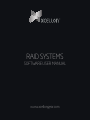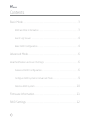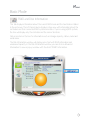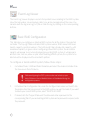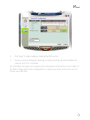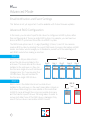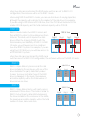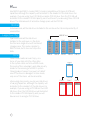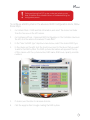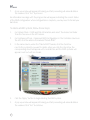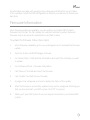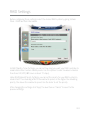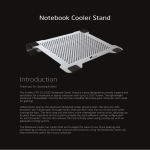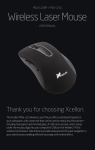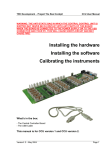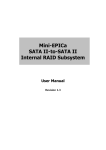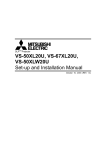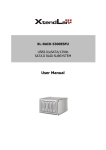Download Xcellon RAID System Software User Manual.indd
Transcript
RAID SYSTEMS SOFTWARE USER MANUAL www.xcellongear.com Contents Basic Mode ������������������������������������������������������������������������������������������������������ 3 RAID and Disk Information ������������������������������������������������������������������������ 3 Event Log Viewer �������������������������������������������������������������������������������������� 4 Basic RAID Configuration �������������������������������������������������������������������������� 4 Advanced Mode���������������������������������������������������������������������������������������������� 6 Email Notification and Event Settings �������������������������������������������������������������� 6 Advanced RAID Configuration�������������������������������������������������������������������� 6 Configure RAID system in Advanced Mode ���������������������������������������������� 9 Delete a RAID system ����������������������������������������������������������������������������� 10 Firmware Information������������������������������������������������������������������������������� 11 RAID Settings���������������������������������������������������������������������������������������������� 12 2 Basic Mode RAID and Disk Information This tab displays information about the current RAID mode and the hard disks installed in the enclosure. The left-hand column displays a tree view with information about the controllers and their connected RAID systems and disks. If you’re using a JBOD system, the tree will display only the controller and the connected disks. Click on an item in the tree for information such as storage capacity, status, model and serial name. The Disk Information window will display a pie chart with RAID information and unreleased capacity. In the Disk Information window, you can click on Advanced Information to view a pop up window with the disk’s SMART information. 3 Event Log Viewer The Event Log Viewer displays a record of important issues relating to the RAID system. View the log number, issued module, date, type, and a message about the issue. You can also save the log as a .log (.txt) file or clear the log by clicking on the corresponding buttons. Basic RAID Configuration This tab helps you configure or delete a RAID system for all the disks in the selected controller. The top right table indicates RAID system number, RAID name, RAID level (mode), capacity, and disk numbers. The bottom right bars display disk capacity, with unreleased capacity in green. When configuring a new RAID system, the accessible capacity will appear in red; when displaying an existing RAID system, it will appear in another color, such as yellow or pink. When deleting a RAID system, the system to be deleted will be displayed with a crosshatch pattern. To configure or delete a RAID system, follow these steps: 1. Go to Basic Mode > RAID and Disk Information, and select the desired controller from the tree view in the left column. ! Before configuring the RAID system, make sure to back up your data. All data on the installed disk drives will be deleted during the configuration process 2. In the Basic Raid Configuration tab, under the Configure Raid column on the left, click the radio button that corresponds to the RAID system you want to create. If you want to delete your current RAID system, select “DELETE ALL RAID.” 3. If desired, click the “Support Password” checkbox and enter a password in the corresponding field. If you are deleting a RAID system and a password is required, enter the password. 4 4. Click “Apply” to begin creating or deleting the RAID system. 5. A pop up window will appear, informing you that proceeding will erase all data in the volumes. Click “Yes” to continue. An information message with a progress bar will appear, indicating the current status of the RAID configuration. When configuration is complete,you likely will need to need to format your hard disks. 5 Advanced Mode Email Notification and Event Settings This feature is not yet supported. It will be available with future firmware updates. Advanced RAID Configuration In this mode, you can select specific disk drives to configure in a RAID system, rather than configuring all of them in a single RAID system. For example, you can have two disks in a RAID 1 system and three disks in a RAID 5 system. The RAID mode options are 0, 1, Large (Span/Big), 3, Clone, 5, and 10. You can also create a JBOD system by deleting the current RAID mode. For more information on RAID modes, see below. We encourage you to familiarize yourself with the advantages of each RAID mode before making a selection. RAID 0 RAID 0 RAID 0 mode stripes data in blocks across the disk drives installed in the enclosure. This mode links all the drives installed in the enclosure, so they can function as a single drive with combined storage space. So, if you are using five 100 GB drives, they will combine to function as a single 500 GB drive. RAID 1 500 GB Total Disk 0 A1 A6 Disk 1 A2 A7 Disk 2 A3 A8 Disk 3 A4 A9 Disk 4 A5 A10 100 GB 100 GB 100 GB 100 GB 100 GB RAID 1 mirrors the data in blocks on two disk-drives installed in the enclosure, so the exact same data is stored on both drives. Data integrity is more reliable in this mode than in RAID 0 mode, although there is less accessible disk space and the transfer speed is slower. Mirroring makes it easier to recover lost data if one of the RAID drives is damaged. Only one of the two drives is accessible in RAID 1 mode. Key Accessible 6 Not Accessible 100 GB Total Disk 0 A1 A2 Disk 1 A1 A2 100 GB 100 GB When two disks are inserted and the RAID mode switches are set to RAID 1/10 configuration, the enclosure will be set to RAID 1 mode. When using RAID 0 and RAID 1 modes, you can use disk drives of varying capacities, although the capacity will be limited to the smallest of the disk drives. For example, if you are using a 100 GB and a 250 GB drive, then the 250 GB will be limited to the smaller 100 GB capacity, and the total combined capacity will be 200 GB. RAID 10 RAID 10 RAID 10 mode creates two RAID 1 mirrors, and then a RAID 0 system to stripe data across them in blocks. This mode, which requires four diskdrives, offers the striping of RAID 0 with the full redundancy and reliability of RAID 1. In RAID 10 mode, you will have access to a combined two-drive RAID 0 system. For example, if you are using four 100 GB drives, you will have access to a 200 GB RAID 0 system. 200 GB Total Disk 0 A1 A3 Disk 1 A1 A3 Disk 2 A2 A4 Disk 3 A2 A4 100 GB 100 GB 100 GB 100 GB When four disks are inserted and the RAID mode switches are set to RAID 1/10 configuration, the enclosure will be set to RAID 10 mode. RAID 3 RAID 3 stripes data in bytes across all the disk drives installed in the enclosure, with one of the drives dedicated for parity data. Parity makes it easier to recover lost data if one of the RAID drives is damaged. In this mode, the maximum accessible capacity will be the total number of drives, minus one drive. RAID 3 200 GB Total Disk 0 A1 B1 C1 Disk 1 A2 B2 C2 Disk 2 Ap Bp Cp 100 GB 100 GB 100 GB RAID 5 RAID 5 stripes data in blocks, with parity, across a minimum of three drives. This mode is similar to RAID 0, but with parity data distributed among the drives installed in the enclosure. In this mode, the maximum accessible capacity will be the total number of drives, minus one drive. 200 GB Total Disk 0 A1 B1 Cp Disk 1 A2 Bp C1 Disk 2 Ap B2 C2 100 GB 100 GB 100 GB 7 Like RAID 0 and RAID 1 modes, RAID 5 mode is compatible with drives of different capacities, although the capacity will be limited to the smallest of the disk drives. For example, if you are using two 100 GB drives and a 250 GB drive, then the 250 GB will be limited to the smaller 100 GB capacity, and it will be as if you are using three 100 GB drives. The total amount of accesible storage space will be 200 GB. Normal In Normal mode, all the disk drives installed in the enclosure function independently of one another. Large (Span/Big) NORMAL Span mode links all the disk drives installed in the enclosure, so the disks function as a single drive with combined storage space. This mode is similar to RAID 0 mode, but it does not stripe the data. Clone 500 GB Total Disk 0 A1 A2 A3 A4 A5 100 GB Clone mode creates an exact copy, or a clone, of your disk onto the other disks in the system. While not a true RAID mode, this mode offers redundancy and data security similar to the mirroring of a RAID 1 system. Cloning makes it easier to recover lost data if one of the drives is damaged. In clone mode, only one of the drives will be accessible. When using clone mode, you can use disk drives of varying capacities, although the capacity will be limited to the smallest of the disk drives. For example, if you are using a 250 GB and two 500 GB drives, then the 500 GB drives will be limited to the smaller 250 GB capacity, and you will have access to a single 250 GB drive. 8 Disk 1 A6 A7 A8 A9 A10 100 GB Disk 2 A11 A12 A13 A14 A15 100 GB Clone Disk 3 A16 A17 A18 A19 A20 100 GB Disk 4 A21 A22 A23 100 GB Disk 0 A1 250 GB Disk 1 A1 Disk 2 A1 Disk 3 A1 250 GB 250 GB 250 GB ! Before configuring the RAID system, make sure to back up your data. All data on the installed disk drives will be deleted during the configuration process To configure a RAID system in the advanced RAID Configuration mode, follow these steps: 1. Go to Basic Mode > RAID and Disk Information, and select the desired controller from the tree view in the left column. 2. Go to Advanced Mode > Advanced RAID Configuration. In the Controller column on the left, click the radio button labeled “Create RAID.” 3. In the “Select a RAID type” dropdown menu below, select the desired RAID type. 4. In the column on the right, click the check boxes next to the drives that you want to add to this RAID system. The RAID system information will appear at the top of this column with the system number, RAID name, RAID level, capacity, and disk numbers. 5. If desired, use the slider to decrease disk size. 6. Click the apply button to begin creating the RAID system. 9 7. A pop up window will appear, informing you that proceeding will erase all data in the volumes. Click “Yes” to proceed. An information message with the progress bar will appear, indicating the current status of the RAID configuration. When configuration is complete, you may need to format your hard disks. To delete a RAID system, follow these steps: 1. Go to Basic Mode > RAID and DIsk Information, and select the desired controller from the tree view in the left column. 2. Go to Advanced Mode > Advanced RAID Configuration. In the Controller column on the left, click the radio button labeled “Delete RAID.” 3. In the same column, under the “Delete RAID” header, click the check box next to the system(s) you want to delete. When you click the check box, the corresponding drives will appear with crosshatches, and the RAID systems will appear in red text with an X mark. 4. Click the “Apply” button to begin deleting the RAID system. 5. A pop up window will appear, informing you that proceeding will erase all data in the volumes. Click “Yes” to continue. 10 An information message with a progress bar will appear, indicating the current status of the operation. When the RAID configuration is deleted, you may need to format your hard disks. Firmware Information When firmware updates are available, you can update your Xcellon RAID System’s firmware from this tab. The Tab displays the selected controller’s product name and firmware version, as well as the manufacturer and flash number. To update the firmware, follow these steps: 1. When firmware is available, go to www.xcellongear.com to download the firmware update. 2. Open the Xcellon HW RAID Manager software. 3. Go to Basic Mode > RAID and Disk Information and select the controller you want to update. 4. Go to Advanced Mode > Firmware Information. 5. Click “Browse” to locate and select the firmware. 6. Click “Update” to install the new firmware. 7. A progress bar will appear onscreen to display the status of the update. 8. After the firmware is successfully updated, a pop up box will appear, informing you that you should restart your RAID system. Click “OK” to proceed. 9. Safely eject your RAID system from your computer and reboot your Xcellon RAID system. 11 RAID Settings Before configuring these settings, select the desired RAID system by going to Basic Mode > RAID and Disk Information. In RAID Standby Timer Settings, you can set how long you want your RAID controller to remain idle before it enters standby mode. Use the spinner to select a value in minutes from 0 and 10,922 (182 hours or about 7.5 days). Under RAID Rebuild Priority Settings, you can set the priority for your RAID system to rebuild itself. The rebuilding affects the read/write speed, so the higher the rebuilding priority, the slower the read/write speed. Use the slider to set the priority. After changing the settings, click “Apply” to save them or “Cancel” to revert to the previous settings. GG1