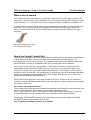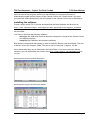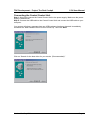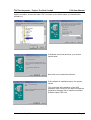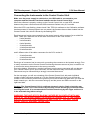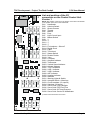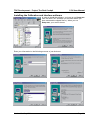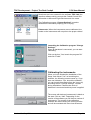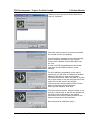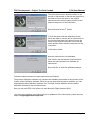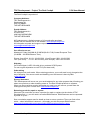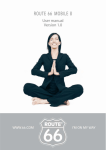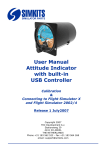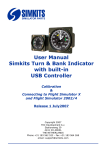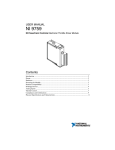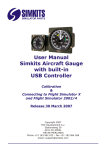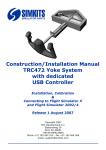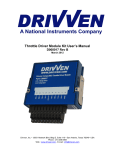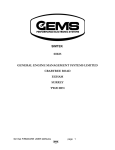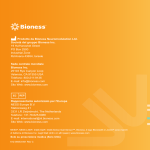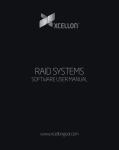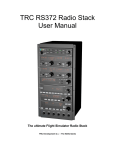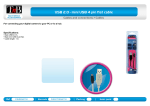Download Central Control Unit Manual
Transcript
TRC Development - Project The Real Cockpit CCU User Manual WARNING: THE ANTI-STATIC BAG IN WHICH THE CENTRAL CONTROL UNIT IS SHIPPED MAY NEVER BE IN CONTACT WITH ANY PARTS OF THE BOARD WHEN THE BOARD IS CONNECTED TO THE POWER SUPPLY OR TO THE USB CONNECTOR AND YOUR PC. THIS WILL CAUSE SHORT-CIRCUIT AND MAY CAUSE FIRE! Installing the hardware Installing the software Calibrating the instruments What’s in the box: - The Central Controller Board - The USB Cable This manual is for CCU version 1 and CCU version 2. Version1.2 – May 2004 Page 1 TRC Development - Project The Real Cockpit CCU User Manual What’s else is needed To be able to drive the instruments, you will need a standard AT power supply as used in AT computers. Such a power supply (available from most computer stores) has a number of wires and connectors. A.o. a connector for the main computer board, for diskdrives, harddisks, etc. At least one of the connectors look like the one as displayed hereunder, a so-called hard drive connector. This connector needs to be plugged into the Central Control Unit to power the servos. The electronics of the Central Control Unit are powered via the USB from the main computer. The hard drive connector as coming from the PC AT Power supply About the Central Control Unit The Central Control Unit is a Printed Circuit Board containing its own processor and electronics to drive the servo motors, read out the dials and to control the instrument lighting. The microprocessor controls all instruments. The microprocessor also communicates with the PC where FS2002 is running in combination with TRC Development's driver software. The Central Control Unit has unique features. The software (firmware) inside the board is downloaded from the PC where FS2002 runs on, every time you power up the board and connect it to the PC where you have installed the software on. The software - which resides normally on the PC hard disk - can therefore be "refreshed" any time by downloading the latest drivers and firmware from the website of The Real Cockpit. This assures you of having the latest improved software always available. The Central Control Unit has a very large number of I/O lines. There are 38 I/O connectors available to control 38 different instruments, switches, lights, etc. Many of these I/O connectors are ready for future use. The Central Control Unit firmware The Central Control Unit firmware is loaded automatically to the Central Control Unit every time you start TRCLINK.EXE. This software can be downloaded directly from: http://www.therealcockpit.com/support/index.php?boxaction=support_software It is recommended to check regularly this area for the latest version of the software. The program TRCLINK.EXE contains the drivers which communicate with Microsoft Flight Simulator FS2002 and the Central Control Unit. See “Installing the software” before you continue Version1.2 – May 2004 Page 2 TRC Development - Project The Real Cockpit CCU User Manual Upon the start of this program (before you start FS2002), the necessary firmware is automatically loaded into the memory of the Central Control Unit. Please check if you have connected the USB cable properly and if the power to the Central Control Unit is switched on. Installing the software Create a folder called TRC Controller and download the latest software and drivers from http://www.therealcockpit.com/support/index.php?boxaction=support_software into this folder. You have to download the following software: - driver.zip (the USB driver which enables the computer to recognize the Central Control Unit USB connection) - setup.zip (the Calibration and Interface software) Both files are compressed with Winzip in order to make the files as small as possible. The size of the file “driver.zip” is approx. 50Kb. The size of the file “setup.zip” is approx. 2,6 Mb. Once downloaded they can be extracted in the same folder. If you do not have the Winzip extractor, you can download a trial version from http://www.winzip.com/ddchomea.htm at no cost. Extracting the file driver.zip into folder TRC Software Extracting the file setup.zip into directory TRC Software Version1.2 – May 2004 Page 3 TRC Development - Project The Real Cockpit CCU User Manual Connecting the Central Control Unit Step 1: Now firstly connect the Central Control Unit to the power supply. Make sure the power supply is switched on. Step 2: Connect the USB cable to the Central Control Unit and connect the USB cable to your computer. Your screen will show a message that new USB hardware has been detected. Immediately thereafter the “New hardware found” screen comes up. Now click Next. Click on “Search for the best driver for your device. (Recommended).” Version1.2 – May 2004 Page 4 TRC Development - Project The Real Cockpit CCU User Manual Specify a location, choose the folder TRC Controller (or the folder where you extracted the software in) If Windows has found the driver, your screen should show: Now click next to install the software. If the software is installed properly, the screen shows: This concludes the installation of the USB hardware driver. Now you are ready to install the Calibration Software and to install the Interface Software called TRC Link. Version1.2 – May 2004 Page 5 TRC Development - Project The Real Cockpit CCU User Manual Connecting the Instruments to the Central Control Unit Make sure the power supply is switched on, the USB cable is connected to your computer and the firmware has been loaded onto the Central Control Unit. When the software is properly running on the Central Control Unit, a small LED, situated between the power connector and the USB connectors flashes every 0,5 seconds. When the LED is not flashing, please check if the TRC Link software or the Calibration software has been started. If these programs are not started, the firmware has not been loaded into the Central Control Unit, which is shown by the flashing LED. Each instrument has its own connection to the central control unit by means of a so-called flat cable. There are 6 different size of flat cable connectors for the CCU version 1: - 2-wire flatcable, - 3 wire flatcable, - 4-wire flatcable, - 10-wire flatcable, - 14-wire flatcable and - 20-wire flatcable. and 3 different size of flat cable connectors for the CCU version 2: - 10-wire flatcable, - 14-wire flatcable and - 20-wire flatcable. Each type of connector has its own notch, preventing the connector to be inserted wrongly. Due to many connectors on the Central Control Unit having the same amount of pins, be careful not to connect the wrong instrument to the wrong connector. Due to the design, connecting a certain instrument onto the wrong connector will not damage your Central Control Unit or your instrument, but the instrument may not function and other instruments may be influenced by a wrongly connected instrument. On the next page, you will see a drawing of the Central Control Unit, with each individual number of each connector printed on it. On the Central Control Unit itself, you will find the number of the connector printed on the product just on the left hand top side when you hold the board towards you, with the connectors facing up and the power and USB connector on the right hand side. Caution: The Central Control Unit is a delicate electronic device. Static electricity may damage the board. This is not covered by warranty! Please discharge yourselves before touching the board. It is recommended to hold the board only by the edges and leave it in the anti-static bag before using it. WARNING: THE ANTI-STATIC BAG MAY NEVER BE IN CONTACT WITH ANY PARTS OF THE BOARD WHEN THE BOARD IS CONNECTED TO THE POWER SUPPLY OR TO THE USB CONNECTOR AND YOUR PC. THIS WILL CAUSE SHORT-CIRCUIT AND MAY CAUSE FIRE! Version1.2 – May 2004 Page 6 TRC Development - Project The Real Cockpit CCU User Manual Power Connector (Picture of CCU version 1) USB Connector WARNING: The Central Control Unit is a delicate piece of electronics. Please take precautions when touching the board. It may be damaged by static electricity! 1. Leave the Central Control Unit in its protecting antistatic bag as long as possible. Never leave it in or on top of the antistatic bag when power is connected or when the USB cable is connected. This may cause the board to be destroyed or your PC may be damaged! 2. Discharge yourselves - before touching the board - to something grounded. 3. Avoid touching the integrated circuits and other parts mounted on the board by handling the board by the edges. 4. The connectors attached to the instruments can only be connected one way, due to a positioning notch on each connector on the Central Control Unit as well as on the flat cable of the instruments. 5. Connect the instruments one by one to the Central Control Unit, before connecting the power supply and USB cable. 6. After connecting the instruments, first connect the power supply by using a standard AT Power supply and utilizing the disk drive power connector from the AT Power Supply. 7. Watch the small LED (red indicator) on the Central Control Unit, mounted between the Power Connector and the USB connector. This LED has the following conditions: The LED is not lighted - Power is off or: - Power is connected and there is no USB connection to the PC. The LED is steady On (does not flash) - There is a USB connection to the computer, but the firmware (internal software for the Central ControlUnit is not yet loaded from the PC. You have to start the driver software (TRCLINK.EXE). The LED Flashes - Power is connected and the firmware is loaded into the Central Control Unit memory. Version1.2 – May 2004 Page 7 TRC Development - Project The Real Cockpit CCU User Manual List and position of the I/O connectors on the Central Control Unit Version 1 CN38 CN27 CN22 CN32 CN26 CN21 CN34 CN37 CN25 CN20 CN31 CN29 CN24 CN19 CN30 CN28 CN23 Version1.2 – May 2004 Handbrake Avionics Switch Quartz Counter Throttle Mixture Prop Light Control Input Master Switch *) *) *) *) Fuel selector + Shut off Digital Clock Flaps Trim wheel Starter Switch Rudder Pedals Yoke Compass Airspeed Indicator Tachometer Vertical Speed Indicator Attitude Indicator Turn Coordinator VOR 1 Indicator VOR 2 Indicator ADF Indicator Heading Indicator Altimeter Warning Lights & Switch Autopilot Switch + Warnings Circuit breakers (15 outputs) Switches (16 inputs) Servo Ctrld. Fuel Left/Right Servo Ctrld. EGT/Fuel Flow Servo Ctrld. Oil Temp/Pressure Servo Ctrld. Suction G./AMindicator CN17 CN16 CN15 CN14 CN13 CN1 CN2 CN3 CN6 CN7 CN8 CN9 CN10 CN11 CN12 CN43 CN18 CN33 CN36 *) These connections have no function. CN35 CN5 CN1 CN2 CN3 CN4 CN5 CN6 CN7 CN8 CN9 CN10 CN11 CN12 CN13 CN14 CN15 CN16 CN17 CN18 CN19 CN20 CN21 CN22 CN23 CN24 CN25 CN26 CN27 CN28 CN29 CN30 CN31 CN32 CN33 CN34 CN35 CN36 CN37 CN38 CN4 NOTE: The position of the text on the picture on the left is not identical to the position of the text on the board itself. Page 8 TRC Development - Project The Real Cockpit CCU User Manual CN38 CN37 CN36 CN35 List and position of the I/O connectors on the Central Control Unit Version 2 (shipped as from May 2004) The CCU2 is prepared for future expansion with more I/O lines and will be able to control instruments for a twin engine aircraft. Therefore more I/O lines are made available. At the same time a number of smaller connectors have been combined into 2 larger connectors. The additional I/O lines will become supported in the near future via software updates. CN27 CN22 CN34 CN26 CN21 CN32 CN25 CN20 CN31 CN29 CN24 CN19 CN30 CN28 CN23 CN11 Handbrake, Avionics Switch, Gear, Light Control, Master Switch CN12 Analog outputs, 8 pcs.*), Quartz Counter CN13 Fuel selector + Shut off CN14 Digital Clock CN15 Flaps, Throttle1/2, Mixture1/2, Prop1/2 CN16 Trim wheel CN17 Starter Switch CN18 Rudder Pedals CN19 Yoke CN20 Compass CN21 Airspeed Indicator CN22 Tachometer CN23 Vertical Speed Indicator CN24 Attitude Indicator CN25 Turn Coordinator CN26 VOR 1 Indicator CN27 VOR 2 Indicator CN28 ADF Indicator CN29 Heading Indicator CN30 Altimeter CN31 Warning Lights & Switch CN32 Future Expansion CN33 Circuit breakers (15 outputs) CN34 Switches (16 inputs) CN35 Servo Ctrld. Fuel Left/Right CN36 Servo Ctrld. EGT/Fuel Flow CN37 Servo Ctrld. Oil Temp/Pressure CN38 Servo Ctrld. Suction G./AMindicator *) These connections are for future expansion and are not yet supported by the firmware and software. Version1.2 – May 2004 CN17 CN16 CN15 CN14 CN13 CN11 CN1 CN2 CN3 CN4 CN5 CN6 CN7 CN8 CN9 CN10 CN12 CN11 CN12 CN43 CN18 CN33 NOTE: The position of the text on the picture on the left is not identical to the position of the text on the board itself. Page 9 TRC Development - Project The Real Cockpit CCU User Manual Installing the Calibration and Interface software In order to install the software, you have to run Setup.exe from the folder TRC Software (or the folder where you have extracted the zipped files in). When you run Setup.exe, your screen shows: Enter your information in the following screens or just click next. Version1.2 – May 2004 Page 10 TRC Development - Project The Real Cockpit CCU User Manual Now there are icons created for the software TRC Link (the interface software which connects the Central Control Unit information to Microsoft Flight Simulator and vice versa. The Calibration program “Change Settings” is used to calibrate all instruments properly, prior to “flying”. Please note: When the instruments are not calibrated, the hands on the instruments will not point to the proper values! Launching the Calibration program “Change Settings” When all hardware is connected, you can start calibrating. Click on the box “Yes, launch the program file” and click “Finish”. Calibrating the instruments When you have finished the installation of the Setup, and clicked “Yes” on launching the software, the following screen comes up. If you have not clicked on “Yes, launch the software”, you can launch the software from the Icon or by launching the file “Change Settings”, created during installation. Please make sure all hardware is connected and that power is applied. The screen with devices (instruments) is blank at the start. Click on “Add”. Depending on the version of the software you will have a number of instruments. The version of the calibration software will mature during the coming months and will be extended with more instruments as Version1.2 – May 2004 Page 11 TRC Development - Project The Real Cockpit CCU User Manual they become available. Therefore it is recommended to check regularly for the latest version of the Calibration software at http://www.therealcockpit.com/support/index.php?boxaction=support_software When you have clicked on “Add”, the screen as shown on the left will show up. Depending on which instrument you have installed onto the Central Control Unit, just click the check box near the instrument. After clicking one ore more check boxes, click “OK”. You have selected the instruments which will be controlled by the Central Control Unit. Now select the instrument you would like to calibrate by clicking on it. You can use the calibration program later any time over and over again when you are not satisfied with the calibration. However normally, you should do this only once for each instrument. Version1.2 – May 2004 Page 12 TRC Development - Project The Real Cockpit CCU User Manual When you have selected a certain instrument, click on “Calibrate” Click Next on this screen if you have connected the Central Control Unit properly. You will notice a message on the screen saying that the firmware (software) for the Central Control Unit is loaded via the US|B cable onto the unit. A small red LED, situated between the power connector and the USB connector is now flashing. For the calibration, depending on the type of instrument, you will have to calibrate on multiple settings of the hand or other moving parts. This is the first screen. Move the slider or use the left or right arrows on the left and right side of the slider to move the hand on the original instrument until it has the same position as the hand on the picture of the instrument. When you are satisfied, click Next. This is the second screen, move the slider or use the left or right arrows on the left and right side of the slider to move the hand on the original instrument until it has the same position as the hand on the picture of the instrument. Now click Next for calibration step 3. Version1.2 – May 2004 Page 13 TRC Development - Project The Real Cockpit CCU User Manual This is the third screen. Move the slider or use the left or right arrows on the left and right side of the slider to move the hand on the original instrument until it has the same position as the hand on the picture of the instrument. Now click Next for the 4th screen. This is the fourth and last calibration screen. Move the slider or use the left or right arrows on the left and right side of the slider to move the hand on the original instrument until it has the same position as the hand on the picture of the instrument. Click Next to finish. Now the instrument is fully calibrated. Click Finish, and add another instrument and follow the same procedure to calibrate all instruments. Now click OK, to save the calibrated settings. Follow the same procedure for each instrument until finished. The present Calibration software only contains the available instruments at the moment of the release of the Calibration software. Each time a new instrument becomes available, you can download the latest calibration software from The Real Cockpit Website, which contains calibration screens for the new instruments. Now you can start TRC Link, before you start Microsoft Flight Simulator 2002. I you have any questions concerning the use or calibration of the instruments, please send an email to [email protected]. Version1.2 – May 2004 Page 14 TRC Development - Project The Real Cockpit CCU User Manual The Real Cockpit is a product of Company Address: TRC Development b.v. Stationsweg 39 4241 XH ARKEL THE NETHERLANDS Postal Address: TRC Development b.v. P.O.Box 544 4200 AM GORINCHEM THE NETHERLANDS All Products carry a limited warranty of 12 months after purchase. Please look for warrant text on our website: www.therealcockpit.com All information requests and support requests can be directed to: [email protected] Our office hours are: Monday till Friday 09:00AM till 05:00PM (09:00-17:00) Central European Time. (03:00AM – 02:00PM Eastern Time) Phone: (from USA): 011 31 183 562 522, (from Europe): 0031 183 562 522 Fax: (from USA): 011 31 183 564 268, (from Europe): 0031 183 564 268 Shipping Our main shipper is UPS. We ship all our products UPS Express. For non-urgent shipments we use TPG (first class mail) Order taking We accept most credit cards. When ordering products, your credit card is only charged at the day of shipping. Our secure credit card handling over the internet is done by Bibit (www.bibit.com). Privacy Statement TRC Development will never use your email address for any other purpose than informing you about new products or other breaking news on The Real Cockpit products or software. When you do not wish to receive information by email, you can remove yourself from the mailing list at any time. Please see: www.therealcockpit.com. Returning goods for repair or replace Whenever you would like to return a product for repair or replace (at the choice of TRC Development b.v.) you will need a so-called RMA Number. RMA Numbers can be requested by email or by fax. See our website support area for details on how to return a product. There you find a form which – when information is entered – will supply you with the proper RMA number: http://www.therealcockpit.com/support/index.php?boxaction=support_return Version1.2 – May 2004 Page 15