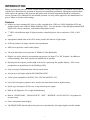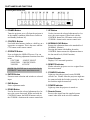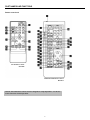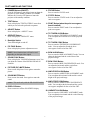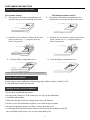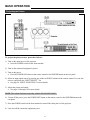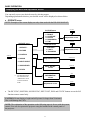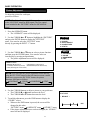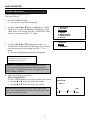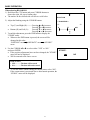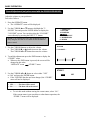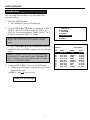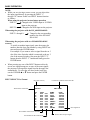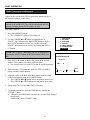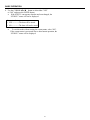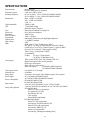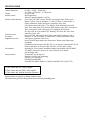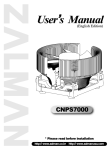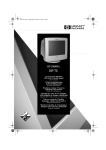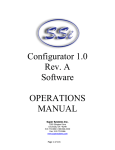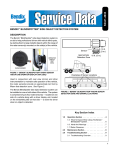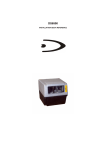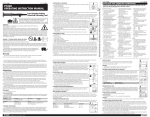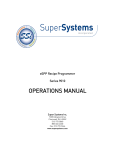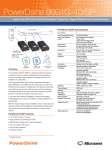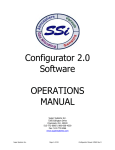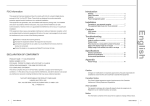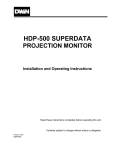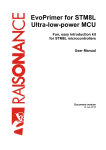Download INTRODUCTION - House of Hifi
Transcript
INTRODUCTION Before operating this projector, please read this manual carefully and completely. This manual will provide you with the basic instructions for operation of the projector. Installation, preliminary adjustments and procedures which require the opening of the projector and contact with electrical components should be performed by service personnel. For continued safe and reliable operation, use only cables supplied by the manufacturer for power. Adhere to all notes and warnings. Features ♦ Multi scan circuit automatically locks on video, superdata from 15kHz to 61.lkHz (MultiSync 6PG) and graphics signals from 15kHz to 90kHz (MultiSync 9PG). You can interface video and high resolution RGB signals from various computers, workstations and graphics boards. ♦ 7” CRTs with deflection angle 90 degrees produce a detailed picture with a resolution of 1280 x 1024 pixels. ♦ Impregnated cathode used in the CRTs makes possible 800 lumens of light output. ♦ ECP lens produces an image with true color reproduction. ♦ AKB circuit provides a stable white balance. ♦ The wide band video circuit provides of 70MHz of Video Bandwidth. ♦ Display size can be altered to accommodate any picture size from 60” to 300” diagonal. In addition to ceiling mounting, floor, desk top and rear installations are possible. ♦ Digital point convergence provides high accuracy for a projecting fine graphic displays. (This can be purchased as an optional item for the MultiSync 6PG) ♦ Easy accessing of adjustment item with on-screen menus. ♦ Accepts up to 100 inputs with the ISS-6OlO/ISS-6OlOG. ♦ Video system compatible with NTSC, PAL, SECAM and NTSC 4.43. ♦ Up to 100 convergence patterns can be stored in the stand alone mode in digital memory. ♦ Quick copy convergence for fast easy set up from one preset signal. ♦ Built in self diagnostics for on sight troubleshooting. ♦ Built in “CROSS HAIR”, “CROSS HATCH”, “DOT”, “WINDOW” and “H (FOCUS)” test patterns for accurate setup. ♦ Source information status display. ♦ The SEQUENCER function allows the projector to automatically select input signals one after another. 1 INTRODUCTION Important Safeguards The following are important safety instructions designed to ensure the long life of your projector and to prevent fire and shock hazards. Be sure to read these safety instructions carefully and follow all warnings given below. Installation Place the projector on a flat, level surface and in a dry area free from dust and moisture. Do not place the projector in direct sunlight, near stoves or other heat radiating appliances. Smoke, steam and exposure to direct sunlight could adversely affect the internal components. Avoid rough handling when moving your equipment as a strong shock could damage its internal components. If installing the projector on the ceiling, use only parts supplied by the manufacturer. Observe all instructions and warnings. Power supply The PG-6000 and PG-9000 projector are designed to operate on 120V 60H2, and the PG-6000G and PG-9000G are designed to operate on 220-240V 50Hz AC power supply. Make sure your local power supply matches these requirements before operation. Handle the power cord carefully and avoid excessive bending. A damaged cord may cause electric shock or fire. If the projector is not to be used for an extended period, remove the plug from the power outlet. Cleaning Unplug the projector from the power outlet before cleaning. Clean the cabinet and front panel periodically with a soft cloth. If heavily stained, use a mild detergent solution. Never use strong detergents or solvents such as alcohol or thinner to clean your projector. Lens cleaning: Avoid touching the lens surfaces. Special coating is applied to the lens surfaces. Consult your dealer for lens cleaning. Fire and Shock Precautions Adequate ventilation must be provided to prevent heat build-up inside the projector. Make sure the ventilation holes are unobstructed. Keep the inside of the projector free from foreign objects, such as paper clips, nails, paper, etc. Do not attempt to retrieve such objects yourself or insert metal objects such as wire and screw-drivers inside the projector. If a hazardous object falls inside the projector, unplug it immediately and call a qualified electrical repairman for removal. Do not set liquids on top of the projector. 2 PART NAMES AND FUNCTIONS Terminal panel on the front 1. POWER Switch (Main power) Press to turn the main power on. The STANDBY indicator is lit. In this condition you can start up the projector by pressing the POWER ON button on the remote control or the POWER button on the rear panel. Press again to turn the main power off. 6. REMOTE 1 Terminal This terminal allows external control of the projector from either the Switcher or from an external control. When the Switcher is used, connect to the REMOTE 1 terminal on the back of the Switcher. NOTE: Only the ISS-6010/ISS-6010G is compatible with this projector. NOTE: When turning off the main power, first return the projector to the standby condition by pressing the POWER OFF button on the remote control or the POWER button on the rear panel and then turn off the main POWER switch. These procedures are to protect your projector and the connected equipment. 7. OPTION 1 Input Terminal For future system expansion. 8. S-VIDEO Input Terminal Connect to the S-video output of the external equipment such as VCR with an S-video output. 2. AC INPUT Connect the supplied power cord here. 9. VIDEO Input Terminal Connect to the video output of the external equipment such as video equipment. 3. REMOTE 2 Jack When the supplied full function remote control is used in the wired condition connect the supplied remote cable here. The wireless control does not work when the plug of the remote cable is inserted here. 10. S-VIDEO/ VIDEO Select Switch Selects either the S-VIDEO input or the VIDEO input terminal. 4. RGB H/V and V Input Terminals Connect R, G, B, H (Horizontal sync) and V (Vertical sync) outputs of the external equipment (such as the Switcher). If using a component with a combined sync (SYNC) output, connect it to the H/V terminal. 5. Remote Sensor Receives the signal from the supplied remote control when used in the wireless condition. 4 PART NAMES AND FUNCTIONS Control panel on the rear 11. POWER Button Turns the projector on or off when the projector is in the standby condition (Main Power switch on and Standby indicator lit). 17. UP Button Used to increase the selected adjustment level or move the cursor upward. When used with the CONTROL button, the UP button works as the CURSOR > button on the remote control unit. 12. CONTROL Button Used with other buttons. similar to a shift key on a typewriter or computer. This is the same with the CTL button on the remote control. 18. NORMAL/LOAD Button Returns the adjustment data to the standard level (NORMAL function). Pressing this button with holding down the CONTROL button returns the adjustment data to the last stored level (LOAD function). 13. OPERATE Button Press to display the OPERATE menu. You can select the following adjustment functions from this menu. 1/PICTURE 4/INPUT SELECT 2/POSITION 5/SOURCE INFO 3/SOUND 6/STATIC 19. Select Counter Displays "00" in normal operation. 20. REMOTE Indicator Flashes when the projector receives a signal from the remote control. NOTE: The SOUND item is not included in the “OPERATE” menu on the stand alone mode. 21. STANDBY Indicator Lights up when the projector's main POWER switch is on. Flashes when the projector might not be connected with the Switcher correctly or when the Switcher might be turned off. 14. ENTER Button Executes menu selection and switches to selected input. 15. END Button Exits t adjustment mode. 22. POWER Indicator Lights up when the projector is turned on. 16. DOWN Button Used to decrease the selected adjustment level or move the cursor downward. When used with the CONTROL button, the DOWN button works as the CURSOR < button on the remote control unit. 23. Remote Sensor Receives the signal from the supplied remote control when used in the wireless condition. 5 PART NAMES AND FUNCTIONS Remote control unit User Remote Control RC-6010 Full Function Remote Control RC-6011 NOTE: The full function remote control is designed for setup adjustment. Use the user remote control for normal operation. 6 PART NAMES AND FUNCTIONS 1. POWER Buttons (ON/OFF) Press the ON button to turn the projector on when the projector is in the standby condition. (STANDBY indicator lit). Press the OFF button to return the projector to the standby condition. 11. FOCUS Button Press to enter the FOCUS mode. 12. STATIC Button Press to enter the STATIC mode. You can adjust the static convergence. 2. TEST Button Press to display the”TEST PATTERN” menu from which you can select the preferred test pattern. 13. POINT Button (when the point convergence board installed) Press to enter the POINT mode. You can adjust the point convergence. 3. ADJUST Button Press to display the “ADJUST” menu. 14. TILT SKEW ALIGN Button Press to enter the TILTSKEW ALIGNMENT mode. You can adjust the tilt and the skew of the projected image. 4. OPERATE Button Press to display the “OPERATE” menu. 5. Backlight Switch Turns the backlight on and off. 15. TILT SKEW CONV Button Press to enter the TILTSKEW CONVERGENCE mode. You can adjust the tilt and the skew convergence for the red or blue CRT. 6. PIC FUNC Button Press to display the picture adjustment screen. 16. BOW ALIGN Button Press to enter the BOW ALIGNMENT mode. You can adjust the horizontal and the vertical bow of the projected image. NOTE: Some function items will not be used depending on the input video signal. 7. SOUND FUNC Button Press to display the VOLUME adjustment screen. You can adjust the volume of the ISS-6010/ISS-6010G Switcher. 17. BOW CONV Button Press to enter the BOW CONVERGENCE mode. You can adjust the horizontal and the vertical bow convergence for the red or blue CRT. 8. PICTURE (PIC) MUTE Button Press to mute the picture. Press again to return the picture. 18. AMPLITUDE ALIGN Button Press to enter the AMPLITUDE ALIGNMENT mode. You can adjust the horizontal width and the vertical height of the projected image. 9. SOUND MUTE Button Press to mute the sound. Press again to return the sound. 19. AMPLITUDE CONV Button Press to enter the AMPLITUDE CONVERGENCE mode. You can adjust the horizontal and the vertical convergence amplitude for the red or blue CRT. NOTE: This works only with the ISS-6010/ISS-6010G. 10. DISPLAY Button Press to turn on or off the ON-SCREEN display. 20. LINEARITY ALIGN Button Press to enter the LINEARITY ALIGNMENT mode. You can adjust the horizontal and the vertical linearity of the projected image. 7 PART NAMES AND FUNCTIONS 21. LINEARITY CONV Button 30. KELVIN Button Press to enter the LINEARITY CONVERGENCE mode. You can adjust the horizontal and the vertical linearity convergence for the red or blue CRT. Pressing with CTL button controls the LINEARBALANCE convergence. Press to enter the WHITE BALANCE mode. You can adjust the white and the black level. 31. POSITION Button Press to enter the position mode. You can adjust the horizontal and vertical position and horizontal and vertical blanking. 22. KEY STONE ALIGN Button Press to enter the KEY STONE ALIGNMENT mode. You can adjust the horizontal and the vertical keystone of the projected image. Pressing with CTL button controls the KEY-BALANCE alignment. 32. R, G and B Buttons Turn each CRT beam on and off separately. When using with the CTL button, you can select the CRT to be adjusted during convergence and center focus adjustments. Note that the G button is only on the full function remote control. 23. KEY STONE CONV Button Press to enter the KEY-STONE CONVERGENCE mode. You can adjust the horizontal and the vertical key-stone convergence for the red or blue CRT. Pressing with CTL button controls the KEYBALANCE convergence. 33. CURSOR Buttons Used for increasing and decreasing control levels, cursor movement and convergence adjustments. 24. PIN CUSHION ALIGN Button 34. NORMAL Button Press to enter the PIN-CUSHION ALIGNMENT mode. You can adjust the horizontal and the vertical pin-cushion of the projected image. Pressing with CTL button controls the PIN-BALANCE alignment. Returns the adjustments level for each VIDEO or RGB input signal to the standard level. When pressed once, the confirmation message will be displayed. When “YES” is selected and ENTER is pressed, the data will be returned to the standard level. Pressing with CTL returns the adjustment data to the last stored level (LOAD function). 25. PIN CUSHION CONV Button Press to enter the PIN-CUSHION CONVERGENCE mode. You can adjust the horizontal and the vertical pin-cushion convergence for the red or blue CRT. Pressing with CTL button controls the PINBALANCE convergence. 35. STORE Button Memorizes the adjustments setting of each VIDEO or RGB input signal separately. When pressed once, the confirmation message “STORE?” will be displayed. When selecting “YES” and ENTER is pressed, the data will be stored in memory. 26. INPUT Button Selects menus and switches input signals. 27. HELP Button 36. END Button Press to display the explanation of the current selected function and available functions. Ends the adjustment mode. 37. ENTER Button 28. INPUT LIST Button Executes menu selection and switches to selected input. Press to display the list of the recorded input signals. 29. INFO Button 38. CTL Button Press to display the various parameters and settings of the currently displayed image. Used with other buttons, similar to a shift key on a typewriter or computer. 39. Remote Control Jack Insert the plug of the supplied remote cable here when the full function remote control is used in the wired condition. 8 PART NAMES AND FUNCTIONS Battery installation and replacement User remote control 1. Press down on the battery compartment cover Full function remote control 1. and slide the cover in the direction of the arrow. 2. Install the two new batteries, making sure that their polarity matches the (+) (-) diagrams inside the battery compartment. Press down on the battery compartment cover and slide the cover in the direction of the arrow. 2. Install the two new batteries, making sure that their polarity matches the (+) (-) diagrams inside the battery compartment. 3. Close the battery compartment cover. 3. Close the battery compartment cover. NOTE: The remote control is powered by two 1.5V AA batteries. Remote control cautions Use the remote control within the valid operating range within a distance of about 7m (23 ft.) and at 30 degrees angle left and right. Handling remote control and batteries • Do not drop or mishandle the remote. • Do not get the remote wet. If the remote gets wet, wipe it dry immediately. • Avoid heat and humidity. • When not using the remote for a long period, remove the batteries. • Do not use new and old batteries together, or use different types together. • Do not take apart the batteries, heat them, or throw them into a fire. • Avoid using the full function remote control as wireless with the backlight switch ON for an extended period of time. This can cause short battery life. 9 BASIC OPERATION Projecting the Picture To project the picture source, proceed as follows: 1) Turn on the main power of the projector. • Press the POWER switch on the front terminal. 2) Turn on the connected equipment’s power. 3) Turn on the power. • Press the POWER ON button on the remote control or the POWER button on the rear panel. 4) Select an input signal source by pressing one of the ten INPUT buttons on the remote control. You can also select a signal from the “INPUT SELECT” list. • See page 20 “INPUT SELECTION” for more details. 5) Adjust the picture and sound. • See pages 14 through 18 for more details. NOTE: The volume function works only with the ISS-6010/ISS-6010G. 6) To turn off the power, press the POWER OFF button on the remote control or the POWER button on the rear panel. 7) Press the POWER switch on the front terminal to turn off the main power of the projector. 8) Last, turn off the connected equipment power. 10 BASIC OPERATION Displaying the Menu and Adjustment Screen You can easily access your desired screen by selecting menus. Depending upon button selection, your desired screen will be displayed as shown below: OPERATE menu NOTE: Examples of the screen display are only when used with the ISS-6010/M-601OG. n PIC FUNC PICTURE menu - PICTURE 1 / BRIGHT 2 / CONTRAST 3 / COLOR 4 / SHARPNESS 5 / TINT Adjustment screen POSITION OPERATE menu POSITION menu - OPERATE - - POSITION 1 / SHIFT 2 / BLANKING 1 / PICTURE Adjustment screen 2 / POSITION OPERATE 3 / SOUND SOUND FUNC Adjustment screen 4 / INPUT SELECT 5 / SOURCE INFO 6 / STATIC • • The SOUND item is not included in the “OPERATE” menu on the stand alone mode. INPUT SELECT screen SOURCE INFORMATION screen INPUT LIST INFO STATIC Adjustment screen The PIC FUNC, POSITION, SOUND FUNC, INPUT LIST, INFO and STATIC buttons are on the full function remote control only. CAUTION: Do not display a bright and still picture for longer than 20 minutes. This could damage the CRTs. NOTE: The explanation of the operation on the following pages is for use with the remote control. You can also operate the projector using the buttons on the control panel of the projector. . 11 BASIC OPERATION Picture Adjustment To adjust the picture for each input, proceed as follows: NOTE: The Color, Sharpness, and Tint controls are not included in the “PICTURE” menu for RGB signal. The Tint control is not included in the “PICTURE” menu for SECAM/PAL signal. 1. Press the OPERATE button. • The “OPERATE” menu will be displayed. 2. Use the CURSOR por q button to highlight the “lPICTURE” and press the ENTER button to display the “PICTURE” menu. You can also select the “PICTURE” menu directly by pressing the INPUT “1” button. 3. Use the CURSOR p or qbutton to select a picture function and then press the ENTER button. You can also select an item directly by pressing an Input button. • The picture adjustment screen will be displayed. – OPERATE – 1 / PICTURE 2 / POSITION 3 / SOUND 4 / INPUT SELECT 5 / SOURCE INFO 6 / STATIC – PICTURE – 1 / BRIGHT 2 / CONTRAST 3 / COLOR 4 / SHARPNESS 5 / TINT Items to select • BRIGHT (Bright control) • CONTRAST (Contrast control) • COLOR (Color intensity control) • SHARPNESS (Picture detail control) • TINT (Red and green values control) NOTE: You can enter the picture adjustment screen directly using the PIC FUNC button on the full function remote control. Each time you press the PIC FUNC button, the picture functions will rotate as follows: CONTRAST COLOR SHARPNESS TINT BRIGHT 4. Use the CURSOR buttons to adjust a picture to your preference. • The CURSOR u or pbutton increases the level. • The CURSOR t or q button decreases the level. PICTURE – BRIGHT – 5. To end this adjustment, press the END button to display the “STORE?” screen. • Whenever the END button is pressed, the screen will be changed in this order: “PICTURE” menu “OPERATE” menu “STORE?” menu • If the picture adjustments have not been changed, the “STORE ?” menu will not be displayed. 12 q 60% BASIC OPERATION 6. Use the CURSOR t or u button to select either “YES” or “NO” and press the ENTER button. • Will be returned to the source screen. STORE ? YES Items to select • YES………..The data will be stored • NO…………The data will not be stored • To exit this mode without storing the current status, select "NO". If the current status is not stored due to other button operation, the "STORE ?" menu will be displayed. 13 NO BASIC OPERATION Position Adjustment Adjust the position and screen area Proceed as follows: 1. Press the OPERATE button. • The "operate" menu will be displayed 2. Use the CURSOR por q button to highlight the "2/POSITION" line. Press the ENTER button to display the “POSITION’ menu. You can also select the "2/POSITION" menu directly by pressing the INPUT "2" button. 3. Use the CURSOR p or q button to select either " or “BLANKING” and press the ENTER button. You can also select the item directly by pressing the INPUT "1" or “2 button. • The selected adjustment screen will be displayed. – OPERATE – 1 / PICTURE 2 / POSITION 3 / SOUND 4 / INPUT SELECT 5 / SOURCE INFO 6 / STATIC – POSITION – 1 / SHIFT 2 / BLANKING Items to select • SHIFT (Position of the picture) • BLANKING (Screen area) NOTE: You can enter the position adjustment screen directly using the POSITION button on the full function remote control. The POSITION button will toggle between the SHIFT and BLANKING. 4. Adjust the position or screen area. When selecting SHIFT: Use the CURSOR buttons to move the position of the picture. • Pressing t or u moves the picture left or right. • Pressing p or q moves the picture up or down. NOTE: Adjust to position the picture in the center of the raster. Over shift-adjusting to the top of the raster may cause the top of the picture to curve. 14 POSITION – SHIFT – H +10% q V -90% BASIC OPERATION When selecting BLANKING: 1) Hold down the CTL button and press CURSOR buttons to choose the right, left, top or bottom edge. • The marker on the selected side will turn to a solid color. POSITION 2) Adjust the blanking using the CURSOR buttons. – BLANKING – • Top (U) and Right (R)--------- Pressing por u increases. Pressing qor t decreases. • Bottom (D) and Left (L)-Pressing q or t increases. Pressing p or u decreases. 5. To end this adjustment, press the END button to display the "STORE" menu. • Whenever the END button is pressed, the screen will be changed in this order. “POSITION” menu “OPERATE” menu “STORE?” menu 6. Use the CURSOR t or u to select either “YES” or “NO” and press ENTER. • If the position adjustments have not been changed, the "STORE" menu will not be displayed. • Will be returned to the source screen. Items to select • YES………..The data will be stored • NO…………The data will not be stored • To exit this mode without storing the current status, select “NO”. If the current status is not stored due to other button operation, the “STORE " menu will be displayed. 15 p q vw vw q U 60% r s STORE ? YES NO BASIC OPERATION Sound Adjustment (only when used with the ISS-6010/ISS-6010G) Adjust the volume to your preference. Proceed as follows: 1. Press the OPERATE button. • The “OPERATE” menu will be displayed. 2. Use the CURSOR p or q button to highlight the "3/ SOUND” line and press the ENTER button to display the “VOLUME” screen. You can also select the “VOLUME” screen directly by pressing the INPUT "3" button. – OPERATE – 1 / PICTURE 2 / POSITION 3 / SOUND 4 / INPUT SELECT 5 / SOURCE INFO 6 / STATIC NOTE: You can enter the VOLUME adjustment screen directly using the SOUND FUNC button on the full function remote control. 3. Use the CURSOR buttons to adjust the volume. • The CURSOR u or p button increases the volume. The CURSOR t or q button decreases the volume. SOUND – VOLUME – 4. To end this adjustments press the END button to display the “STORE?” menu. • Whenever the END button is pressed, the screen will be changed in this order: “OPERATE” menu “STORE?” menu q 60% STORE ? 5. Use the CURSOR t or u button to select either “YES” or “NO’ and press the ENTER button. • If the VOLUME data has not been changed, the “STORE?’ menu will not be displayed. Items to select • YES………..The data will be stored • NO…………The data will not be stored • To exit this mode without storing the current status, select “No”. If the current status is not stored due to other button operation, the “STORE ?" menu will be displayed. 16 YES NO BASIC OPERATION Input Selection You can switch from one input to any other input signal Proceed as follows: 1. Press the OPERATE button. • The “OPERATE” menu will be displayed. 2. Use the CURSOR p or q button to highlight the "4/INPUT SELECT" and press ENTER to display the “INPUT SELECT list. You can also select the "INPUT SELECT” list directly by pressing the INPUT "4" button. – OPERATE – 1 / PICTURE 2 / POSITION 3 / SOUND 4 / INPUT SELECT 5 / SOURCE INFO 6 / STATIC NOTE: You can display the “INPUT SELECT” list directly using the INPUT LIST button on the full function remote control. P01 3. Use the CURSOR por q button to highlight the signal to be switched to and press ENTER to change to the selected input signal. NOTE: To advance to the next page or to the previous page, hold down the CTL button then press the CURSOR p or q button. To directly access a page, hold down the CTL button then any one of the INPUT buttons. 4. To end the INPUT SELECT list, press the END button. • Whenever the END button is pressed, the screen will be changed in this order: “OPERATE” men” Source screen Continued on the next page. 17 INPUT SELECT ISS-6010 NO 01 02 03 04 05 06 07 08 09 10 INPUT M-01 S-01 M-01 S-02 M-01 S-03 M-01 S-04 M-01 S-05 M-01 S-06 M-01 S-07 M-01 S-08 M-01 S-09 M-01 S-10 SW 2 LEVEL NAME VTR-1 VTR-2 VIDEO-1 VTR-3 RGB-1 VIDEO-2 VIDEO-3 NTSC PAL SECAM DATE 12/01/92 12/03/92 12/11/92 12/24/92 12/25/92 12/30/92 12/31/92 01/15/93 01/16/93 01/29/93 BASIC OPERATION NOTE: • While you are viewing a source screen, you can also select the input signal directly by pressing the INPUT “1” through "10" button. In this case INPUT buttons function as follows: When using the projector in stand atone operation: INPUT 1 Changed to the VIDEO input or S-VIDEO input on the projector INPUT 2 Changed to the RGB input on the projector When using the projector with the ISS_6010/ISS-6010G: INPUT 1 through 10 Changed to the corresponding number slot of the ISS-6010/ ISS-6010G When using the projector with two ISS-6010/ISS-6010G or more: To switch to another input signal, enter the master slot number, then the slave slot number by using INPUT buttons and press the ENTER button. For example: If you want to select a signal from the no. 3 slot of the slave Switcher which is connected to the no. 2 slot of the master Switcher, first press the INPUT "2" button, then the INPUT “3” button and finally press the ENTER button. • When pressing any one of the INPUT buttons to directly access one signal among two or more of the same signals, the projector will output the signal listed in the upper line automatically. To select the one listed in the lower line, use the CURSOR p or q button and press the ENTER button. INPUT SELECT List Format Page (P01 to P10) P01 The Switcher connected Connection condition of the Switcher INPUT SELECT ISS-6010 NO 01 02 03 04 05 06 07 08 09 10 INPUT M-01 M-01 M-01 M-01 M-01 M-01 M-01 M-01 M-01 M-01 SW 2 LEVEL S-01 S-02 S-03 S-04 S-05 S-06 S-07 S-08 S-09 S-10 NAME VTR-1 VTR-2 VIDEO-1 VTR-3 RGB-1 VIDEO-2 VIDEO-3 NTSC PAL SECAM DATE 12/01/92 12/03/92 12/11/92 12/24/92 12/25/92 12/30/92 12/31/92 01/15/93 01/16/93 01/29/93 Date registered Slot number of the master Switcher Source name of input signal Slot number of the sub Switcher 18 BASIC OPERATION Source Information This is for viewing the signal information and the current status of various setting. Proceed as follows: 1. Press the OPERATE button. • The “OPERATE” menu will be displayed. 2. Use the CURSOR por q button to highlight the "5/ SOURCE INFO" line and press the ENTER button to display the “SOURCE INFORMATION” screen. You can also select the “SOURCE INFORMATION” screen directly by pressing the INPUT “5” button. – OPERATE – 1 / PICTURE 2 / POSITION 3 / SOUND 4 / INPUT SELECT 5 / SOURCE INFO 6 / STATIC NOTE: You can enter the “SOURCE INFORMATION” screen directly using the INFO button on the full function remote control. SOURCE INFORMATION M-01 S-01 3. To end the “SOURCE INFORMATION” screen, press the END button. • Whenever the END button is pressed, the screen will be changed in this order: “OPERATE” menu Source screen FREQUENCY fh = ààà .àà àà KHz Fv = à à .àà àà Hz NAME LOCK àààààààà ON OFF SYNC DETECT AUTO COMP. MANUAL SEPA. G-SYNC SYNC HD(+) NOTE: You can not change NAME, LOCK, SYNC, DETECT, COLOR TEMP, AKB, COUNTER and TIMER in this screen. VD (+) VIDEO MODE COLOR TEMP AKB 3200 K 6500 K ON 9300 K OFF COUNTER TIMER ààààà ààà :àà àà NTSC 3.58 SOURCE INFORMATION Screen Format Slot number of the master switcher Slot number of the sub switcher Slot number of the master switcher SOURCE INFORMATION M-01 S-01 Scanning frequency SYNC input polarity Video color system NAME LOCK àààààààà ON FREQUENCY OFF SYNC DETECT fh = ààà .àà àà KHz AUTO COMP. Fv = àà .àà àà Hz MANUAL SEPA. G-SYNC SYNC COLOR TEMP AKB HD(+) VD (+) 3200 K 6500 K ON VIDEO MODE 9300 K OFF NTSC 3.58 NOTE: The example of the screen display is only when used with the ISS-6010/ISS-6010G. COUNTER TIMER ààààà ààà :àà àà Counter 19 Timer Source lock for RGB signal Sync signal Color temperature Auto white balance BASIC OPERATION Static Convergence Adjustment Adjust for the red and blue CRTs to place their pattern on top of the green test pattern (center only). NOTE: The static convergence adjustment should be performed for R and B CRT. Carry out the adjustment after displaying a motion picture for 20 minutes or more. Proceed as follows: 1. Press the OPERATE button. • The “OPERATE” menu will be displayed. – OPERATE – 1 / PICTURE 2 / POSITION 3 / SOUND 4 / INPUT SELECT 5 / SOURCE INFO 6 / STATIC 2. Use the CURSOR p or q button to highlight the "6/ STATIC” line and then press the ENTER button to display the STATIC adjustment screen. You can also select the STATIC adjustment screen directly by pressing the INPUT "6" button. NOTE: The “STATIC” adjustment can also be displayed by pressing the STATIC button on the full function remote control. CONVERGENCE STATIC – 3. Press the R or B button to display the pattern to be aligned with the Green pattern (as used a reference color). • You can turn on or off each CRT beam (R and B) separately. – 4. Hold down the CTL button then select the CRT you wish to adjust with the R and B buttons. H CRT - - +10% q V 5. Align the center of the Red or the Blue pattern with the center of the Green pattern using the CURSOR buttons. • The CURSOR t or u button moves the pattern right or left. The CURSOR p or q button moves the pattern up or down. 6. Repeat steps 3 to 5 for the other CRTs if necessary. 7. To end this adjustment, press the END button to display the “STORE ?" menu. • Whenever the END button is pressed, the screen will be changed in this order: “OPERATE” menu “STORE?” menu 20 R p -10% BASIC OPERATION 8. Use the CURSOR t or u button to select either “YES” or “NO” and press the ENTER button. • If the STATIC convergence data has not been changed, the “STORE ?" menu will not be displayed. Items to select • YES -----------The data will be stored • NO ------------The data will not be stored • To exit this mode without storing the current status, select “NO”. If the current status is not stored due to other button operation, the “STORE ?" menu will be displayed. 21 BASIC OPERATION Picture and Sound Mute This function mutes a picture or sound. To mute a picture or sound: • Pressing PICTURE (PIC) MUTE mutes a picture. Pressing SOUND MUTE motes sound. Pressing again restores the picture (or sound). NOTE: When picture is muted, no “OPERATE” menu or “ADJUST’ menu can be accessed. Normal and Load Function Adjustment settings can be returned to the standard level or the previously stored set level. To return to the standard level (NORMAL): 1. Press the NORMAL button. • A confirmation message will be displayed. 2. Use the CURSOR t or u button to select “YES”. XXXXXXXX DATA NORMALIZE? 3. Press the ENTER button. • The NORMAL function will be executed. YES NO NOTE: If you select “NO”, you will exit this mode suspending current status. To return to the last stored level (LOAD): 1. Press the NORMAL button while holding down the CTL button. • A confirmation message will be displayed. 2. Use the CURSOR t or u button to select "YES". XXXXXXXX = Adjustment item to be normalized XXXXXXXX DATA LOAD? 3. Press the ENTER button • The LOAD function will be executed. YES NOTE: If you select “NO”, you will exit this mode suspending current status. 22 NO XXXXXXXX = Adjustment item to be loaded SPECIFICATIONS Projection type Projection system Scanning frequency Retrace time Video bandwidth CRT Lens Picture size Resolution Pixel resolution Light output Contrast ratio High voltage Input Convergence Convergence limits Warm up time Setup signal Power supply Power consumption Input current Safety and regulation : Refraction type Projector and screen are separated : 3 lens and 3 CRT’s in-line H 15 to 61.1kHz / V 38 to 150Hz (PG-6000/PG-6000G) H 15 to 90kHz / V 38 to 150Hz (PG-9000/PG-9000G) : H 4.0 µS (fH 15 to 30kH2) H 2.5 µS (fH 30 to 9OkHz) v 350 µS : 70MHz (-3dB) : 7 inch liquid cooling Deflection angle 90 degrees : Hybrid lenses multilayer coating F1.0 : 60 to 300 inches diagonal : 1000TV lines : 1280 × 1024 dots : 800 lumens (Small area peak high light brightness) : 1 : 20(HDTV method) : 32kV : RGB signal 0.7Vp-p 75ohm positive (BNC) H/V sync 0.7 to 4.0Vp-p 75ohm negative or positive (BNC) COMP sync 0.7 to 4.0Vp-p 75ohm negative o r positive (BNC) Sync on G 0.3 to 0.6Vp-p 75ohm negative (BNC) Video 1.0Vp-p 75ohm positive (BNC) or (switchable) S-video; Y I .0Vp-p 75ohm positive C 0.28Vp-p 75ohm (burst level) Video system NTSC, PAL, SECAM and NTSC4.43 : Digital convergence (Pre-set 100 positions) Quick copy convergence Static and wave convergence Point convergence: PG6000/PG-6000G Optional PG-9000/PG-9000G Standard : Less than 0.2% of V-height : 20 minutes : Cross hairs, Cross hatch. Dot, Window pattern, H test pattern : AC 120V 60Hz (PG6000/PG-9000) AC 220-240V 50Hz (PG6000G/PG-9000G) : PG-6000.PG-6000G 430W PG-9000/PG-9000G 500W : 5.8A (AC 120V) PG-6000/6.7A (AC 120V) PG-9000 3.8A (AC 220.240V) PG-6000G/4.4A (AC 220-240V) PG-9000G : PG-6000/PG-9000; Meets FCC class A requirements UL Approved (UL 1950) Governed by IEC 950 CSA certified Meets DHHS requirements PG-6000G/PG-9000G; Meets TÜV GS requirements Governed by EN 60950 and IEC 950 Meets FTZ class B requirements Governed by DBP Vfg. 243 Meets x-ray requirements Governed by § Röntgenverordnung (RöV) 23 SPECIFICATIONS Cabinet dimensions Weight Remote control Remote control functions External control PC control Supplied accessories Environment Sound emission : 610(W) × 754(D) × 309(H) mm 24 1/8(W) × 29 S/B(D) × 12 1/8(H) inch : 56 kg/123.4lbs. : Wired application Wireless (operating distance 7m/23ft.) : User remote (RC-6010); Power ON/OFF, Input signal select. Picture mute. Bright, Contrast, Color I), Sharpness 1), Tint 2), Volume 3), Sound mute, 3), Source information. Static convergence. Normalize, Enter. End Full function remote (RC-6011); Test, Display. Help. Information. Input list. Static focus, Edge focus, H/V position. White balance select, Static convergence, Wave convergence. Point convergence, H/V amplitude, HIV linearity. H/V key-stone. H/V pin-cushion, H/V blanking, Tilt, Skew, H/V bow, Store, Normalize. Enter. End : Power ON/OFF, Input signal select, Picture mute. Bright, Contrast, Color 1), Sharpness 1), Tint 2), Volume 3), Sound mute 3), Source information. Static convergence, Normalize. Enter, End : Power ON/OFF Input signal select Picture mute. Remote control data input : Acceptable : Full function remote control unit (RC-601 I), User remote control unit (RC-6010), Remote cable 4m/13ft., Remote cable 16m/52ft., AC line cable. Ceiling mounting kit. User's manual. Installation manual (not included with PG-6000G/ PG-9000G), Picture size spacers. PC control software (one manual and one floppy disk) : Temperature 0 to 40 degrees C Humidity 0 to 90% non-condensing Storage -10 to 50 degrees c : PG-6000/PG-9000 45dB PG-6000G/PG-9000G 70dB (A). Complies with DIN 45635 (or IS0 7779) 1) This works only for VIDEO signals. 2) This works only for NTSC video signals. 3) This works only with the Switcher operation. Specifications are subject to change without notice. The dimensions given for the projector do not include protruding parts. 24 APPENDIX Screen Format in Projecting a Picture NOTE: The example of the screen display is only when used with the ISS-6010/ISS-6010G. Date 01/17/93 12:00:00 M-01 S-01 XXXX Current time Input Source name NOTE: • Consult your dealer for changing the on-screen display mode. • If the main power is not supplied to the projector for three days or more, the built-in clock may have to be reset, If this happens, consult your dealer for setting date and time. 25