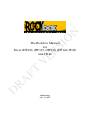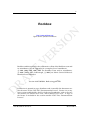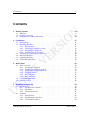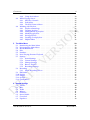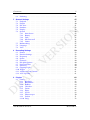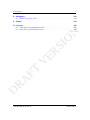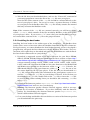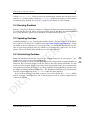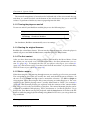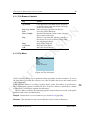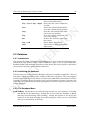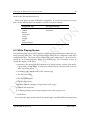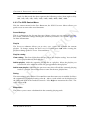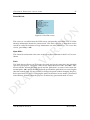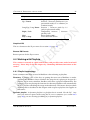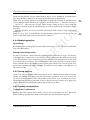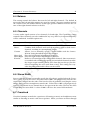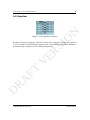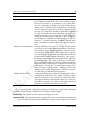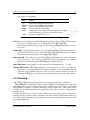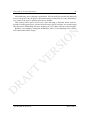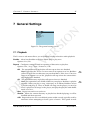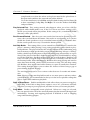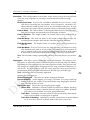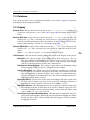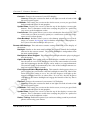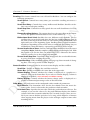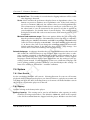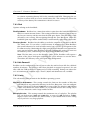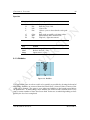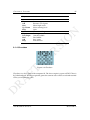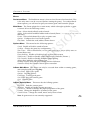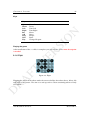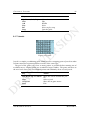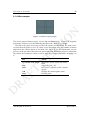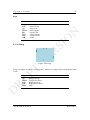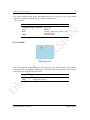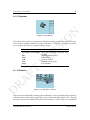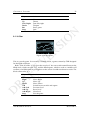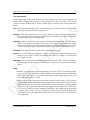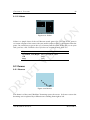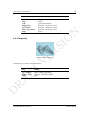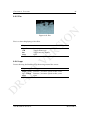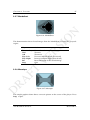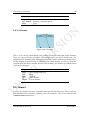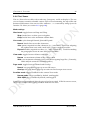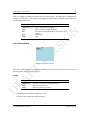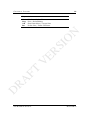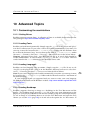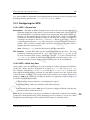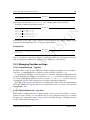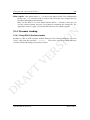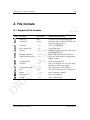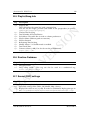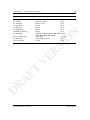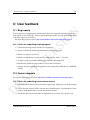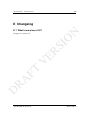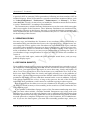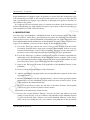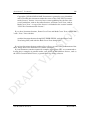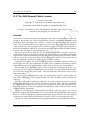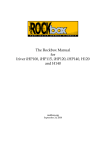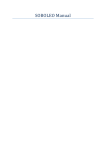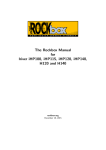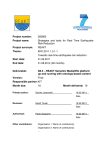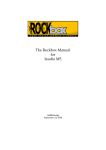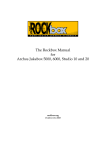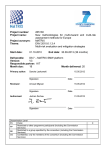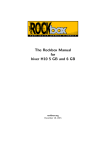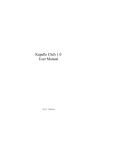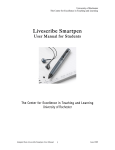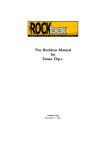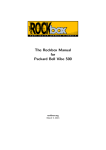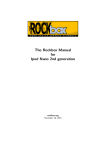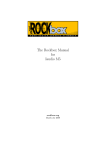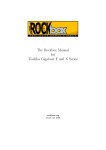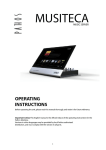Download Rockbox user manual
Transcript
SI O N D RA FT V ER The Rockbox Manual for Iriver iHP100, iHP115, iHP120, iHP140, H120 and H140 rockbox.org May 23, 2007 2 SI O N Rockbox V ER http://www.rockbox.org/ Open Source Jukebox Firmware FT Rockbox and this manual is the collaborative effort of the Rockbox team and its contributors. See the appendix for a complete list of contributors. D RA c 2003, 2004, 2005, 2006, 2007 The Rockbox Team and its contributors, c 2004 Christi Alice Scarborough, c 2003 José Maria Garcia-Valdecasas Bernal & Peter Schlenker. Version r13475-070523. Built using pdfLATEX. Permission is granted to copy, distribute and/or modify this document under the terms of the GNU Free Documentation License, Version 1.2 or any later version published by the Free Software Foundation; with no Invariant Sections, no Front-Cover Texts, and no Back-Cover Texts. A copy of the license is included in the section entitled “GNU Free Documentation License”. T HE R OCKBOX MANUAL I RIVER H1 XX C ONTENTS 3 Contents 9 9 9 10 2 Installation 2.1 Prerequisites . . . . . . . . . . . . . . 2.2 Installing Rockbox . . . . . . . . . . 2.2.1 Introduction . . . . . . . . . . 2.2.2 Choosing a Rockbox version 2.2.3 Installing the firmware . . . . 2.2.4 Installing the boot loader . . 2.3 Enabling Speech Support (optional) 2.4 Running Rockbox . . . . . . . . . . . 2.5 Updating Rockbox . . . . . . . . . . 2.6 Uninstalling Rockbox . . . . . . . . . . . . . . . . . . . 11 11 11 11 12 12 13 14 15 15 15 . . . . . . . . . . . . . . . . . . . . . . . . . . . . . . . . . . . . . . . . . . . . . . . . . . . . . . . . . . . . . . . . . . . . . . . . . . . . . . . . V ER . . . . . . . . . . SI O N 1 Getting started 1.1 Welcome . . . . . . . . . . . . . . . . . . . . . . . . . . . . . . . . . . . . . 1.2 Getting more help . . . . . . . . . . . . . . . . . . . . . . . . . . . . . . . . 1.3 Naming conventions and marks . . . . . . . . . . . . . . . . . . . . . . . . . . . . . . . . . . . . . . . . . . . . . . . . . . . . . . . . . . . . . . . . . . . . . . . . . . . . . . . . . . . . . . . . . . . . . . . . . . . . . . . . . . . . . . . . . . . . . . . . . . . . . . . . . . . . . . . . . . . . . . . . . . . . . . . . . . . . . . . . . . . . . . . . . . . . . . . . . . . . . . . . . . . . . . . . . . . . . . . . . . . . . . . . . . . . . . . . . . . . . . . . . . . . . . . . . . . . . . . . . . . . . . . . . . . . . . . . . . . . . . . . . . . . . . . . . . . . . . . . . . . . . . . . . . . . . . . . . . . . . . . . . . . . . . . . . . . . . . . . . . 16 16 16 17 17 17 17 18 18 18 4 Browsing and playing 4.1 File Browser . . . . . . . . . . . 4.1.1 File Browser Controls . 4.1.2 File Menu . . . . . . . . 4.1.3 Virtual Keyboard . . . . 4.2 Database . . . . . . . . . . . . . 4.2.1 Introduction . . . . . . . 4.2.2 Initializing the database 4.2.3 The Database Menu . . . . . . . . . . . . . . . . . . . . . . . . . . . . . . . . . . . . . . . . . . . . . . . . . . . . . . . . . . . . . . . . . . . . . . . . . . . . . . . . . . . . . . . . . . . . . . . . . . . . . . . . . . . . . . . . . . . . . . . . . . . . . . . . . . . . . . . . . . . . . . . . . . . . . . . . . . . . . . . . . . . . . . . . . . 19 19 20 20 21 22 22 22 22 D RA FT 3 Quick Start 3.1 Basic overview . . . . . . . . . . . . . 3.1.1 The player’s controls . . . . . 3.1.2 Turning the player on and off 3.1.3 Starting the original firmware 3.1.4 The first contact . . . . . . . . 3.1.5 Basic controls . . . . . . . . . 3.1.6 Basic concepts . . . . . . . . . 3.2 Customising Rockbox . . . . . . . . 3.3 Menu overview . . . . . . . . . . . . T HE R OCKBOX MANUAL . . . . . . . . . . . . . . . . . . . . . . . . I RIVER H1 XX C ONTENTS 4 . . . . . . . . . . . . . . . . . . . . . . . . . . . . . . . . . . . . . . . . . . . . . . . . . . . . . . . . . . . . . . . . . . . . . . . . . . . . . . 5 The Main Menu 5.1 Introducing the Main Menu . . . 5.2 Navigating the Main Menu . . . 5.3 Recent Bookmarks . . . . . . . . 5.4 Files . . . . . . . . . . . . . . . . . 5.5 Database . . . . . . . . . . . . . . 5.6 Now Playing/Resume Playback 5.7 Settings . . . . . . . . . . . . . . . 5.7.1 Sound Settings . . . . . . 5.7.2 General Settings . . . . . . 5.7.3 Manage Settings . . . . . 5.7.4 Browse Themes . . . . . . 5.7.5 Recording Settings . . . . 5.8 Recording . . . . . . . . . . . . . 5.8.1 While Recording Screen . 5.9 FM Radio . . . . . . . . . . . . . . 5.10 Playlist . . . . . . . . . . . . . . . 5.11 Plugins . . . . . . . . . . . . . . . 5.12 System . . . . . . . . . . . . . . . 5.13 Quick Menu . . . . . . . . . . . . . . . . . . . . . . . . . . . . . . . . . . . . . . . . . . . . . . . . . . . . . . . . . . . . . . . . . . . . . . . . . . . . . . . . . . . . . . . . . . . . . . . . . . . . . . . . . . . . . . . . . . . . . . . . . . . . . . 4.3 . . . . . . . . . . . . . . . . . . . . . . . . . . . . . . . . . . . . . . . . . . . . . . . . . . . . . . . . . . . . . . . . . . . . . . . . . . . . . . . . . . . . . . . . . . . . . . . . . . . . . . . . . . . . . . . . . . . . . . . . . . . . . . . . . . . . . . . . . . . . . . . . . . . . . . . . . . . . . . . . . . . . . . . . . . . . . . . . . . . . . . . . . . . . . . . . . . . . . . . . . . . . . . . . 23 24 25 25 26 28 28 29 30 31 31 31 32 . . . . . . . . . . . . . . . . . . . . . . . . . . . . . . . . . . . . . . . . . . . . . . . . . . . . . . . . . . . . . . . . . . . . . . . . . . . . . . . . . . . . . . . . . . . . . . . . . . . . . . . . . . . . . . . . . . . . . . . . . . . . . . . . . . . . . . . . . . . . . . . . . . . . . . . . . . . . . . . . . . . . . . . . . . . . . . . . . . . . . . . . . . . . . . . . . . . . . . . . . . . . . . . . . . . . . . . . . . . . . . . . . . . . . . . . . . . . . . . . . . . . . . . . . . . . . . . . . . . . . . . . . . . . . . . . . . . . . . . . . . . . . . . . . . . . . . . . . . . . . . . . . . . . . . . . . . . . . . . . . . . 33 33 33 34 34 34 34 34 34 35 35 35 35 36 36 37 38 38 38 39 . . . . . . . . 40 40 40 40 41 41 41 41 43 RA FT V ER 4.4 . . . . . . . . . . . . . SI O N 4.2.4 Using the database . . . . While Playing Screen . . . . . . . 4.3.1 WPS Key Controls . . . . 4.3.2 Peak Meter . . . . . . . . 4.3.3 The WPS Context Menu . Working with Playlists . . . . . . 4.4.1 Playlist terminology . . . 4.4.2 Creating playlists . . . . . 4.4.3 Adding music to playlists 4.4.4 Modifying playlists . . . . 4.4.5 Saving playlists . . . . . . 4.4.6 Loading saved playlists . 4.4.7 Helpful Hints . . . . . . . D 6 Sound Settings 6.1 Volume . . . 6.2 Bass . . . . . 6.3 Treble . . . . 6.4 Balance . . . 6.5 Channels . . 6.6 Stereo Width 6.7 Crossfeed . . 6.8 Equalizer . . . . . . . . . . . . . . . . . . T HE R OCKBOX MANUAL . . . . . . . . . . . . . . . . . . . . . . . . . . . . . . . . . . . . . . . . . . . . . . . . . . . . . . . . . . . . . . . . . . . . . . . . . . . . . . . . . . . . . . . . . . . . . . . . . . . . . . . . . . . . . . . . . . . . . . . . . . . . . . . . . . . . . . . . . . . . . . . . . . . . . . . . . . . . . . . . . . . . . . . . . . . . . . . . . . . . . . . . . . . . . . . . . . . . . . . . . . . . . . . . . . . . . . . . . . . . . . . . . . . . . . . . . . . . . . . . . . . . . . . . . . . . . . . . I RIVER H1 XX C ONTENTS 6.9 5 Dithering . . . . . . . . . . . . . . . . . . . . . . . . . . . . . . . . . . . . . 7 General Settings 7.1 Playback . . . . . . . 7.2 Playlist . . . . . . . . 7.3 File View . . . . . . . 7.4 Database . . . . . . . 7.5 Display . . . . . . . . 7.6 System . . . . . . . . 7.6.1 Start Screen . 7.6.2 Battery . . . . 7.6.3 Disk . . . . . 7.6.4 Idle Poweroff 7.6.5 Limits . . . . 7.7 Bookmarking . . . . 7.8 Language . . . . . . . 7.9 Voice . . . . . . . . . . . . . . . . . . . . . . . . . . . . . . . . . . . . . . . . . . . . . . . . . . . . . . . . . . . . . . . . . . . . . . . . . . . . . . . . . . . . . . . . . . . . . . . . . . . . . . . . . . . . . . . . . . . . . . . . . . . . . . . . . . . . . . . . . . . . . . . . . . . . . . . . . . . . . . . . . . . . . . . . . . . . . . . . . . . . . . . . . . . . . . . . . . . . . . . . . . . . . . . . . . . . . . . . . . . 8 Recording Settings 8.1 Format . . . . . . . . . . 8.2 Encoder Settings . . . . . 8.3 Frequency . . . . . . . . 8.4 Source . . . . . . . . . . 8.5 Channels . . . . . . . . . 8.6 File Split Options . . . . 8.7 Prerecord Time . . . . . 8.8 Directory . . . . . . . . . 8.9 Clipping Light . . . . . . 8.10 Trigger . . . . . . . . . . 8.11 Automatic Gain Control 8.12 AGC clip time . . . . . . . . . . . . . . . . . . . . . . . . . . . . . . . . . . . . . . . . . . . . . . . . . . . . . . . . . . . . . . . . . . . . . . . . . . . . . . . . . . . . . . . . . . . . . . . . . . . . . . . . . . . . . . . . . . . . . . . . . . . . . . . . . . . . . . . . . . . . . . . . . . . . . . . . . . . . . . . . . . . . . . . . . . . . . . . . . . . . . . . . . . 9 Plugins 9.1 Games . . . . . . . . 9.1.1 Blackjack . . . 9.1.2 BrickMania . 9.1.3 Bubbles . . . 9.1.4 Chessbox . . . 9.1.5 Doom . . . . . 9.1.6 Flipit . . . . . 9.1.7 Jewels . . . . 9.1.8 Minesweeper 9.1.9 Pacbox . . . . 9.1.10 Pong . . . . . . . . . . . . . . . . . . . . . . . . . . . . . . . . . . . . . . . . . . . . . . . . . . . . . . . . . . . . . . . . . . . . . . . . . . . . . . . . . . . . . . . . . . . . . . . . . . . . . . . . . . . . . . . . . . . . . . . . . . . . . . . . . . . . . . . . . . . . . . . . . . . . . . . . . . . . . . . . . . . . . . . . . . . . . . . . . . . . . . . . . . . . . . . . . . . . . . . . . . . . . . . . . . . . . . . . . . . . . . . . . . . . . . . . . . . . . . . . . . . . . . . . . . . . . . . . . . . . . . . . . . . . . . . . . . . . . . . . . . . . . . . . . . . . . . . . . . . . . . . . . . . . . . . . . . . . . . . . . . . . . . . . . . . . . . . . . . . . . . . . . . . . . . . . . . . . . . . . . . . . . . . . . . . . . . . . . . . . . . . . . . . . . . . . . . . . . . . . . . . . . . . . . . . . . . . . . . . . . . . . . . . . . . . . . . . . . . . . . . . . . . . . . . . . . . . . . . . . . . . . . . . . . . . . . . . . . . . . . . . . . . . . . . . . . . 59 59 59 59 59 60 60 60 60 60 61 61 61 . . . . . . . . . . . . . . . . . . . . . . . . . . . . . . . . . . . . . . . . . . . . . . . . . . . . . . . . . . . . . . . . . . . . . . . . . . . . . . . . . . . . . . . . . . . . . . . . . . . . . . . . . . . . . . . . . . . . . . . . . . . . . . . . . . . . . . . . . . . . . . . 62 62 62 63 64 65 66 68 69 70 71 72 . . . . . . . . . . . . . . SI O N . . . . . . . . . . . . . . 47 47 50 51 52 52 55 55 55 56 56 56 57 58 58 D RA FT V ER . . . . . . . . . . . . . . T HE R OCKBOX MANUAL . . . . . . . . . . . . . . . . . . . . . . 45 I RIVER H1 XX C ONTENTS A FT 9.3 D R 9.4 . . . . . . . . . . . . . . . . . . . . . . . . . . . . . . . . . . . . . . . . . . . . . . . . . . . . . . . . . . . . . . . . . . . . . . . . . . . . . . . . . . . . . . . . . . . . . . . . . . . . . . . . . . . . . . . . . . . . . . . . . . . . . . . . . . . . . . . . . . . . . . . . . . . . . . . . . . . . . . . . . . . . . . . . . . . . T HE R OCKBOX MANUAL . . . . . . . . . . . . . . . . . . . . . . . . . . . . . . . . . . . . . . . . . . . . . . . . . . . . . . . . . . . . . . . . . . . . . . . . . . . . . . . . . . . . . . . . . . . . . . . . . . . . . . . . . . . . . . . . . . . . . . . . . . . . . . . . . . . . . . . . . . . . . . . . . . . . . . . . . . . . . . . . . . . . . . . . . . . . . . . . . . . . . . . . . . . . . . . . . . . . . . . . . . . . . . . . . . . . . . . . . . . . . . . . . . . . . . . . . . . . . . . . . . . . . . . . . . . . . . . . . . . . . . . . . . . . . . . . . . . . . . . . . . . . . . . . . . . . . . . . . . . . . . . . . . . . . . . . . . . . . . . . . . . . . . . . . . . . . . . . . . . . . . . . . . . . . . . . . . . . . . . . . . . . . . . . . . . . . . . . . . . . . . . . . . . . . . . . . . . . . . . . . . . . . . . . . . . . . . . . . . . . . . . . . . . . . . . . . . . . . . . . . . . . . . . . . . . . . . . . . . . . . . . . . . . . . . . . . . . . . . . . . . . . . . . . . . . . . . . . . . . . . . . . . . . . . . . . . . . . . . . . . . . . . . . . . . . . . . . . . . . . . . . . . . . . . . . . . . . . . . . . . . . . . . . . . . . . . . . . . . . . . . . . . . . . . . . . . . . . . . . . . . . . . . . . . . . . . . . . . . . . . . . . . . . . . . . . . . . . . . . . . . . . . . . . . . . . . . . . . . . . . . . . . . . . . . . . . . . . . . . . . . . . . . . . . . . . . . . . . . . . . . . . . . . . . . . . . . . . . . . . . . . . . . . . . . . . . . . . . . . . . . . . . . . . . . . . . . . . . . . . . . . . . . . . . . . . . . . . . . . . . . . . . . . . . . . . . . . . . . . . . . . . . . . . . . . . . . . . . . . . . . . . . . . . . . . . . . . . . . . . . . . . . . . . . . . . . . . . . . . . . . . . . . . . . . . . . . . . . . . . . . . . . . . . . . . . . . . . . . . . . . . . . . . . . . . . . . . . . . . . . . . . . . . . . . . . . . . . . . . . . . . . . . 73 73 74 75 76 76 77 78 79 80 83 83 83 84 84 85 86 86 87 87 88 88 89 89 90 90 91 91 92 93 93 94 95 96 96 97 98 99 99 100 100 101 101 SI O N . . . . . . . . . . . . . . . . . . . . . . . . . . . . . . . . . . . . . . . . . . . ER 9.1.11 Rockblox . . . . . . 9.1.12 Sliding Puzzle . . . 9.1.13 Snake . . . . . . . . 9.1.14 Snake 2 . . . . . . . 9.1.15 Sokoban . . . . . . 9.1.16 Solitaire . . . . . . 9.1.17 Spacerocks . . . . . 9.1.18 Star . . . . . . . . . 9.1.19 Sudoku . . . . . . . 9.1.20 Wormlet . . . . . . 9.1.21 Xobox . . . . . . . Demos . . . . . . . . . . . 9.2.1 Bounce . . . . . . . 9.2.2 Credits . . . . . . . 9.2.3 Cube . . . . . . . . 9.2.4 Demystify . . . . . 9.2.5 Fire . . . . . . . . . 9.2.6 Logo . . . . . . . . 9.2.7 Mandelbrot . . . . 9.2.8 Mosaique . . . . . 9.2.9 Oscilloscope . . . . 9.2.10 Plasma . . . . . . . 9.2.11 Snow . . . . . . . . 9.2.12 Starfield . . . . . . 9.2.13 VU meter . . . . . Viewers . . . . . . . . . . . 9.3.1 Chip-8 Emulator . 9.3.2 JPEG viewer . . . . 9.3.3 Rockboy . . . . . . 9.3.4 Search . . . . . . . 9.3.5 Sort . . . . . . . . . 9.3.6 Text Viewer . . . . 9.3.7 VBRfix . . . . . . . Applications . . . . . . . . 9.4.1 Battery Benchmark 9.4.2 Calculator . . . . . 9.4.3 Chess Clock . . . . 9.4.4 Dice . . . . . . . . . 9.4.5 Disk Tidy . . . . . 9.4.6 Metronome . . . . 9.4.7 Stats . . . . . . . . 9.4.8 Stopwatch . . . . . 9.4.9 Text Editor . . . . . V 9.2 6 I RIVER H1 XX C ONTENTS 7 . . . . . . . . . . . . . . . . . . . . . . . . . . . . . . . . . . . . . . . . . . . . . . . . . . . . . . . . . . . . . . . . . . . . . . . . . . . . . . . . . . . . . . . . . . . . . . . . . . . . . . . . . . . . . . . . . . . . . . . . . . . . . . . . . . . . . . . . . . . . . . . . . . . . . . . . . . . . . . . . . . . . . . . . . . . . . . . . . . . . . . . . . . . . . . . . . . . . . . . . . . . . . . . . . . . . . . . . . . . . . . . . . . . . . . . . . . . . . . . . . . . . . . . . . . . . . . . . . . . . . . . . . . . . . . . . . . . . . . . . 103 103 103 103 103 103 104 104 104 107 107 107 108 109 109 SI O N 10 Advanced Topics 10.1 Customising the userinterface . . . . . 10.1.1 Getting Extras . . . . . . . . . . 10.1.2 Loading Fonts . . . . . . . . . . 10.1.3 Loading Languages . . . . . . 10.1.4 Loading Backdrops . . . . . . . 10.2 Configuring the WPS . . . . . . . . . . 10.2.1 WPS – General Info . . . . . . . 10.2.2 WPS – Build Your Own . . . . 10.3 Managing Rockbox settings . . . . . . 10.3.1 Introduction to .cfg files. . . . 10.3.2 Specifications for .cfg files. . 10.3.3 The M ANAGE S ETTINGS menu 10.4 Firmware Loading . . . . . . . . . . . 10.4.1 Using ROLO (Rockbox loader) . . . . . . . . . . . . . . . . . . . . . . . . . . . . . . . . . . . . . . . . . . . . . . . . . . . . . . . . . . . . A FT V B WPS Tags B.1 Status Bar . . . . . . . . . . B.2 ID3 Info . . . . . . . . . . . . B.3 Power Related Information B.4 File Info . . . . . . . . . . . . B.5 Playlist/Song Info . . . . . . B.6 Runtime Database . . . . . . B.7 Sound (DSP) settings . . . . B.8 Hold Switches . . . . . . . . B.9 Virtual LED . . . . . . . . . B.10 Repeat Mode . . . . . . . . . B.11 Playback Mode Tags . . . . B.12 Images . . . . . . . . . . . . B.13 Alignment . . . . . . . . . . B.14 Conditional Tags . . . . . . B.15 Other Tags . . . . . . . . . . ER A File formats 110 A.1 Supported file formats . . . . . . . . . . . . . . . . . . . . . . . . . . . . . 110 . . . . . . . . . . . . . . . . . . . . . . . . . . . . . . . . . . . . . . . . . . . . . . . . . . . . . . . . . . . . . . . . . . . . . . . . . . . . . . . . . . . . . . . . . . . . . . . . . . . . . . . . . . . . . . . . . . . . . . . . . . . . . . . . . . . . . . . . . . . . . . . . . . . . . . . . . . . . . . . . . . . . . . . . . . . . . . . . . . . . . . . . . . . . . . . . . . . . . . . . . . . . . . . . . . . . . . . . . . . . . . . . . . . . . . . . . . . . . . . . . . . . . . . . . . . . . . . . . . . . . . . . . . . . . . . . . . . . . . . . . . . . . . . . . . . . . . . . . . . . . . . . . . . . . . . . . . . . . . . . . . . . . . . . . . 111 111 111 112 112 113 113 113 114 114 114 114 115 116 116 116 117 D User feedback D.1 Bug reports . . . . . . . . . . . . . . . . . . . . . . . D.1.1 Rules for submitting new bug reports . . . D.2 Feature requests . . . . . . . . . . . . . . . . . . . . D.2.1 Rules for submitting a new feature request D.2.2 Features we will not implement . . . . . . 121 121 121 121 121 122 D R C Config file options T HE R OCKBOX MANUAL . . . . . . . . . . . . . . . . . . . . . . . . . . . . . . . . . . . . . . . . . . . . . . . . . . . . . . . . . . . . . . . . . I RIVER H1 XX C ONTENTS 8 E Changelog 123 E.1 What’s new since v2.5? . . . . . . . . . . . . . . . . . . . . . . . . . . . . . 123 F Credits 124 D RA FT V ER SI O N G Licenses 126 G.1 GNU Free Documentation License . . . . . . . . . . . . . . . . . . . . . . 126 G.2 The GNU General Public License . . . . . . . . . . . . . . . . . . . . . . . 134 T HE R OCKBOX MANUAL I RIVER H1 XX C HAPTER 1. G ETTING STARTED 9 1 Getting started SI O N 1.1 Welcome FT V ER This is the manual for Rockbox. Rockbox is an open source firmware replacement for a growing number of MP3 players. Rockbox aims to be considerably more functional and efficient than your device’s stock firmware while remaining easy to use and customisable. Rockbox is written by users, for users. Not only is it free to use, it’s also released under the GNU public license, which means that it will always remain free both to use and to change. Rockbox has been in development since 2001, and receives new features, tweaks and fixes each day to provide you with the best possible experience on your MP3 player. A major goal of Rockbox is to be simple and easy to use, yet remain very customisable and configurable. We believe that you should never need to go through a series of menus for an action you perform frequently. We also believe that you should be able to configure almost anything about Rockbox you could want, pertaining to functionality. Another top priority of Rockbox is audio playback quality – Rockbox, for most models, includes a wider range of sound settings than that device’s original firmware. A lot of work has been put into making Rockbox sound the best it can, and improvements are constantly being made. All models have access to a large number of plugins, including many games, applications, and graphical “demos”. You can load different configurations quickly for different purposes (e.g. a large font for in your car, different sound settings for at home). Rockbox features a very wide range of languages, and all supported models also have the ability to talk to you – menus can be voiced and filenames spelled out or spoken. RA 1.2 Getting more help D This manual is intended to be a comprehensive introduction to the Rockbox firmware. There is, however, more help available. The Rockbox website at http://www.rockbox.org/ contains very extensive documentation and guides written by members of the Rockbox community and this should be your first port of call when looking for further help. If you can’t find the information you’re searching for on the Rockbox website there are a number of support channels you should have a look at. You can try the Rockbox forums located at http://forums.rockbox.org/. Another option are the mailing lists which can be found at http://www.rockbox.org/mail/. From that page you can subscribe to the lists and browse the archives. For searching the list archives simply use the search field that is located on the left side of the web site. Also you can ask on IRC. The T HE R OCKBOX MANUAL I RIVER H1 XX C HAPTER 1. G ETTING STARTED 10 1.3 Naming conventions and marks SI O N main channel for Rockbox is #rockbox on irc://irc.freenode.net. A bunch of helpful developers and users are usually around. Just join and ask – if someone knows the answer you’ll usually get an answer pretty quickly. More information including IRC logs can be found at http://www.rockbox.org/irc/. We also have a web client for joining the rockbox IRC channel so there is no need for you to install additional software to your computer. If you think you found a bug please make sure it actually is a bug and is still present in the most recent version of rockbox. You should try to confirm that by using the above mentioned support channels first. After that you can submit that issue to our tracker. Refer to section D (page 121) for details on how to use the tracker. D RA FT V ER We have some conventions especially on naming that are intended to be consistent throughout this manual. Manufacturer and product names are formatted in accordance with the standard rules of English grammar, e.g. “Iriver playback is currently unsupported”. Manufacturer and model names are proper nouns, and thus are written beginning with a capital letter. This manual has some parts that are marked with icons on the margin to help you finding important parts or parts you could skip. The following icons are used: Note: This indicates a note. A note starts always with the text “Note”. For easier finding of notes we have put this an icon in the margin like here. Notes are used to mark information that could help you or indicate a possible “weirdness” in rockbox that would be explained. Warning: This is a warning. In contrast to notes mentioned above, a warning should be taken more seriously. While ignoring notes won’t cause any serious damage ignoring warnings could cause serious damage. If you’re new to rockbox you should really read the warnings before doing anything that is warned about. This icon marks a section that are intended especially for the blind and visually impaired. As they can’t read the manual in the same way sighted people can do we’ve added some additional descriptions. If you aren’t blind or visually impaired you most likely can completely skip these blocks. To make this easier, there is an icon shown in the margin on the right. T HE R OCKBOX MANUAL I RIVER H1 XX b ! ¸ C HAPTER 2. I NSTALLATION 11 2 Installation SI O N 2.1 Prerequisites Before installing Rockbox you should make sure you meet the prerequisites. Also you may need some tools for installation. In most cases these will be already available on your computer but if not you need to get some additional software. V ER ZIP utility. Rockbox is distributed as an archive using the .zip format. Thus you need a tool to handle that compressed format. Usually your computer should have a tool installed that can handle the .zip file format. Windows XP has built-in support for .zip files and presents them to you as folders unless you have installed a third party program that handles compressed files. For other operating systems this may vary. If the .zip file format is not recognised on your computer you can find a program to handle them at http://www.info-zip.org/ or http://sevenzip.sf.net/ which can be downloaded and used free of charge. USB connection. To transfer Rockbox to your player you need to connect it to your computer. To proceed you need to know where to access the player. On Windows this means you need to figure out the drive letter associated with the device. On Linux you need to know the mount point of your player. FT Text editor. As you will see in the following chapters, Rockbox is highly configurable. In addition to saving configurations within Rockbox, Rockbox also allows you to create customised configuration files. If you would like to edit custom configuration files on your computer, you will need a text editor like Windows’ “Wordpad”. RA 2.2 Installing Rockbox 2.2.1 Introduction D There are two separate components of Rockbox that need to be installed in order to run Rockbox. The Rockbox boot loader. The boot loader is the program that tells your player how to boot and load other components of Rockbox. This is the component of Rockbox that is installed to the flash memory of your Iriver. The Rockbox firmware. Unlike the Iriver firmware, which runs entirely from flash memory, most of the Rockbox code is contained in a “build” that resides on your T HE R OCKBOX MANUAL I RIVER H1 XX C HAPTER 2. I NSTALLATION 12 player’s drive. This makes it easy to update Rockbox. The build consists of a directory called .rockbox containing all of Rockbox’ files, which is located in the root of your player’s drive. 2.2.2 Choosing a Rockbox version SI O N There are three different types of firmware binaries from Rockbox website: Release version, current build and daily build. You need to decide which one you want to install and get the version for your player. Release. There has not yet been a stable release for the Iriver iHP100, iHP115, iHP120, iHP140, H120 and H140. Until there is a stable release for Iriver iHP100, iHP115, iHP120, iHP140, H120 and H140, use a current build. V ER Current Build. The current build is built at each source code change to the Rockbox SVN repository, and represent the current state of Rockbox development. This means that the build could contain bugs, but is most of the time safe to use. You can download the current build from http://build.rockbox.org/. Archived Build. In addition to the release version and the current build, there is also an archive of daily builds available for download. These are built once a day from the latest source code in the SVN repository. You can download archived builds from http://www.rockbox.org/daily.shtml. RA FT Note: Rockbox has a fonts package that is available at http://www.rockbox.org/daily. shtml or from the extras link in the menu on the Rockbox website. While the current builds and daily builds change frequently, the fonts package rarely changes. Thus, the fonts package is not included in these builds. (The release version, on the other hand, does not change, so fonts are included when you download a release.) When installing Rockbox for the first time, you should install the fonts package. Because current builds and daily builds are development versions which change frequently, they may behave differently than described in this manual, or they may introduce new (and maybe annoying) bugs. If you do not want to get undefined behaviour from your player you should really stick to the current stable release, if there is one for your player. If you want to help the project development, you can try development builds and help by reporting bugs. Just be aware that these are development builds that are highly functional, but not perfect! D 2.2.3 Installing the firmware 1. Download your chosen version of Rockbox from the links in the previous section. 2. Connect your player to the computer via USB as described in the manual that came with your player. T HE R OCKBOX MANUAL I RIVER H1 XX b C HAPTER 2. I NSTALLATION 13 3. Take the file that you downloaded above, and use the “Extract all” command of your unzip program to extract the files in the .zip file onto your player. Note that the entire contents of the .zip file should be extracted directly to the root of your player’s drive. Do not try to create a separate directory or folder on your player for the Rockbox files! The .zip file already contains the internal directory structure that Rockbox needs. 2.2.4 Installing the boot loader SI O N Note: If the contents of the .zip file are extracted correctly, you will have a folder called /.rockbox, which contains all the files needed by Rockbox, in the main folder of your player’s drive. If you receive a “-1” error when you start Rockbox, you have not extracted the contents of the .zip file to the proper location. b V ER Installing the boot loader is the trickiest part of the installation. The Rockbox boot loader allows users to boot into either the Rockbox firmware or the Iriver firmware. For legal reasons, we cannot distribute the boot loader. Instead, we have developed a program that will patch the Iriver firmware with the Rockbox boot loader. These instructions will explain how to download and patch the Iriver firmware with the Rockbox boot loader and install it on your jukebox. RA FT 1. Download a supported version of the Iriver firmware for your Iriver iHP100, iHP115, iHP120, iHP140, H120 and H140 from the Iriver website or from http:// www.rockbox.org/twiki/bin/view/Main/ManualRockboxInstall. Supported Iriver firmware versions currently include 1.63US, 1.63EU, 1.63K, 1.65US, 1.65EU, 1.65K, 1.66US, 1.66EU and 1.66K. Note that the H140 uses the same firmware as the H120; H120 and H140 owners should use the firmware called ihp 120.hex. Likewise, the iHP110 and iHP115 use the same firmware, called ihp 100.hex. Be sure to use the correct firmware file for your player. If the file that you downloaded is a .zip file, use an unzip utility like mentioned in the prerequisites section to extract the .hex from the .zip file to your desktop. Likewise, if the file that you downloaded is an .exe file, double-click on the .exe file to extract the .hex file to your desktop. When running Linux you should be able extracting .exe files using unzip. D 2. Download the firmware patcher fwpatcher.exe from http://download.rockbox. org/bootloader/iriver/ and save it to your desktop. Warning: The firmware patcher contains Unicode support, which is not supported by all versions of Windows. If you have difficulty with the firmware patcher, try downloading the alternate firmware patcher fwpatchernu.exe, which is built without Unicode support. 3. Go to your desktop and double-click on whichever version of the firmware patcher you downloaded in the prior step. T HE R OCKBOX MANUAL I RIVER H1 XX ! C HAPTER 2. I NSTALLATION 14 4. In the firmware patcher dialog box, click on the B ROWSE button and navigate to the .hex file that you previously downloaded to your desktop. 5. Click PATCH. The firmware patcher will patch the original firmware to include the Rockbox boot loader. The .hex file on your desktop is now a modified version of the original .hex file. 6. Turn on your Iriver and connect it to your computer via USB. SI O N 7. Copy or move the modified .hex file directly to the root of your player’s drive. Do not put it inside a folder on your player. 8. Disconnect the jukebox from USB. (Be sure to use Windows’ “safely remove hardware” option.) Warning: Before proceeding further, make sure that your player has a full charge or that it is connected to the power adaptor. Interrupting the next step due to a power failure most likely will brick your player. ! V ER 9. Update your player’s firmware with the patched boot loader. To do this, turn the jukebox on. Press and hold the Navi button to enter the main menu, and navigate to G ENERAL → F IRMWARE U PGRADE. Select Y ES when asked to confirm if you want to upgrade the firmware. The Iriver will display a message indicating that the firmware update is in progress. Do not interrupt this process. When the firmware update is complete the player will turn itself off. (The update firmware process usually takes a minute or so.) You have now installed the Rockbox boot loader. D RA FT Note: If you install the Rockbox boot loader but do not install the Rockbox firmware the Rockbox boot loader will load the Iriver firmware when the jukebox is turned on. To load the Iriver firmware press and hold Rec before powering up the player until the Iriver logo appears. Note: The boot loader has a built-in “boot loader USB mode”. This function switches to USB mode when the player is connected to a computer upon power-up. This way you can access the player’s hard disk without the need to boot any firmware (which is also useful when your hard disk is damaged). The screen will simply display the text “boot loader USB mode”. After you disconnect the player from USB the boot loader will continue booting Rockbox. As in boot loader USB mode the firmware itself hasn’t been loaded this is also a simple way of updating Rockbox. After the disconnect the boot loader will load the updated version of Rockbox. 2.3 Enabling Speech Support (optional) If you wish to use speech support you will also need a voice file, available from http: //www.rockbox.org/twiki/bin/view/Main/VoiceFiles. For the English language, the file is T HE R OCKBOX MANUAL I RIVER H1 XX b b C HAPTER 2. I NSTALLATION 15 called english.voice. When it has been downloaded, unpack this file and copy it into the lang folder which is inside the /.rockbox folder on your player. Voice menus are turned on by default. See section 7.9 (page 58) for details on voice settings. 2.4 Running Rockbox 2.5 Updating Rockbox SI O N Remove your player from the computer’s USB port.Unplug any connected power supply and turn the unit off. When you next turn the unit on, Rockbox should load.When you see the Rockbox splash screen, Rockbox is loaded and ready for use. V ER Updating Rockbox is easy. Download a Rockbox build. (The latest release of the Rockbox software will always be available from http://www.rockbox.org/download/). Unzip the build to the root directory of your player like you did in the installation step before. If your unzip program asks you whether to overwrite files, choose the “Yes to all” option. The new build will be installed over your current build. 2.6 Uninstalling Rockbox D RA FT Note: The Rockbox bootloader can start the original firmware on your player. (See section 3.1.3 (page 17) for more information.) Note: If you want to remove the Rockbox bootloader, simply flash an unpatched Iriver firmware. Be aware that doing so will also remove the boot loader USB mode. As that mode can come in quite handy (especially when having disk errors) it is recommended to keep the boot loader. It also gives you the possibility of trying Rockbox anytime later by simply installing the distribution files. The Rockbox bootlaoder will automatically start the original firmware if the .rockbox folder has been deleted. If you wish to clean up your disk, you may also wish to delete the .rockbox folder and its contents. Turn the Iriver off. Turn the player back on and the original Iriver software will load. T HE R OCKBOX MANUAL I RIVER H1 XX b b C HAPTER 3. Q UICK S TART 16 3 Quick Start FT V ER 3.1.1 The player’s controls SI O N 3.1 Basic overview D RA Throughout this manual, the buttons on the player are labelled according to the picture above. When a table of button actions says “Long” before the button it means that you should make a long press on that button, in other words, press it for approximately 1 second. In detail the buttons are described in the following paragraph. Additional information is available for blind users on the Rockbox website at http: //www.rockbox.org/twiki/bin/view/Main/BlindFAQ. If you lay the player on the table with the joystick pointing towards you, and the curved sides at the top, you will find the following if you start from the top-right corner and follow the side of the player in a clockwise direction: On the right side the buttons Play, Stop, A-B and the Hold switch. Next comes on the bottom the USB port, a small hole for resetting the player, charger plug. On the left side located is the button Rec. At least the top has headphone mini-jack plug, remote port, optical/line in and optical/line out. The joystick in the middle of the player is used to navigate menus by pressing it up, down, left and right. Pressing the joystick down is labelled Navi throughout this manual. Its directions are labelled Right, Down, Left and Up. T HE R OCKBOX MANUAL I RIVER H1 XX ¸ C HAPTER 3. Q UICK S TART 17 The internal microphone is located on the left hand side of the nit towards the top, and there is a small reset hole on the bottom of the unit between the power and USB sockets. To perform a hard reset, insert a paperclip into this hole. 3.1.2 Turning the player on and off Key Action Play Hold Stop Start Rockbox Shutdown Rockbox SI O N To turn on and off your Rockbox enabled player use the following keys: On shutdown, Rockbox automatically saves its settings. 3.1.3 Starting the original firmware 3.1.4 The first contact V ER Rockbox has a dual-boot feature. To boot into the original firmware, when the player is turned off, press and hold the Rec button, and then press the Play button. FT After you have first started the player you’ll be presented by the M AIN M ENU. From this menu you can reach every function of Rockbox, for more information (see section 5.1 (page 33)). To browse the files on you player select F ILES (see section 4.1 (page 19)), and to browse in a view that is based on the meta-data1 of your audio files, select D ATABASE (see section 4.2 (page 22)). 3.1.5 Basic controls D RA When browsing files and moving through menus you usually get a list view presented. The navigation in these lists are usually the same and should be pretty intuitive. In the tree view use Down and Up to move around the selection. Use Navi or Right to select an item. When browsing the file system selecting an audio file plays it. The view switches to the “While playing screen”, usually abbreviated as “WPS” (see section 4.3 (page 24). The dynamic playlist gets replaced with the contents of the current folder. This way you can easily treat folders as playlists. The created dynamic playlist can be extended or modified while playing. This is also known as “on-the-fly playlist”. To go back to the F ILE B ROWSER stop the playback with the Stop button or return to the file browser while keeping playback running using Navi. In list views you can go back one step with Left. 1 ID3 Tags, Vorbis comments, etc. T HE R OCKBOX MANUAL I RIVER H1 XX C HAPTER 3. Q UICK S TART 18 3.1.6 Basic concepts Playlists SI O N Rockbox is playlist oriented. This means that every time you play an audio file, a socalled “dynamic playlist” is generated, unless you play a saved playlist. You can modify the dynamic playlist while playing and also save it to a file. If you don’t want to use playlists you can simply play your files folder based. Playlists are covered in detail in section 4.4 (page 28). Menu From the menu you can customise Rockbox. Rockbox itself is very customisable. Also there are some special menus for quick access to frequently used functions. Context Menu V ER Some views, especially the file browser and the WPS have a context menu. From the file browser this can be accessed with Long Navi. The contents of the context menu vary, depending on the situation it gets called. The context menu itself presents you with some operations you can perform with the currently highlighted file. In the file browser this is the file (or folder) that is highlighted by the cursor. From the WPS this is the currently playing file. Also there are some actions that don’t apply to the current file but refer to the screen from which the context menu gets called. One example is the playback menu, which can be called using the context menu from within the WPS. FT 3.2 Customising Rockbox RA Rockbox’ User Interface can be customised using “Themes”. Themes usually only affect the visual appearance, but an advanced user can create a theme that also changes various other settings like file view, LCD settings and all other settings that can be modified using .cfg files. This topic is discussed in more detail in section 10.3 (page 107). The Rockbox distribution comes with some themes that should look nice on your player. Note: Some of the themes shipped with Rockbox need additional fonts from the fonts package, so make sure you installed them. Also, if you downloaded additional themes from the Internet make sure you have the needed fonts installed as otherwise the theme may get displayed garbled. D 3.3 Menu overview include an overview of the menu structure here T HE R OCKBOX MANUAL I RIVER H1 XX b C HAPTER 4. B ROWSING AND PLAYING 19 4 Browsing and playing SI O N 4.1 File Browser V ER Figure 4.1: The file browser D RA FT Rockbox lets you browse your music in either of two ways. The F ILE B ROWSER lets you navigate through the files and folders on your player, entering folders and executing the default action on each file. To help differentiate files, each file format is displayed with an icon. The D ATABASE B ROWSER, on the other hand, allows you to navigate through the music on your player using categories like album, artist, genre, etc. You can select whether to browse using the F ILE B ROWSER or the D ATABASE B ROWSER by selecting either F ILES or D ATABASE in the M AIN M ENU. If you choose the F ILE B ROWSER, the S HOW F ILES setting lets you select what types of files you wish to view. See section 7.3 (page 51) for more information on the S HOW F ILES setting. Note: The F ILE B ROWSER allows you to manipulate your files in ways that are not available within the D ATABASE B ROWSER. Read more about D ATABASE in section 4.2 (page 22). The remainder of this section deals with the F ILE B ROWSER. T HE R OCKBOX MANUAL I RIVER H1 XX b C HAPTER 4. B ROWSING AND PLAYING 20 4.1.1 File Browser Controls Action Up/Down Go to previous/next item in list. If you are on the first/last entry, the cursor will wrap to the last/first entry. Move one page up/down in the list. Go to the parent directory. Executes the default action on the selected file or enters a directory. If there is an audio file playing, returns to the W HILE P LAYING S CREEN (WPS) without stopping playback. Stops audio playback. Enter the F ILE M ENU Enter the M AIN M ENU Play Stop Long Navi A-B FT 4.1.2 File Menu V ER Play+Up/ Down Left Navi or Right SI O N Key RA Figure 4.2: The File Menu D The F ILE M ENU allows you to perform certain operations on files or folders. To access the F ILE M ENU, position the selector over a file or folder and access the context menu with Long Navi. Note: The F ILE M ENU is a context sensitive menu. If the F ILE M ENU is invoked on a file, it will display options available for files. If the F ILE M ENU is invoked on a folder or directory, it will display options for directories. The F ILE M ENU contains the following options (unless otherwise noted, each option pertains both to files and directories): Playlist. Enters the P LAYLIST S UBMENU (see section 4.4.3 (page 30)). Rename. This function lets the user modify the name of a file or directory. T HE R OCKBOX MANUAL I RIVER H1 XX b C HAPTER 4. B ROWSING AND PLAYING 21 Cut. Copies the name of the currently selected file or directory to the clipboard and marks it to be ‘cut’. Copy. Copies the name of the currently selected file or directory to the clipboard and marks it to be ‘copied’. Paste. Only visible if a file or directory name is on the clipboard. When selected it will move or copy the clipboard to the current directory. SI O N Delete. Deletes the currently selected file. This option applies only to files, and not to directories. Rockbox will ask for confirmation before deleting a file. Press Navi to confirm deletion or any other key to cancel. Delete Directory. Deletes the currently selected directory and all of the files and folders contained in the selected directory. Deleted directories cannot be recovered. Use this feature with caution! V ER Open with. Runs a viewer plugin on the file. Normally, when a file is selected in Rockbox, Rockbox automatically detects the file type and runs the appropriate plugin. The O PEN W ITH function can be used to override the default action and select a viewer by hand. For example, this function can be used to view a text file even if the file has a non-standard extension (i.e., the file has an extension of something other than .txt). See section 9.3 (page 90) for more details on viewers. Create Directory. Create a new folder in the current folder on the disk. FT Properties. Shows properties such as size and the time and date of the last modification for the selected file. If used on a directory, the number of files and sub directories in that directory will be shown, as well as the total size. D RA 4.1.3 Virtual Keyboard Figure 4.3: The virtual keyboard This is the virtual keyboard that is used when entering text in Rockbox, for example when renaming a file or creating a new directory. T HE R OCKBOX MANUAL I RIVER H1 XX C HAPTER 4. B ROWSING AND PLAYING 22 Key Action Left/ Right/ Up/ Down Move about the virtual keyboard (moves the solid cursor) Move the line cursor within the text line Inserts the selected keyboard letter at the current cursor position Exits the virtual keyboard without saving any changes Exits the virtual keyboard and saves any changes Deletes the character before the line cursor Enters Morse input mode Tap to select a character in Morse input mode Play + Left or Play + Right Navi SI O N Stop Play Rec 4.2 Database 4.2.1 Introduction V ER Play + A-B Navi FT This chapter describes the Rockbox music database system. Using the information contained in the tags (ID3v1, ID3v2, Vorbis Comments, Apev2, etc.) in your audio files, Rockbox builds and maintains a database of the music files on your player and allows you to browse them by Artist, Album and Genre. 4.2.2 Initializing the database RA The first time you use the database, Rockbox will scan your disk for audio files. This can take quite a while depending on the number of files on your player. This scan happens in the background, so you can choose to return to the Main Menu and continue to listen to music. If you shut down your player, the scan will continue next time you turn it on. After the scan is finished you may be prompted to restart your player before you can use the database. D 4.2.3 The Database Menu Load To Ram. The database can either be kept on disk (to save memory), or loaded into RAM (for fast browsing). Setting this to Y ES loads the database to RAM, allowing faster browsing and searching. Setting this option to N O keeps the database on the disk, meaning slower browsing but it does not use extra RAM and saves some battery on boot up. T HE R OCKBOX MANUAL I RIVER H1 XX C HAPTER 4. B ROWSING AND PLAYING 23 Note: If you browse your music frequently using the database, you should load to RAM, as this will reduce the overall battery consumption because the disk will not need to spin on each search. b Auto Update. If A UTO UPDATE is set to ON, each time the player boots, the database will automatically be updated. SI O N Note: The A UTO U PDATE will only check for deleted files if the D IRECTORY C ACHE (S ETTINGS → G ENERAL S ETTINGS → S YSTEM → D ISK → D IRECTORY C ACHE) is enabled. U PDATE NOW includes that check whether dircache has been enabled or not. b Initialize Now. You can force Rockbox to rescan your disk for tagged files by using the I NITIALIZE N OW function in the D ATABASE M ENU. Warning: I NITIALIZE N OW removes all database files (removing runtimedb data also) and rebuilds the database from scratch. ! Update Now. U PDATE NOW causes the database to detect new and deleted files V ER Note: Unlike the A UTO U PDATE function, U PDATE N OW will update the database regardless of whether the D IRECTORY C ACHE is enabled. Thus, an update using U PDATE NOW may take a long time. b Unlike I NITIALIZE N OW, the U PDATE N OW function does not remove runtime database information. FT Gather Runtime Data. When enabled, rockbox will record how often and how long a track is being played, when it was last played and its rating. This information can be displayed in the WPS and is used in the database browser to, for example, show the most played, unplayed and most recently played tracks. RA Export modifications. This allows for the runtime data to be exported to the file /.rockbox/database changelog.txt, which backs up the runtime data in ASCII format. This is needed when database structures change, because new code cannot read old database code. But, all modifications exported to ASCII format should be readable by all database versions. Import modifications. Allows the /.rockbox/database changelog.txt backup to be conveniently loaded into the database. If A UTO U PDATE is enabled this is performed automatically when the database is initialized. D 4.2.4 Using the database Once the database has been initialized, you can browse your music by Artist, Album, Genre and Song Name. To use the database, go to the M AIN M ENU and select D ATABASE. Note: You may need to increase the value of the M AX FILES IN DIR BROWSER setting (S ETTINGS → G ENERAL S ETTINGS → S YSTEM → L IMITS) in order to view long lists of T HE R OCKBOX MANUAL I RIVER H1 XX b C HAPTER 4. B ROWSING AND PLAYING 24 tracks in the ID3 database browser. There is no option to turn off database completely. If you do not want to use it just don’t do the initial build of the database and do not load it to RAM. Unsupported Tags Artist Album Bitrate Composer Genre Length Title Track Number Comment Performer V ER 4.3 While Playing Screen SI O N Supported Tags The While Playing Screen (WPS) displays various pieces of information about the currently playing audio file. The appearance of the WPS can be configured using WPS configuration files. The items shown depend on your configuration – all item can be turned on or off independently. Refer to section B (page 111) for details on how to change the display of the WPS. FT • Status bar: The Status bar shows Battery level, charger status, volume, play mode, repeat mode, shuffle mode. In contrast to all other items, the status bar is always at the top of the screen. • (Scrolling) path and filename of the current song. • The ID3 track name. RA • The ID3 album name. • The ID3 artist name. • Bit rate. VBR files display average bitrate and “(avg)” D • Elapsed and total time. • A slidebar progress meter representing where in the song you are. • Peak meter. See section 10.2 (page 104) for details of customising your WPS (While Playing Screen). T HE R OCKBOX MANUAL I RIVER H1 XX C HAPTER 4. B ROWSING AND PLAYING 25 4.3.1 WPS Key Controls Action Up / Down Left Volume up/down. Go to beginning of track, or if pressed while in the first seconds of a track, go to previous track. Rewind in track. Go to next track. Fast forward in track. Toggle play/pause. Stop playback. Return to the F ILE B ROWSER. Enter WPS C ONTEXT M ENU. Show pitch setting screen. Enter M AIN M ENU. Enter Q UICK S CREEN. Enter ID3 V IEWER. Skip to the next directory. Skip to the previous directory. 4.3.2 Peak Meter V ER Long Left Right Long Right Play Stop Navi Long Navi Play + Up/Down A-B Long A-B Play + A-B Play + Right Play + Left SI O N Key FT The peak meter can be displayed on the While Playing Screen and consists of several indicators. For a picture of the peak meter, please see the While Recording Screen in section 5.8.1 (page 36). The bar: This is the wide horizontal bar. It represents the current volume value. RA The peak indicator: This is a little vertical line at the right end of the bar. It indicates the peak volume value that occurred recently. D The clip indicator: This is a little black block that is displayed at the very right of the scale when an overflow occurs. It usually does not show up during normal playback unless you play an audio file that is distorted heavily. If you encounter clipping while recording, your recording will sound distorted. You should lower the gain. Note: Note that the clip detection is not very precise. Clipping might occur without being indicated. The scale: Between the indicators of the right and left channel there are little dots. These dots represent important volume values. In linear mode each dot is a 10% T HE R OCKBOX MANUAL I RIVER H1 XX b C HAPTER 4. B ROWSING AND PLAYING 26 mark. In dbfs mode the dots represent the following values (from right to left): 0db, -3db, -6db, -9db, -12db, -18db, -24db, -30db, -40db, -50db, -60db. 4.3.3 The WPS Context Menu Like the context menu for the F ILE B ROWSER, the WPS C ONTEXT M ENU allows you quick access to some often used functions: SI O N Sound Settings This is a shortcut to the S OUND S ETTINGS M ENU, where you can configure volume, bass, treble, and other settings affecting the sound of your music. See section 6 (page 40) for more information. Playlist Playlist catalog V ER The P LAYLIST submenu allows you to view, save, search and reshuffle the current playlist. To change settings for the P LAYLIST V IEWER press A-B while viewing the playlist to bring up the P LAYLIST V IEWER M ENU. View catalog. This lists all playlists that are part of the Playlist catalog. You can load a new playlist directly from this list. Add to playlist. Adds the currently playing file to a playlist. Select the playlist you want the file to be added to and it will get appended to that playlist. Rating FT Add to new playlist. Similar to the previous entry this will add the currently playing track to a playlist. You need to enter a name for the new playlist first. RA The menu entry is only shown if G ATHER R UNTIME I NFORMATION is enabled. It allows the asignment of a personal rating value (0 – 10) to a track which can be displayed in the WPS and used in the Database browser. Press Right to increment the value. The value wraps at 10. D Bookmarks This allows you to create a bookmark in the currently-playing track. T HE R OCKBOX MANUAL I RIVER H1 XX C HAPTER 4. B ROWSING AND PLAYING 27 SI O N Show ID3 info Figure 4.4: The ID3 viewer Open With... V ER This screen is accessible from the WPS screen, and provides a detailed view of all the identity information about the current track. This info is known as meta data and is stored in audio file formats to keep information on artist, album etc. To access this screen, press Play + A-B. This O PEN W ITH function is the same as the O PEN W ITH function in the F ILE C ONTEXT M ENU. Pitch D RA FT The Pitch Screen allows you to change the pitch and (at the same time) the playback speed of your player. The pitch value can be adjusted between 50% and 200%. 50% means half the normal playback speed and the pitch that’s an octave lower than the normal pitch. 200% means double playback speed and the pitch that’s an octave higher than the normal pitch. It’s not possible to change the pitch without changing the playback speed and vice versa. Changing the pitch can be done in two modes: procentual and semitone. Initially (after the player is switched on), procentual mode is active. T HE R OCKBOX MANUAL I RIVER H1 XX C HAPTER 4. B ROWSING AND PLAYING 28 Key Action A-B Up / Down Toggle pitch changing mode Increase / Decrease pitch by 0.1% (in procentual mode) or a semitone (in semitone mode) Increase / Decrease pitch by 1% (only in procentual mode) Temporarily increase / decrease pitch by 2.0% Reset pitch to 100% Leave the Pitch Screen Long Up / Long Down SI O N Right / Left Navi Play or Stop Graphical EQ Browse EQ Presets V ER This is a shortcut to the E QUALIZER. See section 6.8 (page 43). Browse presets for the E QUALIZER. 4.4 Working with Playlists FT This section is currently in a half written state, with possible errors and a lot of stuff missing. Please help us fix this chapter by submitting additions/corrections to the tracker 4.4.1 Playlist terminology Some common terms that are used in Rockbox when referring to playlists: D RA Directory. A playlist! One of the keys to getting the most out of Rockbox is understanding that Rockbox always considers the song that it is playing to be part of a playlist, and in some situations, Rockbox will create a playlist automatically. For example, if you are playing the contents of a directory, Rockbox will automatically create a playlist containing the songs in that directory. This means that just about anything that is described in this chapter with respect to playlists also applies to directories. Dynamic playlist. A dynamic playlist is a playlist that is created “On the fly.” Any time you insert or queue tracks using the P LAYLIST SUBMENU (see section 4.4.3 (page 30)), you are creating (or adding to) a dynamic playlist. T HE R OCKBOX MANUAL I RIVER H1 XX C HAPTER 4. B ROWSING AND PLAYING 29 Insert. In Rockbox, to I NSERT an item into a playlist means putting an item into a playlist and leaving it there, even after it is played. As you will see later in this chapter, Rockbox can I NSERT into a playlist in several places. 4.4.2 Creating playlists Rockbox can create playlists in four different ways. SI O N Queue. In Rockbox, to Q UEUE a song means to put the song into a playlist and then to remove the song from the playlist once it has been played. The only difference between I NSERT and Q UEUE is that the Q UEUE option removes the song from the playlist once it has been played, and the I NSERT option does not. By selecting (“playing”) a song from the File Browser V ER Whenever a song is selected from the F ILE B ROWSER with Navi or Right, Rockbox will automatically create a playlist containing all of the songs in that directory and start playback with the selected song. Note: If you already have created a dynamic playlist, playing a new song will erase the current dynamic playlist and create a new one. If you want to add a song to the current playlist rather than erasing the current playlist, see the section below on how to add music to a playlist. b By using Insert and Queue functions FT If playback is stopped, the I NSERT and Q UEUE functions can be used as described in 4.4.3 to create a new playlist instead of adding to an existing one. This will erase any dynamic playlist. By using the Playlist catalog D RA The P LAYLIST CATALOG makes it possible to modify and create playlists that are not currently playing. To do this select P LAYLIST CATALOG in the F ILE M ENU. There you will have two choices, A DD TO PLAYLIST adds the selected track or directory to an existing playlist and A DD TO A NEW PLAYLIST creates a new playlist containing the selected track or directory. Note: All playlists in the P LAYLIST CATALOG are stored in the /Playlists directory in the root of your player’s harddisk and playlists stored in other locations are not included in the catalog. It is however possible to move existing playlists there (see section 4.1.2 (page 20)). By using the Main Menu To create a playlist containing all music on your player, you can use the C REATE P LAYLIST command in the P LAYLIST O PTIONS menu found in the M AIN M ENU. The created T HE R OCKBOX MANUAL I RIVER H1 XX b C HAPTER 4. B ROWSING AND PLAYING 30 playlist will be named root.m3u and saved in the root of your player’s harddisk. 4.4.3 Adding music to playlists SI O N Adding music to a dynamic playlist Figure 4.5: The Playlist Submenu V ER The P LAYLIST S UBMENU allows you to put tracks into a “dynamic playlist”. If there is no music currently playing, Rockbox will create a new dynamic playlist and put the selected track(s) into it. If there is music currently playing, Rockbox will put the selected track(s) into the current playlist. The place in which the newly selected tracks are added to the playlist is determined by the following options: FT Insert. Add track(s) immediately after any tracks added via the most recent I NSERT operation. If no tracks have yet been added via an I NSERT, new tracks will be added immediately after the current playing track. If playback is stopped a new dynamic playlist will get created with the selected tracks. Insert next. Add track(s) immediately after current playing track, no matter what else has been inserted. Insert last. Add track(s) to end of playlist. RA Queue. Queue is the same as Insert except queued tracks are deleted immediately from the playlist after they’ve been played. Also, queued tracks are not saved to the playlist file (see section 5.10 (page 38)). Queue next. Queue track(s) immediately after current playing track. D Queue last. Queue track(s) at end of playlist. Play next. Replaces all but the current playing track with track(s). Current playing track is queued. The P LAYLIST S UBMENU can be used to add either single tracks or entire directories to a playlist. If the P LAYLIST S UBMENU is invoked on a single track, it will put only that T HE R OCKBOX MANUAL I RIVER H1 XX C HAPTER 4. B ROWSING AND PLAYING 31 SI O N track into the playlist. On the other hand, if the P LAYLIST S UBMENU is invoked on a directory, Rockbox adds all of the tracks in that directory to the playlist. Note: You can control whether or not Rockbox includes the contents of sub-directories when adding an entire directory to a playlists. Set the S ETTINGS → G ENERAL S ETTINGS → P LAYLIST → R ECURSIVELY I NSERT D IRECTORIES setting to Y ES if you would like Rockbox to include tracks in sub-directories as well as tracks in the currently-selected directory. Dynamic playlists are saved so resume will restore them exactly as they were before shutdown. Note: To view, save or reshuffle the current dynamic playlist use the P LAYLIST sub menu in the WPS context menu or in the M AIN M ENU. 4.4.4 Modifying playlists Reshuffeling V ER Reshuffeling the current playlist is easily done from the P LAYLIST sub menu in the WPS, just select R ESHUFFLE. Moving and removing tracks FT To move or remove a track from the current playlist enter the P LAYLIST V IEWER by selecting V IEW C URRENT P LAYLIST in the P LAYLIST submenu in the WPS context menu or the M AIN M ENU. Once in the P LAYLIST V IEWER open the context menu on the track you want to move or remove. If you want to move the track, select M OVE in the context menu and then move the blinking cursor to the place where you want the track to be moved and confirm with Navi or Right. To remove a track, simply select R EMOVE in the context menu. 4.4.5 Saving playlists RA To save the current playlist either enter the P LAYLIST submenu in the WPS C ONTEXT M ENU (see section 4.3.3 (page 26)) and select S AVE C URRENT P LAYLIST or enter the P LAYLIST O PTIONS menu in the M AIN M ENU and select S AVE C URRENT P LAYLIST. Either method will bring you to the V IRTUAL K EYBOARD (see section 4.1.3 (page 21)), enter a filename for your playlist and accept it and you’re done. 4.4.6 Loading saved playlists D Through the F ILE B ROWSER Playlist files, like regular music tracks, can be selected through the F ILE B ROWSER. When loading a playlist from disk it will replace the current dynamic playlist. T HE R OCKBOX MANUAL I RIVER H1 XX b b C HAPTER 4. B ROWSING AND PLAYING 32 Through the P LAYLIST CATALOG The P LAYLIST CATALOG offers a shortcut to all playlists in your player’s harddisk root folder called /Playlists. It can be used like the F ILE B ROWSER. 4.4.7 Helpful Hints Including sub-directories in playlists D RA FT V ER SI O N You can control whether or not Rockbox includes the contents of sub-directories when adding an entire directory to a playlists. Set the M AIN M ENU → S ETTINGS → P LAYLIST → R ECURSIVELY I NSERT D IRECTORIES setting to Y ES if you would like to include tracks in sub-directories as well as tracks in the currently selected directory. T HE R OCKBOX MANUAL I RIVER H1 XX C HAPTER 5. T HE M AIN M ENU 33 5 The Main Menu SI O N 5.1 Introducing the Main Menu V ER Figure 5.1: The main menu FT The M AIN M ENU is the screen from which all of the Rockbox functions can be accessed. To enter the M AIN M ENU, press the A-B button. All settings are stored on the unit. However, Rockbox does not spin up the disk solely for the purpose of saving settings. Instead, Rockbox will save settings when it spins up the disk the next time, for example when refilling the MP3 buffer or navigating through the F ILE B ROWSER. Changes to settings may therefore not be saved unless the player is shut down safely (see section 3.1.2 (page 17)). RA 5.2 Navigating the Main Menu Key Action Up Moves up in the menu. Inside a setting, increases the value or chooses next option Moves down in the menu. Inside a setting, decreases the value or chooses previous option Selects option Exits menu, setting or moves to parent menu D Down Navi/Right Stop/Left T HE R OCKBOX MANUAL I RIVER H1 XX C HAPTER 5. T HE M AIN M ENU 34 SI O N 5.3 Recent Bookmarks Figure 5.2: The list bookmarks screen 5.4 Files V ER If the S AVE A LIST OF RECENTLY CREATED BOOKMARKS option is enabled then you can view a list of several recent bookmarks here and select one to jump straight to that track. See section 7.7 (page 57) for more details on configuring bookmarking in Rockbox. Note: This entry is not shown in the M AIN M ENU when the option is off and the option is off by default. Browse the files on your player (see section 4.1 (page 19)). 5.5 Database FT Browse by the meta-data in your audio files (see section 4.2 (page 22)). 5.6 Now Playing/Resume Playback RA Go to the W HILE P LAYING S CREEN and resume if music playback is stopped or paused and there is something to resume (see section 4.3 (page 24)). 5.7 Settings D 5.7.1 Sound Settings The S OUND S ETTINGS menu offers a selection of sound properties you may change to customise your listening experience. The details of this menu are covered in detail in section 6 (page 40). T HE R OCKBOX MANUAL I RIVER H1 XX b C HAPTER 5. T HE M AIN M ENU 35 5.7.2 General Settings The G ENERAL S ETTINGS menu allows you to customise the way Rockbox looks and the way it plays music. The details of this menu are covered in detail in section 7 (page 47). 5.7.3 Manage Settings SI O N The M ANAGE S ETTINGS option allows the saving and re-loading of user configuration settings, browsing the hard drive for alternate firmwares, and finally resetting your player back to initial configuration. The details of this menu are covered in detail in section 10.3 (page 107). 5.7.4 Browse Themes V ER This option will display all the currently installed themes on the player, press Navi or Right to load the chosen theme and apply it. A theme is basically a configuration file, stored in a specific directory, that typically changes the WPS and remote WPS, font used and on some platforms additional information such as background image and text colours. There are a number of themes that ship with Rockbox. If none of these suit your needs, many more can be downloaded from http://www.rockbox.org/twiki/bin/view/Main/ WpsIriverH100. Some of the downloads from this site will actually be standalone WPS files, others will be full-blown themes. Note: Themes do not have to be purely visual. It is quite possible to create a theme that switches between audio configurations for use in the car, with headphones and when connected to an external amplifier. See section 10.2.2 (page 104) for more details. FT 5.7.5 Recording Settings D RA The R ECORDING S ETTINGS menu allows you to configure settings related to recording. The details of this menu are covered in detail in section 8 (page 59). T HE R OCKBOX MANUAL I RIVER H1 XX b C HAPTER 5. T HE M AIN M ENU 36 5.8 Recording SI O N 5.8.1 While Recording Screen Figure 5.3: The while recording screen V ER Entering the R ECORDING option in the M AIN M ENU brings up a screen in which you can choose to enter the R ECORDING S CREEN or the R ECORDING S ETTINGS (see below). The R ECORDING S CREEN shows the time elapsed and the size of the file being recorded. A peak meter is present to allow you set gain correctly. There is also a volume setting, this will only affect the output level of the player and does not affect the recorded sound. Note: When you start a recording, the hard disk will spin up. This will cause the peak meters to freeze in the process. This is expected behaviour, and nothing to worry about. The recording continues during the spin up. The frequency and channels settings are shown on the last line. The controls for this screen are: Action Up / Down Left / Right Play Select setting. Adjust selected setting. Start recording. While recording: pause recording (press again to continue). Exit R ECORDING S CREEN. While recording: Stop recording. Starts recording. While recording: close the current file and open a new one. Open R ECORDING S ETTINGS (see below). RA FT Key Stop D Rec A-B T HE R OCKBOX MANUAL I RIVER H1 XX b C HAPTER 5. T HE M AIN M ENU 37 SI O N 5.9 FM Radio Figure 5.4: The FM radio screen This menu option switches to the radio screen. The FM radio has the ability to record and to remember station frequency settings (presets). Left, Right Long Left, Right Up, Down A-B Stop Change frequency in SCAN mode or jump to next/previous station in PRESET mode Seek to next station or preset in SCAN mode. Change volume. Leave the radio screen with the radio playing. Stops the radio and returns to M AIN M ENU. Mutes radio playback. Switches between SCAN and PRESET mode. Opens a list of radio presets. You can view all the presets that you have, and switch to the station. Displays the FM radio settings menu. FT Play Long Play Action V ER Key RA Navi Long Navi D Saving a preset: Up to 64 of your favourite stations can be saved as presets. Hold Navi to go to the menu, then select A DD PRESET. Enter the name (maximum number of characters is 32). Press Play to save. Note: See this page for pre-made FM radio presets from all around the world. http://www.rockbox.org/twiki/bin/view/Main/FmPresets Selecting a preset: Press Navi to go to the presets list. Use Up and Down to move the T HE R OCKBOX MANUAL I RIVER H1 XX b C HAPTER 5. T HE M AIN M ENU 38 cursor and then press Navi to select. Use Left to leave the preset without selecting anything. Removing a preset: Press Navi to go to the presets list. Use Up and Down to move the cursor and then Hold Navi on the preset that you wish to remove, then select R EMOVE P RESET. b SI O N Note: The radio will turn off when starting playback of an audio file. 5.10 Playlist This menu allows you to work with playlists. Playlists can be created in three ways. Playing a file in a directory causes all the files in the directory to be placed in a playlist. Playlists can be created manually by either using the F ILE M ENU (see section 4.1.2 (page 20)) or using the P LAYLIST menu. Both automatically and manually created playlists can be edited using this menu. V ER Create Playlist: Rockbox will create a playlist with all tracks in the current directory and all sub-directories. The playlist will be created one folder level “up” from where you currently are. View Current Playlist: Displays the contents of the playlist currently stored in memory. Save Current Playlist: Saves the current dynamic playlist, excluding queued tracks, to the specified file. If no path is provided then playlist is saved to current directory (see section ?? (page ??)). FT Playlist Catalog: The P LAYLIST C ATALOG provides a simple interface to maintain several playlist (see section ?? (page ??)). RA 5.11 Plugins D With this option you can load and run various plugins that have been written for Rockbox. There are a wide variety of these supplied with Rockbox, including several games, some impressive demos and a number of utilities. A detailed description of the different plugins is to be found in section 9 (page 62). 5.12 System This option shows RAM buffer size, battery voltage level and estimated time remaining, disk total space and disk free space. T HE R OCKBOX MANUAL I RIVER H1 XX C HAPTER 5. T HE M AIN M ENU 39 Rockbox Info: Displays some basic system information. This is, from top to bottom, the amount of memory Rockbox has available for storing music (the buffer). The battery status. Hard disk size and the amount of free space on the disk. Version: Software version and credits display. SI O N Sleep Timer: The S LEEP T IMER powers off your player after playing for a given time. It can be set from O FF to 5 hours in 5 minute steps. The S LEEP T IMER is reset on boot. Debug (Keep Out!): This sub menu is intended to be used only by Rockbox developers. It shows hardware, disk, battery status and other technical information. Warning: It is not recommended that users access this menu unless instructed to do so in the course of fixing a problem with Rockbox. If you think you have messed up your settings by use of this menu please try to reset all settings before asking for help. V ER 5.13 Quick Menu D RA FT Whilst not strictly part of the M AIN M ENU, it is worth noting that a few of the more commonly used settings are available from the Q UICK M ENU. The Q UICK M ENU screen is accessed with Long A-Band exited with the same button. It allows rapid access to the S HUFFLE and R EPEAT modes (section 7.1 (page 47)) and the S HOW F ILES option (section 7.3 (page 51)). T HE R OCKBOX MANUAL I RIVER H1 XX ! C HAPTER 6. S OUND S ETTINGS 40 SI O N 6 Sound Settings V ER Figure 6.1: The sound settings screen The Sound Settings menu offers a selection of sound properties you may change to customise your listening experience. 6.1 Volume RA 6.2 Bass FT This setting adjusts the volume of your music. Like most professional audio gear and many consumer audio products, Rockbox uses a decibel scale where 0 dB is a reference that indicates the maximum volume that the player can produce without possible distortion (clipping). All values lower than this reference will be negative and yield a progressively softer volume. The volume can be adjusted from a minimum of -84 dB to a maximum of 0 dB. D The bass setting can be used to increase (but not decrease) frequencies below 300Hz. Bass boost can be set from 0 to 24 dB in increments of 2 dB. A setting of 0 means that low frequencies are unaltered (flat response). 6.3 Treble The Treble setting can be used to increase (but not decrease) frequencies above 1.5kHz. Treble boost can be set from 0 to 6 dB in increments of 2 dB. A setting of 0 means that high frequencies are unaltered (flat response). T HE R OCKBOX MANUAL I RIVER H1 XX C HAPTER 6. S OUND S ETTINGS 41 6.4 Balance This setting controls the balance between the left and right channels. The default, 0, means that the left and right outputs are equal in volume. Negative numbers increase the volume of the left channel relative to the right, positive numbers increase the volume of the right channel relative to the left. SI O N 6.5 Channels A stereo audio signal consists of two channels, left and right. The C HANNELS setting controls if these channels are to be combined in any way, and if so, in what manner they will be combined. Available options are: Description Stereo Mono Leave the audio signal unmodified. Combine both channels and send the resulting signal to both stereo channels, resulting in a monophonic output. Allows you to manually specify a stereo width with the S TEREO W IDTH setting described later in this chapter. Plays the left channel in both stereo channels. Plays the right channel in both stereo channels. Removes all sound that is the same in both channels. Since most music is recorded with vocals being equally present in both channels to make the singer sound centrally placed, this often (but not always) has the effect of removing the voice track from a song. This setting also very often has other undesirable effects on the sound. Custom FT Mono Left Mono Right Karaoke V ER Setting 6.6 Stereo Width D RA Stereo width allows you to manually specify the effect that is applied when the C HAN NELS setting is set to C USTOM . All values below 100% will progressively mix the contents of one channel into the other. This has the effect of gradually centering the stereo image, until you have monophonic sound at 0%. Values above 100% will progressively remove components in one channel that is also present in the other. This has the effect of widening the stereo field. A value of 100% will leave the stereo field unaltered. 6.7 Crossfeed Crossfeed attempts to make the experience of listening to music on headphones more similar to listening to music with stereo speakers. When you listen to music through T HE R OCKBOX MANUAL I RIVER H1 XX C HAPTER 6. S OUND S ETTINGS 42 V ER SI O N speakers, each ear will hear sound originating from both speakers. However, the sound from the left speaker reaches your right ear slightly later than it does your left ear, and vice versa. The human ear and brain together are very good at interpreting the timing differences between direct sounds and reflected sounds and using that information to identify the direction that the sound is coming from. On the other hand, when listening to headphones, each ear hears only the stereo channel corresponding to it. The left ear hears only the left channel and the right ear hears only the right channel. The result is that sound from headphones does not provide the same spatial cues to your ear and brain as speakers, and might for that reason sound unnatural to some listeners. The crossfeed function uses an algorithm to feed a delayed and filtered portion of the signal from the right channel into the left channel and vice versa in order to simulate the spatial cues that the ear and brain receive when listening to a set of loudspeakers placed in front of the listener. The result is a more natural stereo image that can be especially appreciated in older rock and jazz records, where one instrument is often hard-panned to just one of the speakers. Many people will find such records tiring to listen to using earphones and no crossfeed effect. Crossfeed has the following settings. Crossfeed: Selects whether the crossfeed effect is to be enabled or not. Direct Gain: How much the level of the audio that travels the direct path from a speaker to the corresponding ear is supposed to be decreased. Cross Gain: How much the level of the audio that travels the cross path from a speaker to the opposite ear is to be decreased. FT High-Frequency Attenuation: How much the upper frequencies of the cross path audio will be dampened. Note that the total level of the higher frequencies will be a combination of both this setting and the C ROSS G AIN setting. High-Frequency Cutoff Decides at which frequency the cross path audio will start to be cut by the amount described by the H IGH -F REQUENCY ATTENUATION setting. D RA Most users will find the default settings to yield satisfactory results, but for the more adventurous user the settings can be fine-tuned to provide a virtual speaker placement suited to ones preference. Beware that the crossfeed function is capable of making the audio distort if you choose settings which result in a too high output level. T HE R OCKBOX MANUAL I RIVER H1 XX C HAPTER 6. S OUND S ETTINGS 43 SI O N 6.8 Equalizer Figure 6.2: The graphical equalizer D RA FT V ER Rockbox features a parametric equalizer. As the name suggests, a parametric equalizer lets you control several different parameters for each band of the equalizer. Rockbox’s parametric EQ is composed of five different EQ bands: T HE R OCKBOX MANUAL I RIVER H1 XX C HAPTER 6. S OUND S ETTINGS 44 Description Band 0: Low shelf filter A low shelf filter boosts or lowers all frequencies below the designated cutoff point. The “bass”control on most home or car stereos is an example of a low shelf filter. The low shelf filter in Rockbox is more flexible than a simple “bass” control, because a simple bass control only lets you adjust the amount of gain that is applied. Rockbox lets you control the amount of gain that is applied (i.e., the amount that the bass is boosted or cut) too, but Rockbox also allows you to adjust the “cutoff” frequency where the shelving starts to take effect. For example, a cutoff frequency of 50 Hz will adjust only very low frequencies. A cutoff frequency of 200 Hz, on the other hand, will adjust a much wider range of bass frequencies. Peaking EQ filters boost or low a center frequency that you select, as well as the frequencies within a certain distance of that center. Graphic equalizers in home stereos are usually peaking filters. The peaking EQs on Rockbox’s parametric equalizer let you adjust three different parameters for each EQ band 1 through 3. The “center” parameter controls the center frequency that is adjusted by that EQ band. The “gain” parameter controls how much each band is adjusted. Positive numbers make the EQ band louder, while negative numbers make that EQ band quieter. Finally, the “Q” parameter controls how wide or narrow each EQ band is. Higher Q values will affect a narrow band of frequencies, while lower Q values will affect a wider band of frequencies. A high shelf filter boosts or lowers all frequencies above a designated cutoff point. The “treble” control on most home or car stereos is an example of a high shelf filter. The high shelf filter is adjusted the same way as the low shelf filter, except that it works on the high end of the frequency spectrum rather than the low end. FT V ER Bands 1-3: Peaking filters SI O N EQ Band(s) RA Band 4: Hi shelf filter D So, as a general guide, EQ band 0 should be used for lows, EQ bands 1 through 3 should be used for mids, and EQ band 4 should be used for highs. Enable EQ: This option controls whether the EQ is on or off. Graphical EQ: This option brings up a graphic EQ screen, which allows adjustment of each of the three parameters described above (gain, center frequency, and Q) for T HE R OCKBOX MANUAL I RIVER H1 XX C HAPTER 6. S OUND S ETTINGS 45 each of the five EQ bands. Action Up Down Left Right Navi Raises the highlighted parameter. Lowers the highlighted parameter. Moves to the previous EQ band. Moves to the next EQ band. Toggles the cursor among the three parameters (gain, center frequency, Q) for the selected EQ band. Exits the graphic EQ screen. A-B SI O N Key Pre-cut: If too much gain is added through the graphical EQ, your music may distort. The P RECUT setting allows you to adjust the overall gain of the EQ. If your music distorts when using the EQ, trying changing this setting to a negative value. V ER Simple EQ: This option provides an easier alternative for those who are daunted by all of the parameters that can be adjusted using the graphical EQ. With the S IMPLE EQ, the only parameter that can be adjusted is the gain. Advanced EQ: This sub menu provides options for adjusting the same parameters as the G RAPHICAL EQ. The only difference is that the parameters are adjusted through textual menus rather than through a graphic interface. Save EQ Preset: This option saves the current EQ configuration in a .cfg file. FT Browse EQ Presets: This menu displays a list EQ presets, as well as any EQ configurations saved using the S AVE EQ P RESET option. Users unfamiliar with the operation of a parametric EQ may wish to use the presets instead of trying to configure the EQ, or use the presets for designing their own custom EQ settings. RA 6.9 Dithering D This setting controls the dithering and noise shaping functionality of Rockbox. Most of Rockbox’ audio file decoders work at a higher bit depth than the 16 bits used for output on the player’s audio connectors. The simplest way in which to convert from one bit depth to another is simply discarding all the surplus bits. This is the default behaviour, and adds distortion to the signal that will vary in character along with the desired sound. Dithering adds low-level noise to the signal prior to throwing away the surplus bits, which gives the resulting signal a uniform noise floor which is independent of the signal. Most people find this noise preferable to the time-varying noise heard when not performing dithering. T HE R OCKBOX MANUAL I RIVER H1 XX C HAPTER 6. S OUND S ETTINGS 46 D RA FT V ER SI O N After dithering, noise shaping is performed. This basically just pushes the dithering noise to the parts of the frequency spectrum humans cannot hear so easily. In Rockbox’ case, some of the noise is pushed up to above 10 kHz. This setting will be put to its best use when listening to dynamic music with frequently occuring quiet parts, classical music being a typical example. It is worth noting that the effects of dithering and noise shaping are very subtle, and not easily noticable. Rockbox uses highpass triangular distribution noise as the dithering noise source, and a third order noise shaper. T HE R OCKBOX MANUAL I RIVER H1 XX C HAPTER 7. G ENERAL S ETTINGS 47 SI O N 7 General Settings 7.1 Playback V ER Figure 7.1: The general settings screen The P LAYBACK sub menu allows you to configure settings related to audio playback. Shuffle. Alters how Rockbox will select which song to play next. Options: Y ES/N O. FT Repeat. Configures settings related to repeating of directories or playlists. Options: O FF / A LL / O NE / S HUFFLE /A-B: D RA Off. The current directory or playlist will not repeat when it is finished. Note: If you have the A UTO CHANGE DIRECTORY option set to Y ES, Rockbox will move on to the next directory on your hard drive. If the A UTO C HANGE D IRECTORY option is set to N O, playback will stop when the current directory or playlist is finished. All. The current directory or playlist will repeat when it is finished. Note: This option does not shuffle all files on your player. Rockbox is playlist oriented. When you play a song, a directory, or an album, Rockbox creates a playlist and plays it. Thus, to shuffle all songs on the player, you need to create a playlist of all songs on the player, and play that playlist with shuffle mode set to A LL. One. Repeat one track over and over. Shuffle. When the current directory or playlist has finished playing, it will be shuffled and then repeated. A-B. Repeats between two user defined points within a track, typically used by musicians when attempting to learn a piece of music. This option is more T HE R OCKBOX MANUAL I RIVER H1 XX b b C HAPTER 7. G ENERAL S ETTINGS 48 complicated to use than the others as the player must first be placed into AB repeat mode and then the start and end points defined. To set the Start Point (A) hold Play and press Left. Setting the End Point (B) is done accordingly using Play and Right. To reset the markers hold Play and press Navi. SI O N Play Selected First. This setting controls what happens when you select a file for playback while shuffle mode is on. If the P LAY S ELECTED F IRST setting is Y ES, the file you selected will be played first. If this setting is N O, a random file in the directory will be played first. Fast-Forward/Rewind. How fast you want search (fast forward or rewind) to accelerate when you hold down the button. O FF means no acceleration. 2 X /1 S means double the search speed once every second the button is held. 2 X /5 S means double the search speed once every 5 seconds the button is held. FT V ER Anti-Skip Buffer. This setting allows you to control how much music is stored in the player’s memory whilst playing a song, acting as a buffer against shock or playback problems. The player transfers the selected amount of the forthcoming song into its memory at high speed whilst you are playing the song. It keeps a “rolling” buffer, which keeps feeding more of the forthcoming song into memory as it goes along. If the player is knocked, shaken or jogged heavily while Rockbox is trying to read the hard drive, Rockbox might not be able to read the drive. Rockbox will retry over and over again until it succeeds, but may eventually reach the end of the memory buffer. When that happens, Rockbox must stop playing and wait for more data from the disk, which causes your music to skip. The anti-skip setting tells Rockbox how much extra buffer memory to spare to handle this situation. This setting therefore allows you to reduce the chances of there being a gap or pause during playback of songs. The anti-skip buffer can be set to various values between 5 seconds and 10 minutes. RA Note: Having a large anti-skip buffer tends to use more power, and may reduce your battery life. It is recommended to always use the lowest possible setting that allows correct and continuous playback. D Fade on Stop/Pause. Enables and disables a fade effect when you pause or stop playing a song. If the Fade on Stop/Pause option is set to Y ES, your music will fade out when you stop or pause playback, and fade in when you resume playback. Party Mode. Enables unstoppable music playback. When new songs are selected, they are queued at the end of the current dynamic playlist instead of being played immediately. Pausing and stopping playback is disabled as well as skipping songs and launching plugins. T HE R OCKBOX MANUAL I RIVER H1 XX b C HAPTER 7. G ENERAL S ETTINGS 49 Crossfade. This setting enables a cross-fader. At the end of a song, the song will fade out as the next song fades in, creating a smooth transition between songs. Options: V ER SI O N Enable Crossfade. If set to O FF, crossfade is disabled. If set to A LWAYS, songs will always crossfade into one another. If set to S HUFFLE, crossfade is enabled when the shuffle feature is set to Y ES, but disabled otherwise. If set to track skip only, tracks will only crossfade when you manually change tracks. Fade In Delay. The “fade in delay” is the length of time between when the crossfade process begins and when the new track begins to fade in. Fade In Duration. The length of time, in seconds, that it takes your music to fade in. Fade Out Delay. The “fade out delay” is the length of time between when the crossfade process begins and when the old track begins to fade out. Fade Out Duration. The length of time, in seconds, that it takes your music to fade out. Fade Out Mode. If set to C ROSSFADE, one song will fade out and the next song will simultaneously fade in. If set to M IX, the ending song will continue to play as normal until its end, while the starting song will fade in from under it. M IX mode is not used for manual track skips, even if it is selected here. Note: The crossfade setting is particularly effective when the player is set on shuffle. b FT Replaygain. This allows you to control the replaygain function. The purpose of replaygain is to adjust the volume of the music played so that all songs (or albums, depending on your settings) have the same apparent volume. This prevents sudden changes in volume when changing between songs recorded at different volume levels. For replaygain to work, the songs must have been processed by a program that adds replaygain information to the ID3 tags (or Vorbis tags). b Note: APEv2 tags are not currently supported. Options for replaygain are: D RA Enable Replaygain. This turns on/off the replaygain function. Prevent Clipping. Avoid clipping of a song’s waveform. If a song would clip during playback, the volume is lowered for that song. Replaygain information is needed for this to work. Replaygain type. Choose the type of replaygain to apply: Album Gain. Maintain a constant volume level between albums, but keep any intentional volume variations between songs in an album. (If album gain value is not available, uses track gain information). Track Gain. Maintain a constant volume level between tracks. If track gain value is not available, no replaygain is applied. Track Gain if Shuffling. Maintains a constant volume between tracks if S HUF FLE is set to Y ES . Reverts to album mode if S HUFFLE is set to N O . T HE R OCKBOX MANUAL I RIVER H1 XX C HAPTER 7. G ENERAL S ETTINGS 50 Pre-amp. This allows you to adjust the volume when replaygain is applied. Replaygain often lowers the volume, sometimes quite much, so here you can compensate for that. Please note that a (large) positive pre-amp setting can cause clipping, unless prevent clipping is enabled. The pre-amp can be set to any decibel (dB) value between -12dB and +12dB, in increments of 0.1dB. SI O N Beep Volume. Controls the volume of the beep that is heard when skipping forward or backward between tracks. The beep is disabled when set to O FF. ID3 Tag Priority. Select which version of ID3 tag to use if both are present. Auto-Change Directory. Control what Rockbox does when it reaches the end of a directory. If A UTO -C HANGE D IRECTORY is set to Y ES, Rockbox will continue to the next directory. If A UTO -C HANGE D IRECTORY is set to N O, playback will stop at the end of the current directory. Note: You must have the R EPEAT option set to N O for A UTO -C HANGE D IREC TORY to function properly. b V ER Last.fm Log. Enables logging of your played tracks for submittal to http://www.last.fm. This service was formely known as Audioscrobbler. When you enable this option, you’ll have to reboot to start the logging. The log-file is called .scrobbler-timeless.log,and is to be found in the root directory of your player. Note: See http://www.rockbox.org/twiki/bin/view/Main/LastFMLog for a further description, and for tools you can use to submit your Last.fm log. FT Cuesheet Support. Enables reading of cuesheet files for played tracks. If a cuesheet is found for a track, track markers are displayed on the progressbar and it is possible to skip between the tracks within the cuesheet. Also the information found in the cuesheet file will replace the information from the ID3 tags. When you enable this option, you’ll have to reboot for it to come into effect. RA 7.2 Playlist The P LAYLIST sub menu allows you to configure settings related to playlists. Recursively Insert Directories. If set to O N, then when a directory is inserted or queued into a dynamic playlist, all sub-directories will also be inserted. If set to A SK, Rockbox will prompt the user about whether to include sub-directories. D Warn When Erasing Dynamic Playlist. If set to Y ES, Rockbox will provide a warning if the user attempts to take an action that will cause Rockbox to erase the current dynamic playlist. T HE R OCKBOX MANUAL I RIVER H1 XX b C HAPTER 7. G ENERAL S ETTINGS 51 7.3 File View The File View menu deals with options relating to how the File Browser displays files. Sort Case Sensitive: If this option is set to Y ES, all files that start with upper case letters will be listed first, followed by all files that begin with lower case letters. If this option is set to NO, then case will be ignored when sorting files. SI O N Sort Directories: This option controls how Rockbox sorts folders. The default is to sort them alphabetically. B Y DATE sorts them with the oldest folder first. B Y NEWEST DATE sorts them with the newest folder first. Sort Files: This option controls how Rockbox sorts files. All of the options for S ORT D IRECTORIES are available in this option. In addition, there is a B Y TYPE option which sorts files alphabetically by their type (such as .mp3) then alphabetically within each type. Show Files: This option controls which files are displayed in the File Browser. FT V ER All: The F ILE B ROWSER displays all files and directories. Extensions are shown. No files or directories are hidden. Supported: The F ILE B ROWSER displays all directories and files supported by Rockbox (see section A.1 (page 110)). Files and directories starting with . (dot) or with the hidden flag set are hidden. Music: The F ILE B ROWSER displays only folders, playlists and the supported audio file formats. Extensions are stripped. Files and directories starting with . or with the “hidden” flag set are hidden. Playlists: The F ILE B ROWSER displays only directories and playlists, for simplified navigation. RA Follow Playlist: This option determines what directory the F ILE B ROWSER displays first. If F OLLOW P LAYLIST is set to Y ES, when you enter the F ILE B ROWSER from the WPS, you will find yourself in the same directory as the currently playing file. If F OLLOW P LAYLIST is set to N O, when you enter the F ILE B ROWSER from the WPS, you will find yourself in the directory you were in when you last left the F ILE B ROWSER. Show Icons: Rockbox has the ability to display an icon to the left of the file in the F ILE B ROWSER. For details of these icons, please see section A.1 (page 110). D Show Path: If this setting is set to F ULL PATH the full path to the current directory will be displayed on the first line in the F ILE B ROWSER. If set to C URRENT D IRECTORY O NLY only the name of the current directory will be displayed. T HE R OCKBOX MANUAL I RIVER H1 XX C HAPTER 7. G ENERAL S ETTINGS 52 7.4 Database This sub menu allows you to configure the database. See section 4.2 (page 22) for more information about using the database. 7.5 Display SI O N Browse fonts: Browse the fonts that reside in your /.rockbox/fonts directory. Selecting one will activate it. See section 10.1.2 (page 103) for further details about fonts. Browse WPS files: Opens the F ILE B ROWSER in the /.rockbox/wps directory and displays all .wps files. Selecting one will activate it, stop will exit back to the menu. For further information about the WPS see section 4.3 (page 24). For information about editing a .wps file see section 10.2 (page 104). V ER Browse RWPS files: Opens the F ILE B ROWSER in the /.rockbox/wps directory and displays all .rwps files. Selecting one will activate it, stop will exit back to the menu. b Note: A .rwps file is a special .wps file for the remote display. LCD Settings: This sub menu contains settings that relate to the display of the player. D RA FT Backlight: The amount of time the backlight shines after a key press. If set to O FF, the backlight will not light when a button is pressed. If set to O N, the backlight will never shut off. If set to a time (1 to 90 seconds), the backlight will stay lit for that amount of time after a button press. Backlight on When Plugged: This setting is equivalent to the Backlight setting except it applies when the player is plugged into the charger. Caption Backlight: This option turns on the backlight a number of seconds before the start of a new track, and keeps it on for the same number of seconds after the beginning so that the display can be read to see song information. The amount of time is determined by the value of the backlight timeout setting, but is no less than 5 seconds. Backlight fade in: The amount of time that the backlight will take to fade from off to on after a button is pressed. If set to O FF the backlight will turn on immediately, with no fade in. Can also be set to 500 MS, 1 S or 2 S. Backlight fade out: Like Backlight fade in, this controls the amount of time that the backlight will take to fade from on to off after a button is pressed. If set to O FF the backlight will turn off immediately, with no fade out. Other valid values: 500 MS, 1 S, 2 S, 3 S, 4 S, 5 S or 10 S. First Keypress Enables Backlight Only: With this option enabled the first keypress while the backlight is turned off will only turn the backlight on without having any other effect. When disabled the first keypress will also perform its appropriate action. T HE R OCKBOX MANUAL I RIVER H1 XX C HAPTER 7. G ENERAL S ETTINGS 53 ! SI O N Contrast: Changes the contrast of your LCD display. Warning: Setting the contrast too dark or too light can make it hard to find this menu option again! LCD Mode: This setting lets you invert the whole screen, so now you get a black background and light text and graphics. Upside Down: Displays the screen so that the top of the display is nearest the buttons. This is sometimes useful when carrying the player in a pocket for easy access to the headphone socket. Line Selector: This option allows you to select whether the line selector is a bar of inverted text (B AR ( INVERSE ) option) or a small arrow to the left of the menu text (P OINTER option). Clear Backdrop: Rockbox allows you to select bitmap pictures to use as backdrops, see section 10.1.4 (page 103) for further information. This option allows you to clear the backdrops that you set. Remote-LCD Settings: This sub menu contains settings that relate to the display of the remote. D RA FT V ER Backlight: Similar to the main unit backlight this option controls the backlight timeout for the remote control. The remote backlight is independent from the main unit backlight. Backlight on When Plugged: This controls the backlight when the player is plugged into the charger. Caption Backlight: This option turns on the backlight a number of seconds before the start of a new track, and keeps it on for the same number of seconds after the beginning so that the display can be read to see song information. The amount of time is determined by the value of the backlight timeout setting, but is no less than 5 seconds. First Keypress Enables Backlight Only: This controls what happens when you press a button on your remote while the backlight is turned off. Like for the main unit, if this setting is set to Y ES, the first keypress will light up the remote backlight, but have no other effect. If set to N O, the first keypress will light up the remote backlight and engage the function of the key that is pressed. Contrast: Changes the contrast of your remote’s LCD display. Warning: Setting the contrast too dark or too light can make it hard to find this menu option again! LCD Mode: This setting lets you invert the whole screen, so now you get a black background and light text and graphics. Upside Down: Displays the screen so that the top of the display is nearest the buttons. This is sometimes useful when carrying the player in a pocket for easy access to the headphone socket. Reduce Ticking: Enable this option if you can hear a ticking sound in your headphones when using your remote. T HE R OCKBOX MANUAL ! I RIVER H1 XX C HAPTER 7. G ENERAL S ETTINGS 54 Scrolling This feature controls how text will scroll in Rockbox. You can configure the following parameters: V ER SI O N Scroll Speed: Controls how many times per second the scrolling text moves a step. Scroll Start Delay: Controls how many milliseconds Rockbox should wait before a new text begins scrolling. Scroll Step Size: Controls how many pixels the text scroll should move for each step. Remote Scrolling Options: The options here have the same effect on the remote LCD as the options mentioned above have on the main LCD. Bidirectional Scroll Limit: Rockbox has two different scroll methods: always scrolling the text to the left and when the line has ended beginning again at the start, or moving to the left until you can read the end of the line and scroll right until you see the beginning again. Rockbox chooses which method it should use depending of how much it has to scroll left. This setting lets you tell Rockbox where that limit is, expressed in percentage of line length. Screen Scrolls Out of View: On lists with long entries that don’t fit on the screen using Play+Right/ Left the complete content will be scrolled right/left. With this option set to Y ES the lines can scroll out of view. Otherwise the entries will only scroll as far as they align to the margins. Screen Scroll Step Size: Determines how many pixels the text should advance in every click when scrolling the screen. Paged Scrolling: When enabled scrolling will page up/down instead of changing lines. This can be useful on slow displays. Status/Scrollbar: Settings related to on screen status display and the scrollbar. RA FT Scroll Bar: Enables or disables the scroll bar at the left. Status Bar: Enables or disables the status bar at the upper side. Volume Display: Controls whether the volume is displayed as a graphic or a numeric value on the Status Bar. If you select a numeric display, volume is displayed in decibels. cross-reference to volume setting. Battery Display: Controls whether the battery charge status is displayed as a graphic or numerical percentage value on the Status Bar. D Peak Meter: The peak meter can be configured with a number of parameters. Peak Release: This determines how fast the bar shrinks when the music becomes softer. Lower values make the peak meter look smoother. Peak Hold Time: Specifies the time after which the peak indicator will reset. For example, if you set this value to 5s, the peak indicator displays the loudest volume value that occurred within the last 5 seconds. Larger values are useful if you want to find the peak level of a song, which might be of interest when copying music from the player via the analogue output to some other recording device. T HE R OCKBOX MANUAL I RIVER H1 XX C HAPTER 7. G ENERAL S ETTINGS 55 V ER SI O N Clip Hold Time: The number of seconds that the clipping indicator will be visible after clipping is detected. Scale: Select whether the peak meter displays linear or logarithmic values. The human ear perceives loudness on a logarithmic scale. If the Scale setting is set to L OGARITHMIC (dB) scale, the volume values are scaled logarithmically. The volume meters of digital audio devices usually are scaled this way. On the other hand, if you are interested in the power level that is applied to your headphones you should choose L INEAR display. This setting cannot be displayed in units like volts or watts because such units depend on your headphones. Minimum and maximum range: These two options define the full value range that the peak meter displays. Recommended values for the L OGARITHMIC (dB) setting are -40 dB for minimum and 0 dB for maximum. Recommended values for L INEAR display are 0 and 100%. Note that -40 dB is approximately 1% in linear value, but if you change the minimum setting in linear mode slightly and then change to the dB scale, there will be a large change. You can use these values for ‘zooming’ into the peak meter. FT Default Codepage: A codepage describes the way extended characters that aren’t available within the ASCII character set are encoded. ID3v1 tags don’t have a codepage encoding contained so Rockbox needs to know what encoding has been used when generating these tags. This should be “ISO-8859-1” but to support languages outside Western Europe most applications use the setting of your operating system instead. If your operating system uses a different codepage and you’re getting garbled extended characters you should adjust this settings. In most cases sticking to “ISO-8859-1” would be sufficient. 7.6 System 7.6.1 Start Screen RA Set the screen that Rockbox will start in. Selecting R ESUME P LAYBACK will resume playback where it was when the player was shut off if there is a playlist to resume and will then end up in the WPS. Selecting P REVIOUS S CREEN will make Rockbox start in the screen it was when the player was shut off. D 7.6.2 Battery Options relating to the batteryin the player. Battery Capacity: This setting can be used to tell Rockbox what capacity (in mAh) of battery is being used inside it. The default is 1300mAh, which is the capacity value for the standard batteries shipped with the player. Rockbox uses this value T HE R OCKBOX MANUAL I RIVER H1 XX C HAPTER 7. G ENERAL S ETTINGS 56 to estimate remaining battery life for the statusbar and WPS. Changing this setting has no effect what-so-ever on actual battery life. This setting only affects the accuracy of the battery life estimation as shown on screen. 7.6.3 Disk Options relating to the hard disk. SI O N Disk Spindown: Rockbox has a timer that makes it spin down the hard disk after it is idle for a certain amount of time. This setting controls the amount of time between the last user activity and the time that the disk spins down. This idle time is only affected by user activity, like navigating through the F ILE B ROWSER. When the hard disk spins up to fill the audio buffer, it automatically spins down afterwards. V ER Directory Cache: Rockbox has the ability to cache the contents of your drive in RAM. The D IRECTORY C ACHE takes a small amount of memory away from Rockbox that would otherwise be used to buffer music, but it speeds up navigation in the F ILE B ROWSER by eliminating the slight pause between the time a navigation button is pressed and the time Rockbox responds. Turning this setting O N activates the directory cache, and turning it O FF deactivates the directory cache. Note: The first time you set the directory cache to O N, Rockbox will request a reboot of the player and upon restarting take a few minutes to scan the drive. Thereafter, the directory cache will work in the background. 7.6.4 Idle Poweroff FT Rockbox can be configured to turn off power after the unit has been idle for a defined number of minutes. The player is idle when playback is stopped or paused. It is not idle while the USB or charger is connected, or while recording. Settings are either O FF or 1 to 10 minutes in 1 minute steps. Then 15,30,45 and 60 minutes are available. RA 7.6.5 Limits This sub menu relates to limits in the Rockbox operating system. D Max files in dir browser: This setting controls the limit on the number of files that you can put in any particular directory in the F ILE B ROWSER. You can configure the size to be between 50 and 10,000 files in steps of 50. The default is 400. Higher values will shorten the music buffer, so you should increase this setting only if you have directories with a large number of files. Max playlist size: This setting controls the maximum size of a playlist. The playlist size can be between 1,000 and 20,000 files, in steps of 1,000 (default is 10,000). Higher values will shorten the music buffer, so you should increase this setting only if you have very large playlists. T HE R OCKBOX MANUAL I RIVER H1 XX b C HAPTER 7. G ENERAL S ETTINGS 57 7.7 Bookmarking Bookmarks allow you to save your current position within a track so that you can return to it at a later time. Bookmarks are saved on a per folder basis. In other words, all of the files in the same folder have their bookmarks stored together in the folder where the files are located. You can store multiple bookmarks for the same track. SI O N Bookmark on Stop. This option controls whether Rockbox writes a bookmark to the disk when playback is stopped. Setting this to N O turns automatic bookmarking completely off. In contrast Y ES turns automatic bookmarking on while A SK asks on stopping the track if a bookmark should be created. With the above options Y ES and A SK if there is an existing .bmark file the current position information will be added to the front of the existing list, up to the maximum number of allowed bookmarks per file (currently 10). If no .bmark file exists, one will be created with the new bookmark information. Finally, if the M AINTAIN A LIST OF R ECENTLY U SED B OOKMARKS option is enabled, the bookmarking information will be added to recent bookmarks list. V ER Yes – Recent Only. Turns on automatic bookmarking – One bookmark only Ask – Recent Only. Asks if a bookmark should be created when stopping track – One bookmark only With the two R ECENT O NLY options, nothing is written to the .bmark file. If the M AINTAIN A LIST OF R ECENTLY U SED B OOKMARKS option is enabled, the bookmarking information will however be added to recent bookmarks list. Note: The R ESUME function remembers your position in the most recently accessed track regardless of how the B OOKMARK ON S TOP option is set. FT Load Last Bookmark. When the L OAD L AST B OOKMARK option is set to Y ES, Rockbox automatically returns to the position of the last bookmark within a file when that file is played. When the L OAD L AST B OOKMARK option is set to A SK, Rockbox will give the user the option of starting from the beginning of the track of or from the bookmark. RA When the L OAD L AST B OOKMARK option is set to N O, playback always starts from the beginning of the track, and the user must play the bookmark or use the L OAD B OOKMARK function in the Main Menu, while the file is playing, to resume at the bookmarked location. D Maintain a list of Recently Used Bookmarks. This list of Most Recent Bookmarks (MRB’s) may be accessed through the R ECENT B OOKMARKS option of the B OOK MARKS sub menu of the Main Menu. When set to Y ES each new bookmark will be added to the MRB list. Setting this to N O disables the addition of bookmarks to the MRB list. U NIQUE O NLY will remove an old bookmark for the current track from the MRB list and replace it with the new one if a bookmark in the MRB list already existed. Otherwise this will behave like the Y ES setting. The above information was obtained by reading the source code, but my C is rather rusty... T HE R OCKBOX MANUAL I RIVER H1 XX b C HAPTER 7. G ENERAL S ETTINGS 58 7.8 Language This setting controls the language of the Rockbox user interface. Selecting a language will activate it. The language files must be in the /.rockbox/langs/ directory. See section 10.1.3 (page 103) for further details about languages. SI O N 7.9 Voice Voice Menus. This option turns on the Voice User Interface, which will read out menu items and settings as they are selected by the cursor. In order for this to work, a voice file must be present in the /.rockbox/langs/ directory on the player. Voice files are large (1.5MB) and are not shipped with Rockbox by default. The voice file is the name of the language for which it is made, followed by the extension .voice. So for English, the file name would be english.voice. This option is on by default. It will do nothing unless the appropriate voice file is installed in the correct place on the player. The Voice Menus have several limitations: V ER • Setting the Sound Option C HANNELS to K ARAOKE may disable voice menus. • Plugins do not support voice features. Voice Directories. This option turns on the speaking of directory names. The player is not powerful enough to produce these voices in real time, so a number of options are available. RA FT .talk mp3 clip. Use special pre-recorded MP3 files ( dirname.talk) in each directory. These must be generated in advance, and are typically produced synthetically using a text to speech engine on a PC. If no such file exists, the output is as for the NUMBERS option below. Spell. Speak the directory name by spelling it out letter by letter. Support is provided only for the most common letters and punctuation. Numbers. Each directory is assigned a number based upon its position in the file list. They are then announced as “Directory 1”, “Directory 2” etc. Off. No attempt will be made to speak directory names. D Voice Filenames. This option turns on the speaking of filenames. The options provided are S PELL, N UMBERS, and O FF which function the same as for V OICE D I RECTORIES and . TALK MP 3 CLIP , which functions as above except that the files are named with the same name as the music file (e.g. Punkadiddle.mp3 would require a file called Punkadiddle.mp3.talk). See http://www.rockbox.org/twiki/bin/view/Main/VoiceHowto for more details on configuring speech support in Rockbox. T HE R OCKBOX MANUAL I RIVER H1 XX C HAPTER 8. R ECORDING S ETTINGS 59 SI O N 8 Recording Settings 8.1 Format V ER Figure 8.1: The recording settings screen Choose which format to save your recording in. The available choices are the two uncompressed formats PCM WAVE and AIFF, the losslessly compressed WAV PACK and the lossy MPEG L AYER 3. FT 8.2 Encoder Settings This sets the bitrate when using the MPEG L AYER 3 format. And has no settings for the other formats. RA 8.3 Frequency D Choose the recording frequency (sample rate). 44.1kHz, 22.05kHz and 11.025kHz are available. Higher sample rates use up more disk space, but give better sound quality. Note: The 11.025kHz setting is not available when usingMPEG L AYER 3 format. Note: You cannot change the sample rate for digital recordings. 8.4 Source Choose the source of the recording. This can be SPDIF ( DIGITAL ),M IC or L INE I N. For recording from the radio see section 5.9 (page 37). T HE R OCKBOX MANUAL I RIVER H1 XX b b C HAPTER 8. R ECORDING S ETTINGS 60 8.5 Channels This allows you to select mono or stereo recording. Please note that for mono recording, only the left channel is recorded. Mono recordings are usually somewhat smaller than stereo. SI O N 8.6 File Split Options This sub menu contains options for file splitting, which can be used to split up long recordings into manageable pieces. The splits are seamless (frame accurate), no audio is lost at the split point. The break between recordings is only the time required to stop and restart the recording, on the order of 2 – 4 seconds. Split Measure: This option controls wether to split the recording when the S PLIT F ILE SIZE is reached or when the S PLIT T IME has elapsed. V ER What to do when Splitting: This controls what will happend when the splitting condition is fullfilled the two available options here are S TART A NEW FILE or S TOP RECORDING . Split Time: Set the time to record between each split, if time is used as S PLIT M EASURE. Options (hours:minutes between splits): Off, 00:05, 00:10, 00:15, 00:30, 1:00, 1:14 (74 minute CD), 1:20 (80 minute CD), 2:00, 4:00, 8:00, 10:00, 12:00, 18:00, 24:00. Split Filesize: Set the filesize to record between each split, if filesize is used as S PLIT M EASURE. FT 8.7 Prerecord Time RA This setting buffers a small amount of audio so that when the record button is pressed, the recording will begin from that number of seconds earlier. This is useful for ensuring that a recording begins before a cue that is being waited for. 8.8 Directory D Allows changing the location where the recorded files are saved. The default location is /recordings. If set to C URRENT D IRECTORY the recorded files will be saved in the directory where the F ILE B ROWSER was left. 8.9 Clipping Light Causes the backlight to flash on when clipping has been detected. Options: O FF, M AIN UNIT ONLY, M AIN AND REMOTE UNIT, R EMOTE UNIT ONLY. T HE R OCKBOX MANUAL I RIVER H1 XX C HAPTER 8. R ECORDING S ETTINGS 61 8.10 Trigger Add description of triggered recording. 8.11 Automatic Gain Control SI O N The A UTOMATIC G AIN C ONTROL has five different presets for automatically controlling the gain while recording. Safety (clip): This preset will lower the gain when the levels get too high (-1dB) and will never increase gain. Live (slow): This preset is designed to be used for recording of live shows and has quite large headroom for loud parts. It heads for a nominal target peak level of -9dB and will slowly increase or decrease gain to reach it. V ER DJ-Set (slow): This preset heads for a nominal target peak level of -5dB and will slowly increase or decrease gain to reach it. Medium: This preset heads for a nominal target peak level of -6dB and will increase or decrease gain to reach it. Voice (fast): This preset is designed to be used for voice recording and heads for a nominal target peak level of -7dB and will quickly increase or decrease gain to reach it. 8.12 AGC clip time D RA FT This setting controls how long the level is too loud or soft before the A UTOMATIC G AIN C ONTROL kicks in. T HE R OCKBOX MANUAL I RIVER H1 XX C HAPTER 9. P LUGINS 62 9 Plugins V ER 9.1 Games SI O N Plugins are little programs that Rockbox can load and run. Only one plugin can be loaded at a time. Plugins have exclusive control over the user interface. This means you cannot switch back and forth between a plugin and Rockbox, a plugin is loaded, run and then exited, which returns control to Rockbox. Most plugins will not interfere with music playback but some of them will stop playback while running. Plugins have the file extension .rock. Most of them can be started from B ROWSE P LUGINS in the M AIN M ENU. Viewer plugins get started automatically by opening an associated file (i.e. text files, chip8 games), or from the O PEN WITH option on the F ILE M ENU. See also the Chip-8 emulator in section 9.3.1 (page 91) and Rockboy in section 9.3.3 (page 92). RA FT 9.1.1 Blackjack Figure 9.1: Blackjack D Blackjack, a game played in casinos around the world, is now available in the palm of your hand! The rules are simple: try to get as close to 21 without going over or simply beat out the dealer for the best hand. Although this may not seem difficult, blackjack is a game renowned for the strategy involved. This version includes the ability to split, buy insurance, and double down. For the full set of rules to the game, and other facinating information visit http://www.blackjackinfo.com/blackjack-rules.php T HE R OCKBOX MANUAL I RIVER H1 XX 63 Key Action Play A-B Navi Stop In menu Start new game Resume saved game Show high scores Quit In game FT 9.1.2 BrickMania Enter betting amount Hit (Draw new card) Stay (End hand) Double down Save game Return to menu or cancel V ER Left/Right/ Up/Down Play Rec Navi A-B Stop SI O N C HAPTER 9. P LUGINS Figure 9.2: BrickMania D RA BrickMania is a clone of the classic game Breakout. The aim of the game is to destroy all the bricks by hitting them with the ball once or more. Sometimes a special falls down when you destroy a brick. For a special to take effect, you must catch it with the paddle. Look out for the bad ones. T HE R OCKBOX MANUAL I RIVER H1 XX C HAPTER 9. P LUGINS 64 Specials Name Description N D L F Normal Die Life Fire G B FL Glue Ball Flip Returns paddle to normal. Ball dies; lose a life. Gain a life. Allows you to shoot bricks with paddle. Ball sticks to paddle each time it hits. Immediately fires another ball. Flip left / right movement. Action Left / Right Navi Stop Moves the paddle Release the ball / Fire Open menu / Quit RA FT 9.1.3 Bubbles V ER Key SI O N Displayed Figure 9.3: Bubbles D The goal of the game is to beat each level as quickly as possible by clearing the board of all bubbles. Bubbles are removed from the board when a cluster of three of more of the same type is formed. The game is over when any bubbles on the board extend below the bottom line. To make things more difficult, the entire board is shifted down every time a certain number of shots have been fired. Points are awarded depending on how quickly the level was completed. T HE R OCKBOX MANUAL I RIVER H1 XX C HAPTER 9. P LUGINS Play A-B Navi Up/Down Stop Play Left/Right Navi A-B Stop Action In menu Start new game Resume saved game Show high scores Select starting level Quit In game Pause game Aim the bubble Fire bubble Save game Exit to menu V ER 9.1.4 Chessbox SI O N Key 65 FT Figure 9.4: Chessbox D RA Chessbox is a chess game with computer AI. The chess engine is a port of GNU Chess 2 by John Stanback. When you quit the game the current state will be saved and restored when you resume the game. T HE R OCKBOX MANUAL I RIVER H1 XX C HAPTER 9. P LUGINS 66 Key Action Direction keys Navi A-B Play Rec Stop Move the cursor Select / Move piece Change level Force play Restart Game Quit V ER 9.1.5 Doom SI O N Keys Figure 9.5: Doom FT This is the famous Doom game. Getting started For the game to run you need .wad game files located in /.rockbox/doom/ on your player. Create the directory and save the following files there: RA rockdoom.wad. The Rockbox .wad, based on prboom.wad from prboom-2.2.6 Your wad files. Copy all Doom wads you wish to play into that directory. D The needed files can be found at http://www.rockbox.org/twiki/bin/view/Main/PluginDoom To play addon wads create the addons directory within the doom folder. Place wad files in this directory. Currently doom only supports a maximum number of 10 addons in the directory. A free alternative for Doom 2 is FreeDoom (http://freedoom.sourceforge.net). This can be used in place of doom2.wad, or it may be used as an addon in Doom, by placing it in the addons directory. T HE R OCKBOX MANUAL I RIVER H1 XX C HAPTER 9. P LUGINS 67 Menus Rockdoom Menu. The Rockdoom menu is shown when Doom is first launched. This is the only time it can be accessed (before starting the game). To re-adjust Rockdoom options, you will need to quit your current game and restart the plugin. Main Menu. The Doom plugin has a main menu, which is brought up before a game is started. It has the following entries: SI O N Game. Select which (official) wad to launch Addon. Select which unofficial addon wad to launch (From /.rockbox/doom/addons directory) Demos. Select which demo file to play on game start Options. Configure low-level Doom options Play Game. Launch the wad/addon/Demo chosen Options Menu. This menu has the following options: V ER Sound. Enable or Disable sound in Doom Set Keys. Change the game key configuration Time Demo. Run a timed demo, to test game speed on a player (Only runs on Doom Shareware) Player Bobbing. Enable or Disable player up/Down movement Translucency. Enable or Disable sprite translucency (Fireballs, Plasma...) Fake Contrast. Enable or Disable modified game lighting Always Run. Make the player always run Headsup Display. Show the player status when in fullscreen Statusbar Always Red. Disable color response statusbar FT InGame Main Menu. This menu can only be accessed from within a running game, and is displayed by pressing Stop RA New Game. Start a new game Options. In game options Load Game. Load a saved game Save Game. Save the current game Quit. Quit the game D InGame Options Menu. This menu has the folloing options: End Game. Ends the current game Messages. Enable or Disable in game messages Screen Size. Shrink or Enlarge the displayed portion of the game Gamma. Change the brightness (Gamma) of the game Sound Volume. Change the sound, music and system volume b Note: In game music is not currently supported T HE R OCKBOX MANUAL I RIVER H1 XX C HAPTER 9. P LUGINS 68 Key Action Up Down Left Right Rec A-B Stop Navi Play Move Forward Down Turn Left Turn Right Shoot Open Escape Enter Change Weapon Playing the game SI O N Keys V ER After installation of the wad files is complete you can start the game. more description is needed Figure 9.6: Flipit RA FT 9.1.6 Flipit D Flipping the colour of the token under the cursor also flips the tokens above, below, left and right of the cursor. The aim is to end up with a screen containing tokens of only one colour. T HE R OCKBOX MANUAL I RIVER H1 XX C HAPTER 9. P LUGINS 69 Action Up/Down/Left/Right Navi A-B Play Rec Stop Move the cursor Flip Shuffle Solve Solve step by step Quit the game SI O N Key V ER 9.1.7 Jewels Figure 9.7: Jewels FT Jewels is a simple yet addicting game which involves swapping pairs of jewels in order to form connected segments of three or more of the same type. The goal of the game is to score as many points as possible before running out of available moves. Higher points are awarded to larger combos. The game advances to the next level after every one hundred points and randomly clears several jewels. Action Left, Right, Up and Down Move the cursor around the jewels Select a jewel Show the in-game menu Exit RA Key D Navi Hold Navi Stop T HE R OCKBOX MANUAL I RIVER H1 XX C HAPTER 9. P LUGINS 70 SI O N 9.1.8 Minesweeper Figure 9.8: Minesweeper plugin Key V ER The classic game of minesweeper. Use the Up and Down keys to select the required percentage of mines to set the difficulty then press the Navi key to begin. The aim of the game is to uncover all of the squares on the board. If a mine is uncovered then the game is over. If a mine is not uncovered, then the number of mines adjacent to the current square is revealed. The aim is to use the information you are given to work out where the mines are and avoid them. When the player is certain that they know the location of a mine, it can be tagged to avoid accidentally “stepping” on it. Up/Down/Left/Right FT Play Navi Move the cursor across the minefield Toggle flag on / off Reveal the contents of the current square Display the current game status Exit the game D RA A-B Stop Action T HE R OCKBOX MANUAL I RIVER H1 XX C HAPTER 9. P LUGINS 71 Figure 9.9: Pacbox SI O N 9.1.9 Pacbox Pacbox is an emulator of the Pacman arcade machine hardware. It is a port of PIE – Pacman Instructional Emulator (http://www.ascotti.org/programming/pie/pie.htm). ROMs Filename MD5 checksum 2791455babaf26e0b396c78d2b45f8f6 9240f35d1d2beee0ff17195653b5e405 290aa5eae9e2f63587b5dd5a7da932da 19a886fcd8b5e88b0ed1b97f9d8659c0 d7cce8bffd9563b133ec17ebbb6373d4 33c0e197be4c787142af6c3be0d8f6b0 FT pacman.5e pacman.5f pacman.6e pacman.6f pacman.6h pacman.6j V ER To use the emulator to play Pacman, you need a copy of ROMs for “Midway Pacman”. D RA These need to be stored in the /.rockbox/pacman/ directory on your player. In the MAME ROMs collection the necessary files can be found in pacman.zip and puckman.zip. The MAME project itself can be found at http://www.mame.net. T HE R OCKBOX MANUAL I RIVER H1 XX C HAPTER 9. P LUGINS 72 Key Action Right Left Up Down Rec Navi Play A-B Move Up Move Down Move Left Move Right Insert Coin 1-Player Start 2-Player Start Menu V ER 9.1.10 Pong SI O N Keys FT Figure 9.10: Pong Pong is a simple two player “tennis game”. Whenever a player misses the ball the other scores. Action Up Down Play A-B Stop Left player up Left player down Right player up Right player down Quit D RA Key T HE R OCKBOX MANUAL I RIVER H1 XX C HAPTER 9. P LUGINS 73 SI O N 9.1.11 Rockblox Figure 9.11: Rockblox V ER Rockblox is a rockbox version of the classic falling blocks game. The aim of the game is to make the falling blocks of different shapes form full rows. Whenever a row is complete it will be cleared and the game score will increase. For every ten lines completed the game level increases, making the blocks fall faster. If the pile of blocks reach the ceiling the game is over. Action Play Left Right Down Navi Up A-B Stop Restart game Move left Move right Move down Rotate left Rotate right Drop Quit FT Key D RA 9.1.12 Sliding Puzzle Figure 9.12: Sliding puzzle T HE R OCKBOX MANUAL I RIVER H1 XX C HAPTER 9. P LUGINS 74 The classic sliding puzzle game. Rearrange the pieces so that you can see the whole picture, or switch to number tiles if you like it a little easier Key controls: Action Left, Right, Up and Down Navi Play Move Tile Shuffle Change between picture and numbered tiles Stop the game Stop V ER 9.1.13 Snake SI O N Key Figure 9.13: Snake FT This is the popular snake game. The aim is to grow your snake as large as possible by eating the dots that appear on the screen. The game will end when the snake touches either the borders of the screen or itself. Action Up/Down Play Change levels (1 is slowest, 9 is fastest) Toggle Play/Pause D RA Key T HE R OCKBOX MANUAL I RIVER H1 XX C HAPTER 9. P LUGINS 75 SI O N 9.1.14 Snake 2 Figure 9.14: Snake 2 – The Snake Strikes Back Another version of the Snake game. Move the snake around, and eat the apples that pop up on the screen. Each time an apple is eaten, the snake gets longer. The game ends when the snake hits a wall, or runs into itself. Up/Down Right/Left A-B Play Action V ER Key FT Up/Down/Left/Right Play Stop In menu Set game speed Select starting maze Select game type (A or B) Start the game In game Steer the snake Pause and resume the game Quit D RA In game A, the maze stays the same, in game B after an increasing number of apples eaten the maze is replaced by a new one. T HE R OCKBOX MANUAL I RIVER H1 XX C HAPTER 9. P LUGINS 76 SI O N 9.1.15 Sokoban Figure 9.15: Sokoban The object of the game is to push boxes into their correct position in a crowded warehouse with a minimal number of pushes and moves. The boxes can only be pushed, never pulled, and only one can be pushed at a time. Action V ER Key Up, Down, Left, Right FT Rec Navi A-B Play Stop Move the “sokoban” up, down, left or right Back to previous level Restart level Go to next level Undo last movement Exit sokoban D RA 9.1.16 Solitaire Figure 9.16: Klondike solitaire This is the classic Klondike solitaire game for Rockbox. This is probably the best-known solitaire in the world. Many people don’t even realize that other games exist. Though the name may not be familiar, the game itself certainly is. This is due in no small part T HE R OCKBOX MANUAL I RIVER H1 XX C HAPTER 9. P LUGINS 77 to Microsoft’s inclusion of the the game in every version of Windows. Though popular, the odds of winning are rather low, perhaps one in thirty hands. For the full set of rules to the game, and other facinating information visit http://www.solitairecentral.com/rules/klondike.html Play+ Left Hold Navi Play+ Right Stop RA FT 9.1.17 Spacerocks Move Cursor around. Select cards, move cards, reveal hidden cards... If a card was selected – unselect it, else Draw 3 new cards from the remains stack Put the card from the top of the remains stack on top of the cursor Put the card under the cursor on one of the 4 final colour stacks. Put the card on top of the remains stack on one of the final colour stacks. Show menu SI O N Left/Right/ Up/Down Navi A-B Action V ER Key Figure 9.17: Spacerocks D Spacerocks is a clone of the old arcade game Asteroids. The goal of the game is to blow up the asteroids and avoid being hit by them. Once in a while, a UFO will appear – shoot this for extra points. T HE R OCKBOX MANUAL I RIVER H1 XX C HAPTER 9. P LUGINS 78 Action Navi Up Left/ Right Down Rec Stop Shoot Thrust Turn left/right Teleport Pause game Quit SI O N Key V ER 9.1.18 Star Figure 9.18: Star game FT This is a puzzle game. It is actually a rewrite of Star, a game written by CDK designed for the hp48 calculator. Rules: Take all of the “o”s to go to the next level. You can switch control between the filled circle, which can take “o”s, and the filled square, which is used as a mobile wall to allow your filled circle to get to places on the screen it could not otherwise reach. The block cannot take “o”s. Action Left Right Up Down A-B A-B+Left A-B+Up A-B+Right Stop Move Left Move Right Move Up Move Down Switch between circle and square Previous level Reset level Next level Exit the game D RA Key T HE R OCKBOX MANUAL I RIVER H1 XX C HAPTER 9. P LUGINS 79 SI O N 9.1.19 Sudoku Figure 9.19: Sudoku V ER Sudoku in Rockbox is implemented as both a plugin and a viewer. When you start Sudoku in plugin mode from the B ROWSE P LUGINS menu, a random game will be generated automatically, and an estimate of its difficulty (very easy, easy, medium, hard or fiendish) will be displayed on the screen. New games can be generated from the G ENERATE menu option. When you use Sudoku as a viewer for playing pre-generated Sudoku games. You need sudoku games stored (one game per file) in text files with the .ss extension (see links below). You then browse these games using the normal F ILE B ROWSER, and open the file to launch Sudoku. You can create and save your own grids under the N EW menu option. Enter the menu (as described in the key table below) when you have finished and enter the full path to save to including the .ss extension (e.g. /sudoku/new.ss). FT The thing on the left (AKA the scratchpad) D RA When you play Sudoku on paper most people like to mark numbers in cells that are possible candidates for the cells. This can be done with the column on the left. Change the number under the cursor to a number which might be valid and press the scratchpad button, the number will then be added on the left. The column is stored seperatly for every cell on the board. These are NOT saved when saving the game. T HE R OCKBOX MANUAL I RIVER H1 XX C HAPTER 9. P LUGINS 80 Action Up/Down/Left/Right Navi/Play Hold Play Move the cursor Change number under the cursor Constantly changing the number under the cursor Open Menu Add/Remove number to scratchpad Quit A-B Rec Stop Some places where can you can find .ss files: SI O N Key • Simple Sudoku (Advanced Puzzle Packs 1 and 2 located near the bottom of that page): http://www.angusj.com/sudoku/ FT 9.1.20 Wormlet V ER • Kjell’s Sudoku generator/solver: http://kjell.haxx.se/sudoku/ Figure 9.20: Wormlet game D RA Wormlet is a multi-worm game on a multi-threaded multi-functional Rockbox console. You navigate a hungry little worm. Help your worm to find food and to avoid poisoned argh-tiles. The goal is to turn your tiny worm into a big worm for as long as possible. Menu controls: Key Action Left / Right Controls number of worms in the game Game controls: T HE R OCKBOX MANUAL I RIVER H1 XX C HAPTER 9. P LUGINS 81 Action Left Right Up Down Turn left Turn right Turn Up Turn Down SI O N Key The game Use the control keys of your worm to navigate around obstacles and find food. Worms do not stop moving except when dead. Dead worms are no fun. Be careful as your worm will try to eat anything that you steer it across. It won’t distinguish whether it’s edible or not. V ER Food. The small square hollow pieces are food. Move the worm over a food tile to eat it. After eating the worm grows. Each time a piece of food has been eaten a new piece of food will pop up somewhere. Unfortunately for each new piece of food that appears two new “argh” pieces will appear, too. Argh. An “argh” is a black square poisoned piece - slightly bigger than food - that makes a worm say “Argh!” when run into. A worm that eats an “argh” is dead. Thus eating an “argh” must be avoided under any circumstances. “Arghs” have the annoying tendency to accumulate. FT Worms. Thou shall not eat worms. Neither other worms nor thyself. Eating worms is blasphemous cannibalism, not healthy and causes instant death. And it doesn’t help anyway: the other worm isn’t hurt by the bite. It will go on creeping happily and eat all the food you left on the table. Walls. Don’t crash into the walls. Walls are not edible. Crashing a worm against a wall causes it a headache it doesn’t survive. RA Game over. The game is over when all worms are dead. The longest worm wins the game. Pause the game. Press game. Navi to pause the game. Press Navi again to resume the D Stop the game. There are two ways to stop a running game. • If you want to quit Wormlet entirely simply hit Stop . The game will stop immediately and you will return to the game menu. • If you want to stop the game and still see the screen hit Play . This freezes the game. If you hit Play button again a new game starts with the same configuration. To return to the games menu you can hit Stop . A stopped game can not be resumed. T HE R OCKBOX MANUAL I RIVER H1 XX C HAPTER 9. P LUGINS 82 The scoreboard On the right side of the game field is the score board. For each worm it displays its status and its length. The top most entry displays the state of worm 1, the second worm 2 and the third worm 3. When a worm dies it’s entry on the score board turns black. SI O N Len: Here the current length of the worm is displayed. When a worm is eating food it grows by one pixel for each step it moves. Hungry: That’s the normal state of a worm. Worms are always hungry and want to eat. It’s good to have a hungry worm since it means that your worm is alive. But it’s better to get your worm growing. Growing: When a worm has eaten a piece of food it starts growing. For each step it moves over food it can grow by one pixel. One piece of food lasts for 7 steps. After your worm has moved 7 steps the food is used up. If another piece of food is eaten while growing it will increase the size of the worm for another 7 steps. V ER Crashed: This indicates that a worm has crashed against a wall. Argh: If the score board entry displays “Argh!” it means the worm is dead because it tried to eat an “argh”. Until we can make the worm say “Argh!” it’s your job to say “Argh!” aloud. Hints FT Wormed: The worm tried to eat another worm or even itself. That’s why it’s dead now. Making traps for other players with a worm is a good way to get them out of the game. D RA • Initially you will be busy with controlling your worm. Try to avoid other worms and crawl far away from them. Wait until they curl up themselves and collect the food afterwards. Don’t worry if the other worms grow longer than yours - you can catch up after they’ve died. • When you are more experienced watch the tactics of other worms. Those worms controlled by artificial stupidity head straight for the nearest piece of food. Let the other worm have its next piece of food and head for the food it would probably want next. Try to put yourself between the opponent and that food. From now on you can ’control’ the other worm by blocking it. You could trap it by making a 1 pixel wide U-turn. You also could move from food to food and make sure you keep between your opponent and the food. So you can always reach it before your opponent. T HE R OCKBOX MANUAL I RIVER H1 XX C HAPTER 9. P LUGINS 83 Figure 9.21: Xobox SI O N 9.1.21 Xobox Key V ER Xobox is a simple clone of the well known arcade game Qix. The aim of the game is to section off parts of the arena with your trail in order to remove that section from the game. Be careful not to get in the way of enemy balls because, if they hit you or your trail, you lose a life. To finish a level you have to section off more than 75%. Action Up, Down, Left, Right A-B Stop FT 9.2 Demos Move around the arena Pause Quit D RA 9.2.1 Bounce Figure 9.22: Bounce This demo is of the word “Rockbox” bouncing across the screen. In S CROLL MODE the bouncing text is replaced by a different one scrolling from right to left. T HE R OCKBOX MANUAL I RIVER H1 XX C HAPTER 9. P LUGINS 84 Key Action Up / Down Left / Right Navi Stop Moves to next/previous option Increases/decreases option value Toggles Scroll mode Exits bounce demo SI O N Available options are: Xdist/Ydist. The distance to X axis and Y axis respectively Xadd/Yadd. How fast the code moves on the sine curve on each axis Xsane/Ysane. Changes the appearance of the bouncing. 9.2.2 Credits V ER The credits plugin scrolls the entire list of the names of all the Rockbox contributors after displaying the Rockbox logo and version. This plugin is called when selecting R OCKBOX I NFO from the I NFO section of the Rockbox main menu. Figure 9.23: Cube RA FT 9.2.3 Cube D This is a rotating cube screen saver in 3D. T HE R OCKBOX MANUAL I RIVER H1 XX C HAPTER 9. P LUGINS 85 Action Navi Play A-B Right/Left Up/Down Play+ Up/Down Stop Display at maximum frame rate Pause Cycle draw mode Increase / decrease x axis Increase / decrease y axis Increase / decrease z axis Quit SI O N Key V ER 9.2.4 Demystify Figure 9.24: Demystify FT Demystify is a screen saver like demo. Action Up / Down Right / Left Stop Add / remove polygon Increase / decrease speed Quit D RA Key T HE R OCKBOX MANUAL I RIVER H1 XX C HAPTER 9. P LUGINS 86 Figure 9.25: Fire Fire is a demo displaying a fire effect. SI O N 9.2.5 Fire Action Up / Down A-B Rec Stop Increase / decrease number of flames Toggle flame type Toggle moving flames Quit 9.2.6 Logo V ER Key Demo showing the Rockbox logo bouncing around the screen. Action Right / Left Up / Down Stop Increase / decrease speed on the x-axis Increase / decrease speed on the y-axis Quit D RA FT Key T HE R OCKBOX MANUAL I RIVER H1 XX C HAPTER 9. P LUGINS 87 SI O N 9.2.7 Mandelbrot Figure 9.26: Mandelbrot This demonstration draws fractal images from the Mandelbrot set using the greyscale engine. Action Direction keys Navi A-B Play+Left Play+Right Rec Stop Move about the image Zoom in Zoom out Decrease iteration depth (less detail) Increase iteration depth (more detail) Reset and return to the default image Quit V ER Key D RA FT 9.2.8 Mosaique Figure 9.27: Mosaique This simple graphics demo draws a mosaic picture on the screen of the player. Press Stop to quit. T HE R OCKBOX MANUAL I RIVER H1 XX C HAPTER 9. P LUGINS 88 SI O N 9.2.9 Oscilloscope Figure 9.28: Oscilloscope Keys V ER This demo shows the shape of the sound samples that make up the music being played. At faster speed rates, the player is less responsive to user input and music may start to skip. Action Navi A-B Rec Play Up/Down Right/Left Stop Toggle filled / curve / plot Toggle whether to scroll or not Toggle drawing orientation Pause the demo Increase / decrease volume Increase / decrease speed Exit demo FT Key D RA 9.2.10 Plasma T HE R OCKBOX MANUAL Figure 9.29: Plasma I RIVER H1 XX C HAPTER 9. P LUGINS 89 Plasma is a demo displaying a 80’s style retro plasma effect. Action Up / Down Stop Adjust frequency Quit SI O N Key V ER 9.2.11 Snow Figure 9.30: Have you ever seen snow falling? This demo replicates snow falling on your screen. If you love winter, you will love this demo. Or maybe not. Press Stop to quit. RA FT 9.2.12 Starfield Figure 9.31: Starfield D Starfield simulation (like the classic screensaver). T HE R OCKBOX MANUAL I RIVER H1 XX C HAPTER 9. P LUGINS 90 Key Action Right / Left Up / Down Stop Increase / decrease number of stars Increase / decrease speed Quit SI O N 9.2.13 VU meter V ER Figure 9.32: VU-Meter FT This is a VU meter, which displays the volume of the left and right audio channels. There are 3 types of meter selectable. The analogue meter is a classic needle style. The digital meter is modelled after LED volume displays, and the mini-meter option allows for the display of small meters in addition to the main display (as above). From the settings menu the decay time for the meter (its memory), the meter type and the meter scale can be changed. Action Stop Play Navi Up Down Save settings and quit Help Settings Raise Volume Lower Volume RA Key D 9.3 Viewers Viewers are plugins which are associated with specific file extensions. They cannot be run directly but are started by “playing” the associated file. Viewers are stored in the /.rockbox/viewers/ directory. T HE R OCKBOX MANUAL I RIVER H1 XX C HAPTER 9. P LUGINS 91 9.3.1 Chip-8 Emulator SI O N Chip8 is a kind of assembly language for a long-gone architecture. This plugin runs games written using the chip8 instructions. To start a game open a .ch8 file in the F ILE B ROWSER There are lots of tiny Chip8 games (usually only about 256 bytes to a couple of KB) which were made popular by the HP48 calculator’s emulator for them. The original Chip8 had 64x32 pixel graphics, and the new superchip emulator supports 128x64 graphics. The only problem is that they are based on a 4x4 keyboard, but since most games do not use all of the buttons, this can easily be worked around. To do this, one may put a .c8k file with the same name as the original program which contains new key mappings (for BLINKY.ch8, one writes a BLINKY.c8k file). That .c8k file contains 16 characters describing the mapping from the Chip8 keyboard to the default key mapping (that way, several Chip8 keys can be pressed using only one Rockbox key). For example, a file containing the single line: C ODE V ER 0122458469ABCDEF 4 5 6 7 8 9 A B C D E F Down 3 Right 2 Navi 1 Left Stop 0 Up Off FT Chip8 Key would correspond to the following non-default mappings: 3 → 2, 6 → 8, 7 →4, 8 → 6. The default keymappings are: Some places where can you can find .ch8 files: RA • The PluginChip8 page on www.rockbox.org has several attached: http://www. rockbox.org/twiki/bin/view/Main/PluginChip8 • Check out the HP48 chip games section: http://www.hpcalc.org/hp48/games/chip/ D • PC emulator by the guy who wrote the HP48 emulator: http://www.pdc.kth.se/ ∼lfo/chip8/CHIP8.htm • Links to other chip8 emulators: http://www.zophar.net/chip8.html 9.3.2 JPEG viewer Open a JPEG file in the F ILE B ROWSER to view it using Rockbox’s greyscale library. T HE R OCKBOX MANUAL I RIVER H1 XX C HAPTER 9. P LUGINS 92 Note: When an audio file is playing the size of the image is limited as the decoding process needs to share memory with audio tracks. To be able to view a bigger file you may need to stop playback. Action Up / Down / Left / Right Move around in zoomed in image Zoom in Zoom out Next jpeg in folder Previous jpeg in folder Show menu Navi A-B Play Rec Stop The menu has the following entries. SI O N Key b V ER Quit. Quits the viewer and returns to the F ILE B ROWSER. Toggle Slideshow Mode. Enables or disables the slideshow mode. Change Slideshow Timeout. You can set the timeout for the slideshow between 1 second and 20 seconds. Show Playback Menu. From the playback menu you can control the playback of the currently loaded playlist and change the volume of your player. Return. Returns you to the image FT Note: Progressive scan and other unusual JPEG files are not supported, and will result in various “unsupported xx” messages. Processing could also fail if the image is too big to decode which will be explained by a respective message. D RA 9.3.3 Rockboy Figure 9.33: Rockboy T HE R OCKBOX MANUAL I RIVER H1 XX b C HAPTER 9. P LUGINS 93 Rockboy is a Nintendo Game Boy and Game Boy Color emulator for Rockbox based on the gnuboy emulator. To start a game open a ROM file saved as .gb or .gbc in the file browser. Key Action Play Stop Rec Navi A-B A button B button Start Select Open Rockboy menu Rockboy menu V ER Back to Game. Takes you back to the game. SI O N Default keys Load State. . . Loads a previously saved state. Save State. . . Saves your current state. Options. . . Frameskip. Change frameskip setting to improve speed. Sound ON/OFF. Toggle sound. Stats ON/OFF. Toggle showing fps and current frameskip. Set Keys (BUGGY) Select this option to set a new keymapping. FT Quit RockBoy. Quits the Rockboy plugin. 9.3.4 Search RA This plugin can be used on playlists. It searches through the playlist that it opened on looking for any occurrences of the string entered by the user. The results of this search are saved to a new playlist, search results.m3u, within the same directory as the original playlist. 9.3.5 Sort D This plugin takes a file and sorts it in ascending alphabetical order. Case is ignored. This is useful for ordering playlists generated by the C REATE P LAYLIST menu option (see section ?? (page ??)). T HE R OCKBOX MANUAL I RIVER H1 XX C HAPTER 9. P LUGINS 94 9.3.6 Text Viewer This is a Viewer for text files with word wrap. Just open a .txt file to display it. The text viewer features controls to handle various styles of text formatting, has top-of-file and bottom-of-file buttons. You can view files without a .txt extension by using Open with from the File Menu (see section 4.1.2 (page 20)). Word mode toggles between Wrap and Chop. SI O N Mode settings Wrap breaks lines at white space or hyphen. Chop breaks lines at the maximum column limit. Line mode cycles through Normal, Join and Expand. V ER Normal breaks lines at newline characters. Join ignores unpaired newline characters (i.e., joins lines). Useful for adopting the orphans that occur with e-mail style (i.e.,pre-wrapped) text files. Expand doubles unpaired newlines (i.e., adds a blank line). Useful for making the paragraphs clearer in some book style text files. View mode toggles between Narrow and Wide. Narrow sets maximum column to the screen width. Wide sets maximum column to 114. Useful for navigating large files. (Currently, Wide and Join cannot be selected together.) Page mode toggles between Normal and Overlap. FT Normal sets page-down/page-up to one full screen. Overlap tells page-down/page-up to retain one line from previous screen. Scrollbar mode toggles scrollbar for the current View mode. RA Narrow mode has no scrollbar by default, until toggled. Wide mode has a scrollbar by default, until toggled. D Settings are not remembered after the viewer has been exited. If file fits on one screen, there is no scrollbar and toggling Scrollbar mode has no effect. T HE R OCKBOX MANUAL I RIVER H1 XX C HAPTER 9. P LUGINS 95 Action Up Down Left Page-up (one screen up) Page-down (one screen down) Top of file (Narrow mode) One screen left (Wide mode) Bottom of file (Narrow mode) One screen right (Wide mode) One line up One line down One column left One column right Toggles Word mode Cycles line mode Toggles view mode Toggles page mode Toggles scrollbar mode Exit text viewer Play+Up Play+Down Play+Left Play+Right Rec A-B Navi Play+A-B Play+Rec Stop Compatibility V ER Right SI O N Key • Correctly reads plain text files in Unix, Win/DOS, or Macintosh format. Latinalphabet Unicode files are almost readable. • Currently prefers fixed-width fonts. With proportional fonts, pretends all characters are the width of a lower-case ‘o’. FT • Currently messages are in English • Does not currently support right-to-left languages. RA 9.3.7 VBRfix D This function scans a VBR (Variable Bitrate) MP3 file and updates/creates the Xing VBR header. The Xing header contains information about the VBR stream used to calculate average bit rate, time information and to more accurately fwd/rew in the stream. This function is especially useful when the playback of a file skips, fwd/rew does not work correctly or the time display is incorrect. Note: VBRfix can only run when music is turned off (since it uses the same memory as the player) and can take a while to complete if run on big files. T HE R OCKBOX MANUAL I RIVER H1 XX b C HAPTER 9. P LUGINS 96 9.4 Applications 9.4.1 Battery Benchmark SI O N The Battery Benchmark Plugin enables you to test your battery’s performance, while making normal use of your player. Once loaded it will run in the background (TSR plugin), reading various info about your battery while you use it. Once you finish your session you can find the benchmark output data in a file on your player /battery bench.txt. Please submit your results to the Rockbox wiki. http://www.rockbox.org/twiki/bin/view/ Main/BatteryRuntime How it works V ER After you load the plug-in the operation of your player continues as normal. You can do whatever you could do before loading the plugin except loading another plugin. If you happen to load a plugin while benchmarking, a splash screen will inform you about the termination of the benchmark. While you operate it will log various battery related information every time the disk is activated by external causes, (buffer refill, open folder, USB mode) or an hour passes without updating the log file. The plugin will continue to log info until: • Another plugin is loaded. • The player is shut down. • The battery is empty. FT Between disk activity (or an hour), it will log info in memory (every measurement is captured when the voltage changes). If there are too many measurements older entries will be deleted and the log file will inform the user about the interval where entries were lost. Benchmarks can be resumed if you accidentally load a plugin, or turn off your player, as long as the log file /battery bench.txt is not deleted. RA Information explained On the top of the file you will see various info on how to use the plugin. D Time This column reports the total time of operation of the player. It is not the time that you started the plug-in. If you have your player on for 5 minutes and then start the plugin, it will start measuring from 5 minutes. Seconds As time, it shows time passed in seconds. Nothing special, it is there because it is free and maybe someone might want to make graphs with seconds. Level The percent level of the battery estimated by Rockbox. This is an estimation and not an accurate result. Using the real percentage (current battery voltage / T HE R OCKBOX MANUAL I RIVER H1 XX C HAPTER 9. P LUGINS 97 top battery voltage) * 100) we can calculate the difference between the estimation. Goal of this column is to make the estimation algorithm of Rockbox more accurate. Time Left It shows the estimated (by Rockbox) remaining time until shutdown. Again, as with Level(above), this column can be used to see differences between real time left and estimated time left. This could help make time left more accurate. SI O N Voltage The battery voltage, the moment the measurement was captured. Measurements are captured when this number changes while benchmarking. This column can be used to give quite interesting graphs in a spreadsheet program. (Excel, Calc, e.t.c) M/DA (Measurements per Disk Activity) The number of measurements stored temporarily in memory, before written on the log file. This can give you an idea of how many voltage changes there are between disk activity (or one hour). V ER C Stands for Charger. An ”A” in that column shows if there was the power adapter attached to the unit, at the time of the measurement. S The ”S” column shows the state of the device (Charging, or not). The ”C” indicated that the unit was charging when the measurement was captured. U USB powered. Only for targets that support this. A ”U” will indicate if the unit was using the USB port for powering. Making graphs FT While you can tell how long your battery lasted, with a single look at the last line of the battery log (/battery bench.txt), the most useful purpose of Battery Benchmark is to make graphs using a spreadsheet program like Excel or Calc. The battery log (/battery bench.txt) is in CSV format (comma separated) so you can quite easily import it to a spreadsheet program. D RA 9.4.2 Calculator Figure 9.34: Calculator T HE R OCKBOX MANUAL I RIVER H1 XX C HAPTER 9. P LUGINS 98 This is a simple scientific calculator for use on the player. It works like a standard calculator. Pressing the “1st” button will toggle between other available maths functions on the right hand side. Action Direction keys Navi Rec Move around the keypad Press a button on the keypad Delete last entered digit or clear after calculation Calculate Quit Play Stop SI O N Key V ER 9.4.3 Chess Clock FT Figure 9.35: Chess Clock The chess clock plugin is designed to simulate a chess clock, but it can be used in any kind of game with up to ten players. D RA Setup Key Action Right/Left Play Stop Increase / decrease displayed Value Move to next screen Move to previous screen • First enter the number of players (1–10) • Then set the total game time in mm:ss T HE R OCKBOX MANUAL I RIVER H1 XX C HAPTER 9. P LUGINS 99 • Then the maximum round time is entered. For example, this could be used to play Scrabble for a maximum of 15 minutes each, with each round taking no longer than one minute. • Done. Player 1 starts in paused mode. While playing SI O N The number of the current player is displayed on the top line. The time below is the time remaining for that round (and possibly also the total time left if different). Keys are as follows: Action Navi Stop Play Right Left Rec Exit plugin Restart round for the current player Pause the time (press again to continue) Switch to next player Switch to previous player Open menu (Play to select.) V ER Key 9.4.4 Dice FT From the menu it is possible to delete a player, modify the round time for the current player or set the total time for the game. When the round time is up for a player the message “ROUND UP!” is shown (press NEXT to continue). When the total time is up for a player the message “TIME UP!”is shown. Then player will then be removed from the timer. Dice is a simple dice rolling simulator. You can select number and type of dice to roll, it shows individual numbers as well as the total of the rolled dice. Action Left/Right Up/Down Play/Navi Stop Pick between type and number of dice Select number of sides or number of dice Roll dice Quit D RA Key 9.4.5 Disk Tidy Disk Tidy deletes junk files left behind by Windows or OS X after a USB connection. Select the OS’s files you want to delete in the ’Files to Clean’ menu and select ’Start Cleaning’ to begin to process. T HE R OCKBOX MANUAL I RIVER H1 XX C HAPTER 9. P LUGINS 100 Available Options Both deletes both OS X and Windows files. Win deletes Windows files, Thumbs.db, /Recycled and /System Volume Information. Key Action Stop Exit / Abort 9.4.6 Metronome SI O N Mac deletes OS X files, . *, .DS Store and /.Trashes. This plugin can be used as a metronome to keep time during music practice. Adjust the tempo through the interface or by tapping it out on the appropriate button. Action Stop Play Navi Left / Right Up / Down Exit plugin Start / Stop Tap tempo Adjust tempo Adjust volume FT Figure 9.36: The stats-plugin D RA 9.4.7 Stats V ER Key The stats-plugin simply counts the number of files, music files and folders on your player. Press Stop to exit the plugin. T HE R OCKBOX MANUAL I RIVER H1 XX C HAPTER 9. P LUGINS 101 SI O N 9.4.8 Stopwatch Figure 9.37: Stopwatch A simple stopwatch program with support for saving times. Action Stop Navi Down Play Left/Right Quit Plugin Start / stop Reset timer (only when timer is stopped) Take lap time Scroll through lap times 9.4.9 Text Editor V ER Key Usage FT This plugin allows you to view and edit simple text documents on your DAP. You can view files by using O PEN WITH from the F ILE M ENU (see section 4.1.2 (page 20)). RA If you start the Text Editor from the plugin browser you will be greeted with a blank screen. When started from the O PEN WITH menu item your file should be shown on the screen. You can now edit the file. The Text Editor is line based. This means you can edit one line at a time using the virtual keyboard. D • Move the selection bar to the line you want to edit. • Edit the highlighted text line or insert a new one using the Item Menu. • When finished editing exit the Text Editor. You’ll be shown a list of save options. Note: When you haven’t changed the file the Text Editor will quit immediately. T HE R OCKBOX MANUAL I RIVER H1 XX b C HAPTER 9. P LUGINS 102 Action Navi Stop A-B Rec Edit Line / Select Character Exit / Abort Editing Show Item Menu / Accept Line Delete Line / Delete Character D RA FT V ER SI O N Key T HE R OCKBOX MANUAL I RIVER H1 XX C HAPTER 10. A DVANCED T OPICS 103 10 Advanced Topics SI O N 10.1 Customising the userinterface 10.1.1 Getting Extras Rockbox supports custom fonts. A collection of fonts is available for download in the font package at http://www.rockbox.org/daily.shtml. 10.1.2 Loading Fonts V ER Rockbox can load fonts dynamically. Simply copy the .fnt file to the player and “play” it in the F ILE B ROWSER. If you want a font to be loaded automatically every time you start up, it must be located in the /.rockbox/fonts folder and the filename must be at most 24 characters long. You can browse the fonts in /.rockbox/fonts under S ETTINGS → G ENERAL S ETTINGS → D ISPLAY → B ROWSE F ONTS in the M AIN M ENU. Warning: Advanced Users Only: Any BDF font file up to 16 pixels high should be usable with Rockbox. To convert from .bdf to .fnt, use the convbdf tool. This tool can be found in the tools directory of the Rockbox source code. ! 10.1.3 Loading Languages RA FT Rockbox can load language files at runtime. Simply copy the .lng file (do not use the .lang file) to the player and “play” it in the Rockbox directory browser or select S ETTINGS → G ENERAL S ETTINGS → L ANGUAGES from the M AIN M ENU . Note: If you want a language to be loaded automatically every time you start up, it must be located in the /.rockbox/langs folder and the filename must be a maximum of 24 characters long. If your language is not yet supported and you want to write your own language file find the instructions on the Rockbox website: http://www.rockbox.org/twiki/bin/view/ Main/LangFiles D 10.1.4 Loading Backdrops Rockbox supports showing an image as a backdrop in the F ILE B ROWSER and the menus. The backdrop image must be a .bmp file of the exact same dimensions as the display in your player (160x128x2 with the last number giving the colour depth in bits). To use an image as a backdrop browse to it in the F ILE B ROWSER and open the F ILE M ENU (see section 4.1.2 (page 20)) on it and select the option S ET A S B ACKDROP. If T HE R OCKBOX MANUAL I RIVER H1 XX b C HAPTER 10. A DVANCED T OPICS 104 you want rockbox to remember your backdrop the next time you start your player the backdrop must be placed in the /.rockbox/backdrops folder. 10.2 Configuring the WPS 10.2.1 WPS – General Info SI O N Description: The WPS or While Playing Screen is the name used to describe the information displayed on the player’s screen whilst an audio track is being played. The default WPS is a relatively simple screen displaying Track name, Artist, Album etc. in the default font as a purely text based layout. There are a number of WPS files included in Rockbox, and you can load one of these at anytime by selecting it in G ENERAL S ETTINGS → D ISPLAY → B ROWSE . WPS FILES. There is a related option to browse .rwps files for player’s with LCD remote controls installed. This will load a similar WPS screen for the remote but with usually a simpler and more concise layout. b V ER Note: “Playing” a .wps from the file browser has the same effect. File Location: Custom WPS files may be located anywhere on the drive. The only restriction is that they must end in .wps. When you “play” a .wps file, it will be used for future WPS screens, and if the “played” .wps file is located in the /.rockbox/wps folder, it will be remembered and used after reboot. The .wps filename must be no more than 24 characters long for it to be remembered. 10.2.2 WPS – Build Your Own RA FT Quite simply, enter the WPS code in your favourite text editor, Notepad on Windows works fine. When you save it, instead of saving it as a .txt file, save it as a .wps file. Example: Instead of Rockbox.txt, save the file as Rockbox.wps. To make sure non english characters display correctly in your WPS you must save the .wps file with UTF-8 character encoding. This can be done in most editors, for example Notepad in Windows 2000 or XP (but not in 9x/ME) can do this. See appendix section B (page 111) for all the tags that are available. • All characters not preceded by % are displayed as typed. D • Lines beginning with # are comments and will be ignored. • Maximum file size used is 1600 bytes. If you have a bigger WPS file, only the first part of it will be loaded and used. Note: Keep in mind that your player resolution is 160x128x2 (with the last number giving the colour depth in bits) when designing your own WPS, or if you use a WPS designed for another target. The resolution of the remote is 128x64x1 pixels. T HE R OCKBOX MANUAL I RIVER H1 XX b C HAPTER 10. A DVANCED T OPICS 105 Conditional Tags If/else: Syntax: %?xx<true|false> SI O N If the tag specified by “xx” has a value, the text between the “<” and the “|” is displayed (the true part), else the text between the “|” and the “>” is displayed (the false part). The else part is optional, so the “|” does not have to be specified if no else part is desired. The conditionals nest, so the text in the if and else part can contain all % commands, including conditionals. Enumerations: Syntax: %?xx<alt1|alt2|alt3|...|else> For tags with multiple values, like Play status, the conditional can hold a list of alternatives, one for each value the tag can have. Example enumeration: E XAMPLE %?mp<Stop|%Play|Pause|Ffwd|Rew> Next Song info V ER The last else part is optional, and will be displayed if the tag has no value. The WPS parser will always display the last part if the tag has no value, or if the list of alternatives is too short. FT You can display information about the next song – the song that is about to play after the one currently playing (unless you change the plan). If you use the upper-case versions of the three tags: F, I and D, they will instead refer to the next song instead of the current one. Example: %Ig is the genre name used in the next song and %Ff is the mp3 frequency. Note: The next song information will not be available at all times, but will most likely be available at the end of a song. We suggest you use the conditional display tag a lot when displaying information about the next song! Alternating sublines D RA It is possible to group items on each line into 2 or more groups or “sublines”. Each subline will be displayed in succession on the line for a specified time, alternating continuously through each defined subline. Items on a line are broken into sublines with the semicolon ’;’ character. The display time for each subline defaults to 2 seconds unless modified by using the ’%t’ tag to specify an alternate time (in seconds and optional tenths of a second) for the subline to be displayed. Subline related special characters and tags: ; Split items on a line into separate sublines %t Set the subline display time. The ’%t’ is followed by either integer seconds (%t5), or seconds and tenths of a second (%t3.5). T HE R OCKBOX MANUAL I RIVER H1 XX b C HAPTER 10. A DVANCED T OPICS 106 Each alternating subline can still be optionally scrolled while it is being displayed, and scrollable formats can be displayed on the same line with non-scrollable formats (such as track elapsed time) as long as they are separated into different sublines. Example subline definition: SI O N E XAMPLE %s%t4%ia;%s%it;%t3%pc %pr : Display id3 artist for 4 seconds, Display id3 title for 2 seconds, Display current and remaining track time for 3 seconds, repeat... Conditionals can be used with sublines to display a different set and/or number of sublines on the line depending on the evaluation of the conditional. Example subline with conditionals: E XAMPLE %?it<%t8%s%it|%s%fn>;%?ia<%t3%s%ia|%t0> V ER The format above will do two different things depending if ID3 tags are present. If the ID3 artist and title are present: • Display id3 title for 8 seconds, • Display id3 artist for 3 seconds, • repeat. . . If the ID3 artist and title are not present: FT • Display the filename continuously. Note that by using a subline display time of 0 in one branch of a conditional, a subline can be skipped (not displayed) when that condition is met. RA Using Images You can have as many as 52 images in your WPS. There are various ways of displaying images: 1. Load and always show the image, using the %x tag D 2. Preload the image with %xl and show it with %xd. This way you can have your images displayed conditionally. 3. Load an image and show as backdrop using the %X tag. The image must be of the same exact dimensions as your display. Example on background image use: T HE R OCKBOX MANUAL I RIVER H1 XX C HAPTER 10. A DVANCED T OPICS 107 E XAMPLE %X|background.bmp| The image with filename background.bmp is loaded and used in the WPS. Example on bitmap preloading and use: SI O N E XAMPLE %x|a|static_icon.bmp|50|50| %xl|b|rep off.bmp|16|64| %xl|c|rep all.bmp|16|64| %xl|d|rep one.bmp|16|64| %xl|e|rep shuffle.bmp|16|64| %?mm<%xdb|%xdc|%xdd|%xde> Four images at the same x and y position are preloaded in the example. Which image to display is determined by the %mm tag (the repeat mode). Example File V ER E XAMPLE %s%?in<%in - >%?it<%it|%fn> %?ia<[%ia%?id<, %id>]> %pb%pc/%pt That is, “tracknum – title [artist, album]”, where most fields are only displayed if available. Could also be rendered as “filename” or “tracknum – title [artist]”. 10.3 Managing Rockbox settings FT 10.3.1 Introduction to .cfg files. D RA Rockbox allows users to store and load multiple settings through the use of configuration files. A configuration file is simply a text file with the extension .cfg. A configuration file may reside anywhere on the disk. Multiple configuration files are permitted. So, for example, you could have a car.cfg file for the settings that you use while playing your jukebox in your car, and a headphones.cfg file to store the settings that you use while listening to your player through headphones. See section 10.3.2 (page 107) below for an explanation of the format for configuration files. See section 10.3.3 (page 108) for an explanation of how to create, edit and load configuration files. 10.3.2 Specifications for .cfg files. The Rockbox configuration file is a plain text file, so once you use the W RITE . CFG FILE option to create the file, you can edit the file on your computer using any text editor program. See Appendix section C (page 117) for available settings. Configuration files use the following formatting rules: T HE R OCKBOX MANUAL I RIVER H1 XX C HAPTER 10. A DVANCED T OPICS 108 1. Each setting must be on a separate line. 2. Each line has the format “setting: value”. 3. Values must be within the ranges specified in this manual for each setting. Example of a configuration file: E XAMPLE V ER Example configuration file volume: 70 bass: 11 treble: 12 balance: 0 time format: 12hour volume display: numeric show files: supported wps: /.rockbox/car.wps lang: /.rockbox/afrikaans.lng SI O N 4. Lines starting with # are ignored. This lets you write comments into your configuration files. FT Note: As you can see from the example, configuration files do not need to contain all of the Rockbox options. You can create configuration files that change only certain settings. So, for example, supppose you typically use the player at one volume in the car, and another when using headphones. Further, suppose you like to use an inverse LCD when you are in the car, and a regular LCD setting when you are using headphones. You could create configuration files that control only the volume and LCD settings. Create a few different files with different settings, give each file a different name (such as car.cfg, headphones.cfg, etc.), and you can then use the B ROWSE . CFG FILES option to quickly change settings. 10.3.3 The M ANAGE S ETTINGS menu RA The M ANAGE S ETTINGS menu can be found in the M AIN M ENU. The M ANAGE S ETTINGS menu allows you to save and load .cfg files. D Browse .cfg Files. Opens the file browser in the /.rockbox directory and displays all .cfg (configuration) files. Selecting a .cfg file will cause Rockbox to load the settings contained in that file. Pressing Left will exit back to the M ANAGE S ETTINGS menu. See the W RITE . CFG FILES option on the M ANAGE S ETTINGS menu for details of how to save and edit a configuration file. Reset Settings. This wipes the saved settings in the player and resets all settings to their default values. T HE R OCKBOX MANUAL I RIVER H1 XX b C HAPTER 10. A DVANCED T OPICS 109 Write .cfg file. This option writes a .cfg file to your player’s disk. The configuration file has the .cfg extension and is used to store all of the user settings that are described throughout this manual. 10.4 Firmware Loading 10.4.1 Using ROLO (Rockbox loader) SI O N Hint: Use the W RITE . CFG FILE feature (M AIN M ENU → G ENERAL S ETTINGS) to save the current settings, then use a text editor to customize the settings file. See Appendix section C (page 117) for the full reference of available options. D RA FT V ER Rockbox is able to load and start another firmware file without rebooting. You just “play” a file with the extension .iriver. This can be used to test new firmware versions without deleting your current version. T HE R OCKBOX MANUAL I RIVER H1 XX A PPENDIX A. F ILE FORMATS 110 A File formats File Type Extension Action when selected Directory Audio file none various Cuesheet Wave Audio File Playlist .cue .wav .m3u,.m3u8 Configuration File Font .cfg .fnt The browser enters that directory Rockbox takes you to the WPS and starts playing the file View a cuesheet file Play a WAV file Rockbox loads the playlist and starts playing the first file ROLO will load the new firmware The new WPS display configuration will be loaded Loads a language file This will display the text file using Rockbox text browser plugin The settings file will be loaded This font will replace the current one Plugin .rock Starts a Rockbox plugin Chip8 game .ch8 Play a Chip8 game Image .jpg View a JPEG image Rockbox firmware While Playing Screen .iriver .wps .lng .txt D RA FT Language File Text File V ER Icon SI O N A.1 Supported file formats T HE R OCKBOX MANUAL I RIVER H1 XX A PPENDIX B. WPS TAGS 111 B WPS Tags Tag Description %we %wd Status Bar Enabled Status Bar Disabled SI O N B.1 Status Bar B.2 ID3 Info V ER These tags override the player setting for the display of the status bar. They must be noted on their own line. Description %ia %ic %id %ig %in %it %iv %iy ID3 Artist ID3 Composer ID3 Album Name ID3 Genre Name ID3 Track Number ID3 Track Title ID3 Version (1.0, 1.1, 2.2, 2.3, 2.4 or empty if no id3 tag) ID3 Year RA FT Tag D Remember that this information is not always available, so use the conditionals to show alternate information in preference to assuming. T HE R OCKBOX MANUAL I RIVER H1 XX A PPENDIX B. WPS TAGS 112 B.3 Power Related Information Description %bl Show numeric battery level in percent. Can also be used in a conditional: %?bl<-1|0|1|2|...|N> Where the -1 value is used when the battery level isn’t known (it usually is). Show the battery level in volts Show estimated battery time left “p” if the charger is connected (only on targets that can charge batteries) “c” if the unit is currently charging the battery (only on targets that have software charge control or monitoring) Sleep timer. Shows the remaining time if the sleeptimer is set %bv %bt %bp %bc %bs SI O N Tag V ER B.4 File Info Description %fb %fc File Bitrate (in kbps) File Codec (e.g. “MP3” or “FLAC”). This tag can also be used in a conditional tag, %?fc<mp1|mp2|mp3|aiff|wav|vorbis|flac|mpc|a52|wavpack|alac|aac|shn|sid|adx|unknown>. The codec order is as follows: MP1, MP2, MP3, AIFF, WAV,Ogg Vorbis (OGG), FLAC, MPC, AC3, WavPack (WV), ALAC, AAC,Shorten (SHN), SID, ADX. File Frequency (in Hz) File Name File Name (without extension) File Path File Size (In Kilobytes) “(avg)” if variable bit rate or “” if constant bit rate First directory from end of file path. Second directory from end of file path. Third directory from end of file path. D RA %ff %fm %fn %fp %fs %fv %d1 %d2 %d3 FT Tag Example for the %dN commands: If the path is “/Rock/Kent/Isola/11 - 747.mp3”, %d1 is “Isola”, %d2 is “Kent” . . . You get the picture. T HE R OCKBOX MANUAL I RIVER H1 XX A PPENDIX B. WPS TAGS 113 B.5 Playlist/Song Info Description %pb Progress Bar This will replace the entire line with a progress bar. You can set the height, position and width of the progressbar (in pixels): %pb|height|leftpos|rightpos| Current Time In Song Total Number of Playlist Entries Peak Meter. The entire line is used as volume peak meter. Playlist Name (Without path or extension) Playlist Position Remaining Time In Song Shuffle. Shows ’s’ if shuffle mode is enabled. Total Track Time Current volume (x dB). Can also be used in a conditional: %?pv<0|1|2|...|N> V ER %pc %pe %pm %pn %pp %pr %ps %pt %pv SI O N Tag B.6 Runtime Database Description %rp %rr Song playcount Song rating (0-10). This tag can also be used in a conditional tag, %?rr<0|1|2|3|4|5|6|7|8|9|10> FT Tag RA B.7 Sound (DSP) settings Description %sp %xf %rg Display current playback pitch Crossfade setting, in the order: Off, Shuffle, Skip, Always ReplayGain value in use (x.y dB). If used as a conditional, Replaygain type in use: %?rg<Off|Track|Album|TrackShuffle|AlbumShuffle|No tag> D Tag T HE R OCKBOX MANUAL I RIVER H1 XX A PPENDIX B. WPS TAGS 114 Tag Description %mh %mr “h” if the main unit hold switch is on “r” if the remote hold switch is on B.9 Virtual LED Tag Description %lh “h” if the hard disk is accessed V ER B.10 Repeat Mode SI O N B.8 Hold Switches Tag Description %mm Repeat mode, 0-4, in the order: Off, All, One, Shuffle Example: %?mm<Off|All|One|Shuffle|A-B> FT B.11 Playback Mode Tags Description %mp Play status, 0-4, in the order: Stop, Play, Pause, Fast forward, Rewind RA Tag D Example: %?mp<Stop|Play|Pause|Ffwd|Rew> T HE R OCKBOX MANUAL I RIVER H1 XX A PPENDIX B. WPS TAGS 115 B.12 Images Description %X|filename.bmp| Load and set a backdrop image for the WPS. This image must be exactly the same size as your LCD. Load a Progress bar image for the WPS. Use %pb tag to show the progress bar Load and display an image n: image ID (a-z and A-Z) filename: filename relative to /.rockbox/ and including .bmp x: x coordinate y: y coordinate. Preload an image for later display n: image ID (a-z and A-Z) filename: filename relative to /.rockbox/ and including .bmp x: x coordinate y: y coordinate. Display a preloaded image n: image ID (a-z and A-Z) %P|filename.bmp| %x|n|filename|x|y| V ER %xl|n|filename|x|y| SI O N Tag %xdn Example: image /.rockbox/bg.bmp with ID “a” at 37, 109 would be: %x|a|bg.bmp|37|109| Note: FT b • The images must be in a rockbox compatible format (1 bit per pixel BMP) • The image tag must be on its own line RA • The ID is case sensitive, giving 52 different ID’s D • The size of the LCD screen for each player varies. See table below for appropriate sizes of each device. The x and y coordinates must repect each of the players’ limits. T HE R OCKBOX MANUAL I RIVER H1 XX A PPENDIX B. WPS TAGS 116 Tag Description %al %ac %ar Text is left aligned Text is center aligned Text is right aligned SI O N B.13 Alignment All alignment tags may be present in one line, but they need to be in the order left – center – right. If the aligned texts overlap, they are merged. B.14 Conditional Tags Description %?xx<true|false> %?xx<alt1|alt2|alt3|...|else> If / Else: Evaluate for true or false case Enumerations: Evaluate for first / second / third / . . . / last condition B.15 Other Tags V ER Tag Description %% %< %| %> %; %s Display a ‘%’ Display a ‘<’ Display a ‘|’ Display a ‘>’ Display a ‘;’ Indicate that the line should scroll. Can occur anywhere in a line (given that the text is displayed; see conditionals above). You can specify up to 10 scrolling lines. Scrolling lines can not contain dynamic content such as timers, peak meters or progress bars. D RA FT Tag T HE R OCKBOX MANUAL I RIVER H1 XX A PPENDIX C. C ONFIG FILE OPTIONS 117 C Config file options Allowed Values -84 to 0 dB 0 to +24 dB 0 to +6 dB -100 to +100 % stereo, mono, custom, mono left, N/A mono right, karaoke shuffle on, off N/A repeat off, all, one, shuffle, ab N/A play selected on, off N/A resume on, off N/A scan min step 1, 2, 3, 4, 5, 6, 8, 10, 15, 20, 25, 30, seconds 45, 60 scan accel 0 to 15 seconds antiskip 0 to 7 seconds volume fade on, off N/A id3 tag priority v2-v1, v1-v2 N/A sort case on, off N/A show files all, supported, music, playlists N/A follow playlist on, off N/A playlist viewer icons on, off N/A playlist viewer indices on, off N/A playlist viewer track display track name,full path N/A recursive directory insert on, off N/A scroll speed 1 to 25 Hz scroll delay 0 to 250 1/10s scroll step 1 to 112 pixels bidir limit 0 to 200 % screen contrast 0 to 63 N/A backlight timeout off, on, 1, 2, 3, 4, 5, 6, 7, 8, 9, 10, 15, seconds 20, 25, 30, 45, 60, 90 backlight timeout plugged off, on, 1, 2, 3, 4, 5, 6, 7, 8, 9, 10, 15, seconds 20, 25, 30, 45, 60, 90 disk spindown 3 to 254 seconds battery capacity 1500 - 3200 mAh D RA FT V ER volume bass treble balance channels Unit SI O N Setting T HE R OCKBOX MANUAL I RIVER H1 XX A PPENDIX C. C ONFIG FILE OPTIONS Setting 118 Allowed Values Unit off, 1, 2, 3, 4, 5, 6, 7, 8, 9, 10, 15, 30, 45, 60 lang /path/filename.lng wps /path/filename.wps autocreate bookmarks off, on autoload bookmarks off, on use most-recent-bookmarks off, on talk dir off, number, spell, enter, hover talk file off, number, spell talk menu off, on tagcache autoupdate on, off warn when erasing dynamic on, off playlist cuesheet support on, off replaygain on, off replaygain type track, album, track shuffle replaygain noclip on, off replaygain preamp -120 to 120 crossfade off, shuffle, track skip, always crossfade fade in delay 0 to 7 crossfade fade out delay 0 to 7 crossfade fade in duration 0 to 15 crossfade fade out duration 0 to 15 crossfade fade out mode crossfade, mix crossfeed on, off crossfeed direct gain 0 to 60 crossfeed cross gain 30 to 120 crossfeed hf attenuation 60 to 240 crossfeed hf cutoff 500 to 2000 eq enabled on, off eq precut 0 to 240 eq band 0 cutoff 0 to 32768 eq band 1 cutoff 0 to 32768 eq band 2 cutoff 0 to 32768 eq band 3 cutoff 0 to 32768 eq band 4 cutoff 0 to 32768 eq band 0 q 0 to 64 eq band 1 q 0 to 64 eq band 2 q 0 to 64 eq band 3 q 0 to 64 eq band 4 q 0 to 64 eq band 0 gain -240 to 240 minutes N/A N/A N/A N/A N/A N/A N/A N/A N/A N/A D RA FT V ER SI O N idle poweroff T HE R OCKBOX MANUAL N/A N/A N/A N/A 0.1dB N/A seconds seconds seconds seconds N/A N/A 0.1dB 0.1dB 0.1dB Hz N/A 0.1dB Hz Hz Hz Hz Hz N/A N/A N/A N/A N/A 0.1dB I RIVER H1 XX A PPENDIX C. C ONFIG FILE OPTIONS 119 Allowed Values eq band 1 gain eq band 2 gain eq band 3 gain eq band 4 gain beep dircache tagcache ram peak meter release peak meter hold -240 to 240 0.1dB -240 to 240 0.1dB -240 to 240 0.1dB -240 to 240 0.1dB off, weak, moderate, strong N/A on, off N/A on, off N/A 1 to 126 ? off, 200ms, 300ms, 500ms, 1, 2, 3, N/A 4, 5, 6, 7, 8, 9, 10, 15, 20, 30, 1min on, 1, 2, 3, 4, 5, 6, 7, 8, 9, 10, 15, 20, N/A 25, 30, 45, 60, 90, 2min, 3min, 5min, 10min, 20min, 45min, 90min on, off N/A on, off on: dbfs, off: linear 0 to 89 (dB) or 0 to 100 (%) dB or % 0 to 89 /(dB) or 0 to 100 (%) dB or % on, off N/A on, off N/A graphic, numeric N/A graphic, numeric N/A /path/filename.fnt N/A on, off N/A /path/filename.bmp N/A /path/filename.rwps N/A 5 to 63 N/A on, off N/A on, off N/A off, on, 1, 2, 3, 4, 5, 6, 7, 8, 9, 10, 15, seconds 20, 25, 30, 45, 60, 90 off, on, 1, 2, 3, 4, 5, 6, 7, 8, 9, 10, 15, seconds 20, 25, 30, 45, 60, 90 on, off N/A 0 to 15 N/A 1 to 160 N/A 0 to 250 N/A 0 to 200 N/A on, off N/A FT peak meter busy peak meter dbfs peak meter min peak meter max statusbar scrollbar volume display battery display font invert backdrop rwps remote contrast remote invert remote flip display remote backlight timeout V ER peak meter clip hold Unit SI O N Setting D RA remote backlight timeout plugged remote caption backlight remote scroll speed remote scroll step remote scroll delay remote bidir limit backlight filters first remote keypress remote reduce ticking rec quality T HE R OCKBOX MANUAL on, off 0 to 7 N/A 0: small size, 7: high quality I RIVER H1 XX A PPENDIX C. C ONFIG FILE OPTIONS 120 Allowed Values Unit rec frequency rec source rec channels rec mic gain rec left gain rec right gain editable recordings rec timesplit 48, 44, 32, 24, 22, 16 mic, line, spdif mono, stereo 0 to 15 0 to 15 0 to 15 off,on off, 0:05, 0:10, 0:15, 0:30, 1:00, 2:00, 4:00, 6:00, 8:00, 16:00, 24:00 off, 1 to 30 /recordings,current off, on kHz N/A N/A N/A N/A N/A N/A h:mm seconds N/A N/A D RA FT V ER pre-recording time rec directory force fm mono SI O N Setting T HE R OCKBOX MANUAL I RIVER H1 XX A PPENDIX D. U SER FEEDBACK 121 D User feedback SI O N D.1 Bug reports If you experience inappropriate performance from any supported feature, please file a bug report on our web page. Do not report missing features as bugs, instead file them as feature requests (see below). For open bug reports refer to http://www.rockbox.org/tracker/index.php?type=2 D.1.1 Rules for submitting new bug reports 1. Check that the bug hasn’t already been reported V ER 2. Always include the following information in your bug report: • Which exact player you have. • Which exact Rockbox version you are using (Menu->Info -> Version) • A step-by-step description of what you did and what happened • Whether the problem is repeatable or a one-time occurrence FT • All relevant data regarding the problem, such as playlists, MP3 files etc. (IMPORTANT!) D.2 Feature requests RA For open feature requests refer to http://www.rockbox.org/tracker/index.php?type=1 D.2.1 Rules for submitting a new feature request 1. Check that the feature hasn’t already been requested. Duplicates are really boring! D 2. Check that the feature hasn’t already been implemented. Download the latest current/daily build and/or search the mail list archive. 3. Check that the feature is possible to implement (see section D.2.2 (page 122)). T HE R OCKBOX MANUAL I RIVER H1 XX A PPENDIX D. U SER FEEDBACK 122 D.2.2 Features we will not implement This is a list of Feature Requests we get repeatedly that we simply cannot do. View it as the opposite of a TODO! SI O N • Interfacing with other USB devices (like cameras) or 2 player games over USB The USB system demands that there is a master that talks to a slave. The player can only serve as a slave, as most other USB devices such as cameras can. Thus, without a master no communication between the slaves can take place. If that is not enough, we have no ways of actually controlling the communication performed over USB since the USB circuit in the player is strictly made for disk-access and does not allow us to play with it the way we’d need for any good communication to work. V ER • Support other file systems than FAT32 (like NTFS or ext2 or whatever)! No. support for more file systems will just take away valuable ram for unnecessary features. You can partition your player fine, just make sure the first one is FAT32 and then make the other ones whatever file system you want. Just don’t expect Rockbox to understand them. D RA FT • Add scandisk-like features! It would be a very slow operation that would drain the batteries and take a lot of useful ram for something that is much better and faster done when connected to a host computer. T HE R OCKBOX MANUAL I RIVER H1 XX A PPENDIX E. C HANGELOG 123 E Changelog SI O N E.1 What’s new since v2.5? D RA FT V ER Changes in version 2.5 T HE R OCKBOX MANUAL I RIVER H1 XX A PPENDIX F. C REDITS 124 F Credits · F RANCOIS B OUCHER · M ATTHIAS W IEN TAPPER · B RENT C OUTTS · J ENS A RNOLD · G ERALD VANBAREN · C HRISTI S CARBOR OUGH · S TEVE C UNDARI · M AT H OLTON · J AN G AJDOS · A NTOINE C ELLERIER · B RIAN K ING · J IRI J URECEK · J ACOB E RL BECK · J EAN -P HILIPPE B ERNARDY · D AVE H OOPER · J ONAS H ÄGGQVIST · T HOM J OHANSEN · R INAT Z AKIROV · M ANUEL D EJONGHE · M ARCOEN H IRSCHBERG · M ICHIEL VAN DER K OLK · T ONY M O TAKIS · A NDY Y OUNG · A LEXANDRE B OUR GET · R ICHARD S. L A C HARIT É III · C HRIS TIAN G MEINER · T OMAS S ALFISCHBERGER · M IIKA P EKKARINEN · TAPIO K ARPPINEN · R ICHARD O TT Ó O’B RIEN · L UCA B U RELLI · A LESSIO L ENZI · D AVID B RYANT · M ARTIN A RVER · A LEXANDER S PYRIDAKIS · P EDRO B ALTAZAR VASCONCELOS · R AY L AMBERT · D AVE W IARD · P IETER B OS · K ONSTANTIN I SAKOV · B RYAN VANDYKE · H RISTO K OVACHEV · S ANDER S WEERS · A NTONIUS H ELLMAN · RYAN J ACK SON · P ER H OLM ÄNG · F REDERIC D EVERNAY · J OS É M. FANDI ÑO · G ADI C O HEN · N AFTALI G OLDSTEIN · D AVID D ENT · F RANK D ISCHNER · L IBERMAN S HACHAR · S TEPHAN W EZEL · A LYSSA M ILBURN · K EVIN F ERRARE · A NTON O LEYNIKOV · M ARK A RIGO · M AGNUS W ESTER LUND · J AKE O WEN · M USTAPHA S ENHAJI · A DAM B OOT · J ONATHAN G ORDON · TAT TANG · T OSHIHIKO I TOH · D AVID J. S ONG · J EONG TAEK I N · A NDERS K AGERIN · P E TER D’H OYE · B EN B ASHA · B RANDON L OW D RA FT V ER · B J ÖRN S TENBERG · L INUS N IELSEN F ELTZ ING · A NDY C HOI · A NDREW J AMIESON · PAUL S UADE · J OACHIM S CHIFFER · D ANIEL S TENBERG · A LAN K ORR · G ARY C ZVITKOVICZ · S TUART M ARTIN · F E LIX A RENDS · U LF R ALBERG · D AVID H ÄRDEMAN · T HOMAS S AEYS · G RANT W IER · J ULIEN L ABRUY ÉRE · N ICOLAS S AUZEDE · R OBERT H AK · D AVE C HAP MAN · S TEFAN M EYER · E RIC L INENBERG · T OM C VITAN · M AGNUS Ö MAN · J EROME K UPTZ · J ULIEN B OISSINOT · N UUTTI K O TIVUORI · H EIKKI H ANNIKAINEN · H ARD EEP S IDHU · M ARKUS B RAUN · J USTIN H EINER · M AGNUS H OLMGREN · B ILL N APIER · G EORGE S TYLES · M ATS L IDELL · L EE M ARLOW · N ATE N YSTROM · N ICK R OBINSON · C HAD L OCKWOOD · J OHN P YBUS · U WE F REESE · R ANDY W OOD · G REGORY H AERR · P HILIPP P ERTER MANN · G ILLES R OUX · M ARK H ILLEBRAND · D AMIEN T ENEY · A NDREAS Z WIRTES · K JELL E RICSON · J IM H AGANI · L U DOVIC L ANGE · M IKE H OLDEN · S IMON E L ÉN · M ATTHEW P. OR EILLY · C HRISTIAN S CH ÖNBERGER · H ENRIK B ACKE · C RAIG S ATHER · J OS É M ARIA G ARCIA -VALDECASAS B ERNAL · S TEVIE O H · J ÖRG H OHENSOHN · D AVE J ONES · T HOMAS PAUL D IFFEN BACH · R OLAND K LETZING · I TAI S HAKED · K EITH H UBBARD · B ENJAMIN M ETZLER · F REDERIC D ANG N GOC · P IERRE D E LORE · H UW S MITH · G ARRETT D ERNER · B ARRY M C I NTOSH · L ESLIE D ONALD SON · L EE P ILGRIM · Z AKK R OBERTS SI O N People that have contributed to the project, one way or another. Friends! T HE R OCKBOX MANUAL I RIVER H1 XX A PPENDIX F. C REDITS 125 M ELVILLE · P ENGXUAN L IU · A N DREW C UPPER · T HILO -A LEXANDER G INKEL · A DAM G ASHLIN · R OBERT K UKLA · D AVID Q UESADA · J ARED S TAFFORD · M ARTIN H ENSEL · S T ÉPHANE D OYEN · A USTIN A PPEL · A NDRE S MITH · T RAVIS H YYPPA · I AN W EBBER · PAVEL G NELITSA · L UTZ B ÖHNE · W ILL R OBERTSON · S TEPHANE D OYON · R OBERT C ARBONEAU · Y E W EI · B RYAN C HILDS · M IKE S CHMITT · C HRIS TAYLOR · T OBIAS L ANGHOFF · S TEVE G OTTHARDT · G REG W HITE · M ATTIEU FAVR ÉAUX · M ALCOLM T YRRELL · P IOTR J AFISZOW · G ARY A LLEN · J OHN B OU A N TOUN · T OMASZ M ON · J AKUB M ATOU ŠEK · A LBERT V ELI · C HRIS D OHAN · TAKASHI O BARA · R ENE P EINTHOR · R OAN H ORNING · B EN K EROACK · S EAN M ORRISEY · S HAY G REEN · N ICK VANDERWEIT · S IMON M EN ZEL · T IMO H ORSTSCH ÄFER · J ACCO K ON ING · C HRIS H AM · J OSE R AMON G AR CIA · S IMON D ESCARPENTRIES · D OUGLAS VALENTINE · J ACOB G ARDNER · PASCAL B RIEHL · D ENIS S TANISHEVSKIY · E DDY C OMAN · L UKE B LANEY · M ARK R EICHE · M ICHAL J EVJAK · P HILIPPE L ATULIPPE · M AURICIO P ECCORINI · N ATHAN H EPTING · A KIO I DEHARA · T HE LIBMAD TEAM · T HE WAVPACK TEAM · T HE FFMPEG TEAM · T HE O GG V ORBIS TEAM · T HE LIBA 52 TEAM · T HE S PEEX TEAM · T HE LIBFAAD TEAM · T HE D OOM TEAM · T HE GNUCHESS TEAM · T HE GNUBOY TEAM · T HE PACMAN I NSTRUCTIONAL E MULATOR TEAM · T HE S PECTEMU TEAM · T HE LIBMPEG 2 TEAM · T HE G AME M USIC E MU TEAM · T HE O PEN SPC DSP EMULATOR TEAM · T HE ALAC DECODER TEAM · T HE UCL TEAM · T HE I P OD L INUX TEAM SI O N DREW D RA FT V ER · N ATHAN H AND · N ICK L ANHAM · S E BASTIAN H ENRIKSEN · M ARTIN S CARRATT · K ARL K URBJUN · T OMASZ M ALESINSKI · A NDREW P ILLEY · M ATT V. D . W ESTHUIZEN · T IM C RIST · J VO S TUDER · D AN E VERTON · I MRE H ERCEG · S EVEN L E M ESLE · C RAIG B ACHELOR · N IKOLAJ C HRIS TENSEN · M IKAEL M AGNUSSON · D OMINIK W ENGER · H ENRICO W ITVLIET · A NDREW S COTT · M IGUEL A. A R ÉVALO · A ARON F. G ONZALEZ · A LEKSEY K OZYULIN · J ANI K INNUNEN · R UI M ARINHO · A LUN T HOMAS · N ILS WALLM ÉNIUS · N AOAKI O KAZAKI · W ILL D YSON · M ATTHIAS M OHR · C HRISTIAN M ARG · E LI S HERER · F REDRIK Ö HRN · N ICOLAS P ENNEQUIN · R ALF H ERZ · M ICHAEL D I F EBBO · D AVID R OTHENBERGER · R OBERT K EEVIL · M ARK B RIGHT · D OMINIK R IEBELING · A LEXAN DER B ONDAR · P ETER C AWLEY · R ANI H OD · T OM R OSS · A NTON R OMANOV · J EAN -L UC O HL · S TEVE B AVIN · M ARI ANNE A RNOLD · G AETANO V OCCA · F RED ERIK V ESTRE · W ENBIN L EO · T OM E VANS · E WAN D AVIES · F R ÉD ÉRIC F RANÇOIS · M ARC -A NDR É M OREAU · I OANNIS K OUTOULAKIS · A LISTAIR M ARSHALL · K ARL O VE H UFTHAMMER · V ÍCTOR Z A BALZA · U LRICH P EGELOW · A NDREAS M ATTSSON · D ANIEL A NKERS · PAUL L OUDEN · R AINER S INSCH · P L ÁCIDO R E VILLA · M ICHAEL S EVAKIS · L UKAS S AB OTA · E MANUEL Z EPHIR · A LEXANDER L EVIN · B ARRY WARDELL · L ARS VAN DE K LOMP · P HILIPPE M IOSSEC · J OCHEN K EM NADE · C ORRY L AZAROWITZ · T OM M EYER · L AURENT B AUM · J AMES T EH · L IAM N ATTRASS · C HRISTIAN H ACK · WADE B ROWN · VADIM C HEKAN · C HRISTO PHER B ORCSOK · V ICTOR C ARDENAS · A N - T HE R OCKBOX MANUAL I RIVER H1 XX A PPENDIX G. L ICENSES 126 G Licenses SI O N G.1 GNU Free Documentation License Version 1.2, November 2002 c Copyright 2000,2001,2002 Free Software Foundation, Inc. 51 Franklin St, Fifth Floor, Boston, MA 02110-1301 USA Everyone is permitted to copy and distribute verbatim copies of this license document, but changing it is not allowed. V ER Preamble RA FT The purpose of this License is to make a manual, textbook, or other functional and useful document ”free” in the sense of freedom: to assure everyone the effective freedom to copy and redistribute it, with or without modifying it, either commercially or noncommercially. Secondarily, this License preserves for the author and publisher a way to get credit for their work, while not being considered responsible for modifications made by others. This License is a kind of ”copyleft”, which means that derivative works of the document must themselves be free in the same sense. It complements the GNU General Public License, which is a copyleft license designed for free software. We have designed this License in order to use it for manuals for free software, because free software needs free documentation: a free program should come with manuals providing the same freedoms that the software does. But this License is not limited to software manuals; it can be used for any textual work, regardless of subject matter or whether it is published as a printed book. We recommend this License principally for works whose purpose is instruction or reference. 1. APPLICABILITY AND DEFINITIONS D This License applies to any manual or other work, in any medium, that contains a notice placed by the copyright holder saying it can be distributed under the terms of this License. Such a notice grants a world-wide, royalty-free license, unlimited in duration, to use that work under the conditions stated herein. The ”Document”, below, refers to any such manual or work. Any member of the public is a licensee, and is addressed as ”you”. You accept the license if you copy, modify or distribute the work in a way requiring permission under copyright law. T HE R OCKBOX MANUAL I RIVER H1 XX A PPENDIX G. L ICENSES 127 D RA FT V ER SI O N A ”Modified Version” of the Document means any work containing the Document or a portion of it, either copied verbatim, or with modifications and/or translated into another language. A ”Secondary Section” is a named appendix or a front-matter section of the Document that deals exclusively with the relationship of the publishers or authors of the Document to the Document’s overall subject (or to related matters) and contains nothing that could fall directly within that overall subject. (Thus, if the Document is in part a textbook of mathematics, a Secondary Section may not explain any mathematics.) The relationship could be a matter of historical connection with the subject or with related matters, or of legal, commercial, philosophical, ethical or political position regarding them. The ”Invariant Sections” are certain Secondary Sections whose titles are designated, as being those of Invariant Sections, in the notice that says that the Document is released under this License. If a section does not fit the above definition of Secondary then it is not allowed to be designated as Invariant. The Document may contain zero Invariant Sections. If the Document does not identify any Invariant Sections then there are none. The ”Cover Texts” are certain short passages of text that are listed, as Front-Cover Texts or Back-Cover Texts, in the notice that says that the Document is released under this License. A Front-Cover Text may be at most 5 words, and a Back-Cover Text may be at most 25 words. A ”Transparent” copy of the Document means a machine-readable copy, represented in a format whose specification is available to the general public, that is suitable for revising the document straightforwardly with generic text editors or (for images composed of pixels) generic paint programs or (for drawings) some widely available drawing editor, and that is suitable for input to text formatters or for automatic translation to a variety of formats suitable for input to text formatters. A copy made in an otherwise Transparent file format whose markup, or absence of markup, has been arranged to thwart or discourage subsequent modification by readers is not Transparent. An image format is not Transparent if used for any substantial amount of text. A copy that is not ”Transparent” is called ”Opaque”. Examples of suitable formats for Transparent copies include plain ASCII without markup, Texinfo input format, LaTeX input format, SGML or XML using a publicly available DTD, and standard-conforming simple HTML, PostScript or PDF designed for human modification. Examples of transparent image formats include PNG, XCF and JPG. Opaque formats include proprietary formats that can be read and edited only by proprietary word processors, SGML or XML for which the DTD and/or processing tools are not generally available, and the machine-generated HTML, PostScript or PDF produced by some word processors for output purposes only. The ”Title Page” means, for a printed book, the title page itself, plus such following pages as are needed to hold, legibly, the material this License requires to appear in the title page. For works in formats which do not have any title page as such, ”Title Page” means the text near the most prominent appearance of the work’s title, preceding the beginning of the body of the text. A section ”Entitled XYZ” means a named subunit of the Document whose title either T HE R OCKBOX MANUAL I RIVER H1 XX A PPENDIX G. L ICENSES 128 SI O N is precisely XYZ or contains XYZ in parentheses following text that translates XYZ in another language. (Here XYZ stands for a specific section name mentioned below, such as ”Acknowledgements”, ”Dedications”, ”Endorsements”, or ”History”.) To ”Preserve the Title” of such a section when you modify the Document means that it remains a section ”Entitled XYZ” according to this definition. The Document may include Warranty Disclaimers next to the notice which states that this License applies to the Document. These Warranty Disclaimers are considered to be included by reference in this License, but only as regards disclaiming warranties: any other implication that these Warranty Disclaimers may have is void and has no effect on the meaning of this License. 2. VERBATIM COPYING V ER You may copy and distribute the Document in any medium, either commercially or noncommercially, provided that this License, the copyright notices, and the license notice saying this License applies to the Document are reproduced in all copies, and that you add no other conditions whatsoever to those of this License. You may not use technical measures to obstruct or control the reading or further copying of the copies you make or distribute. However, you may accept compensation in exchange for copies. If you distribute a large enough number of copies you must also follow the conditions in section 3. You may also lend copies, under the same conditions stated above, and you may publicly display copies. 3. COPYING IN QUANTITY D RA FT If you publish printed copies (or copies in media that commonly have printed covers) of the Document, numbering more than 100, and the Document’s license notice requires Cover Texts, you must enclose the copies in covers that carry, clearly and legibly, all these Cover Texts: Front-Cover Texts on the front cover, and Back-Cover Texts on the back cover. Both covers must also clearly and legibly identify you as the publisher of these copies. The front cover must present the full title with all words of the title equally prominent and visible. You may add other material on the covers in addition. Copying with changes limited to the covers, as long as they preserve the title of the Document and satisfy these conditions, can be treated as verbatim copying in other respects. If the required texts for either cover are too voluminous to fit legibly, you should put the first ones listed (as many as fit reasonably) on the actual cover, and continue the rest onto adjacent pages. If you publish or distribute Opaque copies of the Document numbering more than 100, you must either include a machine-readable Transparent copy along with each Opaque copy, or state in or with each Opaque copy a computer-network location from which the general network-using public has access to download using public-standard network protocols a complete Transparent copy of the Document, free of added material. If you use the latter option, you must take reasonably prudent steps, when you T HE R OCKBOX MANUAL I RIVER H1 XX A PPENDIX G. L ICENSES 129 SI O N begin distribution of Opaque copies in quantity, to ensure that this Transparent copy will remain thus accessible at the stated location until at least one year after the last time you distribute an Opaque copy (directly or through your agents or retailers) of that edition to the public. It is requested, but not required, that you contact the authors of the Document well before redistributing any large number of copies, to give them a chance to provide you with an updated version of the Document. 4. MODIFICATIONS You may copy and distribute a Modified Version of the Document under the conditions of sections 2 and 3 above, provided that you release the Modified Version under precisely this License, with the Modified Version filling the role of the Document, thus licensing distribution and modification of the Modified Version to whoever possesses a copy of it. In addition, you must do these things in the Modified Version: V ER A. Use in the Title Page (and on the covers, if any) a title distinct from that of the Document, and from those of previous versions (which should, if there were any, be listed in the History section of the Document). You may use the same title as a previous version if the original publisher of that version gives permission. B. List on the Title Page, as authors, one or more persons or entities responsible for authorship of the modifications in the Modified Version, together with at least five of the principal authors of the Document (all of its principal authors, if it has fewer than five), unless they release you from this requirement. FT C. State on the Title page the name of the publisher of the Modified Version, as the publisher. D. Preserve all the copyright notices of the Document. E. Add an appropriate copyright notice for your modifications adjacent to the other copyright notices. RA F. Include, immediately after the copyright notices, a license notice giving the public permission to use the Modified Version under the terms of this License, in the form shown in the Addendum below. D G. Preserve in that license notice the full lists of Invariant Sections and required Cover Texts given in the Document’s license notice. H. Include an unaltered copy of this License. I. Preserve the section Entitled ”History”, Preserve its Title, and add to it an item stating at least the title, year, new authors, and publisher of the Modified Version as given on the Title Page. If there is no section Entitled ”History” in the Document, create one stating the title, year, authors, and publisher of the Document T HE R OCKBOX MANUAL I RIVER H1 XX A PPENDIX G. L ICENSES 130 as given on its Title Page, then add an item describing the Modified Version as stated in the previous sentence. SI O N J. Preserve the network location, if any, given in the Document for public access to a Transparent copy of the Document, and likewise the network locations given in the Document for previous versions it was based on. These may be placed in the ”History” section. You may omit a network location for a work that was published at least four years before the Document itself, or if the original publisher of the version it refers to gives permission. K. For any section Entitled ”Acknowledgements” or ”Dedications”, Preserve the Title of the section, and preserve in the section all the substance and tone of each of the contributor acknowledgements and/or dedications given therein. L. Preserve all the Invariant Sections of the Document, unaltered in their text and in their titles. Section numbers or the equivalent are not considered part of the section titles. V ER M. Delete any section Entitled ”Endorsements”. Such a section may not be included in the Modified Version. N. Do not retitle any existing section to be Entitled ”Endorsements” or to conflict in title with any Invariant Section. O. Preserve any Warranty Disclaimers. D RA FT If the Modified Version includes new front-matter sections or appendices that qualify as Secondary Sections and contain no material copied from the Document, you may at your option designate some or all of these sections as invariant. To do this, add their titles to the list of Invariant Sections in the Modified Version’s license notice. These titles must be distinct from any other section titles. You may add a section Entitled ”Endorsements”, provided it contains nothing but endorsements of your Modified Version by various parties–for example, statements of peer review or that the text has been approved by an organization as the authoritative definition of a standard. You may add a passage of up to five words as a Front-Cover Text, and a passage of up to 25 words as a Back-Cover Text, to the end of the list of Cover Texts in the Modified Version. Only one passage of Front-Cover Text and one of Back-Cover Text may be added by (or through arrangements made by) any one entity. If the Document already includes a cover text for the same cover, previously added by you or by arrangement made by the same entity you are acting on behalf of, you may not add another; but you may replace the old one, on explicit permission from the previous publisher that added the old one. The author(s) and publisher(s) of the Document do not by this License give permission to use their names for publicity for or to assert or imply endorsement of any Modified Version. T HE R OCKBOX MANUAL I RIVER H1 XX A PPENDIX G. L ICENSES 131 5. COMBINING DOCUMENTS V ER SI O N You may combine the Document with other documents released under this License, under the terms defined in section 4 above for modified versions, provided that you include in the combination all of the Invariant Sections of all of the original documents, unmodified, and list them all as Invariant Sections of your combined work in its license notice, and that you preserve all their Warranty Disclaimers. The combined work need only contain one copy of this License, and multiple identical Invariant Sections may be replaced with a single copy. If there are multiple Invariant Sections with the same name but different contents, make the title of each such section unique by adding at the end of it, in parentheses, the name of the original author or publisher of that section if known, or else a unique number. Make the same adjustment to the section titles in the list of Invariant Sections in the license notice of the combined work. In the combination, you must combine any sections Entitled ”History” in the various original documents, forming one section Entitled ”History”; likewise combine any sections Entitled ”Acknowledgements”, and any sections Entitled ”Dedications”. You must delete all sections Entitled ”Endorsements”. 6. COLLECTIONS OF DOCUMENTS FT You may make a collection consisting of the Document and other documents released under this License, and replace the individual copies of this License in the various documents with a single copy that is included in the collection, provided that you follow the rules of this License for verbatim copying of each of the documents in all other respects. You may extract a single document from such a collection, and distribute it individually under this License, provided you insert a copy of this License into the extracted document, and follow this License in all other respects regarding verbatim copying of that document. RA 7. AGGREGATION WITH INDEPENDENT WORKS D A compilation of the Document or its derivatives with other separate and independent documents or works, in or on a volume of a storage or distribution medium, is called an ”aggregate” if the copyright resulting from the compilation is not used to limit the legal rights of the compilation’s users beyond what the individual works permit. When the Document is included in an aggregate, this License does not apply to the other works in the aggregate which are not themselves derivative works of the Document. If the Cover Text requirement of section 3 is applicable to these copies of the Document, then if the Document is less than one half of the entire aggregate, the Document’s Cover Texts may be placed on covers that bracket the Document within the aggregate, or the electronic equivalent of covers if the Document is in electronic form. Otherwise they must appear on printed covers that bracket the whole aggregate. T HE R OCKBOX MANUAL I RIVER H1 XX A PPENDIX G. L ICENSES 132 8. TRANSLATION SI O N Translation is considered a kind of modification, so you may distribute translations of the Document under the terms of section 4. Replacing Invariant Sections with translations requires special permission from their copyright holders, but you may include translations of some or all Invariant Sections in addition to the original versions of these Invariant Sections. You may include a translation of this License, and all the license notices in the Document, and any Warranty Disclaimers, provided that you also include the original English version of this License and the original versions of those notices and disclaimers. In case of a disagreement between the translation and the original version of this License or a notice or disclaimer, the original version will prevail. If a section in the Document is Entitled ”Acknowledgements”, ”Dedications”, or ”History”, the requirement (section 4) to Preserve its Title (section 1) will typically require changing the actual title. 9. TERMINATION V ER You may not copy, modify, sublicense, or distribute the Document except as expressly provided for under this License. Any other attempt to copy, modify, sublicense or distribute the Document is void, and will automatically terminate your rights under this License. However, parties who have received copies, or rights, from you under this License will not have their licenses terminated so long as such parties remain in full compliance. 10. FUTURE REVISIONS OF THIS LICENSE RA FT The Free Software Foundation may publish new, revised versions of the GNU Free Documentation License from time to time. Such new versions will be similar in spirit to the present version, but may differ in detail to address new problems or concerns. See http://www.gnu.org/copyleft/. Each version of the License is given a distinguishing version number. If the Document specifies that a particular numbered version of this License ”or any later version” applies to it, you have the option of following the terms and conditions either of that specified version or of any later version that has been published (not as a draft) by the Free Software Foundation. If the Document does not specify a version number of this License, you may choose any version ever published (not as a draft) by the Free Software Foundation. D ADDENDUM: How to use this License for your documents To use this License in a document you have written, include a copy of the License in the document and put the following copyright and license notices just after the title page: T HE R OCKBOX MANUAL I RIVER H1 XX A PPENDIX G. L ICENSES 133 c Copyright YEAR YOUR NAME. Permission is granted to copy, distribute and/or modify this document under the terms of the GNU Free Documentation License, Version 1.2 or any later version published by the Free Software Foundation; with no Invariant Sections, no Front-Cover Texts, and no Back-Cover Texts. A copy of the license is included in the section entitled ”GNU Free Documentation License”. SI O N If you have Invariant Sections, Front-Cover Texts and Back-Cover Texts, replace the ”with...Texts.” line with this: with the Invariant Sections being LIST THEIR TITLES, with the Front-Cover Texts being LIST, and with the Back-Cover Texts being LIST. D RA FT V ER If you have Invariant Sections without Cover Texts, or some other combination of the three, merge those two alternatives to suit the situation. If your document contains nontrivial examples of program code, we recommend releasing these examples in parallel under your choice of free software license, such as the GNU General Public License, to permit their use in free software. T HE R OCKBOX MANUAL I RIVER H1 XX A PPENDIX G. L ICENSES 134 G.2 The GNU General Public License Version 2, June 1991 c 1989, 1991 Free Software Foundation, Inc. Copyright 51 Franklin Street, Fifth Floor, Boston, MA 02110-1301, USA SI O N Everyone is permitted to copy and distribute verbatim copies of this license document, but changing it is not allowed. Preamble D RA FT V ER The licenses for most software are designed to take away your freedom to share and change it. By contrast, the GNU General Public License is intended to guarantee your freedom to share and change free software—to make sure the software is free for all its users. This General Public License applies to most of the Free Software Foundation’s software and to any other program whose authors commit to using it. (Some other Free Software Foundation software is covered by the GNU Library General Public License instead.) You can apply it to your programs, too. When we speak of free software, we are referring to freedom, not price. Our General Public Licenses are designed to make sure that you have the freedom to distribute copies of free software (and charge for this service if you wish), that you receive source code or can get it if you want it, that you can change the software or use pieces of it in new free programs; and that you know you can do these things. To protect your rights, we need to make restrictions that forbid anyone to deny you these rights or to ask you to surrender the rights. These restrictions translate to certain responsibilities for you if you distribute copies of the software, or if you modify it. For example, if you distribute copies of such a program, whether gratis or for a fee, you must give the recipients all the rights that you have. You must make sure that they, too, receive or can get the source code. And you must show them these terms so they know their rights. We protect your rights with two steps: (1) copyright the software, and (2) offer you this license which gives you legal permission to copy, distribute and/or modify the software. Also, for each author’s protection and ours, we want to make certain that everyone understands that there is no warranty for this free software. If the software is modified by someone else and passed on, we want its recipients to know that what they have is not the original, so that any problems introduced by others will not reflect on the original authors’ reputations. Finally, any free program is threatened constantly by software patents. We wish to avoid the danger that redistributors of a free program will individually obtain patent licenses, in effect making the program proprietary. To prevent this, we have made it clear that any patent must be licensed for everyone’s free use or not licensed at all. The precise terms and conditions for copying, distribution and modification follow. T HE R OCKBOX MANUAL I RIVER H1 XX A PPENDIX G. L ICENSES 135 GNU G ENERAL P UBLIC L ICENSE T ERMS AND C ONDITIONS F OR C OPYING , D ISTRIBUTION AND M ODIFICATION SI O N 0. This License applies to any program or other work which contains a notice placed by the copyright holder saying it may be distributed under the terms of this General Public License. The “Program”, below, refers to any such program or work, and a “work based on the Program” means either the Program or any derivative work under copyright law: that is to say, a work containing the Program or a portion of it, either verbatim or with modifications and/or translated into another language. (Hereinafter, translation is included without limitation in the term “modification”.) Each licensee is addressed as “you”. V ER Activities other than copying, distribution and modification are not covered by this License; they are outside its scope. The act of running the Program is not restricted, and the output from the Program is covered only if its contents constitute a work based on the Program (independent of having been made by running the Program). Whether that is true depends on what the Program does. 1. You may copy and distribute verbatim copies of the Program’s source code as you receive it, in any medium, provided that you conspicuously and appropriately publish on each copy an appropriate copyright notice and disclaimer of warranty; keep intact all the notices that refer to this License and to the absence of any warranty; and give any other recipients of the Program a copy of this License along with the Program. FT You may charge a fee for the physical act of transferring a copy, and you may at your option offer warranty protection in exchange for a fee. 2. You may modify your copy or copies of the Program or any portion of it, thus forming a work based on the Program, and copy and distribute such modifications or work under the terms of Section 1 above, provided that you also meet all of these conditions: D RA a) You must cause the modified files to carry prominent notices stating that you changed the files and the date of any change. b) You must cause any work that you distribute or publish, that in whole or in part contains or is derived from the Program or any part thereof, to be licensed as a whole at no charge to all third parties under the terms of this License. c) If the modified program normally reads commands interactively when run, you must cause it, when started running for such interactive use in the most ordinary way, to print or display an announcement including an appropriate copyright notice and a notice that there is no warranty (or else, saying that you provide a warranty) and that users may redistribute the program under these conditions, and telling the user how to view a copy of this License. T HE R OCKBOX MANUAL I RIVER H1 XX A PPENDIX G. L ICENSES 136 (Exception: if the Program itself is interactive but does not normally print such an announcement, your work based on the Program is not required to print an announcement.) SI O N These requirements apply to the modified work as a whole. If identifiable sections of that work are not derived from the Program, and can be reasonably considered independent and separate works in themselves, then this License, and its terms, do not apply to those sections when you distribute them as separate works. But when you distribute the same sections as part of a whole which is a work based on the Program, the distribution of the whole must be on the terms of this License, whose permissions for other licensees extend to the entire whole, and thus to each and every part regardless of who wrote it. Thus, it is not the intent of this section to claim rights or contest your rights to work written entirely by you; rather, the intent is to exercise the right to control the distribution of derivative or collective works based on the Program. V ER In addition, mere aggregation of another work not based on the Program with the Program (or with a work based on the Program) on a volume of a storage or distribution medium does not bring the other work under the scope of this License. 3. You may copy and distribute the Program (or a work based on it, under Section 2) in object code or executable form under the terms of Sections 1 and 2 above provided that you also do one of the following: D RA FT a) Accompany it with the complete corresponding machine-readable source code, which must be distributed under the terms of Sections 1 and 2 above on a medium customarily used for software interchange; or, b) Accompany it with a written offer, valid for at least three years, to give any third party, for a charge no more than your cost of physically performing source distribution, a complete machine-readable copy of the corresponding source code, to be distributed under the terms of Sections 1 and 2 above on a medium customarily used for software interchange; or, c) Accompany it with the information you received as to the offer to distribute corresponding source code. (This alternative is allowed only for noncommercial distribution and only if you received the program in object code or executable form with such an offer, in accord with Subsection b above.) The source code for a work means the preferred form of the work for making modifications to it. For an executable work, complete source code means all the source code for all modules it contains, plus any associated interface definition files, plus the scripts used to control compilation and installation of the executable. However, as a special exception, the source code distributed need not include anything that is normally distributed (in either source or binary form) with the major components (compiler, kernel, and so on) of the operating sys- T HE R OCKBOX MANUAL I RIVER H1 XX A PPENDIX G. L ICENSES 137 tem on which the executable runs, unless that component itself accompanies the executable. If distribution of executable or object code is made by offering access to copy from a designated place, then offering equivalent access to copy the source code from the same place counts as distribution of the source code, even though third parties are not compelled to copy the source along with the object code. SI O N 4. You may not copy, modify, sublicense, or distribute the Program except as expressly provided under this License. Any attempt otherwise to copy, modify, sublicense or distribute the Program is void, and will automatically terminate your rights under this License. However, parties who have received copies, or rights, from you under this License will not have their licenses terminated so long as such parties remain in full compliance. V ER 5. You are not required to accept this License, since you have not signed it. However, nothing else grants you permission to modify or distribute the Program or its derivative works. These actions are prohibited by law if you do not accept this License. Therefore, by modifying or distributing the Program (or any work based on the Program), you indicate your acceptance of this License to do so, and all its terms and conditions for copying, distributing or modifying the Program or works based on it. FT 6. Each time you redistribute the Program (or any work based on the Program), the recipient automatically receives a license from the original licensor to copy, distribute or modify the Program subject to these terms and conditions. You may not impose any further restrictions on the recipients’ exercise of the rights granted herein. You are not responsible for enforcing compliance by third parties to this License. D RA 7. If, as a consequence of a court judgment or allegation of patent infringement or for any other reason (not limited to patent issues), conditions are imposed on you (whether by court order, agreement or otherwise) that contradict the conditions of this License, they do not excuse you from the conditions of this License. If you cannot distribute so as to satisfy simultaneously your obligations under this License and any other pertinent obligations, then as a consequence you may not distribute the Program at all. For example, if a patent license would not permit royalty-free redistribution of the Program by all those who receive copies directly or indirectly through you, then the only way you could satisfy both it and this License would be to refrain entirely from distribution of the Program. If any portion of this section is held invalid or unenforceable under any particular circumstance, the balance of the section is intended to apply and the section as a whole is intended to apply in other circumstances. It is not the purpose of this section to induce you to infringe any patents or other property right claims or to contest validity of any such claims; this section has the T HE R OCKBOX MANUAL I RIVER H1 XX A PPENDIX G. L ICENSES 138 sole purpose of protecting the integrity of the free software distribution system, which is implemented by public license practices. Many people have made generous contributions to the wide range of software distributed through that system in reliance on consistent application of that system; it is up to the author/donor to decide if he or she is willing to distribute software through any other system and a licensee cannot impose that choice. SI O N This section is intended to make thoroughly clear what is believed to be a consequence of the rest of this License. 8. If the distribution and/or use of the Program is restricted in certain countries either by patents or by copyrighted interfaces, the original copyright holder who places the Program under this License may add an explicit geographical distribution limitation excluding those countries, so that distribution is permitted only in or among countries not thus excluded. In such case, this License incorporates the limitation as if written in the body of this License. V ER 9. The Free Software Foundation may publish revised and/or new versions of the General Public License from time to time. Such new versions will be similar in spirit to the present version, but may differ in detail to address new problems or concerns. Each version is given a distinguishing version number. If the Program specifies a version number of this License which applies to it and “any later version”, you have the option of following the terms and conditions either of that version or of any later version published by the Free Software Foundation. If the Program does not specify a version number of this License, you may choose any version ever published by the Free Software Foundation. RA FT 10. If you wish to incorporate parts of the Program into other free programs whose distribution conditions are different, write to the author to ask for permission. For software which is copyrighted by the Free Software Foundation, write to the Free Software Foundation; we sometimes make exceptions for this. Our decision will be guided by the two goals of preserving the free status of all derivatives of our free software and of promoting the sharing and reuse of software generally. N O WARRANTY D 11. B ECAUSE THE PROGRAM IS LICENSED FREE OF CHARGE , THERE IS NO WARRANTY FOR THE PROGRAM , TO THE EXTENT PERMITTED BY APPLICABLE LAW. E XCEPT WHEN OTHERWISE STATED IN WRITING THE COPYRIGHT HOLDERS AND / OR OTHER PARTIES PROVIDE THE PROGRAM “ AS IS ” WITHOUT WARRANTY OF ANY KIND , EI THER EXPRESSED OR IMPLIED , INCLUDING , BUT NOT LIMITED TO , THE IMPLIED WARRANTIES OF MERCHANTABILITY AND FITNESS FOR A PARTICULAR PURPOSE . T HE ENTIRE RISK AS TO THE QUALITY AND PERFORMANCE OF THE PROGRAM IS WITH YOU . S HOULD THE PROGRAM PROVE DEFECTIVE , YOU ASSUME THE COST OF ALL NECESSARY SERVICING , REPAIR OR CORRECTION . T HE R OCKBOX MANUAL I RIVER H1 XX A PPENDIX G. L ICENSES 139 12. I N NO EVENT UNLESS REQUIRED BY APPLICABLE LAW OR AGREED TO IN WRITING WILL ANY COPYRIGHT HOLDER , OR ANY OTHER PARTY WHO MAY MODIFY AND / OR REDISTRIBUTE THE PROGRAM AS PERMITTED ABOVE , BE LIABLE TO YOU FOR DAMAGES , INCLUDING ANY GENERAL , SPECIAL , INCIDENTAL OR CONSE QUENTIAL DAMAGES ARISING OUT OF THE USE OR INABILITY TO USE THE PRO GRAM ( INCLUDING BUT NOT LIMITED TO LOSS OF DATA OR DATA BEING REN DERED INACCURATE OR LOSSES SUSTAINED BY YOU OR THIRD PARTIES OR A FAILURE OF THE PROGRAM TO OPERATE WITH ANY OTHER PROGRAMS ), EVEN SI O N IF SUCH HOLDER OR OTHER PARTY HAS BEEN ADVISED OF THE POSSIBILITY OF SUCH DAMAGES . E ND OF T ERMS AND C ONDITIONS Appendix: How to Apply These Terms to Your New Programs V ER If you develop a new program, and you want it to be of the greatest possible use to the public, the best way to achieve this is to make it free software which everyone can redistribute and change under these terms. To do so, attach the following notices to the program. It is safest to attach them to the start of each source file to most effectively convey the exclusion of warranty; and each file should have at least the “copyright” line and a pointer to where the full notice is found. FT <one line to give the program’s name and a brief idea of what it does.> Copyright (C) <year> <name of author> This program is free software; you can redistribute it and/or modify it under the terms of the GNU General Public License as published by the Free Software Foundation; either version 2 of the License, or (at your option) any later version. D RA This program is distributed in the hope that it will be useful, but WITHOUT ANY WARRANTY; without even the implied warranty of MERCHANTABILITY or FITNESS FOR A PARTICULAR PURPOSE. See the GNU General Public License for more details. You should have received a copy of the GNU General Public License along with this program; if not, write to the Free Software Foundation, Inc., 51 Franklin Street, Fifth Floor, Boston, MA 02110-1301, USA Also add information on how to contact you by electronic and paper mail. If the program is interactive, make it output a short notice like this when it starts in an interactive mode: T HE R OCKBOX MANUAL I RIVER H1 XX A PPENDIX G. L ICENSES 140 Gnomovision version 69, Copyright (C) <year> <name of author> Gnomovision comes with ABSOLUTELY NO WARRANTY; for details type ‘show w’. This is free software, and you are welcome to redistribute it under certain conditions; type ‘show c’ for details. SI O N The hypothetical commands show w and show c should show the appropriate parts of the General Public License. Of course, the commands you use may be called something other than show w and show c; they could even be mouse-clicks or menu items— whatever suits your program. You should also get your employer (if you work as a programmer) or your school, if any, to sign a “copyright disclaimer” for the program, if necessary. Here is a sample; alter the names: Yoyodyne, Inc., hereby disclaims all copyright interest in the program ‘Gnomovision’ (which makes passes at compilers) written by James Hacker. V ER <signature of Ty Coon>, 1 April 1989 Ty Coon, President of Vice D RA FT This General Public License does not permit incorporating your program into proprietary programs. If your program is a subroutine library, you may consider it more useful to permit linking proprietary applications with the library. If this is what you want to do, use the GNU Library General Public License instead of this License. T HE R OCKBOX MANUAL I RIVER H1 XX