Download Kapelle Clefs User Manual - SFCM Musicianship and Music Theory
Transcript
Kapelle Clefs 1.0 User Manual Scott L. Foglesong Comment [SLF1]: Table of Contents TABLE OF CONTENTS ................................ ..........................................................................3 INTRODUCTION................................ ...................................................................................5 ABOUT KAPELLE CLEFS................................................................................................ ...........5 THE WORK ENVIRONMENT ................................................................ ................................6 T HE KAPELLE CLEFS I NTERFACE ...............................................................................................6 Resizing the Window................................................................................................ ...........6 USING THE T OOLBAR ................................................................................................ ..............6 Floating the Toolbar................................................................................................ ...........7 Docking the Toolbar................................................................................................ ...........7 Resizing the Toolbar................................................................................................ ...........8 T HE STATUS BAR ................................ ...................................................................................8 USING THE M ENUS ................................................................................................ .................8 File Menu ................................ .........................................................................................9 View Menu................................................................ ...................................................... 10 Clefs Menu................................................................ ...................................................... 10 Levels Menu................................ .................................................................................... 10 Help Menu................................................................ ...................................................... 10 USING CONTEXT M ENUS................................ ........................................................................ 11 USING THE KEYBOARD................................................................ .......................................... 11 CLEF EXERCISES ................................................................................................ ............... 13 DOING ANE XERCISE................................................................ ............................................. 13 SELECTING A CLEF ................................................................................................ ............... 15 SELECTING A L EVEL OF DIFFICULTY................................ ......................................................... 15 DOING ANE XERCISE W ITH M ULTIPLE CLEFS ................................ ............................................. 16 PROGRESS REPORTS ................................................................................................ ......... 18 T HE CONTENTS OF YOUR P ROGRESS REPORT ................................ ............................................. 18 UNDERSTANDING THE P ROGRESS REPORT W INDOW ................................ .................................... 18 SORTING ENTRIES ................................................................ ................................................ 19 SELECTING ENTRIES ................................................................ ............................................. 19 DELETING E NTRIES................................................................................................ ............... 20 FILTERING E NTRIES ................................ .............................................................................. 20 Filter by Date................................................................................................ .................. 21 Filter by Clef................................................................ ................................................... 22 Filter by Level ................................ ................................................................................. 22 Filter by Score................................ ................................................................................. 22 REMOVING FILTERS ................................ .............................................................................. 23 P RINTING YOUR P ROGRESS REPORT ................................ ......................................................... 23 E XPORTING YOUR P ROGRESS REPORT ................................ ...................................................... 24 CLOSING THE PROGRESS REPORT D IALOG BOX ........................................................................... 24 MIDI ................................ ................................................................................................ ... 26 USING A MIDI K EYBOARD W ITH K APELLE CLEFS................................ ....................................... 26 USING KAPELLE CLEFS W ITHOUT AMIDI KEYBOARD................................ ................................. 26 T HE MIDI SETTINGS D IALOG BOX ................................................................ ........................... 27 SETTING THE MIDI I NPUT AND O UTPUT PORTS ........................................................................... 27 SETTING OUTPUT CHANNELS................................ .................................................................. 28 SETTING OUTPUT P ROGRAMS................................ .................................................................. 28 SETTING MIDI T HRU ................................................................................................ ............ 29 SUMMARY OF COMMANDS................................ ............................................................... 30 NEW E XERCISE ................................ .................................................................................... 30 STOP E XERCISE................................ .................................................................................... 30 P ROGRESS REPORT ................................................................................................ ............... 30 MIDI SETTINGS ................................................................ ................................................... 31 E XIT................................................................ .................................................................. 31 VIEW T OOLBAR ................................................................ ................................................... 31 VIEW STATUS BAR ................................................................................................ ............... 31 VIEW KEYBOARD ................................ ................................................................................. 31 COLOR, CORRECT NOTES................................................................ ....................................... 31 COLOR, I NCORRECT NOTES ................................................................ .................................... 32 DEFAULT COLORS ................................................................ ................................................ 32 T REBLE CLEF ................................................................ ...................................................... 32 SOPRANO CLEF ................................ .................................................................................... 32 M EZZO SOPRANO CLEF ................................................................................................ ......... 32 ALTO CLEF ................................................................ ......................................................... 33 T ENOR CLEF ................................ ....................................................................................... 33 BARITONE ( C ) CLEF ................................................................................................ ............ 33 BARITONE ( F ) CLEF ................................................................ ............................................. 33 BASS CLEF................................ .......................................................................................... 34 M ULTIPLE CLEFS ................................ ................................................................................. 34 L EVEL 1 ................................ ............................................................................................. 34 L EVEL 2 ................................ ............................................................................................. 34 L EVEL 3 ................................ ............................................................................................. 35 L EVEL 4 ................................ ............................................................................................. 35 L EVEL 5 ................................ ............................................................................................. 35 HELP T OPICS................................ ....................................................................................... 35 ABOUT KAPELLE CLEFS................................................................................................ ......... 36 KEYBOARD SHORTCUTS ................................................................................................ ... 37 SYSTEM REQUIREMENTS ................................ .................................................................. 38 INDEX ................................................................................................ ................................. 39 Kapelle Clefs Manual Page 5 Introduction About Kapelle Clefs Kapelle Clefs is an application in the Kapelle series of eartraining programs. All of the Kapelle series applications share a common base in the Apollo music notation library, which provides music notation as well as MIDI-based playback and entry of musical notation. In addition to the underlying Apollo library, Kapelle-series programs share a similar interface, in order to facilitate the learning of each individual program in the series. Kapelle Clefs is a simple application that concentrates on the learning of the various clefs—F,C, and G clefs—by playing notes in those clefs on a keyboard, either the onscreen-supplied keyboard or a MIDI keyboard connected to your computer. Kapelle Clefs Manual Page 6 The Work Environment The Kapelle Clefs Interface Kapelle Clefs is simple application with a clean, uncluttered interface: Figure 1: The Kapelle Clefs window Resizing the Window When you resize the Kapelle Clefs window, the enclosed musical notation will expand or contract in order to fill the window evenly. If you resize the window to a very small size, there will not be enough space within the window to display the notation accurately: Figure 2: Kapelle Clefs window resized too small Using the Toolbar Most of the Kapelle Clefs c ommands can be found on the Toolbar. Kapelle Clefs Manual Page 7 Figure 3: Kapelle Clefs toolbar The Toolbar can be docked to any one of the window’s four boundaries, and can be floated as an independent window and resized. Floating the Toolbar To float the Toolbar, position the mouse cursor over any point in the Toolbar not occupied by an icon, hold down the mouse button, and drag the Toolbar to a location away from the edge of a window. The Toolbar will then “float”—that is, be an independent palettetype window. Figure 4: Floating Toolbar Docking the Toolbar To fasten (“dock”) the Toolbar to one size of the main window, position the moust cursor over the floating Toolbar’s title bar, and drag the Toolbar towards one of the edges of the window. When you approach the edge of the window, release the mouse button and the Toolbar will dock itself to that side of the window. In this illustration, the Toolbar has been docked to the left side of the window: Figure 5: Docked Toolbar Kapelle Clefs Manual Page 8 Resizing the Toolbar A floating Toolbar can be resized. Simply position the mouse cursor over any of the four edges, or any of the four corners, and drag the cursor to resize the Toolbar. If you drag from one of the four corners, the Toolbar is resized in both dimensions simultaneously. If you drag from the left or right sides, the Toolbar is resized horizontally; if you drag from the top or bottom sides, the Toolbar is resized vertically. Figure 6: Resized Toolbar The Status Bar Kapelle Clef’s status bar runs along the bottom of the window. Given that Kapelle Clefs is a simple program, the status bar does very little: Figure 7: The Status Bar If you prefer not to see the status bar, you may remove it from the window by selecting the command STATUS BAR from the EDIT M ENU. Using the Menus Menus provide easy access to all of the program’s commands. The menu bar runs along the top of the main window: Figure 8: The Menu Bar You activate a menu by clicking the mouse over any one of the menu names: Kapelle Clefs Manual Page 9 Figure 9: An activated menu You can also activate a menu from the keyboard. To do this, hold down the Alt key (usually located directly to the left of the spacebar) and then press the underlined letter of the menu. For example, pressing Alt, then F (which is the underline letter for the File menu), produces this: Figure 10: Activated File Menu After a menu has been activated, its commands may be given either by clicking on the command with the mouse, or by pressing the underlined letter on the command. Note also that many commands have keyboard accelerators, which are indicated on the right-hand side of the menu command. In this illustration, the keyboard accelerator is Control+N: Figure 11: Keyboard Accelerator If a command has a keyboard accelerator, you can activate the command from the keyboard without using the menu bar at all. For example, a keyboard accelerator of Ctrl+N indicates that you hold down the Control key while typing the letter ‘n’. Kapelle’s five menus are as follows: File Menu The File Menu contains commands for starting and stopping Kapelle Clefs Manual Page 10 exercises, showing your progress report, controlling MIDI settings, and exiting the program: Figure 12: File Menu View Menu The View Menu contains commands for viewing various onscreen elements such as the Toolbar or the onscreen Keyboard, as well as setting the display colors: Figure 13: View Menu Clefs Menu The Clefs Menu contains commands for setting the clef of an exercise: Figure 14: Clefs Menu Levels Menu The Levels Menu contains commands for setting the level of difficulty for an exercise: Figure 15: Levels Menu Help Menu The Help Menu contains commands for accessing Kapelle Clefs’s help systems as well as information about the program: Kapelle Clefs Manual Page 11 Figure 16: Help Menu Using Context Menus Clicking the alternate mouse button (usually the right button on most systems) over various parts of the Kapelle Clefs window will result in a context menu, or a menu containing most of the commands that are suitable to that location. The context menu that appears for the main window body is as follows: Figure 17: Main Window context menu NOTE: if an exercise is not currently under way, the first command on the menu will read NEW EXERCISE instead of STOP EXERCISE. The context menu that appears if you right-click on the Toolbar, the Menu Bar, or the Status Bar is as follows: Figure 18: Secondary context menu Using the Keyboard If you do not have a MIDI keyboard attached to your computer, you may use the built- in onscreen keyboard. To make the keyboard visible, select KEYBOARD from the V IEW M ENU. Kapelle Clefs Manual Page 12 Figure 19: Keyboard Play a note on the keyboard by clicking on that note (the location of middle ‘c’ is marked). The note continues to sound for as long as you hold down the mouse button. (Note that some MIDI sounds might feature decay and thus the sound may not sustain.) Kapelle Clefs Manual Page 13 Clef Exercises Doing an Exercise Kapelle Clefs is not a complicated application. An exercise consists of a screenful of notes, each in its own measure. The object of the exercise is to play the notes of the exercise— either on a MIDI keyboard connected to your comp uter or using the onscreen keyboard —until the end of the exercise. You are scored by the number of notes you have played correctly. To start an exercise, select the clef (or clefs) that you wish to work with, and the level. (See the following sections for information about doing that.) Then start the exercise by any of the following techniques: • Select NEW E XERCISE from the • Select NEW E XERCISE from the Context Menu • Click on the New Exercise icon • Press Control+N. FILE M ENU on the Toolbar This illustrations shows a Kapelle Clefs exercise: Kapelle Clefs Manual Page 14 Figure 20: A Kapelle Clefs exercise After you play an individual note, that note will be colored. The color of the note changes for correct notes versus incorrect notes. In this illustration, the first seven notes have been played: Figure 21: Exercise with seven notes played The exercise stops automatically when you reach the last note, and presents you with a summary of your performance: Figure 22: Summary of an exercise If you wish to stop the exercise before you have reached the last note, use the Stop Exercise command, which can be given using Kapelle Clefs Manual Page 15 any of the following techniques: • Select STOP EXERCISE from the • Select STOP EXERCISE from the Context Menu • Click on the Stop Exercise icon • Press Control+X FILE M ENU on the Toolbar NOTE: if you stop an exercise before you reach the last note, the score of your performance is not retained: you must finish the exercise in order for it to be evaluated. Selecting a Clef You may select the clef for the exercise a number of different ways: • Select the clef from the Clefs Menu • Click on a clef icon on the Toolbar Figure 23: Clef icons on the Toolbar • Select the clef from the Context Menu • Press the key combination for the clef (see the “Keyboard Shortcuts” chapter for a listing of those key combinations.) The clef that you have selected will be used for the next exercise you do, not the current one. Selecting a Level of Difficulty Kapelle Clefs offers five levels of difficulty. They are: • Level 1: Stepwise motion only, no accidentals or leger lines Kapelle Clefs Manual Page 16 • Level 2: Some leaps up to a fourth, no accidentals or leger lines • Level 3: Same as Level 2 but with accidentals added • Level 4: Same as Level 3 but with leger lines added • Level 5: Large leaps, all accidentals possible, leger lines You may select the level of difficulty a number of ways: • Select the level from the Levels Menu • Select the level from the Context Menu • Click on a ‘level’ icon on the Toolbar Figure 24: Level icons • Press the Control key + the level you desire (Control+1 is Level 1, Control+2 is Level 2, and so forth.) The level that you choose will be applied to the next exercise you do, not the current exercise. Doing an Exercise With Multiple Clefs Normally a Kapelle Clefs exercise features only a single clef. However, you may mix clefs within the exercise. To do this, select the command M ULTIPLE CLEFS from the CLEFS M ENU . You are presented with the Multiple Clefs dialog box: Figure 25: Multiple Clefs dialog box Select at least one clef from this dialog box by clicking in the Kapelle Clefs Manual Page 17 checkbox to the left of the clef’s name. NOTE: if you do not select any clefs, clicking OK will result in the following: Figure 26: Warning message for clef selection Kapelle Clefs will choose the location of the various clefs at random. Here is an example which mixes Treble, Soprano, Tenor, and both varieties of Baritone clefs: Figure 27: A mixed clef exercise Kapelle Clefs Manual Page 18 Progress Reports The Contents of Your Progress Report A progress report is a special file created for you automatically by Kapelle Clefs the first time you used the application. It contains a record of all of the exercises you have performed, together with their scores, the time it took to do the exercise, and the date/time when you did each individual exercise. The progress report is shown in a special dialog box which allows you to manipulate the contents of your progress report: you can delete entries, sort the report by various criteria, filter out entries, as well as print or export your progress report as a text file. Understanding the Progress Report Window Figure 28: The Progress Report Window The main area of the progress report window is devoted to a list box which displays each entry in the progress report. Each entry represents a single exercise, and each entry contains the following fields: • Date: the date and time for this exercise. • Level: the exercises’s level of difficulty • Clefs: the clef or clefs used in the exercise Kapelle Clefs Manual Page 19 • Grade: the score you received for your performance • Time: the length of time it took to perform the exercise Sorting Entries You may sort the entries by any of the five fields—Date, Level, Clefs, Grade, and Time. Sort them by clicking on the field header: Figure 29: Sorting the entries by Date Selecting Entries To select an entry, click on the Date field for that entry: Figure 30: Selecting an entry To select an inclusive range of entry, click on the Date field for the first entry in the range, and then hold down the Shift key and click on the Date field for the last entry in the range: Figure 31: Selecting a range of entries To select multiple, non-continguous entries, hold down the Control Kapelle Clefs Manual Page 20 key and click on each entry you wish to select: Figure 32: Selecting multiple, non-contiguous entries Deleting Entries To delete an entry, select the entry or entries you wish to delete (see the above section on selection techniques) and then click on the “Delete Item” button on the top of the window: Figure 33: Deleting an item NOTE: the item will not be permanently deleted unless you click on the “Save/Close” button, which saves the changes you have made in your progress report. If you click on the “Close” button instead, you will be given the option to close your report without saving changes. Filtering Entries You may filter the entries in the progress window—that is, include only those entries which you want to see. This feature can be very useful if you are printing a progress report since reports can grow very long quickly. You may filter by Date, by Clef, by Level, or by Score. Note that filtering does not remove the items from your Kapelle Clefs Manual Page 21 Progress Report: it determines how they are displayed and printed only; the contents of the actual file remain unchanged. To reach the filters, click on the “Filter” button: Figure 34: Location of the Progress Report buttons You will be presented with the Filters property sheet, which is a “tabbed” dialog box—each tab controls one specific filter. Go to each property page by clicking on its tab: Figure 35: The Filters Property Sheet (Tabbed dialog) Filter by Date You may filter entries to those occurring within a specific time frame, measured from the present: Figure 36: Filter by Date Property Page To select an option, click on the radio button that selects that filter, and then select a range of options. In this illustration, only those exercises which have been done within the last 3 days will be displayed: Kapelle Clefs Manual Page 22 Figure 37: A sample filter Date filters operate up to a year in the past —you may show those entries cre ated up the last 365 days, or the last 52 weeks, or the last 12 months. Filter by Clef You may restrict the display to only those clefs you choose: Figure 38: The Filter by Clefs Property Page Any clef with a check mark beside it will be displayed. Filter by Level You may restrict the display to only those levels you choose: Figure 39: The Filter by Levels Property Page Any level with a check mark beside it will be displayed. Filter by Score Finally, you may restrict your display to just those exercises that fall within a range of scores: Kapelle Clefs Manual Page 23 Figure 40: The Filter by Score Property Page Removing Filters If you have filtered your progress re port, you may remove the filters by clicking on the “Remove Filters” button at the top of the Progress Report window: Figure 41: Location of the Remove Filters button NOTE: the “Remove Filters” button is activated only if you have filtered your progress report. Printing Your Progress Report To print your progress report, click the “Print” button: Figure 42: Location of the Print button If you have filtered your progress report, you will be asked if you want to print the filtered set of records, or the entire report: Figure 43: Printing a filtered report Printing will then proceed. NOTE: Kapelle Clefs uses WordPad, which is installed automatically along with Windows, for printing. If WordPad is not installed, an error message will result and you will not be able to print. Kapelle Clefs Manual Page 24 Exporting Your Progress Report You may export your progress report to a plain-text, tab-delimited file, suitable for importing into a spreadsheet or database application. To export your progress report, click on the “Export” button. You are presented with a standard Windows Save As dialog box: Figure 44: Save As dialog box Kapelle Clefs offers a default name for your progress report; you may change this to suit yourself. Use the Save As dialog box to navigate to the location where you want to save the exported progress report, then click Save. NOTE: an exported progress report is always the complete set of entries, whether or not the report has been filtered. Closing the Progress Report Dialog Box To close the Progress Report dialog box, click either Save/Close or the Close button. Save/Close will automatically save changes you have made, and then close the dialog box. Clicking on the Close button will give you the option of saving any changes you may have made prior to closing the dialog box: Figure 45: Closing the Progress Report Note that any changes you have made—sorting, filtering, deleting— Kapelle Clefs Manual Page 25 are not saved permanently to the progress report file unless you specifically indicate that the changes are to be saved, either by clicking the Save/Close button, or by clicking on Close and then clicking “Yes” in response to the query about saving your changes. Kapelle Clefs Manual Page 26 MIDI Using a MIDI Keyboard With Kapelle Clefs If there is a MIDI instrument (usually a keyboard) connected to your computer via a standard MIDI cable, you can use that MIDI keyboard for Kapelle Clefs input. The MIDI OUT port of the MIDI keyboard should be connected to the MIDI IN port on your computer for input to work. In most setups, the keyboard’s MIDI IN port is connected to the computer’s MIDI OUT port as well, although that isn’t required for MIDI input in Kapelle Clefs. Most computers nowadays have sound cards which contain a builtin MIDI interface. The MIDI ports are usually combined with the joystick connector; a special cable is required that splits the port into separate connectors for joystick and MIDI. Consult the documentation for your sound card for more details. Using Kapelle Clefs Without a MIDI Keyboard If you do not have a MIDI keyboard, or do not have MIDI capability at all, you can still use Kapelle Clefs with the built-in onscreen keyboard. To show the keyboard, select the command KEYBOARD from the VIEW M ENU. The onscreen keyboard will be displayed: Figure 46: The onscreen keyboard The onscreen keyboard may be positioned anywhere on the screen that is convenient for you. To close it, select again the command KEYBOARD from the V IEWM ENU , or Kapelle Clefs Manual Page 27 click on the keyboard’s close box (on the right-hand side of the keyboard’s title bar.) To play a note on the keyboard, click it and hold the mouse button down for as long as you wish the note to continue sounding. The key will be highlighted in inverse video. If you have a sound card in your computer, you should hear the note as it is being played. Note that the location of middle ‘c’ is marked on the keyboard. The MIDI Settings Dialog Box Kapelle Clef’s MIDI Settings are all reached via the MIDI Settings dialog box. Use this dialog box to set input and output ports, output channels, output programs, and the MIDI Thru feature. To adjust your MIDI settings, select the command the FILE M EN u. MIDI SETTINGS from The MIDI Settings dialog box is displayed: Figure 47: MIDI Settings dialog box Setting the MIDI Input and Output Ports To set your MIDI Input and Output ports, use the list boxes in the MIDI Settings dialog box. Both of these will allow you to choose from available devices on your system: Figure 48: MIDI Input and Output ports NOTE: most systems will have only one MIDI Input port, but may Kapelle Clefs Manual Page 28 well have several output ports. Note that you can set a particular channel for receiving MIDI input. The default is channel 1, and should not have to be changed for most equipment setups. Setting Output Channels The MIDI Output Channel determines which of the standard 16 MIDI channels Kapelle Clefs uses for MIDI output. Kapelle Clef’s playback is always through one single MIDI channel. Use the Channel slider to select a value between 1 and 16: Figure 49: MIDI Output Channel selector Setting Output Programs Kapelle Clefs will set your MIDI device to play using any one of its available programs, from 1 through 256. You may use the slider to set the program, or you may select the output by name. Figure 50: Output program slider To select the MIDI program by name, click on the Select By Name button. This presents you with the Select Program dialog box: Figure 51: Select Program dialog box Select an instrument from the Instrument drop down list, then select a program from the list of available programs by clicking on the program name and then clicking on the OK button (or double - Kapelle Clefs Manual Page 29 click on the program’s name). Setting MIDI Thru MIDI Thru allows you to route the output of your MIDI instrument to the input of a MIDI playback device (such as the internal sound card on your computer.) You may select which channel receives the routed output information by using the slider. Figure 52: MIDI Thru controls Use the MIDI Thru channel slider to set the channel. Make sure that the MIDI Thru check box is checked for MIDI Thru to be enabled. Kapelle Clefs Manual Page 30 Summary of Commands New Exercise Use this command to start a new exercise. The command is disabled if an exercise is already in progress. • Keyboard: Control+N • Icon: • Menu: File, Context Stop Exercise Use this command to stop an exercise that is currently in progress. The command is disabled if there is no current exercise. Using this command will result in the score for the current exercise being discarded. • Keyboard: Control+X • Icon: • Menu: File, Context Progress Report Shows the progress report dialog box. • Keyboard: Control+P • Icon: • Menu: File, Context Kapelle Clefs Manual Page 31 MIDI Settings Shows the MIDI Settings dialog box. • Menu: File Exit Exits the Kapelle Clefs application. • Menu: File View Toolbar Shows or hides the Toolbar. • Menu: View, Context View Status Bar Shows or hides the Status Bar. • Menu: View, Context View Keyboard Shows or hides the onscreen keyboard. • Menu: View, Context Color, Correct Notes Displays the standard Windows Color dialog box, enabling the selection of the color for correctly -played notes. • Menu: View Kapelle Clefs Manual Page 32 Color, Incorrect Notes Displays the standard Windows Color dialog box, enabling the selection of the color for incorrectly-played notes. • Menu: View Default Colors Resets the colors for correctly- and incorrectly -played notes to the program defaults. • Menu: View Treble Clef Sets the clef for the next new exercise to Treble. • Menu: Clefs, Context • Icon: • Keyboard: Control+T Soprano Clef Sets the clef for the next new exercise to Soprano. • Menu: Clefs, Context • Icon: • Keyboard: Control+S Mezzo Soprano Clef Sets the clef for the next new exercise to Mezzo -Soprano. • Menu: Clefs, Context Kapelle Clefs Manual Page 33 • Icon: • Keyboard: Control+M Alto Clef Sets the clef for the next new exercise to Alto. • Menu: Clefs, Context • Icon: • Keyboard: Control+A Tenor Clef Sets the clef for the next new exercise to Tenor. • Menu: Clefs, Context • Icon: • Keyboard: Control+E Baritone ( C ) Clef Sets the clef for the next new exercise to the C-clef Baritone. • Menu: Clefs, Context • Icon: • Keyboard: Control+C Baritone ( F ) Clef Sets the clef for the next new exercise to the F-clef Baritone. • Menu: Clefs, Context Kapelle Clefs Manual Page 34 • Icon: • Keyboard: Control+F Bass Clef Sets the clef for the next new exercise to Bass. • Menu: Clefs, Context • Icon: • Keyboard: Control+B Multiple Clefs Displays the Multiple Clefs dialog box, enabling the selection of multiple clefs for an exercise. • Menu: Clefs, Context • Icon: Level 1 Sets the level for the next exercise to Level 1. • Menu: Levels, Context • Icon: • Keyboard: Control+1 Level 2 Sets the level for the next exercise to Level 2. • Menu: Levels, Context • Icon: Kapelle Clefs Manual Page 35 • Keyboard: Control+2 Level 3 Sets the level for the next exercise to Level 3. • Menu: Levels, Context • Icon: • Keyboard: Control+3 Level 4 Sets the level for the next exercise to Level 4. • Menu: Levels, Context • Icon: • Keyboard: Control+4 Level 5 Sets the level for the next exercise to Level 5. • Menu: Levels, Context • Icon: • Keyboard: Control+5 Help Topics Displays the Help dialog box, for accessing the Kapelle Clefs help system. • Menu: Help Kapelle Clefs Manual Page 36 About Kapelle Clefs Displays the About Kapelle Clefs dialog. • Menu: Help Kapelle Clefs Manual Page 37 Keyboard Shortcuts Command Name New Exercise Stop Exercise Progress Report Treble Clef Soprano Clef Mezzo-Soprano Clef Alto Clef Tenor Clef Baritone (C) Clef Baritone (F) Clef Bass Clef Level 1 Level 2 Level 3 Level 4 Level 5 Keyboard Control+N Control+X Control+P Control+T Control+S Control+M Control+A Control+E Control+C Control+F Control+B Control+1 Control+2 Control+3 Control+4 Control+5 Kapelle Clefs Manual Page 38 System Requirements Kapelle Clefs is a 32-bit Windows application and will run only under a 32-bit Windows operating system. It has been tested for reliable operation on the following platforms: • • • • Windows 95 Windows NT 3.51 Windows NT 4.0 Windows 98 Kapelle will not run under the following operating systems: • • • Any 16-bit version of Windows (such as Windows 3.1) Windows for Workgroups 3.11 OS/2 Warp 3.0 or 4.0 Kapelle Clefs has not been tested under any of the Windows emulators, such as SoftWindows for the Macintosh or UNIX systems. Kapelle Clefs is not processor intensive, and can run adequately on any computer system that is capable of running any of the supported operating systems. In order to hear any sound with Kapelle Clefs, your computer should contain either a Windows-compatible MIDI interface, or a sound card with a built- in MIDI interface. Since Kapelle Clefs communicates with the MIDI hardware via the Windows multimedia interface, any sound card/MIDI interface which works correctly with Windows should work with Kapelle Clefs. Kapelle Clefs Manual Page 39 Index Clef multiple clefs, 14 selecting, 13 Exercise general remarks about doing, 11 starting, 11 stopping, 12 Keyboard MIDI, 24 onscreen, 10, 24 using MIDI keyboard, 24 Keyboard accelerator, 7 Level description of the five levels, 13 Menu Clefs, 8 context menus, 9 File, 8 Help, 9 keyboard activation, 7 keyboard shortcut, 7 Levels, 8 View, 8 MIDI input port, 25 output channel, 26 output port, 25 output program, 26 settings, 25 Thru, 27 Progress Reports closing the progress report window, 22 deleting entries, 18 exporting, 22 filtering entries, 19 general information, 16 printing, 21 removing filters, 21 selecting entries, 17 sorting entries, 17 Status Bar, 6 Toolbar, 4 docking, 5 floating, 5 resizing, 6 Window resizing, 4



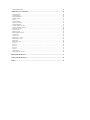

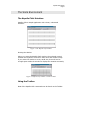

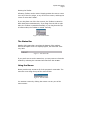


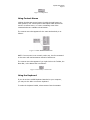
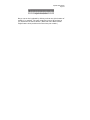

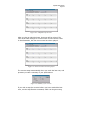






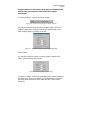

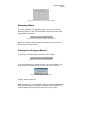
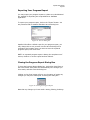
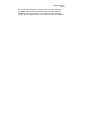
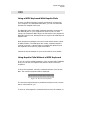

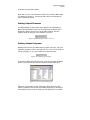

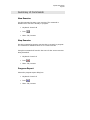


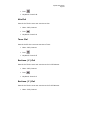
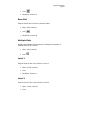
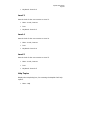
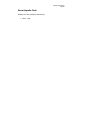
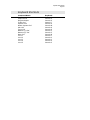
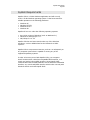


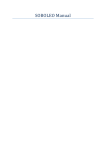
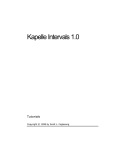

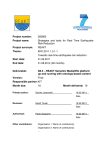
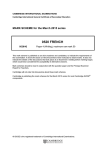
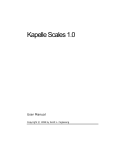
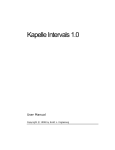
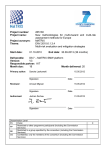
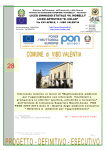

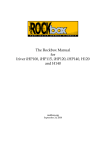
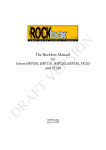
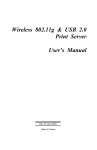
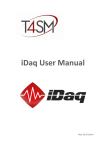
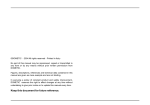
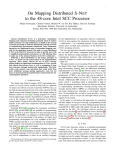
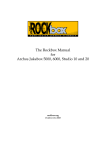
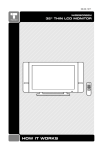
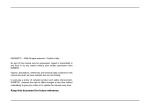
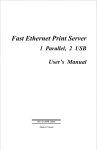
![Overview cPR67 and cPR84 [v00]](http://vs1.manualzilla.com/store/data/005648847_1-d158a5d3d4b92d14c7a3179652b88ffd-150x150.png)