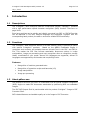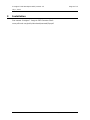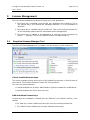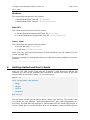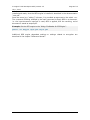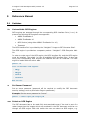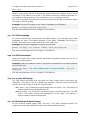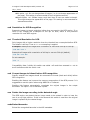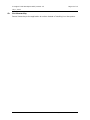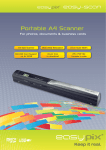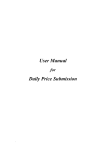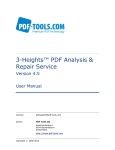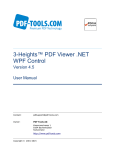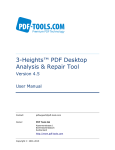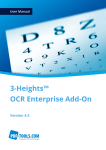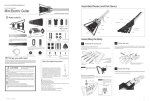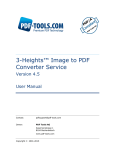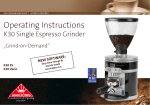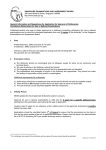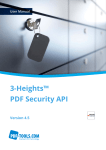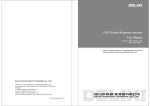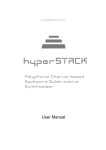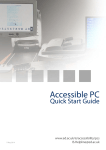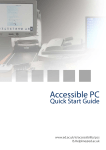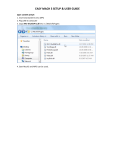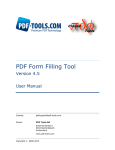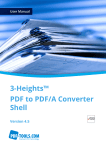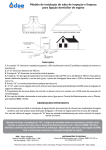Download 3-Heights™ PDF OCR Import Shell, User Manual
Transcript
3-Heights™ OCR Import Shell Version 4.5 User Manual Contact: [email protected] Owner: PDF Tools AG Kasernenstrasse 1 8184 Bachenbülach Switzerland http://www.pdf-tools.com Copyright © 2001-2015 3-Heights™ PDF OCR Import Shell, Version 4.5 Page 2 of 13 July 1, 2015 Table of Contents 1 Introduction .......................................................................................... 3 1.1 Descriptions ...........................................................................................3 1.2 Functions ...............................................................................................3 Features .....................................................................................................3 1.3 About pdfocr.exe ....................................................................................3 2 Installation ............................................................................................ 4 3 License Management ............................................................................. 5 3.1 Graphical License Manager Tool ................................................................5 List all installed license keys ..........................................................................5 Add and delete license keys ..........................................................................5 Display the properties of a license ..................................................................6 Select between different license keys for a single product .................................6 3.2 Command Line License Manager Tool ........................................................6 List all installed license keys ..........................................................................6 Add and delete license keys ..........................................................................6 Select between different license keys for a single product .................................6 3.3 License Key Storage ................................................................................6 Windows .....................................................................................................7 Mac OS X ....................................................................................................7 Unix / Linux ................................................................................................7 4 Getting started and User’s Guide ........................................................... 7 5 Reference Manual .................................................................................. 9 5.1 Switches ................................................................................................9 -le List available OCR Engines ....................................................................9 -o Set Owner Password ............................................................................9 -ocr Select an OCR Engine...........................................................................9 -ocl Set OCR Language ............................................................................. 10 -ocp Set OCR Parameters .......................................................................... 10 -ocs Do not use OCR image ....................................................................... 10 -oci Do Not Deskew Original Image ............................................................ 10 -ocd Resolution for OCR Recognition ........................................................... 11 -oct Threshold Resolution for OCR .............................................................. 11 -ocb Convert images to bitonal before OCR recognition ................................. 11 -oca Rotate the image according to the detected angle .................................. 11 -ocbc Embed barcodes ................................................................................ 11 -p Set the Permission Flags..................................................................... 12 -pw Password to read encrypted input File .................................................. 12 -u Set User Password ............................................................................. 12 -v Verbose Mode ................................................................................... 12 -lk Set License Key ................................................................................. 13 © PDF Tools AG - Premium PDF Technology 3-Heights™ PDF OCR Import Shell, Version 4.5 Page 3 of 13 July 1, 2015 1 Introduction 1.1 Descriptions The 3-Heights™ OCR Enterprise Add-On compliments several 3-Heights™ products with a high performance optical character recognition (OCR) function. There are no page limits. Even large archives can be quickly and reliably converted into PDF- or PDF/A-Files that can be searched in full text. Multiple languages are supported. Together with the corresponding basic product, the add-on ensures a reliable OCR functionality. 1.2 Functions The 3-Heights™ OCR Enterprise Add-On is an OCR module, which is used as an option with several 3-Heights™ products. Based on the ABBYY FineReader Engine it recognizes text contents and embeds these as Unicode Text in the PDF- and PDF/AFile. This makes the PDF files full-text searchable. Numerous options in image manipulation, image pre-processing and text recognition allow a recognition process ideally coordinated to your needs. Almost 200 languages are supported; almost 50 languages are supported by dictionaries and morphologic tools. Features 1.3 • Recognition of machine generated texts • Recognition of typewriter scripts and barcodes (1D) • Image manipulation • Image pre-processing About pdfocr.exe The purpose of this tool is to use it in combination with an optical character recognition (OCR) engine to make PDF documents searchable by performing OCR on embedded images. The PDF OCR Import Shell is part bundled with the product 3-Heights™ Image to PDF Converter Shell. OCR related features are handled equally as in the Image to PDF Converter. © PDF Tools AG - Premium PDF Technology 3-Heights™ PDF OCR Import Shell, Version 4.5 July 1, 2015 2 Installation See manual 3-Heights™ Image to PDF Converter Shell: www.pdf-tools.com/public/downloads/manuals/i2ps.pdf © PDF Tools AG - Premium PDF Technology Page 4 of 13 3-Heights™ PDF OCR Import Shell, Version 4.5 Page 5 of 13 July 1, 2015 3 License Management There are three possibilities to pass the license key to the application: 1. The license key is installed using the GUI tool (Graphical user interface). This is the easiest way if the licenses are managed manually. It is only available on Windows. 2. The license key is installed using the shell tool. This is the preferred solution for all non-Windows systems and for automated license management. 3. The license key is passed to the application at runtime via the command line switch -lk property. This is the preferred solution for OEM scenarios. 3.1 Graphical License Manager Tool The GUI tool LicenseManager.exe is located in the bin directory of the product kit. List all installed license keys The license manager always shows a list of all installed license keys on the left pane of the window. This includes licenses of other PDF Tools products. The user can choose between: • Licenses available for all users. Administrator rights are needed for modifications. • Licenses available for the current user only. Add and delete license keys License keys can be added or deleted with the “Add Key” and “Delete” buttons in the toolbar. • The “Add key” button installs the license key into the currently selected list. • The “Delete” button deletes the currently selected license keys. © PDF Tools AG - Premium PDF Technology 3-Heights™ PDF OCR Import Shell, Version 4.5 Page 6 of 13 July 1, 2015 Display the properties of a license If a license is selected in the license list, its properties are displayed in the right pane of the window. Select between different license keys for a single product More than one license key can be installed for a specific product. The checkbox on the left side in the license list marks the currently active license key. 3.2 Command Line License Manager Tool The command line license manager tool licmgr is available in the bin directory for all platforms except Windows. A complete description of all commands and options can be obtained by running the program without parameters: licmgr List all installed license keys licmgr list The currently active license for a specific product is marked with a star ‘*’ on the left side. Add and delete license keys Install new license key licmgr store X-XXXXX-XXXXX-XXXXX-XXXXX-XXXXX-XXXXX Delete old license key licmgr delete X-XXXXX-XXXXX-XXXXX-XXXXX-XXXXX-XXXXX Both commands have the optional argument -s that defines the scope of the action: • g: For all users • u: Current user Select between different license keys for a single product licmgr select X-XXXXX-XXXXX-XXXXX-XXXXX-XXXXX-XXXXX 3.3 License Key Storage Depending on the platform the license management system uses different stores for the license keys. © PDF Tools AG - Premium PDF Technology 3-Heights™ PDF OCR Import Shell, Version 4.5 Page 7 of 13 July 1, 2015 Windows The license keys are stored in the registry: • HKLM\Software\PDF Tools AG (for all users) • HKCU\Software\PDF Tools AG (for the current user) Mac OS X The license keys are stored in the file system: • /Library/Application Support/PDF Tools AG (for all users) • ~/Library/Application Support/PDF Tools AG (for the current user) Unix / Linux The license keys are stored in the file system: • /etc/opt/pdf-tools (for all users) • ~/.pdf-tools (for the current user) Note: The user, group and permissions of those directories are set explicitly by the license manager tool. It may be necessary to change permissions to make the licenses readable for all users. Example: chmod -R go+rx /etc/opt/pdf-tools 4 Getting started and User’s Guide After the PDF OCR Import Shell and the 3-Heights™ OCR Enterprise Add-On are installed, you can list the available OCR Add-Ons to retrieve the name of the OCR engine using the command “pdfocr –le” as shown below: pdfocr -le List of available OCR engines: - abbyy - abbyy10 - service - tesseract End of list. The list should contain the two entries above: “abbyy” and “service”. The entries in the list indicate the two Add-Ons “pdfocrpluginService.ocr” and “pdfocrpluginAbbyy.ocr” are found. The Add-Ons are required to communicate with the actual OCR-engine or service. Being able to list the Add-Ons does not necessarily mean the OCR-engine is © PDF Tools AG - Premium PDF Technology 3-Heights™ PDF OCR Import Shell, Version 4.5 Page 8 of 13 July 1, 2015 installed and ready. How the OCR-engine is installed is described in the documentation “ocre.pdf”. Once the name (e.g. “abbyy”) is known, it is provided as argument to the switch -ocr. The command following example is the basic command to apply OCR to a document. i.e. the input document input.pdf is read, OCR is applied, and the resulting, ocr’ed document is saved as output.pdf. Example: Set the OCR engine to the “Abbyy FineReader 8 OCR Engine”: pdfocr -ocr abbyy10 input.pdf output.pdf Additional OCR engine dependant settings or settings related to encryption are described in the chapter “Reference Manual”. © PDF Tools AG - Premium PDF Technology 3-Heights™ PDF OCR Import Shell, Version 4.5 Page 9 of 13 July 1, 2015 5 Reference Manual 5.1 Switches -le List available OCR Engines OCR engines are accessed through the corresponding OCR interface DLLs (*.ocr). At present the following OCR engines are supported: • ABBYY FineReader 8 • ABBYY FineReader 10 • OCR Service (using either ABBYY FineReader 8 or 10) • Tesseract The OCR interface DLL is provided by the 3-Heights™ Image to PDF Converter Shell. The OCR engine is provided as a separate product: 3-Heights™ OCR Enterprise AddOn. In order to make use of the OCR engine, the OCR interface DLL and the OCR engine must be installed. The switch -le lists all available OCR interface DLLs. It does not verify the corresponding OCR engines are installed and can be initialized. The OCR engine is loaded with the switch -ocr. pdfocr -le List of available OCR engines: - abbyy - abbyy10 - service - tesseract End of list. -o Set Owner Password Set an owner password (password will be required to modify the PDF document security settings, such as permission flags or passwords). Example: Set the owner password to “owner”. pdfocr -o owner input.pdf output.pdf -ocr Select an OCR Engine If a PDF document has to be made fully text searchable even if the text is part of a raster image then the images which are contained in the PDF document must be run through an OCR engine. With this switch the user can select an OCR engine, e.g. © PDF Tools AG - Premium PDF Technology 3-Heights™ PDF OCR Import Shell, Version 4.5 Page 10 of 13 July 1, 2015 “Abbyy”, and instruct the tool to embed the recognized text as a hidden layer on top of the image. If the add-in is not found or the engine cannot be initialized (because it is not installed or the license key is not valid) then an error message is issued. The name of the OCR engine can be retrieved using the switch -le. If the switch -ocr is not used, no OCR is applied. Example: Set the OCR engine to the “Abbyy FineReader 8 OCR Engine”: pdfocr -ocr abbyy input.pdf output.pdf See also documentation for the 3-Heights™ OCR Add-On. -ocl Set OCR Language In order to optimize the performance of the OCR engine, it can be given hints what languages are used. The default language of the Abbyy FineReader OCR Engine is English. This switch can only be used if the switch -ocr is set. Example: Set the OCR languages to English and German. pdfocr -ocr abbyy -ocl "English, German" input.pdf output.pdf See also documentation for the 3-Heights™ OCR Add-On. -ocp Set OCR Parameters Using this switch OCR engine specific parameters (key/value pairs) can be set to optimize the performance. Example: Enable the balanced mode to improve the speed and do not detect whether text is bold or not. pdfocr -ocr abbyy -ocp "BalancedMode=TRUE, DetectBold=FALSE" input.pdf output.pdf See also documentation for the 3-Heights™ OCR Add-On. -ocs Do not use OCR image The OCR engine de-skews and de-noises the input image before recognizing the characters. This option controls, whether the 3-Heights™ PDF OCR Import Shell should use the de-skewed image or keep the original image. •With option –ocs: Embed the original image (also see option –oci). This setting is recommended for born-digital documents. •Without option –ocs: Embed the de-skewed and de-noised image from the OCR engine. This might change the appearance of the page. This setting is recommended for scanned documents. -oci Do Not Deskew Original Image Do not de-skew original image (with -ocs only). This option specifies whether the image and text are de-skewed according to the recognized skew angle. © PDF Tools AG - Premium PDF Technology 3-Heights™ PDF OCR Import Shell, Version 4.5 Page 11 of 13 July 1, 2015 •With option –oci: Do not change skew of images (i.e. do not change appearance of the page). This setting is recommended for born-digital documents. •Without option –oci: Rotate image, such that lines of text are made horizontal. This might change the appearance of the page. This setting is recommended for scanned documents. -ocd Resolution for OCR Recognition Resample images to target resolution before they are sent to the OCR engine. If no value is set, images are re-sampled to 300 dpi for OCR, which is the preferred resolution for most OCR engines. -oct Threshold Resolution for OCR Only images with a higher resolution than the threshold are re-sampled before OCR. The default is 400 dpi. If set to -1: no re-sampling is applied. Examples: Resample all images with a resolution of more than 300 dpi to 300 dpi. -ocd 300 –oct 1 Resample all images with a resolution of 400 dpi or more to 300 dpi (default). -ocd 300 –oct 400 Do not resample. -oct -1 Compatibility Note: Initially this switch was called -ocD and then renamed to –oct to avoid confusions with the switch -ocd. -ocb Convert images to bitonal before OCR recognition Specifiy whether the images should be converted to bi-tonal (black and white) before OCR recognition. Enabling this feature can improve the memory consumption of the OCR process. It is suggested to use this option when using ABBYY 8 or Tesseract. Enabling this feature automatically re-embeds the original images in the output document. The option -ocs is therefore implied. -oca Rotate the image according to the detected angle The OCR engine may detect that an image needs to be rotated in order to have the text in an up-right position. If this is the case and this switch is used then the original image is replaced by the rotated image. -ocbc Embed barcodes Embed the recognized barcodes in the XMP metadata. © PDF Tools AG - Premium PDF Technology 3-Heights™ PDF OCR Import Shell, Version 4.5 Page 12 of 13 July 1, 2015 -p Set the Permission Flags Set the permission flags. It is only usable in combination with encrypted documents. By default no permissions are granted. The permissions that can be granted are listed in the table: Permission Flags. Table: Permission Flags Value Description p low resolution printing m modify the document c copy objects o add or modify annotations f form filling s support disabilities a assembling d high quality printing Example: The following command sets the owner password to "owner" and the permission flags to allow printing in low resolution (p) and allow form filling (f). pdfocr -o owner -p pf input.pdf output.pdf Note that "high quality printing" (d) requires the "low resolution printing" (p) flag to be set as well: pdfocr -o owner -p pd input.pdf output.pdf For further information about the permission flags, see PDF Reference Manual section 3.5.2. -pw Password to read encrypted input File If the input file is encrypted with a user password (password required to open PDF document), then either the user or the owner password must be provided, or the document cannot be processed. -u Set User Password Set a user password (password will be required to open the PDF document). Example: Set the user password of the PDF document to “user”. pdfocr -u user input.pdf output.pdf -v Verbose Mode Enable the verbose mode to output more detailed information about the processing steps. © PDF Tools AG - Premium PDF Technology 3-Heights™ PDF OCR Import Shell, Version 4.5 Page 13 of 13 July 1, 2015 -lk Set License Key Pass a license key to the application at runtime instead of installing it on the system. © PDF Tools AG - Premium PDF Technology