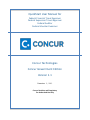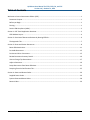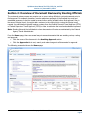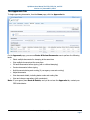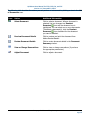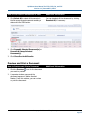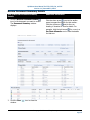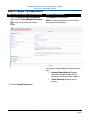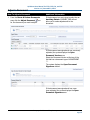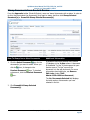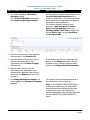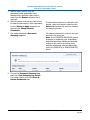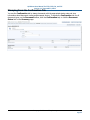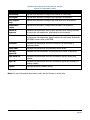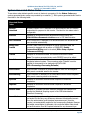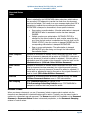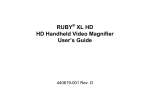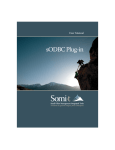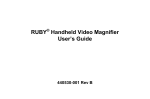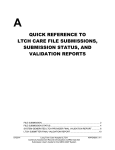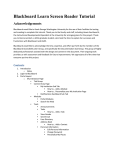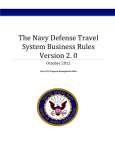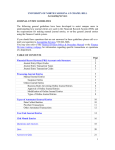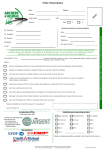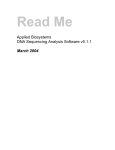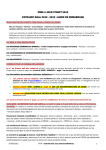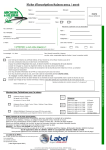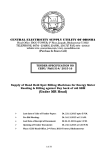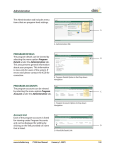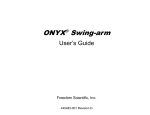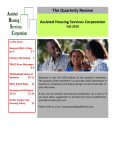Download QuickStart User Manual for
Transcript
QuickStart User Manual for Federal Financial Travel Approver Federal Supervisor Travel Approver Federal Auditor Federal Voucher Examiner Concur Technologies Concur Government Edition Version 1.1 December 3, 2013 Concur Sensitive and Proprietary For Authorized Use Only QuickStart User Manual for FFTA, FSTA, FA, and FVE Version 1.1| December 3, 2013 Document Revision History Date Description Version Author 10/11/2013 FFTA, FSTA, FA, FVE QuickStart User Manual 1.0 Concur 12/3/2013 SU97 Updates – GOV-4681 1.1 Concur Proprietary Statement This document, as well as the software described in it, is furnished under the terms and conditions of Concur’s Master Contract GS-33F-Y0026 and the applicable task order thereunder (if any), including, but not limited to, license terms and any terms and conditions relating to the treatment of Concur’s proprietary and/or confidential information. This document contains proprietary information, confidential information, and/or trade secrets of Concur. This document may only be used, copied, or distributed in accordance with the terms of the Master Contract and the applicable task order. Except as permitted by such agreement (and applicable task order), no part of this document may be reproduced, stored in a retrieval system, or transmitted, in any form or by any means, electronic, mechanical, recording, or otherwise, without the prior written permission of Concur. Notwithstanding the foregoing, Concur expressly permits this document to be posted on the MAX portal in order to be viewed by ETS2 client agencies and personnel who have been required to protect the information from further disclosure. Registered Trademarks and Proprietary Names Product names mentioned in this document may be trademarks or registered trademarks of Concur or other hardware, software, or service providers and are used herein for identification purposes only. 2013, Concur Technologies, Inc. Published by Concur Technologies, Inc. 601 108th Avenue, NE, Suite 1000 Bellevue, WA 98004 Company Sensitive and Proprietary QuickStart User Manual for FFTA, FSTA, FA, and FVE Version 1.0 | October 11, 2013 Table of Contents Welcome to Concur Government Edition (CGE) ........................................................................................................1 Document Purpose .................................................................................................................................................1 Before you Begin ....................................................................................................................................................1 Printing ...................................................................................................................................................................1 Section 508 Compliance (ADA) ...............................................................................................................................2 Section 1: CGE Travel Application Overview ..............................................................................................................3 CGE Window Layout ...............................................................................................................................................4 Section 2: Overview of Document Reviews by Routing Officials ...............................................................................6 The Approvals Tab ..................................................................................................................................................7 Section 3: Route and Review Documents ..................................................................................................................8 Route & Review Actions ...................................................................................................................................... 11 Pre-Audit Documents .......................................................................................................................................... 13 Preview and Print a Document............................................................................................................................ 15 Review Document Summary Details ................................................................................................................... 16 View or Change Trip Reservations....................................................................................................................... 17 Adjust a Document .............................................................................................................................................. 19 Stamp Documents from Route & Review ............................................................................................................ 21 Stamping from the Confirmation Tab ................................................................................................................. 25 Section 4: Status and Reason Codes........................................................................................................................ 26 Supplied Status Codes ......................................................................................................................................... 26 System-Generated Status Codes ......................................................................................................................... 28 Reason Codes ...................................................................................................................................................... 29 Company Sensitive and Proprietary QuickStart User Manual for FFTA, FSTA, FA, and FVE Version 1.1 | December 3, 2013 Welcome to Concur Government Edition (CGE) Concur integrates vouchering with a complete, start to finish, federal travel booking solution. This comprehensive Web-based service provides all of the tools federal government users need to book travel as well as create and submit Vouchers. Document Purpose This QuickStart Guide (QSG) provides step-by-step procedures to review, route, and approve and route documents for the following roles: Federal Financial Travel Approver Federal Supervisor Travel Approver Federal Auditor Federal Voucher Examiner Before you Begin Review the ‘QuickStart for Federal Travelers’ guide. This guide provides step-by-step procedures and pre-requisite information for booking travel, and creating and submitting travel authorizations and vouchers. Note: For more information about how to use CGE, click the Help link located in the top right corner of the tool. Printing CGE uses Adobe Acrobat Reader 8.0 or later to facilitate printing of documents. If you do not have Adobe Acrobat Reader, check with your CGE Administrator, or download the software from the Adobe Web site (http://www.adobe.com). Company Sensitive and Proprietary Page 1 QuickStart User Manual for FFTA, FSTA, FA, and FVE Version 1.1 | December 3, 2013 Section 508 Compliance (ADA) CGE complies with Section 508 of the Rehabilitation Act Amendment of 1998 for Americans with Disabilities (ADA) when used in conjunction with specific assistive technology software. This ensures that individuals with disabilities are provided with comparable access or the same degree of access to all software information and data as individuals without disabilities. The user and administrator interfaces have been designed and tested to be compatible with the JAWS for Windows (Job Access With Speech) version 4.51 assistive technology product from Freedom Scientific. The specific testing environment used to validate Section 508 accessibility consisted of recent versions of: Microsoft Windows Microsoft Internet Explorer Firefox Google Chrome JAWS for Windows CGE document preparation and administration interfaces CGE was tested using the above described JAWS software and basic keyboard-only usage. Section 508 accessibility testing was conducted by our own QA professionals and experienced JAWS users. Accessibility exceptions identified during this testing process were prioritized and scheduled as enhancements for CGE to provide the described Section 508 accessibility. This list would be too specific and detailed to simply list item by item. However, areas such as field usage, navigation, and frame titling were impacted by this effort, and in almost all cases are transparent to a standard CGE user. Although Concur used JAWS for Windows to test Section 508 accessibility, Concur does not specifically endorse the JAWS for Windows product. Other assistive technology products and environments may be compatible, but they have not been tested with CGE. Concur does not provide technical support for assistive technology software. Technical support for the installation and use of JAWS for Windows can be obtained from the Freedom Scientific Web site http://www.freedomscientific.com/support.asp or by calling Freedom Scientific technical support at 1-727-803-8600. Company Sensitive and Proprietary Page 2 QuickStart User Manual for FFTA, FSTA, FA, and FVE Version 1.1 | December 3, 2013 Section 1: CGE Travel Application Overview The following image shows the streamlined workflow used in the Concur Government Edition (CGE) solution. This travel and expense system provides a nearly paper-free process that saves you time, and saves the government money. In CGE, travel authorization is automatically created when you book reservations. CGE is able to pull all of the essential travel information from the reservations into the travel authorization. This includes the dates of travel, per diem location(s), and per diem rates. After traveling, CGE makes it easy to process incurred expenses from your government travel charge card (GTCC). The following image shows the CGE travel authorization workflow: Company Sensitive and Proprietary Page 3 QuickStart User Manual for FFTA, FSTA, FA, and FVE Version 1.1 | December 3, 2013 CGE Window Layout The following screenshot shows the key components of the CGE window: The following table describes the areas of the CGE window: No. Area Description 1 Menu Toolbar A set of tabs that provide access to the Home, Travel, Authorizations, Vouchers, and Profile tabs. These tabs provide access to menus and links you can use to create and manage documents. Your user account permissions determine which tabs you can access. For example, the Administration tab displays only when you are logged in as System Administrator. 2 Document Life Cycle Bar Displays where a document is in its life cycle. Stages include Travel, Create, Review/Submit, Approval, and Voucher. 3 Document Toolbar Once a document is created, the Document toolbar displays a set of tabs you use to view and perform functions on a document such as adding expenses, adding accounting codes, or conduct pre-audits. Document tabs display based on your configuration and your user account permissions. Company Sensitive and Proprietary Page 4 QuickStart User Manual for FFTA, FSTA, FA, and FVE Version 1.1 | December 3, 2013 4 Tips and Document Summary The QUICK TIP area provides helpful hints or "quick tips" about how to use the window. Your CGE Administrator can customize tips for your agency. The more… link at the end of every quick tip, takes you to the online help content for that screen. The Document Summary (aka. Summary) window provides the primary way to view all document information. The links displayed on this page correspond to the tabs shown on the Document toolbar. For example, clicking the Expense link on the Summary page changes the focus to the Expense tab. Company Sensitive and Proprietary Page 5 QuickStart User Manual for FFTA, FSTA, FA, and FVE Version 1.1 | December 3, 2013 Section 2: Overview of Document Reviews by Routing Officials The route and review process may require one or more routing officials to review documents prior to final approval. For example, because a voucher authorizes payment of the finalized trip costs and associated expenses, it may be routed to several other routing officials before final approval. Also, in the case of foreign travel, you might add a reviewer to the routing list to review the foreign travel request. An authorization typically requires a stamp from the Federal Financial Travel Approver (FFTA) or Federal Supervisor Travel Approver (FSTA) in order to authorize the travel and estimated expenses. Note: Routing lists and the individuals to whom documents will route are maintained by the Federal Agency Travel Administrator. From the Home page, there are several ways to access documents that are awaiting review, routing and approval: Click the name of the document in the Awaiting Approval section. Click the Approvals tab to sort, search, and make changes to all documents for approval. The following screenshot shows the Home page: Company Sensitive and Proprietary Page 6 QuickStart User Manual for FFTA, FSTA, FA, and FVE Version 1.1 | December 3, 2013 The Approvals Tab To begin approving documents, from the Home page, click the Approvals tab. On the Approvals page, you can use Route & Review Documents area to perform the following tasks: Select multiple documents for stamping at the same time Sign multiple documents at the same time Pre-audit documents before signing (with or without stamping) Preview documents before signing Hold documents during auto-routing (if your agency uses auto-routing) Adjust documents View document details, including status codes and routing lists View and change reservations (with permission) Note: If your agency uses Route & Review, and you do not see the Approvals tab, contact your CGE Administrator. Company Sensitive and Proprietary Page 7 QuickStart User Manual for FFTA, FSTA, FA, and FVE Version 1.1 | December 3, 2013 Section 3: Route and Review Documents How to Search for Documents Additional Information 1. From the Home page, place your mouse pointer over the Approvals tab, and select one of the following: Approve All Approve Authorizations Approve Vouchers Approve Associated Documents 2. In the Search Criteria section, select the appropriate search options. Restrict to Complete Documents: Select to view only those documents that are stamped with an action of COMPLETE. You must have the Stamp Complete Documents permission to enable this option. The only status stamps available for signing completed documents are those status codes that have the following actions assigned to them: UNFUND, CANCEL, ASIG, or blank. Sort Order: Documents can be sorted by column heading. Select a sort order from the Sort Order dropdown list. Search Days in Queue: Enter a number of days to search for documents in the queue for the specified time period. 3. Once you select your search criteria, click Refresh Document List. The system displays the documents that match your criteria under the List of Documents section. Click Select All to select all documents in the list. Only documents that are waiting to be signed are selected. Click Deselect All to deselect all documents in the list. Company Sensitive and Proprietary Page 8 QuickStart User Manual for FFTA, FSTA, FA, and FVE Version 1.1 | December 3, 2013 The following table describes the columns in the List of Documents section: Column Heading Description Action Actions you can perform on a document: Select Document, Preview Document, Review document, View or Change Reservations, and Adjust Document. Type Describes the type of document: Authorization or Voucher. Document Document title. Control Number A number used to track the document. Trip Descriptions A description of the trip defined in the voucher. Dep Date Traveler’s departure date. Traveler The name of the traveler. In Use An asterisk (*) indicates if the document is in use by another user. A document cannot be selected if an asterisk is displayed in the In Use column. A document is considered "in use" if the document is open. Another case of "in use" occurs if your computer shuts down while the document is open. In this case, the document is "edit-locked" and must be unlocked by you or your CGE Administrator. For more information about "edit-locked" documents, see your CGE Administrator. Awaiting Status How the document will be stamped after it is signed by the appropriate user. Days in Queue Number of days that the document has been in the approval queue. Note: The Days in Queue column does not display if auto-routing is not enabled for the user's organization or the currently effective signature. Total Cost The total amount claimed on the document. This field displays the estimated cost of travel on an authorization and the total cost of travel on a voucher or local voucher. Net to Trav The amount to be reimbursed to the traveler on the voucher. Actual Adv The requested cash advance amount on the authorization. Computed Adv The computed cash advance amount on the authorization. Company Sensitive and Proprietary Page 9 QuickStart User Manual for FFTA, FSTA, FA, and FVE Version 1.1 | December 3, 2013 The following table describes the actions you can perform on a document by clicking an icon in the List of Documents area. Icon Action Additional Information Select Document Click to select a document. When a document is selected, the icon changes to a Deselect Document icon and the document row is highlighted. You can select one or more documents. To deselect a document(s), click the Deselect Document icon document for the document you want to deselect. Preview Document Details Click to preview and print the document from Adobe Acrobat Reader. Review Document Details Click to review document details in the Document Summary window. View or Change Reservations Click to view or change reservations (if you have the appropriate permissions). Adjust Document Click to adjust a document. Company Sensitive and Proprietary Page 10 QuickStart User Manual for FFTA, FSTA, FA, and FVE Version 1.1 | December 3, 2013 Route & Review Actions From the Route & Review Documents area, you can place documents on hold, perform a pre-audit on documents, and stamp them with a status. To perform these actions, you must first select the document(s) you want to stamp, and then click either Hold Selected Document(s), Preaudit Selected Document(s), or Preaudit & Stamp Selected Document(s). Note: If auto-routing is not enabled for your agency or the currently effective signature, Hold Selected Document(s) does not display. Hold Selected Document(s): From the Route & Review Documents area, you can identify certain documents that you want to exclude from the automatic routing process performed by CGE Administration (Electronic Processing). Note: For more information about the automatic routing process, see your CGE Administrator. In order to exclude certain documents from the automatic routing process, you can place a ”hold” on selected documents. Company Sensitive and Proprietary Page 11 QuickStart User Manual for FFTA, FSTA, FA, and FVE Version 1.1 | December 3, 2013 How To Hold a Document Additional Information 1. Click the Select Document icon for the document you want to place on hold. A document cannot be selected if an asterisk (*) displays in the In Use column. A document is considered "In Use" if the document is open. When you click the icon, it changes to the Deselect Document icon. To deselect a document, click the Deselect Document icon. The No. Documents Selected field displays the total number of documents selected in the list. 2. Click Hold Selected Document(s). Company Sensitive and Proprietary Page 12 QuickStart User Manual for FFTA, FSTA, FA, and FVE Version 1.1 | December 3, 2013 Pre-Audit Documents From the Route & Review Documents area, users can pre-audit documents. To pre-audit documents, you must select the document(s) you want to pre-audit, and then click Preaudit Selected Document(s) or Preaudit & Stamp Selected Document(s). Note: Preaudit finds the first 40 failures on a document. How to Pre-Audit One or More Document(s) Additional Information 1. Click the Select Document icon for the document you want to select. A document cannot be selected if an asterisk (*) displays in the In Use column. A document is considered "In Use" if the document is open. When you click the icon, it changes to the Deselect Document icon. To deselect a document, click the Deselect Document icon. The No. Documents Selected field displays the total number of documents selected in the list. 2. Click Preaudit Selected Document(s) or Preaudit & Stamp Selected Document(s). The Pre-Audit Results area displays. Doc Status: Indicates if the document passed or failed the pre-audit. The status displays as FAIL when even one process fails the pre-audit. Audit Process Details: Displays the process name of the audit, the status of the audit, and comments about failed audits. Notes: The CGE Administrator assigns the audit tests to the agencies. When a document is pre-audited, the system runs the audits that are assigned to the User’s organization against the document. Example: If a user belongs to organization FM-Train, and the Signature Verify and Approval by Traveler audits are assigned to the organization FM-Train, then the Signature Verify and Approval by Traveler audits are run against the document when the user pre-audits the document. Company Sensitive and Proprietary Page 13 QuickStart User Manual for FFTA, FSTA, FA, and FVE Version 1.1 | December 3, 2013 3. Click Close Pre-Audit Results. Company Sensitive and Proprietary Page 14 QuickStart User Manual for FFTA, FSTA, FA, and FVE Version 1.1 | December 3, 2013 How to Pre-Audit All Documents at Once Additional Information 1. Click Select All to select all documents in the list except those documents awaiting a status with the SIGN action. You can deselect all the documents by clicking Deselect All, if necessary. 2. Click Preaudit Selected Document(s) or Preaudit & Stamp Selected Document(s). 3. Click Close Pre-Audit Results. Preview and Print a Document How to Preview and Print a Document Additional Information 1. Click the Preview icon for the document you want to preview. 2. A separate window opens and the document appears in Adobe Acrobat Reader. From this window, you can review or print the document. Company Sensitive and Proprietary Page 15 QuickStart User Manual for FFTA, FSTA, FA, and FVE Version 1.1 | December 3, 2013 Review Document Summary Details How to Review Document Summary Details Additional Information 1. Click the Review Document Details icon for the document you want to review. The Document Summary window displays. Click the down arrow next to the section name to expand the details for that section. Click the right arrow next to the row heading in a section to view its details. For example, click the right arrow for a row in a Per Diem Allowance row to view the details for that row. 2. Click the Close window. icon to close the Company Sensitive and Proprietary Page 16 QuickStart User Manual for FFTA, FSTA, FA, and FVE Version 1.1 | December 3, 2013 View or Change Trip Reservations How To View or Change Trip Reservations Additional Information 1. From the Route & Review Documents area, click the View/Change Reservation icon for the document you want to adjust. The Request window displays. Note: To change reservations you must have the appropriate permissions. The Request window displays the following two tabs: Request Status History: Displays important information about the trip request such as itinerary rule violations. Travel Itinerary: Displays the trip itinerary. 2. Click the Travel Itinerary tab. Company Sensitive and Proprietary Page 17 QuickStart User Manual for FFTA, FSTA, FA, and FVE Version 1.1 | December 3, 2013 3. Scroll to the bottom of the page and click Change Trip. 4. The Travel tab displays showing the trip itinerary. Click the links on this page to make the desired changes to the trip, and then click Next. For more information about booking reservations, see the QuickStart Guide for Federal Travelers or CGE Online Help. 5. Click Finish. Company Sensitive and Proprietary Page 18 QuickStart User Manual for FFTA, FSTA, FA, and FVE Version 1.1 | December 3, 2013 Adjust a Document How To Adjust a Document Additional Information 1. From the Route & Review Documents If the document you are trying to select has an Awaiting Status of SIGNED, CGE will not allow you to make adjustments to the document. area, click the Adjust Document icon for the document you want to adjust. If the document was signed and was previously adjusted, the system displays the Open Document Version area. Select the Document Version at the top of the list that has a document type of ADJUSTMENT **. The system displays the Open Document Signature window. If the document was signed and has never been adjusted, the system displays the Open Document Signature area. Company Sensitive and Proprietary Page 19 QuickStart User Manual for FFTA, FSTA, FA, and FVE Version 1.1 | December 3, 2013 2. Enter your electronic signature in the Signature for Adjustment field. 3. Click Edit Document. The Document Summary for <Document Name> area displays. 4. To save the adjustment, click Save Changes. To close the document, click Close. Company Sensitive and Proprietary Page 20 QuickStart User Manual for FFTA, FSTA, FA, and FVE Version 1.1 | December 3, 2013 Stamp Documents from Route & Review From the Approvals toolbar (Route & Review), users can 'stamp' documents with a status. In order to do this, they must select the document(s) they want to stamp, and then click Stamp Selected Document(s) or Preaudit & Stamp Selected Document(s). How To Stamp One or More Documents 1. Click the Select Document icon for the document(s) you want to select. When you click the icon, it changes to the Deselect Document icon. To deselect a document, click the Deselect Document icon. Additional Information A document cannot be selected if an asterisk (*) displays in the In Use column. A document is considered "In Use" if the document is open. Another case of "In Use" occurs if the document is in the edit-lock mode. For more information about edit-locks, see Remove Edit-Locks (under TAVS Admin>DPA>Utilities>Document). The No. Documents Selected field displays the total number of documents you have selected in the list. 2. Click Preaudit & Stamp Selected Document(s). Company Sensitive and Proprietary Page 21 QuickStart User Manual for FFTA, FSTA, FA, and FVE Version 1.1 | December 3, 2013 How To Stamp One or More Documents Additional Information 3. The system displays the Document Stamping window. If the Pre-Audit Results area displays, click Continue Signing Documents. The documents you have selected display in the Currently Selected Documents area in groups by organization. (The status codes and reason codes for an organization only apply to documents in that organization.) The following columns display for each document: Type, Document, Traveler, Return-to, Org, Dep Date of the trip, Awaiting Status, Total Cost of the trip, the amount Net to Trav, the cash Actual Adv, and Computed Adv. 4. Enter any comments you have regarding the document in the Remarks field. 5. Select the status code that you want to stamp on the documents in that organization from the Status to Apply dropdown list. If the document needs to be returned to the traveler, in the Return-to column, click the dropdown arrow, select the traveler’s name, and then click Stamp Selected Documents. 6. Select a reason code for why the documents in that organization were stamped with a particular status code or action from the Reason dropdown list, if necessary. 7. Click Stamp Selected Documents. The system displays the Document Stamping Log area. The system routes the stamped document to the next person on the routing list. Note: If the COMPLETE END ROUTE system preference is enabled for your organization, authorized approving officials can terminate routing at any point in the routing list by stamping a document with any status code that has the COMPLETE (or FUND/COMPLETE) action. Company Sensitive and Proprietary Page 22 QuickStart User Manual for FFTA, FSTA, FA, and FVE Version 1.1 | December 3, 2013 8. To close the Document Stamping Log area, click Close Stamping Log Screen. The system returns to the Route & Review Documents area. How to Stamp All Documents at Once Additional Information 1. In the Route & Review Documents area, in the List of Documents section, click Select All to select all documents in the list, except for those documents awaiting a status with the SIGNED action. If required, you can de-select all the documents by clicking De-Select All. 2. Click Preaudit & Stamp Selected Document(s). 3. The system displays the Document Stamping window. If the Pre-Audit Results area displays, click Continue Signing Documents. The system displays the documents you selected in the Currently Selected Documents area, grouped by organization. (The status codes and reason codes for an organization only apply to documents in that organization.) The following columns display for each document: Type, Document, Traveler, Return-to, Org, Dep Date of the trip, Awaiting Status, Total Cost of the trip, the amount Net to Trav, the cash Actual Adv, and Computed Adv. 4. Enter any comments you have regarding the document in the Remarks field. Company Sensitive and Proprietary Page 23 QuickStart User Manual for FFTA, FSTA, FA, and FVE Version 1.1 | December 3, 2013 5. Select a reason code for why the documents in that organization were stamped with a particular status code or action from the Reason dropdown list (if required). 6. Select the status code that you want to use to stamp the documents in that organization from the Status to Apply dropdown list, and then click Stamp Selected Documents. If the document needs to be returned to the traveler, select the traveler’s name from the Return-to dropdown list, and then continue the stamping process. 7. The system displays the Document Stamping Log area. The stamped document is routed to the next person on the routing list. Note: If the COMPLETE END ROUTE system preference is enabled for your organization, authorized approving officials can terminate routing at any point in the routing list by stamping a document with any status code having the COMPLETE (or FUND/COMPLETE) action. 8. To close the Document Stamping Log area, click Close Stamping Log Screen. The system returns you to the Route & Review Documents area. Company Sensitive and Proprietary Page 24 QuickStart User Manual for FFTA, FSTA, FA, and FVE Version 1.1 | December 3, 2013 Stamping from the Confirmation Tab You use the Confirmation tab to stamp documents with the appropriate status code and view information about document routing and document history. To access the Confirmation tab for all document types, on the Document toolbar, click the Confirmation tab, or click the Document Status link on the Summary page. Company Sensitive and Proprietary Page 25 QuickStart User Manual for FFTA, FSTA, FA, and FVE Version 1.1 | December 3, 2013 Section 4: Status and Reason Codes Supplied Status Codes The CGE system uses status codes in routing lists, as selection criteria for various document processing actions, and as criteria for generating reports. The system displays the status of a document in the Awaiting Status column in the List Documents area. Supplied status codes are described in the following table: Status Code Description Approved Used in routing lists to signify that an authorizing official has approved the travel expense. By default, APPROVED has an action of TANUM. Audit Fail Document failed one or more audit tests. Audit Pass Document successfully passed all audit tests. Back to Approver Document must be routed back to the approver. Back to Sender Document must be routed back to the sender. Cancelled Used for documents that are cancelled because of a change in travel plans or because a new document incorporates these expenses. By default, CANCELLED has actions of CANCEL and UNFUND. Certified Budget Official has determined that funds are available for travel. By default, CERTIFIED has an action of CFUND. Completed Document has been processed through the budget, and funds have been obligated or have been entered into an external accounting system. By default, COMPLETED has an action of COMPLETE. Once a document is stamped with a status code that has an action of COMPLETE, it is in viewonly mode and the document cannot be edited. However, any document that is stamped with the action COMPLETE can be stamped again if the user has the Stamp Complete Document permission and the status code has no action or the following action assigned to it: ASIG, EMAILTRAV, RETURN, UNFUND (only authorizations), and CANCEL (only authorizations). IMSend Document will be sent in an XML format via Java Messaging Server (JMS). When a document has a status code of IMSEND, the document is sent to EAI. Pending Document has not successfully passed all audit tests and is pending further review. Prepared Document is prepared for traveler and is signed and routed. Process Funds Document is ready to begin funds processing. Processed Document has completed electronic processing. RES Approve Signifies that reservation changes were approved in a document. Company Sensitive and Proprietary Page 26 QuickStart User Manual for FFTA, FSTA, FA, and FVE Version 1.1 | December 3, 2013 Status Code Description RES Booked Signifies that reservation changes were booked in a document. RES Reject Signifies that reservation changes were rejected in a document. RES-Approve Only Signifies that reservation changes only need approval in a document. Reservation Cancel Signifies that reservation changes were cancelled in a document. Return to Approver Indicates that a document has not been approved, and is being returned to the person who applied the 'what' stamp to the document. Returned Indicates that a document has not been approved, and is being returned to the person who applied the 'signed' stamp to the document. By default, RETURNED has an action of RETURN. Reviewed Indicates that a document has been reviewed by an authorizing or approving official. Route Pass Indicates that a document has passed all routing levels. Self-Reg Approved Indicates that self-registration, as performed by the user, is approved. Sign-Fund-Tkt Indicates that a document has been successfully signed, funded, and ticketed. Sign-Tkt Indicates that a document has been successfully signed and ticketed (no funding needed). Signed Signing a document initiates routing. Note: For more information about status codes, see the Glossary in online Help. Company Sensitive and Proprietary Page 27 QuickStart User Manual for FFTA, FSTA, FA, and FVE Version 1.1 | December 3, 2013 System-Generated Status Codes These status codes indicate specific events in electronic processing. On the Status Codes page, system-generated status codes are preceded by an asterisk (*). Each system-generated status code is described in the following table: SystemGenerated Status Codes Description AdvanceSubmitted ADVANCE-SUBMITTED is stamped on all authorizations after an advance is submitted for payment to the traveler. The label for this status code is configurable. Archived Stamped on all documents that have been archived through the DPA>Utilities>Document>Archive menu in CGE Administration. Auto-Cancelled AUTO-CANCELLED is stamped on all documents after the document has been cancelled automatically. Billing TXNS Created BILLING TXNS CREATED is stamped on travel documents after the document is stamped with an action of COMPLETE. Enable Transactional Billing must be checked (DPA>Setup>System Preferences>Billing). Created Stamped on all documents after the document has been created. Note: The system-generated status code CREATED cannot be edited. Data Link Stamped on documents that have been successfully interfaced to the designated external system. The processing action ‘Datalink’ must be enabled for documents to be stamped with DATA LINK (EPA>Processing>Processing Defaults). Deob Remind DEOB REMIND is stamped on all authorizations when the de-obligation utility sends a reminder email to the traveler. Deob Warning DEOB WARNING is stamped on all authorizations when the de-obligation utility sends a warning email to the traveler. Exported Stamped on documents that have been exported in document preparation. Imported Stamped on documents that have been imported in document preparation. Random Audit Stamped on vouchers that were randomly selected and audited when running the Statistical Sampling report in the CGE Administration (Electronic Processing). Reconciled Automatically stamped on authorizations when corresponding vouchers are funded. At this time, any differences between the estimated amount (from the authorization) and the actual expense amount (from the voucher) are automatically applied to the corresponding budgets. Because the budget reconciliation is automatic, the reconciled status code should not have the action Fund & Complete selected for any document type Company Sensitive and Proprietary Page 28 QuickStart User Manual for FFTA, FSTA, FA, and FVE Version 1.1 | December 3, 2013 SystemGenerated Status Codes Description (authorization, voucher, and local voucher). If the Fund & Complete action is selected for the RECONCILED status code when authorizations are reconciled, CGE attempts to transfer the funds from the document back into the budget. This results in an error message stating that CGE is attempting to expand the record beyond the maximum allowed size. RECONCILED is stamped on documents in three specific instances: One voucher per authorization: A funded authorization is stamped RECONCILED after its associated voucher has been stamped FUNDED. Multiple vouchers per authorization: IN TRAVEL STATUS is selected for the return location for each voucher except the last one. Once the last voucher is submitted and the trip ends (not IN TRAVEL STATUS), then the voucher is stamped FUNDED and the corresponding authorization is stamped RECONCILED. Open or group authorization: The authorization is stamped RECONCILED only after being run through the Authorization Reconciliation Report. Reset Complete Doc Stamped on documents to indicate that the document has been 'reset'. When a document is stamped with an action of COMPLETE, it becomes a view-only document (it cannot be edited or adjusted). If further edits or adjustments need to be made on the document, it must be 'reset' on the Administration tab (DPA tab>Other Utilities>Document). Reset Locked Doc Stamped on documents to indicate that the document has been 'reset'. When a document has been amended, the original document becomes 'locked' and is a view-only document (it cannot be edited or adjusted). If further edits or adjustments need to be made on the original document, it must be 'reset' (DPA>Other Utilities>Document). Restored Stamped on all documents that have been restored through the Other Utilities>Document>Restore menu in CGE Administration. Stat Sampling When Statistical Sampling is enabled in the EPA>Processing>Processing Defaults menu, STAT SAMPLING is stamped on vouchers that have passed the audits. Reason Codes When you stamp a document, you can (if necessary) select a reason code to explain why the document was stamped with a particular status code or action. Typically, you use reason codes to explain why a document was not approved. The Reason dropdown list is available on the Document Summary or Document Status window in document preparation, or the Document Stamping window in route & review. Company Sensitive and Proprietary Page 29