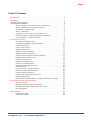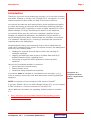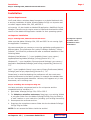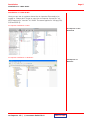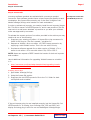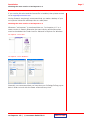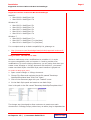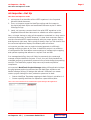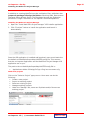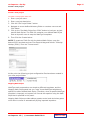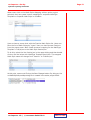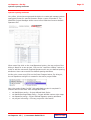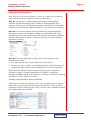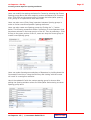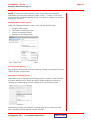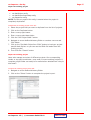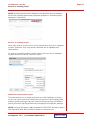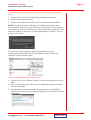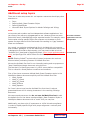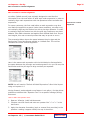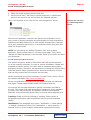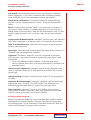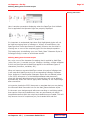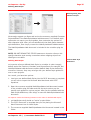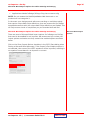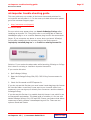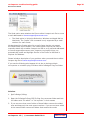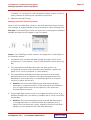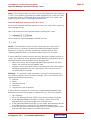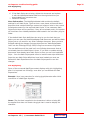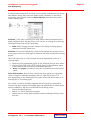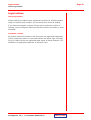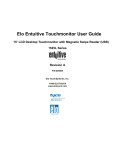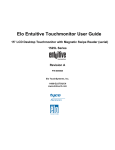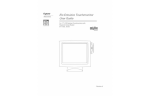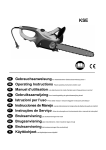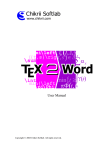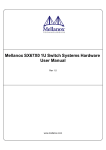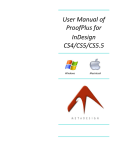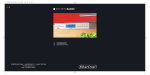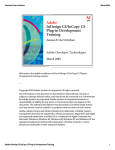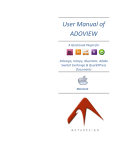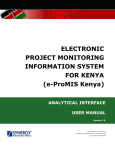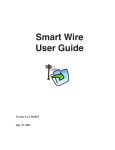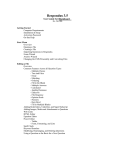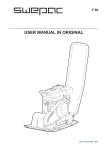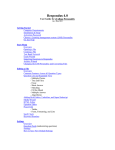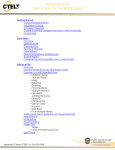Download mt.importer 1.0
Transcript
Page 1 mt.importer 1.0 (Covers Build 415 and later) User Guide All the information you need to become proficient using mt.importer and mt.editor Windows / Macintosh © movemen GmbH Litzelried 2, 88499 Altheim, Germany http://movemen.com mt.importer 1.0 | © movemen GmbH 2011 Page 2 Table Of Contents Introduction . . . . . . . . . . . . . . . . . . . . . . . . . . 3 Installation . . . . . . . . . . . . . . . . . . . . . . . . . . 4 System Requirements . . . . . . . . . . . . . . . . . . . . . 4 mt.importer installation . . . . . . . . . . . . . . . . . . . . 4 Step 1: InDesign CS4, CS5 and CS5.5 Preferences . . . . . . 4 Step 2: Installing the mt.importer Plug-Ins . . . . . . . . . 4 Installation on a MAC & Win . . . . . . . . . . . . . . . . 5 Step 3: License File . . . . . . . . . . . . . . . . . . . 6 Checking the exact version of mt.importer 1.0 . . . . . . . . 7 Supported versions of Microsoft Word and MathType . . . . . . 8 Using mt.editor 1.0 build 415 or later . . . . . . . . . . . . 8 mt.importer—Set Up . . . . . . . . . . . . . . . . . . . . . . 9 How does mt.importer work? . . . . . . . . . . . . . . . 9 Installing the MathTools Project Manager . . . . . . . . . . 10 Math Tools projects . . . . . . . . . . . . . . . . . . . . 10 Create a new project . . . . . . . . . . . . . . . . . . . 11 Mapping Math Styles . . . . . . . . . . . . . . . . . . . 11 Operator spacing attributes . . . . . . . . . . . . . . . . 13 MathType Symbol Characters . . . . . . . . . . . . . . . 14 Creating custom Operator spacing attributes . . . . . . . . . 14 Managing Math Tools Projects . . . . . . . . . . . . . . . 16 Creating a new project . . . . . . . . . . . . . . . . . . 16 Import an existing project . . . . . . . . . . . . . . . . . 17 Remove an existing project . . . . . . . . . . . . . . . . 18 MathTools Project Selector panel . . . . . . . . . . . . . . 18 Assigning Fonts . . . . . . . . . . . . . . . . . . . . . 20 New controls for vertical alignment . . . . . . . . . . . . . 21 Font & Text Styling Best Practices . . . . . . . . . . . . . . 22 Avoiding missing characters . . . . . . . . . . . . . . . . 23 Defining Math_Base Character Styles . . . . . . . . . . . . 24 Defining Math Styles . . . . . . . . . . . . . . . . . . . 25 Microsoft Word Import Options for Adobe InDesign and InCopy . 26 mt.importer trouble shooting guide . . . . . . . . . . . . . . . 27 Errors on Launch . . . . . . . . . . . . . . . . . . . . . 27 MathType equations import as graphics . . . . . . . . . . . 29 Imported MathType equations looks like “Code” . . . . . . . . 30 Pink Highlighting . . . . . . . . . . . . . . . . . . . . 31 Legal notices . . . . . . . . . . . . . . . . . . . . . . . . . 33 License agreement . . . . . . . . . . . . . . . . . . . . 33 Trademark / Patent . . . . . . . . . . . . . . . . . . . . 33 mt.importer 1.0 | © movemen GmbH 2011 Introduction Page 3 Introduction Thank you very much for purchasing mt.importer 1.0 for use with mt.editor and Adobe InDesign or InCopy CS4, CS5 and CS5.5. mt.importer 1.0 is the newest movemen product under our Math Tools suite of solutions. mt.importer provides text book and scholarly journal publishers the ability to import and convert all Microsoft Word documents containing MathType Equation Format (MTEF) equations to native mt.editor equations for use in Adobe InDesign or InCopy. Eliminating the need to re-key equations. mt.importer offers users two main user interfaces—MathTool Project Manager (an Adobe AIR application) and MathTools Project selector (a native InDesign/InCopy panel). Beyond these two interfaces, mt.importer is a “headless” software plug-in—meaning it processes and converts the imported data in the background. We developed a unique, post-processing plug-in that is called after the initial native InDesign/InCopy import. mt.importer works in the background performing the following tasks: • Reading the imported Microsoft Word content and checking for MathType equations. • Mapping the MathType math styles to mt.editor Math and ID/IC defined Character styles—including fonts. • Converting all supported MTEF equations to native mt.editor equations. Here are the immediate benefits to customers: • Save customers time and money. • Reduce human errors. • Streamline design and editorial workflows. mt.importer must be installed on a workstation with mt.editor 1.0.x in order to properly convert Microsoft Word documents containing MathType equations. NOTE: mt.importer will not recognize a CS4 license of InMath ® If you own InMath 1.8x for use with InDesign/InCopy CS4, you can request a FREE mt.editor 1.0 license conversion for use with CS4. Here’s additional information for upgrading InMath licenses to mt.editor 1.0: • http://movemen.com/knowledge-base/articles/upgrading-inmathlicenses-to-mt.editor-1.0/ mt.importer 1.0 | © movemen GmbH 2011 BACK TO TOC mt.importer is a companion mt.editor product—both must be installed. Installation Page 4 Step 1: InDesign CS4, CS5 and CS5.5 Preferences Installation System Requirements You’ll need either a windows-based computer or an Apple Macintosh with a working installation of Adobe InDesign/Adobe InCopy. mt.importer and mt.editor support Adobe CS4, CS5, and CS5.5. mt.importer 1.0 also installs an Adobe AIR application—MathTools Project Manager. Therefore,we do require users to install and download the latest version of the Adobe AIR Application installer for their operating system. mt.importer installation Step 1: InDesign CS4, CS5 and CS5.5 Preferences mt.importer requires Make sure that Adobe InDesign CS4, CS5 and CS5.5 is not running. Quit the application if necessary. We recommend that you rename or move the application preferences to a different place. The preference file is called “InDesign Defaults”/”InCopy Defaults”. You’ll find this preference file after a standard installation in the following folder: Windows Vista/Windows 7: “<your harddisk>/Users/<your name>/ AppData/Roaming/Adobe/InDesign [InCopy]/Version 6.0, 7.0” Windows XP: “<your harddisk>/Documents and Settings/<your name>/ Application Data/Adobe/InDesign [and InCopy respectively]/Version 6.0, 7.0” MAC: “<your harddisk>/Users/<your name>/Library/Preferences/Adobe/ InDesign [and InCopy respectively]/Version 6.0, 7.0”. Please keep in mind that deleting the preferences will also reset some general preferences to the factory presets, for example the standard size for sub- and superscripted characters. However, this happens only in new documents, not in existing ones. Step 2: Installing the mt.importer Plug-Ins You have received a compressed archive for mt.importer and the compatible build of mt.editor 1.0. 1. Quit Adobe InDesign/InCopy CS4, CS5 or CS5.5 2. For InMath or mt.editor customers: Drag/copy your existing InMath or mt.editor folder from the Adobe InDesign/InCopy Plug-ins folder to a “safe” location on your hard drive (including your existing license file). 3. Decompress the movemen archive. 4. Drag/copy the complete movemen folder into the the Adobe InDesign/ InCopy Plug-ins folder. NOTE: Do not rename the folders inside the archive! mt.importer 1.0 | © movemen GmbH 2011 BACK TO TOC mt.editor 1.0 be installed on same workstation. Installation Page 5 Installation on a MAC & Win Installation on a MAC & Win Here you can see at a glance where the mt.importer files need to be copied to. Please don’t forget to copy the mt.importer license file “mt. MTEFImporter.lic” into the “lic” folder. The same applies for InCopy(CS4, CS5 and CS5.5). mt.importer installation on Mac: mt.importer on the Macintosh mt.importer installation on Windows: mt.importer on Windows mt.importer 1.0 | © movemen GmbH 2011 BACK TO TOC Installation Page 6 Step 3: License File Step 3: License File movemen software products are activated with a movemen product license file. Each software product has a unique license file specific to each workstation. Our license files currently rely on the first 20 digits of the Adobe InDesign/InCopy serial number for each workstation. In order to activate mt.importer, you need to install the mt.importer license file. This file is named “mt.MTEFImporter.lic” and is case-sensitive! The file was sent via e-mail as an attached .zip archive to you after your software order was approved by movemen. To activate the newest version of mt.editor provided in the archive you may need to do one of the following: 1. Drag/copy your existing mt.editor 1.0 license file to the movemen>lic folder in the Plug-ins. The file is named, “mt.editor.lic.” 2. Request an InMath 1.8x to mt.editor 1.0 FREE license conversion by supplying a valid InMath invoice. This is for use with CS4 only. 3. Purchase a software upgrade for an older version of InMath 1.7x or earlier to mt.editor 1.0 for use with either CS4, CS5 or CS5.5. NOTE: Users can request a FREE 2-week trial version for both mt.importer and mt.editor. Here’s additional information for upgrading InMath licenses to mt.editor 1.0: • http://movemen.com/knowledge-base/articles/upgrading-inmathlicenses-to-mt.editor-1.0/ Installing license files: 1. Quit Adobe InDesign/InCopy. 2. Unzip the license file archive. 3. Drag/copy the mt.MTEFImporter.lic file to the “lic” folder for both mt.importer and mt.editor. If the mt.importer plug-ins are installed correctly, but the license file “mt. MTEFImporter.lic” is missing, then InDesign CS4, CS5 and CS5.5 will display a missing plug-in alert for mm.ms.MathObject.InDesignPlugin. mt.importer 1.0 | © movemen GmbH 2011 BACK TO TOC mt.importer license file “mt.MTEFImporter.lic” Installation Page 7 Checking the exact version of mt.importer 1.0 If you receive this alert and the license file is installed, then please contact us at [email protected]. Moving forward, we strongly recommend that you make a backup of your mt.importer license file and keep this at a safe place. Checking the exact version of mt.importer 1.0 Whenever “mt.importer” is mentioned later on, “mt.importer 1.0” or a newer version is meant. Otherwise the exact version and build number must be checked at the Finder level for Mac and in Explorer for Windows. mt.importer 1.0 for Mac: mt.importer 1.0 for Windows: Generally, we recommend that you keep also your InDesign/InCopy up-todate in order to work with the latest versions at any time. mt.importer 1.0 | © movemen GmbH 2011 BACK TO TOC Installation Page 8 Supported versions of Microsoft Word and MathType Supported versions of Microsoft Word and MathType MacOS X • Word 2008 + MathType 6.0b • Word 2008 + MathType 6.7b Windows XP • • • • • Word Word Word Word Word 2003 2003 2007 2010 2010 + + + + + MathType MathType MathType MathType MathType 6.5c 6.7a 6.5c 6.5c 6.7a Windows 7 • Word 2003 + MathType 6.7.a • Word 2007 + MathType 6.7.a (doc/docx) • Word 2010 + MathType 6.7.a (doc/docx) For a complete and up-to-date compatibility list, please go to: • http://movemen.com/knowledge-base/articles/supported-versions-ofms-word-and-mathtype/ Using mt.editor 1.0 build 415 or later We have made some minor modifications to mt.editor 1.0 in order to ensure compatibility with mt.importer 1.0 and to provide a few modifications. For some existing customers, you will notice that when you create a new InDesign or InCopy document with build 415, you cannot create new Math Styles—the Math Style panel interface is grayed out. To enable the Math Style panel: 1. Open a new InDesign or InCopy document. 2. Choose File>Place and navigate the the file named “BootstrapMathStyleTemplates.idms” and Click “Open.” 3. Click on the document page with your “loaded” cursor. 4. Go the Math Style panel and create a new Math Style. Here is the path to the file named “Bootstrap-MathStyleTemplates.idms.” The change was introduced to allow customers to create non-math documents in InDesign/InCopy without any mt.editor plug-in dependencies. mt.importer 1.0 | © movemen GmbH 2011 BACK TO TOC mt.importer—Set Up Page 9 How does mt.importer work? mt.importer—Set Up How does mt.importer work? 1. mt.importer first identifies all the MTEF equations in the Imported Microsoft Word document. 2. Then, mt.importer maps the MathType styling and font usage to the equivilant Math Styles and associated Character styles in Adobe InDesign/InCopy. 3. Lastly, mt.importer converts the all the valid MTEF equations in the Imported Microsoft Word document to editable mt.editor equations. Now, no longer having to rekey all the equations contained in a long source manuscript document is HUGE! However, it’s clear that customers want to see the converted MTEF equations display with the proper glyphs, styling and alignment right away. We’re going to identify ways you can control how the converted equations display immediately after conversion. mt.importer provides users a project-oriented approach to efficiently manage multiple projects at one time. A MathTools project is a collection of configuration files that define custom settings to manage style mapping and operator spacing that adhere to a stylistic look and feel. In a managed workflow, there will likely be personnel who create and manage multiple MathTools Projects. In turn, they will likely handoff the managed projects to production personnel who provide design/compositing services. The MathTools projects help ensure style and composition compliance. mt.importer’s MathTools Project Manager Adobe AIR application bridges the gap between authoring manuscripts with MathType equations and Adobe InDesign/InCopy for design and editorial. Publishers can create custom project settings for their production personnel to load: • Custom MathType Templates mappings to Math Styles in mt.editor 1.0. • Custom spacing attributes for Operators—space before/after. Here is the main interface for the MathTools Project Manager AIR application. mt.importer 1.0 | © movemen GmbH 2011 BACK TO TOC mt.importer—Set Up Page 10 Installing the MathTools Project Manager In addition to creating MathTools project configution files, publishers also prepare & package InDesign templates containing Math_Base custom Character Styles & Math Styles. The templates become the production personnel’s “target” document for mt.importer converted equations. Installing the MathTools Project Manager 1. Open the “Install MathTools Project Manager” AIR installer application. 2. Click “Continue” button to install the application and launch it automatically. Once the AIR application is installed and launched, users must locate the the default mt.MathStylesImportMap.MASTER.mtcfg file. This ensures that the mt.importer application and the MathTools Project Manager AIR application are in sync. The path to the mt.MathStylesImportMap.MASTER.mtcfg file is: • Applications>Adobe InDesign/InCopy>Plug-ins>movemen>cfg Math Tools projects Click on the “Select a Project” popup menu. Here users can do the following: • • • • • Create a new project. Import an existing project. Select an existing project. Manages existing projects. Under the “Manage” tab, users can Duplicate and/or Remove an existing project. mt.importer 1.0 | © movemen GmbH 2011 BACK TO TOC mt.importer—Set Up Page 11 Create a new project Create a new project To create a new project users will: 1. Enter a project name. 2. Enter a project description. 3. Click the “Set Project folder” button. 4. Navigate to a user defined directory/folder or create a new one and Click Select. 5. Click on the “Get Math Styles from IDML” button to load your projectspecific Math Styles. The IDML file contains your defined Math Styles that mt.importer uses to map the MathType templates. 6. Then Click the Create button. NOTE: To create an IDML file with the desired Math Styles, open the desired ID/IC template and use File>Export dialog and choose “InDesign Markup (IDML)” from the “Format menu.” At this point the following project configuration files have been created in your new project folder: Mapping Math Styles MathType math expressions are stored as different templates, and the Mapping Math Styles panel lets you “map” these MathType templates to specific mt.editor defined Math Styles. Therefore, when a specific MathType template is imported, mt.importer will format the equation using the Math Style that is specified in this panel. Mapping Math Styles provides editors greater control and minimizes guess work when it comes to automatically styling imported equations. mt.importer 1.0 | © movemen GmbH 2011 BACK TO TOC mt.importer—Set Up Page 12 Operator spacing attributes When users click on the Math Styles Mapping with an active project selected, they can create custom mappings for a specific MathType Template to a specific Math Style in mt.editor. Here we have a screen shot with the Fraction Math Styles list. Users can filter the list of Math Styles by “types.” Here, we have chosen Fractions from the popup menu. We’ll create a custom mapping for the MathType Template > frac/sl/sm to the Math Style fraction/sm. To do this, select the line fraction/sm in the upper dialog and then double click on the line below with MathType Template frac/sl/sm. The mapped Math Style name will change from “fraction” to “fraction/sm.” At this point, users must Click on the Save Changes button. By doing so, the mt.MathStylesImportMap.mtcfg file is created in the active project folder. mt.importer 1.0 | © movemen GmbH 2011 BACK TO TOC mt.importer—Set Up Page 13 Operator spacing attributes Operator spacing attributes Very often, clients have expressed the desire to create and manage custom spacing attributes for specific Operator Blocks—types of Operators. The MathTools Project Manager allows users to first load the movemen default Operators file. When users first click on the Load Operators button, the top portion of the dialog is blank for a new project. Click on the “Load from Master” button in order to add the movemen supplied Operators with our pre-defined spacing attributes. Users can override the default spacing attributes. At this point, users must Click on the Save Changes button. By doing so, the mt.Operators.mtcfg file is created in the active project folder. Now, the project folder for ABC_8th grade Math project is complete! It contains the 4 main Math Tools configuration files: • • • • mt.MathStyles.mtcfg = Project defined Math Styles mt.MathStylesImportMap.mtcfg = Project defined custom style maps mt.Operators.mtcfg = Project defined Operator spacing attributes mt.project-info.mtcfg = Primary project file information mt.importer 1.0 | © movemen GmbH 2011 BACK TO TOC mt.importer—Set Up Page 14 MathType Symbol Characters MathType Symbol Characters Here are a set of rules mt.importer 1.0 relies on to determine if/when to apply custom spacing attributes for MathType Operators. Rule #1: mt.importer 1.0 applies spacing attributes to ANY MathType character that has the MathType Style Symbol or MTExtra applied as an operator—if-and-only-if—the Operator character is defined in the mt.Operator. mtcfg file (or the movemen-supplied master file, if the project file is missing). Rule #2: mt.importer applies spacing attributes to imported Operator characters provided the character is added to a defined Spacing Group. All spacing groups have a before and after attribute that map to a defined InDesign white space character. Users can also set one or both spacing attributes to [None]. Rule #3: There are MathType Symbols that can be inserted by the application two ways: 1. As a plain symbol (like a Greek Sigma for a summation). 2. As part of a more complex, compound expression like a Summation or Integral templates which contain additional limit or script arguments. While MathType Symbols map to symbols during import, compound expressions map to mt.editor MathStyles in InDesign. A MathType Template is never treated as an Operator; therefore, mt.importer’s spacing attributes are never applied on import. Creating custom Operator spacing attributes Switching to the Operator Spacing, users can now define custom spacing attributes for spacing before and after specific Operators. Here we have selected the Fences Spacing group. They currently have no additional space before/after attributes assigned. mt.importer 1.0 | © movemen GmbH 2011 BACK TO TOC mt.importer—Set Up Page 15 Creating custom Operator spacing attributes Users can modify the spacing attributes for Fences by selecting the Fences Spacing group above and then assigning custom attributes to all Fences at once. Then Click on the popup menus to change the before/after spacing from [none] to En Space as we have done here. Users can also move (Click+Drag) operators between Spacing groups in order to further customize Operator spacing attributes. Users can also create new Spacing groups by Clicking the “+” button below. The following screenshot shows a collection of Arrow Operators that have been selected in the lower portion of the UI. Then by selecting + Click & Drag to the upper portion of the UI, users can drop the Arrows group to create a new Spacing group. Users can make discontiguous selections of Operators by holding down the Command/Control keys. Using the Shift key and clicking with the mouse will result in a contiguous selection. Here’s the updated UI with the custom spacing group for Arrows after editing the spacing attribute values for before/after and entering a custom Spacing group name. mt.importer 1.0 | © movemen GmbH 2011 BACK TO TOC mt.importer—Set Up Page 16 Managing Math Tools Projects NOTE: To remove a Spacing Group, users must remove all Operator characters from the group before Clicking on the “-” button. If you have more than one Unnamed Spacing Group, you have to rename one of them before you remove it. Managing Math Tools Projects Under the “Manage Projects” menu, users can do the following: • • • • Create a new project. Duplicate an existing project. Import an existing project. Remove an existing project. Creating a new project This functions exactly the same as selecting “Create new project” from the “Select Project” popup menu. Duplicate an existing project Users may want to duplicate an existing project in order to save time and minimize manual errors. Users can easily create additional projects by “picking up” a base set of custom settings from an existing project. Duplicating a project will create a complete copy of the existing project files—including project-specific custom settings: mt.importer 1.0 | © movemen GmbH 2011 BACK TO TOC mt.importer—Set Up Page 17 Import an existing project • mt.MathStyles.mtcfg • mt.MathStylesImportMap.mtcfg • mt.Operators.mtcfg NOTE: The file mt.project-info.mtcfg is created when the project is completely duplicated. To duplicate an existing project users will: 1. Select the project that you want to duplicate from the list of projects. 2. Click on the Duplicate button. 3. Enter a new project name. 4. Enter a new project description. 5. Click the “Set Project folder” button. 6. Navigate to a user defined directory/folder or create a new one and Click Select. 7. Click on the “Get Math Styles from IDML” button to load your projectspecific Math Styles—or you can use the IDML file loaded from the existing project. 8. Then Click the “Create” button. Import an existing project Users who manage a number of different projects—like a compositing vendor or a project coordinator—may need to import existing projects. A complete project folder can easily be e-mailed as an attachement—they’re that small! To import an existing project users will: 1. Navigate to a user defined directory/folder. 2. Click on the “Select” button to complete the project import. mt.importer 1.0 | © movemen GmbH 2011 BACK TO TOC mt.importer—Set Up Page 18 Remove an existing project NOTE: Imported projects aren’t editable in the MathTools Project Manager— all the user interface buttons and popups are grayed out. Imported project settings are “Read Only.” Remove an existing project Users may need to remove one or more projects from the list of managed projects. Overtime, they may become obsolete due to updated style requirements. To remove an existing project, simply select it from the list of managed projects and then Click the “Remove” button. MathTools Project Selector panel This panel allows you to switch projects from within InDesign or InCopy so you can import one source document using a set of style mapping and operator spacing settings and then switch projects and import a different source document applying different style mappings and operator settings. NOTE: Currently, this panel is ONLY available for CS5/CS5.5. We plan to post a CS4 equivalent panel after the official release on movemen.com. mt.importer 1.0 | © movemen GmbH 2011 BACK TO TOC mt.importer—Set Up Page 19 MathTools Project Selector panel To install the MathTools Project Selector for use with InDesign/InCopy CS5 and CS5.5 1. Simply Double Click on the MathToolsProjectSelector.zxp file. 2. Accept the license agreement 3. Confirm the installation and Click “OK” to complete the installation NOTE: The Adobe Extension Manager will display the following altert because Adobe Systems has not verified our CS Extension. This extension was created by movemen engineering. We delivered this component in the movemen official mt.importer 1.0 download package. Therefore, you can simply Click “Install.” To access the installed panel in Adobe InDesign/InCopy, go to Window>Extensions>MathTools Project Selector menu to Open the MathTools Project Selector panel. How to use the MathTools Project Selector panel: 1. Simply Click on the “Refresh” button to ensure the project list is up-todate. 2. Click on the popup menu with the list of imported projects and select the desired project. 3. All subsequent imported Microsoft Word documents with MathType equations will also use this project configuration until the active project is changed. mt.importer 1.0 | © movemen GmbH 2011 BACK TO TOC mt.importer—Set Up Page 20 Fonts Additional setup topics There are 4 main setup areas ALL mt.importer customers should pay close attention to: • • • • Fonts Defining Math_Base Character Styles Defining MathStyles Microsoft Word Import Options for Adobe InDesign and InCopy Fonts mt.importer and mt.editor are font-independent software applications. You can use any font with any style you want to use. However, there are some fonts which won’t yield satisfying and/or expected results. For example, some fonts maybe missing specific Glyphs like a square root character or their square root sign does not fit the horizontal rule resulting in a “gap” between these two characters. As a result, no particular mathematical font is included with mt.importer and mt.editor packages. If you are searching for a mathematical font which is designed to fit modern requirements, you may want to take a look at “UniMath Plus” developed by Applied Symbols (http://www.appliedsymbols. com), an OpenType font which follows the Unicode specifications. NOTE: Existing InMath® and mt.editor licensed customers do receive a discount when purchasing licenses of UniMath Plus font. We use the UniMath Plus font for our internally testing and we prepare our “base” MathStyles Master document using this font. The fact that it is OpenType means it is 100% cross-platform compatible. This is critical for mixed platform workflow environments. Five of the eleven movemen defined Math_Base Characters styles in the MathStyles Master document explicitly use the UniMath Plus font: • • • • • Math_Symbol Math_LC_Greek Math_UC_Greek Math_MTExtra Math_Operator So if user’s do not own/use the UniMath Plus font then it’s almost guaranteed there will be missing characters in the resulting InDesign document. We recommend customers who do not own UniMath Plus font to edit the default font for the above mentioned Math_Base Character Styles in MathStyles Master document with a “math” font you own/use. Additionally, we place a lot of importance on 100% Unicode compliance in order to display specific Glyph with proper alignment—vertically and horizontally. mt.importer 1.0 | © movemen GmbH 2011 BACK TO TOC movemen software applications are fontindependent UniMath Plus mt.importer—Set Up Page 21 New controls for vertical alignment New controls for vertical alignment mt.editor (InMath as well) was originally designed to read the font information from the text before or after each math expression in order to vertically align math expressions with the Operators before and after the expression. For some customers, the font used before a math expression may be a non-Math font applied to a space. Under these conditions, mt.editor may not vertically align say the fraction bar with a plus sign Operator. In order to vertically align the fraction bar with the plus sign customers may have added a Zero-width character and applied their defined Math font. As you can imagine, this was a manual process that may be prone to errors. The screenshot below shows the space between the plus sign and the fraction has Times New Roman applied vs. UniMath font. The red line indicates the correct vertical alignment. Here is the same math expression with the UniMath plus font applied to the space between the plus sign and math expression. As you can see, the fraction bar and the plus sign do align vertically as expected. NOTE: You will need to “Refresh All Math Expressions” after initial import using mt.importer 1.0 Moving forward, we developed a new feature in mt.editor 1.0x that allows publishers to define their “Operator Font” for a specific InDesign/InCopy document. How to define the Operator Font: 1. Open an InDesign .indd/.indt document. 2. Create a new text frame and enter an operator like “=” or “+” in the text frame. 3. Apply the character formatting (style or manual font overrides) to the operator—making it appear exactly the way it should be. mt.importer 1.0 | © movemen GmbH 2011 BACK TO TOC Controls for vertical alignment mt.importer—Set Up Page 22 Font & Text Styling Best Practices 4. Select the single operator with the Text tool. 5. Use the menu entry “Set Font for Verical Alignment” in Math Styles panel fly-out menu to use the font from the selected operator. Here is a screenshot of the “Set Font for Verical Alignment” option. Selecting the “Set Font for Vertical Alignment” feature. With this new approach, customers will specify which Operator Font to use in order to properly calculate vertical alignment for math expressions. Publishers can easily define this for each project template that is handed off to their production personnel or to an external vendor along with their Math Tool Project folder. NOTE: You can change the defined “Operator Font” with an Open document. Simply repeat steps 1-5 on the previous page. Then, select “Refresh All Math Expressions” from the Math Styles fly-out menu and Save your document. Font & Text Styling Best Practices This section contains a wealth of information and real-world experience for all mt.importer customers. In order to achieve immediate, reliable and expected conversion results—let’s start with all characters and symbols displaying correctly! Therefore, we recommend reviewing this section about fonts and specific Adobe InDesign/InCopy text and composition controls and how they impact both mt.importer and mt.editor. We do recommend using 100% compliant “Unicode” fonts. Here’s a link to the Unicode standards (http://www.unicode.org) We can not guarantee that every font will properly display all characters and glyphs. Please always double-check your content carefully. mt.importer and mt.editor depend on specific information provided by the font. This means that math expressions created with a non-standard or custom font may not display all operators characters as expected. Especially fonts where some glyphs have no Unicode value assigned at all. Tracking: Please do not use InDesign’s “tracking” feature within a paragraph style because math expressions may not provide expected results. Justification: The paragraph style option “Justification -> Word spacing -> Desired” should be at 100%, the “Justification -> Letter spacing -> Desired” at 0% in order to depict mathematical expressions correctly. mt.importer 1.0 | © movemen GmbH 2011 BACK TO TOC mt.importer—Set Up Page 23 Avoiding missing characters Full Justify: We recommend that you don’t use InDesign’s paragraph option “Alignment -> Full Justify” because a math expression standing alone in the last line of such a paragraph could be pulled apart. Single word justification: For the same reason we recommend that you don’t use the paragraph feature “Justify – Single word justification -> Justify”. Skew: InDesign’s Text attribute “Skew” is not supported in mt.editor. If you have to create a fraction of skewed characters you may want to try adding space in the numerator’s west and the denominator’s east. Try also negative space amounts in the numerator’s east and the denominator’s west. Vertical Scale & Baseline Shift: InDesign’s “Vertical Scale” and “Baseline Shift” within paragraph or character styles is not supported by mt.editor. Tabs or break characters: Please do not use tabs or break characters within a math expression. OpenType: Some particular InDesign OpenType features like “Fractions” or “Swashes” are not supported by mt.editor. Ligatures: The feature “ligatures” is not fully supported by mt.editor at the moment. Just make sure that no ligatures are part of your math expressions. • To turn off InDesign’s ligature feature via the Character panel menu>Ligatures menu item or the equivalent setting in character and paragraph styles Optical margin alignment: InDesign’s “optical margin alignment” may result in expected results with a math expression at the far left or at the far left right. Optical kerning: InDesign’s “optical kerning” feature is not supported by mt.editor. Underline & Strikethrough: InDesign’s “Underline” and “Strikethrough” features will work, of course. The results might look different than if defined as a specific Math Style for a particular math expression. Text on a Path: InDesign’s “Text on a Path” feature is not explicitly supported by mt.editor. Users can create math expressions “on a path;” however, please double-check the outcome carefully. Avoiding missing characters Below is a screenshot displaying a converted MathType equation with the OpenType font Times New Roman. There are two Operator Glyphs that are missing Glyphs. This is because the Times New Roman font does not contain all the Glyphs for complex math operators. mt.importer 1.0 | © movemen GmbH 2011 BACK TO TOC mt.importer—Set Up Page 24 Defining Math_Base Character Styles Missing characters Here is another screenshot displaying when the OpenType font UniMath Plus is applied all the Operator signs are properly displayed. It’s important to understand that these Pink Highlighted glyphs will not be listed as missing fonts in InDesign or InCopy. As noted above, the OpenType font Times New Roman is loaded; however, the font itself is missing one or more of the required glyphs for the example equation. This leads nicely into defining your own “Math_Base” Character Styles in InDesign/InCopy in order to avoid these results. Defining Math_Base Character Styles As a rule, none of the character formatting that is applied by MathType (color, font, etc.) is carried over into InDesign. However, a slight exception to this are the styles which MathType applies to the different types of characters (functions, variables, etc.). When mt.importer converts MathType content into native InDesign text it will map each MathType style to a corresponding InDesign Character Style. However, if these special Character Styles are not defined (either in the ID/IC document or in the MathStylesMaster.indd document) when the Microsoft Word document is imported they will not be applied automatically. Users will have to apply them manually or via Find/Change after conversion. mt.importer checks the ID/IC document or template that you are placing the Microsoft Word Document into for the Math_Base character styles. In the event your designers and editors are working on multiple projects that require unique style definitions, then we recommend you define template documents with the unique style definitions pre-loaded. This will help ensure a level of compliance per your branded look and feel. mt.importer 1.0 | © movemen GmbH 2011 BACK TO TOC mt.importer—Set Up Page 25 Defining Math Styles Defining Math_Base Character Styles. We strongly suggest you Open and review the movemen supplied Character Styles defined in the MathStylesMaster.indd document. If our default style options do not map to your style guides, then customize the options for each character style. After you are satisfied with the Math_Base character style definitions, then simply re-save the MathStylesMaster.indd document. The MathStylesMaster.indd document is included in the mt.editor plug-ins folder. NOTE: DO NOT RENAME THE STYLES because mt.importer relies on this specific character style naming conventions when mapping styles from MathType to mt.editor. Custom Math Style Defining Math Styles definitions. mt.importer relies on defined Math Styles in mt.editor in order to apply default styles like Fractions, Overbars, and Square Roots for example. Our MathStylesMaster.indd document contains default Math Styles defined by movemen. However, they may not align with your defined style guides for one or more projects. As a result, you have two options: 1. Load your pre-defined Math Styles into the ID/IC document or template you will use to import the Microsoft Word document with MTEF equations. 2. Open the movemen supplied MathStylesMaster.indd document located in the mt.editor plug-ins folder and edit the style options per the specific style guides for a given project. After you are satisfied with the Math Styles definitions, then simply re-save the MathStylesMaster.indd document. mt.importer checks the following locations in this order for defined Math Styles: 1. mt.MathStyles.mtcfg inside an “active” project folder 2. The ID/IC document or template that you are placing the Microsoft Word Document into for Math Styles. 3. The movemen supplied MathStylesMaster.idml document located in this folder: mt.importer 1.0 | © movemen GmbH 2011 BACK TO TOC mt.importer—Set Up Page 26 Microsoft Word Import Options for Adobe InDesign and InCopy • Applications>Adobe InDesign/InCopy>Plug-ins>movemen>cfg NOTE: Do not rename the MathStylesMaster.indd document or our products will not recognize it. In the event your designers and editors are working on multiple projects that require unique Math Style definitions, then we recommend you define template documents with the unique Math Style definitions pre-loaded. This will help ensure a level of compliance per your branded look and feel. Microsoft Word Import Options for Adobe InDesign and InCopy There are a set of Microsoft Word import options for InDesign and InCopy that need to be enabled for mt.importer. We recommend you review your import options and make sure they contain the enabled options as shown below. Click on the Show Import Options checkbox in the ID/IC Place dialog when Placing a Microsoft Word document. If the Import Inline Graphics option is not selected, then none of the MTEF equations will be imported, resulting in no equation format data for mt.importer to convert. mt.importer 1.0 | © movemen GmbH 2011 BACK TO TOC Microsoft Word import options. mt.importer trouble shooting guide Page 27 Errors on Launch mt.importer trouble shooting guide This user guide may not contain all the known issues and solutions for mt.importer and mt.editor 1.0. For the most up to date information please go to the movemen Support page: • http://movemen.com/support/ Errors on Launch Errors or alerts may appear when you launch InDesign/InCopy after installing mt.importer 1.0. They likely refer to not being able to load the MathObjects plug-in or to a conflict between plug-ins with the same name. Cause: If you encounter any alerts or errors when you launch InDesign/ InCopy after installing the mt.importer plug-ins the likely cause is improperly installed plug-ins or an invalid or missing license file. Solution: If you receive the above alert while launching InDesign or InCopy this is due to a missing or invalid mt.importer license file. If you receive this alert 1. Quit InDesign/InCopy 2. Open the InDesign/InCopy CS4,CS5, CS5.5>Plug-Ins>movemen>lic folder 3. Check for file named mt.MTEFImporter.lic. If you do not see this file then you must locate it and drag/copy the license file into this folder—most likely it was sent to you via email either from someone in your work group or directly from movemen—and the relaunch InDesign/InCopy. If you do see this file then it is possible that this license is not valid for use on that specific workstation. The latest build of mt.editor 1.0 for use with Adobe InDesign/InCopy CS4, CS5 and CS5.5 has a new feature that allows customers to easily create a LicenseReportLog.xml File. There are two options—Send and Create. mt.importer 1.0 | © movemen GmbH 2011 BACK TO TOC mt.importer trouble shooting guide Page 28 Errors on Launch The Send option auto-attaches the file mt.editor-licreport.xml file to a new e-mail addressed to [email protected]. • The Send option is limited to Outlook on Windows and Apple Mail on Macintosh. The “mailto” URL command is only supported by a small number of e-mail clients. We developed the Create option for e-mail clients that do not support the Send license report feature. The Create option requires the user to manually attach the mt.editor-licreport.xml file to an e-mail and addressed to [email protected]; however, to simplify things, we automatically locate and highlight the file in the Finder on Mac and in Explorer for Windows. Please include a description of your problem when you send the mt.editorlicreport.log file to [email protected]. If you see the following alert appear this is due to having multiple mt.importer or mt.editor plug-in folders within InDesign’s Plug-Ins folder. Solution: 1. Quit InDesign/InCopy 2. Open the InDesign/InCopy CS5/5>Plug-Ins>movemen folder and look for folders with “mt.editor” or “mt.importer” in their names 3. If you see more than one of either of these folders remove the oldest ones and keep only the most recent versions- if you are not sure which is the newest folder remove all folders that contain the words mt.importer 1.0 | © movemen GmbH 2011 BACK TO TOC mt.importer trouble shooting guide Page 29 MathType equations import as graphics “mt.editor” or “mt.importer” and reinstall the newest version of both of these products by following the installation instructions 4. Relaunch InDesign/InCopy MathType equations import as graphics Some or all of the MathType content in Microsoft Word documents imports into InDesign as images instead of being converted to native InDesign text. Example: Some MathType content will import as a inline graphic instead of editable text and links will appear in the Links panel. Cause: If ALL MathType content comes in as images this is most likely for the following reasons: 1. mt.importer has not been activated (please see pages 18-19 in the mt.importer 1.0 User Manual—how to Send/Create a license report log file). 2. The imported Microsoft Word document has been saved in an unsupported versions of Microsoft Word and MathType (please see pages 10-11 in the mt.importer 1.0 User Manual). 3. The imported Microsoft Word document was saved as a Microsoft Word document from a a different word processing application like WordPerfect. As a result there is no MathType data for mt.importer currently to parse and convert. • Solution: We recommend Opening the failed Microsoft Word document in a supported version of Microsoft Word with MathType 6.5x or higher and convert all the equations, then resave the Microsoft Word document. 4. If some MathType content comes in as images and other comes in as editable InDesign text, the reason is probably due to a loss of the MTEF format data. • Solution: We recommend Opening the Microsoft Word document in a supported version of Microsoft Word with MathType 6.5x or higher. Once the document is open, manually convert all the failed equations, then resave the Microsoft Word document. mt.importer 1.0 | © movemen GmbH 2011 BACK TO TOC mt.importer trouble shooting guide Page 30 Imported MathType equations looks like “Code” Note: If this solution does not result in converted equations after replacing in ID/IC, then please Copy/Paste the failed equations into a new doc using a supported version of Microsoft Word with MathType 6.5x or higher and submit a support case to [email protected]. Imported MathType equations looks like “Code” Some or all imported MathType equations looks like “code” after importing into InDesign/InCopy. Here is an example of an imported equation looking like “code.” Here is what the imported equation should look like. Cause: If all MathType content comes in and looks like “code” this is probably due to a problem accessing the MathStylesMaster.indd file because it is missing, has been renamed to something other than “MathStylesMaster.indd” or has had the Math Styles in it removed. If some MathType content converts correctly but other content imports as “code”, the reason for this is because not all MathType expressions can be converted directly into equivalent native InDesign text. • When this occurs, the unsupported MathType expression will often import into InDesign as raw MathML code. • Matrices, boxes, horizontal braces, prescripts and a few other special MathType expressions are not supported in the current version of mt.editor and mt.importer. Solution: If a particular math expression is currently unsupported you will need to manually format it within InDesign. Here is a complete list of supported MathType expressions: 1. 2. 3. 4. 5. Matrices Boxes Horizontal braces Prescripts Long division with a quotient If the problem is because of a missing or invalid MathStylesMaster.indd document you must either repair or replace this file. To fix this problem 1. Quit InDesign 2. Go to the InDesign/InCopy CS5/5>Plug-Ins>movemen>cfg folder 3. If the MathStylesMaster.indd file is missing, replace it from the original archive you downloaded from movemen.com. 4. If the MathStylesMaster.indd file is in the folder and has been named to a different name, rename the file “MathStylesMaster.indd” 5. If the file has the correct name, open the file in InDesign and confirm that the Math Styles load in the Math Styles panel. mt.importer 1.0 | © movemen GmbH 2011 BACK TO TOC mt.importer trouble shooting guide Page 31 Pink Highlighting 6. If the Math Styles are missing, delete this document and replace it with the MathStylesMaster.indd from the original archive you downloaded from movemen.com. 7. Relaunch InDesign. More Information: The MathStylesMaster.indd contains the default settings for all Math Styles. The first time a user places a Microsoft Word document that contains MathType content mt.importer looks in the current InDesign document for the required Math Styles. If the necessary Math Styles exist these will be used but, if they do not already exist, mt.importer will load them from MathStylesMaster.indd located in the mt.editor plug-ins folder. If the default Math Style definitions do not give you the look that you desire you can open the MathStylesMaster.indd document and edit the Math Styles just as you would in any other InDesign document. Once you have finished making the changes just save document as “MathStylesMaster. indd” into the InDesign/InCopy CS5/5>Plug-Ins>movemen>cfg folder. The new definitions will be used in all new InDesign documents that do not already have the Math Styles in them. If you wish to update existing documents that already have Math Styles in them you can use Load Math Style... from the Math Styles panel menu to load the new style definitions. Once the new Math Style definitions have been loaded you must use Refresh All Math Expressions from the Math Styles panel to see the changes. Pink Highlighting Some of the converted MathType content displays with pink highlighting after it is imported into InDesign, even after you use Refresh all Math Expressions. Example: Here is an example of a missing glyph/character after initial conversion of a MathType equation: Cause: The font that is applied to the characters is either missing OR the applied font does not contain the glyph that is used to display the character. mt.importer 1.0 | © movemen GmbH 2011 BACK TO TOC mt.importer trouble shooting guide Page 32 Pink Highlighting In the previous screenshot, the font is not missing. Instead, the font Times New Roman simply does not have these glyphs; whereas, in the below screenshot, the Unimath Plus font does support these and many other math-related glyphs. Solution: If the font is missing you must either install the applied font or apply a different font. An easy way to tell if a font is missing is to open the InDesign/InCopy Type>Find Font dialog. • Note: ONLY missing fonts are listed in this dialog—missing glyphs/ characters are NOT listed here. Solution: If the pink highlighting is due to the applied font missing one or more glyphs, then you must apply a different font that contains the missing glyphs. Here is an easy way to verify whether the pink highlighting is due to a missing glyph: 1. Select the pink highlighted glyphs in the InDesign/InCopy story editor 2. View the Font field in the ID/IC Control panel or the Character panel to see whether the font name has brackets around it. • Note: The glyph is missing if there are no brackets around the font name. More Information: Not all fonts contain the same glyph set—especially when it comes to extended character sets for math and science. The pink highighting is how InDesign/InCopy alert users that either there is a missing font or a missing glyph. As a result, movemen strongly suggests that all customers designate a modern font that contains the largest glyph set specifically for math and/or science characters. We also recommend the following points: • Choose an OpenType font • Ensure it is 100% Unicode compliant • Define the your Math_Base character styles inInDesign/InCopy using this font mt.importer 1.0 | © movemen GmbH 2011 BACK TO TOC Legal notices Page 33 License agreement Legal notices License agreement Please read the provided license agreement carefully. By installing and/or using mt.importer and mt.editor you do accept their terms as binding. If you have purchased a company license with a maximum number of licenses, you are obliged to take care that this number of licenses is never exceeded. Trademark / Patent All product names mentioned in this document are registered trademarks of their respective owners. In particular Adobe, the Adobe logo, InDesign, InCopy, Creative Suite are registered trade marks of Adobe Systems, Inc. Windows is a registered trademark of Microsoft Corp. mt.importer 1.0 | © movemen GmbH 2011 BACK TO TOC