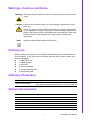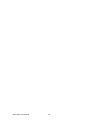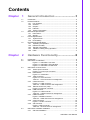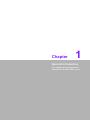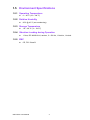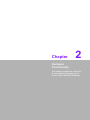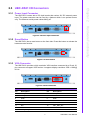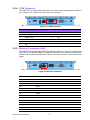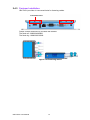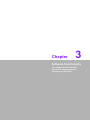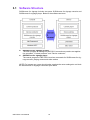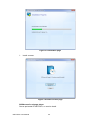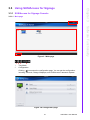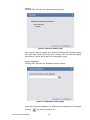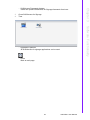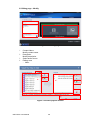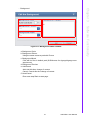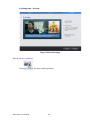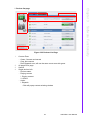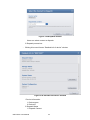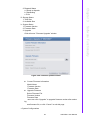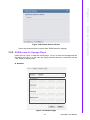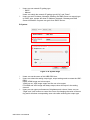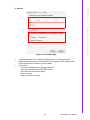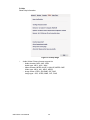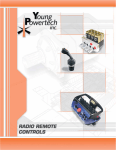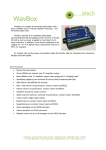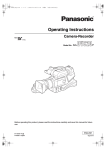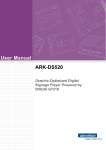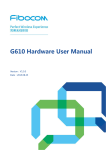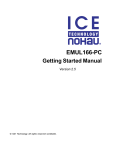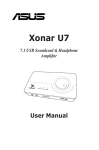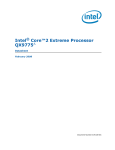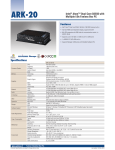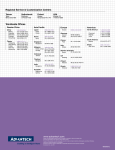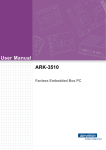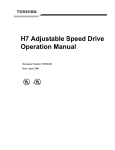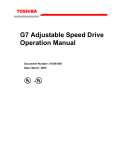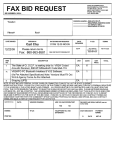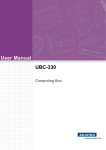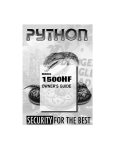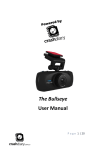Download User Manual UBC-DS31
Transcript
User Manual UBC-DS31 Smart Digital Signage Player Copyright The documentation and the software included with this product are copyrighted 2013 by Advantech Co., Ltd. All rights are reserved. Advantech Co., Ltd. reserves the right to make improvements in the products described in this manual at any time without notice. No part of this manual may be reproduced, copied, translated or transmitted in any form or by any means without the prior written permission of Advantech Co., Ltd. Information provided in this manual is intended to be accurate and reliable. However, Advantech Co., Ltd. assumes no responsibility for its use, nor for any infringements of the rights of third parties, which may result from its use. Acknowledgements ARM is trademark of ARM Corporation. Freescale is trademark of Freescale Corporation. All other product names or trademarks are properties of their respective owners. For more information about this and other Advantech products, please visit our website at: http://www.advantech.com/ http://www.advantech.com/ePlatform/ For technical support and service, please visit our support website at: http://support.advantech.com.tw/support/ UBC-DS31 User Manual Part No. 2002DS3100 Edition 1 Printed in Taiwan August 2013 ii Product Warranty (2 years) Advantech warrants to you, the original purchaser, that each of its products will be free from defects in materials and workmanship for two years from the date of purchase. This warranty does not apply to any products which have been repaired or altered by persons other than repair personnel authorized by Advantech, or which have been subject to misuse, abuse, accident or improper installation. Advantech assumes no liability under the terms of this warranty as a consequence of such events. Because of Advantech’s high quality-control standards and rigorous testing, most of our customers never need to use our repair service. If an Advantech product is defective, it will be repaired or replaced at no charge during the warranty period. For outof-warranty repairs, you will be billed according to the cost of replacement materials, service time and freight. Please consult your dealer for more details. If you think you have a defective product, follow these steps: 1. Collect all the information about the problem encountered. (For example, CPU speed, Advantech products used, other hardware and software used, etc.) Note anything abnormal and list any onscreen messages you get when the problem occurs. 2. Call your dealer and describe the problem. Please have your manual, product, and any helpful information readily available. 3. If your product is diagnosed as defective, obtain an RMA (return merchandize authorization) number from your dealer. This allows us to process your return more quickly. 4. Carefully pack the defective product, a fully-completed Repair and Replacement Order Card and a photocopy proof of purchase date (such as your sales receipt) in a shippable container. A product returned without proof of the purchase date is not eligible for warranty service. 5. Write the RMA number visibly on the outside of the package and ship it prepaid to your dealer. iii UBC-DS31 User Manual Declaration of Conformity FCC Class B Note: This equipment has been tested and found to comply with the limits for a Class B digital device, pursuant to part 15 of the FCC Rules. These limits are designed to provide reasonable protection against harmful interference in a residential installation. This equipment generates, uses and can radiate radio frequency energy and, if not installed and used in accordance with the instructions, may cause harmful interference to radio communications. However, there is no guarantee that interference will not occur in a particular installation. If this equipment does cause harmful interference to radio or television reception, which can be determined by turning the equipment off and on, the user is encouraged to try to correct the interference by one or more of the following measures: Reorient or relocate the receiving antenna. Increase the separation between the equipment and receiver. Connect the equipment into an outlet on a circuit different from that to which the receiver is connected. Consult the dealer or an experienced radio/TV technician for help. Technical Support and Assistance 1. 2. Visit the Advantech website at http://support.advantech.com where you can find the latest information about the product. Contact your distributor, sales representative, or Advantech's customer service center for technical support if you need additional assistance. Please have the following information ready before you call: – Product name and serial number – Description of your peripheral attachments – Description of your software (operating system, version, application software, etc.) – A complete description of the problem – The exact wording of any error messages UBC-DS31 User Manual iv Warnings, Cautions and Notes Warning! Warnings indicate conditions, which if not observed, can cause personal injury! Caution! Cautions are included to help you avoid damaging hardware or losing data. e.g. There is a danger of a new battery exploding if it is incorrectly installed. Do not attempt to recharge, force open, or heat the battery. Replace the battery only with the same or equivalent type recommended by the manufacturer. Discard used batteries according to the manufacturer's instructions. Note! Notes provide optional additional information. Packing List Before setting up the system, check that the items listed below are included and in good condition. If any item does not accord with the table, please contact your dealer immediately. 1x UBC-DS31 unit 1x VESA bracket 1x SD cover 1x Screws package 1x 2 years warranty card 1x Quick start guide Ordering Information Model Number Description UBC-DS31CD-MD00E Freescale i.mx6 1.0GHz Dual w/ VGA+HDMI+COM+USB+GBE+Audio, w/o miniPCIe+SIM slot Optional Accessories Model Number Description 1757003553 Adaptor 100-240V 36W 12V 3A W/O PFC 9NA0361603 1700001524 3-pin USA standard power cord 170203183C 3-pin Europe standard cord 170203180A 3-pin UK standard power cord. 1990022422S000 Fixed rail 71.3Lx6.2W mm YJC-64C for UBC-DS31 1990022423S000 Fixed ring DIA:7.5-8.5 FWM-8K for UBC-DS31 v UBC-DS31 User Manual Safety Instructions 1. 2. 3. Read these safety instructions carefully. Keep this User Manual for later reference. Disconnect this equipment from any AC outlet before cleaning. Use a damp cloth. Do not use liquid or spray detergents for cleaning. 4. For plug-in equipment, the power outlet socket must be located near the equipment and must be easily accessible. 5. Keep this equipment away from humidity. 6. Put this equipment on a reliable surface during installation. Dropping it or letting it fall may cause damage. 7. The openings on the enclosure are for air convection. Protect the equipment from overheating. DO NOT COVER THE OPENINGS. 8. Make sure the voltage of the power source is correct before connecting the equipment to the power outlet. 9. Position the power cord so that people cannot step on it. Do not place anything over the power cord. 10. All cautions and warnings on the equipment should be noted. 11. If the equipment is not used for a long time, disconnect it from the power source to avoid damage by transient overvoltage. 12. Never pour any liquid into an opening. This may cause fire or electrical shock. 13. Never open the equipment. For safety reasons, the equipment should be opened only by qualified service personnel. 14. If one of the following situations arises, get the equipment checked by service personnel: The power cord or plug is damaged. Liquid has penetrated into the equipment. The equipment has been exposed to moisture. The equipment does not work well, or you cannot get it to work according to the user's manual. The equipment has been dropped and damaged. The equipment has obvious signs of breakage. 15. DO NOT LEAVE THIS EQUIPMENT IN AN ENVIRONMENT WHERE THE STORAGE TEMPERATURE MAY GO BELOW -20° C (-4° F) OR ABOVE 60° C (140° F). THIS COULD DAMAGE THE EQUIPMENT. THE EQUIPMENT SHOULD BE IN A CONTROLLED ENVIRONMENT. 16. CAUTION: DANGER OF EXPLOSION IF BATTERY IS INCORRECTLY REPLACED. REPLACE ONLY WITH THE SAME OR EQUIVALENT TYPE RECOMMENDED BY THE MANUFACTURER, DISCARD USED BATTERIES ACCORDING TO THE MANUFACTURER'S INSTRUCTIONS. The sound pressure level at the operator's position according to IEC 704-1:1982 is no more than 70 dB (A). DISCLAIMER: This set of instructions is given according to IEC 704-1. Advantech disclaims all responsibility for the accuracy of any statements contained herein. UBC-DS31 User Manual vi Safety Precaution - Static Electricity Follow these simple precautions to protect yourself from harm and the products from damage. To avoid electrical shock, always disconnect the power from your PC chassis before you work on it. Don't touch any components on the CPU card or other cards while the PC is on. Disconnect power before making any configuration changes. The sudden rush of power as you connect a jumper or install a card may damage sensitive electronic components. vii UBC-DS31 User Manual UBC-DS31 User Manual viii Contents Chapter 1 General Introduction ...........................1 1.1 1.2 Introduction ............................................................................................... 2 Product Features....................................................................................... 2 1.2.1 Key Features................................................................................. 2 1.2.2 General ......................................................................................... 2 1.2.3 Graphic ......................................................................................... 2 1.2.4 Ethernet ........................................................................................ 2 1.2.5 Power Consumption...................................................................... 3 Mechanical Specification........................................................................... 3 1.3.1 Dimensions ................................................................................... 3 1.3.2 Weight........................................................................................... 3 Power Requirements................................................................................. 3 1.4.1 System Power............................................................................... 3 1.4.2 RTC Battery .................................................................................. 3 Environment Specifications....................................................................... 4 1.5.1 Operating Temperature................................................................. 4 1.5.2 Relative Humidity .......................................................................... 4 1.5.3 Storage Temperature.................................................................... 4 1.5.4 Vibration Loading during Operation .............................................. 4 1.5.5 EMC .............................................................................................. 4 1.3 1.4 1.5 Chapter 2 Hardware Functionality .......................5 2.1 2.2 Introduction ............................................................................................... 6 UBC-DS31 I/O Indication .......................................................................... 6 Figure 2.1 UBC-DS31 front view ................................................. 6 Figure 2.2 UBC-DS31 LED indication.......................................... 6 Figure 2.3 UBC-DS31 left side view ............................................ 6 UBC-DS31 I/O Connectors ....................................................................... 7 2.3.1 Power Input Connector ................................................................. 7 Figure 2.4 Power input connector................................................ 7 2.3.2 Reset Button ................................................................................. 7 Figure 2.5 reset button................................................................. 7 2.3.3 VGA Connector............................................................................. 7 Figure 2.6 VGA connector ........................................................... 7 Table 2.1: VGA Connector Pin Assignment ................................ 7 2.3.4 COM Connector ............................................................................ 8 Figure 2.7 COM connector .......................................................... 8 Table 2.2: COM Connector Pin Assignment................................ 8 2.3.5 Ethernet Connector (LAN) ............................................................ 8 Figure 2.8 Ethernet connector ..................................................... 8 2.3.6 USB Connector ............................................................................. 9 Figure 2.9 USB connector ........................................................... 9 Table 2.3: USB Connector Pin Assignment................................. 9 2.3.7 HDMI Connector ........................................................................... 9 Figure 2.10HDMI connector.......................................................... 9 Table 2.4: HDMI Connector Pin Assignment............................... 9 2.3.8 Audio Connector ......................................................................... 10 Figure 2.11audio connector ........................................................ 10 2.3.9 SD Connector ............................................................................. 10 Figure 2.12SD connector............................................................ 10 Table 2.5: SD Connector Pin Assignment ................................. 11 UBC-DS31 Hardware Installation............................................................ 11 2.4.1 SD Card Installation .................................................................... 11 2.3 2.4 ix UBC-DS31 User Manual 2.4.2 2.4.3 Chapter Figure 2.13SD card installation .................................................. 11 Figure 2.14Un-docking the system and VESA plate .................. 11 Figure 2.15Unscrew the two screws........................................... 12 Figure 2.16Open the top cover................................................... 12 Figure 2.17Changing the SD cover ............................................ 13 Figure 2.18SD cover exchange installation ................................ 13 Mounting Assembly method ....................................................... 13 Figure 2.19VESA and flexible mounting..................................... 13 Fastener Installation ................................................................... 14 Figure 2.20Fastening cables ...................................................... 14 3 Software Functionality ..................... 15 3.1 3.2 Software Structure .................................................................................. 16 Installation............................................................................................... 17 3.2.1 SUSIAccess for Signage Requirement....................................... 17 3.2.2 Starting Installation ..................................................................... 17 Figure 3.1 Welcome page ......................................................... 18 Figure 3.2 License term page.................................................... 18 Figure 3.3 Choose a file location page ...................................... 19 Figure 3.4 Confirm page............................................................ 19 Figure 3.5 Installation page ....................................................... 20 Figure 3.6 Install success page ................................................. 20 Using SUSIAccess for Signage .............................................................. 21 3.3.1 SUSIAccess for Signage Console .............................................. 21 Figure 3.7 Main page................................................................. 21 Figure 3.8 Configuration page ................................................... 21 Figure 3.9 General Setting Page ............................................... 22 Figure 3.10Wallpaper setting page............................................. 22 Figure 3.11Content management page...................................... 24 Figure 3.12Modify page.............................................................. 25 Figure 3.13Export Window ......................................................... 25 Figure 3.14Confirm to delete window ......................................... 26 Figure 3.15Layout page.............................................................. 26 Figure 3.16Layout page.............................................................. 27 Figure 3.17Modify page.............................................................. 28 Figure 3.18Video playlist window ............................................... 28 Figure 3.19Picture Playlist Window ............................................ 29 Figure 3.20Marquee Editor Window ........................................... 30 Figure 3.21Background editor window ....................................... 31 Figure 3.22Preview page............................................................ 32 Figure 3.23Devices List Page..................................................... 33 Figure 3.24Dispatch window ...................................................... 34 Figure 3.25Derailed Info device window..................................... 34 Figure 3.26Firmware update window ......................................... 35 Figure 3.27Device Configuration Window .................................. 36 Figure 3.28Remote device window ............................................ 37 3.3.2 SUSIAccess for Signage Player ................................................. 37 Figure 3.29Network page ........................................................... 37 Figure 3.30System Page ............................................................ 38 Figure 3.31Remote Page ........................................................... 39 Figure 3.32Help Page................................................................. 40 3.3 UBC-DS31 User Manual x Chapter 1 1 General Introduction This chapter gives background information on UBC-DS31 series. 1.1 Introduction The UBC-DS31 is a smart digital signage player powered by a Freescale ARM® Cortex™-A9 i.MX6 Dual (1 GHz) high performance processor that delivers multimedia on a low power platform. It features a flexible mounting design, full HD high video quality, and the specific management software for Digital signage application. 1.2 Product Features 1.2.1 Key Features Freescale ARM® Cortex™-A9 i.MX6 Dual 1GHz high performance processor Onboard DDR3 1GB memory and 4GB flash capability Supports full HD 1080p Hardware video codec engine Networking capability of Gigabit Ethernet Supports wallmount, VESA mount for flexible mounting methods Low power and fanless design SUSIAccess API suite built in 1.2.2 General CPU: Freescale i.MX6 ARM Cortex™-A9 1GHz with 1GB DDR3 & 4 GB flash onboard. Kernel: V3.0.35 System Memory: Onboard 1GB DDR3 memory Flash: Onboard 4 GB e.MMC flash COM Port: 1 x UART (CTS,RTS,Tx,Rx) USB: 1 x USB 2.0 Host Audio: Supports MP3,WAV,AAC format. 2 Green LED for the system power and RF status. SD slot: 1 x SD Slot Power input: 12 V DC Power reset: 1 x reset button for system reboot. 1.2.3 Graphic 2D/3D Accelerators: OpenVG 1.1 for 2D, OpenGL ES 2.0 for 3D Video Acceleration: H.264 HP, MPEG4 ASP, MPEG2 MP Image: GIF, JPG, BMP, PNG VGA resolution: 1920 x 1080 @ 60 Hz (1080p) HDMI resolution: 1920 x1080 @ 60 Hz (1080p) Dual display: UBC-DS31 supports dual display with the same content. P.S: The panel resolution must be the same when setting up dual displays. 1.2.4 Ethernet 1 x Gigabit Ethernet Speed: 10/100/1000 Mbps Interface: 1 x RJ-45 jack with LED UBC-DS31 User Manual 2 Chapter 1 1.2.5 Power Consumption Typical: 2.3 Watts. Max: 2.8 Watts. 1.3 Mechanical Specification 1.3.1 Dimensions 191 x 1129 x 30 mm (L x W x H) with the metal plate 166 x117 x 30 mm without metal plate 129.55±0.50 191±0.50 75 100 30±0.50 1.3.2 Weight 265 g (Net weight) 1.4 Power Requirements 1.4.1 System Power Power input: DC 12 V 1.4.2 RTC Battery 3 V/240 mAh 3 UBC-DS31 User Manual General Introduction 1.5 Environment Specifications 1.5.1 Operating Temperature 0 ~ 40° C (32 ~ 104° F) 1.5.2 Relative Humidity 95% @ 40° C (non-condensing) 1.5.3 Storage Temperature -20 ~ 60° C (-4 ~ 104° F) 1.5.4 Vibration Loading during Operation 1 Gms, IEC 60068-2-64, random, 5 ~ 500 Hz, 1 Oct/min, 1 hr/axis. 1.5.5 EMC CE, FCC Class B UBC-DS31 User Manual 4 Chapter 2 2 Hardware Functionality This chapter introduces external I/ O and explains the setup procedures of the UBC-DS31 hardware. 2.1 Introduction The following sections show the external connectors and pin assignments for applications. 2.2 UBC-DS31 I/O Indication HDMI Line-Out LAN VGA USB UART Figure 2.1 UBC-DS31 front view Power on/off Wireless Figure 2.2 UBC-DS31 LED indication SD Card Figure 2.3 UBC-DS31 left side view UBC-DS31 User Manual 6 DC IN Reset 2.3.1 Power Input Connector The UBC-DS31 comes with a DC-Jack header that carries 12V DC external power input. The power connector can be fixed by a fastener which is an optional accessory. The fastener avoids power cables falling off. 2.3.2 Reset Button The UBC-DS31 has a reset button on the front side. Press this button to activate the hardware reset function. Figure 2.5 reset button 2.3.3 VGA Connector The UBC-DS31 provides a high resolution VGA interface connected by a D-sub 15pin connector to support VGA monitor. It supports display resolution 1920 x 1080 @ 60 Hz. Figure 2.6 VGA connector Table 2.1: VGA Connector Pin Assignment Pin Description Pin Description 1 VGA_R 2 VGA_G 3 VGA_B 4 N/C 5 GND 6 GND 7 GND 8 GND 9 +5V 10 GND 11 N/C 12 CRT_DDC_DA 13 HSYNC 14 VSYNC 15 CRT_DDC_CK 7 UBC-DS31 User Manual Hardware Functionality Figure 2.4 Power input connector Chapter 2 2.3 UBC-DS31 I/O Connectors 2.3.4 COM Connector The UBC-DS31 provides one D-Sub 9-pin connector serial communication interface port. The port can support RS-232 mode communication. Figure 2.7 COM connector Table 2.2: COM Connector Pin Assignment Pin Description Pin Description 1 N/C 2 COM2_RXD 3 COM2_TXD 4 N/C 5 GND 6 N/C 7 COM2_RTS 8 COM2_CTS 9 N/C 2.3.5 Ethernet Connector (LAN) The UBC-DS31 provides one RJ45 LAN interface connector, it is fully compliant with IEEE 802.3u 10/100/1000 Base-T CSMA/CD standards. The Ethernet port provides standard RJ-45 connector with LED indicators on the front side to show Active/Link status. Figure 2.8 Ethernet connector Pin Description R1 GND R2 MDI0+ R3 MDI0- R4 MDI1+ R5 MDI1- R6 MDI2+ R7 MDI2- R8 MDI3+ R9 MDI3- R10 GND L1 +V3.3 L2 LAN_LINK L3 +V3.3 L4 LAN_ACT UBC-DS31 User Manual 8 The UBC-DS31 provides one USB interface connector. The USB interface is compliant with USB UHCI, Rev 2.0. The USB interface supports Plug and Play, which allows you to connect or disconnect a device whenever you want, without turning off the computer. Table 2.3: USB Connector Pin Assignment Pin Description 1 +5V 2 USB Data- 3 USB Data+ 4 GND 2.3.7 HDMI Connector The UBC-DS31 provides one HDMI interface connector which lets all digital audio/ video interfaces to transmit uncompressed audio/video signals. It is HDCP and CEC compliant connect the HDMI audio/video device to this port. HDMI technology can support a maximum resolution 1920 x 1080. Figure 2.10 HDMI connector Table 2.4: HDMI Connector Pin Assignment Pin Description 1 HDMI_TD2+ 2 GND 3 HDMI_TD2- 4 HDMI_TD1+ 5 GND 6 HDMI_TD1- 7 HDMI_TD0+ 8 GND 9 HDMI_TD0- 10 HDMI_CLK+ 11 GND 12 HDMI_CLK- 13 HDMI_CEC_A 9 UBC-DS31 User Manual Hardware Functionality Figure 2.9 USB connector Chapter 2 2.3.6 USB Connector Table 2.4: HDMI Connector Pin Assignment 14 N/C 15 DDC_CLK_HDMI_A 16 DDC_DATA_HDMI_A 17 GND 18 +5 V_HPD 19 HDMI_HP 2.3.8 Audio Connector The UBC-DS31 offers Line-out stereo speakers, and an earphone can be connected to the line out jack. Figure 2.11 audio connector 2.3.9 SD Connector The UBC-DS31 provides an SD slot. Users can insert an SD card easily and UBCDS31 also provides a changeable SD cover to protect the SD card from being stolen. Please refer to section 2.4.x for the installation. 6 Figure 2.12 SD connector UBC-DS31 User Manual 10 Description Pin Description 1 SD2_DATA3 2 SD2_CMD 3 GND 4 +V3.3 5 SD2_CLK 6 GND 7 SD2_DATA0 8 SD2_DATA1 9 SD2_DATA2 10 SD2_CD# 11 GND 12 SD2_WP NOTE: It is recommended to use only "Transcend and Sandisk" SD Cards which Advantech has verified. 2.4 UBC-DS31 Hardware Installation 2.4.1 SD Card Installation 1. 2. Remove the power cord. Insert SD Card directly into the UBC-DS31 left side SD slot. Figure 2.13 SD card installation 3. If you want to protect your SD card from being stolen, you can change the SD cover which doesn`t have holes. i. Un-docking the system and VESA plate. Figure 2.14 Un-docking the system and VESA plate 11 UBC-DS31 User Manual Hardware Functionality Pin Chapter 2 Table 2.5: SD Connector Pin Assignment ii. Unscrew the two screws of UBC-DS31 bottom cover. Figure 2.15 Unscrew the two screws iii. Open the top cover. ( the one with UBC-DS31 sticker) Figure 2.16 Open the top cover iv. Change the SD cover. (the one without holes) UBC-DS31 User Manual 12 Chapter 2 v. Close the top cover and screw back the two screws of the bottom cover. Figure 2.18 SD cover exchange installation 2.4.2 Mounting Assembly method You can fix UBC-DS31 to a wall by using standard VESA 100x100mm or 75x75mm mounting holes or flexible wall mounting holes. Figure 2.19 VESA and flexible mounting 13 UBC-DS31 User Manual Hardware Functionality Figure 2.17 Changing the SD cover 2.4.3 Fastener Installation UBC-DS31 provides six connected holes for fastening cables. Connected holes Please contact Advantech to purchase the fastener. The fixed rail: 1990022422S000 The fixed ring: 1990022423S000 Figure 2.20 Fastening cables UBC-DS31 User Manual 14 Chapter 3 3 Software Functionality This chapter details the SUSIAccess for Signage software operating on UBC-DS31. 3.1 Software Structure SUSIAccess for signage includes two parts: SUSIAccess for signage console and SUSIAccess for signage player. Below is the software structure. SUSIAccess for signage console The main program to manage all UBC-DS31 connections contains two application programs: “Content producer” and “Device conductor”. SUSIAccess for signage player The control program of UBC-DS31 receives commands for SUSIAccess for signage console, playing content and other actions NOTE: For internet use, users should make sure that the router settings do not block the SUSIAccess for Signage connection port 40832 UBC-DS31 User Manual 16 3.2.1 SUSIAccess for Signage Requirement SUSIAccess for signage console Operating system: Windows XP 32-bit, Windows 7 32-bit/64 bit Software: Microsoft .NET Framework 2.0 or higher. SUSIAccess for signage uses DirectX decoder for videos and pictures. If users want to deco the format that DirectX cannot support, following link provide for reference. NOTE: The decoder software in this list is not included in SUSIAccess for signage, as Advantech will not guarantee it. Users should realize and be responsible for downloading and installing it themselves. SUSIAccess for Signage player Comes reloaded in UBC-DS31. 3.2.2 Starting Installation SUSIAccess for signage console Users can download SUSIAccess for Signage installer from: http://www.advantech.com/products/UBC-DS31-SERIES/mod_72959823-6081413C-8995-C0A2B1961D90.aspx 1. Double click to start to install and enter the “Welcome” page. 17 UBC-DS31 User Manual Software Functionality http://www.nvidia.com.tw/object/dvd_decoder_tw.html http://codecguide.com/download_kl.htm http://sourceforge.net/projects/ffdshow-tryout/files/ http://www.corecodec.com/products/coreavc Chapter 3 3.2 Installation 2. Clicking the “Next” button will enter the “License Terms” page. Figure 3.1 Welcome page 3. Click “ ” button will print the content of “License Terms”. Users need to check the agreement and “accept the terms of this agreement”. After confirming the “License Terms”, clicking “Back” will go back to the “Welcome” page, and clicking “Next” will go to the “Choose a file location” page. Figure 3.2 License term page UBC-DS31 User Manual 18 User can change the install path by clicking the “Browse...” button, detailed information is shown below. Clicking “Back” will go back to the “Licence Term” page, and clicking “Next” will enter the “Confirm” page. 5. Clicking “Back” will go back to the “Choose a file location” page, and clicking “Install” will start the installation. Figure 3.4 Confirm page 19 UBC-DS31 User Manual Software Functionality Figure 3.3 Choose a file location page Chapter 3 4. Figure 3.5 Installation page 6. Install success. Figure 3.6 Install success page SUSIAccess for signage player Comes preloaded in UBC-DS31, no need to install. UBC-DS31 User Manual 20 3.3.1 SUSIAccess for Signage Console 3.3.1.1 Main page i Software Functionality ii iii Figure 3.7 Main page 1 2 3 4 1. Tray Mode 2. Configuration Clicking icon enters the configuration page. You can set the configuration including: General, Change Wallpaper, and SUSIAccess Framework Update Figure 3.8 Configuration page 21 Chapter 3 3.3 Using SUSIAccess for Signage UBC-DS31 User Manual – General Clicking “Edit” will enter the “General setting” window. Figure 3.9 General Setting Page User can set “Start to system tray” (When SUSIAccess for Signage starts) and “Auto start” (When OS ready) here. Clicking “OK” will save the setting, and clicking “Cancel” will go back to “Configuration” page – Change Wallpaper Clicking “Edit” will enter the “Wallpaper setting” window. Figure 3.10 Wallpaper setting page Users can change the wallpaper of SUSIAccess for Signage from this page. Clicking UBC-DS31 User Manual can select the picture file. 22 3. 4. Close SUSIAccess for Signage Time Software Functionality – Applications platform All SUSIAccess for signage applications can be used – Home Back to main page 23 Chapter 3 – SUSIAccess Framework Update Users can update SUSIAccess for Signage framework from here. UBC-DS31 User Manual 3.3.1.2 Content producer Clicking enters content producer. i. “Content Management” page 1 3 2 4 Figure 3.11 Content management page 1. 2. Content name Show all saved content Control button – Open Open a saved content to edit Clicking this button will enter the editing page “Modify” as follows UBC-DS31 User Manual 24 Chapter 3 – Export Export saved content to the USB disk in the default folder Figure 3.13 Export Window When users connects the USB disk to USB port of UBC-DS31, UBC-DS31 will play the export content without any operation. SUSIAccess for Signage can export to a USB disk only; it cannot to export to a local or system hard disk. The exported content will dispatch to UBC-DS31 automatically after the USB disk with exported content plug-in. – Delete Delete saved content Clicking this button will pop-up a confirmation window as follows 25 UBC-DS31 User Manual Software Functionality Figure 3.12 Modify page Figure 3.14 Confirm to delete window 3. 4. Preview window Show the screenshot and description of the selected content Create New Create a new content. Clicking this button will enter the edit page as follows Figure 3.15 Layout page UBC-DS31 User Manual 26 Chapter 3 ii. Editing page – Layout 1 Software Functionality 2 3 Figure 3.16 Layout page 1. 2. 3. Step bar Show the editing step Layout template Provide default layout template Control button – Home Back to start page – Next Enter next step – Cancel Back to start page 27 UBC-DS31 User Manual iii. Editing page – Modify 1 4 2 3 Figure 3.17 Modify page 1. 2. 3. 4. Content Name Modify content name Description Modify description Select audio source Editing zone – Video a c b e h d h f i g Figure 3.18 Video playlist window UBC-DS31 User Manual 28 Switch screenshot mode/list mode of content source – Picture a b c d c i i f g j h Figure 3.19 Picture Playlist Window a. Screenshot mode/ list mode Switch screenshot mode/list mode of content source 29 UBC-DS31 User Manual Software Functionality b. Content source This window list files in default path (Default path: SUSIAccess for signage V1.0\signage manager\source, it will also show in i) c. Add to playlist Click this button will add the selected file to playlist d. Playlist Show all selected files e. Change order Click “Up” and “down” will move the file you select up and down at playlist f. Remove Click this button will remove the selected file form playlist g. Add/Cancel Add: Add this time change of content Cancel: Cancel this time change of content h. Preview Click will pop up a window to play the file you selected i. Sources files path Chapter 3 a. Screenshot mode/ list mode b. Content source This window list files in default path (SUSIAccess for signage V1.0\signage manager\source) c. Add to playlist Click this button will add the selected file to playlist d. Playlist Show all selected files e. Change order Click “Up” and “down” will move the file you select up and down at playlist f. Remove Click this button will remove the selected file form playlist g. Set Duration time h. Add/Cancel Add: Add this time change of content Cancel: Cancel this time change of content i. Preview Click will pop up a window to play the file you selected j. Sources files path – Marquee a b c Figure 3.20 Marquee Editor Window a. Function bar Font/ Size/ Color/ Back-color/ Speed/ Direction b. Editing zone c. Add/Cancel Add: Add this time change of content Cancel: Cancel this time change of content UBC-DS31 User Manual 30 Chapter 3 – Background a d c e Figure 3.21 Background editor window a. Background Color b. Background Picture Using the same resource path with Picture c. Background Music Click will list files in default path (SUSIAccess for signage\signage manager\source) d. Background Preview e. Add/Cancel Add: Add this time change of content Cancel: Cancel this time change of content 5. Next/Cancel Enter next step/ Back to start page 31 UBC-DS31 User Manual Software Functionality b iv. Editing page – Preview Figure 3.22 Preview page 3.3.1.3 Device conductor Click UBC-DS31 User Manual can enter content producer 32 1 Chapter 3 i. Devices list page 3 2 4 Figure 3.23 Devices List Page 1. 2. 3. 4. Counter Zone – Green: Connect and normal – Gray: Not connect – Red: Dispatch error, will use the same count zone with green All page/ Error page Search Single devices info. – Devices name – Playing content i. Playing content ii. Off-line – Action i. Dispatch Click will popup content selecting window 33 UBC-DS31 User Manual Software Functionality 5 Figure 3.24 Dispatch window Users can select content to dispatch ii. Dispatch process bar – Clicking this row will enter “Detailed info of device” window Figure 3.25 Derailed Info device window i. Device Information 1. Device name 2. Device IP ii. Dispatch Status 1. Dispatch Content UBC-DS31 User Manual 34 Chapter 3 2. Dispatch Status a. Ready to dispatch b. Dispatching c. Error iii. Storage Status 1. Total Size 2. Available Size iv. System Status 1. Firmware Version 2. Firmware Date 3. Upgrade Click will enter “Firmware Upgrade” window Software Functionality Figure 3.26 Firmware update window Current Firmware Information Model Name Firmware Version Firmware Date Upgrade Firmware Select Firmware File Firmware Version Firmware Date users can click “Upgrade” to upgrade firmware version after selecting new firmware file, or click “Cancel” to exit this page. v. System Configurations 35 UBC-DS31 User Manual 1. Brightness 2. Volume 3. Configurations Click will enter “Device Configuration” window Figure 3.27 Device Configuration Window Brightness control Volume control Apply/ Cancel Apply/ Cancel this time setting vi. Cancel Back to Devices list page 5. Remote Device Clicking will pop up the “Remote Device” window UBC-DS31 User Manual 36 Chapter 3 Users can select devices to remote from SUSIAccess for signage 3.3.2 SUSIAccess for Signage Player Users can use “Alt+o” to open the config menu, “Alt +p” to save current page and exit the menu, and “Alt +x” to not save any config and exit the menu. Users can use the “Tab” button to switch focus. A. Network 1 2 Figure 3.29 Network page 37 UBC-DS31 User Manual Software Functionality Figure 3.28 Remote device window 1. 2. Users can set network IP getting type – DHCP – Manual Users can switch the network IP getting type by”Up” and “Down”. Users can set IP Address, Netmask, Gateway and DNS Server on manual type. In DHCP type, system will show IP Address, Netmask, Gateway and DNS Server information if system can get it from DHCP Server. B. System 1 2 3 Figure 3.30 System Page 1. 2. 3. Users can set the name of this UBS-DS31 box. Users can select the setting output type, output setting need to restart the UBCDS31. HDMI: HDMI image and voice output. VGA/Line out: VGA image output and line out voice output P.S:HDMI and VGA image will always output,voice will output in the setting channel. Users can set output performance of brightness and volume. Users can use “Right” and “Left” buttons to control the cursor for changing the value of the setting and it will show corresponding save value after selecting the output type. UBC-DS31 User Manual 38 Chapter 3 C. Remote 1 2 Software Functionality 3 Figure 3.31 Remote Page 1. 2. 3. Users should enter the IP address of SUSIAccess for signage console. 40832 is the connection port of SUSIAccess for signage, users should make sure that this port not blocks by router setting. Connection – Connect to SUSIAccess for Signage Console: Connect to console when UBC-DS31 starts. Here will show connection states – Stop to connect: Stop to connect to console 39 UBC-DS31 User Manual D. Help Show help information Figure 3.32 Help Page 1. Audio/ Video/ Picture formats support list – Audio decoder: MP3, AAC, WAV Audio type: .MP3, .AAC, .WAV – Video decoder: MPEG-4 ASP, H.264 HP, MPEG-2 MP Video type: .MP4, .AVI, .MPG, .MPEG – Image codec: JPEG, JPG, BMP, GIF, PNG Image type: .JPG, .JPEG, .BMP, .GIF, .PNG UBC-DS31 User Manual 40 Chapter 3 Software Functionality UBC-DS31 User Manual 41 www.advantech.com Please verify specifications before quoting. This guide is intended for reference purposes only. All product specifications are subject to change without notice. No part of this publication may be reproduced in any form or by any means, electronic, photocopying, recording or otherwise, without prior written permission of the publisher. All brand and product names are trademarks or registered trademarks of their respective companies. © Advantech Co., Ltd. 2013