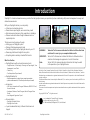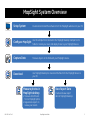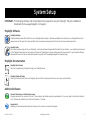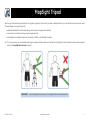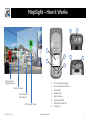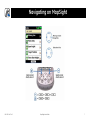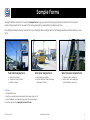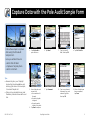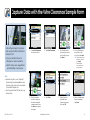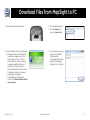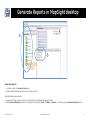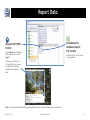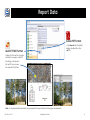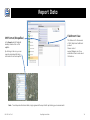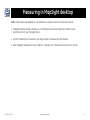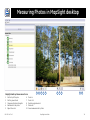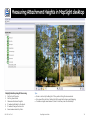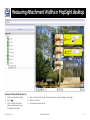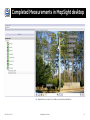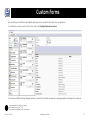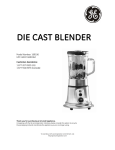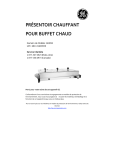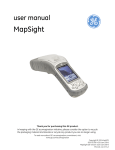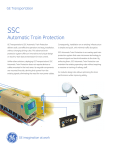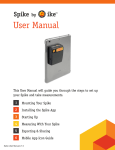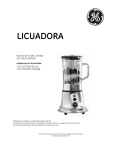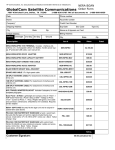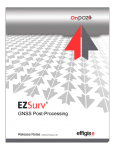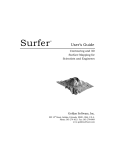Download MapSight
Transcript
user guide MapSight Thank you for purchasing this GE product. In keeping with the GE ecomagination initiative, please consider the option to recycle the packaging material and donate or recycle any product you are no longer using. To read more about GE’s ecomagination commitment, visit: www.ge.com/ecomagination Copyright © 2014 IKEGPS LTD. 620-02810 MS-102-14-07-4.3 Introduction MapSight™ is a location-based measuring solution that will greatly increase your productivity when undertaking utility asset management surveys and related measurements. With your MapSight solution you can quickly: • Collect geo-located pole photos • Measure wire span heights, even across busy roads • Determine wires clearances from vegetation or buildings • Make accurate attachment height measurements on captured photos This document will guide you through: • Setting up your MapSight system • Making in-field measurements tasks • Transferring data from the MapSight device to your PC • Measuring attachment heights from a photo • Outputting data in industry standard file formats What’s in the Box • MapSight device with on-board measuring tools – Target Position, 3-Shot Height, Missing Line, Span Height, Tree Assessment, Local Point – Photo Only – TrueSize photos (if purchased) • MapSight desktop for – data management, custom forms, report generation – photo measurements (if TrueSize photos are purchased) •Accessories – USB Cable, International Charger, 2 Batteries, 8GB SDHC Card, Screen Protector – Hardcase, Softcase, Travel Charger, Vehicle Charger, Glare Shield – Low-Magnetic Signature Tripod •Documentation – MapSight Fieldcraft Guide – MapSight User Guide WARNING! Text set off in this manner indicates that failure to follow directions could result in user injury or unexpected data results. IMPORTANT: Text set off in this manner indicates that failure to follow directions could result in damage to equipment or loss of information. Note: Text set off in this manner indicates information that may be useful to the operation of your MapSight device. ActiveSync, Excel, Internet Explorer, Microsoft, Outlook, PowerPoint, Visual Studio, Windows, Windows Media, Windows Mobile, Windows Mobile Device Center, Windows XP, Windows Vista, Windows 7, and the Windows logo are trademarks or registered trademarks of Microsoft Corporation in the United States and/ or other countries. The Bluetooth® word mark is owned by the Bluetooth SIG, Inc. and any use of such marks by ikeGPS Ltd. is under license. Acrobat and Reader are registered trademarks of Adobe Systems Incorporated in the United States and/or other countries. The names of actual companies and products mentioned herein may be the trademarks of their respective owners. Copyright © 2013 ikeGPS. All rights reserved. is a trademark of General Electric Company and is under license by ikeGPS LTD 42 Adelaide Road, Wellington 6021, New Zealand • 1-year Hardware Warranty, Software Maintenance & Support MS-102-14-07-4.3 MapSight User Guide 2 MapSight System Overview Setup System Download and install the software from the MapSight website onto your PC. Configure MapSight Use the sample forms (located in the MapSight desktop ‘Sample Forms’ folder) or create your own, and deploy these to your MapSight device. Capture Data Measure objects in the field with your MapSight device. Download Use MapSight desktop to download the files from the MapSight device to your PC. Measure photos in MapSight desktop View Report Data Create and view report data in MapSight desktop. • Measure attachments from a MapSight photo. • Regenerate reports to review your results. MS-102-14-07-4.3 MapSight User Guide 3 System Setup IMPORTANT: The following software and documentation are required to use your MapSight. They are available as downloads from www.gemapsight.com/support. MapSight Software MapSight desktop MapSight desktop makes file transfer from your MapSight device simple. Customise and deploy forms directly to your MapSight device and generate various file types from captured data. Make accurate pole measurements from photos and save marked-up photos. MapSight tools The on-board measuring tools for your MapSight. Your device has been shipped with the latest factory software - your installed version shows on the MapSight device main screen. However the team at MapSight are regularly making product improvements. To get the latest software releases with new tools, features and enhancements, regularly visit the www.gemapsight.com/support page. MapSight Documentation MapSight User Manual The most comprehensive A-Z guide to using your MapSight device. MapSight Fieldcraft Guide How to get the best results from your MapSight, tips and tricks to improve performance, accuracy, and productivity Additional Software Microsoft ActiveSync or Mobile Device Center Programs necessary for connection to the PC. Some systems will already have these preloaded. If not, you will need to install one (ActiveSync for XP or Windows Mobile Device Center for Windows 8, 7 or Vista). Google Earth Desktop your data and measurements by clicking on their location on aerial photographs. MS-102-14-07-4.3 MapSight User Guide 4 MapSight Tripod We strongly recommend using a MapSight Low Magnetic Signature Tripod, which provides a stable platform so you can obtain the most accurate results. The advantages of using this tripod are: • additional stabilization is achieved, making it much easier to target poles and wires. • movement is minimized, ensuring accurate measurements. • the MapSight Low Magnetic Signature Tripod has no effect on the MapSight compass. Tip: To ensure accuracy, we recommend performing a compass calibration after air travel with your MapSight or before starting intensive measuring work. Refer to the MapSight User Manual for details. IMPORTANT: A normal tripod will introduce errors in target position and measurements. MS-102-14-07-4.3 MapSight User Guide 5 MapSight – How it Works 5 6 1 3 2 7 8 4 GPS location of MapSight Device 1. 2. 3. 4. 5. 6. 7. 8. Distance to pole Photo is taken at the same time GPS location of pole MS-102-14-07-4.3 MapSight User Guide Touchscreen/LCD display Four-way directional button Enter button Power button Digital camera Laser rangefinder USB data transfer port Power port 6 Navigating on MapSight MS-102-14-07-4.3 MapSight User Guide 7 Sample Forms MapSight desktop comes with a number of Sample Forms to get you up and running quickly and learn the basics of the system. Some of these sample forms are used in this training document as examples for the below scenarios. Use MapSight desktop to deploy these forms to your MapSight device and get used to the MapSight workflow and then build your own forms. Pole Audit Sample Form Wire Span Sample Form Wire Clearance Sample Form • Add a Pole ID label • Capture a full pole photo • Add a comment • Add a wire span height • Add an attribute: Road, Driveway, Pavement or Other. • Measure a wire clearance • Add a class: wire-vegetation, wire-building or wire-wire Field Tips • Charge before use. • Practice on nearby poles and assets before venturing too far. • Use a MapSight Low Magnetic Signature Tripod (see page 5). For further tips, see the MapSight Fieldcraft Guide. MS-102-14-07-4.3 MapSight User Guide 8 Capture Data with the Pole Audit Sample Form Follow these steps to capture data using the Pole Audit Sample Form. 1.Tap Pole Audit to open this form. 2.Tap Label. 3. Type in a pole ID label, then tap OK. 4.Tap Full Pole Pic. 5. Aim at the pole and ensure that: • the crosshairs hit the pole, • the vertical guide is aligned, • the entire pole is visible in the photo. 6.Tap Next to capture. 7.Tap Comment. 8. Type in any relevant comments, e.g. pole material, type, etc., then tap OK. 9. When all tasks have been completed, tap Save. Here you will learn how to: • Add a Pole ID label • Capture a full pole photo • Add a comment. Tips: • Rename the job in your MapSight by selecting the yellow Job box and entering a job name. In this example, it is named ‘Sample Job’. • Tasks can be completed in any order. Mandatory tasks are shown with a red star. MS-102-14-07-4.3 MapSight User Guide 9 Capture Data with the Wire Span Sample Form Follow these steps to capture data using the Wire Span Sample Form. 1.Tap Wire Span to open this form. 2.Tap Span Height. 3. Aim your MapSight at a wire, wait for the crosshair guide to turn green, then tap Next 4. Follow the onscreen arrows to find the base point directly below the targeted wire point. Once arrows disappear, tap Next to capture the ground point. 5. Aim the camera so that it captures the entire overlaid measurement and tap Next to capture the photo. 6.Tap Class. 7. Select from the available options, then tap OK. 8. When all tasks have been completed, tap Save. Here you will learn how to: • Add a wire span height • Add an attribute: Road, Driveway, Pavement or Other. Tip: Rename the job in your MapSight by selecting the yellow Job box and entering a job name. In this example, it is named ‘Sample Job’. MS-102-14-07-4.3 MapSight User Guide 10 Capture Data with the Wire Clearance Sample Form Follow these steps to capture data using the Wire Clearance Sample Form. 1.Tap Wire Clearance to open this form. 2.Tap Wire Clearance. Here you will learn how to: • Measure a wire clearance • Add a class: wire-vegetation, wire-building or wire-wire. 3. Set the start point by aiming at a point on a building, then tap Next. 4. Aim at the desired end point on the wire, then tap Next. 7. Select from the available wire clearance options, then tap OK. 8. When all tasks have been completed, tap Save. Tip: To find the minimum distance, observe the Length readout while moving the laser along the wire. Tips: • Rename the job in your MapSight by selecting the yellow Job box and entering a job name. In this example, it is named ‘Sample Job’. • Use the green back (left) arrow to go back a step. 5. Aim the camera so that it captures the entire overlaid measurement, then tap Next to capture the photo. MS-102-14-07-4.3 6.Tap Class. MapSight User Guide 11 Download Files from MapSight to PC 1. Plug in the USB and power cables. 3. Start MapSight desktop. 4. Click the Reports tab, then click Import Job. 2. Wait for Windows to discover MapSight. • Windows should automatically find MapSight on plugging in the USB cable, however if your PC fails to find the device it may be necessary to download additional Microsoft Windows connection software – either Windows Mobile Device Center or Windows ActiveSync. See www. gemapsight.com/support. • If using Windows Mobile Device Center, click Connect without setting up your device. 5. Check the job you want to import, then click OK. The data will be downloaded to the folder specified in MapsSight desktop Tools g Settings. MS-102-14-07-4.3 MapSight User Guide 12 Generate Reports in MapSight desktop 1 2 Generating Reports 1. Locate your job in the Imported Jobs panel. 2. Select the desired file format and click on the desired report. MapSight desktop automatically: • generates the folder structure for the current job within the MapSight desktop data folder. •creates Generated Reports based on the configuration settings in Tools g Settings g Reports, or manually using the Generate Reports buttons. MS-102-14-07-4.3 MapSight User Guide 13 Report Data Spreadsheet (or database import) CSV Format Google Earth (KMZ) Format In the Reports tab of MapSight desktop, double-click on the .kmz file. Double-click the .csv file to view as a spreadsheet. By clicking on the Pole icon in Google Earth, you can view the associated JPG photo along with other captured data. Note: To include pole attachment data, simply regenerate the reports after performing your measurements. MS-102-14-07-4.3 MapSight User Guide 14 Report Data Adobe PDF Format In the Reports tab of MapSight desktop, double-click on the .pdf file. GeoPDF (TWZ) Format Double click the .twz file to create a GeoMark for viewing in a GeoPDF. By clicking on the arrow in the GeoPDF you can view the associated JPG photo. Note: To include pole attachment data, simply regenerate the reports after performing your measurements. MS-102-14-07-4.3 MapSight User Guide 15 Report Data FieldSmart View SHP format (Shapefiles) This feature is for those users of GE’s MapFrame FieldSmart product. Please contact [email protected] if you would like to learn more about this feature. In the Reports tab of MapSight desktop, double-click on the .shp file. By clicking on the icon, you can view the associated attribute information from the shapefile. Note: To include pole attachment data, simply regenerate the reports after performing your measurements. MS-102-14-07-4.3 MapSight User Guide 16 Measuring in MapSight desktop Note: Photo measuring capability is only available to customers with a TrueSize photo license. • MapSight desktop software enables you to effectively measure the heights and widths of pole attachments from your MapSight photos. • Use the TrueSize photo included in your sample data to measure pole attachments. • Open MapSight desktop and click on Reports g Sample Job g TrueSize Pole and click on a photo. MS-102-14-07-4.3 MapSight User Guide 17 Measuring Photos in MapSight desktop MapSight desktop Measurement Icons 1. 2. 3. 4. 5. Set the tip of the pole Set the ground level Measure attachment heights Add labels to the photo Adjust line color MS-102-14-07-4.3 6. 7. 8. 9. 10. 1 2 3 4 5 6 7 8 9 10 Zoom In Zoom Out Desktop original extent Delete all Save measurements to photo MapSight User Guide 18 Measuring Attachment Heights in MapSight desktop 1 1 3 1 5 1 4 1 2 1 6 MapSight desktop Height Measuring 1. 2. 3. 4. 5. 6. Set the tip of the pole. Set the ground level. Measure attachment heights. If needed, add labels to the photo. If needed, change the line color. Save measurements to photo. MS-102-14-07-4.3 Tips: • Zoom in and out by holding the Ctrl key and scrolling the mouse wheel. • Pan around the photo by holding the left mouse button down and dragging. • To delete a single measurement, select it and then press the Delete key. MapSight User Guide 19 Measuring Attachment Widths in MapSight desktop 1 2 1 5 1 3 1 4 1 1 6 MapSight desktop Width Measuring 1. 2. 3. Click on an attachment height. Select . Click on the left side of pole. Use the arrows keys to move the calliper to the edge. MS-102-14-07-4.3 4. Click on the right side of pole. Use the arrow keys to move the calliper to the edge. 5. Click the check box. 6. Save measurements to photo. MapSight User Guide 20 Completed Measurements in MapSight desktop Tip: Regenerate your reports to include your newly measured photo. MS-102-14-07-4.3 MapSight User Guide 21 Custom Forms By customizing your workflow using MapSight desktop, speed up and get the best results for your application. For information on how to create custom forms, refer to the MapSight desktop User Manual. If you have any difficulties using MapSight software or need further information, please go to www.gemapsight.com/support for assistance. is a trademark of General Electric Company and is under license by ikeGPS LTD 42 Adelaide Road, Wellington 6021, New Zealand MS-102-14-07-4.3 MapSight User Guide 22