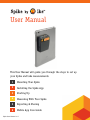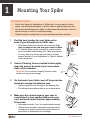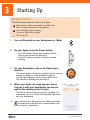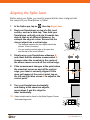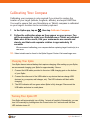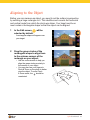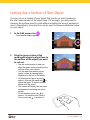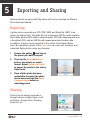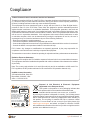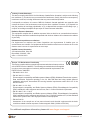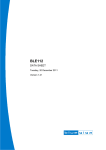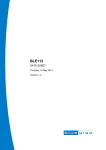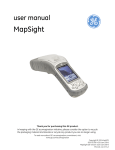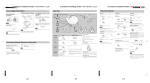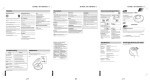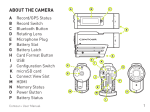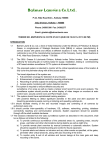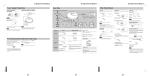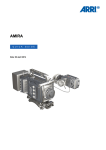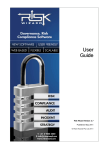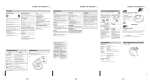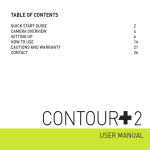Download Spike User Manual
Transcript
User Manual This User Manual will guide you through the steps to set up your Spike and take measurements. 1 2 3 4 5 6 Mounting Your Spike Installing the Spike App Starting Up Measuring With Your Spike Exporting & Sharing Mobile App Icon Guide Spike User Manual v1.0 Pa He cka g Au alth ed ck Pa an la k d nd Ltd Dis ,N trib Z ute db y: What’s in the Box Spike Unit Laser Transmit Lens USB Cable for charging Receive Lens Cleaning Tissue to clean the mounting surface (contains Isopropyl alcohol) Extra double sided adhesive tape for mounting to another Smartphone case Adhesive Strips Power Button LED Indicator WARNING This device contains an eye safe class 1 laser product. Invisible laser radiation is emitted from (and received into) the front apertures. Avoid staring into the laser beam. This product complies with IEC60825-1 Ed 2.0 and 21CFR1040.10 except for deviations pursuant to Laser Notice No.50, dated July 26 2001. Micro USB Charging Port WARNING This equipment complies with FCC radiation exposure limits set forth for an uncontrolled environment. In order to avoid the possibility of exceeding the FCC radio frequency exposure limits, human proximity to the antenna shall not be less than 20cm during normal operation. CAUTION Use of controls or adjustments, or performance of procedures other than those specified herein may result in hazardous radiation exposure. For Technical Support Visit the Spike Support Center for FAQs, video tutorials, resources, and to contact technical support: www.ikegps.com/support Contact Technical Support: [email protected] toll-free: +1 844 445 3477 ext 3 Spike User Manual 2 1 Mounting Your Spike IMPORTANT TO NOTE... • • • 1 2 3 4 Mount your Spike to a Smartphone or Tablet case. You may wish to use two cases - one with Spike attached to it and the other for general day-to-day use. We recommend attaching your Spike to a hard case with a flat back. It will not attach securely to a soft or curved back design. Optimal surfaces to attach Spike to are metal and hard plastic surfaces. Find the best location for your Spike on the back of your Smartphone or Tablet case. • Place Spike close to the camera, but ensure that Spike does not obstruct the view from your camera or flash. • For Tablets, Spike may be orientated in a position that is most comfortable when holding your Tablet in landscape. • To verify, start your camera app and hold your Spike against the back of your Smartphone or Tablet to validate correct placement. Smartphone case Use the Cleaning Tissue provided to thoroughly clean the area on the back of your case where Spike will be attached. Important: Do not use the Cleaning Tissue to clean lenses as it may cause damage. Smartphone case On the back of your Spike, peel off the protective backing to expose the adhesive tape. • Use a sharp knife to lift the edge of the backing strip. • The adhesive tape adheres best at room temperature. Make sure the cleaned area on your case is completely dry, then position Spike onto your case, and press down firmly for approximately 60 seconds. • Allow approximately 1 hour for useable bond strength. • Ultimate bond strength is dependent upon the amount of adhesive-to-surface contact developed. Be sure to press firmly to develop this bond strength. Smartphone case Spike User Manual 3 2 Installing the Spike App The Spike app is available for download from the App Store or Google Play. 1 On your Smartphone or tablet, launch the App Store or Google Play. 2 Within the search box, search for ikeGPS. Select Spike by ikeGPS. 3 Follow the instructions to download and install the app on your Smartphone. 4 Once installed, the Spike app icon will appear. You can launch the Spike app and test it out in Demo mode. Demo mode can be used to explore Spike functionality, but does not provide accurate measurements or location data without the Spike device. Spike User Manual 4 3 Starting Up IMPORTANT TO NOTE... The LED indicator shows the status of your Spike: Blue flashing: Spike discoverable over Bluetooth Blue on: Spike connected to Smartphone Green flashing: Spike charging Green on: Spike fully charged Off: Power off 1 Turn on Bluetooth on your Smartphone or Tablet. 2 On your Spike, press the Power button. 3 4 • The LED indicator flashes blue indicating that the Spike is discoverable over Bluetooth. • If the LED indicator remains off, Spike may need charging. On your Smartphone, tap on the Spike app to launch it. The app will display “Searching for Spike Devices” and then displays the Spike unit name available for pairing. If no unit name appears, ensure that the Spike unit’s LED indicator is flashing blue (see Step 2). When your Spike unit name appears, tap on it to pair it with your Smartphone (no need to wait for the spinning circle to stop). This step is necessary the first time you use Spike. For subsequent uses, your Spike will automatically be paired with your Smartphone. TIP: After connecting your Spike, go into the Spike app settings , and select your preferred units of measurements: feet, inches, meters, or centimeters. Spike User Manual 5 Aligning the Spike Laser Before using your Spike, you need to ensure that the laser is aligned with the camera of your Smartphone or Tablet. In the Spike app, tap on 2 Rest your Smartphone on top of a flat, hard surface, such as a table top. Then hold your Smartphone vertically and aim it towards two objects that are at different distances, for example the edge of a door. Ensure that the closest object has a vertical edge. • The distance between the two objects should be at least 15 feet (5 meters). • You can use the vertical edge of an open door and the wall of the room behind it. 3 Slowly move your Smartphone sideways ➊ and check that the distance measurement ➋ changes when the crosshair in the center of the screen moves on and off the vertical edge. 4 If the measurement changes at the point where the crosshair moves on and off the vertical edge, your laser is correctly aligned. If this does not happen at the correct point, tap on the left and right blue arrows ➌ to adjust to the correct point. 5 Settings Laser Calibration 9'1" X: 0 Y: -15 ➊ ➌ ➌ ➋ 6'9" X: 5 Y: 0 Done Turn your Smartphone horizontally and aiming at the same two objects, repeat steps 3 and 4 to align the laser horizontally. EDGE OF DOOR , then tap Align Laser. EDGE OF DOOR 1 TIP: Video tutorials can be found in the Spike Support Center. Visit www.ikegps.com Settings Laser Calibration Y: -15 9'1" X: 0 Spike User Manual 6 Calibrating Your Compass Calibrating your compass is only required if you intend to capture the location of your target (latitude, longitude, altitude), and export KMZ files. You need to ensure that your Smartphone or Tablet’s compass is calibrated so your target’s location can be accurately captured. 1 In the Spike app, tap on 2 Follow the calibration steps as they appear on your screen. You will be prompted to rotate your Smartphone or Tablet as indicated. Make sure to face north, that your movements are smooth and steady, and that each separate rotation is approximately 10 seconds. , then tap Calibrate Compass. We recommend calibrating your compass before capturing target location(s) in a new area. TIP: Video tutorials can be found in the Spike Support Center. Visit www.ikegps.com Charging Your Spike Your Spike has an internal battery that requires charging. After setting up your Spike, we recommend charging your Spike for approximately 3 hours. 1 Connect the USB cable provided to the micro USB charging port on the bottom of your Spike. 2 Connect the other end of the USB cable to any device that can charge USB devices (e.g. computer, wall charger, etc). The LED indicator will flash while charging. 3 The LED indicator will turn green when Spike is fully charged. Disconnect the USB cable and store in a safe place. Turning Your Spike Off Your Spike will automatically turn off after 1 minute of inactivity. Alternatively, you can turn it off manually by holding down the Power button for 5 seconds until the blue LED indicator turns off. Spike User Manual 7 4 Measuring With Your Spike To measure accurately with your Spike, you need to ensure that: 1)Your target is a flat surface and is all on the same plane. 2)Your target is or has a rectangular shape on it (to align the object). 3)Your laser (cross-hair on the screen) is pointed at your target. The crosshair should be on a solid surface and not a window. 4)You are perpendicular to the target. Photo measurements taken from the optimal position typically see an accuracy of ± 3%. Please reference the following target distance and positioning guide when taking a Spike photo. You cannot measure an object or objects that are on different planes. Below are some examples. The side of the house and the roof are on different planes, so measurements will be incorrect. The side of the house is all on the same plane, so measurements will be correct. The side of the house is on different planes, so measurements will be incorrect. The side of the house that is all on one plane is being measured, so measurements will be correct. Spike User Manual 8 Taking a Photo of the Object to Measure To measure an object, you need to take a photo of it first. Be sure to aim the laser (crosshair on the screen) directly at the object you wish to measure. 1 2 On your Smartphone, ensure that the Spike app is open and connected to your Spike. Refer to Section 2 “Starting Up” for details. Point your Smartphone at the object you wish to measure, ensuring that the crosshair is on the target. • The object you wish to measure must be on the same surface or plane that you are aiming the crosshairs (laser) at. • Ensure the crosshair is on a solid surface and not on a window or hole. • Use the zoom slider so you can better view the crosshair location on your target, or when you are positioned at a distance from your target. 3Tap on the screen to take a picture. 4 Tap on the small preview image to display the photo you have just taken. Spike User Manual 9 Aligning to the Object Before you can measure an object, you need to set the surface’s perspective by outlining a large rectangle on it. This identifies and corrects the horizontal and vertical angle from which the photo was taken. Your target must be or must contain a rectangular shape so that the object can be aligned. 1 2 In the Edit screen, selected by default. will be A rectangular shape will appear over your target. Drag the green circles of the rectangular shape to align them to the extreme corners of the rectangle on your object. • Use the zoom window to help you align the green circles precisely to the corners of your object. • You may also use your fingers to Pinch & Zoom on the photo to better view the object. To enter Pinch & Zoom mode, the should be unselected. Spike User Manual 10 Measuring the Area of the Object Once you have aligned your app to the object, you can measure the area of your object. 1 In the Edit screen, tap 2 Drag the outline of the rectangular shape to align precisely to the shape of your object. . • Use the zoom window to help you align the green circles precisely to the corners of your object. • You can add more anchor points (green circles) by selecting and then tapping anywhere on the line of the shape. Drag the new anchor point to create your polygon. • To delete points, tap on a point to select it, then tap the trash can to delete that point. • You may also use your fingers to Pinch & Zoom on the photo to better view the object. To enter Pinch & Zoom mode, the should be unselected. Spike User Manual 11 Cutting Out a Section of Your Object You can cut out a section of your object that you do not want included in the total measurement of the object area. For example, you may want to measure the surface area of a wall without including the area of windows or doors. Alternatively, the cutout tool can be used to measure additional areas on your object. 1 In the Edit screen, tap 2 Drag the green circles of the rectangular shape to align them to the section of the object you want to cut out. A rectangular shape appears. . • Use the zoom window to help you align the green circles precisely to the corners of the cutout object. • You can add more anchor points (green circles) by tapping lightly anywhere on the line of the shape. • To delete points, tap on a point to select it, then tap the trash can to delete that point. To delete a shape, delete all of the points. • The screen will display the new area measurement excluding the cutout section. • To add another cutout, tap to select it. To transition into Pinch & Zoom mode, tap to unselect it. Spike User Manual 12 Measuring a Length 1 In the Edit screen, tap . Then tap the screen, and drag to create a line. 2 Drag the end of the line to the edge of the object you want to measure. Then drag the other end of the line to the other edge of the object. • Use the zoom window to help you align the line precisely to the edges of your object. • The length of your object will display on the screen. • Draw connecting lines by dragging the orange circles. • To add another line, tap to select it. To transition into Pinch & Zoom mode, tap to unselect it. • To delete points, tap on a point to select it, then tap the trash can to delete that point. To delete a line, delete all of the points. Spike User Manual 13 Saving Your Measurements Once you are done taking measurements or making edits, be sure to save your photo. All saved photos are placed in the Gallery. 1 In the Edit screen, tap Save. Using the Gallery Use the gallery to access all saved photos. From the gallery you can view, edit, export, or delete your saved photos. 1 In the Capture screen, tap 2 Tap on the photo you want to view, edit, export, or delete. A gallery of your photos appears. . • To add or modify measurements on the photo, tap Edit and follow the instructions in Section 3 “Measuring with Your Spike”. • To delete the photo, tap . • To export and share your photo and measurements, tap Share. • To view measurements and location data, tap Details. Copyright © 2014 ikeGPS Spike User Manual 14 5 Exporting and Sharing Measurements are saved with the photo and can be exported as different file formats and shared. Exporting A photo can be exported as a JPG, PDF, KMZ, and Spike file. HMTL is an option, for Android only. The Spike file is a compressed ZIP file, which contains three Spike photos (JPG without measurements, JPG with measurements and a thumbnail JPG), and an XML file with measurement and location data. In addition, a photo can be exported to the online, cloud-based Spike tools. By uploading a photo to the cloud, you can view, edit, measure, and download Spike photos using your browser. 1 Access the gallery and tap on the photo you want to export. 2 Then tap the Share or Export button, and select an export format. Select Upload to cloud to export the photo to the online Spike tools. 3 Once a Spike photo has been uploaded to the cloud, the photo can be accessed from the Spike Customer Login button on www.ikegps.com. Sharing Photos can be shared via email or through various installed apps, such as Airdrop, Google Drive, Dropbox, Evernote, etc. Spike User Manual 15 6 Spike Mobile App Icon Guide Capturing a Photo Tap to capture a photo of the object you want to measure. Use the gallery to access all saved photos. When blue, indicates that your Spike device is connected via Bluetooth with the Spike app. Indicates a GPS signal with your Smartphone or Tablet. Spike settings. Taking Measurements Set the surface’s perspective by outlining a rectangle on the surface you want to measure. This identifies and corrects the horizontal and vertical angle from which your photo was taken. Measure the area of a polygon. Points can be added or deleted to create the desired polygon shape. Length measurements are also calculated. Exclude areas from your main measurement by using the cutout tool. Alternatively, use the cutout tool to measure additional areas on your photo. Measure straight lengths. Additional lengths can be added. Lines can be connected for measuring complex paths. Save measurements and changes. Photo and measurements are saved within the gallery . Delete points. Tap on a point to select it, then tap the trash can point. To delete a shape, delete all of the points. Add additional cutout areas and lines. Highlight new area or line. to delete that and then drag to create a Access support tips at any time. Spike User Manual 16 Basic Technical Specifications Camera Laser Rangefinder 3G/4G Compass Device and OS* Size and Weight Battery Connectivity Range Laser Accuracy Photo Measure Accuracy Units Resolution Output Formats iOS 8.0+ & Android 4.4+ / Smartphone or Tablet 3.30in (h) x 2.35in (w) x .82in (d) / 2.05 ounces Internal Li-ion battery Bluetooth Smart 4.0 – Bluetooth low energy 6 – 650 feet (2 - 200 meters) ± 3% (905nm, Class 1 eye safe laser) ± 3% (if positioned perpendicular to target) Feet and Meters Dependent on Smartphone digital camera JPG, PDF, KMZ, Spike file (HTML – Android only) * For a list of supported devices, visit www.ikegps.com/faq Spike User Manual 17 Compliance Federal Communication Commission Interference Statement This device complies with Part 15 of the FCC Rules. Operation is subject to the following two conditions: (1) This device may not cause harmful interference, and (2) this device must accept any interference received, including interference that may cause undesired operation. This equipment has been tested and found to comply with the limits for a Class B digital device, pursuant to Part 15 of the FCC Rules. These limits are designed to provide reasonable protection against harmful interference in a residential installation. This equipment generates, uses and can radiate radio frequency energy and, if not installed and used in accordance with the instructions, may cause harmful interference to radio communications. However, there is no guarantee that interference will not occur in a particular installation. If this equipment does cause harmful interference to radio or television reception, which can be determined by turning the equipment off and on, the user is encouraged to try to correct the interference by one of the following measures: • Reorient or relocate the receiving antenna. • Increase the separation between the equipment and receiver. • Connect the equipment into an outlet on a circuit different from that to which the receiver is connected. • Consult the dealer or an experienced radio/TV technician for help. FCC Caution: Any changes or modifications not expressly approved by the party responsible for compliance could void the user’s authority to operate this equipment. This transmitter must not be co-located or operating in conjunction with any other antenna or transmitter. Radiation Exposure Statement: This equipment complies with FCC radiation exposure limits set forth for an uncontrolled environment. This equipment should be installed and operated with minimum distance 20cm between the radiator & your body. Note: The country code selection is for non-US model only and is not available to all US model. Per FCC regulation, all WiFi product marketed in US must fixed to US operation channels only. ikeGPS Contact Information 350 Interlocken Blvd, Suite 250 Broomfield, CO 80021, USA office: +1 303 222 3218 Model: Spike Part No.: 940-02000 42 Adelaide Rd Wellington, NZ www.ikegps.com 5VDC 350mA Complies with 21 CFR 1040.10 and 1040.11 except for deviations pursuant to Laser Notice No. 50, dated June 24, 2007 Contains FCC ID: QOQBLE112 Contains IC: 5123A-BGTBLE112 MADE IN NEW ZEALAND Disposal of Old Electrical & Electronic Equipment (Applicable in the European Union) This symbol on the product or on its packaging indicates that this product shall not be treated as household waste. Instead it shall be returned, at no cost to you, to ikeGPS. By ensuring this product is disposed of correctly, you will help prevent potential negative consequences for the environment and human health, which could otherwise be caused by inappropriate waste handling of this product. The recycling of materials will help to conserve natural resources. For more detail on how to recycle your Spike please visit www.ikegps.com/support and submit a request for collection. ikeGPS will coordinate the collection of the unit from you with our logistics service provider at no additional cost to you. Spike User Manual 18 Industry Canada Statement: This device complies with RSS-210 of the Industry Canada Rules. Operation is subject to the following two conditions: (1) This device may not cause harmful interference, and (2) this device must accept any interference received, including interference that may cause undesired operation. Ce dispositif est conforme à la norme CNR-210 d’Industrie Canada applicable aux appareils radio exempts de licence. Son fonctionnement est sujet aux deux conditions suivantes: (1) le dispositif ne doit pas produire de brouillage préjudiciable, et (2) ce dispositif doit accepter tout brouillage reçu, y compris un brouillage susceptible de provoquer un fonctionnement indésirable. Radiation Exposure Statement: This equipment complies with IC radiation exposure limits set forth for an uncontrolled environment. This equipment should be installed and operated with minimum distance 20cm between the radiator & your body. Déclaration d’exposition aux radiations: Cet équipement est conforme aux limites d’exposition aux rayonnements IC établies pour un environnement non contrôlé. Cet équipement doit être installé et utilisé avec un minimum de 20 cm de distance entre la source de rayonnement et votre corps. ikeGPS Contact Information 350 Interlocken Blvd, Suite 250 Broomfield, CO 80021, USA office: +1 303 222 3218 Europe - EU Declaration of Conformity This device complies with the essential requirements and other relevant provisions of the R&TIE Directive 1999/5/EC. The following test methods have been applied in order to prove presumption of conformity with the essential requirements of the R&TIE Directive 1999/5/EC: • EN 60950-1/A12: 2011 • EN 300 328 V1.8.1: 2012 Electromagnetic compatibility and Radio spectrum Matters (ERM); Wideband Transmission systems; Data transmission equipment operating in the 2,4 GHz ISM band and using spread spectrum modulation techniques; Harmonized EN covering essential requirements under article 3.2 of the R&TIE Directive • EN 301 489-1 V1.9.2: 2011 Electromagnetic compatibility and Radio Spectrum Matters (ERM); ElectroMagnetic Compatibility (EMC) standard for radio equipment and services; Part 1: Common technical requirements • EN 301 489-17 V2.2.1: 2012 Electromagnetic compatibility and Radio spectrum Matters (ERM); ElectroMagnetic Compatibility (EMC) standard for rad io equipment and services; Part 17: Specific conditions for 2,4 GHz wideband transmission systems and 5 GHz high performance RLAN equipment • EN 62479:2010 Assessment of the complia nce of low power electronic and electrical equipment with the basic restrictions related to human exposure to electromagnetic fields (10 MHz to 300 GHz) For additional compliance information, please visit www.ikegps.com/support. Spike User Manual 19