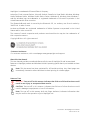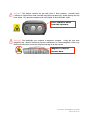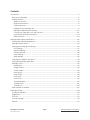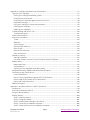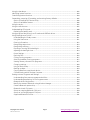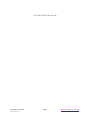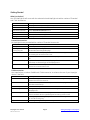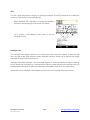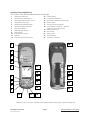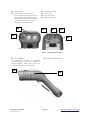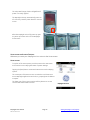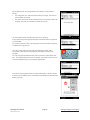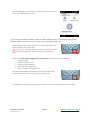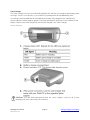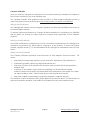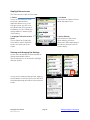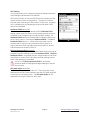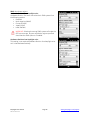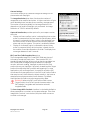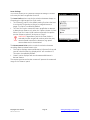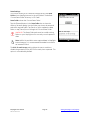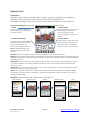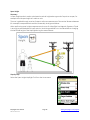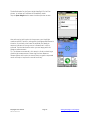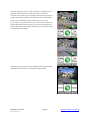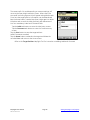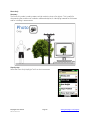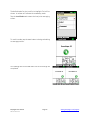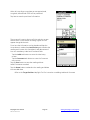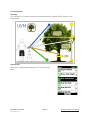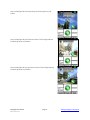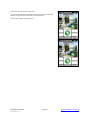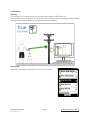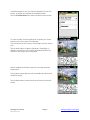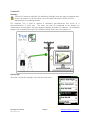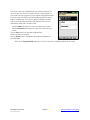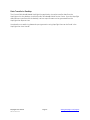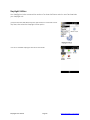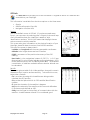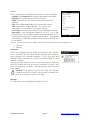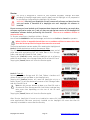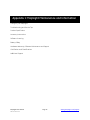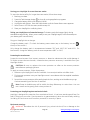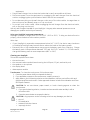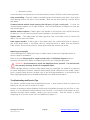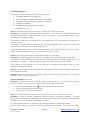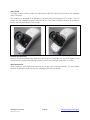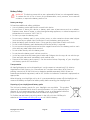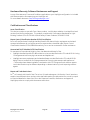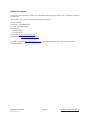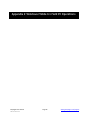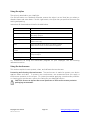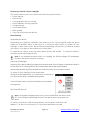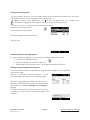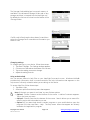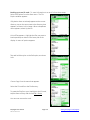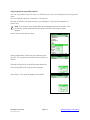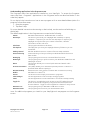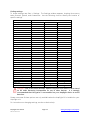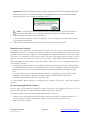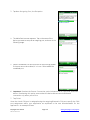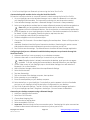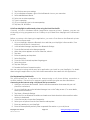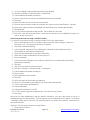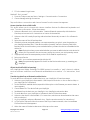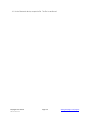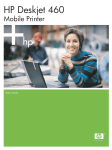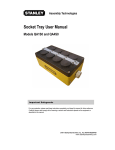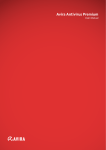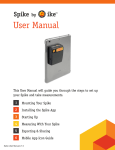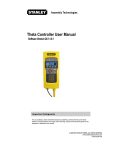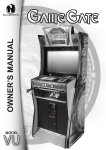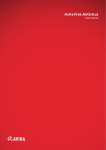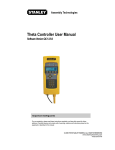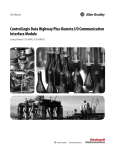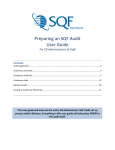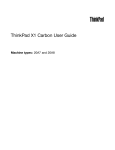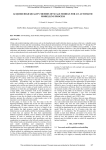Download MapSight
Transcript
user manual
MapSight
Thank you for purchasing this GE product.
In keeping with the GE ecomagination initiative, please consider the option to recycle
the packaging material and donate or recycle any product you are no longer using.
To read more about GE’s ecomagination commitment, visit:
www.ge.com/ecomagination
Copyright © 2014 ikeGPS
620-02780 v3.0 (Jan 2014)
MapSight OS version 5.25 (Jan 2014)
MS-101-14-07-3.2
MapSight™ is a trademark of General Electric Company.
ActiveSync, Excel, Internet Explorer, Microsoft, Outlook, PowerPoint, Visual Studio, Windows, Windows
Media, Windows Mobile, Windows Mobile Device Center, Windows XP, Windows Vista, Windows 7,
and the Windows logo are trademarks or registered trademarks of Microsoft Corporation in the
United States and/or other countries.
The Bluetooth® word mark is owned by the Bluetooth SIG, Inc. and any use of such marks by
ikeGPS Ltd. is under license.
Acrobat and Reader are registered trademarks of Adobe Systems Incorporated in the United
States and/or other countries.
The names of actual companies and products mentioned herein may be the trademarks of
their respective owners.
Copyright © ike GPS. All rights reserved.
Customer Assistance
For customer assistance, visit our webpage www.gemapsight.com/support
About this User Manual
This User Manual provides a combined reference for the use of MapSight OS and its associated
features on MapSight products and Windows Mobile 6 operating system that is pre-installed on these
devices.
Note: This document has been optimized for A5 booklet printing. Any blank pages are
intentionally inserted to allow ideal back-to-back printing or relevant pages.
Notes on Text:
WARNING! Text set off in this manner indicates that failure to follow directions could
result in user injury or unexpected data results.
CAUTION: Text set off in this manner indicates that failure to follow directions could
result in damage to equipment or loss of information.
Note: Text set off in this manner (with the finger indicator) indicates information that
may be useful to the operation of your MapSight unit.
620-02780 – GE MapSight User Manual
MS-101-14-07-3.2
WARNING! This device contains an eye safe Class 1 laser product. Invisible laser
radiation is emitted from (and received into) the front apertures. Avoid staring into the
laser beam. This product complies with 21CFR1040.10 and IEC60825-1:200.
Laser radiation emits
from this aperture.
WARNING! The MapSight unit contains a magnetic compass. Using the unit near
magnetic (e.g. objects containing ferrous substances) or electromagnetic fields (e.g.
electrical wires) may cause the compass bearing to be inaccurate.
Magnetic compass
located here.
620-02780 – GE MapSight User Manual
MS-101-14-07-3.2
THIS PAGE INTENTIONALLY BLANK
620-02780 – GE MapSight User Manual
MS-101-14-07-3.2
Contents
Introduction ................................................................................................................................................ 5 Welcome to MapSight ............................................................................................................................ 5 Getting Started ........................................................................................................................................ 6 What’s in the box? .............................................................................................................................. 6 Essential Accessories .......................................................................................................................... 6 Field Accessories ................................................................................................................................. 6 Anatomy of the MapSight unit ........................................................................................................... 9 MapSight Software and Licensing ................................................................................................... 11 Turning your MapSight on for the first time .................................................................................... 11 Home screen and control buttons ................................................................................................... 13 Before field use ................................................................................................................................. 14 MapSight Data Capture Application ........................................................................................................ 25 Starting the MapSight application ....................................................................................................... 25 MapSight Home screen ........................................................................................................................ 26 Viewing and changing the Settings ..................................................................................................... 26 GPS Settings ...................................................................................................................................... 27 Antenna Settings .............................................................................................................................. 29 Camera Settings ............................................................................................................................... 30 Laser Settings ................................................................................................................................... 31 Data Settings .................................................................................................................................... 32 Changing the ‘Default’ Job name ......................................................................................................... 33 Exiting the MapSight application ......................................................................................................... 34 MapSight Tools ...................................................................................................................................... 35 Introduction ...................................................................................................................................... 35 Target Position .................................................................................................................................. 36 3-Shot Height .................................................................................................................................... 40 Missing Line ....................................................................................................................................... 43 Span Height ...................................................................................................................................... 46 Photo Only ......................................................................................................................................... 50 Local Point ......................................................................................................................................... 52 Tree Assessment ............................................................................................................................... 55 TrueSize Poles ................................................................................................................................... 61 TrueSize PLS ...................................................................................................................................... 64 Data Transfer to Desktop ..................................................................................................................... 67 MapSight Utilities ...................................................................................................................................... 69 Compass Calibration ............................................................................................................................ 70 Diagnostics ............................................................................................................................................ 71 GPS Info ................................................................................................................................................. 72 License Manager ................................................................................................................................... 74 Zeroize ................................................................................................................................................... 75 MapSight User Manual MS-101-14-07-3.2
Page 1 www.gemapsight.com/support Appendix 1: MapSight Maintenance and Information ............................................................................ 77 Caring for your MapSight ..................................................................................................................... 77 Storing your MapSight and battery packs ....................................................................................... 77 Protecting the touchscreen .............................................................................................................. 78 Protecting your MapSight against mechanical shock .................................................................... 78 Equipment warnings ........................................................................................................................ 78 Using your MapSight in extreme temperatures .............................................................................. 79 Cleaning your MapSight ................................................................................................................... 79 Repairing your MapSight .................................................................................................................. 80 Troubleshooting and Service Tips ........................................................................................................ 80 Troubleshooting tips ......................................................................................................................... 81 Product Specifications .......................................................................................................................... 82 Accessory Information .......................................................................................................................... 83 Tripod ................................................................................................................................................ 83 Batteries ............................................................................................................................................ 83 Travel Charger .................................................................................................................................. 83 External Patch Antenna .................................................................................................................... 83 Glare Shield ....................................................................................................................................... 84 External GPS Receivers ..................................................................................................................... 84 Other Accessories ............................................................................................................................. 84 Software Licensing ............................................................................................................................... 85 MapSight Software ........................................................................................................................... 85 Microsoft Software License Terms for Windows Mobile 6 Software .............................................. 91 Battery Safety ....................................................................................................................................... 95 Battery warnings .............................................................................................................................. 95 Transportation .................................................................................................................................. 95 Disposing of your MapSight and battery packs .............................................................................. 95 Hardware Warranty, Software Maintenance and Support ................................................................. 96 Certifications and Classifications ......................................................................................................... 96 Laser Classification ........................................................................................................................... 96 Export Control Classification Number (ECCN) Certification ............................................................. 96 Harmonized Tariff Schedule (HTS) Classification ............................................................................. 96 Export and Trade Restrictions .......................................................................................................... 96 Additional Support ................................................................................................................................ 97 Appendix 2: Windows Mobile 6.1 Field PC Operations ............................................................................ 99 Introduction ........................................................................................................................................... 99 Overview of Windows Mobile 6 ............................................................................................................ 99 Using the documentation ................................................................................................................... 100 Getting Started .................................................................................................................................... 100 Step 1: Install the battery ............................................................................................................... 100 Step 2: Charge the battery ............................................................................................................. 101 Step 3: Establish basic settings on the device ............................................................................... 101 Step 4: Connecting to a desktop computer ................................................................................... 102 Step 5: Creating a connection to a desktop computer ................................................................. 102 MapSight User Manual MS-101-14-07-3.2
Page 2 www.gemapsight.com/support Using the Hardware ............................................................................................................................ 102 Identifying button functions ............................................................................................................... 103 Customizing button functions ............................................................................................................ 104 Suspending, powering off, resetting, and restoring factory defaults ............................................... 105 Option A: MapSight OS Zeroize Utility ............................................................................................ 106 Option B: Hardware Restore ........................................................................................................... 106 Using the stylus ................................................................................................................................... 107 Using the touchscreen ........................................................................................................................ 107 Understanding LED signals ................................................................................................................ 108 Replacing the battery pack ............................................................................................................ 108 Using peripheral devices such as SD cards and USB flash drives .................................................... 109 Using MapSight as a Field PC ............................................................................................................. 111 Understanding the Today screen ................................................................................................... 111 Using the Start menu ...................................................................................................................... 111 Entering information ....................................................................................................................... 112 Recognizing status icons ................................................................................................................ 113 Recognizing soft keys ..................................................................................................................... 113 Dimming or turning off the backlight ............................................................................................ 114 Adjusting the backlight timer ......................................................................................................... 114 Power Settings ................................................................................................................................ 115 Exploring files .................................................................................................................................. 116 Closing running programs .............................................................................................................. 117 Switching between running programs .......................................................................................... 117 Viewing memory allocation for programs ..................................................................................... 117 Changing settings ........................................................................................................................... 118 Using on-device help ...................................................................................................................... 118 Backing up data .............................................................................................................................. 119 Copying data from a peripheral device ......................................................................................... 121 Communicating with a Desktop Computer ................................................................................... 122 Getting to Know Programs and Settings ........................................................................................... 123 Understanding Start menu programs and utilities ....................................................................... 123 Understanding applications in the Programs menu ..................................................................... 124 Bluetooth drivers and profiles ........................................................................................................ 126 Identify the status of Bluetooth using Wireless Manager ............................................................. 126 Create a Bluetooth partnership ..................................................................................................... 128 Bluetooth virtual COM ports ........................................................................................................... 129 Set up an outgoing Bluetooth COM port ....................................................................................... 129 Set up an incoming Bluetooth COM port ....................................................................................... 131 Supported Bluetooth Profiles ......................................................................................................... 131 MapSight User Manual MS-101-14-07-3.2
Page 3 www.gemapsight.com/support THIS PAGE INTENTIONALLY BLANK
MapSight User Manual MS-101-14-07-3.2
Page 4 www.gemapsight.com/support Introduction Introduction
Welcome to MapSight
Thank you for purchasing MapSight. Your MapSight unit is a location-based measurement device
that integrates a digital camera, compass, laser rangefinder, mobile computer, and precision GPS.
This hardware combination makes the MapSight a powerful measuring device.
The MapSight is capable of in-field measurements, assisted with augmented reality instructions and
back office measurements performed straight from and MapSight photos.
For additional information in regards to unit/warranty registration, tutorial videos and software
downloads visit www.gemapsight.com/support
MapSight User Manual MS-101-14-07-3.2
Page 5 www.gemapsight.com/support Getting Started
What’s in the box?
Your GE MapSight kit will come with the selected colored MapSight unit with a number of ‘Essential’
and ‘Field’ accessories.
Item
Unit
Documentation Pack
Essential Accessories
Field Accessories
GPS+
MapSight View
Description
MapSight unit in Grey or Orange rubber protective trim
User documentation and resources
Refer Essential Accessories below
Refer Field Accessories below
GPS+ Positional Accuracy Enhancement
MapSight View desktop software
Essential Accessories
All MapSight kits are provided with a number of ‘Essential Accessories’.
Item
Battery
AC Charger and MultiCountry plug set
SD Card (fitted)
USB Cable
Stylus and Handstrap
Screen Protector
Description
Used to power the MapSight unit.
Multi-voltage wall charger with set of four international (US, Europe, UK and
Australasia) interchangeable plugs.
SD Card fitted to the MapSight unit. Can be removed/swapped-out by
unscrewing the SD Card access cover.
Cable to allow transfer of data between MapSight unit and Windows-based
PC.
Stylus to allow accurate selection/tapping of on-screen buttons
Handstrap to allow safe grip of the MapSight unit.
Recommended additional protection for the LCD screen.
Packed in ‘Documentation Pack’
Field Accessories
Also supplied are a number of additional ‘Field Accessories’ to enhance the use of your Mapsight
device in the field.
Item
Hardcase
Softcase
Spare Battery
Travel Charger
Vehicle Charger Cable
Glare Shield
Tripod
MapSight User Manual MS-101-14-07-3.2
Description
Protective hard plastic case with custom-cut foam fittings for MapSight
Essential and Field accessories
Canvas cover to provide additional protection to the MapSight unit. Also
includes shoulder strap
Additional Battery
Charger adaptor to allow batteries to be charged independently of the
MapSight unit
Power cable to allow either MapSight unit or Travel Charger to be powered
from a standard vehicle ‘cigarette lighter’/accessory power socket
Viewing loupe to reduce glare by shield the LCD from sunlight. Also includes
an in-built focusing ring.
Low magnetic signature tripod and carry case
Page 6 www.gemapsight.com/support GPS+
The GPS+ option enhances the position by refining the outputs of the GPS instrument to increase the
accuracy of the position of the MapSight unit.
When operating, GPS+ appends a + symbol and reception
indicator to the targeting preview screen GPS status.
The + symbol is also added to NAV Mode: in the GPS
information utility
MapSight View
The MapSight View software allows you to build custom forms that allow capture of data that that
suits your day-to-day field collection needs. MapSight View also allows you to measure the height
and width of objects such as utility poles.
MapSight View allows MapSight Tools to be used together in custom workflows to capture readings
for the objects you are targeting. Combined with the ability to add custom forms, MapSight View can
create powerful workflows to allow consistent day-to-day data collection for any required job.
More details on the MapSight View software can be found in the MapSight View User Manual.
MapSight User Manual MS-101-14-07-3.2
Page 7 www.gemapsight.com/support An example configuration of a MapSight kit is depicted below.
Tripod
MapSight User Manual MS-101-14-07-3.2
Page 8 www.gemapsight.com/support Anatomy of the MapSight unit
This section illustrates the different parts of MapSight.
1
2
3
4
5
6
7
8
9
10
11
12
Elastomer overmold
GPS Receiver and Antenna
Removable SD Card Slot Cover
Magnesium case front
MapSight model bezel label
Charge indicator (red LED)
Start menu button *
Task Manager button *
Microphone
Today screen button *
Speaker
Four-way directional button
13
14
15
16
17
18
19
20
21
22
23
Power button
Context menu button *
Notification indicator (green LED)
Enter button
Touchscreen/LCD display
Laser ‘Reference Plane’ – distance
measured from this surface
Battery door latch
Hand strap
Battery door
Body molding
Connector Protector
18
1
2
3
4
17
19
16
20
6
15
21
7
14
5
8
22
13
23
9
10
11
12
* Buttons 7, 8, 10 & 14 may be reprogrammed for alternate functions depending on application being used.
MapSight User Manual MS-101-14-07-3.2
Page 9 www.gemapsight.com/support 24
25
Digital Camera
Laser Distance Range Finder
This Laser Distance Range Finder is
an eye safe Class 1 laser product
which emits invisible laser radiation
from the front apertures. Avoid
staring into the laser beam.
25
26
27
28
29
USB Client (mini B)
12V DC jack
9-pin serial port
USB Host (mini A)
26
27
28
24
29
Front - Data capture module
Rear - Communications module
32 3D Compass
32 External Antenna Port
As MapSight contains a magnetic
compass, using the unit near magnetic or
electromagnetic fields may cause the
compass bearing to be inaccurate.
32
33
MapSight User Manual MS-101-14-07-3.2
Page 10 www.gemapsight.com/support MapSight Software and Licensing
All MapSight units running the MapSight OS v5 software require a license applied to access the onboard MapSight Tools as part of the MapSight application. New MapSight units are pre-licensed,
prior to shipping, to shipping to ensure correct licensing is applied to the purchased MapSight
package.
Licensing controls access to MapSight Tools and the ability to access functionality of additional
MapSight enhancements and desktop software.
Additional licensing may be required for MapSight Tools that are not provided as part of the standard
MapSight configuration. More information about MapSight options and the solution-specific
MapSight Tools is available from your MapSight reseller.
Turning your MapSight on for the first time
To use your MapSight unit, you need to insert the battery and charge the unit for first use.
Remove the MapSight unit from its hardcase.
Turn the MapSight unit over and unhook the
connector protector and handstrap and fold
away from the battery cover.
Unlock the battery cover by sliding the lock to
the right.
Remove the battery cover
Note: You will need to open the protective
softcase’s Velcro flaps to access the battery
cover.
Place the battery into the battery cavity
MapSight User Manual MS-101-14-07-3.2
Page 11 www.gemapsight.com/support Replace and secure (slide the lock to the left)
the battery cover
Refit the handstrap and connector protector
Fit the plug that is applicable to your operating
region to the AC charger.
Your AC charger comes with interchangeable
plugs for USA, UK, Europe and Australasia.
Connect the AC charger to the wall socket. (Turn
the wall socket on)
Connect the charger power tip to the MapSight
power socket.
MapSight User Manual MS-101-14-07-3.2
Page 12 www.gemapsight.com/support The red power/charge LED should light/blink if
power is correctly applied
The MapSight unit may automatically power on.
If it does not, press the power button to turn the
unit on.
Allow the MapSight unit to fully power up past
any start-up screens and on to the MapSight
home screen
Home screen and control buttons
Whenever you reset your MapSight unit or return to the Home screen
Home screen
To top bar of the Home screen provides access to the Start menu
and contains icons notifying the status of system settings.
Tapping the [Start] button accesses the start menu and underlying
options.
The center part of the Home screen contains the touch buttons to
access MapSight applications and tools, e.g. MapSight and Calibrate
Compass.
The lower part of the screen contains soft-key buttons to access
common Windows Mobile functions.
MapSight User Manual MS-101-14-07-3.2
Page 13 www.gemapsight.com/support Screen Control Buttons
Before field use
Once you have fully charged your MapSight unit we recommend that you fully charge the battery
and calibrate the compass to fine-tine the compass for your local operating area.
Installing and charging the battery
New batteries should always be fully charged in your MapSight units to ensure that they are
conditioned for optimal capacity.
Charging batteries in the MapSight unit ensure that their internal capacity gauge is correctly
calibrated to reflect the correct capacity of the battery.
With the battery securely in place, and external power applied, tap the
power icon (top-right of the Home screen) to access the Power settings.
MapSight User Manual MS-101-14-07-3.2
Page 14 www.gemapsight.com/support On the ‘Battery’ tab, the charge status of the battery is indicated as
follows:
• The charge bar (0 to 100) indicates the level of charge. The closer to
100 the fuller the charge
• The ‘mAH consumed:’ value indicates how much capacity is still to be
charged. The lower the number the fuller the charge.
The red power/charge LED will blink if the unit is charging.
If the power/charge LED stop blinking this indicates that the charge level
is around 98%.
The ‘mAH consumed:’ value may slowly decrease as the battery capacity
is calibrated for optimal use.
Once the charge indicator (red LED) stops blinking and the ‘mAH
consumed:’ value stops decreasing then the battery has been fully
charged.
For fully-charged new batteries the ‘mAH consumed:’ value will be near
zero. For older batteries the ‘mAH consumed:’ may be above zero due to
natural charge/discharge cycle capacity degradation. Press and hold the power button until the ‘Power Button’ options appear,
and then tap the [Reset] option. Resetting the MapSight unit will reset the
battery capacity
MapSight User Manual MS-101-14-07-3.2
Page 15 www.gemapsight.com/support Allow the MapSight unit to fully power up past any start up screens and
return to the MapSight home screen.
If you have purchased/received any additional/spare batteries with your MapSight unit/kit, please
repeat the above process to ensure that the correct capacity levels are set.
Suspend the MapSight unit by pressing once on the Power button. This
should cause the LCD screen to dim.
WARNING! Changing batteries should only be performed when
the unit is suspended or disconnected from external power.
Similar to the Turning your MapSight on for the first time instructions, replace the battery by:
• releasing the lock,
• remove the battery cover
• remove the existing battery
• fit the new uncharged battery
• replace and relock the battery cover.
Un-suspend the MapSight unit by pressing once on the Power button.
This should cause the LCD screen to return to the last screen.
Fully charge the new battery using the previous steps to monitor the charge status until fully charged.
MapSight User Manual MS-101-14-07-3.2
Page 16 www.gemapsight.com/support Travel Charger
The Travel Charger is an item, provided with MapSight kits, that lets you charge a spare battery pack
on the go. Use it in your vehicle or in your office so you always have a charged battery pack.
It is strongly recommended that all new batteries are initially fully charged in the MapSight unit
ensure that their internal capacity gauge is correctly calibrated to reflect the correct capacity of the
battery. After this initial full charge they can then be charged in the Travel Charger.
Device Features CAUTION: Only use authorized devices with the Travel Charger. Failure to do so may
damage your device and void your warranty.
MapSight User Manual MS-101-14-07-3.2
Page 17 www.gemapsight.com/support Charging your Battery Charging Time
Charge a discharged battery pack from 4 to 6 hours or until the charge indicator LED turns green to
indicate full charge.
Charging temperatures
Only charge your battery pack in temperatures between 32°F and 113°F (0°C and 45°C). For best
results, charge the battery pack at room temperature (68°F or 20°C).
WARNING! Misusing the battery pack may cause it to overheat, rupture, or ignite and
cause serious injury. Be sure to follow these safety rules:
• Do not heat the battery pack or place it in fire or direct sunshine.
• Do not install the battery pack backwards.
• Do not connect the battery terminals with any metal object (such as wire). Do not solder
onto the battery pack.
• Do not disassemble or modify the battery pack.
• In the rare event that the battery pack leaks and fluid gets into the eye, do not rub the
eye. Rinse well with water and immediately seek medical care. Your MapSight will
naturally pick up a magnetic signature over time that may affect the accuracy
MapSight User Manual MS-101-14-07-3.2
Page 18 www.gemapsight.com/support Compass calibration
Once you have fully charged your MapSight unit we recommend that you calibrate the compass to
fine-tune the compass for your local operating area.
The ‘Calibrate Compass’ utility guides the user through an in-field compass calibration process. A
video showing this process can be found at http://www.youtube.com/watch?v=KzxRBk9EjhI.
Why you should calibrate Your MapSight will naturally pick up a magnetic signature over time that may affect the accuracy of
the internal digital compass.
To maintain optimum performance, a Compass Calibration application is provided on your MapSight
that will guide you through the steps required to measure and compensate for this magnetic
signature.
When you should calibrate
You should recalibrate the compass when you first use the device and whenever your MapSight has
travelled a long distance (e.g. plane flights or shipping to a new location). To ensure the highest
possible compass accuracy, it is recommended that the MapSight be calibrated at least once per
month.
Where you should calibrate
The Compass Calibration application should be used in a clean magnetic free environment. This
means:
•
•
•
•
•
Keep away from large metal objects (e.g. cars, steel poles, desk frames, filing cabinets etc.).
Avoid wearing metallic objects (e.g. large metal watches etc.).
Keep clear of electric wires, transformers, and other electronic devices that may generate a
magnetic field.
In general, for any metallic object, position the MapSight unit at least twice its longest
dimension away from the object (e.g. keep at least twice the distance of the length of a 3 meter
car, approximately 6 meter. Smaller metal objects have significant less impact).
Keep other magnetic objects away (e.g. sighting compasses / magnetic toys etc.).
The calibration may be performed indoors, but be aware of the cautions above. The ideal location to
perform the operation would be in the middle of a field away from any man-made structures.
MapSight User Manual MS-101-14-07-3.2
Page 19 www.gemapsight.com/support How to calibrate
•
To start the calibration process, tap the ‘Calibrate Compass’
icon on the main screen.
•
Review the ‘Compass Calibration’ welcome screen, and tap the
screen to continue.
Step 1 – North Orientation
• At the align screen, move your MapSight until the red line is
best aligned with the N.
Note: The bar indicator at the bottom of the screen will move
into the green zone when correctly aligned.
MapSight User Manual MS-101-14-07-3.2
Page 20 www.gemapsight.com/support •
•
•
Note the direction that the MapSight is facing (e.g. identify a
recognizable object / landmark in this direction).
During the steps on the following pages, try to keep the front
section of the MapSight aligned with your reference direction
as shown.
Tap the screen to continue.
•
In the rotation screen, review the video which illustrates the
movement required
o The videos are taken from the user’s perspective when
facing in the reference direction.
o Note that the movements required for the compass
calibration may take a couple of attempts to master. Don’t
worry if you get it wrong, the calibration application will
prompt you to repeat any step that was not completed
correctly.
o Aim to be halfway through the rotation when the count gets
to 5.
o For each rotation, the key is to keep the MapSight aligned
with the reference direction as shown.
•
•
When you are ready, tap the screen to start.
You will be given a countdown ‘Ready, Set, Go’ and a 10 second count will begin for each
required rotation.
Rotate your MapSight smoothly in the manner shown during the 10 second count, maintaining
alignment with the direction reference noted earlier.
If you move too far from alignment you will be warned with a tone. The faster the tone beeps,
the further the MapSight is from the correct alignment. Use the bar indicator on the bottom of
the screen to help guide you back to the correct alignment.
Once the 10 second count has finished, the data collected will be assessed for alignment and
rotational quality.
If the Compass Calibration was not rotated evenly through one
complete revolution, the error “The rotation was not even. One
full rotation should take 10 seconds.” will be displayed.
•
•
•
•
•
Repeat the process for each of the three required orientations.
MapSight User Manual MS-101-14-07-3.2
Page 21 www.gemapsight.com/support Step 2 – Rotation Orientation 1
Step 3 – Rotation Orientation 2
Step 4 – Rotation Orientation 3
MapSight User Manual MS-101-14-07-3.2
Page 22 www.gemapsight.com/support •
Once you have successfully completed the three rotations,
new compass calibration parameters will be calculated and
stored.
Note: During the calculation phase the display will show
the final countdown time and this on-screen cursor will
change to the ‘working’ cursor.
•
A summary will be presented indicating that the process is
complete.
Tap ‘Quit’ to close the Compass Calibration application.
•
MapSight User Manual MS-101-14-07-3.2
Page 23 www.gemapsight.com/support MapSight Data Capture Application MapSight Application
MapSight Tools
Data Transfer to Desktop
MapSight User Manual Page 24 MS-101-14-07-3.2
www.gemapsight.com/support MapSight Data Capture Application
The MapSight application provides access to the MapSight Tools data capture modes. All MapSight
units have MapSight installed, but MapSight Tools are accessible dependent on product license
purchased.
Starting the MapSight application
To start the MapSight application either tap the MapSight icon on the main Home screen, or from the
Start menu
Launch MapSight from Home screen
Launch MapSight from Start menu
The MapSight application will start and progress through the startup screen on to the Home screen
with a list of MapSight Tools.
→
MapSight User Manual →
Page 25 MS-101-14-07-3.2
www.gemapsight.com/support MapSight Home screen
The Home screen is split into four areas:
1. Status
The top of the screen will show
the screen name and any
applicable status icons. In the
top-right corner, the GPS icons
will indicate the GPS signal and
the battery icon will indicate the
charge status (or remaining life)
of the battery.
2. Job Name
The current job name will show
below the status icons
3. MapSight Tools and Custom
Forms
The scrollable list of MapSight
Tools and/or custom forms will
show in the main part of the
screen.
4. Action Buttons
At the bottom of the screen
action buttons will show.
Buttons will differ depending on
the options relevant to the onscreen display.
Viewing and changing the Settings
On the Home screen tap the [Menu] button to
display the available options.
Tap the settings icon to access the ‘MapSight
Settings’ options.
On any of the ‘MapSight Settings’ tabs, tapping
the [ok] button (in the top-right corner) will save
the selected settings and return to the previous
screen
MapSight User Manual Page 26 MS-101-14-07-3.2
www.gemapsight.com/support GPS Settings
This screen allows you to view and change the settings that affect
how MapSight operates with GPS satellites.
GPS Position Dilution of Precision (PDOP) value is a measure of the
overall accuracy of the current position. The lower this value is
then the more accurate your GPS position is likely to be. A value of
100.0 is displayed on the targeting preview screen when PDOP
cannot be calculated.
Maximum PDOP value slider
If the current PDOP reading is above the GPS Maximum PDOP
setting, a warning will be shown on the capture preview screen by
the display of an orange border around the PDOP reading. The
Maximum PDOP setting can be adjusted by sliding the level to the
left or right to lower or increase the Maximum PDOP. The default
Maximum PDOP value is 6. A lower value may result in more
accurate the fix, but this may increase the time to get a fix. A
higher Maximum PDOP may reduce the time to get a fix, but will
likely decrease the accuracy of the fix.
Enforce Maximum PDOP checkbox
When Enforce Maximum PDOP is enabled, data capture will not be
possible if the GPS readings exceed the Maximum PDOP. If Enforce
Maximum PDOP is unchecked, then an orange border will still show
around the on-screen PDOP value but positional readings can be
taken if the maximum is exceeded.
WARNING! If Enforce Maximum PDOP is unchecked,
positional detail of MapSight and target readings is may be
less accurate.
GPS Mask Angle value slider
The GPS Mask Angle default is set to 15o. Even if they are visible,
satellites that are at a lower elevation than the GPS mask angle will
not be used to calculate position. The GPS Mask Angle can be
adjusted by moving the slider bar left or right.
MapSight User Manual Page 27 MS-101-14-07-3.2
www.gemapsight.com/support SBAS drop-down options
Hardware Revision Two MapSight units
Hardware Revision Two users can select their SBAS system from
the following options:
• Disabled
• North America (WAAS)
• Europe (EGNOS)
• Japan (MSAS)
• India (GAGAN)
WARNING! Selecting the wrong SBAS system will make the
GPS less accurate. Anyone outside the regions specified
should set the SBAS option to ‘Disabled’.
Hardware Revision One MapSight units
This setting is not required Hardware Revision One MapSight units
as it is handled automatically.
MapSight User Manual Page 28 MS-101-14-07-3.2
www.gemapsight.com/support Antenna Settings
This screen allows you to view and change the value settings in
relation to using MapSight used with an external antenna.
The GPS Antenna Offset is used in conjunction with a fixed-position
external antenna (on a pole or backpack) connected to the
MapSight units external antenna port.
• The ‘Vertical (m):’ value is the distance above the MapSight unit
that a connected external antenna is located.
• The ‘Horizontal (m):’ value is the distance to behind the
MapSight unit that a connected external antenna is located.
Tapping the [Save] button stores the Vertical and Horizontal values
to memory and adjusts GPS location and Laser range calculations
accordingly.
WARNING! When an external antenna is not connected to
the MapSight unit the GPS Antenna Offset Vertical and
Horizontal values should always be saved as 0.00
This example shows an external antenna mounted on a
backpack.
WARNING! To ensure best accuracy, it is not recommended
that a connected external antenna be secured forward or
beneath the MapSight unit. The Vertical offset should
always be above the MapSight unit, and the Horizontal
offset should always be behind the MapSight unit.
MapSight User Manual Page 29 MS-101-14-07-3.2
www.gemapsight.com/support Camera Settings
This screen allows you to view and change the settings for the
photos taken with MapSight.
The Image Resolution drop-down list shows the number of
megapixels to be used for each photo. A higher resolution will give
more detailed photos, but take up more memory storage space.
The number of options available on the Image Resolution list
depends on the model of MapSight unit purchased. An Image
Resolution of 3.2MP is selected by default.
Captured Data Review provides options for post-capture review;
when the:
• ‘Display until user confirms’ option is selected the photo review
screen is presented until the user taps the [Save] button. When
this option is selected, the ‘Retry’ option is also available from
the Review screen to allow the user to discard the captured
photo and retry the capture. This option is enabled by default.
• ‘Display for X second(s)’ option is selected the photo review
screen is presented, briefly while the photo is saved, then for
the number of seconds selected on the slider. The display timeout ranges between 0 and 5 seconds.
EXIF Local Pos Fields Populated As options
The Exchangeable Image File Format (EXIF) fields are pieces of
information stored with each photo. These use the EXIF v2.2
standard format for digital photos, such as the time and date, but
also include fields for target positional data which MapSight
records. With each reading, MapSight records both the Local
position (where your MapSight is physically located) and the Target
position (the object that the crosshairs are targeting.) For some
applications, such as Google Earth, it is useful to record the GPS
coordinates for the target position in the EXIF Local Position field so
that map icons will show where the object actually is, but have an
attached picture that was taken from a distance. By default,
MapSight sets this field to store the target position data.
WARNING! Where the EXIF Local Position field is set as
‘Target Position’ the EXIF will record the same value in the
EXIF Latitude / Longitude and Destination Latitude /
Longitude fields.
The Save Image With Crosshair checkbox is checked by default to
allow presentation a crosshair on the captured target. If the Save
Image With Crosshair is not checked, the photo does not save a
crosshair on the target.
MapSight User Manual Page 30 MS-101-14-07-3.2
www.gemapsight.com/support Laser Settings
This screen allows you to view and change the settings in relation
to the way the laser rangefinder functions.
The Laser Mode options controls the selection between always on
(Streaming) or single target (One Shot) mode.
• The ‘Streaming’ option is the default setting for where the laser
is continually firing and providing a live range distance to
target. This option is enabled by default.
• The ‘One Shot’ option causes the laser rangefinder to attempt
to determine a distance only when the ‘Capture’ button is press.
Where ‘One Shot’ Laser Mode has been selected, the capture
preview Distance value will be shown as ‘Single’.
WARNING! Regardless of which the Laser Mode is
selected the laser rangefinder emits a pulse that may
cause infrared transmission detectors (e.g. speed
camera detectors) to be activated.
The Measurement Units option controls the selection between
recording distance measurement units.
• ‘Feet’ option displays measured distance in feet and inches and
records in decimal feet (e.g. displayed 4’6” will record as 4.5).
This option is enabled by default.
• ‘Meters’ option displays and records measured distance in
decimal meters.
The capture preview and review screens will present the measured
range in the ‘Distance’ panel
MapSight User Manual Page 31 MS-101-14-07-3.2
www.gemapsight.com/support Data Settings
This screen allows you to view and change the top-level Data
Folder where MapSight stores its Job sub-folders. The default
‘Current Data Folder:’ directory is \SD Card\
Data Folder shows the ‘Current Data Folder:’
Tap the [Browse] button in the Data Folder box to show the
directory browser dialog. Use the folder tree view to browse and
select the required folder. Tap [Save] or [ok] to update the data
folder, or tap [Cancel] to not change the ‘Current Data Folder:’
WARNING! The Data Folder path must be a valid existing
folder on your MapSight unit to correctly record captured
data.
Note: While it is possible to store captured data in MapSight
internal memory, it is recommended that data be stored on
an inserted SD card.
The XML for each Image setting allows the user to enable or
disable the generation of an XML file for each photo captured. This
option is not enabled by default.
MapSight User Manual Page 32 MS-101-14-07-3.2
www.gemapsight.com/support Changing the ‘Default’ Job name
For new units the job name will be set as ‘Default’.
As you may be operating in different areas it may be
prudent to change the name of the job to reflect
something more meaningful for the task.
Tap the current ‘Job:’ name to select and access the
Set Job menu
The virtual keyboard will appear to allow data entry
of a new job name.
Using the keyboard to enter an alpha-numeric
description of the job.
Alternatively, a list of existing jobs can be shown by
tapping the drop-down arrow to the right of current
job name field.
Tapping an existing job name will update the job
name to the selected job.
Once the correct job name is created, or selected,
and tap the [OK] button to set the job.
Tapping the [Cancel] button will return to the Home
screen.
MapSight User Manual Page 33 MS-101-14-07-3.2
www.gemapsight.com/support The application will return to the Home screen and
the Job name will be updated as selected.
Exiting the MapSight application
On the Home screen tap the [Menu] button to
display the available options.
Tap the exit icon to close the MapSight application.
At the ‘Exit MapSight?’ confirmation, either tap [OK]
to exit the application, or [Cancel] to return to the
Home screen
MapSight User Manual Page 34 MS-101-14-07-3.2
www.gemapsight.com/support MapSight Tools
Introduction
MapSight Tools are easy-to-use data capture modes. The specific MapSight Tools enabled on a
MapSight unit are restricted to those licensed for that individual MapSight unit.
The standard MapSight Tools have similar on-screen interfaces and start-to-finish workflows.
On-screen interface: Example data capture preview screen for Target Position
1. Status
The top of the screen shows the
task name any any relevant icons
(e.g. battery level).
2. Video Preview
A streaming feed from the camera.
Most MapSight Tools show a
central crosshair to allow
accuracte targetting of point-ofinterest.
3. Instrument Readings
The lower section of the screen
shows the instruments in use by
the selected MapSight Tool.
Where any instrument does not
have a useable reading a red
border will appear around that
reading.
4. Action Buttons
At the bottom of the screen action
buttons will show. Buttons may
differ depending on the options
relevant to the on-screen display.
Distance: The laser rangefinder distance from the MapSight unit to the targetted object
Bearing: The Compass bearing from the the MapSight unit towards the targetted object. This initially displays a
°M (Magentic) bearing, but as the GPS obtains a fix this will update to °T (True) to adjust for localised magnetic
declination/variance.
GPS Skyplot: Shows an overhead view of detected GPS satellites. The black icons indicate satellites in use for
you fix and the white icons indicate satellited available but not in use. The thicker black line indicates the
direction to north.
GPS PDOP: Shows a measure of the overall accuracy of the current position. The lower the PDOP the greater
the GPS positionmal accuracy is likey to be.
GPS Fix: This indicates the status of the GPS fix with respect to GPS coverage, PDOP and enabled MapSight
functionality. If the GPS+ option is installed a + symbol will be appended to the fix indicator and a position
quality graph will display.
Workflow: Example workflow for Target Position MapSight Tool.
Task Selection
MapSight User Manual Target Capture
Review
Page 35 MS-101-14-07-3.2
Additional Info
Save
www.gemapsight.com/support Target Position
Summary
Target Position is the workhorse of MapSight. Point MapSight at a remote object such as a tree, pole
or building and capture its GPS location using the on-board GPS, laser range finder and compass.
One shot and you’re on to the next object. Target Position mode is the standard mode for capturing
a single geo-referenced target and associated photo.
Step-by-step
Select the Target Position MapSight Tool from the Home
menu
MapSight User Manual Page 36 MS-101-14-07-3.2
www.gemapsight.com/support The default tasks for the Target Position MapSight Tool will
be shown. A red star will indicate the mandatory tasks.
Tap the Target Position task to start the video preview
screen
Move your MapSight until the crosshairs are centered on the
target object you wish to capture data on.
Check that the PDOP and GPS Fix readings are good. The
border around the instruments readouts will change in color
depending on the quality of the reading.
• A red border will indicates that that reading is outside
the limits of the instrument.
• An orange border indicates that the reading can be
used, but there may have been manual adjustments
made to allow capture outside the default
recommended settings.
Hold the MapSight unit steady, ensure you’re still on target
and tap the Next button or capture soft key.
Exposure Control
If lighting conditions are an issue, use the Exposure increase
/ decrease buttons (Right or Left arrow keys) to either
lighten or darken the target photo.
When the Right or Left arrow keys are pressed the Manual
Exposure icon will appear in the bottom-right of the Camera
Window.
Tapping the icon will return the Camera to Auto Exposure
mode and the icon will disappear.
If the photo is too dark and the target cannot be
distinguished, press the Right key to lighten the photo.
MapSight User Manual Page 37 MS-101-14-07-3.2
www.gemapsight.com/support If the photo is too light and the target cannot be
distinguished, press the Left key to darken the photo.
The camera will click, and depending on camera settings,
will either show the review screen or revert to the Target
Position task selection screen
With the review screen enabled the screen will display a
static image of the target photo and the instrument time at
time of capture. You can tap the:
Information icon (top-left) to access
geospatial data about the target
Green ‘back’ arrow (bottom-right) to retake
the target. This will return to the preview
screen.
The information screen will provide instrument readings in
regards to the local (MapSight) position, target position and
other instrument readings.
Tap the Next button to save the target and continue.
Where there is a successful recording a green tick will
appear alongside the task.
From here the information can be abandoned (tap the
Home button), retaken (tap Target Position again to delete
the photo and re-enter the video preview), and data entered
into non-mandatory Label and Comment fields.
Tap the Label task button to enter the Label entry screen.
Tap the Comment task button to enter the Comment
entry screen.
Tap the Save button to save the target without
Label/Comments recorded and return to the Home screen.
Tap the Home button to abandon the target and delete the
recorded data.
MapSight User Manual Page 38 MS-101-14-07-3.2
www.gemapsight.com/support On the Label screen, use the virtual keyboard to enter a
short description of the target.
Tap the Cancel button to exit the Label entry
Tap the OK button to store the Label text.
On the Comment screen, use the virtual keyboard to enter a
more detailed description of the target.
Tap the Cancel button to exit the Comment entry
Tap the OK button to store the Comment text.
Once all information is correct, tap Save to save the target
information.
Or tap Home to abandon the target and delete the recorded
data.
The Target Position MapSight Tool will return to the Home
menu
MapSight User Manual Page 39 MS-101-14-07-3.2
www.gemapsight.com/support 3-Shot Height
Summary
Directly measure the height of an object, such as a pole, from a remote position, even when the base
of the object is obscured.
In 3-Shot Height mode, the user is guided through a series of steps to measure the vertical height of
an object, where the base of the object is not necessarily visible.
When performing 3-Shot Height measurements, the use of a MapSight low magnetic signature tripod
is strongly recommended as this will assist in minimizing potential error introduced due to changing
the hand-held height of the MapSight during the measurement.
Step-by-step
Select the Three Shot Height MapSight Tool from the Home
menu
MapSight User Manual Page 40 MS-101-14-07-3.2
www.gemapsight.com/support The default tasks for the Three Shot Height MapSight Tool will
be shown. A red star will indicate the mandatory tasks.
Tap the Three Shot Height task to start the video preview
screen
Aim at the ground in front of the object.
Aim at a level, flat area in front of the object to be measured
and tap the Next button to proceed.
Aim at the vertical face of the object.
Tap the Next button to proceed or tap the Previous button to
return to the previous step.
MapSight User Manual Page 41 MS-101-14-07-3.2
www.gemapsight.com/support Aim at the top.
Tap the Next button to proceed or tap the Previous button to
return to the previous step.
Take the photo. The measured height is overlaid on the photo.
Tap the Next button to capture the photo or tap the Previous
button to return to the previous step.
The camera will click, and depending on camera settings, will
revert to the Three Shot Height selection screen. Where there is
a successful recording a green tick will appear alongside the
task.
From here the information can be abandoned (tap the Home
button), retaken (tap Three Shot Height again to delete the
photo and re-enter the video preview), and data entered into
non-mandatory Label and Comment fields.
Tap the Label task button to enter the Label entry screen.
Tap the Comment task button to enter the Comment entry
screen.
Tap the Save button to save the target without
Label/Comments recorded and return to the Home screen.
Tap the Home button to abandon the target and delete the
recorded data.
Refer to the Target Position MapSight Tool for instruction on adding Label and Comment
MapSight User Manual Page 42 MS-101-14-07-3.2
www.gemapsight.com/support Missing Line
Summary
The Missing Line mode is used to calculate the horizontal distance between any two objects.
When performing Missing Line measurements, the use of a MapSight low magnetic signature tripod
is strongly recommended as this will assist in minimizing potential error introduced due to changing
the hand-held height of the MapSight during the measurement.
Step-by-step
Select the Missing MapSight Tool from the Home menu
MapSight User Manual Page 43 MS-101-14-07-3.2
www.gemapsight.com/support The default tasks for the Missing Line MapSight Tool will be
shown. A red star will indicate the mandatory tasks.
Tap the Missing Line task to start the video preview screen
Aim at the start point
Confirm your targeting
Tap Next
Aim at the end point
Confirm your targeting
Tap Next
MapSight User Manual Page 44 MS-101-14-07-3.2
www.gemapsight.com/support Recompose the scene so that the superimposed line is in the
center of the image.
Tap Next to continue.
The camera will click, and depending on camera settings, will
revert to the Three Shot Height selection screen. Where there is
a successful recording a green tick will appear alongside the
task.
From here the information can be abandoned (tap the Home
button), retaken (tap Missing Line again to delete the photo and
re-enter the video preview), and data entered into nonmandatory Label and Comment fields.
Tap the Label task button to enter the Label entry screen.
Tap the Comment task button to enter the Comment entry
screen.
Tap the Save button to save the target without
Label/Comments recorded and return to the Home screen.
Tap the Home button to abandon the target and delete the
recorded data.
Refer to the Target Position MapSight Tool for instruction on adding Label and Comment
MapSight User Manual Page 45 MS-101-14-07-3.2
www.gemapsight.com/support Span Height
Summary
In Span Height mode is used to calculate the vertical height above ground of a point on a span, for
example the mid-span height of a cable or wire.
The user is guided through a series of steps to allow a measurement of the vertical distance between
(for example) a suspended wire and the (reasonably level) ground below.
When performing span height measurements, the use of a MapSight low Magnetic Signature Tripod
is strongly recommended as this will assist in minimizing potential error introduced due to changing
the hand-held height of the MapSight during the measurement.
Step-by-step
Select the Span Height MapSight Tool from the Home menu
MapSight User Manual Page 46 MS-101-14-07-3.2
www.gemapsight.com/support The default tasks for the Span Height MapSight Tool will be
shown. A red star will indicate the mandatory tasks.
Tap the Span Height task to start the video preview screen
Aim at the wire. At this point in the process, your MapSight
needs a valid GPS position, along with the angle and distance to
the wire. Once these criteria are all satisfied, the Ready to
capture indicator will turn green to indicate that it is OK to
proceed. Tap the Next button when you are happy with the
distance measurement.
Tip: The distance measured in this step is critical to obtaining a
good height measurement. Observing the laser distance
measurement at this point to ensure that you get the expected
result will help to improve the overall accuracy.
MapSight User Manual Page 47 MS-101-14-07-3.2
www.gemapsight.com/support Aim at the ground. The on screen indicators will guide you to
the spot directly below the Point of Interest on the wire.
Follow the arrows until your MapSight is aimed at the point on
the ground directly below the wire and the arrows disappear.
Once you are satisfied, Tap the Next button to continue.
Tip: If you are in a situation where you cannot see the point on
the ground directly below the wire, you can aim at a point on
the ground at the same height instead (only the vertical height
will be used at this stage).
Recompose your scene with the measurement superimposed,
and tap the Next button to finalize the measurement.
MapSight User Manual Page 48 MS-101-14-07-3.2
www.gemapsight.com/support The camera will click, and depending on camera settings, will
revert to the Span Height selection screen. Where there is a
successful recording a green tick will appear alongside the task.
From here the target position information can be abandoned
(tap the Home button), retaken (tap Span Height again to delete
the photo and re-enter the video preview), and data entered
into non-mandatory Label and Comment fields.
Tap the Label task button to enter the Label entry screen.
Tap the Comment task button to enter the Comment entry
screen.
Tap the Save button to save the target without
Label/Comments recorded.
Tap the Home button to abandon the target and delete the
recorded data and return to the Home screen.
Refer to the Target Position MapSight Tool for instruction on adding Label and Comment
MapSight User Manual Page 49 MS-101-14-07-3.2
www.gemapsight.com/support Photo Only
Summary
The Photo Only mode is used to capture a high resolution photo of an object. This is useful for
documenting the conditions of located or measured objects, for identifying hazards for field crews
and for including in assessments.
Step-by-step
Select the Photo Only MapSight Tool from the Home menu
MapSight User Manual Page 50 MS-101-14-07-3.2
www.gemapsight.com/support The default tasks for the Photo Only MapSight Tool will be
shown. A red star will indicate the mandatory tasks.
Tap the Photo Only task to start the video preview screen.
To use this mode, aim the MapSight to compose your scene as
required.
Tap the Next button.
The camera will click, and depending on camera settings, will
revert to the Photo Only selection screen. Where there is a
successful recording a green tick will appear alongside the task.
From here the information can be abandoned (tap the Home
button), retaken (tap Photo Only again to delete the photo and
re-enter the video preview), and data entered into nonmandatory Label and Comment fields.
Tap the Label task button to enter the Label entry screen.
Tap the Comment task button to enter the Comment entry
screen.
Tap the Save button to save the target without
Label/Comments recorded.
Tap the Home button to abandon the target and delete the
recorded data.
Refer to the Target Position MapSight Tool for instruction on adding Label and Comment
MapSight User Manual Page 51 MS-101-14-07-3.2
www.gemapsight.com/support Local Point
Summary:
This MapSight Tool is used to capture an average GPS position over a series of 30 readings. When
used with a custom MapSight View form, the number of GPS readings can be adjusted to suit data
collection requirements.
Step-by-step
Select the Local Point MapSight Tool from the Home menu
MapSight User Manual Page 52 MS-101-14-07-3.2
www.gemapsight.com/support The default tasks for the Local Point MapSight Tool will be
shown. A red star will indicate the mandatory tasks.
Tap the Local Point task to start the local point averaging
screen.
To use this mode, tap the start button to being calculating
an average position.
GPS readings will be counted down until all recordings are
completed.
MapSight User Manual Page 53 MS-101-14-07-3.2
www.gemapsight.com/support When all recordings a complete an average Latitude,
Longitude, Altitude and PDOP will be presented.
Tap Next to save the positional information
The screen will revert to the Local Point selection screen.
Where there is a successful recording a green tick will
appear alongside the task.
From here the information can be abandoned (tap the
Home button), retaken (tap Local Point again to delete the
reading and re-enter the countdown), and data entered
into non-mandatory Label and Comment fields.
Tap the Label task button to enter the Label entry
screen.
Tap the Comment task button to enter the Comment
entry screen.
Tap the Save button to save the reading without
Label/Comments recorded.
Tap the Home button to abandon the reading and delete
the recorded data.
Refer to the Target Position MapSight Tool for instruction on adding Label and Comment
MapSight User Manual Page 54 MS-101-14-07-3.2
www.gemapsight.com/support Tree Assessment
Summary
This MapSight Tool is used to capture an annotated and geo-referenced 5MP photo for tree
assessments.
Step-by-step
Select the Tree Assessment MapSight Tool from the Home
menu
MapSight User Manual Page 55 MS-101-14-07-3.2
www.gemapsight.com/support The default tasks for the Tree Assessment MapSight Tool will be
shown. A red star will indicate the mandatory tasks.
Tap the Tree Assessment task to start the video preview
screen.
To use this mode, follow the onscreen instructions to capture
the required detail.
Aim the MapSight at the base of the tree and tap the Next
(green arrow) button.
Aim the MapSight at the truck of the tree to mark the DBH
(diameter at breast height) and tap the Next (green arrow)
button.
A temporary zoomed image of the selected DBH area will be
stored for later use.
MapSight User Manual Page 56 MS-101-14-07-3.2
www.gemapsight.com/support Aim the MapSight at the tree and tap the Next (green arrow)
button.
Aim the MapSight at the left most extent of the foliage and tap
the Next (green arrow) button.
Aim the MapSight at the right most extent of the foliage and tap
the Next (green arrow) button.
MapSight User Manual Page 57 MS-101-14-07-3.2
www.gemapsight.com/support Adjust the left hand side of the DBH.
User the Left and Right hardware buttons to move the left DBH
marker to align with the left side of the tree trunk
Tap the Next (green arrow) button.
MapSight User Manual Page 58 MS-101-14-07-3.2
www.gemapsight.com/support Adjust the right hand side of the DBH.
User the Left and Right hardware buttons to move the right
DBH marker to align with the sight side of the tree trunk
Tap the Next (green arrow) button.
Where enabled, the Review screen will show the captured
target photo with the marked-up tree height, width and DBH.
Tap the back button (green arrow) to abandon the image and
retake the target.
Tap the Next button to save the photo and move to the task
screen.
MapSight User Manual Page 59 MS-101-14-07-3.2
www.gemapsight.com/support The camera will click, and depending on camera settings, will
revert to the Tree Assessment selection screen. Where there is
a successful recording a green tick will appear alongside the
task.
From here the information can be abandoned (tap the Home
button), retaken (tap Tree Assessment again to delete the photo
and re-enter the video preview), and data entered into nonmandatory Label and Comment fields.
Tap the Label task button to enter the Label entry screen.
Tap the Comment task button to enter the Comment entry
screen.
Tap the Save button to save the target without
Label/Comments recorded.
Tap the Home button to abandon the target and delete the
recorded data.
Refer to the Target Position MapSight Tool for instruction on adding Label and Comment
MapSight User Manual Page 60 MS-101-14-07-3.2
www.gemapsight.com/support TrueSize Poles
Summary
This MapSight Tool is used to capture a calibrated, geo-referenced 5MP photo of a
telecommunication or utility pole. The photo can then be transferred to the desktop for measurement
and annotation using the desktop MapSight Annotate Poles software.
Step-by-step
Select the True Size Pole MapSight Tool from the Home menu
MapSight User Manual Page 61 MS-101-14-07-3.2
www.gemapsight.com/support The default tasks for the True Size Pole MapSight Tool will be
shown. A red star will indicate the mandatory tasks.
Tap the True Size Pole task to start the video preview screen.
To use this mode, aim the MapSight to compose your scene
with the pole in the center of the preview.
The vertical part of the crosshair should align with the vertical
pole
Tap the Next button to capture the target. Depending on
settings, the camera click noise will be made and either the
Review or Task screen will be displayed
Where enabled, the Review screen will show the captured
target photo.
Tap the back button (green arrow) to abandon the photo and
retake the target.
Tap the Next button to save the photo and move to the task
screen.
MapSight User Manual Page 62 MS-101-14-07-3.2
www.gemapsight.com/support The camera will click, and depending on camera settings, will
revert to the True Size Poles selection screen. Where there is a
successful recording a green tick will appear alongside the task.
From here the information can be abandoned (tap the Home
button), retaken (tap True Size Poles again to delete the photo
and re-enter the video preview), and data entered into nonmandatory Label and Comment fields.
Tap the Label task button to enter the Label entry screen.
Tap the Comment task button to enter the Comment entry
screen.
Tap the Save button to save the target without
Label/Comments recorded.
Tap the Home button to abandon the target and delete the
recorded data.
Refer to the Target Position MapSight Tool for instruction on adding Label and Comment
MapSight User Manual Page 63 MS-101-14-07-3.2
www.gemapsight.com/support TrueSize PLS
Summary
TrueSize PLS mode is a MapSight Tool available to MapSight users who require integration with
Power Line Systems, Inc. (PLS) products. More information about the TrueSize PLS tool is
available from your MapSight reseller.
This MapSight Tool is used to capture a calibrated, geo-referenced 5MP photo of a
telecommunication or utility pole. The photo can then be transferred to the desktop for
measurement and annotation using the desktop MapSight Annotate PLS software. The annotated
image is then compatible for export into software products from Power Line Systems, Inc.
Step-by-step
Select the True Size PLS MapSight Tool from the Home menu
MapSight User Manual Page 64 MS-101-14-07-3.2
www.gemapsight.com/support The default tasks for the True Size PLS MapSight Tool will be
shown. A red star will indicate the mandatory tasks.
Tap the True Size PLS task to start the video preview screen.
To use this mode, aim the MapSight to compose your scene
with the pole in the center of the preview.
The vertical part of the crosshair should align with the vertical
pole
Tap the Next button to capture the target. Depending on
settings, the camera click noise will be made and either the
Review or Task screen will be displayed
Where enabled, the Review screen will show the captured
target image.
Tap the back button (green arrow) to abandon the photo and
retake the target.
Tap the Next button to save the photo and move to the task
screen.
MapSight User Manual Page 65 MS-101-14-07-3.2
www.gemapsight.com/support The camera will click, and depending on camera settings, will
revert to the True Size PLS selection screen. Where there is a
successful recording a green tick will appear alongside the task.
From here the information can be abandoned (tap the Home
button), retaken (tap True Size PLS again to delete the photo
and re-enter the video preview), and data entered into nonmandatory Label and Comment fields.
Tap the Label task button to enter the Label entry screen.
Tap the Comment task button to enter the Comment entry
screen.
Tap the Save button to save the target without
Label/Comments recorded.
Tap the Home button to abandon the target and delete the
recorded data.
Refer to the Target Position MapSight Tool for instruction on adding Label and Comment
MapSight User Manual Page 66 MS-101-14-07-3.2
www.gemapsight.com/support Data Transfer to Desktop
The Microsoft Windows® based MapSight View application is used to transfer data from the
MapSight unit to the desktop via ActiveSync® / Windows® Mobile Device Center. Once the MapSight
data has been transferred to the desktop, various report formats can be generated from the
MapSight View Reports view.
More details on transferring data and report generation using MapSight View can be found in the
MapSight View User Manual.
MapSight User Manual Page 67 MS-101-14-07-3.2
www.gemapsight.com/support MapSight Utilities Compass Calibration
Diagnostics
GPS Info
License Manager
Zeroize
MapSight User Manual Page 68 www.gemapsight.com/support MapSight Utilities
Your MapSight unit also comes with a number of on-board utilities to assist in use of and maintain
your MapSight unit.
These utilities are available from the Start menu on the Home screen.
Tap Start, then select the MapSight Utilities option
The list of installed MapSight Utilities will be shown.
MapSight User Manual Page 69 www.gemapsight.com/support Compass Calibration
Compass Calibration is an alternate method of accessing the
same utility that is available on the Home screen.
The same procedure as documented in the “Compass calibration”
section earlier in this manual is used for operating this utility.
MapSight User Manual Page 70 www.gemapsight.com/support Diagnostics
Diagnostics is an application that:
1. Shows system information in the following categories:
• System Data
• GPS Information
• Camera Information
• Data Storage Information
2. Tests communication with and reports on the following
instruments:
• Compass
• Laser
• GPS
3. Checks Battery levels
It is advisable to soft reset the device before running this application to
ensure that no running programs may affect the test. Please ensure
that you save all data before resetting the unit.
The information available in the Diagnostics screen will also be useful
should you need to contact your MapSight reseller or MapSight
Support for technical or user assistance with your MapSight unit.
When run, the Diagnostics application also stores a report (in plain text
format) in the root folder (\) of your MapSight unit.
Note: Diagnostics will not run if the MapSight application is
still running. Please ensure MapSight is exited before running
the Diagnostics application.
MapSight User Manual Page 71 www.gemapsight.com/support GPS Info
This GPS Info utility allows you to see information in regards to which GPS satellites are
accessible to your MapSight.
This information is available from the three options on the View menu.
• Skyplot
• Satellite Information (Sat info)
• Navigation Info (Nav info)
Skyplot
This is the default screen in GPSInfo. (If you have moved away
from it, you can return by selecting View > Skyplot.) It shows a map
of all the satellites that your MapSight is aware of, with
identification numbers. Solid circles mean that MapSight has an
active connection with the satellite.
This screen also gives information on the physical location of your
MapSight, based on data it receives from the GPS satellites.
The top of the screen is always North
Latitude and Longitude are the users geospatial coordinates.
Altitude is the height above sea level in meters.
PDOP is a measure of the positional accuracy of the GPS
reading.
Nav Mode is the navigational status of GPS Fix. A 2-D (two
dimensional) fix only includes latitude and longitude data. A 3-D
(three dimensional) fix also includes altitude data. The available
constellation of satellites available affects whether altitude can
be calculated.
Sat Info
This screen gives a table of all visible satellites, along with numeric
data about their location and accessibility. To access this screen,
select View > SatInfo.
Fix is a column showing which satellites are being used to
calculate the GPS position.
SV provides the Space Vehicle (or GPS satellite) identification
number.
El gives the elevation of the satellite in degrees.
Az gives the azimuth of the satellite, with true north defined as
0° and true south defined as 180°.
SNR gives the Signal-to-Noise Ratio of communication with the
satellite. A value between 40 and 50 is considered good.
MapSight User Manual Page 72 www.gemapsight.com/support Nav Info
This screen gives the navigational information of your MapSight.
Latitude and Longitude are the users geospatial coordinates.
Altitude is the height above sea level in meters.
PDOP is a measure of the positional accuracy of the GPS
reading.
SOG gives the Speed Over Ground in meters per second.
COG gives the Course Over Ground. This value is only
meaningful if your MapSight is physically moving.
UTC Time gives the current Universal Time Code date and time.
Nav Mode is the navigational status of GPS Fix. A 2-D (two
dimensional) fix only includes latitude and longitude data. A 3-D
(three dimensional) fix also includes altitude data. The available
constellation of satellites available affects whether altitude can
be calculated.
This GPS Info utility also has a Config menu that allows access to the following tools:
• Cold Start
• Settings
Cold Start
Should your MapSight unit be taking a long time to get a useable
GPS fix, the GPS can be forced to restart and require a completely
fresh almanac from available satellites. A full Cold Start and
almanac refresh can take up to 30 minutes depending on local
satellite coverage.
Tapping the [Yes] button at the ‘Do you really want to cold start
the GPS?’ prompt will flush all current information in the GPS and
force it to reacquire this data. Tapping [No] will cancel the Cold
Start request.
CAUTION: Cold starting the GPS will reset GPS position
reception and will not result in an accurate or useable GPS
position fix until the new fix is achieved.
Settings
This is a shortcut to the MapSight Settings ‘GPS’ tab.
MapSight User Manual Page 73 www.gemapsight.com/support License Manager
The License Manager utility manages access to licenses to
MapSight Tools and options available via the MapSight
application and other options available for use on your
MapSight unit.
MapSight License Files (ILF) are tailored to individual MapSight units – a
license file that has been generated for one unit will not function on
another unit.
The ‘Add license’ section relates to the functionality to apply another
license file to the MapSight unit. MapSight units are preinstalled with
licensing appropriate to the customer order at time of shipping.
If additional or a change to existing licensing is required, a new license
file with application instructions will be forwarded as appropriate.
The ‘Current licenses’ section shows the list of licenses and options
that are currently activated on the MapSight unit.
Depending on the original licensing of the device the list of ‘Current
licenses’ may vary from unit-to-unit
MapSight User Manual Page 74 www.gemapsight.com/support Zeroize
This utility is designed to remove all user-installed programs, settings and data,
including all MapSight application-specific data from the MapSight unit in preparation
for reinstalling or upgrading the MapSight OS Software.
WARNING! Zeroizing your MapSight unit will remove all software and data from the
unit and render it unusable as a MapSight unit until MapSight OS software is
installed.
Please ensure you have backed up all important data (captured information, personal data,
software registration codes, etc.), and you have an appropriate version of the MapSight OS
installation software before performing this function. There are no undelete utilities to
restore this data.
To Zeroize, select Start > MapSight Utilities > Zeroize.
You will see the WARNING screen and message, and a choice to Confirm or Cancel the operation.
When Confirm is tapped/selected there are no undelete utilities to restore this data.
Once the Zeroize process has begun data cannot be recovered.
The Zeroize application has two modes of for resetting the MapSight unit:
Mode 1: Delete Applications and ‘My Documents’ data
The default option is to delete only the MapSight OS system and all
other data and applications BUT will leave data in the ‘Storage’
folder, and optionally fitted SD Card, intact.
Tapping the [Confirm] button reset the MapSight unit to a factory
state but retains data in the Storage folder and on a fitted SD Card.
Tapping the [Cancel] button will close the Zeroize applet.
Mode 2: Clean All
Selecting the ‘Zero Storage and SD Card Folders’ checkbox will
delete all applications and data on the MapSight unit.
Tapping the [Confirm] button will reset the MapSight unit to a
factory state. This will also delete all contents of the \Storage folder
and any fitted SD Card.
Note: As this process deletes all data on a fitted SD card, a
Zeroize with ‘Zero Storage and SD Card Folders’ selected may
take some time depending on the size of the SD card
installed.
Tapping the [Cancel] button will close the Zeroize applet.
After Zeroize, MapSight OS must be re-installed to restore full MapSight functionality. Any
other applications that were previously installed on the MapSight unit must also then be
manually reinstalled to return that functionality.
MapSight User Manual Page 75 www.gemapsight.com/support Appendix 1: MapSight Maintenance and Information Caring for your MapSight
Troubleshooting and Service Tips
Product Specification
Accessory Instructions
Software Licensing
Battery Safety
Hardware Warranty, Software Maintenance and Support
Certification and Classifications
Additional Support
MapSight User Manual MS-101-14-07-3.2
Page 76 www.gemapsight.com/support Appendix 1: MapSight Maintenance and Information
Caring for your MapSight
This section how to store, clean, and protect your MapSight unit and battery packs. Specifically,
it provides guidelines for:
• storing your MapSight and battery packs
• protecting the touchscreen
• protecting your MapSight against mechanical shock
• battery pack warning
• equipment warnings
• using your MapSight in extreme temperatures
• cleaning your MapSight
• repairing your MapSight
• disposing of your MapSight and battery packs
Storing your MapSight and battery packs
This section describes what you need to know about storing your device and battery packs,
including:
• the storage temperature range of your MapSight
• how to store your MapSight for less than two weeks
• how to store the device for more than two weeks
• how to take your MapSight out of extended storage
Storage temperature range of your MapSight: Your MapSight can be stored at temperatures
between -22° F and 140° F (-30° C to 60° C).
Where possible, store your MapSight indoors out of direct sunlight, in a cool/non-humid location
and away from electric/magnetic materials. Doing so helps protect your device from extreme
temperature changes and helps your device run efficiently at start up.
Storing your MapSight for less than two weeks: If you plan
to store your device for less than two weeks, suspend the
device by following these steps:
1. As a precaution, back up your data onto a desktop
computer or an external storage device such as a SD
card. (See Using the Hardware for more instructions on
backing up your data.) 2. Leave the battery pack in the device.
3. If you plan to store the device longer than a few days, it is a
good idea to leave the device connected to the wall
charger or to make sure the battery pack is fully charged.
4. Suspend the device.
MapSight User Manual MS-101-14-07-3.2
Page 77 www.gemapsight.com/support Storing your MapSight for more than two weeks:
To store the device safely for longer than two weeks, follow these steps:
1. Back up your data.
2. Press the Task Manager button to close all running application programs.
3. Charge the battery pack to full capacity (100%).
4. Unplug the wall charger. Press the Power button until the Power Button menu appears.
5 . Select P o w e r O ff from the menu, and then tap O K .
6. Place your MapSight in a safe, dry place.
Taking your MapSight out of extended storage: The battery pack discharges slightly during
extended storage periods. When you are ready to use your MapSight again, follow these steps so
your battery pack runs efficiently:
Plug your MapSight into a charger.
Charge the battery pack. (To check the battery power status, tap on the battery icon at
the top of the screen.)
Only charge the battery pack in temperatures between 32°F and 104°F (0°C and 40°C). For
best results, charge the battery pack at room temperature (68°F or 20°C)
Protecting the touchscreen
Protect the touchscreen from impact, pressure, or abrasive substances that could damage it.
To further protect the touchscreen, a tested screen protector accessory is available from your
MapSight reseller.
CAUTION : Be sure to replace the screen protector as often as the screen protector
manufacturer packaging directs.
To apply a screen protector, follow these steps:
1. Make sure your MapSight is free of oils and dirt. You can wipe it with a microfiber cloth.
2. Fit the screen protector onto your MapSight screen in accordance with the supplied installation
instructions.
3. Smooth the screen protector while peeling back the liner, working out air bubbles as you go.
Continue smoothing until the liner is removed.
Note: Some air bubbles may still be visible, but they fade away in a short time. You can
use a credit card to gently push out any excess air.
Protecting your MapSight against mechanical shock
MapSight is designed for protection from mechanical shock. It has been test-dropped from five
feet (1.524m) onto concrete. Shock protection is guaranteed only when the entire body molding
(including SD Card cover and Connector protector) is securely in place.
Equipment warnings
WARNING! To reduce the risk of personal injury, electrical shock, fire or damage to the
MapSight User Manual MS-101-14-07-3.2
Page 78 www.gemapsight.com/support equipment:
• Plug the wall charger into an electrical outlet that is easily accessible at all times.
• Disconnect power from the equipment by unplugging the wall charger from the electrical
outlet or unplugging the synchronization cable from the host computer.
• Do not place anything on the wall charger cord or any of the other cables. Arrange them so
that no one may accidentally step on or trip over them.
• Do not pull on a cord or cable. When unplugging the wall charger from the electrical outlet,
pull on the plug, not the cord.
Use only wall chargers intended for your MapSight. Using any other external power source can
damage your product and void your warranty.
Using your MapSight in extreme temperatures
MapSight operates in ranges from -22°F to 122°F (-30°C to 50°C). To help your device function
properly, store the device indoors when possible.
Other tips:
• If your MapSight is exposed to temperatures below 14°F (-10°C), the device may slow down
or the display backlight may become dim to reduce the load on the battery power.
• Extremely low or high temperatures may prevent the battery pack from charging. Charge
the battery pack in temperatures between 32°F and 104°F (0° C and 40° C). For best results,
charge the battery pack at room temperature (68°F or 20°C)
Cleaning your MapSight
This section explains how to clean
•
•
•
•
•
the touchscreen
the communications module (area housing the USB port, DC jack, and serial port)
the speaker or microphone
the display bezel
data capture module
Touchscreen: To clean the touchscreen, follow these steps:
1. Press the power button briefly to suspend the device.
2. If you applied a protector to the touchscreen, carefully remove it.
3. Apply water or a mild cleaning solution such as Windex® or 409® to a microfiber cloth and
gently wipe off the touchscreen. Other approved cleaners include Citrus Wonder® and Citrus
All Purpose Cleaner®.
CAUTION: Do not use tissues, paper towels, or harsh cleaning agents to clean the
touchscreen.
1. If you used a cleaning solution, rinse the touchscreen with water and dry it with a
microfiber cloth.
2. Press the power button to resume the device.
CAUTION: Long exposure to the following solutions may damage your device:
• pine oil
• oil based paint
• automotive brake cleaner
• isopropyl alcohol
MapSight User Manual MS-101-14-07-3.2
Page 79 www.gemapsight.com/support • carburetor cleaner
In case the device is exposed to one of these solutions, wipe it off with a mild cleaning solution.
Case overmolding: Clean the rubber overmolding that surrounds the case with a cloth and a
mild cleaning solution like 409 or Citrus Wonder. After you are done cleaning, rinse the device
with water.
Communications module (area housing the USB port, DC jack, serial port): To clean the
communications module, run it under a faucet. Use a soft toothbrush or toothpick to clean out
any remaining dirt.
Speaker and microphone: If debris gets in the speaker or microphone, use a soft bristle brush
to remove it. Do not insert any object into the speaker or microphone holes.
Display bezel. If the edge under the bezel gets dirty, use a microfiber cloth to remove the
debris. Do not remove the bezel.
Data capture module. If debris gets in the camera lens, use a soft bristle brush to remove it.
Use a soft bristle brush or microfiber cloth for removing debris or marks from the distance
finder lenses. Do not use any hard or sharp objects that may scratch the lenses.
Repairing your MapSight
If your MapSight unit is malfunctioning or in need of repair, contact your MapSight reseller or
service center for assistance.
Refer to sections Preparing for a support center call and Additional Support and your
warranty information for details on support options for your MapSight equipment.
WARNING! Do not attempt to repair the MapSight device yourself. This action voids
the warranty and may result in a chargeable repair.
If your MapSight reseller or service center deems that your MapSight unit needs to be returned
for repair assessment a Return Materials Authorization (RMA) reference will be issued. Where
RMA is issued, please ensure a printed copy of any RMA documentation is returned with the
faulty MapSight equipment to the address detailed in the RMA documentation.
Troubleshooting and Service Tips
This section includes some basic troubleshooting tips. It also explains what you need to do
before you call your service center for a repair.
Answers to questions about Windows Mobile may be available through the help files on your
device or on the Windows Mobile website from Microsoft. If you cannot find answers to your
questions through these methods, contact your service center. (See the section in called
Preparing for a service center call and Additional Support.)
MapSight User Manual MS-101-14-07-3.2
Page 80 www.gemapsight.com/support Troubleshooting tips
This section provides solutions for the following issues:
1. The battery pack will not charge fully.
2. The touchscreen responds inaccurately to stylus taps.
3. The screen does not calibrate correctly or completely.
4. MapSight runs slowly.
5. MapSight drops its ActiveSync connection.
6. MapSight locks up.
Issue 1: The battery pack will not charge to 100% or to “0 mAH Consumed ”.
Solutions: Try discharging the battery pack completely. You can turn off all auto-suspend and
auto-backlight timers to drain the battery pack more quickly. Once the battery pack is fully
discharged, try charging it again.
If the battery pack does not charge to full, try repeating the full discharge and charge cycle a
few more times.
If the battery pack still does not charge to full, try using a different battery pack to confirm that
the problem is specific to the original battery pack.
Only charge the battery pack in temperatures between 32°F and 104°F (0°C and 40°C). For best
results, charge the battery pack at room temperature (68°F or 20°C).
Issue 2: The touchscreen does not respond accurately to stylus taps.
Solutions: Try recalibrating the touchscreen. (See the section called Using the touchscreen .)
If the device is not responding to stylus taps at all and you are on the Today screen, look to see
if the device is locked. To unlock the device, press the Unlock soft key on the screen.
If the device is unlocked but the stylus continues to respond inaccurately, close all open
programs and reset the device.
Issue 3: During calibration, the screen does not respond to stylus strokes or does not complete
the calibration process.
Solutions: Check to see if there is damage or wear on any area of the touchscreen. In case of
damage, contact your service center.
Issue 4: MapSight runs slowly.
Solutions: It is possible that you have too many programs running. Try closing any programs
you are not using. To view and close running programs, follow these steps:
1. Press the Task Manager button. The Task Manager window appears.
2. Select the program(s) you want to close.
3. Tap End Task. This closes the program.
Issue 5: My MapSight quickly drops its ActiveSync connection to my desktop computer.
Solutions: Firewall programs sometimes cause ActiveSync connection problems. In these
cases, the firewall sees your MapSight as a strange and possibly hostile computer and prevents
the device from connecting to the desktop computer.
To allow the mobile device to connect to your desktop computer, follow these steps:
Use the serial cable to connect your device to the desktop computer. Follow the ActiveSync
MapSight User Manual MS-101-14-07-3.2
Page 81 www.gemapsight.com/support wizard instructions.
If your firewall application brings up a warning message asking whether you want to allow a
connection, check the option to allow the connection and click “Yes ”.
Note: If the warning message above does not appear when you try to connect to the
desktop computer but the device is still being dropped, contact your service center.
Issue 6: Your MapSight locks up.
Solution: To reset the device, press and hold the Power button for 10 seconds or until the screen
goes dark. The device turns on again after a few seconds.
Issue 7: Captured data is not writing to the fitted SD Card.
Solution: Check the MapSight Data settings (refer section Settings – Data Folder) to ensure that
the Current Data Folder: is pointing to the \SD Card\
Note: The required folder on the SD Card must be created (via File Explorer) before the
[Save] button is used to set the Data Folder.
Product Specifications
Full specifications of the individual instruments are available at http://www.gemapsight.com/
Basic specifications are as follows:
Model
Laser Range (m)
Camera Resolution (MP)
MapSight User Manual MS-101-14-07-3.2
MapSight
300
5
Page 82 www.gemapsight.com/support Accessory Information
The MapSight comes with a number of standard essential or field accessories depending on the
model purchased. There are a variety of optional accessories or spare parts that can be purchased
to enhance you MapSight user experience.
Tripod
The MapSight low magnetic signature tripod has been tested to ensure that it does not cause
distortion to the in-built digital compass. For more information on use of the MapSight Tripod please
consult the material distributed with the MapSight Tripod and available on the MapSight website.
Batteries
MapSight batteries should only be charged in or with approved MapSight battery charging
accessories.
New batteries should always be charged in a MapSight unit to ensure optimal first-use calibration.
Additional information on MapSight batteries is available in the ‘Battery Safety’ section of this
document.
Should your MapSight battery not be reporting a correct charge level, please refer to the Battery
Recalibration instructions available from the Support section of the MapSight website.
Travel Charger
The Travel Charger is designed to be powered from either the standard MapSight AC Adaptor or
Vehicle Charger Cable.
It is recommended that new batteries not be charged in the Travel Charger as this will not correctly
set the optimal first-use calibration for a new battery. New batteries should be initially charged in a
MapSight unit. Subsequent charges can be completed in the Travel Charger.
External Patch Antenna
The External Patch Antenna provides an alternative reception GPS reception option to ensure a GPS
fix is maintained while the MapSight unit is travelling.
MapSight User Manual MS-101-14-07-3.2
Page 83 www.gemapsight.com/support Glare Shield
The Glare Shield provides a method of reducing the effects of harsh light sources on the MapSight
units LCD screen.
This accessory is designed to be placed on the bezel area surrounding the LCD screen. The LCD
screen can then viewed through the Glare Shield lens. The Glare Shield lens can then be focused to
further improve the view of the LCD screen.
Correct placement of Glare Shield
Incorrect placement of Glare Shield
External GPS Receivers
External GPS receivers have been tested to function with the MapSight unit. For more details on use
of external GPS receivers with MapSight, please consult your MapSight Sales office or reseller.
Other Accessories
Other commonly used MapSight accessories are shown on the MapSight website. For more details
on these accessories, please consult your MapSight Sales office or reseller.
MapSight User Manual MS-101-14-07-3.2
Page 84 www.gemapsight.com/support Software Licensing
MapSight Software
IMPORTANT: THIS IS A LEGAL AGREEMENT BETWEEN THE PERSON, COMPANY, OR ORGANIZATION
THAT HAS LICENSED THIS SOFTWARE ("YOU" OR "CUSTOMER") AND IKEGPS LTD. BY INSTALLING AND
USING THE SOFTWARE, CUSTOMER ACCEPTS THE SOFTWARE AND AGREES TO THE TERMS OF THIS
AGREEMENT. READ IT CAREFULLY BEFORE COMPLETING THE INSTALLATION PROCESS AND USING THE
SOFTWARE. BY INSTALLING AND/OR USING THE SOFTWARE, YOU ARE CONFIRMING YOUR
ACCEPTANCE OF THE SOFTWARE AND AGREEING TO BECOME BOUND BY THE TERMS OF THIS
AGREEMENT. IF YOU DO NOT AGREE TO BE BOUND BY THESE TERMS, OR DO NOT HAVE AUTHORITY
TO BIND CUSTOMER TO THESE TERMS, THEN DO NOT INSTALL AND/OR USE THE SOFTWARE AND
RETURN THE SOFTWARE TO YOUR PLACE OF PURCHASE FOR A FULL REFUND IN ACCORDANCE WITH
ITS REFUND POLICIES.
THIS EULA SHALL APPLY ONLY TO THE SOFTWARE SUPPLIED BY IKEGPS HEREWITH REGARDLESS OF
WHETHER OTHER SOFTWARE IS REFERRED TO OR DESCRIBED HEREIN.
1. Definitions
(a) "ikeGPS" means IKEGPS Ltd; its associated companies; and its licensors, if any.
(b) "ike" means Hardware and/or Software created and commercially sold by ikeGPS.
(c) All ikeGPS Software are software components manufactured and supplied by ikeGPS. These
software components may be required in order for any “End User Products” to be created.
(d) "Software" means only the ikeGPS software program(s) and third party software programs, in each
case, supplied by ikeGPS herewith, and corresponding documentation, associated media, printed
materials, and online or electronic documentation. Any updates to such Software which you are
entitled to receive and that have been provided to you by ikeGPS shall also mean Software for
purposes of this Agreement.
(e) "End User Product" means an Output File, which contains any output from any ikeGPS Software
product, generated by you. Examples of End User Products include the photos, CSV files; KML files
products and the like.
(f) "Output File" means an output file generated by you using the ikeGPS Software.
(g) "Not For Resale (NFR) Version" means a version, so identified, of the Software to be used to review
and evaluate the Software, only.
(h) "Demo Version" means a version of the Software, so identified, to be used only to review,
demonstrate and evaluate the Software for a limited time period. The Demo Version may have
limited features, may lack the ability for the end-user to save the end product, and may cease
operating after a predetermined amount of time due to an internal mechanism within the Demo
version.
(i) "Education Version" means a version of the Software, so identified, for use by students and faculty
of educational institutions, only.
2. License Grants
The licenses granted in this Section 2 are subject to the terms and conditions set forth in this EULA.
(a) You may install and use any GE MapSight View software on as many desktop computers within
your organization as required.
(b) You may only install MapSight Tool licenses on a single MapSight unit. A MapSight Tool license on
a MapSight unit may not be shared, installed or used concurrently on different MapSight units.
MapSight User Manual MS-101-14-07-3.2
Page 85 www.gemapsight.com/support (c) You shall only use and/or read the output file created from the Software only with programs
compatible of receiving output from the MapSight software. You shall not decrypt or reverse
engineer any output file created from the Software.
(d) Mandatory Product Activation. The license rights granted under this Agreement may be limited to
the first thirty (30) days after you first install the Software unless you supply information required to
activate your licensed copy in the manner described during the setup sequence of the Software. You
may need to activate the Software through the use of the Internet or telephone; toll charges may
apply. There are technological measures in this Software that are designed to prevent unlicensed or
illegal use of the Software. You agree that ikeGPS may use those measures and you agree to follow
any requirements regarding such technological measures. You may also need to reactivate the
Software if you modify your computer hardware or MapSight unit, alter the Software, or install the
Software on another computer. Product activation is based on the exchange of information between
your computer or MapSight unit and ikeGPS. None of this information contains personally
identifiable information nor can they be used to identify any personal information about you or any
characteristics of your computer configuration.
(e) You agree that ikeGPS may audit your use of the Software for compliance with these terms at any
time, upon reasonable notice. In the event that such audit reveals any use of the Software by you
other than in full compliance with the terms of this Agreement, you shall reimburse ikeGPS for all
reasonable expenses related to such audit in addition to any other liabilities you may incur as a result
of such non-compliance.
(f) ikeGPS maintains the rights to change, add, or remove products related to this EULA at our
discretion.
(g) Your license rights under this EULA are non-exclusive.
3. License Restrictions
(a) You may not alter, merge, modify, adapt or translate the Software, or decompile, reverse engineer,
disassemble, or otherwise reduce the Software to a human-perceivable form.
(b) Unless otherwise provided herein, you may not rent, lease, or sublicense the Software.
(c) Other than with respect to a Demo version or a Not For Resale Version of the Software, you may
permanently transfer all of your rights under this EULA only as part of a sale or transfer provided you
transfer all of the Software (including all component parts, the media and printed materials, any
upgrades, all platforms, this EULA, the serial numbers, and, if applicable, all other software products
provided together with the Software), and the recipient agrees to the terms of this EULA. If the copy
of the Software is licensed as part of the whole MapSight Software (as defined above), the Software
shall be transferred only with and as part of the sale or transfer of the whole MapSight software, and
not separately. You may not sell or transfer any Software purchased under a volume discount. You
may not sell or transfer any Demo version or Not For Resale Version of the Software. If the Software
is an Education Version, You may not sell or transfer any such Software to anyone except to another
entity or person who is otherwise qualified to purchase Education Versions of the Software.
(d) Unless otherwise provided herein, you may not modify the Software or create derivative works
based upon the Software.
(e) Education Versions may not be used for, or distributed to any party for, any commercial purpose.
(f) Unless otherwise provided herein, you shall not
a. in the aggregate, install or use more than one copy of the Demo version Software,
b. download the Demo version Software under more than one username,
c. alter the contents of a hard drive or computer system to enable the use of the Demo version
Software for an aggregate period in excess of the trial period for one license to such Demo version,
MapSight User Manual MS-101-14-07-3.2
Page 86 www.gemapsight.com/support d. disclose the results of software performance benchmarks obtained using the Demo version to
any third party without ikeGPS's prior written consent, or
e. use the Demo version of the Software for a purpose other than the sole purpose of determining
whether to purchase a license to a commercial or education version of the software; provided,
however, notwithstanding the foregoing, you are strictly prohibited from installing or using the
Demo version of the Software for any commercial training purpose.
(g) You may only use the Not for Resale Version of the Software to review and evaluate the Software.
(h) You may not export the Software into any country prohibited by New Zealand or United States law
and the regulations thereunder.
(i) You may receive the Software in more than one medium but you shall only install or use one
medium. Regardless of the number of media you receive, you may use only the medium that is
appropriate for the server or computer on which the Software is to be installed.
(j) You shall not use the Software to develop any product having the same primary function as the
Software.
(k) In the event that you fail to comply with this EULA, ikeGPS may terminate the license and you must
destroy all copies of the Software (with all other rights of both parties and all other provisions of this
EULA surviving any such termination).
4. Upgrades
If this copy of the Software is an upgrade from an earlier version of the Software, you must possess a
valid full license to a copy of an earlier version of the Software used to upgrade to this upgrade copy
in order to install and/or use this upgrade copy. You may continue to use each earlier version copy
of the Software to which this upgrade copy relates on your computer after you receive this upgrade
copy, provided that,
(a) the upgrade copy and the earlier version copy are installed and/or used on the same computer
only;
(b) you comply with the terms and conditions of the earlier version's end user license agreement with
respect to the installation and/or use of such earlier version copy;
(c) the earlier version copy or any copies thereof on any computer are not transferred to another
computer unless all copies of this upgrade copy on such computer are also transferred to such other
computer;
(d) the earlier version copy or any copies thereof are not transferred to any other party unless you
also transfer this upgrade copy and any copies thereof to such other party in accordance with
Section 3; and
(e) you acknowledge and agree that any obligation ikeGPS may have to support and/or offer support
for the earlier version of the Software may be ended upon availability of the upgrade.
5. Prior Same Version License and Exchanges
If this copy of the Software is licensed as part of the MapSight Software (as defined above), and you
have a prior license to the same version of the Software, and the MapSight software was licensed to
you with a discount based, in whole or in part, on your prior license to the same version, the Software
is provided to you on a license exchange basis. You agree by your installation and use of this copy of
the Software to voluntarily terminate your EULA with respect to such prior license and that you will
not continue to install or use such prior license of the Software or transfer it to another person or
entity.
If this copy of the Software ("New License") has been acquired via a permitted exchange (other than
in connection with an upgrade) with a different type of Software license previously acquired by you
MapSight User Manual MS-101-14-07-3.2
Page 87 www.gemapsight.com/support ("Old License") (e.g. Education Version license for a Commercial Version license, where permitted),
you must possess a valid full license to a copy of such Old License in order to install and/or use this
New License, and the New License is provided to you on a license exchange basis. You agree by your
installation and/or use of such copy of the New License to voluntarily terminate your earlier EULA to
the Old License and uninstall, destroy and cease using the Old License. You agree to not transfer the
Old License to another person or entity.
6. Ownership
The foregoing license gives you limited license to use the Software. ikeGPS and its suppliers retain all
right, title and interest, including all copyright and intellectual property rights, in and to, the Software
(as an independent work and as an underlying work serving as a basis for any application you may
develop), and all copies thereof. All rights not specifically granted in this EULA, including International
Copyrights, are reserved by ikeGPS and its suppliers.
7. LIMITED WARRANTY AND DISCLAIMER
(a) Except with respect to any Sample Application Code, Demo version and Not For Resale Version of
the Software, ikeGPS warrants that, for a period of ninety (90) days from the date of delivery (as
evidenced by a copy of your receipt)
a. when used with a recommended hardware configuration, the Software will perform in
substantial conformance with the documentation supplied with the Software; and
b. the physical media on which the Software is furnished will be free from defects in materials and
workmanship under normal use.
(b) IKEGPS PROVIDES NO REMEDIES OR WARRANTIES, WHETHER EXPRESS OR IMPLIED, FOR ANY
SAMPLE APPLICATION CODE, DEMO VERSION AND THE NOT FOR RESALE VERSION OF THE
SOFTWARE. ANY SAMPLE APPLICATION CODE, DEMO VERSION AND THE NOT FOR RESALE
VERSION OF THE SOFTWARE ARE PROVIDED "AS IS".
(c) EXCEPT AS SET FORTH IN THE FOREGOING LIMITED WARRANTY WITH RESPECT TO SOFTWARE
OTHER THAN ANY SAMPLE APPLICATION CODE, DEMO VERSION AND NOT FOR RESALE VERSION,
IKEGPS AND ITS SUPPLIERS DISCLAIM ALL OTHER WARRANTIES AND REPRESENTATIONS,
WHETHER EXPRESS, IMPLIED, OR OTHERWISE, INCLUDING THE WARRANTIES OF
MERCHANTABILITY OR FITNESS FOR A PARTICULAR PURPOSE. ALSO, THERE IS NO WARRANTY OF
NON-INFRINGEMENT AND TITLE OR QUIET ENJOYMENT. IKEGPS DOES NOT WARRANT THAT THE
SOFTWARE IS ERROR-FREE OR WILL OPERATE WITHOUT INTERRUPTION. NO RIGHTS OR
REMEDIES REFERRED TO IN THIS EULA WILL BE CONFERRED ON YOU UNLESS EXPRESSLY
GRANTED HEREIN. THE SOFTWARE IS NOT DESIGNED, INTENDED OR LICENSED FOR USE IN
HAZARDOUS ENVIRONMENTS REQUIRING FAIL-SAFE CONTROLS, INCLUDING WITHOUT
LIMITATION, THE DESIGN, CONSTRUCTION, MAINTENANCE OR OPERATION OF NUCLEAR
FACILITIES, AIRCRAFT NAVIGATION OR COMMUNICATION SYSTEMS, AIR TRAFFIC CONTROL, AND
LIFE SUPPORT OR WEAPONS SYSTEMS. IKEGPS SPECIFICALLY DISCLAIMS ANY EXPRESS OR
IMPLIED WARRANTY OF FITNESS FOR SUCH PURPOSES.
(d) IF APPLICABLE LAW REQUIRES ANY WARRANTIES WITH RESPECT TO THE SOFTWARE, ALL SUCH
WARRANTIES ARE LIMITED IN DURATION TO NINETY (90) DAYS FROM THE DATE OF DELIVERY.
(e) NO ORAL OR WRITTEN INFORMATION OR ADVICE GIVEN BY IKEGPS, ITS DEALERS,
DISTRIBUTORS, AGENTS OR EMPLOYEES SHALL CREATE A WARRANTY OR IN ANY WAY INCREASE
THE SCOPE OF ANY WARRANTY PROVIDED HEREIN.
(f) (USA and EU only) SOME STATES OR COUNTRIES DO NOT ALLOW THE EXCLUSION OF IMPLIED
WARRANTIES, SO THE ABOVE EXCLUSION MAY NOT APPLY TO YOU. THIS WARRANTY GIVES YOU
SPECIFIC LEGAL RIGHTS AND YOU MAY ALSO HAVE OTHER LEGAL RIGHTS THAT VARY FROM STATE
TO STATE OR COUNTRY TO COUNTRY.
MapSight User Manual MS-101-14-07-3.2
Page 88 www.gemapsight.com/support (g) Extended warranties, licensing, and maintenance beyond the initial established period, are
available for purchase from ikeGPS.
8. Exclusive Remedy
Your exclusive remedy under the preceding is to return the Software to the place you acquired it,
with a copy of your receipt and a description of the problem. Provided that any non-compliance with
the above warranty is reported in writing to ikeGPS no more than ninety (90) days following delivery
to you, ikeGPS will use reasonable commercial efforts to supply you with a replacement copy of the
Software that substantially conforms to the documentation, provide a replacement for defective
media, or refund to you your purchase price for the Software, at its option. ikeGPS shall have no
responsibility if the Software has been altered in any way, if the media has been damaged by misuse,
accident, abuse, modification or misapplication, or if the failure arises out of use of the Software with
other than a recommended hardware configuration. Any such misuse, accident, abuse, modification
or misapplication of the Software will void the warranty above. THIS REMEDY IS THE SOLE AND
EXCLUSIVE REMEDY AVAILABLE TO YOU FOR BREACH OF EXPRESS OR IMPLIED WARRANTIES WITH
RESPECT TO THE SOFTWARE AND RELATED DOCUMENTATION.
9. LIMITATION OF LIABILITY
(a) NEITHER IKEGPS NOR ITS SUPPLIERS SHALL BE LIABLE TO YOU OR ANY THIRD PARTY FOR ANY
INDIRECT, SPECIAL, INCIDENTAL, PUNITIVE, COVER OR CONSEQUENTIAL DAMAGES (INCLUDING,
BUT NOT LIMITED TO, DAMAGES FOR THE INABILITY TO USE EQUIPMENT OR ACCESS DATA, LOSS
OF BUSINESS, LOSS OF PROFITS, BUSINESS INTERRUPTION OR THE LIKE), ARISING OUT OF THE USE
OF, OR INABILITY TO USE, THE SOFTWARE AND BASED ON ANY THEORY OF LIABILITY INCLUDING
BREACH OF CONTRACT, BREACH OF WARRANTY, TORT (INCLUDING NEGLIGENCE), PRODUCT
LIABILITY OR OTHERWISE, EVEN IF IKEGPS OR ITS REPRESENTATIVES HAVE BEEN ADVISED OF THE
POSSIBILITY OF SUCH DAMAGES AND EVEN IF A REMEDY SET FORTH HEREIN IS FOUND TO HAVE
FAILED OF ITS ESSENTIAL PURPOSE.
(b) IKEGPS'S TOTAL LIABILITY TO YOU FOR ACTUAL DAMAGES FOR ANY CAUSE WHATSOEVER WILL
BE LIMITED TO THE LESSER OF $1000 OR THE AMOUNT PAID BY YOU FOR THE SOFTWARE THAT
CAUSED SUCH DAMAGE.
(c) (USA and EU only) SOME STATES OR COUNTRIES DO NOT ALLOW THE LIMITATION OR
EXCLUSION OF LIABILITY FOR INCIDENTAL OR CONSEQUENTIAL DAMAGES, SO THE ABOVE
LIMITATION OR EXCLUSION MAY NOT APPLY TO YOU AND YOU MAY ALSO HAVE OTHER LEGAL
RIGHTS THAT VARY FROM STATE TO STATE.
(d) THE FOREGOING LIMITATIONS ON LIABILITY ARE INTENDED TO APPLY TO THE WARRANTIES
AND DISCLAIMERS ABOVE AND ALL OTHER ASPECTS OF THIS EULA.
10. Basis of Bargain
The Limited Warranty and Disclaimer, Exclusive Remedies and Limited Liability set forth above are
fundamental elements of the basis of the agreement between ikeGPS and you. ikeGPS would not be
able to provide the Software on an economic basis without such limitations. Such Limited Warranty
and Disclaimer, Exclusive Remedies and Limited Liability inure to the benefit of ikeGPS’s licensors.
11. New Zealand GOVERNMENT RESTRICTED RIGHTS LEGEND
This Software and the documentation are provided with "RESTRICTED RIGHTS" applicable to private
and public licenses alike. Without limiting the foregoing, use, duplication, or disclosure by the New
Zealand Government is subject to restrictions as set forth in this EULA. Manufacturer: IKEGPS Ltd,
Level One, 42 Adelaide Road, Wellington, New Zealand 6021.
12. Outside of New Zealand – Consumer End Users Only
MapSight User Manual MS-101-14-07-3.2
Page 89 www.gemapsight.com/support The limitations or exclusions of warranties and liability contained in this EULA do not affect or
prejudice the statutory rights of a consumer, i.e., a person acquiring goods otherwise than in the
course of a business.
The limitations or exclusions of warranties, remedies or liability contained in this EULA shall apply to
you only to the extent such limitations or exclusions are permitted under the laws of the jurisdiction
where you are located.
13. Third Party Software
The Software may contain third party software which requires notices and/or additional terms and
conditions. Such required third party software notices and/or additional terms and conditions are
located at www.ikegps.com and are made a part of and incorporated by reference into this EULA. By
accepting this EULA, you are also accepting the additional terms and conditions, if any, set forth
therein.
14. General
This EULA shall be governed by the internal laws of the country of New Zealand, without giving effect
to principles of conflict of laws. You hereby consent to the exclusive jurisdiction and venue of the
courts sitting in New Zealand to resolve any disputes arising under this EULA. In each case this EULA
shall be construed and enforced without regard to the United Nations Convention on the
International Sale of Goods.
This EULA contains the complete agreement between the parties with respect to the subject matter
hereof, and supersedes all prior or contemporaneous agreements or understandings, whether oral or
written. You agree that any varying or additional terms contained in any purchase order or other
written notification or document issued by you in relation to the Software licensed hereunder shall be
of no effect. The failure or delay of ikeGPS to exercise any of its rights under this EULA or upon any
breach of this EULA shall not be deemed a waiver of those rights or of the breach.
No ikeGPS dealer, agent or employee is authorized to make any amendment to this EULA unless such
amendment is in writing and signed by a duly authorized representative of ikeGPS.
If any provision of this EULA shall be held by a court of competent jurisdiction to be contrary to law
that provision will be enforced to the maximum extent permissible and the remaining provisions of
this EULA will remain in full force and effect.
All questions concerning this EULA shall be directed to: IKEGPS Ltd, Level One, 42 Adelaide Road
Wellington, New Zealand 6021.
ikeGPS and other trademarks contained in the Software are trademarks or registered trademarks of
IKEGPS Ltd in New Zealand, United States and other countries. Third party trademarks, trade names,
product names and logos may be the trademarks or registered trademarks of their respective
owners. You may not remove or alter any trademark, trade names, product names, logo, copyright
or other proprietary notices, legends, symbols or labels in the Software. This EULA does not authorize
you to use ikeGPS’s or its licensors' names or any of their respective trademarks.
MapSight User Manual MS-101-14-07-3.2
Page 90 www.gemapsight.com/support Microsoft Software License Terms for Windows Mobile 6 Software
These license terms are a Third Party Branding Additional Rights Agreement between you, IKEGPS Ltd
(ikeGPS) and Juniper Systems (JS). They apply to the Microsoft Windows Mobile software (the
‘software’) included on this MapSight device which includes JS technology.
The software on this device includes software sub-licensed by ikeGPS from Microsoft Corporation or its
affiliate (JS).
The terms also apply to any
•
updates,
•
supplements,
•
Internet-based services, and
•
support services
For this software, unless other terms accompany those items. If so, those terms apply.
As described below, using some features also operates as your consent to the transmission of
certain standard computer information for Internet-based services.
By using the software, including use on this device, you accept these terms. If you do not accept
them, do not use the device or software. Instead, contact ikeGPS to determine its return policy for
a refund or credit.
WARNING! If the software contains voice operated technologies, then operating this software
requires user attention. Diverting attention away from the road while driving can possibly
cause an accident or other serious consequence. Even occasional, short diversions of
attention can be dangerous if your attention is diverted away from your driving task at a
critical time. ikeGPS, JS and Microsoft make no representations, warranties or other
determinations that ANY use of this software is legal, safe, or in any manner recommended or
intended while driving or otherwise operating a motor vehicle.
If you comply with these license terms, you have the rights below.
1. USE RIGHTS.
You may use the software on the device with which you acquired the software.
2. ADDITIONAL LICENSING REQUIREMENTS AND/OR USE RIGHTS.
a. Specific Use. ikeGPS has designed this device for a specific use. You may only use the
software for that use.
b. Included Microsoft Programs and Additional Required Licenses. Except as provided below,
these license terms apply to all Microsoft programs included with the software. If the license
terms with any of those programs give you other rights that do not expressly conflict with
these license terms, you also have those rights.
i.
This agreement does not grant you any rights with respect to the Windows Mobile
Device Center, Microsoft ActiveSync or Microsoft Outlook 2007 Trial which are subject to
the licenses accompanying those items.
c. Speech Recognition. If the software includes speech recognition component(s), you
understand that speech recognition is an inherently statistical process and that recognition
errors are inherent in the process. Neither ikeGPS, JS nor Microsoft or their suppliers shall be
liable for any damages arising out of errors in the speech recognition process.
d. Phone Functionality. If the device software includes phone functionality, all or certain
portions of the device software may be inoperable if you do not have and maintain a service
account with a wireless telecommunication carrier (“Mobile Operator”), or if the Mobile
Operator’s network is not operating or configured to operate with the device.
MapSight User Manual MS-101-14-07-3.2
Page 91 www.gemapsight.com/support 3. SCOPE OF LICENSE.
The software is licensed, not sold. This agreement only gives you some rights to use the
software. ikeGPS, JS and Microsoft reserve all other rights. Unless applicable law gives you more
rights despite this limitation, you may use the software only as expressly permitted in this
agreement. In doing so, you must comply with any technical limitations in the software that
allow you to use it only in certain ways. You may not:
• work around any technical limitations in the software;
• reverse engineer, decompile or disassemble the software;
• make more copies of the software than specified in this agreement;
• publish the software for others to copy;
• rent, lease or lend the software; or
• use the software for commercial software hosting services.
Except as expressly provided in this agreement, rights to access the software on this device do
not give you any right to implement Microsoft patents or other Microsoft intellectual property in
software or devices that access this device.
You may use remote access technologies in the software such as Remote Desktop Mobile to
access the software remotely from a computer or server. You are responsible for obtaining any
licenses required for use of the protocols to access other software.
4. INTERNET-BASED SERVICES.
Microsoft provides Internet-based services with the software. Microsoft may change or cancel
them at any time.
a. Consent for Internet-Based Services. The software features described below connect to
Microsoft or service provider computer systems over the Internet. In some cases, you will not
receive a separate notice when they connect. You may switch off some of these features or
not
use
them.
For
more
information
about
these
features,
visit
http://go.microsoft.com/fwlink/?LinkId=81931.
By using these features, you consent to the transmission of this information. Microsoft does
not use the information to identify or contact you.
Device Information. The following features use Internet protocols, which send to the
appropriate systems device information, such as your Internet protocol address, the type of
operating system, browser and name and version of the software you are using, and the
language code of the device where you installed the software. Microsoft uses this
information to make the Internet-based services available to you.
• Windows Mobile Update Feature. The Windows Mobile Update feature provides you
the ability to obtain and install software updates on your device if updates are available.
You may choose not to use this feature. ikeGPS and/or JS may not support this feature or
an update for your device.
• Windows Media Digital Rights Management. Content owners use Windows Media
digital rights management technology (WMDRM) to protect their intellectual property,
including copyrights. This software and third party software use WMDRM to play and
copy WMDRM-protected content. If the software fails to protect the content, content
owners may ask Microsoft to revoke the software’s ability to use WMDRM to play or copy
protected content. Revocation does not affect other content. When you download
licenses for protected content, you agree that Microsoft may include a revocation list
with the licenses. Content owners may require you to upgrade WMDRM to access their
content. Microsoft software that includes WMDRM will ask for your consent prior to the
upgrade. If you decline an upgrade, you will not be able to access content that requires
the upgrade.
MapSight User Manual MS-101-14-07-3.2
Page 92 www.gemapsight.com/support b. Misuse of Internet-based Services. You may not use these services in any way that could
harm them or impair anyone else’s use of them. You may not use the services to try to gain
unauthorized access to any service, data, account or network by any means.
5. NOTICES ABOUT THE MPEG-4 VISUAL STANDARD.
The software may include MPEG-4 visual decoding technology. This technology is a format for
data compression of video information. MPEG LA, L.L.C. requires this notice:
USE OF THIS PRODUCT IN ANY MANNER THAT COMPLIES WITH THE MPEG-4 VISUAL
STANDARD IS PROHIBITED, EXCEPT FOR USE DIRECTLY RELATED TO (A) DATA OR INFORMATION
(i) GENERATED BY AND OBTAINED WITHOUT CHARGE FROM A CONSUMER NOT THEREBY
ENGAGED IN A BUSINESS ENTERPRISE, AND (ii) FOR PERSONAL USE ONLY; AND (B) OTHER USES
SPECIFICALLY AND SEPARATELY LICENSED BY MPEG LA, L.L.C.
If you have questions about the MPEG-4 visual standard, please contact MPEG LA, L.L.C., 250
Steele Street, Suite 300, Denver, CO 80206; www.mpegla.com.
6. DIGITAL CERTIFICATES.
The software uses digital certificates in X.509 format. These digital certificates are used for
authentication.
7. CONNECTIVITY SOFTWARE.
Your device package may include Windows Mobile Device Center or Microsoft ActiveSync
software. If it is included, then you may install and use it in accordance with the license terms
that are provided with it. If no license terms are provided, then you may install and use only one
(1) copy of the software on a single computer.
8. NETWORK ACCESS.
If you are using a network, such as an employer network, the network administrator may limit
features or functionality on your device.
9. PRODUCT SUPPORT.
Contact ikeGPS for support options. Refer to the support information provided with the device.
10. LINKS TO THIRD PARTY WEBSITES.
If the software provides links to third party websites, those links are provided to you only as a
convenience, and the inclusion of any link does not imply an endorsement of the third party
website by Microsoft.
11. BACKUP COPY.
You may make one backup copy of the software. You may use it only to reinstall the software
on the device.
12. PROOF OF LICENSE.
If you acquired the software on the device, or on a disc or other media, a genuine Certificate of
Authenticity label with a genuine copy of the software identifies licensed software. To be valid,
this label must be affixed to the device, or included on or in ikeGPS software packaging. If you
receive the label separately, it is not valid. You should keep the label on the device or packaging
to prove that you are licensed to use the software. To identify genuine Microsoft software, see
http://www.howtotell.com.
13. TRANSFER TO A THIRD PARTY.
You may transfer the software only with the device, the Certificate of Authenticity label, and
these license terms directly to a third party. Before the transfer, that party must agree that
these license terms apply to the transfer and use of the software. You may not retain any copies
of the software including the backup copy.
MapSight User Manual MS-101-14-07-3.2
Page 93 www.gemapsight.com/support 14. NOT FAULT TOLERANT.
The software is not fault tolerant. ikeGPS/JS installed the software on the device and is
responsible for how it operates on the device.
15. RESTRICTED USE.
The Microsoft software was designed for systems that do not require fail-safe performance. You
may not use the Microsoft software in any device or system in which a malfunction of the
software would result in foreseeable risk of injury or death to any person. This includes
operation of nuclear facilities, aircraft navigation or communication systems and air traffic
control.
16. NO WARRANTIES FOR THE SOFTWARE.
The software is provided “as is”. You bear all risks of using it. Microsoft gives no express
warranties, guarantees or conditions. Any warranties you receive regarding the device or the
software do not originate from, and are not binding on, Microsoft or its affiliates. When allowed
by your local laws, ikeGPS JS and Microsoft exclude implied warranties of merchantability, fitness
for a particular purpose and non-infringement.
17. LIABILITY LIMITATIONS.
You can recover from Microsoft and its affiliates only direct damages up to fifty U.S. Dollars (U.S.
$50.00), or equivalent in local currency. You cannot recover any other damages, including
consequential, lost profits, special, indirect or incidental damages.
This limitation applies to:
• anything related to the software, services, content (including code) on third party internet
sites, or third party programs, and
• claims for breach of contract, breach of warranty, guarantee or condition, strict liability,
negligence, or other tort to the extent permitted by applicable law.
It also applies even if Microsoft should have been aware of the possibility of the damages. The
above limitation may not apply to you because your country may not allow the exclusion or
limitation of incidental, consequential or other damages.
18. EXPORT RESTRICTIONS.
The software is subject to United States export laws and regulations. You must comply with all
domestic and international export laws and regulations that apply to the software. These laws
include restrictions on destinations, end users and end use. For additional information, see
www.microsoft.com/exporting.
MapSight User Manual MS-101-14-07-3.2
Page 94 www.gemapsight.com/support Battery Safety
WARNING! This device comes with a user replaceable lithium-ion rechargeable battery.
To reduce the risk of fire or burns, do not disassemble, crush, puncture, short external
contacts, or expose the battery pack to fire.
Battery warnings
Follow these additional safety guidelines:
• Use only battery packs approved for use with this device.
• Do not store or leave your device or battery pack near a heat source such as a radiator,
fireplace, stove, electric heater, or other heat-generating appliance, or otherwise expose it to
temperatures in excess of 140° F (60° C).
• Do not try to open the battery pack.
• Do not carry a battery pack in your pocket, purse, or other container where metal objects
(such as car keys or paper clips) could short-circuit the battery pack terminals.
• Keep the battery pack contacts clean. If they get dirty, wipe them off with a soft cloth.
• Do not install the battery pack backwards so that the polarity is reversed.
• Do not connect the positive terminal and the negative terminal of the battery pack to each
other with any metal object (such as wire).
• Do not solder directly onto the battery pack.
• Do not place the battery pack in direct sunshine.
• In the rare event that the battery pack leaks and fluid gets into the eye, do not rub the eye.
Rinse well with water and immediately seek medical care.
• Dispose of the battery pack properly. See the section below, Disposing of your MapSight
and battery packs for instructions.
Transportation
All MapSight batteries can be shipped by air in with respect to International Civil Aviation
Organization (ICAO), Section II or International Air Transport Association (IATA), Section II
packing instructions (PI) 965 (Lithium Ion batteries packed separately), 966 (Lithium Ion
batteries packed with equipment), and/or 967 (Lithium Ion batteries contained in equipment) as
appropriate.
When shipping your MapSight unit by air it is recommended you power off the MapSight unit,
remove the battery and pack the battery safely before stowing your MapSight unit.
Disposing of your MapSight and battery packs
The lithium-ion battery packs for your MapSight are recyclable. This product
must not be disposed of with local or municipal waste. It is your responsibility to
dispose of your waste equipment by handing it over to a designated collection
point for the recycling of waste electrical and electronic equipment.
To find the nearest battery recycling center in the USA, visit the Call2Recycle
website at http://www.call2recycle.org or call 1-800-8-battery.
MapSight User Manual MS-101-14-07-3.2
Page 95 www.gemapsight.com/support Hardware Warranty, Software Maintenance and Support
A copy of the Warranty Terms and Conditions applicable to your MapSight configuration is included
with documentation accompanying your MapSight unit.
For more details browse to http://www.gemapsight.com/
Certifications and Classifications
Laser Classification
This device contains an eye safe Class 1 laser product. Invisible laser radiation is emitted from (and
received into) the front apertures. This product complies with ‘Performance Standards for LightEmitting Products’ (FDA 21CFR1040.10) and ‘Safety of Laser Products’ (IEC60825-1:200).
Export Control Classification Number (ECCN) Certification
ikeGPS self-certifies that all MapSight handheld mobile GIS data collection equipment and related
accessories/software do not require permit for export and are classified under Export Control
Classification Number (ECCN) EAR99.Alternatively, ikeGPS can be contacted for further assistance.
Harmonized Tariff Schedule (HTS) Classification
For purposes of international shipping, ikeGPS has determined that all of the:
• MapSight handheld mobile GIS data collection units are classified under HTS code 9015.40* being
“Photogrammetrical Surveying Instruments and Appliances”.
• MapSight accessory equipment and related software are classified under HTS code 9015.90*
being “Parts or Accessories for Photogrammetrical Surveying Instruments and Appliances”.
* These codes have determined after consultation with HTS listings and local customs agents.
Local classification may be different depending on determination by local importing customs
agents
Export and Trade Restrictions
ikeGPS will comply with listed US Anti-Terrorism, US trade embargoes, UN Security Council sanctions,
supplier-imposed restrictions and any other applicable authority trade restrictions not sell or export
to countries detailed on these lists. ikeGPS also expects all resellers, distributors and agents of
MapSight product to comply with these same restrictions.
MapSight User Manual MS-101-14-07-3.2
Page 96 www.gemapsight.com/support Additional Support
In the first instance please contact your MapSight supplier with any enquiries or comments in regards
to MapSight.
Alternatively, ikeGPS can be contacted for further assistance.
ikeGPS Corporate
Level One, 42 Adelaide Road
Mt. Cook, Wellington 6021
New Zealand
T: +64 4 382 8064
F: +64 4 382 8250
Sales email: [email protected]
Support email: [email protected]
Also visit our website www.gemapsight.com for the latest MapSight news, documentation, and
software updates. MapSight User Manual MS-101-14-07-3.2
Page 97 www.gemapsight.com/support Appendix 2: Windows Mobile 6.1 Field PC Operations MapSight User Manual MS-101-14-07-3.2
Page 98 www.gemapsight.com/support Appendix 2: Windows Mobile 6.1 Field PC Operations
Introduction
Your MapSight integrates a Windows Mobile 6.1 Field PC (based on Juniper Archer ultra-rugged
technology) with ikeGPS’s MapSight camera, compass, laser distance finder and GPS
instrumentation to provide a hard-wearing one stop shop for your mobile data capture needs
in the most extreme environments.
The main user interface of has been optimized to allow best access to MapSight functions.
This optimization has involved replacing the standard Windows Mobile ‘Today’ screen with a
layout that allows easy access to MapSight functions that are used on a day-to-day basis and
rationalizing the ‘Start’ menu for frequently-used MapSight-specific options. Screen images in
this section will appear colored with respect to the standard ‘Windows Default’ theme.
While the MapSight device still retains all the Windows Mobile 6.1 functionality it is primarily
designed as a data-capture device.
WARNING! Adjusting Windows Mobile settings may affect the performance or
functionality of your MapSight unit..
This appendix provides an overview of the additional Windows Mobile Field PC functions preinstalled on the computer component of your MapSight device.
If you require further assistance on functionality that is not covered in this manual please
consult the following resources:
•
MapSight – The Support pages of www.gemapsight.com
•
Windows Mobile – The Windows Mobile pages of www.microsoft.com
Overview of Windows Mobile 6
Your MapSight runs the Microsoft ® Windows Mobile 6 operating system, designed for mobile
devices. It comes with programs that manage the data capture capability and provides you
with familiar Microsoft programs to help you increase your productivity and manage
information effectively. For example, Microsoft Office Outlook ® Mobile, similar to Microsoft
Outlook ® , allows you to send and receive email, keep track of contacts, manage tasks, and
take simple notes.
Many Windows ® applications are already compatible with Windows Mobile. You can use
Windows Mobile to access Word ® , Excel ® , and PowerPoint ® files on your mobile device, or you
can use Windows Mobile ® to access your email messages and contacts from your Microsoft
Outlook account.
Note: Some of the images shown in this appendix are from the default installation of
Windows Mobile 6.1 operating system without MapSight OS installed. Installation of
MapSight OS optimizes screen layouts and menus of this device for best use as a mobile
data capture device. All standard Windows Mobile 6.1 functionality is still available, but
may not necessarily be accessed directly from the methods described below.
MapSight User Manual MS-101-14-07-3.2
Page 99 www.gemapsight.com/support Using the documentation
Your MapSight unit is provided with reference tools that are primarily available from ike GPS.
These tools include:
• This User Manual
• Optional ‘MapSight Software CD’ containing MapSight OS/software installers, user
manuals/guides, license files and other materials specific to your MapSight purchase.
• On-device help files
Use the following chart to find the additional information you may require:
What you require
Where to find it
Instructions for setting up MapSight
This User Manual
Instructions for using external devices with your
MapSight
This User Manual
Instructions for basic tasks such as replacing
battery packs, resetting the device, adjusting the
backlight, or inserting memory cards
This User Manual
Instructions for using programs installed on
MapSight
Help files located within
individual programs on
MapSight
Windows ® Mobile Device Center for Windows
Vista/7 ™ users
Microsoft Website - WMDC 6.1
32-bit version for 8/7/Vista
or
Microsoft Website - WMDC 6.1
64-bit version for 8/7/Vista
ActiveSync ® install for Windows ® XP users
Microsoft Website - ActiveSync
4.5 for XP
Getting Started
This section repeats some the instructions from the ‘Getting Started’ section of the
Introduction chapter.
Step 1: Install the battery
1. Carefully unhook and lift up the bottom hook of the hand strap.
2.
3.
4.
5.
6.
7.
WARNING! Releasing the hand strap hook too quickly may result in injury or
damage to the display. Use caution when undoing the hook or when holding your
MapSight by its hand strap.
Press on the battery door and slide the door latch to the right to unlock it, as shown in the
second picture.
Remove the battery door.
Insert the battery pack so battery contacts match up.
Insert the tabs on the bottom of the battery door into the case slots. Close the battery door.
Press on the battery door. Slide the latch to the left to lock it.
Reattach the hand strap.
MapSight User Manual MS-101-14-07-3.2
Page 100 www.gemapsight.com/support Step 2: Charge the battery
1. Ensure the appropriate country adaptor is fitted to the
power pack
2. Mount the plug onto the wall charger (if it is not
already assembled).
3. Plug the wall charger into an outlet.
4. Plug the other end of the wall charger into the DC jack
on your MapSight. The device turns on after a few
seconds, and a flashing red light signals the device is
charging.
5. Charging MapSight for 4 hours charges it to around
95%.
6. Let the device charge for 6 hours to get a full charge.
Note: If your MapSight suspends and the flashing red LED turns off, the device keeps
charging.
Charging temperatures: Only charge your battery pack in temperatures between 32°F and
104°F (0°C and 40°C). For best results, charge the battery pack at room temperature (68°F
or 20°C).
Step 3: Establish basic settings on the device
Using the stylus, follow the instructions on the screen to calibrate the device and establish
basic settings.
We recommend creating a name for your MapSight so external devices like desktop computers
or devices that use Bluetooth® technology can differentiate your MapSight from other devices
more easily.
To create a name, follow these steps:
1. Tap Start > Settings.
2. From the System tab, tap About
3. Select the Device ID tab at the bottom of the
screen.
4. Type in a device name. We recommend using
“ SN ” (serial number) and the device serial
number, which can be found by tapping Start >
Settings > System and choosing System Configuration.
An example of a device name appears below.
MapSight User Manual MS-101-14-07-3.2
Page 101 www.gemapsight.com/support Step 4: Connecting to a desktop computer
Important: Read the following paragraph before moving connecting to a desktop computer.
• If you have Microsoft Windows ® Vista/7 ™ /8 ™ , you already have basic file synchronization
capability with your desktop computer without installing any additional software. You can
skip Steps 4 and 5. It is recommended that the latest version of Microsoft Windows Mobile
Device Center be installed to enable full data transfer facilities between your Windows (32-bit
or 64-bit) desktop operating system and the Windows Mobile software installed on your
MapSight unit.
Windows 8 users will also need to ensure that enable .NET Framework 3.5 from the Control
Panel “Turn Windows features on or off” options.
To access these basic sync options, connect your MapSight to the desktop computer using a
USB cable. For full synchronization support such as Microsoft Outlook ® contacts, email,
calendar, notes, and tasks, download and install Windows Mobile Device Center through
Windows Update on the Start menu of your desktop computer.
• If you have Windows ® 2000 or Windows ® XP, Windows Mobile ® 6 requires that you use
Microsoft ActiveSync 4.1 or greater to connect to your desktop computer. ActiveSync 4.5 is
available
from
the
Microsoft
website
at
http://www.microsoft.com/download/en/details.aspx?id=15. Follow the next steps to install
Microsoft ® ActiveSync ® , which allows you to install programs onto your device using a
desktop computer.
1. Ensure Microsoft ActiveSync 4.5 is
installed on your Windows XP desktop
2. Select your language.
3. If ActiveSync 4.5 or greater has not been
installed on your desktop computer,
follow the directions on the screen to
install it.
Note: Install ActiveSync before attaching the USB cable to the desktop or MapSight.
Step 5: Creating a connection to a desktop computer
1. Plug USB Client end (mini B) of the USB communications cable into the USB ‘B’ port of your
MapSight unit.
2. Plug the USB Host end (full size A) of the USB communications cable into a USB 2.0 or 1.0
port of your desktop/laptop computer.
3. Establish an Windows Mobile Device Center/ActiveSync partnership by following the
instructions on the desktop computer screen.
Note: The first time the MapSight unit is connected, Windows may take some time to
identify the new device, then download and install any necessary drivers before a
connection to the MapSight unit is made.
You are now ready to use your MapSight.
Using the Hardware
MapSight User Manual MS-101-14-07-3.2
Page 102 www.gemapsight.com/support This section teaches you how to use the hardware components of MapSight. Specifically, you
learn how to:
• Identify button functions
• Customize button functions
• Use buttons to suspend, power off, and reset the device
• Use the stylus
• Use the touchscreen
• Replace the battery pack
• Understand LED signals
• Use peripheral devices (SD cards and USB drives) with the device
Identifying button functions
The following chart shows you the names and functions of each button on the keyboard.
B u tto n
Name
Fu n ctio n
Start menu button
Provides a menu of applications.
Task Manager button
Lets you switch between or close running applications;
allows you to view memory allocations.
Home button
Returns you to the Today screen.
Context menu button
Displays the context menu for the item selected (similar
to a right-click on desktop a computer).
Enter button
Enters the selected soft key or option.
Power button
Turns MapSight on and off, resets, suspends. (See more
details in the Power button functions section.)
Four-way directional button
Allows you to navigate.
When MapSight applications are running, the standard Windows Mobile button functions may
be reassigned for MapSight application use. Please refer to the MapSight application
instruction for button use.
MapSight User Manual MS-101-14-07-3.2
Page 103 www.gemapsight.com/support Customizing button functions
Each button performs a specific function. You may customize the function of the following four
buttons to open programs or perform shortcuts:
• Start menu button
• Task Manager button
• Home button
• Context menu button
Note: The functions assigned to the Enter button, Power button, and Four-way directional
button cannot be customized.
To reassign a program or shortcut to a button, follow these steps:
1.
Tap Start > Settings > Personal tab > Buttons. A list of
buttons and their current assignments is displayed on the
Program Buttons tab
2.
Tap the button you want to reassign, as shown here.
3.
In the Assign a program box, tap the program or shortcut
you want to assign to the button. In the example here, the
user has selected Start Menu.
Tap OK
4.
WARNING! Please be aware that customization of standard buttons may
impact on MapSight application functionality.
MapSight User Manual MS-101-14-07-3.2
Page 104 www.gemapsight.com/support Suspending, powering off, resetting, and restoring factory defaults
The Power button allows you to suspend, power off, or reset the device. A series of keyboard actions also lets you restore the hard drive, settings, and icons to their original factory defaults. Below are instructions for each action. Suspending the device: Suspending MapSight is different from powering it off:
• Suspending the device puts it to sleep, and when it is turned back on, the device remembers
where it was. Some battery power is used.
• Powering off the device closes all programs and turns off all of the power. No battery
power is used.
We recommend suspending your device if you plan to turn it off for less than two weeks.
To suspend your device, press the Power button briefly and release. To resume the device from
suspend mode, press the Power button again.
Note: If you suspend the device while it is charging, the flashing red light disappears.
However, the device continues to charge.
Powering off MapSight: Powering off the device ends all programs and removes power from
all system components except for the real-time clock. Unlike suspend mode, the device resets
when it is powered on again.
To preserve battery power, we recommend you power off the device if it will be left unused for
two weeks or longer.
To power off MapSight:
1.
2.
Save your open files and close any running programs.
Press and hold the Power button until the Power Button
menu appears, then release the Power button.
Note: The device cannot be powered off while it is
plugged into the wall charger.
3.
Tap on-screen the [Power Off] button. A warning dialog
appears, as shown in the second picture. Tap OK.
Note: The keyboard backlight stays on for a few
seconds after the device shuts off. The device
cannot be powered back on until the keyboard
backlight turns off.
To power on your MapSight, hold down the Power button until you see the green notification
light appear.
MapSight User Manual MS-101-14-07-3.2
Page 105 www.gemapsight.com/support Resetting the device: Some programs require you to reset your device during the
installation process. Follow the steps below to reset MapSight:
1. Save your open files and close any running programs. (For instructions on backing up
files, see the Backing up data section)
2. Press and hold the Power button until the Power Button menu appears, then release the
Power button.
3. Tap the on-screen [Reset] button to perform a soft reset.
If your device locks up, you can reset the device by pressing and holding the Power button for
10 seconds or until the screen goes dark. After a few seconds, if there is sufficient charge in
the battery, the device will reset and turn on again.
Restoring the device to its factory state: Follow the steps below to restore the user storage,
settings, and icons on your MapSight to their original factory defaults.
WARNING! Restoring MapSight to its original factory state will permanently erase data
saved on, any software you installed, and any changes you made to MapSight,
including settings changes. Following this operation, you will need to reinstall
MapSight OS from the MapSight Software and any other CDs provided.
Option A: MapSight OS Zeroize Utility
• Select Start > MapSight Utilities > Zeroize.
• Check the Zero Storage Card option if desired, then Confirm or Cancel the operation.
WARNING! Selecting the Zero Storage Card option will cause all data in the \Storage folder
and on any fitted SD Card to be permanently deleted. Only select this option if you
intentionally wish to destroy all data in the \Storage folder and on the SD Card.
CAUTION: Using the Zero Storage Card on larger capacity SD/SDHC cards may take some
time to process and can potentially corrupt the card if interrupted. If you need to clear
content of larger capacity SD Cards, we recommend removing the card and
deleting/reformatting via a SD Card reader attached to you desktop PC.
Note: More information on the Zeroize utility is provided in the ‘MapSight Utilities’
chapter.
Option B: Hardware Restore
• Reset the device from the power button menu or by holding down the power button until
the display goes dark.
• When the green notification LED light appears on the front of your MapSight,
simultaneously press and hold the following buttons for several seconds:
o Clean Boot: Home, up arrow, Context
o Clean Storage: Task, up arrow, Return
o Clean Registry: Start, Context
o Clean All: Return, left arrow, Context
• Hold the buttons until the progress bar reaches the second tick mark and then disappears.
Factory settings are restored automatically.
MapSight User Manual MS-101-14-07-3.2
Page 106 www.gemapsight.com/support Using the stylus
The stylus is attached to your MapSight.
Like the left button on a desktop computer mouse, the stylus is a tool that lets you select or
deselect items and enter data. Like the right button, the stylus lets you perform shortcuts like
cutting and pasting.
Instructions for these tasks are listed in the table below.
To do this...
Follow these steps
Select an item
Tap once.
Enter data
See Entering Information, a section in the next section about
data entry options.
Tap the item or file.
Open an item or file
Cut or copy
Tap and hold until the context menu appears.
Select Cut or Copy.
Paste
Tap and hold the area where you want to paste.
Select Paste from the context menu that appears.
Open a context menu for
an item
Tap and hold the item. The context menu appears.
Drag and drop
Tap and drag the item to the destination.
Lift up the stylus.
Select multiple items
Drag the stylus over the items.
For instructions on using the transcriber program on your MapSight, see the Entering
Information section.
Using the touchscreen
This section explains how to protect, clean, and calibrate the touchscreen.
Protecting and cleaning the touchscreen. The touchscreen is sealed to protect your device
against water and dust. To protect your touchscreen, we recommend that you apply a
touchscreen protector to the screen. For instructions about applying a touchscreen protector
or cleaning your touchscreen, refer to the Caring for your MapSight section.
CAUTION: Be sure to replace the screen protector as often as the screen protector
packaging recommends.
MapSight User Manual MS-101-14-07-3.2
Page 107 www.gemapsight.com/support Calibrating the touchscreen: If the touchscreen is not responding accurately to stylus taps,
try calibrating the touchscreen manually using the following steps:
Tap Start > Settings. The Settings window appears, as shown
here.
Select the System tab at the bottom of the display.
Scroll down and tap on the Screen icon, shown at right.
When the Screen window appears, tap Align Screen.
Follow the directions on the display to calibrate the touchscreen.
After you calibrate the touchscreen, the Screen window appears
again. Tap OK to exit the screen.
Understanding LED signals
MapSight signals events and processes using a charge LED and a notification LED.
Charge LED: This red light appears to the left of the Start menu button. A flashing light
signals that the battery is currently charging; a solid light signals that the wall charger is
connected but that the battery is fully charged.
Note: When the device is suspended or powered off, the charge LED does not appear.
Notification LED: Appearing on the right side of the Enter button, the green notification LED
appears briefly when you power on the unit after the device is reset or restored to factory
defaults.
Replacing the battery pack
To replace the battery pack, follow these steps:
1. Close all running programs.
2. Suspend the device.
3. Remove the power cable if connected.
CAUTION: The device only stays on for about five seconds without a power source.
Always suspend your device before replacing the battery pack.
Carefully unhook and lift up the bottom hand strap hook.
CAUTION: Releasing the hand strap hook too quickly may result in injury or damage to
MapSight User Manual MS-101-14-07-3.2
Page 108 www.gemapsight.com/support 1.
2.
3.
4.
5.
6.
7.
8.
9.
the display. Use caution when undoing the hook or when holding your MapSight by its
hand strap.
Press on the battery door about 1/4” beneath the door latch and slide the door latch to the
right.
Remove the battery door.
Note: The door may make a noise while it is being removed, caused by the door scraping
against the battery. The sound is normal; no damage is done when you hear this sound.
Remove the old battery pack.
Make sure the battery contacts of the charged battery pack are clean and dry.
Insert the charged battery pack, lining up the battery contacts with your MapSight contacts.
Insert the tabs on the bottom of the battery door into the case slots.
Close the battery door, making sure the door latch is in the unlock position as the door meets
the case.
With the door latch in the unlock position, press on the battery door just below the door latch
and slide the latch to the left to lock it.
Reattach the hand strap.
Note: If you remove the battery pack from your device and the device is still attached to the wall
charger, the battery icon still appears on the display. When the battery is replaced, charging
resumes.
For instructions on installing or charging a battery pack, see Getting Started. For instructions
on maintaining and caring for your battery pack, see Caring for your MapSight.
Using peripheral devices such as SD cards and USB flash drives
MapSight accepts several peripheral devices. The USB Host (mini A) accepts devices like USB
flash drives and keyboards; the Secure Digital (SD) card slot accepts SD/SDHC memory cards.
Note: Your MapSight has integrated Bluetooth ® technology; see later sections of this
manual for more details about using Bluetooth ® peripheral devices with MapSight.
This section explains how to:
• Install and operate USB accessories on your MapSight
• Install its SD card
• Replace its SD card
• Copy files from a SD memory card or USB drive
Installing and operating USB devices on MapSight.
devices, including keyboards and USB flash drives.
The USB Host accepts several USB
Note: To be compatible with Windows Mobile ® 6, some USB serial devices require drivers.
Refer to your USB device ’s manual or contact the manufacturer to determine compatibility.
To install a USB device, plug the mini end of a USB communications cable into the USB Host
(labeled A on your device). You may need to use a USB mini-to-full size adapter.
Installing an SD card: To operate a SD card, insert the card into the SD card slot (located above the
screen under the SD card cover) on your MapSight. If the card has been correctly formatted, the system
will automatically detect and add the card to the list of available storage media.
Reinserting or changing an SD card. Whenever you remove or change an SD card on your
MapSight, wait at least 6 seconds before inserting another card into the slot. Your MapSight
MapSight User Manual MS-101-14-07-3.2
Page 109 www.gemapsight.com/support needs this short time delay to properly identify and use the newly inserted card. If a card is reinserted too quickly, your MapSight may need to reset. To avoid this problem, close all
programs before changing or re-inserting a card.
Copying data from an SD card or USB drive. You can run or copy data from a peripheral
device onto your MapSight by following these steps:
On your MapSight, tap Start > Programs > File Explorer
Tap and hold the file you want to copy to your MapSight. A
pop-up menu appears, as shown here.
Note: If you want to copy multiple files, tap and drag
the stylus over the files. Once the files are selected,
tap and hold the stylus on the files until a pop-up
menu appears.
Select Copy
Open the destination folder where you want to place your
copied file
Tap and hold the stylus on the white space below the
existing files until the pop-up menu appears again
Select Paste. The file is copied and its name appears on the screen
MapSight User Manual MS-101-14-07-3.2
Page 110 www.gemapsight.com/support Using MapSight as a Field PC
Focusing on the interface elements of your MapSight as a standard field computer, this section
describes how to:
• Understand the Today screen (the default display screen)
• Use the Start menu
• Enter information with the stylus
• Recognize status icons
• Recognize soft keys
• Change settings
• Rotate the screen
• Dim or turn off the backlight to save battery power
• Adjust the backlight timer
Understanding the Today screen
The Today screen is the default screen you see when
MapSight powers on. From the Today screen you can
view or select
• Today ’s date
• Owner information
• Messages
• Tasks
• Upcoming appointments
The Today screen also allows you to lock or unlock your
device. Locking the device disables your screen for
easy cleaning.
Go to Start > Settings > Today > Items tab and select Device Lock to have the option appear on
the Today screen.
To lock the device, simply tap on the words “Device unlocked. ” To unlock the device, tap on the
word “Unlock ” on the two screens that appear.
Using the Start menu
The Start menu is the main access point to all programs in Windows Mobile ® . It allows you to
access files, programs, or system settings.
MapSight User Manual MS-101-14-07-3.2
Page 111 www.gemapsight.com/support To access the Start menu, tap the Start menu icon in
the top left corner of your screen or press the Start
menu button on the keypad. The Start menu
appears, giving you links to programs, settings,
and menus.
Note: For a description of each item on the Start
menu, see Getting to Know Programs and
Settings.
Entering information
At the bottom of the display is a data entry icon.
Tapping on the icon allows you to enter information using the stylus. Specifically, you can
choose to:
Select alphanumeric characters from the on-screen Keyboard utility (the default
input method).
Use Letter Recognizer. This input method recognizes character strokes and
gestures.
Enter text using Block Recognizer. This utility recognizes letters from single strokes.
Use Transcriber, a program that allows you to enter data using cursive, print, or mixed
handwriting.
Note: For more details about using each input method, go to Start > Settings > Input and choose
the input method from the Input window.
When you are ready to enter text, you can switch from the default input method (keyboard) by
following these steps:
1. On the bottom center of the screen, tap the
arrow next to the input method icon. If the input
selector arrow is not displayed, tap the input
method icon.
2. The input method menu appears, as shown here.
Tap the input method you want from the list of
options.
Using the selected input method, enter your text.
MapSight User Manual MS-101-14-07-3.2
Page 112 www.gemapsight.com/support Recognizing status icons
Status icons show the status of operations on your MapSight. Status icons and their functions
are listed in the following chart.
Icon
For an
1.
2.
3.
Name
Function
Charge indicator
Tells you when the device is charging.
Speaker
Tap to control volume.
Battery capacity
Tap to see how much battery power remains.
Task Manager
Tap to switch or close running programs.
additional list of icons and their functions, follow these steps:
Tap Start > Help > Contents.
Select Start Using Your Device screen.
Tap on the "What do those icons mean?" item.
Recognizing soft keys
These context-sensitive keys appear as words, buttons, or tabs on the menu bar. Tap on these keys
to perform actions or open menus.
Here you see soft keys on the Today screen.
MapSight User Manual MS-101-14-07-3.2
Page 113 www.gemapsight.com/support Dimming or turning off the backlight
Dimming or turning off the display backlight saves battery power when the device is running
on a battery pack. To dim or turn off the backlight, follow these steps:
1. Tap Start > Settings > System tab > Brightness.
2. Select the Battery Power tab if it is not already selected. The Brightness window for battery
power appears, shown here.
Drag the backlight slider slightly to the left to dim the
backlight. Drag the slider all the way to the left to turn
the backlight off.
Adjusting the backlight timer
By default, the display and keypad backlights are set to turn off after one minute of inactivity.
To adjust the time when your backlight turns off, follow these steps:
Tap Start > Settings > System tab > Backlight. The
Backlight window appears. To change the timer for
external power, tap the External Power tab.
1. Select or deselect the two options.
2. If you selected the first checkbox, choose the length
of time before the backlight turns off
MapSight User Manual MS-101-14-07-3.2
Page 114 www.gemapsight.com/support Performing Common Tasks on MapSight
This section teaches you how to perform the following common tasks:
• Power Settings
• Explore files
• Close programs that are running
• Switch between running programs
• Change settings
• Use on-device help
• Back up data
• Copy files from peripheral devices
Power Settings
Suspending the device
Suspending your MapSight is different from powering it off. During suspend mode, the device
sleeps but remembers where it was when it is turned on again; when you power off your
MapSight, it does a basic reset. We recommend suspending your device if you want to resume
your task or if you plan to use the device on a daily basis.
To suspend your device, press the power button briefly and release. To resume the device,
press the power button again briefly.
Note: If you suspend the device while it is charging, the flashing charge LED disappears.
However, the device continues to charge.
Powering off MapSight
Powering off the device ends all programs and removes power from all system components except for
the real-time clock. Powering off your device saves power without draining the battery.
We recommend powering off the mobile device if it will be inactive for more than one week.
To power off your MapSight, follow these steps:
Save and close all applications. (For instructions on backing up
your files, see the section called Backing up data.)
Press the Power button until the Power Button menu appears,
as shown here.
Tap Power Off, then OK.
Note: The keyboard backlight stays on for a few seconds after the device shuts
off. Until the keyboard backlight turns off, the device cannot be powered on
again.
To power on the device, hold the power button until the green notification LED
appears. The device is now booting. This process takes about a minute.
MapSight User Manual MS-101-14-07-3.2
Page 115 www.gemapsight.com/support Resetting the device
Some programs require you to reset your device when you install them. Follow the steps below
to reset MapSight:
1. Back up your files and close any open applications. (For instructions on backing up
files, see ‘Backing up data’.)
2. Press the power button until the power button menu appears.
3. Choose Reset.
Note: If your device locks up, you can reset the device by pressing the power button for 10
seconds or until the screen goes dark. The device resets itself automatically after a few
seconds.
Exploring files
To explore files stored on your MapSight, follow these steps:
Tap Start > Programs > File Explorer. The File Explore window appears.
If the drive you want does not already appear, tap on the
drop-down menu arrow to select it, as shown here.
Navigate the file directory by tapping on the folders and
files you want. If you want to go up a level, tap on the
Up soft key at the bottom of the screen.
Use the Menu soft key at the bottom of the screen to
manipulate files.
MapSight User Manual MS-101-14-07-3.2
Page 116 www.gemapsight.com/support Closing running programs
Closing programs that are not being used frees memory and allows the device to run faster.
We recommend closing any programs you are not using.
Note: In many cases, tapping on the [x] in the top right corner of a program only
minimizes the program; the program continues to run in the background.
To close one or more running programs, follow these steps.
Press the Task Manager button.
The screen at the right appears.
Select the program(s) you want to close
Tap End Task.
Switching between running programs
To switch between programs running on your MapSight, follow these steps:
1. Press the Task Manager button.
2. Tap and hold program you want to switch to.
3. Tap Activate from the popup menu. The program comes to the forefront.
Viewing memory allocation for programs
To see how much memory is available for programs and storage on your MapSight
follow these steps:
Tap Start > Settings > System > Memory. A new
window appears as shown in the following image
The ‘Main’ tab displays the amount of memory the
Windows Mobile operating system has automatically
allocated to file and data Storage versus Program
storage.
This tab also displays the ‘Total:’ amount of memory,
the amount ‘In use:’ and the remaining available ‘Free:’
memory.”
MapSight User Manual MS-101-14-07-3.2
Page 117 www.gemapsight.com/support The Storage Card tab displays how much memory is
available in the allocated ‘Storage’ folder and on any
storage card that is inserted into the MapSight unit.
By default the list box will show how the status of the
‘Storage’ folder
If a SD card is fitted, tap the drop-down list and then
select the ‘Storage Card’ name whose information you
want to view.
Changing settings
To change settings on your device, follow these steps:
1. Tap Start > Settings. The Settings window appears.
2. Choose one of the tabs at the bottom of the screen.
3. Tap on the setting you want to change.
4. Adjust the setting controls.
Using on-device help
You can access electronic help files on your MapSight from each screen. Windows Mobile®
provides help information that is context-sensitive; the help information that appears on the
help screen is directly related to what you are doing on the device.
To access help files, follow these steps:
1. Tap Start > Help.
2. Select an option from the help menu that appears.
Note: If the topic you want is not listed, try one of these options:
• Option 1: Choose Contents at the bottom of the screen. A table of contents appears.
Tap on the item you want.
• Option 2: Choose Search at the bottom of the screen. Search allows you to search for
specific topics within boundaries you set.
• Option 3: If you want help about a certain program on your mobile device, open the
program first, then tap Start > Help. The help menu items that appear are directly
related to the application program.
MapSight User Manual MS-101-14-07-3.2
Page 118 www.gemapsight.com/support Note: If you need more assistance than a help file provides, visit Microsoft’s website or see
Troubleshooting and Service Tips
Backing up data
Your MapSight is designed to protect your data. However, it is still a good idea to back up your
data regularly by saving information to a desktop computer or to a Secure Digital (SD) card.
Backing up to a desktop computer: To copy files from your MapSight to a desktop computer,
follow these steps:
If you have Windows® 2000 or Windows® XP, re-establish an ActiveSync®
connection and continue with Steps 2-6.
Note: If you have Microsoft® Windows Vista/7™, we recommend installing
Windows Mobile Device Center™ on your desktop computer from the Microsoft
website or by selecting Start > Programs > Microsoft Update on your desktop
computer. You can then sync your MapSight with your desktop computer. For
more instructions about using Windows Vista/7™, visit Microsoft’s website.
In the ActiveSync window on your desktop computer,
click the [Explore] button on the toolbar. Alternatively
the ‘Explore Device’ option can be found from the
‘Tools’ menu
A new File Explorer window will open, showing the file
directory for MapSight ‘Mobile Device’.
Select the files on MapSight you want to copy.
Copy the files by choosing Edit > Copy or by rightclicking and choosing Copy.
Paste the files onto the desktop computer.
MapSight User Manual MS-101-14-07-3.2
Page 119 www.gemapsight.com/support Backing up to an SD card: To save information to a card, follow these steps:
Select File Explorer from the Start menu. The File
Explore window appears.
If My device does not already appear as the current
directory, tap on the arrow next to the directory that
appears, as shown in this image. When a dropdown
menu appears, select My device.
A list of files appears. Highlight the files you want to
back up and tap on Menu in the lower part of the
display. A menu of options appears.
Tap and hold the stylus on the Edit option, as shown
here
Choose Copy from the menu that appears.
Select the SD card from the file directory.
To paste the files from your MapSight to the SD card,
tap the Menu soft key and choose Edit > Paste.
You can now remove the card.
MapSight User Manual MS-101-14-07-3.2
Page 120 www.gemapsight.com/support Copying data from a peripheral device
You can copy data from an SD card, or USB flash drive onto your MapSight by following these
steps:
On your MapSight, tap Start > Programs > File Explorer.
Tap and hold the file you want to copy to your MapSight. A pop-up menu appears, as
shown here.
Note: If you want to copy multiple files, tap and drag the stylus over the files. Once
the files are selected, tap and hold the stylus on the files until a pop-up menu
appears.
Select Copy from the pop-up menu
Open the destination folder where you want to place
your file. (To copy the file to the device drive, select My
device.)
Tap and hold the stylus on the white space below the
list of existing files until a pop-up menu appears.
Select Paste. The copied file appears in the folder.
MapSight User Manual MS-101-14-07-3.2
Page 121 www.gemapsight.com/support Communicating with a Desktop Computer
Earlier, you learned how to create an ActiveSync partnership between your MapSight and your
desktop computer. In this section, learn how to—
• Install ActiveSync on a desktop computer
• Create an ActiveSync connection
• Install Windows Mobile Device Center on a desktop computer
• Create a Windows Mobile Device center connection
Install ActiveSync on a desktop computer (Windows 2000 and Windows XP)
Note: If you have Windows Vista/7™, see Install Windows Mobile Device Center.
1. Download and run the ActiveSync 4.5 from ActiveSync 4.5.
2. Follow the directions on the screen to install Windows ActiveSync 4.5.
Note: Install ActiveSync before attaching the USB cable to the desktop or MapSight.
Creating an ActiveSync Connection
1. Plug USB Client end (mini B) of the USB communications cable into your MapSight.
2. Plug the USB Host end (full size A) of the USB communications cable into your desktop
computer.
3. Establish an ActiveSync partnership by following the instructions on the desktop computer
screen.
Install Windows Mobile Device Center on a Desktop Computer (Windows Vista/7TM)
To install the Windows Mobile Device Center on a desktop computer with Windows Vista/7™
complete the following steps:
1. Connect your device to your desktop computer.
2. Download the Windows Mobile Device Center Installer to your computer by clicking on the
download link that appears in the pop-up window.
3. Select “Run this program from its current location and click OK.
4. Follow the instructions on the screen.
Creating a Windows Mobile Device Center Connection
Once Windows Mobile Device Center has been installed, create a connection at any time by
plugging one end of a USB cable into the computer and the other end into your MapSight.
Windows Mobile Device Center automatically opens. Follow the steps on the screen.
Note: For more information about connecting to a computer using either ActiveSync or
Windows Mobile Device center visit the Microsoft Windows Mobile website.
MapSight User Manual MS-101-14-07-3.2
Page 122 www.gemapsight.com/support Getting to Know Programs and Settings
This section describes
•
•
•
•
Programs and utilities on the Start menu
Applications on the Programs menu
Programs available on the Getting Started Disc
How to find settings on MapSight
Understanding Start menu programs and utilities
The Start menu is the main access point to all programs in Windows Mobile. It allows you to
access files, programs, or system settings.
To access the Start menu, tap the Start flag icon or
press the Start menu button on the keypad. The Start
menu appears, shown at right. A description of each
Start menu option follows.
Note that some of these options may not display due to
the version of MapSight OS installed on the MapSight
unit.
• Today/Home screen. The default display of
MapSight.
The Today/Home screen and Start menu may differ
depending on MapSight OS release.
•
MapSight Utilities. Access to links to diagnostic and system utilities for the
MapSight functions.
•
File Explorer. Windows Mobile file explorer.
•
MapSight. Access to the MapSight data capture application.
•
Recent programs. If a program has been recently run, it is listed on the Start
menu. Tap on the program name to open the application.
•
Programs. Tapping on Programs opens the Programs menu window. The
Programs menu allows you to view and access any installed programs. For
more details about Programs, see the next section, Programs Menu Options.
Settings. Options for settings are divided between three main menus:
• Personal settings
• System settings
• Connections settings
Note: For more details about Settings, see the section called Finding
Settings. To change your settings, see Using MapSight as a Field PC.
Help. On-device help files are context-sensitive; the help information that
appears on the help screen is directly related to what you are doing on the
device.
Note: For more instructions on using help, see Performing Common Tasks.
•
•
MapSight User Manual MS-101-14-07-3.2
Page 123 www.gemapsight.com/support Understanding applications in the Programs menu
The Programs menu lists applications installed on your MapSight. To access the Programs
menu, tap Start > Programs. Applications in the Programs menu are described below in the
order they appear.
For on-device help instructions on how to use a program or for a more detailed description of a
program, follow these steps:
1. Open the program.
2. Tap Start > Help.
For more detailed instructions about using on-device help, see the section called Using ondevice help.
The default applications in the Programs menu comprise the following:
Games
ActiveSync
Calculator
File Explorer
Getting Started
Internet Sharing
Messaging
Messenger
Notes
Pictures and Videos
Remote Desktop
Mobile
Search
Task Manager
Tasks
Toggle TS
Windows Live
Windows Media
Windows Mobile Games - Bubble Breaker or Solitaire
Use this to synchronize your MapSight with a desktop or laptop
computer. If required, you can also use ActiveSync to explore your
MapSight and synchronize your contact information, calendar
information, emails, and more.
This program simulates a calculator.
This utility lets you view your MapSight directory folders so you can
locate files.
Window Mobile shortcuts to common first-use setup activities.
Internet Sharing on lets you utilize your Windows Mobile device as a
data modem
This program gives access to connected Email accounts.
This program gives you quick access to your Windows Live® Inbox and
Messenger account.
This function allows you to record quick Notes and attach audio
recordings
This viewer allows you to thumbnail preview pictures or videos in a
specified folder without opening it.
Allows the user of the device to interact with a remote PC (running
Windows XP or Vista /7™ ).
The search function helps you find files or programs.
Use this application to list currently running programs
Use this application to enter new tasks or to view and modify existing
Tap this icon to toggle the touch screen on and off. When the touch
screen is turned off, navigate by using the directional buttons and
shortcut buttons. Toggle TS can be applied to a button for easy access.
This program gives you Windows Live® Inbox account.
This program gives access to your entertainment files.
Icons for additional programs you install on your MapSight unit may appear on the Programs
screen.
MapSight User Manual MS-101-14-07-3.2
Page 124 www.gemapsight.com/support Finding settings
To locate settings, tap Start > Settings. The Settings window appears, showing three menu
tabs: Personal, System, and Connections. Use the following chart to identify the location of
specific settings.
Icon
Se ttin g
About
Backlight
Beam
Bluetooth
Buttons
Certificates
Clock and Alarms
Connections
Customer Feedback
Domain Enroll
Encryption *
Error Reporting
External GPS
MapSight Settings
Input
Lock
Managed Programs
Memory
Menus
Network cards
Owner Information
Power
Regional Settings
Remove Programs
Screen
Sounds and notifications
System Config
Task Manager
Today
USB to PC
Windows Update
Wireless Manager
P e rso n a l
Ta b
Syste m
C o n n e ctio n s
!
!
!
!
!
!
!
!
!
!
!
!
!
!
!
!
!
!
!
!
!
!
!
!
!
!
!
!
!
!
!
!
WARNING! Use of Microsoft Windows Mobile Encryption will result in data stored
on SD cards becoming incompatible for use in other devices. It is strongly
recommended that Encryption is not enabled on your MapSight device to avoid
data loss.
Please note some of these options are only available when the MapSight OS is installed on your
MapSight unit.
For instructions on changing settings, see the on-device help.
MapSight User Manual MS-101-14-07-3.2
Page 125 www.gemapsight.com/support Using the Integrated Bluetooth® Option
This section explains what you need to know about using integrated Bluetooth wireless
technology with your MapSight. Learn how to—
• Identify the power status of Bluetooth
• Make MapSight discoverable to other devices that use Bluetooth
• Determine the status of Bluetooth
• Create a Bluetooth partnership
• Set up an outgoing Bluetooth virtual COM port
• Specify a COM port within an application
• Set up an incoming Bluetooth virtual COM port
Bluetooth drivers and profiles
Microsoft Bluetooth drivers are loaded as part of the Windows Mobile package.
These drivers support the following profiles: serial devices, ActiveSync, object exchange (OBEX),
dial-up networking, and human interface devices (e.g., keyboard or mouse).
Profiles not supported include network access point and audio.
Supported profiles are described in the next section.
Identify the status of Bluetooth using Wireless Manager
Access to the Wireless Manager is via the Connection
options. Tap Start > Settings then the ‘Connection Tab’
Tap the Wireless Manager icon to
MapSight User Manual MS-101-14-07-3.2
Page 126 www.gemapsight.com/support The default screen in Wireless Manager shows the
power status, the Done soft key, and the Menu soft key
(see the following figure).
Bluetooth toggle bar
Menu soft key
Done soft key
The Bluetooth bar acts as a toggle switch, allowing you turn the device Off or On easily. If you
make the device visible to other devices, the toggle switches between Off and Visible. Tapping
on the Done soft key closes the Wireless Manager screen.
Tapping on the Menu soft key takes you to the Bluetooth
Settings screen, shown in the next image. From here, you can
adjust Bluetooth settings, such as turning Bluetooth on or off
and creating a Bluetooth partnership. See the following sections
for more details.
Turn Bluetooth on and off
1. Tap Start > Settings > Connections tab.
2. Tap Bluetooth.
3. Select or clear the Turn on Bluetooth check box. Selecting it turns Bluetooth on; clearing it
turns it off.
Note: By default, Bluetooth is turned off. If you turn Bluetooth on and then suspend the
device, Bluetooth turns off while MapSight is suspended to save battery power. When you
resume (turn on) MapSight, Bluetooth turns on automatically.
Make MapSight visible to another device
To allow other devices that use Bluetooth wireless technology to detect MapSight and
communicate with it, you must make your device visible or establish a partnership with the
other Bluetooth device.
Follow these steps to make your device discoverable:
1. Tap Start > Settings > Connections tab.
2. Tap Bluetooth.
3. Select the Turn on Bluetooth checkbox, and then select the checkbox to ‘Make this device visible
to other devices’.
MapSight User Manual MS-101-14-07-3.2
Page 127 www.gemapsight.com/support Tip: If you do not want MapSight to be visible to other devices, deselect (uncheck) the Make this
device visible to other devices checkbox.
Create a Bluetooth partnership
A partnership is a relationship you create between MapSight and another device that uses
Bluetooth wireless technology to help exchange information securely.
Follow the steps below to create a partnership between MapSight and another device that
uses Bluetooth technology:
1. Make sure the two devices are turned on, discoverable, and within at least 30 feet of one
another.
2. Tap Start > Settings and then tap the Connections tab.
3. Tap Bluetooth > Devices tab > Add New Device. Your device
searches for other devices with Bluetooth capabilities and
displays them in the list, as shown here.
4. The name of the Bluetooth device appears. Tap the name, then tap Next.
5. If the Bluetooth device has an assigned a passcode, enter
the number. If the device has not already been assigned a
passcode but requires one, enter an alphanumeric passcode
on your MapSight between 1 and 16 characters in the
Passcode option. Tap Next.
Note: If you are unsure whether your device requires
a passcode and whether one has already been
assigned to your Bluetooth device, see the user
documentation that came with the device.
MapSight User Manual MS-101-14-07-3.2
Page 128 www.gemapsight.com/support Important: If the Bluetooth device does not use a Passcode, leave the Passcode field blank and
tap Next, as shown in the previous image. A message appears, asking if you want to add the
device to the device list. Choose No and skip to step 7.
Note: It is important to choose No when you are asked whether you want to add to
the device to the device list; choosing Yes sends you back to the Passcode screen.
6. Enter the same passcode on the other device.
7. In the Partnership Settings screen on MapSight, you can assign a new name to the device
in the Display Name option.
8. Select the service you want to use from the Services box, then tap Finish.
Bluetooth virtual COM ports
Some application programs connect using a virtual COM port (serial port) when making a
Bluetooth connection. To make a connection possible for such programs, you must first set up
a virtual COM port on your MapSight. Once created, this virtual port can be used like any other
COM port. For example, you can use a virtual COM port for programs that connect to a GPS
receiver. You can also use it to connect to a printer that is enabled with Bluetooth technology.
When setting up a virtual COM port, you must specify if the COM port is an outgoing COM port or
an incoming COM port.
• An outgoing COM port means that MapSight initiates communication with the other device.
For example, when you are using a Bluetooth GPS receiver, MapSight initiates the request for
data; thus, the virtual COM port connecting with the receiver would be an outgoing COM
port.
• An incoming COM port means that the other device is initiating the communication with
MapSight. For example, a desktop computer might initiate a Bluetooth ActiveSync
connection with the device via the virtual COM port.
For more details about setting up outgoing and incoming COM Ports, read the following
sections.
Set up an outgoing Bluetooth COM port
Use this option if you want to assign the virtual COM port as an outgoing COM port (i.e., you
want to use MapSight to initiate communications with another device).
Follow the steps below to set up an outgoing Bluetooth COM port.
1. Make sure you have paired with the serial port device you want to communicate with. To
do this, follow the steps in the section called Create a Bluetooth partnership.
2. Select the COM Ports tab.
MapSight User Manual MS-101-14-07-3.2
Page 129 www.gemapsight.com/support 3. Tap N e w O u tg o in g P o rt, the first option.
4. The Add a Device screen appears. Tap on the name of the
device you want to set up as an outgoing port, as shown in the
following image.
5. Select a numbered COM port from the list of ports that appear.
If the port cannot be created, it is in use. Select a different
numbered port.
6. Important: Deselect the Secure Connection option below the list of COM ports, as shown
above. Deselecting this option ensures that the device disconnects its Bluetooth
connection only when you tell it to
7. Tap Finish
Once the virtual COM port is assigned using the outgoing Bluetooth COM port, specify the COM
port assignment within your application as explained in the user documentation for the
application. An example follows.
MapSight User Manual MS-101-14-07-3.2
Page 130 www.gemapsight.com/support Suppose you are using a Bluetooth-enabled GPS receiver with the device and a navigation
program on MapSight. In this example, assume you have set up a virtual COM port between
your MapSight and the GPS receiver and that you assigned the outgoing COM port as COM 6.
To assign the COM port in your navigation program, you would then follow these steps:
1. Locate the place in the navigation program where the COM port is chosen.
2. Select COM Port 6 as the COM port for the Bluetooth GPS receiver.
Set up an incoming Bluetooth COM port
Use this option if you want to assign the virtual COM port as an Incoming COM port (i.e., you
want another device to initiate communications with your MapSight). If you are connected
with a Bluetooth device that supports serial communications, follow these steps to set up the
incoming Bluetooth COM port:
1. Press the COM Ports tab.
2. Tap on New Incoming Port.
3. Select a numbered COM port from the list.
Note: If the port cannot be created, it is in use. Select a different numbered port.
4. Important: Deselect (clear) the Secure Connection checkbox. Deselecting this option ensures
that the device disconnects its Bluetooth connection only when you tell it to.
5. Tap Finish.
For more information about using Bluetooth to connect to other devices, see the next section,
Supported Bluetooth Profiles.
Supported Bluetooth Profiles
This section describes the Bluetooth profiles recognized by the Microsoft drivers installed on
your MapSight. Drivers determine which devices your MapSight can communicate with.
Note: Bluetooth cards are not recognized by MapSight as it has an integrated Bluetooth
module.
This section is organized by Bluetooth profile, each of which is briefly described below.
Instructions for using each profile to create Bluetooth partnerships follow.
• Serial Port Profile (SPP). Similar to a serial cable, this profile acts as a liaison between two
devices, such as MapSight and a DGPS Beacon, using virtual ports. (These ports are
described in the previous section.)
• Dial-Up Networking (DUN). Lets you connect to a computer through a cell phone or a
Bluetooth-enabled modem.
• Human Interface Device (HID). Allows you to communicate between your MapSight and a
Bluetooth keyboard or mouse.
• Object Push Profile (OPP). This profile lets you exchange files like data, audio, business
cards, appointments, and contacts. Similar to the well-known object exchange profile
(OBEX).
Serial Port Profile (SPP)
This section explains how to:
• Communicate with another device using the Serial Port Profile
• Configure ActiveSync to synchronize through the Serial Port Profile
• Connect to a desktop computer that has a Bluetooth dongle
MapSight User Manual MS-101-14-07-3.2
Page 131 www.gemapsight.com/support • Print from MapSight to a Bluetooth printer using the Serial Port Profile
Communicating with another device using the Serial Port Profile
Follow the instructions below to communicate with a device using the Serial Port Profile.
1. On your MapSight, tap on the Wireless Manager icon to make sure Bluetooth is on and that
your MapSight is discoverable. (For instructions on doing this, see the previous section.)
2. In the Wireless Manager, tap Menu > Bluetooth Settings > Device tab > New partnership.
3. Select your target device and tap Next to create a Bluetooth partnership with the target device.
Note: After you have created a partnership with a device, the device automatically
appears in the list of Bluetooth devices. You do not have to re-create a device partnership.
4. Enter the passkey on your MapSight and on the device. (See the documentation for the device
for details. If there is no passkey listed for the device, tap Next, then No.)
5. On your MapSight, select Serial Port and tap Finish.
6. The device appears on the list of partnerships.
7. Choose the COM Ports tab. Choose New Outgoing Port and tap Next. Select a COM port that is
available.
8. Important: Deselect (clear) the Secure Connection checkbox. Deselecting this option ensures
that the device disconnects the Bluetooth connection only when you tell it to.
9. Tap Finish to save the settings. Tap OK and Done to close the Wireless Manager application.
Configuring ActiveSync on a Bluetooth-enabled desktop computer to synchronize through the
Serial Port Profile
1. Make sure ActiveSync is set up properly on your desktop computer.
2. Make sure there are no current ActiveSync connections on your desktop.
Note: If another device is already connected to the desktop, serial ports do not appear
available. To fix this, unplug the connected device, then tap Refresh on your MapSight.
3. On the Today screen of your MapSight, tap on the Wireless Manager icon and make sure
Bluetooth is on or discoverable.
4. Within Wireless Manager, select Menu then tap Bluetooth Settings.
5. Select the Devices tab.
6. Tap New Partnership.
7. Tap on the name of the desktop computer, then tap Next.
8. Enter a passkey on your MapSight.
9. Enter the same passkey on your desktop computer.
10. Select ActiveSync on your MapSight. If no ActiveSync option appears in the list of available
services on your MapSight, check the ActiveSync configuration on your desktop.
11. Tap Finish to save the settings. Tap OK > Done to close the Wireless Manager application.
12. On your MapSight, tap Start > Programs > ActiveSync. Choose Connect via Bluetooth.
Connecting to a desktop computer using a Bluetooth dongle
1. Make your MapSight discoverable.
2. Select the COM Ports tab.
3. Choose New Outgoing Port.
4. Select the device and tap Next.
5. Select an available COM Port.
6. Important: Deselect (clear) the Secure connection option. Deselecting this option ensures that
the device disconnects its Bluetooth connection only when you tell it to.
MapSight User Manual MS-101-14-07-3.2
Page 132 www.gemapsight.com/support 7.
8.
9.
10.
11.
12.
13.
Tap Finish to save your settings.
On your desktop computer, right-click the Bluetooth icon on your menu bar.
Select Add Bluetooth device.
Select Let me choose passkey.
Type in a passkey.
On your MapSight, type in the same passkey.
Tap Next, OK, and Done.
Print from MapSight to a Bluetooth printer using the Serial Port Profile
Currently, no built-in Windows Mobile 6 application supports printers. However, you can use
third-party printing programs such as PrintBoy ® to print data from MapSight with a Bluetooth
printer.
Before you set up a third-party print application, you need to first discover the Bluetooth printer.
To do so, follow these steps:
1. On your MapSight, make sure Bluetooth is on and that your MapSight is discoverable. (See
the previous section for instructions.)
2. In the Wireless Manager, tap Menu then Bluetooth Settings.
3. From the Devices tab, select New partnership.
4. When the printer appears on the list of devices, select it.
5. Tap Next.
6. Enter the passkey and tap Next.
7. Select Serial Port.
8. From the COM Ports tab, tap New Outgoing port.
9. Select the printer.
10. Tap New COM port.
11. Deselect the Secure Connection option.
You can now print using a third-party print application you install on your MapSight. For details
about using the application to print, see the documentation that came with the application.
Dial-Up Networking (DUN) Profile
This profile allows you to connect to the Internet using a cell phone dial-up connection or
cordless modem. Instructions for partnering with both device types are described below.
Connecting to the Internet using a cell phone dial-up connection
1. Make your cell phone discoverable. (See the user documentation that came with your cell
phone for instructions.)
2. On your MapSight, tap on the Wireless Manager icon on the Today screen. (For more details,
see the previous section.)
3. Tap Menu > Bluetooth Settings.
4. Select the Turn on Bluetooth checkbox and make sure Make the device discoverable to other
devices is deselected.
5. In the Devices tab, choose New Partnership.
6. Select your cell phone from the list of devices and tap Next.
7. Enter any passkey on your MapSight.
8. Enter the same passkey and any other requested information on your cell phone.
MapSight User Manual MS-101-14-07-3.2
Page 133 www.gemapsight.com/support 9.
10.
11.
12.
13.
14.
15.
16.
17.
18.
19.
On your MapSight, select Dialup Networking, then tap Next.
Tap Start > Settings > Connections tab > Connections.
Choose Add a new modem connection.
Enter a name for the connection and select Bluetooth as the modem.
Tap Next.
Select the name of your cell phone, then tap Next.
Enter the phone access number according to your phone carrier’s specifications. Tap Next.
Enter a user name, password, and domain as specified by your network administrator.
Tap Advanced.
Fill in the remaining boxes as appropriate. Tap OK when you are done.
Tap Finish. Now you should be able to connect to the Internet on your MapSight through your
phone’s dialup connection.
Connecting to the Internet using a cordless modem
To connect to the Internet using a cordless modem, follow the steps below:
1. Tap on the Bluetooth icon on the Today screen to open Wireless Manager. Make sure
Bluetooth is on. (See the previous section for details.)
2. Tap Menu > Bluetooth Settings.
3. In the Mode tab, make sure Turn on Bluetooth is selected and that Make the device
discoverable to other devices is deselected.
4. Open the Devices tab and choose New Partnership.
5. When the cordless modem device is found, tap on it.
6. Enter the passkey.
7. In the Partnership Settings screen, make sure Serial Port is not selected and that Dialup
Networking is selected.
8. Tap Save.
9. Tap once on the device name to select it.
10. Tap Start > Settings > Connections tab > Connections.
11. Choose Add a new modem connection.
12. Enter a name.
13. Select Bluetooth as the modem.
14. Tap Next.
15. Select the name of the modem and tap Next.
16. Enter your ISP number as provided by your ISP provider and tap Next.
17. Type in a user name and password.
18. Choose Advanced.
19. Change the baud rate to 115200.
20. Fill in the remaining boxes as appropriate. Click OK when you’re done.
21. Tap Finish.
Now that you have established a dial-up network connection, you can check email or look at a
webpage using one of two methods. The first method is to let an application do the work. (This option
is especially useful with cell phones.) The second method is to do the work yourself. Instructions for
each method follow.
Method 1: Use an internet browser or application
1. Open Internet Explorer.
MapSight User Manual MS-101-14-07-3.2
Page 134 www.gemapsight.com/support 2. Fill in the network login boxes.
Method 2: Do it yourself
1. From the Today screen, tap Start > Settings > Connections tab > Connections.
2. Choose Manage existing connections.
Tap and hold on a connection and choose Connect from the menu that appears.
Human Interface Device (HID) Profile
This profile allows you to connect with Human Interface Devices like Bluetooth keyboards and
mice. To make a connection, follow these steps:
1. Make sure Bluetooth is on or discoverable. Create a Bluetooth partnership with the device.
(See the previous section for instructions on how to do these tasks.)
2. Make sure the HID is ready for pairing and select New Partnership to search for a Bluetooth
device.
3. Select the name of the HID and tap Next.
4. If the device has an assigned passkey or accepts a passkey you give it, enter the passkey on
your MapSight and tap Next. If the device needs no passkey, leave the Passkey field blank,
tap Next, and choose No when you are asked whether you want the device to be added to the
device list.
Note: Saying No when you are asked whether you want to add the device to the device list
allows you to proceed to the next screen; saying Yes returns you to the passkey screen.
5. If appropriate, enter the same passkey on the HID to establish a partnership.
6. Select Input Device.
7. Tap Finish. You now have a partnership with the HID.
Note: If no partnership appears for the HID on the Devices tab screen, try resetting your
MapSight.
Object Push Profile (OPP or beaming)
Your MapSight uses Object Exchange File (OBEX) protocol to transfer or “push ” electronic objects
such as business cards from one Bluetooth-enabled device to another. For instructions, read
on.
Transferring data from a Bluetooth-enabled device
To send data from a Bluetooth-enabled device to your MapSight, follow these steps:
1. Make sure your MapSight is discoverable. (See the previous section or the on-device help on
your MapSight for instructions.)
2. On the Bluetooth-enabled device, tap and hold the stylus on the filename you want to beam. A
menu appears.
3. Choose Beam File. The device finds your MapSight.
4. Send data from the device to your MapSight. Your MapSight receives the data.
5. To send data from your MapSight to a Bluetooth device, follow these steps:
6. Make sure the device is discoverable. (For instructions, see the user documentation that came
with your device.)
7. On your MapSight, make sure Bluetooth is on. (See the previous section for instructions.)
8. In File Explorer, tap and hold on the name of the file you want to transfer, then choose Beam
File from the menu that appears.
9. When the name of the device becomes visible, tap on the name.
MapSight User Manual MS-101-14-07-3.2
Page 135 www.gemapsight.com/support 10. On the Bluetooth device, accept the file. The file is transferred.
MapSight User Manual MS-101-14-07-3.2
Page 136 www.gemapsight.com/support