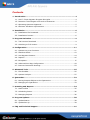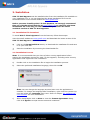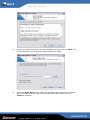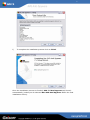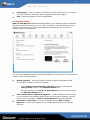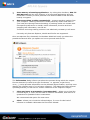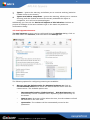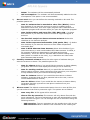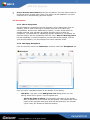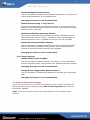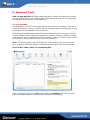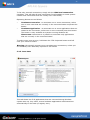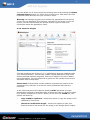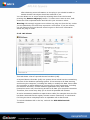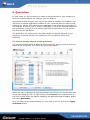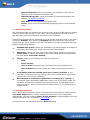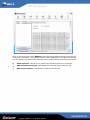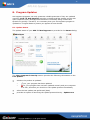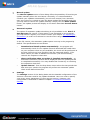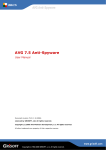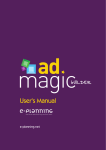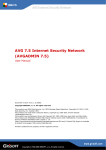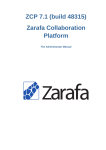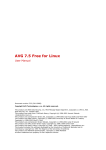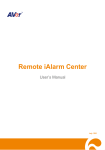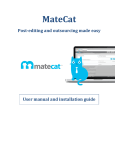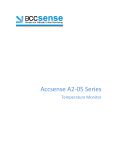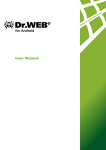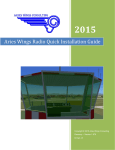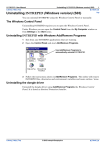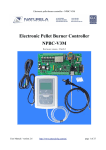Download AVG 7.5 Anti
Transcript
AVG 7.5 Anti-Spyware User Manual Document revision 75.7 (27.3.2007) Licenced by GRISOFT, Ltd. All rights reserved. Copyright (c) 2006 Anti-Malware Development, a.s. All rights reserved. All other trademarks are property of their respective owners. 2 Contents 1. Introduction........................................................................................... 4 1.1. AVG 7.5 Anti-Spyware Program Principles ............................................. 4 1.2. Detection Technologies and Levels of Protection .................................... 5 1.3. Operating Systems Supported............................................................. 5 1.4. Minimum hardware requirements ........................................................ 5 2. Installation ............................................................................................ 6 2.1. Installation File Download................................................................... 6 2.2. Installation Process ........................................................................... 6 3. Program Activation ................................................................................ 9 3.1. Trial Version Download ...................................................................... 9 3.2. Switching to Full Version .................................................................... 9 4. Configuration ....................................................................................... 11 4.1. System tray icon functions ................................................................11 4.2. Resident Shield ................................................................................12 4.3. Anti-Spyware Scanner ......................................................................14 4.4. Reports...........................................................................................16 4.5. Exceptions ......................................................................................17 4.6. Advanced Anti-Spy Configuration........................................................18 4.7. Internet Connection Settings .............................................................23 5. Advanced Tools .................................................................................... 25 5.1. File Shredder ...................................................................................25 5.2. System Analysis...............................................................................27 6. Quarantine ........................................................................................... 32 6.1. Moving Suspect Objects to the Quarantine ...........................................32 6.2. Managing the Quarantine ..................................................................33 7. Scanning and Reports .......................................................................... 34 7.1. Scan Profiles ...................................................................................35 7.2. Scheduling Scans .............................................................................36 7.3. Managing Reports ............................................................................36 8. Program Updates ................................................................................. 38 8.1. Update Status..................................................................................38 8.2. Update Set Up .................................................................................39 9. FAQ and Technical Support .................................................................. 41 3 9.1. Online Help .....................................................................................41 9.2. Frequently Asked Questions...............................................................41 9.3. Technical Support ............................................................................41 4 1. Introduction The AVG 7.5 Anti-Spyware user manual offers a comprehensive overview of all tasks and detection technologies provided by AVG 7.5 Anti-Spyware. 1.1. AVG 7.5 Anti-Spyware Program Principles 1.1.1. Prevention Ideally, you should prevent spyware and other malware from intruding onto your computer. Currently, the most common source of infection is websites with potentially dangerous content. Other methods of transmission, such as via e-mail or transmission by worms and viruses are also prevalent. The most important protection is to use an always-on background scanner, such as Resident Shield that scans your applications in the background as you run them. 1.1.2. Regular Updating Due to the frequency that new malware and spyware are created, it is essential to keep your AVG 7.5 Anti-Spyware fully up-to-date. Both program updates, and essential spyware definition updates should be downloaded regularly. AVG 7.5 Anti-Spyware allows you to schedule such updates and also update on demand. 1.1.3. Scan on Demand There is also the potential risk that malware has been transmitted to your computer prior to AVG 7.5 Anti-Spyware installation, or that you have neglected to keep your AVG 7.5 Anti-Spyware up-to-date with the latest database and program updates. For this reason, AVG 7.5 Anti-Spyware allows you to fully scan your computer for malware/spyware using the scanning feature. It also detects 'sleeping and non-dangerous' malware, i.e. malware that has been downloaded but not yet activated. 1.1.4. Scheduled Scanning Regular scheduled scanning of the entire computer can further enhance security. The AVG 7.5 Anti-Spyware allows full scheduling of scans. 1.1.5. Malware/Spyware Removal It is important to note that some (but not all) malware can be removed from the computer. 1.1.6. Quarantine Suspect malware can be safely locked away in the AVG 7.5 Anti-Spyware quarantine. Here the malware is stored in an encrypted format so that it cannot function or do any harm to your computer. 5 1.2. Detection Technologies and Levels of Protection AVG 7.5 Anti-Spyware uses the following technologies to detect malware/spyware: z Scanning - searching for specific patterns that are characteristic of spyware/malware. z Heuristic analysis - dynamic emulation of the scanned object’s instructions in a virtual computer environment. z Generic detection - detection of instructions characteristic of the given malware or group of malware Where just a single technology might fall short of detecting or identifying malware, AVG 7.5 Anti-Spyware combines several technologies to ensure that your computer is protected. 1.3. Operating Systems Supported AVG 7.5 Anti-Spyware is intended to protect workstations with the following operating systems: z Windows 2000 Professional SP4 + Security Rollup Pack z Windows XP Professional SP2 z Windows XP Home SP2 1.4. Minimum hardware requirements Minimum hardware requirements for AVG 7.5 Anti-Spyware are as follows: z Intel Pentium CPU 300 MHz z 70 MB of free hard drive space (for installation purposes) z 64 MB of RAM memory 6 2. Installation AVG 7.5 Anti-Spyware can be installed either from the installation file available on your installation CD, or you can download the latest installation file from the download section of the Grisoft website at www.grisoft.com. Before you start installing AVG 7.5 Anti-Spyware, we strongly recommend that you visit the Grisoft website at www.grisoft.com to check for the latest installation file. This way you can be sure that you install the latest available version of AVG 7.5 Anti-Spyware. 2.1. Installation File Download To install AVG 7.5 Anti-Spyware from the Internet, follow these steps: Visit the Grisoft website at www.grisoft.com and download the latest version of the AVG 7.5 Anti-Spyware installation package. z Click on the Download Now button, to download the installation file and save it on your local disk. z Start the installation by executing the downloaded file. 2.2. Installation Process Note: It is recommended that you close all other running applications before starting the installation process for AVG 7.5 Anti-Spyware; including other security applications that might block the installation. a) Double-click on the installation file to begin the installation process. b) Select the preferred installation language, then click on OK. Note: You can change the language anytime later once the application is installed. To change the language after installation, right-click the system tray icon and select the Language menu item. Refer to chapter 4.1. System tray icon functions for more information. c) When setup begins click on Next to view the License Agreement dialog. Click on I Agree to accept license terms and conditions. 7 d) Choose the destination folder for the installation, and then click on Next. We recommend that you keep to the default destination folder. e) Select the Start Menu folder where the program's shortcuts will be located. We recommend that you keep to the default destination folder. Click on Install to continue. 8 f) To complete the installation process click on Finish. Once the installation process is finished, AVG 7.5 Anti-Spyware will launch automatically (unless you de-selected Run AVG Anti-Spyware 7.5 in the final installation screen). 9 3. Program Activation 3.1. Trial Version Download From Grisoft website at www.grisoft.com you can only download the trial version of AVG 7.5 Anti-Spyware. After the installation, this trial version will run for 30 days - containing all the extensions of the full version. Within these 30 days you have to register the program (using your license number) to activate the full version of AVG 7.5 Anti-Spyware. At the end of the trial period, the full version extensions will be deactivated and the program will turn into a feature-limited freeware version (if you did not activate the product). The purchased license number can be entered at any time. 3.2. Switching to Full Version In the Status dialog pay attention to the Your license section. Within the 30-day trial period the section defines your program as a trial version, which is exactly the same as the full version, but with no support or premium updating available: To be able to use all features of the full version of AVG 7.5 Anti-Spyware, you need to purchase the full version online from the Grisoft website at www.grisoft.com. 10 If you have already purchased the full version and received your license number, click the Enter license code option to open a new window where you can register your license number - enter your license code into the respective field and confirm by pressing the OK button: Having registered your license code, your program switches to the full version with all premium support and updates available: 11 4. Configuration After you have successfully installed AVG 7.5 Anti-Spyware on your computer, the AVG 7.5 Anti-Spyware icon will appear on your windows desktop. Double-click the icon to launch the AVG 7.5 Anti-Spyware interface. From here, you can configure all aspects of the application. 4.1. System tray icon functions Once the application is started, you can see a small orange or silver icon in the system tray, indicating that it is running. By right-clicking on the tray icon, a context menu will popup: The following options are available: z Hide main window/Show main window - click this option to hide or show the main application screen. z Run online update - this option will show up the Program update dialog and automatically start the updating process. Refer to chapter 8. Program Updates for more details. z Scan memory - this option will open the Scanner dialog and automatically start scanning of your system memory. Refer to chapter 7. Scanning and reports for further information. z Resident Shield - check this item to enable or disable the Resident Shield. The icon will change its color to silver when the Resident shield is turned off, and remain orange, when it is on and working. z Automatic Updates - check this option to let AVG 7.5 Anti-Spyware automatically handle the update process. z Start with Windows - check this item if you prefer AVG 7.5 Anti-Spyware to be launched every time your Windows operating system is started. z Language - click this option to choose the application language. It contains a sub-menu with a list of languages. Selecting a new language requires an application restart. 12 z Information - click this option to display the license details for your product. You will need this information when requesting technical support.. z Exit - select this option to quit the application. 4.2. Resident Shield AVG 7.5 Anti-Spyware Resident Shield protects your computer against malicious software (malware) that tries to run on your computer. It checks files as they are opened, scans memory of all starting applications and allows you to remove tracking cookies automatically. You can select additional options as described below. For most users we recommend keeping to the original settings. z Active/Inactive - press this button to start or stop the Resident Shield. The Resident Shield can also be switched: o In the Status/Your Computer's Security section by clicking the Change state button in the Resident Shield row. o By right-clicking on the AVG 7.5 Anti-Spyware tray icon and choosing the Resident Shield option. z Block termination of AVG Anti-Spyware - certain malicious software may try to terminate anti-malware applications. By ticking this checkbox you will ensure, that termination of AVG 7.5 Anti-Spyware will not be possible. z Scan files on execution - tick this checkbox to allow AVG 7.5 AntiSpyware to detect and analyze all executable applications when they are opening. 13 z Scan memory of starting applications - by ticking this checkbox, AVG 7.5 Anti-Spyware will the scan memory of all executed applications and can therefore in contrary to other products even detect malware that has been heavily encrypted. z Remove tracking cookies automatically - removes tracking cookies from your computer. Tracking cookies are usually saved by certain web sites to your hard drive during Internet browsing. A tracking cookie can contain web site-specific preferences or similar useful information, but also archived shopping cart information, user ID etc. Therefore removing tracking cookies is not absolutely necessary in all cases. Currently only Internet Explorer, Mozilla and Firefox are supported. Once a suspicious file is detected, the Resident Shield will notify you about the possible threat and offer you options on how to proceed with the file. The Information dialog informs you about the process during which the suspect file was detected (it could be a type of malware, i.e. spyware, trojan horse, virus,…), it also provides information on the detected object location, and may even identify the infection type (if it is a known infection). The dialog also offers several operating buttons you can use for further treatment of the suspicious object: z Clean and move to quarantine (recommended) – allows you to heal the infected object, if a cure for this kind of infection is available, and move it to quarantine for possible further examination. We recommend this option for most users. z Clean - allows you to heal the infected object, if a cure for this kind of infection is available. Otherwise the file will be deleted. 14 z Ignore – ignores the warning, and allows you to continue working (and also forbids access to the threat). z Ignore and add to exceptions – ignores the warning, allows you to continue working (and also forbids access to the threat) and adds the object to exceptions, so it will not be detected again. Additionally you can tick the Use for all objects of this infection checkbox to process all findings of the same malware type in the same way without a confirmation dialog. 4.3. Anti-Spyware Scanner The anti-spyware scanner can be configured from the Settings dialog. Click on the main menu icon Scanner, and then select the Settings tab. The following options for configuring scanning are available: a) How to act? Set default action for detected malware to: Click on recommended actions then select the desired default action from the context menu. The available options are: o Recommended actions (default value): - AVG Anti-Spyware will automatically choose a suitable action depending upon the severity of the threat. o Ignore once: No action will be taken this time, but the malware will still be detected on the next scan. o Quarantine: The malware will be automatically moved to the quarantine. 15 b) c) d) o Delete: The malware will be automatically deleted o Add to exceptions: The malware will be automatically added to the list of exceptions. This option is not recommended! How to scan? Here you can define the scanning methods to be used. The possible options are: o Scan for malware that is attached to other files (Binder): Select this checkbox if you want the scanner to scan for malware that is attached to other files, such as a trojan program that is attached to a legitimate program and executes when you open the legitimate program. o Scan inside archives and setup files (ZIP, RAR, CAB, …): Select this checkbox if you want the scanner to scan all supported types of archives. o Use heuristic analysis to detect unknown malware: Select this checkbox to use heuristic analysis. o Scan inside compressed executables (UPX, petite, FSG, …): Select this checkbox if you want the scanner to scan inside compressed executable files. o Scan in NTFS Alternate Data Streams: Select this checkbox if you want the scanner to scan inside hidden NTFS data streams. In NTFS, a file consists of different data streams (real data and security information). There can also be alternate data streams holding other data (which is invisible to the user), e.g. a backdoor can hide inside these alternate data streams. Possibly unwanted software Select the other types of malware that you want the scanner to detect. The possible options are: o Scan for adware: Select if you would like the scanner to detect adware, (programs that receive and display advertising from an adserver). o Scan for tracking-cookies: Select if you would like the scanner to detect tracking cookies, (these cookies are files stored on your computer to help websites track your Internet browsing habits). o Scan for riskware: Select if you would like the scanner to detect riskware, (programs that can be a potential risk to the user, such as remote administration utilities). o Scan for dialers: Select if you would like the scanner to detect dialers, (programs that dial up premium-rate phone numbers from your computer modem). What to scan? The default recommended option here is to scan all files, but you can select to scan files by extension type. The options are as follows: o Scan every file: All file types will be scanned. o Choose files by extension: The scanner will only detect files with the given extensions. The list of extensions to scan will automatically include most common file types. You can manage the list of extensions using the following buttons: - Add extension: Type an extension into the textbox then click on the Add extension button to add the new extension to the existing list. 16 - Set to default: Will reset the list of extensions to the default list. - Remove extension: Removes the selected extension from the list. Note: This option applies to types of file and not to file location. The location of files/folders to scan is defined in a scan profile (see chapter 7.1 Scan Profiles). 4.4. Reports AVG Anti-Spyware can generate reports for scans and also for other actions such as file shredding, (see chapter 7.3 Managing Reports). Reports can be generated manually or automatically as follows: Click on the main menu icon Scanner, and then select the Settings tab. On the right-hand side of the dialog, the Reports section offers the following options: z Automatically generate report after every scan: Select this option if you wish every scan result to be stored. z Automatically generate report for scheduled scans: Will store scan results only for scheduled scans. Note that you can still save reports for manual scans by clicking on the Save Scan Report button, (which is displayed after each scan is completed). z Do not automatically generate reports: Select this option if you do not want any scan results to be automatically stored. Note that you can still save reports for manual scans by clicking on the Save Scan Report button, (which is displayed after each scan is completed). 17 z Only if threats were found: Select this checkbox if you only want results to be stored where threats were found. This option will be disabled if you have selected not to automatically generate reports. 4.5. Exceptions 4.5.1. About Exceptions Not all malware is unwelcome on the computer (this is particularly true for adware), and so when scanning for malware this has to be taken into consideration. Did the user deliberately install it, or did it install itself via stealth methods. Anti-malware programs therefore have to allow for exceptions, (a mechanism for identifying specific malware as "permitted" so that the scanner will not repeatedly warn the user). AVG 7.5 Anti-Spyware has the capability to create exceptions, so that selected programs, such as your favorite adware, can be exempt from future malware scans. 4.5.2. Managing Exceptions Click on the main menu icon Infections, and then select the Exceptions tab. Here you have 3 possible buttons at the bottom of the dialog: o Add Rule - will open a new Add ignore rule dialog where you can specify which file to ignore. The two options are: - Ignore by name of threat: If you specify the name of the threat, then all instances of this threat will be ignored. This means that if two copies of the program exist then both will be ignored by the scanner (even if they are located in different folders). 18 - Ignore file/path: Here you can browse for the exact file/folder that you wish to exclude from scans. If you select a folder then all files contained in that folder will also be excluded from scans. o Edit Rule - will open an Edit ignore rule dialog where you can edit the selected rule. o Delete Rule - will delete the selected rule without any further warning. 4.6. Advanced Anti-Spy Configuration For most users we recommend to keep the Show only recommended settings checkbox ticked (default setting). Only uncheck this checkbox if you want to also change advanced settings. The recommended settings are marked with an asterisk*. 4.6.1. Error reporting o Disable Microsoft Windows Error Reporting Service Disables error reporting for services and applications running in nonstandard environments. This service is responsible for the box that pops up wanting you to report an application error or system crash to Microsoft. Tick this checkbox to disable the function. o Disable Microsoft Office 2003 Error Reporting Service Microsoft Office 2003 includes a tool that collects information automatically whenever an Office application crashes and allows users to send a report directly to Microsoft. Tick this checkbox to disable this function. 19 o Disable Microsoft Office XP Error Reporting Service Microsoft Office XP includes a tool that collects information automatically whenever an Office application crashes and allows users to send a report directly to Microsoft. Tick this checkbox to disable this function. 4.6.2. Internet Explorer o Disable Check for Updates* Internet Explorer automatically downloads and applies updates as default. To disable this feature, tick the checkbox. Changing this option is not recommended! o Disable scheduled Updates* Tick the checkbox to disable scheduled updates of Internet Explorer. Changing this option is not recommended! o Disable built-in Windows Authentication Disable Internet Explorer user identification, (so that the user is not automatically identified while browsing). o Set max. HTTP connections to 10 Tick the checkbox to set the maximum possible number of HTTP protocol connections to ten. o Disable JavaScript Tick the checkbox to disallow Internet Explorer from executing JavaScript code. o Disable ActiveX Controls ActiveX Controls are small programs that are also a set of rules for how applications should share information, (which can be automatically downloaded and executed by an Internet browser). ActiveX controls may have full access to the MS Windows operating system. Therefore they are a possible security threat. Tick this checkbox to prevent Internet Explorer from executing ActiveX controls. o Disable Internet Explorer error reports* Tick the checkbox to disallow Internet Explorer from generating error reports. Changing this option is not recommended! o Erase cache on quit* Once you tick this checkbox, Internet Explorer will automatically erase cached files every time you close the program. Changing this option is not recommended! 20 4.6.3. Windows Media Player o Disable Media Player to acquire content-licenses automatically Windows Media Player is able to automatically download content-licenses for certain multimedia files. To disable this function, tick this checkbox. o Disable Media Player automatic updates* Once you tick this checkbox, Windows Media Player will no longer automatically update. Changing this option is not recommended! o Don't add played media to the Media Library Tick this checkbox if you do not want Windows Media Player to add your played media to the Media Library. o Disable online metadata retrieval Windows Media Player automatically downloads metadata (i.e. detailed information about albums) once an Audio-CD or other media is inserted. To disable this function, check the checkbox. o Disable usage tracking Tick this checkbox if you do not want Windows Media Player to send usage-statistics to Microsoft. o Don't save data in Most Recent Used The Most Recently used list contains names of files with their location, that have been recently executed. Some users might be willing to disable this saving feature. o Don't start Media Player on Media sites If you prefer not to use Windows Media Player as a default player for Internet multimedia files in your Web browser, tick this checkbox. o Allow removing Media Player Tick this checkbox to enable option for removing Windows Media Player in the Start/Settings/Control Panel/Add or Remove Programs. o Disallow scripts to be executed Windows Media Player can process different programming scripts. As this can be easily misused by intruders, by disabling this function you can prevent a number of security exploits. To disable this function, tick the checkbox. 4.6.4. Microsoft Messenger o Don't start Microsoft Messenger with Outlook Express Microsoft Messenger can be started from Outlook Express. To disable this, simply tick the checkbox. o Disable Microsoft Messenger Autostart 21 Microsoft Messenger is automatically started during Windows startup (as default). To disable the autostart, tick this checkbox. 4.6.5. Miscellaneous o Explorer: Disable Remote Help Remote Assistance provides a way for you to get the help you might need from someone else when you run into problems with your computer. To disable access to your computer with Remote Assistance, tick this checkbox. o Set RegDone to 1 Once this checkbox is ticked, the Windows operating system will stop asking you to register online. o Disable balloon-tips* Tick this checkbox to disable the balloon-tips in the system tray. Please note that you will have to restart your computer if you change this option. Changing this option is not recommended! o Erase Pagefile/Swapfile on shutdown* Tick this checkbox to delete Swap files every time you shutdown your Windows operating system. A swap file is an area on your hard disk, usually hidden, that is used as virtual memory. Changing this option is not recommended! o Enable fast shutdown* Tick this checkbox to increase the shutdown speed of Windows. Changing this option is not recommended! o Hides your computer from "My Network Places" on other systems Tick this checkbox to hide your computer from My Network Places on other systems. In other words, your computer should not be visible for other people in the network. o Deny Regedit/Regedit32 execution* Tick this checkbox to disallow the running of Regedit and Regedit32 system utilties. Changing this option is not recommended! o Disable Windows Scripting Host Windows Script Host is an ActiveX scripting host providing an environment for the execution of scripts using one of several scripting engines or languages, such as VBScript. As this might be a potential security risk, you can disable this feature by ticking the checkbox. 22 o Disable showing the last user on login Tick this checkbox to disable showing the last user name that logged on your computer. o Show .lnk file extensions Shows .lnk file extensions in Windows Explorer. Note that your computer has to be restarted if you change this option. o Show .pif file extensions Shows .pif file extensions in Windows Explorer. Note that your computer has to be restarted if you change this option. o Show .scf file extensions Shows .scf file extensions in Windows Explorer. Note that your computer has to be restarted if you change this option. o Show .url file extensions Shows .url file extensions in Windows Explorer. Note that your computer has to be restarted if you change this option. o Disable CD/DVD autostart Tick this checkbox to disable CD/DVD autostart when you insert a new CD or DVD into your CD-ROM (DVD-ROM) device. Note that your computer has to be restarted if you change this option. o Erase Recent Documents History The Windows operating system stores a list of recently opened files by default. Tick the checkbox to disable this feature. Note that your computer has to be restarted if you change this option. o Show known file extensions The Windows operating system hides extensions of known file types by default. For some users it is more convenient to see the extensions in Windows Explorer. To enable this feature, check the checkbox. Note that your computer has to be restarted if you change this option. o Don't report Microsoft about infection Tick this checkbox to disable Malicious Software Removal Tools from reporting infections to Microsoft. 4.6.6. Services o Disable error reporting service Tick this checkbox to disable the Windows error reporting service, which is responsible for sending error-reports to Microsoft. o Disable time synchronization services Windows XP and related operating systems are able to synchronize your computer's clock time online over the Internet. To disable this feature, simply tick the checkbox. 23 o Disable Scheduled Tasks Service* Tick this checkbox to disable the Scheduled Tasks Service. This service is used to start applications at a scheduled time. Changing this option is not recommended! o Disable Universal Plug 'n' Play Service If you are not using Internet Connection Sharing, it is recommended to disable the Universal Plug and Play service since it has had some serious security issues in the past. o Disable the Windows Messenger Service The Windows operating system includes a system notification service, called Messenger Service, which is sometimes used to present pop-up advertisements to users. To disable this service, tick the checkbox. o Disable Firewall/Connection Sharing* Tick this checkbox to disable Firewall and Connection Sharing features. Please note that the Firewall usually protects your computer against intrusion from Internet and it should not be stopped. Changing this option is not recommended! 4.6.7. Expert Options o Disable licdll.dll (Part of WPA)* Tick this checkbox to disable licdll.dll. This library is a part of Windows Product Activation (WPA) used to active your Windows operating system. Changing this option is not recommended! o Deregister the "Registration Wizard Control"* Tick this checkbox to disable the possibility to checking your registration data. Changing this option is not recommended! 4.7. Internet Connection Settings If you use a proxy server to connect to the Internet, then it will be necessary to specify the proxy server settings so that AVG 7.5 Anti-Spyware can access the Internet for updates. Note: If you do not use a proxy server connection then do not modify these settings. 24 Click on the main menu icon Update to view the Update dialog. Proxy server settings are specified in the Settings section on the right-hand side of the dialog. Select the checkbox Use proxy, to enable further settings to be configurable. The following settings will then be available: z Type: Select the type of connection HTTP/Socks4 for the proxy server. z Host: Enter the hostname for the connection. z Port: Enter the port number for the connection. z Authenticate on proxy: (only available for HTTP type of connections). If authentication is required for the proxy server, select the checkbox Authenticate on proxy, and then enter the required username and password. 25 5. Advanced Tools AVG 7.5 Anti-Spyware includes advanced tools for further increasing the security of your computer and your personal data. These advanced tools are not specifically anti-spyware tools, but are useful additions. 5.1. File Shredder The shredder is a utility for deleting sensitive data from your computer. This tool is useful for example, when you wish to sell the computer and do not want any of your personal files to be available to the new owner. Most users are satisfied with simply deleting the files from their computer, and this may be sufficient when selling the computer to a friend. However, software utilities exist that can recover deleted files from a computer, and so it is wise to take further precautions to ensure that your files cannot be recovered. Note: The whole point of this tool is that it is not possible to recover the deleted files, so please remember that any files that you shred WILL NOT be recoverable. There is NO "undo option" for shredding files. Click on the main menu icon Tools, then select the Shredder tab. The left-hand side of the dialog displays a list of all files selected for shredding. 26 5.1.1. Operating Buttons The Shredder tab opens with the following operating buttons available: o Add: Will open a dialog where you can browse for file(s)/folder(s) to add to the list. Note that if you select a folder, then ALL contents of the folder will also be added to the list. o Remove: Removes the selected files(s)/folder(s) from the list. o Remove All: Removes all files(s)/folder(s) from the list. 5.1.2. Shredding Level On the right-hand side of the dialog you can select the "shredding level". This defines the security level for the shredding process, (how difficult it would be to try and recover the files). The three options are: o Fast Mode: The selected files will be over-written once, so that any ordinary undelete tool cannot recover them. o Secure Mode: The selected files will be over-written four times, so that more advanced undelete tools cannot recover them. o Paranoid Mode: The selected files will be over-written ten times, so that even professional undelete tools cannot recover them. 5.1.3. Deletion Confirmation When you press the Start button, you will be prompted to confirm deletion. Once all selected files have been deleted, the following two buttons will be displayed: o Save Report: Will create a report for the shredding action. The report will be accessible from the Reports dialog (see chapter 7.3 Managing Reports). o Delete more files…: Will return to the Shredder dialog where you can shred more files. 27 5.2. System Analysis 5.2.1. Processes This tab contains a list of Processes (i.e. running applications) that are currently active on your computer. The list contains several columns: o Process name - Indicates a name of the running process. o Path - Indicates a physical path to the running process. o Window - if applicable indicates application Window name. o Internet - Indicates if the running process also connects to the Internet. Possible values are Yes or No. o Service - Shows if the running process is a service. Possible values are Yes or No. o PID - Process Identification Number is a Windows internal Process identifier that uniquely identifies the Process. You can select one or more applications (by holding the CTRL keyboard button and clicking the left mouse button on the desired rows) and then terminate them by pressing the Terminate application(s) button. Warning: We strongly suggest not to terminate any applications, unless you are absolutely sure that they represent a real threat. 28 5.2.2. Connections This tab contains a list of currently active connections. The list contains the following columns: o Application - indicates the name of the application that is related to the connection. This column is only available on systems running Windows XP. o Protocol - indicates the transmission protocol type that is used for the connection. - TCP - is the protocol used in conjunction with Internet Protocol (IP) to transmit information over the Internet. - UDP - An alternative to TCP protocol. o Local address - indicates the IP address of the local computer and the port number that is being used. o Remote address - indicates the IP address of the remote computer and the port number that it is being connected to. If possible, it will also look up the hostname of the remote computer. o State - indicates the most probably current state. This includes: - Connected - Server should close - Listen - Active close finished - Passive close - Active close 29 To list only external connections, simply tick the Hide local connections checkbox. This will hide all local connections (local loopback or some system related local connections that are usually not a real threat). Operating buttons are as follows: o Terminate Connection - to terminate one or more connections, select one or more rows that are currently in the connected state and press this button. o Terminate Application - to terminate one or more applications that are related to the connection, select one or more rows and press this button. This button is only available on systems running Windows XP. Please note: Sometimes it is possible to terminate only applications that are currently in the connected state! To select more rows at once, hold down the CTRL keyboard button and left click your mouse to select. Warning: We strongly suggest not to terminate any connections, unless you are absolutely sure that they represent a real threat. 5.2.3. Auto-Start This tab shows list of all applications that are executed during Windows system start-up. Very often, several malware applications add themselves automatically to the start-up registry entry. 30 You can delete one or more entries by selecting them and pressing the Delete selected item(s) button. To select more rows at once, hold down the CTRL keyboard button and left click your mouse to select. Warning: We strongly suggest not to delete any applications from the list, unless you are absolutely sure that they represent a real threat. If you are unsure, use the Internet and you favorite search engine to find more information about the application name. 5.2.4. Browser Plugins This tab contains a list of plug-ins (i.e. applications) that are installed inside your Internet Browser. This list may contain regular application plug-ins as well as potential malware programs. Click on an object in the list to obtain more information. Plug-ins listed with a green icon are usually known and it should be safe to keep them. Please note: Unfortunately certain malware programs can pretend to be something else, therefore it cannot be 100% guaranteed that they are harmless. In the Technical part of the object's details, CLSID represents a unique identification tag that is associated with an ActiveX or OLE 2.0 object created by a specific component or server. When you left-click the CLSID link, two options will show up: o Copy CLSID to clipboard - choose this option to copy the string to the clipboard for future use. o Search for CLSID with Google - choose this option to open your Internet browser and search for the string in the Google search engine. 31 After obtaining more information on the plug-in you should be able to decide whether the object should be removed or not. You can delete one or more entries by selecting them from the list and pressing the Remove object(s) button. To select more rows at once, hold down the CTRL keyboard button and left click your mouse to select. Warning: We strongly suggest not to delete any plug-ins from the list, unless you are absolutely sure that they represent a real threat. If you are unsure, use the Internet and you favorite search engine to find more information about the plug-in name. 5.2.5. LSP Viewer This tab shows a list of Layered Service Providers (LSP). A Layered Service Provider (LSP) is a system driver linked into the networking services of the Windows operating system. It has access to all data entering and leaving the computer, including the ability to modify this data. Some LSPs are necessary to allow Windows to connect you to other computers, including the Internet. However, certain malware applications may also install themselves as an LSP, thus having access to all data your computer transmits. Therefore, this review may help you to check all possible LSP threats. It is also sometimes possible to repair broken LSPs (for example when the file has been removed but the registry entries remain untouched). A new button for fixing the issue is displayed once a repairable LSP is discovered. To include Windows LSP in the list, uncheck the Hide Windows LSP checkbox. 32 6. Quarantine In most cases you will not have any reason to keep malware on your computer so, when the scanner detects the malware, you can delete it. Sometimes another program may require the detected malware. For instance, you may have an adware application installed on your computer that you wish to keep. Deleting any adware files related to this application could affect the functionality of the program. In such a case, it would be advisable to move the detected malware to the quarantine, and then if your adware application malfunctions you can recover the file from the quarantine. The quarantine is a useful tool for the safe storage of malware detected on the computer, as all files stored in the quarantine are encrypted to make them harmless. 6.1. Moving Suspect Objects to the Quarantine If a suspect/infected object is detected during scanning, and you wish to move the object to the quarantine, then follow the instructions below: When the scan is complete all detected malware will be listed on the left-hand side of the Scan dialog. By left- or right-clicking on the Action of the selected item in the list a context menu will appear displaying the optional actions available. Select the action Quarantine. Once you have set the required action for each item in the list, click on the Apply all actions button. 33 6.2. Managing the Quarantine Files stored in the quarantine can be deleted or restored as required. To access the quarantine dialog, click on the main menu icon Infections, then select the Quarantine tab. The dialog displays a list of all items stored in the quarantine, including the following information: z Origin: Displays the full file path to the location where the malware was found. z Infected with: Displays the malware identity. z Risk: Display the level of risk that the malware causes. z Date: Displays the date that the object was moved to the quarantine. Below the list the following control buttons are displayed: z Remove finally: Will permanently delete the selected objects. This operation cannot be undone. z Restore: Will restore the selected objects to their original location. z Select All: Selects all items in the list. z Invert Selection: Selects all unselected items and deselects all selected items in the list. 34 7. Scanning and Reports One of the main features of AVG 7.5 Anti-Spyware is on-demand scanning. Ondemand scans are designed to scan various parts of your computer whenever suspicion of possible malware infection arises. It is strongly recommended that you carry out such scans regularly, even if you think that no malware is present on your computer. The recommended period for complete system scanning is approximately once a week. Click on the main menu icon Scanner, then select the Scan tab. The following scans are available by default: z Complete System Scan: Scans all hard drives of the computer and also scans the memory and the windows registry. z Fast System Scan: Scans the most vulnerable parts of your system such as the memory, windows registry, windows directory, and the cookie folder. z Registry Scan: Scans the windows registry. z Memory Scan: Scans the memory for active threats. z Custom Scan: Create a customized scan profile (see chapter 7.1 Scan Profiles). These customized scans can be configured to scan selected areas of your computer and can also be scheduled for regular scanning (see chapter 7.2 Scheduling Scans). Other predefined scans cannot be scheduled Note: Configuring aspects of scanning such as file types to be scanned, and malware types to be detected, can all be done from the Settings tab, (see chapter 4.3 Anti-Spyware Scanner for details on configuration options). 35 7.1. Scan Profiles If you would like to schedule regular scans, then you must first create a scan profile. Click on the main menu icon Scanner, and then select the Scan tab. Now click on the Custom Scan option. 7.1.1. Creating a Profile Here you have the following options in the left-hand panel: o Add Profile: Will create a new profile in the Profiles list above. You can choose a name for the new profile. o Rename Profile: Rename the selected profile. o Remove Profile: Delete the selected profile without any further warning. 7.1.2. Configuring a Profile Once you have created a profile you can configure it using the following buttons from the right-hand panel: o Add Registry: Include the windows registry in the selected profile's scan. o Add Memory: Include the computer's memory in the selected profile's scan. o Add Files/Folder: Include specific files/folders in the selected profile's scan. 36 o Remove Selected: Remove the profile item (selected in the central panel list) from the selected profile's scan. o Schedule this profile: create a schedule for the selected profile (see chapter 7.2 Scheduling Scans). o Scan Now: Run the selected scan profile now. o Cancel: return to the previous dialog displaying the list of pre-defined scans. 7.2. Scheduling Scans We recommend that you schedule a full system scan (a scan profile that also checks memory and all hard drives) to occur daily. As new malware is released at such a fast pace daily scanning will ensure security for your computer. Existing scan profiles can be scheduled to run at regular intervals. Click on the main menu icon Scanner, then select the Schedule tab. Now select the required scan profile from the list of profiles in the left-hand panel. The right-hand panel will now display the following options: z Schedule this profile: Select the checkbox if you want to apply a schedule to this profile. Note that each profile can only have one schedule. z Start time: Specify the start time for the scan. Either specify an exact time (Fixed Time) or specify the length of time after starting the computer before the scan starts (Time after Startup). z Period: Select how frequently the scan should be run: o Daily o Every 2nd Day o Once a Week: Select the day of the week from the dropdown list. o Once a Month: (Each first / Each last / Each), then select the day 0131. z If scheduled time was missed catch up as soon as possible: If this checkbox is selected, then any missed scan we be carried out at a later time (as soon as resources are available). z Don’t execute if a fullscreen application is running (e.g. a game): If you have a highly-demanding application which runs in full-screen mode you can select this option to postpone the scheduled scan. It is advisable if you select this option, that you also select the option above it, for catching up on missed scans. 7.3. Managing Reports Scan results can be saved as reports. This can be done manually by clicking on the Save Scan Report button, (which is displayed after each scan is completed). Alternatively, you can configure AVG 7.5 Anti-Spyware to automatically save scan results after each scan (see chapter 4.4 Reports). All saved reports are accessible from the Reports dialog. 37 Click on the main menu icon Reports, then select the required report from the list in the left-hand panel. The selected report will be displayed in the right-hand panel and the following 3 buttons will become active at the bottom of the left-hand panel: z Save report as: Allows you to export the selected report into a text file. z Remove selected report: Will delete the selected report from the list. z Remove all reports: Will delete all reports from the list 38 8. Program Updates Anti-spyware programs can only guarantee reliable protection if they are updated regularly. AVG 7.5 Anti-Spyware provides a reliable and fast update service with quick response times. New spyware threats are continually being created and spread very quickly. Therefore, it is necessary that your anti-spyware program is updated on a regular basis to protect you against all new threats. 8.1. Update Status The update status of your AVG 7.5 Anti-Spyware is provided in the Status dialog: The Your Computer's Security section provides the following information on the Last Update: z whether the product is updated: o o yes, your program has been updated no, your program has not been updated recently and your computer is at risk; therefore you should run the update process immediately z when the last update was performed (date) z provides an option of launching the update process directly - Update now 39 8.2. Update Set Up Specific parameters of the update process of your AVG 7.5 Anti-Spyware program can be set up within the Update dialog (click the main menu icon Update): The dialog is divided into four major sections: z Current Status If there is an update process currently running (launched manually or automatically), the progress bar provides an overview of its progress. The visual information is accompanied by a text specification on the respective process running. The update related status information in this section defines the update availability, with the following possibilities: o Ready for update - this indicates that the program is ready to check for an update. Click on the Start update button to start the update process. o No update was available - the program has checked for the presence of new update files and has not found any; no new update files were issued since you last launched the program update; o Update successful - information provided after an update process has been completed successfully. 40 z Manual update The Manual update section of this dialog offers the possibility of launching an update manually when the need arises. Generally, it is recommended to schedule your updates automatically (see the next section) but a situation may occur when it is critical to have the latest update files available and then you may want to launch the update manually. Simply click the Start update button; the update process will display in the above described Current Status section. z Automatic update The option of automatic update scheduling is only available in the AVG 7.5 Anti-Spyware full version. If this section is not activated in your program, you may need to register your license number (see chapter 3.2 Switching to Full Version) in order to be allowed to use the entire range of the full version's features. In the full version, the automatic update option is set up in the program by default. The specifications are as follows: z o Download and install updates automatically - the program will automatically check for new update files and download and install them on your computer when any are available; the check will be performed at the time interval you have specified (see the paragraph below). If for some reason you want to disable this function (not recommended), uncheck the respective check box. o Show notification when an update is installed automatically - an automatic notification window will be displayed after the update process is completed successfully. You may disable this function by un-checking the respective check box. o Update interval - from the drop down menu select the time period that best suits your needs: the program will perform an automatic update check at the defined intervals. Settings The Settings section of this dialog deals with the detailed configuration of the Internet connection used for the update download. Here You need to specify your proxy server parameters (if using a proxy server). However, this configuration is described in details in chapter 4.7 Internet Connection Settings. 41 9. FAQ and Technical Support 9.1. Online Help In case you are unsure about the meaning of a specific program dialog or its item, you may want to consult the online help. Click the main menu Help icon in the program to look-up the relevant information: 9.2. Frequently Asked Questions Should you experience any problems with your installation of AVG 7.5 AntiSpyware, whether sales related or technical, please refer to the FAQ section of the Grisoft website at www.grisoft.com. 9.3. Technical Support If you do not succeed in finding help in the FAQ list, you may want to contact the AVG technical support department using the online form located on the Grisoft website at www.grisoft.com. In the web form please fill in all required information in the respective text fields, i.e. provide your e-mail address and an exact description of the problem you have encountered. Within the problem description please do not forget to include the following important information: your operating system version, Internet Service Provider (ISP), or additional installed security software (Firewall, Anti-Virus, …) in your query. This helps a lot to reduce response times. Optionally, you can attach a specific file (e.g. diagnostic log file) or a screenshot to your report.