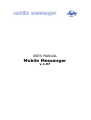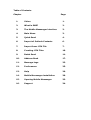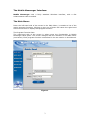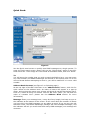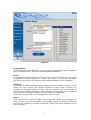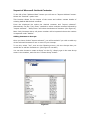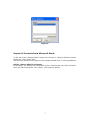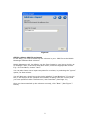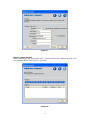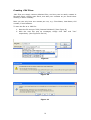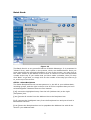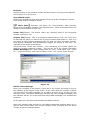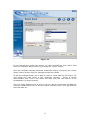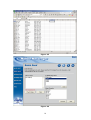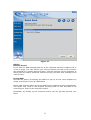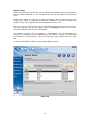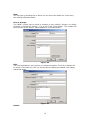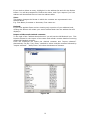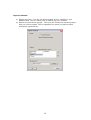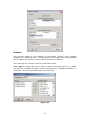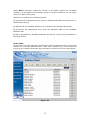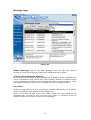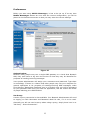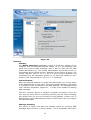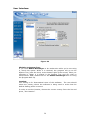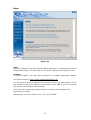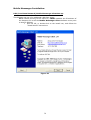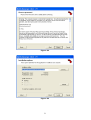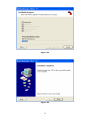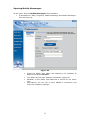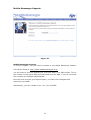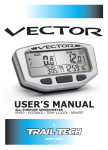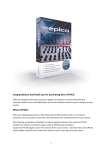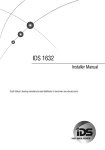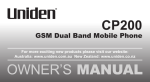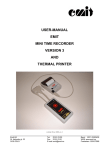Download Mobile Messenger User Manual
Transcript
USER MANUAL Mobile Messenger v.1.97 Table of Contents Chapter Page 1. Vision 1. 2. What is SMS? 2. 3. The Mobile Messenger interface 3. 4. Main Menu 3. 5. Quick Send 4. 6. Import of Outlook Contacts 6. 7. Import from .CSV File 7. 8. Creating .CSV Files 10. 9. Batch Send 11. 10. Address Book 17. 11. Message Logs 23. 12. Preferences 25. 13. Help 29. 14. Mobile Messenger installation 30. 15. Opening Mobile Messenger 33. 16. Support 34. Mobile Messenger Vision: Our Vision is one where we forge a convergence of SMS development with all forms of high-tech communication, creating a synergy with a simple goal in mind: User friendly, cost effective, Global and cutting-edge communication solutions. 1 What is SMS? The Short Message Service (SMS) is the ability to send and receive text messages to and from mobile telephones, PDA (Personal Digital Assistant) and PC's. The text can be comprised of words, numbers or an alphanumeric combination of the two. Each short message is limited to 160 characters when using Latin alphabets and 70 characters in length when non-Latin alphabets such as Arabic and Chinese are used. SMS is one of the oldest features of digital cellphones. Literally all GSM cellphones support it, which makes it so useful. Couple this with the fact that is easy to use, and is becoming increasingly more user-friendly to access on cellphones; it makes SMS a very powerful method of communication. SMS was created as part of the GSM (Global System for Mobile Communication) Phase 1 Standard. The first short message is believed to have been sent in December 1992 from a Personal Computer (PC) to a mobile phone on the Vodafone GSM network in the UK. The initial application was as a means of voice mail notification but from a humble beginning SMS is fast becoming a communication standard in its own right. Capabilities of SMS: SMS is a very versatile protocol; in its most basic form it can transfer short messages between GSM devices (usually cellphones), but it also has the capability to shift small amounts of raw data, and this is used in picture messaging, ring tone sending and advanced applications such as GPS systems which are used in navigation. Limitations of SMS: The only real limitation of SMS is the size of each message - 160 characters. This is overcome by sending many messages one after each other if this is required, and they are re-assembled on the target cellphone when they arrive. What Operating System can Mobile Messenger use? Mobile Messenger has been developed to run on the Microsoft Operating System. A great deal of R & D has gone into ensuring that Mobile Messenger is compatible with: • XP • 2000 • ME • 98 Microsoft NT is not supported as an Operating System as there are certain issues that can not be resolved. 2 The Mobile Messenger Interface: Mobile Messenger uses a fairly standard Windows interface, with a few enhancements where needed. The Main Menu: Down the left-hand side of the screen is the Main Menu; it contains a list of the major program functions. Clicking on any one of these will cause the right-hand side of the screen to display that program function. The Program Function Pane The right-hand side of the screen is where most the functionality in Mobile Messenger takes place. The screen changes with the selection in the Main Menu (see below). Each program function is described in its own section in this Manual. Figure 1 3 Quick Send: Figure 2 Use the Quick send screen to quickly send SMS messages to a single person. To enter the Quick send screen, simply click on the "Quick Send" option in the lefthand menu bar. Then simply fill in the fields as described below, and click "Send". To: You will enter the number that you wish to send the SMS to here; you may enter any valid number and Mobile Messenger will decode it and ensure that it is in the correct format before attempting to send it; you will be notified if it is not a valid number. Address Book shortcut (see Figure 3 on following page): At the top right of the To: field there is an “address book” button; click this for quick access to the address book. An index of letters will appear in a pop-up menu, and moving the mouse over a letter will show all entries that belong there. Click on a name to bring its number into the To: field. (Note: you can edit the order of contacts here: please see the Address Book section for more information) Message: Enter your message here; it may be of any length, but keep an eye on the indicator at the bottom of the screen. It will count down the number of letters you have left in the SMS message you are about to send. If you go over the 160 character mark, the Mobile Messenger package will send multiple messages, and the indicator will tell you at all times how many SMS messages your message will consume. 4 Figure 3 Copy & Paste: If you are familiar with Windows, you may copy and paste from other programs, into the Message area, using the standard Windows clipboard. From: If you wish to indicate who the message is from, enter your name here and it will be appended to the message as " – From: your name". If you leave this blank, this will be left off and you will have more letters available for your message. Delivery: If you send the SMS message and the recipient has their cellphone off or is out of range, you may instruct your Service Provider to keep trying to deliver the message for a certain amount of time, until the recipient can be contacted, at which point the SMS is delivered. If the cellphone is not active in the stipulated time period the message is deleted from the queue at the Network. Select how long you wish your message to be valid for here. Send: Click this button to send the SMS. Ensure that the number and message are valid, as once you click this button, the message cannot be altered and should arrive at the recipient in a matter of seconds, if they have their cellphone on and have coverage. 5 Import of Microsoft Outlook Contacts: To the left of the “Address Book” button you will see an “Import Address” button. Select the “Outlook” option here. This function allows for the import of the name and cellular contact details of existing default MS Outlook contacts. From the displayed list select the desired contacts and “import selected”. Alternatively use the “Ctrl, Enter” method to select multiple contacts followed by “import selected”. “Shift, Enter” will select simultaneous contacts. (See Figure 4) Note: Only Contacts with a cell phone number will be imported where the number is captured under “Mobile”. Adding Contacts to Groups: Once you have clicked “import selected”, you will be asked if you wish to add any of the selected Contacts to one or more of your Groups. To so this, select “Yes”, and on the following screen, tick the Groups that you would like to add the Contacts to. (See Figure 5 overleaf) You can also choose to create a Group “on the fly”. Simply type in the new Group name in the textbox, and click the “Create Group” button. Figure 4 6 Figure 5 Import of Contacts from Microsoft Excel: To the left of the “Address Book” button you will see an “Import Address” button. Select the “CSV” option here. This function allows for the import of the contact details from a .CSV spreadsheet. STEP 1. Select .CSV File to import In this Step, you simply need to browse to the .CSV file that you wish to Import. Once you have selected it, click “Next”. (See Figure 6 below) 7 Figure 6 STEP 2. Select .CSV File to import In this Step, you need to match up the columns in your .CSV file to the Mobile Messenger Address Book columns. Mobile Messenger will, be default, use the first Contact in your list to do this, as an example. Then, from each drop down menu, select the appropriate column. E.g.: for First Name, choose “Jane”. You can also chose not to import any data for a column, by selecting the “ignore” option, for that column. You will also see a check box to the right, labelled: “Local Numbers”. If you tick this, it will import all the contacts cell numbers as being from the country that you have specified under “Preferences / User Interface” (See Page 31) Once you have matched up the columns correctly, click “Next”. (See Figure 7 below) 8 Figure 7 STEP 3. Finish Import Mobile Messenger will now import your .CSV file and all the contacts therein, into your Address Book. (See Figure 7 overleaf) Figure 8 9 Creating .CSV Files: .CSV Files are simply comma delimited files, and they can be easily created in Microsoft Excel. Simply open Excel, and add your contacts as you would when working in Excel normally. Note you can only have one contact per row, e.g.: First Name, Last Name, Cell number, E-mail address. To save the file as a .CSV file: 1. Save the file as type “CSV (Comma Delimited)” (See Figure 8) 2. With the next two pop up messages, simply click “OK” and “Yes” respectively. (See Figures 9 and 10) Figure 9 Figure 10 Figure 11 10 Batch Send: Figure 12 The Batch Send is a very powerful feature of Mobile Messenger. It is presented in “Wizard” form, with 4 parts to the process, which are detailed below. Once you have entered all the required information on one of the screens, you may click on the "Next" button at the bottom of the screen to continue or the next sequential number at the top. If you realise that you have made a mistake, then you may click "Back" to go back, or simply click on the number of the step you wish to go to, at the top of the screen. STEP 1. Select Recipients The Select Recipients screen has two panes on it; the left is your address book, including groups, and the right is where a list of all the recipients that you have selected appears. Between these are four buttons: [->] moves the highlighted entry from the left (Address List) to the right (Recipients) box. [->>] moves all entries from the Address List to the Recipients box. [<-] removes the highlighted entry from the Recipients box and puts it back in the Address List box. [<<-] clears the Recipients box and re-populates the Address List with all the items in your address book. 11 Shortcut: Double-clicking on the selected contact will also result in moving to the opposite side of where it is at the time. Group Batch sends: Select from Available Groups and migrate the Group to the “Recipients” column. Then follow steps 2 through 4 below. [þ Show Users] Checkbox (see figure 12): This selection, when checked, shows all the available contacts in the address book. When unchecked forces the display of the available Groups only. [Clear List] Button: This button clears any selected items in the Recipients window (see Figure 12). [Import File] Button: This is an advanced option that you can use if you have an external file which you have a list of phone numbers and names in. Click on it and select a CSV (Comma-Separated File) file that you have previously created. Most popular databases and spreadsheets support the saving of CSV files. An example of this would be as follows: Using MS Excel, create two columns – One containing the contact names the other the contact cellphone number. This list can be of any length (remember Mobile Messenger has a 600 message limit per hour). Next select “File”; “Save as…”; select the folder; enter the file name; select “.csv” as the “Save as type”. Figure 13 STEP 2. Enter Message Enter your message in this screen; it may be of any length, but keep an eye on the indicator at the bottom of the screen. It will count down the number of letters you have left in the SMS message you are about to send. If you go over the 160 character mark, the Mobile Messenger package will send multiple messages, and the indicator will tell you at all times how many SMS messages your message will consume. At this point you are able to personalise the SMS as follows: Using the address data provided in the Mobile Messenger address book one is able to draw unique data, such as the contacts name, surname and cell phone number as per the example below: 12 Figure 14 In the example the author has written “Hi” then selected the “First name” field from the “Available Merge Items” by pressing the “Insert” button. Once the complete message has been created the author must press the “Check Merge” button as this check for message length and validity. As per the example below, one is able to import a saved CSV file (see Figure 15) and merge the data found is the respective columns. Figure 9 clearly demonstrated how <col1> has drawn the data from the first column of the spreadsheet in a simple process. This is a highly powerful tool as one is not only able to personalise the SMS but transmit variable data such as account status, portfolio value, next appointment time and date etc. 13 Figure 15 Figure 16 14 Figure 17 STEP 3. Delivery Period If you send the SMS message and any of the recipients has their cellphone off or is out of range, you may instruct your Service Provider to keep trying to deliver the message for a certain amount of time, until the recipient can be contacted, at which point the SMS is delivered. Select how long you wish each message to be valid for here. Pop Up SMS One has the option of selecting the SMS’s to pop up on the users cellphone by simply checking the “Pop Up” SMS option Please note that this option forces the SMS to the recipients screen automatically. This option may result in the recipient not being able to save this SMS in the usual manner, and is to be used with caution. Remember, by clicking on the “Previous” button you can go back and edit your Send. 15 STEP 4. Send When you first enter this screen, all the individual recipients from the groups and files you have specified in your Recipients list will be calculated and presented here. If the author wants to check the individual messages, prior to sending, then they simply need select or highlight a particular “Recipient” and the message that would be sent out is displayed in the “Message to be sent” box. Once you have confirmed that all the information you have entered is correct, and the recipients are as you expect, select the [Send] button on this screen. The SMS messages will be sent immediately. The "Status" column will be updated to "Dispatched". As the messages are confirmed as delivered by the GSM Network, the "Status" column will reflect this as “Delivered”. In this manner, you may keep track of your batch send as it goes out. To send a New Batch of SMS, click the “New Batch” button. Figure 18 16 Address Book: Figure 19 The Address Book screen comprises of a few distinct parts: The Address List: Most of the screen is made up of a list of names and cellphone numbers; when you add addresses they will appear here. To work with one of the addresses using New, Edit, Delete, you must highlight it in this list first. Address List Order: You can order your Address Book by First Nam, Last Name or Company Name. Click the Text “Last,First” to toggle this option. The Quick Filter: Above the address list are two input fields; these are used for filtering the columns below. To find something quickly, simply type in a few letters of the item you're looking for and click on "Filter" which is on the right of the screen, and the list will be updated to show only those entries that contain those letters in them. E.g. If you are looking for Joe Brown then simply type “Joe Brown” in the left input field followed by “Filter” and the contact will be displayed. The Tool Bar: Across the top of the screen (see Figure 19) of the screen, there is a small tool bar that contains a number of functions you can perform on the entries as follows: 17 New: This will pop up a dialog box in which you can enter the details for a new entry. See editing addresses below. Part of Groups: The “NEW” contact can be made a member of any existing “Groups” by simply selecting or ticking the “Group”. E.g. is the “Test” group below. The contact will then be part of the “Group” and available as a normal contact. Figure 20 Edit: You must highlight an entry before you select this option. The entry's details will be shown in the edit box, and you will be able to change the details. See editing addresses below. Delete: Figure 21 18 If you wish to delete an entry, highlight it in the address list and click the Delete button. You will be prompted to confirm the action, and if you respond "yes" the address will be deleted forever from the address book. View: This button changes the format in which the contacts are represented in the Address Book. E.g. First Name, Surname or Surname, First name etc.. Refresh: If you have applied filters and are viewing only a portion of your address book, clicking this button will reload your entire address book into the address list and display it. Import of Microsoft Outlook contacts: To the right of the “address book shortcut” you will see the MS Outlook icon. This function allows for the import of the name and cellular contact details of existing default MS Outlook contacts. From the displayed list select the desired contacts and “import selected”. Alternatively use the “Ctrl, Enter” method to select multiple contacts followed by “import selected”. “Shift, Enter” will select simultaneous contacts. Figure 22 19 Export Contacts: a) Export everyone - You can use this to export all your contacts in your address book. This is a handy way of backing up your contacts. b) Export only from these groups – Here you can choose the relevant groups that you need to export. This is especially nice when you want to send someone a particular list. 20 Groups: This function allows for the building of pre-defined “Groups” from available members in the address book. The functionality is the same as moving members into the Batch Send section of this manual and works as follows: Upon entering the “Groups” function, select Add or Edit. Where Add is selected the user is able to create a new group name, e.g. SALES and selected available members can be migrated from “Available Members” to “Members” where said members form the new group. Figure 23 21 Where Edit is selected, choose the “Group” to be edited, select from “available members” to be added to the existing group or remove members you no longer wish to be part of the group. Members or contacts are moved as follows: [<] removes the highlighted entry from the Available Members box and puts it in the Members Group. [<<] adds all the Available Members or contacts to the Members Group box. [>] removes the highlighted entry from the Members back to the Available Members box. [>>] re-populates the Available Members with all the current Group members in the given Group. Index Tabs: Found down the right hand side of the active screen, these tabs work in the same manner as a normal address book's index tabs. Selecting any of the tabs will bring up only contacts that start with the letter(s) shown on the tab. (See Below) Figure 24 22 Message Logs: Figure 25 Mobile Messenger logs all the SMS messages that are sent and received through it. From this screen you may search and browse the log files. The Log List and Message Window: In the centre of the screen is the message log. It displays all the messages that you've requested to view. Below this is the message window. It displays details on the highlighted message; if the selected message is a Picture SMS or some other special message, this will also be displayed in the message window. Time Filter: At the top-right of the screen is a drop-down selection that allows you to quickly jump to a particular time period of the message log. Click on the drop-list and it will drop down; select the time period of the messages that you wish to view, and then click "Sent" or "Received" from the functions palette (see below) to view those messages. 23 The Functions Palette: The message log is fairly interactive, you can tell it what entries you wish to view and once viewing them, you can generate actions with the entries. The available functions are found across the top of the active screen as follows: Sent: Uses the time period filter (see above) and shows all SMS messages that you have sent in that time period. Inbox: Uses the time period filter (see above) and shows all SMS messages that you have received in that time period. Reply: You must have a message highlighted in the Message List before selecting this function. You will automatically be taken to the Quick Send screen, where the number of the person who sent you the SMS will be placed in the "To:" field, and their message in the "Message:" field. See the Quick Send help for more details. Forward: You must have a message highlighted in the Message List before selecting this function. You will be taken to the Quick Send screen, and the SMS message text will be placed in the "Message:" field. You need only select a new number in the "To:" field to send this message to someone else. Refresh: Click this button to re-read the list of messages from the SMS Gateway, if any new messages have been sent or received while you have been viewing the log, they will appear in the list now. 24 Preferences: Before you start using Mobile Messenger, it has to be set up. If at any time Mobile Messenger detects an error with the current configuration, you will be placed in the Preferences screen so that you may enter the correct settings. Figure 27 Authentication: Because many people may use a single SMS gateway on a Local Area Network LAN, they each have to log onto the service so that they may be identified for purposes of sending/receiving messages. Your system administrator will assign you a username and password. Type them in accordingly. If there is a chance that other people may use your computer for general operations or for purposes of sending/receiving SMS messages, make sure that the "Remember Password" box is un-ticked, then you will be prompted for your password each time you start the application; this will reduce the threat of people abusing your SMS facilities. Use Proxy: A socks 5 proxy connection is also available. Your Network Administrator will need to supply you with Username and Password detail for this, if it is to be used. Generally you will not need to worry about using a proxy; simply leave it as is on “No Proxy – Direct Connection”. 25 Figure 28 Network: Gateway The Mobile Messenger application needs to know the address of the computer that has the SMS Gateway loaded, as it is this computer that sends and receives SMS messages (this is the PC that has the GSM modem attached to it). Your system administrator will be able to tell you this address and it is filled in under “Gateway” as per Figure 21 above. You usually shouldn't have to fill it in as it is done during installation and remembered by the Operating System. If you have the modem on your machine, this value should be "127.0.0.1" or “localhost”. Connect Button: Below the gateway address is a status line that shows your current status to the SMS gateway. If this reads “Could not contact Gateway” then there is a problem in your connection to the SMS Gateway. The message should read "Gateway Contacted. Logged In." in order to be capable of sending SMS messages. Click the "Connect" button to attempt a gateway connection. If you are sure that you have filled in everything correctly and the status message still reflects that you are not connected to the gateway, consult your IT Administrator, the Troubleshooting section of this help or call your support line where available. Message Checking: This facility is simply how often the software checks for incoming SMS messages and is set to a 1 minute default. This is acceptable when there 26 are 20 to 30 users however if there are 100 users then this should be set to 15 or even 30 minutes in order to minimise the impact on bandwidth. Forward received SMS’s to cell phone: This is a very useful function in that any incoming messages can be forwarded to the cell phone number inserted in the text box. In this way you will never miss an SMS message even if you are away from your computer. Work in Offline mode: This is not a default feature but is intended for people that may work in remote offices of from home, via dial-up Internet connectivity. Once this has been selected the user can compile messages even though they are not connected to the Internet. The messages are “queued” or stored locally till such time as the author is ready to send them or next dials-up to the Internet. As soon as a connection is established to the Internet, the author “clicks” the “Sync” button that displays down the left hand side in the main function list. The software establishes a connection to the remote SMS Gateway, sending and retrieving messages. All the other functions work as per the on-line version of the software but it should be understood that the software is slower than if it were working on a LAN due to the restrictions in connection speed for dial-up users. Load Address book on start-up: This feature has been designed for slower networks where users do not wish to wait for the address book to load when starting the software. Use Local Address Book (for Slow Connections): This facility is available on larger network groups and / or for slow connections. What happens here is that an address book is created locally on your PC, once this option is checked, and once contacts are added to it. Although it updates your Gateway address book it will first check to load your local address book. It operates in a cached mode. 27 User Interface: Figure 29 Minimise to System Tray: If you want Mobile Messenger to be unobtrusive while you're not using it, check this option. While it is checked, the program will go to the System Tray (near the clock, at the bottom right of the screen) when you minimize it. When it is placed in the System Tray and you wish to send/read an SMS, double-click on the Mobile Messenger Icon to bring the program back up. Location: This setting is for International users of this software. The user should select the country where the software is being used in order that the default dialling prefix is correct. In order to set the location, choose the correct country from the list and press, “Set Location”. 28 Help: Figure 30 Help: We have included a User Manual with Mobile Messenger, in Microsoft® Word and Adobe® PDF format. You can check for the latest versions by following the links. Support: To receive Support, you will need to browse to the Mobile Messenger website. This can be found at: http://www.mobilemessenger.co.za You will need to click the Support link, and then enter your SIM number. This is the number of the actual SIM card that sends out the SMS: if you do not know this, contact your Network Administrator. Once we have received your Support Query, our team will investigate and respond to you ASAP. Alternatively, you can contact us on: +27 (31) 7647085. 29 Mobile Messenger Installation: LAN (Local Area Network) Mobile Messenger client Set-up: The following set-up is for additional LAN client users. NOTE: Before moving to the client PC, FIRST establish the IP address of the Gateway PC as all the Mobile Messenger Client software must point to that IP address. • Run the CD, or double-click on the install icon, and follow the “Install shield” instructions: Figure 31 30 Figure 32 Figure 33 31 Figure 34 Figure 35 32 Opening Mobile Messenger: At this point: Run the Mobile Messenger client software: • In Windows Go: Start, Programs, Mobile Messenger and Mobile Messenger. This will bring up: Figure 36 • Insert the Admin User Name and Password, the Gateway IP address and press Connect. • • The Status should read “Gateway Contacted. Logged In”. Establish a User Name and Password of choice for the Client user. Alternatively you can use a proxy SOCKS 5 connection and enter the respective settings. • 33 Mobile Messenger Support: Figure 37 Mobile Messenger Support: To receive Support, you will need to browse to the Mobile Messenger website. This can be found at: http://www.mobilemessenger.co.za You will need to click the Support link, and then enter your SIM number. This is the number of the actual SIM card that sends out the SMS: if you do not know this, contact your Network Administrator. Once we have received your Support Query, our team will investigate and respond to you ASAP. Alternatively, you can contact us on: +27 (31) 7647085. 34