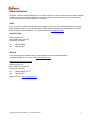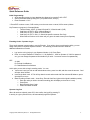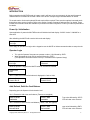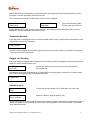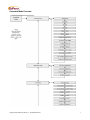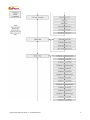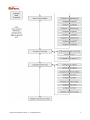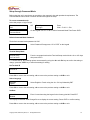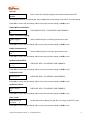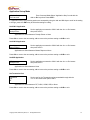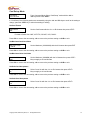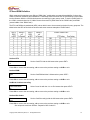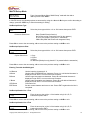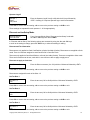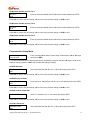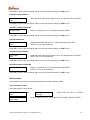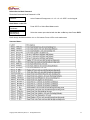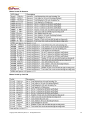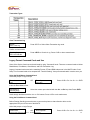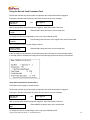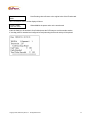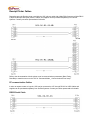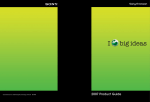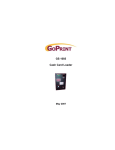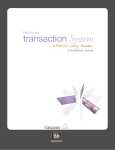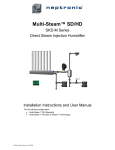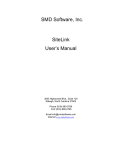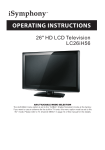Download MINI TRANSACTION TILL - ENCODER User Manual
Transcript
MINI TRANSACTION TILL - ENCODER User Manual February 2009 GOPRINT MINI-TRANSACTION TILL Table of Contents SALES AND SERVICE ............................................................................................................................................. 3 QUICK REFERENCE ………………………………………………………………………………………………………....4 INTRODUCTION ....................................................................................................................................................... 5 OPERATOR LOGIN ..................................................................................................................................................... ADD, REFUND, DEBIT CARDS 5 ………………………………………………………………………………………………….5 FLAG CARD HANDLING ………………………………………………………………………………………………………..6 COMMAND MODE OVERVIEW ............................................................................................................................... 7 SETUP ................................................................................................................................................................... 10 TERMINAL SETUP ……………………………………………………………………………………………………………10 APPLICATION SETUP MODE (FOR RECEIPT PRINTERS) ................................................................................ 13 OPERATOR SETUP MODE………………………………………………………………………………………………...17 AUTO ENCODE FUNCTION ................................................................................................................................. 6 SERVICE MODE (LOGS & TRANSACTION METERS) ........................................................................................ 20 PRINT METERS ........................................................................................................................................................ 22 CLEAR TRANSACTION LOG …………………………………………………………………………………………………..24 ENCODE CASH COMMAND CARD ...................................................................................................................... 25 ERROR MESSAGES .............................................................................................................................................. 25 CABLES .................................................................................................................................................................. 29 Copyright 2009, GoPrint Systems, Inc. All Rights Reserved 2 Sales and Service At GoPrint, complete customer satisfaction is our number one goal. As such, customer support is readily available to satisfy any need you may have. Whether it's sales information, a service requirement or just general inquiry, you can be assured of a prompt response to your need(s). SALES If you are a new or existing customer with a new installation in mind, our highly qualified sales staff can custom tailor a product solution for "your" particular needs. Simply telephone GoPrint in the United States at 1-888-52PRINT and ask for sales assistance. You may also email us at [email protected] UNITED STATES GoPrint Systems, Inc. One Annabel Lane, Suite 105 San Ramon, CA 94583 Tel: Fax: 1-888-52-PRINT 1-925-790-0071 SERVICE If you require technical assistance advice or parts please contact our support department at 1-888-52-PRINT ext. 30 or email us at [email protected] Repairs in the should be sent to: GoPrint Systems, Inc. One Annabel Lane, Suite 105 San Ramon, CA 94583 Tel: Fax: 1-888-52-PRINT ext. 30 1-925-790-0071 Please visit us at - http://www.goprint.com Copyright 2009, GoPrint Systems, Inc. All Rights Reserved 3 Quick Reference Guide Initial Programming: • At the operator prompt, log into administrative features by entering D-9-5-1-ENT • Select Command Mode by hitting ENT (or up/down with A, B keys.) • Enter Password 1-5-3-5 ***Press ENT to select or save, CLR to take you to the next menu or cancel, A/B to arrow up/down Key Features to program in Command Mode: o Terminal Setup Æ ENT Æ Show # Decimal Pt Æ Should read 2 (CLR) o Card Setup Æ ENT Æ STX Æ Should Read 12 o Card Setup Æ ENT Æ ROM Æ Should Read 6 o Card Setup Æ ENT Æ Site 1 Æ Should be specific customer Site Code o When finished Continue to Hit clear until you get to the main screen (Enter Operator) Encoding Cards – Operator Log-in There are 8 separate operators able to use the Encoder. If you wish to have record keeping ability, you can assign each person a separate Operator Number. This will help you determine who made the additions/subtractions on cards. • • Log into the unit by keying in your Operator Number (1-8), Press Enter Enter Your unique Password. Default is 1111 for Operator 1, 2222 for Operator 2, 3333 for operator 3 etc. (you can change the password from default if you wish – but cannot recover lost passwords). KEYA= Add B = Refund Card Balance D = Debit/Subtract from Balance At this point you are able to begin encoding cards. You can: • Insert user’s card you wish to add value/subtract value, press A to add, and then enter the amount. Card will eject when finished • Insert single blank card Æ This will lay down the track and encode with Site code and $0 balance, press eject button to return • Mass Encoding of blank cards – insert Grey, Encode Cash Card (given with original installation packet). o Enter the value you wish to do mass encoding (this will display to the tenth of a cent) o Press Enter o Begin Entering User Cards o Press Clear when finished Operator Log-Out When all cards are ejected, press CLR, then confirm the logoff by pressing D. In activity in a given period of time, will automatically logoff the Operator. Copyright 2009, GoPrint Systems, Inc. All Rights Reserved 4 INTRODUCTION Before operating the MiniTill/Encoder in Legacy mode it will have to be set up properly for the card format and characteristics it is intended to work with. Refer to the section “Setup through Command Mode” for details. To encode cash or Units cards optional Encode cards will be required. There are other optional command cards that perform some service functions. Refer to the Section “Legacy Command Cards and Use” for details. These Encode and Command cards are available for purchase from GoPrint Systems. Contact your sales representative for details. Power Up / Initialization Upon application of power the MiniTill/Encoder will initialize itself and display :“M1535 Version” “#.##.##” for a short time. After initializing the MiniTill will enter the Idle mode and display: Enter Operator # to Login At this stage an operator can login via the keypad to use the MiniTill or initiate command modes to setup the unit. Operator Login • • To Login the Operator first enters an operator number (1-8) followed by <ENT> When prompted the Login PIN is entered followed by <ENT>. (The Operators’ PIN and Access are set-up in command mode: Operator Setup) Enter Operator # to Login Operator # Password While an operator is logged in the MiniTill waits for a card to be inserted Please Insert Card When a valid card is inserted its balance is displayed in Cash or Units Purse1: $ ##.## Press A B or D Purse1: #### Press A B or D Add, Refund, Debit the Card Balance Depending upon the Operator’s Authorization level: <A> is Pressed to Add to the card balance (Taxes are not applied) Balance$ ##.## Add$ ##.## Purse1: #### Add #### Type value followed by <ENT> CLR will clear value & cancel <B> is Pressed to Refund to the card balance (Taxes, if Set, are applied) Balance$ ##.## Refund$ ##.## Copyright 2009, GoPrint Systems, Inc. All Rights Reserved Purse1: #### Refund #### type value followed by <ENT> CLR will clear value & Cancel 5 Multiple Refunds may be made during a single transaction. After applying the last refund press ENT to end the transaction, write the new balance and return the card <D> is Pressed to Debit from the card balance (Taxes, if Set, are applied) Balance$ ##.## Debit $ ##.## Purse1: #### Debit #### type value followed by <ENT> CLR will clear value & Cancel Multiple Debits may be made during a single transaction. After applying the last refund press ENT to end the transaction, write the new balance and return the card Transaction Receipts If a receipt printer is attached and set-up in Command Mode: MiniTill Setup a receipt will be printed after the card is ejected at the end of the Transaction. Printing Receipt Pressing C before inserting the next card will print a copy of the last receipt unless a new operator has logged in or the power to the MiniTill was reset. Flagged card Handling If the card inserted is Flagged, and the Operator’s Authorization level allows unflagging of cards the operator can press A to remove the flag from the card. Card Flagged A to Unflag Pressing any other key will cause the card to be ejected without removing the flag If the Operator does not have Authorization to unflag cards or the unflag option is turned off in Command mode: MiniTill Setup the flagged card will be immediately rejected. Flagged Card Operator Logoff Please Insert reader Card To logoff the operator presses <CLR> while there is no card in the Log off ? D=Yes CLR=No Confirm the desire to logoff by pressing <D> Once the Auto logoff time has expired (from the time the operator Logged on) the MiniTill will automatically log the operator off (unless he is in the middle of a transaction). Auto Logoff time is set for each Operator in command mode: Operator Settings. Copyright 2009, GoPrint Systems, Inc. All Rights Reserved 6 Command Mode Overview Copyright 2009, GoPrint Systems, Inc. All Rights Reserved 7 Copyright 2009, GoPrint Systems, Inc. All Rights Reserved 8 Copyright 2009, GoPrint Systems, Inc. All Rights Reserved 9 Setup through Command Mode Before using the unit it must be set up according to the customer’s site and operational requirements. The Command Mode menus follow a common structure throughout the setup. To access command mode: At the Idle prompt or Login Prompt Please Insert Card OR Enter Operator # to Login Press Clear – D- 9-5-1 – Ent Mode Selection Command Mode On the keypad use <A> or <B> to select Command Mode Then Press <ENT> Default Command Mode Password The default command mode password is 1535 Password: _ At the Password Prompt press 1-5-3-5- ENT on the keypad Terminal Setup Mode Terminal Setup A or B to Scroll From the command mode select Terminal Setup mode with the <A> or <B> keys then press <ENT> In “Terminal Set-up” the following options are accessed by using the <A> and <B> keys to scroll to the setting to change, press the <ENT> key to select that setting for editing. Set Terminal ID Terminal ID 1 Press <B> to move to the next setting, <A> to move to the previous setting or <CLR> to exit. Select Language Language English Select English or French using the <A> <B> key followed by ENT Press <B> to move to the next setting, <A> to move to the previous setting or <CLR> to exit. Set Date yy/mm/dd ##/##/## Enter Current date using the keypad in the format yy/mm/dd. Press ENT The Display will indicate “Date Changed” then re-display the current setting. Press <ENT> to confirm setting. Press <B> to move to the next setting, <A> to move to the previous setting or <CLR> to exit. Copyright 2009, GoPrint Systems, Inc. All Rights Reserved 10 Set Time hh mm ss ##/##/## Enter current time using the keypad in the format hh/mm/ss press ENT The Display will indicate “Clock Changed” then re-display the current setting. Press <ENT> to confirm setting. Press <B> to move to the next setting, <A> to move to the previous setting or <CLR> to exit. Enable MAF Card Validation Validate Cards No This DOES NOT APPLY TO GOPRINT CARD FORMATS Enable Transaction Logging Enable Logging? No Select Yes/No using the A or B Keys, press enter to save Press <B> to move to the next setting, <A> to move to the previous setting or <CLR> to exit. Enable Command Cards Accept Command Yes Select Yes/No using the A or B keys, press enter to save Press <B> to move to the next setting, <A> to move to the previous setting or <CLR> to exit. Set Gateway/Host RFID Gateway/Host RIF D 0 DOES NOT APPLY TO GOPRINT CARD FORMATS Press <B> to move to the next setting, <A> to move to the previous setting or <CLR> to exit. Set Default Host ID Default Host ID 0 DOES NOT APPLY TO GOPRINT CARD FORMATS Press <B> to move to the next setting, <A> to move to the previous setting or <CLR> to exit. Set Offline Timeout Offline Timeout 100 DOES NOT APPLY TO GOPRINT CARD FORMATS Press <B> to move to the next setting, <A> to move to the previous setting or <CLR> to exit. Show Tenth? Show #Decimal pt On values 2 set decimal points to display (0-3) with the A or B keys, press ENT to save Press <B> to move to the next setting, <A> to move to the previous setting or <CLR> to exit. Copyright 2009, GoPrint Systems, Inc. All Rights Reserved 11 Set Command Card PIN Command Card PIN DOES NOT APPLY TO GOPRINT CARD FORMATS Press <B> to move to the next setting, <A> to move to the previous setting or <CLR> to exit. Set Command Mode Password Enter New Passwrd Verify Password ENT Set the 4-digit command mode password with the 0-9 buttons then press ENT Verify 4-digit command mode password with the 0-9 buttons then press WARNING!! Once this password has been changed to old password is deleted. The only way to revert the password is to return the unit to the factory to RE-Initialize the memory where all data and settings will be lost Press <B> to move to the next setting, <A> to move to the previous setting or <CLR> to exit. Set Service Mode Password Enter New Passwrd Verify Password ENT Set the 4-digit service mode password with the 0-9 buttons then press ENT Verify 4-digit service mode password with the 0-9 buttons then press WARNING!! Once this password has been changed to old password is deleted. The only way to revert the password is to return the unit to the factory to RE-Initialize the memory where all data and settings will be lost Press <B> to move to the next setting, <A> to move to the previous setting or <CLR> to exit. Copyright 2009, GoPrint Systems, Inc. All Rights Reserved 12 Application Set-up Mode Aplication Setup A or B to scroll From Command Mode Select “Application Setup” mode with the <A> or <B> keys then Press <ENT> In “Application Set-up” the following options are accessed by using the <A> and <B> keys to scroll to the setting to change, press the <ENT> key to select that setting for editing. Set COM 1 Application Com 1 App Receipt Printer Set the application connected to COM 1 with the <A> or <B> buttons then press <ENT> Applications to Select between: Receipt Printer or None Press <B> to move to the next setting, <A> to move to the previous setting or <CLR> to exit. Set COM 2 Application Com 2 App Meters Reports Set the application connected to COM 2 with the <A> or <B> buttons then press <ENT> Applications to Select between: Meters Reports or None Press <B> to move to the next setting, <A> to move to the previous setting or <CLR> to exit. Set USB Application USB App Receipt Printer Set the application connected to COM 1 with the <A> or <B> buttons then press <ENT> Applications to Select between: None Press <B> to move to the next setting, <A> to move to the previous setting or <CLR> to exit. Set Transaction Port Transaction Port RF Set the port for the Transactions to be transmitted through with the <A> or <B> buttons then press <ENT> Applications to Select between: RF, COM1, COM2, USB, or None Press <B> to move to the next setting, <A> to move to the previous setting or <CLR> to exit. Copyright 2009, GoPrint Systems, Inc. All Rights Reserved 13 Card Set-up Mode Card Setup: A or B to scroll From Command Mode Select “Card Setup” mode with the <A> or <B> keys then Press <ENT> In “Card Set-up” the following options are accessed by using the <A> and <B> keys to scroll to the setting to change, press the <ENT> key to select that setting for editing. Set Card Format Card Format MAF Set the Card format with the <A> or <B> buttons then press <ENT> Formats to Select from: MAF, ACT/ITC, ICS/XCP, VCS, DANYL Press <B> to move to the next setting, <A> to move to the previous setting or <CLR> to exit. Set Maximum Cash Card Value Max Value Cash $ 100.00 Set the Maximum (0.00-999.99) with the 0-9 buttons then press ENT Press <B> to move to the next setting, <A> to move to the previous setting or <CLR> to exit. Set Maximum Units Card Value Max Value Units 1000 Set the Maximum (0-999999) with the 0-9 buttons then press <ENT> May not apply to all card formats Press <B> to move to the next setting, <A> to move to the previous setting or <CLR> to exit. Set Units Card Acceptance Accept Units? No Select Yes or No with the <A> or <B> buttons then press <ENT> May not apply to all card formats Press <B> to move to the next setting, <A> to move to the previous setting or <CLR> to exit. Set Cash Card Acceptance Accept Cash? Yes Select Yes or No with the <A> or <B> buttons then press <ENT> Press <B> to move to the next setting, <A> to move to the previous setting or <CLR> to exit. Copyright 2009, GoPrint Systems, Inc. All Rights Reserved 14 STX and ROM Definition Within most card formats there are different “ROM Code” combinations to expand the availability of unique site codes for different institutions and installations. Traditionally these have been set on DIP Switches or hard coded into the firmware. With the 1500 Series these are set under the Legacy set-up mode. To set the “ROM Code” on the 1500 it must be broken into 2 “nibbles” hence the terms STX (Start nibble of the “ROM Code”) and ROM (second nibble of the “ROM Code”). The STX and ROM are hexadecimal (HEX) values which have to be converted to decimal for entry purposes. The tables below the HEX to Decimal conversions and some common examples of “ROM Codes”. Set Card STX STX 12 Set the Card STX with the 0-9 buttons then press <ENT> Press <B> to move to the next setting, <A> to move to the previous setting or <CLR> to exit. Set Card ROM ROM 6 Set the Card ROM with the 0-9 buttons then press <ENT> Press <B> to move to the next setting, <A> to move to the previous setting or <CLR> to exit. Set Blank Card Auto-encoding AutoEncode Blank No Select Yes or No with the <A> or <B> buttons then press <ENT> Press <B> to move to the next setting, <A> to move to the previous setting or <CLR> to exit. Set Card Site Codes Site 1 1644 Set the Card Site code(s) with the 0-9 buttons then press <ENT> Press <B> to move to the next setting, <A> to move to the previous setting or <CLR> to exit. Get unique site code from GoPrint - Repeat for Site Codes 2-5. Copyright 2009, GoPrint Systems, Inc. All Rights Reserved 15 MiniTill Set-up Mode MiniTill Setup: A or B to scroll From Command Mode Select “Minitill Setup” mode with the <A> or <B> keys then Press <ENT> In “MiniTill Set-up” the following options are accessed by using the <A> and <B> keys to scroll to the setting to change, press the <ENT> key to select that setting for editing. Set Receipt Printer Type Receipt Printer None Select the printer type with the <A> or <B> buttons then press <ENT> Printers to Select from: None (Disable Receipt function) No Cut (the receipt is manually torn of by the operator) FF=Cut (The receipt is cut by the FF Command) CBM 1000 (CBM 1000 Printer with integrated cutter) Press <B> to move to the next setting, <A> to move to the previous setting or <CLR> to exit. Set Receipt Copies to Print Receipt Copies 1 Copy Select the printer type with the <A> or <B> buttons then press <ENT> Copies Select from: 1 Copy 2 Copies 3 Copies On Demand (Receipt is only printed if C is pressed after the transaction) Press <B> to move to the next setting, <A> to move to the previous setting or <CLR> to exit. Entering Text with the 4X4 Keypad 0-9 Buttons A Button B Button C Button CLR Button ENT Button Used to input the characters 0 - 9 Used to input UPPERCASE text characters. Press <A> until desired character is displayed. Press <ENT> to move to the next Character. Used to input lowercase text characters. Press <B> until desired character is displayed. Press <ENT> to move to the next Character. Used to input Punctuation text characters. Press <B> until desired character is displayed. Press <ENT> to move to the next Character. Clear entire line Set the current character and move to next. Press <ENT> again when the line is completed. Set Receipt Header Line 1 Text Receipt line 1 1 Copy Enter the text to print on line 1 of the header using 0-9, A, B, D buttons then press <ENT> Press <B> to move to the next setting, <A> to move to the previous setting or <CLR> to exit. Set Receipt Header Line 2 Text Receipt line 2 Enter the text to print on line 2 of the header using 0-9, A, B, D 2 Copy buttons then press <ENT> Press <B> to move to the next setting, <A> to move to the previous setting or <CLR> to exit. Copyright 2009, GoPrint Systems, Inc. All Rights Reserved 16 Set Receipt Header Line 3 Text Receipt line 3 3 Copy Enter the text to print on line 3 of the header using 0-9, A, B, D buttons then press <ENT> Press <B> to move to the next setting, <A> to move to the previous setting or <CLR> to exit. Set to Allow Card Unflagging Allow Unflag? No Select Yes or No with the <A> or <B> buttons then press <ENT> Press <B> to move to the next setting, <A> to move to the previous setting or <CLR> to exit. NOTE: When entering the 3 header lines alpha characters and punctuation can be used. Pressing <A> will cycle through UPPERCASE letters. Press ENT to select character. Pressing <B> will cycle through lowercase letters. Press ENT to select character. Pressing <A> will cycle through Punctuation characters. Press ENT to select character. If a line is to end in a letter or punctuation character press ENT twice. Operator Set-up Mode Operator Setup: A or B to scroll From Command Mode Select “Operator Setup” mode with the <A> or <B> keys then Press <ENT> In “Operator Set-up” the following options are accessed by using the <A> and <B> keys to scroll to the setting to change, press the <ENT> key to select that setting for editing. Operator Authorization Levels Each operator must have an authorization level assigned. Levels and functions are below: Disable Debit Only Debit Refund Add only Add Debit Refund All Operator cannot change any field data including balances Operator can only make Debits Operator can only make Debits or Refunds Operator can only make Credits Operator can only make Credits, Debits or Refunds Operator has Full control including changing field data Operator Authorization Operator 1 Auth None Select the Authorization level with the <A> or <B> buttons then press <ENT> Press <B> to move to the next setting, <A> to move to the previous setting or <CLR> to exit. Operator PIN Operator 1 PIN 1111 Enter the 4 digit PIN with the 0-9 keys followed by <ENT> NOTE: Default passwords are 1111 for Operator 1, 2222 for Operator 2, 3333 for Operator 3, etc. Press <B> to move to the next setting, <A> to move to the previous setting or <CLR> to exit. Copyright 2009, GoPrint Systems, Inc. All Rights Reserved 17 Operator Logoff Operator 1 Logoff time, Min 0 Enter the Operator Logoff time (0 to 99) with the 0-9 keys followed by <ENT> A setting of 0 requires Operator logon each for transaction. Press <B> to move to the next setting, <A> to move to the previous setting or <CLR> to exit. These settings are repeated for each operator 2 - 8. Set appropriately. Discount and tax Setup Mode Discount and tax A or B to scroll From Command Mode Select “Discount and tax Setup” mode with the <A> or <B> keys then Press <ENT> In “Discount and tax Set-up” the following options are accessed by using the <A> and <B> keys to scroll to the setting to change, press the <ENT> key to select that setting for editing. Discount and Tax information. Discounts are only applied to Cash Card Debit or refunds, Not Adds (Credits). Discounts are not applied to Units cards. There is a discount assigned to each Card Profile or Card Site Code. Taxes are only applied to Cash Card Debits or refunds, Not Adds (Credits). Taxes are not applied to Units cards. There are 3 taxes that can be set, each with it’s own minimum value to apply to apply tax to. Discounts to apply to Card sites Site1 Discount% 0 Enter the Discount amount (0 to 100) with the 0-9 buttons followed by <ENT> Press <B> to move to the next setting, <A> to move to the previous setting or <CLR> to exit. Discounts are assigned for each of the Sites 1-5 Set Tax Rate 1 Tax rate 1 % 0.00 Enter the tax rate (0.00 to 99.99) with the 0-9 buttons followed by <ENT> Press <B> to move to the next setting, <A> to move to the previous setting or <CLR> to exit. Set Tax Rate 2 Tax rate 2 % 0.00 Enter the tax rate (0.00 to 99.99) with the 0-9 buttons followed by <ENT> Press <B> to move to the next setting, <A> to move to the previous setting or <CLR> to exit. Set Tax Rate 3 Tax rate 3 % Enter the tax rate (0.00 to 99.99) with the 0-9 buttons followed by <ENT> 0.00 Press <B> to move to the next setting, <A> to move to the previous setting or <CLR> to exit. Copyright 2009, GoPrint Systems, Inc. All Rights Reserved 18 Set Minimum taxable value for Tax 1 Min Tax 1 $0.00 Enter the minimum taxable amount with the 0-9 buttons followed by <ENT> Press <B> to move to the next setting, <A> to move to the previous setting or <CLR> to exit. Set Minimum taxable value for Tax 2 Min Tax 2 $0.00 Enter the minimum taxable amount with the 0-9 buttons followed by <ENT> Press <B> to move to the next setting, <A> to move to the previous setting or <CLR> to exit. Set Minimum taxable value for Tax 3 Min Tax 3 $0.00 Enter the minimum taxable amount with the 0-9 buttons followed by <ENT> Press <B> to move to the next setting, <A> to move to the previous setting or <CLR> to exit. Communication Setup Mode Comm Setup A or B to scroll From Command Mode Select “Comm Setup” mode with the <A> or <B> keys then Press <ENT> In “Communication Set-up” the following options are accessed by using the <A> and <B> keys to scroll to the setting to change, press the <ENT> key to select that setting for editing. Set USB Baud rate Baud Rate USB 9600 Select the Baud Rate with the <A> or <B> buttons then press <ENT> Press <B> to move to the next setting, <A> to move to the previous setting or <CLR> to exit. Set USB Parity condition Parity USB none Select the None, Odd or Even with the <A> or <B> buttons then press <ENT> Press <B> to move to the next setting, <A> to move to the previous setting or <CLR> to exit. Set USB number of Data Bits Data bits USB 8 Select 7 or 8 with the <A> or <B> buttons then press <ENT> Press <B> to move to the next setting, <A> to move to the previous setting or <CLR> to exit. Set COM 1 Baud rate Baud Rate COM1 9600 Select the Baud Rate with the <A> or <B> buttons then press <ENT> Copyright 2009, GoPrint Systems, Inc. All Rights Reserved 19 Press <B> to move to the next setting, <A> to move to the previous setting or <CLR> to exit. Set COM 1 Parity condition Parity COM2 none Select the None, Odd or Even with the <A> or <B> buttons then press <ENT> Press <B> to move to the next setting, <A> to move to the previous setting or <CLR> to exit. Set COM 1 number of Data Bits Data bits COM1 8 Select 7 or 8 with the <A> or <B> buttons then press <ENT> Press <B> to move to the next setting, <A> to move to the previous setting or <CLR> to exit. Set COM 2 Baud rate Baud Rate COM2 9600 Select the Baud Rate with the <A> or <B> buttons then press <ENT> NOTE: Com 2 is on RF board only Press <B> to move to the next setting, <A> to move to the previous setting or <CLR> to exit. Set COM 2 Parity condition Parity COM2 None Select the None, Odd or Even with the <A> or <B> buttons then press <ENT> NOTE: Com 2 is on RF board only Press <B> to move to the next setting, <A> to move to the previous setting or <CLR> to exit. Set COM 2 number of Data Bits Data bits COM2 8 Select 7 or 8 with the <A> or <B> buttons then press <ENT> NOTE: Com 2 is on RF board only Press <B> to move to the next setting, <A> to move to the previous setting or <CLR> to exit. Service mode Service Mode is used to access meters and logs that record the transaction details. To access Service mode: At the Idle prompt or Login Prompt Please Insert Card Mode Selection: Service Mode OR Enter Operator # to Login Press <CLR> <D> <9> <5> <1> <ENT> On the Keypad Use <A> or <B> to select “Service Mode” Then Press <ENT>. Copyright 2009, GoPrint Systems, Inc. All Rights Reserved 20 Default Service Mode Password The default Command Mode Password is 1536 Password: _ At the Password Prompt press <1> <5> <3> <6> <ENT> on the keypad. Read Meters on the LCD Service Print Meters Press <ENT> to Select Read Meters mode Sort Meters by Summary Only Select the meters report desired with the <A> or <B> keys then Press <ENT> Scroll through the Meters with the <A> or <B> buttons. Press <CLR> to exit read meters Summary Meters Copyright 2009, GoPrint Systems, Inc. All Rights Reserved 21 Meters Sorted By Operator Meters Sorted by Card Site Copyright 2009, GoPrint Systems, Inc. All Rights Reserved 22 Print (dump) Meters through Com Port Service Print Meters Press <ENT> to Select Print Meters mode. Before Printing (Sending) meters be sure to connect the printer or data collection device to the appropriate Com port on the rear of the MiniTill. Sort Meters by Summary Only Select the meters report desired with the <A> or <B> keys then Press <ENT> to send it out the Com port specified in Setup Printing Meters Upon selecting Print meters from service mode the above meters are sent out the serial port formatted to print a report 37 characters wide as shown in the example below: Clear Meters Service Clear Meters Press <ENT> to Select Clear Meters mode. Confirm clear meters Clear Meters? ENT=Yes CLR=No Press <ENT> to Clear the meters. Press <CLR> to leave meters intact Print (dump) Transaction Log through Com Port Before Printing (Sending) meters be sure to connect the printer or data collection device to the appropriate Com port on the rear of the MiniTill. Service Print Trans Log Press <ENT> to print (send) Transaction Log. Copyright 2009, GoPrint Systems, Inc. All Rights Reserved 23 Transaction Types Clear Transaction Log Service Clear Trans Log Press <ENT> to Select Clear Transaction log mode. Confirm to clear meters Clear Log? ENT=Yes CLR=No Press <ENT> to Clear the Log. Press <CLR> to leave meters intact Legacy Format Command Cards and Use Some of the Service functions can be achieved by using “Command” cards. There are command cards to initiate Read Meters, Print Meters, Clear Meters, and Print Transaction Log. Legacy Command cards must be the matching Format, STX and ROM code as set in the MiniTill under “Card Setup” For Command cards to be accepted the “Terminal Setting” “Accept Command cards” must be set to yes. Using the Read Meters Command Card At the Idle prompt or Login Prompt Please Insert Card OR Enter Operator # to Login Press <CLR> <D> <9> <5> <1> <ENT> Insert the Read Meters Card. Sort Meters by Summary Only Select the meters report desired with the <A> or <B> keys then Press <ENT> Scroll through the Meters with the <A> or <B> buttons. Press <CLR> to exit read meters Using the Print Meters Command Card Before Printing (Sending) meters be sure to connect the printer or data collection device to the appropriate Com port on the rear of the MiniTill. At the Idle prompt or Login Prompt Please Insert OR Enter Operator Copyright 2009, GoPrint Systems, Inc. All Rights Reserved Press <CLR> <D> <9> <5> <1> <ENT> 24 Card # to Login Insert the Print Meters Card. Sort Meters by Summary Only Select the meters report desired with the <A> or <B> keys then Press <ENT> to send it out the Com port specified in Setup Using the Clear Meters Command Card At the Idle prompt or Login Prompt Please Insert Card OR Enter Operator # to Login Press <CLR> <D> <9> <5> <1> <ENT> Insert Clear meters card then confirm intension to clear meters. Clear Meters? ENT=Yes CLR=No Press <ENT> to Clear the meters. Press <CLR> to leave meters intact At the Idle prompt or Login Prompt Please Insert Card OR Enter Operator # to Login Press <CLR> <D> <9> <5> <1> <ENT> Insert Clear meters card then confirm intension to clear meters. Clear Meters? ENT=Yes CLR=No Press <ENT> to Clear the meters. Press <CLR> to leave meters intact Copyright 2009, GoPrint Systems, Inc. All Rights Reserved 25 Using the Encode Cash Command Card The Encode card will only function when an Operator with Credit Authorization is logged in. Inserting the Encode cash card at any other time will result in the error message: Operator Not Authorized OR Not Logged In With an appropriately Authorized operator logged in, Insert the Encode Cash card. Purse Value $ #.### Where #.### is the preset value on the encode card To change the value to encode simply enter a new value followed by ENT Purse Value $ N.NNN Note Pressing clear will return to the original value of the Encode card. When the desired value is set the display will show: Encode $ #.### Insert User Card Where #.### is the preset value on the encode card Insert the Card(s) to be encoded. Once finished press the CLR button to end the encode session. If a receipt printer is attached and configured a receipt showing the Encode activity will be printed. Using the Encode Units Command Card Units cards may not apply to all card formats. The Encode card will only function when an Operator with Credit Authorization is logged in. Inserting the Encode Units card at any other time will result in the error message: Operator Not Authorized OR Not Logged In With an appropriately Authorized operator logged in, Insert the Encode Units card. Purse Value #### Where #### is the preset value on the encode card To change the value to encode simply enter a new value followed by ENT Copyright 2009, GoPrint Systems, Inc. All Rights Reserved 26 Purse Value NNNN Note Pressing clear will return to the original value of the Encode card. When the desired value is set the display will show: Encode U #### Insert User Card Where #### is the preset value on the encode card Insert the Card(s) to be encoded. Once finished press the CLR button to end the encode session. If a receipt printer is attached and configured a receipt showing the Encode activity will be printed. Copyright 2009, GoPrint Systems, Inc. All Rights Reserved 27 Card Error Messages Possible errors generated during card reading and acceptance checking: Copyright 2009, GoPrint Systems, Inc. All Rights Reserved 28 Receipt Printer Cables Depending upon the Receipt printer used with the 1535, either a cable with a Male DB9 Connector or Male DB 25 is required. Receipt and report printers, Cables, and supplies can be purchased separately from GoPrint Systems. Contact your sales representative for details. Refer to the documentation with the printer to set its communications parameters (Baud, Parity, Data Bits) to match those set on the 1535 in “Command Mode _ Communications Ports setup”. PC communication Cables In order to capture meters or logs the 1535 can be connected to a PC through RS-232 or USB. Cables and supplies can be purchased separately from GoPrint Systems. Contact your sales representative for details. RS232 Serial Cable Copyright 2009, GoPrint Systems, Inc. All Rights Reserved 29 USB Serial Cable The USB cable is a standard A to B type. ITC systems Part Number 901-USB Copyright 2009, GoPrint Systems, Inc. All Rights Reserved 30