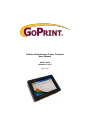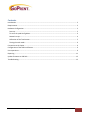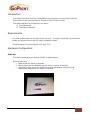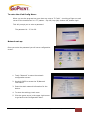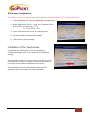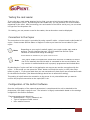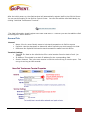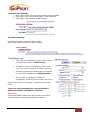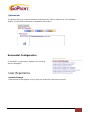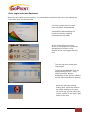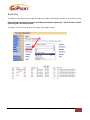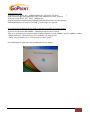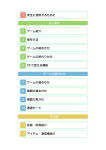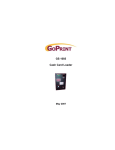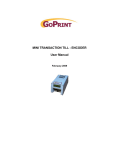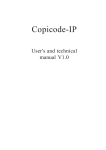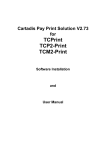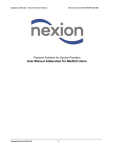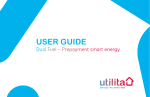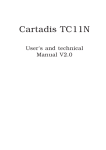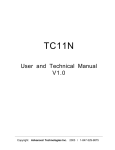Download August 18, 2001
Transcript
GoPrint cPad Account Copier Terminal User Manual Model: cPad Firmware 1.12.4 May 2014 Contents Introduction ..................................................................................................................................................... 3 Requirements .................................................................................................................................................. 3 Hardware Configuration .................................................................................................................................. 3 Start-up: ....................................................................................................................................................... 3 To enter the cpad Config Menu: ................................................................................................................. 4 Network set-up:........................................................................................................................................... 4 Calibration of the Touchscreen ................................................................................................................... 5 Testing the card reader ............................................................................................................................... 6 Connection to the Copier ................................................................................................................................ 6 Configuration of the GoPrint Software ........................................................................................................... 6 User experience ............................................................................................................................................... 9 Reporting ....................................................................................................................................................... 11 Update Firmware to USB Stick ...................................................................................................................... 12 Troubleshooting ............................................................................................................................................ 12 © 2014 GoPrint Systems, Inc. All rights reserved. | cPad User Manual 2 Introduction The cPad touchscreen terminal is designed to communicate over the network with the GoPrint Server and control access to a copier or Multi-Function printer. The cPad installation is configured in two parts: 1) The cPad device 2) The GoPrint Software Requirements The cPad communicates to the GTX server over port. To ensure successfully communicate enable an Inbound rule on the GTX server Windows Firewall. The GTX listens to communications over port 7770. Hardware Configuration Start-up: The cPad is powered by an external 24VDC 1A power supply Boot-up steps are: Black screen for about 10 seconds White screen with the Cartadis logo for about 1 minute 30 seconds Completely white screen for about five seconds followed by a beep warning displaying a progress bar for about 10 seconds. © 2014 GoPrint Systems, Inc. All rights reserved. | cPad User Manual 3 To enter the cPad Config Menu: When you see the progress bar upon boot-up, enter a “Z Code” – touching a finger on each corner of the touchscreen in a “Z” pattern – top left, top right, bottom left, bottom right. This will prompt you to enter a password The password is: 2-3-4-6-8 Network set-up: Once you enter the password you will see a configuration screen. 1. Touch “Network” to enter the network configuration screen. 2. Uncheck DHCP to access the IP/Network information. 3. Enter the static network information for the device. 4. To store the settings, touch save. 5. Click the green arrow in the upper right corner to go back to the Configuration Menu. © 2014 GoPrint Systems, Inc. All rights reserved. | cPad User Manual 4 GTX Server Configuration Each device must be configured with the IP Address and listening port (7770) of the GTX server. 1. Touch Application to enter the Application Configuration. 2. Under Application Server – enter the IP address of the GoPrint Server followed by :7770 ex: 10.10.2.201:7770 3. Leave cPad name and Printer IP settings alone. 4. Uncheck “Enable firmware auto update” 5. Touch Save to store settings. Calibration of the Touchscreen To calibrate the touchscreen, from the Application Configuration page, click on the press the TP calibration setting. The calibration screen will then come up, prompting you to touch the tip of a pencil or similar instrument (no scissors or knives) to the pattern displayed on the screen. The calibration will close automatically after the fifth calibration point and restart the cPad application. © 2014 GoPrint Systems, Inc. All rights reserved. | cPad User Manual 5 Testing the card reader If your site has a card reader attached to the cPad, you can select the card reader tab from the main configuration menu. By selecting the card reader tab, you can access a list of card readers supported by the cPad. After connecting your card reader to the USB or serial port, you can select it’s type from the dropdown list. For testing, you can present a card to the reader, the card number must be displayed. Connection to the Copier The connection to the copier is controlled by using a specific cable – unique to each make/model of copier. Please contact GoPrint Sales or Support to ensure you have the correct cable for your copier. Note: Depending on your copier’s make & model, your copier vendor may need to supply a “foreign interface harness” (FIH) to enable the GoPrint Copier Terminal to connect and charge accordingly. Contact GoPrint for assistance if your copier vendor is unsure. Note: Your copier vendor will need to be onsite when this unit is installed, to ensure the FIH is installed, the GoPrint cable is connected to the correct location, the key counter is enabled and the unit is properly programmed and locked down. By selecting the “copier test” tab in the Application set-up you can tset the connection with the copier. In this mode you can press the “Start” button to unlock the copier (or MFP) then Stop button to stop it. If you press start then you can test and verify that copies are counted and made for the different formats. (See Network settings about how to access this setting). This setting is helpful when the connection to the server is not yet available and you want to confirm the physical connection to the copier/MFP is ok. Configuration of the GoPrint Software Once the configuration of the network parameters is complete and the unit is attached to the photocopier, the cPad is ready for use. The behavior is largely customizable based on the settings configured in the GoPrint Software. These parameters can determine: Authentication – log-in, password, etc. Type of equipment under control User session time out © 2014 GoPrint Systems, Inc. All rights reserved. | cPad User Manual 6 After the initial power-up, the cPad terminal will automatically register itself to the GoPrint Server. You can see this setting in the GoPrint Control Center. You can also add the cPad individually, by clicking “Add cPad Touchscreen Terminal”. The cPad information should register with each cPad device – however you can also add the cPad and configure it within GoPrint. General Tab General Name: Give it a user-friendly name to help track transactions in GoPrint reports PayPoint: Use the drop down to determine which PayPoint you wish to apply the cPad. Reference No: Optional field used to track transactions made from this device. Terminal Settings Terminal ID: Must be the cPad device ID or serial number found on back of unit. (ex. 33789) IP Address: This should be a static IP address for the corresponding cPad Session timeout: This is the user session in GoPrint and how long it remains open. This can go to as long as 180 seconds. © 2014 GoPrint Systems, Inc. All rights reserved. | cPad User Manual 7 Authentication Settings User Login: Check user name with password login enabled. Card Login Type: select Swipe Card + Enter Password Card RegEx: leave default do NOT change Pay Method Setting: Pay Method: Quota (unless otherwise noted) Allow Credit: leave uncheck for default system. Peripheral Tab Type: Use the dropdown to select, copier, printer, or multifunction device. Default Copier IP Address: Enter the IP address for the copier only if the unit is monitored via SNMP (optional) Interface: Choose the interface that corresponds to your copier manufacturer: Default Parallel If your copier is equipped to charge for color/duplex, check the boxes to apply the prices Apply the prices for each setting – as determined by your copier. Note: the prices selected here override the basic GoPrint pricesheet and MUST be selected! Important: Not all copiers/MFD’s support every pricing option, this varies by make and model. Contact GoPrint Support for assistance. © 2014 GoPrint Systems, Inc. All rights reserved. | cPad User Manual 8 Queues tab The Queue setting is an optional feature that allows the cPad to behavior as a Print Release Station. Contact GoPrint Support for additional information. Successful Configuration A successful configuration displays the following Activity Messages: User Experience Payment Settings Click the button that applies to your payment method for this copier terminal © 2014 GoPrint Systems, Inc. All rights reserved. | cPad User Manual 9 Enter Login name and Password When the user walks up to the copier, it is locked down preventing the user from making any copies until they log into the cPad. The unit prompts them to enter their username and password. Successfully authenticating will unlock the copier, enabling photocopies to be made. In the upper left corner of the device, it will display the username and amount of money on the account of the user logged into the unit. The user can then make their copy/copies. Funds will be deducted from the appropriate price line – color, black and white, duplex – depending on the options enabled by the copier/interface kit options. When the user has finished making their copies the session can either timeout or the user can opt to log off, but hitting the “power” button in the upper right corner of the unit © 2014 GoPrint Systems, Inc. All rights reserved. | cPad User Manual 10 Reporting The GoPrint reporting tools provides the ability to capture transaction activity on a per device level. Any Printing and Financial report providing the ability to query by “Point of Sale” allows reporting on a per device level. Examples: Print Job Listing, Print Job totals, and Ledger report. © 2014 GoPrint Systems, Inc. All rights reserved. | cPad User Manual 11 Update firmware from USB Stick This will be a rare occurrence, but there may be need to update the firmware of the cPad from time to time. This can be performed by getting the new firmware file from GoPrint Hardware Support and saving it to a USB stick. Copy the file in .xxx.cpad format at the root of a USB key. Connect the USB stick when the cPad is on. After 10 seconds a window will open asking you to confirm the update. Remote the USB stick after about one minute when you see the white screen with the Cartadis logo again. When update is complete power cycle the unit. Troubleshooting Cpad login and transaction issues can be monitored under the GoPrint Run log file which is found under the GS4\Logs directory and sent to GoPrint Support. To successfully capture data the GoPrint GTX server must be set to advance logging. To do so: 1. Navigate to the GS4 directory. 2. Find the goprint.cfg file and open it in Notepad or other text editor. 3. Find the line verbose=false and switch it to say verbose=true. 4. Save the file. Successful cPad login 2014-05-05 14:38:34,484 DEBUG[WebServer-45:service.Terminal ] cpad terminal 8391768 keypad user login with password for user: goprint 2014-05-05 14:38:34,484 INFO [WebServer45:authentication.AuthenticationManager]Authenticated user goprint with internal authentication. 2014-05-05 14:38:35,390 DEBUG[WebServer-45:service.Terminal ] cpad terminal 8391768 opening copy session for user: 120 2014-05-05 14:39:10,203 DEBUG[WebServer-45:service.Terminal ] cpad terminal 8391768 closing copy session for user: 120 2014-05-05 14:39:10,218 DEBUG[WebServer-45:accounting.TransactionBuilder ] Posting transaction #151 consisting of 2 ledger entries [debits=0.10, credits=0.10] 2014-05-05 14:39:10,234 DEBUG[WebServer-45:cartadis.CPadTouchscreenDevice] Debited 0.10 for copies from account goprint from cPad Touchscreen device 8391768 2014-05-05 14:39:10,640 DEBUG[WebServer-45:service.Terminal ] cpad terminal 8391768 device status: Normal © 2014 GoPrint Systems, Inc. All rights reserved. | cPad User Manual 12 Unsuccessful Login 2014-05-05 14:39:21,156 DEBUG[WebServer-45:service.Terminal ] cpad terminal 8391768 keypad user login with password for user: goprint 2014-05-05 14:39:21,156 INFO [WebServer45:authentication.AuthenticationManager]Authentication failed for user goprint ERROR [WebServer-45:service.Terminal ] Invalid login for goprint Error when the IP address of the Cpad is entered incorrectly in Control Center 2014-05-30 09:04:49,888 ERROR [WebServer-46:service.Terminal ]SQL error persisting com.goprint.value.CPadTouchscreen record: ERROR: insert or update on table "cpadtouchscreen" violates foreign key constraint "fk_cpad_purse" Detail: Key (pursekey)=(0) is not present in table "purse". Error displayed at cPad when the IP addresses do not match! © 2014 GoPrint Systems, Inc. All rights reserved. | cPad User Manual 13