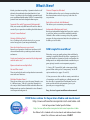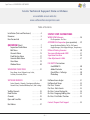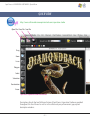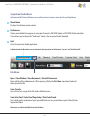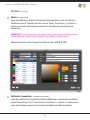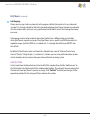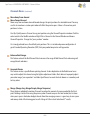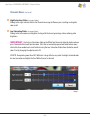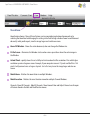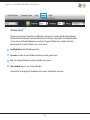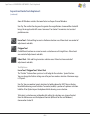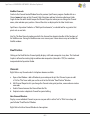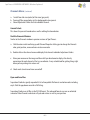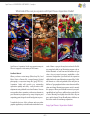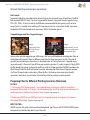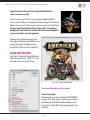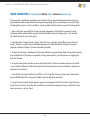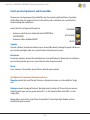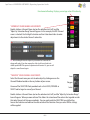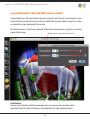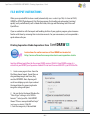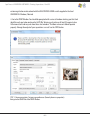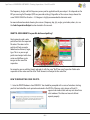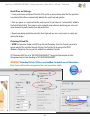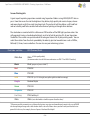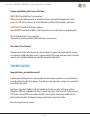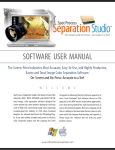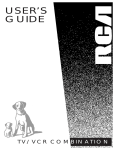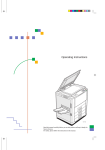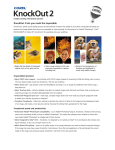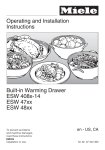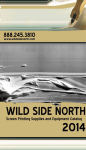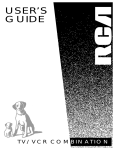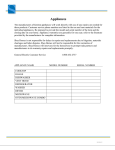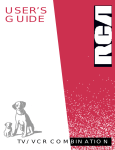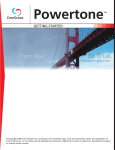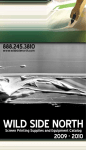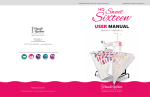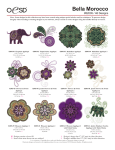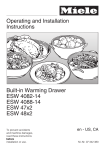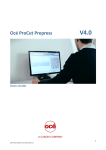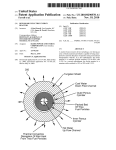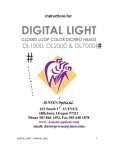Download "user manual"
Transcript
SOFTWARE USER MANUAL The Screen-Print Industries Most Accurate, Easy-To-Use, and Highly Productive, Raster and Tonal Image Color Separation Software. On-Screen and On-Press: Accurate to a Tee! W E L Spot Process Separation Studio is the latest version of the industries FIRST, MOST ACCURATE and EASIEST TO USE tonal image, color separation software designed for screen-printers by screen-printers. Making fast and easy work of high-end, raster/tonal image color separating revolutionized the industry in 1995 when Freehand Graphics, Inc. released Spot Process the Photoshop PlugIn. It has been widely accepted and proven as the best color separation engine and the company has been C O M E recognized as delivering the best technical support to its users. From Freehand’s first software release in 1995 (plug-in) to this NEW version (stand alone application), user’s have been provided free, fully-functional trials as well as free technical support. Not every company can do this or is willing to. You have made the best choice in software and in the company that develops and supports it. Please enjoy the software and we wish you great business success. www.softwareforscreenprinters.com What’s New! Besides just about everything...Separation Studio is still driven by the acclaimed color algorithm that is Spot Process - resulting in the finest quality separations and press workflow available today. NOW, it’s surrounded by powerful tools and turbo charged redraw engine. Channel Properties Window! This Window allows the user to change everything from the channel name and color to press position in one easy window. Dock-able and Lock-able Windows! Separate Files with Transparent Backgrounds! This allows you to customize your workspace. Wow, now create only ONE master file and use that to create all your separations including the black channel. Independent Background Layer! Instant Screen Redraw! Variety of Editing Tools! Lots of editing tools and selection tools so you can control every part of your image individually. Having an independent background layer (not saved as a spot color) means you will not accidently print this Channel to film or have to manage it in your graphics program. No longer imported into the color palette as a useable spot color value. New dark interface eases eye strain! Expand your Separation Studio user interface to full screen and work with eye calming colored windows and menus. Create and control your own textile, background and ink color sets! NEW single file workflow! Photoshop users can greatly reduce their workflow by creating a single file that will do all the separations for any print situation. Separation Studio now handles the background as an independent function within the program giving it control over transparent properties. Open and work on multiple files! Ink and film views! These views help the artist and production team make exact edits and decisions. Multiple Window Views! These views allow you to open the same Channel as see it 3 different ways - full color, just that Channel in its color an just that Channel in black and white film view. Backgrounds can even be eliminated to view Channels on transparent backgrounds. 1. Create a TIF ( layered file) with a transparent background. When saving select "transparency" in the TIF options window (see pages 31 and 32). 2. Now you can use this one file to create your initial set of separations used for printing on a black garment and the same file to generate the black channel used to print on white and colored garments (just as you presently use a cropped image). Easy, fast and a great workflow enhancement! FREE Videos online for Separation Studio and much more! http://www.softwareforscreenprinterstech.com/video-cafe Link to Separation Studio Specific Videos: http://www.softwareforscreenprinterstech.com/separation-studio Our Video Café is loaded with instructional and informational videos about this software and much more. ENJOY! Spot Process SEPARATION SOFTWARE Valuable Technical Support Data and Videos are available on our web site: www.softwareforscreenprinters.com Table of Contents Installation (Trials and Purchasers) . . . . . . . . . . . 4 Resources ...........5 New Version Info ...........6 STEP BY STEP INSTRUCTIONS WORK FLOW Reference . . . . . . . . . . 28 File Preparation • Pre-Press ARTWORK File Preparation (pre-separation) . . . 29 QUICKVIEW (Chart) Separation Studio Menu Edit Menu Channels Menu Proof Positive Menu Generate Black Menu View Menu Window Menu SEPARATION STUDIO TOOLS ...........7 ...........8 ...........9 . . . . . . . . . . 13 . . . . . . . . . . 17 . . . . . . . . . . 17 . . . . . . . . . . 19 . . . . . . . . . . 20 Image Resolution/Quality, File Tip, File Format, Cropped Images, Non-Cropped Images, Transparency . . . . . . . . . . 21 Drag, Zoom, Lasso, Polygon Lasso, Select, Saturate, Desaturate, Eraser SOFTWARE WINDOWS . . . . . . . . . . 24 Active Channels, Channels, Densitometer Window, . . Ground Select, Standard Window, Tools, Tool Settings VueRite Channels Proof Positive Channels Open and Save Files Best Advice . . . . . . . . . . 25 . . . . . . . . . . 25 . . . . . . . . . . 25 . . . . . . . . . . 26 . . . . . . . . . . 27 –3– Different Printing Scenarios Transparent Backgrounds NEW Separation Overview Color Adjustments & Edits . . . . . . . . . . 30 . . . . . . . . . . 31 . . . . . . . . . . 34 . . . . . . . . . . 37 FILE OUTPUT Instructions CorelDRAW X5 Adobe Illustrator Quark XPress / InDesign Photoshop . . . . . . . . . . 40 . . . . . . . . . . 46 . . . . . . . . . . 50 . . . . . . . . . . 50 Halftone Screen Angles Halftone Spot Shape Pre-Press: Screens Pre-Press: Mesh Counts On-Press: Screen Printing Ink On-Press: Dropping/Adding Color On-Press: Print Order / Position . . . . . . . . . . 51 . . . . . . . . . . 52 . . . . . . . . . . 52 . . . . . . . . . . 53 . . . . . . . . . . 54 . . . . . . . . . . 55 . . . . . . . . . . 55 Contact / Request Tech Support . . . . . . . . . . 55 Spot Process SEPARATION SOFTWARE INSTALLATION of Spot Process Separation Studio TRIAL USERS: 1. Download the Trial Installer from www.softwareforscreenprinters.com 2. Run the Installer and Register the trial as prompted. PURCHASERS: 1. Attach the hardware USB Key (dongle) to a working USB port on your computer. Avoid attaching to a USB hub. The light on the USB Key will NOT be a steady green. It will display the green light when it is called to by the software - this is not a power light. These new style USB dongles do not require any drivers - similar to a USB memory stick - but the device will not mount or appear on your computer. 2. Run the Separation Studio Installer provided on the CD or downloaded. If asked to replace a previous installation allow the replacement. 3. Launch Separation Studio (Applications or Programs folder). You will be prompted with a screen that says it found a USB dongle and the dongle must be activated/registered before use. 4. If you have a previous user account then use that account info and click the“login”button. If that fails to login or you are a NEW user, create a new account and click the“login”button. A user may need to get the latest version if there was a previous install. These“updates”are free. 5. A window will appear telling you that your dongle has been ACTIVATED to run the Spot Process Separation Studio software. 6. Click the“Run Program”button and begin using Separation Studio. Your dongle is the most important part of the software and should be cared for properly. Lost or damaged dongles can be replaced - contact Freehand for replacement costs. Terms of Agreement are provided at software installation. Read the Manual and visit the web site for any additional documentation or videos so you can get the finest results possible. Expect great results! INSTALLATION Troubleshooting Help for common installation questions are at: http://www.softwareforscreenprinterstech.com -option to submit a Rapid Response Support Request -or- review our KNOWLEDGEBASE Email: [email protected] –4– Spot Process SEPARATION SOFTWARE RESOURCES This manual is a great resource for learning about Separation Studio. As one of the industries greatest software solutions with an easy User Interface you should expect GREAT RESULTS! Part of the process of high-end color separating with Spot Process Separation Studio involves file preparation and film output. Understanding how to build a quality file will result in better looking prints. Understanding all the great features of the graphics applications you will output your files from will make this process easy and predictable. We encourage you to learn all you can about your vector (Illustration) and raster (Photoshop / Painter) programs. Your best resource is FREE... Visit www.softwareforscreenprinterstech.com Knowledgebase and Video Café For assistance from a technician kindly submit a request for assistance through the RAPID RESPONSE SYSTEM also located at www.softwareforscreenprinterstech.com –5– Spot Process SEPARATION SOFTWARE Spot Process Separation Studio User Interface. Users of Spot Process VueRite will immediately see the added value of this NEW version release! The added advanced editing tools and features included within the Spot Process Separation Studio Software (stand alone application) gives the user even greater power to get the best image reproduction results without leaving the application and with greater speed than ever before! Videos and Tech Support are available at: www.softwareforscreenprinterstech.com –6– Spot Process SEPARATION SOFTWARE / Quick View QUICK VIEW http://www.softwareforscreenprinterstech.com/separation-studio Open File Close File Save File Drag Zoom Lasso Polygon Select Saturation Desaturation Eraser Spot Process Separation Studio User Interface. Descriptions of each Tool and Software feature of Spot Process Separation Studio are provided throughout this User Manual as well as in the software by way of convenient, pop up tool description windows. –7– Spot Process SEPARATION SOFTWARE / Separation Studio Menu / File Menu Separation Studio Menu: (A Macintosh ONLY Menu) (Windows users will locate these features under the File and Help Menus) About Menu Displays the software version number. Preferences Allows you to default the program to view color Channels in INK VIEW (color) or FILM VIEW (black and white). It also allows you to change the“Undo Limit”which is the amount of undo’s allowable. Quit Quits the Separation Studio Application. Additional items for Macintosh users located under the Separation Studio Menu are “Services” and “Hide/Show All”. File Menu: Open / Close Window / Close Documents / Close All Documents Open and Close files and documents. When opening a file for the first time Separation Studio will color separate the file. Save / Save As Save a File or Save a copy of the File under a different name. Save Color Proof / Color Proof Page Setup / Print Color Proofs Save a high-quality composite of your separated file for use in a presentation or print it directly from Separation Studio. Windows users will also find QUIT under the File Menu. –8– Spot Process SEPARATION SOFTWARE / Edit Menu Edit Menu: Change Ground Color Allows you to change the background color on-screen to simulate print results on press or when saving/printing color proofs. Custom makes a new temporary color. To Save a color use EDIT TEXTILE/GROUND COLOR located under the EDIT Menu. IMPORTANT: For the best on-screen color adjustment control it is advised to use BLACK as a background as often as possible. Changing background colors is great for printing color proofs and on-screen presentations, but using a black background gives the best on-screen, color saturation preview, regardless of the color garment to be printed on. Important Note: Adjustments made to a BLACK background will reproduce properly on all color garments on press. The lighter and brighter the background becomes on-screen the more it effects the "visual" values of the color data but not the "actual" values (density) which is why you have a Channel Data Densitometer. Black prevents ambient light from surrounding the pixels and altering your perception of the color value. A density percentage does not change upon print out regardless of the background color. Deselect To deselect any selected area (i.e. lasso, polygon or area selection). Inverse Selection Inverts or Reverses the controlled area. (Command/Shift i) (Control/Shift i) Delete Deletes (removes/clears) data within a selected area. –9– Spot Process SEPARATION SOFTWARE / Edit Menu Edit Menu: (continued) Edit Ink (see image A below) Create and modify ink sets. By default all Separation Studio (Spot Process) colors are listed with a Manufacturer name of“Freehand”and a Series name of“Factory”. Using the plus (+) and minus (-) buttons you can create, edit and remove custom ink sets using data you receive from your ink manufacturers. IMPORTANT: It is strongly suggested to use the Standard colors of Spot Process as often as possible in order to best control print results. This is a proven set of colors (RGB based) - just as CMYK has a standard set of colors. Additional instructions on the next page after Textile Sets under‚“HOW TO SECTION”. Image A Edit Textiles \ Ground Colors (see image B on the next page) Create and modify textile sets. By default only Black and White colors are listed with a manufacturer name of“Freehand”and a“Series”name of Factory. Using the plus (+) and minus (-) buttons you can create, edit and remove custom ink sets using data received from your Textile manufacturer. – 10 – Spot Process SEPARATION SOFTWARE / Edit Menu Edit Menu: (continued) IMPORTANT:: It is strongly suggested to use the Black GROUND as often as possible to get the best visual on-screen control. HOW TO SECTION: Create custom Textile sets using color values measured and supplied by Textile manufacturers. This prevents you from making colors that are unrealistically bright on screen. Click the‚“More”button to add filtering options to sort through multiple manufacturer color sets Click (+) to add new colors. Click (-) to remove colors. Click (Edit) to edit an existing color. Here you can change names, edit color, create or add to manufacturer colors, create a series within a manufacturer or simply add helpful notes for future reference. Image B – 11 – Spot Process SEPARATION SOFTWARE / Edit Menu Edit Menu: (continued) Ink Mapping Allows you to assign stock or custom inks to the programs default startup ink set. A very advanced user tool. It is strongly advised to stick to the standard and proven Spot Process ink color set and not to alter these colors unless you have a very specific need and tested the results that altering these colors can cause.. Ink mapping can be used to customize Separation Studio to use a different color or set of colors when Spot Process separates an image. Since Spot Process uses a specific set of RGB value colors to reproduce images (just like CMYK has a standard set). It is strongly advised that you DO NOT alter this default. By default all Spot Process colors are listed with a Manufacturer name of“Freehand”and a Series name of“Factory”. Using the plus (+) and minus (-) buttons you can create, edit and remove custom ink sets based on data you receive from your ink manufacturer or mixing system. HOW TO SECTION: Select a color from the Manufacturers list to the left of this window then click the "double arrow" to the left of colors listed to the right of this window under Ink Map. This will apply the new color to that Channel each time Spot Process separates an image. Click "Default" to lock in your change. All files opened/separated after this change will then reference these colors. – 12 – Spot Process SEPARATION SOFTWARE / Channels Menu Channels Menu: Duplicate Channel Creates a copy of a chosen Channel. A Window will appear allowing you to choose a Channel. Delete Channel Deletes (removes) a chosen Channel. A Window will appear allowing you to choose a Channel. Apply Channel The Apply Channel feature is used to combine data from one Channel to another for special effects or to help build greater under base Channel support for a color. 1. Select a "Source" channel that contains the data you wish to share with another channel. 2. Select a "Target" channel that will receive the data. 3. Select a "Blending" method. There is Multiply and Darken. Multiply is selected by default and is usually the best choice. Multiply combines the data that is being moved and creates a common value based on the difference between the two Channels. Darken adds only data from the Source channel that is darker than data that already exist on the Target channel. – 13 – Spot Process SEPARATION SOFTWARE / Channels Menu Channels Menu: (continued) Move Away From Ground Move Toward Ground Move away from and move toward Ground changes the print position of a selected channel. You may use this to view how a custom print order will effect the print on press. Moves a Channel one print position at a time. User Tip: Quickly move a Channel to any print position using the Channel Properties window. Click the color swatch in the VueRite window or Right Click a Channel in the Channel Window and choose Channel Properties. Change the "press position" number. It is strongly advised to use the default print positions. This is a tested and proven configuration. A great Standard Operating Procedure (SOP) that your production printers will appreciate. Enhance Red Orange This feature extends the Red Channel Data to increase the range of Red Channel Data enhancing red/ orange blends and colors. Generate Brown This feature creates a specific Brown printing channel. A close duplication to the Red channel users may wish to adjust this channel using the lighten adjustment sliders. Best advice is to properly adjust your color image "pre-separation" and allow Spot Process to create fantastic browns as secondary and tertiary colors. Merge (Merge Grey, Merge Purple, Merge Turquoise) These features individually combine Channels to reduce the amount of screens needed for the final print. Nothing is better than using the primary color Channels on press for total control, but in times when press space is limited or budgets do not allow then merging screens is a great way to save space and money while still achieving great results. Merge all 3 for instant ColorCrunch™ results. – 14 – Spot Process SEPARATION SOFTWARE / Channels Menu Channels Menu: (continued) Merge Purple splits the Purple channel data between the Red and Blue Channels resulting in a blue purple change. Merge Turquoise merges data to the Blue channel (closest related hue) resulting in a blue change. Merge Grey is the best of the merge features, merging data to final white channel. Most accurate result, its advised to adjust the gray channel (saturate data) before merging as the data will more subtle than the original channel intensity. Saturating prior to merging allows the result to be more accurate to the desired result. * Further channel merging can be done using the Apply Channel feature also located under the Channels Menu. ** ColorCrunch (1999) was the sister program to Spot Process developed for the 6 color press. This is incorporated into Separation Studio. Adjust Channels Adjust Channel is used to adjust the density of data for "multiple or individual" Channels. The feature allows for the simultaneous adjustment of multiple Channels. All Channels that are presently selected will be equally adjusted using the High Saturation and Low Saturation sliders. All colors with a "check mark" will be adjusted simultaneously. Click to check and uncheck as desired. * User tip: you can right click in the main file window to access this feature. To quickly control a specific color Channel "right click" on any Channel preview in the Channel Window, double click the channel "name" in the VueRite window to display the adjust window as well. – 15 – Spot Process SEPARATION SOFTWARE / Channels Menu Channels Menu: (continued) High Saturation Slider: (see image C below) Sliding to the right saturates data in the Channel increasing ink flow on press resulting in a brighter color result. Low Saturation Slider: (see image C below) Sliding to the left removes existing data starting with the lowest percentage values reducing color brightness. IMPORTANT: Use the Low Saturation slider on the White Top Channel to allow for better color on press. Too much white tends to mute colors. Files that are not color prepared well tend to have more white data than needed and a small cut back using the Low Saturation Slider allows for better overall color. Start by changing the adjustment to 95. USER TIP: Overprinting more than 20% White has a large effect on any color. For bright saturated color be sure to monitor and adjust the Final White Channel as desired. Image C – 16 – Spot Process SEPARATION SOFTWARE / Proof Positive Menu / Generate Black Menu Proof Positive Menu: Here you can turn on and off the view of individual Channels as well as Show ALL (turn on the view) and Hide ALL (turn off the view) of ALL Channels at the same time. * user tip: you can right click in the main file window and handle the same function. Generate Black Menu: As part of the Spot Process Color Separation algorithm, you can create three levels of special Black Channels to fit your need. Black Channels are important to the success of printing on all color garments and grounds except black. Preset options make it easy to succeed. From File (DELIVERS BEST RESULT**): It is advised to use this feature over the "from document" feature. Creates a Black Channel from a saved file. Select the style that is best for your need, locate your "duplicate file" (the one with a white or transparent background). The Black Channel is created and placed into the proper print order. Yes, printing halftone blacks early is proper to achieve great color balance and control. Channel data is better balanced with all Channels, created from the same starting point. – 17 – Spot Process SEPARATION SOFTWARE / Generate Black Menu Generate Black Menu: (continued) From Document: Black Channel is more saturated than Channels created“from file”, because the data is extracted from the“Adjusted”Channels. Creates a Black Channel for the existing separated (adjusted) file. Black Channels created this way tend to be slightly darker than channels created from saved files. a. Skeletal: for a Black Channel that is strong in the shadow areas. Great for dark garments that just need a little black assistance. b. Detailed: for medium color garments that require better mid range control. c. Sharper: for medium to light garments and images that require the highest level of detail through out the entire image. * Usually these channels require no added adjustments. Like everything else it is directly related the quality of the original, but with most files they are great "as is". – 18 – Spot Process SEPARATION SOFTWARE / View Menu View Menu: Zoom feature choices. Many of these features can be executed using keyboard commands or by selecting the Zoom Tool and changing the setting in the Tool Settings window. Zoom In and Zoom out do exactly what you'd expect, view the image larger and smaller on screen. Zoom Fill Window - Shows the entire document, does not change the Window size. Fit On Screen - Maximizes the Window size based on screen space then shows the entire image in the Window. Actual Pixels - quickly shows the art at full pixel size based on the files resolution. Files with higher resolutions preview larger on screen. Example, if your computer screen is 72 pixels and the file is 144 pixels it will preview twice as large as it prints. Just a fast way to see the image large and clear on screen. Match Zoom - Matches the zoom factor in multiple Windows. Match Location - Matches the exact location viewed in multiple Channel Windows. Channels, Show All Channels , Hide All Channels, Show Ground Color and Adjust Channel are all copies of features found in the Edit and Proof Positive menus. – 19 – Spot Process SEPARATION SOFTWARE / Window Menu Window Menu: Displays the Separation Studio Tools and Windows. Here you can activate and deactivate Windows. By default the Densitometer is deactivated because this feature is displayed in the VueRite Window. If a user closes the VueRite Window to use only the Channels Window they should activate the densitometer. The smaller Window saves screen space. Lock Tool bars holds all Window positions. Cascade, cascades all open Windows based on available screen space. Tile, tiles all open Windows based on available screen space. New window, opens a new Channel Window. All open files are displayed at the bottom of this menu. Checked files are active. – 20 – Spot Process SEPARATION SOFTWARE / Tools Explained Separation Studio Tools Explained: Separation Studio Tools: Drag Zoom Lasso Polygon Lasso Select Saturate Desaturate Eraser Drag Tool - Drags (scrolls) a zoomed in image allowing you to see various sections of the image. Zoom Tool - Click in the image area to magnify, click and drag for a fast zoom or use keyboard commands (different for Mac or Windows) of Command/Control (- or +). Zoom Tool options are displayed in the Tool Settings Window. Fit On Screen - Maximizes the Window size based on screen space then shows the entire image in the Window. – 21 – Spot Process SEPARATION SOFTWARE / Tools Explained Separation Studio Tools Explained: (continued) Zoom All Windows matches the zoom factor in all open Channel Windows User Tip: The smaller the drag area the greater the magnification. Command 0 or Control 0 brings the image back to full screen. Command 1 or Control 1 maximizes size to actual pixel dimension. Lasso Tool - Click and Drag to create a freeform selection area. Allows local area control of adjustments and edits. Polygon Tool Click different locations on screen to create a selection area of straight lines. Allows local area control of adjustments and edits. Select Tool - Click and Drag to create a selection area. Allows local area control of adjustments and edits. Tool Options: Lasso Tool / Polygon Tool / Select Tool The "feather" feature allows you to set a soft edge for the selection. Special Feature: You can change the feather setting even after you have made a selection. Maximum range is 99 pixels. User Tip: You can combine (grow) selections by holding down the SHIFT key on the keyboard while drawing a new selection. To remove (reduce) a portion of a previous selection hold the Alt or Option key on the keyboard while drawing a new selection. To Deselect a selection area just double click within the selection area, choose Deselect from the Edit menu or use the keyboard shortcut (different for Mac and Windows) Command or Control D. – 22 – Spot Process SEPARATION SOFTWARE / Tools Explained Saturate Tool - Saturates (darkens) Channel Data which increases channel/film density allowing for greater ink flow on press resulting in brighter color areas. Special features allow for precise control. See Tool Settings Window for tool options. Desaturate Tool - Desaturates (lightens) Channel Data which decreases Channel/film density allowing for less ink flow on press resulting in darker print areas. Special features allow for precise control. See Tool Settings Window for tool options. Tool Options: Saturate Tool / Desaturate Tool Diameter controls the size of the tool. Diameter is displayed on screen as a circle called the "target area". Hardness controls the edge of the brush. Tool edging can be hard or soft. The result always remains within the tools target area for greater control. 0% is a soft (airbrush) effect while 100% is a hard (solid) effect. Range allows you to set the style of tones the tool effects. Choose from High, Medium and Low Saturation for greater control. Tool Options: Eraser Tool - Erases (removes) Channel Data. Special features allow for precise control. See Tool Settings Window for tool options Diameter controls the size of the tool. Diameter is displayed on screen as a circle called the "target area". Hardness controls the edge of the brush. Tool edging can be hard or soft. The result always remains within the tools target area for greater control. 0% is a soft (airbrush) effect while 100% is a hard (solid) effect. – 23 – Spot Process SEPARATION SOFTWARE / Windows Explained Software Windows Explained Most Windows and Palettes are dockable then lockable. You can arrange your workspace to suit your need and screen size. Windows may be hidden to create greater space on screen. See Window Menu to hide and show Windows. Active Channels When making Channel edits on the full color“Proof Positive”Window you can select the exact Channel or group of Channels you wish to control. Colors with a check mark are active Channels. Channels Shows small previews of each Channel. Right click each Channel for a list of options. Options include: Open in a New Window, Edit Channel Properties, Delete Channel, Duplicate Channel and Adjust Channel. Densitometer Window This is a slim multi-layer densitometer designed to save screen space. By default it is hidden. The VueRite Window handles the same function so there is no need to have both on screen together. If you decide to close the VueRite Window and use the NEW Channel Window for all your needs you'll need the Densitometer to display channel data percentages. Ground Select Shows the current background color displayed. Allows you to create and edit background colors. Standard Window Displays File Open (Green Arrow), File Close (Red "X") and Save (Floppy Disk) icons. Tools Shows Tool bar containing Drag, Zoom, Selection, Saturate, Desaturate and Erase Tools. Tool Settings Show the options available for each selected Tool. – 24 – Spot Process SEPARATION SOFTWARE / Windows Explained VueRite Channels Similar to the Channel Control Window from the previous Spot Process program. Double click on a Channel name to bring up that Channel’s High Saturation and Low Saturation adjustment slider. Single click on the color swatch to open the Channel Properties where you can change the Channel name, color and color press position. Channel Densities are displayed in the Color Swatch area. Spot Process Separation Studio has a“Multilayer Densitometer”, a valuable tool for any printer that prints wet-on-wet inks. User Tip: The New Channel window used with the slimmer Densitometer handles all the functions of the VueRite menu. Closing the VueRite menu saves screen space. Future releases may not include the VueRite window. Proof Positive Clicking on the Proof Positive Channel quickly displays a full color composite at any time. This Freehand Graphics software for creating high resolution color composites (released in 1997) has now been incorporated into Separation Studio. Channels: Right Click on any Channel and a list of options become available. a. Open a New Window - adds a Window to your workspace for just that Channel so you can edit in“Ink”or“film”view while you see the result in the full color“Proof Positive”Window. b. Edit Channel Properties lets you change the Channels color, print position, name and even create a new color. c. Delete Channel removes the Channel from the file. d. Duplicate creates a duplicate Channel for special editing. New Channel Window: Displays a new individual Channel so you can see your edits in either“ink”or“film”view along side your full color“Proof Positive”Window. Right Click in the New Channel Window to show options. – 25 – Spot Process SEPARATION SOFTWARE / Windows Explained Channels Menu: (continued) a. Switch from Ink view (color) to Film view (grayscale). b. Turning off the ground color sets the background to transparent. c. Shows Adjustment Sliders for that individual Channel. Ground Select: This shows the present Ground color as well as editing the Ground color. VueRite Channels Window: Similar to the Channels window in previous versions of Spot Process. a. Click the color swatch and bring up edit Channel Properties letting you to change the Channels color, print position, name and even create a new color. b. Double click on the channel name and display that channels individual adjustment sliders. c. Move your mouse over the image and the multi layer densitometer displays the density percentages for each channel at that x,y co-ordinate. A very valuable tool for getting things right when you are printing inks wet on wet. d. Check marks turn channel views on and off. Open and Save Files Separation Studio has greatly expanded its list of compatible file formats and color modes including cmyk. Click the pop-down menu for a full listing. Separation Studio saves all files in the DCS2.0 format. This advanced format can save an unlimited amount of Color Channels and retains all spot color values as well as press position. – 26 – Spot Process SEPARATION SOFTWARE / Samples What kind of files can you separate with Spot Process Separation Studio? Spot Process Separation Studio can separate many art files as it supports a wide variety of file formats. Our Best Advice! When you have a raster image (Photoshop file, Corel Photo Paint or Painter file, scanned imaged, digital photograph, or any raster image file (jpeg, TIFF, etc.) Separation Studio will provide you outstanding separations quickly and easily - ready for minor color adjustments using the built in tools and features. You can even combine these separations with vector elements in your Illustration program and go crazy designing and outputting great designs that will easily print on-press. To make the best use of this software and every other graphics application you should understand when to use each of them so you get the very best end result. If a file was completely built in an Illustration program such as Adobe Illustrator or Corel Draw and the number of spot colors does not exceed your press capabilities or the customer’s budget then you should use the separation ability built in the same Illustration program. Why? Solids will remain as solids and gradients/tints will print as halftones. Typography and other vector elements will be clean and sharp. Illustration programs exist for exactly this purpose. When your illustration exceeds your press capability then Spot Process will develop a controlled set of colors allowing for a highly colored art file to fit your press and look great. The art file will print as halftones as that is the nature of tonal image separations. Enjoy Spot Process Separation Studio! – 27 – Spot Process SEPARATION SOFTWARE / Operating Separation Studio User Instructions for Separating with Spot Process Separation Studio File Separation WORK FLOW Quick Reference: 1. Have a file developed/designed to your liking that is on a separate BLACK background layer. You can also work in transparent layers in Photoshop. 2. Open the file through Separation Studio. The result is a separated file delivered in individual color CHANNELS. 3. Run the Black Channel Generator - on the duplicate file saved with a WHITE background layer or the same transparent file if working with transparencies in Photoshop. 4. Use the color adjustment tools, merge features and editing tools within Separation Studio to adjust it to your liking. 5. Save the file (auto saves a DCS2.eps file). 6. Import/Place it into your favorite Illustration program, Photoshop or Publishing program for output as halftones. Pre-Press WORK FLOW Quick Reference: 1. Prepare screens using mesh counts that are 5 times the selected halftone frequency (dpi, lpi). 2. Register screens (use the print order provided). 3. Use high-quality, opaque inks and flash only the base. All other colors will print wet-on-wet. ENJOY easy printing, long press runs, and accurate, vibrant results! http://www.softwareforscreenprinterstech.com/separation-studio – 28 – Spot Process SEPARATION SOFTWARE / Operating Separation Studio Artwork File Preparation (pre-separation) Image Resolution: When working with raster images (scans, digital photos, Photoshop files, jpegs, TIFFs, etc.) choose your image resolution between 100 and 150 dpi (when there isn’t text or hard edges). This is proper image handling and highly recommended. Image quality is retained with lower memory while processor and print out speed remain fast. When working with raster files with text and/or hard edges choose your resolution between 200 and 300 dpi while working on the full size image to improve the quality of hard edges. This will dramatically increase your file size and increase processing and print out time but is necessary to create as clean a result with raster image files. Image Quality: Your image should be of high-quality, high-contrast, good shadow values, sharp, clear, color corrected and not dull. A dull or washed out image will yield dull results. Spot Process Separation Studio is designed to reproduce your image as accurately as possible and therefore a poor quality image will yield an“accurate”poor quality print. Low res images from the web are almost always terrible to work with so avoid them. Jpeg images can also be poor quality. Learn all you can about image editing so you can develop the best art file possible. Why? Garbage in - garbage out! Important: Visit our web site for support documents and videos. www.softwareforscreenprinters.com File Tip: You have a great opportunity to color separate your raster image file in Separation Studio and then combine it (PLACE, IMPORT into an Illustration program) with vector images (hard edge graphics and text). Color the vector elements and text with the Separation Studio Spot Colors or add additional spot colors. Your results will be even sharper and cleaner than separating vector and text as rasters in Separation Studio. Do this as often as you can. It is very simple and you will love the results! In the output section of this manual additional information is provided. – 29 – Spot Process SEPARATION SOFTWARE / Operating Separation Studio Artwork File Preparation (pre-separation) File Format: Separation Studio has expanded the file formats that can be separated. Users of Spot Process VueRite had separated RGB TIFFs only. The list of supported file formats is long with the most popular being TIFFs, EPS, JPEGs). It’s best to work in the RGB color (recommended for best quality results of color images) plus it is needed when working with tranparencies for use in Separation Studio. Separation Studio does NOT create limited cmyk separations. RGB is the broader gamut! Cropped Images and Non-Cropped Images: Example: cropped image (has a defined border such as a square). Example: Undefined border. Some of the colors even fade away to the background (shirt). You can color separate cropped images AND images that have no defined border including color fades to the background (garment). There are different work flows for these two types of art files. The color of garment you are printing on also matters (as described below in Printing Scenarios). A cropped image (eg. movie poster) is the easiest type of file to prep and color separate. It is ready to separate. Simply OPEN the file through Separation Studio and you will have a full set of color separated CHANNELS excluding the Black Channel. Then Run the Black Channel Generator to develop the Black Channel. Together you have a full set of Channels ready to color adjust. When the file is finished you have screen-print friendly separations (under-base, spectral colors, black and top white for printing any color garment). Preparing Files for different Printing Scenarios (Overview) DO THIS... 1. Printing on a BLACK garment only - use a cropped image, an image on a black or transparent background (Photoshop) in TIF format. All will produce proper results for black garment printing. No need to generate a black printing Channel/screen. (Step by Step on page 34) 2. Printing on a WHITE or any COLOR garment. Use a cropped image or an image on a transparent background (Photoshop). (Step by Step on page 34) DON’T DO THIS... NEVER separate a file with a white or colored background. Spot Process will SEE THESE COLORS of your background and add the color data to your Channels! – 30 – Spot Process SEPARATION SOFTWARE / Operating Separation Studio Important Information on Files with Undefined Borders (most common user jobs) The most common user file is an image with an“undefined border” (such as one that fades to a background). When working with undefined borders the easiest of the files to prep are those already in“layered”form. Prepare Separation Studio software files with a “transparent background” and it delivers (extracts) ALL the colors needed for screen-printing for any color garment. Image with an“Undefined Border” Working with a“flattened”image? Mask the image in Photoshop or PhotoPaint or an auto-masking plug-in/software such as Fluid Mask by Vertus or Corel’s KnockOut2. SUPER NEW FEATURE! Spot Process Separation Studio NOW works with Transparent Layers - WOW!. This saves time and makes it easier for the user. Image on a“Transparent Background” Transparent Background Information Adobe Photoshop: Photoshop files must have nothing but TRANSPARENT Channels for the Transparency option to be available in the Photoshop SAVE RGB TIF Option Window. If even one Channel is filled 100% then the option will not be available. – 31 – Spot Process SEPARATION SOFTWARE / Operating Separation Studio Transparent Background Information Corel PhotoPaint: Users of Corel Photo Paint will need to create one file flattened to a BLACK background and then an additional file flattened to a WHITE background. The Black background image is used when creating the Spot Process Separation Studio color channels (with the exception of black). The White background image is used with the BLACK CHANNEL Generator. When running the Black Channel Generator simply Browse and locate the file with the White background. Note: you do not need to create a Black Channel when only printing on a black garment. Users of PhotoPaint that also have Photoshop: If you prefer to work in PhotoPaint AND own Photoshop you can work in transparencies in PhotoPaint but EXPORT the transparent file as a PSD file. Next, reopen the PSD file in Photoshop and resave it as a TIFF with Transparency (see instructions on page 31) ready for Separation Studio. Image on a“Transparent Background” PhotoPaint’s“Create A New Image Window” – 32 – Spot Process SEPARATION SOFTWARE / Operating Separation Studio NOT ALL BACKGROUNDS ARE CREATED EQUAL... How to prep file backgrounds for printing on a BLACK garment... Let’s say you have an art file that will JUST print on a Black garment. You will just need an image on a Black or transparent background (PSD) or a cropped image. If the image (other than a cropped image) has any other color background you will need to change the background to BLACK or transparent (PSD) so Separation Studio can separate the image properly and deliver all the proper color Channels (white base, all spectral colors, top white). How to prep file backgrounds for printing on WHITE or any color garment... Let’s say you have an art file that will print on a White or color garment. You will need the image on a transparent background. This is critical so Separation Studio can separate the image properly and deliver all the proper color Channels for screen-printing (white base, black, all spectral colors, top white) as proper film positives. Extracting an image off of a flattened background during file preparation requires a procedure called MASKING. This is pre-separation design work and a skill artists should already have. Learn this valuable skill or get Auto masking software such as Vertus Tech’s Fluid Mask or Corel’s KnockOut2. Image on a BLACK Background Image on a TRANSPARENT Background. The gray and white checkerboard pattern indicates a transparency. – 33 – Spot Process SEPARATION SOFTWARE / Operating Separation Studio http://www.softwareforscreenprinterstech.com/separation-studio Let’s Color Separate! QUICK OVERVIEW for Separating, Adjusting and Saving your Separations! Once your files have been prepared properly for your print needs its a simple matter of opening a file, evaluating the "raw" channel result, deleting unwanted or unneeded channels, make a few adjustments per channel, save the file and import it into a graphics program that supports DCS2.eps files. Using the tools and features of that program manage/ print the separations. Done. Separation Studio handled all the hard parts of the process and delivered superior separations, in print order with colors assigned. Just follow the directions and print. High end separations and prints are possible for you and your clients. Warning: Never try to separate any file that has a white or colored background (other than black). Separation Studio will see the background color and add it to separated Channels to be printed. This is NOT a CMYK method of color separation, it’s RGB based and white is a color that is understood and controlled; your Base and White Top Channels will be surrounded with data appearing to be a negative rather than a positive. OVERVIEW STEPS: 1. Open a file to be separated. Separation Studio automatically separates the file into color Channels showing you a "raw" preview (first look) (Channels are in print order). 2. Evaluate the Channels - deciding what Channels to delete, merge and keep. Note: the top white controls most of the details of the image so regardless of the garment color(s) you will print on we suggest you keep this Channel. – 34 – Spot Process SEPARATION SOFTWARE / Operating Separation Studio OVERVIEW STEPS (continued): 3. Using the editing tools available in Separation Studio select Channels and make selections of specific areas to adjust the density of the data using the desaturate and saturate tools and sliders or do universal adjustments to Channels. 4. Save the file. Separation Studio saves all files as a DCS2.eps file retaining all spot color Channel data.You can REOPEN your file in Separation Studio if you later decide to make edits. 5. Import the file into your favorite graphics program that supports the DCS2.eps format (eg. Illustrator, Draw, Quark, InDesign). Using the tools and features of that chosen program manage and print the spot color separations as ususal. Done! QUICK OVERVIEW for Separating for BLACK garments only. When printing on a black garment a black printing Channel is NOT required. The garment color will handle the black space. 1. Open a file to be separated. The file must be either on a black background, cropped or a tif file in transparent layers. Separation Studio automatically separates the file into color Channels showing you a "raw" preview (first look) (Channels are in print order). 2. Evaluate the Channels - deciding what Channels to delete, merge and keep. Note: the top white controls most of the details of the image so regardless of the garment color(s) you will print on we suggest you keep this Channel. 3. Using the editing tools available in Separation Studio select Channels and make selections of specific areas to adjust the density of the data using the desaturate and saturate tools and sliders or do universal adjustments to Channels. 4. Save the file, Separation Studio saves all files as a DCS2.eps file retaining all spot color Channel data. You can REOPEN your file in Separation Studio if you later decide to make edits. 5. Import the file into your favorite graphics program that supports the DCS2.eps format (eg. Illustrator, Draw, Quark, InDesign). Using the tools and features of that chosen program manage and print the spot color separations as ususal. Done! – 35 – Spot Process SEPARATION SOFTWARE / Operating Separation Studio QUICK OVERVIEW for Separating for White and/or Colored garments only. The reason this is a different work flow is due to the fact that a special black printing Channel must be generated to handle the black data of the image when printed. If you are printing on a variety of colors including black, you can use this workflow - simply exclude the black printing screen for black garments. 1. Open a file to be separated. The file must be either cropped or a tif file with transparent layering. Separation Studio automatically separates the file into color Channels showing you a "raw" preview (first look) (Channels are in print order). 2. From the Menu "Generate Black" choose "From File" then select the style of Black you wish for the image. "Skeletal is a light style used for dark color garments while Detailed and Sharper have more coverage and detail. Sharper is the most detailed style black. 3. Evaluate the Channels - deciding what Channels to delete, merge and keep. Note: the top white controls most of the details of the image so regardless of the garment color(s) you will print on we suggest you keep this Channel. 4. Using the editing tools available in Separation Studio select Channels and make selections of specific areas to adjust the density of the data using the desaturate and saturate tools and sliders or do universal adjustments to Channels. 5. Save the file, Separation Studio saves all files as a DCS2.eps file retaining all spot color Channel data. You can REOPEN your file in Separation Studio if you later decide to make edits. 6. Import the file into your favorite graphics program that supports the DCS2.eps format (eg. Illustrator, Draw, Quark, InDesign). Using the tools and features of that chosen program manage and print the spot color separations as ususal. Done! – 36 – Spot Process SEPARATION SOFTWARE / Operating Separation Studio Details on Color Adjustments and Channel Edits The overview (starting on page 34) provided the steps for separating with Spot Process Separation Studio. What makes this program the best in the industry and so valuable to users are the built in Channel editing tools and features. Look at the full set of separated Channels to: - SATURATION determine which Channels will benefit from SATURATION or DESATURATION. determine if data should be ERASED. DESATURATION ERASER Saturate Saturates (darkens) channel data which increases channel/film density allowing for greater ink flow on press resulting in brighter color areas. Special features allow for precise control. Desaturate Desaturates (lightens) channel data which decreases channel/film density allowing for less ink flow on press resulting in darker print areas. Special features allow for precise control. Eraser Erases (removes) Channel data. Special features allow for precise control. Tool Options for Saturation/Desaturation/Eraser: Diameter controls the size of the tool. Diameter is displayed on screen as a circle called the "target area". Hardness controls the edge of the brush. Tool edging can be hard or soft. The result always remains within the tools target area for greater control. 0% is a soft (airbrush) effect while 100% is a hard (solid) effect. Range allows you to set the style of tones the tool effects. Choose from High, Medium and Low Saturation for greater control. – 37 – Spot Process SEPARATION SOFTWARE / Operating Separation Studio Densitometer Reading: Displays percentage value of the density. “UNIVERSAL” COLOR CHANNEL ADJUSTMENTS Double-click on a Channel Name (not on the color box to its left) and the “Adjust by Saturation Range”box will appear. In this example, the RED Channel name is selected. Use the High Saturation and Low Saturation sliders to make adjustments to the whole Channel’s color data. TIP: After clicking OK after the Adjust by Saturation Tool is moved the change will apply. If you then reopen the slider it will revert back to its default position BUT the previous adjustment will remain. Yes, you can still adjust the same Channel again. “TARGETED” COLOR CHANNEL ADJUSTMENTS Select the Channel name you wish to color adjust by clicking once on the Channel Window located on the very bottom of your screen. Use one of the SELECTION Tools provided such as the LASSO, POLYGON or SELECT tool to target an area of your Channel. Lasso Polygon Select Double-click on a Channel Name (not on the color box to its left) and the“Adjust by Saturation Range” box will appear. When you move either of the sliders the saturation of the color in the targeted area for that color Channel will change accordingly. You can work inside the SELECTION area (default) or Inverse the Selection and work on the area outside of the Selection. Once you select OK the settings will be applied. – 38 – Spot Process SEPARATION SOFTWARE / Operating Separation Studio Targeted Adjustments - Why is this NEW Feature so valuable? Targeted Adjustments allow you to adjust a particular section of a color Channel. In this example we want to adjust the front red panel of the soccer ball only and NOT effect any other red data. Using the Lasso Tool we isolated the section and adjusted the Saturation. The Selection Features in Spot Process Separation Studio allow local adjustments, giving the user ultimate control of their images. Marquis shows the targeted area being effected. Undo Feature You have up to 10 undo’s by default to undo adjustments (or any moves you have made) within Separation Studio. The software Preferences can be adjusted to an“undo”number you prefer. – 39 – Spot Process SEPARATION SOFTWARE / Printing Separations / Corel FILE OUTPUT INSTRUCTIONS When your separated file has been saved (automatically saves as a dcs2.eps file) it is time to PLACE, IMPORT, or OPEN (Photoshop only) the file into programs that handle spot color output (printing) quickly, easily and efficiently such as Adobe Illustrator, InDesign and Photoshop, Corel Draw and QuarkXPress. If you are unfamiliar with the import and handling abilities of your graphics program, please become familiar with them by reviewing their instruction manuals. For your convenience, we have provided a quick reference for you. Printing Separation Studio Separations from CorelDRAW X5 Instructions for earlier versions of Corel DRAW are located at: http://www.softwareforscreenprinterstech.com/separation-studio Corel has different work flows for the various DRAW versions. With ALL Corel DRAW versions it is critical that you IMPORT your Separation Studio EPS into Corel Draw and DO NOT try to OPEN the file. 1. Create a new page in Draw. From the File Menu choose Import. Do not Open or drag and drop images into Draw, they must be IMPORTED. Note: Opening will result in multiple grayscale layers and not the importation of a proper single color image for scaling and layout. 2. Be sure that in the Import Window the “Files of type”setting is set to“All File Formats”. Select your file. Click IMPORT. Choose“Place as encapsulated PostScript” (not Import as editable). Click OK. 3. Scale the image size, if desired. Add – 40 – Spot Process SEPARATION SOFTWARE / Printing Separations / Corel X5 custom registration marks colored with the REGISTRATION COLOR swatch supplied in the Corel UNIFORM FILL Window, if desired. 4. Go to the PRINT Window. You should be prompted with a series of windows alerting you that Corel identifies each spot color contained in th EPS file. Warning: early releases of Corel X5 appear to be a little inconsistent and may not show these alert windows. That does not mean it did not operate properly. Manage the output of your separations as usual. See the STEPS below. STEP 1: Choose your printer. Set your page preferences (formerly known as properties). Next go to the COLOR Tab of the PRINT Window. – 41 – Spot Process SEPARATION SOFTWARE / Printing Separations / Corel X3 and X4 STEP 2: Choose PRINT Separations. The Composite Tab will now change to SEPARATIONS! STEP 3. Click the SEPARATIONS Tab. Choose all of the colors you wish to print. Assign any and all other Print Window options that you desire then click PRINT. – 42 – Spot Process SEPARATION SOFTWARE / Printing Separations / Corel X3 and X4 The Frequency, Angle, and Dot Shape may or may not be applicable with your output - this depends on the RIP you are using for file output (RIPs may override settings). Regardless of line screen always choose the same SINGLE ANGLE for all colors - 22.5 degrees is highly recommended to eliminate moiré. For more information about choosing line screens (frequency, dpi, lpi), angles, print order, colors, etc. see the Color Separation Output section located in this manual. WANT TO ADD ELEMENTS to your file before outputting? You’re going to need a color palette to match the imported file colors. The colors in this palette will help you color added vector elements, logos, type. This is so you can get professional output with clean vector and halftone raster images on the same film separation. For example, you can add text (copy) and color it with the same“Red”from your Separation Studio color separation so the vector and the raster“Red”elements will output to the same film. HOW TO DEVELOP THE COLOR PALETTE: 1. Go to the PRINT Window in Corel DRAW X5. You should be prompted with a series of windows alerting you that Corel identifies each spot color contained in the EPS file. Warning: early releases of Corel X5 appear to be inconsistent and may not show these alert windows. That does not mean it did not operate properly. – 43 – Spot Process SEPARATION SOFTWARE / Printing Separations / Corel 2. Close the PRINT Window (yes, close the Window). 3. Go to the TOOLS Menu > Palette Editor. Here you will see all the colors in the EPS file listed in the DOCUMENT PALETTE. Corel X5 now uses a DOCUMENT PALETTE as a separate way of organizing imported spot colors. Click OK to close the window. 4. Go to the Window Menu > Color Palettes > More Palettes. Click on Document Palette to create a Document Color Palette. Now a Document Palette appears with your spot colors. Use these colors with your vector elements to create clean, professional film separations. – 44 – Spot Process SEPARATION SOFTWARE / Printing Separations / Corel 5. When completed go ahead and PRINT your separations from the SEPARATIONS Tab of Corel’s PRINT Window (exact screen image shown previously). Custom Color Palette created from spot colors in the EPS file available to color vector elements. The Frequency, Angle, and Dot Shape may or may not be applicable with your output - this depends on the RIP you are using for file output. Regardless of line screen always choose the same SINGLE ANGLE for all colors - 22.5 degrees is highly recommended to eliminate moiré. For more information about choosing line screens (frequency, dpi, lpi), angles, print order, colors, etc. see the Color Separation Output section located in this manual. http://www.softwareforscreenprinterstech.com/separation-studio – 45 – Spot Process SEPARATION SOFTWARE / Printing Separations / Illustrator Printing Separation Studio Separations from Adobe Illustrator CS5 Instructions for earlier versions of Adobe Illustrator are located in the Video Café at: http://www.softwareforscreenprinterstech.com/separation-studio 1. Create a new page in Adobe Illustrator. From the File Menu choose PLACE (import)*. 2. Locate the separated DCS2.eps file. Have "linked" selected and click "PLACE" to import the image (disregard any messages about "no support for transparent work flows"...). 3. Your seps appear as a single, scalable file, ready to print. All spot colors are "automatically" added to the Swatch Palette. These color may be used with vector elements combining your raster and vector elements for professionally clean films. TIP: Add custom registration marks colored with Illustrator’s REGISTRATION color in the Swatch Palette. The reg. marks will print on each separation. Why doesn’t the CS4 and CS5 previews look like previous Illustrator version previews? CS - CS 3 Preview PREVIEWS EXPLAINED: Adobe has changed its work flow for DCS2.eps files ONLY for Illustrator. Separation quality remains of high quality but the preview will appear washed out. The graphics world awaits a resolve from Adobe. For perfect previews use previous versions of CS - CS3 Illustrator or InDesign. – 46 – Spot Process SEPARATION SOFTWARE / Printing Separations / Illustrator 4. Print as usual. These high end separations are as easy to print as simple spot color vector designs through the SEPARATIONS section. Choose your PRINTER, setup your page and media size, etc. Then choose OUTPUT. TIP: If using Adobe Illustrator’s registration marks select“Ignore Artboards”. This will place your marks on the page close to your image. – 47 – Spot Process SEPARATION SOFTWARE / Printing Separations / Illustrator In the OUTPUT section of the PRINT Window choose Mode: Separations (Host-Based). Your spot colors are shown in the Document Ink Window. Select the colors you want to print. The Frequency, Angle, and Dot Shape may or may not be applicable with your output - this depends on the RIP you are using for file output. Regardless of line screen always choose the same SINGLE ANGLE for all colors - 22.5 degrees is highly recommended to eliminate moiré. For more information about choosing line screens (frequency, dpi, lpi), angles, print order, colors, etc. see the Color Separation Output section located in this manual. – 48 – Spot Process SEPARATION SOFTWARE / Printing Separations / Illustrator WANT TO ADD ELEMENTS to your file before outputting? You can add vector elements, logos and type and share the imported spot colors from the Swatch Palette. For example, you can add text (copy) and color it with the same“Red”from your Separation Studio color separation so the vector and the raster“Red”elements will output to the same film. – 49 – Spot Process SEPARATION SOFTWARE / Printing Separations / Quark XPress / InDesign / Photoshop Quark XPress and InDesign: 1. Create picture boxes and Import/Place the DCS2.eps file as you would any other file. The spot colors associated with the file are automatically added to the swatch and color palettes. 2. Your seps appear as a single scalable file, ready to print. All spot colors are "automatically" added to the Swatch\Color Palette. These colors may be used with vector elements combining your raster and vector elements for professionally clean and perfect films. 3. Operate your design application normally; these high-end seps are as easy to print as simple spot color vector designs. Photoshop CS3 and CS4: 1. OPEN the Separation Studio saved DCS2.eps file into Photoshop. Select the Channels you wish to output and all of the viewable Channels will print. You Print the file by going to the PRINT Window in Photoshop. You can print the whole file or individual Channels. TIP: Photoshop MUST be set to“NO COLOR MANAGEMENT”. Change the Output option to Color Management and set Color Handling to“NO COLOR MANAGEMENT”. IMPORTANT Photoshop CS5 Info: CS5 has a new workflow. For details see our Video online... http://www.softwareforscreenprinterstech.com/separation-studio – 50 – Spot Process SEPARATION SOFTWARE / Printing Separations / Output / Halftones Color Separation Output (printing film positives): Once you have completed the adjustments to your separations and have followed the instructions for bringing your separated file into a graphics program (Adobe Illustrator or InDesign, Corel Draw, Quark XPress) you are ready to output the file as“film positives”. Spot Process Separation Studio files will output as spot color“halftones,”therefore your will be screenprinting halftones. We have provided valuable information on pre-press and on-press. This system is a proven method for over 2 decades and millions of impressions. We strongly suggest you follow these guidelines so you can enjoy the same success thousands of screen-printers have! You will be printing from a postscript device (laser printer) or a non-postscript device (inkjet) using a RIP (AccuRIP Software to an Epson Inkjet, for example). For more information on AccuRIP Software please visit www.accurip.net where you can download a free trial. Halftone Screen Angles: The proper halftone screen angle is critical to your success as a screen-printer. Since we use screens with stretched mesh and that mesh has a frequency of its own an improper selection can create an unwanted result or interference called a moiré. To eliminate the moiré, screens need to be stretched with the mesh at the proper 90 degree angle. Your film output needs to be either 22.5 degrees or 61 degrees (22.5 being the recommended angle of Freehand Graphics). User Tip: If you receive a moiré then your screen needs to be restretched properly or try another screen. All your film positives share the same angle (single-angle printing known as Flemenco) so if you get a moiré on one screen then it is clearly a problem with the screen stretching because if it was the angle then the moiré would be a universal problem. – 51 – Spot Process SEPARATION SOFTWARE / Printing Separations / Halftones Halftone Spot Shape: Freehand suggests for the most accurate reproduction use a“round”spot. Many screen-printers use elliptical and that works too, but elliptical halftones will introduce a pattern effect into the final print that will be disturbing - when working with low line screens. Also, the use of elliptical shapes was first thought to reduce the effects of dot gain but since Flemenco (single angle) printing does not suffer from the same ill effects of a rosette pattern (moiré) this safeguard is not needed. Halftone Line Screens: Separation Studio files can reproduce at any line screen (halftone frequency, lpi, dpi). Choose a line screen frequency based on your comfort level with exposing and printing halftones and your desired outcome (visual look of a dot pattern/halftone as it is seen from 4 or more feet away). Screen-printers most often choose line screens between 45 and 55 lpi. Remember that your mesh count needs to be approximately 5 times (5X) your frequency for a quality end result. Therefore a line screen of 45 dpi (or lpi) should be exposed to a 230 mesh (45 x 5 = 225). If you have only 230 mesh available then you know that the line screen you choose should be approximately 1/5th the mesh (230 divided by 5 = 46). Simple math. Choosing too low or too high of a line screen for a particular mesh will deliver unwanted results on press. Pre-Press / Press Screens: Use tight, properly stretched screens. This is one of the most important aspects to the screen-printing process. Tight screens produce brighter prints with less ink. Ink will sit on top of the garment rather than being forced into the fibers producing a duller image. Tight screens use less squeegee pressure to sheer ink producing a cleaner print! Tight screens also produce a softer“hand”by using less ink. Screens should be 25 newtons and higher to prevent screen roll. Less screen roll produces more consistent registration. Use tight screens!! Learn more about being a quality printer and grow your profits: http://www.softwareforscreenprinters.com/blog/ – 52 – Spot Process SEPARATION SOFTWARE / Printing Separations / Halftones Mesh: For best results use the SAME MESH COUNT on ALL SCREENS. That’s right, the same mesh count. Many screen-printers believe they should use a lower mesh count on the base screen. Why? They believe the white ink needs a lower mesh count because it is so thick. Today’s base white inks are no thicker or thinner than any of the other inks used and since detail on the base screen is very important to the overall result of the print, reducing the mesh count will also reduce detail captured during screen exposure. Think about it. All your films are produced with the same halftone size and angle so changing the mesh count on a single screen will certainly reduce that screens detail as compared to the other screens. Also, your separations have been produced mathematically, the mathematics of how one color interacts with another is exactly what producing secondary and tertiary color is all about. Change the math and you change the result. The base screen sets up all others, so quality is important. Learn more about being a quality printer and grow your profits: http://www.softwareforscreenprinters.com/blog/ Mesh Counts: AUTOMATIC Printing Presses: Suggested Mesh Counts for Automatic Machines (United States) 230 mesh - or - 355 mesh Suggested Mesh Counts for Automatic Machines (European Metric) 90T mesh - or - 140T mesh MANUAL Printing Presses: Manual printers will want to drop the above suggested mesh counts slightly. Too much and the print will loose much of its detail and secondary colors. Due to the amount of variables with this method of printing each shop will have to go on its experience and testing. Start with 280 mesh (United States) Start with 110T mesh (European Metric) –53 – Spot Process SEPARATION SOFTWARE / Printing Separations / Halftones Screen-Printing Ink: A great aspect to printing separations created using Separation Studio is using HIGH-QUALITY inks on press. From their ease of use to the brightness they deliver, high-quality inks create sharper, cleaner and more vibrant results than cmyk translucent inks. The end result will also deliver a soft hand feel and not a bullet proof feel associated with other forms of printing or through other solutions. The stock colors associated with this software are PMS matches of the RGB light spectrum colors. You will appreciate having a standard and relatively small set of inks for printing ALL of your Separation Studio files. These colors are spectral and will also be great choices for all your printing needs. You can select the matches from the charts provided by the industry plastisol manufacturers such as Wilflex, Rutland, IC, Union, Lancer and others. You can also use your ink mixing systems. Print Order and Color White Base PMS (Pantone) Match White (a Flash quality white) (to warm an under-base for flesh tones and nature use PMS 714 or PMS 470 matches) Black Black (opaque or“process black*”) Red PMS 032 Blue PMS 300 Gold PMS 123 (or 122 if a bright, more yellow gold is needed for an image) Purple Pantone Purple Green PMS 354 Turquoise PMS 312 Cool Gray PMS Cool Gray 8 White White (not a thick white or it will over power the other colors) * Whenever possible you want to use a balanced ink system same type and manufacturer) except in the case of BLACK ink when printing an image with subtle shadow details such as fleshtones where you don’t want your black to be too powerful. In this case, for example, the use of process black could be helpful. –54 – Spot Process SEPARATION SOFTWARE / Printing Separations / Halftones Dropping and Adding Color from a Print Run: WHITE BASE (by default the #1 press position): When printing on a White garment (or substrate) and even some light colored garments such as pastels, it is NOT always necessary to use the White Base but Black will be needed - experiment. FINAL WHITE (by default the #9 press position): You will ALWAYS need the Final White. Failure to print this screen will result in a poor quality print. BLACK (by default the #1.5 press position) When printing on Black garments the Black Channel is not necessary. Print Order (Press Position): The order shown of the Color Channels (on screen) indicate the proper and proven order for on-press. It is important to follow the order since it is a proven method. All custom made spot screens (metallics, specialty, etc.) should be added to the end of the Separation Studio Colors. CONGRATULATIONS! Congratulations, you read the manual! Separating, outputting and screen-printing high-end, tonal image separations is easy and, better yet, a very desirable and profitable technique. Even after just a few separations and press runs you will be very skilled at the process. Spot Process Separation Studio is head and shoulders better than any other method or software. Through our FREE trials and global user base it is proven every day! From the very first release back in 1995 to this amazing NEW Version released in 2010, screen-printers have been provided with the ability to deliver the best! Thank you for choosing Spot Process Separation Studio. We wish you great business success! – 55 – Spot Process SEPARATION SOFTWARE / Contact Info Freehand Graphics, Inc. 31 Ridgefield Drive Shoreham, NY 11786 USA 631-744-4330 PH (Sales Department) 631-821-3670 FX [email protected] email: www.softwareforscreenprinters.com Learn more about being a quality printer and grow your profits: http://www.softwareforscreenprinters.com/blog/ Credits: Artwork in this Manual have been provided by Cora Kromer of Awearness Ink, Dane Clement of Great Dane Graphics, Steve McDonald, Freehand Graphics and others. Thank you. Al Rights Reserved. © 2009/2010/2011 Freehand Graphics, Inc. – 56 –