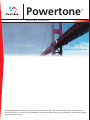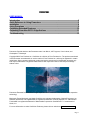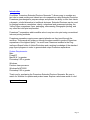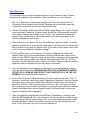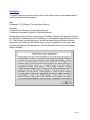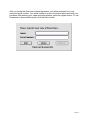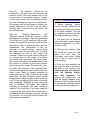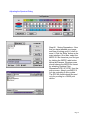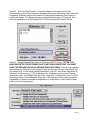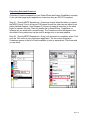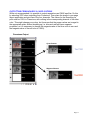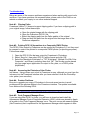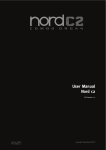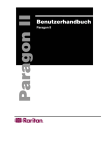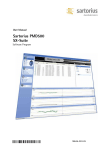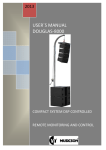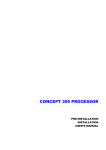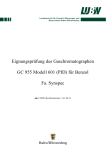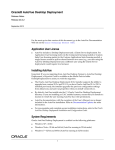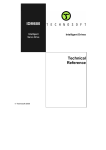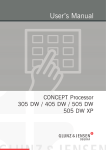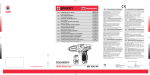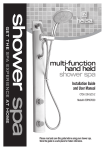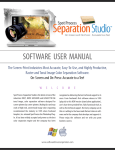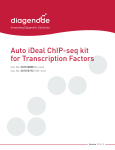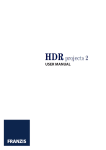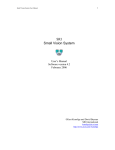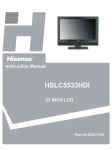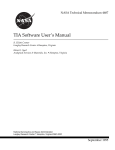Download Powertone
Transcript
Powertone ™ GETTING STARTED © Copyright 2000 Creo Products Inc. CreoScitex, the CreoScitex logo, Creo and all product names are trademarks of Creo Products Inc. or its wholly owned subsidiaries and may be registered in certain jurisdictions. Specifications subject to change without notice. POWERTONE USER MANUAL Introduction ....................................................................................................................2 Quick Reference to Using Powertone ..........................................................................3 Installation ......................................................................................................................4 Using Powertone ............................................................................................................6 Outputting Extended Duotones ..................................................................................10 Outputting From Non-DCS 2.0 Applications ..............................................................11 Troubleshooting ...........................................................................................................12 Powertone. Special thanks to the Powertone team: Ivan Nincic, Jeff Ferguson, Vince Lebow, and Christopher C. Boothroyd. Copyright 2000 Creo Products Inc. CreoScitex is a division of Creo Products Inc. The products mentioned in this document are trademarks or service marks of Creo Products Inc. and may be registered in certain jurisdictions. Other company and brand, product and service names are for identification purposes only and may be trademarks or registered trademarks of their respective holders. Data subject to change without notice. Powertone Extended Duotones® are images separated with CreoScitex’ Powertone two-color separation technology. Macintosh, Power Macintosh, and Apple ColorSync are registered trademarks of Apple® Computer, Inc. Adobe®, Illustrator®, and PageMaker® are registered trademarks of Adobe Systems, Inc. Macromedia FreeHand® is a registered trademark of Macromedia Corporation. QuarkXPress™ is a trademark of Quark, Inc. For more information on other CreoScitex Products, please visit our website at: www.creoscitex.com Page 1 Introduction CreoScitex’ Powertone Extended Duotone Generator™ allows users to combine any two inks to create exciting and vibrant two-color separations called Extended Duotones. Powertone gives designers, prepress shops, and printers the ability to offer their clients a dynamic, colorful alternative to traditional duotones. Extended Duotones can be used for printing brochures, newsletters; charity, educational and government printing; the Yellow Pages, magazines, flyers, packaging, silkscreening, flexographic printing, and any other two-color print requirement. Powertone™ separations add incredible value to any two-color print using conventional inks and printing methods. Powertone separations require some special attention as they travel through the workflow. This manual will guide you through the steps needed to produce Powertone separations of the highest quality. You must have Powertone installed in the Plugins/Import-Export folder of Adobe Photoshop and a working knowledge of the standard page layout programs in order to generate and output Powertone separations. System Requirements: Mac: PowerPC MacOS 8.1 or greater Photoshop 5.02 or greater Windows: Pentium-class processor Windows 9x/NT/2000 Photoshop 5.02 or greater Thank you for purchasing the Powertone Extended Duotone Generator. Be sure to watch our Website for updates and product news. Explore a whole new world of color! www.creoscitex.com Page 2 Quick Reference The following section is a quick reference guide to using Powertone. More in-depth information is available in the remainder of this User Manual, or on our website. 1. Quit out of Photoshop (if necessary) and place the Powertone plug-in into the Photoshop/Plug-ins/Import-Export folder. Windows users should also place the ‘Powertone Automate.8li’ plug-in into Plug-ins/Automate. 2. Restart Photoshop and open an RGB or CMYK original image. Go to the File/Export menu and select Powertone. Windows users should use File/Automate/Powertone (Auto-open). Register the software or click ‘Demo’. The Powertone interface will appear. There is a preview of the original image on the left and a preview of the Powertone separation on the right. 3. Select the ink set you wish to use from the pulldown ink selection menu. To quickly generate separations for custom color combinations, use the pre-set ink combination that is closest to the colors you will print with. If you want to use custom colors, refer to the ‘Custom Ink Selection’ sidebar on page 3. 4. Click the ‘Save’ button on the interface. The Mac or Windows file browser will appear. Name your file and choose where it should be saved. Mac users should make sure the 'MDCS' radio button and the 'Auto-Open' checkbox are both selected; Windows users should make sure ‘Desktop Color Separation DCS 2.0 (*.EPS)’ is selected from the drop-down menu. Once you hit 'Save', Powertone will process the separation and automatically re-open the image in Photoshop. 5. Once the separation has re-opened in Photoshop you can manipulate the image using the Photoshop toolset. REGARDLESS OF IF YOU HAVE MADE CHANGES OR NOT, DO A 'SAVE-AS’ AND SELECT ‘PHOTOSHOP DCS 2.0’ AS THE FILE FORMAT (it should be the default selection). 6. In the ‘DCS 2.0 Format’ dialog that follows, Windows users should select ‘TIFF (8 bits/pixel)’, while Mac users should select ‘Macintosh (8 bits/pixel)’ from the ‘Preview’ drop-down menu. Next, both should select ‘Multiple File with Color Composite (72 pixel/inch)’ from the ‘DCS’ drop-down menu, then click ‘OK’. This saves out three files, including a lo-res header for placement in your page-layout application and two linked hi-res plates (these should always be kept in the same folder as the lo-res header to keep the links established). 7. Open your page layout application (QuarkXPress, PageMaker, or InDesign) and place the EPS header file. The colors selected in Powertone will be brought into the color palette and can be used to assign color to text and graphical elements. When printing separations, select the two colors brought into the color palette and print them. You’ve just output your first Powertone separation! Page 3 Installation To install Powertone, place the plug-in files in the folders shown in parentheses below (quit Photoshop first if necessary). Mac: Powertone 1.5.4 (Place in: Plug-ins/Import-Export) Windows: Powertone.8be (Place in: Plug-ins/Import-Export) Powertone Automate.8li (Place in: Plug-ins/Automate) Restart Photoshop and open a color image. On a Mac, Powertone is accessed through the ‘File/Export’ pulldown menu in Photoshop. It is accessed through File/Automate on a PC. The first time you use the plug-in, you will be greeted by the End-User License Agreement. By clicking on the ‘Accept’ button, you are agreeing to all the terms and conditions contained in the Agreement. Click the Decline button to exit the software without installing. Page 4 After you accept the End-User License Agreement, you will be prompted for a user name and serial number. Your serial number is on the invoice that was issued with your purchase. After entering your name and serial number, press the register button. To use Powertone in demonstration mode, click the Demo button. Page 5 Using Powertone Although Powertone is simple to use, working with spot colors can get tricky. Please take the time to read this manual before calling for technical support. Most questions we receive are answered in this manual. The following section describes how to use Powertone once the plug-in has been properly installed and registered. Step #1. Image Preparation - Open a file and make sure you're using a CMYK or RGB 8-bit image. Step #2. Launching Powertone - Access the File/Export (Windows export from File/Automate) submenu and select Powertone. The Powertone interface appears, showing previews of the original image on the left and the Powertone separation on the right. Powertone Main Interface Page 6 Step #3. Ink Selection - Select the ink combination you want from the pulldown ink selection menu. This is the easiest way to set up your colors. It is possible, however, to enter custom color values. See the adjacent sidebar for more on setting up custom ink combinations. Color plates can be previewed by clicking the eyeball checkbox to the left of the ink name. Clicking them a second time will restore the two-color preview. Step #4. Tweaking Separations - The ‘Spectras’ window shows the regions of color that appear in the image. They are represented in the top row of color swatches. Below each swatch, the respective amounts of the two inks that will be used to reproduce that color are represented. The combination of the ink amounts - or ‘overprint values’ - appear along the bottom row. Use this dialog box to adjust the placement of color in your image. For example, if there is too much red ink going into an orange area of the image (a common occurrence with fleshtones), you would lower the red ink value below the orange swatch. Use this method to achieve a good color balance before saving the image. The black (K), grey, and white (W) swatches on the right hand side of the window allow the user to set the levels for these colors. Black is usually achieved by setting both inks to 100%, unless you are using black itself. The grey ‘Overprint’ swatch should be adjusted to match the grey swatch in the top row. Do this by adjusting the values of the two inks accordingly. Adjusting the grey value can help to eliminate color casts and achieve neutrality in an image. The white setting is typically 0% for both inks. If you have created a custom ink set, click on the ‘Auto-Wave’ button. Powertone will automatically generate settings for your inks. You can then fine-tune them until the preview is acceptable. Sidebar: Custom Ink Selection 1. Before selecting Custom Colors, save your default ink set by clicking the ‘Save Inks’ button on the main interface. This can be reloaded to restore the inks that shipped with the software. 2. Pull down the ink selection menu and select a blank space (labelled 'undefined' on Mac, 'untitled' on PC). 3. Click the color swatch to the left of the ink name slot and select your color from the Photoshop color picker. Make note of the ink name and its exact spelling. 4. Once you have selected the ink, type its name in the slot to the right of the colored oval. Once both inks are selected, click the Spectras button, then click Autowave. The preview will update and can then be further tweaked using Spectras. Click the Apply button to preview the settings without closing the Spectras dialog box. Page 7 Adjusting the Spectras Dialog Step #5. Saving Separations - Now that you have tweaked your image and have it looking good, it’s time to save it. Click the ‘Save’ button on the main interface. On a Mac, select the MDCS 2.0 file format as your file type by clicking the ‘MDCS’ radio button below the filename. Windows users should choose the MDCS file format by selecting ‘Desktop Color Separation DCS 2.0 (.EPS)’ from the pop-up menu. Always use MDCS if you are outputting to film or plate. The EPS file format should be used only for proofing to a CMYK print device. Page 8 Step #6. The Auto-Open Feature - Powertone has an auto-open function that automatically re-opens the Powertone Extended Duotone in Photoshop after it has been processed. Windows users should use the File/Automate/Powertone (Auto-Open) to enable this feature. This allows the user to manipulate the image in Photoshop, then save the separation as a Photoshop DCS 2.0 file as described in Step #7 below. Step #7. Saving Extended Duotones as Photoshop DCS 2.0 files – AFTER YOU HAVE EXPORTED THE EXTENDED DUOTONE FROM POWERTONE, YOU MUST SAVE THE SEPARATION AGAIN FROM WITHIN PHOTOSHOP. Do this by re-opening the separation in Photoshop and selecting 'Save-As' from the file menu. By default, the Photoshop DCS 2.0 file format should be selected. Click OK, then select ‘Macintosh (8bits/pixel)’ for Mac users or ‘TIFF (8-bits/pixel)’ for Windows users from the 'Preview' drop-down menu, and 'Multiple File with Color Composite (72 pixel/inch)' from the 'DCS' drop-down menu in the subsequent dialog box. The separation can now be placed into PageMaker or Quark and printed as separations or composite to a color inkjet or laser printer (for proofing purposes). Page 9 Outputting Extended Duotones Outputting Powertone separations from QuarkXPress and Adobe PageMaker is simple. If you use other page layout applications, make sure they are DCS 2.0 compliant. Step #1. Placing MDCS Separations - Powertone outputs three files when you select the MDCS format. One is a low-res EPS header file and the other two are linked hi-res plates (labeled filename.1 and filename.2). Be sure to keep all three files in the same folder to maintain the links. Place the header file in QuarkXPress, PageMaker, or InDesign as you would with a normal image. The Powertone colors will appear in the document’s color palette and can be used to assign color to text and graphics. Step #2. Printing MDCS Separations - Once your document is completed, select ‘Print’ from the ‘File’ menu in your page layout application. The two colors assigned in Powertone appear in the list of colors available to print as separations. Print these and you are done. Page 10 OUTPUTTING FROM NON-DCS 2.0 APPLICATIONS While not recommended, it is possible to output separations as CMYK.eps files. Do this by selecting ‘EPS’ when outputting from Powertone. Then place the image in your page layout application and print two of the four channels. The values for the channels you print must be 100% in Powertone, with nothing in the corresponding channel of the other color. This might change your colors, but it ensures that the proper values are imaged to the appropriate plate, without doubling up (i.e. blue and red both have magenta properties, so it is necessary to change the magenta value of the blue color to zero and the magenta value of the red color to 100%). Powertone Output Cyan Channel Magenta Channel Page 11 Troubleshooting Below are some of the common problems experienced when working with a spot color workflow. If you have questions not answered below, please refer to the FAQs on our website or submit your inquiry to our online technical support. Note #1: Clipping Paths Powertone Version 1.5 does not support clipping paths. If you have a clipping path in your original image, follow these steps: a. Open the original image with the clipping path b. Open the Powertone DCS 2.0 file c. Select the clipping path from the Paths palette of the original d. Drag and drop the path from the original into the image area of the Powertone separation Note #2: Printing DCS 2.0 Separations to a Composite CMYK Printer The DCS 2.0 files output by Powertone can be opened by Photoshop 5.0, but they must be resaved in order to be printed to a composite CMYK printer (for proofing purposes). Follow these steps: 1. Open the DCS 2.0 file that was output by Powertone in Photoshop. 2. Select ‘Save As’, then select DCS 2.0 as the format and click ‘OK’. 3. Select the 'Macintosh 8-bits/pixel' or 'TIFF 8-bits/pixel', ‘Multiple File With Color Composite’, and ‘Binary’ encoding, then click ‘OK’. The file can now be placed into your page layout application for output to film, plate, or a CMYK printer (inkjet/laser). Note #3: Accessing the Photoshop Color Picker Ink Names - Using custom spot colors in Powertone is easy, although you must type the ink name into the Powertone interface after you have selected it from the Photoshop color picker (case sensitive). Note #4: Preview Problems Be sure to upgrade your copy of Photoshop to the most recent version to avoid problems with the preview display in the Powertone interface. The update is available from Adobe at the following URLs: http://www.adobe.com/supportservice/custsupport/LIBRARY/5302.htm Note #5: Code Fragment Manager Error If you are using Mac OS 8.0 or lower, you will have to download and install the Appearance Manager Control Panel and Extension (455K), which was issued by Apple as a patch to the ‘Code Fragment Manager’ error. The error occurs with newer software (like Powertone) that is optimized for the Appearance Manager which appears in Mac Page 12 OS 8.1 or greater. The patch is available in the Download Powertone section of our website. Note #6: Error Message In some versions of Windows, using the File/Automate/Powertone (Auto Open) function will result in a "Photoshop Channelports Suite for Plug-ins is Unavailable" error. In this event, simply use the File/Export/Powertone function and re-open the resultant file manually. Page 13 Legal Information Powertone Extended Duotone Generator, the CreoScitex logo, and Powertone are trademarks of CreoScitex. All rights reserved. Patents pending. Copyright 2000 CreoScitex. Windows NT and Windows 95 are registered trademarks of Microsoft Corp. Mac and Macintosh are registered trademarks of Apple Corp. QuarkXPress is a registered trademark of Quark Inc. PMS and any reference to the Pantone Matching System are registered trademarks of Pantone Inc. FreeHand is a trademark of Macromedia Inc. Adobe Photoshop, Adobe PageMaker, Adobe Illustrator, and Postscript are all registered trademarks of Adobe Systems Incorporated. Page 14