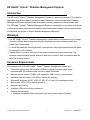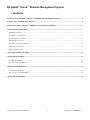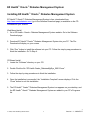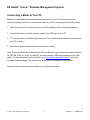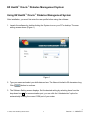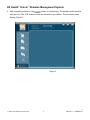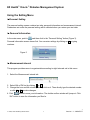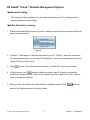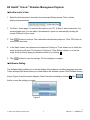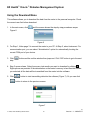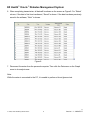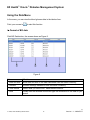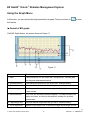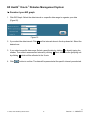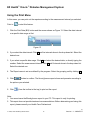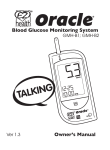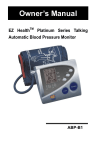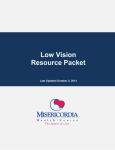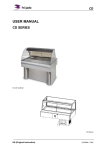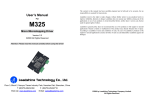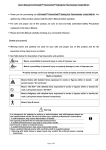Download Version 1.1 Tremblay Harrison Inc. 1684 Dufferin St Toronto, ON
Transcript
Version 1.1 Tremblay Harrison Inc. 1684 Dufferin St Toronto, ON M6H 3M1 1 866 829-7926 EZ Health™ Oracle™ Diabetes Management System Introduction The EZ Health™ Oracle™ Diabetes Management System is a personal computer (PC) software application that allows users to upload test data from meters, store the data in the Diabetes Management System application and analyzes the data by graphs and other software tools. The EZ Health™ Oracle™ Diabetes Management System is intended for use in home and clinical settings as an aid for users and their health care professionals to review, analyze and evaluate the historical test results to support health management effectively. Warnings The EZ Health™ Oracle™ Diabetes Management System does not recommend your therapy instruction. Before determining and using the blood glucose report, please consult your Health Care Professional. To avoid the possibility of electrical shock, never perform a blood glucose test while the meter is connected to the computer. Upload data into a user’s name only if the meter contains only that person’s data. The software cannot upload a specific portion of data from a meter if data is intermixed with the data from another person. Hardware Requirements The requirements for the EZ Health™ Oracle™ Diabetes Management System are: Personal computer with 400 megahertz (MHz) or higher processor clock speed recommended; the software does not run on Apple computers. Random access memory (RAM) of 64 megabytes (MB) or more recommended. Available hard disk space of 30 MB for running the program. Microsoft® Windows 98, SE, 2000, NT, ME, XP or Vista (32) operating systems. Monitor with 1024 x 768 or higher resolution. Keyboard and mouse. available USB port for device connection Optional Requirements Windows-compatible printer (required if you want to print copies of reports). © 2008, 2009 Tremblay Harrison Inc. 1 Version 1.1 – 2009/07/07 EZ Health™ Oracle™ Diabetes Management System Contents INSTALLING EZ HEALTH™ ORACLE™ DIABETES MANAGEMENT SYSTEM........................................................... 3 CONNECTING A METER TO YOUR PC ................................................................................................................................ 4 USING EZ HEALTH™ ORACLE™ DIABETES MANAGEMENT SYSTEM....................................................................... 5 USING THE SETTING MENU .................................................................................................................................................. 7 PERSONAL SETTING ................................................................................................................................................................ 7 PERSONAL INFORMATION ....................................................................................................................................................... 7 MEASUREMENT INTERVAL...................................................................................................................................................... 7 INSTRUMENT SETTING ............................................................................................................................................................ 8 DELETE THE METER’S MEMORY .............................................................................................................................................. 8 SET THE METER’S TIME ........................................................................................................................................................... 9 SOFTWARE SETTING................................................................................................................................................................ 9 USING THE DOWNLOAD MENU ......................................................................................................................................... 10 USING THE DATA MENU ....................................................................................................................................................... 12 FORMAT OF BG DATA ........................................................................................................................................................... 12 CONSTRUCT YOUR BG DATA ................................................................................................................................................ 13 USING THE GRAPH MENU ................................................................................................................................................... 14 FORMAT OF BG GRAPH ........................................................................................................................................................ 14 CONSTRUCT YOUR BG GRAPH.............................................................................................................................................. 15 USING THE PRINT MENU ..................................................................................................................................................... 16 © 2008, 2009 Tremblay Harrison Inc. 2 Version 1.1 – 2009/07/07 EZ Health™ Oracle™ Diabetes Management System Installing EZ Health™ Oracle™ Diabetes Management System EZ Health™ Oracle™ Diabetes Management System is free, downloaded from http://www.oraclediabetes.com/ (go to the Software Download page) or available on the CD included with your monitor. Web Based Install 1. Go to EZ Health™ Oracle™ Diabetes Management System website. Go to the Software Download page. 2. Download EZ Health™ Oracle™ Diabetes Management System into your PC. The File Download will display on your screen. 3. Click “Run” button to install the software into your PC. Follow the step-by-sep procedures to finish the installation. Go To Step 4. CD Based Install 1. Locate the “Software” directory on your CD 2. Double Click the file “EZ Health Oracle_DiabetesMgtSys_090115.exe”. 3. Follow the step-by-step procedures to finish the installation. 4. Once the installation is successful, the “Installation Complete” screen displays. Click the “Close” button to exit this installation. 5. The EZ Health™ Oracle™ Diabetes Management System icon appears on your desktop, and the EZ Health™ Oracle™ Diabetes Management System are added to your PC’s Programs list. © 2008, 2009 Tremblay Harrison Inc. 3 3 Version 1.1 – 2009/07/07 EZ Health™ Oracle™ Diabetes Management System Connecting a Meter to Your PC Before you download the historical data from the meter to your PC or before you do the instrument setting, you have to connect the meter to your PC according to the following steps: 1. When the meter is off, connect the one end of the interface cable to the meter data port. 2. Connect the other end of the interface cable to the USB port on your PC. 3. “PC” will be shown on the blood glucose meter. The communication between the meter and your PC is ready. 4. Open the program to start download or instrument setting. Note: If you have difficulties connecting the Glucose Monitor to your computer running Windows 98, SE, ME, 2000, NT or XP, or Vista(32) you may need the USB driver software for the USB cable. You can download the driver for free, from http://www.oraclediabetes.com. Go to the Software Download page. The drivers are also on the CD included with your monitor. Please be sure to order the correct cable for your Windows version. © 2008, 2009 Tremblay Harrison Inc. 4 4 Version 1.1 – 2009/07/07 EZ Health™ Oracle™ Diabetes Management System Using EZ Health™ Oracle™ Diabetes Management System After installation, you must first enter the user profile before using the software. 1. Launch the software by double-clicking the System icon on your PC’s desktop. The user setting screen shows (Figure 1). Figure 1 2. Type your name and select your birth data and sex. The Name is limited to 50 characters long. button to continue. Click 3. The Software Setting screen displays. Set the desired setting by selecting items from the drop-down box . For communication port, you can click the “Autodetection” option for automatically locating the correct COM port of your meter. © 2008, 2009 Tremblay Harrison Inc. 5 5 Version 1.1 – 2009/07/07 EZ Health™ Oracle™ Diabetes Management System 4. After completing all items, click button to finish setting. The double confirm window will jump out. Click “OK” button to save the information you filled in. Then the main menu shows (Figure 2). Figure 2 © 2008, 2009 Tremblay Harrison Inc. 6 6 Version 1.1 – 2009/07/07 EZ Health™ Oracle™ Diabetes Management System Using the Setting Menu Personal Setting The personal setting screen contains two tabs: personal information and measurement interval. Parameters set under the personal setting will be reflected when you review your test data. Personal information In the main menu, point to and then click to the “Personal Setting” button (Figure 3). Personal information screen shows first. You can enter settings by clicking on or typing numbers. Figure 3 Measurement interval This program provides users to organize data according to eight intervals set in this menu. 1. Select the Measurement interval tab. 2. Select AM or PM first by clicking or . 3. Change the hour and the minute by directly click on it. Then directly type the desired number or click or to make changes. 4. Click button to save your information. The double confirm window will jump out. Click “OK” button to save the information you filled in. © 2008, 2009 Tremblay Harrison Inc. 7 7 Version 1.1 – 2009/07/07 EZ Health™ Oracle™ Diabetes Management System Instrument Setting The Instrument Setting allows you to do meter settings from your PC, including meter’s memory deletion and time setting. Delete the meter’s memory 1. Click the Instrument Setting button (Figure 4). Delete the meter’s memory screen shows with step-by-step procedures. Figure 4 2. For Step 1, follow page 3 to connect the meter to your PC. At Step 2, select the instrument. For communication port, you can select “Autodetection” option for automatically locating the correct COM port of your meter. 3. Click button. The confirm window will jump out. Click “OK” button to go to Step3. 4. In Step3 screen, click button to delete the meter’s data. The double confirmation window then jumps out. Click “Yes” button to delete the meter’s data or click “No” button to return to the previous screen. 5. After you click “Yes” button, the meter’s data is completely cleared. Click button to return to the Delete the meter’s memory screen. © 2008, 2009 Tremblay Harrison Inc. 8 8 Version 1.1 – 2009/07/07 EZ Health™ Oracle™ Diabetes Management System Set the meter’s time 1. Select the Set the meter’s time tab in the Instrument Setting screen. Then it shows step-by-step procedures. 2. For Step 1, follow page 3 to connect the meter to your PC. At Step 2, select instrument. For communication port, you can select “Autodetection” option for automatically locating the correct COM port of your meter. button to continue. The confirmation window then jumps out. Click “OK” button to 3. Click continue the next step. 4. In the Step3 screen, two options can be selected. Clicking on “Time” allows you to match the meter clock time with your PC clock time. Clicking on “Time Setting” allows you to set the meter clock by directly typing the desired number or by clicking . 5. Click button to save the settings. The time setting is complete. Software Setting The Software Setting allows you to set the display of the software, including languages and units. Those setting will be shown when you review data in this software system. Click Software Setting button (Figure 5) and the screen displays. Select the desired setting by clicking . Click button to save the setting you made. Figure 5 © 2008, 2009 Tremblay Harrison Inc. 9 9 Version 1.1 – 2009/07/07 EZ Health™ Oracle™ Diabetes Management System Using the Download Menu This software allows you to download the data from the meter to the personal computer. Check the current user first before download. 1. In the main menu, click and the screen shows the step-by-step procedures as per Figure 6. Figure 6 2. For Step 1, follow page 3 to connect the meter to your PC. At Step 2, select instrument. For communication port, you can select “Autodetection” option for automatically locating the correct COM port of your device. 3. Click step. button and the confirm window then jumps out. Click “OK” button to go to the next 4. Step 3 screen shows. Select how many test results you want to download by clicking . Eight options are provided. If the data number on the meter’s memory is less than the number you selected, all the data will be transmitted from the meter into the software. 5. Click button to start transmitting data into the software (Figure 7). Or you can click button to return to the previous screen. Figure 7 © 2008, 2009 Tremblay Harrison Inc. 10 10 Version 1.1 – 2009/07/07 EZ Health™ Oracle™ Diabetes Management System 6. When completing transmission, all data will be shown on the screen as Figure 8. For “Status” column, if the data is first time transferred, “Saved” is shown. If the data has been previously saved in the software, “Exist” is shown. Figure 8 7. Disconnect the meter from the personal computer. Then click the Data menu or the Graph menu to do analysis now. Note: While the meter is connected to the PC, it is unable to perform a blood glucose test. © 2008, 2009 Tremblay Harrison Inc. 11 11 Version 1.1 – 2009/07/07 EZ Health™ Oracle™ Diabetes Management System Using the Data Menu In the menu, you can view the blood glucose data in the tabular form. Point your mouse to to start this function. Format of BG data Click BG Data button, the screen shows as Figure 9. Figure 9 Column What it means 1. Date and time Show date and time of the data transferred from the meter’s memory. 2. Glucose Glucose readings transferred from the meter’s memory. 3. Time interval Reflect what you select from “Measurement interval”. 4. Note Double click the selected column and type the information of the data for your record. © 2008, 2009 Tremblay Harrison Inc. 12 12 Version 1.1 – 2009/07/07 EZ Health™ Oracle™ Diabetes Management System Construct your BG data 1. Click BG Data button and the screen shows as Figure10. Select the date interval or a specific date range to organize your data. Figure 10 2. If you select the date interval. Click and five intervals shows from the drop-down list. Click button and your data will be presented at the interval you selected. 3. If you select a specific date range. Directly type the desired date or click to select the desired date and the desired measurement interval. 4. Click button to confirm. The data will be presented at the specific interval you selected. © 2008, 2009 Tremblay Harrison Inc. 13 13 Version 1.1 – 2009/07/07 EZ Health™ Oracle™ Diabetes Management System Using the Graph Menu In this menu, you can view the blood glucose data in a graph. Point your mouse to to start this feature. Format of BG graph Click BG Graph button, the screen shows as Figure 11. Figure 11 Item What it means 1. Date X-axis reflects the unit you chose from “Grouping Unit”, including date, time, day and measurement interval. 2. Glucose (mmol/L) Y-axis shows the glucose unit you chose from “Software setting”. 3. Data point The red dot “●” stands for the individual glucose readings. 4. Data average point The blue square “” stands for the average of individual glucose readings in each column. 5. Data information Point to the dot and data information displays. The data information will display two boxes, one box for date and time, another for the blood glucose value. 6. Target range area Gray area reflects the glucose level you set in “Personal setting”. 7. Out of target area Appears in light yellow color. It reflects the range beyond target you set. © 2008, 2009 Tremblay Harrison Inc. 14 14 Version 1.1 – 2009/07/07 EZ Health™ Oracle™ Diabetes Management System Construct your BG graph 1. Click BG Graph. Select the date interval or a specific date range to organize your data (Figure12). Figure 12 2. If you select the date interval. Click and five intervals show in the drop-down list. Select the desired one. 3. If you select a specific date range. Select a specific date by clicking or directly typing the number. Then select measurement interval by clicking . Next, determine the grouping unit by clicking , which will be reflected in the X-axis. 4. Click button to confirm. The data will be presented at the specific interval you selected. © 2008, 2009 Tremblay Harrison Inc. 15 15 Version 1.1 – 2009/07/07 EZ Health™ Oracle™ Diabetes Management System Using the Print Menu In this menu, you can print out the reports according to the measurement interval you selected. Point to to start this feature. 1. Click the Print Data (BG) button and the screen shows as Figure 13. Select the date interval or a specific date range at first. Figure 13 2. If you select the date interval. Click and five intervals show in the drop-down list. Select the desired one. 3. If you select a specific date range. Click and select the desired date, or directly typing the number. Select the measurement interval. Click and 8 intervals show in the drop-down list. Select the desired one. 4. The Report name is set as a default by the program. Select the grouping unit by clicking . 5. Click button to confirm. The blood glucose report shows and presents according to the options you selected. 6. Click (from the toolbar in the top) to print out the report. Note: 1. You cannot save the Blood glucose report in your PC. This report is only for printing. 2. This report does not provide treatment recommendations. Before determining and using this report, please consult your Health Care Professional. © 2008, 2009 Tremblay Harrison Inc. 16 16 Version 1.1 – 2009/07/07