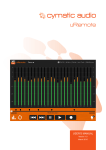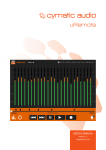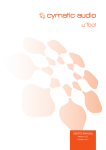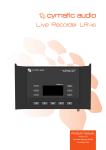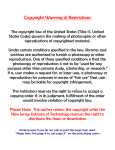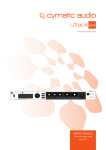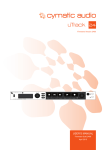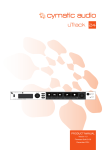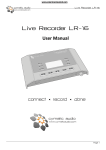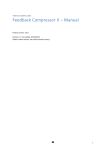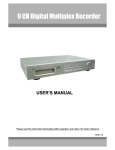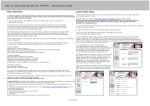Download uTrack-X32 User Manual
Transcript
USER‘S MANUAL September 2015 TABLE OF CONTENTS 2 1 SAFETY PRECAUTIONS.....................................................................................................4 1.1 Installation ......................................................................................................................................... 4 1.2 Environment....................................................................................................................................... 4 1.3 Handling ............................................................................................................................................ 4 1.4 Alterations.......................................................................................................................................... 4 2 USAGE PRECAUTIONS......................................................................................................5 2.1 Electrical interference........................................................................................................................ 5 2.2 Cleaning............................................................................................................................................. 6 3 LIMITED WARRANTY..........................................................................................................6 4 INTRODUCTION..................................................................................................................7 4.1 Features............................................................................................................................................. 7 5 INSTALLATION PROCEDURE............................................................................................8 6 CONNECTORS AND CONTROLS......................................................................................9 6.1 Connections....................................................................................................................................... 9 6.2 User Interface.................................................................................................................................. 1 0 7 RECORDING......................................................................................................................11 7.1 Formatting: Preparing the Hard Drive for Recording........................................................................1 1 7.2 USB Hard Drives vs. USB Flash Drives............................................................................................1 1 7.2.1 USB Hard Drives................................................................................................................................................1 1 7.2.2 USB Flash Memory Devices..............................................................................................................................1 1 7.2.3 Mounting the Hard Drive....................................................................................................................................1 2 7.3 Making a Recording ........................................................................................................................ 1 2 7.3.1 Pre-Recording Function.....................................................................................................................................1 2 8 UTRACK-X32 AUDIO CONTENT.......................................................................................1 3 9 USING THE UTRACK-X32 WITH UREMOTE....................................................................1 3 USER‘S MANUAL 10 USING THE UTRACK-X32 AS A COMPUTER AUDIO INTERFACE ...............................1 4 10.1 OS X................................................................................................................................................. 1 4 10.1.1 Minimum System Requirements........................................................................................................................1 4 10.1.2 Driver Installation ..............................................................................................................................................1 4 10.2 iOS................................................................................................................................................... 1 5 10.2.1 Minimum System Requirements........................................................................................................................1 5 10.2.2 Driver Installation ..............................................................................................................................................1 5 10.3 Microsoft Windows........................................................................................................................... 1 6 10.3.1 Minimum System Requirements........................................................................................................................1 6 10.3.2 WDM and ASIO Driver Installation ...................................................................................................................1 6 10.3.3 uTrack-X32 Control Panel for Windows ............................................................................................................1 6 11 LEGAL DISCLAIMER.........................................................................................................2 3 USER‘S MANUAL 3 1 SAFETY PRECAUTIONS 1.1 Installation • Be sure to disconnect your console from power when installing your uTrack-X32. • Carefully insert the uTrack-X32 card into the side guides of the console’s expansion slot. • Push the uTrack-X32 card softly into the expansion slot until it is fully contacting the internal connector of your console. 1.2 Environment To prevent the risk of fire, electric shock or malfunction, avoid using your uTrack-X32 in environments where it will be exposed to: • Extreme temperatures • Heat sources • Excessive humidity or moisture • Excessive dust or sand • Excessive vibration or shock 1.3 Handling Do not touch the electronic parts or traces on your uTrack-X32 card. Hold the module only on the orange rear panel or on the pull handles. 1.4 Alterations Do not attempt to modify the product in any way. Doing so will void the warranty. There are no serviceable parts on this card. 4 USER‘S MANUAL Safety Precautions 2 USAGE PRECAUTIONS 2.1 Electrical interference For safety considerations, the uTrack-X32 card has been designed to provide maximum protection against the emission of electromagnetic radiation, and protection from external interference. However, equipment that is very susceptible to interference or that emits powerful electromagnetic waves should not be placed near the uTrack-X32 system, as the possibility of interference cannot be ruled out entirely. With any type of digital control device, the uTrack-X32 included, electromagnetic interference can cause malfunctioning and can corrupt or destroy data. Care should be taken to minimize the risk of damage. CERTIFICATIONS This product complies with the European Union Council Directives and Standards relating to Directive 2004/108/EC for Electromagnetic compatibility (EMC) and Low Voltage Directive 2006/95/EC This product is compliant with the EU Directive 2011/65/EU for the Restriction of the use of Certain Hazardous Substances in Electrical and Electronic Equipment. No lead (Pb), cadmium (Cd), mercury (Hg), hexavalent chromium (Cr+6), PBB or PBDE is intentionally added to this device. Any traces of impurities of these substances contained in the parts are below the RoHS specified threshold levels. This equipment has been tested and found to comply with the requirements of 47 CFR of PART 15 limit for radiation and conduction emission relating to FCC rules Part 15B: 2010. A NOTE ABOUT DISPOSAL: This product must be disposed in accordance with the local recycling regulations. The crossed out wheeled bin symbol informs you that the product should not be disposed of along with municipal waste and invites you to use the appropriate separate take-back systems licensed for the recycling of electrical and electronic equipment (EEE). Usage Precautions USER‘S MANUAL 5 2.2 Cleaning Use a soft, dry cloth to clean the rear panel of your uTrack-X32 card. If necessary, slightly moisten the cloth. Do not use abrasive cleanser, wax, or solvents (such as paint thinner or cleaning alcohol), since these may dull the finish or damage the surface. 3 LIMITED WARRANTY For the applicable warranty terms and conditions and additional information on Cymatic Audio’s Limited Warranty, please see complete details online at www.cymaticaudio.com/warranty 6 USER‘S MANUAL Limited Warranty 4 INTRODUCTION The uTrack-X32 is a 32-track recorder/player/audio interface. It is an option card for the X32/M32 range of consoles (or any other X series console that contains the 32x32 option card slot). The card can be used for: • Live 32-channel multitrack recording • Virtual sound check 4.1 Features • Records 32 separate audio channels at 24-bit resolution from the X32 series console to a standard USB hard drive (FAT-32 format) • Plays back 32 separate audio channels from a standard USB hard drive (FAT-32 format) into the X32 console (uRemote software and network connection required) • Streams 32-inputs and 32-outputs through USB to/from the X32 console on Windows, OSX, iOS phones and iOS tablets • Direct digital pathway from console, no additional A/D or D/A conversion • “One click recording” directly from the card • Recording time limited only by the size of the attached hard disk • Can be controlled remotely using the uRemote software (available free of charge for Windows, OS X, iOS and Android) for additional functions ○○ Detailed status information and configuration ○○ Playback, including playback head positioning and playback loops ○○ Marker creation during recording ○○ Marker selection during playback ○○ Browsing and selection from the hard disk Introduction USER‘S MANUAL 7 5 INSTALLATION PROCEDURE Unplug the power cable before installing the uTrack-X32 option card. The installation procedure is identical to the procedure for any other expansion card for your X32 console. Please read the installation manual of your X32 console and of one of its expansion cards carefully. Open the 2 screws of the expansion card slot and remove the card: Align uTrack-X32 option card with the card guides, then push it all the way into the internal connector socket: Tighten the 2 screws again. Do not use too much force when tightening, in order to prevent stripping the screws: 8 USER‘S MANUAL Installation procedure 6 CONNECTORS AND CONTROLS 6.1 Connections HDD Connect your USB hard disk to this connector. USB Interface Connect to a USB port on your OSX / Windows computer to use your Fehler: Referenz nicht gefunden console as a 32-input, 32-output audio interface. This interface is not available when a USB hard disk is connected to the HDD port. Network Connect this port to your local area network. You can then use the uRemote software (Windows / OSX / iOS / Android) to remotely control all features of your Fehler: Referenz nicht gefunden option card. Connectors and controls USER‘S MANUAL 9 6.2 User Interface REC button Push the REC button to start a new recording. Long-press the REC button to stop recording. This button turns red when recording is active. NOTE: Pushing the record button while a recording is ongoing, starts a new recording take, without losing any data. Format button Push the FORMAT button once; the Status LED will start blinking yellow. Press the FORMAT button again to format the connected hard disk. NOTE: All data will be lost when a drive is formatted. Status LED This multi-color LED indicates USB drive status and activity: 10 Color State Description Green On The USB drive is ready to record Green Blinking The card is playing back audio from the hard disk Yellow On The USB drive is ready, but remaining available space is less than 3 hours. Yellow Blinking The card is waiting for confirmation from the user to start formatting Red On The USB drive is full; less than 30 minute of recording time is left on the attached drive. Red Blinking The USB drive is not formatted correctly and is not ready to record USER‘S MANUAL Connectors and controls 7 RECORDING 7.1 Formatting: Preparing the Hard Drive for Recording The uTrack-X32 records on hard drives, which must be formatted in the FAT32 format. In order to ensure that the hard disk is optimally formatted for audio recording, we recommend that you format it using the card’s Format button. Formatting the hard disk is only possible when the card is idle, i.e., no recording or playback is taking place. • Press the FORMAT button using a thin pointed object; the Status LED will start blinking yellow. • Press the FORMAT button again to start formatting the hard disk. The Status LED starts blinking faster. Note: if you do not press the button the second time within 10 seconds, the card will return to the idle state. • After formatting is complete, the Status LED turns solid green or yellow. This indicates that the drive is properly formatted and ready to record. 7.2 USB Hard Drives vs. USB Flash Drives The uTrack-X32 option card requires certain performance from the USB storage device to operate properly. Current storage devices can be categorized in two general groups: hard drives and flash memory devices. It is recommended to perform a test recording of the same length of your planned recording, using the same drive you will use at the event. 7.2.1 USB Hard Drives A USB hard drive stores data on spinning magnetic disks. This is the recommended type of USB media to use with the uTrack-X32, because it has reliable and constant read/write speeds. 7.2.2 USB Flash Memory Devices A USB Flash Memory Device uses flash memory. Small, cheap flash devices are generally not adequate for use with the uTrack-X32, since they require occasional pauses in data writing. This is problematic for a device that needs to write a constant data stream: a pause in data writing may cause dropouts in your recording. Some flash devices will perform correctly. Generally, it is easier to find a usable flash device within the ones marketed as SSDs (Solid-state Drives). Recording USER‘S MANUAL 11 7.2.3 Mounting the Hard Drive The uTrack-X32 mounts the attached drive’s file system automatically after a USB drive is connected. The card optimizes disk writes at startup to avoid problems with fragmented file systems. With large drives it may take up to a minute to complete the optimization process. 7.3 Making a Recording New recordings can be initiated using the Record button on the uTrack-X32 card or using the uRemote software. • Use the user interface of the X32 console to route the desired signals to the external card. Please consult your X32 user’s manual for instructions on routing signals. • Press the uTrack-X32’s Record button to initiate a recording. The recording button’s LED will turn to solid red, indicating a recording is now taking place. ○○ All recordings are placed into the attached drive’s “MultiTrack” folder. • To stop the recording, press and hold the Record button for a few seconds. The recording will stop, and the red LED will turn off. • To start a new gapless take, click the Record button shortly during recording. 7.3.1 Pre-Recording Function The uTrack-X32 card implements a “pre-recording” function. When idle, the card is always recording audio into a temporary buffer. When the record button is pressed, the take contains audio from a few seconds before the record button is pressed. This insures you do not miss the first few moments of a recording, even if you are caught by surprise 12 USER‘S MANUAL Recording 8 UTRACK-X32 AUDIO CONTENT The uTrack-X32 records its multitrack audio to a multi-channel wave file. In order to easily exchange data with standard computer software, Cymatic Audio offers the free uTool application to convert between uTrack multichannel wave files and separate mono wave files. For more information please refer to the uTool user’s manual, available at www.cymaticaudio. com/downloads. 9 USING THE UTRACK-X32 WITH UREMOTE The uRemote software can be used to remotely control the uTrack-X32 card. It can be downloaded for free from www.cymaticaudio.com/downloads. Please refer to the uRemote user’s manual for more information on uRemote’s operation, and how to set up a network with uRemote and the uTrack-X32 card. uTrack-X32 Audio Content USER‘S MANUAL 13 10 USING THE UTRACK-X32 AS A COMPUTER AUDIO INTERFACE Make sure that no hard disk is connected to the uTrack-X32’s HDD port. The hard disk mode takes precedence, and audio interface mode is deactivated when a drive is connected. Use the user interface of the X32 series to route the desired signals to the external card. Please consult your console’s user’s manual for instructions on routing signals. 10.1 OS X 10.1.1 Minimum System Requirements Operating Systems: • Mac OS-X® 10.8 or higher Hardware: • Any Mac hardware compatible with OS X 10.8 or higher • 512 MB Ram (1GB or more recommended) • One available USB 2.0 compatible port NOTE: The speed of your processor, amount of RAM, and capacity, size, and speed of your hard drives will greatly affect the overall performance of your recording system. A faster processor and more RAM can reduce signal latency (delay) and improve overall performance. 10.1.2 Driver Installation No driver installation is necessary for OS X computers. Simply connect the to your Mac® by connecting the supplied USB cable to the uTrack-X32’s USB connector on the rear panel, and an available USB port on your Mac. The device will now be selectable in the “Audio MIDI Setup” application, which can be found in the Applications/Utilities folder. 14 USER‘S MANUAL Using the uTrack-X32 as a Computer Audio Interface 10.2 iOS 10.2.1 Minimum System Requirements Operating Systems: • iOS® 5 or higher Hardware: • iPad® 2 or newer • Apple® iPad Camera Connection Kit (for iPads with 30-pin connector) • Apple® Lightning to USB Camera Adapter (for iPads with Lightning connector) 10.2.2 Driver Installation There is no driver installation for the iPad® necessary. Simply connect the uTrack-X32 to your iPad® by connecting a USB cable to the uTrack-X32 USB connector on the rear panel, and the iPad® using the appropriate Apple USB adapter. The uTrack-X32 can now be used as a 32-input, 32-output audio interface with the iPad® and appropriate multi-channel iOS recording software. Using the uTrack-X32 as a Computer Audio Interface USER‘S MANUAL 15 10.3 Microsoft Windows 10.3.1 Minimum System Requirements Operating Systems (32- or 64bit): • Windows 7, Windows 8, Windows 10 (32-bit and 64-bit) Hardware: • Pentium® IV 1.2 GHz or better • 512 MB Ram ( 1GB or more recommended) • One available USB2.0 compatible port on PC NOTE: The speed of your computer’s processor, amount of RAM, and the capacity, size, and speed of your hard drives will greatly affect the overall performance of your recording system. A faster processor and more RAM can reduce signal latency (delay) and improve overall performance. 10.3.2 WDM and ASIO Driver Installation Before connecting the uTrack-X32 to your computer, please download the driver package from www.cymaticaudio.com/downloads. After the download has finished, double click the downloaded file to being the installation and follow the on-screen instructions. (It is strongly recommended that you exit all other programs before running the driver installation program) When prompted by the installation program, connect the uTrack-X32 to your PC by connecting the supplied USB cable to the uTrack-X32’s USB connector on the rear panel and an available USB port on your PC. 10.3.3 uTrack-X32 Control Panel for Windows The uTrack-X32 driver installation program will automatically install the uTrackX32 Control panel on your PC. You can launch it by clicking on the uTrack-X32 icon that will be present in the Windows task bar, or by locating the program’s entry in the Windows start menu. The control panel contains for the following settings, organized by the following sections: 16 USER‘S MANUAL Using the uTrack-X32 as a Computer Audio Interface Devices Device Name: The device name column shows the uTrack-X32 that is currently connected to your computer Using the uTrack-X32 as a Computer Audio Interface USER‘S MANUAL 17 Input Channels The input channels section allows you apply custom names to each of the 32 input channels on your uTrack-X32 card. This can be very useful since it allows you to view these custom names from within your DAW software. To rename an input channel: • Click on the channel you wish to rename • Click on the “Edit Channel Name” button, then type your desired custom channel name • The custom name you have typed will now display in the “ASIO Display Name” column on the right Click on the “Include Device Name in ASIO Display Name” if you want the list of inputs in your DAW to show “uTrack-X32” at the beginning of the custom name. 18 USER‘S MANUAL Using the uTrack-X32 as a Computer Audio Interface Output Channels The output channels section allows you apply custom names to each of the 32 output channels on your uTrack-X32 card. This can be very useful since it allows you to view these custom names from within your DAW software. To rename an output channel: • Click on the channel you wish to rename • Click on the “Edit Channel Name” button, then type your desired custom channel name • The custom name you have typed will now display in the “ASIO Display Name” column on the right Click on the “Include Device Name in ASIO Display Name” if you want the list of outputs in your DAW to show “uTrack-X32” at the beginning of the custom name. Using the uTrack-X32 as a Computer Audio Interface USER‘S MANUAL 19 Synchronization The synchronization tab displays the sampling rate that is used by the uTrack-X32. It will automatically be set to match the sampling rate currently used by your X32/M32 console. Make sure that the sampling rate for your DAW session is set to the same sampling that you see on this tab. 20 USER‘S MANUAL Using the uTrack-X32 as a Computer Audio Interface Settings Stream Buffer Depth: Use this control to set the overall amount of latency you wish to work with. • Select “minimum latency” when recording • Select a higher amount of latency when mixing ASIO Buffer Depth: Adjust this setting to configure the size of the ASIO buffer, measured in samples. When using an older, slower computer, you may need to set your latency value to a higher amount. This will reduce the overhead to the computer’s CPU and allow your DAW session to run more smoothly, but will result in a higher amount of delay between the original incoming audio signal, and the DAW software’ When using a newer, faster computer, the buffer depth can be set to a lower amount, and latency will be minimized. ASIO Statistics: This display field indicates how many “drop-outs” have occurred, if any, with the currently selected buffer settings. Dropouts indicate that your computer’s CPU cannot keep up with the demand that is placed on it by the current buffer depth. If any dropouts occur, increase the size of the buffer depth and / or change the streaming mode until no more dropouts are reported. Using the uTrack-X32 as a Computer Audio Interface USER‘S MANUAL 21 File Menu Click on the file menu if you wish to close the uTrack-X32 control panel. Info Menu Click on the info menu to see information about the control panel version. 22 USER‘S MANUAL Using the uTrack-X32 as a Computer Audio Interface 11 LEGAL DISCLAIMER Technical specifications and appearance are subject to change without notice and accuracy is not guaranteed. Cymatic Audio accepts no liability for any loss which may be suffered by any person who relies either wholly or in part upon any description, photograph or statement contained herein. Colors and specifications may vary from the actual product. Cymatic Audio products are sold through resellers only. Fulfillers and resellers are not agents of Cymatic Audio and have absolutely no authority to bind Cymatic Audio by any express or implied undertaking or representation. Apple Macintosh is a trademark of Apple Inc., registered in the U.S. and other countries. Windows is a registered trademark of Microsoft Corporation in the United States and other countries. ASIO is a registered trademark of Steinberg Media Technologies GmbH. All other trademarks, product names, and company names mentioned in this document are the property of their respective owners. Legal Disclaimer USER‘S MANUAL 23 Cymatic Technologies B.V. P.O. Box 208 6590 AE Gennep The Netherlands www.cymaticaudio.com Support: For Europe: support-EMEA@ cymaticaudio.com Rest of the world: [email protected] USER‘S MANUAL September 2015 © copyright 2015 Cymatic Technologies B.V.