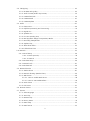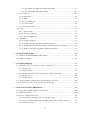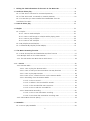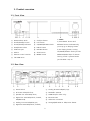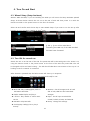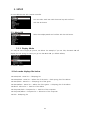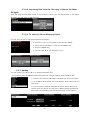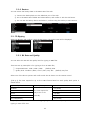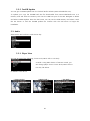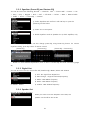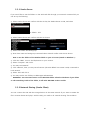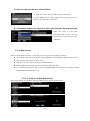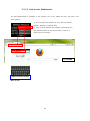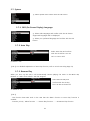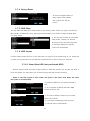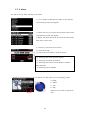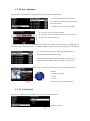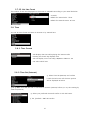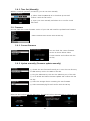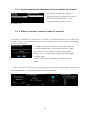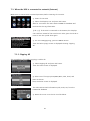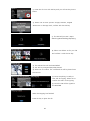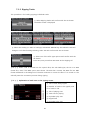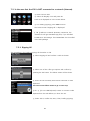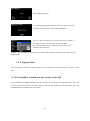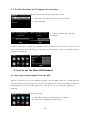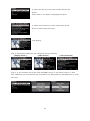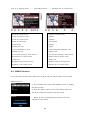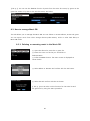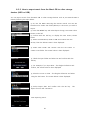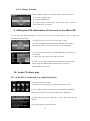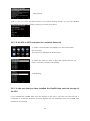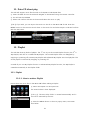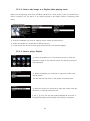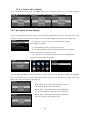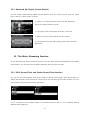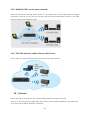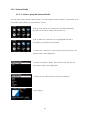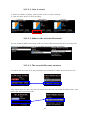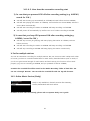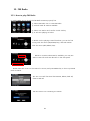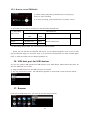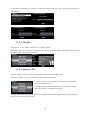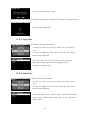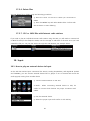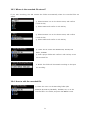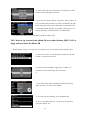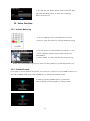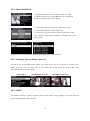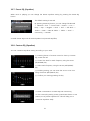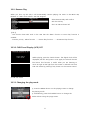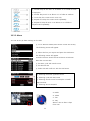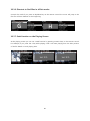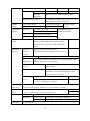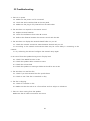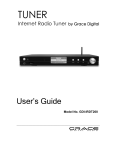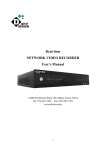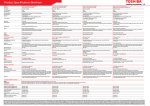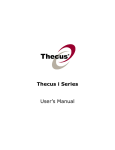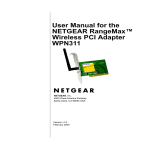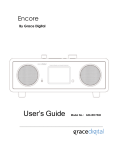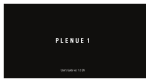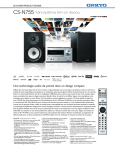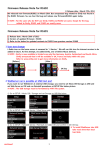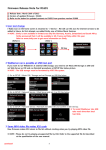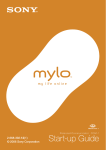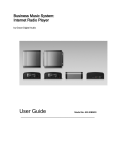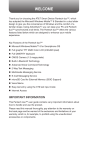Download X30 - cocktailAudio
Transcript
Rev2.0 English/German/French 1 Contents Important safety instructions ……………………………………………………………………………………………………… 7 1. Product overview …………………………………………………………………………………………………………. 9 1-1. Front view ………………………………………………………………………………………………………………. 9 1-2. Rear view ………………………………………………………………………………………………….……………. 9 1-3. View of remote control and key function ……………………………………………………………..10 2. Prepare ……………………………………………………………………………………………………………….…….…… 11 2-1. Check the contents of X30 package …………………………………………………………….……….. 11 2-2. Install AAA batteries into the remote controller ………………….……………………….………. 11 2-3. Optional items, WiFi USB dongle …………………......................................................................... 11 2-4. X30 purchased without storage …….………………………………………………….……..……………. 12 2-4-1. HDD installation ……………………………………………………………………………..…………… 12 2-4-2. HDD Format …………………………………………………………….………………………..…………. 12 2-5. X30 purchased with an internal storage installed …………….…..………….……………..……. 12 3. Connection ……………………………………………………………………………………………………………………. 12 3-1. Power connection ……………………………………………………………………........................................ 12 3-2. External devices connection ...……………………………………………………………..…………………. 12 4. Turn ON and Start ……………………………………………………………………..………….…..…………………. 13 4-1. Wizard Setup (Setup Assistant) …………………………………………….…….…….…...………………..13 4-2. Turn ON for normal use ……………………………………………………….….…….………..……………….13 5. SETUP …………………………………………………………………………………………….………………………………. 14 5-1. Music DB ……………………………………………………………………….…….……………………...……………14 5-1-1. Display Mode …………………………………………………….…….………………………....……….….14 5-1-2. Album View …………………………………………………………….….…………..……….…....…….…..15 5-1-3. Storage for Music DB ………………………………………………..……..……..……….……….…….15 5-1-4. Recovery ………………………………………………………………………..………………….…….....……15 5-1-4-1. How to run Music DB Recovery function ……………………..………..……...….16 5-1-4-2. Music DB Recovery run …………………………………….…..……….……..….…….….16 5-1-4-3. To create „Recovery MM-DD hh-mm‟ folder automatically On HDD(or USB) ………………………………………………………………………..……….16 5-1-4-4. Importing files from the „Recovery‟ folder to the Music DB again……17 5-1-4-5. To clear the list on Recovery result ……………………………….………..………….17 5-1-5. Backup …………………………………………………………………………………..….…………..…………17 5-1-6. Restore …………………………………………………………………………………………………..………..18 2 5-2. CD Ripping ……………………………………………………………………………………………………………. 18 5-2-1. Bit Rate and Quality …………………………………………………………………………………….. 18 5-2-2. Audio Format (Audio Rip Format) ……………………..………………………….…………….. 19 5-2-3. FreeDB TextCode ………………………………………………………………………………………….. 19 5-2-4. FreeDB Install ……………………………………………………………………………………………….. 19 5-2-5. FreeDB Update ……………………………………………………………………………………………... 20 5-3. Audio ………………………………………………………………………………………………………………………20 5-3-1. Player View………………………………………………………………………………..……………………..20 5-3-2. Equalizer (Preset EQ and Custom EQ) ……………………………………….…………………..21 5-3-3. Digital Out ...............................................................…………………………………..…….…………21 5-3-4. Speaker Out ……………………..……………………………………………………….……….…………..21 5-3-5. Line Out (Analog Out) …………………………………………………………………………………. 22 5-3-6. DRC (Dynamic Range Compression) Mode ………………….………………..……………. 22 5-3-7. Recording Sample Rate ………………………………………………….………………..…………… 22 5-3-8. Gapless Play ……………………………………………………………………………….….………………22 5-3-9. Slide Show Effect ………………………………………………………………………………………….. 23 5-3-10. Slide Show Time …………………………………………………………………………………………. 23 5-4. Network ……………………………………………………………………….………………….….….………………. 23 5-4-1. Wired Setup …………………………………………………….………………………..….……………….. 24 5-4-1-1. DHCP (Auto IP) ………………………………………………………………………………….. 24 5-4-1-2. Static IP ……………………………………………….………………………………………..…… 24 5-4-2. Wireless Setup ………………………………………………….….………………….………………………24 5-4-3. Network Info …………………………………………………….…………………………………………….25 5-4-4. Wireless Info …………………………………………………….……………………………………………..24 5-5. Network Service …………………………………………………….…..……………………………………………25 5-5-1. Samba Server …………………………………………….………………………….……………………….26 5-5-2. Network Sharing (Samba Client) ……………….………………………….……………………….26 5-5-3. Web Server ………………………………………………….……………………….……..………………….28 5-5-3-1. How to enable Web Server ………………….……………….….….………………………28 5-5-3-2. How to start WebInterface …………………………………..………………………..…….29 5-5-4. UPnP Server ……………………………………………………..……………..………………………..…….31 5-5-5. FTP Server …………………………………………………………………….….…………………….………31 5-6. Internet Service ……………………………………………………….………….….…………………..……..…….31 5-7. System ……………………………………………………………………………….…….………………..…………… 32 5-7-1. OSD Language ………………………………………….………………..….……………….…..………… 32 5-7-2. Auto Play ………………………………………………………………….…………………………..……..... 32 5-7-3. Resume Play ……………………………………………………………..…..…………...…………..….….. 32 5-7-4. Factory Reset ……………………………..……………………………..……...……..….……………..….. 33 5-7-5. HDD Sleep ………………………………………………………………..…………..………………………. 33 5-7-6. HDD format …………………………………………………………..…….……..…………………………..33 3 5-7-6-1. Brand new HDD (not partitioned HDD) ……………….…………………..……….33 5-7-6-2. Used HDD (Partitioned HDD) ………………………………………..…..……..……….34 5-7-7. NTFS Fix ……..…………………………………………………………………….…….……………….….…34 5-7-8. Brightness ……..………………………………………………………………….....….………….….…….. 34 5-7-9. Alarm ………………………………………………………………………………….………………………… 35 5-7-10. Auto Shutdown ……………………………………………………….…….….………………………...36 5-7-11. Scroll Speed ……………………………………………………………….……..……………………….. 36 5-7-12. List Line Count ………………………………………………………………..…………………………. 37 5-8. Time …………………………………………………………….………………………..…….…..…….………………. 37 5-8-1. Time Format ……………….………………………………………….…………..…..……....……………. 37 5-8-2. Time Set (Internet) …………………………………………………………..…...………….………….. 37 5-8-3. Time Set (Manually) ….………………………………………………..….……..…..……...………….. 38 5-9. Firmware ……………………………………………………………………………..………...………..…..………….38 5-9-1. Current Firmware ………………………………………………………….……..….…….….…..……….38 5-9-2. Update manually (Firmware update manually) …………..………..……...………..……..38 5-9-3. Update automatically (Automatic Firmware Update by network) ….…..………..39 5-9-4. What is Automatic Firmware Update by network ? …………………..…….…….…….39 6. CD Database(Music DB) …………………………………………………..………….…………...……………….… 40 6-1. What is CD Database(Music DB) of X30 ? ……………..………….……..…..…..……………….….. 40 6-2. What is FreeDB ? …………………………………………………………………..…….……..……………………40 7. CD Loading (Ripping) ………………………………………………………………………...……..…….………….. 40 7-1. When the X30 is connected to network (Internet)…………….…………………….……………. 41 7-1-1. Ripping All ……………………………………………………………………………..…….…...…………… 41 7-1-2. Ripping Track ………………………………………………………………………………...………………. 43 7-2. In the case that X30 is NOT connected to network (Internet) ……..…..……...……..…… 44 7-2-1. Ripping All …………………………………………………………………………………….………..…….. 44 7-2-2. Ripping Track ………………………………………………………………………….….….………...…… 45 7-3. If the FreeDB is installed onto the hard disk of the X30………………………….………..….. 45 7-4. To check the status of CD ripping and converting………………….……….…..………..…..….. 46 8. How to use the Music DB(database)…………………………………………………..……..…………..…… 46 8-1. Play music loaded (ripped) onto the X30.…………………………..………..………..……….….….. 46 8-2. SEARCH function ………………………………………………………………………..……….….……….…….. 48 8-3. How to manage Music DB ……………………………………………………..……………..……….……… 49 8-3-1. Deleting or renaming music in the Music DB…………………..…..…..……..……………. 49 8-3-2. How to export music from the Music DB to other storage devices…..….....……50 8-3-3. History function ………………………………….…………………………………………..………………51 4 9. Editing the TAG information of the music in the Music DB…………..…....….……….…….. 51 10. Audio CD direct play ………………………………………….……………….……………..………….…….…….. 51 10-1. If the X30 is connected to a network (Internet)………………….……………………….….…. 52 10-2. If the X30 is NOT connected to network (Internet) ………………………………....……..… 52 10-3. In case that you have installed the FreeDB data onto the hard disk of the X30 ………………………………………………………………………………….…..….…...……. 53 11. Data CD direct play ………………………………………………………………….……………….……….…...…. 53 12. Playlist ………………………………………………………….…………………….………………...……..…..……….. 53 12-1. Playlist …………………………………………………………….…………………………….………….……….…53 12-1-1. How to make a Playlist ……………………………………………………….……..………………53 12-1-2. How to add songs to a Playlist whilst playing music ……………..……………..….55 12-1-3. How to play a Playlist ………………………………………………………………..……………….55 12-1-4. How to edit a Playlist ………………………………………………………………..………..…..….56 12-2. My Playlist (Virtual Playlist)………………………………………………………….…….…………..…… 56 12-3. Advanced My Playlist (Virtual Playlist) ………………….….…………....….……….…………..…. 57 13. The Music Streaming function ………….………………………….……………...…..……………..………... 57 13-1. UPnP Server/Client and Samba Server/Client function …………..………....……………… 57 13-2. Multiple X30‟s on the same network ……………………………………....….……....…….……… 58 13-3. The X30 works as a Music Server with Sonos……………… …………..……………….……… 58 14. I – Service …………………………..…………………………………………..…………………………...…..…...……... 58 14-1. Internet Radio …………………………….………………………………………..……….…..….….……….… 59 14-1-1. How to play the Internet radio………………………………………..…….….……………… 59 14-1-2. How to add your favorite stations into My Favorites ……….....……...…………. 60 14-1-3. How to play My Favorites ……………………………………………………………..……..….. 60 14-1-4. How to run a search function on the Internet Radio …………….……..…….…... 60 14-1-5. Recording from the Internet Radio ………………………………….……..……..………… 60 14-1-5-1. How to record ……………………………………………………….…..………….……… 61 14-1-5-2. Where is the recorded file stored?.............................................................. 61 14-1-5-3. The recorded file name structure…………………………..…….…….…….….. 61 14-1-5-4. How to edit the recorded file …………………………………...…….…….……. 62 14-1-6. Reservation Recording ………………………………………………………...….…….………… 62 14-1-6-1. How to set reservation recording …………………………….………….……… 62 14-1-6-2. How does the reservation recording start ………………….………………. 63 14-2. Online Music Service (Simfy)………….………………………………………..…….…..……..……….… 63 15. FM Radio …………………………..…………………………………………..…………………………...…..……….…... 64 15-1. How to play FM Radio ………….………………………………………..……….…….…..……..………… 64 5 15-2. How to record FM Radio …………………………………………………………………………………… 65 16. USB host port for USB devices …………………………………………...………………….………............. 65 17. Browser …………………………………………………………………………………………..……………………….……65 17-1. Play audio file data CDs..………………………………………………..…………..……….…………......66 17-2. File Management ……………………………………………………………………………..………………... 66 17-2-1. Accessing information on the HDD, USB, folder or file …………………………. 66 17-2-2. TAG Edit …………………………………………………………………………………………………… 67 17-2-3. Import to DB ………………………………………………………………………….…..…………… 67 17-2-4. Copy Files ……………………………………………………………………………………..………… 68 17-2-5. Move Files …………………………………………………………………………….….…….……….. 68 17-2-6. Delete Files ……………………………………………………………………………..……….……… 69 17-2-7. PLS or M3U files with Internet Radio stations ……………………….…..…….……. 69 18. Input ………………………………………………………………………………………………..……………………...……69 18-1. How to play an external device via Input ……………………………………..…….………........69 18-2. How to record ……………………………………………………………………………………………….……70 18-3. Where is the recorded file stored? …………………………………………………………………… 71 18-4. How to edit the recorded file …………………………………………………………………………… 71 18-5. How to rip (convert) the edited file into other formats (MP3, FLAC or Ogg) And load onto the Music DB …………………………………………………………………………….. 72 19. Extra function …………………………………………………………………………………………………..………… 73 19-1. Volume Balancing …………………………………………………………………………………….…….….. 73 19-2. External Screen ………………………………………………………………………………………….….……. 73 19-3. Photo Slide Show ……………………………………………………………………………………….……... 74 19-4. Listing by Text or Album cover art …………………………………………………………….…..…...74 19-5. LYRICS …………………………………………………………………………………………………………..………74 19-6. Bookmark ……………………………………………………………………………………………………...……. 75 19-7. Preset EQ (Equalizer) ……………………………….………………………………………………….…..…. 76 19-8. Custom EQ (Equalizer) ……………………….……………………………………………………….……… 76 19-9. Resume Play ……………………………………………………………………………………………….…….... 77 19-10. CLOCK and Display(LCD) OFF………………………………………….…………………..….………... 77 19-11. Changing the play mode ……………………………………………………………..…….…..….….…. 77 19-12. Alarm set ……………………………………………………………………………………..…………….….….. 78 19-13. Auto Shutdown …………………………………………………………………………………………….…… 79 19-14. Sleep mode ………………………………………………………………………..…………..………..….……. 79 19-15. Auto Play ……………………………………………………………………………..……..….…………..….….. 79 19-16. Shortcut to find file in all list modes ………………………………………………….……………. 80 19-17. Seek function on the Playing Screen…………… ………………………………………………….. 80 20. Specification ……………………………………………………………………….………..………….………………….... 81 21. Troubleshooting …………………………………………………………….………………………..……………….….. 83 6 Important safety instructions For your own safety, please read the following important safety instructions carefully before attempting to connect this unit to the main power supply. They will enable you to get the best performance from the unit. 1.Read the instructions. 2.Keep the instructions. 3.Heed all warnings. 4.Follow all instructions. 5.Do not use this product near water. 6.Clean only with dry cloth. 7.Do not block any ventilation openings. Install in accordance with the manufacturer‟s instructions. 8.Do not remove the casing of this product. 9.Only use this product indoors. Do not expose the product to water, rain or high humidity. 10.Keep this product away from direct sunlight, naked flames or heat. 11.Do not install near any heat sources such as radiators, heat registers, stoves, or other electrical equipment(including amplifiers) that produce much heat. 12.Do not place any other electrical equipment on the product. 13.Do not place any sources of danger on the product(e.g. objects containing liquid, burning candles) 14.This product includes batteries. Please refer to safety and disposal instructions for batteries in this user manual. 15.Unplug this product during lightning storms or when unused for long time. 16.Refer all servicing to qualified service personnel. Servicing is required when the product has been damaged, such as the power supply cord, damaged plug, liquid spillage, objects dropped on the unit, exposure to rain or moisture, does not operate properly, or has been dropped. WARNING - Using headphones at a high volume can impair your hearing. This product can produce sounds in decibel ranges that may cause hearing loss for a normal person, even for exposure less than a minute. The higher decibel ranges are offered for those that may be experiencing some hearing loss. Over time your hearing „comfort level‟ adapts to higher volumes of sound, so after prolonged listening, what sounds „normal‟ can actually be loud and harmful to your hearing. To guard against this, set your volume to a safe level. - Loudspeakers : Before making any connections to loudspeakers, make sure all power is turned off and only use suitable interconnects. - Only use attachments/accessories specified and supplied by the manufacturer. FCC regulations 7 NOTE: THE MANUFACTURER IS NOT RESPONSIBLE FOR ANY RADIO OR TV INTERFERENCE CAUSED BY UNAUTHORIZED MODIFICATIONS TO THIS EQUIPMENT. SUCH MODIFICATIONS COULD VOID THE USER AUTHORITY TO OPERATE THE EQUIPMENT. This equipment has been tested and found to comply with the limits for a Class B digital device, pursuant to Part 15 of the FCC Rules. These limits are designed to provide reasonable protection against harmful interference in a residential installation. This equipment generates, uses and can radiate radio frequency energy. If not installed and used in accordance with the instructions, may cause harmful interference to radio communications. However, there is no guarantee that interference will not occur in a particular installation. If this equipment does cause harmful interference to radio or television reception, which can be determined by turning the equipment off and on, the user is encouraged to try to correct the interference by one or more of the following measures. - Re-orient or relocate the receiving antenna. - Increase the separation between the equipment and receiver. - Connect the equipment into an outlet on a circuit different from that to which the receiver is connected. - Consult the dealer or an experienced radio/TV technician for help. 8 1. Product overview 1-1. Front View ① Mute/Volume Knob ⑨ CD Eject button ※ NOTE ② Power/Standby button ⑩ LCD screen 1) Press INPUT button and ③ Power/Standby Indicator ⑪ OK/PAUSE/SCROLL knob RETURN button simultaneously, ④ Headphone socket ⑫ INPUT button you may go to Playing Screen. ⑤ USB Host port ⑬ RETURN button 2) On Playing Screen, turning ⑥ AUX In ⑭ STOP button OK/PAUSE/SCROLL works just like ⑦ Remote control receiver ⑮ MENU button PREVIOUS/NEXT keys of remote. Turning it with it pressed works ⑧ CD-ROM Drive just like SEEK +15/-15. 1-2. Rear View ① Power Switch ⑦ Analog IN terminals(RCA, R/L) ② AC Power Inlet(with fuse) ⑧ FM Radio antenna ③ Speaker Out terminals(8 ohm) ⑨ HDMI Out(for video only) ④ Digital Out terminals(Toslink, Coaxial, ⑩ Ethernet LAN ⑪ USB Host connectors AES/EBU XLR) ⑫ Storage(SATA HDD or SSD) Drive drawer ⑤ Analog Out terminals(RCA, R/L) ⑥ Digital IN terminals(Toslink, Coaxial) 9 1-3. View of Remote Controller and each key’s function 1. POWER : Power ON/OFF 2. RADIO : Go to FM radio screen 3. i-SERVICE : Go to i-Service screen 4. HOME : Go to home screen 5. SEARCH : To pop up search menu 6. Alphanumeric : Enter number & alphabet/ Seek at Playing Screen mode 7. : To delete typed alphabet 8. NOW PLAYING : Go to Playing Screen 9. REC : To record 10. MENU : Popup menu screen 11. STOP : Stop playing 12. ARROW : Move cursor to upper side 13. ARROW : Move cursor to left side 14. ARROW : Move cursor to down side 15. BEFORE/CANCEL : Go back to upper level 16. TEXT/ART : To switch text or art mode 17. PREVIOUS : Play previous music 18. NEXT : Play next music 19. RIP : Pop up ripping menu 20. PLAYLIST : Go to playlist screen 21. SORT : Sort file list 22. BOOK MARK : Make bookmark 23. PRESET E.Q : To select preset E.Q 24. TAG EDIT : To popup tag edit screen 25. RED Color key : To open volume balancing 26. GREEN color key : Reserved 27. CLOCK : Digital clock display/OFF screen 28. SCREEN : To switch LCD or HDMI screen 29. INPUT : To popup input selecting screen 30. MUTE : Mute/unmute sound 31. SETUP : Go to setup 42. SEEK/-15: Seek backward by 15 sec 32. CAP/NUM : Toggle numeric key, alphabet key and special characters 43. MY PL: To make My Playlist 44. AD MY PL: To make advanced My Playlist 33. VOL+ : Volume up 34. LYRICS : To show up lyrics on the screen 45. SHUFFLE: To change play mode 35. VOL- : Volume down 46. FAVORITE: Make i-Radio favorite list/ 36. PLAY/PAUSE : Toggle Play and Pause Open favorite list 37. OK : Confirmation 47. EJECT: Eject CD 38. ARROW : Move cursor to right side 48. SLEEP: Go to sleep mode 39. INFO : Get more detailed info 2. Prepare 49. BLUE key: Reserved 40. E.Q. : Pop up equalizer menu 50. YELLOW key: Reserved 41. SEEK/+15 : Seek forward by 15 seconds. 10 2. Prepare 2-1. Check the contents of X30 package ① X30 unit, ④ Manual ② Remote controller + AAA ⑤ FreeDB data CD batteries x 2EA ③ Power cord ⑥ FM Radio Antenna ⑦ Screw to install storage 2-2. Install AAA batteries into the remote control. Open the battery door and insert the batteries. 2-3. Optional items, WiFi USB dongle If you purchased optional items, the WiFi USB dongle, it looks like below. 801.11b/g/n WiFi USB dongle 11 2-4. X30 purchased without storage. You need a 3.5” or 2.5” SATA hard disk or SSD, and install it into the X30 like below picture and format it. For formatting of the installed storage into X30, please refer to the 5-7-6. HDD format (Page 33) 2-4-1. HDD installation 【 TIP 1 】 X30 supports 3.5” or 2.5” SATA hard disk and solid state drive (SSD) 2-4-2. HDD Format ※ Refer to the 5-7-6. HDD Format (Page 33) 2-5. X30 purchased with an internal storage installed. Check whether the storage is formatted, or not. If the storage is not formatted, please format it according to the 5-7-6. HDD Format (Page 33) 3. Connection 3-1. Power connection Connect power to the X30 via the power inlet and switch on the rear of the X30. 3-2. External devices Connection Refer to the rear view on page 9. Various devices can be connected to X30 like below according to your purpose. Speaker Out terminal(8ohm) : Bookshelf speaker or floor standing (power load) speakers Digital Out (Toslink, Coaxial, AES/EBU XLR) : External DAC, etc Analog Out(RCA, R/L) : External amplifier, etc FM Radio Antenna connector : FM Radio antenna USB Host ports: WiFi USB dongle, external USB devices, etc HDMI Out : External screen like TV, etc 12 4. Turn On and Start 4-1. Wizard Setup (Setup Assistant) Without HDD installed; if you are installing the HDD you will meet the Setup Assistant (Wizard Setup) as shown below. Switch the unit on at the rear of X30 and then power it on with the remote controller or the power button on the front of the X30. Select OK and confirm with the OK key to start Wizard Setup. If you want to run the set up after booting up, you can select CANCEL at the 1st step. 【 TIP ① 】 You will be asked about formatting the HDD only if the HDD installed has NOT been formatted. 4-2. Turn ON for normal use Switch the unit on at the rear of the X30. The power LED will be ON with green color. Power it on using the remote control or the power button on the front of the X30. The power LED color will be changed to blue and start booting – The X30 should take about one minute to boot up as it is looking to see if a network is connected. After the X30 is powered ON, the below screen will show up in sequence. 1) Booting image 2) Booting completed and ready for use Browser : See all storages such as hard Music DB: Play loaded(ripped) music in disk of X30, USB host and networked X30 Music DB folder. storages. Playlist: Make Playlist and play it. Input : See all input terminals like i-Service : Play i-Radio or online music Coaxial, Toslink, RCA R/L and AUX IN service Setup : Change the settings FM Radio: Play FM radio CD Play/Rip: Load(rip) CD or play it directly. 13 5. SETUP Go into SETUP menu with remote controller. You can select each item with the arrow key and confirm it with the OK button. 5-1. Music DB Select the Display Mode and confirm with the OK button. 5-1-1. Display Mode You may set one of eight (8) options, see below. For example, if you set Title, the Music DB will display the title (song) list when you go into the Music DB. (※ default: Album) ※ Default : Album ※ Each mode displays like below Artist/Track : Artist list → Title(song) list Artist/Album : Artist list → Album list of the artist → Track (song) list of the album Genre/Track : Genre list → Title(song) list of the genre Genre/Album : Genre list → Album list of the genre → Title(song) list of the album Album : Album list → Track list of the album Composer/Track : Composer list → Track list of the composer. Composer/Album : Composer list → Album list of the composer Title : Track(song) list 14 5-1-2. Album View You can set the list to show albums in the Music DB by its album name (text) or album cover art using this setup.( ※ default : text mode ) ※ Artist view, Genre view, Composer view and Track view also are available. 5-1-3. Storage for Music DB You can select either the internal HDD (SSD) or USB for Music DB storage. ( ※ Default is Internal HDD(SSD)) [CAUTION] ※ NOTE: Please remember to check this setting first when you see „Query Error‟ on the screen in trying access to your music DB. For example, you will see „Query Error‟ on the screen when you try accessing your Music DB of internal (installed) HDD with Music DB storage set to USB. ※ When you use an external USB hard disk, please make sure to supply Power to the external USB hard disk in case the external USB hard disk is designed originally to connect to a Power supply. 5-1-4. Recovery It is possible for damage or errors to occur on the album or files in the Music DB when you run several functions like; „Rename, Delete, Copy to DB, or CD ripping‟ etc. If there are errors in the Music DB, the X30 may not play the files properly or may not rip CDs properly. The Music DB Recovery function will help to clear these problems. 15 5-1-4-1. How to run Music DB Recovery function ① Go to the Music DB. ② Select Recovery and press the OK key. ※ It will take some time to start and finish if your Music DB is quite large. 5-1-4-2. Music DB Recovery run After you run the Music DB Recovery, as shown above, you can see the results of the Recovery as displayed below. Go to Music DB of SETUP and select Recovery Result. The left screen will appear if your Music DB is OK The left screen will appear if something was dubious ※ „Moved‟ means the song file moved to „Recovery‟ folder. ※ „song file‟ is actual file. ※ „Deleted‟ means the info in the Music DB was deleted. ※ „Album‟, „genre‟, „artist‟ and „song‟ are just info(text file). They are not actual music files. 5-1-4-3. To create ‘Recovery MM-DD hh-mm’ folder automatically on HDD (or USB) During Music DB Recovery run, the X30 creates a „Recovery MM-DD hh-mm‟ folder automatically on the internal HDD (or USB). The checked files or album folders will be stored (moved) there. 16 5-1-4-4. Importing files from the ‘Recovery’ folder to the Music DB again. After checking the files have moved to the „Recovery‟ folder, you can import them to the Music DB again with the „Copy to DB‟ function. 5-1-4-5. To clear the list on Recovery Result You can clear the list on the Recovery Result as follows: ① Place the cursor on the screen of the Recovery Result. ② Select the list you want to clear with the RIGHT key ③ Press the MENU key ④ You can clear all or the selected list only. 5-1-5. Backup You can backup your Music DB to an external USB hard disk. ※You need an external USB hard disk drive which has a bigger capacity than the Music DB. ① Connect the external USB HDD to the USB host port of the X10. ② Go to Music DB of SETUP and select Backup, and confirm with the OK button. ③ You can see the external USB HDD as shown below. Select and confirm with the OK key. You will see the Music DB size and Backup device size, see example below. Press the OK key to start backup. 17 5-1-6. Restore You can restore the backup data in the Music DB of the X30. ① Connect the backup device to the USB host port of the X30. ② Go to the Music DB of SETUP and select Restore, and confirm it with the OK button. ③ You can see the backup device and select it, confirm using the OK key to start Restore. 5-2. CD Ripping Select CD Ripping and confirm it with the OK button. The below items will be displayed. 5-2-1. Bit Rate and Quality You can select bit rate and the quality level for ripping to MP3 files. There are two (2) items.(This is for ripping a CD to an MP3 file) □ Compressed Rate : 128K / 192K / 320K [default] 192K □ Quality level : Excellent / Best / Good / Fast / Very fast [default] Very fast Select one of the above options and confirm with the OK button on the remote control. 【 TIP ① 】 The time required to rip a CD to MP3 format based on each quality level option is shown below. Option of quality level Normal playing time Excellent Required time to convert to MP3 X 1.5 (150%) Best The time required to X 1.08 (108%) Good play music in CD X 1 (100%) Fast normally. X 3/4 (75%) Very fast[Default] X 1/3 (33.3%) ※Quality level affects on the MP3 and Ogg ripping in view of sound quality, and on the FLAC ripping in view of file size. 18 【 TIP ② 】 Estimated Storage capacity CD Ripping option 500GB HDD 1 TB HDD 2 TB HDD 4 TB HDD WAV(uncompressed) 650 CDs 1,300 CDs 2,600 CDs 5,200 CDs 128K 7,500 CDs 15,000 CDs 30,000 CDs 60,000 CDs MP3 / 192K 5,000 CDs 10,000 CDs 20,000 CDs 40,000 CDs OGG 320K 3,000 CDs 6,000 CDs 12,000 CDs 24,000 CDs Compressed Rate These figures may vary slightly according to the number of tracks on a CD 5-2-2. Audio Format (Audio Rip Format) You can select one of the following audio formats for CD Ripping; ※ default is WAV 5-2-3. FreeDB TextCode In the case that the FreeDB text is broken, you may try changing the FreeDB TextCode as shown below. 5-2-4. FreeDB Install You can install the FreeDB data to the storage of the X30 as a FreeDB data (DVD) is supplied by the manufacturer. Once you install the FreeDB data to the X30 the inserted CD information(metadata like title, album name, artist, etc) will be displayed on the X30 screen without network connection. To install the FreeDB data to the X30 hard disk, insert the FreeDB data DVD into the CD slot of the X30 and go to SETUP and select FreeDB to install. You will see the CD, select and confirm with the OK button. The X30 will shut down and reboot to start installing the FreeDB data automatically. 19 5-2-5. FreeDB Update You can get a FreeDB update from the Cocktail Audio website (www.cocktailaudio.com). To update your copy the FreeDB load the file downloaded from www.cocktailaudio.com to a memory stick and insert the memory stick into the USB host port of the X30. Navigate to SETUP and select FreeDB Update. Press the OK button. You can see the USB memory and select it with the OK button to find the FreeDB update file. Confirm with the OK button to begin the installation. 5-3. Audio Select Audio and confirm it with the OK key 5-3-1. Player View You can set one of the following; Cover & List, Music Info or List Only. ※ NOTE : Using INFO button of remote control, you can change player view to Cover & List, Music Info or List Only like below. ※ Default: Cover & List [ Cover & List ] [ Music info ] 20 [ List Only ] 5-3-2. Equalizer (Preset EQ and Custom EQ) You can set one of the following; Normal → Classical→ Club → Concert Hall → Dance → Live → Party → Pop → Reggae → Rock → Soft → Soft Rock → Techno → Bass → Bass & Treble → Treble → Vocal → Custom EQ → Normal ① Select Equalizer and confirm it with OK key to open the preset EQ list like below. ② Select one of 18 options ※ NOTE: Equalizer works in Speaker Out (in-built amplifier) only. ※ NOTE: During playing, you can also change preset EQ using Preset EQ button. For custom equalizer setting, press EQ button of remote control. [ Preset EQ. ] [ Custom EQ ] [ Preset EQ + Custom EQ ] ※ NOTE: For more detailed explanation, refer to the 19-7 Preset EQ and 19-8 Custom EQ (Page 21) 5-3-3. Digital Out You can set one of five (5) options like OFF, Passthrough, 48KHz, 96KHz and 192KHz 1) OFF : No signal from Digital Out 2) Pass-through : Original resolution(Frequency) 3) 48Khz : Max 48KHz frequency 4) 96Khz : Max 96KHz frequency ※ Default : 96KHz 5) 192Khz : Max 192KHz frequency 5-3-4. Speaker Out You can set as ON or OFF here. When you want to use the amplifier of the X30, the speaker out should be set as ON ※ Default : ON 21 5-3-5. Line Out (Analog Out) ON or OFF can be set here In case that you want to use an external amplifier, the line out (Analog Out) should be set as ON, and the external amplifier should be connected to the line out (analog out) at the rear of the X30. ※ Default : ON 5-3-6. DRC (Dynamic Range Compression)Mode ※ NOTE: DRC Mode works in Speaker Out mode only. ※ Default : ON 5-3-7. Recording Sample Rate When you record by X30, you can set Recording Sample Rate by one (1) of three (3) options like 48KHz, 96KHz, 192KHz. ※ NOTE: The higher sample rate, the more recording space is ※ Default : 96Khz needed. 5-3-8. Gapless Play The X30 supports gapless playback function for MP3 files, WAV and FLAC files only. ※ Default : ON 【 TIP 】 ※LAME-encoded MP3 files only supported ※The Gapless play function works properly on „Repeat All‟ and „Normal‟ modes only. For example in „Shuffle‟ mode Gapless play is not supported 22 5-3-9. Slide Show Effect Six (6) options are available like All, Fade in & out, Transition, Rotation, Flip and None. ※ NOTE: For detailed explanation, refer to 19-3. Photo Slide Show (Page 74) 5-3-10. Slide Show Time You can set show time and effect time according to your taste. ※ Show time : The time required to show one photo ※ Effect time : The time required to transit one photo to other photo ※NOTE: For detailed explanation, refer to 19-3. Photo Slide Show (Page 74) 5-4. Network ※ Make sure your Ethernet cable or a USB WiFi dongle is connected. Select Network and press the OK button. ① Select Network and confirm with the OK button. ② Select Wired Setup or Wireless Setup and confirm it with OK button. 【 TIP 】 To check network information, press Network Info. 23 5-4-1. Wired Setup 5-4-1-1. DHCP(Auto IP) ③ Select DHCP(Auto IP) and confirm with the OK button. There is no need to enter any values. ④ Select OK and confirm with the OK button. ⑤ The screenshot shown on the left will be displayed if the network is connected successfully. 5-4-1-2. Static IP ① Select Static IP and confirm with the OK button. ② Enter the values such as; IP Address, Subnet mask, etc. ③ Select OK and confirm with the OK button ④ The screen to the left will be shown if the network is connected successfully. 5-4-2. Wireless Setup. ① Select Wireless Setup and confirm with the OK button. The available AP will be displayed as shown below. 24 ② Select proper AP and confirm with the OK button. ③ If the AP has a password, enter it and select OK and confirm with the OK button. ※ With CAP/NUM key of remote control, you can toggle number, capital, small alphabet or symbols for typing. 5-4-3. Network Info Select Network Info and confirm with the OK key. You can see the network information displayed as shown below. 5-4-4. Wireless Info Select Wireless Info and confirm with the OK key. You can check the Wireless LAN signal strength, see below screen shot. 5-5. Network Service Select Network Service and confirm with the OK key. There are several items like Samba Server, Web Server, UPnP Server and FTP Server. 25 5-5-1 Samba Server If you would like to see the folders on the X30 hard disk through your network connected PC you can set up the following: ① Select Samba Server and confirm with the OK key. Set Samba Server as ON, see below ※ default : OFF ② Select Samba Server and confirm with the OK button. ③ Select Host Name and Workgroup. ④ Enter host name and workgroup name and select OK and confirm with the OK button. ※ How to see the folders of the X30 hard disk on your PC screen (based on Window 7 ) ① Click the „START‟ icon on the left/bottom on your monitor. ② Select „Computer‟ and click it. ③ You may see „Network‟ ④ Click „Network‟, then you may see all servers (The X30 default host name is X30) connected to local network. ⑤ Select „X30‟ and click it. ⑥ You may see the two folders, LocalStorages and MusicDB. ※ WARNING : You must NOT access to the MusicDB folder related to database. If you delete or edit something inside of the folder, it will make MusicDB serious trouble. 5-5-2 Network Sharing (Samba Client) You can connect the X30 and the storage devices in the same network. If you want to stream the file in remote devices and play it with the X30, you need to do „network sharing‟ first as below. 26 1) How to add ‘shared folder’ ① Go to Browser and click 'NET' when network is enabled ② Click 'Add share' and the below screen shows up ③ Click the Server (Workgroup\Server), then you may get workgroup and server as below. ※ For example, you selected 'WORKGROUP' and 'USER-PC' Then, the picture below will show up. ※ User Name default: guest ④ Place the cursor on the Share, and click it. Then the shared folders will be displayed as below. ⑤ Select the folder that you want to add ⑥ For example, you select 'Music' folder. Then, the screen below will show up to make 'Nick Name'. The very 'Nick Name' will be listed on the X30 screen as networked folder. ⑦ You can change the nick name (Music) freely as you want. ※ Same nick name can‟t be used. ⑧ Select OK and confirm it. The screen below will show up. ⑨ Now, you may select „Music‟ folder and click it to play the files in the shared folder. 27 2) How to edit and remove ‘shared folder’ ① Place the cursor on any folder listed on the screen. ② Press MENU key to open popup menu as the picture on the left. You may add or edit here. 3) Convenient method to input the user name that you input previously Place the cursor on the User Name and click it. Then, you may see the user name that you input previously 5-5-3 Web Server With the Web Server function of the X30, you can enjoy the following functions: Add album cover art to all albums stored (ripped) in the X30 Music DB through Internet. Edit ID3-tag information of each song Play and control the X30 through the WebInterface Make playlists with songs stored in the Music DB of the X30 For detailed information, refer to the X30-WebInterface User Guide on the Cocktail Audio website(www.cocktailaudio.com) 5-5-3-1. How to enable Web Server Select Web Server and confirm with the OK key. Set to ON as shown below Select Reinstall and confirm with the OK key to run it as shown below. 28 5-5-3-2. How to start WebInterface The X30 WebInterface is available in two formats; one for PC (tablet PC also), the other is for smart phones. ① You can get the IP address of your X30 from SETUP. (SETUP / Network / Network Info) ② Type in the IP address (for example, 192.168.0.4) into the address window in the web browser of the PC or Smart phone, see below. PC Screen Smart Phone screen Main screen 29 ※ Refer to the X30WebInterface User Guide to learn how to use the WebInterface. Place the mouse cursor on the cocktailAudio. The popup menu will show up like below. You can select one of nine(9) items according to your purpose. For example, if you select ‘Album’, you can list all albums in the Music DB. You can play by album and add album art, edit, delete and assign albums to a playlist. 30 5-5-4 UPnP Server If you have a device (like a PC) which supports UPnP client protocol, you can play music stored in the X30 Music DB through the UPnP device. Default setting for UPnP Server is ON, see below. 5-5-5 FTP Server Select FTP Server and confirm with the OK key. Set it to ON. You will need to enter the User Name. Default password is 0000. You may change password should you wish to. 【 TIP 】 You may use the FTP software like „File Zilla‟. The character should be set as „UTF-8‟. ※What you can do with FTP Server function? After installing FTP software like „File Zilla‟ onto your PC, you can copy, delete or move files or folders between X30 hard disk and your PC hard disk. 5-6. Internet Service This setup is for Online Music Service like Simfy. The Simfy service is available in the following countries only: Germany, Austria, Switzerland and South Africa. ① You need to subscribe to Simfy (www.simfy.com) to get user name and password. ② Go to SETUP / Internet Service / Simfy. ③ Put user name and password ④ Then, you can use Simfy. ※ For detail information on how to use Simfy, please refer to the Simfy User Guide. 31 5-7. System ① Select System and confirm with the OK button. 5-7-1. OSD (On Screen Display) Language. ② Select OSD Language and confirm with the OK button. Supported languages will be displayed. ③ Select your preferred language and confirm with the OK button. 5-7-2. Auto Play 【 TIP ③ 】 Default is English. Select Auto Play and confirm with the OK button. You can set it to ON or OFF. ※ Default : OFF 【 TIP 】 For detailed explanation of Auto Play function, refer to 19-15 Auto Play (Page 79) 5-7-3. Resume Play When you boot up the X30, it will automatically resume playing the music in the Music DB, Browser or i-Radio from where it was last stopped. Select Resume Play and confirm with the OK key. Set it as ON as shown left. ※ Default is OFF 【 TIP 】 ※This function does NOT work in the case that the „Alarm‟ function or „Auto Play‟ function is enabled. ※Function priority : Alarm function ---- Auto Play function ----- Resume Play function 32 5-7-4. Factory Reset To restore changed values of setup, select Factory Reset and confirm with the OK button. 5-7-5. HDD Sleep You can make X30 HDD go to sleep mode by this setting. There are five (5) options like OFF, 10 Min, 20 Min, 30 Min and 1 Hour. During the selected time, if no access to HDD, the HDD goes into sleep mode. ※ For the X30 to wake up from HDD sleep mode, it takes 3~4 seconds. During this time, the X30‟s response to the input signal from remote control will be delayed. 5-7-6. HDD format ※ NOTE: HDD Format function of the X30 does not support multi-partitioning. If you would like to make two (2) partitions on the HDD we recommend this is done using your computer. 5-7-6-1. Brand New HDD (not partitioned HDD) ※ NOTE 1: X30 provides two kinds of file systems for hard disk format. One is NTFS, the other is Linux file system. You may select one of them during hard disk format procedure. ※ NOTE 2: Linux file system is more stable, and speed is also faster than NTFS. The Linux file system is recommended. ① Install the HDD into the X30 and power it ON. ② Go to System of SETUP, and select HDD Format, as shown left. ③ You will be asked to select Linux or NTFS. Select one of them. ④ It will start formatting process by itself. ⑤ X30 will reboot automatically. 33 5-7-6-2.Used HDD (partitioned HDD) [Warning] HDD format will clear all data in the HDD! ① Go to HDD Format of SETUP, and confirm with the OK button. ② It will show total size and current file system ③ Select Linux or NTFS ④ It will start formatting and reboot automatically. 5-7-7. NTFS Fix You can check and fix the NTFS file system of the X30 HDD as follows. Select NTFS Fix and confirm with the OK key. 【 Caution 】 We recommend you NOT to run this function if the NTFS file system of the X30 hard disk has no problems. 5-7-8. Brightness You can control the brightness level of the LCD. Select Brightness and confirm with the OK key. You can set the brightness using the LEFT/RIGHT arrow key on the remote control. ※ Default : 0 34 5-7-9. Alarm You can set six (6) alarm settings on the X30. ① Go to Alarm at SETUP, and confirm it with OK key. The following screen will appear. ② Select the line you require and press the OK button. The following screen will appear. ※ NOTE: The time should be set minimum 10 minutes later than current time. ③ Set time, cycle and sound source. ④ Set Snooze ON. ⑤ Select OK and confirm it with OK button. ① Selecting time with up/down button. ② Selecting cycle with OK button ③ Selecting sound source from Playlist or iRadio (My Favorites) ④ Selecting snooze ON/OFF ※ NOTE: In case that Alarm is set, the below icon will show up on the playing screen. ※ NOTE A : Alarm 2 : Two D : Day Alarm is set as „after 2 days from now‟. 35 5-7-10. Auto Shutdown The X30 will be powered off automatically at the assigned time and date. ① Go to SETUP and select System. ② Select Auto Shutdown and confirm with the OK key ③ Select from the list and confirm. ④ You can set the time on the X10 ⑤ Once the time is set move cursor onto the OK icon and confirm with the OK key. ※ NOTE: Use the arrow key (UP/Down) to change the values. Use the arrow key (left/right) to move the cursor. Press the OK key to change „Repeat‟. Use the arrow key (left/right) to set ON/OFF. ⑥ The left screen will show. Press the RETURN key to save the setting and exit this setup. ※ NOTE: Auto shutdown does not work properly if you set the shutdown time „within 3 minutes of the power ※NOTE: In case that Auto shutdown is set, the below icon will show up on the playing screen. ※NOTE D : Auto Shutdown 3 : three H : Hour After 3 hours, X30 will shutdown 5-7-11. Scroll Speed Long text is scrolling on the screen. You can set its speed like below. ※ Default : Level 1 36 5-7-12. List Line Count The number of text lines displayed on the screen is selectable according to your taste like below. ※ NOTE Default for internal LCD: 7 lines Default for external screen: 11 lines 5-8. Time You can set time format and time via internet or by manual here. 5-8-1. Time Format X30 displays the time while playing the internet radio. Pressing the CLOCK key displays time. X30 can display one of two ways, AM/PM or 24Hours. You can select which here. 5-8-2. Time Set (Internet) ① Select Time Set (Internet) and confirm it with the OK button. All the time options will be displayed as below. 【 TIP 】 Make sure that the X30 is connected to network (internet) before you try time setting by Time Set (Internet). ② Select your preferred time and confirm it with OK button. 【 TIP 】 Default : GMT+00 London 37 5-8-3. Time Set (Manually) Without a network (internet) connection, you can set time manually. ① Select Time Set (Manual) as in the above picture and confirm it with the OK button. ② Input your time manually and select OK to confirm it with OK button. 5-9. Firmware You can check the current firmware version of your X30 and install the updated new firmware. Select Firmware and confirm with the OK key. 5-9-1. Current firmware You can check the current firmware version as shown below. Select Current Version and confirm with the OK key. 5-9-2. Update manually (Firmware update manually) ① Obtain the new firmware first and put it onto the root directory of USB memory stick or the HDD of the X30. ② Plug the USB memory stick into the USB host port of the X30. ③ Go to SETUP and select Firmware Update and confirm with the OK key. ④ Select the storage device containing the new firmware. ⑤ Select xxxxxxxxxx.pkg file and confirm with the OK key Select OK and confirm with the OK button. The X30 will reboot automatically to update the X30. 38 5-9-3. Update automatically (Automatic Firmware Update by network) The X30 will automatically update the firmware through the network. If you don‟t wish this done automatically you can change the setting to OFF, see left. ※ Default : ON 5-9-4. What is Automatic Firmware Update by network? This function is available only when X30 is connected to a network (internet). In the instance that a higher version of the firmware exists at our server system, your X30 will check it automatically when the X30 boots up. ※ NOTE: If CANCEL is selected, the folder [New Firmware] is created automatically in the internal hard disk (or USB), then the X30 will not ask for a Firmware Update when booting up. If you delete [New Firmware] through Browser, it will ask again. ※ NOTE: There is no actual data in the [New Firmware] folder. ※ If OK is selected the X30 will try downloading and extracting it automatically. reboot automatically to update the firmware, see sequence below: 39 The X30 will 6. CD Database (Music DB) 6-1. What is the CD database (Music DB) of the X30 ? The Music DB is a database of the music loaded (ripped) to the X30 (onto the storage), you can edit the CD information of each track such as the title, album, artist, year and genre, that are stored in the Music DB. You can search any of your music easily by title, album, artist, year or genre. When the X30 is connected to the internet/network the CD information can be retrieved from the FreeDB database on the internet. A USB keyboard or the supplied remote control can be used to edit the tag information of the CD (which you may find incorrect or incomplete) that will eventually be stored on the X30 Music DB. 6-2. What is FreeDB ? FreeDB is a database used to look up CD information using the network (Internet). This is done by the X30 (using a FreeDB aware application) that calculates a (nearly) unique disc ID for a CD inserted into your optical drive. As a result, the X30 displays the artist, album, track list and some additional information. Since all information is submitted by FreeDB users, there are likely to be several different sets of information for the same CD or no information for a certain CD. 7. CD Loading (Ripping) All music that you load (rip) onto the X30 will be stored in hidden folder (the name of the folder is .DB), that cannot be seen. 【 TIP ① 】 It is recommended that you connect to the internet to make use of the FreeDB when loading (ripping) your CDs. 40 7-1. When the X30 is connected to network (Internet) Make sure to connect X30 to network (Internet) before inserting CD into X30. ① Insert CD into X30. ② Select CD Play/Rip icon and press OK button. Wait for a moment until X30 checks FreeDB CD database and retrieves the CD tag information. 【 TIP ② 】 If the X30 is connected to the Internet, but displays the track lists instead of the actual music titles, eject the CD & reinsert it into the optical drive again. ③ For CD loading(ripping), press the MENU button. Then the below popup screen is displayed showing “Ripping All”. 7-1-1. Ripping All This procedure is for loading (ripping) a whole CD. ④ Select Ripping All and press OK button. Then the below screen is displayed. ⑤ Select one of four(4) options(WAV, MP3, OGG, FLAC) and press OK button. Then, the below screen is displayed. The X30 retrieves each information (title, artist, etc) from the FreeDB CD database. ⑥ Move the cursor onto the CD icon like below. 41 ⑦ Press the CD icon with OK key and you will see the picture below. ⑧ Select one of the 4 options: Google, Amazon, 7Digital Allcdcovers or Storage‟. And, confirm with the OK key. ⑨ The X30 will process 3 steps: Searching/Downloading/displaying ⑩ Select one album art for your CD and confirm it with the OK key. ⑪ The selected art will be downloaded. ⑫ You will be prompted OK/Other/Cancel. ⑬ Select OK to confirm. The confirmed art will be placed onto the CD icon. ⑭ Now, everything is ready to start the CD ripping. Select OK to confirm the start of CD ripping. ⑮ Now the CD will be ripped to the MusicDB When the Ripping has finished: Press OK key to eject the CD. 42 7-1-2. Ripping Tracks This procedure is for loading (ripping) individual tracks. ① Select Ripping Tracks and confirm with the OK button. The below screen is displayed. ② Select the track(s) you want to load (rip) with RIGHT ARROW key, the selected tracks will change to red. After finishing selecting, select OK and confirm with the OK button. ③ Select one of the 4 file type options and confirm with the OK button. From here, next procedures are same as the „Ripping All‟ 【 TIP ③ 】 When a CD is inserted into the optical drive, the X30 loads (rips) the CD to a WAV format first, even if the MP3 option was chosen. The X30 then converts the WAV file into MP3 format afterwards in the background. The X30 continues to convert the files if it is turned on. The X30 will pause the conversion process during ripping. 【 TIP ④ 】 Explanation of each item on the ripping screen. ① Title of track being ripped ② Number of tracks to be ripped/ total no of tracks in CD. ③ Title of playing time ④ Total time for playing ⑤ Equivalent play time ⑥ Ripped time ⑦ Equivalent play time 43 7-2. In the case that the X30 is NOT connected to a network (Internet). ① Insert CD into X30. ② Select CD Play/Rip icon and press OK. Track list is displayed as in the screen below. ③ For loading (ripping), press MENU button. The below screen “Ripping All” is displayed. 【 TIP 】 Without a network (Internet) connection, the inserted CD will get metadata (tag info) if you installed FreeDB onto X30 storage. The FreeDB data CD is bundled in the X30 package. 7-2-1. Ripping All This procedure is for loading (ripping) all the tracks on CD. ④ Select Ripping All and confirm it with OK button. ⑤ Select one of the 4 file type options and confirm by pressing the OK button. The below screen will be shown. ⑥ Enter the info manually with remote controller or USB keyboard. You must enter Album name to go to next step. 【 TIP ⑥ 】 To use USB keyboard, ensure to connect a USB keyboard into the X30 before you boot the unit. ⑦ Select OK to confirm the entry. Then, loading (ripping) will start as in the picture below. 44 Now loading (ripping). ⑧ Loading (ripping) has finished. Select OK and confirm by pressing OK. The screen below will be displayed. ⑨ If you did not enter info for title, artist, year or genre on the previous step, you can enter all the info here. ⑩ After entering the info, select OK and confirm it by pressing the OK button. ※ NOTE : You can edit tag information for loaded CDs in Music DB of the X30 easily through WebInterface. 7-2-2. Ripping Tracks This procedure is almost the same except you are required to select the track you wish to load (rip). 7-3. If the FreeDB is installed onto the storage of the X30 If you installed the FreeDB database onto the storage of the X30 via the supplied DVD it will work as if the X30 is connected to network (internet). The X30 will display the CD information from the FreeDB database installed onto the storage. 45 7-4. To check the status of CD ripping and converting. You can check the status of CD ripping and converting by using this function. ① Place the cursor on the album you want to check. ② Press INFO key ③ The status information will show up like left. ※ NOTE: If you wish to check the information and the status of the conversion process for the whole of the Music DB of the X30, go to the home screen. Place the cursor on the Music DB icon and Press the INFO key. 8. How to use the Music DB(database) 8-1. Play music loaded (ripped) onto the X30. 【 TIP ① 】 As soon as you finish loading (ripping) a CD into MP3 format, go to Music DB and select the loaded music and play. You can see the loaded music format is still WAV not MP3. To understanding the reason for this please refer to the 【 TIP ③ 】 of 7 CD Loading (Ripping). (Page 43) The Music DB contains loaded (ripped) music. ① Select Music DB icon, confirm with the OK button. The album list is displayed as shown below. 46 ② Select the album you wish and confirm with the OK button. All the music in the album is displayed, see below. ③ Select from the music list and confirm with the OK button to start playing the music. Now playing. 【 TIP ② 】Pressing the INFO key will change the screen as follows; [ Playing Screen ] [ INFO Screen ] [ Title List Screen ] 【 TIP ③ 】 On the album list screen, press the MENU button on the remote control, to show other categories such as artist/track list, artist/album list, genre/track list, genre/album list or titles, see below 47 【 TIP ④ 】 Playing screen ------- press INFO button ------- Detailed info of current music ①Title of current music ①Title of current music. ②Title of previous music ②Artist ③Title of current music ③Album ④Title of next music ④Composer ⑤Play mode ⑤Genre ⑥Alarm set icon ⑥Year ⑦Auto shutdown set icon ⑦File format/Frequency/Bit rate ⑧Sleep set icon ⑧Play mode ⑨# of music playing / Total music # ⑨# of music playing / Total music# ⑩Total time of current music ⑩Total time of current music ⑪Play icon ⑪Play icon ⑫Played time of current music ⑫Played time of current music ⑬Album art of current music ⑬Album art of current music 8-2. SEARCH function. In the case that there are many album lists in Music DB, the search feature can be useful. SEARCH function ① On the album list screen, press SEARCH button to display the above screen. ② Enter the album name or part of the album name into the album name field using the remote control. ※ NOTE: To view corresponding lists type the first few characters of the album 48 【 TIP ⑤ 】 You can run the SEARCH function by artist from the artist list screen, by genre on the genre list screen or by title on the title list screen, see below. 8-3. How to manage Music DB The X30 allows you to manage the Music DB. You can delete or rename albums, artists and genre. You can export music from other storage devices (USB memory sticks or other hard disks) to Music DB folder. 8-3-1. Deleting or renaming music in the Music DB. ① Open the album list, artist list or genre list. ② Place the cursor on the list you would like to delete/rename. ③ Press the MENU button. The menu screen is displayed as shown below. ④ Select Delete or Rename and confirm with the OK button. ⑤ Select OK and confirm with the OK button. 【 TIP ⑥ 】 You can also run this function for the artist list and the genre list by using the same procedure. 49 8-3-2. How to export music from the Music DB to other storage devices (HDD or USB). You can export music from the Music DB to other storage devices such as; an external HDD or USB by following the steps below: ① Go into the Music DB using the remote control. You can see the Album list. Select the folder (Album) or the music you wish to export. ② Press the MENU key and select Export Songs, see screen shots shown on the left ③ Confirm with the OK key, to display the next screen, shown below. ④ Select the destination; HDD or USB and confirm with the OK key. Then the below screen is then displayed. ⑤ Select New Folder and confirm with the OK button to create a new folder. The screen below is then displayed. ⑥ Titled the input folder and select OK and confirm with the OK key ⑦ For example, if you input Diva – The Singles Collection and confirm, the screen below is then displayed. ⑧ Place the cursor on Diva – The Singles Collection and select using the OK button. The screen below is then displayed. ⑨ Select Export Start and confirm with the OK key. Export function will commence. Now exporting music. 50 The 8-3-3. History function You can list a maximum of 10 recently played songs from the Music DB using this function. ① Go into the Music DB ② Press the MENU key ③ Select „History‟ and confirm with the OK key, as shown in the screen shot on the left. 9. Editing the TAG information of the music in the Music DB You can edit the TAG information of music such as the title, artist, album, year or genre by following the steps below: ① Place the cursor on the music you wish to edit. ② Press the MENU button and select TAG Edit and confirm with the OK button. The screen below is then displayed. ③ Using the remote control or USB keyboard you can edit the information. ④ Select OK and confirm with the OK button. 【 TIP 】 You can edit loaded CDs in the Music DB of the X30 easily using the WebInterface. Please refer to the X30 – WebInterface User Guide. 10. Audio CD direct play 10-1. If the X30 is connected to a network (Internet) ① Insert a CD into the X30. ② Select the CD Play/Rip icon and press the OK button. 【 TIP ② 】If the X30 is connected to the FreeDB CD database through the network, the below screen will be displayed. ③ Select the music you would like to play and press the OK button. The playing screen is shown below 51 Now playing. 【 TIP ③ 】 If you press the INFO button on the above Playing Screen, you can see detailed information for the music currently playing, see screen shot below. 10-2. If the X30 is NOT connected to a network (Internet) ① Insert a CD and select CD Play/Rip icon and confirm with the OK button. The track list is displayed as shown below ② Select the track you wish to play and confirm with the OK button. The track will then start playing Now playing. 10-3. In the case that you have installed the FreeDB data onto the storage of the X30 If you installed the FreeDB data onto the storage of the X30, it will work just like the X30 is connected to a network (Internet). The X30 displays the CD information from the FreeDB data installed on the storage. 52 11. Data CD direct play The X30 will support music files burned to CD R/RW or DVD R/RW discs ① Insert the data CD into the X30 and navigate to the Browser using the remote controller. ② You will see the CDROM. ③ Select and confirm with the OK button and select the music to play. 【 TIP 】 If you wish, you can import the music on the CD to the Music DB of X30. Press the MENU button on the remote control when on the music list and select Import to DB and confirm with the OK button. 12. Playlist The X30 has three (3) kinds of playlist. The 1st one is just the normal Playlist function, the 2nd is „My Playlist‟, and the 3rd is „Advanced My Playlist‟. The normal Playlist does not disappear by stopping or powering off. However, My Playlist and Advanced My Playlist are virtual playlists. The virtual playlist is removed by stopping or powering off. ※ NOTE: If you run „My Playlist function‟ or „Advanced My Playlist function‟, the My Playlist is created automatically in the Playlist folder. 12-1. Playlist 12-1-1. How to make a Playlist Ensure there are music files in the Music DB before making a Playlist. ① Select the Playlist icon and press OK. The screen below is then displayed. 【 TIP ① 】 The Auto Play folder is created automatically and it can not be removed by the user. ② Press the MENU button to show a popup menu, see screen shot below. 53 ③ Select New PLS and confirm with the OK button. The screen below is then displayed. ④ Enter a playlist name and select OK. Confirm the selection with the OK button. The album list is then displayed in the Music DB, as shown below. 【 TIP ② 】 You can add music to a playlist by track or by album. ⑤ You may see + icon at the end of the cursor on an album. Press the PLAYLIST key to add the album to the playlist. ※ NOTE: You can move the cursor by using the arrow key (UP/DOWN) ⑥ Press the OK key if you would like to go down the track list of an album ⑦ You can add more music (tracks) or albums using the above procedure. ⑧ After adding a track or album, press RETURN to go to the screen shown below. ⑨ Select OK and confirm with the OK button. Then, the playlist 1 is stored in the Playlist folder, see below. You can view the playlist if you go into the Playlist folder through the Playlist icon on the home screen. Playlist has been created ※ NOTE: To add more songs or albums to the playlist you have created, move the cursor onto the intended playlist and press the MENU key. 54 12-1-2. How to add songs to a Playlist whist playing music When you are enjoying music from the Music DB and you come across a track you would like to add to a playlist, you can add it to an existing playlist in the Playlist folder by following these steps: [ Playing Screen ] ① Press the PLAYLIST key whilst in „Playing Screen‟ mode as shown above. ② Select the playlist you would like to add the song to. ③ Confirm with the OK key and the song will be stored in the selected playlist. 12-1-3. How to play a Playlist ① Select the Playlist icon on the remote control or press the PLAY LIST hotkey on the remote control. The following screen is then displayed. ② Select the Playlist you would like to play and confirm with the OK button. You will then see the music in the playlist as shown below. ③ Select the music you would like to play and confirm with the OK button to play the selected music. 【 TIP ③ 】 If you set the play mode as Repeat All, all music in the selected playlist will be played continuously in sequence. 55 12-1-4. How to edit a Playlist Go to the Playlist screen. Press the MENU button on the remote control. You can delete existing playlists, add music to existing playlists or clear music from an existing playlist. 12-2. My Playlist (Virtual Playlist) This is a virtual playlist function. After you have made a My Playlist, it will be removed if you stop playing or power off. This function works only in the Music DB. It will not work in the Browser. ① Place the cursor on the list of songs, albums, artists, discography or genres. ② Press the MY PL key on the remote control. ③ The selected album will be played after showing [Creating Playlist „My Playlist‟] as shown below. ④ If you go into the folder of Play List with the RETURN key, there will be My Playlist displayed 【 TIP 】 When My Playlist is being played, you may look for more albums or songs with RETURN key to add them into the current My Playlist. Place the cursor on the album or song, and press MY PL key. The below picture will show up. Play Now: If you select Play Now and confirm, the selected album will start playing. Play Last: The selected album will be added to the currently playing list(album) as the last entry. Play Next: The selected song will be added to the next of the current playing song. 56 12-3. Advanced My Playlist (Virtual Playlist) You can create a Advanced My Playlist (Virtual Playlist) when you come across a track you would like to add by its artist, genre or album. ① When you come across the track, press the AD MY PL key at the „Playing Screen, see left. ② The popup menu will appear as shown on the left. ③ Select one choice and confirm with the OK key ④ The selected song will start playing, and will be stored as My Playlist. 13. The Music Streaming function As the X30 supports various network protocols such as; UPnP Server/Client/Renderer and Samba Server/Client, you can enjoy various Music Streaming functions with the X30. 13-1. UPnP Server/Client and Samba Server/Client function You can use the X30 together with various kinds of devices that support UPnP Server/Client or Samba Server/Client. If the devices are connected to the X30 through the same network, you can see the devices through the Browser, see below; ※ For connecting to the shared folders of networked devices, refer to 5-5-2 Network Sharing (Samba Client) (Page 26) 57 13-2. Multiple X30’s on the same network. Place the X30 with the storage (music server) in your living room. A second X30 (without storage) is placed in room #1 or room #2. You can then play files from the X30 (music server) on the X30s without storage, see schematic below. 13-3. The X30 works as a Music Server with Sonos. Sonos users can use the X30 as a music server with their Sonos device. 14. i-Service Ensure the X30 is connected to the network (Internet) before using the i-Service. 【 TIP ① 】 There might be a slight delay when tuning i-radio stations (buffering). This delay may occur due to the network (Internet) connection. 58 14-1. Internet Radio 14-1-1. How to play the Internet Radio. You can enjoy many internet radio stations. The X30 Internet radio is based on the Reciva server. It provides many stations by genre and by country. 【 TIP 】 If the X30 is not connected to a network (Internet), you will not be able to select the i-Service icon 【 TIP 】 When the i-Service icon is highlighted the X10 is successfully connected to the network. ① Select the i-Service icon and confirm with the OK key. The below screen is then displayed. ② Select the Reciva i-Radio and confirm with the OK key. The below screen is then displayed. ③ Here you can select Genre or Country as desired Now playing. 59 14-1-2. How to add your favorite stations into My Favorites. 【 TIP 】 If you add your favorite radio stations into the My Favorite folder you can find them easily. Whilst playing a station press the FAVORITE button on the remote control to add the station to your Favorites list. The station will then appear in the My Favorite folder, as shown left. 14-1-3. How to play My Favorites. Once you have made a My Favorites list, pressing the FAVORITE key takes will take you into the My Favorites list. Alternatively, you can access the My Favorites list by pressing the MENU button on the Internet Radio screen, see left, 14-1-4. How to a run search function on the Internet Radio You can search for a station on the Internet Radio as follows; on the Internet Radio screen, press the SEARCH button on the remote control, the left screen will then be displayed. Input the first few alphabetical characters of the station and select OK and confirm with the OK key. Similar named stations are also displayed. 14-1-5. Recording from the Internet Radio ※ NOTE 1: We recommend NOT to record continuously for over three (3) hours. ※ NOTE 2: Space required for recording in MP3 format: 1 hour(54MB)/2 hours(108MB)/3 hours(162MB) ※ NOTE 3: X30 will record i-Radio by the formats like MP3, AAC or ASF according to the station‟s streaming format. 60 14-1-5-1. How to record ① While the I-Radio is playing, press the REC button to start recording. ② Press the STOP button to stop recording [ Playing ] [ Recording ] [ Playing ] 14-1-5-2. Where is the recorded file stored ? The X30 creates a [IRadio Recording] folder on the hard disk automatically when recording has started. All recorded files are stored in the IRadio Recording folder, see below. 14-1-5-3. The recorded file name structure The station will show the music title, see below, the recorded file name will be the music title. If the station does not show any title, see screen shot below, the recorded file name will be „yearmonth-day-time (minute/second). 61 14-1-5-4. How to edit the recorded file You can edit the recorded file easily with the file management function. Place the cursor on the recorded file and press the MENU button to run the following functions: [ TAG Edit ] [ Import to DB ] [ Copy File ] [ Move file ] 14-1-6. Reservation Recording This function works for the stations stored in the My Favorites folder. 14-1-6-1. How to set reservation recording ① Place the cursor on the station that you want to set for reservation recording. ② Press MENU key, then POPUP option will show up as below. ③ Select „Reservation Recording‟ and confirm with the OK key. ④ On left screen, you can set for date, month, year, time, recording duration, etc. ※ NOTE: We recommend NOT to record continuously for over 3 hours. 62 14-1-6-2. How does the reservation recording start 1) In case that you powered X30 off after recording setting (e.g. 4:00PM / record for 3 M ) X30 will start booting up automatically at 3:57PM(3 minutes before set time 4:00PM) X30 will start playing the station at 3:59PM (1 minute before set time 4:00PM). Volume is set as „Mute‟ automatically. X30 will start recording the station at 4:00PM and keep recording until 4:03PM. X30 will power off automatically by itself as soon as it finishes recording at 4:03PM. 2) In case that you keep X30 powered ON after recording setting(e.g. 4:00PM / record for 3M ). X30 will stop current job (playing) and start playing the station at 3:59PM (1 minute before set time). X30 will start recording the station at 4:00PM and keep recording until 4:03PM. X30 will stop recording at 4:03PM and keep playing the station continuously. ※ Set for multiple stations You can set reservation recording for multiple stations. But, set time must NOT overlap each other. Of course, you have to consider needed time for each activity described above (How to work). If you do not give interval enough for each station and each activity, this function will not work properly. (e.g. You set recording at 4:00PM, and you powered off X30 at 3:58PM) ※ NOTE: The recorded file will be stored in the ‘IRadio Recording’ folder of hard disk. You can see it through ‘Browser’. You can edit the recorded file with the Tag Edit function. 14-2. Online Music Service (Simfy) Simfy is only available in limited countries like Germany, Austria, Switzerland and South Africa. ※ NOTE: To learn how to use Simfy, please refer to separate Simfy user ’s guide. 63 15. FM Radio 15-1. How to play FM Radio ※ NOTE: Make sure to install the FM Radio antenna properly first. ① Select FM Radio icon to start FM Radio ② X30 will seek all stations available ③ Select one station and confirm it with OK key. ④ It will start playing as below. ※ NOTE: On the playing screen like above, you can do fine tuning with the arrow (UP/DOWN) keys, and seek station with the arrow (LEFT/RIGHT) keys. ※ NOTE: In countries where RDS is available, you may see station name info and text data info in the red square. ※ NOTE: Place the cursor on the station list screen, and press MENU key to show up POPUP menu as below. ※ You can run useful functions like Rename, Delete, Seek All, Clear & Seek All The left screen is for renaming the station 64 15-2. How to record FM Radio ① When playing FM radio, press REC key on the playing screen to start recording. ② To stop recording, press STOP button of remote control. ※ Recorded file information according to the Recording Sample Rate *1) Recording Sample Rate Recorded File Size/Recording Sample time Rate File name structure 48KHz 691MB/1 Hour 48KHz Station name(Frequency)+Year+ 96KHz 1,383MB/1 Hour 96KHz Month+date+Time 192KHz 2,767MB/1 Hour 192KHz Format WAV *1) Recording Sample Rate: You can set as you want at SETUP ※ NOTE: You can edit the recorded file and import it to the Music DB. Refer to 18-4. How to edit the recorded file (Page 71). and 18-5. How to rip (convert) the edited file into other formats (MP3, FLAC or OGG) and load onto the Music DB (Page 72) 16. USB host port for USB devices You can use various USB devices like USB memory stick, MP3 Player, USB external hard disk, etc with the USB host port of X30. ① Plug the USB device into the USB host port of the X30. ② Go into the Browser screen. The USB device appears in the browser screen as shown below. 17. Browser If you go to the Browser icon, you can run the following functions. 65 17-1. Play audio file data CDs The X30 supports data CDs with recorded audio files. The X30 supports various audio files such as; APE/CUE, HD FLAC, HD WAV, MP3, FLAC, WAV, WMA, M4A, AAC, ALAC, AIFF, AIF, Ogg Vorbis, PCM, PLS, M3U, etc. ① Insert the data CD into the X30. ② Select the Browser icon and confirm with the OK button. You will see the data CD. Select the music you would like and play using the OK button. 17-2. File Management function 17-2-1. Accessing information on the HDD, USB, folder or file. Place the cursor on each drive and press the INFO key. The information is displayed as shown below. To check the information folder, place the cursor on the folder and press the INFO key. To check the information on a file, place the cursor on the file and press the INFO key. 66 To check the information of a ripping / converting result, place the cursor on the album and press the INFO key. 17-2-2. TAG Edit This function is only valid for files not for folders or disks. Place the cursor on the file you would like to edit and press the MENU key. Select Edit Tag and the edit screen is displayed, see below. 17-2-3. Import to DB You can import a folder or file from the HDD, USB or CD to the Music DB. To import a folder or file to the Music DB follow the steps below: ① Place the cursor on the folder or the file you would like to import to the Music DB ② Press the MENU key and select Import to DB and confirm with the OK key to commence importing. ※ NOTE: When importing all the music from a folder to the Music DB the album name of all the music in the folder must be same. 67 ③ You can select „move‟ or „copy‟. ※ NOTE: If you select „move‟, the importing speed will be faster than copy. But, the original file or folder will not exist any more. Now copying to Music DB. 17-2-4. Copy Files You can copy files or folders by following the procedure below: ① Place the cursor on the file or folder you would like to copy ② Press the MENU key and select Copy Files. The screen below is then displayed. From here, refer to 8-3-2. How to export music from the Music DB to other storage devices (Page 50), as the procedure is exactly same. 17-2-5. Move Files You can move files or folders using the following procedure: ① Place the cursor on the file or folder you would like to copy ② Press the MENU key and select Copy Files. The screen below is then displayed. From here, refer to 8-3-2. How to export music from the Music DB to other storage devices (Page 50), as the procedure is exactly same. 68 17-2-6. Delete Files You can delete file or folder using the following procedure: ① Place the cursor on the file or folder you would like to delete ② Press the MENU key and select Delete Files. Confirm with the OK button to start deleting. 17-2-7. .PLS or .M3U files with Internet radio stations If you wish to play an individual internet radio station using the X30, you will need to create a PLS or M3U file and put the file(PLS or M3U) onto the storage or USB host of the X30. Once you have created the file you can play the station through the X30 Browser, see example below. 18. Input 18-1. How to play an external device via Input As the X30 has various Input connectors like AUX In, Analog IN (LINE IN), and Digital IN (Toslink and COAXIAL), you can connect external devices like TV, player or etc to the X30 and record the audio (signal) coming from outside device. ① Connect external device to the X30. ※ NOTE : When connecting external device to X30, be careful to connect both devices via proper connectors and cables. ② Play the external device. ③ Select the proper input and confirm it with OK key 69 Now playing. ※ NOTE: The playing screen via digital inputs like Toslink or Coaxial will show the input sample rate of the source file as on the left. 18-2. How to record While playing music through the Input of the X30, press the REC button to start recording the music playing, see screen shot to the left. Press the STOP button to stop recording. ※ NOTE: Explanation 1) Record Sample Rate: 192KHz: This is decided according to the setting of the Recording Sample Rate at SETUP. 2) 00 : 12 : Recording time 3) 9.3 M / 318.5 G: File size of the recording file / Total size of the storage ※ Recorded file information according to the Recording Sample Rate *1) Recording Sample Rate Recorded File Size/Recording Sample time Rate 48KHz 691MB/1 Hour 48KHz 96KHz 1,383MB/1 Hour 96KHz 192KHz 2,767MB/1 Hour 192KHz File name structure Year-month-date-time *1) Recording Sample Rate : You can set as you want at SETUP 70 Format WAV 18-3. Where is the recorded file stored ? If you start recording, the X30 creates the folders automatically where the recorded files are stored. ① Select Browser icon on the home screen, and confirm it with OK key. ② Select HDD1 and confirm it with OK key ③ Select Browser icon on the home screen, and confirm it with OK key. ④ Select HDD1 and confirm it with OK key ⑤ There will be folders like ANALOG IN, AUX IN, FM Radio, TOSLINK ⑥ Select proper folder and confirm it with OK key to see the recorded file. ※ NOTE: The folder will be named according to the Input for recording. 18-4. How to edit the recorded file ① Place the cursor on the Recording folder (like ANALOG IN, AUX IN, FM Radio, TOSLINK, etc) or on the recorded file in the folder, and press the MENU button. 71 ③ Select TAG Edit and confirm with the OK key, the edit screen will be displayed as follows. ② Put the Title, Artist, Album, Composer, Year or Genre. If you put same album name into each recorded file, all files which have the same album name will be sent(imported) to the same folder (album) in the Music DB when you try ripping (loading) the edited files to the Music DB. ※ The edited file name will be changed to [Album name]+Title 18-5. How to rip (convert) the edited file into other formats (MP3, FLAC or Ogg) and load onto the Music DB ※ NOTE: Before trying to convert the recorded file you should edit the recorded file first. ① Place the cursor on the edited file, and press the RIP button on the remote control. ② Select the format (MP3, Ogg, FLAC or WAV) you would like, and confirm with the OK button. ③ ③ The edit screen will be displayed. Press the OK key again if there is no item to be edited. ④ The file will start loading onto the Music DB ⑤ Go to the Music DB icon on the home screen and check the Album list. 72 ⑥ You will see Test Album (Album titled at the edit step) and press the INFO button to check the converting status, as shown left. 19. Extra Function 19-1. Volume Balancing ① On the playing screen, press RED key of remote control to open the screen for volume balancing setting ② On the screen of volume balancing setting, you can control Left/Right volume level using the arrow key (LEFT/RIGHT) ③ After setting, you may save and exit using any key ※ NOTE: The volume balancing function works for X30 speaker out (internal amplifier) only. 19-2. External Screen If you want to use an external screen like TV, monitor, etc, connect it to the HDMI connector of the X30 via HDMI cable. And, press SCREEN key to activate the external screen. ※ NOTE: If pressing SCREEN button, the X30 will take initializing procedure again to change screen. 73 19-3. Photo Slide Show ① Prepare photo file in the storage of X30 or in USB. ② While playing music, press MENU key on the Playing Screen to popup menu list like below. ③ Select Slide Show and confirm it with the OK key. ④ You will be guided to select photo file. ⑤ Select the 1st photo file and confirm it with the OK key. Then, the slide show will start based on all photo files in the same folder. ※ NOTE: You can set „Slide Show Effect‟ and „Slide Show Time‟ at SETUP 19-4. Listing by Text or Album cover art You can list up all information (like album, title, genre, artist, etc) on the screen of X30 by text or album cover art. You can select one of text mode and album cover art mode easily using TEXT/ART button of remote control. [ Text mode ] [ Small album cover art ] [ Big album cover art ] 19-5. LYRICS The LYRICS function is used to display lyrics on the screen during playing in the case that the song playing has lyrics file (.LRC file). 74 ① On the playing screen, press LYRICS button of remote control. The lyrics will be displayed as below. ② Press LYRICS key again to go back to the playing screen. ※ NOTE 1: LYRICS function works at Browser mode only, not at Music DB. ※ NOTE 2: If LYRICS is broken on the screen, you need to check OSD language setting and LRC file language 19-6. BOOKMARK Files can be bookmarked while playing them. This function is useful for long files such as audio books. ① Press the BOOKMARK button on the playing screen. ② The bookmarked music or story is stored in the Bookmark list as shown below. ③ If you would like to list up the bookmarked music or story, and play it, press the BOOKMARK button on any screen (except playing screen). ④ If you would like to delete bookmarked music or story, press the MENU key on the Book Mark list screen, shown left. ⑤ Select Delete and confirm with the OK button. 75 19-7. Preset EQ (Equalizer) When music is playing you can change the Preset equalizer setting by pressing the Preset EQ button The default setting is Normal. By pressing Preset EQ button, you can change like Normal → Classical→ Club → Concert Hall → Dance → Live → Party → Pop → Reggae → Rock → Soft → Soft Rock → Techno → Bass → Bass & Treble → Treble → Vocal → Custom EQ → Normal ※ NOTE: Preset EQ works for X30‟s Speaker Out (internal amplifier) 19-8. Custom EQ (Equalizer) You can customize equalizer setting according to your taste. ① Press EQ button of remote control to show up Custom EQ screen like left. ② Control the level for each frequency using the arrow (UP/DOWN) key. ③ Select each frequency using the arrow (LEFT/RIGHT) key. ④ Finishing setting, you can move the cursor to OK icon using the arrow (LEFT/RIGHT) key ⑤ Confirm your setting pressing OK key. ※ NOTE: Combination of Preset EQ and Custom EQ On the custom EQ setting screen, press Preset button to set (select) one of preset equalizer list. This will help you to customize equalizer easily. 76 19-9. Resume Play When you boot up the X30, it will automatically resume playing the music in the Music DB, Browser or i-Radio from where it was last stopped. Select Resume Play and confirm with the OK key. Set it as ON as shown left. ※ Default is OFF 【 TIP 】 ※This function does NOT work in the case that the „Alarm‟ function or „Auto Play‟ function is enabled. ※Function priority : Alarm function ---- Auto Play function ----- Resume Play function 19-10. CLOCK and Display (LCD) OFF Whilst playing, press the CLOCK button. The digital clock will be displayed, see left. And, press it once again, the LCD will be OFF like below. This function is useful when you are listening to music at night as the light from the screen is reduced. Exit from LCD OFF mode by pressing if any button on the remote control. ※ LCD OFF mode 19-11. Changing the play mode ① Press the MENU button on the playing screen to change the playing mode. ② Alternatively, press the SHUFFLE button to change the mode without using the popup menu. 77 ① Normal: Play all the music in an album or in a folder at once in sequence. ② Shuffle: Play music in an album or in a folder at random. ③ Once: Play the current music once only. ④ Repeat One: Play the current music repeatedly ⑤ Repeat All: Play all music in an album or in a folder in sequence and repeatedly 19-12. Alarm You can set six (6) alarm settings on the X30. ① Go to Alarm at SETUP, and confirm it with the OK key. The following screen will appear. ② Select the line you require and press the OK button. The following screen will appear. ※ NOTE: The time should be set minimum 10 minutes later than current time. ③ Set time, cycle and sound source. ④ Set Snooze ON. ⑤ Select OK and confirm it with the OK button. ① Selecting time with up/down button. ② Selecting cycle with OK button ③ Selecting sound source from Playlist or iRadio (My Favorites) ④ Selecting snooze ON/OFF ※ NOTE: A : Alarm 2 : Two D : Day Alarm is set as „after 2 days from now‟. 78 19-13. Auto Shutdown The X30 will power off automatically at the assigned date and time. ※ NOTE: Refer to section 5-7-10 Auto Shutdown (Page 36) for detailed explanation. 19-14. Sleep mode ① Press the SLEEP button on any screen (except setup), the popup Sleep Off/Sleep 10Min/Sleep 20Min/Sleep 30Min/Sleep 1Hour/Sleep 2Hour/Sleep 3Hour is displayed. ② The X30 will be set as per the last popup ※NOTE: Sleep icon will show up after setting. ※ NOTE: S : Sleep 56 : Fifty six M : Day After 56 minutes, it will go into Sleep mode (power off). 19-15. Auto Play When the power is ON, Auto Play function allows the X30 to boot up and start playing automatically the song in the Auto Play folder in the Playlist on the home screen. ① Navigate to the Playlist to Auto Play. ② Place the cursor on Auto Play and press the MENU button. ③ Select Add Song and press the OK button. ④ Place cursor on the music you would like to Auto Play. ⑤ You can see plus(+) mark at the end of the cursor. Press the OK button. The music will disappear and be added to the Auto Play. ⑥ Go to Setup and set Auto Play ON. ※ NOTE: Default of Auto Play in SETUP : OFF 79 19-16. Shortcut to find files in all list modes On each list mode if you press an alphabet key on the remote control the cursor will jump to the first file will that character at the beginning. 19-17. Seek function on the Playing Screen At the playing screen you can run a seek function by pressing numeric keys on the remote control. For example, if you press the 5 key while playing a file it will start playing from the 50% position of the file based on total playing time. 80 20. Specification Model name Host CPU & Memory CD Player CA-X30 Remarks Embedded 700MHz MIPS Main Memory(4Gbit, DDR2 800MHz) Firmware Memory(4Gbit) Type Front Loading Supported CD, CD-DA, CD-R, CD-RW, DVD-R/RW media Supported DXD 24bit/352.8KHz, APE/CUE, HD FLAC, HD audio WAV, MP3, FLAC, WAV, WMA, M4A, AAC, ALAC, codec & AIFF, AIF, Ogg Vorbis, PCM, PLS, M3U, etc. format Interface 5" TFT LCD(800x480 pixel) on the front External big screen like TV to be connected through HDMI connector Remote Control Customized Web Interface (Web UI) for Web Browser like Internet Explorer, FireFox, Chrome, Safari. Free UPnP app available in app store or market for iOS and Android Amplifier Rated output : 50W + 50W @ 1KHz, 8 ohm, 0.1% THD (Speaker Out) ANALOG OUT LINE OUT Dynamic Range : 127 dB(2 V rms, Stereo) DAC IC : (L & R RCA) THD+N : 0.0004% Burr-Brown Headphone 6.35mm jack on the front, PCM1792A Out 500mW+500mW@1KHz, 32 ohm, 0.1% THD DIGITAL OUT Toslink x 1 Sample Rate : up to 24bit/192KHz COAXIAL x 1 SPDIF 75ohm RCA, Sample Rate : up to 24bit/192Khz AES/EBU XLR 110ohm, Sample Rate : up to 24bit/192Khz x1 ANALOG LINE IN X 1 L & R RCA at the rear, 2V rms INPUT AUX IN X 1 3.5mm Phone Jack on the front, 800mV rms DIGITAL Toslink x 1 Sample Rate : up to 24bit/192KHz INPUT COAXIAL x 1 Sample Rate : up to 24bit/192KHz TUNER FM Radio Tuning Range(FM 87.5 – 108Mhz) RDS is FM Antenna input impedance : 75ohm supported unbalanced 81 Connectivity 3 x USB Host ports Front 1x USB Host Network Wired Rear 2x USB Host Wireless 801.11b/g/n WiFi USB dongle(Optional) (Optional) HDMI OUT(video only) x 1 Connecting to external big screen like TV for GUI display and photo slide show POWER Audio Power Supply Linear Power Supply Isolated power SUPPLY CPU Power Supply 150W internal SMPS source Supported Hard disk Storage 2.5” SATA, up to 1TB Removable storage try 3.5: SATA, up to 4TB (drawer) is provided SSD „2.5” SATA, up to 500GB File system Linux and NTFS Supported audio codec & DXD 24Bit/352.8KHz, APE/CUE, MP3, HD WAV, format HD FLAC, WAV, WMA, M4A, Apple Lossless, AAC, AIFF, AIF, Ogg Vorbis, PCM, Playlist(PLS, M3U) Network & Supported UPnP server/client/media renderer, Internet Network Samba server/client, FTP server, Web server, etc protocol Streaming Playback Hi-res 24bit/192KHz network streaming playback File Copy, delete, rename, importing and exporting between X30 management storage and NAS or networked PC Remote control via mobile Control remotely by iPhone, iPad and Android devices base devices. Customized Web UI Music database of X30 can be controlled and managed by the customized Web UI via IE, Firefox, Chrome and Safari. Internet Internet Radio : Reciva internet radio Service Online Music Service : Simfy < note * > depends on countries Supported English, German, French, Spanish, Italian, Polish, Czech, Dutch, Traditional OSD Lang. Chinese, Russian, Danish, Korean, etc ( To be added to request. ) Power AC 220V - 240V, 50/60Hz (For Europe) Source < note * > We will support 110V countries also. Mechanical Material Front : 8mm thickness aluminum / Chassis : Metal Dimension without foot 435mm(W) x 325mm(D) x 88mm(H) with foot 435mm(W) x 325mm(D) x 98.5mm(H) Certificate CE, FCC, EMI, etc ※ Specification may be changed without notification. 82 21.Troubleshooting 1. There is no power. 1-1. Make sure the power cord is connected. 1-2. Check the X30 is switched ON at the rear panel. 1-3. Make sure the plug is fully inserted into the wall socket. 2. The X30 does not respond to the remote control. 2-1. Replace remote batteries 2-2. Check for interference from other IR sources 2-3. Reduce the distance between the remote control and the X30. 3. The X30 does not display the network-shared folder on your PC 3-1. Check the network connection status between the X30 and your PC 3-2. According to the network environment there may be a time delay in connecting to the network. 3-3. Try rebooting the X30 and configure the network setup again. 4. No sound from the speaker during music file play back 4-1. Check if the MUTE function in ON 4-2. Check the speaker cable connection status. 4-3. Check the volume level 4-4. Check the speaker out setting at SETUP. It should be set as ON 5. The X30 does not read the disc. 5-1. Check if you have inserted the disc upside down. 5-2. Check to see if the disc is scratched or dirty. 6. The disc is skipping 6-1. Check for scratches or dirt. 6-2. Make sure that the X30 is on a firm surface and not subject to vibrations. 7. There is a hum coming from the speaker. Make sure that all cable connections are secure. 83