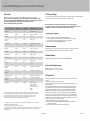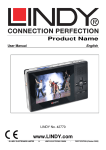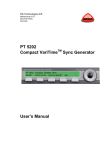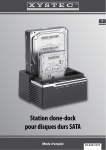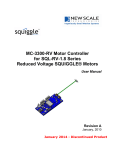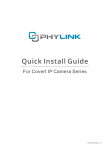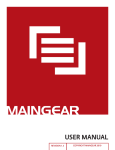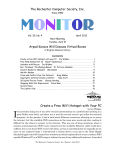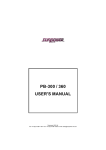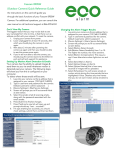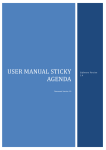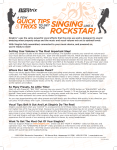Download User Manual - Foscam.us
Transcript
How to setup and operate the FHC994 – Quick Start Guide Basic Operations Custom Mode Setup To setup Custom Mode (the third mode on the right side of the FHC994 slider), the Foscam DVR widget needs 1. Insert the microSD card (up to 64GB) into the microSD card slot (metal contacts facing up) located on one side of to be installed on your PC or Mac. the FHC994. NOTE: The card must be formatted to FAT32. Most cards 32GB and below are default to FAT32. 64GB cards will need to be formatted. The DVR Widget can be found at http://www.foscam.us/pc-software-widget for both PC and Mac. NOTE: Some antivirus programs have been known to flag this as a virus. This program is safe and 2. Move the slider located on the FHC994 to the desired recording mode. There are three types of an exception may need to be created within your antivirus program. This program contains no recording modes as follows: bloatware or unneeded add-ons. The left-most mode is the “Surveillance Mode”. This mode shows the symbol of an eye on the FHC994. This mode records continuously until the microSD card is full. It then overwrites the oldest recordings and continues creating recordings (circular recording is enabled on this mode). To record as much video as possible, this mode records in VGA resolution (640 x 360). 1. Ensure the FHC994 is set to Custom Mode. To do this, move the slider to the far right. Custom Mode is designated by a gear icon above the slider. The middle option is called “On-The-Go” mode, which shows a symbol of a running man. This mode records when motion detection is detected and for 2 minutes after the last motion was detected. This mode also uses circular recording (your oldest recordings will be deleted in order to store new recordings). This mode utilizes recording at a 720p resolution (1280 x 720). 3. Open the Foscam DVR Widget that you installed. (DVR Widget can be found at http://www.foscam.us/pc-software-widget) 2. Plug the FHC994 into your PC or Mac using the provided USB cable adapter. The right-most mode is the “Custom Mode”. Please refer to the Custom Mode Setup for instructions on how to set up custom configurations. 3. Power on the FHC994 by holding the power button for about 2 seconds. You will notice the LED indicator becomes active. Depending on what mode the FHC994 is in, you will see the following variations: Without DC adapter Solid Green LED: camera is booted up Solid Red LED: no card, card failure, low battery, or card is full (not in loop recording mode) Flashing Green LED: camera is recording normally Green / Red LED intermittent flashing: battery low and recording 4. Once the software widget is open, you should see the following screen below. At this point we recommend syncing the date and time to the FHC994 as it will make it easier to find your recordings when you check the camera in the future. To sync the date and time, click on the section on the left of the software titled “Date Time”. From this point, change the time and date according to your specifications. Once done, click on the blue highlighted text on the top right that reads “Sync Settings to DVR”. 5. To edit settings, click on the “Settings” section on the left side of the software. You should see a list of preset features that can be adjusted with a description of each preset. After you have selected the desired preset, click the blue highlighted text which states “Sync Settings to DVR”. You can now disconnect the camera and start using it. If the preset options do not suit your needs, you can customize the FHC994’s settings even further. To do this, click on the “Option” category on the left of the software, and ensure the “Setting Mode” is set to “Custom Mode”. Click the blue highlighted text on the top right labeled “Save Option” to change the mode. Then head back to the “Settings” section, you should see the list of features to adjust. DC adapter plugged in Solid Orange LED: charging but not recording Solid Green LED: charging complete but not recording Flashing Green LED: charging complete and recording Flashing Green & Orange: charging and recording Solid Red LED: no card, card failure or card is full (not in loop recording) Connected to computer Solid Orange LED: charging Solid Green LED: charging complete Once you have adjusted the settings you need, click the blue highlighted text on the top right that reads “Sync Settings to DVR”. You can now disconnect the camera and start using it. 4. To view your recordings, plug the FHC994 into your computer using the provided USB cable. The camera Will appear as a removable disk, and should appear in “My Computer” (on Windows). On Mac, open up “Finder” and the device will appear on the left side. Inside the device will be a folder labeled “DVR”. This folder holds all recordings made on the FHC994. From here, you can view, copy, or delete any recordings you wish. NOTE: The camera cannot record while connected to a PC. Format as FAT32: Most MicroSD Cards 32GB and under are already in FAT32 format. 64GB cards normally are exFAT format. If your card is not FAT32, please use the process below to format the card: 1. Insert the card into the camera, connect the camera to the PC, and determine the drive designation (i.e., G:\, H:\, etc.) 2. Download the fat32format utility in GUI version from here: http://foscam.us/downloads/guiformat.exe. Click on the picture to retrieve the file. 3. Launch the guiformat.exe. 4. Choose the drive that corresponds to your SD card. 5. Check the Quick Format box. 6. Press Start. Once it has finished, your MicroSD card should now work with the camera. www.foscam.us Foscam FHC994 Wide Angle HD Security Camcorder User Manual Overview Charging Congratulations on your purchase of the Foscam FHC994 wide angle HD intelligent security camcorder! The Foscam FHC994 is an intelligent security camcorder with rotatable 160deg camera and multiple triggering methods and multi auto on/off modes. The camcorder comes with a built-in rechargeable battery which can record up to 10 hours continuous video during typical use and standby for more than 4 months when vibration triggering is enabled. By plugging in the 5V DC adapter, it can achieve 64 hours of looped recording for surveillance use.* The camcorder comes with an internal rechargeable battery. When using the camcorder for the first time, or if you are using it after a long period of non-usage, remember to fully charge the battery for at least 6 hours and resync the time by using the widget (see section “PC Software Widget”). You can charge your camcorder using the USB port of your computer, the DC adapter, or using a car adapter. To charge the battery through USB port, connect the USB cable to the USB port of the computer and the camcorder. For details, please see the status below. The camcorder will function as a mass storage device, you will not be able to record video at this moment. * Actual life and performance may vary depending upon usage and settings; battery not replaceable. Features To charge the battery through a DC adapter or car adapter, connect the DC adapter or car adapter to the camcorder. For details, please see the Status section below. Moreover, you will also be able to record video while charging, depending on the mode you set. Circular recording – Also known as “loop recording”. Overwrites recordings once memory card is full. Time stamp – Inserts a time stamp onto the video. Scheduled recording - set the time to automatically turn on / off recording, 7-day circular. Vibration-trigger recording – Select this to record only when vibration is detected. Motion-trigger recording – Select this to record only when motion is detected. Voice-trigger recording – Select this to record only when voice/talk is detected. Auto on/off mode – Select different auto on/off scenarios. Selectable day/night mode – Select day mode or night mode to suit your environment. Auto gapless split file – Splits files without gaps at every 10 / 15 / 20 minutes of recording. Orientation – Use when the camcorder is turned upside-down. Selectable resolution – Select a resolution of 1280x720(720p) or 640x360(360p) video and sound. Frame rate adjustment – Adjust or lower the frame rate to save memory space. Configurable video quality – high / medium / low Support max 64GB microSD (TF) card (for better performance, use a card with class 4 or above and format the card before usage. Check the following link for more information: (http://www.softpedia.com/get/System/Hard-Disk-Utils/HP-USB-Disk-Storage-Format-Tool.shtml) Recording The power button is located on the right side of the camcorder. It can turn the camcorder on or off. Start Recording Press and hold the Power button until the green LED is on (approximately 2 seconds), and then release the button. When you see the green LED flashing, the camcorder is recording. If you see otherwise, please read the Status section below. Stop Recording Press and hold the Power button until the green LED is off (for approximately 2 seconds). Minimum System Requirements WARNING: Turn off the camcorder before removing the card! Windows 2000, XP, Vista, 7, 8, Mac OS X (mass storage class) Windows Media Player 9 Intel Pentium class computer USB 2.0 port for hi-speed transfers and charging Status Without DC adapter Green LED on: camcorder is booted up Red LED on: no card, card failed, battery low, or card is full (not in circular recording) Green LED flashing: normal recording Green / Red LED intermittent flashing: battery low and recording Package Contents Please unpack your intelligent security camcorder and check that the following were included: Foscam FHC994 intelligent security camcorder 5V DC Adapter USB 2.0 Cable User Manual Quick Start Guide DC adapter plugged in Orange LED on: charging but no recording Green LED on: charging complete but no recording Green LED flashing: charging complete and recording Green / Orange LED intermittent flashing: charging and recording Red LED on: no card, card fail or card full (not in circular recording) Foscam FHC994 at a Glance LED indicator card slot surveillance mode on/off custom mode camera USB port Connected to computer Orange LED on: charging Green LED on: charging complete microphone On-the-GO mode www.foscam.us Foscam FHC994 Intelligent Security Camcorder User Manual Mode switch PC Software Widget Switch between surveillance, on-the-go and custom modes. Default settings are in parentheses. Note: For custom mode configuration, please use the third party PC software Widget to change the settings. The widget can be downloaded from www.foscam.us/pc-software-widget. To make the custom mode settings effective, please push the mode switch to the “custom mode” position before powering up the FHC994. To synchronize the time and customize settings, download a PC software “Widget” from the following website: www.foscam.us/pc-software-widget - follow the instructions in the software guide. NOTE: If the time shown is year 2026 or beyond due to a loss of Real Time Clock, recording time will not be shown on the video, even if the timestamp is enabled. Please use the widget to resync the time and delete files created in 2026 or beyond! Surveillance On-the-GO Custom (default) Video Quality High High (High) / Medium / Low Resolution 640x360 1280x720 1280x720 / (640x360) Frame Rate High High (High) / Low Indoor Lighting Condition 50Hz 50Hz (50Hz) / 60Hz Day / Night Mode Day mode Day mode (Day mode) / Night mode / Auto switching Orientation Normal Normal (Normal) / Up-side-down Time Stamp Enable Enable (Enable) / Disable Circular Recording Enable Enable (Enable) / Disable Split File Time (min) 20 15 10 / (15) / 20 Mic Enable Enable (Enable) / Disable LED On / Off On On (On) / Off Voice-Trigger Sensitivity Disable Disable High / Medium / Low / (Disable) Vibration-Trigger Sensitivity Disable Disable High / (Medium) / Low / Disable Vibration Standby Mode N/A N/A Fast Wake Up / (Power Saving) FCC Regulation Motion-Trigger Sensitivity Disable Medium High / Medium / Low / (Disable) Auto On / Off Disable Disable Scheduled Recording / Car-activate Recording / Car-stop Recording / Car-activate and Car-stop Recording / (Disable) This device complies with part 15 of the FCC Rules. Operation is subject to the following two conditions: 1 This device may not cause harmful interference, and 2 This device must accept any interference received, including interference that may cause undesired operation. This equipment has been tested and found to comply with the limits for a Class B digital device, pursuant to Part 15 of the FCC Rules. These limits are designed to provide reasonable protection against harmful interference in a residential installation. This equipment generates, uses, and can radiate radio frequency energy and, if not installed and used in accordance with the instructions, may cause harmful interference to radio communications. However, there is no guarantee that interference will not occur in a particular installation. If this equipment does cause interference to radio or television reception, which can be determined by turning the equipment off and then on, the user is encouraged to try to correct the interference by one or more of the following measures: 1 Increase the separation between the equipment and camcorder. 2 Connect the equipment to a different outlet so that the equipment and camcorder are on different branch circuits. 3 Consult the dealer or an experienced radio / TV technician for help. Connecting to computer To connect the camcorder to your computer, follow these instructions: 1 Connect the larger end of the USB cable into an available USB port on the computer. 2 Connect the smaller end of the cable into the USB port of the camcorder. 3 The camcorder will appear in My Computer as a drive. Firmware upgrades Foscam will from time to time release new firmware for enhancements or adding new features. Visit www.foscam.us/firmware to check on the latest firmware for your FHC994. Technical Support To contact us, please call 1-800-930-0949, or e-mail us at [email protected]. Environmental Requirements Storage temperature: 32˚ to 113˚F (0˚ to 45˚C) Operating temperature: 32˚ to 113˚F (0˚ to 45˚C) When the FHC994 is connected to the lighter through the 5V car adapter and the auto on /off mode is selected: Car-activated Recording: Auto-starts recording once the car is started, auto-stops recording when car is stopped. Car-stop Recording: Auto-starts recording when car is stopped, auto-stops recording once car is started. Car-activate and Car-stop Recording: Auto-starts recording once car is started and continues to record even when the car is stopped. The camcorder needs to be turned off manually. * For the longest recording time, set Video Quality to Low, Resolution to 640x360 and Frame Rate to Low. This way the FHC994 can act as a digital voice recorder. ** If a recording is started, you cannot switch between modes. *** If triggering is enabled, the FHC994 will record for 10 seconds after powering-up. Then it will go into standby. If there is a trigger, it will keep recording until there are no further triggers. After that, it will record for 2 more minutes and then standby again. www.foscam.us version: 1.0