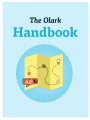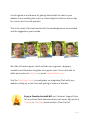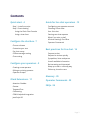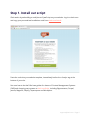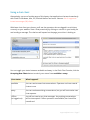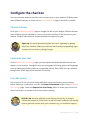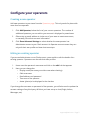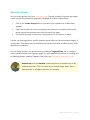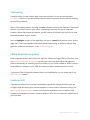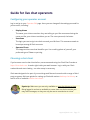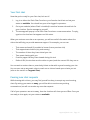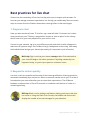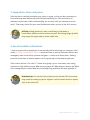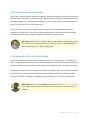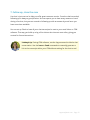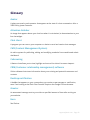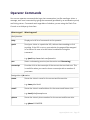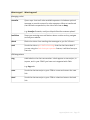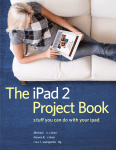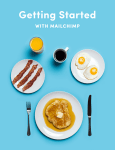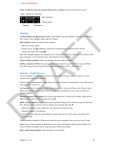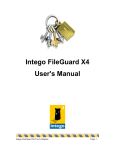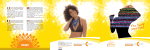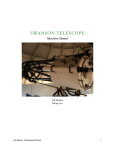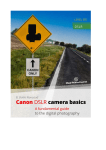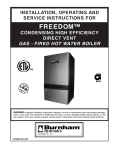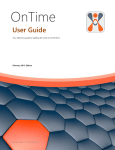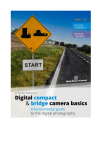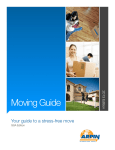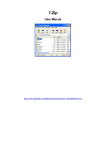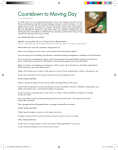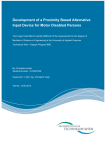Download The Olark Handbook
Transcript
Page Use this guide as a reference for getting started with live chat on your website. From installing the script, to customizing the chat box and our tips for success as a live chat operator. This is the result of the tools we've built, the knowledge we've accumulated and the suggestions you've made. We offer all-hands support, which includes our engineers, designers, marketers and founders alongside our support team. Come chat with us while we're online at olark.com or email [email protected]. Visit the Olark Help Center to read guides on integrating Olark with your website, setting up a chat client and getting to know our features. Enjoy a fireside chat with Bill, our Customer Support Guru, for one of two Olark demonstrations each week. Sign up for a Tuesday or Thursday demonstration (10am Pacific). Page 2 Contents Quick start · 4 Guide for live chat operators · 13 Step 1. Install our script Configuring your operator account Step 2. Start chatting Choosing a chat client Using the Olark Chat Console Your first chat Using a chat client Pausing new chat requests What if you miss a chat? Configure the chat box · 7 All done chatting? Go offline Operator Commands Choose a theme Customize your text Pre-chat survey Offline message routing Chat routing Configure your operators · 9 Creating a new operator Editing an existing operator Best practices for live chat · 16 Prepare to chat Respond to visitors quickly Sympathize, listen and pause Use all available information Be interesting and interested Wrap up a chat in a friendly way Follow up, close the case Operator Groups Glossary · 20 Olark Extensions · 11 Attention Grabber Greeter Operator Commands · 22 FAQs · 24 Targeted Chat Cobrowsing CRM & helpdesk integration JavaScript API Page 3 Step 1. Install our script Olark works by embedding a small piece of JavaScript on your website. Log in to olark.com and copy your personalized installation code from olark.com/install. Paste the code into your website template, immediately before the </body> tag at the bottom of your site. Not sure how to do that? We have guides for dozens of Content Management Systems (CMS) and shopping cart systems at olark.com/help, including Bigcommerce, Drupal, Joomla, Magento, Shopify, Squarespace and Wordpress. [email protected] · Page 4 Step 2. Start chatting Using the Olark Chat Console We recommend using our own Olark Chat Console as the simplest and quickest way to start chatting, without anything to set up or download. It works inside modern browsers such as Chrome (recommended), Firefox, Safari or Internet Explorer (version 10 and up). • Go straight to chat.olark.com in your browser’s address bar. • Or, click CHAT in the upper right corner of any page when logged in to olark.com. [email protected] · Page 5 Using a chat client Alternatively, use one of a wide range of third party chat applications that work seamlessly with Olark for Windows, Mac, iOS, Android devices and more. View our list of supported instant messenger (IM) clients. Whichever chat client you choose, you’ll see the operators who are logged in and visitors currently on your website. Start a chat proactively by clicking on a visitor in your buddy list and sending a message. The chat box will expand on the page your visitor is looking at. You can toggle your status between available and away. In the Olark Chat Console, click the Accepting New Chats button to switch your status from available to away. Your status What happens? Available You can receive new chat conversations. Operators can have several chats at once. Away You can continue existing conversations, but you will not receive new chat requests. Offline You will not receive any chat messages. Any existing conversations (or logged out) will be interrupted. If other operators are available, the chat will be transferred. [email protected] · Page 6 Configure the chat box You can customize how the chat box looks and functions on your website. Different plans have different features, so check out our plan comparison page to see what’s included. Choose a theme Go to your Appearance settings page to change the look of your widget. Different themes have different options available for colors, size and the location of the chat box on your website. We also make seasonal themes available throughout the year. Kyle’s tip: It’s worth remembering that live chat is a gateway to getting help from a human. Make your chat box look friendly and appealing to get a response from visitors passing through. Customize your text On the Behavior & Text settings page, you can replace the default placeholder text that appears in the chat box. Change the text to any language, including right-to-left languages such as Hebrew and Arabic (requires a compatible theme). Basic HTML links are allowed, though some HTML tags will be removed for security. Pre-chat survey Ask visitors to fill out a pre-chat survey with their name, email and/or phone number before starting a conversation. Look for the Visitor Information section of the Behavior & Text settings page. Check the Require Pre-chat Survey option to reveal your choices for which information to request from visitors before chatting. Nick M’s tip: Not sure whether to use the pre-chat survey, as it might reduce the number of chats? Here’s a rule of thumb: enable it if you usually need to get back in touch with your customers, e.g. for customer support. [email protected] · Page 7 Offline message routing By default, your chat box will automatically turn into an email contact form when all your operators are unavailable. You can specify the email address where these messages are sent on the on the Behavior & Text settings page. Alternatively, enable the Hide When Offline option, so that the chat box does not display when you are offline. We recommend keeping the default option, so that you continue to receive customer inquiries even when you are not available to chat. Chat routing You have two options for deciding how your operators receive new chat conversations under the Chat Routing section of the Advanced settings page. • With All Operators, each available operator sees all new chat requests. Whoever answers first will take the chat and other operators will be prevented from responding. Operators should respond quickly to take control of the chat. • For Round Robin, new conversations are shared around each available operator in turn. Enable Max conversations per operator to set a threshold for the number of simultaneous chats an operator has before they are automatically set to away. When at their limit, an operator can end the chat to become available again. [email protected] · Page 8 Configure your operators Creating a new operator Add new operators to your team from the Operators page. This only works for plans with more than one operator. 1. Click Add Operator, below the list of your current operators. The number of additional operators you can add to your account is displayed in parentheses. 2. Either enter an email address to invite one of your team to create an account, or manually fill out their account information. 3. Click Show Advanced Settings to select whether the new operator has Administrator access to your Olark account. An Operator account means they can only edit their own profile and view chat transcripts. Editing an existing operator If you are an Administrator on an Olark account, you are able to edit the details of an existing operator. Operators can also edit their own profiles. 1. Hover over the operator’s username and click on the edit link that appears 2. Here you can change the: • Display name (the name your visitor sees when chatting) • Olark username • Email address and password • Time zone of the operator • Avatar (photo) to be displayed in the chat box If you change the username or password of the operator, you will also need to update the account settings of any third party IM client you have set up to chat (Pidgin, Adium, iMessages, etc). [email protected] · Page 9 Operator Groups You can create groups from your Operators page. Popular examples of groups you might create include those based on geography, language or different departments. 1. Click on the Create Group button to the left of your operator list. A New Group appears. 2. Select the checkboxes next to the appropriate operators and add to them to the group using the dropdown menu from the top of the page. 3. From within a group, rename it by clicking the pencil icon next to its name. A visitor can be assigned to a specific operator group before a chat conversation begins. If no operators from that group are available, the chat box will show as offline, even if other operators are available. You can assign a visitor to a group either by creating a Targeted Chat rule or using the code snippet provided on the group’s page. For more detailed information on creating and configuring groups, including Targeted Chat rules, use our guide to Operator Groups. Roland’s tip: Use the !transfer command open a conversation up to all available operators. This is a useful way of transferring a visitor from a Sales operator to a Support operator, for example. [email protected] · Page 10 Olark Extensions Use the tools at your disposal to help you engage with visitors, draw attention to and encourage use of the chat box, and send conversation data to your favorite CRM & helpdesk software. Attention Grabber Increase visitor awareness of your chat box by uploading your own logo or an image of your team on your Attention Grabber page. When uploading an image, consider the width of the chat box theme you have chosen. Avoid using generic stock photographs of unknown people wearing headsets – the more personal your chat box is made to look, the more likely a visitor is to talk to you. Sunir’s tip: You can turn any link or image on your website into a button that makes the chat box expand. View our guide to creating a click-to-chat link on your website. Greeter The Greeter function automatically sends a welcome message of your choosing to all visitors after they have been on your website for a chosen length of time. You can even add multiple greetings and one will be randomly chosen for each visitor on your website. Targeted Chat You can create rules for how and when to interact with your visitors – no programming knowledge required. Each rule has at least one condition and one action. A condition could be the page the visitor is on, their location or how many times they have visited your site. An action might show the chat box, send a message or assign the visitor to a group. The advantage of using Targeted Chat rules is that you can automate how your chat box works, making the job of your operator as simple as possible. Read our detailed guide on creating your first Targeted Chat rule. [email protected] · Page 11 Cobrowsing It may be easier to help a visitor with visual cues instead. You can use the excellent Cobrowsing feature to see and interact with the visitor’s browser screen, without needing to install any software. Start a Cobrowsing sessions by using the !see command (refer to the Operator Commands section). A prompt is sent to your visitor requesting permission for you to view their browser. When they accept the request, you will receive a link which you can click to view their web browser on your screen. You can highlight sections of the page they can see or control their mouse cursor on the page itself. Find more detailed information about Cobrowsing, as well as a step-by-step guide for operators and visitors, in our Cobrowsing guide. CRM & helpdesk integration Olark integrates directly with Desk.com, Highrise, Salesforce, SugarCRM and Zendesk. You can configure your CRM or helpdesk so that chat transcripts and offline messages are either automatically or manually sent from Olark to your chosen software. When a visitor’s email address is already in your CRM, the transcript will be attached to their record. If you use a CRM or helpdesk software that is not listed above, you can make use of our Webhooks API instead. JavaScript API If you want to extend the chat box functionality beyond the settings provided, you can configure how and when your chat box appears to visitors with a little extra coding. Our JavaScript API documentation contains the functions available to you, as well as code snippets and examples of how to combine different API calls to increase the usefulness of your chat box. [email protected] · Page 12 Guide for live chat operators Configuring your operator account Log in and go to your Operator Edit page. Here you can change all the settings personal for your account, including: • Display Name The name your visitors see when they are talking to you. We recommend using the name you like your visitors to address you as. The more personal, the better. • Username The login you use to sign into olark.com and your IM client. This username needs to be unique among all Olark accounts. • Operator Photo The image a visitor sees that identifies you. Use a smiling photo of yourself, your preferred type of flower or pet dog. Choosing a chat client If you’ve never used a chat client before, we recommend using the Olark Chat Console at https://chat.olark.com. It works right inside your web browser. Log in with your Olark credentials and start chatting – no other setup is necessary. Olark was designed to be part of your existing workflow and so works with a range of third party programs. We have guides for setting up Olark with various desktop chat clients, as well as a list of available mobile chat clients. Ryan’s tip: Make sure you are only available on one chat client at a time. Being logged in and set to available on more than one device means you may miss messages, as they can only be sent to one device at a time. [email protected] · Page 13 Your first chat Now that you’re ready for your first chat, let’s test it! 1. Log in to either the Olark Chat Console or your favorite chat client and set your status to available. You should see your other logged-in operators. 2. Go to your website (where Olark is installed) in another browser tab and look for your chat box. Send a message to yourself. 3. The message will pop up in the Olark Chat Console as a new conversation. To reply, type into the chat box that appears and hit return. When you receive a new chat as an operator, you will see useful information about the visitor that will help you provide awesome support. For example, you can see: • Their name and email (if provided or known from a previous visit) • Their approximate location (city and country) • The number of times they have visited your site • Time spent chatting with you • Previous pages that they have viewed during this visit • Referral URL (the site that sent the visitor to yours) and the current URL they are on You can wait to receive chats or proactively initiate a chat with anyone browsing your site. You can even set up automatic rules to reach out to visitors based upon criteria you set (refer to the section on Targeted Chat). Pausing new chat requests While chatting with visitors, you may find yourself too busy to accept any new incoming chats. By setting your status to away, you will be able to continue any existing conversations, but will not receive any new chat requests. If all of your operators are set to away, then the chat box will show you as offline. Once you are ready to chat again, set your status to available. [email protected] · Page 14 What if you miss a chat? If after 5 minutes you have not responded to a new chat request, Olark will send you a notification asking if you are still around – just in case you walked away and forgot to log out. If you don’t respond to that notification, Olark will automatically set your status to away. We’ll send you a message explaining what happened for when you return. Make yourself available to chat by toggling your status to away and back to available again. All done chatting? Go offline When you're done chatting for the day you can log out of Olark, set your status to offline or quit your chat client completely. This ensures you won't miss chats when you don't intend to be online. This also disconnects you from existing conversations. Operator Commands You can use commands to help speed up support and integrate with your existing workflow. Each command is preceded with an exclamation point. For example: • To save the name of a visitor, type the following, then hit return: !name Elwood J. Blues • Olark will send you a notification: Remembering visitor name as Elwood J. Blues Visitors will not see that you typed a command, though some commands send the visitor a notification – for example when you start a cobrowsing session. See the appendix for a table of all available operator commands. [email protected] · Page 15 Best practices for live chat Visitors love the immediacy of live chat, but they also come to expect quick answers. So how can you manage customer expectations in a friendly yet scalable way? Here are seven steps to success from the Olarkers themselves, starting before a chat even begins. 1. Prepare to chat Have you ever wondered how a TV chef can say a meal will take 15 minutes, but it takes mere mortals an hour? The key is preparation. Known as “mise en place” in the culinary world, have all of your tools prepared for your shift on chat. Connect to your network, log in to your different portals and check in with colleagues to make sure all systems are go. Get coffee on the go, headphones at the ready, clear away the breakfast bowl and get your favorite pet nearby (it’s important to pick a favorite). Nick’s tip: Sign in and set your status to away at least 5 minutes before your chat shift begins. Ask other operators if anything noteworthy has happened today, so you’re up to speed on customer issues. 2. Respond to visitors quickly Live chat is such a successful tool because of the instant gratification of having questions answered immediately by a real person. When a customer reaches out to you, it’s a test of how attentive you are and whether you can meet their expectations. The difference between a response time of 5 and 30 seconds on a website could be that of a sale or a missed opportunity. Bill’s tip: Watch out for desktop notifications letting you know a new chat has come in. Using the Olark Chat Console, the browser tab favicon will display the number of unread messages for your attention. [email protected] · Page 16 3. Sympathize, listen and pause Take the time to carefully read what your visitor is saying, so that you don’t assume you know what they want before they have finished explaining. It’s OK to ask visitors to elaborate so you have a fuller understanding. No one ever said “you listened to me too much”. Treat every visitor like your own Grandmother when you set up her AOL account. Jeff’s tip: Asking questions is also a useful way to slow down a conversation while you check out their account. Be looking things up while they respond and get ready to share useful links. 4. Use all available information “I used to request all my employees to intentionally take a little longer on customers calls”, recalls CD Baby founder Derek Sivers. “I would ask them to pull up customers albums and catalogues; have a look at their pictures and gears – to learn a bit about them.” Making personal connections to build a rapport is also a great way to help make a great sale. Often visitors will ask “Can X do Y?”. Rather than giving a yes or no answer, start asking questions to help build a picture. What are you trying to do? What have you done so far? What error message did you receive? What are you already using, and what isn’t quite right with it? Brandon’s tip: Use a visitor’s list of previous and current URLs to see how they ended up coming to you for support. Look for search terms or repeat visits to the same URL. [email protected] · Page 17 5. Be interesting and interested Given half a chance, Bill will mention his guitars, Aaron will delight in culinary conversation and any Olarker will tell you about their pet. We’re that kind of crowd. Showing that you’re an interesting person, and being interested in a visitor’s story, makes you an asset to the team. If you’re the CEO, let them know too! There’s a reason you’ve been trusted to do live chat. You’re a combination of smart, tenacious, sympathetic, funny, friendly and compassionate. Not letting your personality show just because you’re behind a keyboard would be an awful waste. Joe’s tip: Use the visitor’s location, their name and the company they work for as catalysts for conversations. I’ll often say “Hello” in the language for the country they are in. “Barev, Gevorg jan!” 6. Wrap up the chat in a friendly way Once the conversation is at an end, it’s time to wrap it up. “Anything else I can help you with?” is a great way to let the visitor end the conversation naturally themselves. Sending a link to a product and saying “let me know if you need anything else” can help close a sale. By signaling the end of a conversation, the visitor once again feels free to click around your site. Just like in a shop, customers can feel nervous if they feel they are being watched. Ending a chat with a message is a pleasant way of making the visitor feel comfortable. Matt’s tip: Make use of the !end command to send a pre-set message to your visitor that the chat has ended, but that they can still reply to you if needed. [email protected] · Page 18 7. Follow up, close the case Live chat is just one tool to help you offer great customer service. Once the chat has ended, following up is always a good practice. No one expects you to have every answer on hand during a live chat, but you can commit to following up with an answer by email once you have some time available. You can set up Olark to have all your chat transcripts be sent to your email inbox or CRM software. That way you build up a log of the visitors who interact most often, giving you context for future interactions. Lindsay’s tip: If using CRM software, use the !tag command to label a chat conversation. Use the !case or !lead commands to manually generate a link to the transcript within your CRM without waiting for the chat to end. [email protected] · Page 19 Glossary Avatar A photo personal to each operator that appears at the start of a chat conversation. Also a 2009 film by James Cameron. Attention Grabber An image that appears above your chat box when it is minimized, to draw attention to your live chat widget. Chat client A program you can use on your computer or device to send and receive chat messages. CMS (Content Management System) An online system for publishing, editing and modifying a website from a web-based admin dashboard. Cobrowsing A feature that allows you to view, highlight and control the visitor’s browser viewport. CRM (Customer relationship management) software Online software that stores information about your existing and potential customers and contacts. Desktop notification A bubble that appears on your screen when you receive a new message or notification, even if not looking at the Olark Chat Console. Requires the Google Chrome browser. Greeter An automated message sent to your visitor a specified amount of time after arriving on your website. Hero See Olarker. [email protected] · Page 20 IM Instant messenger program – see chat client. Offline message An email sent to you from the chat box when all your operators are set to away or offline. Olark Chat Console Our web interface which you can use inside your browser as an alternative to a chat client. Olarker Someone who works for Olark. Ready and happy to help you at a moment’s notice. See also hero. Operator group A group of one or more operators that a visitor can be assigned to before starting a chat. Pre-chat survey A form with optional name, email and phone number fields a visitor can complete before starting a chat. Referral URL The website address of the page that a visitor clicked from to get to your website. Targeted Chat A configurable set of rules with conditions and actions that help you automate how and when the chat box appears to visitors. Text expander application A third party application that uses keyboard commands to automatically type out longer strings of text or other keyboard functions. Transcript A line-by-line record of your chat conversation, available from olark.com/transcripts. Also includes information recorded about the visitor. [email protected] · Page 21 Operator Commands You can use operator commands during a chat conversation. Just like sending a visitor a message, each one is executed by typing the command (preceded by an exclamation point) and hitting return. Commands work regardless of whether you are using the Olark Chat Console or a third party chat client. What to type? What happens? Olark functions !help Displays a brief list of commands to the operator. !push Send your visitor to a particular URL, without them needing to click anything. If the URL is not on your website, the page will be wrapped in an iframe. Be sure to let the visitor know before using this command. e.g. !push http://www.olark.com/featurelist !see Starts a cobrowsing session (see the section on Cobrowsing). !transcript Provides a link to the transcript of the current chat on olark.com. This is useful for when you need to share a transcript with a member of your team. Saving visitor information !name Stores the visitor’s name for the current and future visits. e.g. !name John Smith !email Stores the visitor’s email address for the current and future visits. e.g. !email [email protected] !phone Stores the visitor’s phone number for the current and future visits. e.g. !phone 0123456789 [email protected] · Page 22 What to type? What happens? Managing a chat !transfer Opens up a chat to all other available operators. Include an optional message to provide context for other operators. When a transferred chat has been responded to, the visitor will show as busy. e.g. !transfer Fernando, could you help this Brazilian customer please? !unfollow Stops you receiving new notifications about a visitor as they navigate around your website. !block Blocks the visitor from sending chat messages to you for 24 hours. !end Sends the visitor a pre-defined message that the chat has ended. If you are using the limit chats per operator feature, it will also free up a chat slot. CRM integrations !tag Adds labels to the chat conversation. Labels appear on transcripts, in reports, and in your CRM if you have one integrated with Olark. e.g. !tag sales !case Sends the chat transcript to your CRM as a case and returns the case link. !lead Sends the chat transcript to your CRM as a lead and returns the lead link. [email protected] · Page 23 FAQs I made changes to my settings, but they haven’t appeared yet. Is there a delay? Any changes made to your Olark settings can take up to 30 minutes to take effect. It’s always a good idea to clear your browser cache and recent cookies if you’re testing functionality. We recommend using your web browser in Private or Incognito mode while testing. My Targeted Chat rules don’t work. How can I test them? Note that Targeted Chat rules trigger independently of each other and don’t assume you have any other settings enabled. For example, a rule to hide your Olark chat box will not automatically hide the chat box if the rule is not true. Be sure to configure rules that are unique and do not conflict with each other. Again, using your web browser in Private or Incognito mode is great for testing. What happens if I send the visitor a link to another site? If a visitor clicks on a link you send in a message that is not a part of your site, the Olark widget will follow them there. The URL they click on will be wrapped in an iframe. The Olark chat box will still appear on that site and you can continue the conversation. Put a plus sign in front of a link to make it open in a new window instead. For example, you might write “You can go to +www.example.com”. How can I remove the “Powered by Olark” on my chat box? You can remove the Olark branding from your chat box by subscribing to the Platinum level plan or above. Go to your Advanced options and choose the no branding option. [email protected] · Page 24 Can I customize the chat box CSS? If you need a particular style to match your website that isn’t offered by the default Olark themes, you can add a custom CSS option to any Olark plan. For a one-time fee of $299, you can turn off the default Olark CSS and re-create your widget from the ground up and upload it to your own web hosting. Find out more on our custom CSS page. Can I use canned responses? While Olark doesn't offer canned responses directly, we can recommend some great text expander applications you can use to help speed up typing out your most common phrases. Text expander applications can save time as an operator, but run the risk of making you sound like a robot. Used in moderation, you can find the balance of saving time yet keeping a friendly chat style. The tools we recommend work by replacing short snippets of text with longer ones. [email protected] · Page 25