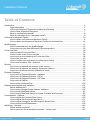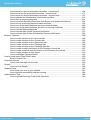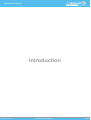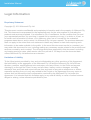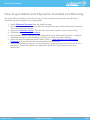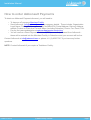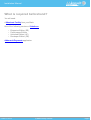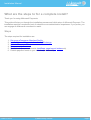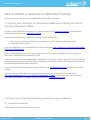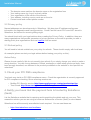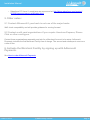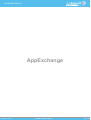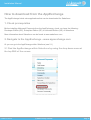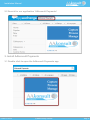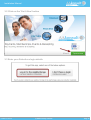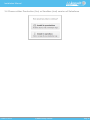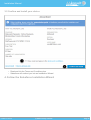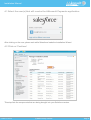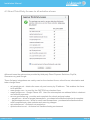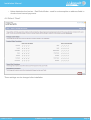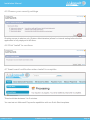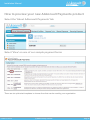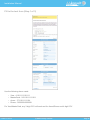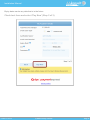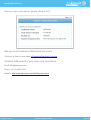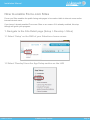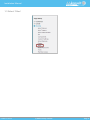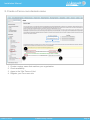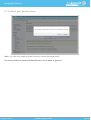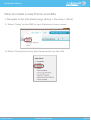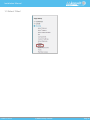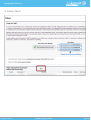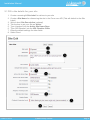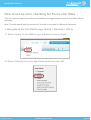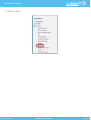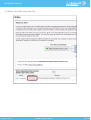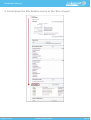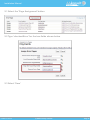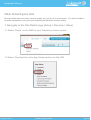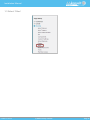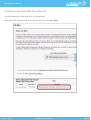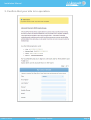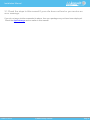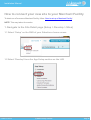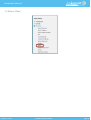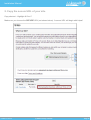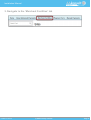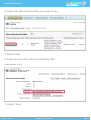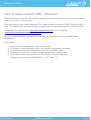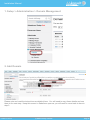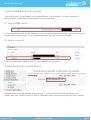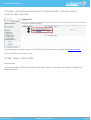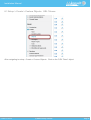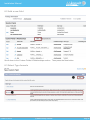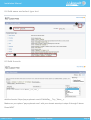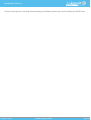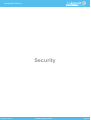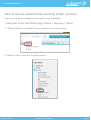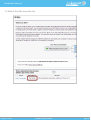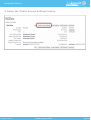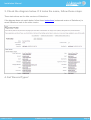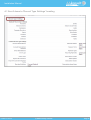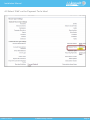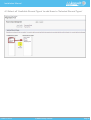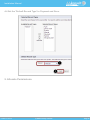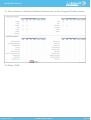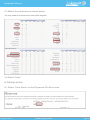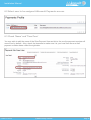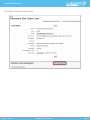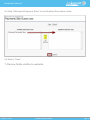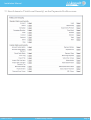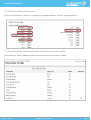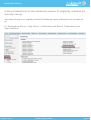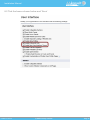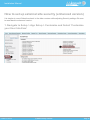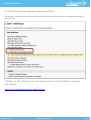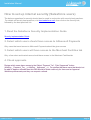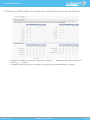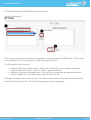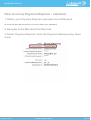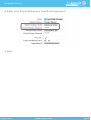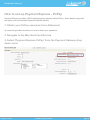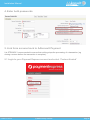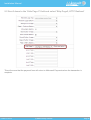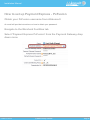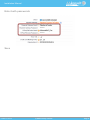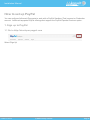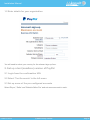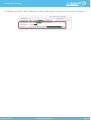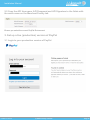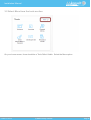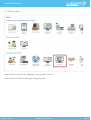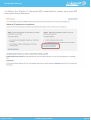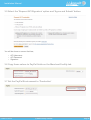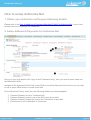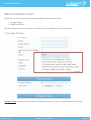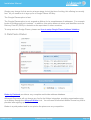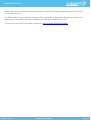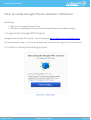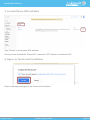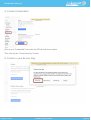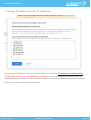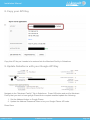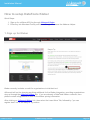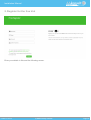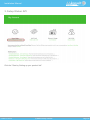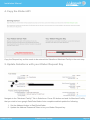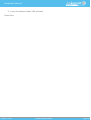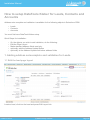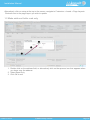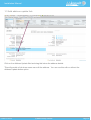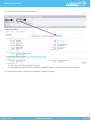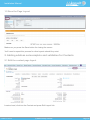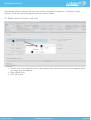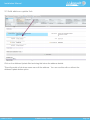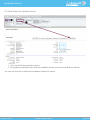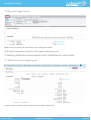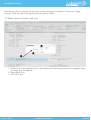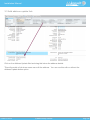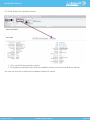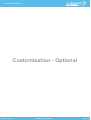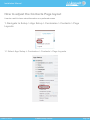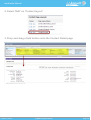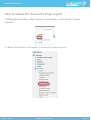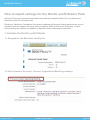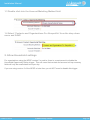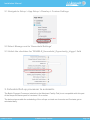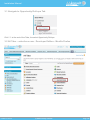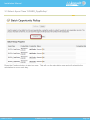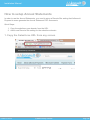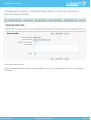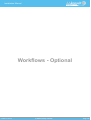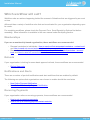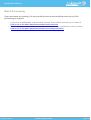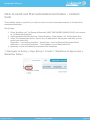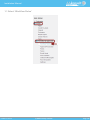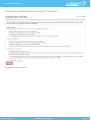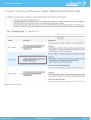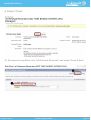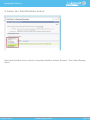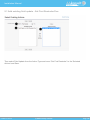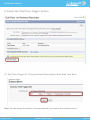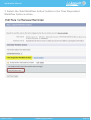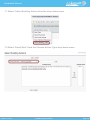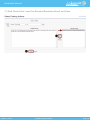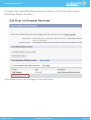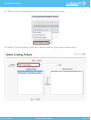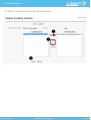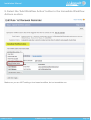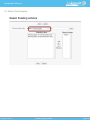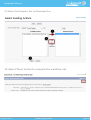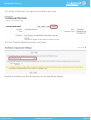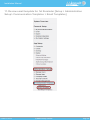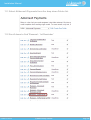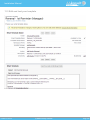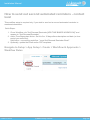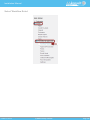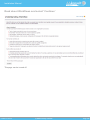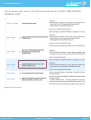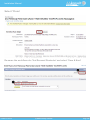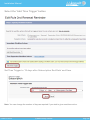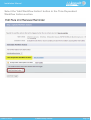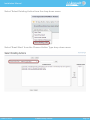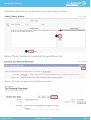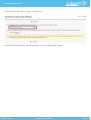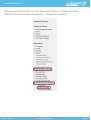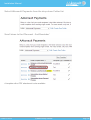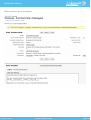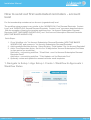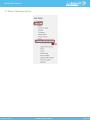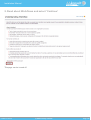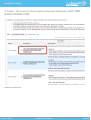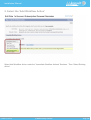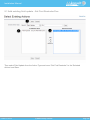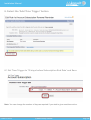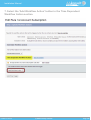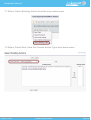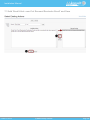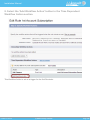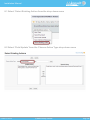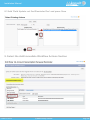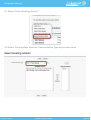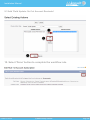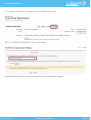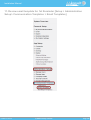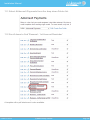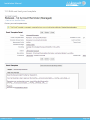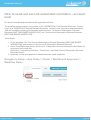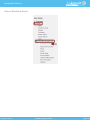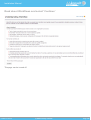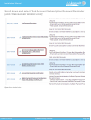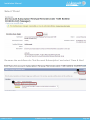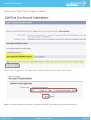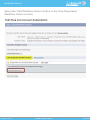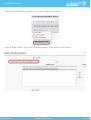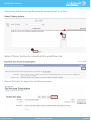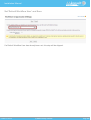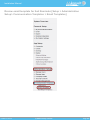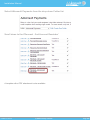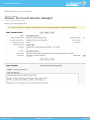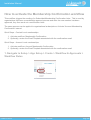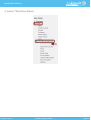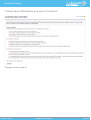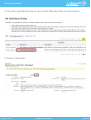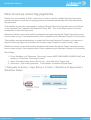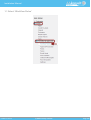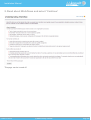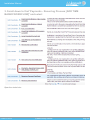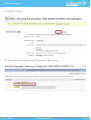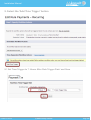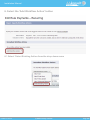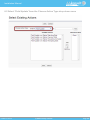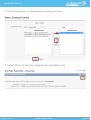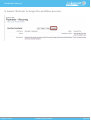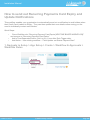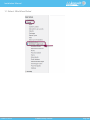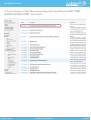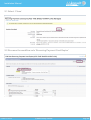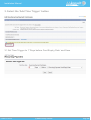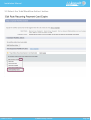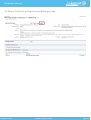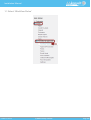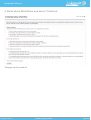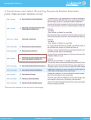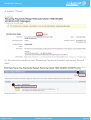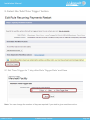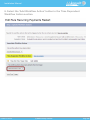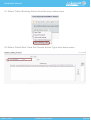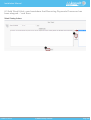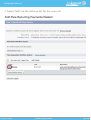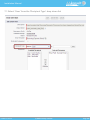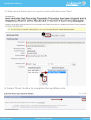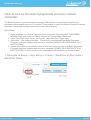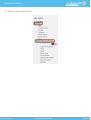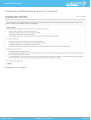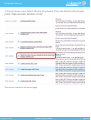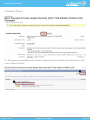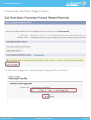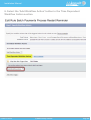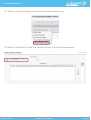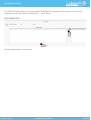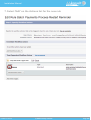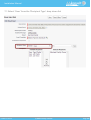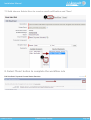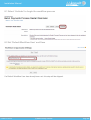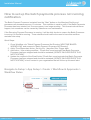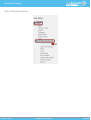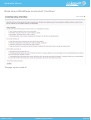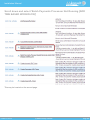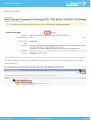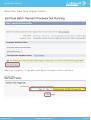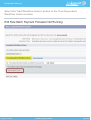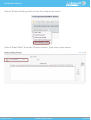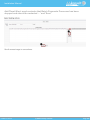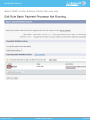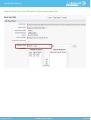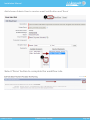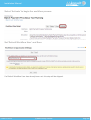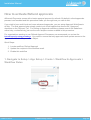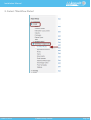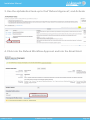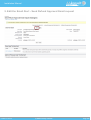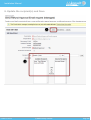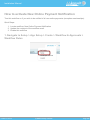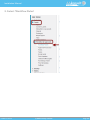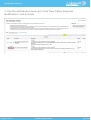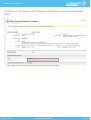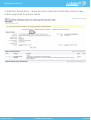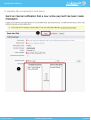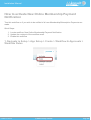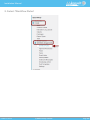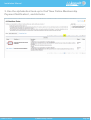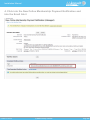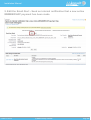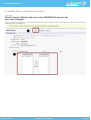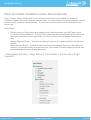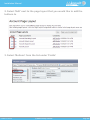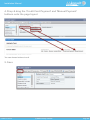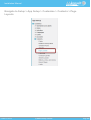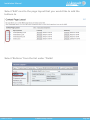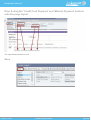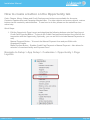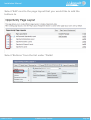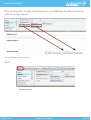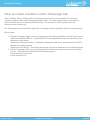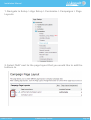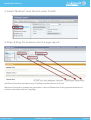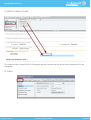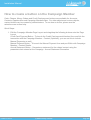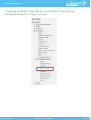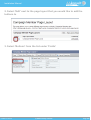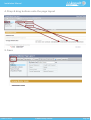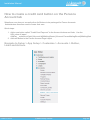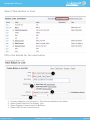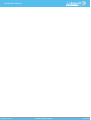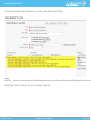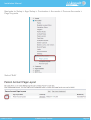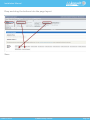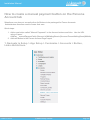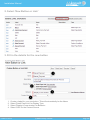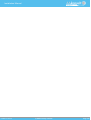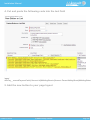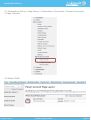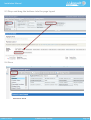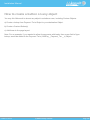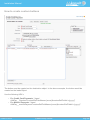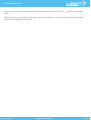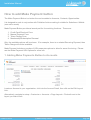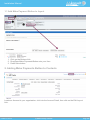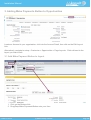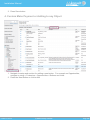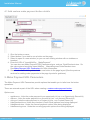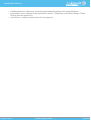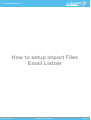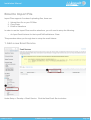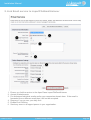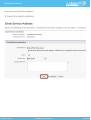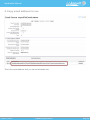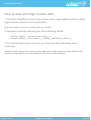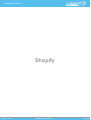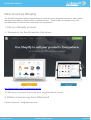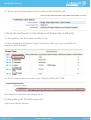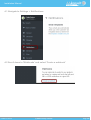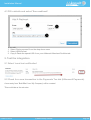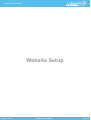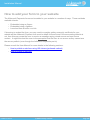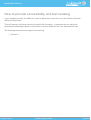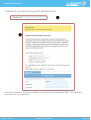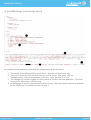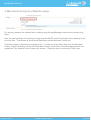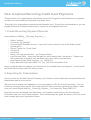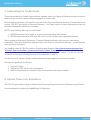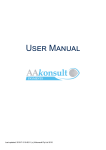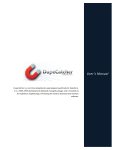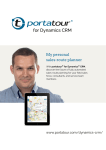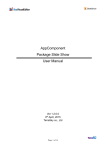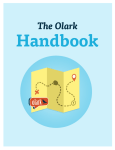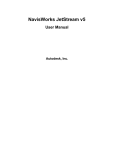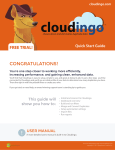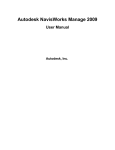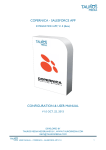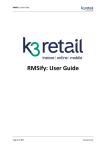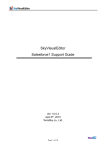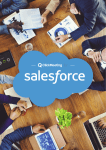Download Installation Manual
Transcript
Installation Manual Last updated: 2015-7-31 14:14:45 (c) AAkonsult Pty Ltd 2015 Installation Manual Table of Contents Introduction........................................................................................................................................... 4 Legal Information ...................................................................................................................... 5 How to get AAkonsult Payments Installed and Running ........................................................... 6 How to order AAkonsult Payments ........................................................................................... 7 What is required beforehand? ................................................................................................... 8 What are the steps to for a complete install? ............................................................................ 9 eCommerce Merchant Facility............................................................................................................ 10 How to obtain a eCommerce Merchant Facility ...................................................................... 11 How to obtain an eCommerce Merchant Facility for Authorize.Net ........................................ 14 AppExchange ..................................................................................................................................... 15 How to download from the AppExchange ............................................................................... 16 How to preview your new AAkonsult Payments product ......................................................... 25 Force.com Sites ................................................................................................................................. 29 How to enable Force.com Sites .............................................................................................. 30 How to create a new Force.com Site ...................................................................................... 34 How to set up error checking for Force.com Sites .................................................................. 38 How to test your site................................................................................................................ 43 How to connect your new site to your Merchant Facility ......................................................... 48 How to add a custom URL - Optional...................................................................................... 53 Security .............................................................................................................................................. 61 How to set up external site security (older version) ................................................................ 62 How to set up external site security (enhanced version)......................................................... 79 How to set up internal security (Salesforce users) .................................................................. 81 Payment Gateways ............................................................................................................................ 84 How to set up Payment Express - standard ............................................................................ 85 How to set up Payment Express - PxPay ............................................................................... 87 How to set up Payment Express - PxFusion ........................................................................... 90 How to set up PayPal .............................................................................................................. 92 How to setup Authorize.Net .................................................................................................. 100 Address autocomplete and validation .............................................................................................. 101 Which address tool?.............................................................................................................. 102 How to setup Google Places Address Validation .................................................................. 105 How to setup DataTools Kleber............................................................................................. 110 How to setup DataTools Kleber for Leads, Contacts and Accounts ...................................... 115 Customisation - Optional .................................................................................................................. 128 How to adjust the Contacts Page layout ............................................................................... 129 How to adjust the Accounts Page layout............................................................................... 131 How to adjust settings for the Not-for-profit Starter Pack ...................................................... 133 How to setup Annual Statements .......................................................................................... 138 Workflows - Optional ........................................................................................................................ 140 Which workflow will suit?....................................................................................................... 141 How to send out first automated reminders - contact level ................................................... 143 Installation Manual (c) AAkonsult Pty Ltd 2014 Page 2 Installation Manual How to send out second automated reminders - contact level ............................................. 164 How to send out first automated reminders - account level .................................................. 177 How to send out second automated reminders - account level ............................................ 197 How to activate the Membership Confirmation workflow ...................................................... 210 How to set up recurring payments ........................................................................................ 214 How to send out Recurring Payments Card Expiry and Update Notifications....................... 224 How to set up a recurring payment restart reminder ............................................................. 232 How to set up the batch payments process restart reminder ................................................ 245 How to set up the batch payments process not running notification ..................................... 258 How to activate Refund approvals ........................................................................................ 271 How to activate New Online Payment Notification ................................................................ 276 How to activate New Online Membership Payment Notification ........................................... 282 Buttons - Optional............................................................................................................................. 288 How to create a button on the Accounts tab ......................................................................... 289 How to create a button on the Contacts tab .......................................................................... 292 How to create a button on the Opportunity tab ..................................................................... 296 How to create a button on the Campaign tab........................................................................ 299 How to create a button on the Campaign Member ............................................................... 303 How to create a credit card button on the Persons Account tab ........................................... 307 How to create a manual payment button on the Persons Account tab ................................. 313 How to create a button on any object.................................................................................... 319 How to add Make Payment button ........................................................................................ 322 How to setup Import Files Email Listner ........................................................................................... 329 Email to Import File ............................................................................................................... 330 High Data Volume ............................................................................................................................ 335 How to deal with high volume data ....................................................................................... 336 Shopify ............................................................................................................................................. 337 How to set up Shopify ........................................................................................................... 338 Website Setup .................................................................................................................................. 342 How to add your form to your website................................................................................... 343 How to provide accessibility and text resizing ....................................................................... 344 Implimentation Tips .......................................................................................................................... 348 How to Upload Recurring Credit Card Payments.................................................................. 349 Installation Manual (c) AAkonsult Pty Ltd 2014 Page 3 Installation Manual Introduction Installation Manual (c) AAkonsult Pty Ltd 2014 Page 4 Installation Manual Legal Information Proprietary Statement Copyright (C) 2011 AAkonsult Pty Ltd This document contains confidential and proprietary information and is the property of AAkonsult Pty Ltd. This document was prepared for the requesting party for the sole purpose of evaluating the products and services proposed. It is submitted to you in confidence, on the condition that you and your representatives have, by receiving it, agreed not to reproduce or copy it, in whole or in part, or to furnish such information to others, or to make any other use of it except for the evaluation purposes stated above, and to return it to AAkonsult Pty Ltd upon request. The previous statement shall not apply to the extent that such statement violates any federal or state laws requiring such information to be made available to the public. In the event this document results in a contract, you may retain this document for use, including making any necessary copies related to the products and services covered by such contract. The offerings and prices presented in this document, excluding any leasing quotes or rates, shall remain valid for a period of 120 days from the document date unless AAkonsult Pty Ltd authorizes an extension. Limitation of Liability To the fullest extent permitted by law, and not withstanding any other provision of this Agreement, the total liability, in the aggregate, of the AAkonsult Pty Ltd and the AAkonsult Pty Ltd’s officers, directors, partners, employees and sub-contractors, and any of them, to the Client and anyone claiming by or through the Client, for any and all claims, losses, costs or damages, including attorneys’ fees and costs and expert-witness fees and costs of any nature whatsoever or claims expenses resulting from or in any way related to the Project or the Agreement from any cause or causes shall not exceed the total compensation received by the AAkonsult Pty Ltd under this Agreement. It is intended that this limitation apply to any and all liability or cause of action however alleged or arising, unless otherwise prohibited by law. Installation Manual (c) AAkonsult Pty Ltd 2014 Page 5 Installation Manual How to get AAkonsult Payments Installed and Running The steps below provide an overview of how you can evaluate and then later get AAkonsult Payments up and running for your organisation 1. Install AAkonsult Payments from the AppExchange 2. Create a demo facility so you can take test transactions (go to About AAkonsult Payments Tab, Create Samples button) 3. Apply for a Merchant Facility (This can take upto a few weeks, so best to start early) 4. Complete the post install instructions 5. Work through a day in the life of your organisation using AAkonsult Payments - configure workflows, receipts, email templates to meet your needs (see User Manual) 6. When the bank provides Merchant Details (Step 3), order and sign up for AAkonsult Payments and we will start the payment gateway provisioning 7. Once provisioning is complete, you will be given a username and will need to call in for a password. Enter these details into Salesforce Merchant Facility and do a test live transaction. Installation Manual (c) AAkonsult Pty Ltd 2014 Page 6 Installation Manual How to order AAkonsult Payments To obtain an AAkonsult Payments Account, you will need to: • To have an eCommerce Merchant Facility • Send AAkonsult ([email protected]) your company details. These include: Organisation Legal Name, Trading as Name, Company No/ABN/ACN, Postal Address, Delivery Address, website Finance or Executive Persons Name (including Saluation), Phone, Fax, Email, Title. • Pay for first years subscription at aakonsultpayments.com/pricing • You will receive a Direct Payment Solutions (DPS) username/password from AAkonsult these will be entered into the Merchant Facility in Salesforce and your account will be live. Contact AAkonsult at [email protected] or phone +61 (3) 9020 7067 if you have any further questions NOTE: Contact AAkonsult if you require a Test/demo Facility. Installation Manual (c) AAkonsult Pty Ltd 2014 Page 7 Installation Manual What is required beforehand? You will need: A Merchant Facility from your Bank One of the following versions of Saleforce: • • • • Enterprise Edition (EE) Performance Edition Unlimited Edition (UE) Developer Edition (DE) AAkonsult Payments application Installation Manual (c) AAkonsult Pty Ltd 2014 Page 8 Installation Manual What are the steps to for a complete install? Thank you for using AAkonsult Payments. This guide will step you through the installation process and initial setup of AAkonsult Payment. The installation requires a moderate level of salesforce.com administration experience. If you prefer, you can engage an AAkonsult consultant to assist. Steps The steps required for installation are: 1. 2. 3. 4. 5. 6. Set up an eCommerce Merchant Facility Install AAkonsult Payments from the AppExchange Activate Force.com Sites Set up security for users Customise to your requirements (workflows, page layout, buttons etc) Publish payment forms on your website (User Manual) Installation Manual (c) AAkonsult Pty Ltd 2014 Page 9 Installation Manual eCommerce Merchant Facility Installation Manual (c) AAkonsult Pty Ltd 2014 Page 10 Installation Manual How to obtain a eCommerce Merchant Facility Your bank can provide you with Visa/MasterCard Merchant Facilities. 1. Contact your bank for an eCommerce Merchant Facility for Direct Payment Solutions (DPS) In order or use AAkonsult Payments, you need to have both a Payment Gateway (Included with AAkonsult Payments) and a Merchant Facility. Please note the following in regards to getting a Merchant Facility: • This is a key requirement before you are able to go live with AAkonsult Payments. • It can take a few weeks. If you are planning on using Authorize.Net, then please see How to obtain an eCommerce Merchant Facility for Authorize.Net When contacting your bank, you need to ask for an "eCommerce Merchant Facility for Payment Express by Direct Payment Solutions (DPS)". If you are with the Commonwealth Bank of Australia, you will also need to specific that you need and internet merchant account via CommWeb and that you would like to have the following transactions Purchase/Refund/Authorisation/Complete If you are in North America, please contact AAkonsult at [email protected] and we can provide a contact. If you are unsure if your bank is supported, please check the Payment Express website at: http://paymentexpress.com.au/Knowledge_Base/Bank_Guides If your bank is not listed, there is often options available, so please contact AAkonsult at [email protected] 2. Ensure you have the following policies on your website: 2.1 Contact Information Your website will be checked items such as: Installation Manual (c) AAkonsult Pty Ltd 2014 Page 11 Installation Manual • • • • • The domain name matches the domain name on the registration form Your trading name (eg. Logo) is clearly visible Your organisation is the owner of the domain Your address, including country code are on the site Contact email and contact phone number 2.2 Privacy policy Names/addresses are stored securely in Salesforce. We also store IP address and browser information for diagnostics and fraud prevention. Credit Card No's and CCV's are NOT stored in Salesforce, but tokens for recurring billing might. You should check with your legal advisor when creating the Privacy Policy. In addition, there are many organisations that provide generators of privacy policies on the web to provide you with a starting point, plus organisations such as LawLive that can assist. 2.3 Refund policy You will need to include a details on your policy for refunds. These should comply with local laws. An example (please contact your legal advisor before basing your policy on this): Refund Policy: Please choose carefully. We do not normally give refunds if you simply change your mind or make a wrong decision. You can choose between a refund, exchange or credit where goods are faulty, have been wrongly described, are different to the product purchased on the website or don’t perform as advertised. 3. Check your PCI DSS compliance Your bank may insist on PCI DSS compliance scans. Check the organisation is currently approved for PCI compliance checking. Some scanning vendors are: • McAfee PCI Security service: http://www.mcafeesecure.com/us/products/pci.jsp • Trust Guard: http://www.trust-guard.com/PCI-Compliance-s/65.htm 4. Notify your bank that the payment form is hosted by Salesforce (SaaS) It is the Salesforce website that is capturing and transmitting the details and not your own. This means the solution you are are using is known as Software as a Service (SaaS) or cloud based. Salesforce has all the security accreditation levels required. You can see these are: • https://trust.salesforce.com/trust/learn Installation Manual (c) AAkonsult Pty Ltd 2014 Page 12 Installation Manual • Salesforce PCI Level 1 compliance as announced at: http://blogs.salesforce.com/product/ 2012/01/announcing-pci-certification.html 5. Other notes: 5.1 Contact AAkonsult if your bank is not one of the major banks We'll check compatibility and will provide guidance for moving forward. 5.2 Contact credit card organizations if you require American Express, Diners Club or other card types. Contact these organisations separately and ask for a Merchant Account to be setup. AAkonsult Payments includes the first Merchant Facility free of charge. The second and subsequent ones incur a one off fee. 6. Activate the Merchant Facility by signing up with AAkonsult Payments. See How to order AAkonsult Payments Installation Manual (c) AAkonsult Pty Ltd 2014 Page 13 Installation Manual How to obtain an eCommerce Merchant Facility for Authorize.Net AAkonsult Payments licensing is for use with Authorize.net Accounts that have signed up through. Payment Gateway by using the following link: AAkonsult Authorize.Net Should you already have an Authorize.Net account, please contact [email protected] for pricing information as our published rates are for those accounts that are linked to AAkonsult Authorize.Net 1. Setting up a demo/test Authorize.Net Facility You can request an Authorize.net test account from Authorize.Net at: https://developer.authorize.net/ sandbox/ This is known as a sandbox account. Once you have your login details, please proceed to step How to setup Authorize.Net making sure you select "Sandbox" as the environment. Authorize.net includes a number of test cards that can be used. There are a number of scenarios that you can be tested, including both successful and failed transactions. Please see http://developer.authorize.net/tools/errorgenerationguide/ for more details. 2. Requesting a production Authorize.Net Facility To use AAkonsult Payments with Authorize.Net, you need to register for Authorize.net Payment Gateway by using the following link: AAkonsult Authorize.Net In order or use AAkonsult Payments, you need to have both a Payment Gateway and a Merchant Facility. If your location is in the US/Cananda then you can sign up for both the Payment Gateway and Merchant Facility using the link: AAkonsult Authorize.Net If your location is in UK/Europe or Australia, then you can sign up for the Payment Gateway using the link: AAkonsult Authorize.Net and obtain the Merchant Facility from your local bank. Please see How to obtain a eCommerce Merchant Facility for details on getting a Merchant Facility from your bank. Once you have your Authorize.Net credentials, please see How to setup Authorize.Net Installation Manual (c) AAkonsult Pty Ltd 2014 Page 14 Installation Manual AppExchange Installation Manual (c) AAkonsult Pty Ltd 2014 Page 15 Installation Manual How to download from the AppExchange The AppExchange holds extra applications that can be downloaded for Salesforce. 1. Check prerequisites Before installing AAkonsult Payments from the AppExchange, check you have the following Developer Edition (DE), Enterprise Edition (EE) or Unlimited Edition (UE) of Salesforce More information about Salesforce can be found at www.salesforce.com 2. Navigate to the AppExchange - www.appexchange.com Or you can go to the AppExhange within Saleforce (see 2.1) 2.1 Find the AppExchange within Salesforce by using the drop down menu at the top RHS of the screen. Installation Manual (c) AAkonsult Pty Ltd 2014 Page 16 Installation Manual 2.2 Search for our application 'AAkonsult Payments' 3. Install AAkonsult Payments 3.1 Double click to open the AAkonsult Payments app Installation Manual (c) AAkonsult Pty Ltd 2014 Page 17 Installation Manual 3.2 Click on the 'Get It Now' button 3.3 Enter your Salesforce login details Installation Manual (c) AAkonsult Pty Ltd 2014 Page 18 Installation Manual 3.4 Choose either Production (live) or Sandbox (test) version of Salesforce Installation Manual (c) AAkonsult Pty Ltd 2014 Page 19 Installation Manual 3.5 Confirm and install your choice • Read and tick the Terms and Conditions box • Salesforce will redirect you into an Installation Wizard 4. Follow the Salesforce Installation Wizard Installation Manual (c) AAkonsult Pty Ltd 2014 Page 20 Installation Manual 4.1 Select the user(s) that will receive the AAkonsult Payments application After clicking on the user, please wait while Salesforce loads the Installation Wizard. 4.2 Click on 'Continue' This step lists the components that are being brought into your Saleforce version. Installation Manual (c) AAkonsult Pty Ltd 2014 Page 21 Installation Manual 4.3 Grant Third-Party Access to all websites shown AAkonsult uses the web service provided by third party Direct Payment Solutions, PayPal, Geonames.org and Google. These 3rd party integrations are mainly used on the checkout forms, refund forms, tokenisation and token charge forms. • ssl.geoplugin.net - obtains the users city and country by IP address. This enables the forms to be prefilled • www.google.com - is used for the CAPTCHA on checkout form • maps.google.com - Google Places API. Used for autocomplete on address fields in checkout and manual payments • secure.geonames.org - provides auto-complete for suburb and post codes • ...paypal.com - allow for paypal transactions - purchase/refund/authorisation/auth-complete • ...paymentexpress.com - allow for credit card transactions - purchase/refund/authorisation/ auth-complete/expiry date updates and recurring charges • api.authorize.net - Authorize.net production • apitest.authorize.net - Authorize.net Sandbox/testing environment Installation Manual (c) AAkonsult Pty Ltd 2014 Page 22 Installation Manual • kleber.datatoolscloud.net.au - DataTools Kleber - used for autocomplete on address fields in checkout and manual payments 4.4 Select 'Next' These settings can be changed after installation Installation Manual (c) AAkonsult Pty Ltd 2014 Page 23 Installation Manual 4.5 Choose your security settings Granting access to admins only (System Administrators) allows for internal testing before the the application is fully deployed to all users. 4.6 Click 'Install' to continue 4.7 Await email notification when install is complete This should take between 3 to 5 minutes. You can test out AAkonsult Payment's capabilities with our Quick Start templates Installation Manual (c) AAkonsult Pty Ltd 2014 Page 24 Installation Manual How to preview your new AAkonsult Payments product Select the 'About AAkonsult Payments' tab Select 'View' on one of our sample payment forms There are six quick-start templates to choose from that can be used by your organisation Installation Manual (c) AAkonsult Pty Ltd 2014 Page 25 Installation Manual Fill in the test form (Step 1 of 3) Use the following demo cards: • • • • Visa - 4111111111111111 MasterCard - 5431111111111111 Amex - 371111111111114 Diners - 36000000000008 For Visa/MasterCard, any 3 digit CCV will work and for Amex/Diners and 4 digit CCV. Installation Manual (c) AAkonsult Pty Ltd 2014 Page 26 Installation Manual Expiry dates can be any date that is in the future. Check test form and select 'Pay Now' (Step 2 of 3) Installation Manual (c) AAkonsult Pty Ltd 2014 Page 27 Installation Manual Receive test confirmation details (Step 3 of 3) Set-up an eCommerce Merchant Account Click here to find out more about eCommerce Merchant Accounts Contact AAkonsult if you have any questions Email: [email protected] Phone: +61 (3) 9397 0443 Website: http://www.aakonsult.com/AAKPayments.html Installation Manual (c) AAkonsult Pty Ltd 2014 Page 28 Installation Manual Force.com Sites Installation Manual (c) AAkonsult Pty Ltd 2014 Page 29 Installation Manual How to enable Force.com Sites Force.com Sites enables the public facing web pages to be made visible to internet users and/or internal intranet users. If you haven't already enabled Force.com Sites or are unsure if it's already enabled, this step through will guide your progress. 1. Navigate to the Site Detail page (Setup > Develop > Sites) 1.1 Select 'Setup' on the RHS of your Salesforce home screen 1.2 Select 'Develop' from the App Setup section on the LHS Installation Manual (c) AAkonsult Pty Ltd 2014 Page 30 Installation Manual 1.3 Select 'Sites' Installation Manual (c) AAkonsult Pty Ltd 2014 Page 31 Installation Manual 2. Create a Force.com domain name 1. 2. 3. 4. Create a unique name that matches your organisation Check availability Agree to the 'Site Terms of Use' Register your Force.com site Installation Manual (c) AAkonsult Pty Ltd 2014 Page 32 Installation Manual 2.1 Confirm your domain name Note: You can only create a domain once so choose its name wisely. It is not possible to amend the domain once it has been registered. Installation Manual (c) AAkonsult Pty Ltd 2014 Page 33 Installation Manual How to create a new Force.com Site 1. Navigate to the Site Detail page (Setup > Develop > Sites) 1.1 Select 'Setup' on the RHS of your Salesforce home screen 1.2 Select 'Develop' from the App Setup section on the LHS Installation Manual (c) AAkonsult Pty Ltd 2014 Page 34 Installation Manual 1.3 Select 'Sites' Installation Manual (c) AAkonsult Pty Ltd 2014 Page 35 Installation Manual 2. Select 'New' Installation Manual (c) AAkonsult Pty Ltd 2014 Page 36 Installation Manual 2.1 Fill in the details for your site 1. Create a meaningful Site Label for visitors to your site 2. Create a Site Name for referencing the site in the Force.com API (This will default to the Site Label) 3. Write a short Site Description (optional) 4. Tick the box to set your site as 'Active' 5. Type 'checkout' into the Active Site Home Page 6. Type 'URLRewriter' into the URL Rewriter Class 7. Keep the default settings for other fields 8. Select 'Save' Installation Manual (c) AAkonsult Pty Ltd 2014 Page 37 Installation Manual How to set up error checking for Force.com Sites This is an optional step but provides more detailed error logging should there be a problem with the web page. Note: This step should only be carried out if this site is only used for AAkonsult Payments. 1. Navigate to the Site Detail page (Setup > Develop > Sites) 1.1 Select 'Setup' on the RHS of your Salesforce home screen 1.2 Select 'Develop' from the App Setup section on the LHS Installation Manual (c) AAkonsult Pty Ltd 2014 Page 38 Installation Manual 1.3 Select 'Sites' Installation Manual (c) AAkonsult Pty Ltd 2014 Page 39 Installation Manual 1.4 Select the Site from the list Installation Manual (c) AAkonsult Pty Ltd 2014 Page 40 Installation Manual 2. Scroll down the Site Details screen to the 'Error Pages' Installation Manual (c) AAkonsult Pty Ltd 2014 Page 41 Installation Manual 2.1 Select the 'Page Assignment' button 2.2 Type 'checkoutError' for the two fields shown below 2.3 Select 'Save' Installation Manual (c) AAkonsult Pty Ltd 2014 Page 42 Installation Manual How to test your site Enough details have now been setup to enable your site to run in a test mode. You won’t be able to do make transactions until you have completed the Merchant Account facility. 1. Navigate to the Site Detail page (Setup > Develop > Sites) 1.1 Select 'Setup' on the RHS of your Salesforce home screen 1.2 Select 'Develop' from the App Setup section on the LHS Installation Manual (c) AAkonsult Pty Ltd 2014 Page 43 Installation Manual 1.3 Select 'Sites' Installation Manual (c) AAkonsult Pty Ltd 2014 Page 44 Installation Manual 2. Click on the Site URL from the list You may have more than one URL to choose from. Select the URL that provides a secure service. For example: https Installation Manual (c) AAkonsult Pty Ltd 2014 Page 45 Installation Manual 3. Confirm that your site is in operation. Installation Manual (c) AAkonsult Pty Ltd 2014 Page 46 Installation Manual 3.1 Check the steps in this manual if your site does not load or you receive an error message. If you do not see a similar screenshot to above, then your package may not have been deployed. Check the AppExchange section earlier in this manual. Installation Manual (c) AAkonsult Pty Ltd 2014 Page 47 Installation Manual How to connect your new site to your Merchant Facility To obtain an eCommerce Merchant Facility, follow 'How to set up a Merchant Facility'. NOTE: This may take a few weeks. 1. Navigate to the Site Detail page (Setup > Develop > Sites) 1.1 Select 'Setup' on the RHS of your Salesforce home screen 1.2 Select 'Develop' from the App Setup section on the LHS Installation Manual (c) AAkonsult Pty Ltd 2014 Page 48 Installation Manual 1.3 Select 'Sites' Installation Manual (c) AAkonsult Pty Ltd 2014 Page 49 Installation Manual 2. Copy the secure URL of your site Copy shortcut - Highlight & Cntr C Make sure you choose the SECURE URL (not shown below). A secure URL will begin with https// Installation Manual (c) AAkonsult Pty Ltd 2014 Page 50 Installation Manual 3. Navigate to the 'Merchant Facilities' tab Installation Manual (c) AAkonsult Pty Ltd 2014 Page 51 Installation Manual 4. Select the Merchant Facility you wish to use 5. Select 'Edit' 6. Paste the site URL into the field 'Site URL' Paste shortcut - Ctrl V 7. Select 'Save' Installation Manual (c) AAkonsult Pty Ltd 2014 Page 52 Installation Manual How to add a custom URL - Optional Should you wish to make the URL shown to payees more custom to match your domain or branding, then you can add a custom domain. It can use useful to use custom domains/URL's when sending out emails or SMS/Text's with links in them. For SMS/Text's, this is particularly important as this provides a way of having a shorter URL. An example of a custom URL is pay.aakonsultpayments.com (vs. the default of https://aakonsultpayments.secure.force.com Before starting this section, you will need to ensure you have access to your website domain management Quick Steps: 1. 2. 3. 4. 5. Setup > domain management - add a new domain From step 1, note details and login to your domain management and apply Enter domain in domain management - add a new domain - Save Link domain to your site - setup > domain management > custom URL Optionally, add a new formula field to URL Token. Formula is based on: "https://pay.mydomain.com/U/"&AAkPay__Tiny_Token__c Installation Manual (c) AAkonsult Pty Ltd 2014 Page 53 Installation Manual 1. Setup > Administration > Domain Management 2. Add Domain Please note and read the instructions as detailed here. You will need to copy these details and use them in the next step. Keep this screen in Salesforce open as you will need to come back to here in step 3. Installation Manual (c) AAkonsult Pty Ltd 2014 Page 54 Installation Manual 3. Add CNAME and Text records To do these steps, you will need to be an administrator of your domain. As each providers is different, please check with your provider for exact instructions 3.1 Add CNAME record For our example domain, we are choosing to use pay.aakonsultpayments.com. We have copied the sample given is step 2, point (1) and replaced [domain] with the one we wish to use. 3.2 Add text record Copy the id as shown is step 2, point (2) and paste into the text value. 4. Add the domain to Salesforce Navigate back to the tab that was opened in step 2, enter your domain name and press save. Please note, the CNAME records in step 3 make take upto 24 hours before they become available. Installation Manual (c) AAkonsult Pty Ltd 2014 Page 55 Installation Manual 5. Setup > Domain management > Custom URL: Link domain to custom URL and site Link the domain created in step 4 to the Site that was created when setting up Force.com sites. Your new URL is now ready to use. 6. URL Token - Short URL Optional step: It is useful to have a URL field created on the URL Token for use with email merges or SMS/Text Message merge. Installation Manual (c) AAkonsult Pty Ltd 2014 Page 56 Installation Manual 6.1 Setup > Create > Custom Objects. URL Tokens After navigating to setup > Create > Custom Objects. Click on the "URL Token" object. Installation Manual (c) AAkonsult Pty Ltd 2014 Page 57 Installation Manual 6.2 Add a new field Scroll down to the Custom Fields & Relationships section. Then press the New button 6.3 Select Type formula Installation Manual (c) AAkonsult Pty Ltd 2014 Page 58 Installation Manual 6.4 Add name and select type text 6.5 Add formula Add the formula "https://pay.mydomain.com/U/"&AAkPay__Tiny_Token__c Make sure you replace "pay.mydomain.com" with your domain as setup in steps 2 through 5 above. Press NEXT Installation Manual (c) AAkonsult Pty Ltd 2014 Page 59 Installation Manual Continue through the new field wizard keeping the defaults shown upto and including the SAVE step. Installation Manual (c) AAkonsult Pty Ltd 2014 Page 60 Installation Manual Security Installation Manual (c) AAkonsult Pty Ltd 2014 Page 61 Installation Manual How to set up external site security (older version) How you set up security will depend on the needs of your organisation. 1. Navigate to the Site Detail page (Setup > Develop > Sites) 1.1 Select 'Setup' on the RHS of your Salesforce home screen 1.2 Select 'Sites' from the 'Develop' menu Installation Manual (c) AAkonsult Pty Ltd 2014 Page 62 Installation Manual 1.3 Select the Site from the list Installation Manual (c) AAkonsult Pty Ltd 2014 Page 63 Installation Manual 2. Select the 'Public Access Settings' button Installation Manual (c) AAkonsult Pty Ltd 2014 Page 64 Installation Manual 3. Check the diagram below. If it looks the same, follow these steps: These instructions are for older versions of Salesforce. If the diagram does not match below, follow these instructions (enhanced version of Salesforce) to revert Salesforce back to the older version. 4. Set 'Record Types'. Installation Manual (c) AAkonsult Pty Ltd 2014 Page 65 Installation Manual 4.1 Scroll down to 'Record Type Settings' heading Installation Manual (c) AAkonsult Pty Ltd 2014 Page 66 Installation Manual 4.2 Select 'Edit' on the Payment Txn's label Installation Manual (c) AAkonsult Pty Ltd 2014 Page 67 Installation Manual 4.3 Select all 'Available Record Types' to add them to 'Selected Record Types' Installation Manual (c) AAkonsult Pty Ltd 2014 Page 68 Installation Manual 4.4 Set the 'Default Record Type' to Payment and Save. 5. Allocate Permissions. Installation Manual (c) AAkonsult Pty Ltd 2014 Page 69 Installation Manual 5.1 Scroll down to 'Standard Object Permissions' on the Payment Profile screen. 5.2 Select 'Edit'. Installation Manual (c) AAkonsult Pty Ltd 2014 Page 70 Installation Manual 5.3 Match the permissions shown below. You may need to scroll across to see all the diagram. 5.4 Select 'Save'. 6. Assign users. 6.1 Select 'View Users' on the Payments Profile screen. Installation Manual (c) AAkonsult Pty Ltd 2014 Page 71 Installation Manual 6.2 Select user to be assigned AAkonsult Payments access. 6.3 Check 'Name' and 'Time Zone' You may wish to edit the name of the Sites Payment User as this is the one the payment receipts will come from by default. Also, check the timezone to make sure it is your local time zone so that payment creation dates reflect the right date. Installation Manual (c) AAkonsult Pty Ltd 2014 Page 72 Installation Manual 6.4 Select 'Edit Assignments' Installation Manual (c) AAkonsult Pty Ltd 2014 Page 73 Installation Manual 6.5 Add 'AAkonsult Payment Sites' to the Enabled Permission Sets. 6.6 Select 'Save' 7. Review fields visible to website. Installation Manual (c) AAkonsult Pty Ltd 2014 Page 74 Installation Manual 7.1 Scroll down to 'Field-Level Security' on the Payments Profile screen Installation Manual (c) AAkonsult Pty Ltd 2014 Page 75 Installation Manual 7.2 Click into each area shown. Check the fields held in Account, Campaign, Campaign Member, Contact and Opportunity. 7.3 Check that the individual fields relevant to you are visible As a minimum, Name, Address and Amount fields should be ticked at 'Visible'. Installation Manual (c) AAkonsult Pty Ltd 2014 Page 76 Installation Manual 8. Revert Salesforce to the enhanced version (if originally unticked for security set up) Only follow this step if you originally unticked the Enhanced Version of Salesforce for a simpler set up. 8.1 Navigate to Setup > App Setup > Customize and Select 'Customize your User Interface' Installation Manual (c) AAkonsult Pty Ltd 2014 Page 77 Installation Manual 8.2 Tick the boxes shown below and 'Save' Installation Manual (c) AAkonsult Pty Ltd 2014 Page 78 Installation Manual How to set up external site security (enhanced version) It is simpler to revert Salesforce back to the older version while adjusting Security settings. Be sure to reset back to enhanced version. 1. Navigate to Setup > App Setup > Customize and Select 'Customize your User Interface' Installation Manual (c) AAkonsult Pty Ltd 2014 Page 79 Installation Manual 2. Untick the boxes shown below and 'Save' Remember to return to this screen and tick enhanced version when you have completed setting up your security. 3. Refer to the 'How to set up external site security (older version)' procedure How to set up external site security (older version) Installation Manual (c) AAkonsult Pty Ltd 2014 Page 80 Installation Manual How to set up internal security (Salesforce users) The below suggestions for security should also be used in conjunction with security best practices. For details on security best practices, visit trust.salesforce.com, then click on the security tab, followed by the best practices link. 1. Read the Salesforce Security Implementation Guide Security Implementation Guide 2. Select which users should have access to AAkonsult Payments Only users that need access to AAkonsult Payments should be given access 3. Select which users will have access to the Merchant Facilities tab Only a few select and trusted users should have access to the Merchant Facilities tab 4. Check approvals Review which users have access to the Object “Payment Txn”, Field “Approved” button (AAkPay__Payment_Txn__c. AAkPay__Approved__c). For profiles that have users that should not be able to approve refunds then this field should be made read only for them and an Approval Workflow process setup so they can request a refund. Installation Manual (c) AAkonsult Pty Ltd 2014 Page 81 Installation Manual 5. Set up profile object security as a maximum per user as shown • Profiles will need to have Apex Pages with “AAkPay_...” added and also Apex Classes of “AAkPay__...” added. • Encrypted fields should not be visible for any profile unless absolutely necessary. Installation Manual (c) AAkonsult Pty Ltd 2014 Page 82 Installation Manual 6. Assigning permission sets to users There are two permission sets that are applicable to internal (Salesforce CRM Users). These need to be allocated to the users that will be using AAkonsult Payments. The Permission Sets to use are: 1. AAkonsult Payments Admin Users - Assign this to users that need to update AAkonsult Payments Payment Forms, Text or are able to approve Refunds. 2. AAkonsult Payments Standard Users - Use this for non approvers and persons that don't need to change any of the AAkonsult Payments Forms or text. To assign permission sets, locate the user, click into view the details of the user, scroll down to the related "Permissions Set" list. Click the Edit Assignment button and assign. Installation Manual (c) AAkonsult Pty Ltd 2014 Page 83 Installation Manual Payment Gateways Installation Manual (c) AAkonsult Pty Ltd 2014 Page 84 Installation Manual How to set up Payment Express - standard 1. Obtain your Payment Express username from AAkonsult An email will provide instructions on how to obtain your password. 2. Navigate to the Merchant Facilities tab 3. Select 'Payment Express' from the Payment Gateway drop down menu Installation Manual (c) AAkonsult Pty Ltd 2014 Page 85 Installation Manual 4. Enter your Payment Express UserID and password 5. Save Installation Manual (c) AAkonsult Pty Ltd 2014 Page 86 Installation Manual How to set up Payment Express - PxPay Payment Express provides a DPS hosted payment gateway called PxPay. Some banks may prefer this option over the standard Payment Express offering. 1. Obtain your PxPay username from AAkonsult An email will provide instructions on how to obtain your password. 2. Navigate to the Merchant Facilities tab 3. Select 'Payment Express PxPay' from the Payment Gateway drop down menu Installation Manual (c) AAkonsult Pty Ltd 2014 Page 87 Installation Manual 4. Enter both passwords 5. Link form screens back to AAkonsult Payment It is STRONGLY recommended to ensure that nothing stops the processing of a transaction (eg closing a screen before the transaction is complete). 5.1 Login to your Payment Express account and select 'Custom Hosted' Installation Manual (c) AAkonsult Pty Ltd 2014 Page 88 Installation Manual 5.2 Scroll down to the 'Hide Page 2' field and select 'Skip Page2, HTTP Redirect' This will ensure that the payment form will return to AAkonsult Payments when the transaction is complete. Installation Manual (c) AAkonsult Pty Ltd 2014 Page 89 Installation Manual How to set up Payment Express - PxFusion Obtain your PxFusion username from AAkonsult An email will provide instructions on how to obtain your password. Navigate to the Merchant Facilities tab Select 'Payment Express PxFusion' from the Payment Gateway drop down menu Installation Manual (c) AAkonsult Pty Ltd 2014 Page 90 Installation Manual Enter both passwords Save Installation Manual (c) AAkonsult Pty Ltd 2014 Page 91 Installation Manual How to set up PayPal You can configure AAkonsult Payments to work with a PayPal Sandbox (Test) account or Production account. AAkonsult supports PayPal offerings that support the PayPal Express Checkout option. 1. Sign up to PayPal 1.1 Go to http://developer.paypal.com Select 'Sign Up' Installation Manual (c) AAkonsult Pty Ltd 2014 Page 92 Installation Manual 1.2 Enter details for your organisation You will need to select your country for the relevant sign up form. 2. Set up a test (sandbox) version of PayPal 2.1 Login from the confirmation URL 2.2 Select 'Test Accounts' in the left menu 2.3 Set up some of the pre-configured accounts Select 'Buyer', 'Seller' and 'Website Seller Pro' and set some amounts in each. Installation Manual (c) AAkonsult Pty Ltd 2014 Page 93 Installation Manual 2.4 Select the 'API' and 'Payment Card Credentials' on the top left side of screen Installation Manual (c) AAkonsult Pty Ltd 2014 Page 94 Installation Manual 2.5 Copy the API Username, API Password and API Signature to the fields with the same name on the Merchant Facility tab Ensure you select the correct PayPal Environment 3. Set up a live (production) version of PayPal 3.1 Login to your production version of PayPal Installation Manual (c) AAkonsult Pty Ltd 2014 Page 95 Installation Manual 3.2 Select More from the tools section On your home screen, there should be a Tools Pallet Visible. Select the More option. Installation Manual (c) AAkonsult Pty Ltd 2014 Page 96 Installation Manual 3.3 API Access Select API Access from the "Manage your business" section. Press the GO TO API access area when prompted. Installation Manual (c) AAkonsult Pty Ltd 2014 Page 97 Installation Manual 3.4 Select the 'Option 2 - Request API credentials to create your own API username and password' Installation Manual (c) AAkonsult Pty Ltd 2014 Page 98 Installation Manual 3.5 Select the 'Request API Signature' option and 'Agree and Submit' button You will be shown a screen that has; • API Username • API Password • Signature 3.6 Copy these values to PayPal fields on the Merchant Facility tab 3.7 Set the PayPal Environment to 'Production' Installation Manual (c) AAkonsult Pty Ltd 2014 Page 99 Installation Manual How to setup Authorize.Net 1. Obtain your Authorize.net Payment Gateway Details Please refer to the How to obtain an eCommerce Merchant Facility for Authorize.Net if you do not already have your Authorize.net credentials. 2. Setup AAkonsult Payments for Authorize.Net Once you your login details (API Login Id and Transaction Key), then you need to enter these into the Merchant Facility. Navigate to the Merchant Facility Tab, press [GO] to see all facilities and click into the one you wish to use or press NEW button to create a new one. On the Merchant Facility, make sure the following details are entered/updated 1. 2. 3. 4. Payment Gateway is set to "Authorize.Net" Payment Gateway userId is set to the API Login Id provided Payment Gateway Password is set to the Transaction Id provided Environment is set to Sandbox or Production Installation Manual (c) AAkonsult Pty Ltd 2014 Page 100 Installation Manual Address autocomplete and validation Installation Manual (c) AAkonsult Pty Ltd 2014 Page 101 Installation Manual Which address tool? AAkonsult currently Supports the following address autocomplete tools: 1. Google Places 2. DataTools Kleber The following provides some notes on which option to consider for each of the above. 1. Google Places Google Places is powered by the same information used by Google in Google Maps and Google+ Local Installation Manual (c) AAkonsult Pty Ltd 2014 Page 102 Installation Manual Google may charge for this service at some stage, but at the time of writing, this offering is currently free. All you need to do is sign up for a Google Places API Key. The Google Places option is fast. The Google Places option is not as good as Kleber for its completeness of addresses. For example levels of buildings and unit numbers. In addition, this option does not return post identifiers such as Delivery Point ID (DPID) in Australia or the equivalent in other countries. To setup and use Goolge Places, please see How to setup Google Places Address Validation 2. DataTools Kleber Kleber by Datatools provides a very complete world wide address database. AAkonsult Payments will not charge any fee for the Kleber integration, providing organisations sign up to Kleber through the AAkonsult Kleber Link. You will need a AAkonsult Kleber license key that is provided after signing up for Kleber. Kleber is a paid product and in our opinion the prices are very competitive. Installation Manual (c) AAkonsult Pty Ltd 2014 Page 103 Installation Manual Kleber has a more complete address listing than Google Places and includes details such as Unit No, building level etc. It is AAkonsult's current intention to expand the functionality of AAkonsult Payments to take more advantage of other API's and data validation provided by DataTools over time. To setup and use DataTools Kleber, please see How to setup DataTools Kleber Installation Manual (c) AAkonsult Pty Ltd 2014 Page 104 Installation Manual How to setup Google Places Address Validation Quick Steps: 1. Sign up for a Google Places API Key 2. Enter key into Merchant Facility and select Google Places as the Address Helper 1. Login to the Google API Console Navigate to the Google API Console. This is located at: https://code.google.com/apis/console You will be asked to login. If you do not already have an account then sign up for a free account. 2. Create or using an existing project Installation Manual (c) AAkonsult Pty Ltd 2014 Page 105 Installation Manual 3. Locate Places API and Start Type "Places" in the browse APIs selection. Once you have located the "Places API", press the "OFF" button to activate the API 4. Agree to Terms and Conditions Read, understand and agree to the Terms and Conditions Installation Manual (c) AAkonsult Pty Ltd 2014 Page 106 Installation Manual 5. Create Credentials Click on the "Credentials" link under the APIs & Auth menu option. Then click on the "Create New Key" button 6. Create a new Server Key Installation Manual (c) AAkonsult Pty Ltd 2014 Page 107 Installation Manual 7. Assign Salesforce Server IP addresss See the current Salesforce IP server IP Addresses in the following IP addresses to whitelist article (Please make sure you use the addresses in this article under the required for access section as these addresses can vary from the ones shown above screenshot as Salesforce updates IP ranges) Copy test values in and press Create button Installation Manual (c) AAkonsult Pty Ltd 2014 Page 108 Installation Manual 8. Copy your API Key Copy this API key as it needs to be entered into the Merchant Facility in Salesforce 9. Update Salesforce with your Google API Key Navigate to the "Merchant Facility" Tab in Salesforce. Press GO button and and for Merchant Facility that you wish to have google Places/Auto complete enabled update the following: 1. Set the Address Helper to Google Places 2. Update the Address Password/Token to be your Google Places API code. Press Save Installation Manual (c) AAkonsult Pty Ltd 2014 Page 109 Installation Manual How to setup DataTools Kleber Quick Steps: 1. Sign up for a Kleber API Key through AAkonsult Kleber 2. Enter key into Merchant Facility and select Google Places as the Address Helper 1. Sign up for Kleber Kleber currently includes a credit for organisations to trial their tool AAkonsult will not be charging anything additional for the Kleber Integration, providing organisations sing up through the AAkonsult Kleber link. If you are already a DataTools Kleber customer, then please contact [email protected] for the Kleber pricing information. After clicking on AAkonsult Kleber link, then select the Learn More Tab, followed by "you can register here" link in the Easy to Try section. Installation Manual (c) AAkonsult Pty Ltd 2014 Page 110 Installation Manual 2. Register for the free trial Enter your details in this and the following screen. Installation Manual (c) AAkonsult Pty Ltd 2014 Page 111 Installation Manual 3. Setup Kleber API Click the "Start by Setting up your product link" Installation Manual (c) AAkonsult Pty Ltd 2014 Page 112 Installation Manual 4. Copy the Kleber API Copy the Request key as this needs to be entered into Salesforce Merchant Facility in the next step. 5. Update Salesforce with your Kleber Request Key Navigate to the "Merchant Facility" Tab in Salesforce. Press GO button and and for Merchant Facility that you wish to have google DataTools Kleber Auto complete enabled update the following: 1. Set the Address Helper to DataTools Kleber 2. Update the Address Password/Token to be your Kleber Request key. Installation Manual (c) AAkonsult Pty Ltd 2014 Page 113 Installation Manual 3. Leave the Address Helper URL as blank Press Save Installation Manual (c) AAkonsult Pty Ltd 2014 Page 114 Installation Manual How to setup DataTools Kleber for Leads, Contacts and Accounts Address auto-complete and validation is available for the following objects in Salesforce CRM: • Leads • Contacts • Accounts You must first have DataTools Kleber setup. Quick Steps for installation: • • • • • On the objects you wish to add validation, do the following: Edit the Page Layout Make standard address fields read only optionally add the Address Update Button optionally at the Address Update link below address fields 1. Adding address autocomplete and validation for Leads 1.1 Edit the lead page layout Locate a lead, click into the lead and press Edit Layout link. Installation Manual (c) AAkonsult Pty Ltd 2014 Page 115 Installation Manual Alternatively, click on setup at the top to the screen, navigate to Customize > Leads > Page Layouts. Click edit next to the page layout you wish to update 1.2 Make address fields read only 1. Double click on the address field, or alternatively click on the spanner icon that appears when you hover over the address 2. Select Read Only 3. Click OK to exit Installation Manual (c) AAkonsult Pty Ltd 2014 Page 116 Installation Manual 1.3 Add address update link Click on the Address Update field and drag this below the address details. This will provide a link where users can edit the address. You can use this with or without the Address Update button option Installation Manual (c) AAkonsult Pty Ltd 2014 Page 117 Installation Manual 1.4 Add Address Update button 1. Click on the Buttons selection object 2. Drag Address Update button from the available buttons to the Custom Buttons Section You can use this with or without the Address Update link option Installation Manual (c) AAkonsult Pty Ltd 2014 Page 118 Installation Manual 1.5 Save the Page Layout Make sure you press the Save button for closing the screen You'll need to repeat this process for other layouts should they exist 2. Adding address autocomplete and validation for Contacts 2.1 Edit the contact page layout Locate a lead, click into the Contact and press Edit Layout link. Installation Manual (c) AAkonsult Pty Ltd 2014 Page 119 Installation Manual Alternatively, click on setup at the top to the screen, navigate to Customize > Contacts > Page Layouts. Click edit next to the page layout you wish to update 2.2 Make address fields read only 1. Double click on the address field, or alternatively click on the spanner icon that appears when you hover over the address 2. Select Read Only 3. Click OK to exit Installation Manual (c) AAkonsult Pty Ltd 2014 Page 120 Installation Manual 2.3 Add address update link Click on the Address Update field and drag this below the address details. This will provide a link where users can edit the address. You can use this with or without the Address Update button option Installation Manual (c) AAkonsult Pty Ltd 2014 Page 121 Installation Manual 2.4 Add Address Update button 1. Click on the Buttons selection object 2. Drag Address Update button from the available buttons to the Custom Buttons Section You can use this with or without the Address Update link option Installation Manual (c) AAkonsult Pty Ltd 2014 Page 122 Installation Manual 2.5 Save the Page Layout Make sure you press the Save button for closing the screen You'll need to repeat this process for other layouts should they exist 3. Adding address autocomplete and validation for Accounts 3.1 Edit the Account page layout Locate a lead, click into the Contact and press Edit Layout link. Installation Manual (c) AAkonsult Pty Ltd 2014 Page 123 Installation Manual Alternatively, click on setup at the top to the screen, navigate to Customize > Accounts > Page Layouts. Click edit next to the page layout you wish to update 3.2 Make address fields read only 1. Double click on the address field, or alternatively click on the spanner icon that appears when you hover over the address 2. Select Read Only 3. Click OK to exit Installation Manual (c) AAkonsult Pty Ltd 2014 Page 124 Installation Manual 3.3 Add address update link Click on the Address Update field and drag this below the address details. This will provide a link where users can edit the address. You can use this with or without the Address Update button option Installation Manual (c) AAkonsult Pty Ltd 2014 Page 125 Installation Manual 3.4 Add Address Update button 1. Click on the Buttons selection object 2. Drag Address Update button from the available buttons to the Custom Buttons Section You can use this with or without the Address Update link option Installation Manual (c) AAkonsult Pty Ltd 2014 Page 126 Installation Manual 3.5 Save the Page Layout Make sure you press the Save button for closing the screen You'll need to repeat this process for other layouts should they exist Installation Manual (c) AAkonsult Pty Ltd 2014 Page 127 Installation Manual Customisation - Optional Installation Manual (c) AAkonsult Pty Ltd 2014 Page 128 Installation Manual How to adjust the Contacts Page layout It can be useful to have extra information on a preferred screen 1. Navigate to Setup > App Setup > Customise > Contacts > Page Layouts 1.1 Select App Setup > Customise > Contacts > Page Layouts Installation Manual (c) AAkonsult Pty Ltd 2014 Page 129 Installation Manual 2. Select 'Edit' on 'Contact layout' 3. Drop and drag a field button onto the Contact Detail page Installation Manual (c) AAkonsult Pty Ltd 2014 Page 130 Installation Manual How to adjust the Accounts Page layout 1. Navigate to Setup > App Setup > Customise > Accounts > Page Layouts 1.1 Select App Setup > Customise > Accounts > Page Layouts Installation Manual (c) AAkonsult Pty Ltd 2014 Page 131 Installation Manual 2. Select 'Edit' on 'Account Layout' 3. Drop and drag a field button onto the Account Detail page Installation Manual (c) AAkonsult Pty Ltd 2014 Page 132 Installation Manual How to adjust settings for the Not-for-profit Starter Pack AAkonsult Payments has been tested and works with the Nonprofit Starter Pack (available from Salesforce) with the following notes. Disclaimer: Salesforce Foundation is constantly updating the Nonprofit starter pack and we cannot guarantee that this updates will never have an adverse affect on AAkonsult Payments. Please ensure testing new options and updates in Sandbox before deploying to production. 1. Activate the Not-for-profit Starter 1.1 Navigate to the Merchant Facility tab 1.2 Scroll down to Account, Contact, Opportunity Matching heading Installation Manual (c) AAkonsult Pty Ltd 2014 Page 133 Installation Manual 1.3 Double click into the Account Matching Method field 1.4 Select 'Contacts and Organisations For Nonprofits' from the drop down menu and SAVE 2. Allow Household settings For organisations using the NPSP version 2 or earlier, there is a requirement to disable the Household Opportunity Rollup trigger. This will mean that contact and account roll-up summary fields will only be recalculated once per day. If you are using versino 3 of the NPSP or later then you do NOT need to disable this trigger. Installation Manual (c) AAkonsult Pty Ltd 2014 Page 134 Installation Manual 2.1 Navigate to Setup > App Setup > Develop > Custom Settings 2.2 Select Manage next to 'Household Settings' 2.3 Untick the checkbox for 'DISABLE_Household_Opportunity_trigger' field 3. Schedule Roll-up processor to automatic The Batch Payment Processor (started on the Merchant Facility Tab) is not compatible with this part of the Nonprofit Starter pack for versions 2.0 or earlier. The below steps enable the scheduling of the roll-ups so totals on Accounts and Contacts get recalculated daily. Installation Manual (c) AAkonsult Pty Ltd 2014 Page 135 Installation Manual 3.1 Navigate to Opportunity Roll-ups Tab Click "+" at the end of the Tabs, the select Opportunity Rollups 3.2 All Tabs ~ salesforce.com - Developer Edition - Mozilla Firefox Installation Manual (c) AAkonsult Pty Ltd 2014 Page 136 Installation Manual 3.3 Select Apex Class 'SCHED_OppRollup' Press the Continue button to start run now. This will run the calculation now and will schedule the calculation to occur each day. Installation Manual (c) AAkonsult Pty Ltd 2014 Page 137 Installation Manual How to setup Annual Statements In order to use the Annual Statements, you need to setup a Remote Site setting that AAkonsult Payment to mass generate the Annual Statement PDF documents. Quick Steps: 1. Copy the salesforce.com domain from the URL 2. Add a new Remote Site setting for the salesforce domain 1. Copy the Salesforce URL from any screen Installation Manual (c) AAkonsult Pty Ltd 2014 Page 138 Installation Manual 2. Navigate to setup > Administration setup > Security Controls > Remote Site Settings Add a new Remote Site. Enter a name “Salesforce”, then paste the URL from step 1 into the Remote Site URL, select active and Save. Installation Manual (c) AAkonsult Pty Ltd 2014 Page 139 Installation Manual Workflows - Optional Installation Manual (c) AAkonsult Pty Ltd 2014 Page 140 Installation Manual Which workflow will suit? Workflow rules are actions happening behind the scenes in Salesforce that are triggered by an event or time. AAkonsult has a variety of workflow rules that can be activated for your organisation depending upon its needs. For receipting workflows, please check the Payment Form Send Receipt by Options first before amending. More information is available in the user manual under Receipting section. Memberships If you are a membership based organisation, these workflows are recommended • Renewal reminders to individuals - How to send out first automated reminders - contact level and How to send out second automated reminders - contact level • Renewal reminders to organisations - How to send out first automated reminders - account level and How to send out second automated reminders - account level Refunds If your organisation is looking for some basic approval refunds, these workflows are recommended • Refund Approvals Notifications and Alerts There are a number of pre-built notifications and alert workflows that are enabled by default. The following are options that organisations can choose to enable should the need arise • New Online Payment Notification • New Online Membership Payment Notification Recurring Payments If your organisation relies on recurring payments, these workflows are recommended • How to set up recurring payments • How to set up a recurring payment restart reminder Installation Manual (c) AAkonsult Pty Ltd 2014 Page 141 Installation Manual Batch Processing If you use batch processing, it is very useful to have these workflow rules set up if the processing is stopped. • If you need to deliberately stop the batch process, this workflow reminds you to restart it How to set up the batch payments process restart reminder • If the batch process stops unexpectedly, this workflow sends a notification to let you know How to set up the batch payments process not running notification Installation Manual (c) AAkonsult Pty Ltd 2014 Page 142 Installation Manual How to send out first automated reminders - contact level This workflow setup is required if you wish to send out a first automated reminder to Contact level members/subscribers. Quick Steps: 1. Clone Workflow rule "1st Renewal Reminder [ADD TIME BASED WORKFLOW]" and rename to "1st Renewal Reminder" 2. Add Immediate Workflow Actions. Select Existing - Field Update "set 1st Reminder Due" 3. Add a Time-Dependant Action. Set it to fire 30 days before subscription end date (or time period you would like). Add Action - use existing workflow - "Email Alert: send 1st Renewal Reminder Email" Add Action - use existing workflow - "Field Update: set 2nd Reminder Due" 4. Optionally review and update the renewal email templates 1. Navigate to Setup > App Setup > Create > Workflow & Approvals > Workflow Rules Installation Manual (c) AAkonsult Pty Ltd 2014 Page 143 Installation Manual 1.1 Select 'Workflow Rules' Installation Manual (c) AAkonsult Pty Ltd 2014 Page 144 Installation Manual 2. Read about Workflows and select 'Continue' This page can be turned off. Installation Manual (c) AAkonsult Pty Ltd 2014 Page 145 Installation Manual 3. Select '1st Renewal Reminder [ADD TIME BASED WORKFLOW]' Open the circled rule Installation Manual (c) AAkonsult Pty Ltd 2014 Page 146 Installation Manual 4. Select 'Clone' 4.1 Re-name the workflow rule '1st Renewal Reminder' and select 'Save & Next' Installation Manual (c) AAkonsult Pty Ltd 2014 Page 147 Installation Manual 5. Select the 'Add Workflow Action' Select Add Workflow Action under the "Immediate Workflow Actions" Sections. Then 'Select Existing Action'. Installation Manual (c) AAkonsult Pty Ltd 2014 Page 148 Installation Manual 5.1 Add existing field update - Set First Reminder Due Then select Field Update from the Action Type and move "Set First Reminder" to the 'Selected Actions' and Save. Installation Manual (c) AAkonsult Pty Ltd 2014 Page 149 Installation Manual 6. Select the 'Add Time Trigger' button 6.1 Set Time Trigger to '30 days before Subscription End Date' and Save Note: You can change the number of days as required if you wish to give more/less notice. Installation Manual (c) AAkonsult Pty Ltd 2014 Page 150 Installation Manual 7. Select the 'Add Workflow Action' button in the Time Dependent Workflow Action section. Installation Manual (c) AAkonsult Pty Ltd 2014 Page 151 Installation Manual 7.1 Select 'Select Existing Action from the drop down menu 7.2 Select 'Email Alert' from the Choose Action Type drop down menu Installation Manual (c) AAkonsult Pty Ltd 2014 Page 152 Installation Manual 7.3 Add 'Email Alert: send 1st Renewal Reminder Email' and Save Installation Manual (c) AAkonsult Pty Ltd 2014 Page 153 Installation Manual 8. Select the 'Add Workflow Action' button in the Time Dependent Workflow Action section. This Workflow Action is set as a trigger for the 2nd Reminder. Installation Manual (c) AAkonsult Pty Ltd 2014 Page 154 Installation Manual 8.1 Select 'Select Existing Action' from the drop down menu 8.2 Select 'Field Update' from the Choose Action Type drop down menu Installation Manual (c) AAkonsult Pty Ltd 2014 Page 155 Installation Manual 8.3 Select Field Update: Set 2nd Reminder Due Installation Manual (c) AAkonsult Pty Ltd 2014 Page 156 Installation Manual 9. Select the 'Add Workflow Action' button in the Immediate Workflow Actions section. Make sure you are NOT adding a time based workflow, but an immediate one Installation Manual (c) AAkonsult Pty Ltd 2014 Page 157 Installation Manual 9.1 Select Field Update Installation Manual (c) AAkonsult Pty Ltd 2014 Page 158 Installation Manual 9.2 Select Field Update: Set 1st Reminder Due 10. Select 'Done' button to complete the workflow rule Installation Manual (c) AAkonsult Pty Ltd 2014 Page 159 Installation Manual 10.1 Select 'Activate' to begin the workflow process 10.2 Set 'Default Workflow User' and Save If a Default Workflow User has already been set, this step will be skipped. Installation Manual (c) AAkonsult Pty Ltd 2014 Page 160 Installation Manual 11. Review email template for 1st Reminder [Setup > Administration Setup> Communication Templates > Email Templates] Installation Manual (c) AAkonsult Pty Ltd 2014 Page 161 Installation Manual 11.1 Select AAkonsult Payments from the drop down Folder list 11.2 Scroll down to find 'Renewal - 1st Reminder' Installation Manual (c) AAkonsult Pty Ltd 2014 Page 162 Installation Manual 11.3 Edit and test your template Installation Manual (c) AAkonsult Pty Ltd 2014 Page 163 Installation Manual How to send out second automated reminders - contact level This workflow setup is required only if you wish to send out a second automated reminder to members/subscribers. Quick Steps: 1. Clone Workflow rule "2nd Renewal Reminder [ADD TIME BASED WORKFLOW]" and rename to "2nd Renewal Reminder" 2. Add a Time-Dependant Action. Set it to fire 10 days after subscription end date (or time period you would like). Add Action - use existing workflow - "send 2nd Renewal Reminder Email" 3. Optionally, update the Email and/or PDF templates Navigate to Setup > App Setup > Create > Workflow & Approvals > Workflow Rules Installation Manual (c) AAkonsult Pty Ltd 2014 Page 164 Installation Manual Select 'Workflow Rules' Installation Manual (c) AAkonsult Pty Ltd 2014 Page 165 Installation Manual Read about Workflows and select 'Continue' This page can be turned off. Installation Manual (c) AAkonsult Pty Ltd 2014 Page 166 Installation Manual Scroll down and select '2nd Renewal Reminder [ADD TIME BASED WORKFLOW]' Open the circled rule Installation Manual (c) AAkonsult Pty Ltd 2014 Page 167 Installation Manual Select 'Clone' Re-name the workflow rule '2nd Renewal Reminder' and select 'Save & Next' Installation Manual (c) AAkonsult Pty Ltd 2014 Page 168 Installation Manual Select the 'Add Time Trigger' button Set Time Trigger to '10 days after Subscription End Date' and Save Note: You can change the number of days as required if you wish to give more/less notice. Installation Manual (c) AAkonsult Pty Ltd 2014 Page 169 Installation Manual Select the 'Add Workflow Action' button in the Time Dependent Workflow Action section. Installation Manual (c) AAkonsult Pty Ltd 2014 Page 170 Installation Manual Select 'Select Existing Action from the drop down menu Select 'Email Alert' from the Choose Action Type drop down menu Installation Manual (c) AAkonsult Pty Ltd 2014 Page 171 Installation Manual Add 'Email Alert: send 2nd Renewal Reminder Email' and Save Select 'Done' button to complete the workflow rule Select 'Activate' to begin the workflow process Installation Manual (c) AAkonsult Pty Ltd 2014 Page 172 Installation Manual Set 'Default Workflow User' and Save If a Default Workflow User has already been set, this step will be skipped. Installation Manual (c) AAkonsult Pty Ltd 2014 Page 173 Installation Manual Review email template for 2nd Reminder [Setup > Administration Setup> Communication Templates > Email Templates] Installation Manual (c) AAkonsult Pty Ltd 2014 Page 174 Installation Manual Select AAkonsult Payments from the drop down Folder list Scroll down to find 'Renewal - 2nd Reminder' A template with a PDF attachment is also available. Installation Manual (c) AAkonsult Pty Ltd 2014 Page 175 Installation Manual Edit and test your template Installation Manual (c) AAkonsult Pty Ltd 2014 Page 176 Installation Manual How to send out first automated reminders - account level For first membership reminders at an Account (organisational) level. The workflow setup process is very similar to the “WORKFLOW: First Renewal Reminder Contact Level” and “WORKFLOW: Second Renewal Reminder Contact Level” processes described above. With the exception of basing the template workflows from “1st Account Subscription Renewal Reminder [ADD TIME BASED WORKFLOW]” and “2nd Account Subscription Renewal Reminder [ADD TIME BASED WORKFLOW]”. Quick Steps: 1. Clone Workflow rule "1st Account Subscription Renewal Reminder [ADD TIME BASED WORKFLOW]" and rename to "1st Account Subscription Renewal Reminder" 2. Add Immediate Workflow Actions. Select Existing - Field Update "Set 1st Account Reminder" 3. Add a Time-Dependant Action. Set it to fire 30 days before Account Subscription End Dates (or time period you would like). Add Action - use existing workflow - "Email Alert: send 1st Account Subscription Renewal Reminder Email" Add Action - use existing workflow - "Field Update: set 2nd Reminder Due" 4. Optionally review and update the renewal reminder email templates. 1. Navigate to Setup > App Setup > Create > Workflow & Approvals > Workflow Rules Installation Manual (c) AAkonsult Pty Ltd 2014 Page 177 Installation Manual 1.1 Select 'Workflow Rules' Installation Manual (c) AAkonsult Pty Ltd 2014 Page 178 Installation Manual 2. Read about Workflows and select 'Continue' This page can be turned off. Installation Manual (c) AAkonsult Pty Ltd 2014 Page 179 Installation Manual 3. Select '1st Account Subscription Renewal Reminder [ADD TIME BASED WORKFLOW]' Open the circled rule Installation Manual (c) AAkonsult Pty Ltd 2014 Page 180 Installation Manual 4. Select 'Clone' 4.1 Re-name the workflow rule '1st Account Subscription' and select 'Save & Next' Installation Manual (c) AAkonsult Pty Ltd 2014 Page 181 Installation Manual 5. Select the 'Add Workflow Action' Select Add Workflow Action under the "Immediate Workflow Actions" Sections. Then 'Select Existing Action'. Installation Manual (c) AAkonsult Pty Ltd 2014 Page 182 Installation Manual 5.1 Add existing field update - Set First Reminder Due Then select Field Update from the Action Type and move "Set First Reminder" to the 'Selected Actions' and Save. Installation Manual (c) AAkonsult Pty Ltd 2014 Page 183 Installation Manual 6. Select the 'Add Time Trigger' button 6.1 Set Time Trigger to '30 days before Subscription End Date' and Save Note: You can change the number of days as required if you wish to give more/less notice. Installation Manual (c) AAkonsult Pty Ltd 2014 Page 184 Installation Manual 7. Select the 'Add Workflow Action' button in the Time Dependent Workflow Action section. Installation Manual (c) AAkonsult Pty Ltd 2014 Page 185 Installation Manual 7.1 Select 'Select Existing Action from the drop down menu 7.2 Select 'Email Alert' from the Choose Action Type drop down menu Installation Manual (c) AAkonsult Pty Ltd 2014 Page 186 Installation Manual 7.3 Add 'Email Alert: send 1st Renewal Reminder Email' and Save Installation Manual (c) AAkonsult Pty Ltd 2014 Page 187 Installation Manual 8. Select the 'Add Workflow Action' button in the Time Dependent Workflow Action section. This Workflow Action is set as a trigger for the 2nd Reminder. Installation Manual (c) AAkonsult Pty Ltd 2014 Page 188 Installation Manual 8.1 Select 'Select Existing Action from the drop down menu 8.2 Select 'Field Update' from the Choose Action Type drop down menu Installation Manual (c) AAkonsult Pty Ltd 2014 Page 189 Installation Manual 8.3 Add 'Field Update: set 2nd Reminder Due' and press Save 9. Select the Add Immediate Workflow Actions Section Installation Manual (c) AAkonsult Pty Ltd 2014 Page 190 Installation Manual 9.1 Select 'Select Existing Action' 9.2 Select 'Field Update' from the Choose Action Type drop down menu Installation Manual (c) AAkonsult Pty Ltd 2014 Page 191 Installation Manual 9.3 Add 'Field Update: Set 1st Account Reminder' 10. Select 'Done' button to complete the workflow rule Installation Manual (c) AAkonsult Pty Ltd 2014 Page 192 Installation Manual 10.1 Select 'Activate' to begin the workflow process 10.2 Set 'Default Workflow User' and Save If a Default Workflow User has already been set, this step will be skipped. Installation Manual (c) AAkonsult Pty Ltd 2014 Page 193 Installation Manual 11. Review email template for 1st Reminder [Setup > Administration Setup> Communication Templates > Email Templates] Installation Manual (c) AAkonsult Pty Ltd 2014 Page 194 Installation Manual 11.1 Select AAkonsult Payments from the drop down Folder list 11.2 Scroll down to find 'Renewal - 1st Account Reminder' A template with a pdf attachment is also available. Installation Manual (c) AAkonsult Pty Ltd 2014 Page 195 Installation Manual 11.3 Edit and test your template Installation Manual (c) AAkonsult Pty Ltd 2014 Page 196 Installation Manual How to send out second automated reminders - account level For second membership reminders at an organisational level. The workflow setup process is very similar to the “WORKFLOW: First Renewal Reminder Contact Level” and “WORKFLOW: Second Renewal Reminder Contact Level” processes described above. With the exception of basing the template workflows from “1st Account Subscription Renewal Reminder [ADD TIME BASED WORKFLOW]” and “2nd Account Subscription Renewal Reminder [ADD TIME BASED WORKFLOW]”. Quick Steps: 1. Clone Workflow rule " 2nd Account Subscription Renewal Reminder [ADD TIME BASED WORKFLOW]" and rename to "2nd Account Subscription Renewal Reminde" 2. Add a Time-Dependant Action. Set it to fire 10 days after Account Subscription End Dates (or time period you would like). Add Action - use existing workflow - "Email Alert: send 2nd Account Subscription Renewal Reminder Email" 3. Optionally review and update the renewal reminder email templates. Navigate to Setup > App Setup > Create > Workflow & Approvals > Workflow Rules Installation Manual (c) AAkonsult Pty Ltd 2014 Page 197 Installation Manual Select 'Workflow Rules' Installation Manual (c) AAkonsult Pty Ltd 2014 Page 198 Installation Manual Read about Workflows and select 'Continue' This page can be turned off. Installation Manual (c) AAkonsult Pty Ltd 2014 Page 199 Installation Manual Scroll down and select '2nd Account Subscription Renewal Reminder [ADD TIME BASED WORKFLOW]' Open the circled rule Installation Manual (c) AAkonsult Pty Ltd 2014 Page 200 Installation Manual Select 'Clone' Re-name the workflow rule '2nd Account Subscription' and select 'Save & Next' Installation Manual (c) AAkonsult Pty Ltd 2014 Page 201 Installation Manual Select the 'Add Time Trigger' button Set Time Trigger to '10 days after Subscription End Date' and Save Note: You can change the number of days as required if you wish to give more/less notice. Installation Manual (c) AAkonsult Pty Ltd 2014 Page 202 Installation Manual Select the 'Add Workflow Action' button in the Time Dependent Workflow Action section. Installation Manual (c) AAkonsult Pty Ltd 2014 Page 203 Installation Manual Select 'Select Existing Action from the drop down menu Select 'Email Alert' from the Choose Action Type drop down menu Installation Manual (c) AAkonsult Pty Ltd 2014 Page 204 Installation Manual Add 'Email Alert: send 2nd Renewal Reminder Email' and Save Select 'Done' button to complete the workflow rule Select 'Activate' to begin the workflow process Installation Manual (c) AAkonsult Pty Ltd 2014 Page 205 Installation Manual Set 'Default Workflow User' and Save If a Default Workflow User has already been set, this step will be skipped. Installation Manual (c) AAkonsult Pty Ltd 2014 Page 206 Installation Manual Review email template for 2nd Reminder [Setup > Administration Setup> Communication Templates > Email Templates] Installation Manual (c) AAkonsult Pty Ltd 2014 Page 207 Installation Manual Select AAkonsult Payments from the drop down Folder list Scroll down to find 'Renewal - 2nd Account Reminder' A template with a PDF attachment is also available. Installation Manual (c) AAkonsult Pty Ltd 2014 Page 208 Installation Manual Edit and test your template Installation Manual (c) AAkonsult Pty Ltd 2014 Page 209 Installation Manual How to activate the Membership Confirmation workflow This workflow triggers the sending of a Subscriber/Membership Confirmation letter. This is used by organisations that have a membership approval process and after the new member has been approved, they then send out a confirmation letter. The same process can be applied to organisational subscriptions. Activate 'Account Membership Confirmation' instead. Quick Steps - Contact Level memberships 1. Activate workflow: Membership Confirmation 2. Optionally, review the Email Template associated with the confirmation email Quick Steps - Account Level memberships 1. Activate workflow: Account Membership Confirmation 2. Optionally, review the Email Template associated with the confirmation email 1. Navigate to Setup > App Setup > Create > Workflow & Approvals > Workflow Rules Installation Manual (c) AAkonsult Pty Ltd 2014 Page 210 Installation Manual 2. Select 'Workflow Rules' Installation Manual (c) AAkonsult Pty Ltd 2014 Page 211 Installation Manual 3. Read about Workflows and select 'Continue' This page can be turned off. Installation Manual (c) AAkonsult Pty Ltd 2014 Page 212 Installation Manual 4. Use the alphabetical look-up to find 'Membership Confirmation' 5. Select 'Activate' Installation Manual (c) AAkonsult Pty Ltd 2014 Page 213 Installation Manual How to set up recurring payments Please note, this workflow is ONLY required if you wish to use the Variable Recurring Payments process and want to have the recurring payments processed automatically after they transactions are generated. This workflow is generally superseded by using the Regular Recurring Payment option (as defined on the Payment Form related to the Merchant Facility Tab). This is the default option for all new installations of AAkonsult Payments. Salesforce already comes with workflow templates that cannot be altered. These instructions show how to create a copy of the template which is then updated to suit AAkonsult Payment's functionality. This workflow reminds administrators to restart the Recurring Payment Processor, such someone stop the Recurring Payment Processor, but for some reason forgets to restart it within 1 day. Salesforce already comes with workflow templates that cannot be altered. These instructions show how to create a copy of the template which is then updated to suit AAkonsult Payment's functionality. Quick Steps: 1. Clone Workflow rule "Payments - Recurring Process [ADD TIME BASED WORKFLOW]" and rename to "Payments - Recurring Process" 2. Add a Time-Dependant Action. Set it to fire 1 hour after Rule Trigger date. 3. Add Action - Use existing workflow - "Field Update: set Status Payment Start" 1. Navigate to Setup > App Setup > Create > Workflow & Approvals > Workflow Rules Installation Manual (c) AAkonsult Pty Ltd 2014 Page 214 Installation Manual 1.1 Select 'Workflow Rules' Installation Manual (c) AAkonsult Pty Ltd 2014 Page 215 Installation Manual 2. Read about Workflows and select 'Continue' This page can be turned off. Installation Manual (c) AAkonsult Pty Ltd 2014 Page 216 Installation Manual 3. Scroll down to find 'Payments - Recurring Process [ADD TIME BASED WORKFLOW]' and select Open the circled rule Installation Manual (c) AAkonsult Pty Ltd 2014 Page 217 Installation Manual 4. Select 'Clone' 4.1 Re-name the workflow rule 'Payments - Recurring' Installation Manual (c) AAkonsult Pty Ltd 2014 Page 218 Installation Manual 5. Select the 'Add Time Trigger' button 5.1 Set Time Trigger to '1 Hours After Rule Trigger Date' and Save Installation Manual (c) AAkonsult Pty Ltd 2014 Page 219 Installation Manual 6. Select the 'Add Workflow Action' button 6.1 Select 'Select Existing Action from the drop down menu Installation Manual (c) AAkonsult Pty Ltd 2014 Page 220 Installation Manual 6.2 Select 'Field Update' from the Choose Action Type drop down menu Installation Manual (c) AAkonsult Pty Ltd 2014 Page 221 Installation Manual 6.3 Add 'Field Update: set Status Payment Start' and Save 7. Select 'Done' button to complete the workflow rule Installation Manual (c) AAkonsult Pty Ltd 2014 Page 222 Installation Manual 8. Select 'Activate' to begin the workflow process Installation Manual (c) AAkonsult Pty Ltd 2014 Page 223 Installation Manual How to send out Recurring Payments Card Expiry and Update Notifications This workflow enables your organisation to automatically send out a notification to card holders when their Credit Card is about to Expiry. They can then update their own details online saving you the need to individually contact card holders. Quick Steps: • Clone Workflow rule “Recurring Payment Card Expire [ADD TIME BASED WORKFLOW]" and rename to “Recurring Payment Card Expire” • Add a Time-Dependant Action. Set it to fire 1 hour after Rule Trigger date. • Add Action – Use existing workflow – “Field Update: set Status Payment Start” 1. Navigate to Setup > App Setup > Create > Workflow & Approvals > Workflow Rules Installation Manual (c) AAkonsult Pty Ltd 2014 Page 224 Installation Manual 1.1 Select ‘Workflow Rules’ Installation Manual (c) AAkonsult Pty Ltd 2014 Page 225 Installation Manual 2. Scroll down to find ‘Recurring Payment Card Expire [ADD TIME BASED WORKFLOW]’ and select Installation Manual (c) AAkonsult Pty Ltd 2014 Page 226 Installation Manual 2.1 Select ‘Clone’ 2.2 Re-name the workflow rule ‘Recurring Payment Card Expire' Installation Manual (c) AAkonsult Pty Ltd 2014 Page 227 Installation Manual 3. Select the ‘Add Time Trigger’ button 3.1 Set Time Trigger to ‘7 Days before Card Expiry Date’ and Save Installation Manual (c) AAkonsult Pty Ltd 2014 Page 228 Installation Manual 3.2 Select the ‘Add Workflow Action’ button Installation Manual (c) AAkonsult Pty Ltd 2014 Page 229 Installation Manual 3.3 Select ‘Email Alert’ from the Choose Action Type drop down menu 1. 2. 3. 4. Search "Email Alert" Select "Email Alert: Send Credit Card is about to expire" Move to selected actions Save 3.4 Select ‘Done’ button to complete the workflow rule Installation Manual (c) AAkonsult Pty Ltd 2014 Page 230 Installation Manual 3.5 Select ‘Activate’ to begin the workflow process Installation Manual (c) AAkonsult Pty Ltd 2014 Page 231 Installation Manual How to set up a recurring payment restart reminder This workflow setup is required only if you are using recurring payments. The recurring payments run a scheduler that can be easily started or stopped by an authorised person from the Merchant Facility Tab. This time based workflow creates a reminder in case the processor is stopped and someone forgets to restart it again. Quick Steps: 1. Clone Workflow rule "Recurring Payments Restart Reminder [ADD TIME BASED WORKFLOW]" and rename to "Recurring Payments Restart Reminder" 2. Add a Time-Dependant Action. Set it to fire 1 day after Rule Trigger date. 3. Add Action - Use existing workflow - "Email Alert: send reminders that Recurring Payments Processor has been stopped…" 4. Update the recipient of the Email Action "Email Alert: send reminders that Recurring Payments Processor has been stopped…" to be a contact in your organisation that will follow up this email alert. 1. Navigate to Setup > App Setup > Create > Workflow & Approvals > Workflow Rules Installation Manual (c) AAkonsult Pty Ltd 2014 Page 232 Installation Manual 1.1 Select 'Workflow Rules' Installation Manual (c) AAkonsult Pty Ltd 2014 Page 233 Installation Manual 2. Read about Workflows and select 'Continue' This page can be turned off. Installation Manual (c) AAkonsult Pty Ltd 2014 Page 234 Installation Manual 3. Scroll down and select 'Recurring Payments Restart Reminder [ADD TIME BASED WORKFLOW]' This may be located on the second or third page. Installation Manual (c) AAkonsult Pty Ltd 2014 Page 235 Installation Manual 4. Select 'Clone' 4.1 Re-name the workflow rule 'Recurring Payments Restart' and select 'Save & Next' Installation Manual (c) AAkonsult Pty Ltd 2014 Page 236 Installation Manual 5. Select the 'Add Time Trigger' button 5.1 Set Time Trigger to '1 day after Rule Trigger Date' and Save Note: You can change the number of days as required if you wish to give more/less notice. Installation Manual (c) AAkonsult Pty Ltd 2014 Page 237 Installation Manual 6. Select the 'Add Workflow Action' button in the Time Dependent Workflow Action section. Installation Manual (c) AAkonsult Pty Ltd 2014 Page 238 Installation Manual 6.1 Select 'Select Existing Action from the drop down menu 6.2 Select 'Email Alert' from the Choose Action Type drop down menu Installation Manual (c) AAkonsult Pty Ltd 2014 Page 239 Installation Manual 6.3 Add 'Email Alert: send reminders that Recurring Payments Processor has been stopped…' and Save Installation Manual (c) AAkonsult Pty Ltd 2014 Page 240 Installation Manual 7. Select 'Edit' on the Actions list for the new rule Installation Manual (c) AAkonsult Pty Ltd 2014 Page 241 Installation Manual 7.1 Select 'User' from the 'Recipient Type' drop down list Installation Manual (c) AAkonsult Pty Ltd 2014 Page 242 Installation Manual 7.2 Add chosen Admin User to receive email notification and 'Save' 8. Select 'Done' button to complete the workflow rule Installation Manual (c) AAkonsult Pty Ltd 2014 Page 243 Installation Manual 8.1 Select 'Activate' to begin the workflow process 8.2 Set 'Default Workflow User' and Save If a Default Workflow User has already been set, this step will be skipped. Installation Manual (c) AAkonsult Pty Ltd 2014 Page 244 Installation Manual How to set up the batch payments process restart reminder The Batch Payment Processor is started from the “Start” button on the Merchant Facility and processes new transactions every 10 minutes. This workflow is used if the Batch Payment Processor has been running and has been turned off for more than 24 hours. Quick Steps: 1. Clone Workflow rule " Batch Payments Process Restart Reminder [ADD TIME BASED WORKFLOW]" and rename to "Batch Payments Process Restart Reminder" 2. Add a Time-Dependant Action. Set it to fire 1 day after Rule Trigger date. 3. Add Action - Use existing workflow - "Email Alert: send reminder that Batch Payments Processor has been stopped and should be restarted [UPDATE WHO RECEIVES THIS NOTIFICATION]" 4. Update the recipient of the Email Action "Email Alert: send reminder that Batch Payments Processor has been stopped and should be restarted [UPDATE WHO RECEIVES THIS NOTIFICATION]" to be a contact in your organisation that will follow up this email alert. 1. Navigate to Setup > App Setup > Create > Workflow & Approvals > Workflow Rules Installation Manual (c) AAkonsult Pty Ltd 2014 Page 245 Installation Manual 1.1 Select 'Workflow Rules' Installation Manual (c) AAkonsult Pty Ltd 2014 Page 246 Installation Manual 2. Read about Workflows and select 'Continue' This page can be turned off. Installation Manual (c) AAkonsult Pty Ltd 2014 Page 247 Installation Manual 3. Scroll down and select 'Batch Payments Process Restart Reminder [ADD TIME BASED WORKFLOW]' This may be located on the second page. Installation Manual (c) AAkonsult Pty Ltd 2014 Page 248 Installation Manual 4. Select 'Clone' 4.1 Re-name the workflow rule 'Batch Payments Process Restart Reminder' and select 'Save & Next' Installation Manual (c) AAkonsult Pty Ltd 2014 Page 249 Installation Manual 5. Select the 'Add Time Trigger' button 5.1 Set Time Trigger to '1 day after Rule Trigger Date' and 'Save' Installation Manual (c) AAkonsult Pty Ltd 2014 Page 250 Installation Manual 6. Select the 'Add Workflow Action' button in the Time Dependent Workflow Action section. Installation Manual (c) AAkonsult Pty Ltd 2014 Page 251 Installation Manual 6.1 Select 'Select Existing Action from the drop down menu 6.2 Select 'Email Alert' from the Choose Action Type drop down menu Installation Manual (c) AAkonsult Pty Ltd 2014 Page 252 Installation Manual 6.3 Add 'Email Alert: send reminder that Batch Payments Processor has been stopped and should be restarted …' and 'Save' Scroll across image to see actions. Installation Manual (c) AAkonsult Pty Ltd 2014 Page 253 Installation Manual 7. Select 'Edit' on the Actions list for the new rule Installation Manual (c) AAkonsult Pty Ltd 2014 Page 254 Installation Manual 7.1 Select 'User' from the 'Recipient Type' drop down list Installation Manual (c) AAkonsult Pty Ltd 2014 Page 255 Installation Manual 7.2 Add chosen Admin User to receive email notification and 'Save' 8. Select 'Done' button to complete the workflow rule Installation Manual (c) AAkonsult Pty Ltd 2014 Page 256 Installation Manual 8.1 Select 'Activate' to begin the workflow process 8.2 Set 'Default Workflow User' and Save If a Default Workflow User has already been set, this step will be skipped. Installation Manual (c) AAkonsult Pty Ltd 2014 Page 257 Installation Manual How to set up the batch payments process not running notification The Batch Payment Processor is started from the “Start” button on the Merchant Facility and processes new transactions every 10 minutes. This workflow is used to notify if the Batch Payments Processor has been started, but for some reason is no longer working. This scenario should never happen, but sometimes can be caused by Salesforce.com maintenance. If the Recurring Payment Processor is running, it will do daily checks to ensure the Batch Processor is running if it should be running. These checks should reduce the need to have this workflow reminder rule setup. Quick Steps: 1. Clone Workflow rule " Batch Payment Processor Not Running [ADD TIME BASED WORKFLOW]" and rename to "Batch Payment Processor Not Running" 2. Add a Time-Dependant Action. Set it to fire 1 day after Rule Trigger date. 3. Add Action - Use existing workflow - "Email Alert: send reminder that Batch Payments Processor has been stopped and should be restarted [UPDATE WHO RECEIVES THIS NOTIFICATION]" 4. Update the recipient of the Email Action "Email Alert: send reminder that Batch Payments Processor has been stopped and should be restarted [UPDATE WHO RECEIVES THIS NOTIFICATION]" to be a contact in your organisation that will follow up this email alert. Navigate to Setup > App Setup > Create > Workflow & Approvals > Workflow Rules Installation Manual (c) AAkonsult Pty Ltd 2014 Page 258 Installation Manual Select 'Workflow Rules' Installation Manual (c) AAkonsult Pty Ltd 2014 Page 259 Installation Manual Read about Workflows and select 'Continue' This page can be turned off. Installation Manual (c) AAkonsult Pty Ltd 2014 Page 260 Installation Manual Scroll down and select 'Batch Payments Processor Not Running [ADD TIME BASED WORKFLOW]' This may be located on the second page. Installation Manual (c) AAkonsult Pty Ltd 2014 Page 261 Installation Manual Select 'Clone' Re-name the workflow rule 'Batch Payment Processor Not Running' and select 'Save & Next' Installation Manual (c) AAkonsult Pty Ltd 2014 Page 262 Installation Manual Select the 'Add Time Trigger' button Set Time Trigger to '1 day after Last Batch Processor Run' and 'Save' Installation Manual (c) AAkonsult Pty Ltd 2014 Page 263 Installation Manual Select the 'Add Workflow Action' button in the Time Dependent Workflow Action section. Installation Manual (c) AAkonsult Pty Ltd 2014 Page 264 Installation Manual Select 'Select Existing Action from the drop down menu Select 'Email Alert' from the Choose Action Type drop down menu Installation Manual (c) AAkonsult Pty Ltd 2014 Page 265 Installation Manual Add 'Email Alert: send reminder that Batch Payments Processor has been stopped and should be restarted …' and 'Save' Scroll across image to see actions. Installation Manual (c) AAkonsult Pty Ltd 2014 Page 266 Installation Manual Select 'Edit' on the Actions list for the new rule Installation Manual (c) AAkonsult Pty Ltd 2014 Page 267 Installation Manual Select 'User' from the 'Recipient Type' drop down list Installation Manual (c) AAkonsult Pty Ltd 2014 Page 268 Installation Manual Add chosen Admin User to receive email notification and 'Save' Select 'Done' button to complete the workflow rule Installation Manual (c) AAkonsult Pty Ltd 2014 Page 269 Installation Manual Select 'Activate' to begin the workflow process Set 'Default Workflow User' and Save If a Default Workflow User has already been set, this step will be skipped. Installation Manual (c) AAkonsult Pty Ltd 2014 Page 270 Installation Manual How to activate Refund approvals AAkonsult Payments comes with a basic approval process for refunds. By default, refund approvals process is not enabled and this procedure walks you through how you can do this. If you wish to have multi-level and more advanced approvals, you can setup Approval Workflows to do this. The final approval step simply needs to do a field update that checks the "Approved" checkbox on the Payment Txn. For setting up Approval workflows, please consult the Salesforce online help, or alternatively just use the more simpler version enabled in this procedure. For organisations wanting to use Refund Approval Processes, we recommend you review the internal security setup procedure. You need to ensure that only approvals have update access to the Approval field on the Payment Txn Object. Quick Steps: 1. Locate workflow: Refund Approval 2. Update the recipient of the workflow email 3. Enable this workflow 1. Navigate to Setup > App Setup > Create > Workflow & Approvals > Workflow Rules Installation Manual (c) AAkonsult Pty Ltd 2014 Page 271 Installation Manual 2. Select 'Workflow Rules' Installation Manual (c) AAkonsult Pty Ltd 2014 Page 272 Installation Manual 3. Use the alphabetical look-up to find 'Refund Approval', and Activate 4. Click into the Refund Workflow Approval and into the Email Alert Installation Manual (c) AAkonsult Pty Ltd 2014 Page 273 Installation Manual 5. Edit the Email Alert - Send Refund Approval Email request Installation Manual (c) AAkonsult Pty Ltd 2014 Page 274 Installation Manual 6. Update the recipient(s) and Save Installation Manual (c) AAkonsult Pty Ltd 2014 Page 275 Installation Manual How to activate New Online Payment Notification Turn this workflow on if you wish to be notified of all new online payments (exception memberships). Quick Steps: 1. Locate workflow: New Online Payment Notification 2. Update the recipient of the workflow email 3. Enable this workflow 1. Navigate to Setup > App Setup > Create > Workflow & Approvals > Workflow Rules Installation Manual (c) AAkonsult Pty Ltd 2014 Page 276 Installation Manual 2. Select 'Workflow Rules' Installation Manual (c) AAkonsult Pty Ltd 2014 Page 277 Installation Manual 3. Use the alphabetical look-up to find 'New Online Payment Notification', and Activate Installation Manual (c) AAkonsult Pty Ltd 2014 Page 278 Installation Manual 4. Click into the New Online Payment Notification and into the Email Alert Installation Manual (c) AAkonsult Pty Ltd 2014 Page 279 Installation Manual 5. Edit the Email Alert - Send Send an internal notification that a new online payment has been made Installation Manual (c) AAkonsult Pty Ltd 2014 Page 280 Installation Manual 6. Update the recipient(s) and Save Installation Manual (c) AAkonsult Pty Ltd 2014 Page 281 Installation Manual How to activate New Online Membership Payment Notification Turn this workflow on if you wish to be notified of all new Membership/Subscription Payments are made. Quick Steps: 1. Locate workflow: New Online Membership Payment Notification 2. Update the recipient of the workflow email 3. Enable this workflow 1. Navigate to Setup > App Setup > Create > Workflow & Approvals > Workflow Rules Installation Manual (c) AAkonsult Pty Ltd 2014 Page 282 Installation Manual 2. Select 'Workflow Rules' Installation Manual (c) AAkonsult Pty Ltd 2014 Page 283 Installation Manual 3. Use the alphabetical look-up to find 'New Online Membership Payment Notification', and Activate Installation Manual (c) AAkonsult Pty Ltd 2014 Page 284 Installation Manual 4. Click into the New Online Membership Payment Notification and into the Email Alert Installation Manual (c) AAkonsult Pty Ltd 2014 Page 285 Installation Manual 5. Edit the Email Alert - Send an internal notification that a new online MEMBERSHIP payment has been made Installation Manual (c) AAkonsult Pty Ltd 2014 Page 286 Installation Manual 6. Update the recipient(s) and Save Installation Manual (c) AAkonsult Pty Ltd 2014 Page 287 Installation Manual Buttons - Optional Installation Manual (c) AAkonsult Pty Ltd 2014 Page 288 Installation Manual How to create a button on the Accounts tab Cash, Cheque, Money Orders and Credit Card payment buttons are available for Accounts, Contacts, Opportunities and Campaign Member tabs. For other objects and custom objects, custom buttons can be created by administrators. To see how to do this, please see the salesforce.com online help. Quick Steps: 1. Edit the Account Page Layout and drag/drop the following buttons onto the Page Layout Credit Card Payment Button - To launch the Credit Card payment/checkout form and link the transaction with the account (Optionally, you can set this to include Manual Payments as well) Manual Payment Button - To launch the Manual Payment form and pre-fill/link with Account Details. Make Payment Button - Enables Credit Card Payment or Manual Payment. Also allows for selection of merchant facility and payment form, plus allows for token charge payments and membership/subscription renewal payments. 1. Navigate to Setup > App Setup > Customize > Accounts > Page Layouts Installation Manual (c) AAkonsult Pty Ltd 2014 Page 289 Installation Manual 2. Select 'Edit' next to the page layout that you would like to add the buttons to 3. Select 'Buttons' from the list under 'Fields' Installation Manual (c) AAkonsult Pty Ltd 2014 Page 290 Installation Manual 4. Drop & drag the 'Credit Card Payment' and 'Manual Payment' buttons onto the page layout You can choose buttons to suit. 5. Save Installation Manual (c) AAkonsult Pty Ltd 2014 Page 291 Installation Manual How to create a button on the Contacts tab Cash, Cheque, Money Orders and Credit Card payment buttons are available for Accounts, Contacts, Opportunities and Campaign Member tabs. For other objects and custom objects, custom buttons can be created by administrators. To see how to do this, please see the salesforce.com online help. Quick Steps: 1. Edit the Contact Page Layout and drag/drop the following buttons onto the Page Layout Credit Card Payment Button - To launch the Credit Card payment/checkout form and link the transaction with the Contact (Optionally, you can set this to include Manual Payments as well) Manual Payment Button - To launch the Manual Payment form and pre-fill/link with Contact Details. Make Payment Button - Enables Credit Card Payment or Manual Payment. Also allows for selection of merchant facility and payment form, plus allows for token charge payments and membership/subscription renewal payments. Annual Statement Button - Generates a statement for all transactions relating to the Contacts - Account for the last financial year. Installation Manual (c) AAkonsult Pty Ltd 2014 Page 292 Installation Manual Navigate to Setup > App Setup > Customize > Contacts > Page Layouts Installation Manual (c) AAkonsult Pty Ltd 2014 Page 293 Installation Manual Select 'Edit' next to the page layout that you would like to add the buttons to Select 'Buttons' from the list under 'Fields' Installation Manual (c) AAkonsult Pty Ltd 2014 Page 294 Installation Manual Drop & drag the 'Credit Card Payment' and 'Manual Payment' buttons onto the page layout You can choose buttons to suit. Save Installation Manual (c) AAkonsult Pty Ltd 2014 Page 295 Installation Manual How to create a button on the Opportunity tab Cash, Cheque, Money Orders and Credit Card payment buttons are available for Accounts, Contacts, Opportunities and Campaign Member tabs. For other objects and custom objects, custom buttons can be created by administrators. To see how to do this, please see the salesforce.com online help. Quick Steps: 1. Edit the Opportunity Page Layout and drag/drop the following buttons onto the Page Layout Credit Card Payment Button - To launch the Credit Card payment/checkout form and link the transaction with the Opportunity (Optionally, you can set this to include Manual Payments as well) Manual Payment Button - To launch the Manual Payment form and pre-fill/link with Opportunity Details. Make Payment Button - Enables Credit Card Payment or Manual Payment. Also allows for selection of merchant facility and Payment Form. Navigate to Setup > App Setup > Customize > Opportunity > Page Layouts Installation Manual (c) AAkonsult Pty Ltd 2014 Page 296 Installation Manual Select 'Edit' next to the page layout that you would like to add the buttons to Select 'Buttons' from the list under 'Fields' Installation Manual (c) AAkonsult Pty Ltd 2014 Page 297 Installation Manual Drop & drag the 'Credit Card Payment' and 'Manual Payment' buttons onto the page layout You can choose buttons to suit. Save Installation Manual (c) AAkonsult Pty Ltd 2014 Page 298 Installation Manual How to create a button on the Campaign tab Cash, Cheque, Money Orders and Credit Card payment buttons are available for Accounts, Contacts, Opportunities and Campaign Members tabs. For other objects and custom objects, custom buttons can be created by administrators. To see how to do this, please see the salesforce.com online help. For Campaigns, there are buttons and links to manage events registration and annual statements. Quick Steps: 1. Edit the Campaign Page Layout and drag/drop the following buttons onto the Page Layout Add Event Attendee Button - Launches the Events Registration button and allows for new attendees to be added Statement Generation Button - Generates statements and stores annual statement PDFs against the related contacs Statement Send Button - Generates and sends the annual statement to the related contact. 2. Edit the Campaign Pay Layout and drag/drop the following customer links onto the Page Layout. This links show related Event Attendee reports Event Attendee Group List Event Attendee List Installation Manual (c) AAkonsult Pty Ltd 2014 Page 299 Installation Manual 1. Navigate to Setup > App Setup > Customize > Campaigns > Page Layouts 2. Select 'Edit' next to the page layout that you would like to add the buttons to Installation Manual (c) AAkonsult Pty Ltd 2014 Page 300 Installation Manual 3. Select 'Buttons' from the list under 'Fields' 4. Drop & drag the buttons onto the page layout Add Event Attendees provides a way of adding new attendees to an Event. Statement Generation enables the generation of Annual Statements for all payments/donations of contacts associated with the Campaign Installation Manual (c) AAkonsult Pty Ltd 2014 Page 301 Installation Manual 5. Add Custom Links The custom links contains links to Campaign specific reports that will show lists of attendees for the Campaign 6. Save Installation Manual (c) AAkonsult Pty Ltd 2014 Page 302 Installation Manual How to create a button on the Campaign Member Cash, Cheque, Money Orders and Credit Card payment buttons are available for Accounts, Contacts, Opportunities and Campaign Members tabs. For other objects and custom objects, custom buttons can be created by administrators. To see how to do this, please see the salesforce.com online help. Quick Steps: 1. Edit the Campaign Member Page Layout and drag/drop the following buttons onto the Page Layout Credit Card Payment Button - To launch the Credit Card payment/checkout form and link the transaction with the Campaign Member - Contact (Optionally, you can set this to include Manual Payments as well) Manual Payment Button - To launch the Manual Payment form and pre-fill/link with Campaign Member - Contact Details. Annual Statement Button - Generates a statement for the related contact using the parameters last entered at the Campaign - Annual Statement Generation Installation Manual (c) AAkonsult Pty Ltd 2014 Page 303 Installation Manual 1. Navigate to Setup > App Setup > Customize > Campaigns > Campaign Members > Page Layouts Installation Manual (c) AAkonsult Pty Ltd 2014 Page 304 Installation Manual 2. Select 'Edit' next to the page layout that you would like to add the buttons to 3. Select 'Buttons' from the list under 'Fields' Installation Manual (c) AAkonsult Pty Ltd 2014 Page 305 Installation Manual 4. Drop & drag buttons onto the page layout 5. Save Installation Manual (c) AAkonsult Pty Ltd 2014 Page 306 Installation Manual How to create a credit card button on the Persons Account tab Salesforce.com does not currently allow for Buttons to be packaged for Person Accounts. Administrators therefore need to create their own. Quick steps: 1. Add a new button called "Credit Card Payment" to the Account buttons and links. Use the URL value of /apex/ AAkPay__mcheckout?aId={!Account.Id}&MailingStreet={!Account.PersonMailingStreet}&MailingSta 2. Add new button to the Person Account Page Layout Navigate to Setup > App Setup > Customize > Accounts > Button, Links and Actions Installation Manual (c) AAkonsult Pty Ltd 2014 Page 307 Installation Manual Select 'New Button or Link' Fill in the details for the new button 1. 2. 3. 4. Create a Label for your new button. This will automatically be the Name Select 'Detail Page Link' for Display Type Select 'Display in new window' for Behavior Select 'URL' for the Content Source Installation Manual (c) AAkonsult Pty Ltd 2014 Page 308 Installation Manual Installation Manual (c) AAkonsult Pty Ltd 2014 Page 309 Installation Manual Cut and paste the following code into the text field /apex/ AAkPay__checkout?aId={!Account.Id}&MailingStreet={!Account.PersonMailingStreet}&MailingState={!Acco Add the new button to your page layout Installation Manual (c) AAkonsult Pty Ltd 2014 Page 310 Installation Manual Navigate to Setup > App Setup > Customize > Accounts > Person Accounts > Page Layouts Select 'Edit' Installation Manual (c) AAkonsult Pty Ltd 2014 Page 311 Installation Manual Drop and drag the buttons into the page layout Save Installation Manual (c) AAkonsult Pty Ltd 2014 Page 312 Installation Manual How to create a manual payment button on the Persons Account tab Salesforce.com does not currently allow for Buttons to be packaged for Person Accounts. Administrators therefore need to create their own. Quick steps: 1. Add a new button called "Manual Payments" to the Account buttons and links. Use the URL value of /apex/ AAkPay__manualPayment?aId={!Account.Id}&MailingStreet={!Account.PersonMailingStreet}&Mailin 2. Add new button to the Person Account Page Layout 1. Navigate to Setup > App Setup > Customize > Accounts > Button, Links and Actions Installation Manual (c) AAkonsult Pty Ltd 2014 Page 313 Installation Manual 2. Select 'New Button or Link' 3. Fill in the details for the new button 1. 2. 3. 4. Create a Label for your new button. This will automatically be the Name Select 'Detail Page Link' for Display Type Select 'Display in new window' for Behavior Select 'URL' for the Content Source Installation Manual (c) AAkonsult Pty Ltd 2014 Page 314 Installation Manual Installation Manual (c) AAkonsult Pty Ltd 2014 Page 315 Installation Manual 4. Cut and paste the following code into the text field /apex/ AAkPay__manualPayment?aId={!Account.Id}&MailingStreet={!Account.PersonMailingStreet}&MailingState 5. Add the new button to your page layout Installation Manual (c) AAkonsult Pty Ltd 2014 Page 316 Installation Manual 5.1 Navigate to Setup > App Setup > Customize > Accounts > Person Accounts > Page Layouts 5.2 Select 'Edit' Installation Manual (c) AAkonsult Pty Ltd 2014 Page 317 Installation Manual 5.3 Drop and drag the buttons into the page layout 5.4 Save Installation Manual (c) AAkonsult Pty Ltd 2014 Page 318 Installation Manual How to create a button on any object You may link AAkonsult to almost any object in salesforce.com, including Custom Objects. a) Create a lookup from Payment Txn’s Object to your destination Object. b) Create a Custom Button(s) c) Add these to the page layout. Note: For an example, if you wanted to allow for payments with leads, then a new field of type lookup, would be added to the Payment Txn’s (AAkPay__Payment_Txn__c) Object. Installation Manual (c) AAkonsult Pty Ltd 2014 Page 319 Installation Manual How to create custom buttons The button must be created on the destination object. In the above example, the button would be created on the leads Object. Use the following URL's • For Credit Card Payments, “/apex/ AAkPay__Checkout?customRefFieldName={xxxxx}&customRefFieldId ={yyyyy}" • For Manual Payments “/apex/ AAkPay__manualPayment?customRefFieldName={xxxxx}&customRefFieldId ={yyyyy}" Installation Manual (c) AAkonsult Pty Ltd 2014 Page 320 Installation Manual Where {xxxxx} is the internal fieldname that was created on Payment_Txn__c object, for example lead__c Where {yyyyy} is a record id of the object that is being linked to. In the lead example, this would be the button merge field of {!Lead.Id} Installation Manual (c) AAkonsult Pty Ltd 2014 Page 321 Installation Manual How to add Make Payment button The Make Payment Button is a button the can be added to Accounts, Contacts, Opportunities. It is designed to work in conjunction with Publisher Actions making it suitable for Salesforce1 Mobile (non native mode) Make Payment Button provides a launch pad for four existing functions. These are: 1. 2. 3. 4. Credit Card/Checkout Form Manual Payment Form Token Charge Form Membership/Subscription Renewal Only the available options will be shown. If for example, there is no related Recurring Payment, then Token Charge will not be available. Make Payment includes a number of URL parameter options to allow for some fine tuning. Please see the Make Payment URL Options for more info. 1. Adding Make Payments Button to Accounts Locate an Account in your organisation, click into the Account Detail, then click on the Edit Layout Link. Alternatively, navigate to setup > Customize > Accounts > Page Layouts. Click edit next to the layout you wish to edit. Installation Manual (c) AAkonsult Pty Ltd 2014 Page 322 Installation Manual 1.1 Add Make Payment Button to layout 1. Click on the Buttons Link 2. Drag/Drop Make Payments Button onto your form 3. Press Save button 2. Adding Make Payments Button to Contacts Locate an Account in your organisation, click into the Account Detail, then click on the Edit Layout Link. Installation Manual (c) AAkonsult Pty Ltd 2014 Page 323 Installation Manual Alternatively, navigate to setup > Customize > Contacts > Page Layouts. Click edit next to the layout you wish to edit. 2.1 Add Make Payment Button to layout 1. Click on the Buttons Link 2. Drag/Drop Make Payments Button onto your form 3. Press Save button Installation Manual (c) AAkonsult Pty Ltd 2014 Page 324 Installation Manual 3. Adding Make Payments Button to Opportunities Locate an Account in your organisation, click into the Account Detail, then click on the Edit Layout Link. Alternatively, navigate to setup > Customize > Opportunities > Page Layouts. Click edit next to the layout you wish to edit. 3.1 Add Make Payment Button to layout 1. Click on the Buttons Link 2. Drag/Drop Make Payments Button onto your form Installation Manual (c) AAkonsult Pty Ltd 2014 Page 325 Installation Manual 3. Press Save button 4. Custom Make Payment or Adding to any Object 1. Navigate to setup and section for adding a new button. For example on Opportunities, navigate to setup > Customize > Opportunities > Buttons and Links. 2. Press the New Button on Link button Installation Manual (c) AAkonsult Pty Ltd 2014 Page 326 Installation Manual 4.1 Add custom make payment button details 1. Give the button a name 2. Select button if you wish to use a button on the page 3. Select to open in a new window (or you can use existing window with no sidebars or headers) 4. Enter the URL of "/apex/AAkPay__MakePayment" You can also use Make Payment URL Parameters here, such as ?hideCheckout=true. So the value entered would be /apex/AAkPay__ManualPayment?hideCheckout=true See Make Payment URL Parameters for more information. 5. Save the form. Don't forget to add the new button to the page layout (See the previous sections for adding make payments to the page layouts for guidance) 5. Make Payment URL Parameters The Make Payment URL Parameters provide options that enable you to tailor how the button operations. There are entered as part of the URL when creating a custom make payment button. Options are: • • • • • • oppid=xxxx : Links the make payment to an opportunity id (xxx = an Opportunity Record Id) aid=xxx : Links the make payment to a Account id (xxx = an Account Record Id) cid=xxx: Links the make payment to a Contact id (xxx = an Contact Record Id) hideCheckout=true: Hides any checkout (Credit Card) options from being displayed hideManual=true : Hides the manual payment options from being displayed hideRecurring=true : Hides the recurring payment options from being displayed Installation Manual (c) AAkonsult Pty Ltd 2014 Page 327 Installation Manual • hideRenewal=true: Hides any subscription/membership options from being displayed • paymentFor=xxxx : passes in the paymentFor reason. Especially useful when doing a Token Charge from an opportunity • Amount=nnn : passes in the amount for the payment Installation Manual (c) AAkonsult Pty Ltd 2014 Page 328 Installation Manual How to setup Import Files Email Listner Installation Manual (c) AAkonsult Pty Ltd 2014 Page 329 Installation Manual Email to Import File Import Files supports 3 modes of uploading files, these are: 1. Upload from file on your PC/Mac 2. Copy/Paste 3. Email to Salesforce In order to use the Import Files email-to-salesforce, you will need to setup the following: • An Apex Email Listener for the importFileEmailListener Class This procedure takes you through how to setup the email listener. 1. Add a new Email Service Under Setup > Develop > Email Service. Click the New Email Service button Installation Manual (c) AAkonsult Pty Ltd 2014 Page 330 Installation Manual 2. Link Email service to importFileEmailListener 1. Ensure you link the service to the Apex Class: importFileEmailListener 2. Accept all attachments 3. Put authorised individual emails and/or your companies domain here. If the email is forwarded from a different email then it will not be accepted. 4. Requeue if you go over your daily limit 5. Enable Error Routing 6. Send any errors to a support person in your organisation. Installation Manual (c) AAkonsult Pty Ltd 2014 Page 331 Installation Manual Press Save and New Email address 3. Save the email address Installation Manual (c) AAkonsult Pty Ltd 2014 Page 332 Installation Manual 4. Copy email address for use This is the email address that you can email details into Installation Manual (c) AAkonsult Pty Ltd 2014 Page 333 Installation Manual 5. Send a test email Send an email to the email address created in the previous step. TIP: If you include in the body of the email "AAkPay__Import_Type__c: XXXX" where XXXX is the Import File objects - Import File Type picklist value, then this is the value that will be used for the upload. For the technically minded, if you use the api_file_name:xxxx then this will work upload/apply this value for any field on the Import File Object Installation Manual (c) AAkonsult Pty Ltd 2014 Page 334 Installation Manual High Data Volume Installation Manual (c) AAkonsult Pty Ltd 2014 Page 335 Installation Manual How to deal with high volume data 1. Contact Salesforce.com if you know your organization will be using high volume account or contact data High volume data = Account or Contact data over 100,000 2. Request custom indexing for the following fields: • Accounts: AAkPay__ Account_Search_Name__c • Contacts: AAkPay__ Phone_Search__c, AAkPay__MobilePhone_Search__c 3. If custom indexing is not set up, check for the following error message “System.QueryException: Non-selective query against large object type (more than 100000 rows). Consider an indexed filter or contact salesforce.com about custom indexing.” Installation Manual (c) AAkonsult Pty Ltd 2014 Page 336 Installation Manual Shopify Installation Manual (c) AAkonsult Pty Ltd 2014 Page 337 Installation Manual How to set up Shopify The Shopify Integration allows organisations to create an online shopping cart and to have orders that have been paid for details stored in salesforce.com. This provides a complete view of all purchases that a customer has made with your organisation. 1. Set up a Shopify account 1.1 Navigate to the Spotify website (link below) http://www.shopify.com/?ref=aakonsult-pty-ltd 1.2 Set-up an account that suits your organization's needs 2. Obtain a license key from AAkonsult Contact AAkonsult - [email protected] Installation Manual (c) AAkonsult Pty Ltd 2014 Page 338 Installation Manual 2.1 Enter your license details into the Merchant Facilities tab 3. Find the 'webhook' to link AAkonsult Payments to Shopify 3.1 Navigate to the Merchant Facilities Tab 3.2 Scroll down to 'Payment' Types and select the one you would like to integrate with Shopify 3.3 Scroll down and take note of the 'Shopify Webhook' URL This URL will be required in your Shopify set up. 4. Integrate your Shopify account Login to your Shopify account Installation Manual (c) AAkonsult Pty Ltd 2014 Page 339 Installation Manual 4.1 Navigate to Settings > Notifications 4.2 Scroll down to 'Webhooks' and select 'Create a webhook' Installation Manual (c) AAkonsult Pty Ltd 2014 Page 340 Installation Manual 4.3 Fill in details and select 'Save webhook' 1. Select 'Order payment' from the drop down menu 2. Select JSON format 3. Copy & Paste the special URL from your AAkonsult Merchant Facilities tab 5. Test the integration 5.1 Select 'send test notification' 5.2 Check for a new transaction in the Payments Txn tab (AAkonsult Payments) A new entry from 'Bob Biller' from 'My Company' will be created. This could take a few minutes. Installation Manual (c) AAkonsult Pty Ltd 2014 Page 341 Installation Manual Website Setup Installation Manual (c) AAkonsult Pty Ltd 2014 Page 342 Installation Manual How to add your form to your website The AAkonsult Payments forms can be added to your website in a number of ways. These methods available inlcude: • Embedded using an iframe • Embedded using a lightbox • Launched from a button or a link If choosing to embed the form, you may need to consider getting a security certificate for your website as the AAkonsult Payment form must be httpS for secure and if the surrounding website is not, then this may cause the user to receive a message saying mixed secure and non secure content. It might also lead the user to the perception that the form is not secure as they cannot see the secure padlock (even though the AAkonsult Payments part is) Please consult the User Manual for more details in the following sections: • How to publish a web form using URL tokens (preferred method) • How to publish a web form Installation Manual (c) AAkonsult Pty Ltd 2014 Page 343 Installation Manual How to provide accessibility and text resizing If your website provides the ability for users to adjust text sizes, then you can interface this with AAkonsult Payments. This will require a technical resource to assist with the setup. In summary,we are using the javascript postMessage listener in the iframe to receive details of the user selected font size. The following external forms support font resizing: • Checkout Installation Manual (c) AAkonsult Pty Ltd 2014 Page 344 Installation Manual 1. Website communicating with iframed form In the above example, the font size selector (1) is part of the main website CMS. The AAkonsult Payments form (2) is iframed in. Installation Manual (c) AAkonsult Pty Ltd 2014 Page 345 Installation Manual 2. postMessage Javascript setup An example of the javascript code using the sample page is shown above. 1. The iframe of the AAkonsult Payments Form. Note the id="theFrame" tag 2. The <div>'s show the text size and have an onclick event. This event calls the "changemysize" function and passes in the size. Note, the size is in "em". 3. The change my function creates an object with the font size that was passed in. This then converts the object into a JSON string 4. postMessage is used to communicate with the iframe. Note the iframe element is retrieved by the "theFrame" id attribute as noted in step 1. Installation Manual (c) AAkonsult Pty Ltd 2014 Page 346 Installation Manual 3. Merchant Facility Our Website setup For security reasons, the website that is hosting using the postMessage must be secure and using https. Also, the post message is checking the origin and this MUST match the domain that is passing in the new font size. This domain is setup inside Salesforce on the Merchant Facility tab. To do this update, in Salesforce navigate to the "+" at the end of the tabs, then click into Merchant Facility. Press GO button and for each Merchant Facility, scroll down to the Receipting section and update the "Our Website" field to have your domain. Please be sure to include the "https" part. Installation Manual (c) AAkonsult Pty Ltd 2014 Page 347 Installation Manual Implimentation Tips Installation Manual (c) AAkonsult Pty Ltd 2014 Page 348 Installation Manual How to Upload Recurring Credit Card Payments This procedure is for organisations that already have a list of regular Credit Card donors / payments and want now use AAkonsult Payments to process them. This guide is for intermediate or advanced administrator level. Should you need assistance, you can engage AAkonsult Professional Services by contact us at [email protected] 1. Create Recurring Payment Records Import details in AAkPay__Recurring_Payment__c • Status “Inactive” • Frequency “Eg. Monthly” • Amount and/or Donation Amount. If you don't have a value for one of this fields, please upload with 0. • Record TypeId for "Credit Card" • Contact Id • Account Id • Name (You can generate this – eg. Persons Name) • Last Payment Date – when they last paid (or set to todays date if not known). Please note, this is important as missing very old dates may cause catch up transactions • Next Payment Date (Date next due – eg. 16/4/2015) • Expiry date and Expiry date MMYYYY (eg. 112015 for November 2015 Keep in mind that after the upload, you'll need to link the created Recurring Payment - record id with the Credit Card number and CCV that you have. 2. Exporting for Tokenisation Once you have an Activate Payment Gateway, you'll need to contact AAkonsult and request the bulk tokenisation feature be turned on. We now need to export from Salesforce so we can prepare a CSV file for bulk tokenising. You can do this by running a report on the "Recurring Payment" object and then exporting the details. Make sure you include:Export AAkPay__Recurring_Payment__c.id (record id), Expiry MMYYYY. Now that you have the details from Salesforce, you'll need to make sure you link the exported information with your Credit Card numbers. Excel Vooklookups are good, but watch out for the credit card numbers going into exponential format. Installation Manual (c) AAkonsult Pty Ltd 2014 Page 349 Installation Manual 3. Tokenising the Credit Cards This process takes the Credit Card numbers, uploads them into Payment Express and then returns a token that we can then use for billing/charging to at a later date. Before starting this step, you'll need to have an Active Payment Express Account (Contact AAkonsult for this - DO NOT go directly to Payment Express). You'll also need to contact AAkonsult and ask for the bulk tokenisation feature to be enabled. NOTE, when dealing with lists of credit cards: 1. NEVER email the list of cards to anyone (including fellow work mates) 2. NEVER open/save with XLS (this will turn the card numbers into exponential format). When getting an AAkonsult Payments - Payment Express account, there are two usernames/ passwords. One is for Salesforce and the other is for PayLine (Online/web access). It is the Payline account that is used here. You need to create a CSV file needs to following specifications: https://www.paymentexpress.com/ Technical_Resources/Other_Components/Payline_Batch_Processor Please see the “Authorisation transactions” transaction section as that is the one we need to get the tokens. For the ref, use the contactId or even the recurring payment id (as extracted in step 2) For the “Account” column, please contact AAkonsult [email protected] for details Process and generate the Tokens: 1. Log into Payline 2. Upload the CSV file for bulk tokenisation 3. Wait for the process to complete, then download from the reports section 4. Upload Token into Salesforce The CSV file generated in step 3 contains the Recurring Payment Record id (Reference) and Token. Use these details to update the dpsBillingId in Salesforce Installation Manual (c) AAkonsult Pty Ltd 2014 Page 350