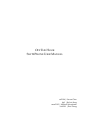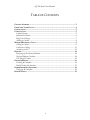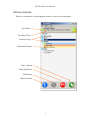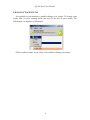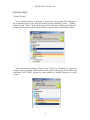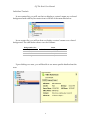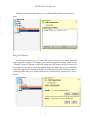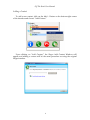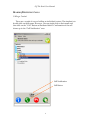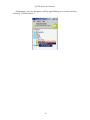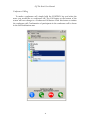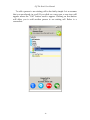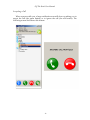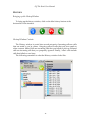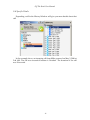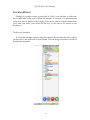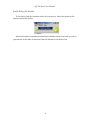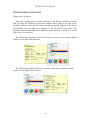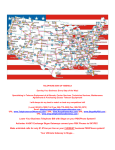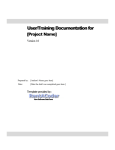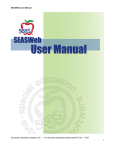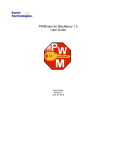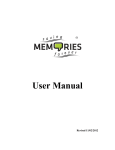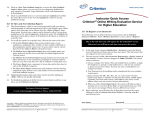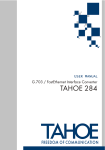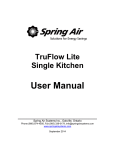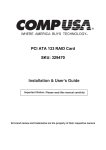Download OFF THE HOOK SKYPEPHONE USER MANUAL
Transcript
s OFF THE HOOK SKYPEPHONE USER MANUAL stc2104 | Steven Chen kxj1 | Kelvin Jiang msw2103 | Michael Wasserman ehz2101 | Eric Zhang Off The Hook: User Manual TABLE OF CONTENTS GETTING STARTED......................................................................................................... 3 CHANGING YOUR STATUS ............................................................................................ 4 CONTACT LIST ................................................................................................................ 5 CONTACT LIST ................................................................................................................ 5 Contact Groups............................................................................................................ 5 Individual Contacts ..................................................................................................... 6 Ring Tone Settings ...................................................................................................... 7 Adding a Contact......................................................................................................... 8 MAKING/RECEIVING CALLS.......................................................................................... 9 Calling a Contact......................................................................................................... 9 Conference Calling .................................................................................................... 11 Accepting a Call......................................................................................................... 13 HISTORY ........................................................................................................................ 14 Bringing up the History Window ............................................................................. 14 History Window Contents ........................................................................................ 14 Call Specific Details................................................................................................... 15 DOCKING/HIDING ....................................................................................................... 16 Docking the Interface................................................................................................. 16 Enable Hiding the Interface....................................................................................... 17 OTHER INTERFACE FEATURES ..................................................................................... 18 Dragging the Interface............................................................................................... 18 KNOWN ISSUES ............................................................................................................. 19 2 Off The Hook: User Manual GETTING STARTED Below is a screenshot of what appears when you first run the program: Your Status Your Mood Text Contact Group Individual Contact Add… Button Hang Up Button Call Button History Button 3 Off The Hook: User Manual CHANGING YOUR STATUS It is possible in our interface to quickly change your ‘status.’ To change your status, click on your existing status (the icon to the left of your name). The following is a screenshot of this action: Click on either Online, Away, Busy, or Invisible to change your status. 4 Off The Hook: User Manual CONTACT LIST Contact Groups It is possible in Skype to arrange your contacts into groups. For example, in the screenshot below, you will see several groups including “Sister,” “Family,” “Project,” and “Other.” A sky blue Skype Icon to the left of bolded text denotes a Group. This is how to differentiate between a group and an individual contact. Note that all groups except “Project” and “Other” are collapsed. To expand or collapse a group, simply double click on the name of the group. In the following screenshot, the “Other” group has been hidden by double clicking the word “Other.” 5 Off The Hook: User Manual Individual Contacts In our contact list, you will see that we display a contact’s name on a colored background and with his/her status icon to the left of the name like below: In our contact list, you will see that we display a contact’s name on a colored background. The table below shows our color scheme: Background Color Status White Blue Red Orange Not Connected to the Skype Network Available Busy Away Upon clicking on a user, you will be able to see more specific details about the user: 6 Off The Hook: User Manual Clicking on the Notes tab allows you to add/modify/delete a note about a user. Ring Tone Settings In this new window, you are also able to set a ring tone or add a personal note about the contact. To change your default ring tone setting, click on the “Change” button. Clicking on this will bring up a file browser and you may look for an mp3 or wav file to set as the default ring tone. However, if you would like a specific ring tone for a specific buddy, you can press the “Set” button to select a contact-specific ring tone. Ring tones can be previewed by pressing the “Play” button. 7 Off The Hook: User Manual Adding a Contact To add a new contact, click on the Add… Button on the bottom right corner of the interface and choose “Add Contact.” Upon clicking on “Add Contact,” the Skype Add Contact Window will appear and adding a contact will be the same procedure as using the original Skype interface. 8 Off The Hook: User Manual MAKING/RECEIVING CALLS Calling a Contact There are a couple of ways of calling an individual contact. The simplest is to double click on their name. However, you can single click on their name and then click on the “Call” Button as illustrated below. Confirmation of the call shows up in the “Call Notification” area. Call Notification Call Button 9 Off The Hook: User Manual Furthermore, you can also place a call by right clicking on a contact and then selecting “Call this Person.” 10 Off The Hook: User Manual Conference Calling To make a conference call, simply hold the CONTROL key and select the users you would like to conference call. The Call button at the bottom of the screen will now change to a Conference Call button. Click this button to initiate the conference call. Confirmation of participants in the conference call is shown in the Call Notification area. 11 Off The Hook: User Manual To add a person to an existing call is also fairly simple. Let us assume that you are already in a call. If you click on a new user, a new icon will appear where the “Call” button used to appear. Clicking on that button will allow you to add another person to an existing call. Below is a screenshot: 12 Off The Hook: User Manual Accepting a Call When a person calls you, a large notification area will show up asking you to accept the call (the green button) or to ignore the call (the red button). The following screen shot shows this feature: 13 Off The Hook: User Manual HISTORY Bringing up the History Window To bring up the history window, click on the blue history button at the bottom left of the interface: History Window Contents The History window is sorted into several categories. Incoming calls are calls that are made to you by others. Outgoing calls are calls that you have made to other contacts. Missed calls are incoming calls that you failed to pick up. Refused calls are incoming calls that you purposely ignored. Finally, ‘other’ calls include calls that failed or were busy. The following screenshot is what the History window looks like: 14 Off The Hook: User Manual Call Specific Details Expanding a call in the History Window will give you more details about that call. In the example above, an incoming call from Mike occurred on May 2, 2006 at 5:46 AM. The call was successful because it ‘finished.’ The duration of the call was 34 seconds. 15 Off The Hook: User Manual DOCKING/HIDING Docking is a feature where you are able to ‘dock’ your interface to either the left or right side of the screen. When the interface is ‘docked,’ it is automatically resized so that its height is the height of the screen and it is then hidden from view until you move your mouse all the way to the side of the screen it was docked on. Docking the Interface To dock the interface, merely drag the interface by the blue title bar to either the left side or the right side of your screen. The following screenshot is result of docking the program: 16 Off The Hook: User Manual Enable Hiding the Interface To be able to hide the interface when it is not active, select the option in the Options menu like below: After this feature is enabled, the interface is hidden from view until you move your mouse to the side of the screen that the interface was docked on. 17 Off The Hook: User Manual OTHER INTERFACE FEATURES Dragging the Interface When the contact-specific details window or the history window is visible and you drag the interface around, the window stays stuck to the side of the interface. However, let’s say the history window currently appears to the left of the interface and you drag your interface to the left side of the screen. The interface will automatically move whatever extra window is stuck to it to the other side of the interface. The following screenshot shows the interface with the user-specific details window to the left of the interface: The following screenshot shows the interface with the user-specific details window to the right of the interface: 18 Off The Hook: User Manual KNOWN ISSUES Due to the advanced nature of some of our features, we were not able to sort out every bug in our program. Below we will try and outline some of the bugs that may occur during your execution of the program. Ring Tones The playback of the custom ring tones is not always 100% functional. Since the mp3/wav playback feature of our program is from third party libraries, we were not able to implement our ring tone feature perfectly. Tooltips Unfortunately, the tooltips we set are not visible in our program. Tooltips would have been beneficial because it adds another layer of help to the user. Omitted Functionality In the interest of time, we omitted some features that were outside the requirements of the assignment. For example, in our “Add… Button,” we disabled the “Create Group,” “Delete Group,” and “Delete Selected Users” functions. Furthermore, you are unable to actually create a group or add a contact when you right click on the Contacts window. Also, we were unable to load buddy icons from our contacts so we omitted this feature. Finally, two of our menu items do nothing when clicked upon. The History menu item in the File menu does not actively do anything. Also, our Help menu item was supposed to link to this User Manual. However, we did not accomplish this task, which was not a requirement for the assignment. History Window Usability The details of each call in the history window were not displayed exactly as we would have liked. Random Crashes Because of all the features and work arounds in our program, we sometimes run into Java problems causing the program to crash. 19