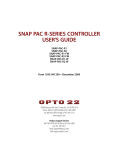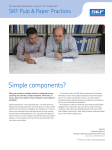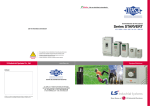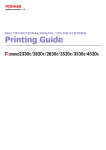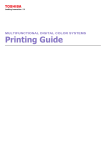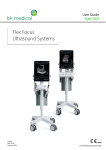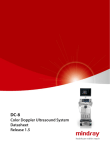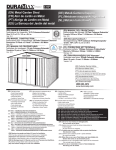Download Flex Focus Ultrasound Systems
Transcript
Advanced User Guide Type 1202 Flex Focus Ultrasound Systems English BB1946-L January 2014 For Professional Users Only LEGAL MANUFACTURER BK MEDICAL Mileparken 34 2730 Herlev Denmark Tel.:+45 4452 8100 / Fax:+45 4452 8199 www.bkmed.com Email: [email protected] The serial number of a BK Medical product contains information about the year of manufacture. To obtain the date of manufacture of a product, please contact your BK Medical representative or write to us at the email address above, including the product's serial number (SN number). BK Medical Customer Satisfaction Input from our customers helps us improve our products and services. As part of our customer satisfaction program, we contact a sample of our customers a few months after they receive their orders. If you receive an email message from us asking for your feedback, we hope you will be willing to answer some questions about your experience buying and using our products. Your opinions are important to us. You are of course always welcome to contact us via your BK Medical representative or by contacting us directly. If you have comments about the user documentation, please write to us at the email address above. We would like to hear from you. • • • Scanner Software NOT FAULT TOLERANT. THE SOFTWARE IS NOT FAULT TOLERANT. BK Medical HAS INDEPENDENTLY DETERMINED HOW TO USE THE SOFTWARE IN THE DEVICE, AND MS HAS RELIED UPON BK Medical TO CONDUCT SUFFICIENT TESTING TO DETERMINE THAT THE SOFTWARE IS SUITABLE FOR USE. EXPORT RESTRICTIONS. You acknowledge that Windows XP Embedded is of US-origin. You agree to comply with all applicable international and national laws that apply to Windows XP Embedded, including the U.S. Export Administration Regulations, as well as end-user, end-use and country destination restrictions issued by U.S. and other governments. For additional information on exporting Windows XP Embedded, see http:// www.microsoft.com/exporting/ The Flex Focus 1202 Ultrasound System is closed. Any modification of or installation of software to the system may compromise safety and function of the system. Any modification of or installation of software without written permission fromBK Medical will immediately void any warranty supplied by BK Medical. Such changes will also void any service contract and result in charges to the customer for restoration of the original Flex Focus 1202 Ultrasound System. Trademarks: DICOM is the registered trademark of the National Electrical Manufacturers Association for its standards publications relating to digital communications of medical information. FireWire is a trademark of Apple Computer, Inc. HistoScanning is a trademark of Advanced Medical Diagnostics SA. Curve and Kick are trademarks of Brainlab. Microsoft and Windows are registered trademarks of Microsoft Corporation in the United States and other countries. Pro Package, VFI and Vector Flow Imaging are trademarks of BK Medical. © 2014 BK Medical Information in this document may be subject to change without notice. Contents Chapter 1 Before You Begin . . . . . . . . . . . . . . . . . . . . . . . . . . . . . . . . . . . . . . . . . . . . . . . . . . . . . . . . . . 11 Chapter 2 The User Interface . . . . . . . . . . . . . . . . . . . . . . . . . . . . . . . . . . . . . . . . . . . . . . . . . . . . . . . . . 13 Working with the Monitor. . . . . . . . . . . . . . . . . . . . . . . . . . . . . . . . . . . . . . . . . . Selecting a Transducer . . . . . . . . . . . . . . . . . . . . . . . . . . . . . . . . . . . . . . . . . Selecting an Examination Type . . . . . . . . . . . . . . . . . . . . . . . . . . . . . . . . . . Patient Information . . . . . . . . . . . . . . . . . . . . . . . . . . . . . . . . . . . . . . . . . . . . Document Browser . . . . . . . . . . . . . . . . . . . . . . . . . . . . . . . . . . . . . . . . . . . . Measurements and Image Data. . . . . . . . . . . . . . . . . . . . . . . . . . . . . . . . . . . Workflow Tabs . . . . . . . . . . . . . . . . . . . . . . . . . . . . . . . . . . . . . . . . . . . . . . . Keyboard and Touch Control Panel . . . . . . . . . . . . . . . . . . . . . . . . . . . . . . . 13 14 14 15 15 15 15 18 Chapter 3 Controls on the Monitor . . . . . . . . . . . . . . . . . . . . . . . . . . . . . . . . . . . . . . . . . . . . . . . . . . . 19 Chapter 4 Working with the Image . . . . . . . . . . . . . . . . . . . . . . . . . . . . . . . . . . . . . . . . . . . . . . . . . . . 27 Selecting the Imaging Plane . . . . . . . . . . . . . . . . . . . . . . . . . . . . . . . . . . . . . Freezing the Image . . . . . . . . . . . . . . . . . . . . . . . . . . . . . . . . . . . . . . . . . . . . . . . Partial Freeze and the Update Key . . . . . . . . . . . . . . . . . . . . . . . . . . . . . . . . Split Screen . . . . . . . . . . . . . . . . . . . . . . . . . . . . . . . . . . . . . . . . . . . . . . . . . . . . . Simultaneous Imaging . . . . . . . . . . . . . . . . . . . . . . . . . . . . . . . . . . . . . . . . . Labels and Bodymarks . . . . . . . . . . . . . . . . . . . . . . . . . . . . . . . . . . . . . . . . . . . . Labels . . . . . . . . . . . . . . . . . . . . . . . . . . . . . . . . . . . . . . . . . . . . . . . . . . . . . . Bodymarks . . . . . . . . . . . . . . . . . . . . . . . . . . . . . . . . . . . . . . . . . . . . . . . . . . Cine . . . . . . . . . . . . . . . . . . . . . . . . . . . . . . . . . . . . . . . . . . . . . . . . . . . . . . . . . . . Using Cine . . . . . . . . . . . . . . . . . . . . . . . . . . . . . . . . . . . . . . . . . . . . . . . . . . Using Cine in M-Mode or Doppler Mode . . . . . . . . . . . . . . . . . . . . . . . . . . Video Display . . . . . . . . . . . . . . . . . . . . . . . . . . . . . . . . . . . . . . . . . . . . . . . . . . . The Video Window and Picture in Picture (PiP). . . . . . . . . . . . . . . . . . . . . . . . . Using the Video Window . . . . . . . . . . . . . . . . . . . . . . . . . . . . . . . . . . . . . . . Using PiP . . . . . . . . . . . . . . . . . . . . . . . . . . . . . . . . . . . . . . . . . . . . . . . . . . . Chapter 5 Making Measurements . . . . . . . . . . . . . . . . . . . . . . . . . . . . . . . . . . . . . . . . . . . . . . . . . . . . 37 Measurements and Calculations . . . . . . . . . . . . . . . . . . . . . . . . . . . . . . . . . . . . . Making a Measurement – General Procedure . . . . . . . . . . . . . . . . . . . . . . . B-Mode and Color Mode Measuring Tools . . . . . . . . . . . . . . . . . . . . . . . . . Doppler Mode Measuring Tools. . . . . . . . . . . . . . . . . . . . . . . . . . . . . . . . . . Chapter 6 27 27 28 28 28 29 29 30 31 31 32 33 33 33 34 37 37 38 45 Documentation . . . . . . . . . . . . . . . . . . . . . . . . . . . . . . . . . . . . . . . . . . . . . . . . . . . . . . . . . . . 49 What are Documents? . . . . . . . . . . . . . . . . . . . . . . . . . . . . . . . . . . . . . . . . . . . . . HIPAA Compliance. . . . . . . . . . . . . . . . . . . . . . . . . . . . . . . . . . . . . . . . . . . . . . . Saving Documents – Capturing Images and Video Clips . . . . . . . . . . . . . . . . . . Capturing 2D Images . . . . . . . . . . . . . . . . . . . . . . . . . . . . . . . . . . . . . . . . . . Video Clips – Capturing while Imaging. . . . . . . . . . . . . . . . . . . . . . . . . . . . Capturing 3D Data Sets . . . . . . . . . . . . . . . . . . . . . . . . . . . . . . . . . . . . . . . . Saving Reports . . . . . . . . . . . . . . . . . . . . . . . . . . . . . . . . . . . . . . . . . . . . . . . 49 49 49 50 50 50 50 3 Local Patient Archiving System . . . . . . . . . . . . . . . . . . . . . . . . . . . . . . . . . . . . . Reviewing Documents. . . . . . . . . . . . . . . . . . . . . . . . . . . . . . . . . . . . . . . . . . . . . The Document Browser . . . . . . . . . . . . . . . . . . . . . . . . . . . . . . . . . . . . . . . . Viewing and Editing Video Clips. . . . . . . . . . . . . . . . . . . . . . . . . . . . . . . . . Viewing Exported Documents on the System . . . . . . . . . . . . . . . . . . . . . . . Viewing Exported Documents on an External Computer . . . . . . . . . . . . . . Exporting Data. . . . . . . . . . . . . . . . . . . . . . . . . . . . . . . . . . . . . . . . . . . . . . . . . . . HIPAA Compliance and Exporting Data . . . . . . . . . . . . . . . . . . . . . . . . . . . Copying to a CD/DVD or USB Storage Device. . . . . . . . . . . . . . . . . . . . . . Archiving to a CD/DVD or Network Drive . . . . . . . . . . . . . . . . . . . . . . . . . Using CD/DVDs. . . . . . . . . . . . . . . . . . . . . . . . . . . . . . . . . . . . . . . . . . . . . . Using USB Storage Devices. . . . . . . . . . . . . . . . . . . . . . . . . . . . . . . . . . . . . Using a Network Drive. . . . . . . . . . . . . . . . . . . . . . . . . . . . . . . . . . . . . . . . . The Archive Window (Examination List and Patient Information) . . . . . . . . . . Patient Information . . . . . . . . . . . . . . . . . . . . . . . . . . . . . . . . . . . . . . . . . . . . Examination List. . . . . . . . . . . . . . . . . . . . . . . . . . . . . . . . . . . . . . . . . . . . . . Deleting Documents or Exams from the System . . . . . . . . . . . . . . . . . . . . . Starting a New Examination from the Examination List . . . . . . . . . . . . . . . Pausing and Later Resuming an Examination . . . . . . . . . . . . . . . . . . . . . . . Password Protection of the Patient Archiving System . . . . . . . . . . . . . . . . . Hard Disk Quota. . . . . . . . . . . . . . . . . . . . . . . . . . . . . . . . . . . . . . . . . . . . . . Reports. . . . . . . . . . . . . . . . . . . . . . . . . . . . . . . . . . . . . . . . . . . . . . . . . . . . . . . . . Creating a Report . . . . . . . . . . . . . . . . . . . . . . . . . . . . . . . . . . . . . . . . . . . . . Editing a Report . . . . . . . . . . . . . . . . . . . . . . . . . . . . . . . . . . . . . . . . . . . . . . Printing a Report. . . . . . . . . . . . . . . . . . . . . . . . . . . . . . . . . . . . . . . . . . . . . . Saving a Report to the Local Patient Archiving System . . . . . . . . . . . . . . . Printing Documents or Images on the Monitor . . . . . . . . . . . . . . . . . . . . . . . . . . Printing Thumbnail Images . . . . . . . . . . . . . . . . . . . . . . . . . . . . . . . . . . . . . Printing Images Displayed on the Monitor. . . . . . . . . . . . . . . . . . . . . . . . . . Using a Transducer Button . . . . . . . . . . . . . . . . . . . . . . . . . . . . . . . . . . . . . . ............................................................... Chapter 7 Imaging Modes . . . . . . . . . . . . . . . . . . . . . . . . . . . . . . . . . . . . . . . . . . . . . . . . . . . . . . . . . . . 69 Imaging Modes . . . . . . . . . . . . . . . . . . . . . . . . . . . . . . . . . . . . . . . . . . . . . . . . . . Adjusting the Thermal Index Limit. . . . . . . . . . . . . . . . . . . . . . . . . . . . . . . . . . . B-Mode . . . . . . . . . . . . . . . . . . . . . . . . . . . . . . . . . . . . . . . . . . . . . . . . . . . . . . . . Focus. . . . . . . . . . . . . . . . . . . . . . . . . . . . . . . . . . . . . . . . . . . . . . . . . . . . . . . Gain . . . . . . . . . . . . . . . . . . . . . . . . . . . . . . . . . . . . . . . . . . . . . . . . . . . . . . . Zoom. . . . . . . . . . . . . . . . . . . . . . . . . . . . . . . . . . . . . . . . . . . . . . . . . . . . . . . Depth . . . . . . . . . . . . . . . . . . . . . . . . . . . . . . . . . . . . . . . . . . . . . . . . . . . . . . Gray Scales . . . . . . . . . . . . . . . . . . . . . . . . . . . . . . . . . . . . . . . . . . . . . . . . . . Combination Modes . . . . . . . . . . . . . . . . . . . . . . . . . . . . . . . . . . . . . . . . . . . AMA – Automatic Mode Adjustment . . . . . . . . . . . . . . . . . . . . . . . . . . . . . Tissue Harmonic Imaging (True Echo Harmonics – TEH) . . . . . . . . . . . . . Color Mode and Power Mode . . . . . . . . . . . . . . . . . . . . . . . . . . . . . . . . . . . . . . . Color Submodes . . . . . . . . . . . . . . . . . . . . . . . . . . . . . . . . . . . . . . . . . . . . . . Color Coding of Flow. . . . . . . . . . . . . . . . . . . . . . . . . . . . . . . . . . . . . . . . . . Independent D-Mode/C-Mode Steering . . . . . . . . . . . . . . . . . . . . . . . . . . . . Color Box . . . . . . . . . . . . . . . . . . . . . . . . . . . . . . . . . . . . . . . . . . . . . . . . . . . 4 51 51 51 53 53 54 55 55 55 55 56 58 58 59 60 60 62 63 63 64 65 65 65 67 67 67 67 68 68 68 68 69 69 70 70 71 72 72 73 73 74 75 76 76 77 77 77 Color Scales . . . . . . . . . . . . . . . . . . . . . . . . . . . . . . . . . . . . . . . . . . . . . . . . . Vector Flow Imaging (VFI). . . . . . . . . . . . . . . . . . . . . . . . . . . . . . . . . . . . . . . . . Using VFI . . . . . . . . . . . . . . . . . . . . . . . . . . . . . . . . . . . . . . . . . . . . . . . . . . . Arrow Flow Indicators for VFI . . . . . . . . . . . . . . . . . . . . . . . . . . . . . . . . . . Streamlined VFI Workflow . . . . . . . . . . . . . . . . . . . . . . . . . . . . . . . . . . . . . . . . . Assisted Doppler Gate Placement . . . . . . . . . . . . . . . . . . . . . . . . . . . . . . . . Angle Correction . . . . . . . . . . . . . . . . . . . . . . . . . . . . . . . . . . . . . . . . . . . . . Assisted Doppler Steering . . . . . . . . . . . . . . . . . . . . . . . . . . . . . . . . . . . . . . Inverting the Doppler Spectrum . . . . . . . . . . . . . . . . . . . . . . . . . . . . . . . . . . Selecting the Appropriate Scale/PRF . . . . . . . . . . . . . . . . . . . . . . . . . . . . . . Assisted Volume Flow Rate Estimation. . . . . . . . . . . . . . . . . . . . . . . . . . . . Asymmetric Doppler Gate Cross . . . . . . . . . . . . . . . . . . . . . . . . . . . . . . . . . Outline of VFI Workflow . . . . . . . . . . . . . . . . . . . . . . . . . . . . . . . . . . . . . . . Doppler Mode – Spectral Doppler . . . . . . . . . . . . . . . . . . . . . . . . . . . . . . . . . . . Turning Doppler Mode On or Off . . . . . . . . . . . . . . . . . . . . . . . . . . . . . . . . Adjusting the Doppler Mode Image . . . . . . . . . . . . . . . . . . . . . . . . . . . . . . . . . . Doppler Indicator . . . . . . . . . . . . . . . . . . . . . . . . . . . . . . . . . . . . . . . . . . . . . Independent D-Mode/C-Mode Steering . . . . . . . . . . . . . . . . . . . . . . . . . . . . Doppler Trace (Automatic Curve Tracing) . . . . . . . . . . . . . . . . . . . . . . . . . Sweep Speed. . . . . . . . . . . . . . . . . . . . . . . . . . . . . . . . . . . . . . . . . . . . . . . . . M-Mode. . . . . . . . . . . . . . . . . . . . . . . . . . . . . . . . . . . . . . . . . . . . . . . . . . . . . . . . The M-Mode Image . . . . . . . . . . . . . . . . . . . . . . . . . . . . . . . . . . . . . . . . . . . M-Mode Line . . . . . . . . . . . . . . . . . . . . . . . . . . . . . . . . . . . . . . . . . . . . . . . . M-Mode Image Ruler . . . . . . . . . . . . . . . . . . . . . . . . . . . . . . . . . . . . . . . . . . Saving a Preset . . . . . . . . . . . . . . . . . . . . . . . . . . . . . . . . . . . . . . . . . . . . . . . . . . Chapter 8 78 78 80 81 82 82 83 83 83 83 83 84 84 85 85 86 86 87 87 87 87 88 89 89 89 Pro Packages . . . . . . . . . . . . . . . . . . . . . . . . . . . . . . . . . . . . . . . . . . . . . . . . . . . . . . . . . . . . . . 91 Before You Begin . . . . . . . . . . . . . . . . . . . . . . . . . . . . . . . . . . . . . . . . . . . . . . . . 91 If You Perform a Puncture Procedure . . . . . . . . . . . . . . . . . . . . . . . . . . . . . . . . . 91 What Is a Pro Package? . . . . . . . . . . . . . . . . . . . . . . . . . . . . . . . . . . . . . . . . . . . . 91 Presets. . . . . . . . . . . . . . . . . . . . . . . . . . . . . . . . . . . . . . . . . . . . . . . . . . . . . . 91 Measurements . . . . . . . . . . . . . . . . . . . . . . . . . . . . . . . . . . . . . . . . . . . . . . . . . . . 92 Doppler Measurements . . . . . . . . . . . . . . . . . . . . . . . . . . . . . . . . . . . . . . . . . . . . 93 Stenosis. . . . . . . . . . . . . . . . . . . . . . . . . . . . . . . . . . . . . . . . . . . . . . . . . . . . . 94 VF (Volume Flow) . . . . . . . . . . . . . . . . . . . . . . . . . . . . . . . . . . . . . . . . . . . . 95 TAM (Time Average Mean) and TAMX (Time Average Max) . . . . . . . . . 95 RI and PI (Resistance Index and Pulsatility Index) . . . . . . . . . . . . . . . . . . . 96 Real-Time Measurements. . . . . . . . . . . . . . . . . . . . . . . . . . . . . . . . . . . . . . . 97 Noise Limit . . . . . . . . . . . . . . . . . . . . . . . . . . . . . . . . . . . . . . . . . . . . . . . . . . 98 Carotid Velocities . . . . . . . . . . . . . . . . . . . . . . . . . . . . . . . . . . . . . . . . . . . . . 98 Calculations . . . . . . . . . . . . . . . . . . . . . . . . . . . . . . . . . . . . . . . . . . . . . . . . . . . . . 98 Using the Urology Pro Package . . . . . . . . . . . . . . . . . . . . . . . . . . . . . . . . . . . . . 99 Patient Setup for the Urology Pro Package . . . . . . . . . . . . . . . . . . . . . . . . . 99 Measurements. . . . . . . . . . . . . . . . . . . . . . . . . . . . . . . . . . . . . . . . . . . . . . . . 99 Calculating Volumes . . . . . . . . . . . . . . . . . . . . . . . . . . . . . . . . . . . . . . . . . . 99 Calculating PSAD. . . . . . . . . . . . . . . . . . . . . . . . . . . . . . . . . . . . . . . . . . . . 100 Using the Brachy Pro Package . . . . . . . . . . . . . . . . . . . . . . . . . . . . . . . . . . . . . 101 Patient Setup . . . . . . . . . . . . . . . . . . . . . . . . . . . . . . . . . . . . . . . . . . . . . . . . 101 Calculating Volumes . . . . . . . . . . . . . . . . . . . . . . . . . . . . . . . . . . . . . . . . . 101 5 Performing a Biopsy or Puncture Procedure (including Brachytherapy). . Using the OB, Gyn, and Gyn Follicles Pro Packages . . . . . . . . . . . . . . . . . . . . Gestational Age and Expected Date of Confinement. . . . . . . . . . . . . . . . . Patient Setup . . . . . . . . . . . . . . . . . . . . . . . . . . . . . . . . . . . . . . . . . . . . . . . . Making Measurements . . . . . . . . . . . . . . . . . . . . . . . . . . . . . . . . . . . . . . . . Calculation Methods. . . . . . . . . . . . . . . . . . . . . . . . . . . . . . . . . . . . . . . . . . Obstetrics Reports. . . . . . . . . . . . . . . . . . . . . . . . . . . . . . . . . . . . . . . . . . . . Using the Cardiac Pro Package . . . . . . . . . . . . . . . . . . . . . . . . . . . . . . . . . . . . . Patient Setup for Cardiac Pro Package . . . . . . . . . . . . . . . . . . . . . . . . . . . . Making Measurements . . . . . . . . . . . . . . . . . . . . . . . . . . . . . . . . . . . . . . . . Doppler Mode Measurements . . . . . . . . . . . . . . . . . . . . . . . . . . . . . . . . . . Chapter 9 Vascular Pro Package . . . . . . . . . . . . . . . . . . . . . . . . . . . . . . . . . . . . . . . . . . . . . . . . . . . . .111 Contents. . . . . . . . . . . . . . . . . . . . . . . . . . . . . . . . . . . . . . . . . . . . . . . . . . . . . . . Presets . . . . . . . . . . . . . . . . . . . . . . . . . . . . . . . . . . . . . . . . . . . . . . . . . . . . . . . . Setting up the Patient – Patient ID . . . . . . . . . . . . . . . . . . . . . . . . . . . . . . . . . . Imaging Controls . . . . . . . . . . . . . . . . . . . . . . . . . . . . . . . . . . . . . . . . . . . . . . . . B-Mode (2D) . . . . . . . . . . . . . . . . . . . . . . . . . . . . . . . . . . . . . . . . . . . . . . . Color Mode (CFM). . . . . . . . . . . . . . . . . . . . . . . . . . . . . . . . . . . . . . . . . . . Doppler Mode. . . . . . . . . . . . . . . . . . . . . . . . . . . . . . . . . . . . . . . . . . . . . . . Annotations – Labels and Bodymarks. . . . . . . . . . . . . . . . . . . . . . . . . . . . . . . . Labels . . . . . . . . . . . . . . . . . . . . . . . . . . . . . . . . . . . . . . . . . . . . . . . . . . . . . Bodymarks . . . . . . . . . . . . . . . . . . . . . . . . . . . . . . . . . . . . . . . . . . . . . . . . . Measurements and Calculations . . . . . . . . . . . . . . . . . . . . . . . . . . . . . . . . . . . . Using the Calculation Package . . . . . . . . . . . . . . . . . . . . . . . . . . . . . . . . . . Using Reports . . . . . . . . . . . . . . . . . . . . . . . . . . . . . . . . . . . . . . . . . . . . . . . . . . Capturing and Documenting Images . . . . . . . . . . . . . . . . . . . . . . . . . . . . . . . . . Cine Review . . . . . . . . . . . . . . . . . . . . . . . . . . . . . . . . . . . . . . . . . . . . . . . . Capturing Images . . . . . . . . . . . . . . . . . . . . . . . . . . . . . . . . . . . . . . . . . . . . Copying and Archiving . . . . . . . . . . . . . . . . . . . . . . . . . . . . . . . . . . . . . . . Printing . . . . . . . . . . . . . . . . . . . . . . . . . . . . . . . . . . . . . . . . . . . . . . . . . . . . Customization Examples . . . . . . . . . . . . . . . . . . . . . . . . . . . . . . . . . . . . . . . . . . New Presets . . . . . . . . . . . . . . . . . . . . . . . . . . . . . . . . . . . . . . . . . . . . . . . . Default Pro Packages and Presets. . . . . . . . . . . . . . . . . . . . . . . . . . . . . . . . Making a New Screen Key. . . . . . . . . . . . . . . . . . . . . . . . . . . . . . . . . . . . . Vascular Measurement Abbreviations . . . . . . . . . . . . . . . . . . . . . . . . . . . . . . . Leg Vein Measurements. . . . . . . . . . . . . . . . . . . . . . . . . . . . . . . . . . . . . . . Artery Measurements . . . . . . . . . . . . . . . . . . . . . . . . . . . . . . . . . . . . . . . . . Where to Find More Information . . . . . . . . . . . . . . . . . . . . . . . . . . . . . . . . . . . Chapter 10 111 111 112 112 112 113 113 114 114 115 116 116 118 119 119 119 120 120 121 121 121 122 124 124 125 127 Cardiac Pro Package . . . . . . . . . . . . . . . . . . . . . . . . . . . . . . . . . . . . . . . . . . . . . . . . . . . . . .129 Contents. . . . . . . . . . . . . . . . . . . . . . . . . . . . . . . . . . . . . . . . . . . . . . . . . . . . . . . Presets. . . . . . . . . . . . . . . . . . . . . . . . . . . . . . . . . . . . . . . . . . . . . . . . . . . . . . . . Setting up the Patient – Patient ID . . . . . . . . . . . . . . . . . . . . . . . . . . . . . . . . . . Imaging Controls . . . . . . . . . . . . . . . . . . . . . . . . . . . . . . . . . . . . . . . . . . . . . . . . B Mode (2D). . . . . . . . . . . . . . . . . . . . . . . . . . . . . . . . . . . . . . . . . . . . . . . . M-Mode . . . . . . . . . . . . . . . . . . . . . . . . . . . . . . . . . . . . . . . . . . . . . . . . . . . Color Mode (CFM). . . . . . . . . . . . . . . . . . . . . . . . . . . . . . . . . . . . . . . . . . . Doppler Mode. . . . . . . . . . . . . . . . . . . . . . . . . . . . . . . . . . . . . . . . . . . . . . . 6 103 105 105 106 106 106 107 109 109 110 110 129 129 130 130 130 130 131 131 Annotations . . . . . . . . . . . . . . . . . . . . . . . . . . . . . . . . . . . . . . . . . . . . . . . . . . . . Labels . . . . . . . . . . . . . . . . . . . . . . . . . . . . . . . . . . . . . . . . . . . . . . . . . . . . . Bodymarks . . . . . . . . . . . . . . . . . . . . . . . . . . . . . . . . . . . . . . . . . . . . . . . . . Measurements and Calculations . . . . . . . . . . . . . . . . . . . . . . . . . . . . . . . . . . . . Basic Cardiac Measurements . . . . . . . . . . . . . . . . . . . . . . . . . . . . . . . . . . . LV V (Left Ventricular Volume) . . . . . . . . . . . . . . . . . . . . . . . . . . . . . . . . Doppler Measurements. . . . . . . . . . . . . . . . . . . . . . . . . . . . . . . . . . . . . . . . HR (Heart Rate) . . . . . . . . . . . . . . . . . . . . . . . . . . . . . . . . . . . . . . . . . . . . . Using Reports . . . . . . . . . . . . . . . . . . . . . . . . . . . . . . . . . . . . . . . . . . . . . . . . . . Capturing and Documenting Images . . . . . . . . . . . . . . . . . . . . . . . . . . . . . . . . . Cine Review . . . . . . . . . . . . . . . . . . . . . . . . . . . . . . . . . . . . . . . . . . . . . . . . Capturing Images . . . . . . . . . . . . . . . . . . . . . . . . . . . . . . . . . . . . . . . . . . . . Copying and Archiving . . . . . . . . . . . . . . . . . . . . . . . . . . . . . . . . . . . . . . . Printing Images. . . . . . . . . . . . . . . . . . . . . . . . . . . . . . . . . . . . . . . . . . . . . . Customization Examples . . . . . . . . . . . . . . . . . . . . . . . . . . . . . . . . . . . . . . . . . . Creating a Custom Keyboard Key for M-Mode. . . . . . . . . . . . . . . . . . . . . Customizing Labels and Bodymarks Using Advanced Mode . . . . . . . . . . FATE (Focus Assessed Transthoracic Echocardiography) . . . . . . . . . . . . . . . . Preset . . . . . . . . . . . . . . . . . . . . . . . . . . . . . . . . . . . . . . . . . . . . . . . . . . . . . FATE Measurements . . . . . . . . . . . . . . . . . . . . . . . . . . . . . . . . . . . . . . . . . Where to Find More Information . . . . . . . . . . . . . . . . . . . . . . . . . . . . . . . . . . . Chapter 11 132 132 133 133 133 134 136 137 137 138 138 138 138 139 140 140 140 140 141 141 142 Neuro Pro Package . . . . . . . . . . . . . . . . . . . . . . . . . . . . . . . . . . . . . . . . . . . . . . . . . . . . . . .145 Contents . . . . . . . . . . . . . . . . . . . . . . . . . . . . . . . . . . . . . . . . . . . . . . . . . . . . . . Presets . . . . . . . . . . . . . . . . . . . . . . . . . . . . . . . . . . . . . . . . . . . . . . . . . . . . . . . . Setting up the Patient – Patient ID . . . . . . . . . . . . . . . . . . . . . . . . . . . . . . . . . . Imaging Controls . . . . . . . . . . . . . . . . . . . . . . . . . . . . . . . . . . . . . . . . . . . . . . . . B Mode (2D). . . . . . . . . . . . . . . . . . . . . . . . . . . . . . . . . . . . . . . . . . . . . . . . Color Mode (CFM). . . . . . . . . . . . . . . . . . . . . . . . . . . . . . . . . . . . . . . . . . . Doppler Mode. . . . . . . . . . . . . . . . . . . . . . . . . . . . . . . . . . . . . . . . . . . . . . . Annotations – Labels and Bodymarks. . . . . . . . . . . . . . . . . . . . . . . . . . . . . . . . Labels . . . . . . . . . . . . . . . . . . . . . . . . . . . . . . . . . . . . . . . . . . . . . . . . . . . . . Bodymarks . . . . . . . . . . . . . . . . . . . . . . . . . . . . . . . . . . . . . . . . . . . . . . . . . Measurements and Calculations . . . . . . . . . . . . . . . . . . . . . . . . . . . . . . . . . . . . Distance . . . . . . . . . . . . . . . . . . . . . . . . . . . . . . . . . . . . . . . . . . . . . . . . . . . Freehand Measurements – Area and Circumference . . . . . . . . . . . . . . . . . Volume . . . . . . . . . . . . . . . . . . . . . . . . . . . . . . . . . . . . . . . . . . . . . . . . . . . . Using Reports . . . . . . . . . . . . . . . . . . . . . . . . . . . . . . . . . . . . . . . . . . . . . . . . . . Capturing and Documenting Images . . . . . . . . . . . . . . . . . . . . . . . . . . . . . . . . . Cine Review . . . . . . . . . . . . . . . . . . . . . . . . . . . . . . . . . . . . . . . . . . . . . . . . The Document Browser . . . . . . . . . . . . . . . . . . . . . . . . . . . . . . . . . . . . . . . Capturing Images . . . . . . . . . . . . . . . . . . . . . . . . . . . . . . . . . . . . . . . . . . . . Copying and Archiving . . . . . . . . . . . . . . . . . . . . . . . . . . . . . . . . . . . . . . . Printing Images. . . . . . . . . . . . . . . . . . . . . . . . . . . . . . . . . . . . . . . . . . . . . . Customization Examples . . . . . . . . . . . . . . . . . . . . . . . . . . . . . . . . . . . . . . . . . . New Presets . . . . . . . . . . . . . . . . . . . . . . . . . . . . . . . . . . . . . . . . . . . . . . . . Default Pro Packages and Presets. . . . . . . . . . . . . . . . . . . . . . . . . . . . . . . . Making a New Screen Key. . . . . . . . . . . . . . . . . . . . . . . . . . . . . . . . . . . . . Customizing Labels and Bodymarks Using Advanced Mode . . . . . . . . . . 145 145 146 146 146 147 148 148 148 150 150 150 151 151 151 152 152 152 152 153 153 154 154 154 155 155 7 Imaging with Brainlab. . . . . . . . . . . . . . . . . . . . . . . . . . . . . . . . . . . . . . . . . . . . Contact with the Company . . . . . . . . . . . . . . . . . . . . . . . . . . . . . . . . . . . . . Setting Up the Equipment. . . . . . . . . . . . . . . . . . . . . . . . . . . . . . . . . . . . . . Connecting to Brainlab Curve™ or Kick™ Cranial Navigation System. . Where to Find More Information . . . . . . . . . . . . . . . . . . . . . . . . . . . . . . . . . . . Chapter 12 3D Imaging . . . . . . . . . . . . . . . . . . . . . . . . . . . . . . . . . . . . . . . . . . . . . . . . . . . . . . . . . . . . . .161 Introduction to 3D Ultrasound. . . . . . . . . . . . . . . . . . . . . . . . . . . . . . . . . . . . . . 3D License. . . . . . . . . . . . . . . . . . . . . . . . . . . . . . . . . . . . . . . . . . . . . . . . . . . . . Controlling Transducer Movement . . . . . . . . . . . . . . . . . . . . . . . . . . . . . . . . . . System-Controlled Positioning. . . . . . . . . . . . . . . . . . . . . . . . . . . . . . . . . . Transducers 2050, 2052 and 8838 . . . . . . . . . . . . . . . . . . . . . . . . . . . . . . . The Magnetic Wheel Mover. . . . . . . . . . . . . . . . . . . . . . . . . . . . . . . . . . . . Untracked Freehand Acquisition . . . . . . . . . . . . . . . . . . . . . . . . . . . . . . . . 3D Imaging Overview . . . . . . . . . . . . . . . . . . . . . . . . . . . . . . . . . . . . . . . . . . . . Preparations . . . . . . . . . . . . . . . . . . . . . . . . . . . . . . . . . . . . . . . . . . . . . . . . . . . . Adjusting the Image Capture Settings. . . . . . . . . . . . . . . . . . . . . . . . . . . . . . . . ROI (3D Region of Interest). . . . . . . . . . . . . . . . . . . . . . . . . . . . . . . . . . . . 3D Capture Settings . . . . . . . . . . . . . . . . . . . . . . . . . . . . . . . . . . . . . . . . . . Acquisition . . . . . . . . . . . . . . . . . . . . . . . . . . . . . . . . . . . . . . . . . . . . . . . . . . . . Viewing a 3D Data Set . . . . . . . . . . . . . . . . . . . . . . . . . . . . . . . . . . . . . . . . . . . Enhancing a 3D View. . . . . . . . . . . . . . . . . . . . . . . . . . . . . . . . . . . . . . . . . 3D Layout Options . . . . . . . . . . . . . . . . . . . . . . . . . . . . . . . . . . . . . . . . . . . Working with the 3D Image . . . . . . . . . . . . . . . . . . . . . . . . . . . . . . . . . . . . . . . Manipulating the Volume. . . . . . . . . . . . . . . . . . . . . . . . . . . . . . . . . . . . . . Annotating a 3D View . . . . . . . . . . . . . . . . . . . . . . . . . . . . . . . . . . . . . . . . User Views . . . . . . . . . . . . . . . . . . . . . . . . . . . . . . . . . . . . . . . . . . . . . . . . . . . . The 6 Data Presentation Views . . . . . . . . . . . . . . . . . . . . . . . . . . . . . . . . . . . . . Cube View . . . . . . . . . . . . . . . . . . . . . . . . . . . . . . . . . . . . . . . . . . . . . . . . . Render View . . . . . . . . . . . . . . . . . . . . . . . . . . . . . . . . . . . . . . . . . . . . . . . . MIP View . . . . . . . . . . . . . . . . . . . . . . . . . . . . . . . . . . . . . . . . . . . . . . . . . . Transparency View. . . . . . . . . . . . . . . . . . . . . . . . . . . . . . . . . . . . . . . . . . . 4-Up View . . . . . . . . . . . . . . . . . . . . . . . . . . . . . . . . . . . . . . . . . . . . . . . . . 6-Up View . . . . . . . . . . . . . . . . . . . . . . . . . . . . . . . . . . . . . . . . . . . . . . . . . Save, Capture and Close . . . . . . . . . . . . . . . . . . . . . . . . . . . . . . . . . . . . . . . . . . Chapter 13 161 161 162 162 162 162 162 163 164 165 165 165 166 167 167 167 168 168 169 170 170 171 173 175 175 175 176 176 DICOM . . . . . . . . . . . . . . . . . . . . . . . . . . . . . . . . . . . . . . . . . . . . . . . . . . . . . . . . . . . . . . . . . . .177 DICOM on the System . . . . . . . . . . . . . . . . . . . . . . . . . . . . . . . . . . . . . . . . . . . New Patient Information from a DICOM Worklist . . . . . . . . . . . . . . . . . . . . . Saving or Printing to a DICOM Network . . . . . . . . . . . . . . . . . . . . . . . . . . . . . Filenames of Documents Exported in DICOM Format . . . . . . . . . . . . . . . Archiving to a PACS . . . . . . . . . . . . . . . . . . . . . . . . . . . . . . . . . . . . . . . . . Reports . . . . . . . . . . . . . . . . . . . . . . . . . . . . . . . . . . . . . . . . . . . . . . . . . . . . Deleting a Document . . . . . . . . . . . . . . . . . . . . . . . . . . . . . . . . . . . . . . . . . Discontinuing an Examination with an MPPS Server . . . . . . . . . . . . . . . . 8 156 156 156 157 160 177 177 177 177 178 178 179 179 Appendix A Glossary . . . . . . . . . . . . . . . . . . . . . . . . . . . . . . . . . . . . . . . . . . . . . . . . . . . . . . . . . . 181 Appendix B Measurement Abbreviations . . . . . . . . . . . . . . . . . . . . . . . . . . . . . . . . . . . . . . . . . . 187 Appendix C Setting Up and Customizing Your System. . . . . . . . . . . . . . . . . . . . . . . . . . . . . . . 207 Pro Package and Presets . . . . . . . . . . . . . . . . . . . . . . . . . . . . . . . . . . . . . . . . . . 207 Doppler and M-Mode Monitor Layout . . . . . . . . . . . . . . . . . . . . . . . . . . . . . . . 209 User-Defined Keys . . . . . . . . . . . . . . . . . . . . . . . . . . . . . . . . . . . . . . . . . . . . . . 209 Assigning User-Defined Keys . . . . . . . . . . . . . . . . . . . . . . . . . . . . . . . . . . 211 Customizing Key Brightness, Mouse Controls and Depth Control . . . . . . 211 System Setup . . . . . . . . . . . . . . . . . . . . . . . . . . . . . . . . . . . . . . . . . . . . . . . . . . . 212 General Setup . . . . . . . . . . . . . . . . . . . . . . . . . . . . . . . . . . . . . . . . . . . . . . . 212 Clip Storage and Cine Setup. . . . . . . . . . . . . . . . . . . . . . . . . . . . . . . . . . . . 214 3D Setup . . . . . . . . . . . . . . . . . . . . . . . . . . . . . . . . . . . . . . . . . . . . . . . . . . . 217 Printer Setup . . . . . . . . . . . . . . . . . . . . . . . . . . . . . . . . . . . . . . . . . . . . . . . . 217 Password Setup. . . . . . . . . . . . . . . . . . . . . . . . . . . . . . . . . . . . . . . . . . . . . . 220 Network Archiving . . . . . . . . . . . . . . . . . . . . . . . . . . . . . . . . . . . . . . . . . . . 220 Version Information . . . . . . . . . . . . . . . . . . . . . . . . . . . . . . . . . . . . . . . . . . 221 Video I/O Setup . . . . . . . . . . . . . . . . . . . . . . . . . . . . . . . . . . . . . . . . . . . . . 221 Battery Support Setup. . . . . . . . . . . . . . . . . . . . . . . . . . . . . . . . . . . . . . . . . 223 Miscellaneous System Setup . . . . . . . . . . . . . . . . . . . . . . . . . . . . . . . . . . . 224 Measurements . . . . . . . . . . . . . . . . . . . . . . . . . . . . . . . . . . . . . . . . . . . . . . . . . . 226 User-Defined Measurements . . . . . . . . . . . . . . . . . . . . . . . . . . . . . . . . . . . 227 Curves. . . . . . . . . . . . . . . . . . . . . . . . . . . . . . . . . . . . . . . . . . . . . . . . . . . . . 231 Miscellaneous Measurement Setup . . . . . . . . . . . . . . . . . . . . . . . . . . . . . . 234 Marks (Bodymarks, Labels, Puncture Guides) . . . . . . . . . . . . . . . . . . . . . . . . . 235 Bodymark Setup . . . . . . . . . . . . . . . . . . . . . . . . . . . . . . . . . . . . . . . . . . . . . 236 Label Setup . . . . . . . . . . . . . . . . . . . . . . . . . . . . . . . . . . . . . . . . . . . . . . . . . 236 Transperineal Matrix, Brachy Matrix and Ruler, and Programmable Puncture Guide Setup . . . . . . . . . . . . . . . . . . . . . . . . . . . . . . . . . . . . . . . . . . . . . . . . 237 Miscellaneous Marks Setup . . . . . . . . . . . . . . . . . . . . . . . . . . . . . . . . . . . . 241 Licenses . . . . . . . . . . . . . . . . . . . . . . . . . . . . . . . . . . . . . . . . . . . . . . . . . . . . . . . 242 Importing and Exporting System Configurations . . . . . . . . . . . . . . . . . . . . . . . 243 Importing or Exporting Presets. . . . . . . . . . . . . . . . . . . . . . . . . . . . . . . . . . 245 DICOM Setup . . . . . . . . . . . . . . . . . . . . . . . . . . . . . . . . . . . . . . . . . . . . . . . . . . 248 Appendix D Redefining Screen Keys – Label, Bodymark, and Measurement. . . . . . . . . . . . . 249 Other Settings . . . . . . . . . . . . . . . . . . . . . . . . . . . . . . . . . . . . . . . . . . . . . . . 250 Appendix E Configuring the Flex Focus 1202 . . . . . . . . . . . . . . . . . . . . . . . . . . . . . . . . . . . . . . Before You Begin . . . . . . . . . . . . . . . . . . . . . . . . . . . . . . . . . . . . . . . . . . . . . . . Configuration Mode . . . . . . . . . . . . . . . . . . . . . . . . . . . . . . . . . . . . . . . . . . . . . Key Definitions (Redefining an Existing Key) . . . . . . . . . . . . . . . . . . . . . Unavailable Spaces. . . . . . . . . . . . . . . . . . . . . . . . . . . . . . . . . . . . . . . . . . . The Imaging Tabs . . . . . . . . . . . . . . . . . . . . . . . . . . . . . . . . . . . . . . . . . . . . . . . Special 3D Mode Tab . . . . . . . . . . . . . . . . . . . . . . . . . . . . . . . . . . . . . . . . . Measure and Mark Tabs . . . . . . . . . . . . . . . . . . . . . . . . . . . . . . . . . . . . . . . . . . Documentation Tab . . . . . . . . . . . . . . . . . . . . . . . . . . . . . . . . . . . . . . . . . . . . . . Patient Dialog . . . . . . . . . . . . . . . . . . . . . . . . . . . . . . . . . . . . . . . . . . . . . . . . . . 253 253 253 253 255 255 256 256 256 257 9 Display Areas and Info Boxes . . . . . . . . . . . . . . . . . . . . . . . . . . . . . . . . . . . . . . 257 Prioritizing the Display of Measurements and Settings . . . . . . . . . . . . . . . 259 Creating a New Pro Package in Configuration Mode . . . . . . . . . . . . . . . . . . . . 259 Index 10 261 Chapter 1 Before You Begin This user guide is for all versions of the Flex Focus 1202 Ultrasound System. Instructions apply to systems with a keyboard and systems with a touch screen and touch control panel. The Flex Focus 1202 User Guide includes an overview of all the documentation available for the system, including different user guides. NOTE: You must read the Safety chapter in the Flex Focus 1202 User Guide before working with the system. About this guide This guide takes you deeper into the functionality and potential of the Flex Focus 1202 Ultrasound System. NOTE: Some of the functionality and options described in this guide may not be available with your version of the system. Questions About the System Where to Find the Answers What are the various parts of the monitor display? “The User Interface” on page 13 Is there an alphabetical list of all the controls on the system? “Controls on the Monitor” on page 19 How do you make measurements and calculations for an image, and what measurement tools are available? “Making Measurements” on page 37 How do you manage the images, clips, 3D data sets, and reports that are made on the system? “Documentation” on page 49 What imaging modes are available on the Flex Focus? “Imaging Modes” on page 69 and “3D Imaging” on page 163 What is an examination type, and how does it help with imaging? “Pro Packages” on page 91 How does DICOM® work with the Flex Focus? “DICOM” on page 179 What do various abbreviations mean? “Glossary” on page 183 Can the Flex Focus be customized and how? “Setting Up and Customizing Your System” on page 209, and “Redefining Screen Keys – Label, Bodymark, and Measurement” on page 251, How do you configure the system? “Configuring the Flex Focus 1202” on page 255 Flex Focus 1202 Advanced User Guide (BB1946-L) Before You Begin 11 12 Chapter 1 January 2014 Flex Focus 1202 Advanced User Guide (BB1946-L) Chapter 2 The User Interface Working with the Monitor This chapter introduces you to each part of the monitor (Fig 2-1). Touch control panel and the touch pad For a description of the keyboard or the touch control panel information, see Getting Started with Flex Focus. The touch control panel information also describes how to use the touch pad to move the cursor on the monitor. The first 3 steps for imaging are: 1 Select a transducer. 2 Select an examination type. 3 Enter the patient information. You work in the upper part of the monitor to perform these step, as shown in Fig 2-1. Select exam type Enter patient information Select transducer Documentation panel or browser Measurement data Image data Imaging mode tabs Advanced key Workflow tabs NOTE: Keyboard is a fourth workflow tab available on systems with a touch control panel. Figure 2-1. The monitor user interface for the Flex Focus 1202. Flex Focus 1202 Advanced User Guide (BB1946-L) The User Interface 13 Selecting a Transducer From the drop-down list, select the transducer that you will use for imaging. Only transducers properly connected to the system appear on the list. Selecting an Examination Type The examination type configures your monitor for imaging. An examination type consists of a Pro Package (predefined monitor settings) and a preset (predefined image processing settings). The names of the examination types indicate where they are best suited: urology, gynecology, and so on. NOTE: Pro Packages are indicated by brighter white text. Yellow text indicates the selected Pro Package and preset (Uro Prostate and Prostate M in this picture). Pro Package Defines monitor setup such as tabs, screen controls, measurements, labels, bodymarks, reports. Yellow (Uro Prostate) indicates the chosen Pro Package. preset Defines settings for image processing such as transducer frequency, gain, etc. NOTE: A measurement that is set up for one preset in a Pro Package will be available in all presets for that Pro Package. Accessing other Pro Packages If you need access to measurements or functions available in other Pro Packages, you can click the Pro Package name instead of a preset name. This will not affect the image setup itself. The list of Pro Packages displayed depends on which transducers are connected to the system. If the Pro Package you need is not listed, click Pro Package... 2. Choose from the list of other Pro Packages for additional measurements, labels, etc. 1. Click Pro Package... Figure 2-2. Finding a Pro Package from the list of all Pro Packages. For information about examination types, see Chapter 8, “Pro Packages” on page 91. 14 Chapter 2 January 2014 Flex Focus 1202 Advanced User Guide (BB1946-L) Patient Information After you select the transducer and exam type for your imaging, click the patient information area at the top of the monitor. (It might say Enter Patient or contain a patient name or NoID). You can also press the Patient key on the keyboard. A window opens where you can enter patient information. The fields that are available for entering patient information depend on the examination type. NOTE: If you are capturing an image or clip, or using 3D, you must enter a patient name and ID. You can configure the patient information area to show the information you want. See Appendix E, “Configuring the Flex Focus 1202”. Document Browser For information about using the Document Browser, see Chapter 6, “Documentation” on page 49. Measurements and Image Data For information about making and using measurements on the system, see Chapter 5, “Making Measurements” on page 37. For information about working with the image, see Chapter 4, “Working with the Image” on page 27. If measurement data are covered by workflow tabs, minimize the tabs by clicking the top tab. Customizing You can customize which measurement and image data are displayed, where they are displayed on the monitor, and the font size for measurements. For more information about this customization, see Appendix E, “” on page 255 or consult your BK Medical representative. Workflow Tabs Workflow tabs follow a typical workflow of a patient examination. The workflow tabs open automatically as needed so that only relevant controls are displayed. The tabs are at the bottom of the monitor and are often minimized when you start the system. Click to open them up. • • • • The Image tab is on top when you are imaging. When you freeze an image, the Measure and Mark tab opens so you can make measurements or annotations. When you want to copy, print, or archive documents, or make a report, open the Documentation tab. The Keyboard tab opens a full keyboard panel on the lower part of the monitor. (Only available on systems with the touch control panel.) Minimize all tabs by clicking the top workflow tab. Maximize all tabs by clicking any tab. To open a workflow tab that is not on top, click it. Flex Focus 1202 Advanced User Guide (BB1946-L) The User Interface 15 Most on-screen controls are grouped and displayed as screen keys on the appropriate workflow tabs. You can always click a tab to see its controls. Advanced By default, only the controls relevant for the situation are displayed. Click Advanced to display all available controls for any of the tabs. NOTE: Advanced must be on to access Customize, which is where you configure settings as described in “Setting Up and Customizing Your System” on page 209. The Image Tab The Image tab is on top when you start to image. Imaging mode subtabs for the Image tab Screen keys on the Image workflow tab are grouped on various imaging mode tabs, visible at the top of the workflow tab. Click on an imaging mode tab to open it and see and use its keys. NOTE: If an imaging mode tab is active, but its tab is not on top, click the tab to open it and use its keys. If you click the imaging mode tab that is on top, you turn off that imaging mode. The imaging mode subtabs for Image are • • General: controls for B-mode Color: controls for color mode and power mode • • Doppler: controls for spectral Doppler mode M-mode: controls for M-mode. NOTE: An imaging mode tab (for example, M-mode) is available only when the examination type is set up to include that mode. Capturing a 3D data set is initiated by the 3D key on the keyboard or by the 3D controls on the Image tab. 3D Tab 3D images Viewing and manipulating a 3D data set can be considered virtual imaging – an additional step in the workflow. When you have captured or recalled a 3D data set, a 3D workflow tab appears. It may be divided into 2 subtabs, which appear at the top of the tab area, similar to imaging mode tabs. For information about 3D imaging, see Chapter 11, “3D Imaging” on page 163. Measure and Mark Tab The Measure and Mark tab opens when you freeze the image. It contains controls for the measurements and annotations that are set up for the examination type. More 16 Chapter 2 Click More Meas., More Bodymarks or More Labels to see more measurements or annotations than are immediately shown on individual screen keys. January 2014 Flex Focus 1202 Advanced User Guide (BB1946-L) Down arrows indicate lists The down arrow on the right of a screen key indicates that clicking the key opens a menu to choose from. NOTE: The More screen keys are only visible when Advanced is on. Figure 2-3. The More screen keys on the Measure and Mark tab. Redefining Screen Keys Accessing any measurement label, or bodymark screen key If the Measure and Mark tab does not contain a screen key you need, you can redefine one of the screen keys. (See Appendix D, “Redefining Screen Keys – Label, Bodymark, and Measurement”.) You can access any measurement from any measurement screen key. To access any measurement: 1 Click Advanced. 2 Click the circle in the top right corner of a key to open the Key Definition Menu and click the word(s) that name the measurement, not the circle next to it. (See Appendix D, “Redefining Screen Keys – Label, Bodymark, and Measurement”.) This is handy for a measurement that is used only occasionally. You can do the same thing for label and bodymark screen keys. Documentation Tab After acquiring the image and making measurements, use the Documentation tab for saving, reviewing, or deleting the images and reports you made. Keyboard Tab On systems with touch control panels, you can select a keyboard tab to display a full keyboard panel on the lower part of the monitor. Keyboard panel opens when you need it You can press any active button or slider on the monitor as needed. When a box opens that requires you to enter text, for example Patient ID information, the keyboard panel opens automatically. Type the information that is required, and then press another workflow tab to close the keyboard panel. Using two keys at the same time When using a physical keyboard, you may need to use two keys at one time for certain results. For example, pressing Shift and A results in an upper-case A. For the same result on the on-screen keyboard, you press the keys one at a time: first Shift, Flex Focus 1202 Advanced User Guide (BB1946-L) The User Interface 17 then A. This method applies to the Ctrl, Alt, Shift, and Fn keys. When you press one of these keys, it lights up and remains lit until you press another key to complete the typing. NOTE: For systems with the touch control panel, the on-screen keyboard is automatically displayed whenever the system requires that you type text. When you have entered the necessary information, click on the keyboard tab or in an unused area at the side of the image; the keyboard is minimized and you can use the touch screen or touch pad to move the cursor again. Keyboard and Touch Control Panel The keyboard control keys and the touch control panel are described in Getting Started with Flex Focus. Typing Special Letters or Accents Some special letters are available as keys on the keyboard. In addition, 4 accents are available on the Accent key. Figure 2-4. The Accent key. To use the Accent key, press the key and THEN press the letter that is to be accented. Examples: 18 Chapter 2 To write this Press this Then press this ➶ (or ↔) Accent o (or Shift + o, for O) è or (È) Shift + Accent e (or Shift + e, for E) ñ (or Ñ) fn+ Accent n (or Shift + n, for N) ê (or Ê) Shift + fn+ Accent e (or Shift + e, for E) January 2014 Flex Focus 1202 Advanced User Guide (BB1946-L) Chapter 3 Controls on the Monitor This chapter contains a list of all on-screen controls in alphabetical order for easy reference. Some on-screen controls only appear when Advanced is turned on or when the system has been set up to display them. See Appendix C, “Setting Up and Customizing Your System” and Appendix D, “Redefining Screen Keys – Label, Bodymark, and Measurement”. Not all of the controls in the list can be configured by the user. Monitor Control Function %d ] Set the frame number for the end of a cine loop. [ %d Set the frame number for the beginning of a cine loop. 2D Filter Set amount of color information smoothing in Color or Power mode. 3D Turn 3D imaging on or off. 3D Frames Display the number of frames. ACI Turn Angular Compound Imaging on or off to reduce speckle and optimize the ultrasound image. ACI is only supported for some transducers. NOTE: If ACI is turned on, you cannot select number of focal zones. Advanced Make all available controls on a tab visible. All Select all documents in the browser. AMA Automatic Mode Adjustment automatically adjusts certain parameters, including Line Density, to optimize the image for either frame rate or resolution. Can be used in B-mode, Color mode and Doppler mode. Angle In Doppler mode, correct the Doppler angle. In 3D, measurement of angle. Archive Send to PACS (DICOM), to a network drive, or to a staging area to be burned to a CD/DVD. Area 3D area measurement. Arrow Display an arrow on the image. Arrow Size Adjust size and space between the arrows in VFI mode. Auto In B-mode, reset overall gain and TGC curve to the default setup for the preset. NOTE: The TGC sliders do not move when you do this. Therefore, the shape of the TGC curve on the monitor may not correspond to the relative position of the sliders on the control panel. In Doppler mode, reset the range and baseline to prevent aliasing and to optimize the display of the Doppler spectrum. NOTE: The keyboard, except for the Freeze key, is disabled while the scale and baseline are being adjusted. This may take a few seconds. Autofocus Ensure that the focal range is centered in the displayed image. Flex Focus 1202 Advanced User Guide (BB1946-L) Controls on the Monitor 19 Monitor Control Function Auto Scale Automatic Scale/PRF adjustment. B Color Select a color to tint the B-mode image. Biopsy Display a puncture line or brachy matrix. Bodymark Place a bodymark on the image. Brightness Adjust monitor brightness. Burn CD ... Burn documents from the staging area to CD/DVD. C Baseline Reposition the Color mode baseline (offset the Doppler color scale) to help with aliasing problems. Cancel Cancel the current procedure or action. Capture Save image (if image is frozen) or clip (if imaging) to system hard disk. You must have entered a patient ID to do this. Capture Multiple Start capturing a sequence of a pre-defined number of clips. Clips CFM Steer Change color box steering angle in Color and Power mode. Cine Play Play a cine loop. Clear All Clear all measurements, labels, and annotations or 3D sculpting. Close Close the 3D Viewer. Color Level Adjust color level in the 3D Viewer. Color Off Remove the color (flow information) while you are imaging in Color or Power mode. Use this to remove the color temporarily, while keeping the Color box and other settings. Color Prty Adjust the priority given to color (flow information). High color priority gives color in more areas; low color priority reduces the number of areas that are colored. Copy Copy the selected images to a CD/DVD or USB memory device. An option is available to copy without Patient ID. For HIPAA compliance, this option is recommended. Cube 3D Cube view. Customize Open setup windows for customizing the system. D Baseline Reposition the Doppler mode baseline to help with aliasing problems. The frequency axis is updated to match the spectrum. Delete Delete the documents selected in the browser. Depth Adjust depth. In 3D, adjust sculpting depth. Depth - Decrease maximum tissue depth shown (increase image magnification). You can configure this so that it decreases magnification. Depth + Increase maximum tissue depth shown (decrease image magnification). You can configure this so that it increases magnification. D. Freq. Change Doppler frequency. 20 Chapter 3 January 2014 Flex Focus 1202 Advanced User Guide (BB1946-L) Monitor Control Function Direction Set direction of a 3D data acquisition. Display Sculpture Display 3D sculpture. Distance Measure distance in 3D. Doppler Depth Doppler Gate depth. Dyn. Range Adjust contrast (dynamic range). Lower dynamic range = higher contrast. Higher dynamic range = lower contrast. Edge Edge enhancement. Emphasize contours in B-mode image so that edges stand out more clearly. End Exam End current examination. ETD Enhanced Tissue Definition (speckle reduction algorithm). ETD can be set at 5 different levels ranging from subtle speckle reduction (level 1) to strong reduction (level 5). The default level is 3; level 0 turns ETD off. NOTE: ETD is not applied to M-mode image when imaging in B+M mode. Exam List Open the Examination List in the Archive window. Extended Res. Extended Resolution. Obtain better spatial resolution of the image at the cost of a lower frame rate. Extent Set extent of a 3D data acquisition. Filter Adjust 3D Filter. Frame Select a frame of the cine clip. Freeze/ Unfreeze Freeze all images on the monitor or start imaging (image update) again. Freq (B Freq, C Freq, P Freq) Select imaging (transmitted) frequency (B-mode or Doppler). The current B-mode imaging frequency is displayed on the screen key. (If harmonic imaging is turned on, the displayed frequency (H) is the receiving frequency. Full Size Maximize the size of the image. Gain (B Gain, C Gain, P Gain, D Gain, M Gain) Lighten or darken the image in the different imaging modes. When image is frozen, use Post Gain. Gray Level Adjust gray level in 3D viewer. Harmonic Tissue harmonic imaging on and off. When you turn it off, B-mode imaging resumes with the frequency, gain, dynamic range, and so on, that you were using previously. Hospital Name On the image tab, click Advanced. On the System tab, enter name of hospital or institution. Hue Adjust hue in 3D viewer. Import Licenses Import license keys from a file. Flex Focus 1202 Advanced User Guide (BB1946-L) Controls on the Monitor 21 Monitor Control Function Invert In Color mode, invert color coding of flow information so that flow towards the transducer appears blue and flow away from the transducer appears red. In Doppler mode, invert the spectrum on the monitor. Join Join 2 clips. L/R Change the left-right image orientation of all modes in the selected view. Label Select a label to put on the image. Layout Set the layout for a Doppler/M-mode split screen: vertical or horizontal. Lines You can select the line density of the ultrasound image for B-mode, Color mode, and Power mode. NOTE: You can set different line densities for a mode used (by itself, in the case of B-mode) or in different combinations. Login .../Logout Log on to and log out of the network using network username and password. Requires that password protection is enabled. Luminance Adjust luminance in 3D Viewer. Measurement Line Size Select measurement line size. MI Set the maximum allowed mechanical index. More On the Measure and Mark tab, display additional measurements, bodymarks, or labels. (Advanced must be on to view the More buttons.) Mover Select mover used for 3D data acquisition. Multibeam Increase the frame rate or the line density by receiving signals from several directions. New New 3D volume. Next Go to next volume slice. New Exam Start new examination. Noise Cutoff Setup of color map in B-mode. Noise Limit Change the noise limit. You can reduce the noise (high frequency disturbances) in the data to improve the accuracy of automatically traced curves. Low noise limits cut out less noise; high limits cut out more. Noise Reject Reduce noise in the image, particularly in vascular imaging. None Deselect all documents in the browser. Number of Angles Set the number of angles for angular compound imaging (ACI). Opac Specify the transparency (opacity) of a structure in 3D rendering view. Orientation Display or hide orientation markers in 3D volumes. Pan Double-click in the image to select and drag it. 22 Chapter 3 January 2014 Flex Focus 1202 Advanced User Guide (BB1946-L) Monitor Control Function Patient ID and Patient Name Individual patient ID (such as social security no.). NOTE: You must enter a patient ID to capture an image or clip, or to use 3D. Patient name and ID are saved in the patient archive. Patients with at Search entry in patient archive. The types are: Image, Clip, 3D and Report. least one exam of type... Pause Exam Pause an exam. Persist Set the persistence level of the ultrasound image in B-mode, Color mode, and Power mode. In the Flex Focus 800*, if you use AMA, the system uses motion-compensated persistence instead of the usual persistence. Photo Adjust the photorealistic parameter used in 3D rendering view. This can only be used on gray scale volumes. Plane With biplane and multiplane transducers, toggle between imaging planes. Play Play cine loop. Post Gain Adjust the gain of a frozen image. See Gain. Preset Select a preset. Presets Open menu of presets for enhanced viewing of 3D volumes. Prev Go to previous volume slice. Print Print the selected documents. Pro Package Select a Pro Package. Real-Time Turn Real-Time measurements on and off, and select the one you want. Redo Redo measurements and annotations. Report Open a report for the current examination. Res/Hz Set number of focus zones and frame rate. Reset Reset the preset to the factory default values. Rest Position 3D acquisition rest position. Sample Volume Resize the Doppler gate to change the area over which Doppler information is collected. Save... Save the current setup as a new preset. Scale Vary the PRF (pulse repetition frequency) to select the range of Doppler velocities (frequencies) that are displayed in the spectrum and/or color-coded. Restricting the range allows you to see velocity differences (within the range) in more detail. NOTE: The wall filter value will be changed automatically when you change the PRF value. Sculpture Turn sculpting of the 3D cube on and off. Flex Focus 1202 Advanced User Guide (BB1946-L) Controls on the Monitor 23 Monitor Control Function Shots Per Est. Adjust the number of pulses transmitted in each waveform packet at the expense of decreasing the frame rate. NOTE: The Color mode shots may not be the same in B+Color mode as in B+Color+Doppler. Similarly, the Power mode shots may not be same in B+Power mode as in B+Power+Doppler. Changes you make in one case will not affect the other case. Simultan Set split-screen view to images simultaneously. (Color or Power mode can be in only one of the views.) Size Make the image bigger or smaller. Smooth Set how much smoothing is applied to the displayed Doppler spectrum. Spacing Set spacing of a 3D data acquisition. Span Set the extent of the rotation of a 3D volume. Speed Set the speed of the cine movie. Split Split the screen horizontally or vertically to display 2 imaging views at the same time. Steering Change the Doppler beam angle in Color, Power, and Doppler modes. Step Set the volume measurement step size. Store Image on PACS Store the image on a PACS (Picture Archiving and Communications System). Submode Select Color or Power submode. Sweep In D-mode, set the sweep speed to change the number of cycles of the spectrum displayed on the full time axis. In M-mode, set the speed at which the M-mode image sweeps across the monitor. Sync. Steer Independent D-mode/C-mode steering. Thickness Set thickness in photo and non-photo mode in 3D. Time Set duration of a 3D data acquisition. Timer Start or stop a timer on the monitor. Trace Activate automatic Doppler curve tracing and specify the type: Peak, Mean+Peak, or Mean. NOTE: Real-Time measurements must be turned on. See Real-Time. Transducer Select a transducer. U/D Change the up-down image orientation of all modes in the selected view. NOTE: When you change image orientation, you may need to adjust the TGC settings for the B-mode image. Undo Undo latest action for measurements, annotations, or sculpting. Update See update on control panel. Toggle between B-mode and Doppler. USB Eject... Click to eject USB device (flash memory) safely – the system then notifies you when it is safe to remove the device without risk of losing data. If more than one USB device (flash memory) is connected, all will be ejected. User Views Open a menu of user-defined views in 3D volume. 24 Chapter 3 January 2014 Flex Focus 1202 Advanced User Guide (BB1946-L) Monitor Control Function VF (real-time) Activate assisted volume flow estimation. Video Activate video-in. Video Setup... Adjust video-in settings. View On the Documentation tab, view the selected document from the document browser. In 3D mode, select how the 3D volume is displayed. Volume Adjust the volume of the audio signal in Doppler mode. In 3D, measure 3D volume. Wall Filter Turn the wall filter on (in Color, Power, or Doppler mode) and set the cut-off frequency. Width Narrowing the image width allows for greater frame rate without a loss of image resolution. With some transducers, you can increase the width beyond 100% to expand the field of view. Wire Frame Display wire frame on 3D volume. Xtal / Plane Change crystal on 2052. Change imaging plane on 8848. Zoom Zoom 3D volume. Flex Focus 1202 Advanced User Guide (BB1946-L) Controls on the Monitor 25 26 Chapter 3 January 2014 Flex Focus 1202 Advanced User Guide (BB1946-L) Chapter 4 Working with the Image Depending on which system you have, you can work with an image (measuring, resizing, etc.) using • The trackball and its keys to point or click and drag. • • • Special keys on the keyboard. The keyboard (the physical keyboard or the on-screen keyboard). Features on the touch control panel. Selecting the Imaging Plane If you are using a transducer with more than one plane, you can select the imaging plane (T for transverse, S for sagittal, or E for endfire). The current imaging plane (T, S, or E) is displayed at the top of the monitor next to the transducer type number. To select the imaging plane: • Press the appropriate button on the transducer. For details, see the user guide for the transducer. or • Click T, S, or E (whichever is displayed) on the monitor and select the value you want. or • TGC settings Press the Scanning Plane key or click Plane to toggle through the planes. NOTE: When you change image orientation U/D, you may need to adjust the TGC settings for the B-mode image. See “TGC” on page 71. Freezing the Image When you press the Freeze key or click Freeze, all images on the monitor are frozen. If you press again, the image returns to its previous state. NOTE: Some functions are not available when the image is frozen and some are available only when the image is frozen. If a control you want to use is dimmed indicating that it is unavailable, try freezing or unfreezing the image. Date and time of frozen image When you freeze the image, the date and time displayed on the monitor are also frozen, so the time displayed on a printed image is the time the image was frozen, not the time it was printed. Flex Focus 1202 Advanced User Guide (BB1946-L) Working with the Image 27 Partial Freeze and the Update Key You can only do a partial freeze when you are imaging in Doppler mode as well as one or more 2D modes (B-mode, color, and power) – duplex or triplex imaging. In partial freeze, either the Doppler image or the 2D-mode image is frozen. You can toggle between the two images in a partial freeze. To start partial freeze: • Press the Update key. The partial freeze state starts with all 2D-modes frozen and Doppler mode imaging. While the partial freeze is active, press the Update key to toggle the display between the 2 states, which are • • Doppler mode frozen; 2D-modes imaging. 2D-modes frozen; Doppler mode imaging. To unfreeze both views: • Press (long) the Update key. Split Screen You can split the screen horizontally or vertically to display 2 views side by side or one over the other. • • If you are using a single-plane transducer, the 2 views contain the same imaging view. If you are using a biplane transducer, each view displays the image from one imaging plane. • Adjust parameters in full-screen If simultaneous imaging is turned on, both views can be imaging. NOTE: If you adjust parameters in one view, the other view is not changed. Make image adjustments before you split the screen. To split the screen or remove a split: • Click Split and select Vertical, Horizontal, or Off (or press (long) the Split key). NOTE: In the Uro Prostate Pro Package, you cannot select split orientation. The Split screen key works like the Split key on the keyboard. To select one of the views: • Click in the view you want to select (or press the Split key). Simultaneous Imaging The 2 views in a split screen can both be imaging simultaneously; in this case, freezing and unfreezing affect both images. To turn simultaneous imaging on and off: • 28 Chapter 4 Click Simultan. January 2014 Flex Focus 1202 Advanced User Guide (BB1946-L) Color or Power in one view only Saving split setup NOTE: In simultaneous split-screen imaging, only one of the views can contain Color or Power mode. Therefore, if one view has B+Color or B+Power, the other view contains only a B-mode image. You can save a simultaneous split setup (which image is in which part of the monitor) as part of a preset. Labels and Bodymarks On stored images In addition to annotating an image during an examination, you can add annotations (labels and bodymarks) to archived images and to individual frames of archived clips from the same type of ultrasound system. NOTE: Labels and bodymarks change color when being manipulated. They turn gold when you are able to work with them. When they are blue, they can be moved. When in position and the cursor is not nearby, they are gray. Labels Labels provide a practical way to identify or explain an image. You can • Place text labels anywhere on the ultrasound image. • • Add more than one label to an image. Type labels directly on the image or select a pre-defined label. When you type, labels are auto-completed from the list of pre-defined labels. Change the label to have the opposite orientation word (right/left, up/down, upper/lower, anterior/posterior). • To select a label: 1 On the Measure and Mark tab, click the label you want. (If you don’t see the one you want, click More Labels – visible when Advanced is on.) 2 Use the trackball to move the label and then click when it is in the correct position. To change an orientation word in a label to its opposite (right/left, up/down, upper/lower, anterior/posterior): 1 Select the label. 2 Press +/- on the keyboard (either + or - will work). The orientation word will be replaced by its opposite. To move a label that you have already positioned: • Click it and drag it to the new position. Click again when the label is where you want it. To remove a label: • Click (long) the label you want to remove. To edit a label on the image: • Click the label on the image and type the changes you want. Flex Focus 1202 Advanced User Guide (BB1946-L) Working with the Image 29 Bodymarks Bodymarks are small bitmaps depicting parts of the body. You can place a bodymark anywhere on the ultrasound image. You can set up a user-defined key to place a frequently-used bodymark. See “Assigning User-Defined Keys” on page 213. An imaging plane indicator can be placed on the bodymark to show the imaging position. Imaging plane indicator Figure 4-1. Bodymark with imaging plane indicator. Imaging plane indicator The imaging plane indicator consists of a long bar and small square. The orientation of the bar indicates the orientation of the probe on the body, and the square indicates the part of the probe that corresponds to the upper left of the image on the monitor. Using Bodymarks To place a bodymark on the image: 1 On the Measure and Mark tab, click the bodymark you want. (If you don’t see the one you want, click More Bodymarks – visible when Advanced is on). The bodymark appears on the monitor with an imaging plane indicator. 2 Drag and click the imaging plane indicator to position it; and use the +/- key to rotate it. To move a bodymark: 1 Click it or click near it, so that a frame around it turns blue. 2 Drag it to the position you want, and click again. To replace a bodymark: To replace an existing bodymark with a different one, click the new bodymark on the Measure and Mark tab. To remove a bodymark from the monitor: • Point at the bodymark and click (long). Unless you delete it or replace it with a new one, a bodymark will remain on the monitor until you change Pro Packages or begin to image a new patient. 30 Chapter 4 January 2014 Flex Focus 1202 Advanced User Guide (BB1946-L) Adjusting the Imaging Plane Indicator To adjust the imaging plane indicator: • On the Measure and Mark tab, click the bodymark. You can then • • Drag the imaging plan indicator with the trackball Rotate by pressing the +/- key Click again when the imaging plane indicator is the way you want it. Cine Cine (image review) lets you review a series of the most recently recorded B-mode, B+Color mode, B+M-mode, or B+Doppler mode images. Freeze the image and turn the B-Mode key to scroll backward or forward through the series. Images are constantly being saved and stored for review. When the storage capacity is reached, the oldest images are discarded as new ones are stored. The number of images that can be stored for review varies, depending on such factors as image resolution and size. Images in a clip must be comparable. Therefore, changing certain parameters that affect the image will cause already-stored images to be discarded. If this happens, there will not be a full set of images to be reviewed until the storage has had time to fill again. You can change some of the settings for the CINE function. For information about changing Cine functions, see “Clip Storage and Cine Setup” on page 216. Using Cine To use the Cine function: • Freeze the image, and when the Measure and Mark tab opens, click Advanced. Cine indicators are displayed at the upper right of the tab, depending on the active pro package. Flex Focus 1202 Advanced User Guide (BB1946-L) Working with the Image 31 2. Click here to set the frame as start or stop frame 1. Scroll here to select a start or stop frame Scroll here to select a particular frame to view or to scroll through the images Start marker Stop marker 3. Click here to play the clip as a cine loop. Click again to stop it Figure 4-2. Cine indicators. Image (frame) numbers NOTE: The most recent image is number 1. In Fig 4-2, the frame indicator shows that frame #1 of 749 frames is being displayed. The higher the number, the “older” the frame. Start and Stop Markers Set the Start and Stop markers to indicate the range of images to be displayed in Cine Play. These markers are shown in Fig 4-2. NOTE: The image chosen for the Start marker must be older (the Frame number must be higher) than the image chosen for the Stop marker. Cine Loop During Cine Play, the image with the highest frame number (oldest) is displayed first, followed by images with decreasing frame numbers (newer). The current frame and the total number of frames are displayed above Frame. After the newest image has been displayed, Cine Play will begin to play the loop again, starting with the highest frame number. Using Cine in M-Mode or Doppler Mode When cine is activated while imaging in M-mode or Doppler mode, a vertical cine cursor is displayed overlaying the Doppler or M-mode image. The B-mode image displayed is always the one that corresponds to the position of the Doppler or M-mode cursor. The image (frame) number in the Frame indicator corresponds to the B-mode image. To make measurements on a cine image or save it: 1 When the desired image is displayed, click. 2 Make measurements on the image or save it in the usual way. NOTE: When you move a cine image after you make a measurement, the measurement result remains, but the markers disappear (because the underlying image is different). 32 Chapter 4 January 2014 Flex Focus 1202 Advanced User Guide (BB1946-L) Video Display The image can be displayed on an auxiliary video monitor. You can select the video output mode (including OFF). See “Video I/O Setup” on page 223. (Video output is not available on all versions of Flex Focus.) The Video Window and Picture in Picture (PiP) NOTE: The PiP is an option available only with the Flex Focus 800. For more information about purchasing the PiP option, see the Product Data sheet. To run the PiP software, you must have a license from BK Medical. For information about activating the PiP option, see “Licenses” on page 244. Picture in Picture (PiP) lets you view two types of images at the same time, on the same monitor: an ultrasound image and a video image. The video image can come directly from a camera (endoscope, for example), or it can be played back from a video recorder. Using the Video Window When you display a video image on the monitor (and are not using PiP), the video image appears in a window that covers the ultrasound image and the on-screen controls to the left of the image. This large window is called the video window. To activate the video window: Video window • Click Video. To close the video window: • Unfreeze Click Video. If you unfreeze the ultrasound image, the video window closes if PiP is not turned on. Changing the Video Setup The video setup determines how the video image looks. You can change the video setup while a video image is displayed in the video or PiP window. You use the Video Setup window (Fig 4-3) to specify the video source (the connector on the system and the equipment that is attached to it). The video format (PAL or NTSC) that is set in the General Setup window also affects the video input. For information about the Video Setup window, see “Video Format” on page 215. To change the video setup: • Click Video Setup. The Video Setup window appears. Flex Focus 1202 Advanced User Guide (BB1946-L) Working with the Image 33 Select video source here – an S-video connector can be connected directly, but a composite connector needs an adapter. See Connecting Other Change video brightness, contrast, and saturation here (not available with Click here to restore default settings for the selected video source Click here to save current settings as default for the selected video source Figure 4-3. The Video Setup window. NOTE: The equipment names (Camera, VCR, AUX) are just labels so that you can save setups for different equipment. If you plan to use three different composite video cameras, then you can use one of the first three options in the table for each camera. Using PiP PiP window When you use PiP (Picture in Picture), there are two image windows on the monitor – one large and one small. The PiP window is the smaller window. If the main image on the monitor is an ultrasound image, the PiP window contains an external video image. If the main image is a video image, the PiP window contains an ultrasound image. NOTE: See Warning PIP-1 (about not covering critical information) in the Safety chapter in the Flex Focus 1202 User Guide. If the PiP window is outside the image documentation area, it will not appear when you print the image. You must make sure that the PiP window is in a suitable position for your purposes. NOTE: If you archive images through DICOM, you cannot change them afterward. If the PiP window covers part of the ultrasound image, you may not be able to make accurate measurements on images archived through DICOM. To display the PiP window: • Click PIP. The contents of the PiP window when it opens depends on whether the video window is active (open) when you turn on PiP. Video Window PiP Window Contents Not Active Video from external video signal Active Ultrasound image Table 4-1. Contents of the PiP window when it opens. To turn off PiP: • Click PIP. Adjusting the PiP window The PiP window can be placed anywhere on the monitor. It can have 3 possible sizes. 34 Chapter 4 January 2014 Flex Focus 1202 Advanced User Guide (BB1946-L) To reposition the PiP window: 1 Click inside the window. 2 Drag the frame to the position you want. 3 Click. The PiP window moves to the new frame position. • If you decide you do not want to move the window, click again. The frame is not selected anymore. To change the size of the PiP window: • Move the cursor so that it is inside the window and press [ +/- ] to increase or decrease the window size. or • Click inside the PiP window and then press [ +/- ] to increase or decrease the window frame size. When you are finished, the PiP window changes size to fit the frame. Flex Focus 1202 Advanced User Guide (BB1946-L) Working with the Image 35 36 Chapter 4 January 2014 Flex Focus 1202 Advanced User Guide (BB1946-L) Chapter 5 Making Measurements Measurements and Calculations Each Pro Package contains the measuring tools that you need for the calculations contained in the package. You use these tools to measure different aspects of the ultrasound image (and thus the underlying tissue); these measurements are used for various calculations. You can make measurements on archived images from the same type of ultrasound system. The images must be in DICOM format, not .bmp. For information about format of stored images, see “HIPAA Compliance and Exporting Data” on page 55. You cannot make measurements on video clips. Accuracy For calculation formulas and information about the accuracy of different types of measurements, see “Clinical Measurements: Ranges and Accuracies” in the Flex Focus 1202 User Guide and the Technical Data (BZ2100). To view the list of measurements: 1 Freeze the image. The Measure and Mark tab opens with some measurements for you to select (click). If the measurement you want is not visible, click More Meas. – visible when Advanced is on – to find more options. Making a Measurement – General Procedure The sections following this one contain detailed descriptions for using the various measuring tools. Image must be frozen NOTE: The image must be frozen to make measurements. To make a measurement: 1 Click the name of the measurement. A marker appears on the image. 2 Drag the marker to the position you want and click. If the measurement requires 2 markers, another one appears. 3 4 Drag the second marker to the position you want and click. Repeat this until you have positioned all the markers for the measurement. NOTE: The look of the markers themselves and of any lines that connect them depend on what you are measuring. Flex Focus 1202 Advanced User Guide (BB1946-L) Making Measurements 37 What the Measurements Indicate Measurement results displayed • Results – The results of the measurement are displayed (continuously updated) below the image. The result is color-coded to match a small square next to the measurement on the image. • Depth – While you are positioning the first marker for a distance measurement in a B-mode or Color mode image, the displayed measurement is the depth of the marker (distance from the marker to the transducer surface along the scan line). When a second marker is positioned, the depth is replaced by the appropriate measurement result. Clearing Measurements There are 2 ways to clear a measurement and any current calculations that use the measurement. To clear a measurement • • Point at the marker and click (long). Point at the measurement result and click (long). You can also clear all the measurements on the monitor at once. To clear all measurements • Press (long) the Measure key. B-Mode and Color Mode Measuring Tools This section describes how to make the following types of measurements: • • • Distance Perpendicular distances Angle • • • • Circle Ellipse Polygon Freehand drawing of shapes Distance Measuring Tool Measuring a distance Two markers can be positioned to measure a distance, for example, the length or width of a structure. When the first marker is positioned, a second one appears for you to position. NOTE: Pressing the Measure key starts a distance measurement. 38 Chapter 5 January 2014 Flex Focus 1202 Advanced User Guide (BB1946-L) Position first marker. First marker positioned; Second marker positioned. Figure 5-1. Positioning 2 markers on a B-mode or Color mode image. NOTE: The small numbers (1 and 2) shown in Fig 5-1 indicate the order in which the markers appear. The numbers do not appear like this on the monitor. Repositioning a distance marker To move a marker after they have all been positioned: 1 Click the marker. 2 Drag it to the new position. 3 Click. Perpendicular Distances Measuring distances at right angles Sometimes it is important for one distance to be measured perpendicular (at right angles) to another distance. In this case, a small square appears at the intersection point when the two measurement lines are perpendicular to each other. Angle Measuring Tool Measuring angles On a B-mode or Color mode image, you can measure 1 angle or 2 angles. The angle measuring tool works slightly different from the other measuring tools. The numbers in the following instructions refer to the numbers on the markers in Fig 5-2. To measure an angle: 1 Click Angle. A marker appears. 2 3 4 5 Position the marker and click. A second marker appears, with a line connecting the two markers. Position marker #2 to change the angle of the line. Click. A third marker appears. Position marker #3 and click. A fourth marker appears, with a line connecting it to marker #3. Position marker #4 to change the angle of the line. Click. Angle alpha between the two lines is indicated on the image, and the size of the angle appears as a measurement to the left of the image. If you have chosen to measure 2 angles, additional markers appear for you to measure another angle (beta) with the first line. Flex Focus 1202 Advanced User Guide (BB1946-L) Making Measurements 39 Position first marker and click. Line appears. Position marker 2 and click. Marker 3 appears. Position it and click. Line appears. Position marker 4 and click. Angle alpha is measured. Marker 5 appears. Line appears. Position marker 6 and click. Angle beta is measured. Figure 5-2. Using the angle measuring tool to measure two angles. If you just click and do not move any markers, the default angles are 60º. To change the angle measurement after all the lines are positioned: 1 Click any marker and move it to change the length or orientation of one of the lines. NOTE: If you click somewhere on the measuring tool that is not on a particular marker, moving the trackball moves marker #1. Circle Measuring Tool Measuring a circle On a B-mode or Color mode image, you can position 2 markers to measure a circle. Position the markers in the usual way. As you move the second marker, the circle is continuously redrawn on the monitor. Position first marker. First marker positioned; position second marker. Second marker positioned. Figure 5-3. Using the circle measuring tool. After the markers have been positioned, you can move any of them by clicking and dragging to a new location. Click again. 40 Chapter 5 January 2014 Flex Focus 1202 Advanced User Guide (BB1946-L) Repositioning a circle marker To change the location or size of the circle: 1 Click one of the markers 2 Reposition the marker. 3 Repeat with the other marker, if necessary. All markers positioned. First marker selected. First marker repositioned. Figure 5-4. Repositioning one of the circle markers. To move the entire circle without changing its size: 1 Click inside or on the circle. A symbol (a plus sign with arrows) appears as shown in the center image of Fig 5-5. This symbol means you can move the circle. 2 Drag it. 3 Click again. Moving a circle All markers positioned. Entire circle selected. Entire circle repositioned. Figure 5-5. Moving an entire circle without changing its size. Ellipse Measuring Tool Measuring an ellipse On a B-mode or Color mode image, you can use three markers to measure an ellipse. Position the markers in the usual way. Position first marker. First marker positioned; position second marker. First and second markers positioned; position third All markers positioned. Figure 5-6. Drawing an ellipse. The first 2 markers determine a line that is used as the axis of rotation if you use the ellipse to measure volume. Flex Focus 1202 Advanced User Guide (BB1946-L) Making Measurements 41 Axis of rotation NOTE: The axis of rotation critically affects the calculated volume. Consider the basic shape of the structure of interest and make sure to place the first 2 markers so that they define the correct axis of rotation. See Fig 5-7. Using the shorter distance as axis of rotation results in an estimated volume of the shape shown here. Using the longer distance as axis of rotation results in an estimated volume of the shape shown here. Figure 5-7. The effect of the rotation axis on volume determination. The third marker is always equidistant from the first 2. Moving it makes the ellipse broader or narrower. As you move the third marker, the ellipse is continuously redrawn on the monitor. Repositioning an ellipse marker After the markers have been positioned, you can move any of them by clicking and dragging to a new location. Click again. See Fig 5-8. NOTE: Moving marker 1 or 2 in an ellipse will automatically move marker 3. All markers positioned. First marker selected. First marker repositioned. All markers positioned. Third marker selected. Third marker repositioned. Figure 5-8. Repositioning markers in an ellipse you have drawn. 42 Chapter 5 January 2014 Flex Focus 1202 Advanced User Guide (BB1946-L) To move the entire ellipse without changing its size or orientation: 1 Click inside or on the ellipse. The move symbol – plus sign with arrows – appears. 2 Drag it. 3 Click again. Not all of the ellipse has to lie within the ultrasound image. Moving an ellipse All markers positioned. Entire ellipse selected. Entire ellipse repositioned. Figure 5-9. Moving an ellipse. Polygon Measuring Tool Measuring a polygon On a B-mode or Color mode image, you can position several markers to define the outline of a polygon. Position the markers in the usual way. After you position one and click it, a new marker appears. A dotted line connecting it to the previously positioned marker is continuously redrawn as you drag the new marker and click it to position it. To delete the marker you have just positioned: • Press - on the +/- key. To undo the deletion: Closing the polygon • Press +. When you have positioned the final marker you want to use, double-click it to indicate that it is the final marker in the polygon. A line is drawn from it to the first marker. No new marker appears after you double-click the final one. Position first marker. First marker positioned; position second marker. Additional markers positioned; shape is automatically closed. Figure 5-10. Drawing a polygon. After the markers have been positioned, you can move any of them by clicking and dragging to a new location. Click again. Flex Focus 1202 Advanced User Guide (BB1946-L) Making Measurements 43 Repositioning a polygon marker All markers positioned. Marker selected. Marker repositioned. Figure 5-11. Repositioning one of the markers in a polygon. To move the entire polygon without changing its size or orientation: 1 Click inside or on the polygon. The move symbol – plus sign with arrows – appears (as illustrated in the middle picture in Fig 5-12). 2 Drag it. 3 Click again. You can move the shape to any location in the view. Moving a polygon All markers positioned. Entire shape selected. Entire shape repositioned. Figure 5-12. Moving a polygon you have drawn. WARNING If the sides of the polygon intersect (as in forming a curve like a figure eight, for example), the area calculation is incorrect. In this case, the calculated area of the polygon is the area of the bigger loop minus the area of the smaller loop. Freehand Drawing on a B-Mode or Color Mode Image On a B-mode or Color mode image, you can draw a closed shape freehand. To draw freehand: 1 Click the measuring tool on the monitor: A drawing cursor appears. 2 Drag it to where you want to start drawing. Click. A second marker appears where you clicked. 3 Drag it to draw the shape you want. Erasing what you have drawn 44 Chapter 5 4 To delete backward from the cursor, press - on the +/- key. The cursor is automatically moved back. To undo the deletion, press +. When you have finished drawing, click the drawing cursor. January 2014 Flex Focus 1202 Advanced User Guide (BB1946-L) The shape is automatically closed by a straight line from the drawing marker to the first marker (starting point). Position starting point. Starting point positioned; draw trace. Trace is drawn and shape is automatically closed. Figure 5-13. Drawing a freehand shape. You can move the shape to any location in the view. Entire shape selected. Shape drawn. Entire shape repositioned. Figure 5-14. Moving a shape you have drawn freehand. Doppler Mode Measuring Tools Making measurements on a Doppler mode image is different from measuring on a B-mode or Color mode image because the Doppler mode image has time as a dimension. To avoid getting a negative result, successive markers must be positioned to the right, not the left, of any already-positioned markers. Positioning 2 Point Markers on a Doppler Mode Image While you are positioning a marker, 2 cursor lines are displayed. One is horizontal and one vertical, intersecting at the marker position. 1 2 1 1 2 Position first marker. First marker positioned; position second marker. Second marker positioned; measurement terminated. Figure 5-15. Positioning 2 point markers on a Doppler mode image. Moving point markers on a Doppler mode image After you position the markers, you can move one of them by clicking it and dragging it. Click again when you have positioned it where you want it. Flex Focus 1202 Advanced User Guide (BB1946-L) Making Measurements 45 2 2 1 2 1 1 All markers positioned. First marker selected. First marker re-positioned. Figure 5-16. Moving a marker you have placed on a Doppler mode image. You can position the markers anywhere in the Doppler mode image. The appearance of the markers and whether they are connected by a dotted line depends on what you are measuring. Positioning 1 Point Marker on a Doppler Mode Image If you are measuring something that needs only one marker, position the marker in the same way as for 2 markers. Positioning 2 Vertical Line Markers on a Doppler Mode Image Two vertical line markers can be positioned on a Doppler mode image to measure intervals. To position the vertical markers: 1 Click the measuring tool. A marker appears on the image. 2 Drag this to the position you want. Click. Another marker appears. 3 Drag it to the correct position. Click. Position first line. First line positioned; position second line. Second line positioned; measurement terminated. Figure 5-17. Positioning vertical markers on a Doppler mode image. After you position the markers, you can move one of them by clicking it and dragging it. Click again when you have positioned it where you want it. All lines positioned. First line selected. First line repositioned. Figure 5-18. Moving a vertical line marker you have placed on a Doppler mode image. 46 Chapter 5 January 2014 Flex Focus 1202 Advanced User Guide (BB1946-L) Drawing an Outline Curve on a Doppler Mode Image On a Doppler mode image, you can draw an outline curve freehand. To draw freehand: 1 Click the measuring tool on the monitor: A drawing cursor appears. 2 3 Erasing what you have drawn 4 Drag it to where you want to start drawing. Click. A starting point marker appears where you clicked. Drag the drawing cursor to draw the shape you want. (You can only drag to the right; you cannot drag to the left.) To delete backward from the cursor, press - on the +/- key. The cursor is automatically moved back. To undo the deletion, press +. When you have finished drawing, click the drawing cursor. Position starting point. Starting point positioned; draw trace. Trace is drawn. Figure 5-19. Drawing a freehand curve on a Doppler image. Flex Focus 1202 Advanced User Guide (BB1946-L) Making Measurements 47 48 Chapter 5 January 2014 Flex Focus 1202 Advanced User Guide (BB1946-L) Chapter 6 Documentation What are Documents? This chapter describes ways to save, view and delete documents. There are different types of documents: • Images (2D and 3D) • • • Clips (2D and video) 3D data sets Reports In this chapter, the term “document” refers to all of these types of documents unless a particular type is specified. HIPAA Compliance HIPAA (the American Health Insurance Portability and Accountability Act of 1996) sets standards for handling patient data and medical records in a way that ensures the privacy and security of all health-care related data. Each hospital or office must set up procedures to make sure that all information that identifies an individual remains confidential and safe. Always follow the procedures that have been established for your workplace. Information relating to HIPAA compliance can be found in the various parts of this chapter: • • • “HIPAA Compliance and Exporting Data” on page 55 “Deleting Documents or Exams from the System” on page 62 “Password Protection of the Patient Archiving System” on page 64 Saving Documents – Capturing Images and Video Clips You must have a patient ID entered in order to capture images and clips. Normally, you should enter this before you start imaging. If you have forgotten to enter a patient ID, and you have already made some measurements on an image, you can, however, enter the patient ID and not lose the measurement. To enter patient information for the current image (and measurement): 1 Open the Patient window (see page 60). 2 Enter patient information to start the exam. 3 Click Capture to capture the current 2D frozen image, with any measurements. If the system is scanning, a clip capture will be started. Flex Focus 1202 Advanced User Guide (BB1946-L) Documentation 49 Capturing 2D Images On the Documentation tab, click Capture to save a 2D image or video clip to the local patient archiving system. This captures an image if the image is frozen and captures clips if the image is not frozen. Video Clips – Capturing while Imaging There are two ways to capture video clips when the image is not frozen. You can use the Clip Storage and Cine Setup window (see page 216) to specify (by setting Forward Capture to be on or off) how your system captures clips. You can also set the default clip length there. Forward Capture ON This is the default setting. You click once to start recording and again to stop recording. To record a video clip: 1 On the Image tab, click Capture/Capture Clip to start recording. 2 Click Capture/Capture Clip again to stop recording. Forward Capture OFF – Capturing What Has Just Happened If Forward Capture is OFF, you can capture a video clip based on the cine loop of what has just happened. To capture a clip of what has just happened: 1 Make sure that Enable forward capture is not checked. See Fig C-5 on page 217. 2 Click Capture/Capture Clip. The last 5 to 30 seconds of video data (from the cine loop) is captured and stored. (You specify the length of the clip in the Clip Storage and Cine Setup window; see page 217.) Capture while Not Imaging It is possible to continue to capture a clip when you freeze the image, or even to start to capture a clip when the image is frozen. This can be useful if you want to capture the process of making a measurement, for example. If the system is not set to capture while not imaging, freezing the image pauses a clip capture that is in progress. You set up this functionality in the Clip Storage and Cine Setup window on page 217. Capturing 3D Data Sets 3D data sets are automatically saved to the patient archiving system. Saving Reports To save a report to the patient archiving system, click Save in the report. 50 Chapter 6 January 2014 Flex Focus 1202 Advanced User Guide (BB1946-L) Local Patient Archiving System The local patient archiving system contains information about patients and examinations, including comments about patients or documents. When you capture an image or save a document during an examination, it is saved directly into the patient archiving system. The document browser is automatically updated to show the saved documents from the current examination. NOTE: The patient archiving system can be password-protected. See “Password Protection of the Patient Archiving System” on page 64. Reviewing Documents The Document Browser Documents on the system You use the document browser at the top of the monitor to review and manage images and other documents stored in the patient archiving system. You can select one or more documents so that you can view, copy, or archive them. Externally stored documents You can also use the document browser to review images and other documents stored or archived on external media, including network drives. Not for PACS You cannot use the document browser to review images and other documents stored on a PACS. The document browser contains thumbnails of the available documents. Each thumbnail includes icons and numbers that give information about the document. If the browser contains so many images that the thumbnails cannot fit on the monitor, you can use arrows at the left and right end of the document browser to scroll through the thumbnails. To enlarge the thumbnails, drag the handle (little box) at the bottom of the document browser. If the thumbnails cannot all fit in one row, a second handle appears for you to drag so that the thumbnails are arranged in more than one row. Click to scroll through thumbnails Handle to enlarge thumbnails Handle to display thumbnails on more than one row Figure 6-1. The handles and scroll arrows in the document browser. To select or deselect a document: • Click the document thumbnail in the browser. The frame around the document turns blue. To select or deselect all documents in the browser: • On the Documentation tab, click All or None. Flex Focus 1202 Advanced User Guide (BB1946-L) Documentation 51 To view a document: • Other documents on the system Double-click the thumbnail. (You can also click View, if there is only one document selected.) • The frame around the document being viewed turns white. To see other documents in the patient archiving system, click View Archive. The Archive window opens. See “Exporting Data” on page 55. To clear the viewed document from the imaging area: L and A • Click Close. The letters L and A on the thumbnail indicate whether the document is archived locally or externally. If it is archived both locally and externally, both L and A are shown. (You must enlarge the thumbnail to see the letters.) Use the controls on the Documentation tab to manage the documents in the browser. Some are listed in the following table. 6- Tool Function Report Open a report for the current examination. Exam List Open the Archive window. Join Join selected video clips into one large clip. The selected clips are deleted and replaced by the new large clip. The time label of the new clip is the latest time of the selected clips. All Select all thumbnails in the document browser. None Deselects all thumbnails in the document browser. View Display the currently selected document (2D image, 2D video clip, 3D data set, Pro Package report). If more than one document is selected, clicking View has no effect. Delete Delete the currently selected documents (see page 62). Archive Place documents in the staging area so that they can be burned on an archive CD or archive them on a network drive or PACS. Copy Copy documents to CD/DVD or USB storage device, with or without patient ID. For patient security, it is recommended to remove the patient ID. Reports cannot be copied with the patient ID removed. Documents to be copied to a CD are placed in a staging area (see “Staging Area” on page 56) so that they can be collected to be burned on a copy CD/DVD. You can also copy to a CD/DVD or a USB storage device in DICOM format. Print Print selected 2D images or all 2D images from selected patients or examinations. You can select the printer, including a DICOM printer, if your system is set up as part of a DICOM network. You cannot print clips, 3D images, or reports to a DICOM printer or to a video printer. End Exam Closes current exam. Click Enter Patient... to start a new exam. Table 6-1. Documentation screen keys. 52 Chapter 6 January 2014 Flex Focus 1202 Advanced User Guide (BB1946-L) Viewing and Editing Video Clips Viewing and Editing a Video Clip on the System When you view a video clip or cine image, there are special controls at the top of the Documentation tab that you can use to play, pause, go forward, or go back. You can also edit the clip. NOTE: Video clips are not displayed on an external monitor. Video Clip Control Function Slider indicates current position in clip. When the clip is paused, you can click the slider and move back and forth in the clip. See description of cursors below. Play, Pause. Only one of these is visible at a time. Click one of these to move the clip one frame backward or forward. Work when clip is paused. Left and right cursors. Click the icon to place the cursor next to the slider at the current position in the clip. When the cursors are present, as shown with the slider in the first row of this table, the clip will start from the position of the left cursor and stop at the right cursor. Cut. Click this to cut away (remove) the part of the clip that is between the cursors. Both cursors must be positioned before you cut. Crop. Click this to remove the part of the clip that is outside the cursor(s). At least one cursor must be positioned before you crop. Close Review Closes the review in the image area. Changes made with Cut and Crop are stored as a new clip that is added to the examination. After the review is closed, you can delete the original clip if you want to keep only the edited one. Table 6-2. Viewing and editing controls for video clips. Viewing Exported Documents on the System Documents that have been archived or copied to external storage media can be viewed on an ultrasound system. From network drive Documents that have been archived to a network drive can be accessed, just like documents stored on the system, by selecting an examination in the Archive window. (See page 55.) From CD/DVD or USB You can use the document browser to look through documents that you have copied or archived to a CD/DVD, network drive or USB storage device. To view externally stored documents: 1 Insert a CD/DVD or insert a USB storage device into the USB connector on the left side of the keyboard. 2 Click the CD/USB tab at the bottom of the Archive window. Flex Focus 1202 Advanced User Guide (BB1946-L) Documentation 53 3 4 A list of the folders on the external storage devices appears. Click Update in the Archive window. Click to select a folder. The document browser is updated with the documents in the selected folder. Viewing Exported Documents on an External Computer Formats of Exported Documents Copied Images Images copied to a CD or USB storage device are stored in DICOM or .bmp format. In .bmp format, they are labeled with a code that specifies the date and time the image was captured. For example, 2D_20131022_135426_FV12345.bmp would be the label on an 2D image of patient FV12345 that was captured on October 22, 2013 at 1:54:26 P.M. (13:54:26). The label on a DICOM file is the same except that the file extension is .dcm. Copied Video Clips Video clips can be copied in .avi or DICOM format. Archived Images and Video Clips Archived images and video clips (including ones archived on the system) are stored in DICOM format. Viewing Images on a Computer NOTE: DICOM format requires a DICOM viewer on your computer. Copied documents Copied images have been exported in DICOM or bmp. format. You select the file you want to view. Archived documents All archived images, whether on the system or on a CD, network drive or PACS system, are stored in a DICOM format; you will not be able to read externally archived documents on a computer unless you have a DICOM viewer. ® Viewing Video Clips on a Computer DICOM format If the video clip has been exported in DICOM format, you can view it with a DICOM viewer. .avi format If the video clip is not saved in DICOM format, you can still view it on a PC, but you must have a codec installed on the PC. You can set up the system to export the codec to an external storage medium. (See page 218.) The codec is exported to a folder called Codec. To install the codec on your PC: 1 Use Windows Explorer to view the contents of your external storage medium. 2 Open the folder called Codec. 3 Right-click the file called lagarith.inf and click Install. The codec is installed. NOTE: Lagarith version 1.3.27.0 is required. ® 54 Chapter 6 January 2014 Flex Focus 1202 Advanced User Guide (BB1946-L) Exporting Data You can copy and archive documents so that they are stored outside the system. Copying Copying When you copy a document, only the document is copied. You can copy documents to a CD/DVD or a USB storage device. Patient database copied with archiving Archiving When you archive a document, the patient database is copied along with the document. This ensures that you have a backup of the patient database as well as ultrasound images in case anything happens to the system hard disk. You can archive documents to a CD or a network drive. You can also archive them to a Picture Archiving and Communications System (PACS). HIPAA Compliance and Exporting Data To preserve patient confidentiality when you copy patient data, select the option to copy images and other documents to a CD or USB storage device without the identifying patient information: without patient ID. If you archive to a CD/DVD or network drive, the archive is password-protected, but you must still be aware that you are exporting confidential data from the system. Copying to a CD/DVD or USB Storage Device You can copy documents associated with a patient to a CD/DVD or USB storage device. The system is set up to copy to one type of device or the other. You can make more than one copy of a document. See “Using CD/DVDs” on page 56 and “Using USB Storage Devices” on page 58. To copy individual documents or all the documents associated with a specific examination or patient: 1 Click to select the patient, the examination, or the individual documents you want to copy. 2 Click Copy. 3 Select the destination and whether you want to copy in DICOM format or not. Copying the document without patient ID is recommended for patient security. 4 The documents are copied to the staging area for burning to a CD/DVD (see “Staging Area” on page 56) or to the USB storage device. Archiving to a CD/DVD or Network Drive To keep a permanent record of documents, you can archive them to a CD/DVD or a network drive. See “Using CD/DVDs” on page 56 and “Using a Network Drive” on page 58. NOTE: Archiving must be done to an empty CD/DVD. After you have archived documents to a CD, you cannot use the same CD again for archiving. Flex Focus 1202 Advanced User Guide (BB1946-L) Documentation 55 You can archive a document to a CD/DVD or network drive only once. This means that you cannot archive the same document to both a CD/DVD and a network drive. The system keeps a record of where the document has been archived so that you can always find an archived document. To archive all documents for a patient or examination or individual documents: 1 Click to select the patient, the examination, or the individual documents you want to archive. 2 Click Archive on the Documentation tab. 3 Select the archive location. If you archive to a CD/DVD, you are asked for a volume name. Using CD/DVDs There are certain restrictions about copying and archiving to a CD/DVD: • • • You cannot burn both archived and non-archived documents to the same CD/DVD. You cannot archive to a CD/DVD that is not blank. Problems can arise if one CD/DVD-burning program has been used to burn data to a CD/DVD and you try to add new data using a different burning program. The current system may use a different burning program from the one on older systems. NOTE: CD/DVDs are vulnerable, and data may be corrupted when they are saved to a CD/DVD. After you save, check the CD/DVD to make sure that your data are saved properly. Remove the CD/DVD from the system before you turn it off because data can also be corrupted when the system shuts down. Supported CD/DVD types We recommend DVD-RW, DVD-R, CD-RW, and CD-R for use with BK equipment. Be careful when you use the DVD drive. Insert discs carefully. Do not use force. Staging Area When you copy or archive to a CD/DVD, the selected documents are not copied immediately to a CD/DVD. They are moved to a staging area. You can add more files to the staging area before you burn them to a CD/DVD. You set the size of the staging area to match the size of the CD/DVD. See “Setting the CD/DVD Size” on page 216. Files in the staging area do not disappear when you turn off the system. When you turn on the system, you are reminded if there are files in the staging area. If you try to copy or archive documents, and the total, including what is already in the staging area, is too big to fit on a CD/DVD, you are informed that you cannot copy the documents to the staging area. 56 Chapter 6 January 2014 Flex Focus 1202 Advanced User Guide (BB1946-L) Burning a CD/DVD To burn archives or copies to a CD/DVD: 1 Insert a CD/DVD into the DVD drive. 2 Click Burn CD ... The following window appears: Figure 6-2. The Burn CD window. 3 4 If you are burning a copy, you must type a label name. If you are burning an archive CD, you cannot specify the label name here. Click Burn. The progress bar tells you when the burning is finished. The keyboard and onscreen controls are disabled while the CD is being burned. Reviewing and Deleting Documents in the Staging Area You can also use the Burn CD window (Fig 6-2) to examine the contents of the staging area and to delete individual documents or clear all documents. To review and edit the contents of the staging area: • Click Show Details. The staging area browser appears in the Burn CD window. Figure 6-3. The staging area browser in the Burn CD window. The list on the left side contains a list (labeled with the time) of selections you have put in the staging area. Flex Focus 1202 Advanced User Guide (BB1946-L) Documentation 57 If you click an item in the left-hand list, information about the individual documents it contains appears in the right-hand list. To view a document in the staging area: • Select it in the list on the right and click View. To delete individual documents from the staging area: • Select them (you can select more than one) and click Delete. Caution: Be sure you have selected the correct documents to delete because they are deleted from the staging area as soon as you click Delete. You are not prompted to confirm that you want to delete them. Clearing the staging area To clear all documents from the staging area: • Click Clear Staging Area. Caution: When you clear the staging area, there is a risk of losing data if you have put something there (for example by clicking Copy) and then deleted it from the local patient archiving system. You are asked to confirm the deletion. Caution: Do not delete documents from the local patient archiving system until you have verified that they have been externally archived successfully. Using USB Storage Devices Before you try to copy documents to a USB storage device, make sure that you have inserted the device into the USB connector. If the system is set up to copy to a USB storage device, when you click Copy, the copying starts immediately. (Unlike for CD/DVDs, there is no staging area.) If more than one USB storage device is connected, choose local volume to copy to from the list that appears. NOTE: Some USB storage devices are configured as two partitions (for example, D: and E:). Caution: Before you remove the storage device, click USB Eject. You will be notified when it is safe to remove the storage device (no risk of losing data). If more than one storage device is connected, both will be ejected. Using a Network Drive A network drive can be set up for archiving. See “Network Archiving” on page 222. Network Password To access the network drive from the system, you need to log on to the network using your network username and password. There are 3 ways you can do this: 58 Chapter 6 January 2014 Flex Focus 1202 Advanced User Guide (BB1946-L) • • • You are prompted for the network username and password each time you try to access the network. If you use your network username and password as your system username and password, you can leave the password field blank (for greater security) when you set up network archiving. Then when you try to access the network drive (when you are logged on to the system), the system logs you on with your system username and password. If you enter the network username and password when you set up network archiving, the system remembers it for you and logs you in automatically. This is the least secure method. The Archive Window (Examination List and Patient Information) You use the Archive window together with the document browser to manage all the documents in the patient archiving system. You can view documents, delete documents, copy documents, archive documents, and send them to a PACS or DICOM printer. The Archive window also contains information about how much space is left on the system hard disk. See “Hard Disk Quota” on page 65 for more information the hard disk quota and how to free up space on the hard disk. To open the Archive window: 1 Press the Patient key or click the patient ID at the top of the monitor. 2 In the window that opens, click the Archive tab. A list of examinations is displayed, including each examination for each patient. Each row represents one examination of one patient. Flex Focus 1202 Advanced User Guide (BB1946-L) Documentation 59 Patient window. Enter name and ID here. This window contains additional fields, depending on examination type Examination List, see below Free space on hard disk Filter which patients are displayed, see Table 6-3 Click to edit current patient Click to - save patient details for all examinations or - start new exam without clearing image or - discontinue current exam Figure 6-4. The Archive window with the Examination List and the Patient window. Patient Information Edit current patient To edit the current patient: 1 Click Edit Patient. 2 If you want the changes to apply to already archived examinations for that patient, click More, then Save patient details. If you want to change the details only for the current exam, click Continue Current Exam. After you do that, you can click to start a new exam without clearing the image, or to discontinue the current exam, click More. If you forgot to enter new patient details before you started imaging, you can keep the image while you add patient information. To start a new exam without clearing the image: • Click More, then Start new exam without clearing the image. Examination List The Examination List contains patient IDs, names, and other information about patients in the patient archive, including the date of the last examination. 60 Chapter 6 January 2014 Flex Focus 1202 Advanced User Guide (BB1946-L) Sorting by columns You can sort the listed patients according to the information in one of the columns by clicking the column heading. For example, if you click the Last Name column, the listed patients will be sorted alphabetically by last name. To see documents from a particular examination, click the row containing the examination. (You can select more than one by holding down Ctrl.) The document browser is updated with the thumbnails of documents of the selected examinations. You can use the controls below the list to filter the information so that only certain patients and examinations are displayed (see Table 6-3). Select this Enter this in the next field Examinations displayed for these patients Current patient Not applicable The current patient (the one whose ID is displayed at the top of the monitor) Patients examined today Not applicable All patients that have been examined today All patients Not applicable All patients Patients with exams before... A date All patients who have any examination before the date you enter Patients with exams after... A date All patients who have any examination after the date you enter Patients with data including... Smith Patients named Smith, Smiths, Smithson, Whitesmith and those with other names containing “Smith” 1975 All patients born in 1975 Patient with patient ID the exact patient ID The patient with a specific patient ID Patients with comments including... “severe” (for example) All patients with a patient comment that contains “severe” Patients with document comments including... “tumor” (for example) All patients with a document comment that contains “tumor” Not archived Not applicable All patients that have no archived examinations All archived Not applicable All patients with at least one archived examination Patients with uncommitted documents Not applicable All patients with uncommitted documents. Patients with committed documents Not applicable All patients with committed documents. Patients with discontinued examinations Not applicable All patients with discontinued examinations. Table 6-3. Ways to select the patients displayed in the Examination List. Flex Focus 1202 Advanced User Guide (BB1946-L) Documentation 61 Hiding Part or All of the Examination List You may not want all patients to be visible when the Examination List is displayed. You can control which patients appear by setting a filter to be active by default. See “Miscellaneous System Setup” on page 226. Deleting Documents or Exams from the System NOTE: In rare circumstances, you may want to clear (delete) the entire patient archive from the system. If you do, see “Miscellaneous System Setup” on page 226. Documents You can delete documents from the system if they have not been archived externally. If they have been archived externally, you can delete the documents themselves from the system, but the patient and the reference to the externally archived documents remain. NOTE: You cannot delete a document that is in a queue to be sent to a DICOM device. Patients You can delete a patient record from the system if the patient has no externally archived documents. To delete one or more documents (archived or non-archived) from the system: 1 Click the images in the document browser to select them. 2 Click Delete on the Documentation tab and confirm that you want to delete the documents. The selected documents are deleted. If they were archived before they were deleted, the examination record, with a reference to where the documents are archived, remains on the system. To delete all documents associated with an examination: 1 Click to select the examination. To select more than one row, press Ctrl while you click. 2 Click Delete on the Documentation tab and confirm that you want to delete the documents. The documents associated with the selected examinations are deleted. NOTE: The examination record itself is never deleted (unless you delete the patient). To delete an exam with no externally archived documents: 1 Click to select the row containing the exam. To select more than one row, press Ctrl while you click. 2 Click Delete on the Documentation tab. You are asked to confirm that you want to delete the exam. 3 62 Chapter 6 Click Yes. All local documents for the exam are deleted. The exam is deleted in the patient archive if documents for the patient have not been externally archived (that is, if they only appeared locally in the patient archiving system). January 2014 Flex Focus 1202 Advanced User Guide (BB1946-L) Starting a New Examination from the Examination List You can start a new examination from the Archive window. If a patient is selected in the window, the Patient window that opens contains patient data for that patient. If no patient is selected in the Archive window, the Patient window that opens is empty. You can also open the Patient window by clicking the Patient name (or Enter Patient) at the top of the monitor or pressing the Patient key. Entering Dates There are 2 ways to enter dates: • Date is red • Type the date in the date field. When you click in the field, the displayed date changes to indicate the correct (numeric) format for entering the date. You must type in numbers for the day, month, and year even if the date is going to be displayed with the month spelled out. If you type a date that is not allowed (for example, type 22 for the month), the date is displayed in red until you enter a valid date. Select the date from a calendar. Click the arrow to the right of the date field top open the calendar. 1. Click the arrows to scroll through month and year. Right-click (use + side of +/- key to move back and forth in 10-year steps. 2. Then click to select the day. Start Exam After you have filled in the window, click Start Exam (or press Freeze twice) to start the exam. Pausing and Later Resuming an Examination It is possible to pause an exam (for example, while you examine a different patient) and then resume the exam with the first patient. Refer to the illustration of the Archive window in Fig 6-4 on page 60 when reading the following procedures. To pause an examination: • Open the Archive window and click Pause Exam. To resume a paused examination: 1 Open the Archive window. 2 From the Examination List, select an exam with the status Pause. 3 Click Resume Exam. Flex Focus 1202 Advanced User Guide (BB1946-L) Documentation 63 Do not use Start Exam to resume an exam NOTE: Do NOT select a paused exam and click Start Exam to try to resume it. Clicking Start Exam starts a NEW exam for the patient. Password Protection of the Patient Archiving System To help comply with HIPAA standards, the patient archive database on the system can be password-protected with a user-specific ID (username) and password. NOTE: If you archive documents to a CD, the database copy on the CD is protected with a different password. See “Viewing Images on a Computer” on page 54. If the database on the system is password-protected, when you turn on the system, a login window appears: Figure 6-5. The login window. Enter your system username and password and click OK. To change your password, see “Password Setup” on page 222. Not Logged In If you click Cancel in the window, you can use the system but you cannot use the patient archiving system or the 3D system. This means you cannot capture images or clips or 3D data sets. You also cannot see patient information or documents in the patient archiving system. If you start the 3D system, the login window appears. If you log in, you are allowed to use the 3D system (if you have a license for it). The login window also appears if you try to enter a patient ID when you are not logged in. Emergency State In an emergency, someone without a password may need to use the system and there may not be time to type in a name and patient ID. In this case, when the login window appears, click Emergency. This puts the system in the emergency state. In the emergency state, a default patient ID (“EmergencyID”) is used. You can capture images and clips, but they will all have “EmergencyID” as the patient ID. NOTE: If you have clicked Emergency in the login window, do not send pictures to a PACS because they will be identified as EmergencyID and you will not be able to identify pictures from different patients. 64 Chapter 6 January 2014 Flex Focus 1202 Advanced User Guide (BB1946-L) You can log in with your password at any time. When you do that, the emergency ID disappears and you must enter a patient ID. Hard Disk Quota The system hard disk does not have unlimited storage capacity. The system checks the space on the hard disk each time you enter a new patient ID. If the hard disk is getting full, you will be notified: • • • when there is less than 2GB available space on the hard disk. when there is less than 1.5GB available on the hard disk. when there is less than 1GB available on the hard disk. At this point, you will not be allowed to save any more information to the hard disk. To clear space on the hard disk, you must delete some documents. You can archive them to a CD, DVD, or PACS (if you have DICOM installed) before you delete them from the hard disk. NOTE: If you have archived the documents to a CD/DVD, wait to delete them from the hard disk until you have successfully burned the archive CD/DVD. See “Using CD/DVDs” on page 56. If you have archived them to a PACS, make sure that they have been transferred successfully into the system before you delete them from the system hard disk. Reports Reports are defined for each Pro Package. A report contains information about the patient and the measurements you have made. You can add remarks, patient comments and images to a report. You can save a report to the patient archiving system and view or save it or archive it in the same way as you view or save other documents. See page 53. Creating a Report To create a report: • On the Documentation tab, click Report. Flex Focus 1202 Advanced User Guide (BB1946-L) Documentation 65 Figure 6-6. An OB report. The contents of the report will vary, depending on the Pro Package and the measurements you have made. If the report has more than one page, click Previous Page and Next Page to navigate through the pages. Patient comments are included in a report. You can also add additional remarks. Adding remarks To add a remark to a report: • Type in the Remarks area. Adding Images to a Report You can set up your system so that you can add all images to a report or only images that you select to be included. The Miscellaneous System Setup window is described on page 226. To add all images to a report: 1 In the Miscellaneous System Setup window, check Include All Images in Report. 2 Start the exam and save some images, clips, etc. 3 On the Documentation tab, click Report. All 2D images (but not clips, 3D images or reports) are added to the report. To add selected images to a report: 1 In the Miscellaneous System Setup window, uncheck Include All Images in Report. 2 Start the exam and save some images, clips, etc. 3 Select some of the thumbnail images. 4 On the Documentation tab, click Report. The selected 2D images (but not clips, 3D images or reports) are added to the report. Comments put in the Patient window appear in the report. You can type in up to 4 lines of remarks on the first page of the report. 66 Chapter 6 January 2014 Flex Focus 1202 Advanced User Guide (BB1946-L) Editing a Report You can edit a report before you save it. Deleting measurements To delete a measurement from a report: 1 Point at the measurement result in the Measurements column. If the measurement is one that can be deleted, the measurement value is highlighted in red and crossed out. 2 Click. The measurement is removed from the report. Printing a Report To print a report: • Press the Print key. The current page of the report is printed. If the report has more than one page, click Next Page or Previous Page to view other pages of the report and print them. NOTE: Reports can be saved as documents or captured as images but cannot be printed directly from the thumbnails. In either case, open the thumbnail to print from the monitor. Saving a Report to the Local Patient Archiving System To save the report to the local patient archiving system: • Click Save on the report. Printing Documents or Images on the Monitor You can print documents on a local printer or, if DICOM is installed on your system, send them to be printed on a DICOM printer. You can also set up an office printer on a network. You cannot use an office printer directly with the USB connector on the system. The only printers you can connect directly to the system are ones listed as approved in the Product Data information. See also the Safety chapter in the Flex Focus 1202 User Guide. Caution: The quality of a printed ultrasound Image may vary, depending on the printer. Print quality Flex Focus 1202 Advanced User Guide (BB1946-L) Documentation 67 Printing Thumbnail Images To print thumbnail images (including archived ones) without opening them: Print thumbnails without opening them 1 2 3 Click the thumbnails you want to print (to select them). On the Documentation tab, click Print. Click the printer you want from the dropdown list that appears. The images are printed. To open a thumbnail image and then print it: 1 Double-click the thumbnail image to open it. 2 On the Measure and Mark tab, click Print. The default setting is for a black and white USB printer. To set a different printer as default for the Print screen key: 1 Press Fn+C on the keyboard. 2 Click the little circle that appears on the top left corner of the Print screen key. 3 Scroll through the list that appears and click the printer you want. 4 Click the x in the top right corner of the list menu to close the menu and save your changes. See Appendix E, “Configuring the Flex Focus 1202” for more details. NOTE: You cannot use the printer while running on battery power. Capture the images and select them later for printing when you are again using normal power. Printing Images Displayed on the Monitor Print images displayed on monitor To print an image displayed on the monitor: • Press the Print key on the keyboard. You can customize how the Print key works. To specify which printer the key will print to: 1 Make sure the image is not frozen. 2 Click Advanced, then Customize. 3 Click the Keys/Menus tab and in the Assignments pane in the window, find Print. 4 Click Print and select a printer in the drop-down menu that appears. A change in key assignment only affects the particular Pro Package that is selected in the left pane on the tab. Using a Transducer Button You can set up a transducer button as a user-defined key for printing. See “UserDefined Keys” starting on page 211. 68 Chapter 6 January 2014 Flex Focus 1202 Advanced User Guide (BB1946-L) Chapter 7 Imaging Modes Imaging Modes The Flex Focus has various imaging modes. Screen controls associated with an imaging mode are on the Image workflow tabs. The Image tab is divided into subtabs corresponding to the imaging modes. See “The Image Tab” on page 16. • • • • • • B-mode gives real-time 2D information about the anatomical structure of soft tissues. Includes tissue harmonic imaging. B-mode controls are on the General subtab of the Image tab. Color mode (CFM, color flow mapping, color Doppler) ultrasound displays color-coded real-time information about direction and velocity of flow in the tissues. Power mode (power Doppler) ultrasound displays information about the number of particles moving, rather than their velocity. Power mode controls are on the Color subtab of the Image tab because Color and Power modes are considered different types of Color mode. Doppler mode (spectral Doppler mode) imaging displays information about the spectrum of flow velocities as a function of time. Doppler mode controls are on the Doppler subtab of the Image tab. M-mode (motion mode) ultrasound is produced by slowly sweeping one line of a B-mode image across the monitor. The M-mode image illustrates a time series of images along this line. You cannot change imaging modes when the image is frozen. Adjusting the Thermal Index Limit Before you use the system, check that the TI settings are appropriate. The current TI tissue type and limit are displayed on the right side of the monitor, under the image area. The absolute TI limit for each tissue type is set by the factory to conform to FDA guidelines and international standards (AIUM/NEMA and IEC) (see the acoustic output section in the Flex Focus 1202 User Guide), but you may want to set a lower TI limit for some purposes. There are 2 types of settings you can vary: • • Tissue type (TIS – soft tissue, TIC – cranial, TIB – bone) TI limit (not exceeding the factory-set limits) To select tissue type: • Click the TI type displayed and select TIB, TIC, or TIS. • or Press the +/- key to toggle through the settings. Flex Focus 1202 Advanced User Guide (BB1946-L) Imaging Modes 69 To adjust the TI limit: • Click the limit displayed after the TI type and select the value you want. The current TI is displayed as TIx:z.z<y.y, where x is S, C, or B; y.y is the limit you select; and z.z is the actual TI. B-Mode Focus The ultrasound image is focused very sharply within a selected zone, while the rest of the image is not as well focused. The Flex Focus can use either a single focal zone or multiple (up to 8) focal zones (multiple focusing). Multiple focus and resolution When more than one focal zone is active, ultrasound beams are focused at different depths in the tissue. This improves the focus in several zones. However, using more focal zones gives a lower frame rate. Thus using multiple focal zones when there is much tissue movement causes the image to be blurred. The Focus indicator to the left of the image shows the extent (range) of the focal region as well as the points of best focus. upper boundary range focal point – indicates the depth of the image that is in best focus lower boundary Figure 7-1. The Focus indicator. The focal point triangle indicates the depth of the image that is in best focus – the focal point. If there is more than one focal point (composite focus), the number of triangles indicates the number of focal points (but not necessarily their position, because this is automatically optimized). You can adjust both the position and range of the area in best focus. You can also select the number of focus zones. To adjust focus position: To move the focus up or down on the image, select the focus indicator and drag it vertically to the desired position on the image. 1 Select the Focus indicator by clicking on it or pressing the Focus key o . 2 Drag the Focus indicator to the desired position. 3 Click. To adjust focal range: • Point at the Focus indicator and press +/-. or • 70 Chapter 7 Click one of the focus boundary indicators. Drag it and click, or press +/-. January 2014 Flex Focus 1202 Advanced User Guide (BB1946-L) Any changes you make to focus settings can be saved in a preset. Number of Focal Zones When you choose to have more than one focal zone, the zones are automatically positioned within the focal range to give a uniform resolution throughout the range. To select the number of focal zones: 1 On the advanced Image tab, turn off ACI. 2 Click Res/Hz and select the resolution value you want. The current number of focal zones and the frame rate are displayed on the monitor next to Res/Hz (as x/y Hz, where x is the number of focal zones and y is the frame rate). You cannot select the number of focal zones if ACI is turned on, unless you have AMA turned on. When AMA is on, the number of focal zones is limited to one or two, two being used only for the highest value of Res/Hz, and only if it improves the image. Gain You can control the overall gain of an imaging mode by turning the mode key or by clicking Gain on the Image tab. TGC The TGC curve determines variable amplification applied to echoes from different depths in the tissue. The TGC function compensates for attenuation and scattering of the ultrasound beam in the tissue. When you select a transducer, if all TGC sliders are in the center position, imaging starts using a default TGC curve optimized for the transducer. (The default is either the one set at the factory or one you have set up yourself.) The TGC sliders adjust the relative gain of the image at different tissue depths. Each slider adjusts a specific part (1/8th) of the TGC curve; the topmost control adjusts the top 1/8th of the image. NOTE: The sliders operate relative to their center position; when they are all centered, the default TGC is used. However, resetting the gain to the default setting may change the relationship between the TGC sliders and the TGC curve. To adjust the TGC curve: • Move the TGC sliders to the right or left to adjust the TGC curve. The shape of the TGC curve is temporarily displayed to the right of the image as a curved vertical line. This indicates the modification that is applied to the default TGC curve. NOTE: The TGC curve operates on the monitor image, not on the ultrasound echo. Therefore, if you move or resize the image, you may have to readjust the TGC curve. Flex Focus 1202 Advanced User Guide (BB1946-L) Imaging Modes 71 360° transducers NOTE: With 360° transducers, the top slider adjusts the part of the image that is most central – that is, closest to the transducer. Zoom Zoom To zoom in or out on the area you are interested in, adjust the Zoom box and then make the part of the image that is inside the box fill the monitor. NOTE: To zoom in on a small part of the image, make the box smaller. To use the Zoom box (zoom on different parts of the image): Moving the Zoom box • To move the Zoom box, select it and drag it. Zooming in and out • To resize the box (zoom in or out), turn the H key or press +/- when the box is selected. You can also resize the box by clicking one of the corners and then dragging the corner or using the +/- key. To return to the original image: • Press H. Pressing Does this the H? key First press You can Turns on the Zoom box and selects it. Turn H key to change the size of the You can move (drag) it or resize it. Zoom box. Use trackball to move it (drag) or resize it ( +/- key). Second press Makes the contents of the (selected) Zoom box fill the entire monitor. Third press Returns image to the state it was in before the first press. Long press Turns off the Zoom box. Press H to return to the previous image. Table 7-1. Overview of the Zoom key. Depth Full B-mode image With a full B-mode image, you adjust the depth to cut out parts below the part you are interested in. The image always includes the transducer surface, so this key changes the magnification of the image, stretching, or compressing it. NOTE: To adjust the depth of the image without changing the magnification, you can pan the image. When the image is panned, the top of the image does not necessarily still correspond to the transducer surface. Zoomed image Adjusting the depth of a zoomed image, changes the magnification even though the transducer surface is not necessarily visible at the top of the image. To adjust the depth: • • 72 Chapter 7 On the Image tab, click Depth + or Depth -. Place the cursor in the image field and press the +/- key on the keyboard. January 2014 Flex Focus 1202 Advanced User Guide (BB1946-L) • or Turn the H key when the Zoom function is turned off. Gray Scales Several gray scales can be used to display a B-mode image or an M-mode image. Different gray scales may make various aspects of the image clearer. To select the gray scale in B-mode: 1 Point at the upper right of the image area. A gray scale bar appears. 2 Click the gray scale bar and select the gray scale you want. To select the gray scale in M-mode: • Click the gray scale bar to the right of the M-mode image and select the gray scale you want or point at the color bar and press +/-. NOTE: When you image in Color or Power mode, you cannot use the color bar to change the B-mode gray scale because it is used to control the color mapping. Combination Modes Duplex and triplex B-mode can be used in combination with other modes. (The terms duplex and triplex imaging refer to combinations of 2 or 3 modes.) The available combinations are: • B+Color • B+Doppler • B+M • B+Color+Doppler • B+Power • B+Power+Doppler To return to imaging with B-mode alone after you have been using it in combination with other modes, press the B-Mode key. To add another imaging mode: • Press the Color Mode, Power Mode, or Doppler Mode key, or click the tab for the imaging mode. (To add M-mode, you must click the M-Mode tab on the monitor.) To remove an imaging mode from the combination: • Press the key for the mode you want to remove. You can also click the imaging mode tab when it is on top. (This is the only way to turn off M-mode.) To return from a combined mode to B-mode only: • Press the B-Mode key. NOTE: Pressing the B-Mode key several times lets you toggle back and forth between B-mode and any combined mode. Flex Focus 1202 Advanced User Guide (BB1946-L) Imaging Modes 73 AMA – Automatic Mode Adjustment AMA is an image optimization function available on some Flex Focus systems. See the 1202 Product Data sheet for a description of the functionality and options available for the various Flex Focus systems. Motion Compensation: In addition to automatic parameter adjustment, AMA includes motion compensation technology that helps minimize B-mode image blurring caused by motion of the transducer or of the tissue being imaged. (Motion compensation is not available for all systems that have AMA. See the Product Data sheet for information about different systems.) AMA is set to be on by default for presets where it is appropriate and works only with array transducers. Instead of adjusting many of the imaging parameters yourself, you can use AMA to let the system do it for you. AMA is set to be on by default for presets where it is appropriate and works only with array transducers. You can override the default setting to turn AMA on or off manually, but this is not recommended, for the following reasons: • • • AMA can adjust parameters that are not under user control, as well as ones that are. AMA can adjust certain useful combinations of parameters that are not under user control, because the system can control the complex interactions involved. Furthermore, typical changes to predefined setups such as depth changes, changes of color box size, or Doppler PRF can be handled automatically by AMA. We believe that in most cases you will not be able to optimize the image as well as the system can. When AMA is on, you set the compromise you want between frame rate and resolution (spatial resolution and contrast). The system then automatically adjusts a number of imaging parameters (including some that are not under user control) to give you the best image. AMA can be used in B-mode, Color mode and Doppler mode. B-Mode In B-mode, the parameters that AMA adjusts are: • • • • 74 Chapter 7 Line density Extended resolution Number of focal zones Multibeam January 2014 Flex Focus 1202 Advanced User Guide (BB1946-L) Color Mode In Color mode, the parameters that AMA adjusts are: • B-mode and Color mode line density • • B-mode and Color mode multibeam Number of pulses transmitted in each waveform packet (shots per estimate) In addition, if you shrink the color box, AMA automatically improves the color resolution. Doppler Mode (Triplex) You should always use AMA if the Doppler PRF is low. In Doppler mode, the parameters that AMA adjusts are: • • B-mode and Color mode line density B-mode and Color mode multibeam • Number of pulses transmitted in each waveform packet (shots per estimate) NOTE: If you want to adjust any of the parameters listed above manually, you must turn AMA off. You must also turn ACI off if you want to change the number of focal zones (in B-mode) yourself. To turn AMA on or off: • Click the AMA screen key on the Image tab. To set the target resolution and the frame rate for AMA: • Click Res◀▶Hz on the Image tab and select the value you want. The highest value gives the highest resolution. The lowest value gives the highest frame rate (lowest resolution). Tissue Harmonic Imaging (True Echo Harmonics – TEH) Tissue harmonic imaging can reduce noise and improve the clarity of the ultrasound image. In normal B-mode imaging, the transducer uses essentially the same frequency range for both transmitting and receiving. In harmonic imaging, the image is created by receiving higher frequencies (harmonics) that are multiples of the transmitted frequency (f). Tissue harmonic imaging in the Flex Focus is based on the 2nd harmonic (2f) spectrum and pulse inversion. Using TEH TEH can be used only with transducers that support harmonic imaging. Each preset that permits TEH has default settings for overall gain, TGC gain, contour level, and contrast level for tissue harmonic imaging. Flex Focus 1202 Advanced User Guide (BB1946-L) Imaging Modes 75 Restrictions • • TEH is available for B-mode imaging only. If more than one imaging mode is active, TEH will be disabled. TEH is available only for certain transducers. Advantages • • • Better images with difficult-to-image patients Increased contrast resolution Reduced effect of grating lobes Limitations • Best in mid-range depth – the specific depth range for which harmonic imaging works best depends on the transducer as well as other factors. • • • Reduced penetration Reduced lateral resolution Reduced frame rate To turn TEH on or off: Make sure that you are imaging in B-mode (imaging is not frozen). • Press the Harmonic key or click Harmonic on the Image tab. When you turn harmonic imaging off, B-mode imaging resumes with the frequency, gain, dynamic range and so on that you were using previously. Displayed Frequencies for Tissue Harmonic Imaging When TEH is turned on, the letter H appears next to the displayed frequency, which is the receiving frequency – double the transmitted frequency. Color Mode and Power Mode Color mode (CFM, color flow mapping, color Doppler) ultrasound displays colorcoded real-time information about direction and velocity of flow in the tissues. Power mode displays color-coded information about the amount of flow but not the direction. Directional Power Doppler Directional power Doppler incorporates directional information into a power Doppler display – the directional information is retained. In effect, the power is calculated independently for the flow in each direction. When you turn on Color mode or Power mode, B-mode must be imaging. Color Submodes On the Color Image tab, you can select the submode you want. The view must be imaging when you do this. 76 Chapter 7 January 2014 Flex Focus 1202 Advanced User Guide (BB1946-L) Four submodes are available in Color mode imaging: • • • Velocity Variance Velocity + Variance • Vector Flow Imaging (VFI) Two submodes are available in Power mode imaging: • Power (power Doppler) • Power + Direction (directional power Doppler) Color Coding of Flow In a Color mode image, the frequencies of the reflected ultrasound waves are measured to show the velocity and direction of the blood flow. The result is displayed in color on the monitor. Flow Direction Default Color Toward the transducer Red Away from the transducer Blue Table 7-2. Default color coding in Color mode. It is possible to invert this color-coding or select a different one. In the Power+Direction submode, as in Color mode, you can invert the way color is assigned to velocity flow information. Independent D-Mode/C-Mode Steering Independent steering Independent steering of PW Doppler and CFM is possible using the Sync Steer screen key. To enable independent steering, click Sync Steer under the advanced Doppler tab and switch the setting to Off. NOTE: This feature is only available for certain transducers and pro packages, and is not available when using VFI. Color Box When Color mode or Power mode imaging is turned on, a color box is superimposed on the B-mode image. The color box outlines the area of the tissue in which flow information is available. You can adjust the size and position of the color box to examine flow in various parts of the B-mode image. The view must be imaging when you do this. To resize the color box: 1 Point at the box or select it by clicking inside it or pressing the Color Box key. 2 Press +/-. Flex Focus 1202 Advanced User Guide (BB1946-L) Imaging Modes 77 or • Click a corner of the box and drag the corner. To move the color box: • Click inside the box and drag the box. Color Scales Various color scales can be used to display a Color mode or Power mode image or a Doppler spectrum. The color bar is different in the 2 Power submodes. In Power + Direction, the bar is vertical but the intensity changes in the horizontal direction. To select the color scale: • Click the color bar to the right of the image and select the color scale you want. NOTE: When you image in Color or Power mode, you cannot use the color bar to change the B-mode gray scale because it is used to control the color mapping. Vector Flow Imaging (VFI) Vector Flow Imaging is available as an option on some Flex Focus systems. Normally, color imaging shows only axial flows. Vector Flow Imaging is a technology that uses ultrasound pulses in both axial and lateral directions. The measured signals are therefore sensitive to both axial and transverse motion. VFI can be useful for the visualizing the following with high sensitivity: • Flow when the transducer is perpendicular to the vessel – flow visualization that is independent of imaging angle. • Carotid and other vessels with high or complex flow. NOTE: Vector Flow Imaging is only available with the 8670 linear array transducer and the 88221 vascular transducer, and certain Pro Packages and presets. It requires a Vector Flow Imaging license from BK Medical. Velocity range It is recommended only to use Vector Flow Imaging up to a depth of 30 mm of the image. Vector Flow Imaging can be used in the velocity range of 10 cm/s to 350 cm/s with the corresponding PRF. Angleindependent imaging Using auto-correlation estimators, both the axial and transverse velocity components are determined and used to make an estimate of 2D blood velocity that does not depend on the image angle. This method alleviates the problem of achieving a sufficient image angle and makes it possible to visualize complex flow patterns. PRF affects velocity range The maximum velocity that can be observed depends on the PRF. Higher velocities can be seen when the PRF is higher. 1. For use with VFI, the 8822 vascular transducer has not been marked cleared by the FDA or licensed by Health Canada. 78 Chapter 7 January 2014 Flex Focus 1202 Advanced User Guide (BB1946-L) The direction and velocity of the flow are indicated on the image with color and also by arrows. Color Flow Indicators for VFI – The Color Map The Color Map is the default color flow indicator for interpreting the color. The Color Map outlines the maximum flow velocity by color. If you highlight the Color Map you can choose between 3 different VFI color options. The number at the top of the Color Map is the maximum velocity that can be displayed by the color coding in the VFI image. This can be changed by changing the PRF. The colors indicate velocity flow. Brighter colors indicate faster flow. 3 VFI color options. First 2 options activates the Color Square. Figure 7-2. Explanation of the Color Map for Vector Flow Imaging. Saturation/Brightness = Speed Colors located nearer the top of the Color Map (less saturated colors) indicate faster flow. Color Flow Indicators for VFI – The Color Square The Color Square is an alternative to the Color Map for interpreting the color. If you choose this color indicator, flow direction and velocity are mapped by color. You can move the Color Square around on the monitor (like a bodymark) so that it does not interfere with what you are trying to observe. Flex Focus 1202 Advanced User Guide (BB1946-L) Imaging Modes 79 This color indicates purely axial flow (24 cm/s). This color indicates purely transverse flow (24 cm/s). This color indicates flow down and to the left. The speed is about 23 cm/s (axial and transverse velocity components both 16 cm/s). Figure 7-3. Explanation of the Color Square for Vector Flow Imaging. The values are only for illustrative purposes, because the color information is intended to be qualitative rather than quantitative. Saturation/Brightness = Speed The center of the square is black. Black indicates zero flow. Colors located farther from the center (less saturated colors) indicate faster flow. Color (Hue) = Direction The color (hue) indicates the flow direction. For example, yellow indicates flow up and to the right. Using VFI VFI is activated by selecting an appropriate VFI preset. VFI presets are only available with the 8670 linear array transducer and the 8822 vascular transducer. You can choose from the Carotid VFI preset, the Vein VFI preset, or the Periph. Artery VFI preset. Alternatively, you can turn on VFI by: 1 On the Image tab, click Advanced. 2 Click the Color tab. 3 Click Submode and click VFI. Steering of the color box is not possible when you use VFI. 80 Chapter 7 January 2014 Flex Focus 1202 Advanced User Guide (BB1946-L) Figure 7-4. Selecting the VFI submode. Arrow Flow Indicators for VFI Direction and relative velocity are also indicated by arrows superimposed on the flow part of the image. Longer arrows indicate higher velocity. WARNING VFI-1 Before you turn on VFI, check the B-mode image to make sure there are no artifacts visible in the blood vessel. If there are strong artifacts in the B-mode image, the arrows in VFI may be pulled to point in a more axial direction (toward or away from the transducer), especially in low flow situations with correspondingly low PRF. These artifacts will not affect the color mode (CFM) image, so it is important to check in B-mode. Arrow Size (VFI) Use Arrow Size (VFI) to adjust the space between the arrows and the size of the arrows in VFI mode. You can choose 3 different size settings (the default setting is Large): Figure 7-5. Small arrow size. Flex Focus 1202 Advanced User Guide (BB1946-L) Imaging Modes 81 Figure 7-6. Medium arrow size. Figure 7-7. Large arrow size. Streamlined VFI Workflow VFI can be utilized to ease workload when determining peak systolic velocity or calculating volume flow rate. In B+VFI+D mode, VFI can assist the user with: • • • • Doppler gate placement Angle correction Assisted Doppler steering Inverting the Doppler spectrum (when needed) • • Selecting the appropriate Scale/PRF (Pulse Repetition Frequency) Adaptively adjusting Doppler sample volume size (PW gate) • Assisted Volume Flow Measurement Assisted Doppler Gate Placement Assisted Doppler gate placement is a method for selecting the optimal Doppler gate position when measuring the peak systolic velocity in arteries. The method uses VFI data to analyze where to place the Doppler gate at the highest velocity within the color box and the ROI (region of interest). The VFI data is also used to display and update flow direction, velocity, and Doppler in real-time. To activate the assisted Doppler gate placement: 82 Chapter 7 • Press the Doppler Mode key if you are in B+VFI mode. or • Press the Doppler Gate key if you are in Triplex+VFI mode. January 2014 Flex Focus 1202 Advanced User Guide (BB1946-L) WARNING VFI-2 Arrow aliasing Check to make sure the VFI arrows are not aliasing before you activate the assisted Doppler gate placement. Otherwise, the Doppler gate will not be positioned correctly. Angle Correction The angle of the flow at the position of the Doppler gate (selected either manually by the user or by the VFI data) is estimated and displayed in real-time. The estimated direction of the flow is indicated visually by the line passing through the Doppler gate (See Fig 7-8). Assisted Doppler Steering From the indication of the flow, the appropriate Doppler steering is selected using VFI data. Gate steering is updated dynamically. The steering angle corresponding to the angle of the flow is displayed in real-time making it easier to monitor when the desired Doppler angle of 60° is achieved. Inverting the Doppler Spectrum Automatic inversion of the Doppler spectrum is activated when the gate steering changes from right to left. Selecting the Appropriate Scale/PRF If the manually specified Scale/PRF if is too low or too high, it can be adjusted using VFI data. To activate assisted Scale/PRF adjustment: • Click Auto Scale ON/OFF When assisted Scale/PRF adjustment is activated, enabling Doppler mode or clicking Doppler Gate will change the Scale/PRF based on the VFI data. Clicking Doppler Gate will also adjust the Doppler baseline. If the initial Scale/PRF is far from correct, or the Doppler baseline is not adjusted correctly, it may be necessary to click Doppler Gate more than once. If the Doppler Gate adjustment is not satisfactory, you can revert to adjusting Scale/PRF and the Doppler baseline using Auto. This adjusts Scale/PRF (and Doppler baseline) using only the Doppler spectrum. However, this can cause the VFI signal to alias. Therefore adjusting Scale/PRF using Auto should only be used when the Doppler gate is at the maximum velocity position. Assisted Volume Flow Rate Estimation Volume flow rate is an indication of the amount of blood that passes through a vessel over a specific time span, typically [ml/min]. Assisted volume flow rate estimation uses VFI data and Pulsed Wave Doppler (PWD) to calculate the volume flow rate in a vessel. Assisted volume flow rate estimation uses VFI data to outline the vessel and Flex Focus 1202 Advanced User Guide (BB1946-L) Imaging Modes 83 extend the Doppler gate to cover the entire vessel. Visual diameter markers are inserted for the user to inspect. If preferable, you can manually adjust the visual diameter markers. To activate assisted volume flow rate estimation: • Click VF (real-time) The result of the assisted volume flow rate calculation is displayed in a real-time measurement value called VF. WARNING VFI-3 Diameter markers Check to make sure that the diameter markers correspond to the inner vessel wall and that the connecting line between the markers is perpendicular to the direction of the vessel. Otherwise, the real-time volume flow measurement may not be precise. WARNING VFI-4 Doppler gate large enough Check to make sure that the Doppler gate covers the entire vessel. Otherwise, the realtime volume flow measurement may not be precise. WARNING VFI-5 Doppler gate only over one vessel Check to make sure that the Doppler gate only covers one vessel. Otherwise, the real-time volume flow measurement may not be precise. WARNING VFI-6 Doppler spectrum aliasing Check to make sure that the Doppler spectrum does not alias. Otherwise, the real-time volume flow measurement may not be precise. Asymmetric Doppler Gate Cross The asymmetric Doppler gate cross places the POI (point of interest) at the highest velocity, and adjusts the Doppler gate to the size of the vessel. You can manually move the POI to another point in the vessel, and the asymmetric Doppler gate cross will still automatically adjust to the size of the vessel. Outline of VFI Workflow The screen capture below outlines the main features of the VFI workflow: 1 Asymmetric Doppler gate 2 POI 3 Volume flow rate estimation 84 Chapter 7 January 2014 Flex Focus 1202 Advanced User Guide (BB1946-L) Figure 7-8. Outline of VFI workflow. Doppler Mode – Spectral Doppler Doppler mode (spectral Doppler mode) imaging displays information about the spectrum of flow velocities as a function of time. It is sometimes called FFT (Fast Fourier Transform) because the information is presented as a frequency spectrum indicating velocity components. Turning Doppler Mode On or Off When you turn on Doppler mode, B-mode must be imaging. To turn on Doppler mode: • Press the Doppler Mode key. The Doppler indicator, including both the Doppler line and the Doppler gate, appears superimposed on the B-mode image and the Doppler spectrum appears. To position the Doppler gate on a larger B-mode image, press the Doppler Gate key and position the Doppler gate before you press the Doppler Mode key. Flex Focus 1202 Advanced User Guide (BB1946-L) Imaging Modes 85 Figure 7-9. The Doppler indicator (line and gate) superimposed on a B-mode image. Fig 7-10 shows information available in Doppler indicators. false sample volume Doppler line Doppler gate (sample volume) angle correction line Figure 7-10. Doppler indicators (three examples). Fig 7-10 (a) The dotted line represents the Doppler line. The lines at right angles to that show the Doppler gate. Fig 7-10 (b) A diagonal line (relative to the Doppler line) indicates a sample volume with angle correction. Fig 7-10 (c) The horizontal dotted lines show the false sample volume in HPRF (see page 87). To turn off Doppler mode: • Press the Doppler Mode key or the B-Mode key. Adjusting the Doppler Mode Image Doppler Indicator When Doppler mode imaging is turned on, the Doppler indicator is superimposed on the B-mode image. You can adjust the position and size of the Doppler gate to get information from sample volumes in various parts of the B-mode image. The image must not be frozen when you do this. 86 Chapter 7 January 2014 Flex Focus 1202 Advanced User Guide (BB1946-L) Sample volume position Sample volume size To move the Doppler gate: • Click the Doppler indicator or press the Doppler Gate key and drag the gate. The sample volume line moves along with the gate. To resize the Doppler gate: • Point at the Doppler indicator, (or click it, or press the Doppler Gate key) and then press +/-. Independent D-Mode/C-Mode Steering Independent steering Independent steering of PW Doppler and CFM is possible using the Sync Steer screen key. To enable independent steering, click Sync Steer under the advanced Doppler tab and switch the setting to Off. NOTE: This feature is only available for certain transducers and pro packages, and is not available when using VFI. Doppler Trace (Automatic Curve Tracing) You can have the system automatically calculate and display a curve that traces the mean or peak values of the Doppler spectrum. See “Doppler Measurements” on page 93 for a description of the curves. You can also choose to have both the peak and mean curves displayed. To change which curve is displayed or to turn off the display: HPRF • Click Trace on the Doppler tab and select Off, Peak, Mean+Peak, or Mean. To measure higher flow speeds (high range setting) in a sample volume placed deep in the tissue, HPRF (high PRF) is automatically used. When HPRF is active, the Doppler line shows the actual sample volume, and false sample volumes (shown dotted). See Fig 7-10 on page 86. The false sample volumes should always be placed outside a vessel. Sweep Speed You can adjust the sweep speed to change the number of cycles of the spectrum displayed on the full time axis. The available values range from 2 (slowest) to 8 (fastest). To select the sweep speed: • Click Sweep on the advanced Image tab and select the required value. The time axis is updated. M-Mode There is no M-mode key on the keyboard. Flex Focus 1202 Advanced User Guide (BB1946-L) Imaging Modes 87 To turn M-mode on or off: • Click the M-mode subtab of the Image tab. NOTE: M-mode is only available for certain Pro Packages. The M-mode tab is visible only when M-mode is available. M-mode (motion mode) ultrasound is produced by slowly sweeping one line of a B-mode image across the monitor. The M-mode image illustrates a time series of images along this line. M-mode can only be used in combination with B-mode. Selecting any other mode will also turn off M-mode. You can also return to imaging with B-mode alone by pressing the B-Mode key. M-mode uses the same imaging frequency and focus settings as B-mode. NOTE: Only a single focal zone is possible in M-mode. Zooming and panning do not work directly in the M-mode image. When you make changes in the B-mode image, they are applied to the M-mode image. The M-Mode Image When M-mode is selected, the monitor is divided into two windows (see Fig 7-11). You can adjust how the two windows are displayed. M-mode line B-mode image M-mode image appears here Figure 7-11. M-mode image. 88 Chapter 7 January 2014 Flex Focus 1202 Advanced User Guide (BB1946-L) M-Mode Line The M-mode line (see Fig 7-11) shows the path of the M-mode image in the B-mode window. You can adjust the path of the image by moving the M-mode line (click it and drag). M-Mode Image Ruler The M-mode image ruler scales the ruler range of the B-mode image to the M-mode image. Any given value will represent the same position on both the M-mode and B-mode images. It is not possible to change the ruler. Saving a Preset When you have changed the setup, you can save it as a new preset. To save a preset: 1 On the Image tab, click Advanced. Then click Save. The Save Preset window appears. Figure 7-12. The Save Preset window. 2 3 Enter a name for the preset and select the options you want, for example, whether you want the setup to be the default for the transducer with the current Pro Package. (Puncture guide or brachy matrix settings will be saved as part of the setup.) Click Save. Flex Focus 1202 Advanced User Guide (BB1946-L) Imaging Modes 89 90 Chapter 7 January 2014 Flex Focus 1202 Advanced User Guide (BB1946-L) Chapter 8 Pro Packages Before You Begin The information in this user guide may not correspond to the Pro Packages on your system because Pro Packages can be customized. Familiarity with system Before reading about the Pro Packages, you should already be familiar with • • • Working with images on the system (Chapter 4, “Working with the Image”). Making measurements with the system (Chapter 5, “Making Measurements”). Documenting the image and its results (Chapter 6, “Documentation”). The tables and formulas that the system uses for calculations are in the Technical Data (BZ2100). If You Perform a Puncture Procedure Read puncture and brachytherapy warnings NOTE: It is important to verify that you are using the correct puncture guide. The number of the guide is displayed at the top of the image (see Fig 8-4). Make sure the number corresponds to the guide you are using. If it doesn’t, click the number on the monitor to select the proper needle guide. Before you perform any puncture procedure, including brachytherapy, make sure you have read the warnings in the Puncture and Brachytherapy section of the Safety chapter in the Flex Focus 1202 User Guide. What Is a Pro Package? A Pro Package is a pre-defined configuration for the layout and user interface of the monitor. There are different Pro Packages for different types of examinations. Your choice of Pro Package determines • • Patient information fields needed for the examination Specialized presets • • • • Layout of controls on the monitor (including which controls are available) Labels and bodymarks Reports Measuring tools and calculations Presets A preset is a pre-defined setup that optimizes the image for a particular type of imaging. It includes suitable settings for gain, frequency, etc. Examination type The Examination Type you can select on the system is a combination of a Pro Package and a preset. Flex Focus 1202 Advanced User Guide (BB1946-L) Pro Packages 91 The following Pro Packages are available on the system: • Abdomen • OB • Brachy • Pediatric • Breast • Pelvic Floor • Cardiac • Regional Anesthesia (UGRA Anes) • Carotid • Small Parts • Colorectal • Surgery • Gyn • Uro Abdominal • Gyn Follicles • Uro Prostate • MSK • Uro Small Part • Neuro • Vascular The information in the first part of this chapter applies to all the Pro Packages. Any additional information that applies to certain packages is described in the following sections: • • • “Using the Urology Pro Package” starting on page 99. “Using the Brachy Pro Package” starting on page 101. “Using the OB, Gyn, and Gyn Follicles Pro Packages” starting on page 105. • “Using the Cardiac Pro Package” starting on page 109. Measurements Each Pro Package contains a set of measurements and calculations that are appropriate for a specific type of examination. Measurements vary according to the specific Pro Package, but the general instructions for making a measurement are the same. To make a measurement: 1 On the Measure and Mark tab, click the measurement you want. (If you don’t see the one you want, click More Meas. – visible when Advanced is on.) The appropriate measuring marker or tool appears on the image. 2 Position the marker where you want it (or draw with the drawing tool). If another marker is needed, it appears after you position the previous one. 3 Continue to position all needed markers. After you have positioned all the markers, the result appears on the left side of the monitor, at the bottom (see Fig 2-1 on page 13). Redefine Measurement Screen Keys 92 Chapter 8 To redefine measurement screen keys, see Appendix D, “Redefining Screen Keys – Label, Bodymark, and Measurement”. January 2014 Flex Focus 1202 Advanced User Guide (BB1946-L) Doppler Measurements Many Pro Packages contain Doppler measurements because most vascular calculations involve making measurements on a Doppler (FFT) spectrum. You can fit a curve to the spectrum either automatically (see “Doppler Trace (Automatic Curve Tracing)” on page 87) or manually and then make measurements on the curve. Two curve types are generally used. This type of curve is a trace of... Peak (Max) maximum points of the spectrum (those farthest from the baseline) Mean mean points of the spectrum Table 8-1. Two types of Doppler curves. WARNING Drawings of Doppler curves, manual and automatic, are meant as tools for positioning cursors so that measurements based on the curves can be calculated automatically. The General Pro Package contains no facilities for checking whether the automatic measurements are reasonable. Curves drawn on very noisy spectra may lead to misplacement of measurement cursors. Make sure that measurement cursors are positioned so that the results are reasonable. If they are not, you must adjust the position of the cursors manually. Fig 8-1 depicts a Doppler spectrum with two cycles. A cycle starts at the start systole (when the heart starts to contract) and ends at the end diastole (when the heart is resting and filled with blood). The correct placement of vascular calculation markers is indicated in the figure; their abbreviations are as follows: SS Start systole MD Minimum diastole PS Peak systole ED End diastole ES End systole Flex Focus 1202 Advanced User Guide (BB1946-L) Pro Packages 93 Doppler Shift kHz Peak (Max) Mean time Figure 8-1. Doppler spectrum including vascular calculation markers Frequency or velocity The calculations and the way in which they are presented on the monitor depend on whether the Doppler angle is active or not. Doppler Angle Active? (Yes/No) Velocity or Frequency No Frequency measured at intersection of marker line and Doppler curve. Yes Velocity measured, and frequency parameters replaced by corresponding velocity parameters, (dF by dV, FACC by ACC, F1 and F2 by V1 and V2.) When the Doppler angle is turned off or altered, the results are recalculated. Stenosis The stenosis measurement uses the area of the vessel before or after the stenosis and the area of the vessel at the stenosis (residual lumen) to calculate the degree (%) of stenosis. You can base the stenosis calculation on the distance across the vessel or the area of the vessel lumen. To find the stenosis measurements, go to the Measure and Mark tab, and click More Meas. (Advanced must be on). After you select the measurement type, click on the image to place your measurement points. Stenosis Based on Distance The available measurements are • ST Dist 1 – Measures the total lumen of the vessel. • ST Dist 2 – Measures the residual lumen of the vessel. The ST Dist value is updated continuously on the monitor; if you move one of the markers, you reposition the markers. 94 Chapter 8 January 2014 Flex Focus 1202 Advanced User Guide (BB1946-L) Stenosis Based on Ellipses or Freehand Drawings When you use areas to calculate stenosis, make one area measurement to measure each of the following: • • Total lumen of the vessel (use ST Ellipse 1 or ST Free 1) Residual lumen of the vessel (use ST Ellipse 2 or ST Free 2) The result on the monitor is continuously updated while you position the second ellipse or drawing. VF (Volume Flow) VF (volume flow) is calculated by multiplying the time average mean velocity (TAM) by a defined cross-section of a vascular structure. The cross-section is measured on a B-mode image; the TAM is measured on a Doppler spectrum. These do not have to be measured on the same image. You can calculate VF based on cross-section measures using a distance (VF Dist), an ellipse (VF Ell), or a circle (VF Circ). Doppler angle on NOTE: VF can only be measured with the Doppler angle on. TAM (Time Average Mean) and TAMX (Time Average Max) • • TAM = average value (over time) of mean frequencies in the Doppler spectrum. TAMX = average value (over time) of the maximum frequencies in the Doppler spectrum. You can measure TAM and TAMX in different ways: • Doppler angle on Automatic – you position markers on the spectrum (using the automatic curve tracing, if that is turned on), and the automatic Doppler curve is used with the markers to calculate TAM or TAMX. • Manual – you draw several cycles of the Doppler curve manually. TAM and TAMX can only be measured with the Doppler angle on. Figure 8-2. Measuring TAM on the Doppler spectrum. To measure TAM or TAMX using the automatic Doppler curve: 1 Click Auto and make sure that TAM or TAMX is selected. Flex Focus 1202 Advanced User Guide (BB1946-L) Pro Packages 95 2 Position 2 line markers to specify the time interval (number of cycles) over which the frequency values are averaged. (See Fig 8-2.) The TAM or TAMX value is displayed. NOTE: Turn on the Doppler trace to make sure that the trace appears to be a good fit to the spectrum so that the basis for the automatic calculation is correct. You can also draw a Doppler curve manually on the spectrum and use it to measure TAM or TAMX. Manual TAMX To measure TAM manually: 1 Click TAM. 2 Draw a curve that follows the mean frequencies of the spectrum, starting and ending at the same part of the cycle. The TAM value is displayed to the left of the image. NOTE: If you follow the procedure above, but draw the curve to outline the maximum frequencies, the value that is displayed as TAM is actually a TAMX value. RI and PI (Resistance Index and Pulsatility Index) The resistance index (Pourcelot index) is based on the peak systolic velocity (Vmax) and the end-diastolic minimum velocity ED (Ved) in a supply vessel. RI indicates the level of impedance to blood flow; a high RI suggests increased peripheral vascular resistance. The pulsatility index represents the hemodynamic conditions in a vessel. It is based on the peak systolic velocity (Vmax), the maximum velocity at minimum diastole (Vmin-diast), and the average (Vmean) of the peak (max) flow velocity curve. PI describes the elasticity of the vessel combined with the level of peripheral resistance. The A/B ratio (Stuart index) is calculated as the ratio between PS (Vps) and ED (Ved). The advantage of using indices rather than absolute velocities is that the indices are independent of the insonation angle. Index Formula A/B ratio PS/ED Resistance index (PS-ED)/PS Pulsatility index (PS-MD)/Mean Table 8-2. Formulas for the main Doppler indices. The correct placement of markers for measuring RI and PI is indicated in Fig 8-1. “Mean” in the Pulsatility index formula is the averaged max flow velocity. RI (Resistance Index) To calculate RI and the A/B and B/A ratios, you place one marker to measure Peak Systolic Frequency (PS) and one to measure End Diastolic Frequency (ED). 96 Chapter 8 January 2014 Flex Focus 1202 Advanced User Guide (BB1946-L) To measure RI: 1 Click RI. 2 Position the first marker to measure PS. The PS measurement is displayed. 3 Position the second marker to measure ED. The ED measurement is displayed. The calculated RI value is displayed. PI (Pulsatility Index) You can measure PI in different ways: • • Automatic – the Doppler curve is drawn automatically and you position markers on it. Manual – you draw the Doppler curve manually (freehand). • Automatic Real-time – the system calculates and displays PI automatically in real time. (See “Real-Time Measurements” on page 97.) To measure PI automatically: 1 Click Auto, then make sure that PI is selected. 2 Position one marker at the start systolic (SS) frequency. 3 Position the second marker at the end diastolic (ED) frequency. The PI measurement is displayed to the left of the image. If more than one cycle is included between the time cursors, the calculated PI is an average over the cycles. NOTE: Make sure that the trace appears to be a good fit to the spectrum so that the basis for the automatic calculation is correct. Manual To measure PI manually: 1 Click PI. 2 Position the marker on the start systolic (SS) frequency and click. 3 Draw a curve that traces a line along the whole maximum spectrum through the peak systolic (PS) frequency, the minimum diastolic (MD), and onto the end diastolic (ED) frequency. 4 Click. The PI measurement is displayed. If the traced curve covers more than one cycle, the PI is calculated as the average of each cycle. Real-Time Measurements The following measurements can be made and displayed in real time so that they are continually updated during imaging: • PS • MD • RI • TAM • ED • PI • HR • TAMX Flex Focus 1202 Advanced User Guide (BB1946-L) Pro Packages 97 To turn real-time measurements on and off: • On the Measure and Mark tab, click Real-Time. When real-time measurements are turned on, automatic curve tracing can also be turned on. See “Doppler Trace (Automatic Curve Tracing)” on page 87. Make sure that the trace appears to be a good fit to the spectrum so that the basis for the realtime calculation is correct. On the Miscellaneous tab of the Measurement Setup window, you can set the system to display the Doppler real-time calculations. See page 226. NOTE: You can collapse the section on the left that contains measurement results. If real-time measurements are not displayed, check to see whether the Measurement section is collapsed. NOTE: If you freeze the image when real-time measurements are selected, the realtime results are also frozen. Noise Limit You can reduce the noise (high frequency disturbances) in the data to improve the accuracy of automatically traced curves. To reduce the noise: • Click Noise Limit and drag the slider. Low noise limits cut out less noise; high limits cut out more. Noise Limit only appears on the monitor when automatic curve tracing is turned on. Carotid Velocities LICA, RICA, LCCA, RCCA, LECA, RECA, V1 and V2 are carotid velocities that are used to calculate the extent of stenosis in the carotid vessels. The displayed velocity ratios are constantly updated as you change the measurement of either of the velocities in the ratio. Doppler measurements that can be used to accurately assess flow-limiting stenosis are: • • Peak systolic velocity – determined at the point of maximum stenosis. The peak velocity is measured at the peak systolic point of the cardiac cycle. End diastolic velocity – determined at the point of maximum stenosis. The end diastolic velocity is measured at the end point of the cardiac cycle. Calculations The calculation formulas and accuracies, along with the tables and formulas used by the system, are in the Technical Data (BZ2100). 98 Chapter 8 January 2014 Flex Focus 1202 Advanced User Guide (BB1946-L) Using the Urology Pro Package This section describes specific details of the Urology Pro Package. Patient Setup for the Urology Pro Package The Patient window for this Pro Package contains the following special fields for the PSA parameters. Parameter Range allowed PSA 0 – 9999 Gleason 2 – 10 Table 8-3. PSA parameters in the Urology Pro Package Patient window. Measurements The Urology Pro Package contains several volume measurements. The methods for calculating volume are slightly different, depending on the organ. For example, the empirical method can be used only with the bladder, and manual planimetry can be used only for the prostate and adenoma. For detailed instructions for using the measuring tools, see “Measurements and Calculations” on page 37. For more information about Doppler measurements, see “Doppler Measurements” on page 93. Calculating Volumes Organ volumes can be calculated in several ways. For the formulas used for each of these calculations, and information about their accuracy, see the Technical Data (BZ2100). Choice of ellipse axis NOTE: A volume calculation based on a measured ellipse is critically dependent on the axis of rotation that you choose. See page 42. HWL HWL is a method of calculating a volume using height, width, and length measurements. To use this method to calculate the volume of a particular organ, use the Height, Width, and Length measurements in the submenu for that organ volume. The height, width, and length measurements must be made at right angles to each other. Therefore, you must use 2 images for HWL calculations. Prostate To measure Prostate volume using HWL: 1 Press the Split Screen key. 2 On the Measure and Mark tab, click Pr-Vol. 3 Measure the height, width, and length. Flex Focus 1202 Advanced User Guide (BB1946-L) Pro Packages 99 Each measurement result is displayed below the image, color-coded to match the code of the measurement. After you make the final measurement, the volume is also displayed. To make a measurement in the other part of a split screen, move the cursor to the other part and click. Bladder or Testis To measure bladder or testis volume using HWL: 1 On the Measure and Mark tab, click More Meas. (Advanced must be on) and select Bl-Vol (Bladder Volume) or Ts-Vol (Testis Volume). 2 Measure the height and width. Before you make the third measurement, rotate the transducer to record another image at a right angle to the first one. Empirical Method for Bladder Volume The empirical method uses 2 orthogonal B-mode area outline measurements • • Transverse (T-area) Longitudinal (L-area) to calculate volume. It is valid only for calculating bladder volume. NOTE: When you outline the bladder for the empirical method, the outlines must represent the maximum areas of the bladder in the transverse plane (AT) and longitudinal plane (AL). To make an empirical volume calculation: 1 On the Measure and Mark tab, click Ellipse and draw an ellipse to outline the organ. 2 From the same transducer position, rotate the transducer to record another image at a right angle to the first one, and draw an ellipse on that image, too. Calculating PSAD To calculate the PSAD (Prostate Specific Antigen Density), you calculate the volume of the prostate and type in a value for the PSA (Prostate Specific Antigen). The PSA is divided by the volume to give the PSAD. To calculate PSAD: 1 Press the Patient key or click the patient ID at the top of the monitor. 2 In the Patient window, enter the patient’s PSA and start the exam. 3 Calculate the prostate volume using HWL. Ellipse, or planimetry. The calculated PSAD appears with the measurements under the image. If volume already calculated You can also click PSA on the Measure and Mark tab after you have calculated the prostate volume. PSAD is calculated. Urology Calculation Formulas The formulas for the volume calculations in the Urology Pro Package are in the Technical Data (BZ2100). 100Chapter 8 January 2014 Flex Focus 1202 Advanced User Guide (BB1946-L) Using the Brachy Pro Package The Brachy Pro Package is designed for ultrasound-guided brachytherapy and cryotherapy for prostate cancer. This Pro Package helps you measure the volume of the prostate. NOTE: If you have the VariSeed or Live Image Transfer licenses activated, the image size is locked by default for the Brachy Pro Package. See Fig C-2 on page 211. Read puncture and brachytherapy warnings PSAD NOTE: Before you perform any puncture procedure, including brachytherapy, make sure you have read the warnings in the Puncture and Brachytherapy section of the Safety chapter in the Flex Focus 1202 User Guide. For information about calculating PSAD with the Brachy Pro Package, see “Calculating PSAD” on page 100. Patient Setup The Patient window for this Pro Package contains the following special fields for PSA and Gleason Score parameters. Parameter Range allowed PSA 0 – 1000 Gleason 2 – 10 Table 8-4. Brachy parameters in the Patient setup window. Calculating Volumes Organ volumes can be calculated in several ways. For the formulas used for each of these calculations, and information about their accuracy, see the Technical Data (BZ2100). Choice of ellipse axis HWL NOTE: A volume calculation based on a measured ellipse is critically dependent on the axis of rotation that you choose. See page 42. For a description of how to make HWL measurements of prostate volume, see “HWL” on page 99. Planimetry (Contouring) Planimetry or Contouring For this method, you record several parallel B-mode images that cover the organ to be measured. On each image, you draw a curve that traces the outline of the structure, thereby creating a set of parallel section measurements of the structure. These parallel sections (the outline measurements) are used to estimate the volume of the structure based on several equally spaced slices. The accuracy of this method depends on starting the measurements in the correct place. Start at one end of the organ, where the image shows an area of as close to 0 as possible. After each step, trace the outline of the structure on the image. The Flex Focus 1202 Advanced User Guide (BB1946-L) Pro Packages 101 system calculates the volume of the structure between the starting point and each new image (see Fig 8-3). This is continued until the whole organ has been covered and a total volume obtained. Figure 8-3. Longitudinal outline of organ showing the start position for planimetry Different stepping units to control the spacing between the sections are available for use with different transducers. To use this method to calculate the volume of a particular organ, use the Planimetry (Ellipse) or Planimetry (Freehand) measurements in the submenu for that organ volume. The planimetry method is only available for the prostate and adenoma. Reset To make a planimetry calculation: 1 Record a B-mode image at the far end of the organ. 2 Move the transducer back one step. 3 Freeze the image. 4 On the Measure and Mark tab, click Pr-Planimetry. 5 Draw to outline the prostate. 6 Draw an outline around any other structures of interest, such as the rectal wall or ureter. 7 Unfreeze the image. 8 Repeat steps 2 through 6 until you have covered the entire organ. The prostate volume is displayed (updated after each measurement is drawn) at the bottom of the data area to the left of the image. To reset the volume, press (long) the Measure key. Automatic Planimetry Automatic Planimetry Automatic planimetry uses orthogonal transverse and longitudinal B-mode area measurements to form the basis for a simulated planimetry volume calculation. You can make automatic planimetry measurements using Ellipse or Freehand drawing. NOTE: For automatic planimetry calculations, the transverse outlined area must represent the shape of the organ. 102Chapter 8 January 2014 Flex Focus 1202 Advanced User Guide (BB1946-L) This method estimates volume by automatically performing simulated planimetry. The estimation is based on the convex outlines of two orthogonal sections – transverse and longitudinal. It is assumed that the shape of the transverse area outline represents the shape of any transverse area in the organ (see Fig 8-3). The longitudinal outline must be the largest area that can be seen, and these measurements must be made at right angles to each other and to the transducer axis, and from the same transducer position. To perform automatic planimetry: 1 On the Measure and Mark tab, click More Meas. and select Ellipse (Prostate Volume Ellipse) from the list to make an ellipse measurement on a transverse image. (Advanced must be on). 2 Record a longitudinal image at a right angle to, and from the same transducer position as, the transverse image. 3 Repeat step 1 to measure the organ on the transverse image. You can use Ellipse for measuring in one plane and Freehand in the other plane. The system calculates the volume, and results are displayed on the monitor and entered into the Urology report. Requirements The longitudinal outline must be: • The largest area that can be seen The two sections must be: • • • At right angles to each other At right angles to the transducer axis Taken from the same transducer position. Performing a Biopsy or Puncture Procedure (including Brachytherapy) Read puncture and brachytherapy warnings NOTE: It is important to verify that you are using the correct puncture guide. The Brachy matrix When you use a transducer (such as the 8848) for brachytherapy, a brachytherapy needle guide matrix (brachy matrix) is superimposed on the image. number of the guide is displayed at the top of the image (see Fig 8-4). Make sure the number corresponds to the guide you are using. If it doesn’t, click the number on the monitor to select the proper needle guide. To superimpose a brachy matrix on an ultrasound image: Activate guide or matrix Set default • Press the Puncture Guide key. The default brachy matrix appears. To set a different brachy matrix to be the default: • After you have selected the brachy matrix you want (and made any other setup changes you want), save your settings as a new preset. Specify that you want the new setup to be your default. To highlight the dot on a brachy matrix where you expect to see the needle: • Click one of the dots on the brachy matrix. Flex Focus 1202 Advanced User Guide (BB1946-L) Pro Packages 103 • A blue square appears in its place. To highlight a different dot, click it. The previously highlighted dot returns to normal and the new one is highlighted. Click here to select a different brachy matrix or puncture guide Figure 8-4. A brachy matrix on the image area. To select a different puncture guide or brachy matrix: 1 Click the Type number or brachy matrix name displayed at the top of the image area. 2 Click the puncture guide or brachy matrix you want. To remove the brachy matrix from the monitor: • Press the Puncture Guide key. Programmable Puncture Guide If you are using a programmable puncture guide, you can change the setup to move it to the left or right or in or out. Brachy Ruler with Sagittal Plane Imaging You can set up the system so that a brachy ruler is displayed when you image in the sagittal plane with the 8848 transducer in situations where a brachy matrix appears in the transverse imaging view. 104Chapter 8 January 2014 Flex Focus 1202 Advanced User Guide (BB1946-L) Figure 8-5. A split-screen view with transverse brachy matrix above and sagittal brachy ruler below. Ruler has vertical line to mark 0. The sagittal brachy ruler is sometimes displayed with a 2-dimensional grid to make it easier for you to see the horizontal position of the needle no matter where it is in the vertical direction. To move the ruler to the left or right: 1 Click the zero position on the horizontal (bottom) axis. 2 Drag the vertical line that replaces the ruler markers. 3 Click when the line is positioned where you want the new zero position of the ruler. The vertical line disappears and the ruler markers appear in their new positions. NOTE: You can set up the system so that a vertical 0 line is always visible, along with the markers as shown in Fig 8-5. User-Definable Brachy Matrix and Ruler You can also define your own brachy matrix and ruler. See page 239. Using the OB, Gyn, and Gyn Follicles Pro Packages The OB, Gyn and Gyn Follicles1 Pro Packages are designed for use in obstetrical and gynecological ultrasound applications. Gestational Age and Expected Date of Confinement You can calculate the gestational age (GA) and expected date of confinement (EDC) from measurements on the ultrasound image or from clinical parameters such as date of last menstrual period. You can also use the results of an earlier examination instead of the last menstrual period date to estimate the GA and EDC. 1. This system is not market cleared by the FDA for IVF use in the USA. Flex Focus 1202 Advanced User Guide (BB1946-L) Pro Packages 105 Enter the information you want to use in the Patient window. Patient Setup The Patient window for this Pro Package contains the following special fields. Field Enter this information Last Mens. Date Date of last menstrual period (abbreviated LMP in reports) Prev. Exam. Date Date of exam with reference data. Ref. Data Method Method to use for making clinical estimates of GA or EDC (CRL, BPD, FL, AC, or HC). Reference Data Data to use for making clinical estimates of GA or EDC. Menopause Month/year of menopause Length of Cycle Number of days of menstrual cycle Table 8-5. Special fields in Patient window for OB, Gyn and Gyn Follicles Pro Packages. NOTE: It is important to enter dates correctly. Making Measurements For detailed instructions for using the measuring tools, see “Measurements and Calculations” starting on page 37. Measurement out of range If the result of a measurement is outside the allowed range of values, this is indicated on the monitor: >>>> too high <<<< too low If this happens, you may have made a mistake in your measurement or you may be trying to use a measurement that is inappropriate (for example, for the GA). NOTE: It is not possible to base a CI measurement on an HC measurement that is made with any measuring tool other than an ellipse. Nuchal Translucency Nuchal translucency measurements require special training. See the caution in the Measurements section of the Safety chapter in the Flex Focus 1202 User Guide. Calculation Methods General Information This Pro Package contains measuring tools that can be used to calculate gestational age (GA), fetal weight (FW), and expected date of confinement (EDC). The calculations are based on measurements of the ultrasound image such as biparietal diameter (BPD) or abdominal circumference (AC). 106Chapter 8 January 2014 Flex Focus 1202 Advanced User Guide (BB1946-L) Measurement units Unless otherwise noted, in this chapter GA is expressed in days, FW in grams (g), and distances are in millimeters (mm). NOTE: Ovary and uterus volume measurements use the HWL factor specified on the Miscellaneous tab of the Measurements setup window. See page 237. Follicle Diameter Measurements You can measure the (average) diameter of a follicle using one, two, or three diameters (FD1, FD2, or FD3). Obstetrics Reports Obstetrics reports can contain the results of clinical calculations of GA and EDC as well as calculations based on measurements of the ultrasound image. For more information about editing, printing, and saving reports, see “” on page 68. Curves in Reports If you enter information in the Patient window about a previous measurement (CRL, BPD, FL, AC, or HC) or the date of the last menstrual period, the report includes reference curves for the current measurements. The Curve Setup window (see Fig C-17 on page 234) contains a list of all available curves (including any user-defined ones). Some curves also have associated percentile curves – these will be displayed along with the main curve. Click Next Page to see curves Each curve is on a separate page of the report. Click Next Page and Previous Page on the report to see the various curves. If you delete a measurement from a report, the curve associated with that measurement is also deleted. Example of an OB Report with Curves Here is an example of a report. A previous BPD measurement was entered in the Patient window to be used as a basis for the curves. NOTE: The reports on the system will not look quite like the one illustrated here. Figure 8-6. First page of OB report. Flex Focus 1202 Advanced User Guide (BB1946-L) Pro Packages 107 In Fig 8-7, note that the gestational age assumed for the second (current) examination is based only on the gestational age estimated at the first examination plus the elapsed time. The current measurements do not affect it. Predicted BPD Previous BPD Current BPD Gestational age Figure 8-7. Campbell BPD curve in OB report. Fig 8-8 shows the position of the AC measured today compared to AC reference curves based on the BPD measured previously. Current AC Figure 8-8. Campbell AC curve in OB report. Fig 8-9 shows the position of the FL measured today compared to FL reference curves based on the BPD measured previously. 108Chapter 8 January 2014 Flex Focus 1202 Advanced User Guide (BB1946-L) Current FL Figure 8-9. Campbell FL curve in OB report. The report page shown in Fig 8-10 shows how much the fetal weight measured today deviates from the fetal weight expected for today’s gestational age. Today’s gestational age is predicted from the previously measured BPD and the elapsed time. Current FW Figure 8-10. Warsof fetal weight curve in OB report. Using the Cardiac Pro Package The Cardiac Pro Packages are designed for use in cardiac ultrasound applications. Patient Setup for Cardiac Pro Package The Patient window for this Pro Package contains the following special fields. Flex Focus 1202 Advanced User Guide (BB1946-L) Pro Packages 109 Field Enter this information Height (m) Height of patient measured in meters Weight (kg) Weight of patient measured in kilograms Table 8-6. Special fields in the Patient window for the Cardiac Pro Package. Making Measurements For detailed instructions for using the measuring tools, see “Measurements and Calculations” starting on page 37. Doppler Mode Measurements If the Doppler angle correction is turned on, the measurements are in cm/s; if it is turned off, the measurements are in kHz. NOTE: All Doppler measurements (except for real-time measurements) are made on a frozen Doppler recording. Mitral Valve Study To perform a mitral valve study, you place 5 markers (A, B, C, D, and E) on an M-mode image. Fig 8-11 uses an outline of an M-mode image to indicate where to place them. Figure 8-11. Placing markers on a M-mode image for a mitral valve study. These marker positions are used to calculate amplitudes (CE, DE and CA), slopes (DE and EF), and the CA:CE ratio. 110Chapter 8 January 2014 Flex Focus 1202 Advanced User Guide (BB1946-L) Chapter 9 Vascular Pro Package This Pro Package contains information useful for basic Vascular Imaging including: • • Peripheral arteries Peripheral veins Carotid arteries are covered in the Carotid Pro package. Before you start Important: Please see Getting Started with Flex Focus for basic controls. Read transducer user guides for more information before doing biopsies. Read Care, Cleaning & Safety for sterilization instructions. Read Flex Focus 1202 User Guide before using the system. Contents • • • Presets Setting up the Patient – Patient ID Imaging Controls • • • • Annotations – Labels and Bodymarks Measurements and Calculations Using Reports Capturing and Documenting Images • • Customization Examples Vascular Measurement Abbreviations • Where to Find More Information Presets Once you have selected your transducer, click the Vascular Pro Package and select the appropriate preset. These will vary with each transducer. Here are some examples. Linear Array 8670 Flex Focus 1202 Advanced User Guide (BB1946-L) Vascular Pro Package 111 Vascular 8822 Setting up the Patient – Patient ID You must have a patient ID in order to save images 1 Press Patient on keyboard or click Enter Patient on the monitor. 2 Enter data in the Patient window. 3 Click Start Exam (below the Patient window). Making sure you are in the right Pro Package When two transducers are connected, the system will keep the current Pro Package if the second transducer has any presets in the current Pro Package, even when a different Pro Package has been set up as the default for the second transducer. To change this, delete all the second transducer presets in the current Pro Package. Note that you will not have those presets anymore (even for other applications) if you do this. Imaging Controls B-Mode (2D) Imaging starts in B-mode. To return to imaging with B-mode alone after you have been using it in combination with other modes, press the B-Mode key on the keyboard. Gain: • Adjust gain by turning the B-Mode key on the keyboard (when the image is not frozen) or clicking Gain on the monitor and selecting a value. You can also use the + /- key on the keyboard to change the value of the Gain screen key (slider). Different gain at different image depths: adjusting the TGC curve: • Move the TGC sliders on the keyboard to the right or left to adjust the TGC curve (differential gain). The shape of the TGC curve is temporarily displayed to the right of the image as a curved vertical line. Split Screen Adjust imaging in full screen before using split. Imaging changes in one screen do not affect the other screen. 112Chapter 9 January 2014 Flex Focus 1202 Advanced User Guide (BB1946-L) To use split screen: 1 To split the screen so you can see two images, press the Split Screen key on the keyboard. 2 Image and freeze. 3 Press Split Screen again, image in the second screen. 4 Freeze. 5 To go back to full screen, press the Split Screen key for more than 1 second. Color Mode (CFM) To use Color mode: 1 Press Color Mode key on keyboard, or click Color tab on monitor. Color box is active (blue color) and can be moved with trackball. 2 3 To resize color box and keep default shape use + /- key. To change the shape (for example, narrow the width), click a corner of the box and drag the corner. Click when you are finished. Color gain: • Adjust color gain by turning Color Mode key or clicking Gain on monitor and selecting a value. You can also use the + /- key on the keyboard to change the value of the Gain screen key. Scale: • Change PRF with scale keyboard button or screen scale controls. Vector Flow Imaging To use VFI - Vector Flow Imaging: 1 On the Color tab, click the Submode screen key. 2 Click VFI to select it as the submode. NOTE: You must have a license from BK Medical to use VFI. VFI is only available for some transducers. Color Maps: • To change the colors that are assigned to different flow velocities, click the color bar on image area and click the color bar that you want. Doppler Mode To use Doppler mode: 1 Press Doppler Mode key on keyboard, or click Doppler tab on monitor. Doppler sample gate is active (blue). Move with trackball. 2 3 Adjust size of Doppler gate with +/- key Adjust gain by turning Doppler Mode key or using the Gain screen control. Flex Focus 1202 Advanced User Guide (BB1946-L) Vascular Pro Package 113 4 To adjust volume, PRF, baseline, sweep speed, use keys on keyboard or click Advanced on the Doppler tab to use screen controls. Auto Click Auto to have the system adjust baseline and PRF automatically. The adjustment requires a few vascular cycles before the adjustment is complete. Annotations – Labels and Bodymarks Labels and bodymarks are activated from the Measure and Mark tab that appears when you freeze the image. NOTE: When an annotation screen key is colored (different from the default color), it means that clicking it will cause a drop-down list to be displayed. Bodymarks Label groups – click to see labels in a group Figure 9-1. Measure and Mark tab in the Vascular Pro Package. Labels To select a label: 1 Make sure the image is frozen. On the Measure and Mark tab, click the label you want or click a label group (blue screen control) and then click the label (in the list that appears). The label appears on the image. 2 Use the trackball to move the label and then click when it is in the correct position. Type and edit your own labels on screen: 1 Type the text you want for the label. You can move the label while you are typing it. 2 To accept the label text and position, click. To move or edit a label: 114Chapter 9 Moving 1 To move a label that is on the image, click the label to select it, and use the trackball to move it. Editing 2 3 To edit a label on the image, click the label (label turns blue). Use backspace to move through the label and edit it. (You can also use the arrow keys on the keyboard to move the cursor while editing.) January 2014 Flex Focus 1202 Advanced User Guide (BB1946-L) To remove a label: • Click (long) the label you want to remove (point at it and press the Select key for more than 1 second) or unfreeze. As a default, the system erases all annotations on unfreeze Default label position: Unless you define a default position, a label is placed where the cursor is on the image. To set a default position for system labels (labels that you click to select): System labels Typed labels 1 2 3 4 Position label on image. Click Advanced and then click on circle on top right of label. Click Settings... Click Set as Default Position. To set a default position for typed labels (labels that you type on the monitor): 1 Click on the image where you want the default label position to be. 2 In Customize (advanced unfrozen screen) click Label, then Mark/Misc. 3 Click Always insert labels at default position. Typed labels will now always appear at the default position. Aligning labels: • • Horizontally: Press the space bar on the keyboard after you type the label. Vertically: Press the Return key after you type the label. Bodymarks The following vascular bodymarks are available. Right Arm Left Arm Right Leg Left Leg Right Carotid Artery Left Carotid Artery Figure 9-2. Vascular bodymarks. To place a bodymark on the image: 1 Freeze the image. 2 On the Measure and Mark tab, click the bodymark you want. (If you don’t see the one you want, click More Bodymarks – visible when Advanced is On.) The bodymark appears on the monitor with an imaging plane indicator. Flex Focus 1202 Advanced User Guide (BB1946-L) Vascular Pro Package 115 3 4 Drag and click the imaging plane indicator to position it; and use the +/- key to rotate it. Click to set the position. To move a bodymark: 1 Click it or click near it, so that a frame around it turns blue. 2 Drag it to the position you want, and click again. Setting default position: 1 Position bodymark on image. 2 Click Advanced and then click on circle on top right of bodymark. 3 Click Settings... 4 Click Set as Default Position. Measurements and Calculations Measurement abbreviations are listed and defined at the end of this chapter. Using the Calculation Package 2D Measurements Choose the vessel you are interested in: 1 Freeze the image and click the top tab for your area of interest, for example Right Leg Veins. 2 Click Vessel/Diameter and choose a blood vessel from the drop-down list. Measure the vessel diameter: 1 Place first cursor and click. 2 Place second cursor and click. 116Chapter 9 January 2014 Flex Focus 1202 Advanced User Guide (BB1946-L) Result list The measurement is displayed on the monitor and the name of vessel is copied to a result list. As a default, for leg vein vessels, the result list appears on the upper right side of the monitor. Check boxes can be used to record the state of the blood vessel. COMP. Compression SPONT. Spontaneous PHASIC Phasic AUGM. Augmentation REFLUX Reflux This information can be recorded in a report. Doppler Measurements Leg Veins (Peripheral vein preset) 1 In Doppler mode, freeze the image with the Doppler spectrum. 2 3 4 5 Click the top tab for your area of interest, for example Right Leg Veins. To measure vessel closure time (VCT), click the screen key for the blood vessel and measurement (for example, RFV VCT.) Place first cursor at beginning of reflux and click. Place second cursor at end of reflux and click. Vessel closure time is displayed. Leg Arteries (Peripheral arteries preset) 1 In Doppler mode, freeze the image with the Doppler spectrum. 2 3 4 Click the top tab for your area of interest, for example Right Leg Arteries. To measure peak systolic velocity (PS), click the screen key for the blood vessel and measurement (for example, RFA PS). Place cursor at peak systole and click. Peak systolic velocity (PS) is displayed. Flex Focus 1202 Advanced User Guide (BB1946-L) Vascular Pro Package 117 Using Reports Setting up a report: 1 On the Documentation tab, click Report. Figure 9-3. The editing tab for reports. 2 3 Click the editing tab for the results you want in your report (Edit Carotid Results in Fig 9-3. Set up the way you want the measurements to be displayed in the report. Figure 9-4. Edit report sheet for Carotid Measurements. Making and printing a report: 1 When you have finished making measurements, click on any thumbnail images you want in the report. They will appear on the second page of the report. 2 Click Report on the Documentation tab. Figure 9-5. Part of a carotid report. Comments put in the Patient window appear in the report. Edit a report measurement 118Chapter 9 3 You can type in up to 4 lines of remarks on the first page of the report. Edit the report if you need to. (You can edit in the report itself or on the editing tab for the report.) To change a measurement, click the number (measurement). In the figure below, that means click on 57.3. January 2014 Flex Focus 1202 Advanced User Guide (BB1946-L) Editing window that appears if you click 57.3. Figure 9-6. Editing a measurement on a report. A small window opens. In this window, you can • • • Type a new value (in the blue area) and click Update (measurement is updated) Click Delete (measurement is deleted) Click Cancel (measurement is unchanged) 4 5 Click Print to print the report before saving it. Click Save (on the right, below the report) to save the report. NOTE: Reports can be saved as documents or captured as images but cannot be printed directly from the thumbnails. In either case, open the thumbnail to print from the monitor. Capturing and Documenting Images Cine Review To use cine review: 1 Freeze image. 2 Turn B-Mode key to scroll back through imaging. or Click Cine Play on the right side of the monitor and press the +/- key to turn it on and off. Capturing Images Capturing Frozen Images Saving (capturing) images to system hard disk: 1 Freeze the image. 2 Click Capture. Thumbnail of saved image appears in the document browser at the top of the monitor. Flex Focus 1202 Advanced User Guide (BB1946-L) Vascular Pro Package 119 Capturing Clips (Unfrozen Images) To capture clips: 1 Click Capture to start recording. Capture control is red during recording. 2 Click Capture again to stop recording. Thumbnail of image appears at top of monitor. (Play arrow is displayed on the thumbnail.) Copying and Archiving Copying or Archiving Images and Clips To copy or archive images and clips: 1 Select thumbnail images. 2 On Documentation tab, select where to send the images. Printing Printing Images Displayed on the Monitor Print images displayed on monitor To print an image displayed on the monitor: • Press the Print key on the keyboard. You can customize how the Print key works. To specify which printer the key will print to: 1 Make sure the image is not frozen. 2 Click Advanced, then Customize. 3 Click the Keys/Menus tab and in the Assignments pane in the window, find Print. 4 Click Print and select a printer in the drop-down menu that appears. A change in key assignment only affects the particular Pro Package that is selected in the left pane on the tab. Printing from Thumbnail Images To print thumbnail images (including archived ones) without opening them: Print thumbnails without opening them 1 2 3 Click the thumbnails you want to print (to select them). On the Documentation tab, click Print. Click the printer you want from the dropdown list that appears. The images are printed. To open a thumbnail image and then print it: 1 Double-click the thumbnail image to open it. 2 On the Measure and Mark tab, click Print. 120Chapter 9 January 2014 Flex Focus 1202 Advanced User Guide (BB1946-L) The default setting is for a black and white USB printer. To set a different printer as default for the Print screen key: 1 Press Fn+C on the keyboard. 2 Click the little circle that appears on the top left corner of the Print screen key. 3 Scroll through the list that appears and click the printer you want. 4 Click the x in the top right corner of the list menu to close the menu and save your changes. See Appendix E, “Configuring the Flex Focus 1202” for more details. NOTE: You cannot use the printer while running on battery power. Capture the images and select them later for printing when you are again using normal power. Customization Examples New Presets Saving a new preset: 1 Make sure image is not frozen and is in B-mode. 2 Click Advanced. 3 Click Save... The changed parameters are saved. 4 5 Name the new preset. You can set it to be a default preset. Click Save. The new preset now appears under the Pro Package that you were using when you started to save the preset. Default Pro Packages and Presets Making sure you are in the right Pro Package When two transducers are connected, the system will keep the current Pro Package if the second transducer has any presets in the current Pro Package, even when a different Pro Package has been set up as the default for the second transducer. To change this, delete all the second transducer presets in the current Pro Package. Note that you will not have those presets anymore (even for other applications) if you do this. You can change the default Pro Package and preset for a transducer. Setting the default Pro Package and preset: 1 Activate the chosen transducer. Flex Focus 1202 Advanced User Guide (BB1946-L) Vascular Pro Package 121 2 3 4 5 6 7 8 Make sure the image is not frozen, go to the Image tab and click Advanced. Click Customize. Click the Pro/Setup tab if it is not open. In the table, scroll down the list of Pro Packages to find Vascular. In this Pro Package, in the column for the chosen transducer, click the preset you want to be the default. Click Set Pro Package as Default and Set Preset as Default (if you are changing both). Click Close. NOTE: User-defined presets will not have an icon associated with them. Making a New Screen Key To make a new screen key: 1 Press Fn+C and click on available space (one with little circles). you cannot make a key here 2 3 you can make a key here Select the key name (for example, Labels clear all) from the drop-down list that appears. Press Fn+C to save your new configuration and leave Configuration Mode. Customizing Labels and Bodymarks Using Advanced Mode Saving changes Important: Save changes by going out of advanced screen (click Advanced so it is Off) and clicking Save. Autocomplete labels: Choose which labels you want to autocomplete as you type to save time. 1 Freeze the image. 2 Make sure that Advanced is On, then click More Labels to display a list of labels. 3 Select the ones you want to autocomplete by clicking the circle to the left of the label. Now when you click More Labels, you will only get the shortened list that will autocomplete. 122Chapter 9 January 2014 Flex Focus 1202 Advanced User Guide (BB1946-L) Quickly redefine a label/bodymark screen key: 1 Click on circle top right of screen key. 2 See a drop-down list of possible choices. 3 Select the label or bodymark you want by clicking on the circle next to it in the list. Keeping labels on screen when unfreezing image: 1 Make sure the image is not frozen. 2 Click Advanced, then Customize. 3 Click the Labels/Marks tab, and then, in the window that appears, the Miscellaneous tab. 4 Uncheck Clear Labels on Unfreeze. Flex Focus 1202 Advanced User Guide (BB1946-L) Vascular Pro Package 123 Vascular Measurement Abbreviations Leg Vein Measurements 124Chapter 9 Abbreviation RCFV VCT Long Name Right Common Femoral Vein Valve Closure Time RSFJ VCT Right Saphenofemoral Junction Valve Closure Time RFVp VCT RFVm VCT RFVd VCT RPrnlVp VCT RPrnlVm VCT RPrnlVd VCT Right Femoral Vein Proximal Valve Closure Time Right Femoral Vein Mid Valve Closure Time Right Femoral Vein Distal Valve Closure Time Right Peroneal Vein Proximal Valve Closure Time Right Peroneal Vein Mid Valve Closure Time Right Peroneal Vein Distal Valve Closure Time RPTVp VCT Right Posterior Tibial Vein Proximal Valve Closure Time RPTVm VCT Right Posterior Tibial Vein Mid Valve Closure Time RPTVd VCT Right Posterior Tibial Vein Distal Valve Closure Time RPopV VCT IVC VCT RGN VCT RSL VCT REIV VCT RCIV VCT RLS VCT Right Popliteal Vein Valve Closure Time Inferior Vena Cava Valve Closure Time Right Gastrocnemius Vein Valve Closure Time Right Soleal Vein Valve Closure Time Right External Iliac Vein Valve Closure Time Right Common Iliac Vein Valve Closure Time Right Lesser Saphenous Vein Valve Closure Time RPerf-H VCT Right Hunterian Perforating Vein Valve Closure Time RPerf-C VCT Right Cockett's Perforating Vein Valve Closure Time RPerf-B VCT RGSV VCT Right Boyd's Perforating Vein Valve Closure Time Right Great Saphenous Vein Valve Closure Time RGSV-C VCT Right Great Saphenous Vein of Calf Valve Closure Time RGSV-T VCT Right Great Saphenous Vein of Thigh Valve Closure Time RATV VCT RPFVp VCT LCFV VCT Right Anterior Tibial Vein Valve Closure Time Right Profunda Femoris Vein Valve Closure Time Left Common Femoral Vein Valve Closure Time LSFJ VCT Left Saphenofemoral Junction Valve Closure Time LFVp VCT LFVm VCT Left Femoral Vein Proximal Valve Closure Time Left Femoral Vein Mid Valve Closure Time January 2014 Flex Focus 1202 Advanced User Guide (BB1946-L) LFVd VCT LPrnlVp VCT LPrnlVm VCT LPrnlVd VCT Left Femoral Vein Distal Valve Closure Time Left Peroneal Vein Proximal Valve Closure Time Left Peroneal Vein Mid Valve Closure Time Left Peroneal Vein Distal Valve Closure Time LPTVp VCT Left Posterior Tibial Vein Proximal Valve Closure Time LPTVm VCT Left Posterior Tibial Vein Mid Valve Closure Time LPTVd VCT Left Posterior Tibial Vein Distal Valve Closure Time LPopV VCT IVC VCT LGN VCT LSL VCT LEIV VCT LCIV VCT LLS VCT Left Popliteal Vein Valve Closure Time Inferior Vena Cava Valve Closure Time Left Gastrocnemius Vein Valve Closure Time Left Soleal Vein Valve Closure Time Left External Iliac Vein Valve Closure Time Left Common Iliac Vein Valve Closure Time Left Lesser Saphenous Vein Valve Closure Time LPerf-H VCT Left Hunterian Perforating Vein Valve Closure Time LPerf-C VCT Left Cockett's Perforating Vein Valve Closure Time LPerf-B VCT LGSV VCT Left Boyd's Perforating Vein Valve Closure Time Left Great Saphenous Vein Valve Closure Time LGSV-T VCT Left Great Saphenous Vein of Thigh Valve Closure Time LGSV-C VCT Left Great Saphenous Vein of Calf Valve Closure Time LATV VCT LPFVp VCT Left Anterior Tibial Vein Valve Closure Time Left Profunda Femoris Vein Valve Closure Time Artery Measurements Abbreviation Aod PS Aom PS Aop PS RFAd PS RFAm PS RFAp PS RBGAp PS Long Name Aorta Distal Peak Systole Aorta Mid Peak Systole Aorta Proximal Peak Systole Right Femoral Artery Distal Peak Systole Right Femoral Artery Mid Peak Systole Right Femoral Artery Proximal Peak Systole Right Bypass Graft Proximal Anastomosis Peak Systole RBGAd PS Right Bypass Graft Distal Anastomosis Peak Systole RCIA PS REIA PS Right Common Iliac Artery Peak Systole Right External Iliac Artery Peak Systole Flex Focus 1202 Advanced User Guide (BB1946-L) Vascular Pro Package 125 RCFA PS RDPA PS RBGI PS RBGO PS RPFAp PS RPopA PS Right Common Femoral Artery Peak Systole Right Dorsalis Pedis Artery Peak Systole Right Bypass Graft Inflow Peak Systole Right Bypass Graft Outflow Peak Systole Right Profunda Femoris Artery Peak Systole Right Popliteal Artery Peak Systole RPTAd PS Right Posterior Tibial Artery Distal Peak Systole RPTAm PS Right Posterior Tibial Artery Mid Peak Systole RPTAp PS Right Posterior Tibial Artery Proximal Peak Systole Aod PS Aom PS Aop PS LFAd PS LFAm PS LFAp PS Aorta Distal Peak Systole Aorta Mid Peak Systole Aorta Proximal Peak Systole Left Femoral Artery Distal Peak Systole Left Femoral Artery Mid Peak Systole Left Femoral Artery Proximal Peak Systole Left Bypass Graft Proximal Anastomosis Peak systole LBGAp PS 126Chapter 9 LBGAd PS Left Bypass Graft Distal Anastomosis Peak systole LCIA PS LEIA PS LCFA PS LDPA PS LBGI PS LBGO PS LPFAp PS LPopA PS Left Common Iliac Artery Peak Systole Left External Iliac Artery Peak Systole Left Common Femoral Artery Peak Systole Left Dorsalis Pedis Artery Peak Systole Left Bypass Graft Inflow Peak Systole Left Bypass Graft Outflow Peak Systole Left Profunda Femoris Artery Peak Systole Left Popliteal Artery Peak Systole LPTAd PS Left Posterior Tibial Artery Distal Peak Systole LPTAm PS Left Posterior Tibial Artery Mid Peak Systole LPTAp PS Left Posterior Tibial Artery Proximal Peak Systole January 2014 Flex Focus 1202 Advanced User Guide (BB1946-L) Where to Find More Information Familiarity with system Before reading about the Pro Packages, you should already be familiar with the system, but for more information about different topics, you may want to refer to the following chapters: • • Layout of controls on the monitor and how to use the workflow tabs (Chapter 2, “The User Interface”). Names of screen controls and what they do (Chapter 3, “Controls on the Monitor”). • • • Working with images (Chapter 4, “Working with the Image”). Making measurements (Chapter 5, “Making Measurements”). Documenting the image and results (Chapter 6, “Documentation”). • • Using different imaging modes (Chapter 7, “Imaging Modes”). List of all measurement abbreviations with full name (Appendix B, “Measurement Abbreviations”). Setting up and Customizing the System (including creating custom keys on the keyboard) (Appendix C, “Setting Up and Customizing Your System”.) Redefining screen keys and configuring the appearance of on-screen information, keys, input fields, etc. (Appendix D, “Redefining Screen Keys – Label, Bodymark, and Measurement” and Appendix E, “Configuring the Flex Focus 1202”) • • The tables and formulas that the system uses for calculations are in the Technical Data (BZ2100) on the User Documentation CD. Flex Focus 1202 Advanced User Guide (BB1946-L) Vascular Pro Package 127 128Chapter 9 January 2014 Flex Focus 1202 Advanced User Guide (BB1946-L) Chapter 10 Cardiac Pro Package This Pro Package contains information useful for basic Cardiac Imaging including: • • Before you start Basic Cardiac imaging Emergency medicine cardiac imaging (FATE) Important: Please see Getting Started with Flex Focus for basic controls. Read transducer user guides for more information before doing biopsies. Read Care, Cleaning & Safety for sterilization instructions. Read Flex Focus 1202 User Guide before system use. Contents • • • • Presets Setting up the Patient – Patient ID Imaging Controls Annotations – Labels and Bodymarks • • • • Measurements and Calculations Using Reports Capturing and Documenting images Customization Examples • • FATE – Focus Assessed Transthoracic Echocardiography Where to Find More Information Presets Once you have selected your transducer, click the Cardiac Pro Package and select Cardiac preset. Small footprint cardiac transducer 8827 Small footprint cardiac transducer 8837 Making sure you are in the right Pro Package When two transducers are connected, the system will keep the current Pro Package if the second transducer has any presets in the current Pro Package, even when a different Pro Package has been set up as the default for the second transducer. Flex Focus 1202 Advanced User Guide (BB1946-L) Cardiac Pro Package 129 To change this, delete all the second transducer presets in the current Pro Package. Note that you will not have those presets anymore (even for other applications) if you do this. Setting up the Patient – Patient ID You must have a patient ID in order to save images. Press Patient on keyboard or click Enter Patient on the monitor. 1 Enter data in the Patient window. 2 Click Start Exam (below the Patient window). Imaging Controls B Mode (2D) Imaging starts in B-mode. To return to imaging with B-mode alone after you have been using it in combination with other modes, press (long) the B-Mode key on the keyboard. Transducer Orientation NOTE: The transducer orientation is different for the two cardiac transducers. Sag Trans 8837 • • Sag - Transducer mark to right shoulder Trans – Mark to left shoulder 8837 8827: The mark is reversed • • Sag: Mark is to left hip Trans: Mark is to right hip. 8827 M-Mode The M-mode tabs have an On/Off function. Click the tab to turn M-mode on and click the tab again to turn it off. To use M-mode: 1 Click M-Mode tab on monitor. (You can create a custom M-Mode key on the keyboard (see “Creating a Custom Keyboard Key for M-Mode” starting on page 140). 130Chapter 10 January 2014 Flex Focus 1202 Advanced User Guide (BB1946-L) 2 3 4 5 6 M-Mode cursor is active (blue color) and can be moved with the trackball. Adjust gain using Doppler key on the keyboard or M-Gain screen key. Click Sweep screen key to adjust sweep speed. Freeze the image in order to make measurements. Unfreeze to restart M-Mode. Click the M-Mode cursor to reposition it with the trackball. To exit M-mode, click the M-Mode tab. Color Mode (CFM) To use Color mode: 1 Press Color Mode key on keyboard, or click Color tab on monitor. Color box is active (blue color) and can be moved with trackball. 2 3 4 To resize the color box and keep the default shape use the + /- key. To decrease the color box width, click to deactivate the size cursor, then click on a corner of the box and drag the corner. (The cursor changes to a double arrow to show that you can change the shape.) Click when you are finished changing the color box. Color gain: • Adjust color gain by turning Color Mode key or clicking Gain on monitor and selecting a value. You can also use the + /- key on the keyboard to change the value of the Gain screen key. Scale: • Change PRF with the Scale keyboard key or Scale screen key. Doppler Mode To use Doppler mode: 1 Press Doppler Mode key on keyboard, or click Doppler tab on monitor. Doppler sample gate is active (blue). Move with trackball. 2 Adjust size of Doppler gate with +/- key 3 Adjust gain by turning Doppler Mode key or using the Gain screen control. 4 Press Doppler Angle key to activate the Doppler angle control, then adjust the angle with +/- key or trackball. 5 To adjust volume, PRF, baseline, sweep speed, use keys on keyboard or click Advanced on the Doppler tab to use screen controls. Auto Control of Baseline and Scale Click Auto to have the system adjust baseline and scale (PRF) automatically. The adjustment requires a few vascular cycles before the adjustment is complete. Flex Focus 1202 Advanced User Guide (BB1946-L) Cardiac Pro Package 131 Annotations Labels and bodymarks are activated from the Measure and Mark tab that appears when you freeze the image. Labels To select a label: 1 Make sure the image is frozen. On the Measure and Mark tab, click the label you want or click a label group (blue screen control) and then click the label (in the list that appears). The label appears on the image. 2 Use the trackball to move the label and then click when it is in the correct position. Type and edit your own labels on screen: 1 Type the text you want for the label. You can move the label while you are typing it. 2 To accept the label text and position, click. To move or edit a label: Moving 1 To move a label that is on the image, click the label to select it, and use the trackball to move it. Editing 2 3 To edit a label on the image, click the label (label turns blue). Use backspace to move through the label and edit it. (You can also use the arrow keys on the keyboard to move the cursor while editing.) To remove a label: • Click (long) the label you want to remove (point at it and press the Select key for more than 1 second) or unfreeze. As a default, the system erases all annotations on unfreeze Default label position: Unless you define a default position, a label is placed where the cursor is on the image. To set a default position for system labels (labels that you click to select): System labels Typed labels 132Chapter 10 1 2 3 4 Position label on image. Click Advanced and then click on circle on top right of label. Click Settings... Click Set as Default Position. To set a default position for typed labels (labels that you type on the monitor): 1 Click on the image where you want the default label position to be. 2 In Customize (advanced unfrozen screen) click Label, then Mark/Misc. 3 Click Always insert labels at default position. January 2014 Flex Focus 1202 Advanced User Guide (BB1946-L) Typed labels will now always appear at the default position. Aligning labels: • Horizontally: Press the space bar on the keyboard after you type the label. • Vertically: Press the Return key after you type the label. Bodymarks To place a bodymark on the image: 1 Freeze the image. 2 On the Measure and Mark tab, click the bodymark you want. (If you don’t see the one you want, click More Bodymarks – visible when Advanced is On.) The bodymark appears on the monitor with an imaging plane indicator. 3 Drag and click the imaging plane indicator to position it; and use the +/- key to rotate it. 4 Click to set the position. To move a bodymark: 1 Click it or click near it, so that a frame around it turns blue. 2 Drag it to the position you want, and click again. Setting default position: 1 Position bodymark on image. 2 Click Advanced and then click on circle on top right of bodymark. 3 Click Settings... 4 Click Set as Default Position. Measurements and Calculations Basic Cardiac Measurements • • LV V (Left Ventricular Volume) EF (Ejection Fraction) PFV (Peak Flow Velocity) PG (Pressure Gradient) VTI (Velocity Time Integral) • PG (Pressure Gradient) MPG (Mean Pressure Gradient) HR (Heart Rate) • Flex Focus 1202 Advanced User Guide (BB1946-L) Cardiac Pro Package 133 LV V (Left Ventricular Volume) M-Mode To measure LV V in M-mode: 1 Freeze the M-mode image, and on the Measurement tab, under LV, click LV All. A measurement cursor appears to prompt you. 2 Measure the following: First set of measurement s • IVS d (Interventricular Septum in diastole) • • 3 LVD d (Left Ventricular Diameter in diastole) LVPW d (Left Ventricular Posterior Wall in diastole) The cursor changes to prompt you. Measure the following: Second set of measurement s • IVS s (Interventricular Septum in systole) • • LVD s (Left Ventricular Diameter in systole) LVPW s (Left Ventricular Posterior Wall in systole) Calculations appear automatically on the screen for: Calculations that are shown • • • • EdV (End Diastolic Volume) EsV (End Systolic Volume) LVM (Left Ventricular Mass) FS (Fractional Shortening) • • EF (Ejection Fraction) SV (Stroke Volume) Figure 10-1. M-Mode/LV Volume measurements. 134Chapter 10 4 If you want to calculate BSA (Body Surface Area), click BSA and enter patient height and weight (in metric units) in the text box that appears. (Height and weight can also be entered in the Patient Window.) 5 Click OK and the calculation will be displayed on the screen. January 2014 Flex Focus 1202 Advanced User Guide (BB1946-L) 6 Click Cancel (on the screen) to end the measurement or press Enter on the keyboard to make more calculations. B-Mode To measure LV Volume in B-mode: 1 Freeze the image and use the B-Mode key to scroll to End Diastolic phase. 2 To measure EdV (End Diastolic Volume): Click LV tab Click EdV screen key Measure LVLd (Left Ventricular Length during diastole) The cursor will change to freehand. • • • Position the cursor on LV and trace the internal dimensions. When you are finished, click (press Select key). EdV is calculated. Use the B-Mode key to scroll to End Systole. Click EsV (End Systolic Volume). Measure LVLs (Left Ventricular Length during systole). The cursor will change to freehand. Position the cursor on LV and trace the internal dimensions. When you are finished, click (press Select key). Calculations will be shown automatically on the screen for: EdV (End Diastolic Volume) EsV (End Systolic Volume) EF (Ejection Fraction) • SV (Stroke Volume) 3 4 5 6 7 8 9 Flex Focus 1202 Advanced User Guide (BB1946-L) Cardiac Pro Package 135 Figure 10-2. LV Diastole and LV Systole. NOTE: To remeasure, erase all measurements (long press on Measure key) and start the measurements again. Doppler Measurements PFV PG PFV (Peak Flow Velocity): 1 Freeze Doppler spectrum. 2 Click tab for chosen valve, for example, Aortic Valve. 3 Click PFV AV. 4 Place cursor at peak velocity. 5 Click (press Select) to finish measurement. System automatically calculates: • PFV (Peak Flow Velocity) (cm/sec) • PG (Pressure Gradient) (mm Hg) VTI (Velocity Time Integral): 1 Freeze Doppler spectrum. Measurement line appears. 2 Place line at beginning of Doppler waveform. Another measurement line appears. 3 Place this line at the end of the Doppler waveform. A cursor appears. 5 6 Place cursor at Doppler baseline at first line and use trackball to trace waveform to second line. Click Select to finish the measurement. System will automatically calculate: • • ET (Ejection Time) (ms) VTI (Velocity time Integral) (cm) 4 ET VTI 136Chapter 10 January 2014 Flex Focus 1202 Advanced User Guide (BB1946-L) PFV PG • • PFV (Peak Flow Velocity) (cm/sec) PG (Pressure Gradient) (mm Hg) MPG • MPG (Mean Pressure Gradient) (mm Hg) Figure 10-3. Doppler Aortic Valve PFV and PG measurements. HR (Heart Rate) In M-mode: 1 In advanced screen, freeze M Mode image. Click LV tab. 2 Click HR (3). (You can choose HR keys to measure 1-10 beats: Click the right circle and choose from drop- down list.) 3 Place first cursor line at the beginning of a cardiac cycle (use the trackball) and click (press Select) to set its position. 4 Drag second cursor line to the end of the number of cycles you are measuring, (for example, three with HR (3)). HR is displayed, averaged over the number of cycles you have selected. In Doppler mode: • On the Measure and Mark tab, click Real Time. HR is displayed. It is averaged over 8 beats. or • Create a Measurement D Mode screen key using Fn+C: Select HR (with the desired number of beats to measure) and rename it. Using Reports Making and printing a report: 1 When you have finished making measurements, click on any thumbnail images you want in the report. They will appear on the second page of the report. 2 Click Report on the Documentation tab. Comments put in the Patient window appear in the report. You can type in up to 4 lines of remarks on the first page of the report. Flex Focus 1202 Advanced User Guide (BB1946-L) Cardiac Pro Package 137 3 4 Click Print to print the report before saving it. Click Save (on the right, below the report) to save the report. NOTE: Reports can be saved as documents or captured as images but cannot be printed directly from the thumbnails. In either case, open the thumbnail to print from the monitor. Capturing and Documenting Images Cine Review To use cine review: 1 Freeze image. 2 Turn B-Mode key to scroll back through imaging. or Click Cine Play on the right side of the monitor and press the +/- key to turn it on and off. Capturing Images Capturing Frozen Images Saving (capturing) images to system hard disk: 1 Freeze the image. 2 Press Capture key on keyboard or click Capture on Measure and Mark tab. Thumbnail of saved image appears in the document browser at the top of the monitor. Capturing Clips (Unfrozen Images) To capture clips: 1 Click Capture to start recording. Capture control is red during recording. 2 Click Capture again to stop recording. Thumbnail of image appears at top of monitor. (Play arrow is displayed on the thumbnail.) Copying and Archiving Copying or Archiving Images and Clips To copy or archive images and clips: 1 Select thumbnail images. 138Chapter 10 January 2014 Flex Focus 1202 Advanced User Guide (BB1946-L) 2 On Documentation tab, select where to send the images. Printing Images Printing Images Displayed on the Monitor Print images displayed on monitor To print an image displayed on the monitor: • Press the Print key on the keyboard. You can customize how the Print key works. To specify which printer the key will print to: 1 Make sure the image is not frozen. 2 Click Advanced, then Customize. 3 Click the Keys/Menus tab and in the Assignments pane in the window, find Print. 4 Click Print and select a printer in the drop-down menu that appears. A change in key assignment only affects the particular Pro Package that is selected in the left pane on the tab. Printing from Thumbnail Images To print thumbnail images (including archived ones) without opening them: Print thumbnails without opening them 1 2 3 Click the thumbnails you want to print (to select them). On the Documentation tab, click Print. Click the printer you want from the dropdown list that appears. The images are printed. To open a thumbnail image and then print it: 1 Double-click the thumbnail image to open it. 2 On the Measure and Mark tab, click Print. The default setting is for a black and white USB printer. To set a different printer as default for the Print screen key: 1 Press Fn+C on the keyboard. 2 Click the little circle that appears on the top left corner of the Print screen key. 3 Scroll through the list that appears and click the printer you want. 4 Click the x in the top right corner of the list menu to close the menu and save your changes. See Appendix E, “Configuring the Flex Focus 1202” for more details. NOTE: You cannot use the printer while running on battery power. Capture the images and select them later for printing when you are again using normal power. Flex Focus 1202 Advanced User Guide (BB1946-L) Cardiac Pro Package 139 Customization Examples Creating a Custom Keyboard Key for M-Mode You may want to make a user-defined key so you can quickly access M-Mode. To create a custom M-Mode key: 1 Make sure the image is not frozen. 2 Click Advanced, then Customize. 3 Click the Keys/Menus tab. 4 Select the key you want to use, for example, P1. 5 In the Assignments pane in the window, click M-Mode. 6 Click Save and Close. Customizing Labels and Bodymarks Using Advanced Mode Saving changes Important: Save changes by going out of advanced screen (click Advanced so it is Off) and clicking Save. Autocomplete labels: Choose which labels you want to autocomplete as you type to save time. 1 Freeze the image. 2 Make sure that Advanced is On, then click More Labels to display a list of labels. 3 Select the ones you want to autocomplete by clicking the circle to the left of the label. Now when you click More Labels, you will only get the shortened list that will autocomplete. Quickly redefine a label/bodymark screen key: 1 Click on circle top right of screen key. 2 See a drop-down list of possible choices. 3 Select the label or bodymark you want by clicking on the circle next to it in the list. Keeping labels on screen when unfreezing image: 1 Make sure the image is not frozen. 2 Click Advanced, then Customize. 3 Click the Labels/Marks tab, and then, in the window that appears, the Miscellaneous tab. 4 Uncheck Clear Labels on Unfreeze. FATE (Focus Assessed Transthoracic Echocardiography) FATE is a form of specialized cardiac imaging for emergency medicine use, developed in Denmark. 140Chapter 10 January 2014 Flex Focus 1202 Advanced User Guide (BB1946-L) Preset For FATE, you use the Cardiac FATE preset in the Cardiac Pro Package. This preset has: • Increased width for a quick overview • AMA is On. This means that both the frame rate and resolution are automatically preserved when depth or color box size are changed. M-mode measurements only • FATE Measurements MSS (Mitral Septal Separation) MSS is used as an M-mode echocardiographic indicator of normal or abnormal left ventricular ejection fraction. Parasternal Long Axis View- M-Mode line through RV, IVS, MV end point To measure: 1 In M-mode, click Mitral Valve. 2 Measure the distance between MV e-point and IVS in systole. MSS calculation appears. Figure 10-4. MSS measurement. MAPSE Mitral Annular Plane Systolic Excursion MAPSE is assessed with M-mode in apical four-chamber view, placing the M-mode beam on the lateral mitral annulus. Measurement takes place from the end of diastole, until maximal expansion in systole. To measure MAPSE: 1 On the Measure and Mark tab, under Mitral Valve, click MAPSE. 2 Place the cross at the highest systolic excursion. 3 Click MAPSE again. 4 Place the next cross at the lowest diastolic excursion. The vertical distance is now measured between the two crosses. Flex Focus 1202 Advanced User Guide (BB1946-L) Cardiac Pro Package 141 Figure 10-5. Measuring MAPSE in the FATE preset. TAPSE Tricuspid Annular Plane Systolic Excursion TAPSE can be assessed with M-mode, in the apical four-chamber view, placing the M-mode beam on the lateral Tricuspid annulus, measuring the distance of tricuspid annular movement between end diastole to end systole. To measure TAPSE: 1 On the Measure and Mark tab, under Tricuspid Valve, click TAPSE. 2 Place the cross at the highest systolic excursion. 3 Click TAPSE again. 4 Place the next cross at the lowest diastolic excursion. The vertical distance is now measured between the two crosses. Where to Find More Information Familiarity with system Before reading about the Pro Packages, you should already be familiar with the system, but for more information about different topics, you may want to refer to the following chapters: • • • • • • • • • 142Chapter 10 Layout of controls on the monitor and how to use the workflow tabs (Chapter 2, “The User Interface”). Names of screen controls and what they do (Chapter 3, “Controls on the Monitor”). Working with images (Chapter 4, “Working with the Image”). Making measurements (Chapter 5, “Making Measurements”). Documenting the image and results (Chapter 6, “Documentation”). Using different imaging modes (Chapter 7, “Imaging Modes”). List of all measurement abbreviations with full name (Appendix B, “Measurement Abbreviations”). Setting up and Customizing the System (including creating custom keys on the keyboard) (Appendix C, “Setting Up and Customizing Your System”.) Redefining screen keys and configuring the appearance of on-screen information, keys, input fields, etc. (Appendix D, “Redefining Screen Keys – Label, Bodymark, and Measurement” and Appendix E, “Configuring the Flex Focus 1202”) January 2014 Flex Focus 1202 Advanced User Guide (BB1946-L) The tables and formulas that the system uses for calculations are in the Technical Data (BZ2100) on the User Documentation CD. Flex Focus 1202 Advanced User Guide (BB1946-L) Cardiac Pro Package 143 144Chapter 10 January 2014 Flex Focus 1202 Advanced User Guide (BB1946-L) Chapter 11 Neuro Pro Package This Pro Package contains information useful for basic brain imaging including: • • • Before you start Craniotomy imaging (8862 craniotomy transducer) Burr hole imaging (8863 burr hole transducer) Neonatal1 and infant brain imaging with the 8862 transducer • Imaging with Brainlab Cranial Navigation systems. Important: Please see Getting Started with Flex Focus for basic controls. Read transducer user guides for more information before doing biopsies. Read Care, Cleaning & Safety for sterilization instructions. Read Flex Focus 1202 User Guide before system use. Contents • • • Presets Setting up the Patient – Patient ID Imaging Controls • • • • • Annotations – Labels and Bodymarks Measurements and Calculations Using Reports Capturing and Documenting Images Customization Examples • Imaging with Brainlab • Links to Additional Information Presets Once you have selected your transducer, click the Neuro Pro Package and select the appropriate preset. These will vary with each transducer. Craniotomy transducer (8862) Burr hole transducer (8863) 1. Neonatal cephalic imaging on Flex Focus 1202 has not been CE approved or licensed by Health Canada. Flex Focus 1202 Advanced User Guide (BB1946-L) Neuro Pro Package 145 Neonatal and Infant Brain Imaging The Neuro Pro Package has special presets (for the 8862 transducer) for Neo Head (neonatal head) and Infant Head. Making sure you are in the right Pro Package When two transducers are connected, the system will keep the current Pro Package if the second transducer has any presets in the current Pro Package, even when a different Pro Package has been set up as the default for the second transducer. To change this, delete all the second transducer presets in the current Pro Package. Note that you will not have those presets anymore (even for other applications) if you do this. Setting up the Patient – Patient ID You must have a patient ID in order to save images. 1 Press Patient on keyboard or click Enter Patient on the monitor. 2 Enter data in the Patient window. 3 Click Start Exam (below the Patient window). Imaging Controls B Mode (2D) Imaging starts in B-mode. To return to imaging with B-mode alone after you have been using it in combination with other modes, press the B-Mode key on the keyboard. Overall Gain: • Adjust gain by turning the B-Mode key on the keyboard (when the image is not frozen) or clicking Gain on the monitor and selecting a value. You can also use the + /- key on the keyboard to change the value of the Gain screen key (slider). Different gain at different image depths: adjusting the TGC curve: • Move the TGC sliders on the keyboard to the right or left to adjust the TGC curve (differential gain). The shape of the TGC curve is temporarily displayed to the right of the image as a curved vertical line. Split Screen Adjust imaging in full screen before using split. Imaging changes in one screen do not affect the other screen. To use split screen: 1 To split the screen so you can see two images, press the Split Screen key on the keyboard. 146Chapter 11 January 2014 Flex Focus 1202 Advanced User Guide (BB1946-L) 2 3 4 5 Image and freeze. Press Split Screen again, image in the second screen. Freeze. To go back to full screen, press the Split Screen key for more than 1 second. Biopsy To display a puncture line on the image for biopsy guidance: • Press the Biopsy key on keyboard: or click Biopsy on the Image tab. (Remember to check that the needle guide number displayed on the monitor matches the number printed on the needle guide.) WARNING P-1 Verify transducer type number Before you start to image, verify that the type number of the transducer matches the number displayed on the monitor. If they do not match, the puncture line on the monitor may not correspond to the true puncture path in the tissue. In case of any inconsistency, stop imaging, turn off the system, and contact your local BK Medical representative. WARNING P-2 Verify puncture guide type number Verify that the type number of the puncture guide displayed on the monitor corresponds to the puncture guide that you are actually using. If the number is incorrect, the puncture line on the monitor may not correspond to the true puncture path in the tissue. WARNING P-4 Watch the needle tip The puncture line on the image is an indication of the expected needle path. The needle tip echo should be monitored at all times so any deviation from the desired path can be corrected. NOTE: If the image depth is set very low (to see tissue close to the transducer with high magnification), the needle tip echo can be outside the displayed image area. To see the needle tip in this case, zoom out so the full needle path is visible or pan the image to the side (to keep the high magnification). WARNING P-3 Offset changes Changes you make to the offset of a programmable puncture guide or brachy matrix will affect ALL programmable puncture guides and brachy matrixes. This could lead to incorrect puncture lines or matrix positions for a different guide than the one you wanted to change. Color Mode (CFM) To use Color mode: 1 Press Color Mode key on keyboard, or click Color tab on monitor. Color box is active (blue color) and can be moved with trackball. Flex Focus 1202 Advanced User Guide (BB1946-L) Neuro Pro Package 147 2 3 To resize color box and keep default shape use + /- key. To change the shape (for example, narrow the width), click a corner of the box and drag the corner. Click when you are finished. Color gain: • Adjust color gain by turning Color Mode key or clicking Gain on monitor and selecting a value. You can also use the + /- key on the keyboard to change the value of the Gain screen key. Scale • Change PRF with Scale key on the keyboard or Scale screen key. Doppler Mode To use Doppler mode: 1 Press Doppler Mode key on keyboard, or click Doppler tab on monitor. Doppler sample gate is active (blue). Move with trackball. 2 Adjust size of Doppler gate with +/- key. 3 Adjust gain by turning Doppler Mode key or using the Gain screen control. 4 Press Doppler Angle key to activate the Doppler angle control, then adjust the angle with +/- key or trackball. 5 To adjust volume, PRF, baseline, sweep speed, use keys on keyboard or click Advanced on the Doppler tab to use screen controls. Auto Click Auto to have the system adjust baseline and PRF automatically. The adjustment requires a few vascular cycles before the adjustment is complete. Annotations – Labels and Bodymarks Labels and bodymarks are activated from the Measure and Mark tab that appears when you freeze the image. NOTE: When an annotation screen key is colored (different from the default color), it means that clicking it will cause a drop-down list to be displayed. Bodymarks Label groups – click to see labels in a group Figure 11-1. Measure and Mark tab in the Neuro Pro Package. 148Chapter 11 January 2014 Flex Focus 1202 Advanced User Guide (BB1946-L) Labels Existing labels are grouped, with a screen key for each group. To select a label: 1 Make sure the image is frozen. On the Measure and Mark tab, click the label you want or click a label group (blue screen control) and then click the label (in the list that appears). The label appears on the image. 2 Use the trackball to move the label and then click when it is in the correct position. Type and edit your own labels on screen: 1 Type the text you want for the label. You can move the label while you are typing it. 2 To accept the label text and position, click. To move or edit a label: Moving 1 To move a label that is on the image, click the label to select it, and use the trackball to move it. Editing 2 3 To edit a label on the image, click the label (label turns blue). Use backspace to move through the label and edit it. (You can also use the arrow keys on the keyboard to move the cursor while editing.) To remove a label: • Click (long) the label you want to remove (point at it and press the Select key for more than 1 second) or unfreeze. As a default, the system erases all annotations on unfreeze Default label position: Unless you define a default position, a label is placed where the cursor is on the image. To set a default position for system labels (labels that you click to select): System labels Typed labels 1 2 3 4 Position label on image. Click Advanced and then click on circle on top right of label. Click Settings... Click Set as Default Position. To set a default position for typed labels (labels that you type on the monitor): 1 Click on the image where you want the default label position to be. 2 In Customize (advanced unfrozen screen) click Label, then Mark/Misc. 3 Click Always insert labels at default position. Typed labels will now always appear at the default position. Flex Focus 1202 Advanced User Guide (BB1946-L) Neuro Pro Package 149 Aligning labels: • • Horizontally: Press the space bar on the keyboard after you type the label. Vertically: Press the Return key after you type the label. Bodymarks The following bodymarks are available in the Neuro Pro Package: Circle of Willis Sagittal Head with Ventricles Coronal Brain Sagittal Right Head Frontal Head Sagittal Left Head Posterior Head Vertex Figure 11-2. Neuro bodymarks. To place a bodymark on the image: 1 Freeze the image. 2 On the Measure and Mark tab, click the bodymark you want. The bodymark appears on the monitor with an imaging plane indicator. 3 Drag and click the imaging plane indicator to position it; and use the +/- key to rotate it. 4 Click to set the position. To move a bodymark: 1 Click it or click near it, so that a frame around it turns blue. 2 Drag it to the position you want, and click again. Setting default position: 1 Position bodymark on image. 2 Click Advanced and then click on circle on top right of bodymark. 3 Click Settings... 4 Click Set as Default Position. 150Chapter 11 January 2014 Flex Focus 1202 Advanced User Guide (BB1946-L) Measurements and Calculations Distance To measure a distance: 1 Press the Measure key on the keyboard or on the Measure and Mark tab, click Dist. 2 3 4 Position the first cursor and click. Position the second cursor and click. Measurement is displayed on the monitor below the image. For multiple measurements, repeat the steps. Freehand Measurements – Area and Circumference To measure the area and circumference: 1 On the Measure and Mark tab, click Freehand. 2 Move the marker to the start position and click. 3 Use the trackball to move the marker to trace the desired area. 4 Click when you are finished (back at the starting point). Area and circumference are calculated and displayed on the monitor below the image. Volume When you calculate volume using this method, the height, width, and length measurements must all be made at right angles to each other. Therefore, you must use 2 images to measure volume. To calculate a volume: 1 On the Measure and Mark tab, click Volume. A marker appears to use for measuring Width. 2 Use the trackball to move the marker to the start position and click. 3 Position the second marker and click to finish the Width measurement. 4 Unfreeze and change imaging plane. Freeze image. 5 Repeat the first steps (clicking Volume each time) to measure Height and Length. 6 Volume is calculated and displayed. Flex Focus 1202 Advanced User Guide (BB1946-L) Neuro Pro Package 151 Using Reports Making and printing a report: 1 When you have finished making measurements, click on any thumbnail images you want in the report. They will appear on the second page of the report. 2 Click Report on the Documentation tab. Comments put in the Patient window appear in the report. You can type in up to 4 lines of remarks on the first page of the report. 3 Click Print to print the report before saving it. 4 Click Save (on the right, below the report) to save the report. NOTE: Reports can be saved as documents or captured as images but cannot be printed directly from the thumbnails. In either case, open the thumbnail to print from the monitor. Capturing and Documenting Images Cine Review To use cine review: 1 Freeze image. 2 Turn B-Mode key to scroll back through imaging. or Click Cine Play on the right side of the monitor and press the +/- key to turn it on and off. The Document Browser Captured images are displayed as thumbnails in the document browser at the top of the monitor. Using the document browser: Click to scroll through thumbnails Handle to enlarge thumbnails Handle to display thumbnails on more than one row Figure 11-3. The handles and scroll arrows in the document browser. 152Chapter 11 January 2014 Flex Focus 1202 Advanced User Guide (BB1946-L) Capturing Images Capturing Frozen Images Saving (capturing) images to system hard disk: 1 Freeze the image. 2 Press Capture key on keyboard or click Capture on Measure and Mark tab. Thumbnail of saved image appears in the document browser at the top of the monitor. Capturing Clips (Unfrozen Images) To capture clips: 1 Click Capture to start recording. Capture control is red during recording. 2 Click Capture again to stop recording. Thumbnail of image appears at top of monitor. (Play arrow is displayed on the thumbnail.) Copying and Archiving Copying or Archiving Images and Clips To copy or archive images and clips: 1 Select thumbnail images. 2 On Documentation tab, select where to send the images. Printing Images Printing Images Displayed on the Monitor Print images displayed on monitor To print an image displayed on the monitor: • Press the Print key on the keyboard. You can customize how the Print key works. To specify which printer the key will print to: 1 Make sure the image is not frozen. 2 Click Advanced, then Customize. 3 Click the Keys/Menus tab and in the Assignments pane in the window, find Print. 4 Click Print and select a printer in the drop-down menu that appears. A change in key assignment only affects the particular Pro Package that is selected in the left pane on the tab. Flex Focus 1202 Advanced User Guide (BB1946-L) Neuro Pro Package 153 Printing from Thumbnail Images To print thumbnail images (including archived ones) without opening them: Print thumbnails without opening them 1 2 3 Click the thumbnails you want to print (to select them). On the Documentation tab, click Print. Click the printer you want from the dropdown list that appears. The images are printed. To open a thumbnail image and then print it: 1 Double-click the thumbnail image to open it. 2 On the Measure and Mark tab, click Print. The default setting is for a black and white USB printer. To set a different printer as default for the Print screen key: 1 Press Fn+C on the keyboard. 2 Click the little circle that appears on the top left corner of the Print screen key. 3 Scroll through the list that appears and click the printer you want. 4 Click the x in the top right corner of the list menu to close the menu and save your changes. See Appendix E, “Configuring the Flex Focus 1202” for more details. NOTE: You cannot use the printer while running on battery power. Capture the images and select them later for printing when you are again using normal power. Customization Examples New Presets Saving a new preset: 1 Make sure image is not frozen. 2 Click Advanced. 3 Click Save... The changed parameters are saved. 154Chapter 11 4 Name the new preset. You can set it to be a default preset. 5 Click Save. The new preset now appears under the Pro Package that you were using when you started to save the preset. January 2014 Flex Focus 1202 Advanced User Guide (BB1946-L) Default Pro Packages and Presets You can change the default Pro Package and preset for a transducer. Setting the default Pro Package and preset: 1 Activate the chosen transducer. 2 Make sure the image is not frozen, go to the Image tab and click Advanced. 3 Click Customize. 4 Click the Pro/Setup tab if it is not open. 5 In the table, scroll down the list of Pro Packages to find the one you want to set as default. 6 In this Pro Package, in the column for the chosen transducer, click the preset you want to be the default. 7 Click Set Pro Package as Default and Set Preset as Default (if you are changing both). 8 Click Close. NOTE: User-defined presets will not have an icon associated with them. Making a New Screen Key To make a new screen key: 1 Press Fn+C and click on available space (one with little circles) you cannot make a key here 2 3 you can make a key here Select the key name (for example, Labels clear all) from the drop-down list that appears. Press Fn+C to save your new configuration and leave Configuration Mode. Customizing Labels and Bodymarks Using Advanced Mode Saving changes Important: Save changes by going out of advanced screen (click Advanced so it is Off) and clicking Save. Autocomplete labels: Choose which labels you want to autocomplete as you type to save time. 1 Freeze the image. 2 Make sure that Advanced is On, then click More Labels to display a list of labels. Flex Focus 1202 Advanced User Guide (BB1946-L) Neuro Pro Package 155 3 Select the ones you want to autocomplete by clicking the circle to the left of the label. Now when you click More Labels, you will only get the shortened list that will autocomplete. Quickly redefine a label/bodymark screen key: 1 Click on circle top right of screen key. 2 See a drop-down list of possible choices. 3 Select the label or bodymark you want by clicking on the circle next to it in the list. Keeping labels on screen when unfreezing image: 1 Make sure the image is not frozen. 2 Click Advanced, then Customize. 3 Click the Labels/Marks tab, and then, in the window that appears, the Miscellaneous tab. 4 Uncheck Clear Labels on Unfreeze. Imaging with Brainlab There are two Brainlab navigation systems that can be used with the Flex Focus: Curve™ or Kick™. LAN connection best Although you can use an S-video connection between the Flex Focus and the Brainlab system, we recommend that you use a LAN connection for two reasons: • much better image quality • automatic communication of changes in ultrasound settings Contact with the Company Contact your Brainlab representative, who can help you with the setup. Setting Up the Equipment What You Need In addition to your Flex Focus system, you will need the following: 156Chapter 11 • LAN connection (or S-video connection) between the Brainlab system and the Flex Focus (LAN is recommended: 1 GB/s LAN minimum) • • transducer compatible with IGSonic for BK Medical: Craniotomy transducer (8862) or Burr hole transducer (8863) transducer adapter for IGSonic for BK Medical with IGSonic reference array • license for IGSonic for BK Medical January 2014 Flex Focus 1202 Advanced User Guide (BB1946-L) Settings on the Flex Focus for an S-Video Connection NOTE: If you use the recommended LAN connection, you do not have to make settings on the Flex Focus manually. On the Image tab, click Advanced. • • Set Zoom to 75% Set R/L to Off • Set Split Image to Off Disable Clip Storage and Set Video Out to Passive Display and Color Mode: 1 Unfreeze the image. 2 On the Image tab, click Advanced. 3 Click Customize. 4 Click the System tab, then the Clip Storage/Cine tab. Disable Clip Storage 5 6 Uncheck the box next to Enabled. Click the Video I/O tab. Set Video Out to passive display and color 7 8 In the Video Output Mode drop-down list, click Passive Display. In the Color Mode drop-down list, click Color. 9 Restart the ultrasound system. Flex Focus 1202 Advanced User Guide (BB1946-L) Neuro Pro Package 157 Connecting to Brainlab Curve™ or Kick™ Cranial Navigation System Flex Focus Connections S-video output Transducer connectors LAN connector Figure 11-4. Flex Focus LAN and video connectors Connecting to Curve Navigation System LAN connection from Flex Focus here OR S-video connection from Flex Focus here Figure 11-5. Brainlab connections (Curve™ Image Guided Surgery). Flex Focus connections are shown in Fig 11-4. Curve connections are shown in Fig 11-5. Connecting via LAN Connecting via S-video 158Chapter 11 To connect using a LAN: • Use a LAN cable to connect the LAN connector on the Flex Focus directly to the LAN connector on the Brainlab Curve system. To connect using S-video: • Connect the S-video output from the Flex Focus to the S-video input on the Brainlab Curve system. January 2014 Flex Focus 1202 Advanced User Guide (BB1946-L) Connecting to Kick Navigation System S-video connections from Flex Focus here OR LAN connection from network isolator here Figure 11-6. Brainlab connections (Kick™ Image Guided Surgery). Flex Focus connections are shown in Fig 11-4. Kick connections are shown in Fig 11-6. Connecting via LAN To connect using a LAN: For the Kick system, you use 2 LAN cables to make the connection via a network isolator (Flex Focus > network isolator > Kick system). . 1 Connect the Flex Focus LAN connector to the network isolator (Fig 11-7). Figure 11-7. Network isolator for the connection to the Kick system. 2 Connect the network isolator directly to the LAN connector on the Brainlab Kick system (see Fig 11-6). To connect using S-video: Connecting via S-video • Use a Y-cable to connect the S-video output from the Flex Focus to the S-video inputs on the Brainlab Kick system. Figure 11-8. The Y-cable for connecting S-video from Flex Focus to the Kick system. Flex Focus 1202 Advanced User Guide (BB1946-L) Neuro Pro Package 159 Configuring the LAN Settings Brainlab personnel: • Register the host address of the connected navigation system with the Flex Focus. BK Medical service technician: Select LAN/IP settings of the Flex Focus 1 2 3 In the Service Menu, click Network Connections > LAN Connections > Properties > Internet Protocol (TCP/IP) > Properties. Enter the information. Make sure that you have the IP address and subnet mask needed. Click OK to save the LAN/IP configuration and return to the Service Menu. Calibration During surgery, the transducer is in a special support bracket (the transducer adapter). Figure 11-9. The Brainlab IGSonic 8862/8863 transducer adapter. Each transducer must be calibrated: • • When the Flex Focus is first connected to the Brainlab system. Each time the IGSonic transducer adapter is replaced. LAN connection: setting changes are automatically communicated If you use a LAN connection, once a transducer is calibrated, any changes to the frequency, penetration, depth and zoom settings on the on the Flex Focus are communicated to the navigation system and the ultrasound view is adjusted accordingly. S-video connection: recalibration required after any changes If you use an S- video connection, however, you must recalibrate the transducer after you make any changes to the frequency, penetration, depth and zoom settings on the Flex Focus. Test the Established Connections Make sure that the connection works, that is, that the Brainlab system can see the input from the Flex Focus. Customizing Measurements You can change measurements to suit your preferred workflow. For example, you can change the order of the measurements that go into the HWL volume calculation, or you can change bladder volume units from cc to ml. 160Chapter 11 January 2014 Flex Focus 1202 Advanced User Guide (BB1946-L) To change the order of HWL measurements: **need to go over this with Marlene - for both ways?*** 1 On the Image tab, click Advanced. New controls appear. 2 3 4 5 Click Customize, then Measurements. **screen dump here** Click New. Select B-mode. Name the first measurement (e.g. Prostate Width), check Clear on Unfreeze and leave Trigger Results Based on This Measurement unchecked. Figure 11-10. Creating a new measurement. 6 **how do we combine into volume?** Where to Find More Information Familiarity with system Before reading about the Pro Packages, you should already be familiar with the system, but for more information about different topics, you may want to refer to the following chapters: • Layout of controls on the monitor and how to use the workflow tabs (Chapter 2, “The User Interface”) • Names of screen controls and what they do (Chapter 3, “Controls on the Monitor”) Working with images (Chapter 4, “Working with the Image”) Making measurements (Chapter 5, “Making Measurements”) • • • • • • • Documenting the image and results (Chapter 6, “Documentation”) Using different imaging modes (Chapter 7, “Imaging Modes”) List of all measurement abbreviations with full name (Appendix B, “Measurement Abbreviations”) Setting up and Customizing the System (including creating custom keys on the keyboard) (Appendix C, “Setting Up and Customizing Your System”) Redefining screen keys and configuring the appearance of on-screen information, keys, input fields, etc. (Appendix D, “Redefining Screen Keys – Label, Bodymark, and Measurement” and Appendix E, “Configuring the Flex Focus 1202”) The tables and formulas that the system uses for calculations are in the Technical Data (BZ2100) on the User Documentation CD. Flex Focus 1202 Advanced User Guide (BB1946-L) Neuro Pro Package 161 162Chapter 11 January 2014 Flex Focus 1202 Advanced User Guide (BB1946-L) Chapter 11 3D Imaging Introduction to 3D Ultrasound The basic concept of 3D ultrasound is to collect a data set of 2D ultrasound images (black & white or color) while tracking and storing the location of each individual 2D image. The data set is then reconstructed into a single 3D volume that can be displayed on the monitor and manipulated. The reconstructed 3D volume can be rotated, sliced, rendered, or displayed in multiplane cross-sections. Imaging Modes On the Flex Focus, you can use 3D with B-mode, Color mode, or Power mode imaging. However, you cannot use 3D with the following modes and functions: • • • Doppler mode (spectral PW Doppler) M-mode Color mode using Velocity + Variance submode • 3D turns imaging modes off Color maps B Color NOTE: Turning on one of these modes or functions while you are using 3D will turn off 3D. If you are already using one of these modes, turning on 3D will turn the mode or function off, and turning off 3D will not turn it on again. NOTE: Acquiring a 3D volume with some color maps may result in faulty colors for some pixels. To avoid this, the system selects a default pure grayscale instead. Making measurements on a 3D cube is not the same as making measurements on a 2D image, as described in Chapter 5, “Making Measurements”. 3D License The 3D function of the Flex Focus can be purchased as an option. For more information, see the Flex Focus Product Data sheet that accompanies this user guide. To run the 3D software, you must have a license from BK Medical. For information about activating the 3D option, see “Licenses” on page 244. Password Protection If your patient archiving system is password protected (see page 64), you cannot use the 3D system unless you are logged in. Emergency In an emergency, you can put the system into an Emergency state and acquire 3D data sets, but you cannot save them with any patient ID other than EmergencyID. See “Emergency State” on page 64. Flex Focus 1202 Advanced User Guide (BB1946-L) 3D Imaging 163 Controlling Transducer Movement The 2D images in the data set are imaged with the transducer in different positions. The transducer can be moved in the following ways: • With a system-controlled positioning device (external or built into the transducer) • Untracked freehand (see warning on page 165) System-Controlled Positioning If the transducer is moved with a system-controlled positioning device, you can make measurements on the reconstructed 3D volume. There are various system-controlled positioning devices you can use • • The built-in 3D mover in the 2050, 2052 and 8838 transducers The magnetic wheel mover for the 8808, 8808e, 8818 and 8848 transducers Transducers 2050, 2052 and 8838 The 2050 and 2052 transducers have a built-in mover for 3D acquisition. The 8838 transducer has a linear array that rotates up to 360º degrees to produce a 3D image. For information about setting up and attaching these transducers, see the relevant transducer user guide. The Magnetic Wheel Mover The magnetic wheel mover (UA0513) is designed for use with the 8808, 8808e, 8818 and 8848 transducers. The mover is a system-controlled positioner that rotates the transducer about its long axis to produce a fanned data set or pulls the transducer back to produce a set of parallel images. For information about setting it up, using it and caring for it, including important safety warnings, see the magnetic wheel mover user guide. Untracked Freehand Acquisition Untracked linear and fan acquisitions (freely moving the transducer while you acquire a 3D data set) are allowed with any transducer. However, certain combinations of motion and transducer – a fan acquisition with a 2052, for example – will not produce a sensible 3D volume. Imaging Direction Imaging direction icon You must select the imaging direction icon that corresponds to the direction you plan to move the transducer. See “Setting the Mover and Imaging Direction” on page 167. The icon you choose gives the system information about how to reconstruct the 3D volume. If there is a mismatch, the resulting volume can be mirrored. After you acquire the image, you must check the reconstructed volume to make sure that it is a correct representation of the data. 164Chapter 11 January 2014 Flex Focus 1202 Advanced User Guide (BB1946-L) Measurements Not Accurate WARNING 3D-2 You cannot make accurate measurements on a 3D data set acquired using the untracked freehand method. If you start to make a measurement on a 3D data set acquired using the untracked freehand method, the following warning appears in red on the monitor to remind you that the measurement will not be accurate. Figure 11-1. 3D untracked freehand measurement warning on the monitor. 3D Imaging Overview The 3D imaging process has the following steps: • • • • • Preparations – see page 166 Adjust settings – see page 167 Acquisition – see page 168 Viewing – see page 169 Working with the 3D image – see page 170 • Save, Capture and Close – see page 178 Flex Focus 1202 Advanced User Guide (BB1946-L) 3D Imaging 165 To acquire a 3D image: 1. Open Patient window. 2. Enter Patient ID and click Start Exam. 3. Click to make 3D controls visible. Number of frames in and time required for the acquisition. You cannot change these directly. 4. Adjust the 3D ROI markers to include the area of interest to be imaged, see page 167. 5. Adjust image capture settings, see page 167. 6. Press to start 3D acquisition, see page 168. Figure 11-2. Basic overview of first steps. Preparations Before you start the 3D image acquisition: 1 2 3 4 Unfreeze the image 166Chapter 11 Check all the connections. Connect the mover, if needed. Choose the preset you want. Optimize the 2D image. NOTE: You cannot turn on 3D if the image is frozen. January 2014 Flex Focus 1202 Advanced User Guide (BB1946-L) Patient ID must be entered NOTE: You cannot acquire 3D data sets unless you have entered a patient ID. If you have not entered a valid patient ID, you will be prompted to do so. The default patient ID is “NoID”. Adjusting the Image Capture Settings ROI (3D Region of Interest) When you turn 3D on, 3D ROI markers (see Fig 11-2) appear in the image area to indicate the area that will be captured in the 3D data set. NOTE: You cannot press the Zoom key to activate the 3D ROI box. The Zoom key continues to work in the normal way for the 2D image. Moving the ROI box To move the 3D ROI box to a different part of the image, click inside the box to select it and drag it with the trackball. Click to release the cursor when the box is where you want it. Resizing the ROI box To resize the box (increase or decrease the area covered by the 3D acquisition), press +/- when the box is selected. You can also resize the box by clicking one of the corners (selecting it) and then dragging the corner. 3D Capture Settings You can set various 3D capture settings on the Image tab. Extent of the image Spacing between frames of the 3D acquisition Set mover type (includes untracked options) Set imaging direction. See below Figure 11-3. 3D image capture settings. Setting the Mover and Imaging Direction Movers with fixed direction Select direction for other movers With certain movers, the imaging direction is fixed, and you cannot change it. For other movers, you set the direction that the mover will move by selecting the appropriate imaging direction icon. NOTE: When you choose a mover, the system will change the 2D image orientation if a change is necessary to ensure that the 3D volume is reconstructed correctly. You are notified if this occurs. Untracked freehand Before you acquire an untracked freehand data set, it is essential to select the appropriate imaging direction icon so that the 3D volume will be reconstructed correctly. Be especially careful if you have changed the orientation (either up/down or left/right) of the 2D image (changed its orientation). In this case, the system will not make any automatic adjustments of orientation before 3D acquisition. The effect Flex Focus 1202 Advanced User Guide (BB1946-L) 3D Imaging 167 of a flipped 2D image on the resulting 3D volume can be confusing, so we recommend that you do not change the default orientation of the 2D image before acquiring a 3D data set. Set direction carefully You must select the imaging direction to match the direction that the transducer will move during acquisition. NOTE: If the patient is not lying on his or her back, be very careful when you choose the imaging direction because the directions are defined relative to a patient lying face-up. Direction Clockwise (fanned) Counterclockwise (fanned) Inferior to Superior or Right to Left* (linear or pullback) Superior to Inferior or Left to Right* (linear or pullback) * The directions are defined relative to a patient lying on his or her back. Table 11-1. 3D imaging directions. Acquisition To start a 3D acquisition: Starting 3D acquisition • Press the 3D key. or • Click 3D. A progress bar appears during acquisition. The 3D tab appears when you have acquired and/or are looking at the 3D cube. NOTE: During 3D acquisition, most keys and on-screen controls are disabled. You can use only the Freeze function (monitor or control panel), and the 3D and Cancel keys. Stopping 3D acquisition To stop a 3D acquisition before it is finished: • Click Stop next to the progress bar. or • Press 3D or Cancel or Freeze on the keyboard. After you have acquired a 3D data set, it is displayed as a volume in the image area. You can select various ways of viewing the volume, and you can use various tools and settings to enhance the image. 168Chapter 11 January 2014 Flex Focus 1202 Advanced User Guide (BB1946-L) Viewing a 3D Data Set On the 3D General tab, there are different View and Preset controls. These are described in detail later in this chapter: Select between 6 different Data Presentation Views, see page 172 Select between User Views specific to individual volumes, see page 172 Select between User Presets for enhanced viewing of volumes, see below NOTE: Imaging is frozen when any view of the 3D volume is displayed. Enhancing a 3D View When a 3D view is displayed, you can use various options on the 3D tab to enhance the appearance of the 3D volume and make it easier to see the structures you are interested in. • • • • Brightness Contrast Hue – Click this to open a window where you can select a hue (color) to color the gray scale part of the volume. Zoom Presets After you have set Brightness, Contrast, Hue, and Zoom, and any Render settings, you can save your settings as a Preset; see Fig 11-4. Save current settings as a new preset. You are prompted for a name. If you have defined any presets, their names appear below Del. Update current preset to include new settings. Deletes the preset that is currently selected. Figure 11-4. Options under Presets on the 3D tab. 3D Layout Options When you view the acquired volume, you can change the layout of the monitor using the following options on the 3D Misc. tab. • • • Orientation – Turns the orientation marker on and off. The orientation marker is positioned on the first frame in the volume. Wire Frame – Shows or hides the wire frame on the volume. Measure (only in Cube view) – Shows or hides the measurement lines or boundaries on the volume, the Measurement menu (on the right side of the monitor), and Measurement results (on the left side of the monitor). Flex Focus 1202 Advanced User Guide (BB1946-L) 3D Imaging 169 Working with the 3D Image Manipulating the Volume You can use the trackball (or touch pad) and the Select key to manipulate the volume in various ways. The form of the cursor is different, depending on what you are doing. Rotating To rotate a volume in any direction: 1 Point outside the volume. The cursor looks like this: 2 Hold the Select key down while you drag the cursor and rotate the volume. You can also rotate the intersecting planes view in the 4-Up and 6-Up views. Moving a Plane In and Out of the Volume You can move a selected plane in and out of the volume to “slice” the volume so that a plane inside the original volume is displayed as a face of the transformed volume. This new face is called a “cut plane”. The cut plane can be parallel to a one of the original faces of the volume or at an angle (tilted) relative to the axes of the volume. To slice the volume: 1 Move the cursor onto one of the volume faces. The cursor looks like this: 2 3 Hold the Select key down while you drag the cursor to move the plane through the volume until the cut face you want is visible. To restore parts of the volume that you have sliced away, drag the cut plane back through the volume. Tilting a Plane You can tilt a plane to see views that are not parallel to one of the original faces of the volume. (This often creates additional planes.) To tilt a plane: 1 Click the edge of a plane to select it. The cursor looks like this , and the wire frame around the plane becomes red. 2 Hold the Select key down while you drag the cursor to tilt the cut plane. You can then move the tilted cut plane in and out (slice) as described before. Moving the Volume To move the volume: 1 Move the cursor so that it is inside the volume. 2 Hold down the Shift key and the Select key. 170Chapter 11 January 2014 Flex Focus 1202 Advanced User Guide (BB1946-L) 3 4 The cursor looks like a hand. Drag the volume to the position you want, while holding the Shift key and the Select key down. Click when the volume is where you want it. Animating the Volume To make the volume rotate automatically forward and back: • On the 3D Misc. tab, click Play. The volume rotates. To stop the rotation, click Play again. On the 3D Misc. tab you can click to adjust the following animation parameters (Advanced must be on): • Speed • Span – the extent of the rotation Aligning, Splitting, or Deleting a Face You can turn the volume so that a particular plane is facing you. You can also delete a cut plane or split a plane to create a tilted cut plane. If you point at a plane of the volume and press the + side of the +/- key, a popup menu appears. Click Result Delete Face The plane disappears. Align Face The volume moves so that the plane is facing you. Split Face The selected face splits into two to create a tilted cut plane. Annotating a 3D View As with 2D images, you can annotate a 3D view with a label or arrow. You cannot use a bodymark. You can add as many labels or arrows to a 3D view as you want. When you have finished, you can save the annotated image as a view that you name. You can save the image both as a 2D snapshot and as a 3D cube. Label To add a label to a 3D view: 1 On the 3D General tab, click Label. A writing cursor appears. 2 Move the cursor to where you want the label. 3 Type the label. 4 Click. (You can drag the label to reposition it before you click; however, after you click, you cannot edit the label, only delete it.) Flex Focus 1202 Advanced User Guide (BB1946-L) 3D Imaging 171 5 6 Arrow You can add additional labels. When you have added all the labels you want, click Label again. A window appears for you to name the view with the annotation. You can update the current view to include the annotation, or you can give it a new name. To add an arrow to a 3D view: 1 On the 3D General tab, click Arrow. The cursor appears on the 3D volume with an arrow. 2 3 4 5 6 Press +/- to change the orientation of the arrow. The tail of the arrow moves in a clockwise direction with each press. Drag the arrow to where you want it and click. An arrow is placed on the image. You can add another arrow. When you have added all the arrows you want, click Arrow again. A window appears for you to name the view with the annotation. You can update the current view to include the annotation, or you can give it a new name. NOTE: After you have positioned an annotation on the image and clicked, you cannot edit the annotation or move it. You can only delete it. To delete an annotation, click Undo. The most recent annotation is deleted. You can click Undo several times to remove more than one annotation. You can also click Clear All to remove them all. User Views After you enhance the 3D view and annotate it, you can save it as a User View. Settings for volume rotation and slicing, zoom level and annotations are saved in a User View. A User View is specific to a 3D volume. Save current settings as a new user view. You are prompted for a name. If you have defined any views, their names appear below Del. Update current user view to include new settings or annotations. Delete the user view that is currently selected. Figure 11-5. Options for User Views. The 6 Data Presentation Views There are 6 different ways you can view the 3D data set. 172Chapter 11 January 2014 Flex Focus 1202 Advanced User Guide (BB1946-L) Cube – see below Render – see page 175 4-Up – see page 177 MIP (Maximum Intensity Projection) – see page 177 6-Up – see page 178 Transparency – see page 177 Cube View This is a texture-mapped representation of the volume. It is the default view. Making Measurements in a Cube View In a Cube view, you can measure the length, area and volume of a pathology, if you have used a system-controlled positioning device to acquire the data set. (You cannot make accurate measurements on data sets acquired using untracked freehand. See the warning on page 165.) NOTE: Making measurements on a 3D cube is not the same as making measurements on a 2D image, as described in Chapter 5, “Making Measurements”. After you have clicked to position a point to make a 3D measurement, you cannot move the point. You can only complete the measurement (if it requires more points) and then delete the measurement and make a new one. To make a 3D measurement: 1 Click the type of measurement you want on the 3D General tab. 2 Click to position the points of the measurement. See Table 11-2. When you click (or double-click, in the case of a polygon) the final point for the measurement, a number appears next to the lines you have drawn. The number is used to label the measurement results. The results appear under the image. Flex Focus 1202 Advanced User Guide (BB1946-L) 3D Imaging 173 Measurement What to Do Result Distance Click to position 2 points. A line connects them. Distance between the points. Angle Click to position 3 points. Two intersecting lines appear. Angle between the lines. Area Click points on the perimeter of the area. A polygon appears. The number of sides in the polygon increases with each click. When you have come to the last point, double-click to indicate that it is the final point in the polygon. You must click the points in order so that the polygon does not intersect itself – see note below. Area of the polygon. Volume See instructions on page 174. Volume calculated from polygons drawn on slices of the volume. Table 11-2. Measurements on a 3D data set. Polygon measurements NOTE: You must click the points in order around the polygon perimeter. You cannot move a point once you have positioned it. If you backtrack, the polygon will intersect itself. If this happens, or if you have made another mistake in drawing the polygon, you must delete the entire measurement (click Undo) and start over. If you are in the middle of a volume measurement, the entire volume measurement is deleted, not just the current polygon. Deleting Measurements To delete a measurement: • Click Undo. The most recent measurement is deleted. You can click Undo several times to remove more than one measurement. To remove all measurements: • Click Clear All. Measuring Volumes You measure a volume by drawing polygons around the area of interest on slices taken throughout the Cube. The method for drawing polygons is not the same as for 2D images. To make a volume measurement on a 3D Cube: 1 Click Volume on the 3D General tab. 2 Click Step and set the distance between slices of the cube that will be used for the volume measurements. 174Chapter 11 January 2014 Flex Focus 1202 Advanced User Guide (BB1946-L) 3 4 5 6 Draw a polygon around the area of interest by clicking points on the perimeter. When you have come to the last point, double-click to indicate that it is the final point in the polygon. See note above about clicking the points in order. Click Next to move through the volume by the chosen step size or Prev to go to the previous step. Outline the area of interest in the new slice. Repeat steps 3, 4, and 5 for each slice until the area of interest is no longer visible (the volume measurement is completed). The system updates the accumulated volume (in cm ) as each polygon is completed. Click Volume again to finish the volume measurement. 3 7 NOTE: For information about accuracy of measurements on acquired and reconstructed planes, see the Flex Focus 1202 User Guide. WARNING 3D-1 Measurements obtained with the 3D system and used in diagnosis must be carefully and thoughtfully performed to ensure accurate quantitative assessment. Before you perform a calculation, make sure that all necessary calibrations and measurements are made. If you suspect that the 3D system’s calibration is inaccurate (that is, the measurements are not as expected), contact your local BK Medical service representative to check and confirm the system’s proper operation. NOTE: To undo the last measurement, click Undo. Render View Rendering dramatically improves 3D visualization. It is useful for looking in detail at soft tissues such as fistulas and abscess cavities. In this view, for gray scale volumes only, you can use sculpting tools to remove obstructing portions of the volume so you can better see the areas of interest. See page 175. Render Settings You can change the way a Render view looks by adjusting the settings on the 3D misc. tab (Advanced must be on): • • • • Photo – Adjusts the photorealistic parameter used in the rendering. This can only be used on gray scale volumes. Opac – Specifies the transparency (opacity) of a structure. Thick – Determines how far you can look into the volume. Filter – Sets a threshold so that pixels that are not as bright as the threshold are not displayed. Sculpting Tools Sculpting tools let you remove unwanted data from a Render view. Sculpting tools can only be used on gray scale volumes – when there is no color in the volume. Flex Focus 1202 Advanced User Guide (BB1946-L) 3D Imaging 175 There are two sculpting tools: • • The cutting tool (which you can use to cut away the outside of the volume or to cut a hole inside the volume) The shaving tool To use the sculpting tools: 1 Click Sculpture on the 3D misc. tab to turn on the sculpting tools. NOTE: If “Display” is Off (see “Displaying Sculpture Results” on page 176) the cursor does not change to a scalpel/shaver. 2 Click Remove to select Inside, Outside or Shave. 3 If you select Inside, you can adjust how deep you want to cut. Click Depth and move the slider to adjust the percentage that is removed when you move the cutting tool. 4 Use the different tools as described below. 5 To turn off the sculpting tools, click Sculpture. To use the cutting tool (inside): 1 Click on one plane of the volume. 2 Hold down the Select key while you drag the to draw a closed curve on the volume plane. 3 Release the Select key when you are finished. If you have selected 100% Depth, a hole appears extending through the volume. To use the cutting tool (outside): 1 Click on one plane of the volume. 2 Hold down the Select key while you drag the volume plane. 3 Release the Select key when you are finished. The area outside the curve disappears. to draw a closed curve on the To use the shaving tool: 1 Click on one plane of the volume. 2 Hold down the Select key while you move the cursor over the area to be shaved. The longer you hold the Select key down, the more surface is removed. 3 Release the Select key when you are finished. Displaying Sculpture Results Click Display to toggle between a view showing the result of sculpting and the unsculpted view. 176Chapter 11 January 2014 Flex Focus 1202 Advanced User Guide (BB1946-L) MIP View Maximum Intensity Projection (MIP) emphasizes the pixels with the highest intensity in the volume. If the highest intensities are mapped to the highest blood flow velocities, this mode accentuates and reveals the peak velocity regions of a volume. It is useful for • • Looking at maximum flow jets Visualizing skeletal structures beneath tissue • Looking at vascularization Transparency View Transparency rendering (which is only possible when you have acquired the 3D volume using Color or Power mode) lets you adjust the relative transparencies of the color and the gray scale parts of the volume. This can allow hidden features to become visible. Render Settings You can change the way a Transparency view looks by adjusting the settings on the 3D Misc. tab. In addition to the Render Settings available for a Render view, there are 2 Render Settings that apply only to a Transparency view. • Photo – Adjusts the photorealistic parameter used in the rendering. This can only be used on gray scale volumes. • • • Opac – Specifies the transparency (opacity) of a structure. Thick – Determines how far you can look into the volume. Filter – Sets a threshold so that pixels that are not as bright as the threshold are not displayed. 4-Up View This view has three orthogonal plane views and a view showing the positions of these intersecting planes within the volume. The planes can be moved by adjusting them in the intersecting view. Flex Focus 1202 Advanced User Guide (BB1946-L) 3D Imaging 177 X Move planes here X to change views here Y Y Z Z and here Figure 11-6. The 3D 4-Up View window. 6-Up View In addition to the views in the 4-Up view, this view contains a Cube view and a sixth view, which is the view most recently displayed (MIP, Render, Transparency, or Cube). Save, Capture and Close After you view a 3D data set, there are 3 options: • • • 178Chapter 11 Save – Updates the 3D volume document in the patient archiving system to include saved User Views, measurements and the result of sculpting. Capture – Saves the 3D volume document to the system hard disk. Close – Closes the 3D viewer. January 2014 Flex Focus 1202 Advanced User Guide (BB1946-L) Chapter 12 DICOM DICOM on the System DICOM is not installed as a default on the system. When it is installed, it is set up specially to match your DICOM system and procedures. ® Caution: Changing the DICOM setup can cause your system to not work properly. For example, you may be unable to print to a DICOM printer. All changes to the DICOM setup should be made by qualified service personnel only. Do not try to change the DICOM setup yourself. New Patient Information from a DICOM Worklist The system may be set up so that you can retrieve a worklist of patients and then select a patient from the worklist. Depending on how your DICOM system is set up, the worklist may appear as soon as you open the Patient window. If the worklist is blank, you can retrieve the information. To retrieve a worklist: 1 Use the drop-down window in the upper right corner to select the dates you want the list to include. 2 Click Update. The worklist appears in the window. If there are more patients than can fit in the window, you can scroll down to see the rest of the list. To select a patient from the worklist: 1 Click the row that contains the patient. Now that patient is shown in the fields next to the worklist. 2 If required, enter additional information in the fields in the window. NOTE: You cannot delete from the system a document that is in a queue to be sent to a DICOM device. Saving or Printing to a DICOM Network Filenames of Documents Exported in DICOM Format The filename of an exported document specifies the date and time the image was captured. For example, 2D_20131022_135426_FV12345.dcn would be the label on an 2D image of patient FV12345 that was captured on October 22, 2013 at 1:54:26 P.M. (13:54:26). Flex Focus 1202 Advanced User Guide (BB1946-L) DICOM 179 Archiving to a PACS If you have DICOM installed on your system, you can archive images and clips to a PACS. To archive all documents for a patient or examination or individual documents: 1 Click to select the patient, the examination, or the individual documents you want to archive. 2 Click Archive on the Documentation tab, and select the PACS system you want to archive to. Reports It is possible to export DICOM Structured Reports. Queue When you archive to a (PACS), the information is copied and put into a queue to be transferred to the PACS. When the PACS is available, the information is transmitted. Caution: If you have an accidental power failure while information is being transferred to the PACS, transfer may fail. Documents and information may not be stored in the PACS even though they appear to have been transferred successfully from the system. DICOM Status A DICOM status indicator appears by the display values to the right of the image. It has a little colored light next to it. Status Indicator Color Meaning Green No unsent documents. The LED disappears after 5 seconds. Yellow A document is being sent or waiting to be sent. Red A document was not sent successfully. Table 12-1.DICOM status indicators. If you click the DICOM status indicator, the DICOM Status window appears. Figure 12-1. The DICOM status window. 180Chapter 12 January 2014 Flex Focus 1202 Advanced User Guide (BB1946-L) Documents in queue The colors of the status indicator next to a device in the Device List are the same as described in Table 12-1. If a device has a red or yellow indicator, you can click the device name to see a list of unsent documents displayed in the Document List. To check the DICOM storage commitment status for the sent documents, you can search for patients with committed documents in the Archive window (see page 55). You have the following options: • • Cancel – cancels the selected document. Clear All – clear all pending documents or jobs for the selected device. • • • Test – tests the connection to the selected device (PING + C-ECHO). Details – see log of DICOM transactions - this is useful for a service technician. Close – closes the window and does nothing else. To update the transaction log, click Update. NOTE: You can also open the DICOM Status window from the DICOM Setup window. See “DICOM Setup” on page 250. Deleting a Document NOTE: You cannot delete from the system a document that is in a queue to be sent to a DICOM device. Discontinuing an Examination with an MPPS Server If an MPPS server is configured, you can discontinue the current examination. Click More and select Discontinue Examination to end the examination; the system will send a DISCONTINUE message back to the MPPS server. You will be prompted to confirm that the examination must be discontinued. Discontinuing the examination clears the current patient data and closes the Patient window. Discontinued examinations can be retrieved from the Patient List for later completion; see Table 6-3, “Ways to select the patients displayed in the Examination List.,” on page 61. The 1202 Service Manual contains instructions for service personnel to use when configuring a MPPS server. If you try to start or resume examinations on patients with discontinued examinations, you will be prompted to choose between these options: • • • Continue the existing examination Delete existing examination and start a new Cancel Flex Focus 1202 Advanced User Guide (BB1946-L) DICOM 181 182Chapter 12 January 2014 Flex Focus 1202 Advanced User Guide (BB1946-L) Appendix A Glossary This glossary contains explanations of terms and abbreviations that appear in the user guide or on the monitor. Measurements are listed in Appendix B, “Measurement Abbreviations”. Term Explanation A/B Stuart index. PS/ED. ACI ACI (Angular Compound Imaging) is a result of combining images made at up to 5 different angles into one compound image. This reduces speckle and optimizes the ultrasound image. NOTE: In certain cases ACI can remove or suppress some image artifacts such as shadowing (from e.g. kidney stones or cyst edges), which may be used to identify certain characteristics of the imaged anatomy. AIUM American Institute of Ultrasound in Medicine. ALARA As Low As Reasonably Achievable. Refers to the principle of keeping ultrasound exposure as low as possible (see the Flex Focus 1202 User Guide). aliasing Detection of a false flow in the opposite direction from the real flow. This can occur when the PRF used for the Doppler signal detection is not high enough compared to the flow speed. The problem only exists with pulsed wave Doppler detection. Angular Compound Imaging See ACI. array transducer A transducer that consists of a set of transducer elements, each capable of transmitting and receiving ultrasound. Auto (Cardiac measurement) PS, ED, RI, PS/ED B/A ED/PS baseline The baseline separates forward flow from reversed flow in Doppler imaging. Moving the axis can help overcome aliasing problems. bodymark A small drawing positioned on the image to help identify it in documentation. catalog A list of available items, as in a bodymark catalog or label catalog. CFM Color flow mapping. See Color mode. cine A function that lets you review a series of previously acquired images. Click (long) Pointing at an on-screen control and pressing the Select key for at least 1 second. See Getting Started with Flex Focus. Flex Focus 1202 Advanced User Guide (BB1946-L) 183 Term Explanation color box When Color mode or Power mode imaging is turned on, the color box is superimposed on the B-mode image. The color box outlines the area of the tissue in which flow information is available. color Doppler See Color mode. Color mode (CFM) Color-Flow Mapping (CFM). Real-time signal that represents the speed of flowing material in each sample volume within the Color mode image area. The Color mode signal is in principle independent of the amount of flowing material. The Color mode is normally superimposed on a B-mode image that shows the anatomical surroundings. Flow directions towards and away from the transducer are represented as different colors in Color mode (e.g. towards = red, away = blue). The Color mode signal (flow speed) is represented by different values in the color mapping (relative measure) for each sample volume in Color mode. No color means either: • No flow in the sample volume (very low flow speed) or • Amount of reflection from flowing material (which might have a high flow speed) is below threshold set by the Color mode gain. The Color mode signal (flow speed) is dependent on the angle of the ultrasound beam relative to the flow direction. color priority When color information is superimposed on a B-mode image, color can appear outside vessels, making it appear that the flow is not restricted to the vessel. To minimize this effect, you can adjust the color priority. Make the color priority lower to have less color outside the vessels. NOTE: High color priority gives color in more areas; low color priority reduces the number of areas that are colored. combination mode Simultaneous imaging in more than one mode, for example, B+Color or B+Color+Doppler. DecT Flow Deceleration Time depth With a full B-mode image, you adjust the depth to cut out parts below the part you are interested in. The image always includes the transducer surface, so changing depth changes the magnification of the image, stretching, or compressing it. NOTE: To adjust the depth of the image without changing the magnification, use Panning. When the image is panned, the top of the image does not necessarily still correspond to the transducer surface. Adjusting the depth of a zoomed image changes the magnification even though the transducer surface is not necessarily visible at the top of the image. 184Appendix A January 2014 Flex Focus 1202 Advanced User Guide (BB1946-L) Term Explanation Doppler mode (Spectral) Doppler mode. This mode displays information about the spectrum of flow velocities as a function of time. It is sometimes called FFT (Fast Fourier Transform) because the information is presented as a frequency spectrum indicating velocity components. duplex Simultaneous imaging in 2 modes. See combination mode. dynamic range The number of steps (gray scale change) between black and white. EDC Expected date of confinement. EMC Electromagnetic compatibility. Enhanced Tissue Definition See ETD. ESD Electrostatic discharge. ETD Enhanced Tissue Definition. With ETD, an automatic speckle suppression algorithm continuously analyzes the ultrasound image for irregularities and adjusts the smoothness to be applied. This reduces speckle and optimizes the ultrasound image. ETD supports all array transducers (mechanical transducers are not supported). F1, F2 Frequency at position of marker 1 or 2 (when you make a measurement). FFT Fast Fourier Transform. FFT is a method of calculating the Fourier Transform (frequency spectrum) of something that is moving as a function of time. It is used to calculate the spectrum displayed in Doppler mode imaging. FOI Field of interest. The area within the B-mode image where resolution and focus are maximal. freeze Stop updating the image so an unchanging image is displayed. NOTE: When you freeze the image, the date and time displayed on the monitor are also frozen, so the time displayed on a printed image is the time when the image was frozen, not the time when it was printed. gain The overall amplification that is applied to ultrasound echoes from all depths. HIPAA Health Insurance Portability and Accountability Act of 1996. American law that sets rules for how patient accounts, billing and medical records must be handled. IEC International Electrotechnical Commission. image review See cine. IOP Intraoperative – during a surgical operation. IVF In vitro fertilization. NOTE: This system is not market cleared by the FDA for IVF use in the USA. Flex Focus 1202 Advanced User Guide (BB1946-L) 185 Term Explanation label Text positioned on the image to label it. See page 29. LC Length of cycle. line density Line density is a measure of how closely spaced the image lines are in the ultrasound image. Increasing the line density decreases the frame rate so that you get finer resolution but a slower refresh rate (frame rate). LMP Last menstrual period. LMP is the abbreviation on reports. The field in the Patient window for this information is Last Menst. Date. long press, long click See Press (long) or Click (long). MIP Maximum Intensity Projection (3D imaging). See page 177. MPG Mean Pressure Gradient MPPS Modality Performed Procedure Steps. If an MPPS server is configured, you can discontinue the current examination. See page 181. MV All Mitral valve all points NEMA Association of Electrical and Medical Imaging Equipment Manufacturers (National Electrical Manufacturer’s Association) OB Obstetrics. PACS Picture Archiving and Communications System (DICOM). pan Move the image so that different parts of the total scanned image are displayed on the screen. PE Previous examination. PED Previous examination date. perioperative Around the time of a surgical operation. persistence Persistence is the amount of time over which B-mode image frames are averaged on the monitor. High persistence increases the contrast in the image, but tissue movement will blur a highpersistence image. PG Pressure Gradient phased array A technique to control the image area by using time delays on an array transducer. PI Pulsatility index. planimetry Measuring the surface area and perimeter of an object by tracing its boundaries. POI Point of interest. 186Appendix A January 2014 Flex Focus 1202 Advanced User Guide (BB1946-L) Term Explanation Power Doppler See Power mode. Power mode Power mode (power Doppler) ultrasound displays information about the number of particles moving, rather than their velocity. The signal strength (related to the square of the velocity) increases as the number of flowing particles increases. Thus the amplitude of the signal indicates the amount of blood present and flowing within a sample volume. power supply cord The cord that connects the system to the wall outlet or power supply. Press (long) Pressing a key for 1 second or more. See Getting Started with Flex Focus. PRF Pulse repetition frequency. Pro Package An application package containing presets, measuring tools and calculation formulas. PSA Prostate-specific antigen. PSAD PSA density: PSA divided by prostate volume. pulse repetition frequency The rate at which pulses of ultrasound waves are transmitted and received in PW (pulsed-wave) Doppler imaging. PW Doppler Pulsed wave Doppler. PW Doppler is the primary Doppler mode. In PW Doppler, short bursts (pulses) of ultrasound waves are transmitted at regular intervals and analyzed as they return. The received signals are detected and sent to amplifiers for audio output as well as displayed on the monitor for a visual presentation of the frequency components (spectrum). Range (of velocities) You can vary the PRF (pulse repetition frequency) to select the range of Doppler velocities (frequencies) that are color-coded and displayed. Restricting the range allows you to see velocity differences (within the range) in more detail. Shots per estimate One way to improve the accuracy of the color-coded velocity information is to increase the number of pulses transmitted in each waveform packet (shots per estimate) at the expense of decreasing the frame rate. screen key A control on the monitor that looks like a key or button. spectral Doppler See Doppler mode. SS Start systole. steering You can steer the Doppler beam of a linear transducer to vary the beam angle. This can be useful for examining flow in blood vessels parallel to the transducer surface. Flex Focus 1202 Advanced User Guide (BB1946-L) 187 Term Explanation stitch line (Available only for 3D imaging.) Some transducers enabled for 3D imaging can be set to image 360°. At that setting, the start and end points for the image are referred to as the stitch angle or stitch line. More information is provided in the appropriate transducer user guide. ON/standby button The switch on the back of the system used for turning the system on and off each day. TAM Time Average Mean. TAMX Time Average Max. T-area Transverse Area. TEH True echo harmonics. BK Medical’s trademarked term for its pulse inversion tissue harmonic imaging system. TGC Time gain control. The TGC curve determines variable amplification applied to echoes from different depths in the tissue. The TGC function compensates for attenuation and scattering of the ultrasound beam in the tissue. TI Thermal index. The estimated rise in tissue temperature (in °C) caused by the power emitted by the transducer. TIB Thermal index in bone at focal point. TIC Thermal index, cranial – bone at surface. TIS Thermal index in soft tissue. triplex Simultaneous imaging in 3 modes. See combination mode. voxel A three-dimensional pixel. A volume pixel. wall filter A wall filter is used to eliminate low-frequency artifacts (such as Doppler shifts arising from respiratory and cardiac motion or movement of blood vessel walls) in Color, Power and Doppler modes. The wall filter cuts off all frequencies below its cutoff frequency. You can adjust the cut-off frequency. width For some transducers, you can increase the width of the image area beyond normal full width. With linear transducer arrays, this is sometimes referred to as Trapezoidal View. You can also narrow the image width to increase frame rate. 188Appendix A January 2014 Flex Focus 1202 Advanced User Guide (BB1946-L) Appendix B Measurement Abbreviations Measurement Explanation %ST Area % Stenosis Area %ST Dist % Stenosis Distance 1 Angle 1 Angle 2 Angles 2 Angles A/B Stuart index. PS/ED. Systolic Velocity/Diastolic Velocity AC Abdominal Circumference AC - ATD + APD Abdominal Circumference - ATD + APD AC - Campbell Campbell Abdominal Circumference AC Device Abdominal Circumference Device AC - Ellipse Abdominal Circumference - Ellipse AC - Freehand Abdominal Circumference - Ellipse AC - Hadlock Hadlock Abdominal Circumference AC - Jeanty Jeanty Abdominal Circumference Acc Acceleration (velocity) AccT Flow Acceleration Time AD Abdominal Diameter AD - Persson (AC) Persson Abdominal Diameter - AC AD - Persson (APD + ATD) Persson Mean Abdominal Diameter Ad Adenoma (H, L, Vol or W) AFI Amniotic Fluid Index All Aortic Valve All (M-Mode) Alpha1 Alpha1 Angle Alpha2 Alpha2 Angle using 180° Alpha3 Alpha3 Angle using 360° ALSs Aortic Valve Leaflet Separation, systole. Angle Angle Flex Focus 1202 Advanced User Guide (BB1946-L) 189 Measurement Explanation Anorectal Anorectal Angle AO diameter d Aortic Root Dimension, diastole AO diameter s Aortic Root Dimension, systole AOd Aortic Root Dimension, diastole. Aod Dia Aorta Distal Vessel outside diameter Aod PS Aorta Distal Peak Systole Aom Dia Aorta Mid Vessel outside diameter Aom PS Aorta Mid Peak Systole Aop Dia Aorta Proximal Vessel outside diameter Aop PS Aorta Proximal Peak Systole APD Anteroposterior Diameter AT Acceleration Time AT/ET Acceleration Time/Ejection Time ATD Abdominal Transverse Auto Auto Doppler Calculations (PS, ED, RI, PS/ED) Auto AV Auto AV Cardiac Calculations Auto MV Auto MV Cardiac Calculations Auto PV Auto PV Cardiac Calculations Auto TV Auto TV Cardiac Calculations AVA Aortic Valve Area Avg. ET Average Endometrial Thickness B/A Diastolic Velocity/Systolic Velocity (ED/PS) Beta1 Beta1 Angle Beta2 Beta2 Angle using 180° Beta3 Beta3 Angle using 360° Bladder Bladder Outline Bl Bladder (H, L, Vol or W) BND Bladder Neck Descent BPD Biparietal Diameter BPD - Campbell Campbell Biparietal Diameter 190Appendix B January 2014 Flex Focus 1202 Advanced User Guide (BB1946-L) Measurement Explanation BPD - DSOG DSOG Biparietal Diameter BPD - DSOG (BPD,FL) DSOG Biparietal Diameter (and Femur Length) BPD - Eik-Nes Eik-Nes Biparietal Diameter BPD - Hadlock Hadlock Biparietal Diameter BPD - Hansmann Hansmann Biparietal Diameter BPD - Hobbins Hobbins Biparietal Diameter BPD - Jeanty Jeanty Biparietal Diameter BPD - Kurtz Kurtz Biparietal Diameter BPD - Persson Persson Biparietal Diameter BPD - Robinson Robinson Biparietal Diameter BPD - Tokyo Tokyo Biparietal Diameter BSA Body Surface Area BSA Body Surface Area (m²) BSD Bladder Neck Symphysis-Pubis Distance BWT Bladder Wall Thickness CI Cephalic Index CI Cardiac Index CI (BPD + OFD) Cephalic Index - BPD + OFD CI (HC) Cephalic Index - HC Circle General Circle CO Cardiac Output CRL Crown Rump Length CRL - Campbell Campbell Crown Rump Length CRL - DSOG DSOG Crown Rump Length CRL - Hadlock Hadlock Crown Rump Length CRL - Hansmann Hansmann Crown Rump Length CRL - Hobbins Hobbins Crown Rump Length CRL - Jeanty Jeanty Crown Rump Length CRL - Persson Persson Crown Rump Length CRL - Robinson Robinson Crown Rump Length Flex Focus 1202 Advanced User Guide (BB1946-L) 191 Measurement Explanation CRL - Tokyo CRL - Tokyo Cyst Cyst diameter DecT Flow Deceleration Time dF dV Frequency Difference / Velocity Difference Dist Distance DSOG (BPD,FL) DSOG Biparietal Diameter and Femur Length dT Time Difference dT M Delta Time ED End Diastole EDUA End Diastole Uterine Artery EdV End-diastolic Volume EF Ejection Fraction Ellipse Ellipse (various organs) Empiric Empiric Volume EsV End-systolic Volume ET Endometrial Thickness. ET AV Ejection Time Aortic Valve. ET MV Ejection Time Mitral Valve. ET PV Ejection Time Pulmonic Valve. ET TV Ejection Time Tricuspid Valve. FBL Fibula Length FD 1 Follicle Diameter (1 distance) FD 2 Follicle Diameter (2 distances) FD 3 Follicle Diameter (3 distances) FD 3 (1,2) Follicle Diameter (3 distances, distance 1 and 2) FD 3 (3) Follicle Diameter (3 distances, distance 3) FL Femur Length FL/AC Femur Length / Abdominal Circumference FL/BPD Femur Length / Biparietal Diameter FL - Campbell Campbell Femur Length 192Appendix B January 2014 Flex Focus 1202 Advanced User Guide (BB1946-L) Measurement Explanation FL - DSOG DSOG Femur Length FL - DSOG (BPD,FL) DSOG Femur Length (and Biparietal Diameter) FL - Hadlock Hadlock Femur Length FL - Hansmann Hansmann Femur Length FL - Persson Persson Femur Length FL - Tokyo Tokyo Femur Length Freehand General Freehand FS Fractional Shortening FV1 Frequency/Velocity 1 FV1/FV2 Frequency Ratio/Velocity Ratio FV2 Frequency/Velocity 2 FW Fetal Weight FW(GA) Fetal Weight from Clinical Gestational Age FW - Campbell (AC) Campbell Fetal Weight FW - DSOG (BPD,AD) DSOG (BPD,AD) Fetal Weight FW - DSOG (BPD,AD,FL) DSOG (BPD,AD,FL) Fetal Weight FW - Eik-Nes (BPD,ATD) Eik-Nes Fetal Weight FW - Hadlock (AC,FL) Hadlock (AC,FL) Fetal Weight FW - Hansmann (BPD,TT) Hansmann Fetal Weight FW - Persson (BPD,AD) Persson (BPD,AD) Fetal Weight FW - Persson (BPD,AD,FL) Persson (BPD,AD,FL) Fetal Weight FW - Shepard (AC,BPD) Shepard Fetal Weight FW - Warsof (AC,BPD) Warsof Fetal Weight GA Gestational age. Gamma1 Gamma1 Angle Gamma2 Gamma2 Angle using 180° Gamma3 Gamma3 Angle using 360° Gleason Score Gleason Score GS Gestational Sac GS 1 Gestational Sac (1 distance) Flex Focus 1202 Advanced User Guide (BB1946-L) 193 Measurement Explanation GS 2 Gestational Sac (2 distances) GS 3 Gestational Sac (3 distances) GS 3 (1,2) Gestational Sac (3 distances, distance 1 and 2) GS 3 (3) Gestational Sac (3 distances, distance 3) GS Device Gestational Device GS - Hansmann Hansmann Gestational Sac GS - Hellman Hellman Gestational Sac GS - Tokyo Tokyo Gestational Sac H Height H*W*L Volume H*W*L (various organs) HC Head Circumference HC - BPD + OFD Head Circumference - BPD + OFD HC - Campbell Campbell Head Circumference HC - Circle Head Circumference - Circle HC Device Head Circumference Device HC - Ellipse Head Circumference - Ellipse HC - Freehand Head Circumference - Freehand HC - Hadlock Hadlock Head Circumference HC - Hansmann Hansmann Head Circumference HC - Polygon Head Circumference - Polygon HC/AC Head Circumference / Abdominal Circumference Ratio HR Heart Rate HR (1-10) Heart rate where the number in parentheses is the number of cycles between the markers. IVC Dia Inferior Vena Cava Vessel outside diameter IVC VCT Inferior Vena Cava Valve Closure Time IVSd Interventricular Septal Thickness, diastole IVSs Interventricular Septal Thickness, systole Kd Kidney (H, L, Vol or W) L Length L Ellipse Empiric Longitudinal Ellipse 194Appendix B January 2014 Flex Focus 1202 Advanced User Guide (BB1946-L) Measurement Explanation L Empiric Empiric Longitudinal L Freehand Empiric Longitudinal Freehand L Thy-H Left Thyroid Height L Thy-L Left Thyroid Length L Thyroid Vol Left Thyroid Vol. (Proc) L Thy-V Left Thyroid Volume L Thy-W Left Thyroid Width LA diameter systole Left Atrium Medial-Lateral Diameter, systole LA/AO LADs/AOd Ratio LA/AO Ratio LA Diameter, systole / AO Diameter, systole LADs Left Atrium Dimension, systole LATV Dia Left Anterior Tibial Vein Vessel outside diameter LATV VCT Left Anterior Tibial Vein Valve Closure Time LBGAd Dia Left Anterior Tibial Vein Vessel outside diameter LBGAd PS Left Anterior Tibial Vein Valve Closure Time LBGAp Dia Left Bypass Graft Distal Anastomosis Vessel outside diameter LBGAp PS Left Bypass Graft Proximal Anastomosis Peak systole LBGI Dia Left Bypass Graft Inflow Vessel outside diameter LBGI PS Left Bypass Graft Inflow Peak Systole LBGO Dia Left Bypass Graft Outflow Vessel outside diameter LBGO PS Left Bypass Graft Outflow Peak Systole Lbulb ED Left Bulb End Diastole Lbulb PS Left Bulb Peak Systole LCCA Left Common Carotid Artery LCCA/RCCA Left Common Carotid Artery / Right Common Carotid Artery Ratio LCCAd ED Left Common Carotid Artery Distal End Diastole LCCAd PS Left Common Carotid Artery Distal Peak Systole LCCAm ED Left Common Carotid Artery Mid End Diastole LCCAm PS Left Common Carotid Artery Mid Peak Systole LCCAp ED Left Common Carotid Artery Proximal End Diastole Flex Focus 1202 Advanced User Guide (BB1946-L) 195 Measurement Explanation LCCAp PS Left Common Carotid Artery Proximal Peak Systole LCFA Dia Left Common Femoral Artery Vessel outside diameter LCFA PS Left Common Femoral Artery Peak Systole LCFV Dia Left Common Femoral Vein Vessel outside diameter LCFV VCT Left Common Femoral Vein Valve Closure Time LCIA Dia Left Common Iliac Artery Vessel outside diameter LCIA PS Left Common Iliac Artery Peak Systole LCIV Dia Left Common Iliac Vein Vessel outside diameter LCIV VCT Left Common Iliac Vein Valve Closure Time LDPA Dia Left Dorsalis Pedis Artery Vessel outside diameter LDPA PS Left Dorsalis Pedis Artery Peak Systole LECA Left External Carotid Artery LECA ED Left External Carotid Artery End Diastole LECA PS Left External Carotid Artery Peak Systole LECA/LCCA Left External Carotid Artery / Left Common Carotid Artery Ratio LECA/RECA Left External Carotid Artery / Right External Carotid Artery Ratio LEIA Dia Left External Iliac Artery Vessel outside diameter LEIA PS Left External Iliac Artery Peak Systole LEIV Dia Left External Iliac Vein Vessel outside diameter LEIV VCT Left External Iliac Vein Valve Closure Time LICA Left Internal Carotid Artery LICA/LCCA Left Internal Carotid Artery / Left Common Carotid Artery Ratio LICA/RICA Left Internal Carotid Artery / Right Internal Carotid Artery Ratio LICAd ED Left Internal Carotid Artery Distal End Diastole LICAd PS Left Internal Carotid Artery Distal Peak Systole LICAm ED Left Internal Carotid Artery Mid End Diastole LICAm PS Left Internal Carotid Artery Mid Peak Systole LICAp ED Left Internal Carotid Artery Proximal End Diastole LICAp PS Left Internal Carotid Artery Proximal Peak Systole LFAd Dia Left Femoral Artery Distal Vessel outside diameter 196Appendix B January 2014 Flex Focus 1202 Advanced User Guide (BB1946-L) Measurement Explanation LFAd PS Left Femoral Artery Distal Peak Systole LFAm Dia Left Femoral Artery Mid Vessel outside diameter LFAm PS Left Femoral Artery Mid Peak Systole LFAp Dia Left Femoral Artery Proximal Vessel outside diameter LFAp PS Left Femoral Artery Proximal Peak Systole LFVd Dia Left Femoral Vein Distal Vessel outside diameter LFVd VCT Left Femoral Vein Distal Valve Closure Time LFVm Dia Left Femoral Vein Mid Vessel outside diameter LFVm VCT Left Femoral Vein Mid Valve Closure Time LFVp Dia Left Femoral Vein Proximal Vessel outside diameter LFVp VCT Left Femoral Vein Proximal Valve Closure Time LGN Dia Left Gastrocnemius Vein Vessel outside diameter LGN VCT Left Gastrocnemius Vein Valve Closure Time LGSV Dia Left Great Saphenous Vein Vessel outside diameter LGSV VCT Left Great Saphenous Vein Valve Closure Time LGSV-C Dia Left Great Saphenous Vein of Calf Vessel outside diameter LGSV-C VCT Left Great Saphenous Vein of Calf Valve Closure Time LGSV-T Dia Left Great Saphenous Vein of Thigh Vessel outside diameter LGSV-T VCT Left Great Saphenous Vein of Thigh Valve Closure Time L-Kd Left Kidney (H, L, Vol or W) LLS Dia Left Lesser Saphenous Vein Vessel outside diameter LLS VCT Left Lesser Saphenous Vein Valve Closure Time LOH Left Ovary Height LOL Left Ovary Length LO-Vol Left Ovary Volume LOW Left Ovary Width LPerf-B Dia Left Boyd's Perforating Vein Vessel outside diameter LPerf-B VCT Left Boyd's Perforating Vein Valve Closure Time LPerf-C Dia Left Cockett's Perforating Vein Vessel outside diameter LPerf-C VCT Left Cockett's Perforating Vein Valve Closure Time Flex Focus 1202 Advanced User Guide (BB1946-L) 197 Measurement Explanation LPerf-H Dia Left Hunterian Perforating Vein Vessel outside diameter LPerf-H VCT Left Hunterian Perforating Vein Valve Closure Time LPFAp Dia Left Profunda Femoris Artery Vessel outside diameter LPFAp PS Left Profunda Femoris Artery Peak Systole LPFVp Dia Left Profunda Femoris Vein Vessel outside diameter LPFVp VCT Left Profunda Femoris Vein Valve Closure Time LPopA Dia Left Popliteal Artery Vessel outside diameter LPopA PS Left Popliteal Artery Peak Systole LPopV Dia Left Popliteal Vein Vessel outside diameter LPopV VCT Left Popliteal Vein Valve Closure Time LPrnlVd Dia Left Peroneal Vein Distal Vessel outside diameter LPrnlVd VCT Left Peroneal Vein Distal Valve Closure Time LPrnlVm Dia Left Peroneal Vein Mid Vessel outside diameter LPrnlVm VCT Left Peroneal Vein Mid Valve Closure Time LPrnlVp Dia Left Peroneal Vein Proximal Vessel outside diameter LPrnlVp VCT Left Peroneal Vein Proximal Valve Closure Time LPTAd Dia Left Posterior Tibial Artery Distal Vessel outside diameter LPTAd PS Left Posterior Tibial Artery Distal Peak Systole LPTAm Dia Left Posterior Tibial Artery Mid Vessel outside diameter LPTAm PS Left Posterior Tibial Artery Mid Peak Systole LPTAp Dia Left Posterior Tibial Artery Proximal Vessel outside diameter LPTAp PS Left Posterior Tibial Artery Proximal Peak Systole LPTVd Dia Left Posterior Tibial Vein Distal Vessel outside diameter LPTVd VCT Left Posterior Tibial Vein Distal Valve Closure Time LPTVm Dia Left Posterior Tibial Vein Mid Vessel outside diameter LPTVm VCT Left Posterior Tibial Vein Mid Valve Closure Time LPTVp Dia Left Posterior Tibial Vein Proximal Vessel outside diameter LPTVp VCT Left Posterior Tibial Vein Proximal Valve Closure Time LSClav ED Left Subclavian Artery End Diastole LSClavA PS Left Subclavian Artery Peak Systole 198Appendix B January 2014 Flex Focus 1202 Advanced User Guide (BB1946-L) Measurement Explanation LSFJ Dia Left Saphenofemoral Junction Vessel outside diameter LSFJ VCT Left Saphenofemoral Junction Valve Closure Time LSL Dia Left Soleal Vein Vessel outside diameter LSL VCT Left Soleal Vein Valve Closure Time L-Ts Left Testis (H, L, Vol or W) LV All Measurements of Left Ventricle in systole and diastole plus calculations LVAd - Ellipse Left Ventricular Area, diastole - Bullet LVAd - Freehand Left Ventricular Area, diastole - Bullet LVAs - Ellipse Left Ventricular Area, systole - Bullet LVAs - Freehand Left Ventricular Area, systole - Bullet LV Dia Left Ventricle Diastole LV Dists Left Ventricle Dists LV Parent Left Ventricle Parent LV Sys Left Ventricle, systole. LVAd Left Ventricular Area, diastole LVAs Left Ventricular Area, systole LVDd Left Ventricular Internal Diameter, diastole LVDs Left Ventricular Internal Diameter, systole LVertA ED Left Vertebral Artery End Diastole LVertA PS Left Vertebral Artery Peak Systole LVET Left Ventricle Ejection Time LVLd Left Ventricular Length, diastole LVLs Left Ventricular Length, systole LVM Left Ventricle Cardiac Mass LVOT diameter s Left Ventricular Outflow Tract Diameter, systole LVOT PFV Left Ventricle Outflow Tract Peak Flow Velocity LVPEP Left Ventricle Pre-ejection Period LVPWd Left Ventricle Posterior Wall Thickness, diastole LVPWs Left Ventricle Posterior Wall Thickness, systole MAD Mean Abdominal Diameter Flex Focus 1202 Advanced User Guide (BB1946-L) 199 Measurement Explanation Manual AV Manual Aortic Valve Cardiac Calculations Manual MV Manual Mitral Valve Doppler Calculations Manual PV Manual Pulmonic Valve Cardiac Calculations Manual TV Manual Tricuspid Valve Cardiac Calculations MAPSE Mitral Annular Plane Systolic Excursion Mass Mass Mass Mass Vol MSS Mitral Septal Separation MVA Mitral Valve Area MV A Mitral Valve A MV A-C Mitral Valve A-C Interval MV All Mitral Valve All points MV C Mitral Valve C MV C-A Mitral Valve C-A Separation MV C-E Mitral Valve C-E Separation MV D Mitral Valve D MV D-E Mitral Valve D-E Separation MV D-E slope Mitral Valve D-E slope MVE Mitral Valve E MV E-F slope Mitral Valve E-F slope MV F Mitral Valve F MVA Mitral Valve Area Node Lymph Node NT Nuchal Translucency (NT) OFD Occipito-Frontal Distance Osaka Osaka Fetal Weight from Clinical Gestational Age Peak A Atrial Contraction Peak E Early Diastolic Flow PEP/ET LV Pre-ejection period/LV Ejection time Ratio Persson Persson Fetal Weight from Clinical Gestational Age 200Appendix B January 2014 Flex Focus 1202 Advanced User Guide (BB1946-L) Measurement Explanation PFV AV Peak Flow Velocity Aortic Valve PFV AV (Point) Peak Flow Velocity Aortic Valve (Point) PFV AV (Trace) Peak Flow Velocity Aortic Valve (Trace) PFV LA Peak Flow Velocity, Left Atrium. PFV MV Peak Flow Velocity, Mitral Valve. PFV MV (Point) Peak Flow Velocity Mitral Valve (Point) PFV MV (Trace) Peak Flow Velocity Mitral Valve (Trace) PFV MV / PFV LA PFV MV / PFV LA Ratio PFV PV Peak Flow Velocity, Pulmonic Valve PFV PV (Point) Peak Flow Velocity Pulmonic Valve (Point) PFV PV (Trace) Peak Flow Velocity Pulmonic Valve (Trace) PFV TV Peak Flow Velocity, Tricuspid Valve PFV TV (Point) Peak Flow Velocity Tricuspid Valve (Point) PFV TV (Trace) Peak Flow Velocity Tricuspid Valve (Trace) PHT MV Pressure Half Time Mitral Valve PI Pulsatility Index (manual) PIUA Pulsatility Index Uterine Artery (manual) PL Foot Length Planimetry Volume of various organs Planimetry (Ellipse) Volume of various organs Planimetry (Freehand) Volume of various organs Polygon General Polygon Pr Prostate (H, L, Vol or W) Prostate Prostate Outline PS Peak Systole PS/ED Peak Systolic End Diastolic Ratio PSA Prostate-Specific Antigen PSAD PSA density: PSA divided by prostate volume PSUA Peak Systole Uterine Artery RATV Dia Right Anterior Tibial Vein Vessel outside diameter Flex Focus 1202 Advanced User Guide (BB1946-L) 201 Measurement Explanation RATV VCT Right Anterior Tibial Vein Valve Closure Time RBGAd Dia Right Bypass Graft Distal Anastomosis Vessel outside diameter RBGAd PS Right Bypass Graft Distal Anastomosis Peak systole RBGAp Dia Right Bypass Graft Proximal Anastomosis Vessel outside diameter RBGAp PS Right Bypass Graft Proximal Anastomosis Peak systole RBGI Dia Right Bypass Graft Inflow Vessel outside diameter RBGI PS Right Bypass Graft Inflow Peak Systole RBGO Dia Right Bypass Graft Outflow Vessel outside diameter RBGO PS Right Bypass Graft Outflow Peak Systole Rbulb ED Right Bulb End Diastole Rbulb PS Right Bulb Peak Systole RCCA Right Common Carotid Artery RCCA/LCCA Right Common Carotid Artery / Left Common Carotid Artery Ratio RCCAd ED Right Common Carotid Artery Distal End Diastole RCCAd PS Right Common Carotid Artery Distal Peak Systole RCCAm ED Right Common Carotid Artery Mid End Diastole RCCAm PS Right Common Carotid Artery Mid Peak Systole RCCAp ED Right Common Carotid Artery Proximal End Diastole RCCAp PS Right Common Carotid Artery Proximal Peak Systole RCFA Dia Right Common Femoral Artery Vessel outside diameter RCFA PS Right Common Femoral Artery Peak Systole RCFV Dia Right Common Femoral Vein Vessel outside diameter RCFV VCT Right Common Femoral Vein Valve Closure Time RCIA Dia Right Common Iliac Artery Vessel outside diameter RCIA PS Right Common Iliac Artery Peak Systole RCIV Dia Right Common Iliac Vein Vessel outside diameter RCIV VCT Right Common Iliac Vein Valve Closure Time RDPA Dia Right Dorsalis Pedis Artery Vessel outside diameter RDPA PS Right Dorsalis Pedis Artery Peak Systole Real-Time Real-Time 202Appendix B January 2014 Flex Focus 1202 Advanced User Guide (BB1946-L) Measurement Explanation RECA Right External Carotid Artery RECA ED Right External Carotid Artery End Diastole RECA PS Right External Carotid Artery Peak Systole RECA/LECA Right External Carotid Artery / Left External Carotid Artery Ratio RECA/RCCA Right External Carotid Artery / Right Common Carotid Artery Ratio Rectum Rectum Outline REIA Dia Right External Iliac Artery Vessel outside diameter REIA PS Right External Iliac Artery Peak Systole REIV Dia Right External Iliac Vein Vessel outside diameter REIV VCT Right External Iliac Vein Valve Closure Time RFAd Dia Right Femoral Artery Distal Vessel outside diameter RFAd PS Right Femoral Artery Distal Peak Systole RFAm Dia Right Femoral Artery Mid Vessel outside diameter RFAm PS Right Femoral Artery Mid Peak Systole RFAp Dia Right Femoral Artery Proximal Vessel outside diameter RFAp PS Right Femoral Artery Proximal Peak Systole RFVd Dia Right Femoral Vein Distal Vessel outside diameter RFVd VCT Right Femoral Vein Distal Valve Closure Time RFVm Dia Right Femoral Vein Mid Vessel outside diameter RFVm VCT Right Femoral Vein Mid Valve Closure Time RFVp Dia Right Femoral Vein Proximal Vessel outside diameter RFVp VCT Right Femoral Vein Proximal Valve Closure Time RGN Dia Right Gastrocnemius Vein Vessel outside diameter RGN VCT Right Gastrocnemius Vein Valve Closure Time RGSV Dia Right Great Saphenous Vein Vessel outside diameter RGSV VCT Right Great Saphenous Vein Valve Closure Time RGSV-C Dia Right Great Saphenous Vein of Calf Vessel outside diameter RGSV-C VCT Right Great Saphenous Vein of Calf Valve Closure Time RGSV-T Dia Right Great Saphenous Vein of Thigh Vessel outside diameter RGSV-T VCT Right Great Saphenous Vein of Thigh Valve Closure Time Flex Focus 1202 Advanced User Guide (BB1946-L) 203 Measurement Explanation RI Resistance Index RICA Right Internal Carotid Artery RICA/LICA Right Internal Carotid Artery / Left Internal Carotid Artery Ratio RICA/RCCA Right Internal Carotid Artery / Right Common Carotid Artery Ratio RICAd ED Right Internal Carotid Artery Distal End Diastole RICAd PS Right Internal Carotid Artery Distal Peak Systole RICAm ED Right Internal Carotid Artery Mid End Diastole RICAm PS Right Internal Carotid Artery Mid Peak Systole RICAp ED Right Internal Carotid Artery Proximal End Diastole RICAp PS Right Internal Carotid Artery Proximal Peak Systole RIUA Resistive Index Uterine Artery R-Kd Right Kidney (H, L, Vol, W) RLS Dia Right Lesser Saphenous Vein Vessel outside diameter RLS VCT Right Lesser Saphenous Vein Valve Closure Time ROH Right Ovary Height ROL Right Ovary Length RO-Vol Right Ovary Volume ROW Right Ovary Width RPerf-B Dia Right Boyd's Perforating Vein Vessel outside diameter RPerf-B VCT Right Boyd's Perforating Vein Valve Closure Time RPerf-C Dia Right Cockett's Perforating Vein Vessel outside diameter RPerf-C VCT Right Cockett's Perforating Vein Valve Closure Time RPerf-H Dia Right Hunterian Perforating Vein Vessel outside diameter RPerf-H VCT Right Hunterian Perforating Vein Valve Closure Time RPFAp Dia Right Profunda Femoris Artery Vessel outside diameter RPFAp PS Right Profunda Femoris Artery Peak Systole RPFVp Dia Right Profunda Femoris Vein Vessel outside diameter RPFVp VCT Right Profunda Femoris Vein Valve Closure Time RPopA Dia Right Popliteal Artery Vessel outside diameter RPopA PS Right Popliteal Artery Peak Systole 204Appendix B January 2014 Flex Focus 1202 Advanced User Guide (BB1946-L) Measurement Explanation RPopV Dia Right Popliteal Vein Vessel outside diameter RPopV VCT Right Popliteal Vein Valve Closure Time RPrnlVd Dia Right Peroneal Vein Distal Vessel outside diameter RPrnlVd VCT Right Peroneal Vein Distal Valve Closure Time RPrnlVm Dia Right Peroneal Vein Mid Vessel outside diameter RPrnlVm VCT Right Peroneal Vein Mid Valve Closure Time RPrnlVp Dia Right Peroneal Vein Proximal Vessel outside diameter RPrnlVp VCT Right Peroneal Vein Proximal Valve Closure Time RPTAd Dia Right Posterior Tibial Artery Distal Vessel outside diameter RPTAd PS Right Posterior Tibial Artery Distal Peak Systole RPTAm Dia Right Posterior Tibial Artery Mid Vessel outside diameter RPTAm PS Right Posterior Tibial Artery Mid Peak Systole RPTAp Dia Right Posterior Tibial Artery Proximal Vessel outside diameter RPTAp PS Right Posterior Tibial Artery Proximal Peak Systole RPTVd Dia Right Posterior Tibial Vein Distal Vessel outside diameter RPTVd VCT Right Posterior Tibial Vein Distal Valve Closure Time RPTVm Dia Right Posterior Tibial Vein Mid Vessel outside diameter RPTVm VCT Right Posterior Tibial Vein Mid Valve Closure Time RPTVp Dia Right Posterior Tibial Vein Proximal Vessel outside diameter RPTVp VCT Right Posterior Tibial Vein Proximal Valve Closure Time RSClavA ED Right Subclavian Artery End Diastole RSClavA PS Right Subclavian Artery Peak Systole RSFJ Dia Right Saphenofemoral Junction Vessel outside diameter RSFJ VCT Right Saphenofemoral Junction Valve Closure Time RSL Dia Right Soleal Vein Vessel outside diameter RSL VCT Right Soleal Vein Valve Closure Time R Thy-H Right Thyroid Height R Thy-L Right Thyroid Length R Thyroid Vol. Right Thyroid Vol. (Proc) R Thy-V Right Thyroid Volume Flex Focus 1202 Advanced User Guide (BB1946-L) 205 Measurement Explanation R Thy-W Right Thyroid Width R-Ts Right Testis (H, L, Vol or W) RVDd Right Ventricle Internal Diameter, diastole RVDs Right Ventricle Internal Diameter, systole RVertA ED Right Vertebral Artery End Diastole RVertA PS Right Vertebral Artery Peak Systole RVOT diameter d Right Ventricular Outflow Tract Diameter, diastole RVOT diameter s Right Ventricular Outflow Tract Diameter, systole Seminal Vesicles Seminal Vesicles Outline SI Stroke Volume Index ST Area 1 Stenosis Area 1. Area of vessel lumen before the stenosis. Used to calculate % stenosis. ST Area 2 Stenosis Area 2. Area of residual lumen of vessel used to calculate stenosis. When you measure this after measuring ST Area 1, % stenosis is calculated. ST Dist 1 Stenosis Distance 1. Transverse diameter (distance) of the vessel lumen before the stenosis. ST Dist 2 Stenosis Distance 2. Transverse diameter (distance) of the lumen at the stenotic part of the vessel.When you measure this after measuring ST Dist 1, % stenosis is calculated. ST Ellipse 1 Stenosis Ellipse 1 ST Ellipse 2 Stenosis Ellipse 2 ST Free 1 Stenosis Freehand 1 ST Free 2 Stenosis Freehand 2 SV Stroke Volume SV (M-Mode) Stroke Volume T Ellipse Empiric Transversal Ellipse T Empiric Empiric Transversal T Freehand Empiric Transversal Freehand TAM Time Average Mean Velocity by Manual Trace TAPSE Tricuspid Annular Plane Systolic Excursion TBL Tibia Length THAP Thorax Anteroposterior Distance 206Appendix B January 2014 Flex Focus 1202 Advanced User Guide (BB1946-L) Measurement Explanation Ts Testis (H, L, Vol or W) TT Thorax Transverse Distance Urethra Urethra Outline Uterine Uterus (H, L, Vol or W) VF Volume Flow VF (auto) Volume Flow Based on Auto TAM VF Area Volume Flow Area VF Circle Volume Flow Circle VF Dist Volume Flow Distance VF Ellipse Volume Flow Ellipse VL Vertebra Length VTI AV Velocity Time Integral Aortic Valve VTI LVOT Velocity Time Integral Left Ventricle Outflow Tract VTI MV Velocity Time Integral, Mitral Valve VTI PV Velocity Time Integral, Pulmonic Valve W Width Williams Williams Fetal Weight from Clinical Gestational Age Flex Focus 1202 Advanced User Guide (BB1946-L) 207 208Appendix B January 2014 Flex Focus 1202 Advanced User Guide (BB1946-L) Appendix C Setting Up and Customizing Your System The Flex Focus includes default setups that were created to optimize the ultrasound images and make it easy for you to use the different transducers, Pro Packages, and presets. You can customize the system so that it is easy to enter and select exactly the information you need, and so that the default setups fit your needs. To access the setup and customization windows: 1 Go to the Image tab and click Advanced. 2 Click Customize. The Customize button is only available when Advanced is on. All descriptions in this chapter assume you already have the customization window displayed on the monitor. What you can customize on the system The window for customization of your system opens. In this window, you can customize the following details for your system: • Pro Packages, page 209 • • • • Monitor layout. page 211 Keys and menus, page 211 General system settings, page 214 Measurements, page 228 • • • • Labels and other markings, page 237 License, page 244 Exporting and importing data, page 245 DICOM setup (if licensed), page 250 Pro Package and Presets To open the setup window for Pro Packages and presets: • Click the Pro/Setup tab. (This is the default start page when you open the customization window. Flex Focus 1202 Advanced User Guide (BB1946-L) 209 The checkmark symbol indicates the default preset for each transducer in the Pro Package The blue background indicates the default Pro Package for each transducer Figure C-1. The Pro Package Setup window. In the Pro Package Setup window, the columns list the transducers (with connected transducers listed first) and the rows list the Pro Packages. The cells contain lists of the presets available for a particular transducer in a particular Pro Package. Use the scroll bars to see all the cells in the table. In this window, you can • • • • Specify which Pro Package is the default for each transducer (see Fig C-1). Specify which preset is the default for each transducer (see Fig C-1. This can be different for each Pro Package. Set a transducer head as default (for transducers with more than one head). Rename or delete a preset. NOTE: You cannot rename a factory-defined preset. 210Appendix C • • Copy a preset. Restore factory default presets. If you click this, a table appears where you can select the setups to restore. • Save the active preset with a different name. January 2014 Flex Focus 1202 Advanced User Guide (BB1946-L) Doppler and M-Mode Monitor Layout When you image in Doppler or M-mode, a B-mode image is also present on the monitor. • • The split between the modes can be vertical or horizontal. The size of the Doppler or M-mode image can be small, medium, or large. NOTE: If you have the VariSeed or Live Image Transfer licenses activated, the image size is locked by default for the Brachy Pro Package. See Fig C-2. To open the Screen Layout Setup window: • Click the Split/Size tab. You will only see this if you have a Varian Interface or Live Image Transfer Adjust size and change the split to vertical in this section Figure C-2. The Screen Layout Setup window. Depth Behavior The system is set to preserve nearfield width when you decrease the depth of the image. You can change this here. If you check this, the tissue at the side of the image will not be visible when the depth is decreased. User-Defined Keys Customizing keys is one way to make the system fit your workflow preferences. You can assign functions to • • The user-definable keys on the system keyboard. The foot-switch pedals. • The “long press” or “short press” of the transducer buttons. You can also change the setup so that a short press on transducer button 1 causes no action at all (like Freeze) to take place – select <Disabled>. (Pressing the button will still activate an inactive transducer, however.) The same key can have different functions in different Pro Packages. Flex Focus 1202 Advanced User Guide (BB1946-L) 211 Here are the functions that you can assign to a user-definable key: • 3D Activate • Insert Arrow • Print (PS) • ACI (Angular Compound • Insert Bodymark Imaging) • Print (USB B/W) • Angle Correction • Invert • Print (USB Color) • Auto Adjustment • Left/Right • Print Trigger 1 • Autofocus • Line Density (B) - • Print Trigger 2 • AutoPlace Doppler gate • Line Density (B) + (VFI Only) • Report • BCD Toggle • Line Density (C / P) - • Rotate - • Biopsy • Line Density (C / P) + • Rotate + • B-Mode • Measure/Timer • Select Label • Cancel • Measurement [Various Organs] • Shots Per Est. - • Capture • Measurement 3D [Volume Next] • Shots Per Est. + • Capture Clip • M-Mode • Simultan • Capture Image • Multibeam - • Split • Cine • Multibeam + • Steering • Clear and Start Clip Buffer • Next crystal or head • Store Image on PACS • Clear Clip Buffer • OEM Function Key • Toggle 3D View • Color • OEM Synchronization • Toggle Scanning Plane • Color Off • Persist (B) - • Toggle Trace Curve • Depth - • Persist (B) + • Up/Down • Depth + • Persist (C / P) - • Update • Doppler • Persist (C / P) + • VFI/Velocity • Doppler/M-Mode Screen • Post Gain Size • Wall Filter - • Doppler/M-Mode • Power Vertical/Horizontal Split • Wall Filter + • Extended Resolution • Print (DICOM) • Zoom • Freeze • Print (PCL5) • Zoom/Pan Reset • Harmonic • Print (PCL6) • To open the Key Assignment Setup window: • 212Appendix C Click the Keys/Menus tab. January 2014 Flex Focus 1202 Advanced User Guide (BB1946-L) Adjust the brightness of the keyboard labels Figure C-3. The Key Assignment Setup window. Assigning User-Defined Keys To assign functions to the user-defined keys and foot-switch pedals: 1 Click the name of the Pro Package whose key assignments you want to modify. If you click <All Pro Packages>, the key assignments will apply to all Pro Packages. 2 On the right side, click the name of the key you want to define. 3 Click the ▼ that appears to the right for a drop-down menu of the possible functions for key assignments. 4 Click a function to assign it to the key. 5 Repeat 2 through 4 until you have defined as many keys as you want. 6 Click Save. Customizing Key Brightness, Mouse Controls and Depth Control In this window, you can also • • Change the brightness of the key labels on the keyboard. Set the mouse (cursor) speed. • • Set the mouse cursor to be hidden after a specified period of inactivity. Set the way the depth control works. Depth Control By default, the depth control is set so that if you turn the Depth/Zoom control dial clockwise or click Depth on the monitor and press +, the depth is increased. (This means that the magnification of the ultrasound image get smaller.) You can reverse this setting if you want to use the depth controls as magnification controls. Flex Focus 1202 Advanced User Guide (BB1946-L) 213 To use the Depth control as a magnification control: • Check Reverse Depth Control. To use the Depth control as a depth control: • Make sure that Reverse Depth Control is unchecked. System Setup Under the System tab, you will find • General Setup, page 214. • • • Clip Storage Setup, page 216. 3D Setup, page 219. Printer Setup, page 219. • • • • • Password Setup, page 222. Network Drive Setup, page 222. Version Information, page 223. Video I/O, page 223. Battery Support, page 225. • Miscellaneous, page 226. This section describes what you can configure and customize in each of these areas. General Setup In the General Setup window, you can change location information, language, video output format, date and time, and set the size of the staging area for burning CD/DVDs. NOTE: You can reset the system to the factory default setup in this window. To open the General Setup window: • 214Appendix C Click the System tab, and then, in the new window that appears, the General tab. January 2014 Flex Focus 1202 Advanced User Guide (BB1946-L) Location Language and video Date and time Restore factory defaults CD capacity Figure C-4. The General Setup window. Location Information Institution information is displayed above the patient name at the top of the monitor and included in documents archived to a DICOM system. It appears in all documentation of the image. Because of space limitations, very long hospital names will be reduced in size or even truncated on the monitor. Consider using a shortened version of your hospital name instead. Hospital Logo You can include a hospital logo as part of the location information. To import a hospital logo, click Import Logo. A window opens in which you can select the logo file from a USB device that is attached to the system. The file must be in .bmp format with a maximum size of 171 x 19 pixels; larger file sizes will be resized to fit. The color black in RGB appears transparent and will not be visible. Language Warnings on the monitor can be displayed in different languages. Set the preferred language in the General Setup window (see Fig C-4). NOTE: Language changes will not take effect until you restart the system. Video Format You can select PAL or NTSC for video output. For more information about video settings, see “Video I/O Setup” on page 223. Date/Time You can change the date and time in the usual Microsoft® Windows® Date/Time Properties Setup window. You cannot change existing time stamps. Flex Focus 1202 Advanced User Guide (BB1946-L) 215 Change date or time Change date or time format To change the date or time: • Click Date/Time in the General Setup window (Fig C-4). A message appears, stating that existing time stamps cannot be changed. When you accept the statement, the Date/Time Properties window appears. To change the date or time format: • Select the date or time format in the General Setup window (Fig C-4). Format Example dd-MM-yyyy 18-11-1944 dd MMM yyyy 18 Nov 1944 MM/dd/yyyy 11/18/1944 MMM/dd/yyyy Nov/18/1944 Table C-1. Possible date formats. Restoring the Factory Setup Restoring factory defaults To restore all factory default settings on the system, click Reset System Setup to Factory Defaults... See Fig C-4. NOTE: If you restore the factory default settings, you will lose all customizations that have been made to the system. Setting the CD/DVD Size You specify the size (storage capacity) of the CD or DVD that you will use for copying or archiving documents. The size options are • 185 MB • 2.60 GB • 5.20 GB • 650 MB • 3.97 GB • 8.54 GB • 700 MB • 4.70 GB • 9.40 GB If the size of your disc is not listed, choose the largest value that is less than the actual size of your disc. Do not select a size larger than your disc. Caution: When you select a size here, you are specifying the size of the staging area for data to be burned to the CD/DVD. If you select a size that is too large, you will be able to put more data in the staging area than will fit on your disc, and you will be unable to burn the data to a disc. Clip Storage and Cine Setup You can use the Clip Storage and Cine Setup window to change how the Clip Browser and Cine functions work. 216Appendix C January 2014 Flex Focus 1202 Advanced User Guide (BB1946-L) To open the Clip Storage and Cine Setup window: • Click the System tab, and then the Clip Storage/Cine tab. Figure C-5. The Clip Storage and Cine Setup window when forward capture is enabled. Figure C-6. The Clip Storage and Cine Setup window when forward capture is not enabled. The options in the Clip Storage and Cine Setup window are explained in Table C-2. Flex Focus 1202 Advanced User Guide (BB1946-L) 217 Clip Storage and Cine Options Option What it does Enabled Enables clip storage on the system. Enable forward capture Enables clip capture to work like a recorder. Click to start and click to stop. When this is not checked, the captured clip is what has just happened before you clicked Capture. Max file length (seconds) You can record multiple clips, that is, split your recording into smaller files. This sets the length of an individual file. Max recording length (seconds) Sets a limit to the recording length. If forward capture is enabled and you do not click to stop the clip, the clip will stop when it reaches this length. Enter a length and click Apply. Example: If you set Max file length to 15 seconds, and Max recording length to 45 seconds, and then click to record, the recording will stop after 45 seconds and you will have 3 clips of 15 seconds each. Frame rate Sets the frame rate (from 5–22 Hz) for capturing clips. Enter a frame rate and click Apply. Clip length (This option is available only when forward capture is not enabled.) Sets the length of clips that are stored (in seconds). The maximum possible length depends on the frame rate you set. Enter a clip length and click Apply. Capture while not scanning When checked, you can capture clips while the image is frozen. When not checked, clip storage stops when you freeze the image. Clear buffer on freeze (This option is available only when forward capture is not enabled.) When checked, the clip buffer is cleared when you freeze the image. Clear buffer on unfreeze (This option is available only when forward capture is not enabled.) When checked, the clip buffer is cleared when you start imaging again. Clear buffer on start timer (This option is available only when forward capture is not enabled.) When checked, the clip buffer is cleared when you start the timer. Always export codec with clips When checked, the codec is exported every time you copy a clip to an external medium. Restore Factory Defaults Restores factory default clip storage or cine settings. Export Codec Exports the Clip Storage codec to a CD/DVD or USB device. Activate on Freeze When checked, cine starts when you freeze the image. (You can restore this setting to the factory default, too.) Table C-2. Settings in the Clip Storage and Cine Setup window. 218Appendix C January 2014 Flex Focus 1202 Advanced User Guide (BB1946-L) 3D Setup In the 3D Setup window, you can • • • Specify whether the 3D system prompts you before deleting or overwriting user views and presets. Have the 3D ROI be automatically selected when you start 3D or when acquisition of a 3D data set is complete. Choose to see the 3D volume as it is being acquired instead of seeing only the 2D view until the dataset acquisition is complete. To open the 3D Setup window: • Click the System tab, and then, in the new window that appears, the 3D tab. Figure C-7. The 3D Setup window. Printer Setup You can set up the paper size for your printers in the Printer Setup window. You can also print a test page to check your settings. You can also set up an office printer on a network. To open the Printer Setup window: • Changing color, contrast, or brightness Click the System tab, and then, in the new window that appears, the Printers tab. NOTE: Click Setup in the Printer Setup window if you want to adjust the color, contrast, or brightness of a printer. Do not use this new window to change anything else because your settings will be overruled by the settings in the Printer Setup window. In this window, you can also specify whether images printed with a USB printer are archived automatically. (If the patient ID is missing, the printed image is not archived.) Flex Focus 1202 Advanced User Guide (BB1946-L) 219 Select printer driver for office printer here Figure C-8. The Printer Setup window. Color Printer and B/W Printer are for thermal printers. An Office Printer means one that supports ordinary A4 or letter-size paper. Setting Up an Office Printer The Office Printer setup configures one of the pre-installed drivers (PCL5, PCL6 or PS) to work with the particular office printer you have configured. NOTE: You cannot connect an office printer directly to a USB connector on the system. You must connect it through a network. The only printers you can connect directly are the ones specified in the Product Data for the system. To set up an office printer: 1 Determine which of the printer languages (PCL5, PCL6 or PS) is correct for your printer. Consult the user guide for the printer if you are in doubt. 2 Select the correct printer driver from the drop-down box (see Fig C-8). 3 Click Config. The Printer Configuration window opens. 220Appendix C January 2014 Flex Focus 1202 Advanced User Guide (BB1946-L) You can type the server name here You can give the printer a name here and type the printer’s network address here Figure C-9. The Printer Configuration window. 4 5 6 7 8 9 10 Click Search for Servers. Select a server from the Printer Server dropdown box. Type the User Name for the printer server (you must know this in advance). Type the Password for the printer server (you must know this in advance). Click Search for Printers on Server. Select the office printer you want from the list. Click Install. The name of the printer appears in the Printer Name field at the top of the window. 11 Click Close. If you know the server name If you know the name of the server, you can type it in the box next to Server Address. See Fig C-9. If you do not know the user name and password for the printer server If you know the printer’s IP address, you can use the Install Network Printer part of the window, at the bottom. To connect to a printer using the IP address: 1 Give the printer a name in the Printer Name field. 2 Type the printer’s IP address in the Network Address field. 3 Click Install. The name you have given to the printer appears in the Printer Name field at the top of the window. 4 Click Close. Flex Focus 1202 Advanced User Guide (BB1946-L) 221 Password Setup If your system is set up to be password-protected, use the Password Setup window to change your password. If you are a superuser with administrative privileges, you can add or remove users, reset their passwords, and enable or disable password protection. NOTE: Usernames and passwords must each be no longer than 16 characters. The username is not case-sensitive, but the password is case-sensitive. (Case-sensitive means that B is not the same as b.) The default superuser name and password are: • Name: administrator • Password: superuser To open the Password Setup window: • Click the System tab and then the Password tab. The Password Setup window opens for you to change your password. If password protection is disabled, then only the checkbox “Password Protection Enabled” (without a check) is displayed. Only a superuser can enable or disable password protection. Network Archiving In the Network Drive Setup window, you can set up a network drive for archiving. Enter the UNC path to the network drive and your network username and password. You can leave the password blank, but then you will be prompted for it each time you try to access the network (unless you have the same usernames and passwords for the network and the system – see “Network Password” on page 58.) To open the Network Drive Setup window: • Click the System tab, and then, in the new window that appears, the Network Drive tab. Figure C-10. The Network Drive Setup window. 222Appendix C January 2014 Flex Focus 1202 Advanced User Guide (BB1946-L) Version Information The Version Information window contains information about the software and hardware versions installed on your system. You can also see how much free space is left on your hard disk. Exporting log file In this window, you can also export a log file that contains information about the system since the last software upgrade. You can email this to your BK service representative, for example, if you need support. To open the Version Information window: • Click the System tab, and then, in the new window that appears, the Version tab. Figure C-11. The Version Information window. To export a log file: 1 Insert a USB device into the system. 2 On the Version tab, click Export. 3 Click USB Device. 4 In the window that opens, click Full and type a comment, including the time and details about what you were doing when an error occurred. 5 Click Export. A log file is created and copied to your USB device. 6 To send it to the Service department at BK Medical, zip the file and send it to [email protected]. Video I/O Setup Video I/O format (NTSC or PAL) is changed in the General Setup window (see page 215). Flex Focus 1202 Advanced User Guide (BB1946-L) 223 In the Video I/O Setup window, you can specify the Video Output Mode: • • • OFF Passive Display (also includes Font Size and Color Mode – Color or Black & White) Cloned Display) After you make any changes in this window, click Apply. NOTE: Changes will not take effect until you restart the system. Figure C-12. The Video I/O Setup window. Video Output Modes • • • OFF – Video outputs are disabled. This is the default setting. If you are not using the video output, use this setting. Passive Display – This gives a big ultrasound picture, but the not all of the rest of the system monitor is displayed. Patient name and ID are included, along with some settings and measurements. With Passive Display, you can set the text font size and the color mode. Color mode is either Color or Black & White. Cloned Display – The video image is an exact copy of everything you see on the system monitor. Because the system monitor is rotated to use a portrait mode display, the signal on the video output is also rotated 90°; this cannot be changed from the system. You must adjust this on the external equipment to avoid seeing the video image rotated. Figure C-13. Cloned video display if external monitor is not rotated. 224Appendix C January 2014 Flex Focus 1202 Advanced User Guide (BB1946-L) The cloned display output has an aspect ratio of 4:5. You must adjust your external equipment for that ratio to avoid a pixilated image. The resolution on the internal monitor is 1024x1280. (This is because the monitor, with a standard resolution of 1280x1024, has been rotated 90°.) Battery Support Setup You can customize the battery’s operation in the Battery Support Setup window. In the Battery Support Setup window, you can define the use of • • Power save mode (also on systems without battery support) Alarms (for low and critical low battery) • Power profile To open the Battery Support Setup window: • Click the System tab, and then, in the new window that appears, the Battery Support tab. Power Save Mode settings apply to systems with and without battery Alarm and Power Profile settings apply only to systems with battery support Figure C-14. The Battery Support Setup window. Power save mode Power save mode operates differently on systems with and without battery support: Monitor System External Video Out enabled (active) LCD backlight decreases, monitor stays on “freezes” External Video Out disabled (inactive) Monitor turns off “freezes” Systems without battery support LCD backlight decreases, monitor stays on “freezes” Systems with battery support Table C-3. Power Save Mode on systems with and without battery support. Flex Focus 1202 Advanced User Guide (BB1946-L) 225 Power-save mode is set/enabled by default in the factory. You can define these settings: • Enable or disable power save mode. • Alarm Set the number of minutes after which power save mode will be activated while imaging or while not imaging. You can define when alarms should be triggered to warn about low or critically low battery charge. • • Low battery – When the battery is low on charge, this alarm is triggered to warn the user that only x number of minutes of charge remain in the battery. Critical low battery – When the battery is critically low on charge, the system initiates shut down. The default setting is 3 minutes. When either of these alarms is triggered, the user must take action to change, recharge, replace batteries, or plug in to a power source. Power profile You can decide how to power your system in the Power Profile field. • • Maximum Operation Time enables you to use the battery to the fullest extent. This is the factory default setting. Select Maximum Battery Life if you want to save battery and optimize battery lifespan. This is also considered better for the environment. Here, charging is inhibited if a battery charge level is greater than 80%. For more information about using the battery support, see Flex Focus 1202 User Guide. Miscellaneous System Setup You can use the Miscellaneous System Setup window to customize a variety of functions. To open the Miscellaneous System Setup window: • 226Appendix C Click the System tab, and then, in the new window that appears, the Miscellaneous tab. January 2014 Flex Focus 1202 Advanced User Guide (BB1946-L) Figure C-15. The Miscellaneous System Setup window. Flex Focus 1202 Advanced User Guide (BB1946-L) 227 Option What it does Display gain in dB If checked, gain is displayed in dB. If unchecked, gain is displayed as a percentage. Enable Extended Logging Enables extended logging. Invert Color Bar when Spectrum Is Inverted Inverts the color bar to correspond to inverted spectrum. Include All Images in Report If checked, all images are saved to a report. If unchecked, only selected images are saved to the report. Retain Previous Perf. Physician after System is Restarted Keeps the setting for performing physician so you don’t have to enter it the next time you start the system. Enable Default 60 Degrees Correction Angle when Steering Sets correction angle to 60 degrees when steering is enabled or changed. If unchecked, the correction angle is independent of steering. Retain Previous Correction Angle when Steering Use the correction angle that used the last time steering was enabled. Invert Doppler with Steering Keeps the same state of the Doppler when steering changes. Default Filter Sets a default filter to filter the patients displayed in the Examination List on the monitor. You can use this to show only the current patient. Filename Prefixing You can select either patient ID, last name or comments as the prefix to the filename for all exported files and reports, to make identification and sorting easier. Clear Patient Archive Clears the entire patient archive. Doing this requires a password. Clear List of Performing Physicians Clears all the names of performing physicians. Table C-4. Settings in the Miscellaneous System Setup window. Measurements You can customize the measurement setup so that each Pro Package contains exactly the measurements you want to use. You can: Defining measurements Use the Measurement Definition Setup window (page 229) to import and export measurements and define new measurements. Defining curves Use the Curve Setup window (page 234) to define a new curve or edit an existing one. Use the Miscellaneous Measurement Setup window (page 237) to set various measurement parameters and change the way in which measurements are displayed. 228Appendix C January 2014 Flex Focus 1202 Advanced User Guide (BB1946-L) User-Defined Measurements Type of User-Defined Measurement Measurement Based On This About the Calculation Results B-Mode Measurement 1 or no B-mode measuring tool Formula can use results of other measurements 1 D-Mode Measurement 1 or no Doppler mode measuring tool Formula can use results of other measurements 1 Gestational Age 1 B-mode measuring tool GA and EDC calculated from factory-default or user-defined curve. <type> GA EDC Fetal Weight 1 or more results of other measurements User-defined formula FW Formula can use results of other measurements 1 User-defined sequence of measurements to be performed in order, for example, first “Height”, then “Width”, then “Length” A sequence of measurements M-Mode Measurement 1 or no M-mode measuring tool Procedure Any measurements Table C-5. Types of user-defined measurements and their properties. To open the Measurement Definition Setup window, which displays a list of all user-defined measurements: • Click the Measurements tab and then the other Measurements tab. Figure C-16. The Measurement Definition Setup window. You have the following options in the Measurement Definition Setup window. Flex Focus 1202 Advanced User Guide (BB1946-L) 229 Option What it does New Opens the Measurement Definition Wizard so you can define a new measurement. Copy Creates a new user-defined measurement as a copy of the currently selected measurement. You must enter a new name and description. You can then edit it to create a new user-defined measurement. Edit Opens the Measurement Definition Wizard so you can edit the selected user-defined measurement. Delete Deletes the selected user-defined measurement. You are asked to confirm the deletion. Import Imports a measurement from an external storage device. If the measurement depends on other measurements, you are prompted to import them, too. Export Exports a measurement to an external storage device. Note: If the measurement depends on other measurements, they will not be exported automatically. You must do this manually by selecting user-defined ones for export. Factory-defined measurements do not need to be exported because they will exist on all systems. Table C-6. Options in the Measurement Definition Setup window. Using the Measurement Definition Wizard To define a new measurement or edit an existing one: 1 In the Measurement Definition Setup window, click New (or select an existing measurement and click Edit.) The following window appears (when you click New). 2 230Appendix C Select a template that the measurement will be based on. (This step does not appear if you are editing an existing measurement.) January 2014 Flex Focus 1202 Advanced User Guide (BB1946-L) Enter name for new measurement here. Enter a description for measurement here. Otherwise measurement name will be used as description. Check here if you want the measurement result removed when you unfreeze the image. Check here if you want results based on this measurement to be displayed automatically. 3 Enter a name and description for the new measurement (or edit the existing measurement). Decide whether you want the measurement result to be removed when you unfreeze the image. If you use measurements made on images from different imaging planes, you probably do not want it removed. Click Next. 4 Select a measuring tool. (Fetal weight measurements and procedures skip this step and go straight to Step 5.) The tools that are available depend on the type of measurement you are defining. Click Next. Click to select from a list of available results. Click to delete measurements that have been selected 5 Select dependencies, one at a time. (Gestational age measurements skip this step and go to Step 6.) That is, click Insert and select the measurements whose results will be used by the new measurement. Click Next and jump to Step 7. Flex Focus 1202 Advanced User Guide (BB1946-L) 231 (If you are defining a procedure, select, in order, the measurements that will make up the procedure. Then click Finish and jump to Step 9.) Click to select a measurement type (CRL, for example) – optional Click to select the attribute of the tool (area or diameter of a circle, for example) – required Click to select the curve the measurement is based on – required 6 For gestational age measurements only, select a measurement type (optional), tool attribute (required) and curve (required). Go to Step 8. Enter units for result or click here to select Enter result name Formula appears here Click these to insert operators. Note that because of the way the system calculates logs, log10 appears in the formula as Log( )/Log (10) Click to select attributes from selected tool and results from selected dependencies 7 Define the name and units of the result of the measurement. Then define the formula for the measurement. The formula must follow the syntax in Table C-7. An example of a formula is 3.1419*([Distance.Distance_mm]/2)^2 (Gestational age measurements skip this step.) Part of Formula Syntax Tool [<tool name>.<attribute value>] Dependency [<dependency name>.<dependency result name>] Argument list (ARG_LIST) <tool name>.<attribute value> or <tool name>.<attribute value>,ARG_LIST or <tool name>.<dependency result name> or <tool name>.<dependency result name>,ARG_LIST Table C-7. Formula syntax for measurements. 8 232Appendix C Click Finish. (If the formula contains errors, you will not be able to continue until you correct them.) January 2014 Flex Focus 1202 Advanced User Guide (BB1946-L) 1. Select a Pro Package here 9 2. Then select the group you want your measurement to belong to If you are defining a new measurement, insert it into a measurement group for the selected Pro Package by selecting the Pro Package and then the measurement group. You can also edit measurement groups in the Measurement Group Setup window. Curves You use the Curve Setup window to define a curve or to edit an existing user-defined one. To open the Curve Setup window: • Click the Measurements tab and then the Curve tab. Flex Focus 1202 Advanced User Guide (BB1946-L) 233 Figure C-17. The Curve Setup window. The Curve Setup window has a list of curves on the left, fields containing information about the curves in the middle, and a list of options on the right. Curve list Child and parent curves Information fields The list contains all available curves, including all user-defined ones. The list is displayed in a the form of a “tree”. If a curve appears with a + to the left of it, it has related (percentile) curves that will be displayed with it. Click on the + to expand the tree and see the related curves. The + becomes a - when the list is expanded. Click to collapse the list again. NOTE: The percentile curves are called “child” curves. The curve that they are related to (and displayed with) is called the “parent” curve. When the window opens, no curve is selected, and the information fields are blank. When a curve in the list is selected, the information fields contain information about the selected curve. If the selected curve is user-defined, you can edit the information in the fields. The actual values of the curve are listed below the other information fields. 234Appendix C January 2014 Flex Focus 1202 Advanced User Guide (BB1946-L) Information Field Contents Display Name The name you give the curve. It will appear with this name on the system. You are warned if you try to give a curve a name that is not unique, but you can do it anyway. Reference Name The reference name is used to reference curves from measurement formulas. The reference name must be unique. That will be checked when you click Save. Parent Curve The parent curve that will be displayed with the curve you are defining. Click to select a parent curve from a list. Curve Type The type of curve: • Gestational Age • Fetal Weight From Gestational Age • None (some other type or not a specific type) Measurements based on a GA-curve will be available in the reports. The default FW-curve will also be available in the reports. X-Axis A label for the x-axis of the curve. Y-Axis A label for the y-axis of the curve. Curve Values The curve values are entered in the spreadsheet-like control at the bottom of the dialog. The left column is the x-axis and the right column the y-axis. You do not have to enter the values in a sorted order. The database will sort the x-values ascending. If a cell in the left column is empty, the yvalue next to it is not used. There is no limit to the number of values you can enter to define a curve. Table C-8. Information fields in the Curve Setup window. You have the following options in the Curve Setup window. Flex Focus 1202 Advanced User Guide (BB1946-L) 235 Option What it does Save Saves a curve that you have edited or defined. New Blanks all the curve values so you can insert new ones to create a new curve. Copy Creates a copy of the selected curve. Child curves are not included in the copy and must be copied separately. Curve Type, X-axis, Y-axis and points are copied. Display Name, Reference Name and Parent Curve are left blank so you can fill them in to create a new curve. Delete Deletes the selected curve. If the selected curve is a parent curve the children will be deleted as well. You are asked to confirm that you want to delete the curve. Import Imports a curve from an external storage device. Export Exports a curve to an external storage device. If the curve is a parent curve, the children will be exported as well. View Displays the currently selected curve. The curve dialog is opened and curve is displayed. This is very useful for verifying that curve points are positioned correctly. Table C-9. Options in the Curve Setup window. Creating and Editing Curves To create a new curve: 1 Open the Curve Setup window. 2 Click New. 3 Fill in the information fields and the values you want for the curve. 4 Click Save. To edit an existing curve: 1 Open the Curve Setup window. 2 In the list on the left, click the curve you want to edit. 3 Edit the information fields (including the curve values) as you want to. 4 Click Save. NOTE: You can only edit curves that you have defined. Curves that come with the system cannot be edited. Miscellaneous Measurement Setup To open the Miscellaneous Measurement Setup window: • 236Appendix C Click the Measurements tab and then the Miscellaneous tab. January 2014 Flex Focus 1202 Advanced User Guide (BB1946-L) Figure C-18. The Miscellaneous Measurement Setup window. In this window, you can specify • The FW/GA curve that is used as a reference curve when you create a report. • • • • The report template that will be used for the Pro Package that is selected. The HWL factor. The planimetry step size. The PSA factor. • • Whether gray scales are hidden in B-mode. Whether the color box is locked to the Doppler gate – if you leave this box unchecked, the color box will not move when you drag the Doppler gate. Whether Doppler and Color measurements are always shown in cm/s (velocity) or whether they are in kHz when the Doppler angle correction is turned off. • • • Whether Doppler real-time calculations are displayed all the time. The color for the Doppler peak or mean trace curve – to change the color, click the colored box and select the color you want. • Whether you want displayed measurement cursors to be larger. NOTE: Make sure to select the appropriate Pro Package on the left side of the window before defining the settings. Marks (Bodymarks, Labels, Puncture Guides) You can customize the bodymark and label setup. You can also change the offset of a programmable brachy matrix puncture guide or set up a brachy ruler. Flex Focus 1202 Advanced User Guide (BB1946-L) 237 For each Pro Package, you can • • • Import new bodymarks/labels into any bodymark/label catalog Copy bodymarks from one catalog to another Delete bodymarks/labels from a catalog • • Change the order in which bodymarks/labels in a catalog are displayed Set a default position for bodymarks (and imaging plane indicator) and labels Bodymark Setup To open the Bodymark Setup window: • Click the Labels/Marks tab, and then, in the window that appears, the Bodymark Catalogs tab. Figure C-19. The Bodymark Setup window. Label Setup To open the Label Setup window: • Click the Labels/Marks tab, and then, in the window that appears, the Label Catalogs tab. Figure C-20. The Label Setup window. 238Appendix C January 2014 Flex Focus 1202 Advanced User Guide (BB1946-L) Transperineal Matrix, Brachy Matrix and Ruler, and Programmable Puncture Guide Setup In the Brachy Matrix Setup window, you make setup changes to brachy matrices and puncture guides. You can • • • Move a programmable brachy matrix or puncture guide left or right or in or out. Specify that a brachy ruler is displayed on a sagittal view (8848 transducer). Define your own brachy matrix and ruler. To open the Brachy Matrix Setup window: • Click the Labels/Marks tab, and then, in the window that appears, the Puncture Guide tab. Figure C-21. The Brachy Matrix Setup window. To move the offset in either direction: • Select the offset you want from the drop-down menu and click Save. WARNING P-3 Offset changes Changes you make to the offset of a programmable puncture guide or brachy matrix will affect ALL programmable puncture guides and brachy matrices. This could lead to incorrect puncture lines or matrix positions for a different guide than the one you wanted to change. To have a brachy ruler displayed when you are imaging in the sagittal plane with the 8848 transducer: • Check Display ruler on sagittal views and click Save. A brachy ruler will be displayed on sagittal views if a brachy matrix is displayed on transverse views. If the box is not checked, a brachy ruler will never be displayed with a sagittal view, but you will still be able to see and use the biopsy guides for sagittal views, where appropriate Flex Focus 1202 Advanced User Guide (BB1946-L) 239 To have a vertical line displayed at the 0 of the brachy ruler: • Check the checkbox and click Save. User-Defined Matrices (including Brachy and Transperineal) WARNING B-2 Verify userdefined guide If you create a user-defined matrix, it is your responsibility to verify that the matrix that appears on the monitor corresponds to the physical matrix you are using. User-defined matrices are listed in the lower part of the Brachy Matrix Setup window (Fig C-21). You have the following options for user-defined matrices. Option What it does New Opens the User-Defined Matrix Wizard so you can define a new matrix. Copy Creates a new user-defined matrix as a copy of the currently selected matrix. The name of the new matrix is the name of the existing matrix plus an index number. You can then edit the copy to create a new userdefined matrix. Edit Opens the Measurement Definition Wizard so you can edit the selected user-defined brachy matrix. Delete Deletes the selected user-defined matrix. You are asked to confirm the deletion. Import Imports a matrix from an external storage device. If the system already has a matrix with the same name as the matrix you want to import, the imported matrix will be renamed to the matrix name plus an index number. Export Exports the selected matrices to an external storage device. Table C-10.Options in the Brachy Matrix Setup window. Using the User-Defined Matrix Wizard To define a new matrix or edit an existing user-defined matrix: 1 In the Brachy Matrix Setup window, click New, or select an existing measurement and click Edit. The following window appears. 240Appendix C January 2014 Flex Focus 1202 Advanced User Guide (BB1946-L) 2 Select the transducer that the matrix will be used with, and name the matrix. Click Next. 3 Enter the width and height of the matrix, the horizontal and vertical spacing between holes (holes per cm), and the horizontal and vertical offset of the matrix. The system calculates the number of rows and columns and the hole spacing in each direction. When the both offsets are 0, the matrix looks like this: Flex Focus 1202 Advanced User Guide (BB1946-L) 241 4 242Appendix C Assuming that the transducer is at the bottom of the image, positive offsets move the matrix to the right or up, negative offsets move it to the left or down. Click Next. 5 Select the symbols (Marker type) and color (click the box) that will be used for the matrix. If you check Display labels, you can enter names for the rows and columns. Click Next. 6 Enter the width and height of the ruler, the horizontal and vertical spacing between markers (holes/cm) and the horizontal and vertical offset of the ruler. The system calculates the number of rows and columns and the hole spacing in each direction. When the both offsets are 0, the matrix looks like this: January 2014 Flex Focus 1202 Advanced User Guide (BB1946-L) Assuming that the transducer is at the bottom of the image, positive offsets move the matrix to the right or up, negative offsets move it to the left or down. Click Next. 7 Select the symbols (Marker type) and color (click the box) that will be used for the ruler. If you check Display labels, you can enter names for the rows and columns. NOTE: If you want to be able to have a vertical line displayed at the 0 of the brachy ruler (see page 240), you must name one of the columns “0”. 8 Click Finish. NOTE: You must disconnect and reconnect the transducer (both plugs, if it has more than one) for the changes to take effect. Miscellaneous Marks Setup You can customize some aspects of how bodymarks and labels work for each Pro Package in the Miscellaneous Marks Setup window. Flex Focus 1202 Advanced User Guide (BB1946-L) 243 To open the Miscellaneous Marks Setup window: • • Click the Labels/Marks tab, and then, in the window that appears, the Miscellaneous tab. Select the Pro Package in the left pane and make your changes under Setup in the right pane. Figure C-22. The Miscellaneous Marks Setup window. Changes you can make to labels and bodymarks in a Pro Package: 1 Set labels or bodymarks to be cleared when you begin imaging after the image has been frozen. 2 Set the system to attach an arrow to each label automatically. 3 Set the system to always insert labels at the position you have defined as default. When this box is unchecked, labels are placed where the mouse cursor is. (However, if the cursor is outside the image or you are using the Label window to insert the label, the label is inserted at the default position.) 4 Change the step size per click that is used when you rotate the imaging plane indicator. Step sizes can range from 1° to 90°. Type the number (but not the degree symbol) for the new step size and click Apply (or press Enter.) 5 Set the font size for labels to make it easier to read their information. Licenses Some functions of the Flex Focus are optional; you must have a specific license to use them. The available options also depend on the system version you purchased. When you purchase an option, you receive a 16-character license key. To activate the option, you must type the license key into the License Manager window. To add a license: 1 Click the License tab. The License Manager window opens. 244Appendix C January 2014 Flex Focus 1202 Advanced User Guide (BB1946-L) Figure C-23. The License Manager window. 2 3 4 Type the license key in the fields in the Add License box. Click Apply License. The Licenses in system list is updated. Close the License Manager window. You must restart the system before you can use the option. NOTE: A license key is valid for only one system and one option. You must have a different key for each option and for each system. NOTE: You cannot edit the Scanner identification number. It is a unique number generated by the system. Importing and Exporting System Configurations Importing or exporting Pro Packages You can export or import a Pro Package to or from an external storage device. When you do this, the bodymarks, labels, user-defined key assignments, Doppler/M-mode monitor layout, measurement groups, and Patient window setup that are associated with the Pro Package are exported or imported. A fetal weight curve may also be included, if appropriate. Importing or exporting system settings You can also import or export system settings that go with the Pro Package. These include 3D presets, DICOM settings, video settings and format, and general settings. (General settings are language and location information, date and time format, and video format.) To open the Export/Import window: • Click the Export/Import tab. The Pro Packages tab in the Export/Import window opens with a list of Pro Packages. Use this tab to import or export Pro Packages. Click the System Settings tab to import or export system settings, including 3D presets. Flex Focus 1202 Advanced User Guide (BB1946-L) 245 Figure C-24. The Export/Import window opened to the Pro Packages. To export a Pro Package or system setting: 1 From the list on the left, select the item you want to export. 2 Click Export. When you point to Export, a triangle appears to the right of it. Click the triangle to choose whether you want to export to a CD/DVD or a USB storage device. NOTE: If you export to a USB storage device, make sure that it is not set to be write- protected. Check staging area contents Caution: When you export to a CD/DVD, the files are actually exported (copied) to the staging area and are not burned until you click Burn CD ... If other files have been copied to the staging area, they will be burned to the same CD/DVD unless you delete them. If the staging area contains files waiting to be archived to CD/DVD, you will not be allowed to export to a CD/DVD until you have burned the archive CD/DVD. 3 4 Type in a file name when you are prompted. Press Enter. NOTE: See “Using CD/DVDs” on page 56 and “Using USB Storage Devices” on page 58. To import a Pro Package or system setting: 1 Insert a CD/DVD or USB storage device containing the Pro Packages or system settings you want to import. 2 Click Import. A list of files appears. 3 Click the ones you want to import. 246Appendix C January 2014 Flex Focus 1202 Advanced User Guide (BB1946-L) In this window, you can also create a new Pro Package (and then add labels and presets to it, for example). You can also rename or delete a Pro Package by selecting the one you want to rename or delete and then clicking Rename Pro Package or Delete Pro Package. Under System Settings, you can export or import • • • • 3D presets Bodymarks DICOM (if licensed) General Settings • • • Gui Control Assignments Labels Video Figure C-25. The Export/Import window opened to the System Settings. Importing or Exporting Presets You can export presets to a USB storage device or CD/DVD and then import them to another Flex Focus system. You can also export customized setups before an upgrade as a backup. After a software upgrade, you must import presets you have created or modified back into the system. To export a preset: 1 In the Export/Import window (Fig C-24), click the presets tab. The preset Export/Import window opens. Flex Focus 1202 Advanced User Guide (BB1946-L) 247 Figure C-26. The Preset Export/Import window. 2 Select the presets that you want to export, and click Export. When you point to Export, a triangle appears to the right of it. Click the triangle to choose whether you want to export to a CD/DVD or a USB storage device. NOTE: If you export to a USB storage device, make sure that it is not set to be write- protected. Check staging area contents Caution: When you export to a CD/DVD, the files are actually exported (copied) to the staging area and are not burned until you click Burn CD ... If other files have been copied to the staging area, they will be burned to the same CD/DVD unless you delete them. If the staging area contains files waiting to be archived to CD/DVD, you will not be allowed to export to a CD/DVD until you have burned the archive CD/DVD. You are prompted for a file name to which the presets will be saved. The selected presets are saved, with their existing names, as part of the named file. To import a preset: 1 In the Preset Export/Import window (Fig C-26), click Import. The Files List window appears. 248Appendix C January 2014 Flex Focus 1202 Advanced User Guide (BB1946-L) Figure C-27. The Files List window. The Files List lists all preset files (filename.dgs) or Pro Packages (filename.pac) that are on external devices connected to the system, for example, on a CD/DVD or USB storage device. NOTE: A .dgs file may contain more than one preset. A .pac file can contain only one Pro Package, but that Pro Package may contain many presets. 2 Select the file you want to import from and click OK. You can select only one file at a time. The Import Presets window appears. Figure C-28. The Import Presets window. 3 4 5 6 This window lists all the presets in the selected file. For each preset, you can see the transducer and Pro Package it is associated with (if it was exported as part of a Pro Package). In the left-hand list, select the presets you want to import. In the right-hand list, select the Pro Package you want to import them to, or click New Pro Package to create a new one to contain the imported setups. If you are creating a new Pro Package, type in a file name when you are prompted. Click Import. Flex Focus 1202 Advanced User Guide (BB1946-L) 249 If the listed Pro Package exists on the system, the preset is imported into it. 2 presets with same name Caution: If the name of an imported preset is the same as one that already exists in the Pro Package, you will end up with 2 presets with identical names. To prevent this from happening, create a special (temporary) Pro Package (called My Imports, for example) and import the setups to that. Then rename the imported setup before you copy it to the “correct” Pro Package. DICOM Setup Installing and setting up Changing setup DICOM is not installed on the Flex Focus as a default. You must purchase a DICOM license from BK Medical before a qualified service technician can install DICOM on your system. The 1202 Service Manual contains instructions for service personnel to use when setting up your DICOM system. If DICOM is enabled on your system, various DICOM setup windows can be accessed by clicking the DICOM tab. Caution: Changing the DICOM setup can cause your system not to work properly. For example, you may be unable to print to a DICOM printer. All changes to the DICOM setup should be made by qualified service personnel only. Figure C-29. The DICOM setup window. 250Appendix C January 2014 Flex Focus 1202 Advanced User Guide (BB1946-L) Appendix D Redefining Screen Keys – Label, Bodymark, and Measurement You can take a label, bodymark, or measurement screen key and redefine it to be another key of the same type. To redefine a label, bodymark, or measurement screen key: 1 Open the Measure and Mark tab. 2 Click Advanced. A small circle appears in the upper right corner of all Label, Bodymark and Measurement screen keys. 3 Click the circle. Click right circle to open Key Definition Menu. Figure D-1. Circle to open Key Definition menu. The Key Definition menu opens, with the current key name at the top. 1. Click circle next to the new key function. Scroll, if necessary, to find the definition. The current name of the key is always first in the (otherwise alphabetical) list. Scroll bar 2. Then click the X (or anywhere outside the menu to close the menu). Figure D-2. Key Definition Menu. 4 Scroll down the list to find the new definition you want. (The list is alphabetical. Type a letter to scroll to the first definition that begins with that letter.) 5 6 Click the circle next to it. Close the menu by clicking the X in the upper right corner or clicking anywhere outside the menu. NOTE: A B-mode measurement can only be changed to another B-mode measurement, and a D-mode measurement can only be changed to another D-mode measurement. Flex Focus 1202 Advanced User Guide (BB1946-L) 251 Other Settings Custom Label Totally new name for label key If you don't find the label (word) you want to assign to a label key, you can make a new label. To define a new label key: 1 In the Key Definition window, click Settings. Click Settings Figure D-3. Key Definition Window. 2 3 4 A new menu appears off to the side of the window. Click Add New Label. Type the new label in the dialog that appears. Default Position To set a new default position for a label: 1 Select the label. (It turns blue.) 2 Position it on the monitor in what you want to be the default position. 3 Click the right circle on the key to open the Key Definition window. (See Fig D-1.) 4 Click Settings, then Set as default position. 252Appendix D January 2014 Flex Focus 1202 Advanced User Guide (BB1946-L) Results or Calculation Methods for Measurements Some measurement keys have some additional features or setting possibilities. Here is an example. 3. Click the results you want displayed when you make an Ellipse measurement 1. Click here 2. Then here With some OB measurements (BPD, for example), you can also select the calculation method to be used. Restricting the Menu in “More” Keys Only a few of the possible labels and measurements have screen keys assigned to them. To use other labels or measurements, you can click More Meas., More Bodymarks or More Labels and select from a list. By default, all options are shown. You can restrict the options so the list is more manageable. To specify the list that will appear when one of the “More” keys is clicked: 1 Open the Measure and Mark tab. 2 Click Advanced. 3 Click the little circle in the upper right corner of the key. The Key Definition menu opens. 4 Click the circle next to each item that you want to have appear in the list when the key is clicked (“pressed”). If no circles are selected, all menu items will appear in the list. 5 Close the Key Definition menu. 6 Click Advanced to turn it off. You are prompted to save your changes. NOTE: Be sure to turn off Advanced after you make changes because otherwise they will not be saved. Flex Focus 1202 Advanced User Guide (BB1946-L) 253 254Appendix D January 2014 Flex Focus 1202 Advanced User Guide (BB1946-L) Appendix E Configuring the Flex Focus 1202 Before You Begin Caution: Configuration requires familiarity with the system. Default settings are designed to help you easily use the system after your basic training. More experienced users may want more configuration. Configuration Mode was designed to help those users. If you have any questions about Configuration Mode, contact your BK Medical representative. Configuration Mode Using the Configuration Mode, you can configure on-screen information, keys, input fields, etc., for your Flex Focus. To enter (or leave) Configuration mode: • Press Ctrl+Alt+C (or Fn+C). All possible keys for the tab are displayed (such as when you click Advanced). Notice how each key has a small, open circle in its top left corner; this is explained in the next section. The symmetrical rows and columns of small circles – called Configuration circles – form the grid. Figure E-1. Grid and key-editing circles visible in Configuration Mode. Key Definitions (Redefining an Existing Key) To redefine an existing key: 1 On the key, click the small circle in the top left corner (see Fig E-1.) 2 A menu appears for editing the key (as shown with the ETD key sample in Fig E-2.) Flex Focus 1202 Advanced User Guide (BB1946-L) 255 Setting for a key’s visibility on a tab. The name of the key. Click the X to close the menu. Changes are saved. List of functions that can be assigned to the key. Setting for type, size, and background color for a key. The current name of the key you are editing. Figure E-2. Sample menu for redefining an existing key. The following table explains how to edit the definitions for a key. Menu Item Purpose, and How to Change Visible When highlighted, the key is visible. Click to turn visibility on or off. Name To change the name of the key, click Name and the current name is shown on a submenu. Click the current name, and an editing box opens where you can enter a new name. Function list Select a function for the key from this list. Selecting <None> (always at the top of the list) deletes a key. Hint: To find a function quickly, type the first letter of the name to hop directly to functions beginning with that letter. Note: The list contains only functions that are available in the current system state and imaging mode. For example, to assign a key to D-scale, you must put the system in D-mode first, making sure that Doppler is activated. Settings Click to open a submenu of additional settings to redefine. • Type – Button or slider. • Size – Small, medium, or large font size. When using the large font size, you may need to resize some buttons to allow space for all information. • Color – The background color for text. You cannot change the color of the letters, but you can change the background color for easy identification in a workflow or for better readability. Table E-1. What you can edit A key’s attributes and how to edit them. Determining the function of a renamed key Visibility of keys 256Appendix E You can always find out what a renamed key does by opening its menu in Configuration mode and scrolling through the names. The function that is assigned to the key is highlighted. When you are in Configuration mode, you can identify the keys that are visible in Basic mode – they have a filled circle in top left corner (as shown in Fig E-3.) January 2014 Flex Focus 1202 Advanced User Guide (BB1946-L) Figure E-3. Example of keys with filled circles indicating visibility in Basic mode. Key Size Use the grid to determine the size of a key. In Fig E-4, the key is 3x1 – 3 columns by 1 row. Figure E-4. A key that is 3x1 in size. Unavailable Spaces If you see an area where the Configuration circles are missing from the grid, a key is already defined for that area but is not available in the present situation. Keys are already defined for this area. Click the filled circle to see what the key is (highlighted on menu). Note: Information about 3D keys is only available when 3D is activated. Figure E-5. Area with no Configuration circles is already in use. Not all functions are available on all tabs. For example, most documentation functions are only available on the Documentation tab. The Imaging Tabs Visible or not The Imaging tab has several mode subtabs that can also be made Visible or Invisible. Click the circle and click Visible. Figure E-6. The mode subtabs on the Imaging tab. Some factory defaults affect tab visibility. For example, by default, the M-mode tab is only visible in the OB and Cardiac Pro Packages. A tab cannot appear only in Advanced mode. It must be visible to appear at all. Keys in lower section appear on all imaging tabs The fields on the Imaging tabs are divided into two sections. The lower section is common to all mode tabs and appears regardless of what mode tab is in the upper section. Flex Focus 1202 Advanced User Guide (BB1946-L) 257 Figure E-7. The two sections of the Imaging tab. Special 3D Mode Tab When a 3D data set is acquired (or reviewed), a special 3D mode tab appears. Two versions are available: • • A tab containing the most frequently used 3D review controls. A tab that is divided into two 3D subtabs, which together contain all 3D review controls. In Configuration mode, you specify which version is displayed (by making it Visible). Measure and Mark Tabs Two versions of the Measure and Mark tabs are available in Configuration mode (see Fig E-1). As with the 3D Mode tab, one version of the Measure and Mark tabs is divided into subtabs and the other version is not. The subtab version is used when the number of measurement, label, and bodymark keys cannot all fit on one tab. To specify the number of subtabs and make them Visible, click the circle on the tabs and use menu that appears. Click Name on this roll-up menu to give the subtab a name. NOTE: The leftmost tab can never be made invisible or renamed. Documentation Tab When you are reviewing a clip or image, clicking Report, or connecting a USB device, an extra menu appears above the Documentation tab as shown (and circled) in Fig E-8. Figure E-8. The extra Documentation tab menu. 258Appendix E January 2014 Flex Focus 1202 Advanced User Guide (BB1946-L) Setup keys for this extra menu as described in “Key Definitions (Redefining an Existing Key)” on page 255. Patient Dialog Open the Patient dialog to make your configurations. As shown in Fig E-9, you can • • Define what columns are displayed. Insert and delete input fields. • Show or hide keys. Insert and delete input fields Define what will be listed (what columns will be displayed) Show or hide the keys Figure E-9. The patient dialog in Configuration Mode. Display Areas and Info Boxes NOTE: To edit info boxes, Freeze must be off. Display areas are the parts of the monitor outside the image. Within the display area, measurement results and settings are shown in info boxes. You can view and work with the display areas of the monitor when in Configuration mode; the display areas are outlined by dotted lines. See Fig E-10. Flex Focus 1202 Advanced User Guide (BB1946-L) 259 Click circle here to open menu M2 S2 Examples of info boxes in display area S2. S1 M1 L Figure E-10. The display areas of the monitor: M1, M2, L, S1, and S2. • Measurements are displayed in M1, M2, or L. • Settings are displayed in S1 or S2. Each area, except L, has a little circle in the top left corner. Clicking the circle opens the display area’s editing menu, which you can use to define what measurements or results will be shown there. Display area L is different L is used as a default display field – it has no circle, and you cannot edit what is displayed there. To edit the display area details: 1 Click the circle in a display area to open its editing menu. 2 Select the measurement results or settings that you want to display there (click the circle, not the name). You can only select measurements or settings available for the system’s current mode (B, C, D, M, 3D). 3 Click Size in the menu to select the font size (small, medium, large) used in the information field. NOTE: The size choice for one field will apply to all display fields and the Patient Name and ID. 4 Turn background color on or off. Quick edits in info boxes when not in Configuration mode 260Appendix E You can change a setting (gain, frequency, etc.) in an info box by pointing at it and pressing the +/- key. Therefore, if there is a setting you want to be able to set regardless which tab is displayed – or if you don't have the tabs shown at all – you can make it available by having it displayed in an info box. January 2014 Flex Focus 1202 Advanced User Guide (BB1946-L) Prioritizing the Display of Measurements and Settings When editing the details of a display area, you are deciding the placement of the info boxes containing measurements and settings. This requires planning: some info boxes contain one line of information and others contain multiple lines of information. Display priority Display priority means that results that do not fit into an intended area are moved to the next area in priority. • • The default display priority for measurements is M1, then L, and then M2. The default display priority for settings is S1, then S2. Example of priority issues For example, area M1 can only display one line of information so results requiring multiple lines are moved to area L. However, information in L cannot be seen when the Image tab is displayed (which it usually is during imaging); the results won’t be visible. Therefore, if you had set M1 to contain the info box for a BPD measurement with 3 results (BPD, GA, and EDC), the results would be moved to L and you would see nothing. This BPD measurement is more suitable for area M2, an area that can contain multiline info boxes. Display area tip Keeping related information grouped together on the monitor can be useful. Therefore, when you plan to display several settings and measurements for an image, put them all in either M2 or S2 because M1 and S2 can only handle one line of information. Creating a New Pro Package in Configuration Mode You can create a new Pro Package with keys, tabs, input fields, and display area to suit your specific needs. To create a new Pro Package: 1 On the Image tab, click Customize.... 2 On the Export/Import tab, click New Pro Package. You are prompted for a new name (a short name and a long name). Then, you select an existing Pro Package to use as a template for your new Pro Package. Your new Pro Package will be a copy of the one you selected, but with a different name. Everything from the copied Pro Package is available – supported transducers, presets, reports, customized hard key definitions, and so on. Copying tabs and softkeys only Perhaps there is a Pro Package you like, but you want a new set of tabs and softkeys. You can copy tabs and softkeys from one Pro Package to another using a memory stick. To copy tabs and softkeys (GUI controls) from one Pro Package to another: 1 Insert the memory stick in the system. 2 Click Customize…, select the Import/Export tab. 3 Select the Pro Package. 4 Click the System Settings tab. 5 Select GUI Control Assignments. 6 Click Export. Flex Focus 1202 Advanced User Guide (BB1946-L) 261 Remove the memory stick properly, and then insert it in the system where you want to use the GUI controls (the second system). 8 On the second system, open the Pro Package you want to import the GUI controls to. 9 Go to the Import/Export tab on the second system and click the System Settings tab. 10 Select GUI Control Assignments and click Import. 7 NOTE: The controls will be imported into whatever Pro Package is open on the second system. 262Appendix E January 2014 Flex Focus 1202 Advanced User Guide (BB1946-L) Index Numerics 2D images, saving 50 3D 2050 transducer 164 2052 transducer 164 4-Up view 177 6-Up view 178 8818 transducer 164 8838 transducer 164 8848 transducer 164 accuracy 175 acquisition, stopping 168 aligning or deleting a face 171 animating the volume 171 annotations 171 arrow 172 Brightness 169 Contrast 169 controlling transducer movement 164 Filter (Render setting) 175, 177 Hue 169 image capture settings 167 imaging direction explained 168 imaging direction with untracked freehand 167 imaging modes possible with 163 imaging overview 165 introduction 163 label 171 Layout options 169 license 163 magnetic wheel mover 164 measurement warning 165 measurements 173 moving the volume 170 Opacity (Render setting) 175, 177 Options (New, Close, Save) 178 Orientation 169 password protection 163 Photorealistic (Render setting) 175, 177 Preset options 169 Presets 169 real-time display 219 Render Settings (Render view) 175 Render view 175 ROI 167 ROI markers 167 rotating the volume 170 setting imaging direction 167 setting up 219 slicing the cube 170 Span (animation) 171 Speed (animation) 171 stopping an acquisition 168 system-controlled positioning 164 Thickness (Render setting) 175, 177 tilting a plane 170 untracked freehand 164 user views 172 volume measurement 174 warning about measurements 165, 175 ways to view a data set 172 Wire Frame 169 Zoom 169 3D data sets, saving 50 3D Setup window 219 3D Tabs 16 4-Up view (3D) 177 6-Up view (3D) 178 A Acc (measurement) 189 Acc T (measurement) 189 accents typing 18 ACI 183 ALARA principle 183 aliasing, Doppler definition 183 moving baseline to overcome 183 ALSs (measurement) 189 AMA advantages of using 74 and motion compensation 74 function 19 image optimization 74 parameters adjusted in B-mode 74 parameters adjusted in Color mode 75 parameters adjusted in Doppler mode (triplex) 75 setting target resolution and frame rate 75 turning on or off 75 angle correction (Doppler) 83 angle correction line, drawing of 86 Angular Compound Imaging. See ACI. AOd (measurement) 190 Archive (on document browser toolbar) 52 Archive window opening 59 selecting (filtering) patients in 61 sorting and rearranging columns 61 archive window filter patients displayed 60 archived documents viewing 51 archiving clearing space on hard disk 65 description of system 51 documents (and patient database) 55 managing documents in the system 59 password protection 51 to a CD 55, 56 263 to a network drive 56 to a PACS 65, 180 to CD, wait to delete from hard disk 65 array transducer 183 Auto (Cardiac measurement) 183 automatic curve tracing 98 Doppler mode 87 automatic measurement, TAM and TAMX 95 automatic mode adjustment. See AMA. Automatic Planimetry 102, 142, 160 automatic planimetry with the ellipse function 103 avi format for copied video clips 54 B B/A (measurement) 183, 190 biopsy. See puncture. B-mode adjusting focal range 70 adjusting focus position 70 depth 72 focus 85 gain 76 TGC 71 zoom 72 bmp format for copied images 54 bodymark definition 30, 183 deleting from image 30 miscellaneous setup 244 more options 115 on archived images and clip frames 29 placing on an image 30, 115, 150 Bodymark Setup window 238 BPD (measurement) for calculating GA, FW and EDC 106 brachy matrix changing the offset 239 defining new 240 editing user-defined 240 highlighting dot on 103 in brachytherapy 103 options for user-defined 240 removing 104 selecting 104 setting up 239 superimposing 103 user-defined 105 Brachy Matrix Setup window 239 brachy ruler displaying vertical 0 line 240, 243 moving 105 picture 105 setting to be displayed 239 setting up 239 user-defined 105 brachytherapy 103 entering parameters in Patient window 101 verify correct guide number on monitor 91 264 verify that guide number is correct on monitor 103 brightness of key labels 213 brightness of monitor, adjusting. See Getting Started.book Burn CD window 57 C Capture while not scanning (setup) 218 capturing clips 50 capturing images 49, 119 cardiac imaging bodymarks 133 capturing clips 138 capturing frozen images 138 Cardiac Pro Package 129–143 cine review 138 creating a custom key for M-mode 140 FATE 140–142 FATE measurements 141 labels 132 measurements and calculations 133–137 presets 129 printing from thumbnail images 139 printing images on the monitor 139 reports 137 carotid velocities 98 catalog, definition 183 CD archiving to 55, 56 restrictions about archiving and copying to 56 setting size (storage capacity) 216 staging area 56 types supported 56 viewing documents stored on 53 child curve 234 cine about 31 activate on freeze 218 definition 183 effect of changing some parameters 31 frame numbers 32 image storage 31 in M-mode and D-mode 32 measurement markers 32 measurements 32 options 218 restore factory defaults 218 turning on and off 31 viewing image 53 clearing patient archive 62 clearing patient archive 228 click (long) 183 clip capture backward 50 forward 50 while not imaging 50 Clip Storage and Cine Setup window 217 clips always export codec with 218 capture while not scanning 218 clear buffer on freeze 218 clear buffer on start timer 218 clear buffer on unfreeze (setup) 218 clip storage options 218 enable storage 218 export clip storage codec 218 frame rate 218 length 218 restore factory defaults 218 codec export 218 exporting (setup) 218 installing on your PC 54 color bar invert to match inverted spectrum 228 color box color mode 77 definition 184 locking to Doppler gate 237 Color Map for VFI (illustration) 79 color mode about 77 color box 77 definition 184 range 23 Color Square indicator for VFI 79 combination mode 73, 184 composite focus. See multiple focus. Configuration Mode entering 255 Configuration mode Configuration circles 255 copying tabs and softkeys between Pro Packages 261 creating a new Pro Package 261 extra menu on Documentation tab 258 Measure and Mark tabs 258 measure and mark tabs 258 Patient dialog 259 prioritizing display areas for measurements and settings 261 redefining existing key definitions 255 special 3D mode tab 258 subtabs for Imaging tab 257 Continue Current Exam 60 Copy (in Curve Setup window) 236 Copy (on document browser toolbar) 52 copying documents format 52, 54 how to do it 55 selecting format 55 to CD/DVD or USB device 55 without patient ID 55 cube (3D) rotating 170 slicing 170 curve child 234 creating a new 236 editing an existing 236 parent 234 type 235 Curve Setup window information fields in 235 options in 236 picture 234 purpose 233 D database, password protection of 64 date possible formats 216 date and time changing 215 changing format 216 frozen with image 27, 185 dcn file 179 Dec T (measurement) 184, 192 default settings, restoring 216 Delete (in Curve Setup window) 236 Delete (on document browser toolbar) 52 deleting documents 62 patient archive 62, 228 patient records 62 depth measuring 38 Depth, customizing control 213 dgs file 249 DICOM changing setup 250 filenames 179 format for archived images and clips 54 format for copied images 54 format for copied video clips 54 saving or printing to 179 setting up 250 structured reports 180 DICOM status indicator 180 DICOM viewer 54 directions 168 Discontinue Examination 181 distance, measuring 38 document caution about deleting 58 printing 67 saving 49 selecting or deselecting in document browser 51 types 49 viewing externally stored on system 53 document browser and Archive window 59 and archiving system 51 description 51 externally stored documents 51 externally stored documents and 53 265 images in 119, 138, 153 manipulating thumbnails 51 document browser tools 52 documents copying to a CD or USB storage device 55 deleting 62 viewing externally stored 53 Doppler assisted gate placement (with VFI) 82 keep same state when steering changes 228 Doppler curves, changing color 237 Doppler gate moving 87 picture 86 resizing 87 warming about assisted gate placement (VFI) 83 warning about covering only one vessel for assisted volume flow measurement (VFI) 84 warning about making it cover entire vessel with assisted volume flow rate (VFI) 84 Doppler indicator on B-mode image 85 picture 86 Doppler line, picture 86 Doppler measurements choosing units for 237 Doppler mode aliasing 183 automatic curve tracing 87 changing monitor layout 211 definition 185 Doppler trace 87 HPRF 87 sample volume 86 sweep speed 87 turning off 86 turning on 85 Doppler real-time calculations, changing whether displayed 237 Doppler spectrum description 93, 106 inversion (and VFI) 83 warning about aliasing and assisted volume flow measurement (VFI) 84 Doppler steering and VFI 83 Doppler trace 96 Doppler mode 87 duplex (definition) 185 duplex. See combination mode. E ED correct placement of marker 93 in A/B (Stuart Index) 96 in A/B ratio 96 in A/B, definition 183, 189 in B/A, definition 183, 190 in formula for resistance index 96 in RI 96 266 measuring PI automatically 97 measuring PI manually 97 measuring RI 97 placing marker to measure RI 96 real-time measurements 97 EDC (measurement) 185 editing video clips 53 EMC (definition) 185 emergency state using system without a password 64 Enable (clip storage) 218 ES correct placement of marker 93 ESD definition 185 ET (definition) 192 ET AV (measurement) 192 ET MV (measurement) 192 ET PV (measurement) 192 ET TV (measurement) 192 ETD (definition) 185 exam discontinue current 60 edit current patient 60 pause and resume 63 save patient details for all exams 60 start new without clearing image 60 starting 63 Examination List 60 filtering 61 hiding 62 sorting 61 Examination Type 14 Export (in Curve Setup window) 236 Export Codec (setup) 218 Export/Import window 245, 246, 247 exporting log file 223 preset 247 Pro Package or system setting 246 F F1, F2 (measurement) 185 factory setup, restoring 216 FATE (cardiac imaging) 140–142 FATE measurements 141 FFT spectrum. See Doppler spectrum. FFT, definition 185 filename set prefix for exported files 228 Files List window 248, 249 Filter (3D Render setting) 175, 177 focal range, adjusting 70 focal zones number displayed 71 selecting number of 71 focus B-mode 85 Focus indicator (picture) 70 focus position, adjusting (B-mode) 70 FOI (field of interest) 185 follicle diameter measurements 107 format archived documents 54 copied documents 54 DICOM 54 exported documents 54 Forward Capture 50, 218 frame rate displayed 71 freeze, partial 28 freezing the image 27 FW measurement 193 measuring tools 106 FW/GA reference curve, specifying 237 G GA and reference data 106 calculating from ultrasound or clinical parameters 105 definition 193 measuring tools 106 usually expressed in days 107 format of copied 54 freezing and unfreezing 27 image orientation, adjusting 19 image review. See cine. images format 54 imaging 30, 115, 133, 150 imaging direction setting in 3D 167 untracked freehand 3D and 167 imaging plane indicator 30, 31, 115, 133, 150 selecting 27 imaging plane indicator, setting step size per click 244 Import (in Curve Setup window) 236 Import Presets window 249 importing preset 248 Pro Package or system setting 246 IOP (definition) 185 IVF (definition) 185 J joining video clips 52 gain K B-mode 76 setting to be displayed in db 228 General Setup window 214, 215 gestational age by ultrasound 105 clinical 105 Gleason score 101 gray scale hiding 237 Key Assignment Setup window 212, 213 Keyboard 18 H H (on monitor, next to frequency) 76 hard disk clearing space on 65 free space 59, 60, 223 patient archiving quota 65 hardware versions 223 Heart Rate (1-10) (measurement) 194 HIPAA about 49 compliance 49 definition 185 password protection of database on system 64 HPRF 87 HR, real-time measurement 97 HWL factor, changing 237 in Brachy Pro Package 101 in Urology Pro Package 99, 160, 161 I IEC (definition) 185 image L label change orientation word 29 definition 186 editing on the image 29 miscellaneous setup 244 moving 29 on archived images and clip frames 29 Label Setup window 238 lagarith version required 54 language, changing 215 Last Mens. Date 106 LC (measurement) 186 letters typing special letters or accents 18 license key 244 License Manager window 245 licenses about 244 installing 245 LMP 106, 186 log file, exporting 223 login to system 64 login window 64 LVOT diameter s (measurement) 199 M magnetic wheel mover about 164 manual measurement, TAM and TAMX 95 267 MD (minimum diastole) correct placement of marker 93 in pulsatility index 96 measuring PI manually 97 real-time measurement 97 mean trace curve automatic 95 changing color 237 Measure and Mark Tab 16 measurement cursors, size 237 Measurement Definition Setup window opening 229 options in 230 purpose 228 Measurement Definition Wizard 230 measurements clearing 38 clearing all 38 creating 230 defining and editing 230 depth 38 D-mode 45 formula syntax for 232 importing and exporting 228 making 37 on a cine image 32 on archived images 37 results 38 user-defined, types 229 measurements (3D), warning 165, 175 Measurements and Image Data 15 measurements, user-defined 229 measuring tools angle 39 B-mode 38 circle 40 color mode 38 distance 38 Doppler 45 Doppler outline curve 47 ellipse 41 freehand drawing 44 polygon 43 MIP (definition) 186 Miscellaneous Marks Setup window 244 Miscellaneous Measurement Setup window 236, 237 mitral valve study 110 M-mode about 88 changing monitor layout 211 image ruler 89 line 89 monitor setup (picture) 88 monitor brightness, adjusting. See Getting Started book. monitor user interface 13 mouse cursor hidden 213 speed 213 268 MPPS (definition) 186 multiple clips capturing (screen control) 20 setting file length of each clip 218 setting total recording length of all clips in a sequence 218 multiple focus 70 N nearfield width 211 needle guide verify correct number on monitor 91, 103 NEMA (definition) 186 Network Drive Setup window 222 network drive, archiving to 56 network password 58 neuro imaging bodymarks 150 Brainlab 156–160 Brainlab, calibrating 160 Brainlab, connecting to Curve system 158 Brainlab, connecting to Kick system 159 Brainlab, Flex Focus connections (S-video connection) 158 Brainlab, what you need 156 capturing clips 153 cine review 152 copying or archiving images and clips 153 labels 149 neonatal and infant head imaging 146 Neuro Pro Package 145–161 printing from thumbnail images 154 printing images on the monitor 153 saving a new preset 154 New (in Curve Setup window) 236 Noise Limit 98 noise, reducing 22, 98 NTSC 215 nuchal translucency measurements 106 O OB curves in report 107 definition 186 report 107 obstetrics report 107 office printer setting up 220 ON/standby button (definition) 188 Opacity (3D Render setting) 175, 177 orientation image, changing 19 orientation of imaging plane 27 P pac file 249 PACS archiving to 180 cannot use document browser with 51 definition 186 saving to 55, 180 PAL 215 parent curve 234, 235 partial freeze 28 password restrictions 222 superuser default 222 password protection enabling and disabling 222 patient archive database 64 setting up 222 Password Setup window, about 222 patient archive clearing 62, 228 deleting 62, 228 Patient Archiving and Communications System. See PACS. patient archiving system description 51 password protection 51, 64 patient information editing 60 entering 15 from DICOM worklist 179 patient record, deleting 62 Patient window illustration 60 in 3D 166 pause and resume an examination 63 PE 186 PED 186 perioperative (definition) 186 perpendicular, making sure measurements are 39 persistence, about 186 PFV AV (measurement) 201 PFV LA (measurement) 201 PFV MV (measurement) 201 PFV PV (measurement) 201 phased array 186 Photorealistic (3D Render setting) 175, 177 PHT MV (measurement) 201 PI definition 186, 201 real-time measurement 97 PiP about 33 adjusting the window 34 plane, imaging. See imaging plane. planimetry definition 186 description 101 formula for automatic 103 making a calculation 102 starting point for calculation 102 step size, setting 237 POI (point of interest) 84, 186 Power Doppler 187 power failure during file transfer to PACS 180 power mode directional 77 Power + Direction 77 Power save mode 225 power supply cord 187 preset caution about identical names 250 exporting 247 importing 248 saving 89 Preset Export/Import window 247, 248 press (long) 187 Prev. Exam. Date 106 PRF (pulse repetition frequency) and VFI 78, 81, 82, 83 and VFI color map (illustration) 79 Doppler 74, 75 selecting velocity range with 187 use Scale to adjust 23 using VFI to adjust 83 Print (on document browser toolbar) 52 printer setting up 219 setting up an office printer 220 Printer Setup window 219, 220 printing from thumbnail images (without opening) 68 images displayed on the monitor 68 quality of printed image 67 setting default printer 68 test page 219 thumbnail after opening 68 using transducer button 68 Pro Package accessing other Pro Packages 14 creating new 247 definition 187 deleting 247 exporting 246 exporting and importing 245 importing 246 list of 92 renaming 247 selecting 14 Pro Package Setup window 210 procedure (setup) 229 programmable puncture guide 104 PS correct placement of marker 93 real-time measurement 97 PSA 187, 201 PSA factor setting 237 PSA parameters 99 PSAD calculating 100 definition 187, 201 pulse repetition frequency 187 puncture 269 performing 103 puncture line 103 warning about changing offset of programmable puncture guides or brachy matrixes 147 warning to verify puncture guide number 147 warning to verify transducer type number 147 puncture guide verify correct number on monitor 91 verify that number is correct on monitor 103 PW Doppler 187 R range, color mode 23 real-time measurements PI 97 setting up 237 turning on and off 98 Render Settings (3D Render view) 175 Render view (3D) 175 report about 65 adding images 66 adding remarks 66 changing page 66 creating 65 displaying 65 editing 67 obstetrics 107 patient comments included 66 printing 67 saving 50 saving to patient archiving system 67 report template 237 resistance index. See RI. resolution, B-mode 70 RI (Resistance Index) about 96 formula 96 real-time measurement 97 right angles, making measurements at 39 Right Ovary Height (measurement) 204 Right Ovary Length (measurement) 204 ROH (measurement) 204 rotation axis defining 42 effect on volume determination 42 RVDd (measurement) 206 RVDs (measurement) 206 RVOT diameter d (measurement) 206 RVOT diameter s (measurement) 206 S sagittal imaging plane 27 sample volume Doppler mode 86 false 86 false, moving 87 false, with HRPF 86, 87 position 87 270 size 87 with angle correction 86 Save (in Curve Setup window) 236 Save Diagnostic Setup window 89 saving 2D images 50 3D data sets 50 Diagnostic Setups 89 documents 49 patient details 60 reports 50 video clips 50 Scale and VFI 83 screen key (definition) 187 make new 122 Screen Layout Setup window 211 sculpting tools (3D) 175 service manual 181, 250 SI (measurement) 206 simultaneous split-screen imaging 29 software version 223 split screen adjust parameters in full-screen view 28 simultaneous 28 using 28 SS correct placement of marker 93 definition 187 ST Area 206 ST Dist 206 staging area (CD) adding files to 56 browser description and picture 57 caution about clearing 58 clearing 58 deleting documents from 58 reviewing and deleting documents in 57 setting size 216 size 56 viewing documents in 58 when full 56 Start new exam without clearing the image 60 steering independent D-mode/C-mode 77, 87 set correction angle 228 use last correction angle 228 stenosis calculation based on area (ellipse) 206 based on area (freehand) 206 based on distance 206 step size per click imaging plane indicator), setting 244 stitch line 188 stored documents, viewing 51 superuser name and password 222 privileges 222 sweep speed, Doppler mode 87 Sync Steer 87 Sync Steer (screen key) 77 syntax for measurement formulas 232 system logging in 64 using without logging in 64 system settings exporting 246 importing 246 T TAM definition 95 real-time measurement 97 ways to measure 95 with automatic Doppler curves 95 with manual Doppler curves 96 TAMX definition 95 real-time measurement 97 ways to measure 95 with automatic Doppler curves 95 with manual Doppler curves 96 TAMX (measurement) 188 T-area (measurement) 188 TBL (measurement) 206 TEH (True Echo Harmonics). See tissue harmonic imaging. TEH, definition 188 test page, printing 219 TGC adjusting 71, 112, 146 definition 188 description 71 THAP (measurement) 206 Thickness (3D Render setting) 175, 177 thumbnail images printing 139, 154 thumbnails manipulating 51 printing 120 TI (Thermal Index) adjusting limit 70, 85 definition 188 TIB 188 TIC 188 time average max. See TAMX. time average mean. See TAM. time, changing 215 TIS 188 tissue harmonic imaging advantages 76 description 75 limitations 76 using 75 transducer button disabled 211 transducer Type 2052 164 transducer type 8838 164 transverse imaging plane 27 trapezoidal view 188 triplex, definition 188 triplex. See combination mode. True Echo Harmonics. See tissue harmonic imaging. U urology measurements empirical method 100 HWL 99, 101, 160, 161 USB ejecting storage device 58 storage device, exporting to 246, 248 user-defined keys, setting up 211 user-defined measurements. See measurements, userdefined. username, restrictions 222 V vascular calculations correct placement of markers 93 vascular imaging bodymarks 115 capturing clips 120 capturing frozen images 119 cine review 119 copying or archiving images and clips 120 labels 114 measurement abbreviations 124 measurements and calculations 116–117 presets 111 printing from thumbnail images 120 printing images displayed on the monitor 120 reports 118–119 saving a new preset 121 Vascular Pro Package 111–127 VFI 113 Vector Flow Imaging. See VFI. Version Information window 223 VF (measurement) 207 VFI about 78 angle-independent imaging 78 arrow size 81 arrows 81 assisted volume flow rate estimation 83 assisting with Doppler gate placement 82 assisting workflow 82 Color Map as color flow indicator 79 illustration 79 Color Square 79 colors 79 uses 78 using 80 using to select adjust Scale/PRF 83 velocity range 78 velocity range affected by PRF 78 warning about aliasing and assisted Doppler gate placement 83 warning about B-mode artifacts 81 271 workflow (illustration) 84 video output modes 224 video clips capturing 50 format 54 format of copied 54 joining 52 saving 50 viewing 53 viewing and editing on system 53 viewing on a computer 54 video equipment setups 34 video format affects video input 33 setting 215 Video I/O Setup window 224 Video Setup window 33, 34 video setup, changing 33 video window closing 33 opening 33 View (in Curve Setup window) 236 View (on document browser toolbar) 52 View Archive 52 viewing controls (for cine images and video clips) 53 272 documents stored on the system 51 exported documents (on external computer) 54 exported documents (on system) 53 video clips 53 VL (measurement) 207 volume flow measurement warning about diameter markers (VFI) 84 volume flow rate estimation, assisted (VFI) 83 volume flow, calculating 95 volume measurement (3D), making 174 voxel, definition 188 VTI AV (measurement) 207 VTI LVOT (measurement) 207 VTI MV (measurement) 207 VTI PV (measurement) 207 W wall filter, definition 188 Workflow Tabs 15 worklist patient information from 179 retrieving 179 selecting a patient from 179 Z zoom, B-mode 72

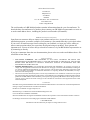
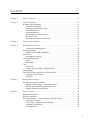


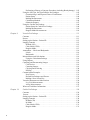



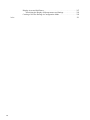
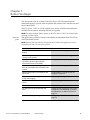



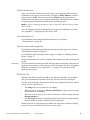

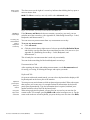
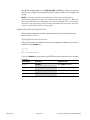
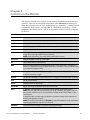
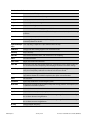
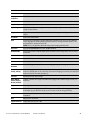
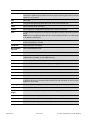
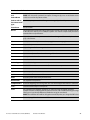
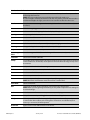



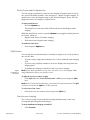



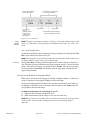
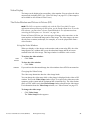


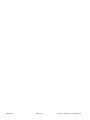
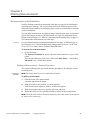

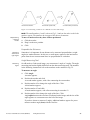

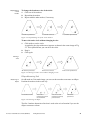
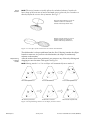
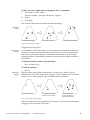

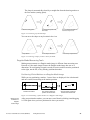
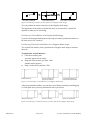
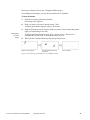
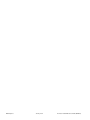
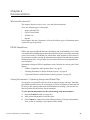
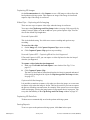
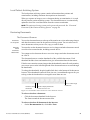


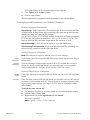



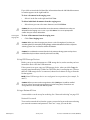

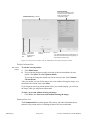




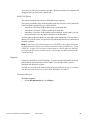

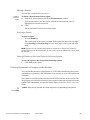


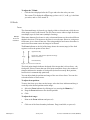



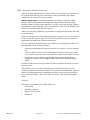


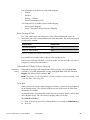

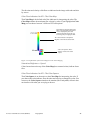


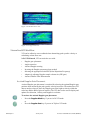

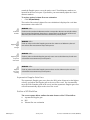
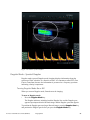
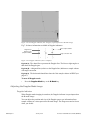
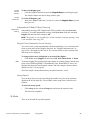


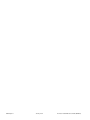
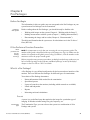

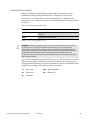


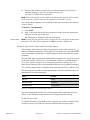
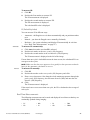
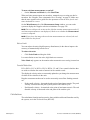
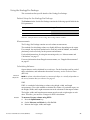
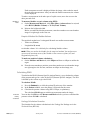

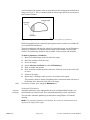



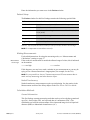


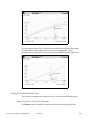
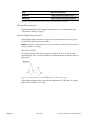

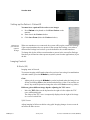
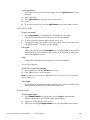

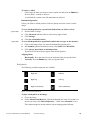
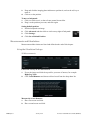
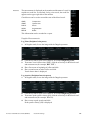


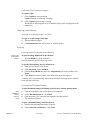
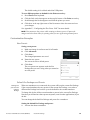
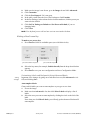



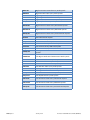

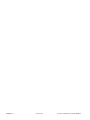
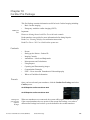
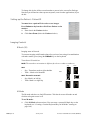
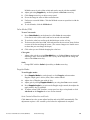
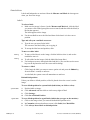



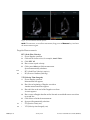

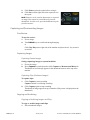
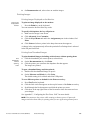


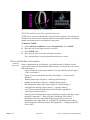
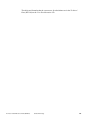
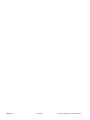


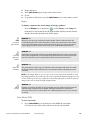
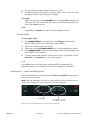
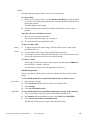
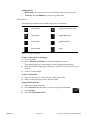

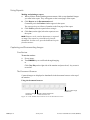


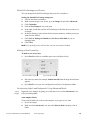


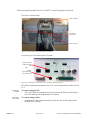
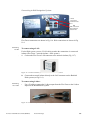


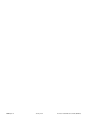
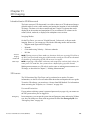



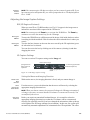
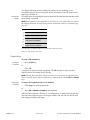
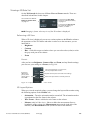
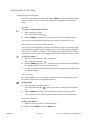
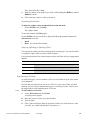
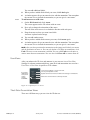
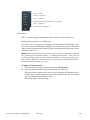
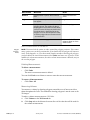

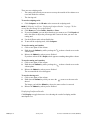
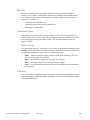
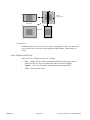



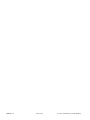
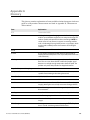

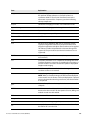
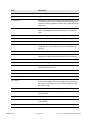
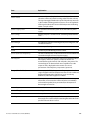






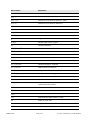

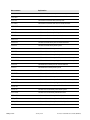
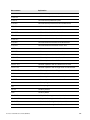
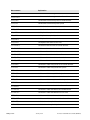
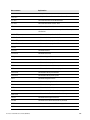


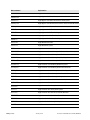
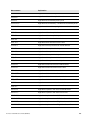
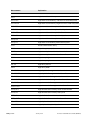


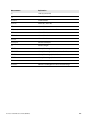

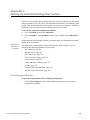

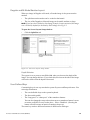
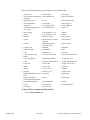
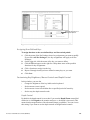
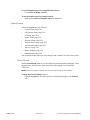
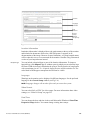

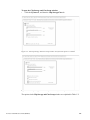

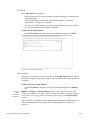




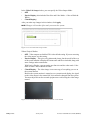
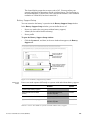
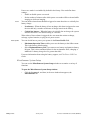




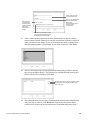
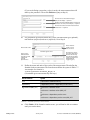

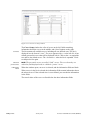

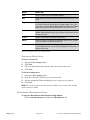
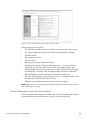
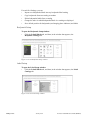
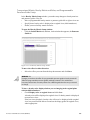


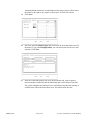
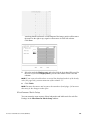

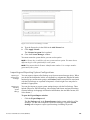

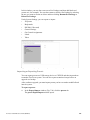
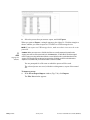
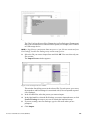
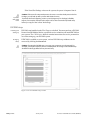
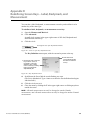

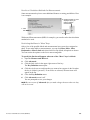

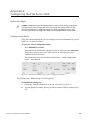
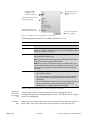
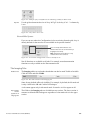
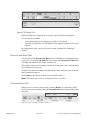
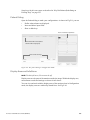
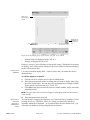
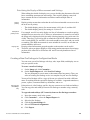



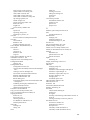
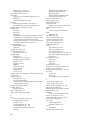

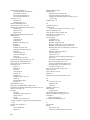
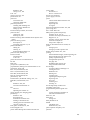

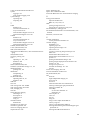
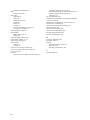



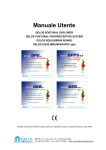
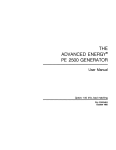
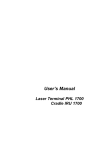
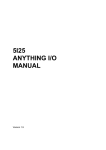


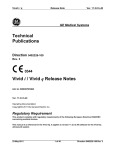

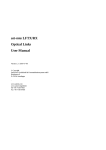
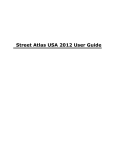
![4 Click [OK] - Toshiba America Business Solutions](http://vs1.manualzilla.com/store/data/005818130_1-6da0751aebf4d6c87686321c2c4e7e3a-150x150.png)