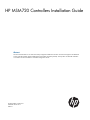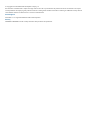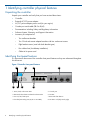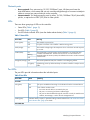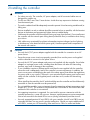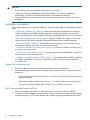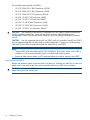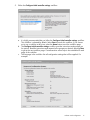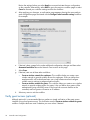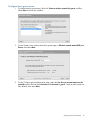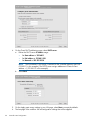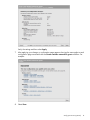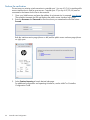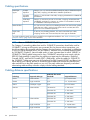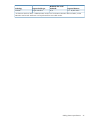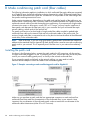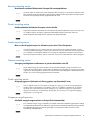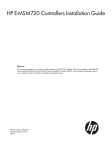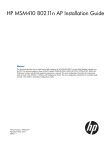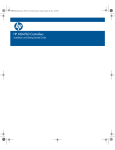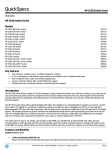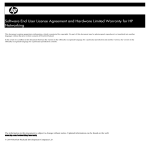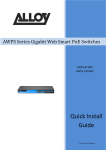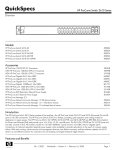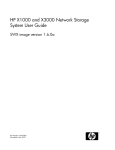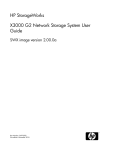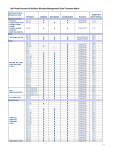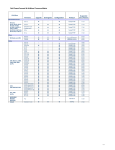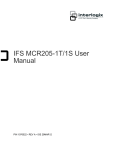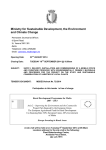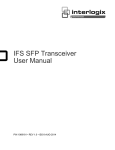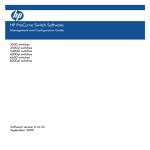Download HP MSM720 Controllers Installation Guide
Transcript
HP MSM720 Controllers Installation Guide
Abstract
This document describes how to install and initially configure the MSM720 Controllers. This document applies to the MSM720
Access Controller (J9693A) and the MSM720 Premium Mobility Controller (J9694A). These products are hereafter referred to
as controller. See also the MSM7xx Controllers Configuration Guide.
HP Part Number: 5998-3761
Published: March 2013
Edition: 1
© Copyright 2013 Hewlett-Packard Development Company, L.P.
The information contained herein is subject to change without notice. The only warranties for HP products and services are set forth in the express
warranty statements accompanying such products and services. Nothing herein should be construed as constituting an additional warranty. HP shall
not be liable for technical or editorial errors or omissions contained herein.
Acknowledgments
Microsoft® is a U.S. registered trademarks of Microsoft Corporation.
Warranty
WARRANTY STATEMENT: See the warranty information sheet provided in the product box.
Contents
1 Identifying controller physical features...........................................................4
Unpacking the controller............................................................................................................4
Identifying front-panel features....................................................................................................4
Resetting to factory defaults........................................................................................................6
Using the console port..............................................................................................................6
2 Installing the controller................................................................................7
Installation procedures...............................................................................................................8
Installing optional accessories..................................................................................................15
3 Controller initial configuration....................................................................16
Perform initial configuration......................................................................................................16
Verify guest access (optional) ..................................................................................................18
4 Support and other resources......................................................................23
Online documentation.............................................................................................................23
Contacting HP........................................................................................................................23
HP websites...........................................................................................................................23
Typographic conventions.........................................................................................................23
A Specifications..........................................................................................24
Physical.................................................................................................................................24
Electrical...............................................................................................................................24
Environmental........................................................................................................................24
Acoustic................................................................................................................................24
Safety...................................................................................................................................24
Emissions...............................................................................................................................24
Immunity...............................................................................................................................24
Ethernet.................................................................................................................................25
Cabling and safety standards..................................................................................................25
Cabling specifications.............................................................................................................26
Cabling distance specifications................................................................................................26
B Mode conditioning patch cord (fiber cables)................................................28
Installing the patch cord..........................................................................................................28
C Regulatory information..............................................................................29
FCC Class A Notice................................................................................................................29
For Taiwan............................................................................................................................29
D Recycle statements....................................................................................30
Waste Electrical and Electronic Equipment (WEEE) statements......................................................30
Contents
3
1 Identifying controller physical features
Unpacking the controller
Unpack your controller and verify that you have received these items:
•
Controller
•
External AC/DC power adapter
•
AC/DC power adapter power cord (for your region)
•
Console port serial cable (DB-9 to RJ-45)
•
Documentation including Safety and Regulatory information
•
Software License, Warranty, and Support information
•
Accessory kit comprised of:
◦
Two wall-mount brackets
◦
Two 19-inch rack-mount adapter brackets with four rack-mount screws
◦
Eight bracket screws (used with both bracket types)
◦
Four rubber feet (for tabletop installation)
◦
Cable tie for power cord
Identifying front-panel features
It is important to be aware of the controller front panel features as they are referenced throughout
this document.
Figure 1 Controller front-panel features
1
5
4
2
6
7
3
4
8
1. Power, Fault, and Locator LEDs
5. Console port
2. LED Mode select button and Mode indicator LEDs
6. Test LED
3. Four 10/100/1000 ports
7. Reset and Clear buttons
4. Two dual-personality ports (RJ-45 or mini-GBIC)
8. Port LEDs: Link (left), Mode (right)
Identifying controller physical features
Network ports
•
Access network: Four auto-sensing 10/100/1000Base-T ports. All these ports have the
Auto-MDX feature, which means that you can use either straight-through or crossover twisted-pair
cables to connect any network devices to the controller.
•
Internet network: Two dual-personality ports for either 10/100/1000Base-T RJ-45 (Auto-MDX)
uplinks, or optional mini-GBIC (SFP) slots for fiber uplinks.
LEDs
There are three groupings of LEDs on the controller:
•
Status LEDs (Table 1 (page 5))
•
Port LEDs (Table 2 (page 5))
•
Port LED Mode indicator LEDs (near the Mode selector button) (Table 3 (page 6))
Table 1 Status LEDs
Status LEDs
State
Meaning
Power (green)
On
The controller is powered on.
Off
No power connection. The controller is NOT receiving power.
Fault (orange)
On
The controller is beginning its boot sequence. Turns on for three seconds at power
up or reset.
Locator (blue)
On
The Locator LED is used to locate a specific MSM720 in an area full of other
controllers and MSM720s. The LED can be set to be on solid or blink for a
specified number of minutes (1-1440). The default is 30 minutes. Use the command
“chassislocate”.
Blinking
Off
Test (green/orange) Off
On (green)
The normal operational state; the controller is not undergoing self test.
Lights during power up self test and stays on until the controller is ready to receive
traffic.
Port LEDs
The port LEDs provide information about the individual ports.
Table 2 Port LEDs
Status LEDs
State
Meaning
On
The port is enabled and receiving a link indication from the connected device.
Off
One of these condition exists:
Port LEDs
Link (green)
• No active network cable is connected to the port
• The port is not receiving link beat or sufficient light
• The port has been disabled through the controller console, the Web browser
interface, HP Manager, or other network management tool
Mode (green)
Indicates Activity, Duplex, or Speed according to Mode selected. See “LED mode select button
and indicator LEDs” (page 6) for details.
Mini-GBIC LEDs
Identifying front-panel features
5
Table 2 Port LEDs (continued)
Status LEDs
State
Meaning
Link
Blinking
(green)
One of the following conditions exist:
• The mini-GBIC is not supported by the current software
• The mini-GBIC is not a genuine HP Mini-GBIC and is not supported
• The mini-GBIC is an “A” version in a controller that requires a “B” version or
later
Link and Mode (green) On for 2
seconds
Both the Link and Mode LED turn on solid for 2 seconds and then go to normal
operation. This indicates the mini-GBIC has been recognized by the controller.
LED mode select button and indicator LEDs
The Port Mode LED shows Activity (Act LED on), Duplex (FDx LED on), or Speed (Spd LED on). Press
the LED Mode Select button to sequence through the three modes.
Figure 2 LED mode select button and LEDs
1
2
3
4
1. LED Mode Select button
3. Port Link LED
2. Mode Indicator LEDs (Act, FDx, Spd)
4. Port Mode LED
Table 3 Port LED mode indicator LEDs
Mode
Meaning
Act
The Port Mode LED displays network activity.
FDx
The Port Mode LED is on when the port is in full-duplex mode.
Spd
The Port Mode LED indicates port speed. If the Port Mode LED is off, the port is operating at 10 Mbps. if the
Port Mode LED is blinking, the port is operating at 100 Mbps. If the Port Mode LED is on continuously, the
port is operating at 1000 Mbps.
Resetting to factory defaults
To reset the controller to its factory default configuration:
1. Using a paperclip, press and release the Reset button.
2. Immediately press and hold the Clear button until the LEDs above the Clear button blink three
times, then release the Clear button.
Using the console port
The Console port is used to connect a console to the controller by using the supplied RJ-45 to DB9
cable. This is used for the CLI (Command Line Interface). See the MSM7xx Controllers CLI Reference
Guide.
6
Identifying controller physical features
2 Installing the controller
WARNING!
•
For indoor use only. The controller, AC power adapter, and all connected cables are not
designed for outdoor use.
•
The HP mini-GBICs are Class 1 laser devices. Avoid direct eye exposure to the beam coming
from the transmit port.
•
The rack or cabinet should be adequately secured to prevent it from becoming unstable and/or
falling over.
•
Devices installed in a rack or cabinet should be mounted as low as possible, with the heaviest
devices at the bottom and progressively lighter devices installed above.
•
Wall-mount the controller with network ports facing up (away from the floor). Do not wall-mount
the controller with the network ports facing down (toward the floor) or ventilation ducts facing
up or down.
•
LAN cables may occasionally be subject to hazardous transient voltages (such as lightning
or disturbances in the electrical utilities power grid). Handle exposed metal components of
the network with caution.
CAUTION:
•
Use only the AC/DC power adapter supplied with the controller for connection to an AC
power source.
•
Ensure the power source circuits are properly grounded, then use the power cord supplied
with the controller to connect it to the power source.
•
Use only the AC/DC power adapter and power cord supplied with the controller. Use of other
adapters or improper power cords, including those that came with other HP Networking
products, may result in damage to the equipment.
•
If your installation requires a different power cord than the one supplied with the controller,
ensure the cord is adequately sized for the controller’s current requirements. In addition, be
sure to use a power cord displaying the mark of the safety agency that defines the regulations
for power cords in your country. The mark is your assurance that the power cord can be used
safely with the controller. If the supplied power cord does not fit, contact HP Networking
support.
•
When installing the controller, the AC outlet should be near the controller and should be easily
accessible in case the controller must be powered off.
•
Do not install the controller in an environment where the operating ambient temperature might
exceed 45°C (113°F). This includes a fully-enclosed rack. Ensure the air flow around the sides
and back of the controller is not restricted.
•
Hot swapping transceivers is supported. You can install or remove a transceiver with the
controller powered on, a reset will not occur. However, rapid hotswaps are not recommended.
Wait a few seconds for the Mode LED to turn on (during initialization) and then turn off.
•
Use only supported genuine HP mini-GBICs with your controller. Non-HP mini-GBICs are not
supported and their use may result in product malfunction. Should you require additional HP
mini-GBICs, contact your HP Networking Sales and Service Office or authorized dealer.
7
CAUTION:
•
Ensure all port covers are installed when the port is not in use.
•
There are no user-serviceable parts inside these products. Any servicing, adjustment,
maintenance, or repair must be performed only by service-trained personnel.
•
These products do not have a power switch; they are powered on when the power cord is
plugged in.
Installation procedures
These steps summarize your controller installation. The rest of this chapter provides details on these
steps.
•
“Prepare the installation site” (page 8). Make sure the physical environment into which you
will be installing the controller is properly prepared, including having the correct network
cabling ready to connect to the controller and having an appropriate location for the controller.
•
“Verify the controller passes self test” (page 8). Plug the controller into a power source and
observe that the LEDs on the controller front panel indicate correct controller operation.
•
“Mount the controller” (page 10). The controller can be mounted in a 19-inch telco rack, in
an equipment cabinet, on a wall, or on a horizontal surface.
•
“Connect the controller to a power source” (page 12). Once the controller is mounted, plug
it into the main power source.
•
“Connect the network cables” (page 13). Using the appropriate network cables, connect the
network devices to the controller ports.
•
“Installing or removing optional mini-GBICs” (page 13). The controller has two slots for installing
mini-GBICs. Depending on where you install the controller, it may be easier to install the
mini-GBICs first.
Prepare the installation site
•
Ensure the cabling infrastructure meets the necessary network specifications.
•
Before installing the controller, plan its location and orientation relative to other devices and
equipment:
◦
In front of the controller, leave at least 7.6 cm (3 inches) of space for the twisted-pair and
fiber-optic cabling
◦
Behind the controller, leave at least 3.8 cm (1 1/2 inches) of space for the power cord.
◦
On each side of the controller, leave at least 7.6 cm (3 inches) for cooling.
Verify the controller passes self test
1.
2.
8
Before mounting the controller in its network location, verify that it passes its self test.
Connect the AC/DC adapter’s power cord to the power connector on the back of the controller
and then plug the AC/DC power adapter into a nearby properly grounded electrical outlet.
Installing the controller
Figure 3 Connecting the power cord
CAUTION: Use only the AC/DC power adapter and power cord supplied with the controller.
Use of other adapters or power cords, including those that came with other HP Networking products,
may result in damage to the equipment.
NOTE: The controller does not have a power switch. It is powered on when the external AC/DC
power adapter is connected to the controller and the adapter power cord is connected to a power
source. The external AC/DC power adapter automatically adjusts to any voltage between 100-240
volts and either 50 or 60 Hz. The MSM720 cannot be powered by Power over Ethernet (PoE).
Check the LEDs on the controller as described below.
Figure 4 LEDs
1
2
3
4
1. Power, Fault, and Locator LEDs
3. Port LED: Link
2. Test LED
4. Port LED: Mode
When the controller is powered on, it performs a self test.
Installation procedures
9
LED behavior
During the self test:
•
Initially, all the controller and port LEDs are on. Most of the LEDs turn off and then may turn
on again during phases of the self test.
•
For the duration of the self test, the Test LED stays on.
When the self test completes successfully:
•
The Power LED remains on.
•
The Fault, Locator and Test LEDs stay off.
•
The Act LED remains on indicating the default port LED mode.
•
The port LEDs on the front of the controller go into their normal operational mode:
◦
If the ports are connected to active network devices, the Link LEDs stay on and the Mode
LEDs behave according to the mode selected. In the default mode (Act), the Mode LEDs
blink to indicate port activity.
◦
If the ports are not connected to active network devices, the Link and Mode LEDs will stay
off.
Mount the controller
After the controller passes self test, it is ready to be mounted in a stable location. The controller
can be mounted in these ways:
•
In a rack or cabinet
•
On a horizontal surface
•
On a wall
Rack or cabinet mounting
The controller is designed to be mounted in any EIA-standard 19-inch telco rack or communication
equipment cabinet. The controller can also be mounted in a cabinet with the provided brackets.
Note that the mounting brackets have multiple mounting holes and can be rotated allowing for a
wide variety of mounting options. Secure the rack in accordance with the manufacturer's safety
guidelines.
NOTE: The 12-24 screws supplied with the controller are the correct threading for standard
EIA/TIA open 19-inch racks. If installing the controller in an equipment cabinet such as a server
cabinet, use the clips and screws that came with the cabinet in place of the 12-24 screws that are
supplied with the controller.
NOTE: Optional accessories have to be mounted at the same time as the mounting brackets.
See “Installing optional accessories” (page 15).
10
Installing the controller
1.
Use a #1 Phillips (cross-head) screwdriver and attach the mounting brackets to the controller
with the included 8 mm M4 screws.
Figure 5 Attaching mounting brackets
WARNING! For safe reliable installation, only use the screws provided in the accessory kit
to attach the mounting brackets to the controller.
NOTE: The mounting brackets have multiple mounting holes and can be rotated allowing
for a wide variety of mounting options. These include mounting the controller so that its front
face is flush with the face of the rack, or mounting it in a more balanced position.
2.
Hold the controller with attached brackets up to the rack and move it vertically until rack holes
line up with the bracket holes, then insert and tighten the four number 12-24 screws holding
the brackets to the rack.
Figure 6 Mounting in a rack
Wall mounting
WARNING!
down.
The network ports must be facing up. Do not mount the controller with ports facing
CAUTION: The controller should be mounted on a wall or wood surface that is at least 12.7 mm
(1/2 inch) plywood or its equivalent.
1.
Use a #1 Phillips (cross-head) screwdriver and attach the mounting brackets to the controller
with the included 8 mm M4 screws.
Installation procedures
11
2.
Attach the controller to the wall or wood surface with two 15.9 mm (5/8 inch) number 12
wood screws (not included).
Figure 7 Wall mounting the controller
Using on a table
For table top use, attach the provided rubber feet to the four underside corners of the controller.
To reduce risk of someone tripping on the cables, consider anchoring the cables to a table leg.
CAUTION:
Ensure the air flow is not restricted around the sides and back of the controller.
Using a Kensington security cable
To prevent unauthorized removal of the controller, you can use a Kensington Slim MicroSaver
security cable (not included) to attach the controller to an immovable object.
Figure 8 Using a security cable
Connect the controller to a power source
1.
2.
12
Plug the AC/DC adapter’s power cord into the controller and then plug the AC/DC power
adapter into a nearby AC power source.
Re-check the LEDs during self test. See “LED behavior” (page 10).
Installing the controller
3.
Secure the power cord to the controller with the provided cable tie.
Figure 9 Securing the power cord to the controller
1
2
3
1. Power cable
2. Cable tie
3. Cable tie anchor
Connect the network cables
Connect the network cables from the network devices or patch panels to the controller.
Using the RJ-45 connectors
To connect:
Push the RJ-45 plug into the RJ-45 port until the tab on the plug clicks into place. The Link LED lights
when the devices at either end of the cables are powered on.
To disconnect:
Press the small tab on the plug and pull the plug out of the port.
Installing or removing optional mini-GBICs
You can install or remove an optional mini-GBIC from a mini-GBIC slot without having to power
off the controller. Use only HP mini-GBICs.
Mini-GBIC information
Dual-personality ports use either the 10/100/1000Base-T RJ-45 connector, or a supported HP
mini-GBIC (Small Form Factor Pluggable (SFP)) for fiber-optic connection. By default, the RJ-45
connectors are enabled.
The optional mini-GBICs add support for these speeds and technologies:
Table 4 Optional network speeds and technologies
Speed
Technology
Cabling*
100 Mbps
100-FX
Fiber (multimode)
100-BX
Fiber (single mode)
1000-SX
Fiber (multimode)
1000-LX
Fiber (multimode or single mode)
1000-LH
Fiber (single mode)
1000-BX
Fiber (single mode)
1 Gbps
*See also “Cabling and safety standards” (page 25).
Installation procedures
13
The controller supports these mini-GBICs:
•
HP X112 100M SFP LC BX-D Transceiver J9099B
•
HP X112 100M SFP LC BX-U Transceiver J9100B
•
HP X111 100M SFP LC FX Transceiver J9054B
•
HP X121 1G SFP LC SX Transceiver J4858C
•
HP X121 1G SFP LC LX Transceiver J4859C
•
HP X122 1G SFP LC BX-D Transceiver J9142B
•
HP X122 1G SFP LC BX-U Transceiver J9143B
•
HP X121 1G SFP LC LH Transceiver J4860C
CAUTION: Hot swapping of transceivers is supported. You can install or remove a transceiver
with the controller powered on, a reset will not occur. However, rapid hotswaps are not
recommended. Wait a few seconds for the Mode LED to turn on (during initialization) and then
turn off.
CAUTION: Use only supported genuine HP mini-GBICs with your controller. Non-HP mini-GBICs
are not supported and their use may result in product malfunction. Contact your HP Networking
Sales and Service Office or authorized dealer for additional HP mini-GBICs.
NOTE:
•
The mini-GBIC slots are shared with 10/100/1000Base-T RJ-45 ports. When a mini-GBIC is
installed in a slot, the associated RJ-45 port is disabled and cannot be used.
•
Ensure the fiber network cable is NOT connected when you install or remove a mini-GBIC.
Installing the mini-GBICs
Remove the protective plastic cover and retain it for later use. Hold the mini-GBIC by its sides and
gently insert it into either of the slots on the controller until the mini-GBIC clicks into place.
WARNING! The HP mini-GBICs are Class 1 laser devices. Avoid direct eye exposure to the laser
beam coming from the transmit port.
14
Installing the controller
Figure 10 Installing a mini-GIBIC
1
2
3
1. Mini-GBIC Slot
2. Mini-GBIC
3. Wire bail
Removing the mini-GBICs
NOTE: You should disconnect the network cable from the mini-GBIC before removing it from the
controller.
Depending on when you purchased your HP mini-GBIC, it may have one of three different release
mechanisms: a plastic tab on the bottom of the mini-GBIC, a plastic collar around the mini-GBIC,
or a wire bail.
To remove the mini-GBICs that have the plastic tab or plastic collar, push the tab or collar toward
the controller until you see the mini-GBIC release from the controller (you can see it move outward
slightly), and then pull it from the slot.
To remove the mini-GBICs that have the wire bail, lower the bail until it is approximately horizontal,
and then using the bail, pull the mini-GBIC from the slot.
Replace the protective plastic cover on the mini-GBIC.
Installing optional accessories
Two optional controller accessories are available from HP.
HP X510 1U Cable Guard (J9700A): Mounts to the front of the controller to help stabilize and
support the networking cables and provide extra security against tampering or theft.
HP X520 1U Power Adapter Shelf (J9701A): Holds the power supply adapter at the back of the
controller.
Install these optional accessories according to the instructions provided with them. Accessory
documentation is available online (search by product number).
Installing optional accessories
15
3 Controller initial configuration
Perform initial configuration
NOTE:
A factory-default controller is assumed. Ports 1 to 4 are available at 192.168.1.1.
NOTE: Do not connect power or network cables to the controller until directed to do so in this
procedure. If cables are connected, temporarily disconnect them.
To initially configure the controller:
1. Configure your computer to use a static IP address in the range 192.168.1.2 to 192.168.1.254
and set the subnet mask to 255.255.255.0. Set the default gateway to 192.168.1.1 and DNS
server to 192.168.1.1.
2. Connect network cables as follows:
a. Disconnect any cable from your computer Ethernet ports and disable any wireless
connection.
b. Connect controller port 1 (ports 2 to 4 can also be used) (the Access network) to your
computer Ethernet port.
c. Connect controller port 5T or 6T (or if enabled, port 5S or 6S) (the Internet network) to
a network with Internet access or to the PC port of a DSL modem or equivalent.
3.
4.
Power on the controller and wait approximately 90 seconds until the Test LED turns off.
Perform initial login tasks:
a. Using Microsoft Internet Explorer 8+ or Mozilla Firefox 3+, open page:
https://192.168.1.1.
b. A security certificate warning may be displayed the first time you connect to the
management tool. This is normal. Select whatever option is needed in your Web browser
to continue to the management tool.
c. On the Login page, enter admin for Username and admin for Password and then select
Login.
d. On the HP End User License Agreement page, read the agreement and then select Accept
HP End User License Agreement.
e. On the product registration page it is recommended that you register your product now
by selecting Register Now. If the controller is not connected to the Internet or you prefer
not to register now, select Register Later. Registration is available at any time by selecting
Maintenance > Registration.
f. In some regions, a Country prompt appears. Choose the country in which this product
will be used and select Save.
CAUTION: To maintain regulatory compliance, the country must be set accurately to
the country in which the controller and any controlled access points (APs) will operate.
g.
16
At the Administrator password prompt it is recommended that you change the password.
Select Save to save the new password or Cancel if you choose to keep the default
password.
Controller initial configuration
5.
Follow the Configure initial controller settings workflow.
a.
b.
c.
It is highly recommended that you follow the Configure initial controller settings workflow.
This workflow is selected by default. Select Start to launch this workflow. If you choose
not to run a workflow at this time, select the Home button to exit the workflow page.
The Configure initial controller settings workflow provides instructions and prompts you
for options. Read the instructions and respond to the prompts as desired, selecting Next
to get to the next workflow page. Context-sensitive online help is also available for each
page of the workflow.
The last page in the workflow lists all configuration settings that will be applied. For
example:
Perform initial configuration
17
Review the settings before you select Apply to save and activate the new configuration
on the controller. Alternatively, select Back to go to the previous workflow page or select
Cancel to discard your workflow settings and exit the workflow.
d.
After applying your changes, a confirmation page appears showing the menu paths to
each configuration page associated with the Configure initial controller settings workflow.
For example:
e.
If desired, select a page link to make additional configuration changes and then select
Automated workflows above the Network Tree to return to this page.
Select Done.
If desired, start one of these other workflows:
f.
g.
h.
•
Create a wireless network for employees: This workflow helps you create a new
wireless network to provide wireless access for employees. It lets you define how
employee traffic will be distributed onto your wired infrastructure and configure
wireless security settings to safeguard network traffic.
•
Create a wireless network for guests: This workflow helps you create a new wireless
network to provide wireless access for guests. It lets you define how guests will be
authenticated (using a RADIUS server or the local user accounts feature on the
controller) and how guests will receive an IP address.
Select any menu to exit the workflow.
Verify guest access (optional)
Although optional it is recommended that you perform a simple verification of the guest access
interface using a local guest account. This verification uses the Create a wireless network for guests
workflow. Sample values are used. Substitute your own values if desired.
18
Controller initial configuration
Configure basic guest access
1.
To configure basic guest access, follow the Create a wireless network for guests workflow.
Select Start to launch this workflow.
2.
On the Create a new wireless network for guests page, in Wireless network name (SSID) enter
Guests, then select Next.
3.
On the Configure guest authentication page, select the Use the user account feature on the
controller option, then set both Username and Password to guest1. Leave all other options at
their defaults, then select Next.
Verify guest access (optional)
19
4.
On the Guest DHCP addressing page, select DHCP server.
a. Define the DHCP server IP address range:
•
Set Start address to 192.168.1.1
•
Set End address to 192.168.1.254
•
Set Netmask to 255.255.255.0
NOTE: The first address in the range is reserved for the controller gateway and DNS
(192.168.1.1 in this example). The DHCP server assigns addresses to clients at Start
address +1, (192.168.1.2 in this example).
b.
5.
6.
20
Select Next.
On the Apply guest access settings to your APs page, select Next to accept the defaults.
The last page in the workflow lists all configuration settings that will be applied.
Controller initial configuration
Verify the settings and then select Apply.
7.
After applying your changes, a confirmation page appears showing the menu paths to each
configuration page associated with the Create a wireless network for guests workflow. For
example:
8.
Select Done.
Verify guest access (optional)
21
Perform the verification
This test uses your existing wired connection to controller port 1 (or any of 2/3/4) to test the public
access interface that is used for guest access. Controller port 5T (or any of 6T/5S/6S) must be
connected to the Internet for this test to be successful.
1. Open your Web browser and enter the address of an Internet site, for example www.hp.com.
The controller intercepts the URL and displays the public access interface Login page.
2. Enter the Username and Password for the test account you created earlier and then select
Proceed.
Both the interface session page (shown on left) and the public access welcome page (shown
on right) open.
3.
Select Continue browsing to launch desired web page.
For additional configuration and operating information, see the MSM7xx Controllers
Configuration Guide.
22
Controller initial configuration
4 Support and other resources
Online documentation
You can download documentation from the HP Support Website at: www.hp.com/support/manuals.
Search by product number or name.
Contacting HP
For worldwide technical support information, see the HP support Website: www.hp.com/
networking/support
Before contacting HP, collect the following information:
•
Product model names and numbers
•
Technical support registration number (if applicable)
•
Product serial numbers
•
Error messages
•
Operating system type and revision level
•
Detailed questions
HP websites
For additional information, see the following HP Websites:
•
www.hp.com/networking
•
www.hp.com
Typographic conventions
Convention
Element
Blue text: “Controller initial configuration” (page 16) Cross-reference links and e-mail addresses
Blue, underlined text: www.hp.com
Website addresses
Bold text
• Keys that are pressed
• Text typed into a GUI element, such as a box
• GUI elements that are clicked or selected, such as menu and
list items, buttons, tabs, and check boxes
WARNING!
CAUTION:
IMPORTANT:
NOTE:
Indicates that failure to follow directions could result in bodily harm or death.
Indicates that failure to follow directions could result in damage to equipment or data.
Provides clarifying information or specific instructions.
Provides additional information.
Online documentation
23
A Specifications
Physical
Width
Depth
Height
Weight
25.4 cm (10 in)
16.5 cm (6.5 in)
4.4 cm (1.73 in)
0.91 kg (2.25 lbs)
Electrical
AC voltage
Maximum current
Frequency range
100-240 volts
.24A
50/60 Hz
Operating
Non-Operating
Temperature
5°C to 45°C (41°F to 113°F)
-40°C to 70°C (-40°F to 158°F)
Relative humidity (non-condensing)
15% to 95% at 40°C (104°F)
15% to 95% at 65°C (149°F)
Maximum altitude
3.0 Km (10,000 ft)*
4.57 Km (15,000 ft)
Environmental
*The operating maximum altitude should not exceed that of any accessory being connected to a controller.
Acoustic
Acoustic Power: 0 dB, Pressure: 0 dB
Safety
•
CE Labeled and UL Listed.
•
Complies with:
◦
EN 60950-1:2001 + A11:2009
◦
IEC 60950-1:2005
◦
EN 60825-1:2007
◦
cUL (CSA 22.2 No. 60950)
◦
UL 60950-1 2nd Edition, 2007-03-27
◦
CAN/CSA 22.2 No. 60950-1-07, 2nd Edition, 2007-03
◦
AS/NZS 60950
Emissions
FCC part 15 Class A; VCCI Class A; EN 55022 Class A; CISPR 22 Class A; AS/NZS CISPR 22;
ICES-003
Immunity
24
•
Generic: EN 55024, CISPR 24
•
EN: EN 55024:1998 +A1:2001 +A2:2003
Specifications
•
ESD: IEC 61000-4-2
•
Radiated: IEC 61000-4-3
•
EFT/Burst: IEC 61000-4-4
•
Surge: IEC 61000-4-5
•
Conducted: IEC 61000-4-6
•
Power frequency magnetic field: IEC 61000-4-8
•
Voltage dips and interruptions: IEC 61000-4-11
•
Harmonics: EN 61000-3-2, IEC 61000-3-2
•
Flicker: EN 61000-3-3, IEC 61000-3-3
Ethernet
•
Four RJ-45 auto-sensing 10/100/1000 (IEEE 802.3 Type 10Base-T, IEEE 802.3u Type
100Base-TX, IEEE 802.3ab Type 1000Base-T); Duplex: 10Base-T/100Base-TX: half or full;
1000Base-T: full only.
•
Two dual-personality ports: each port can be used as either an RJ-45 10/100/1000 port
(IEEE 802.3 Type 10Base-T; IEEE 802.3u Type 100Base-TX; IEEE 802.3ab 1000Base-T
Gigabit Ethernet) or as a SFP slot (for use with SFP transceivers)
•
IEEE 802.3ad Link Aggregation Protocol (LACP) supported on all ports
Cabling and safety standards
Laser safety information
Technology
Compatible with these IEEE
standards
10-T
IEEE 802.3 10BASE-T
100-TX
IEEE 802.3u 100BASE-TX
1000-T
IEEE 802.3ab 1000BASE-T
100-FX
IEEE 802.3u 100BASE-FX
EN/IEC standard
compliance
SFP ("mini-GBIC") Lasers
not applicable
not applicable
EN/IEC 60825
Class 1 Laser Product
Laser Klasse 1
100-BX
IEEE 802.3ah 100BASE-BX10 EN/IEC 60825
Class 1 Laser Product
Laser Klasse 1
1000-SX
IEEE 802.3z 1000BASE-SX
EN/IEC 60825
Class 1 Laser Product
Laser Klasse 1
1000-LX
IEEE 802.3z 1000BASE-LX
EN/IEC 60825
Class 1 Laser Product
Laser Klasse 1
1000-BX
IEEE 802.3ah
1000BASE-BX10
EN/IEC 60825
Class 1 Laser Product
Laser Klasse 1
Ethernet
25
Cabling specifications
Twisted-pair
copper
10 Mbps
Operation
Category 3, 4 or 5, 100-ohm unshielded twisted-pair (UTP) or shielded twisted-pair
(STP) cable, complying with IEEE 802.3 10BASE-T specifications.
100 Mbps
Operation
Category 5, 100-ohm UTP or STP cable, complying with IEEE 802.3u 100BASE-TX
specifications.
1000 Mbps
Operation
Category 5, 100-ohm 4-pair UTP or STP cable, complying with IEEE 802.3ab
1000BASE-T specifications—Category 5e or better is recommended. See Note
on 1000BASE-T Cable Requirements below.
Multimode fiber
2.5/125 mm or 50/125 mm (core/cladding) diameter, low metal content, graded
index fiber-optic cables, complying with the ITU-T G.651 and ISO/IEC 793-2
Type A1b or A1a standards respectively.*
Single mode
fiber
9/125 um (core/cladding) diameter, low metal content fiber-optic cables,
complying with the ITU-T G.652 and ISO/IEC 793-2 Type B1 standards.
*A mode conditioning patch cord may be needed for some Gigabit-LX installations. See “Mode conditioning patch
cord (fiber cables)” (page 28) for more information.
NOTE: Note on 1000BASE-T Cable Requirements:
The Category 5 networking cables that work for 100BASE-TX connections should also work for
1000BASE-T, as long as all four-pairs are connected. But, for the most robust connections, you
should use cabling that complies with the Category 5e specifications, as described in Addendum
5 to the TIA-568-A standard (ANSI/TIA/EIA-568-A-5). Because of the increased speed provided
by 1000BASE-T (Gigabit-T), network cable quality is more important than for either 10BASE-T or
100BASE-TX. Cabling plants being used to carry 1000BASE-T networking must comply with the
IEEE 802.3ab standards. In particular, the cabling must pass tests for Attenuation, Near-End
Crosstalk (NEXT), and Far-End Crosstalk (FEXT). Additionally, unlike the cables for 100BASE-TX,
the 1000BASE-T cables must pass tests for Equal-Level Far-End Crosstalk (ELFEXT) and Return Loss.
When testing your cabling, be sure to include the patch cables that connect the controller and
other end devices to the patch panels on your site. The patch cables are frequently overlooked
when testing cable and they must also comply with the cabling standards.
Cabling distance specifications
Technology
Supported cable type
Multimode fiber modal
bandwidth
Supported distances
100-FX
multimode fiber
any
up to 2,000 meters
100-BX
single mode fiber
N/A
0.5 - 10,000 meters
1000-T
twisted-pair copper
N/A
up to 100 meters
1000-SX
multimode fiber
160 MHz*km
2 - 220 meters
200 MHz*km
2 - 275 meters
400 MHz*km
2 - 500 meters
500 MHz*km
2 - 550 meters
400 MHz*km
2 - 550 meters
500 MHz*km
2 - 550 meters
single mode fiber
N/A
2 - 10,000 meters
single mode fiber
N/A
10 - 70,000 meters*
100–LX
1000-LH
26
Specifications
multimode fiber
Technology
Supported cable type
Multimode fiber modal
bandwidth
Supported distances
1000-BX
single mode fiber
N/A
0.5 - 10,000 meters
*For distances less than 20km, a 10dB attenuator must be used. For distances between 20km and 40km, a 5dB
attenuator must be used. Attenuators can be purchased from most cable vendors.
Cabling distance specifications
27
B Mode conditioning patch cord (fiber cables)
The following information applies to installations in which multimode fiber-optic cables are connected
to a Gigabit-LX port. Multimode cable has a design characteristic called “Differential Mode Delay”
which requires the transmission signals be “conditioned” to compensate for the cable design and
thus prevent resulting transmission errors.
Under certain circumstances, depending on the cable used and the lengths of the cable runs, an
external Mode Conditioning Patch Cord may need to be installed between the Gigabit-LX and the
multimode network cable to provide the transmission conditioning. If you experience a high number
of transmission errors on those ports, usually CRC or FCS errors, you may need to install one of
these patch cords between the fiber-optic port in your controller and your multimode fiber-optic
network cabling, at both ends of the network link.
The patch cord consists of a short length of single mode fiber cable coupled to graded-index
multimode fiber cable on the transmit side and only multimode cable on the receive side. The
section of single mode fiber is connected in such a way that it minimizes the effects of the differential
mode delay in the multimode cable.
NOTE: Most of the time, if you are using good quality graded-index multimode fiber cable that
adheres to the standards listed in Appendix B, there should not be a need to use mode conditioning
patch cords in your network. This is especially true if the fiber runs in your network are relatively
short.
Installing the patch cord
As shown in the illustration below, connect the patch cord to the HP transceiver with the section
of single mode fiber plugged in to the Tx (transmit) port. Then, connect the other end of the patch
cord to your network cabling patch panel, or directly to the network multimode fiber.
If you connect the patch cord directly to the network cabling, you may need to install a
female-to-female adapter to allow the cables to be connected together.
Figure 11 Example: connecting a mode conditioning patch cord for Gigabit-LX
Make sure you purchase a patch cord that has appropriate connectors on each end and has
multimode fibers that match the characteristics of the multimode fiber in your network. Most
important, the core diameter of the multimode patch cord must match the core diameter of the
multimode cable infrastructure (either 50 or 62.5 microns).
28
Mode conditioning patch cord (fiber cables)
C Regulatory information
FCC Class A Notice
Operation is subject to the following two conditions: This equipment has been tested and found to
comply with the limits for a Class A digital device, pursuant to Part 15 of the FCC Rules. These
limits are designed to provide reasonable protection against interference when the equipment is
operated in a commercial environment. This equipment generates, uses, and can radiate radio
frequency energy and, if not installed and used in accordance with the instruction manual, may
cause interference to radio communications. Operation of this equipment in a residential area may
cause interference in which case the user will be required to correct the interference at their own
expense.
For Taiwan
FCC Class A Notice
29
D Recycle statements
Waste Electrical and Electronic Equipment (WEEE) statements
English recycling notice
Disposal of waste equipment by users in private household in the European Union
This symbol means do not dispose of your product with your other household waste. Instead, you should
protect human health and the environment by handing over your waste equipment to a designated
collection point for the recycling of waste electrical and electronic equipment. For more information,
please contact your household waste disposal service
Bulgarian recycling notice
Изхвърляне на отпадъчно оборудване от потребители в частни домакинства в Европейския
съюз
Този символ върху продукта или опаковката му показва, че продуктът не трябва да се изхвърля заедно
с другите битови отпадъци. Вместо това, трябва да предпазите човешкото здраве и околната среда,
като предадете отпадъчното оборудване в предназначен за събирането му пункт за рециклиране на
неизползваемо електрическо и електронно борудване. За допълнителна информация се свържете с
фирмата по чистота, чиито услуги използвате.
Czech recycling notice
Likvidace zařízení v domácnostech v Evropské unii
Tento symbol znamená, že nesmíte tento produkt likvidovat spolu s jiným domovním odpadem. Místo
toho byste měli chránit lidské zdraví a životní prostředí tím, že jej předáte na k tomu určené sběrné
pracoviště, kde se zabývají recyklací elektrického a elektronického vybavení. Pro více informací kontaktujte
společnost zabývající se sběrem a svozem domovního odpadu.
Danish recycling notice
Bortskaffelse af brugt udstyr hos brugere i private hjem i EU
Dette symbol betyder, at produktet ikke må bortskaffes sammen med andet husholdningsaffald. Du skal
i stedet den menneskelige sundhed og miljøet ved at afl evere dit brugte udstyr på et dertil beregnet
indsamlingssted for af brugt, elektrisk og elektronisk udstyr. Kontakt nærmeste renovationsafdeling for
yderligere oplysninger.
Dutch recycling notice
Inzameling van afgedankte apparatuur van particuliere huishoudens in de Europese Unie
Dit symbool betekent dat het product niet mag worden gedeponeerd bij het overige huishoudelijke afval.
Bescherm de gezondheid en het milieu door afgedankte apparatuur in te leveren bij een hiervoor bestemd
inzamelpunt voor recycling van afgedankte elektrische en elektronische apparatuur. Neem voor meer
informatie contact op met uw gemeentereinigingsdienst.
30
Recycle statements
Estonian recycling notice
Äravisatavate seadmete likvideerimine Euroopa Liidu eramajapidamistes
See märk näitab, et seadet ei tohi visata olmeprügi hulka. Inimeste tervise ja keskkonna säästmise nimel
tuleb äravisatav toode tuua elektriliste ja elektrooniliste seadmete käitlemisega egelevasse kogumispunkti.
Küsimuste korral pöörduge kohaliku prügikäitlusettevõtte poole.
Finnish recycling notice
Kotitalousjätteiden hävittäminen Euroopan unionin alueella
Tämä symboli merkitsee, että laitetta ei saa hävittää muiden kotitalousjätteiden mukana. Sen sijaan sinun
on suojattava ihmisten terveyttä ja ympäristöä toimittamalla käytöstä poistettu laite sähkö- tai
elektroniikkajätteen kierrätyspisteeseen. Lisätietoja saat jätehuoltoyhtiöltä.
French recycling notice
Mise au rebut d'équipement par les utilisateurs privés dans l'Union Européenne
Ce symbole indique que vous ne devez pas jeter votre produit avec les ordures ménagères. Il est de
votre responsabilité de protéger la santé et l'environnement et de vous débarrasser de votre équipement
en le remettant à une déchetterie effectuant le recyclage des équipements électriques et électroniques.
Pour de plus amples informations, prenez contact avec votre service d'élimination des ordures ménagères.
German recycling notice
Entsorgung von Altgeräten von Benutzern in privaten Haushalten in der EU
Dieses Symbol besagt, dass dieses Produkt nicht mit dem Haushaltsmüll entsorgt werden darf. Zum
Schutze der Gesundheit und der Umwelt sollten Sie stattdessen Ihre Altgeräte zur Entsorgung einer dafür
vorgesehenen Recyclingstelle für elektrische und elektronische Geräte übergeben. Weitere Informationen
erhalten Sie von Ihrem Entsorgungsunternehmen für Hausmüll.
Greek recycling notice
Απόρριψη άχρηοτου εξοπλισμού από ιδιώτες χρήστες στην Ευρωπαϊκή Ένωση
Αυτό το σύμβολο σημαίνει ότι δεν πρέπει να απορρίψετε το προϊόν με τα λοιπά οικιακά απορρίμματα.
Αντίθετα, πρέπει να προστατέψετε την ανθρώπινη υγεία και το περιβάλλον παραδίδοντας τον άχρηστο
εξοπλισμό σας σε εξουσιοδοτημένο σημείο συλλογής για την ανακύκλωση άχρηστου ηλεκτρικού και
ηλεκτρονικού εξοπλισμού. Για περισσότερες πληροφορίες, επικοινωνήστε με την υπηρεσία απόρριψης
απορριμμάτων της περιοχής σας.
Hungarian recycling notice
A hulladék anyagok megsemmisítése az Európai Unió háztartásaiban
Ez a szimbólum azt jelzi, hogy a készüléket nem szabad a háztartási hulladékkal együtt kidobni. Ehelyett
a leselejtezett berendezéseknek az elektromos vagy elektronikus hulladék átvételére kijelölt helyen történő
beszolgáltatásával megóvja az emberi egészséget és a környezetet.További információt a helyi
köztisztasági vállalattól kaphat.
Waste Electrical and Electronic Equipment (WEEE) statements
31
Italian recycling notice
Smaltimento di apparecchiature usate da parte di utenti privati nell'Unione Europea
Questo simbolo avvisa di non smaltire il prodotto con i normali rifi uti domestici. Rispettare la salute
umana e l'ambiente conferendo l'apparecchiatura dismessa a un centro di raccolta designato per il
riciclo di apparecchiature elettroniche ed elettriche. Per ulteriori informazioni, rivolgersi al servizio per
lo smaltimento dei rifi uti domestici.
Latvian recycling notice
Europos Sąjungos namų ūkio vartotojų įrangos atliekų šalinimas
Šis simbolis nurodo, kad gaminio negalima išmesti kartu su kitomis buitinėmis atliekomis. Kad
apsaugotumėte žmonių sveikatą ir aplinką, pasenusią nenaudojamą įrangą turite nuvežti į elektrinių ir
elektroninių atliekų surinkimo punktą. Daugiau informacijos teiraukitės buitinių atliekų surinkimo tarnybos.
Lithuanian recycling notice
Nolietotu iekārtu iznīcināšanas noteikumi lietotājiem Eiropas Savienības privātajās mājsaimniecībās
Šis simbols norāda, ka ierīci nedrīkst utilizēt kopā ar citiem mājsaimniecības atkritumiem. Jums jārūpējas
par cilvēku veselības un vides aizsardzību, nododot lietoto aprīkojumu otrreizējai pārstrādei īpašā lietotu
elektrisko un elektronisko ierīču savākšanas punktā. Lai iegūtu plašāku informāciju, lūdzu, sazinieties ar
savu mājsaimniecības atkritumu likvidēšanas dienestu.
Polish recycling notice
Utylizacja zużytego sprzętu przez użytkowników w prywatnych gospodarstwach domowych w
krajach Unii Europejskiej
Ten symbol oznacza, że nie wolno wyrzucać produktu wraz z innymi domowymi odpadkami.
Obowiązkiem użytkownika jest ochrona zdrowa ludzkiego i środowiska przez przekazanie zużytego
sprzętu do wyznaczonego punktu zajmującego się recyklingiem odpadów powstałych ze sprzętu
elektrycznego i elektronicznego. Więcej informacji można uzyskać od lokalnej firmy zajmującej wywozem
nieczystości.
Portuguese recycling notice
Descarte de equipamentos usados por utilizadores domésticos na União Europeia
Este símbolo indica que não deve descartar o seu produto juntamente com os outros lixos domiciliares.
Ao invés disso, deve proteger a saúde humana e o meio ambiente levando o seu equipamento para
descarte em um ponto de recolha destinado à reciclagem de resíduos de equipamentos eléctricos e
electrónicos. Para obter mais informações, contacte o seu serviço de tratamento de resíduos domésticos.
32
Recycle statements
Romanian recycling notice
Casarea echipamentului uzat de către utilizatorii casnici din Uniunea Europeană
Acest simbol înseamnă să nu se arunce produsul cu alte deşeuri menajere. În schimb, trebuie să protejaţi
sănătatea umană şi mediul predând echipamentul uzat la un punct de colectare desemnat pentru reciclarea
echipamentelor electrice şi electronice uzate. Pentru informaţii suplimentare, vă rugăm să contactaţi
serviciul de eliminare a deşeurilor menajere local.
Slovak recycling notice
Likvidácia vyradených zariadení používateľmi v domácnostiach v Európskej únii
Tento symbol znamená, že tento produkt sa nemá likvidovať s ostatným domovým odpadom. Namiesto
toho by ste mali chrániť ľudské zdravie a životné prostredie odovzdaním odpadového zariadenia na
zbernom mieste, ktoré je určené na recykláciu odpadových elektrických a elektronických zariadení.
Ďalšie informácie získate od spoločnosti zaoberajúcej sa likvidáciou domového odpadu.
Spanish recycling notice
Eliminación de los equipos que ya no se utilizan en entornos domésticos de la Unión Europea
Este símbolo indica que este producto no debe eliminarse con los residuos domésticos. En lugar de ello,
debe evitar causar daños a la salud de las personas y al medio ambiente llevando los equipos que no
utilice a un punto de recogida designado para el reciclaje de equipos eléctricos y electrónicos que ya
no se utilizan. Para obtener más información, póngase en contacto con el servicio de recogida de
residuos domésticos.
Swedish recycling notice
Hantering av elektroniskt avfall för hemanvändare inom EU
Den här symbolen innebär att du inte ska kasta din produkt i hushållsavfallet. Värna i stället om natur
och miljö genom att lämna in uttjänt utrustning på anvisad insamlingsplats. Allt elektriskt och elektroniskt
avfall går sedan vidare till återvinning. Kontakta ditt återvinningsföretag för mer information.
Waste Electrical and Electronic Equipment (WEEE) statements
33