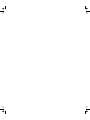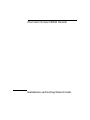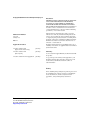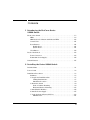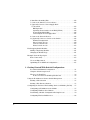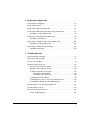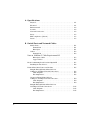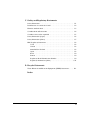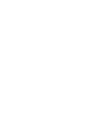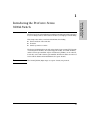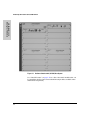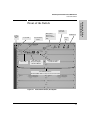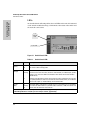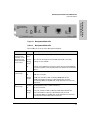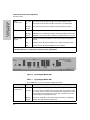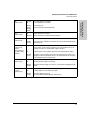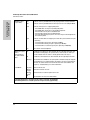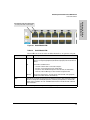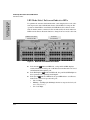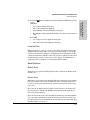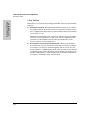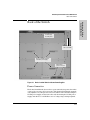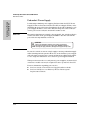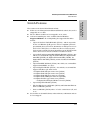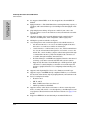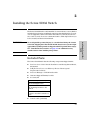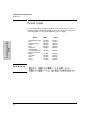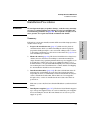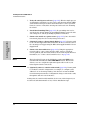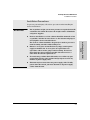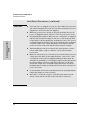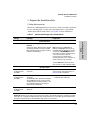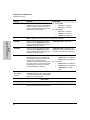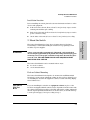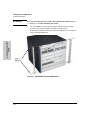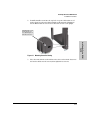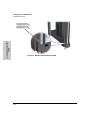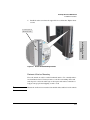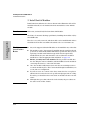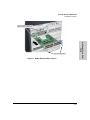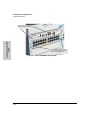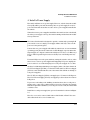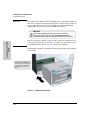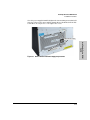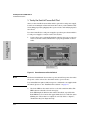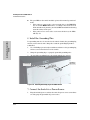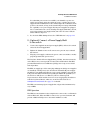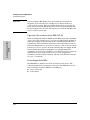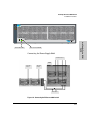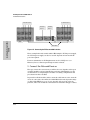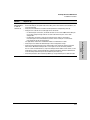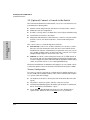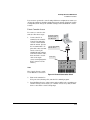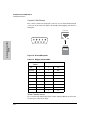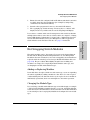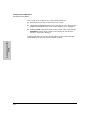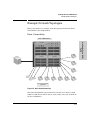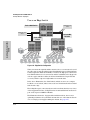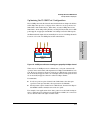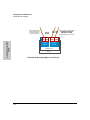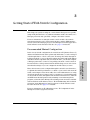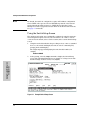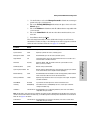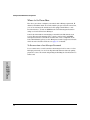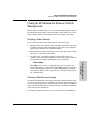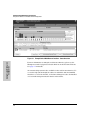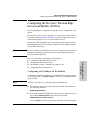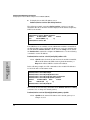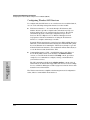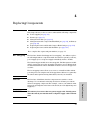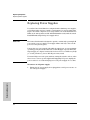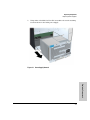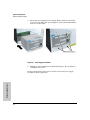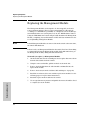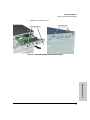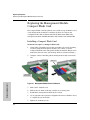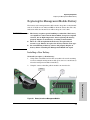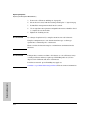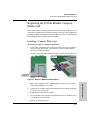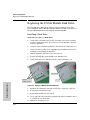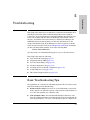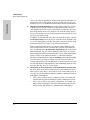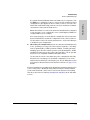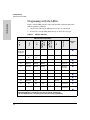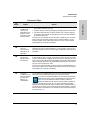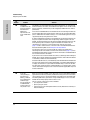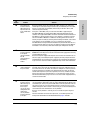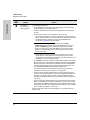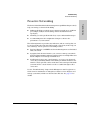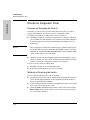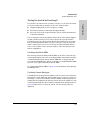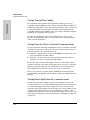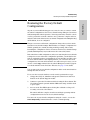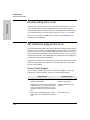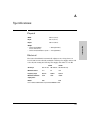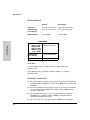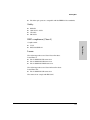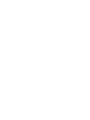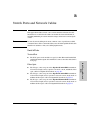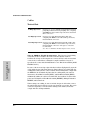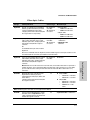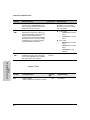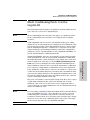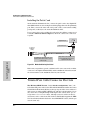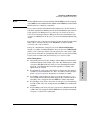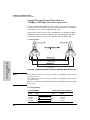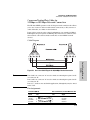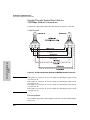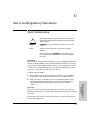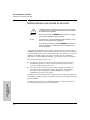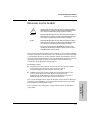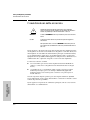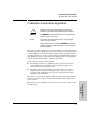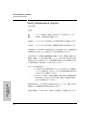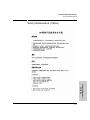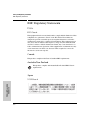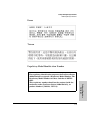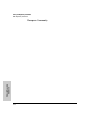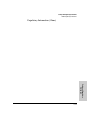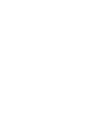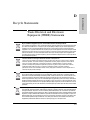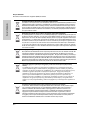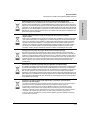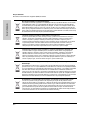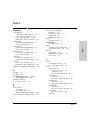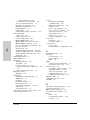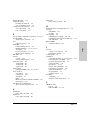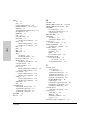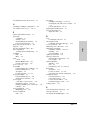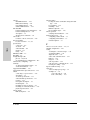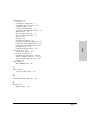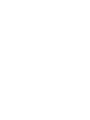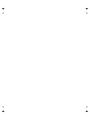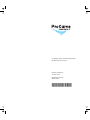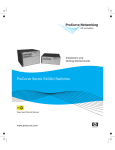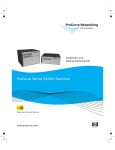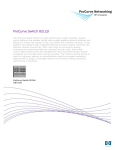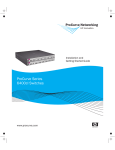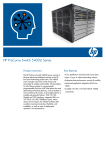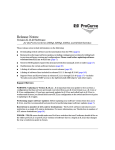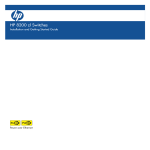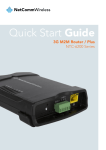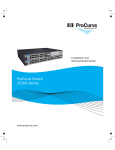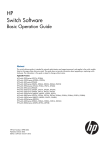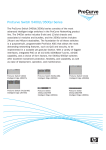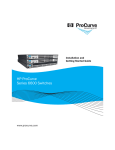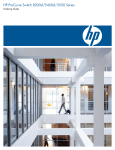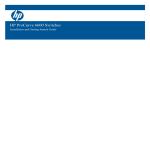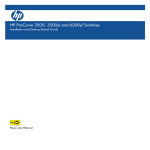Download HP 8212zl User's Manual
Transcript
Installation and Getting Started Guide ProCurve Series 8212zl Switch PoE Power over Ethernet Devices www.procurve.com ProCurve Series 8200zl Switch Installation and Getting Started Guide © Copyright 2009 Hewlett-Packard Development Company, L.P. Disclaimer HEWLETT-PACKARD COMPANY MAKES NO WARRANTY OF ANY KIND WITH REGARD TO THIS MATERIAL, INCLUDING, BUT NOT LIMITED TO, THE IMPLIED WARRANTIES OF MERCHANTABILITY AND FITNESS FOR A PARTICULAR PURPOSE. Hewlett-Packard shall not be liable for errors contained herein or for incidental or consequential damages in connection with the furnishing, performance, or use of this material. The information contained herein is subject to change without notice. The only warranties for HP products and services are set forth in the express warranty statements accompanying such products and services. Nothing herein should be construed as constituting an additional warranty. HP shall not be liable for technical or editorial errors or omissions contained herein. Publication Number 5992-3072 January 2009 Edition 2 Applicable Products Hewlett-Packard assumes no responsibility for the use or reliability of its software on equipment that is not furnished by Hewlett-Packard. ProCurve Switch 8212zl (Replacement Chassis only) (J9091A) ProCurve Switch 8212zl (Base System) (J8715A) ProCurve Switch zl Power Supply Shelf (J8714A) Warranty See the Customer Support/Warranty booklet included with the product. A copy of the specific warranty terms applicable to your Hewlett-Packard products and replacement parts can be obtained from your HP Sales and Service Office or authorized dealer. Safety Before installing and operating these products, please read the “Installation Precautions” in chapter 2, “Installing the Series 8200zl Switch”, and the safety statements in appendix C, “Safety and Regulatory Statements”. Hewlett-Packard Company 8000 Foothills Boulevard, m/s 5552 Roseville, California 95747-5552 http://www.procurve.com Contents 1 Introducing the ProCurve Series 8200zl Switch Front of the Switch . . . . . . . . . . . . . . . . . . . . . . . . . . . . . . . . . . . . . . . . . . . . . . 1-3 LEDs . . . . . . . . . . . . . . . . . . . . . . . . . . . . . . . . . . . . . . . . . . . . . . . . . . . . . . 1-4 LED Mode Select Button and Indicator LEDs . . . . . . . . . . . . . . . . . . . 1-10 Console Port . . . . . . . . . . . . . . . . . . . . . . . . . . . . . . . . . . . . . . . . . . . . . . 1-11 Reset Buttons . . . . . . . . . . . . . . . . . . . . . . . . . . . . . . . . . . . . . . . . . . . . . . 1-11 Module Reset . . . . . . . . . . . . . . . . . . . . . . . . . . . . . . . . . . . . . . . . . . 1-11 System Reset . . . . . . . . . . . . . . . . . . . . . . . . . . . . . . . . . . . . . . . . . . . 1-11 Clear Button . . . . . . . . . . . . . . . . . . . . . . . . . . . . . . . . . . . . . . . . . . . . . . . 1-12 Back of the Switch . . . . . . . . . . . . . . . . . . . . . . . . . . . . . . . . . . . . . . . . . . . . . 1-13 Power Connector . . . . . . . . . . . . . . . . . . . . . . . . . . . . . . . . . . . . . . . . . . 1-13 Redundant Power Supply . . . . . . . . . . . . . . . . . . . . . . . . . . . . . . . . . . . . 1-14 Switch Features . . . . . . . . . . . . . . . . . . . . . . . . . . . . . . . . . . . . . . . . . . . . . . . 1-15 2 Installing the Series 8200zl Switch Included Parts . . . . . . . . . . . . . . . . . . . . . . . . . . . . . . . . . . . . . . . . . . . . . . . . . . 2-1 Power Cords . . . . . . . . . . . . . . . . . . . . . . . . . . . . . . . . . . . . . . . . . . . . . . . . . . . 2-2 Installation Procedures . . . . . . . . . . . . . . . . . . . . . . . . . . . . . . . . . . . . . . . . . . 2-3 Summary . . . . . . . . . . . . . . . . . . . . . . . . . . . . . . . . . . . . . . . . . . . . . . . . . . . 2-3 1. Prepare the Installation Site . . . . . . . . . . . . . . . . . . . . . . . . . . . . . . . . 2-7 Cabling Infrastructure . . . . . . . . . . . . . . . . . . . . . . . . . . . . . . . . . . . . 2-7 Installation Location . . . . . . . . . . . . . . . . . . . . . . . . . . . . . . . . . . . . . 2-9 2. Mount the Switch . . . . . . . . . . . . . . . . . . . . . . . . . . . . . . . . . . . . . . . . . 2-9 Rack or Cabinet Mounting . . . . . . . . . . . . . . . . . . . . . . . . . . . . . . . . 2-9 Horizontal Surface Mounting . . . . . . . . . . . . . . . . . . . . . . . . . . . . . 2-13 3. Install Switch Modules . . . . . . . . . . . . . . . . . . . . . . . . . . . . . . . . . . . . 2-14 4. Install a Power Supply . . . . . . . . . . . . . . . . . . . . . . . . . . . . . . . . . . . . 2-17 5. Verify the Switch Passes Self Test . . . . . . . . . . . . . . . . . . . . . . . . . . 2-20 LED Behavior: . . . . . . . . . . . . . . . . . . . . . . . . . . . . . . . . . . . . . . . . . 2-21 iii 6. Install the Grounding Wire . . . . . . . . . . . . . . . . . . . . . . . . . . . . . . . . . 2-22 7. Connect the Switch to a Power Source . . . . . . . . . . . . . . . . . . . . . . 2-22 8. (Optional) Connect a Power Supply Shelf to the switch . . . . . . . . . . . . . . . . . . . . . . . . . . . . . . . . . . . . . . . . . . . . . EPS Operation . . . . . . . . . . . . . . . . . . . . . . . . . . . . . . . . . . . . . . . . . Operating Characteristics of the EPS (J8714A) . . . . . . . . . . . . . . Power Supply Shelf LEDs . . . . . . . . . . . . . . . . . . . . . . . . . . . . . . . . Connecting the Power Supply Shelf . . . . . . . . . . . . . . . . . . . . . . . 2-23 2-23 2-24 2-24 2-25 9. Connect the Network Devices . . . . . . . . . . . . . . . . . . . . . . . . . . . . . . 2-26 10. (Optional) Connect a Console to the Switch . . . . . . . . . . . . . . . . . Terminal Configuration . . . . . . . . . . . . . . . . . . . . . . . . . . . . . . . . . . Direct Console Access . . . . . . . . . . . . . . . . . . . . . . . . . . . . . . . . . . . Console Cable Pinouts . . . . . . . . . . . . . . . . . . . . . . . . . . . . . . . . . . Telnet Console Access . . . . . . . . . . . . . . . . . . . . . . . . . . . . . . . . . . 2-28 2-28 2-29 2-30 2-30 Hot Swapping Switch Modules . . . . . . . . . . . . . . . . . . . . . . . . . . . . . . . . . . . 2-31 Adding or Replacing Modules . . . . . . . . . . . . . . . . . . . . . . . . . . . . . . . . 2-31 Changing the Module Type . . . . . . . . . . . . . . . . . . . . . . . . . . . . . . . . . . 2-31 Example Network Topologies . . . . . . . . . . . . . . . . . . . . . . . . . . . . . . . . . . . 2-33 Basic Connectivity . . . . . . . . . . . . . . . . . . . . . . . . . . . . . . . . . . . . . . . . . 2-33 Use as an Edge Switch . . . . . . . . . . . . . . . . . . . . . . . . . . . . . . . . . . . . . . 2-34 Optimizing the 10-GbE Port Configuration . . . . . . . . . . . . . . . . . . . . . 2-35 3 Getting Started With Switch Configuration Recommended Minimal Configuration . . . . . . . . . . . . . . . . . . . . . . . . . . 3-1 Using the Switch Setup Screen . . . . . . . . . . . . . . . . . . . . . . . . . . . . . . . . 3-2 Where to Go From Here . . . . . . . . . . . . . . . . . . . . . . . . . . . . . . . . . . . . . . 3-4 To Recover from a Lost Manager Password: . . . . . . . . . . . . . . . . . 3-4 Using the IP Address for Remote Switch Management . . . . . . . . . . . . . . . . 3-5 Starting a Telnet Session . . . . . . . . . . . . . . . . . . . . . . . . . . . . . . . . . . . . . 3-5 Starting a Web Browser Session . . . . . . . . . . . . . . . . . . . . . . . . . . . . . . . 3-5 Configuring the ProCurve Wireless Edge Services zl Module (J9051A) . . 3-7 Configuring an IP Address for the Module . . . . . . . . . . . . . . . . . . . . . . . 3-7 Configuring VLANs on the zl Switch . . . . . . . . . . . . . . . . . . . . . . . . . . . . 3-9 Determining a Module Configuration Backup Process . . . . . . . . . . . . 3-9 Configuring Wireless LAN Services . . . . . . . . . . . . . . . . . . . . . . . . . . . 3-10 iv 4 Replacing Components Replacing Power Supplies . . . . . . . . . . . . . . . . . . . . . . . . . . . . . . . . . . . . . . . . 4-2 Replacing Fan Trays . . . . . . . . . . . . . . . . . . . . . . . . . . . . . . . . . . . . . . . . . . . . . 4-5 Replacing the Management Module . . . . . . . . . . . . . . . . . . . . . . . . . . . . . . . . 4-6 Replacing the Management Module Compact Flash Card . . . . . . . . . . . . . 4-8 Installing a Compact Flash Card . . . . . . . . . . . . . . . . . . . . . . . . . . . . . . . 4-8 Replacing the Management Module Battery . . . . . . . . . . . . . . . . . . . . . . . . . 4-9 Installing a New Battery . . . . . . . . . . . . . . . . . . . . . . . . . . . . . . . . . . . . . . 4-9 Replacing the J9154x Module Compact Flash Card . . . . . . . . . . . . . . . . . . 4-11 Installing a Compact Flash Card . . . . . . . . . . . . . . . . . . . . . . . . . . . . . . 4-11 Replacing the J9154x Module Disk Drive . . . . . . . . . . . . . . . . . . . . . . . . . . 4-12 Installing a Disk Drive . . . . . . . . . . . . . . . . . . . . . . . . . . . . . . . . . . . . . . 4-12 5 Troubleshooting Basic Troubleshooting Tips . . . . . . . . . . . . . . . . . . . . . . . . . . . . . . . . . . . . . . 5-1 Diagnosing with the LEDs . . . . . . . . . . . . . . . . . . . . . . . . . . . . . . . . . . . . . . . . 5-4 Proactive Networking . . . . . . . . . . . . . . . . . . . . . . . . . . . . . . . . . . . . . . . . . . . 5-9 Hardware Diagnostic Tests . . . . . . . . . . . . . . . . . . . . . . . . . . . . . . . . . . . . . . 5-10 Reasons for Resetting the Switch . . . . . . . . . . . . . . . . . . . . . . . . . . . . . 5-10 Methods of Resetting the Switch . . . . . . . . . . . . . . . . . . . . . . . . . . . . . . 5-10 Testing the Switch by Resetting It . . . . . . . . . . . . . . . . . . . . . . . . . . . . 5-11 Checking the Switch LEDs . . . . . . . . . . . . . . . . . . . . . . . . . . . . . . . 5-11 Checking Console Messages . . . . . . . . . . . . . . . . . . . . . . . . . . . . . . 5-11 Testing Twisted-Pair Cabling . . . . . . . . . . . . . . . . . . . . . . . . . . . . . . . . . 5-12 Testing Switch-to-Device Network Communications . . . . . . . . . . . . 5-12 Testing End-to-End Network Communications . . . . . . . . . . . . . . . . . 5-12 Restoring the Factory Default Configuration . . . . . . . . . . . . . . . . . . . . . . . 5-13 Downloading New Code . . . . . . . . . . . . . . . . . . . . . . . . . . . . . . . . . . . . . . . . 5-14 HP Customer Support Services . . . . . . . . . . . . . . . . . . . . . . . . . . . . . . . . . . 5-14 Before Calling Support . . . . . . . . . . . . . . . . . . . . . . . . . . . . . . . . . . . . . . 5-14 v A Specifications Physical . . . . . . . . . . . . . . . . . . . . . . . . . . . . . . . . . . . . . . . . . . . . . . . . . . . A-1 Electrical . . . . . . . . . . . . . . . . . . . . . . . . . . . . . . . . . . . . . . . . . . . . . . . . . A-1 Environmental . . . . . . . . . . . . . . . . . . . . . . . . . . . . . . . . . . . . . . . . . . . . . A-2 Acoustic . . . . . . . . . . . . . . . . . . . . . . . . . . . . . . . . . . . . . . . . . . . . . . . . . . A-2 Network Connectors . . . . . . . . . . . . . . . . . . . . . . . . . . . . . . . . . . . . . . . . A-2 Safety . . . . . . . . . . . . . . . . . . . . . . . . . . . . . . . . . . . . . . . . . . . . . . . . . . . . A-3 EMC compliance (Class A) . . . . . . . . . . . . . . . . . . . . . . . . . . . . . . . . . . A-3 Lasers . . . . . . . . . . . . . . . . . . . . . . . . . . . . . . . . . . . . . . . . . . . . . . . . . . . . A-3 B Switch Ports and Network Cables Switch Ports . . . . . . . . . . . . . . . . . . . . . . . . . . . . . . . . . . . . . . . . . . . . . . . B-1 Twisted Pair . . . . . . . . . . . . . . . . . . . . . . . . . . . . . . . . . . . . . . . . . . . B-1 Fiber-Optic . . . . . . . . . . . . . . . . . . . . . . . . . . . . . . . . . . . . . . . . . . . . B-1 Cables . . . . . . . . . . . . . . . . . . . . . . . . . . . . . . . . . . . . . . . . . . . . . . . . . . . . B-2 Twisted-Pair . . . . . . . . . . . . . . . . . . . . . . . . . . . . . . . . . . . . . . . . . . . B-2 Note on 1000Base-T Cable Requirements B-2 Fiber-Optic Cables . . . . . . . . . . . . . . . . . . . . . . . . . . . . . . . . . . . . . . B-3 Copper Cables . . . . . . . . . . . . . . . . . . . . . . . . . . . . . . . . . . . . . . . . . B-4 Mode Conditioning Patch Cord for Gigabit-LX . . . . . . . . . . . . . . . . . . . . . B-5 Installing the Patch Cord . . . . . . . . . . . . . . . . . . . . . . . . . . . . . . . . . . . . B-6 Twisted-Pair Cable/Connector Pin-Outs . . . . . . . . . . . . . . . . . . . . . . . . . . . B-6 Straight-Through Twisted-Pair Cable for 10 Mbps or 100 Mbps Network Connections . . . . . . . . . . . . . . . . . . . . B-8 Cable Diagram . . . . . . . . . . . . . . . . . . . . . . . . . . . . . . . . . . . . . . . . . B-8 Pin Assignments . . . . . . . . . . . . . . . . . . . . . . . . . . . . . . . . . . . . . . . . B-8 Crossover Twisted-Pair Cable for 10 Mbps or 100 Mbps Network Connection . . . . . . . . . . . . . . . . . . . . . B-9 Cable Diagram . . . . . . . . . . . . . . . . . . . . . . . . . . . . . . . . . . . . . . . . . B-9 Pin Assignments . . . . . . . . . . . . . . . . . . . . . . . . . . . . . . . . . . . . . . . . B-9 Straight-Through Twisted-Pair Cable for 1000 Mbps Network Connections . . . . . . . . . . . . . . . . . . . . . . . . . . . . B-10 Cable Diagram . . . . . . . . . . . . . . . . . . . . . . . . . . . . . . . . . . . . . . . . B-10 Pin Assignments . . . . . . . . . . . . . . . . . . . . . . . . . . . . . . . . . . . . . . . B-10 vi C Safety and Regulatory Statements Safety Information . . . . . . . . . . . . . . . . . . . . . . . . . . . . . . . . . . . . . . . . . . . . . C-1 Informations concernant la sécurité . . . . . . . . . . . . . . . . . . . . . . . . . . . . . . C-2 Hinweise zur Sicherheit . . . . . . . . . . . . . . . . . . . . . . . . . . . . . . . . . . . . . . . . . C-3 Considerazioni sulla sicurezza . . . . . . . . . . . . . . . . . . . . . . . . . . . . . . . . . . . C-4 Consideraciones sobre seguridad . . . . . . . . . . . . . . . . . . . . . . . . . . . . . . . . C-5 Safety Information (Japan) . . . . . . . . . . . . . . . . . . . . . . . . . . . . . . . . . . . . . . C-6 Safety Information (China) . . . . . . . . . . . . . . . . . . . . . . . . . . . . . . . . . . . . . . C-7 EMC Regulatory Statements . . . . . . . . . . . . . . . . . . . . . . . . . . . . . . . . . . . . . C-8 U.S.A. . . . . . . . . . . . . . . . . . . . . . . . . . . . . . . . . . . . . . . . . . . . . . . . . . . . . C-8 Canada . . . . . . . . . . . . . . . . . . . . . . . . . . . . . . . . . . . . . . . . . . . . . . . . . . . C-8 Australia/New Zealand . . . . . . . . . . . . . . . . . . . . . . . . . . . . . . . . . . . . . . C-8 Japan . . . . . . . . . . . . . . . . . . . . . . . . . . . . . . . . . . . . . . . . . . . . . . . . . . . . . C-8 Korea . . . . . . . . . . . . . . . . . . . . . . . . . . . . . . . . . . . . . . . . . . . . . . . . . . . . . C-9 Taiwan . . . . . . . . . . . . . . . . . . . . . . . . . . . . . . . . . . . . . . . . . . . . . . . . . . . C-9 Regulatory Model Identification Number . . . . . . . . . . . . . . . . . . . . . . C-9 Regulatory Information (China) . . . . . . . . . . . . . . . . . . . . . . . . . . . . . C-11 D Recycle Statements Waste Electrical and Electronic Equipment (WEEE) Statements . . . . . . D-1 Index vii 1 The ProCurve Series 8200zl Switch is a multiport modular switch that provides Layer 3 routing features, and features low latency for high-speed networking. This chapter describes your Series 8200zl Switch including: ■ Front and back of the switches ■ Features ■ Switch operation overview The Series 8212zl Switch is typically ordered as the base system (J8715A) with one management module, one system support module, two fabric modules, and the fan tray pre-installed. A spare chassis-only (J9091A) can be ordered, but it only comes with a fan tray pre-installed. All other modules are removed from a failed chassis and re-installed into the spare chassis. Note The 8200zl (J9091A) ships empty as a spare chassis, not pictured. 1-1 Introducing the ProCurve Series 8200zl Switch Introducing the ProCurve Series 8200zl Switch Introducing the ProCurve Series 8200zl Switch Introducing the ProCurve Series 8200zl Switch Figure 1-1. ProCurve Switch 8212zl (J8715A) Base System See “Switch Features” on page 1-15 for a list of the switch modules that can be installed in the ProCurve Series 8200zl Switch (modules available when this manual was printed). 1-2 Introducing the ProCurve Series 8200zl Switch Front of the Switch Component Status LEDs Power and Fault LEDs Management Module Reset button, and Status Locator LED Self Test LED Reset and Clear buttons Status LEDs for the Fans, Power Supplies, and Switch Modules LEDs Auxiliary Port Console Port LED Mode Select button and indicator LEDs Switch Modules and slots with Link and Mode LEDs for each port located on each module Figure 1-2. Front of 8212zl Switch, Base System 1-3 Introducing the ProCurve Series 8200zl Switch Front of the Switch Introducing the ProCurve Series 8200zl Switch Front of the Switch Introducing the ProCurve Series 8200zl Switch LEDs As described in the following tables, there are LEDs on the switch chassis and on the switch modules that keep you informed of the status of the switch and the network connections. Power and Fault LEDs Locator LED Figure 1-3. Switch Chassis LEDs Table 1-1. Switch Chassis LEDs LEDs State Meaning Power (green) On The switch is receiving power. Off The switch is NOT receiving power. Fault (orange) Off Locator (blue) 1 2 Blinking The normal state; indicates that there are no fault conditions on the switch. 1 A fault has occurred on the switch, one of the switch modules, an individual port, a power supply, or a fan. The Status LED for the module or other device with the fault will flash simultaneously. On On briefly at the beginning of switch self test after the switch is powered on or reset. If on for a prolonged time, the switch has encountered a fatal hardware failure, or has failed its self test. See chapter 5, “Troubleshooting” for more information. On Blinking Off The Locator LED is used to locate a specific chassis in a area full of chassis. The LED can be set to be on solid or blink for a specified number of minutes (1-1440). The default is 30 minutes. Use the command “chassislocate”. The blinking behavior is an on/off cycle once every 1.6 seconds, approximately. The blinking behavior is an on/off cycle once every 0.5 seconds, approximately. 1-4 Introducing the ProCurve Series 8200zl Switch Front of the Switch Introducing the ProCurve Series 8200zl Switch Figure 1-4. Management Module LEDs Table 1-2. Management Module LEDs These LEDs are located on the Management Module. LED State Meaning Auxiliary (green/ orange) For more information see the Management and Configuration Guide for your switch. Blinking green1 Indicates the switch is processing a USB command file. On green The switch has finished processing the USB command file successfully. Blinking orange2 Indicates an error condition. Off Indicates that no USB device has been inserted, or that the inserted USB device cannot be recognized, or that no command file can be found on the inserted USB device. On green DIM (Dual in-line Memory Module) status is known and fault free. Off DIM status is unknown. Blinking orange1 If DIM, Fault, and Self Test LEDs are blinking, DIMM failed self-test. If DIM and Fault LEDs are blinking, an operational fault has occurred. If fast blinking (400ms On and 400ms Off), an operational alert occurred and is unresolved. On green CF (CompactFlash) status is known and fault free Off CF status is unknown. Blinking orange1 If CF, Fault, and Self Test LEDs are blinking, CompactFlash failed self-test. If CF and Fault LEDs are blinking, an operational fault has occurred. If fast blinking (400ms On and 400ms Off), an operational alert occurred and is unresolved (for example, CompactFlash not present). DIM (green/orange) CF (green/orange) 1-5 Introducing the ProCurve Series 8200zl Switch Introducing the ProCurve Series 8200zl Switch Front of the Switch SSM (green/orange) Module Status LED MM State LEDs (green)( 1 On green The communication link with the SSM (system support module) is good. Off The communication link with the SSM is bad or there is no SSM installed. Blinking orange1 The communication link with the SSM is bad or the SSM itself has failed. On green The Management Module is active and has passed all self-tests. Blinking orange1 If Module Status, Fault and Self Test LEDs are blinking, this MM has failed self-test If Module Status and Fault LEDs are blinking, an operational fault has occurred. Actv Indicates the Management Module is active and is the primary management module. Stby Indicates that this Management Module is the standby management module. Dwn Indicates that this Management Module has been shutdown. The blinking behavior is an on/off cycle once every 1.6 seconds, approximately. 2 The blinking behavior is an on/off cycle once every 0.5 seconds, approximately. Figure 1-5. System Support Module LEDs Table 1-3. System Support Module LEDs These LEDs are located on the System Support Module. LED State Meaning Test (green/orange) Off The normal operational state; the switch is not undergoing self test. On green The switch self test and initialization are in progress after you have power cycled or reset the switch. The switch is not operational until this LED goes off. The Self Test LED also comes on briefly when you “hot swap” a module into the switch and the module is automatically self tested. Blinking orange1 The port has failed self test. The switch Fault, Self Test LEDs, and appropriate module status LEDs will flash simultaneously. 1-6 Introducing the ProCurve Series 8200zl Switch Front of the Switch On green Off If any PoE modules are installed. If no PoE modules are installed. Blinking orange1 Blinking orange2 Internal PoE fault. External load fault or denied PoE power. Tmp (green/orange) Off Switch temperature is normal. Blinking1 An over temperature condition has been detected. Fan (green/orange) On green The cooling fans are operating normally. Blinking orange1 One or more of the cooling fans have failed. The switch Fault LED will be blinking simultaneously. Internal Power 1-4 (green/orange numbers corresponding to the power supply positions) On green A power supply is installed in the position in the back of the switch corresponding to the number, and the supply is plugged in to an active AC power source. As shipped, the switch has a single power supply in position 1. Off A power supply is not installed in the position corresponding to the number. Blinking orange1 The power supply installed in the position corresponding to the number is not plugged in to an active AC power source, or has experienced a fault. The switch Fault LED will be blinking simultaneously. EPS (1 and 2) (green/orange) On green Off An External Power Supply is connected. No External Power Supply is connected. Blinking orange1 The External Power Supply has a fault, or is connected but not plugged into AC power. On green Off A Fabric Module is installed and functioning correctly. A Fabric Module is not installed or has failed. Blinking orange1 The Fabric Module has a fault. The switch Fault LED will be blinking simultaneously. Fabric Modules (1 and 2) (green/orange) Introducing the ProCurve Series 8200zl Switch PoE (green/orange) 1-7 Introducing the ProCurve Series 8200zl Switch Introducing the ProCurve Series 8200zl Switch Front of the Switch LED Mode Select (5 green LEDs) Modules A-L (green - letters corresponding to the switch module slots) In PoE Mode: Act Indicates that the port Mode LEDs are displaying network activity information. FDx Indicates that the port Mode LEDs are lit for ports that are in Full Duplex Mode. PoE Indicates which ports are supplying PoE power. • If the Mode LED is on the port is providing PoE power. • If the Mode LED is off the port is not providing PoE power. • If the Link LED is on the port is enabled for PoE. • If the Link LED is off the port is disabled for PoE. • If the Link LED is blinking, the port has an error or the port is denied power due to insufficient power. Spd Indicates the Port LEDs are displaying the connection speed at which each port is operating: • if the Port LED is off, the port is operating at 10 Mbps • if the Port LED is blinking, the port is operating at 100 Mbps • if the Port LED is on continuously, the port is operating at 1000 Mbps Usr Reserved for future development On A module is installed in the switch module slot corresponding to the letter and the module is undergoing or has passed self test. This also occurs when you install a module when the switch is already powered on (“hot swap”). Off A module is not installed in the switch module slot corresponding to the letter. Blinking1 The module status LED flashes very briefly when a module is being hot swapped. If the LED flashes for a prolonged time, the module in the slot corresponding to the letter has failed self test or encountered some other fault condition. See chapter 5, “Troubleshooting” for a more information. On green Blinking orange1 Blinking orange2 Off PoE is ok for this slot. PoE internal fault for this slot. PoE load fault or insufficient power for this slot. The module in this slot is not a PoE module. 1 The blinking behavior is an on/off cycle once every 1.6 seconds, approximately. 2 The blinking behavior is an on/off cycle once every 0.5 seconds, approximately. 1-8 Introducing the ProCurve Series 8200zl Switch Front of the Switch Introducing the ProCurve Series 8200zl Switch Switch Modules with Link and Mode LEDs for each port located on each module Figure 1-6. Switch Module LEDs Table 1-4. Switch Module LEDs These LEDs are located on the modules themselves, one pair for each port. LED State Meaning Link On Indicates the port is enabled and receiving a link beat signal (for the twisted-pair ports), or a strong enough light level (for the fiber-optic ports) from the connected device. Off One of these conditions exists: • no active network cable is connected to the port • the port is not receiving link beat or sufficient light • the port has been disabled through the switch console, the web browser interface, ProCurve Manager, or other network management tool. Blinking1 The port has failed self test. The switch Fault, Self Test LEDs, and appropriate module status LEDs will flash simultaneously. Mode 1 Depending on the mode selected, displays the following: network activity information, whether the port is configured for Full Duplex operation, maximum speed operation, or whether PoE power is being supplied or not. See “LED Mode Select Button and Indicator LEDs” below for more information. The blinking behavior is an on/off cycle once every 1.6 seconds, approximately. 1-9 Introducing the ProCurve Series 8200zl Switch Front of the Switch Introducing the ProCurve Series 8200zl Switch LED Mode Select Button and Indicator LEDs To optimize the amount of information that can be displayed for each of the switch ports, the Series 8212zl Switch uses a Mode LED for each port. The operation of this LED is controlled by the LED Mode Select button on the switch chassis, and the current selection is indicated by the mode indicator LEDs near the button. Press the button to change from one mode to the next. LED Mode Select button and indicator LEDs Mode LEDs (Link and Mode) Figure 1-7. Mode LEDs and LED Mode Select Button 1-10 ■ If the Activity Act indicator LED is lit, each port Mode LED displays activity information for the port—it flickers as network traffic is received and transmitted through the port. ■ If the Full Duplex FDx indicator LED is lit, the port Mode LEDs light for those ports that are operating in full duplex. ■ If the speed Spd indicator LED is lit, the port LEDs behave as follows to indicate the connection speed for the port: • Off = 10 Mbps • Blinking = 100 Mbps (the blinking behavior is a repeated on/off cycle once every 0.5 sec.) • On = 1000 Mbps Introducing the ProCurve Series 8200zl Switch Front of the Switch ■ • On = PoE is enabled on this port • Off = PoE is disabled on this port. • Slow Blinking = Internal PoE fault on this port. • Fast Blinking = This port is denied PoE power or has an external load fault. Mode LED: • On = PoE power is be supplied on this port • Off = PoE is not being supplied on this port. Console Port This port is used to connect a console to the switch by using the serial cable supplied with the switch. This connection is described under “Connecting a Console to the Switch” in chapter 2, “Installing the Series 8212zl Switch”. The console is a full-featured interface that can be used to configure, monitor, and troubleshoot the switch. It can be run on a PC, laptop, or handheld device emulating a VT-100 terminal, or on a standard VT-100 terminal. Reset Buttons Module Reset This button, located on the Management module, will reset the Management module only. System Reset This button, located on the System Support Module, will reset the switch when powered on. This action clears any temporary error conditions that may have occurred, executes the switch self test, and resets all network activity counters to zero. The counters are displayed in the switch console interface, the switch web browser interface, and through SNMP network management applications, such as ProCurve Manager. Press the Reset button also after changing the module type that is installed in any of the switch module slots while the switch is powered on. In this case, the switch must be reset to initialize the new module type. See “Hot Swapping Switch Modules” on page 2-31. 1-11 Introducing the ProCurve Series 8200zl Switch If the PoE PoE indicator LED is lit, the Link and Mode LEDs indicate PoE status: Link LED: Introducing the ProCurve Series 8200zl Switch Front of the Switch Introducing the ProCurve Series 8200zl Switch Clear Button This button, located on the System Support Module, is used for the following purposes: ■ Deleting Passwords - When pressed by itself for at least one second, the Clear button deletes any switch console access passwords that you may have configured. Use this feature if you have misplaced the password and need console access. This button is provided for your convenience, but its presence means that if you are concerned with the security of the switch configuration and operation, you should make sure the switch is installed in a secure location, such as a locked wiring closet. ■ 1-12 Restoring Factory Default Configuration - When pressed with the Reset button in a specific pattern, the Clear button clears any configuration changes you may have made through the switch console, the web browser interface, or SNMP management, and restores the factory default configuration to the switch. For the specific method to restore the factory default configuration, see “Restoring the Factory Default Configuration” in chapter 5, “Troubleshooting” of this manual. Introducing the ProCurve Series 8200zl Switch Back of the Switch Introducing the ProCurve Series 8200zl Switch Back of the Switch . Grounding lug mounting holes Fan Power, Fault and Locator LEDs Slots for installing optional redundant power supply External PoE power connectors Figure 1-8. Back of a 8212zl Switch with two Power Supplies Power Connector The Series 8200zl Switch does not have a power switch; it is powered on when connected to an active AC power source. The Series 8200zl Switch automatically adjusts to any voltage between 100-127 and 200-240 volts when using the J8712A power supply, and 200-240 volts only when using the J8713A power supply, and either 50 or 60 Hz.There are no voltage range settings required. 1-13 Introducing the ProCurve Series 8200zl Switch Back of the Switch Introducing the ProCurve Series 8200zl Switch Redundant Power Supply Load-sharing redundant power supplies (ProCurve Switch zl 875 W Power Supply, J8712A or a ProCurve Switch zl 1500 W Power Supply J8713A) can be installed in the back of the Series 8200zl Switch. To provide redundancy, each power supply should be connected to different AC power sources. Then, if one AC power source fails, the switch will continue to run. Caution The switch redundant power supply is hot swappable, but, as indicated by the caution statement on the power supply, it must be disconnected from AC power before being installed or removed. CAUTION: . Refer to the installation guide for proper power cord selection .Disconnect AC power from the power supply BEFORE installing or removing the supply. Otherwise, damage to the. equipment may result. Because the switch can run on a single supply, removing a redundant supply will not interrupt switch operation. However, on the 8212zl one power supply will only supply enough power to run the module slots A-F. Slots G-L will not receive any power unless there are at least two power supplies installed. When power is restored to a second (or more) power supplies, a system reload or interface module reset may be required to restore operation to slots G-L. For more information regarding power see the: 1-14 ■ ProCurve Switch zl Internal Power Supply Installation Guide. ■ ProCurve PoE (Power over Ethernet) Devices Planning and Implementation Guide. Introducing the ProCurve Series 8200zl Switch Switch Features The features of the Series 8200zl Switch include: ■ If there are two Management modules installed in the switch, they are hot swappable one at a time. ■ The two Fabric modules are hot swappable one at a time. ■ 12 slots for installing any of the available Switch zl Modules. Supported Modules: As of this printing, the supported zl modules include: ■ • 24-port 10/100/1000-T zl PoE Module (J8702A) -- which can provide Power over Ethernet (PoE) power to 802.3af compliant (and some pre-standard) devices. For more information on PoE power refer to the ProCurve PoE (Power over Ethernet) Devices Planning and Implementation Guide. For more information on the J8702A module refer to the ProCurve Switch zl Modules Installation Guide • 20-port Gig-T and 4-port mini-GBIC/SFP zl PoE Module (J8705A)-- into which you can install the supported mini-GBICs, the Gigabit-SX LC mini-GBIC (J4858B), the Gigabit-LX LC mini-GBIC (J4859B), the Gigabit-LH LC mini-GBIC (J4860B), and the 1000Base-T mini-GBIC (J8177A) • 24-port mini-GBIC zl Module (8706A)-- into which you can install the supported mini-GBICs, see above • 4-port 10Gig-X2 zl Module (J8707A) -- into which you can install the supported X2 fiber optic transceivers: • 10 Gigabit-X2-SC SR Optic transceiver (J8436A) • 10 Gigabit-X2-SC LR Optic transceiver (J8437A) • 10 Gigabit-X2-SC ER Optic transceiver (J8438A) • 10 Gigabit-X2-SC LRM Optic transceiver (J9144A) • 10 Gigabit-X2-CX4 copper transceiver (J8440B) • 10 Gigabit-X2-CX4 Optical Media Converter (J8439A) • 4-port 10Gig-CX4 zl Module (J8708A) • Wireless Edge Services zl Module (J9051A) and Redundant Wireless Services zl Module (J9052A) • Services zl Module (J9154x) where “x” is the version letter A, B, and so on the modules can be installed in any order and in any combination and can be “hot swapped” 1-15 Introducing the ProCurve Series 8200zl Switch Switch Features Introducing the ProCurve Series 8200zl Switch Introducing the ProCurve Series 8200zl Switch Switch Features 1-16 ■ the supported mini-GBICs can be hot swapped into the mini-GBIC zl Module ■ high performance—The 8212zl Switch has a routing/switching capacity of 576 Gbps, with a switch fabric speed of 692 Gbps and a throughput of 428 Mpps. ■ plug-and-play networking—all ports are enabled—just connect the network cables to active network devices and your switched network is operational. ■ automatic learning of the network addresses in the switch’s 64,000address forwarding table, with configurable address aging value. ■ full-duplex operation available on all ports. ■ easy management of the switch through several available interfaces: • web browser interface—an easy to use built-in graphical interface that can be accessed from common web browsers. • console interface—a full featured, easy to use, VT-100 terminal interface for out-of-band switch management, or for telnet access to the switch. The console includes complete switch management through a command line interface (CLI) and a slightly reduced feature set accessible through an intuitive menu interface. • ProCurve Manager—an SNMP-based graphical interface that is used to manage your entire network, included with your new switch. • Supported by ProCurve Network Manager—an HP OpenView application that accurately displays your switch on network maps and provides a graphical interface for configuring and monitoring your switch. ■ support for the Spanning Tree Protocol to eliminate network loops. ■ support for up to 2048 IEEE 802.1Q-compliant VLANs so you can divide the attached end nodes into logical groupings that fit your business needs. ■ Layer 3 routing functionality: • IP static routes • RIP V1 and V2 • IRDP - ICMP Router Discovery Protocol • OSPF- Open Shortest Path First ■ support for many other advanced features to enhance network performance, security, and control— for a description, see the Management and Configuration Guide which is on the ProCurve Web site. See page 5-1 for details. ■ Support for IEEE 802.3af standard and pre-standard PoE devices. 2 Installing the Series 8200zl Switch The Series 8200zl Switch is easily installed. It comes with an accessory kit that includes the brackets for mounting the switch in a standard 19-inch telco rack, or in an equipment cabinet. The switch has rubber feet already attached so they can be securely located on a horizontal surface. This chapter shows you how to install your Series 8200zl Switch. To avoid possible personal injury, be careful when lifting the chassis out of the shipping box. The Switch 8212zl chassis base system weighs approximately 50.45 pounds as shipped and 44.75 pounds when empty. See “Installation Precautions” on page 2-5 for additional safety considerations when handling this product. Included Parts The Series 8200zl Switch has the following components shipped with it: ■ ProCurve Series 8200zl Switch Installation and Getting Started Guide, this manual ■ PoE (ProCurve Power over Ethernet) Devices Planning and Implementation Guide ■ ProCurve Manager - CD ROM and booklet ■ Customer Support/Warranty booklet ■ Accessory kit 8212zl Accessory Kit (5070-2983) two mounting brackets eight 10 mm M4 screws to attach the mounting brackets to the switch four 5/8-inch number 12-24 screws to attach the switch to a rack ■ Console cable (5188-6699) 2-1 Installing the Series 8200zl Switch WARNING Installing the Series 8200zl Switch Power Cords Power Cords Power cords and power supplies must be ordered separately, they are not included with the chassis when shipped. Order one of the following power cords depending on your region and model of power supply. Region Installing the Series 8200zl Switch Australia/New Zealand China Continental Europe Denmark Japan Switzerland United Kingdom/ Hong Kong/Singapore United States/Canada/ Mexico South Africa Taiwan Israel Thailand Japan Power Cord Warning 2-2 J8712A J8713A 8121-0857 8121-1034 8120-5336 8120-5340 8120-5342 8120-5339 8121-0871 8121-0924 8120-6899 8120-6897 8120-6903 8120-6897 8120-5334 8120-6898 8121-0973 8120-5341 8121-0941 8121-1009 8121-0671 8120-6903 8121-0915 8120-6903 8121-1010 8121-0675 Installing the Series 8200zl Switch Installation Procedures Installation Procedures WARNING To avoid personal injury or product damage, read the safety warnings on page 2-5 and installation precautions on page 2-6 and follow the rack mounting guidelines on page 2-9. Due to product weight, two or more persons are required to handle and mount the 8212zl. Summary 1. Prepare the installation site (page 2-7). Make sure the physical environment into which you will be installing the switch is properly prepared including having the correct network cabling ready to connect to the switch, and having a good location for the switch. See page 2-6 for some installation precautions. 2. Mount the switch (page 2-9). The Series 8200zl Switch is a large heavy chassis, therefore ProCurve Networking recommends mounting the empty chassis before populating it with modules or power supplies. It can be mounted in a 19-inch telco rack, in an equipment cabinet, or on a horizontal surface. An optional Rail Mounting Kit (5070-0145) is available for mounting the Series 8200zl Switch in a cabinet suitable for shipping. See the installation details for more information. 3. Install switch modules (page 2-14). The Series 8200zl Switch has 12 universal slots for installing any of the ProCurve Switch zl modules. Depending on where you will install your Series 8200zl Switch, it may be easier to install the modules first. The modules are “hot swappable” though, so they can also be installed and removed after the switch is powered on. Note Make sure you use only ProCurve Switch zl Modules in your Series 8200zl Switch. 4. Install power supplies (page 2-17). The Series 8200zl Switch supports up to four power supplies. It may be easier to install the power supplies before mounting the switch. The switch must have at least one power supply to operate. 2-3 Installing the Series 8200zl Switch Follow these easy steps to install your switch. The rest of this chapter provides details on these steps. Installing the Series 8200zl Switch Installing the Series 8200zl Switch Installation Procedures Note 5. Verify the switch passes self test (page 2-20). This is a simple process of plugging the switch into a power source and observing that the LEDs on the switch’s front panel and on the modules show correct operation. It may be easier to verify if the switch passes self test before mounting the switch. 6. Install the Grounding Wire (page 2-22). If a grounding wire is to be attached to the switch chassis, the grounding lug must be removed and a wire crimped to it and the grounding lug must be reinstalled. 7. Connect the switch to a power source (page 2-22). Once the switch is mounted, plug it in to the nearby main power source. 8. (Optional) connect a Power Supply Shelf (page 2-23). You may wish to use a Power Supply Shelf with your switch. To do so you must connect the external power supply using the EPS cables supplied with the Power Supply Shelf. 9. Connect the network devices (page 2-26). Using the appropriate network cables, connect other switches, hubs, routers, computers, servers, printers, and other network devices to the switch ports. For more information, see “Connect the Network Devices” on page 2-26. The 10/100/1000-T ports on the zl Modules comply with IEEE 802.3x standard which includes the Auto MDI/MDI-X feature. This feature allows you to use straight-through twisted-pair cable for all of your twisted-pair network connections. 10. (Optional) connect a console to the switch (page 2-28). You may wish to modify the switch’s configuration, for example, to configure an IP address so it can be managed using a web browser or from an SNMP network management station. Configuration changes can be made easily through the switch’s console interface. At this point, the switch is fully installed. See the rest of this chapter if you need more detailed information on any of these installation steps. 2-4 Installing the Series 8200zl Switch Installation Procedures Installation Precautions To prevent personal injury, follow these precautions when installing the Series 8200zl Switch: WARNINGs ■ Due to product weight, two or more persons are required to handle and mount the 8212zl. To reduce the weight remove all modules and power supplies. ■ Devices installed in a rack or cabinet should be mounted as low as possible, with the heaviest device at the bottom and progressively lighter devices installed above. ■ Ensure a cover plate is installed on any empty switch power supply or module slot. A cover plate is required for safe operation, and to ensure proper switch cooling. Never have more than one power supply or module slot uncovered at a time while the switch is powered on. ■ To avoid energy and mechanical hazards, never allow any part of your body, jewelry, tool, or other foreign object to enter any module or power supply slots. ■ This unit may have more than one power supply cable. To fully power down the switch, you must disconnect all power supply cables from the unit. Installing the Series 8200zl Switch The rack or cabinet should be adequately secured to prevent it from becoming unstable and/or falling over. 2-5 Installing the Series 8200zl Switch Installation Procedures Installation Precautions (continued) Installing the Series 8200zl Switch Cautions 2-6 ■ If the switch is to be shipped in a rack, use only an HP 10000 series rack and a rail mounting kit (5070-0145) for each switch and ensure the power supplies have been removed before shipping. ■ Ensure the power source circuits are properly grounded, then use the power cord supplied with the switch to connect it to the power source. ■ If your installation requires a different power cord than the one supplied with the switch and power supply, be sure the cord is adequately sized for the switch’s current requirements. In addition, be sure to use a power cord displaying the mark of the safety agency that defines the regulations for power cords in your country. The mark is your assurance that the power cord can be used safely with the switch and power supply. ■ When installing the switch, note that the AC outlet should be near the switch and should be easily accessible in case the switch must be powered off. ■ Ensure the switch does not overload the power circuits, wiring, and overcurrent protection. Each power supply should be connected to a dedicated branch circuit to prevent tripping building circuit breakers. To determine the possibility of overloading the supply circuits, add together the ampere ratings of all devices installed on the same circuit as the switch and compare the total with the rating limit for the circuit. The maximum ampere ratings are usually printed on the devices near the AC power connectors. ■ Do not install the switch in an environment where the operating ambient temperature might exceed 40°C (104°F). ■ Allow three to four inches of space around the sides and back of the switch to make sure the air flow for the switch is not restricted. Installing the Series 8200zl Switch Installation Procedures 1. Prepare the Installation Site Cabling Infrastructure Ensure the cabling infrastructure meets the necessary network specifications. See the following table for cable types and lengths, and see appendix B, “Switch Ports and Network Cables” on page B-1 for more information: Table 2-1. Port Type Summary of Cable Types to Use with the Switch Cable Type Length Limits Twisted-Pair Cables For either 10, 100 Mbps or 1000 Mbps operation: Category 5 or better, 100-ohm UTP or shielded twisted-pair (STP) balanced cable. For 1000 Mbps (gigabit) operation, Category 5e cabling or better is recommended. 100 meters Note: The ProCurve 10/100/1000-T zl Modules and 100/1000-T Transceiver are compatible with the IEEE 802.3ab standard including the “Auto MDI/MDI-X” feature, which allows use either straight-through or crossover twisted-pair cables for connecting to any network devices including end nodes, such as computers, or to other switches, hubs, and routers. The Auto MDI/MDI-X feature only works when the port is in auto-negotiation mode. Fiber Optic Cables Gigabit-SX (on Gigabit-SX-LC mini-GBIC) Multimode fiber-optic cables fitted with LC connectors 220 meters to 550 meters depending on the cable used. See “Fiber-Optic Cables” on page B-3 for more information. Gigabit-LX (on Gigabit-LX-LC mini-GBIC) Single-mode fiber-optic cables fitted with LC connectors. The multimode cables specified for the GigabitSX mini-GBIC may also be used, but a modeconditioning patch cord may be needed — See the Installation Guide that came with your module for more information. • single-mode cable = 10 kilometers • multimode cable = 550 meters Gigabit-LH (on Gigabit-LH-LC mini-GBIC) The same single-mode fiber-optic cables as for Gigabit-LX. • 70 kilometers Note: Gigabit-LH - Between the transmit and receive ends of the cable, at least 5db of attenuation is required for a reliable connection. This is equivalent to 20km of the fiber-optic cable. For distances less than 20km, you must add attenuators to bring the total attenuation to at least 5db. Most cable vendors carry attenuators. 2-7 Installing the Series 8200zl Switch 10/100/1000BASE-T Installing the Series 8200zl Switch Installation Procedures Port Type Cable Type Length Limits 10-GbE SR Multimode fiber-optic cable designed for Gigabit Ethernet: 62.5/125 μm (core/cladding) diameter or 50/125 μm, 850 nm, low metal content, complying with the ITU-T G.652 and ISO/IEC 793-2 Type B1 standards. ■ ■ 62.5 μm cable: • 160 Mhz/km = 2-26 meters • 200 Mhz/km = 2-33 meters 50 μm cable: • 400 Mhz/km = 2-66 meters • 500 Mhz/km = 2-82 meters • 2000 Mhz/km = 2-300 meters Installing the Series 8200zl Switch Note: Conditioning patch cord cables are not supported on 10-GbE SR. 10-GbE LR 9/125 μm (core/cladding) diameter, 1480 nm, low metal content, single mode fiber-optic cables, complying with the ITU-T G.652 and ISO/IEC 793-2 Type B1 standards. single-mode cable: 2-10 kilometers 10-GbE ER 9/125 μm (core/cladding) diameter, 1480 nm, low metal content, single mode fiber-optic cables, complying with the ITU-T G.652 and ISO/IEC 793-2 Type B1 standards. single-mode cable: 2-30 kilometers (40 kilometers, on an engineered fiber optic link that meets standards in the specification). 10-GbE LRM Multimode fiber-optic cable designed for Gigabit Ethernet: 62.5/125 μm or 50/125 μm (core/cladding) diameter, graded-index, low metal content, multimode fiber optic, complying with the ITU-T G.651 and ISO/IEC 793-2 Type A1b or A1a, respectively. (A mode conditioning patch cord may be needed in some multimode fiber installations.) ■ OMC CX4 Fiber Optical Media Converter 12 fiber 50/125 μm (core/cladding) diameter, multimode Fiber ribbon cable. 12 fiber 62.5/125 μm (core/cladding) diameter, multimode Fiber ribbon cable is also supported. ■ 62.5 μm cable: • 160/500 MHz/km = 0.5-220 meters • 200/500 MHz/km = 0.5-220 meters 50 μm cable: • 400/400 MHz/km = 0.5-100 meters • 500/500 MHz/km = 0.5-220 meters • 1500/500 MHz/km = 0.5-220 meters 50 μm cable or 62.5 μm cable: 100 meters Copper Cables Port Type Cable Specifications CX4 Speed 3.125Gbx4 (Cables compliant with the 802.3ak standard) 2-8 Connector Type CX4 Installing the Series 8200zl Switch Installation Procedures Installation Location Before installing the switch, plan its location and orientation relative to other devices and equipment: ■ In the front of the switch, allow at least 7.6 cm (3 inches) of space for the twisted-pair and fiber-optic cabling. ■ In the back of the switch, allow at least 10.2 cm (4 inches) of space for the power cord and cooling. ■ On the sides of the switch, leave at least 7.6 cm (3 inches) for cooling. 2. Mount the Switch WARNING A base system weighs approximately 50 pounds, and an unloaded chassis weighs approximately 44 pounds. To avoid personal injury, plan on having at least two people available to help move the unit into place onto the rack. TWO OR MORE PEOPLE ARE REQUIRED WHEN MOUNTING THIS SWITCH. The Series 8200zl Switch can be mounted in these ways: ■ in a rack or cabinet ■ on a horizontal surface Rack or Cabinet Mounting The Series 8200zl Switch is designed to be mounted in any EIA-standard 19-inch telco rack or in an equipment cabinet such as a server cabinet. If you are installing the switch in an equipment cabinet, read the following “Equipment Cabinet Note.” Equipment Cabinet Note If you are installing the switch in an equipment cabinet, in place of the 12-24 screws supplied with the switch, use the clips and screws that came with the cabinet. Plan which four holes you will be using in the cabinet and install all four clips and partially install the two bottom screws, as described in step 2 on the previous page, before proceeding to step 3. 2-9 Installing the Series 8200zl Switch The Series 8200zl Switch is a large heavy chassis, therefore ProCurve Networking recommends mounting the switch before populating it with modules or power supplies. Installing the Series 8200zl Switch Installation Procedures WARNING For safe operation, please read the “Installation Precautions” on page 2-5 and page 2-6 before mounting the switch. 1. Use a #1 Phillips (cross-head) screwdriver and attach the mounting brackets to the switch with the included 8-mm M4 screws. Installing the Series 8200zl Switch For the Switch 8200zl, each bracket is attached with four screws as shown in the following illustration. 8 mm M4 screws Figure 2-2. Attaching Brackets to the 8200zl Switch 2-10 Installing the Series 8200zl Switch Installation Procedures 2. Partially install a screw into the top hole of a pair of holes that are 0.5 inches apart in each rack/cabinet upright as shown in the illustration below. Ensure that the screws are at the same level in each upright. Partially install a screw into the top hole of a close (0.5-inch) pair on both sides of the rack Installing the Series 8200zl Switch Figure 2-3. Mounting Screw Positioning 3. Place the switch in the rack and lower it so the notches in the bottom of the bracket slide onto the screws, then tighten these screws. 2-11 Installing the Series 8200zl Switch Installation Procedures Installing the Series 8200zl Switch lower the switch with mounting brackets onto the partially installed screws, then tighten these screws Figure 2-4. Notches in Bracket Being Installed 2-12 Installing the Series 8200zl Switch Installation Procedures 4. Install the other screw into the upper hole in each bracket. Tighten these screws. install and tighten the other 12-24 screws Installing the Series 8200zl Switch Figure 2-5. Screws in Bracket Being Installed Horizontal Surface Mounting Place the switch on a table or other horizontal surface. Use a sturdy surface in an uncluttered area. You may want to secure the networking cables and switch power cord to the table legs or other part of the surface structure to help prevent people from tripping over the cords. Note Ensure the air flow is not restricted around the sides and back of the switch. 2-13 Installing the Series 8200zl Switch Installation Procedures 3. Install Switch Modules Install switch modules into the slots as shown in the illustration below. For installation details, see the instructions in the manual that comes with the module. Caution Make sure you install only ProCurve Switch zl Modules. Installing the Series 8200zl Switch Avoid any electrostatic discharge problems by handling the modules only by their bulkheads. The slot cover can be removed, and the module can be installed with either a flat-bladed or Torx T-10 screwdriver. Retain the slot cover for future use. Module Installation Notes 2-14 ■ Any of the supported Switch zl Modules can be installed in any of the slots. ■ The modules can be “hot swapped”, installed after the switch is already powered on, and normally will be immediately operational. But, if you are replacing a module with a different type than what was previously installed in the slot, the switch must be rebooted after the module is installed. See “Hot Swapping the Switch Module” on page 2-31. ■ Ensure you fully insert the modules. That is, press the module into the slot using the extractor handles, until the bulkhead on the module is contacting the front face of the switch chassis. ■ Once the module is fully inserted, screw in the two retaining screws to secure the module in place. The screws should be tightened until they are secure, but not overtightened. ■ If you do not use one or more of the slots, ensure the slot cover plate is still attached over the slot for safe operation and proper switch cooling. For safety, you should not have more than one module slot uncovered at a time. ■ Although these procedures show the 6-slot chassis, the procedures are the same for the 12-slot chassis. Installing the Series 8200zl Switch Installation Procedures Insert module into the guides and slide it in until it is fully inserted. Installing the Series 8200zl Switch Open extractor handles Figure 2-1. Module Being Installed in a Chassis 2-15 Installing the Series 8200zl Switch Installation Procedures Installing the Series 8200zl Switch Use the extractor handles to seat the module completely. Then tighten the retaining screws on the module until they are secure, but do not overtighten them. Figure 2-6. Chassis with Module Fully Installed 2-16 Installing the Series 8200zl Switch Installation Procedures 4. Install a Power Supply The switch will run on one power supply. However, only the first six module slots (A-F) will be powered when using only one power supply. In order to power all 12 module slots there needs to be two power supplies installed in the switch. When there is two power supplies installed in the switch and one should fail, the other power supply can keep the switch running and the first six module slots operational. The Series 8200zl switch is designed to provide continuously operating PoE power in the event of a single power supply failure with only a loss of PoE power to lower priority ports. If more than one power supply fails while the switch is at or near maximum operating power (that is: the sum total of all PoE supply capacity minus the largest supply, see chapter 2 and 4 of the PoE (ProCurve Power over Ethernet) Devices Planning and Implementation Guide) loss of all PoE power may result. To return PoE power to the ports, without causing the switch to reboot, when there are two or more power supplies still supplying 12V power, unplug the power cord for 5 seconds and replug it for each power supply one at a time. Another, load-sharing redundant power supply (either a ProCurve Switch zl 875 W Power Supply (J8712A), or a ProCurve Switch zl 1500 W Power Supply (J8713A) can be installed in the back of the switch. The 8212zl can hold up to four power supplies. The 875 W Power Supply (J8712A) can supply up to 273 watts for PoE power. The 1500 W Power Supply (J8713A) can supply up to 900 watts at 220 volts for PoE power. To prevent overloading of the building circuits breakers, the second power supply can be connected to a different AC power source from the other supply. This also helps with redundancy, if one AC power source fails, the switch will continue to run. Install the second power supply into power slot number 2 as shown in Figure 2-3. The slot cover can be removed with either a flat-bladed or Torx T-10 screwdriver. Retain the slot cover for future use. 2-17 Installing the Series 8200zl Switch Caution Installing the Series 8200zl Switch Installation Procedures Caution The switch power supplies are hot swappable; they can be installed while the switch is receiving power from the supply in the other slot. But, as indicated by the caution statement on the power supply, the supply must not be connected to AC power before being installed or removed. CAUTION: . Refer to the installation guide for proper power cord selection .Disconnect AC power from the power supply BEFORE installing or removing the supply. Otherwise, damage to the. equipment may result. Installing the Series 8200zl Switch For safety and proper switch cooling, if either of the power supply slots are not being used, make sure to attach the cover plate over the slot. Please see the “Installation Precautions” on page 2-6 for more information. For installation details, see the instructions in the manual that comes with the power supply. Insert the power supply into the opening, then slide it all the way in until it connects to the switch. The power supply face plate will be flush with the back face of the switch. Figure 2-7. Installing a Power Supply 2-18 Installing the Series 8200zl Switch Installation Procedures Once the power supply is installed, tighten the four retaining screws that hold it in place. The screws can be tightened with either a flat-bladed or Torx T-10 screwdriver. Be careful not to overtighten the screws. tighten the four screws Installing the Series 8200zl Switch Figure 2-8. Back of Switch with Power Supply Fully Installed 2-19 Installing the Series 8200zl Switch Installation Procedures 5. Verify the Switch Passes Self Test After you have installed any modules and the optional second power supply, but before mounting the switch in its network location, you should first verify it is working properly by plugging it into a power source and verifying it passes its self test. If you have installed a second power supply, repeat these procedures with the second power supply to verify it works correctly also. Connect the power cord supplied with the switch to the power connector on the back of the switch, and then into a properly grounded electrical outlet. Installing the Series 8200zl Switch 1. Connect power cord to power connector Figure 2-9. Power Connector on Back of Switch Note The Series 8200zl Switch does not have a power switch. It is powered on when the power cord is connected to the switch and to a power source. If your installation requires a different power cord than the one supplied with the switch, please see the “Installation Precautions” on page 2-6. 2. Check the LEDs on the switch and on each of the switch modules. The LED behavior is described on the next page. If the LED display is different than what is described, especially if the Fault LED stays on for more than approximately 120 seconds or it starts blinking, the self test has not completed correctly. Refer to chapter 5, “Troubleshooting” for diagnostic help. 2-20 Installing the Series 8200zl Switch Installation Procedures Switch Chassis LEDs Switch Fault LED Switch Module LEDs: Link and Mode LEDs for each port Installing the Series 8200zl Switch Figure 2-10. Switch Fault, Module, and Chassis LEDs When the switch is powered on, it performs its diagnostic self test. The entire download, initialization, and self test process can take up to 2 minutes for a fully loaded chassis, depending on the number and type of modules installed in the switch. LED Behavior: During the self test: ■ Initially, Power, Fault, Locator, and all the switch chassis LEDs are on. Then, after approximately 30 seconds, all the module LEDs go on as the modules receive power and code is downloaded to them, the Fault LED goes off, and the chassis LEDs turn orange and then go off except Test, Fan, and Power, which turn green. ■ When the download of code to the modules is completed, the module LEDs go off. You may see each port LED go on briefly, in sequence, as the port is tested. ■ For the duration of the self test, the Test LED stays on. When the test completes successfully: ■ The Power LED stays on, and the Status LEDs on the switch chassis stay on for the devices installed: one for each switch module installed, one for each power supply installed, and one for all the fans. ■ The Fault, Locator, and Test LEDs are off. 2-21 Installing the Series 8200zl Switch Installation Procedures ■ The port LEDs on the switch modules go into their normal operational mode: • If the ports are connected to active network devices, the Link LEDs stay on and the Mode LEDs behave according to the mode selected. In the default mode (Activity), the Mode LEDs should flicker showing network activity on the port. • If the ports are not connected to active network devices, the LEDs will stay off. 6. Install the Grounding Wire Installing the Series 8200zl Switch If a grounding wire is to be attached to the switch chassis, the grounding lug must be removed and a wire crimped to it and the grounding lug must be reinstalled. 1. Use a #1 Phillips (cross-head) screwdriver and remove the grounding lug and two screws from the back of the switch. 2. Crimp the grounding lug to a properly grounded grounding wire. 3. Re-attach the grounding lug to the switch with the two screws. Grounding lug screws Grounding lug Figure 2-11. Attaching Grounding Lug to the 8200zl Switch 7. Connect the Switch to a Power Source 1. 2-22 Plug the included power cord into the switch’s power connector and into a nearby properly grounded AC power source. Installing the Series 8200zl Switch Installation Procedures If a redundant power source is available, it is desirable to power one switch power supply from the regular AC source, and the other power supply from the redundant AC source. This will provide redundancy in AC power to the switch, as long as the switch PoE power usage falls within the capability of one power supply. If both power supplies are plugged into a common AC source, there is still power supply redundancy, that is, protection against power supply failure, but if the AC source fails, the switch will lose all power. 2. Re-check the LEDs during self test. See “LED Behavior” on page 2-21. 1. Connect the supplied external power supply (EPS) cables to the switch and to the Power Supply Shelf. 2. Tighten the thumb screws on all connectors to prevent any accidental disconnects. 3. Plug the power supply cords into the power connector and into a nearby properly grounded AC power source. The ProCurve Switch zl Power Supply Shelf, (J8714A), hereafter referred to as the EPS, is an accessory product for the Series 8200zl switch. The EPS provides External Power-over-Ethernet (PoE) power for up to two 8200zl switch products. The EPS can supply up to 1800 watts (depending upon which power supplies are installed) of PoE power to the switch if the internal PoE power supply should fail, or as additional PoE power to be made available to the switch’s PoE ports. For further information regarding the EPS PoE capabilities, see the ProCurve PoE (Power over Ethernet) Devices Planning and Implementation Guide and the ProCurve Power Supply Shelf Installation and Getting Started Guide, which are on the ProCurve Web site at www.procurve.com/manuals. See page 5-1 for details. The EPS is an unmanaged power supply that only provides information by way of LEDs. EPS Operation The EPS has a mechanism for detecting that it is connected to a valid switch with an EPS cable. When the EPS is connected to a powered switch it will provide additional PoE power to the switch within 2 seconds. 2-23 Installing the Series 8200zl Switch 8. (Optional) Connect a Power Supply Shelf to the switch Installing the Series 8200zl Switch Installation Procedures Caution Disconnecting the EPS (PoE power) cable with power flowing is not supported, and could cause loss of PoE power to all network devices connected to the switch. The Power Supply Shelf must be powered down before disconnecting the EPS (PoE power) cable, if power is flowing. Only the power supply to be disconnected must be powered down. The EPS cable may be connected at any time. Operating Characteristics of the EPS (J8714A) Installing the Series 8200zl Switch The Power Supply Shelf has two EPS Ports. The EPS can provide a maximum of up to 900 watts of PoE power to each of the two EPS ports depending on which power supply is used. It is important to understand the PoE power requirements of the 8200zl Series switches because if the PoE power is not planned and implemented correctly the end devices connected to the switch ports may not receive power if an internal switch PoE power supply should fail. For further information regarding the Power Supply Shelf PoE capabilities, see the ProCurve PoE (Power over Ethernet) Devices Planning and Implementation Guide and the ProCurve Power Supply Shelf Installation and Getting Started Guide, which is on the ProCurve Web site. See page 5-1 for details. Power Supply Shelf LEDs The EPS LEDs are duplicated on the front and back of the device. The following graphic shows an example of the front of the EPS. There are two dual colored (green/orange) LEDs for each EPS port: 2-24 ■ Device Connected ■ Power Status Installing the Series 8200zl Switch Installation Procedures ProCurve Switch zl Power Supply Shelf J8714A PoE Power Fault Power Supply Status EPS Port Status E1 E2 Device Connected Power Status Installing the Series 8200zl Switch Power Status LEDs Device Connected LEDs Connecting the Power Supply Shelf To Power Source 8200zl To Power Source To Power Source EPS Cables Figure 2-12. Connecting the EPS to one 8200zl switch 2-25 Installing the Series 8200zl Switch Installation Procedures To Power Source To Power Source To Power Source To Power Source 8200zl Installing the Series 8200zl Switch 8200zl EPS Cables Figure 2-13. Connecting the EPS to two 8200zl switches These examples show the switch and the EPS using the J8713A power supply, the J8712A power supply can also be used. It depends on how much PoE power is required. For more information on PoE requirements see the PoE (Power over Ethernet) Devices Planning and Implementation Guide. 9. Connect the Network Devices The type of network connections you will need to use depends on the types of switch modules you have installed in your Series 8200zl Switch. See the documentation accompanying the modules for cabling configurations and procedures for those modules. In general for all the modules, when a network cable from an active network device is connected to the switch, the Link LED for the switch port should go on. If the Link LED does not go on, use the table below to help solve the problem, and see the module documentation for troubleshooting procedures. 2-26 Installing the Series 8200zl Switch Installation Procedures Condition Diagnostic Tip 2-27 Installing the Series 8200zl Switch Port LED is Try the following procedures: still off when • For the indicated port, verify both ends of the cabling, at the switch and the connected device, are a cable is securely connected. connected • Verify the connected device and switch are both powered on and operating correctly. • Verify you have used the correct cable type for the connection: – for all twisted-pair connections, the RJ-45 connectors on the Series 8200zl Switch allow you to use either straight-through cable or crossover cable when the port is in the “Auto” configuration. – for fiber-optic connections, verify the transmit port on the switch is connected to the receive port on the connected device, and the switch receive port is connected to the transmit port on the connected device. See appendix B, “Switch Ports and Network Cables” for information on cables. • Verify the port has not been disabled through a switch configuration change. • Verify the connection parameters in the configurations of the switch port and the connected device match. Mismatched configurations are a frequent cause of connection problems. You can use the console interface, or, if you have configured an IP address on the switch, use the web browser interface, or ProCurve Manager network management software to determine the state and configuration of the port and re-enable the port if necessary. • If the other procedures don’t resolve the problem, try using a different port or a different cable. Installing the Series 8200zl Switch Installation Procedures 10. (Optional) Connect a Console to the Switch Installing the Series 8200zl Switch The Series 8200zl Switch has a full-featured, easy to use console interface for performing the following tasks: ■ Monitor switch and port status and observe network activity counters ■ Modify the switch’s configuration ■ Read the event log and access diagnostic tools to help in troubleshooting ■ Download new software to the switch ■ Add passwords and other security features to control access to the switch from the console, web browser interface, and network management stations The console can be accessed through these methods: ■ Out-of-band: Connect a PC or VT-100 terminal, to be used as a console, directly to the switch using the serial cable that comes with the Series 8200zl Switch. If the PC or terminal has a 25-pin serial connector, you can use a readily available 9-pin to 25-pin serial cable, or attach a 9-to-25 pin straight-through adapter to the PC end of the cable. ■ In-Band: Access the console using telnet from a PC or UNIX station on the network, and a VT-100 terminal emulator. This method requires that you first configure the switch with an IP address and subnet mask by using either out-of-band console access or through DHCP/Bootp. The Series 8200zl Switch can simultaneously support one out-of-band console session through the Console Port and five in-band sessions (telnet or SSH). Terminal Configuration To connect a console to the switch, configure the PC terminal emulator as a VT-100 or DEC VT-100 (ANSI) terminal, or use a VT-100 terminal and configure it to operate with these settings: 2-28 ■ any baud rate from 2400 to 115200 (the switch automatically senses the speed) ■ 8 data bits, 1 stop bit, no parity, and flow control set to None ■ for Windows Terminal program, also disable (uncheck) the “Use Function, Arrow, and Ctrl Keys for Windows” option ■ for the Hilgrave HyperTerminal program, select the “Terminal keys” option for the “Function, Arrow, and Ctrl keys act as” parameter Installing the Series 8200zl Switch Installation Procedures If you want to operate the console using a different configuration, ensure you change the settings on both the terminal and on the switch. Change the switch settings first, then change the terminal settings, and reestablish the console session. Direct Console Access To connect a console to the switch, follow these steps: 1. PC running a terminal emulator program, or a VT-100 terminal Installing the Series 8200zl Switch Connect the PC or terminal to the switch’s Console Port using the console cable included with the switch. (If your PC or terminal has a 25pin serial connector, first attach a 9-to-25 pin straight-through adapter to the PC end of the cable, then attach the console cable to the 9-pin connector and plug in the RJ-45 connector to the switch.) console cable supplied with the switch console port Note The Console Port is a serial not an Ethernet connection. Figure 2-14. Console Connected to Switch 2. Turn on the terminal or PC’s power and, if using a PC, start the PC terminal program. 3. Press the Enter key two or three times and you will see the copyright page and the message “Press any key to continue”. Press a key, and you will then see the switch console CLI prompt. 2-29 Installing the Series 8200zl Switch Installation Procedures Console Cable Pinouts The console cable has an RJ-45 male connector on one end and a DB-9 female connector on the other end. Table 2-16 describes the mapping of the RJ-45 to DB-9 pins. 12345678 Installing the Series 8200zl Switch 5 4 9 3 8 2 7 1 6 12345678 Figure 2-15. RJ-45 to DB-9 pinouts Table 2-16. Mapping of RJ-45 to DB-9 RJ-45 (Signal reference from Chassis DB-9 (Signal reference from PC) RTS 1 8 CTS TX_Debug 2 6 DSR TXD 3 2 RXD GND 4 5 GND DCD 5 1 DCD RXD 6 3 TXD RX_Debug 7 4 DTR CTS 8 7 RTS 9 RI Telnet Console Access To access the switch through a telnet session, using an Ethernet port not the Console port, follow these steps: 2-30 Installing the Series 8200zl Switch Hot Swapping Switch Modules 1. Ensure the switch is configured with an IP address and that the switch is reachable from the telnet workstation (for example by using a Ping command to the switch’s IP address) 2. Start the telnet program and connect to the switch’s IP address. 3. The copyright page and the message “Press any key to continue” will display. Press a key, and the switch console CLI prompt will display. If you want to continue with console management of the switch at this time through either a direct connection or a telnet session, see chapter 3, “Getting Started With Switch Configuration” for some basic configuration steps. For more detailed information, refer to the Management and Configuration Guide which is on the ProCurve Web site. See page 5-1 for details. The switch modules can be “hot swapped” (except for the System Support Module and the Management Module (unless there are two Management Modules in the same chassis, they are not hot swappable), that is installed or replaced while the switch is powered on (See Module Installation Notes on page 2-14). The procedures differ slightly, though between adding new modules to an empty slot or replacing modules with the same type, and exchanging the module with a different type. Adding or Replacing Modules If a module has to be replaced with one of the same type, or you are expanding the switch capability by adding a module in a slot where one was not previously installed (since the last switch reboot), the replaced or new module is immediately operational; there is no interruption to the switch operation. Changing the Module Type If you exchange a module with a different type of module though, for example a 10/100/1000-T zl Module is installed in place of a 4 port 10G X2 Module that was in the slot, the switch must be rebooted after the new module is installed so the switch processor can properly initialize and configure the new module type. 2-31 Installing the Series 8200zl Switch Hot Swapping Switch Modules Installing the Series 8200zl Switch Hot Swapping Switch Modules You can reboot the switch by any of the following methods: ■ Pressing the Reset button on the front of the switch. ■ Unplugging and plugging in the power cord (power cycle). If two power supplies are installed, both power cords would have to be unplugged. ■ Issuing the boot command from the switch console CLI, or selecting the boot Switch option from the switch console menu, the web browser interface, or ProCurve Manager. Installing the Series 8200zl Switch Until the switch is rebooted, the module will not operate and the Module Status LED for the affected slot will continue to flash. 2-32 Installing the Series 8200zl Switch Example Network Topologies Example Network Topologies This section shows a few example network topologies in which the Series 8200zl Switch can be implemented. Basic Connectivity Series 8200zl Switch Installing the Series 8200zl Switch Phones, APs and other peripherals Figure 2-17. Basic Switch Connectivity The Series 8200zl Switch can provide basic network connectivity to a high number of PoE devices. These devices can be easily connected, as shown in the above illustration. 2-33 Installing the Series 8200zl Switch Example Network Topologies Use as an Edge Switch Series 8200zl Switch 10-Gig fiber-optic cables Series 8200zl Switches Installing the Series 8200zl Switch Series 5400zl Switch 10-Gig fiber-optic cables Figure 2-18. Edge Switch Configuration When your network expands and the users need to access resources beyond the edge of the local network, the Series 8200zl Switch is an excellent platform for that expansion. With the flexibility of 12 slots, the high port count 10/100/ 1000-T zl Modules for local connections, and the availability of 10 Gig speeds on both copper and fiber cables, the Series 8200zl Switch can provide that access beyond the edge for a high number of network users. In the above illustration, One 8200zl switch, which can serve as a campus backbone or core switch, and is connected to one 5400zl switch and one 8200zl switch at the edge. The 10 Gig fiber-optic connections between the two Switches is by way of any of the supported ProCurve 10 Gig X2 transceivers installed in the transceiver port on the 4 port 10-GbE X2 zl Module. The illustration shows the 10-gig modules in different slots, however for optimum performance they should be mounted in one of the first six slots in case of a single power supply running the chassis. See page 2-17. 2-34 Installing the Series 8200zl Switch Example Network Topologies Optimizing the 10-GbE Port Configuration The 10-GbE ports on the ProCurve Series 8200zl switch are designed to deliver full 10 Gbps wire-speed to each port, where either one or two ports are in a linked state with another device. When three or four 10-GbE ports are in a linked state, when using an X2 (J8708A) or CX4 (J8707A) module, the 10-GbE ports support an aggregate bandwidth of 28.8 Gbps across the linked ports. As illustrated in the figure below, internally, there are two 14.4-Gbps channels between each of the 4 10-GbE ports and the switch fabric. (X2) (X2) Installing the Series 8200zl Switch A11 A4 4 A2 2 A3 3 (CX4) (CX4) 14.4 Gbps 14.4 Gbps 14.4 Gbps 14.4 Gbps Channel Channel Channel Channel 10-GbE Module Ports 10-GbE Ports Switch Figure 2-19. 10-GbE port architecture showing ports grouped by 14.4 Gbps channel. When any two 10-GbE ports are in a linked state, each port automatically operates on its own channel, which guarantees 10 Gbps of bandwidth for each port. However, when more than two ports are in a linked state, ports A1 and A4 are statically mapped to share one 14.4 Gbps channel, while ports A2 and A3 are statically mapped to share the other 14.4 Gbps channel. To summarize: ■ If only one port in a given channel is in a linked state, then that port operates at wire speed and the other port uses no bandwidth. ■ If both ports in a given channel are in a linked state, then the 14.4 Gbps of bandwidth is balanced fairly between the two ports. For example, in an application where three ports are needed and it is important to ensure that port 1 always has a full 10 Gbps available, the connection choices shown in the next figure would be used. 2-35 Installing the Series 8200zl Switch Example Network Topologies Port A1 is guaranteed 10 Gbps because it does not need to share the channel with port A4 Ports A2 and A3 share this channel in a trunked link, which fairly balances the 14.4 Gbps bandwidth between the two ports Port 4 is not used 4 A11 A4 (X2) (X2) 2 A2 3A3 Installing the Series 8200zl Switch (CX2) (CX2) 14.4 Gbps 14.4 Gbps Channel Channel 14.4 Gbps 14.4 Gbps -GbE Module Ports Channel Channel 10-GbE Ports Switch Figure 2-20. Guaranteeing 10 Gbps on a specific port. 2-36 3 Getting Started With Switch Configuration This chapter is a guide for using the console Switch Setup screen to quickly assign an IP (Internet Protocol) address and subnet mask to the switch, set a Manager password, and, optionally, configure other basic features. For more information on using the switch console and the other switch management interfaces: the web browser interface and the SNMP management tool, ProCurve Manager, please see the Management and Configuration Guide which is on the ProCurve Web site. See page 5-1 for details. Recommended Minimal Configuration Many other features can be configured through the switch’s console interface, to optimize the switch’s performance, to enhance your control of the network traffic, and to improve network security. Once an IP address has been configured on the switch, these features can be accessed more conveniently through a remote Telnet session, through the switch’s web browser interface, and from an SNMP network management station running a network management program, such as ProCurve Manager. For a listing of switch features available with and without an IP address, refer to “How IP Addressing Affects Switch Operation” in the Management and Configuration Guide which is on the ProCurve Web site. See page 5-1 for details. For more information on IP addressing, refer to “IP Configuration” in the Management and Configuration Guide. 3-1 Getting Started With Switch Configuration In the factory default configuration, the switch has no IP (Internet Protocol) address and subnet mask, and no passwords. In this state, it can be managed only through a direct console connection. To manage the switch through inband (networked) access, you should configure the switch with an IP address and subnet mask compatible with your network. Also, you should configure a Manager password to control access privileges from the console and web browser interface. Other parameters in the Switch Setup screen can be left at their default settings or you can configure them with values you enter. Getting Started With Switch Configuration Note By default, the switch is configured to acquire an IP address configuration from a DHCP or Bootp server. To use DHCP/Bootp instead of the manual method described in this chapter, see “DHCP/Bootp Operation” in the Management and Configuration Guide which is on the ProCurve Web site. See page 5-1 for details. Using the Switch Setup Screen The quickest and easiest way to minimally configure the switch for management and password protection in your network is to use a direct console connection to the switch, start a console session, and access the Switch Setup screen. 1. Using the method described in the preceding section, connect a terminal device to the switch and display the switch console command (CLI) prompt (the default display). The CLI prompt appears displaying the switch model number, for example: ProCurve 8200zl# Getting Started With Switch Configuration 2. At the prompt, enter the setup command to display the Switch Setup screen. The following illustration is an example of a Setup screen with default settings. Your screen may vary slightly. ProCurve Switch 8212zl -Mar-20075 xl ProCurve Switch 8212zl T imeP Mode [Disabled] : xl T IMEP Disabled Figure 3-1. Example Switch Setup Screen 3-2 Getting Started With Switch Configuration 3. Use the Tab key to select the Manager Password field and enter a manager password of up to 16 characters. 4. Tab to the IP Config (DHCP/Bootp) field and use the Space bar to select the Manual option. 5. Tab to the IP Address field and enter the IP address that is compatible with your network. 6. Tab to the Subnet Mask field and enter the subnet mask used for your network. 7. Press Enter, then S (for Save). The following is information on the fields in the Setup screen. For more information on these fields, see the Management and Configuration Guide which is on the ProCurve Web site. See page 5-1 for details. Default System Name blank Optional; up to 255 characters, including spaces System Contact blank Optional; up to 255 characters, including spaces Manager Password blank Recommended; up to 16 characters (no blank spaces) Logon Default CLI The default setting selects the command line interface for console access. The alternative is the Menu interface. Time Zone 0 (none) Optional; 1440 to -1440. The number of minutes your location is to the West (-) or East (+) of GMT. Community Name public Default setting recommended. Spanning Tree Enabled No Default setting recommended unless STP is already running on your network or the switch will be used in complex network topologies. Default Gateway blank Recommended; Enter the IP address of the next-hop gateway node if network traffic needs to be able to reach off-subnet destinations. Time Sync Method TimeP Optional; The protocol the switch uses to acquire a time signal. The options are SNTP and TimeP. TimeP Mode Disabled Synchronizes the time kept on the switch to the TimeP server. IP Config DHCP/Bootp Set to Manual unless a DHCP/Bootp server is used on your network to configure IP addressing. IP Address xxx.xxx.xxx.xxx Recommended; If you set IP Config to Manual, then enter an IP address compatible with your network. Note: The IP address and subnet mask assigned for the switch must be compatible with the IP addressing used in your network. For more information on IP addressing, see the Management and Configuration Guide which is on the ProCurve Web site. See page 5-1 for details. Subnet Mask xxx.xxx.xxx.xxx Recommended; If you entered an IP address, then enter a subnet mask compatible with your network. 3-3 Getting Started With Switch Configuration Parameter Getting Started With Switch Configuration Where to Go From Here The above procedure configures your switch with a Manager password, IP address, and subnet mask. As a result, with the proper network connections, you can now manage the switch from a PC equipped with Telnet, a web browser interface, or from an SNMP-based network management station using a tool such as ProCurve Manager. Some basic information on managing your switch is included in the next section. For more information on the console, web browser, and SNMP management interfaces and all the features that can be configured on the Series 8200zl Switch, please see the Management and Configuration Guide which is on the ProCurve Web site. See page 5-1 for details. To Recover from a Lost Manager Password: Getting Started With Switch Configuration If you cannot start a console session at the manager level because of a lost Manager password, you can clear all passwords and user names by getting physical access to the switch and pressing and holding the Clear button for a full second. 3-4 Getting Started With Switch Configuration Using the IP Address for Remote Switch Management Using the IP Address for Remote Switch Management With your Series 8200zl Switch, you can use the switch’s IP address to manage the switch from any PC that is on the same subnet as the switch. You can use either a Telnet session or a standard web browser to manage the switch. Starting a Telnet Session To access the switch through a Telnet session, follow these steps: 1. Ensure the switch is configured with an IP address and that the switch is reachable from the PC that is running the Telnet session (for example, by using a ping command to the switch’s IP address). 2. Start the Telnet program on a PC that is on the same subnet as the switch and connect to the switch’s IP address. 3. You will see the copyright page and the message “Press any key to continue”. Press a key, and you will then see the switch console command (CLI) prompt, for example (assuming there is no password): Enter help or ? to see a list of commands that can be executed at the prompt. Entering any command followed by help provides more detailed context help information about the command. Entering any command followed by ? displays a list of options that are available at that point in the command entry. Starting a Web Browser Session Your Series 8200zl Switch can be managed through a graphical interface that you can access from any PC or workstation on the network by running your web browser and typing in the switch’s IP address as the URL. No additional software installation is required to make this interface available; it is included in the switch’s onboard software. An example web browser interface screen is shown in the next illustration. 3-5 Getting Started With Switch Configuration ProCurve 8200zl# Getting Started With Switch Configuration Using the IP Address for Remote Switch Management Getting Started With Switch Configuration Figure 3-2. Example Switch Web Browser Interface - Status Overview For more information on using the web browser interface, please see the Management and Configuration Guide which is on the ProCurve Web site. See page 5-1 for details. An extensive help system is also available for the web browser interface. To access the help system though, the subnet on which the switch is installed must have access to the internet, or ProCurve Manager needs to be installed on a network management station that is on the subnet. 3-6 Getting Started With Switch Configuration Configuring the ProCurve Wireless Edge Services zl Module (J9051A) Configuring the ProCurve Wireless Edge Services zl Module (J9051A) Before beginning the configuration, backup the current configuration of the switch. The zl switch software must be updated to a version (K.12.xx) that supports the module. Visit www.procurve.com/software to obtain a supported version; to verify module support, refer to the version’s Release Notes. The ProCurve Wireless Edge Services zl Module (J9051A) and the ProCurve Redundant Wireless Services zl Module (J9052A) must be running software version WT.01.xx or later. Note: The term ‘module’ is used in this section to refer to both the ProCurve Wireless Edge Services zl Module (J9051A) and the ProCurve Redundant Wireless Services zl Module (J9052A). There are four module configuration tasks required: configuring an IP address for the module ■ configuring VLANs on the zl switch ■ determining a module configuration backup process ■ configuring wireless LAN services Configuring an IP Address for the Module By default, the module uses DHCP to get an IP address. The zl switch CLI has a command context, the wireless-services context, for configuring and managing a module. Note ‘ProCurve’ is used here as a generic prompt for all zl switches. ■ To identify the slot in the zl switch where the module is installed, enter the following command: ProCurve# show modules ■ To show the module’s IP address, enter the following command to access the module’s wireless-services CLI context for the module: ProCurve# wireless-services <slot-id> where <slot-id> is the slot in the zl switch where the module is installed. 3-7 Getting Started With Switch Configuration ■ Getting Started With Switch Configuration Configuring the ProCurve Wireless Edge Services zl Module (J9051A) ■ To display the module’s IP address, enter: ProCurve (wireless-services-id)# show ip interfaces The following example enters the wireless-services context of a module installed in Slot B of a zl switch and then displays the IP address assigned by DHCP to the module: ProCurve# wireless-services b ProCurve(wireless-services-B)#show ip interface Interface IP-Address/Mask Status Protocol vlan1 10.35.12.24(DHCP) up up ProCurve(wireless-services-B)# If no DHCP service is available or if the administrator wishes to manually set the Wireless Edge Services zl Module IP Address, it can be specified through the CLI. From the wireless-services context, enter the config context and use the interface vlan1 command to configure the vlan1 interface. Use the following command to set the IP address: ProCurve(wireless-services-<slot-id>)(config-if)# ip address <IP> Getting Started With Switch Configuration where <slot-id> is the slot in the zl switch where the module is installed. <IP> is the IP address in CIDR notation (/mask bit number), or dhcp which will use DHCP to obtain an IP address. In the following example, the CLI commands set the module’s IP address to 10.245.22.14 with a 21-bit subnet mask. ProCurve(wireless-services-B)#configure ProCurve(wireless-services-B)(config)#interface vlan1 ProCurve(wireless-services-B)(config-if)#ip address 10.245.22.14/21 ProCurve(wireless-services-B)(config-if)#show ip interface Interface IP-Address/Mask Status Protocol vlan1 10.245.22.14/21 up up ProCurve(wireless-services-B)(config-if)# If necessary, use the following command from the wireless-services and config contexts to set or change the default gateway: ProCurve(wireless-services-B)(config)#ip default-gateway <ip-addr> where <ip-addr> is the numeric IP address of the default gateway, for example 10.1.2.1. 3-8 Getting Started With Switch Configuration Configuring the ProCurve Wireless Edge Services zl Module (J9051A) Configuring VLANs on the zl Switch In a wireless services-enabled zl switch, the Wireless Edge Services zl Module and the Redundant Wireless Services zl Module use ports on the switch to pass wired and wireless traffic to and from the network. An uplink VLAN, containing the module’s uplink port, communicates with the wired side of the network; downlink radio port VLANs, containing the module’s downlink port, communicate with the wireless side of the network. See the Wireless Edge Services zl Module Supplement to the ProCurve zl Switch Management and Configuration Guide for detailed information to set up and configure VLANs on the zl switch for module communications. This manual is available at www.procurve.com/manuals. Determining a Module Configuration Backup Process The module’s configuration files are stored on the module, not on the zl switch, unlike other zl modules. An external FTP or TFTP server must be used to back up and restore a module’s complete configuration. For more information on configuring and managing configuration files on an external FTP or TFTP server, see the ProCurve Wireless Edge Services zl Modules Management and Configuration Guide, available at www.procurve.com/manuals. 3-9 Getting Started With Switch Configuration The switch does save a small subset of the module’s configuration that allows the switch to locate the full configuration file on the external FTP or TFTP server and to validate it using a checksum. The stored subset of a module’s configuration file appears in a show running-config or show config command as uneditable text. Getting Started With Switch Configuration Configuring the ProCurve Wireless Edge Services zl Module (J9051A) Configuring Wireless LAN Services To configure wireless LAN services on a wireless services-enabled zl switch, use one of the following management interfaces for the module: ■ Web browser interface — Accessed through a Web browser, this intuitive interface provides comprehensive information to help you manage and monitor your company’s wireless services. The menus and online help guide you through configuration steps. See the ProCurve Wireless Edge Services zl Modules Management and Configuration Guide for information on using the Web browser interface to configure and manage a module. To run the Web browser interface for the ProCurve Wireless Edge Services zl Module, your workstation must be running Java Virtual Machine (JVM). If your workstation is not running the JVM and you attempt to open the module’s Web browser interface, the workstation will automatically try to access the Internet and download the JVM. ■ Command line interface (CLI) — Available through a serial, Telnet, or Secure Shell (SSH) session to the zl switch, the wireless-services context, accessed from the zl switch’s CLI config context, provides a complete set of commands to configure, manage, and troubleshoot your wireless services. Getting Started With Switch Configuration The CLI commands available in the wireless-services context of the zl switch CLI are documented in an appendix of the ProCurve Wireless Edge Services zl Modules Management and Configuration Guide. Refer to this manual for more information. The Web browser interface simplifies both management and configuration tasks, and is recommended in most instances. 3-10 4 Replacing Components This chapter shows you how to remove and install the following components: ■ Power supplies (see page 4-2) ■ Fan tray (see page 4-5) ■ Management module (see page 4-6) ■ Management module components Flash Disk (see page 4-8), and Battery (see page 4-9) ■ Replacing the Services zl Module Compact Flash Card (see page 4-11) ■ Replacing the Services zl Module Disk Drive (see page 4-12) For a complete list of parts and part numbers, see page 2-1. Hot Swapping The ProCurve Switch 8200zl supports “hot swapping” - the ability to replace the following hardware components while the switch is operating: a fan tray, power supply (if a second power supply is installed), interface module. The System Support module is not hot swappable. The Management module and its components are not hot swappable unless there are two Management modules installed in the switch. The Fabric modules can be hot swapped one at a time. The hot swapping feature allows you to remove or install modules without powering off or rebooting the switch. Swapped-in modules are recognized by the switch and begin functioning immediately after they are installed. The ProCurve 8200zl Switch and its components are sensitive to static discharge. Use an antistatic wrist strap and observe all static precautions when hot swapping components. For example, connect your antistatic wrist strap to the ground point on the front of the switch, above the rightmost power supply bay. WARNING This unit may have more than one power supply cable. To fully power down the switch, you must disconnect all power supply cables from the unit. 4-1 Replacing Components Caution Replacing Components Replacing Power Supplies Replacing Power Supplies If your ProCurve 8200zl Switch is configured with redundant power supplies, you will not suffer any loss of traffic or performance if a power supply fails. Replace the failed component as soon as possible. One of the Internal Power LEDs on the management module will blink simultaneously with the switch Fault LED indicating which power supply failed. Caution The Series 8200zl switch is designed to provide continuously operating PoE power in the event of a single power supply failure with only a loss of PoE power to lower priority ports. If more than one power supply fails while the switch is at or near maximum operating power (that is: the sum total of all PoE supply capacity minus the largest supply, see chapter 2 and 4 of the ProCurve Power over Ethernet (PoE) for zl and yl Products), loss of all PoE power may result. To return PoE power to the ports, without causing the switch to reboot, when there are two or more power supplies still supplying 12V power, unplug the power cord for 5 seconds and replug it for each power supply one at a time. To remove an AC power supply: Replacing Components 1. 4-2 Ensure the AC power supply is not plugged into an AC power source on the failed power supply. Replacing Components Replacing Power Supplies 2. Using either a flat-bladed or Torx T-10 screwdriver loosen the retaining screws and remove the failed power supply. Figure 4-1. Power Supply Removal Replacing Components 4-3 Replacing Components Replacing Power Supplies 3. Insert the power supply into the opening. Slide it all the way in until it connects to the switch. The power supply face plate will be flush with the back face of the switch. tighten the four screws Figure 4-2. Power Supply Installation 4. Tighten the four retaining screws that hold it in place. Be careful not to overtighten the screws. Replacing Components For more detail refer to the ProCurve Switch zl Internal Power Supply Installation Guide (5991-3787). 4-4 Replacing Components Replacing Fan Trays Replacing Fan Trays When a fan fails the Fan Status LED on the switch chassis will blink simultaneously with the switch Fault LED. In this case, the entire fan tray needs to be replaced. You cannot replace individual fans. The fan tray is hot swappable. It can be removed and replaced without removing power from the switch. However, install the new fan tray immediately (within two minutes) after removing the old fan tray to avoid overheating and switch shutdown (within three minutes). WARNING To avoid contact with spinning fans, if you are hot swapping out the fan tray assembly, pull the assembly out one-inch and allow the fans to stop rotating (approximately 20 seconds) before pulling it all the way out. To replace a fan tray: 1. Using either a flat-bladed or Torx T-10 screwdriver loosen the retaining screws holding the fan tray assembly and pull the fan tray assembly out. 2. Install the new fan tray assembly and tighten the retaining screws. Retaining Screws Replacing Components Handle Figure 4-3. Fan Tray Removal and Installation 4-5 Replacing Components Replacing the Management Module Replacing the Management Module The Management Modules are designed to be hot-swappable, and can be removed without damage. However, the synchronization of files may be occurring, so to minimize the possibility of corruption between the Management Modules when one is being removed, use the “MM Shutdown” button. Using the “MM Shutdown” button will gracefully shutdown the Management Module, completing any synchronization of files and state information to the second (Standby) Management Module. Note If both Management Modules are removed from the switch at the same time, the switch will shutdown. If there is only one Management Module in the switch, ProCurve Networking recommends replacing the Management module, flash disk and battery (on the Management module) during scheduled down time. Replacing Components To install (or replace) a Management Module: 4-6 1. On the module unscrew the retaining screws enough to disconnect them from the threaded holes in the switch. 2. Using the extractor handles, pull the module out from the slot. 3. Remove the flash disk from the failed module and install it into the replacement module. 4. Remove the battery from the failed module and dispose of properly. 5. Install the new battery that came with the replacement module. See the following pages for replacement instructions. 6. Install the replacement module into the switch. 7. Use an equal amount of pressure and push both extractor handles closed to completely seat the module. Replacing Components Replacing the Management Module 8. Tighten the retaining screws. Extractor Handles Retaining Screws Figure 4-4. Management Module Removal and Installation Replacing Components 4-7 Replacing Components Replacing the Management Module Compact Flash Card Replacing the Management Module Compact Flash Card The Compact Flash card is the primary non-volatile storage medium located on the management module that contains both the boot software and configuration files. When a Flash card fails the Flash status LED on the management module will blink simultaneously with the switch Fault LED. Installing a Compact Flash Card To install (or replace) a Compact Flash card: 1. Using either a flat-bladed or Torx T-10 screwdriver loosen the retaining screws securing the management module. (You cannot access the Compact Flash when the management module is installed. This prevents inadvertent removal of the system image while the system is running.) 2. Using the extractor handles, pull the management module out from the slot. Slide out Compact Flash Memory disk Replacing Components Figure 4-5. Management Module Flash Card Removal 4-8 3. Slide out the old flash card. 4. Slide in the new flash card being careful not to bend any pins. 5. Reinstall the management module into the switch. 6. Use an equal amount of pressure and push both extractor handles closed to completely seat the module. 7. Tighten the retaining screws. Replacing Components Replacing the Management Module Battery Replacing the Management Module Battery The battery on the management module is used to keep time for the internal switch clock. There is no indicator LED for when the battery dies. The only indication will be the internal clock will not keep the correct time. WARNING ■ The battery requires special handling at end-of-life. The battery can explode or cause burns if disassembled, charged, or exposed to water, fire or high temperature. After replacing the battery, properly dispose of used battery according to instructions. ■ There is a risk of explosion if the battery is replaced by an incorrect type. Ensure to replace the battery with the same type. ■ To avoid shorting of battery, remove and properly dispose of battery before returning the Management Module for repair. Installing a New Battery To install (or replace) a New Battery: 1. Using either a flat-bladed or Torx T-10 screwdriver loosen the retaining screws securing the management module. (You cannot access the battery when the management module is installed.) 2. Using the extractor handles, pull the module out from the slot. Battery Replacing Components Figure 4-6. Battery Location on Management Module 4-9 Replacing Components Replacing the Management Module Battery AT T E N T I O N 3. Remove the old battery and dispose of properly. 4. Insert the new battery with the lettering and the plus “+” sign facing up. 5. Reinstall the management module into the switch. 6. Use an equal amount of pressure and push both extractor handles closed to completely seat the module. 7. Tighten the retaining screws. ll y a danger d'explosion s'il y a remplacement incorrect de la batterie. Remplacer uniquement avec une batterie du même type ou d'un type équivalent recommandé par le constructeur. Mettre au rebut les batteries usagées conformément aux instructions du fabricant. AT T E N T I O N If this product contains a real-time clock battery or coin cell battery it may contain perchlorate and may require special handling when recycled or disposed of in California and other certain states. Perchlorate material - special handling may apply see: Replacing Components www.dtsc.ca.gov/hazardouswaste/perchlorate Web site for more information. 4-10 Replacing Components Replacing the J9154x Module Compact Flash Card Replacing the J9154x Module Compact Flash Card The Compact Flash card is the primary non-volatile storage medium located on the Services Module that contains both the boot software and configuration files. When a Flash card fails the “CF Status” LED on the Services Module will blink simultaneously with the switch Fault LED. Installing a Compact Flash Card To install (or replace) a Compact Flash card: 1. Using either a flat-bladed or Torx T-10 screwdriver loosen the retaining screws securing the module. (You cannot access the Compact Flash when the module is installed.) 2. Using the extractor handles, pull the module out of the slot and turn it over. Slide out Compact Flash Memory disk Figure 4-7. Services zl Module Flash Card Removal Slide out the old flash card by applying slight pressure to the top of the flash card and sliding it to the right. 4. Position the new flash card properly and slide in the new flash card being careful not to bend any pins. 5. Reinstall the module into the switch. 6. Use an equal amount of pressure and push both extractor handles closed to completely seat the module. 7. Tighten the retaining screws. 4-11 Replacing Components 3. Replacing Components Replacing the J9154x Module Disk Drive Replacing the J9154x Module Disk Drive The hard disk drive (HDD) is the primary storage medium located on the Services Module. When a disk drive fails the “HDD status” LED on the Services Module will blink simultaneously with the switch Fault LED. Installing a Disk Drive To install (or replace) a Disk Drive: 1. Using either a flat-bladed or Torx T-10 screwdriver loosen the retaining screws securing the module. (You cannot access the disk drive when the module is installed.) 2. Using the extractor handles, pull the module from the slot and turn it over. 3. Using a Cross Recess Type 1 No.1 (Phillips tip) screwdriver remove the 4 retaining screws holding the disk drive. 4. Slide the disk drive half way back to disconnect it. 5. Position the disk drive in the middle of the disk drive slot. 6. Using either side of the disk drive bracket, lift the disk drive out. Disconnected Replacing Components Disk drive retaining screws Lift out Figure 4-8. Services zl Module Disk Drive Removal 7. Install the new disk drive and slide it forward to engage the connector. 8. Re-install the 4 retaining screws. 9. Re-install the module into the switch. 10. Use an equal amount of pressure and push both extractor handles closed to completely seat the module. 11. Tighten the retaining screws. 4-12 5 Troubleshooting Troubleshooting This chapter describes how to troubleshoot your Series 8200zl Switch. Note that this document describes troubleshooting mostly from a hardware perspective. You can perform more in-depth troubleshooting using the software tools available with the switch, including the full-featured console interface, the built-in web browser interface, and ProCurve Manager, the SNMP-based network management tool. For more information, see the chapter “Troubleshooting” in the Management and Configuration Guide, which is on the ProCurve Web site at www.procurve.com/manuals. To display the list of downloadable manuals, click on the following links: ProCurve Switch 8200zl Series. (You may want to bookmark this Web page for easy access in the future.) This chapter describes the following: ■ basic troubleshooting tips (page 5-1) ■ diagnosing with the LEDs (page 5-4) ■ Proactive Networking tools (page 5-9) ■ hardware diagnostic tests (page 5-10) ■ restoring the factory default configuration (page 5-13) ■ downloading new code (page 5-14) ■ HP Customer Support Services (page 5-14) Basic Troubleshooting Tips Most problems are caused by the following situations. Check for these items first when starting your troubleshooting: ■ Faulty or loose cables. Look for loose or obviously faulty connections. If they appear to be OK, make sure the connections are snug. If that does not correct the problem, try a different cable. ■ Non-standard cables. Non-standard and miswired cables may cause network collisions and other network problems, and can seriously impair network performance. Use a new correctly-wired cable or compare your 5-1 Troubleshooting Basic Troubleshooting Tips Troubleshooting cable to the cable in appendix B, “Switch Ports and Network Cables” for pinouts and correct cable wiring. A category 5 cable tester is a recommended tool for every 100Base-TX and 1000Base-T network installation. ■ Improper Network Topologies. It is important to make sure you have a valid network topology. Common topology faults include excessive cable length and excessive repeater delays between end nodes. If you have network problems after recent changes to the network, change back to the previous topology. If you no longer experience the problems, the new topology is probably at fault. In addition, you should make sure that your network topology contains no data path loops. Between any two end nodes, there should be only one active cabling path at any time. Data path loops will cause broadcast storms that will severely impact your network performance. With your Series 8200zl Switch, if you wish to build redundant paths between important nodes in your network to provide some fault tolerance, you should enable Spanning Tree Protocol support on the switch. This ensures that only one of the redundant paths is active at any time, thus avoiding data path loops. Spanning Tree can be enabled through the switch console, the web browser interface, or ProCurve Manager. The Series 8200zl Switch also supports Trunking, which allows multiple network cables to be used for a single network connection without causing a data path loop. See the Management and Configuration Guide for more information on Spanning Tree and on Trunking, which is on the ProCurve Web site. See page 5-1 for details. ■ 5-2 Connecting to devices that have a fixed full-duplex configuration. The RJ-45 ports on the Series 8200zl Switch are all configured as “Auto”. That is, when connecting to attached devices, the switch will operate in one of two ways to determine the link speed and the communication mode (half duplex or full duplex): • if the connected device is also configured to Auto, the switch will automatically negotiate both link speed and communication mode • if the connected device has a fixed configuration, for example 100 Mbps, at half or full duplex, the switch will automatically sense the link speed, but will default to a communication of half duplex Troubleshooting Basic Troubleshooting Tips Ensure that all devices connected to the Series 8200zl Switch is configured to auto negotiate, or are configured to connect at half duplex (all hubs are configured this way, for example). If necessary though, you can modify the configuration of the ports on the Series 8200zl Switch to match the configuration of the connected device. Use the switch console, the web browser interface, or ProCurve Manager to modify the port configuration. ■ Check the port configuration. A port on your Series 8200zl Switch may not be operating as you expect because it has been put into a “blocking” state by Spanning Tree, GVRP (automatic VLANs), or LACP (automatic trunking). (Note that the normal operation of the Spanning Tree, GVRP, and LACP features may put the port in a blocking state.) Or, the port just may have been configured as disabled through software. Use the switch console to determine the port’s configuration and verify that there is not an improper or undesired configuration of any of the switch features that may be affecting the port. See the Management and Configuration Guide which is on the ProCurve Web site. See page 5-1 for details. For more information on possible network problems and their solutions, refer to the technical note “Troubleshooting LAN Performance and Intermittent Connectivity Problems”, which can be found on the ProCurve Networking Web site in the Reference Library, www.procurve.com/library, in the A-Z index section. 5-3 Troubleshooting Because the Series 8200zl Switch behaves in this way (in compliance with the IEEE 802.3 standard), if a device connected to the switch has a fixed configuration at full duplex, the device will not connect correctly to the switch. The result will be high error rates and very inefficient communications between the switch and the device. Troubleshooting Diagnosing with the LEDs Diagnosing with the LEDs Troubleshooting Table 5-1 shows LED patterns on the switch and the switch modules that indicate problem conditions. 1. Check in the table for the LED pattern you see on your switch 2. Refer to the corresponding diagnostic tip on the next few pages. Table 5-1. LED Error Indicators 1 Port Link Power (one LED per power supply) Module Status (one LED per module) 1 1 1 1 1 1 ➊ On Prolonged On Prolonged On 1 1 1 1 ➋ On Blinking2 Blinking2 Off 1 1 1 ➌ On Blinking2 Blinking2 Blinking2 1 1 Never On ➍ On Blinking2 Blinking2 Blinking2 1 1 On briefly, then Off ➎ On Off Off Blinking2 1 1 1 ➏ On Blinking2 Blinking2 Blinking2 1 1 Blinking2 ➐ On Blinking2 Off 1 Blinking† * 1 ➑ On Blinking 2 Off 1 1 Blinking 1 ➒ On Off Off Off 1 1 Fast blinking3 ➓ On Off Off On 1 1 Off with cable connected Fan Test Off with power cord plugged in † This LED is not important for the diagnosis. 2 The blinking behavior is an on/off cycle once every 1.6 seconds, approximately. 3 The fast blinking behavior is an on/off cycle once every 0.8 seconds, approximately 5-4 Diagnostic Tips Fault Power LED Pattern Indicating Problems 11l Troubleshooting Diagnosing with the LEDs Diagnostic Tips: Problem Solution ➊ The power supplies installed in the switch are not plugged into active AC power sources, or the power supply may have failed. 1. Verify the power cord is plugged into an active power source and to the switch. Ensure these connections are snug. 2. Try power cycling the switch by unplugging and plugging the power cord back in. 3. If the Power LED is still not on, verify the AC power source works by plugging another device into the outlet. Or try plugging the switch into a different outlet or try a different power cord. If the power source and power cord are OK and this condition persists, the switch power supply may have failed. Call your ProCurve authorized dealer, or use the electronic support services from ProCurve to get assistance. See the Customer Support/Warranty card for more information. ➋ A switch hardware failure has occurred. All the LEDs will stay on indefinitely. Try power cycling the switch. If the fault indication reoccurs, the switch may have failed. Call your ProCurve authorized dealer, or use the electronic support services from ProCurve to get assistance. See the Customer Support/Warranty card for more information. ➌ The switch has experienced a backplane failure during self test. The failure may be just in the communications with a single module slot, or it might be more significant. Start a console session with the switch, and at the CLI prompt issue the command show logging. In the event log that is displayed, there will be messages that describe the extent of the problem. If the problem is with individual slots, the remainder of the switch slots will be fully operational and can be used until you get a chance to replace the switch. If necessary to resolve the problem, contact your ProCurve authorized dealer, or use the electronic support services from ProCurve to get assistance. See the Customer Support/Warranty card for more information. ➍ The module installed in the slot that corresponds to the letter that is blinking is an invalid module. The fact that the Link and Mode LEDs never are lit on the module indicates that it is a ProCurve Switch gl module and should not be used in your zl switch. Ensure you have installed a zl module in the slot. ProCurve xl/gl modules Zl will fit in the slot, but they are not compatible with your ProCurve zl switch. module Check to ensure the module has a Blue “zl module” symbol on it. Remove the module from the switch and replace it with a zl module, or recover the slot with the cover plate. You can remove and replace the module without having to power down the switch. Call your ProCurve authorized dealer, or use the electronic support services from ProCurve to get information on supported Switch zl modules. The modules that are available as of the printing of this manual are listed on page 1-15. 5-5 Troubleshooting Tip Number Troubleshooting Diagnosing with the LEDs Troubleshooting Tip Number 5-6 Problem Solution ➎ The module installed in the slot that corresponds to the letter that is blinking has experienced a self test or initialization fault. The modules are all tested whenever the switch is powered on, or reset (through the Reset button on the switch, or the Boot or Reset options in the console or web browser interface), and when they are hot swapped (installed when the switch is powered on). Since the Link and Mode LEDs on the module were lit at least briefly, that indicates that the module did receive power from the switch, but the subsequent download process failed. Either the module is faulty, or it is a new module type that is not yet supported by the operating code on the switch. As ProCurve Networking introduces new modules for your ProCurve Switch zl, you may have to update the switch with new operating code that supports the new module. The documentation that came with the module will indicate which version of the operating code is needed to support the module. The modules that are supported in your Switch zl, as of the printing of this manual, are listed on page 1-15 under “Switch Features”. The latest code can be downloaded from the ProCurve Networking Web site at www.procurve.com/software. First verify the switch has a version of code that supports the module that is indicating the fault. If the module is not one of the ones listed on page 1-15, check the module documentation to see what version of switch code is needed. Download the new code and retest the module. If you have the correct code installed in the switch, try removing and reinstalling the module. You can do this without having to power down the switch. When the module is reinstalled, it will be retested automatically. If the fault indication reoccurs, the module may have failed. Remove the module from the switch and replace it with a known good module, or install the failed module into an empty slot and retest it. If you remove the module always recover the slot with the cover plate. Call your ProCurve authorized dealer, or use the electronic support services from ProCurve to get assistance. See the Customer Support/Warranty card for more information. ➏ In the slot corresponding to the letter that is blinking, a module was installed that is a different type than the previously installed module, and the switch has not yet been reset. When you “hot swap” modules in the switch slots, if you install a different module type than the one that was previously installed in the slot, you must reset the switch so the switch processor can properly initialize and configure the new module type. The blinking LED informs you that this change of module types has occurred. The module will not work properly until the switch is reset. You can reset the switch by any of these methods: • pressing the Reset button. • power cycling the switch. • selecting the reset or reboot option from the console, web browser interface, or ProCurve Manager. Troubleshooting Diagnosing with the LEDs Tip Number Solution ➐ The network port for which the Link LED is blinking has experienced a self test or initialization failure. During the module self test, described in tip number 4 earlier in this table, each network port is also tested. If the port self test fails, the individual port is not usable, but the rest of the ports on the module, which have passed their self test, will continue to operate normally. If the port is a mini-GBIC, verify it is one of the mini-GBICs supported by the mini-GBIC zl Module. Unsupported mini-GBICs will be identified with this fault condition. The supported mini-GBICs are listed in the module Installation Guide. The mini-GBICs are also tested when they are “hot-swapped”--installed or changed after the mini-GBIC zl Module is installed and receiving power from the switch. To verify the port has failed, try removing and reinstalling the module, as described in tip number 4. For the mini-GBICs, you can just remove and reinstall the mini-GBIC without having to remove the module. If the port fault indication reoccurs, and you need to be able to use the port, you will have to replace the mini-GBIC or the module. In the mean time, all the other module ports will operate normally. ➑ A fault condition has been detected on the power supply installed in the slot corresponding to the blinking number. Try removing and reinstalling the power supply. Caution: Ensure the AC power cord is disconnected from the supply before removing and reinstalling the supply. Reconnect the power supply to the AC power source. If the error indication reoccurs after the supply is reinstalled, the power supply may be faulty. Call your ProCurve authorized dealer, or use the electronic support services from ProCurve Networking to get assistance. See the Customer Support/Warranty card for more information. ➒ One or more of the switch cooling fans may have failed. Try disconnecting power from the switch and wait a few moments. Then reconnect the power to the switch and check the LEDs again. If the error indication reoccurs, one or more of the fans has failed. The switch has multiple fans and may continue to operate OK under this condition if the ambient temperature does not exceed normal room temperature, but for best operation, the fan tray should be replaced. Contact your ProCurve authorized dealer, or use the electronic support services from ProCurve Networking to get assistance. See the Customer Support/Warranty card for more information. ➓ The network port for which the Link LED is blinking has been disabled because port security has been configured on the switch and a security violation has been detected on the port. For the Port Security feature, you can configure the switch so that whenever a security violation is detected on a port, the switch will disable the port. When a port is disabled by this feature, the port Link LED will be continuously flashed at the fast rate of 0.8 seconds per cycle. The blinking continues until you clear the security violation through the switch console. In the console, you can view the identity of the connected device that committed the security violation. Once the security violation is cleared, you must re-enable the port through the console. For more information on the Port Security feature, see the Management and Configuration Guide which is on the ProCurve Web site. See page 5-1 for details. 5-7 Troubleshooting Problem Troubleshooting Diagnosing with the LEDs Troubleshooting Tip Number l Problem The network connection is not working properly. Solution Try the following procedures: • For the indicated port, verify both ends of the cabling, at the switch and the connected device, are securely connected. • Verify the connected device and switch are both powered on and operating correctly. • Verify you have used the correct cable type for the connection. – for any of the twisted-pair connections, in the default configuration (Auto), either a straight-through or a crossover cable can be used and the switch will automatically adjust its operation. See the “HP Auto-MDIX Feature” description on page B-6 for more information. Note: If the module configuration is changed to one of the fixed configuration options though (for example, 100-Full Duplex), then the port operates as MDI-X only and the correct type of cable must be used. in general, for connecting to an end node (MDI port), use straight-through cable; for connecting to MDI-X ports on hubs, other switches, and routers, use crossover cable. – for fiber-optic connections, verify that the transmit port on the switch is connected to the receive port on the connected device, and the switch receive port is connected to the transmit port on the connected device, and that both devices are transmitting correctly. • For a 1000 Mbps connection, verify the network cabling complies with the IEEE 802.3ab standard. The cable should be installed according to the ANSI/TIA/EIA568-A-5 specifications. Cable testing should comply with the stated limitations for Attenuation, Near-End Crosstalk, Far-End Crosstalk, Equal-Level Far-End Crosstalk (ELFEXT), Multiple Disturber ELFEXT, and Return Loss. The cable verification must include all patch cables from any end devices, including the switch, to any patch panels in the cabling path. • Verify the port has not been disabled through a switch configuration change. You can use the console interface, or, if you have configured an IP address on the switch, use the web browser interface, or ProCurve Manager network management software to determine the state of the port and re-enable the port if necessary. • Verify the switch port configuration matches the configuration of the attached device. For example, if the switch port is configured as “Auto”, the port on the attached device also MUST be configured as “Auto”. Depending on the port type, twisted-pair or fiber-optic, if the configurations don’t match, the results could be a very unreliable connection, or no link at all. If the other procedures don’t resolve the problem, try using a different port or a different cable. 5-8 Troubleshooting Proactive Networking Proactive Networking ■ finding and helping you fix the most common network error conditions (for example, faulty network cabling, and non-standard network topologies) ■ informing you of the problem with clear, easy-to-understand messages ■ recommending network configuration changes to enhance the performance of your network The following interfaces provide tests, indicators, and an event log that can be used to monitor the switch and its network connections, and to help you take advantage of these proactive networking features: ■ ProCurve Manager - an SNMP-based network management tool included with your switch ■ A graphical web browser interface you can use to manage your switch from a PC that is running a supported web browser, for example Microsoft Internet Explorer or Netscape Communicator. ■ A full-featured easy-to-use console interface you can access by merely connecting a standard terminal or PC running a terminal emulator to the switch’s console port. The cable to make that connection is provided with your switch. The console interface is also accessible through a telnet connection. See the “Troubleshooting” chapter in the Management and Configuration Guide for more information on using these software tools to diagnose and manage your switch, which is on the ProCurve Web site. See page 5-1 for details. 5-9 Troubleshooting The Series 8200zl Switch has built-in management capabilities that proactively help you manage your network including: Troubleshooting Hardware Diagnostic Tests Troubleshooting Hardware Diagnostic Tests Reasons for Resetting the Switch Generally, you only need to reset the switch when it needs to recognize a change in its hardware or software (console) configuration. Some circumstances in which you will need to reset the switch are: ■ Note Installing a module in a slot that was previously occupied by a different type of module, the switch must be reset after the new module is installed so the switch processor can properly initialize and configure the new module type. When a module is exchanged for a different type, until the switch is reset the module will not operate, the Module Status LED (orange) for the slot will blink, the chassis fault LED will blink simultaneously, and all the LEDs on the module will stay on continuously. ■ Changing certain switch configuration parameters through the console interface. (In this case, the console provides indications when the switch must be reset for the configuration change to be activated.) You do not need to reset the switch when: ■ Installing a module in a previously unused slot. ■ Replacing a module with the same type of module. Methods of Resetting the Switch You can reset the switch by any of these methods: 5-10 ■ pressing the Reset button. On the 8212zl, this is the System Reset button on the System Support Module. On the 5400zl Series, this is the Reset button on the Management Module. ■ power cycling the switch (if both power supplies are being used, you will have to disconnect both power cords) ■ issuing the boot command from the switch console CLI, or selecting the Reset or Boot option from the switch console menu, web browser interface, or ProCurve Manager Troubleshooting Hardware Diagnostic Tests Testing the Switch by Resetting It ■ Unplug and plug in the power cord (power cycling) ■ Press the Reset button on the System Support module ■ Select the reset or reboot option from the console, web browser interface, or ProCurve Manager. Power cycling the switch, pressing the Reset button on the System Support module, and the software reset or reboot options all cause the switch to perform its power-on self-test, which almost always will resolve any temporary operational problems. These reset processes also cause any network traffic counters to be reset to zero and cause the System Up Time timer to reset to zero. Neither of these reset procedures causes any changes to the switch configuration. Checking the Switch LEDs The self-test passes if the Fault and Test LEDs on the front of the switch go off after approximately 90 to 150 seconds depending on the number and type of modules installed in the switch. If these LEDs stay on longer than 180 seconds or begin blinking, the switch, or a module, or an individual mini-GBIC may have to be replaced as indicated by the LEDs. See “Diagnosing With the LEDs” on page 5-4 for information on interpreting the LED patterns. Checking Console Messages Useful diagnostic messages may be displayed on the console screen when the switch is reset. As described in chapter 2 under step 8, “Connect a Console to the Switch”, connect a PC running a VT-100 terminal emulator program or a standard VT-100 terminal to the switch’s Console Port and configure it to run at 9600 baud and with the other terminal communication settings shown on page 2-28. Then, when you reset the switch, note the messages that are displayed. 5-11 Troubleshooting If you believe the switch is not operating correctly, you can reset the switch to test its circuitry and operating code. To reset a switch, either: Troubleshooting Hardware Diagnostic Tests Testing Twisted-Pair Cabling Troubleshooting If you think the cable should work but still isn’t working, it may not be compatible with the IEEE 802.3 Type 10Base-T, 100Base-TX, or 1000Base-T standards, as appropriate for the switch port type that the cable is connected to. The twisted-pair cables attached to the Series 8200zl Switch must be compatible with these standards.To verify your cable is compatible with these standards, use a qualified cable test device. ProCurve Networking also offers a wire testing service. Contact your ProCurve authorized LAN dealer or your local ProCurve Networking sales office for more information. Testing Switch-to-Device Network Communications You can perform the following communication tests to verify the network is operating correctly between the switch and any connected device that can respond correctly to the communication test. ■ Link Test -- a physical layer test that sends IEEE 802.2 test packets to any device identified by its MAC address ■ Ping Test -- a network layer test used on IP networks that sends test packets to any device identified by its IP address These tests can be performed through the switch console interface from a terminal connected to the switch or through a telnet connection, or from the switch’s web browser interface. See the Management and Configuration Guide which is on the ProCurve Web site. See page 5-1 for details. These tests can also be performed from an SNMP network management station running a program that can manage the switch, for example, ProCurve Manager. Testing End-to-End Network Communications Both the switch and the cabling can be tested by running an end-to-end communications test -- a test that sends known data from one network device to another through the switch. For example, if you have two PCs on the network that have LAN adapters between which you can run a link-level test or Ping test through the switch, you can use this test to verify the entire communication path between the two PCs is functioning correctly. See your LAN adapter documentation for more information on running the a link test or Ping test. 5-12 Troubleshooting Restoring the Factory Default Configuration As part of your troubleshooting process, it may become necessary to return the switch configuration to the factory default settings. This process momentarily interrupts the switch operation, clears any passwords, clears the console event log, resets the network counters to zero, performs a complete self test, and reboots the switch into its factory default configuration including deleting an IP address, if one is configured. Note This process removes all switch configuration changes that you have made from the factory default settings. This includes, for example, configuration of VLANs, spanning tree, trunks, stacking, meshing, routing, and security. Returning the configuration of these features to their factory default settings (usually disabling them) may result in network connectivity issues. If the switch has a valid configuration, and you are restoring the factory default settings for a reason other than configuration problems, you should save the switch configuration prior to performing the factory default reset. Then, after the reset and resolution of the original problem, you can restore the saved configuration to the switch. For both the save and restore processes, you can use the console copy command. See the switch Management and Configuration Guide which is on the ProCurve Web site. See page 5-1 for details. You can restore the factory default configuration either on the switch itself or through the switch console. To execute the factory default reset on the switch, perform these steps: 1. Using pointed objects, simultaneously press both the Reset and Clear buttons on the System Support module. 2. Continue to press the Clear button while releasing the Reset button. The Clear button must be pressed until the LEDs turn orange and then back to green again. 3. As soon as the Test LED begins to flash (this could take as long as 15 seconds), release the Clear button. The switch will then complete its self test and begin operating with its configuration restored to the factory default settings. To restore the factory default configuration using the console, execute the erase startup config command from the console command prompt. 5-13 Troubleshooting Restoring the Factory Default Configuration Troubleshooting Downloading New Code Troubleshooting Downloading New Code When product enhancements occur for the Series 8200zl Switch, new code can be downloaded to the switch through several methods, for product enhancements and new features. Please see the Management and Configuration Guide which is on the ProCurve Web site. See page 5-1 for details. The new code would be available on the ProCurve Networking Web site, www.procurve.com/software. HP Customer Support Services If you are still having trouble with your switch, Hewlett-Packard offers support 24 hours a day, seven days a week through the use of a number of automated electronic services. See the Customer Support/Warranty booklet that came with your switch for information on how to use these services to get technical support. The ProCurve Networking Web site, www.procurve.com/support also provides up-to-date support information. Additionally, your ProCurve authorized network reseller can provide you with assistance, both with services that they offer and with services offered by ProCurve Networking. Before Calling Support Before calling your networking dealer or ProCurve Support, to make the support process most efficient, retrieve the following information: Information Item 5-14 Information Location • product identification, including the chassis, modules, and mini-GBICs the front of the switch, and on the modules and mini-GBICs • details about the switch’s status including the OS (software) version, a copy of the switch configuration, a copy of the switch Event Log, and a copy of the switch status and counters information switch console: show tech command • copy of your network topology map, including network addresses assigned to the relevant devices your network records A Specifications Physical Width: 44.45 cm (17.5 in) Depth: 47.5 cm (18.7 in) Height: 39.62 cm (15.6 in) Specifications Weight: • 20.30 kg (44.75 lbs) • Switch 8212zl (J9091A) Chassis with Fan Tray • Switch 8212zl (J8715A) Base System • 22.88 kg (50.45 lbs) Electrical The Series 8200zl Switch automatically adjusts to any voltage between 100-127 and 200-240 volts when using the J8712A power supply, and 200-240 volts only when using the J8713A power supply, and either 50 or 60 Hz. J8712A J8713A AC voltage: 100–127 volts 200–240 volts 200–240 volts only Maximum current: 12 A 5A 10 A Frequency range: 50/60 Hz 50/60 Hz 50/60 Hz Maximum continuous output power: 875W 875W 1500W BTU/hr 6200 6800 Each installed J8702A module may draw 369.6W@50V for PoE A-1 Specifications Environmental Operating Non-Operating Temperature: 0°C to 40°C (32°F to 104°F) -40°C to 70°C (-40°F to 158°F) Relative humidity: (non-condensing) 15% to 95% at 55°C (131°F) 15% to 95% at 65°C (149°F) Maximum altitude: 3.0 km (10,000 ft) 4.6 km (15,000 ft) TRANSCEIVERS Specifications Temperature: SR Optic J8436A 0°C to 40°C (32°F to 104°F) LR Optic J8437A ER Optic J8438A LRM Optic J9144A Copper J8440B Relative humidity: (non-condensing) 15% to 95% at 40°C (104°F) Maximum altitude: 3.0 Km (10,000 ft) Acoustic Geräuschemission LpA = 59.2 dB am fiktiven Arbeitsplatz nach DIN 45635 T.19 Noise Emission LpA = 59.2 dB in a virtual workspace according to DIN 45635 T.19 Network Connectors A-2 ■ The 10/100 Mbps RJ-45 twisted-pair ports on the 10/100-TX zl Module are compatible with the IEEE 802.3 10Base-T and IEEE 802.3u 100Base-TX standards. ■ The 100/1000 Mbps RJ-45 twisted-pair ports on the 100/1000-T zl Module are compatible with the IEEE 802.3u 100Base-TX and IEEE 802.3ab 1000Base-T standards. ■ The 1000 Mbps fiber-optic ports on the Gigabit-SX and Gigabit-LX mini-GBICs are compatible with the IEEE 802.3z Gigabit-SX and Gigabit-LX standards respectively. ■ The copper ports are compatible with the IEEE 802.1ak standards. Running H/F 1 ■ The fiber-optic ports are compatible with the IEEE 802.1ae standards. Safety ■ EN60950 ■ CSA 22.2 No. 60950 ■ UL 60950 ■ IEC 60950 EMC compliance (Class A) Complies with: VCCI ■ EN55022/CISPR-22 Specifications ■ Lasers The following products are Class 1 Laser Products. Laser Klasse 1: ■ The 10-GbE X2-SC LR transceiver ■ The 10-GbE X2-SC ER transceiver ■ The 10-GbE X2-SC LRM transceiver The following products are Class 1m Laser Products. Laser Klasse 1m: ■ The 10-GbE X2-SC SR transceiver The transceivers comply with IEC 60825. A-3 B Switch Ports and Network Cables This appendix includes switch connector information and network cable information for cables that should be used with the Series 8200zl Switch, including minimum pin-out information and specifications for twisted-pair cables. Note Incorrectly wired cabling is the most common cause of problems for LAN communications. It is recommended that you work with a qualified LAN cable installer for assistance with your cabling requirements. Switch Ports Twisted Pair ■ The RJ-45 ports on the modules accept 100-ohm differential unshielded and shielded twisted-pair cable with RJ-45 connectors as described on the next page. ■ The LC-type connector port on the Gigabit-SX mini-GBIC transmits at 850 nm wavelength, and accepts the low metal content, multimode fiberoptic cables for Gigabit-SX described on page B-3. ■ The LC-type connector port on the Gigabit-LX mini-GBIC transmits at 1310 nm wavelength, and accepts the low metal content, single-mode or multimode fiber-optic cables for Gigabit-LX described on page B-3. ■ The LC-type connector port on the Gigabit-LH mini-GBIC transmits at 1550 nm wavelength, and accepts the low metal content, single-mode or multimode fiber-optic cables for Gigabit-LH described on page B-3. B-1 Switch Ports and Network Cables Fiber-Optic Switch Ports and Network Cables Cables Twisted-Pair 10 Mbps Operation Category 3, 4, or 5 100-ohm differential unshielded twistedpair (UTP) or shielded twisted-pair (STP) cable, complying with IEEE 802.3 Type 10Base-T specifications, fitted with RJ-45 connectors. 100 Mbps Operation Category 5 100-ohm differential UTP or STP cable, complying with IEEE 802.3u 100Base-TX specifications, fitted with RJ-45 connectors. 1000 Mbps Operation Category 5 100-ohm differential 4-pair UTP or STP cable, complying with IEEE 802.3ab 1000Base-T specifications, fitted with RJ-45 connectors—Category 5e or better is recommended. (See “Note on 1000Base-T Cable Requirements”, below) Switch Ports and Network Cables Note on 1000Base-T Cable Requirements. The Category 5 networking cables that work for 100Base-TX connections should also work for 1000Base-T, as long as all four-pairs are connected. But, for the most robust connections you should use cabling that complies with the Category 5e specifications, as described in Addendum 5 to the TIA-568-A standard (ANSI/ TIA/EIA-568-A-5). Because of the increased speed provided by 1000Base-T (Gigabit-T), network cable quality is more important than for either 10Base-T or 100Base-TX. Site cabling that is being used to carry 1000Base-T networking must comply with the IEEE 802.3ab standards. In particular, the cabling must pass tests for Attenuation, Near-End Crosstalk (NEXT), and Far-End Crosstalk (FEXT). Additionally, unlike the cables for 100Base-TX, the 1000Base-T cables must pass tests for Equal-Level Far-End Crosstalk (ELFEXT), Multiple Disturber ELFEXT, and Return Loss. When testing your cabling, be sure to include the patch cables that connect the switch and other end devices to the patch panels on your site. The patch cables are frequently overlooked when testing cable and they must also comply with the cabling standards. B-2 Switch Ports and Network Cables Fiber-Optic Cables Port Type Cable Specifications Connector Type Maximum Length Gigabit-SX 62.5/125 μm or 50/125 μm (core/cladding) diameter, graded-index 850 nm, low metal content, multimode fiber-optic cables, complying with the ITU-T G.651 and ISO/IEC 793-2 Type A1b or A1a respectively. LC - Gigabit-SX mini-GBIC SC - Gigabit-SX transceiver • 62.5 μm cable: – 160 MHz*km=220 meters – 200 MHz*km=275 meters • 50 μm cable: – 400 MHz*km=500 meters – 500 MHz*km=550 meters Gigabit-LX 9/125 μm (core/cladding) diameter, gradedindex 1310 nm, low metal content, single mode fiber-optic cables, complying with the ITU-T G.652 and ISO/IEC 793-2 Type B1 standards. OR the multimode fiber-optic cables listed for Gigabit-SX. LC - Gigabit-LX mini-GBIC SC - Gigabit-LX transceiver • single-mode cable: 10 kilometers • Multimode cable: 550 meters Note: To use multimode cables for Gigabit-LX, a mode conditioning patch cord may be needed - See the Installation Guide that came with your module for more information. Gigabit-LH LC - Gigabit-LH mini-GBIC 70 kilometers Note: Between the transmit and receive ends of the cable, at least 5db of attenuation is required for a reliable connection. This is equivalent to 20Km of the fiber-optic cable. For distances less than 20Km, you must add attenuators to bring the total attenuation to at least 5db. Most cable vendors carry attenuators. 10-GbE SR Multimode fiber-optic cable designed for Gigabit Ethernet: 62.5/125 μm (core/ cladding) diameter or 50/125 μm, 850 nm, low metal content, complying with the ITU-T G.652 and ISO/IEC 793-2 Type B1 standards. SC ■ ■ 62.5 μm cable: • 160 Mhz*km = 2-26 meters • 200 Mhz*km = 2-33 meters 50 μm cable: • 400 Mhz*km = 2-66 meters • 500 Mhz*km = 2-82 meters • 2000 Mhz*km = 2-300 meters Note: Conditioning patch cord cables are not supported on 10-GbE SR. 10-GbE LR 9/125 μm (core/cladding) diameter, 1310 nm, low metal content, single mode fiber-optic cables, complying with the ITU-T G.652 and ISO/IEC 793-2 Type B1 standards. SC single-mode cable: 2-10 kilometers B-3 Switch Ports and Network Cables 9/125 μm (core/cladding) diameter, gradedindex 1550 nm, low metal content, single mode fiber-optic cables, complying with the ITU-T G.652 and ISO/IEC 793-2 Type B1 standards. Switch Ports and Network Cables Port Type Cable Specifications 10-GbE ER 9/125 μm (core/cladding) diameter, 1550 nm, low metal content, single mode fiber-optic cables, complying with the ITU-T G.652 and ISO/IEC 793-2 Type B1 standards. SC single-mode cable: 2-30 kilometers (40 kilometers, on an engineered fiber optic link that meets standards in the specification). 10-GbE LRM Multimode fiber-optic cable designed for Gigabit Ethernet: 62.5/125 μm or 50/125 μm (core/cladding) diameter, graded-index, low metal content, multimode fiber optic, complying with the ITU-T G.651 and ISO/IEC 793-2 Type A1b or A1a, respectively. (A mode conditioning patch cord may be needed in some multimode fiber installations.) SC ■ 12 fiber 50/125 μm (core/cladding) diameter, multimode Fiber ribbon cable. 12 fiber 62.5/ 125 μm (core/cladding) diameter, multimode Fiber ribbon cable is also supported. Optical Media Converter Switch Ports and Network Cables OMC CX4 Fiber Connector Type Maximum Length ■ 62.5 μm cable: • 160/500 MHz/km = 0.5-220 meters • 200/500 MHz/km = 0.5-220 meters 50 μm cable: • 400/400 MHz/km = 0.5-100 meters • 500/500 MHz/km = 0.5-220 meters • 1500/500 MHz/km = 0.5220 meters 1-300 meters Copper Cables Port Type Cable Specifications CX4 Speed 3.125Gbx4 (Cables compliant with the 802.3ak standard) B-4 Connector Type CX4 Supported Length 0.5-15 meters Switch Ports and Network Cables Mode Conditioning Patch Cord for Gigabit-LX Mode Conditioning Patch Cord for Gigabit-LX The following information applies to installations in which multimode fiberoptic cables are connected to a Gigabit-LX port. Note Mode Conditioning Patch Cord cables only apply to one Gigabit operation. Mode Conditioning Patch Cord cables are not supported for 10 Gigabit operation. Unlike Gigabit-SX, which connects to only multimode fiber-optic cabling, Gigabit-LX can use either single-mode or multimode cable. Multimode cable has a design characteristic called “Differential Mode Delay”, which requires that the transmission signals be “conditioned” to compensate for the cable design and thus prevent resulting transmission errors. Since Gigabit-SX is designed to operate only with multimode cable, Gigabit-SX mini-GBICs can provide that transmission conditioning internally. If you experience a high number of transmission errors on the Gigabit-LX ports, usually CRC or FCS errors, you may need to install one of these patch cords between the Gigabit-LX port in your switch and your multimode fiberoptic network cabling, and between the Gigabit-LX transmission device and the network cabling at the other end of the multimode fiber-optic cable run. A patch cord must be installed at both ends. The patch cord consists of a short length of single-mode fiber cable coupled to graded-index multimode fiber cable on the transmit side, and only multimode cable on the receive side. The section of single-mode fiber is connected in such a way that it minimizes the effects of the differential mode delay in the multimode cable. Note If you are using good quality graded-index multimode fiber cable that adheres to the standards listed on page 3, there should not be a need to use mode conditioning patch cords. This is especially true if the fiber runs in your network are relatively short. If you are using single-mode fiber-optic cabling, there is no need to use mode conditioning patch cords. Connect the singlemode network cable directly to the Gigabit-LX mini-GBIC. B-5 Switch Ports and Network Cables Gigabit-LX mini-GBICs, since they are designed to operate with both singlemode and multimode cable, do not provide the transmission conditioning internally. Thus, under certain circumstances, depending on the cable used and the lengths of the cable runs, an external Mode Conditioning Patch Cord may need to be installed between the Gigabit-LX transmitting device and the multimode network cable to provide the transmission conditioning. Switch Ports and Network Cables Twisted-Pair Cable/Connector Pin-Outs Installing the Patch Cord As shown in the illustration below, connect the patch cord to the Gigabit-LX mini-GBIC with the section of single-mode fiber plugged in to the Tx (transmit) port. Then, connect the other end of the patch cord to your network cabling patch panel, or directly to the network multimode fiber. If you connect the patch cord directly to the network cabling, you may need to install a female-to-female adapter to allow the cables to be connected together. Gigabit-LX port LX connector To network multimode cabling Switch Ports and Network Cables The multimode cable in the patch cord must match the characteristics of your network cable Single-mode section plugs into Tx port on Gigabit-LX Transceiver or Gigabit-LX mini-GBIC Figure B-1. Mode Conditioning Patch Cord Make sure you purchase a patch cord that has LC connectors on the end that connects to the Gigabit-LX mini-GBIC, and has multimode fibers that match the characteristics of the multimode fiber in your network. Twisted-Pair Cable/Connector Pin-Outs The HP Auto-MDIX Feature In the default configuration, “Auto”, the 10/100Base-TX ports on the 10/100-TX and PoE zl Modules used in the Series 8200zl Switch all automatically detect the type of port on the connected device and operate as either an MDI or MDI-X port, whichever is appropriate. So for any connection, a straight-through twisted-pair cable can be used -- you no longer have to use crossover cables, although crossover cables can also be used for any of the connections. The 100/1000-T zl Module supports the IEEE 802.3ab standard, which includes the “Auto MDI/MDI-X” feature, which operates the same way. B-6 Switch Ports and Network Cables Twisted-Pair Cable/Connector Pin-Outs Note HP Auto-MDIX was developed and shared with the IEEE for the development of the IEEE 802.3ab standard. HP Auto-MDIX and the IEEE 802.3ab Auto MDI/ MDI-X feature are completely compatible. If you connect a Series 8200zl Switch twisted-pair port to another switch or hub, which typically have MDI-X ports, the Series 8200zl Switch port automatically operates as an MDI port. If you connect it to an end node, such as a server or PC, which typically have MDI ports, the Series 8200zl Switch port operates as an MDI-X port. In all cases, you can use standard straight through cables. If you happen to use a correctly wired crossover cable, though, the switch will still be able to automatically detect the MDI/MDI-X operation and link correctly to the connected device. If the port configuration is changed to any of the fixed configurations though, for example 100 Mbps/full duplex, the port operates as MDI-X only and the correct cable type must be used. In general, for connections to MDI ports, such as end nodes, use a straight-through cable; for connections to MDIX ports, such as on hubs and other switches, use a crossover cable. Other Wiring Rules: All twisted-pair wires used for 10 Mbps, and 100 Mbps operation must be twisted through the entire length of the cable. The wiring sequence must conform to EIA/TIA 568-B (not USOC). See the Pin Assignment tables below the cable illustrations later in this appendix for a listing of the signals used on each pin. ■ For 1000Base-T connections, all four pairs of wires in the cable must be available for data transmission. See “Note on 1000Base-T Cable Requirements” on page B-2 for more information on 1000Base-T cabling. ■ For 10 Mbps connections to the ports, you can use Category 3, 4, or 5 100-ohm differential unshielded twisted-pair (UTP) or shielded twistedpair (STP) cable, as supported by the IEEE 802.3 10Base-T standard. ■ For 100 Mbps connections to the ports, use Category 5 100-ohm differential UTP or STP cable only, as supported by the IEEE 802.3u 100Base-TX standard. ■ For 1000 Mbps connections, Category 5 or better 100-ohm differential UTP or STP cable only, as supported by the IEEE 802.3ab 1000Base-T standard; Category 5e or better is recommended. B-7 Switch Ports and Network Cables ■ Switch Ports and Network Cables Twisted-Pair Cable/Connector Pin-Outs Straight-Through Twisted-Pair Cable for 10 Mbps or 100 Mbps Network Connections Because of the HP Auto-MDIX operation of the 10/100 ports on the switches, for all network connections, to PCs, servers or other end nodes, or to hubs or other switches, you can use straight-through cables. If any of these ports are given a fixed configuration, for example 100 Mbps/ Full Duplex, the ports operate as MDI-X ports, and straight-through cables must be then used for connections to PC NICs and other MDI ports. Switch Ports and Network Cables Cable Diagram Figure B-2. Straight-through Cable Diagram for 10/100 Mbps Network Connection Note Pins 1 and 2 on connector “A” must be wired as a twisted pair to pins 1 and 2 on connector “B”. Pins 3 and 6 on connector “A” must be wired as a twisted pair to pins 3 and 6 on connector “B”. Pins 4, 5, 7, and 8 are not used in this application, although they may be wired in the cable. . Pin Assignments B-8 Switch End (MDI-X) Computer, Transceiver, or Other End Signal Pins Pins Signal receive + receive transmit + transmit - 1 2 3 6 1 2 3 6 transmit + transmit receive + receive - Switch Ports and Network Cables Twisted-Pair Cable/Connector Pin-Outs Crossover Twisted-Pair Cable for 10 Mbps or 100 Mbps Network Connection The HP Auto-MDIX operation of the 10/100 ports on the switches also allows you to use crossover cables for all network connections, to PCs, servers or other end nodes, or to hubs or other switches. If any of these ports are given a fixed configuration, for example 100 Mbps/ Full Duplex, the ports operate as MDI-X ports, and crossover cables must be then used for connections to hubs or switches or other MDI-X network devices. Cable Diagram Note Pins 1 and 2 on connector “A” must be wired as a twisted pair to pins 3 and 6 on connector “B”. Pins 3 and 6 on connector “A” must be wired as a twisted pair to pins 1 and 2 on connector “B”. Pins 4, 5, 7, and 8 are not used in this application, although they may be wired in the cable. . Pin Assignments Switch End (MDI-X) Hub or Switch Port, or Other MDI-X Port End Signal Pins Pins Signal receive + receive transmit + transmit - 1 2 3 6 6 3 2 1 transmit transmit + receive receive + B-9 Switch Ports and Network Cables Figure B-3. Cross-over Cable Diagram for 10/100 Mbps Network Connection Switch Ports and Network Cables Twisted-Pair Cable/Connector Pin-Outs Straight-Through Twisted-Pair Cable for 1000 Mbps Network Connections 1000Base-T connections require that all four pairs or wires be connected. Switch Ports and Network Cables Cable Diagram Figure B-4. Straight-through Cable Diagram for 1000 Mbps Network Connection Note Pins 1 and 2 on connector “A” must be wired as a twisted pair to pins 1 and 2 on connector “B”. Pins 3 and 6 on connector “A” must be wired as a twisted pair to pins 3 and 6 on connector “B”. Pins 4 and 5 on connector “A” must be wired as a twisted pair to pins 4 and 5 on connector “B”. Pins 7 and 8 on connector “A” must be wired as a twisted pair to pins 7 and 8 on connector “B”. . Pin Assignments For 1000Base-T operation, all four pairs of wires are used for both transmit and receive. B-10 C Safety and Regulatory Statements Safety Information ! Documentation reference symbol. If the product is marked with this symbol, refer to the product documentation to get more information about the product. WARNING A WARNING in the manual denotes a hazard that can cause injury or death. Caution A Caution in the manual denotes a hazard that can damage equipment. Do not proceed beyond a WARNING or Caution notice until you have understood the hazardous conditions and have taken appropriate steps. Grounding These are safety class I products and have protective earthing terminals. There must be an uninterruptible safety earth ground from the main power source to the product's input wiring terminals, power cord, or supplied power cord set. Whenever it is likely that the protection has been impaired, disconnect the power cord until the ground has been restored. For LAN cable grounding: If your LAN covers an area served by more than one power distribution system, be sure their safety grounds are securely interconnected. ■ LAN cables may occasionally be subject to hazardous transient voltages (such as lightning or disturbances in the electrical utilities power grid). Handle exposed metal components of the network with Caution. Servicing There are no user-serviceable parts inside these products. Any servicing, adjustment, maintenance, or repair must be performed only by service-trained personnel. These products do not have a power switch; they are powered on when the power cord is plugged in. C-1 Safety and Regulatory Statements ■ Safety and Regulatory Statements Informations concernant la sécurité Informations concernant la sécurité ! Symbole de référence à la documentation. Si le produit est marqué de ce symbole, reportez-vous à la documentation du produit afin d'obtenir des informations plus détaillées. WARNING Dans la documentation, un WARNING indique un danger susceptible d'entraîner des dommages corporels ou la mort. Caution Un texte de mise en garde intitulé Caution indique un danger susceptible de causer des dommages à l'équipement. Ne continuez pas au-delà d'une rubrique WARNING ou Caution avant d'avoir bien compris les conditions présentant un danger et pris les mesures appropriées. Cet appareil est un produit de classe I et possède une borne de mise à la terre. La source d'alimentation principale doit être munie d'une prise de terre de sécurité installée aux bornes du câblage d'entrée, sur le cordon d'alimentation ou le cordon de raccordement fourni avec le produit. Lorsque cette protection semble avoir été endommagée, débrancher le cordon d'alimentation jusqu'à ce que la mise à la terre ait été réparée. Mise à la terre du câble de réseau local: ■ si votre réseau local s'étend sur une zone desservie par plus d'un système de distribution de puissance, assurez-vous que les prises de terre de sécurité soient convenablement interconnectées. ■ Les câbles de réseaux locaux peuvent occasionnellement être soumis à des surtensions transitoires dangereuses (telles que la foudre ou des perturbations dans le réseau d'alimentation public). Manipulez les composants métalliques du réseau avec précautions. Aucune pièce contenue à l'intérieur de ce produit ne peut être réparée par l'utilisateur. Tout dépannage, réglage, entretien ou réparation devra être confié exclusivement à un personnel qualifié. Safety and Regulatory Statements Cet appareil ne comporte pas de commutateur principal ; la mise sous tension est effectuée par branchement du cordon d'alimentation. C-2 Safety and Regulatory Statements Hinweise zur Sicherheit Hinweise zur Sicherheit ! Symbol für Dokumentationsverweis. Wenn das Produkt mit diesem Symbol markiert ist, schlagen Sie bitte in der Produktdokumentation nach, um mehr Informationen über das Produkt zu erhalten. WARNING Symbol für Dokumentationsverweis. Wenn das Produkt mit diesem Symbol markiert ist, schlagen Sie bitte in der Produktdokumentation nach, um mehr Informationen über das Produkt zu erhalten. Caution Symbol für Dokumentationsverweis. Wenn das Produkt mit diesem Symbol markiert ist, schlagen Sie bitte in der Produktdokumentation nach, um mehr Informationen über das Produkt zu erhalten. Fahren Sie nach dem Hinweis WARNING oder Caution erst fort, nachdem Sie den Gefahrenzustand verstanden und die entsprechenden Maßnahmen ergriffen haben. Dies ist ein Gerät der Sicherheitsklasse I und verfügt über einen schützenden Erdungsterminal. Der Betrieb des Geräts erfordert eine ununterbrochene Sicherheitserdung von der Hauptstromquelle zu den Geräteingabeterminals, den Netzkabeln oder dem mit Strom belieferten Netzkabelsatz voraus. Sobald Grund zur Annahme besteht, daß der Schutz beeinträchtigt worden ist, das Netzkabel aus der Wandsteckdose herausziehen, bis die Erdung wiederhergestellt ist. Für LAN-Kabelerdung: ■ Wenn Ihr LAN ein Gebiet umfaßt, das von mehr als einem Stromverteilungssystem beliefert wird, müssen Sie sich vergewissern, daß die Sicherheitserdungen fest untereinander verbunden sind. ■ LAN-Kabel können gelegentlich gefährlichen Übergangsspannungen ausgesetzt werden (beispielsweise durch Blitz oder Störungen in dem Starkstromnetz des Elektrizitätswerks). Bei der Handhabung exponierter Metallbestandteile des Netzwerkes Vorsicht walten lassen. Dieses Gerät enthält innen keine durch den Benutzer zu wartenden Teile. Wartungs-, Anpassungs-, Instandhaltungs- oder Reparaturarbeiten dürfen nur von geschultem Bedienungspersonal durchgeführt werden. Safety and Regulatory Statements Dieses Gerät hat keinen Netzschalter; es wird beim Anschließen des Netzkabels eingeschaltet. C-3 Safety and Regulatory Statements Considerazioni sulla sicurezza Considerazioni sulla sicurezza ! Simbolo di riferimento alla documentazione. Se il prodotto è contrassegnato da questo simbolo, fare riferimento alla documentazione sul prodotto per ulteriori informazioni su di esso. WARNING La dicitura WARNING denota un pericolo che può causare lesioni o morte. Caution La dicitura Caution denota un pericolo che può danneggiare le attrezzature. Non procedere oltre un avviso di WARNING o di Caution prima di aver compreso le condizioni di rischio e aver provveduto alle misure del caso. Questo prodotto è omologato nella classe di sicurezza I ed ha un terminale protettivo di collegamento a terra. Dev'essere installato un collegamento a terra di sicurezza, non interrompibile che vada dalla fonte d'alimentazione principale ai terminali d'entrata, al cavo d'alimentazione oppure al set cavo d'alimentazione fornito con il prodotto. Ogniqualvolta vi sia probabilità di danneggiamento della protezione, disinserite il cavo d'alimentazione fino a quando il collegaento a terra non sia stato ripristinato. Per la messa a terra dei cavi LAN: ■ se la vostra LAN copre un'area servita da più di un sistema di distribuzione elettrica, accertatevi che i collegamenti a terra di sicurezza siano ben collegati fra loro; ■ i cavi LAN possono occasionalmente andare soggetti a pericolose tensioni transitorie (ad esempio, provocate da lampi o disturbi nella griglia d'alimentazione della società elettrica); siate cauti nel toccare parti esposte in metallo della rete. Nessun componente di questo prodotto può essere riparato dall'utente. Qualsiasi lavoro di riparazione, messa a punto, manutenzione o assistenza va effettuato esclusivamente da personale specializzato. Safety and Regulatory Statements Questo apparato non possiede un commutatore principale; si mette scotto tensione all'inserirsi il cavo d'alimentazione. C-4 Safety and Regulatory Statements Consideraciones sobre seguridad Consideraciones sobre seguridad ! Símbolo de referencia a la documentación. Si el producto va marcado con este símbolo, consultar la documentación del producto a fin de obtener mayor información sobre el producto. WARNING Una WARNING en la documentación señala un riesgo que podría resultar en lesiones o la muerte. Caution Una Caution en la documentación señala un riesgo que podría resultar en averías al equipo. No proseguir después de un símbolo de WARNING o Caution hasta no haber entendido las condiciones peligrosas y haber tomado las medidas apropiadas. Este aparato se enmarca dentro de la clase I de seguridad y se encuentra protegido por una borna de puesta a tierra. Es preciso que exista una puesta a tierra continua desde la toma de alimentación eléctrica hasta las bornas de los cables de entrada del aparato, el cable de alimentación o el juego de cable de alimentación suministrado. Si existe la probabilidad de que la protección a tierra haya sufrido desperfectos, desenchufar el cable de alimentación hasta haberse subsanado el problema. Puesta a tierra del cable de la red local (LAN): ■ Si la LAN abarca un área cuyo suministro eléctrico proviene de más de una red de distribución de electricidad, cerciorarse de que las puestas a tierra estén conectadas entre sí de modo seguro. ■ Es posible que los cables de la LAN se vean sometidos de vez en cuando a voltajes momentáneos que entrañen peligro (rayos o alteraciones en la red de energía eléctrica). Manejar con precaución los componentes de metal de la LAN que estén al descubierto. Este aparato no contiene pieza alguna susceptible de reparación por parte del usuario. Todas las reparaciones, ajustes o servicio de mantenimiento debe realizarlos solamente el técnico. C-5 Safety and Regulatory Statements Este producto no tiene interruptor de potencia; se activa cuando se enchufa el cable de alimentación. Safety and Regulatory Statements Safety Information (Japan) Safety and Regulatory Statements Safety Information (Japan) C-6 Safety and Regulatory Statements Safety Information (China) Safety Information (China) Safety and Regulatory Statements C-7 Safety and Regulatory Statements EMC Regulatory Statements EMC Regulatory Statements U.S.A. FCC Class A This equipment has been tested and found to comply with the limits for a Class A digital device, pursuant to Part 15 of the FCC Rules. These limits are designed to provide reasonable protection against interference when the equipment is operated in a commercial environment. This equipment generates, uses, and can radiate radio frequency energy and, if not installed and used in accordance with the instruction manual, may cause interference to radio communications. Operation of this equipment in a residential area may cause interference in which case the user will be required to correct the interference at his own expense. Canada This product complies with Class A Canadian EMC requirements. Australia/New Zealand This product complies with Australia/New Zealand EMC Class A requirements. Japan Safety and Regulatory Statements VCCI Class A C-8 Safety and Regulatory Statements EMC Regulatory Statements Korea Taiwan Regulatory Model Identification Number C-9 Safety and Regulatory Statements For regulatory identification purposes, the ProCurve Series 8200zl Switch is assigned a Regulatory Model Number. The Regulatory Model Number for these switches is RSVLC0503. This regulatory number should not be confused with the marketing name (ProCurve Series 8200zl Switch), or product numbers (J9091A, J8715A). Safety and Regulatory Statements EMC Regulatory Statements Safety and Regulatory Statements European Community C-10 Safety and Regulatory Statements EMC Regulatory Statements Regulatory Information (China) Safety and Regulatory Statements C-11 D Recycle Statements Recycle Statements Waste Electrical and Electronic Equipment (WEEE) Statements Disposal of Waste Equipment by Users in Private Household in the European Union This symbol on the product or on its packaging indicates that this product must not be disposed of with your other household waste. Instead, it is your responsibility to dispose of your waste equipment by handing it over to a designated collection point for the recycling of waste electrical and electronic equipment. The separate collection and recycling of your waste equipment at the time of disposal will help to conserve natural resources and ensure that it is recycled in a manner that protects human health and the environment. For more information about where you can drop off your waste equipment for recycling, please contact your local city office, your household waste disposal service or the shop where you purchased the product. Likvidace zařízení soukromými domácími uživateli v Evropské unii Tento symbol na produktu nebo balení označuje výrobek, který nesmí být vyhozen spolu s ostatním domácím odpadem. Povinností uživatele je předat takto označený odpad na předem určené sběrné místo pro recyklaci elektrických a elektronických zařízení. Okamžité třídění a recyklace odpadu pomůže uchovat přírodní prostředí a zajistí takový způsob recyklace, který ochrání zdraví a životní prostředí člověka. Další informace o možnostech odevzdání odpadu k recyklaci získáte na příslušném obecním nebo městském úřadě, od firmy zabývající se sběrem a svozem odpadu nebo v obchodě, kde jste produkt zakoupili. Bortskaffelse af affald fra husstande i den Europæiske Union Hvis produktet eller dets emballage er forsynet med dette symbol, angiver det, at produktet ikke må bortskaffes med andet almindeligt husholdningsaffald. I stedet er det dit ansvar at bortskaffe kasseret udstyr ved at aflevere det på den kommunale genbrugsstation, der forestår genvinding af kasseret elektrisk og elektronisk udstyr. Den centrale modtagelse og genvinding af kasseret udstyr i forbindelse med bortskaffelsen bidrager til bevarelse af naturlige ressourcer og sikrer, at udstyret genvindes på en måde, der beskytter både mennesker og miljø. Yderligere oplysninger om, hvor du kan aflevere kasseret udstyr til genvinding, kan du få hos kommunen, den lokale genbrugsstation eller i den butik, hvor du købte produktet. Seadmete jäätmete kõrvaldamine eramajapidamistes Euroopa Liidus See tootel või selle pakendil olev sümbol näitab, et kõnealust toodet ei tohi koos teiste majapidamisjäätmetega kõrvaldada. Teie kohus on oma seadmete jäätmed kõrvaldada, viies need elektri- ja elektroonikaseadmete jäätmete ringlussevõtmiseks selleks ettenähtud kogumispunkti. Seadmete jäätmete eraldi kogumine ja ringlussevõtmine kõrvaldamise ajal aitab kaitsta loodusvarasid ning tagada, et ringlussevõtmine toimub viisil, mis kaitseb inimeste tervist ning keskkonda. Lisateabe saamiseks selle kohta, kuhu oma seadmete jäätmed ringlussevõtmiseks viia, võtke palun ühendust oma kohaliku linnakantselei, majapidamisjäätmete kõrvaldamise teenistuse või kauplusega, kust Te toote ostsite. D-1 Recycle Statements Waste Electrical and Electronic Equipment (WEEE) Statements Recycle Statements Laitteiden hävittäminen kotitalouksissa Euroopan unionin alueella Jos tuotteessa tai sen pakkauksessa on tämä merkki, tuotetta ei saa hävittää kotitalousjätteiden mukana. Tällöin hävitettävä laite on toimitettava sähkölaitteiden ja elektronisten laitteiden kierrätyspisteeseen. Hävitettävien laitteiden erillinen käsittely ja kierrätys auttavat säästämään luonnonvaroja ja varmistamaan, että laite kierrätetään tavalla, joka estää terveyshaitat ja suojelee luontoa. Lisätietoja paikoista, joihin hävitettävät laitteet voi toimittaa kierrätettäväksi, saa ottamalla yhteyttä jätehuoltoon tai liikkeeseen, josta tuote on ostettu. Élimination des appareils mis au rebut par les ménages dans l'Union européenne Le symbole apposé sur ce produit ou sur son emballage indique que ce produit ne doit pas être jeté avec les déchets ménagers ordinaires. Il est de votre responsabilité de mettre au rebut vos appareils en les déposant dans les centres de collecte publique désignés pour le recyclage des équipements électriques et électroniques. La collecte et le recyclage de vos appareils mis au rebut indépendamment du reste des déchets contribue à la préservation des ressources naturelles et garantit que ces appareils seront recyclés dans le respect de la santé humaine et de l'environnement. Pour obtenir plus d'informations sur les centres de collecte et de recyclage des appareils mis au rebut, veuillez contacter les autorités locales de votre région, les services de collecte des ordures ménagères ou le magasin dans lequel vous avez acheté ce produit. Entsorgung von Altgeräten aus privaten Haushalten in der EU Das Symbol auf dem Produkt oder seiner Verpackung weist darauf hin, dass das Produkt nicht über den normalen Hausmüll entsorgt werden darf. Benutzer sind verpflichtet, die Altgeräte an einer Rücknahmestelle für Elektro- und Elektronik-Altgeräte abzugeben. Die getrennte Sammlung und ordnungsgemäße Entsorgung Ihrer Altgeräte trägt zur Erhaltung der natürlichen Ressourcen bei und garantiert eine Wiederverwertung, die die Gesundheit des Menschen und die Umwelt schützt. Informationen dazu, wo Sie Rücknahmestellen für Ihre Altgeräte finden, erhalten Sie bei Ihrer Stadtverwaltung, den örtlichen Müllentsorgungsbetrieben oder im Geschäft, in dem Sie das Gerät erworben haben Απόρριψη άχρηστου εξοπλισμού από χρήστες σε ιδιωτικά νοικοκυριά στην Ευρωπαϊκή Ένωση Το σύμβολο αυτό στο προϊόν ή τη συσκευασία του υποδεικνύει ότι το συγκεκριμένο προϊόν δεν πρέπει να διατίθεται μαζί με τα άλλα οικιακά σας απορρίμματα. Αντίθετα, είναι δική σας ευθύνη να απορρίψετε τον άχρηστο εξοπλισμό σας παραδίδοντάς τον σε καθορισμένο σημείο συλλογής για την ανακύκλωση άχρηστου ηλεκτρικού και ηλεκτρονικού εξοπλισμού. Η ξεχωριστή συλλογή και ανακύκλωση του άχρηστου εξοπλισμού σας κατά την απόρριψη θα συμβάλει στη διατήρηση των φυσικών πόρων και θα διασφαλίσει ότι η ανακύκλωση γίνεται με τρόπο που προστατεύει την ανθρώπινη υγεία και το περιβάλλον. Για περισσότερες πληροφορίες σχετικά με το πού μπορείτε να παραδώσετε τον άχρηστο εξοπλισμό σας για ανακύκλωση, επικοινωνήστε με το αρμόδιο τοπικό γραφείο, την τοπική υπηρεσία διάθεσης οικιακών απορριμμάτων ή το κατάστημα όπου αγοράσατε το προϊόν. Készülékek magánháztartásban történő selejtezése az Európai Unió területén A készüléken, illetve a készülék csomagolásán látható azonos szimbólum annak jelzésére szolgál, hogy a készülék a selejtezés során az egyéb háztartási hulladéktól eltérő módon kezelendő. A vásárló a hulladékká vált készüléket köteles a kijelölt gyűjtőhelyre szállítani az elektromos és elektronikai készülékek újrahasznosítása céljából. A hulladékká vált készülékek selejtezéskori begyűjtése és újrahasznosítása hozzájárul a természeti erőforrások megőrzéséhez, valamint biztosítja a selejtezett termékek környezetre és emberi egészségre nézve biztonságos feldolgozását. A begyűjtés pontos helyéről bővebb tájékoztatást a lakhelye szerint illetékes önkormányzattól, az illetékes szemételtakarító vállalattól, illetve a terméket elárusító helyen kaphat. D-2 Recycle Statements Waste Electrical and Electronic Equipment (WEEE) Statements Nolietotu iekārtu iznīcināšanas noteikumi lietotājiem Eiropas Savienības privātajās mājsaimniecībās Šāds simbols uz izstrādājuma vai uz tā iesaiņojuma norāda, ka šo izstrādājumu nedrīkst izmest kopā ar citiem sadzīves atkritumiem. Jūs atbildat par to, lai nolietotās iekārtas tiktu nodotas speciāli iekārtotos punktos, kas paredzēti izmantoto elektrisko un elektronisko iekārtu savākšanai otrreizējai pārstrādei. Atsevišķa nolietoto iekārtu savākšana un otrreizējā pārstrāde palīdzēs saglabāt dabas resursus un garantēs, ka šīs iekārtas tiks otrreizēji pārstrādātas tādā veidā, lai pasargātu vidi un cilvēku veselību. Lai uzzinātu, kur nolietotās iekārtas var izmest otrreizējai pārstrādei, jāvēršas savas dzīves vietas pašvaldībā, sadzīves atkritumu savākšanas dienestā vai veikalā, kurā izstrādājums tika nopirkts. Vartotojų iš privačių namų ūkių įrangos atliekų šalinimas Europos Sąjungoje Šis simbolis ant gaminio arba jo pakuotės rodo, kad šio gaminio šalinti kartu su kitomis namų ūkio atliekomis negalima. Šalintinas įrangos atliekas privalote pristatyti į specialią surinkimo vietą elektros ir elektroninės įrangos atliekoms perdirbti. Atskirai surenkamos ir perdirbamos šalintinos įrangos atliekos padės saugoti gamtinius išteklius ir užtikrinti, kad jos bus perdirbtos tokiu būdu, kuris nekenkia žmonių sveikatai ir aplinkai. Jeigu norite sužinoti daugiau apie tai, kur galima pristatyti perdirbtinas įrangos atliekas, kreipkitės į savo seniūniją, namų ūkio atliekų šalinimo tarnybą arba parduotuvę, kurioje įsigijote gaminį. Verwijdering van afgedankte apparatuur door privé-gebruikers in de Europese Unie Dit symbool op het product of de verpakking geeft aan dat dit product niet mag worden gedeponeerd bij het normale huishoudelijke afval. U bent zelf verantwoordelijk voor het inleveren van uw afgedankte apparatuur bij een inzamelingspunt voor het recyclen van oude elektrische en elektronische apparatuur. Door uw oude apparatuur apart aan te bieden en te recyclen, kunnen natuurlijke bronnen worden behouden en kan het materiaal worden hergebruikt op een manier waarmee de volksgezondheid en het milieu worden beschermd. Neem contact op met uw gemeente, het afvalinzamelingsbedrijf of de winkel waar u het product hebt gekocht voor meer informatie over inzamelingspunten waar u oude apparatuur kunt aanbieden voor recycling. Pozbywanie się zużytego sprzętu przez użytkowników w prywatnych gospodarstwach domowych w Unii Europejskiej Ten symbol na produkcie lub jego opakowaniu oznacza, że produktu nie wolno wyrzucać do zwykłych pojemników na śmieci. Obowiązkiem użytkownika jest przekazanie zużytego sprzętu do wyznaczonego punktu zbiórki w celu recyklingu odpadów powstałych ze sprzętu elektrycznego i elektronicznego. Osobna zbiórka oraz recykling zużytego sprzętu pomogą w ochronie zasobów naturalnych i zapewnią ponowne wprowadzenie go do obiegu w sposób chroniący zdrowie człowieka i środowisko. Aby uzyskać więcej informacji o tym, gdzie można przekazać zużyty sprzęt do recyklingu, należy się skontaktować z urzędem miasta, zakładem gospodarki odpadami lub sklepem, w którym zakupiono produkt. D-3 Recycle Statements Smaltimento delle apparecchiature da parte di privati nel territorio dell'Unione Europea Questo simbolo presente sul prodotto o sulla sua confezione indica che il prodotto non può essere smaltito insieme ai rifiuti domestici. È responsabilità dell'utente smaltire le apparecchiature consegnandole presso un punto di raccolta designato al riciclo e allo smaltimento di apparecchiature elettriche ed elettroniche. La raccolta differenziata e il corretto riciclo delle apparecchiature da smaltire permette di proteggere la salute degli individui e l'ecosistema. Per ulteriori informazioni relative ai punti di raccolta delle apparecchiature, contattare l'ente locale per lo smaltimento dei rifiuti, oppure il negozio presso il quale è stato acquistato il prodotto. Recycle Statements Waste Electrical and Electronic Equipment (WEEE) Statements Recycle Statements Descarte de Lixo Elétrico na Comunidade Européia Este símbolo encontrado no produto ou na embalagem indica que o produto não deve ser descartado no lixo doméstico comum. É responsabilidade do cliente descartar o material usado (lixo elétrico), encaminhando-o para um ponto de coleta para reciclagem. A coleta e a reciclagem seletivas desse tipo de lixo ajudarão a conservar as reservas naturais; sendo assim, a reciclagem será feita de uma forma segura, protegendo o ambiente e a saúde das pessoas. Para obter mais informações sobre locais que reciclam esse tipo de material, entre em contato com o escritório da HP em sua cidade, com o serviço de coleta de lixo ou com a loja em que o produto foi adquirido. Likvidácia vyradených zariadení v domácnostiach v Európskej únii Symbol na výrobku alebo jeho balení označuje, že daný výrobok sa nesmie likvidovať s domovým odpadom. Povinnosťou spotrebiteľa je odovzdať vyradené zariadenie v zbernom mieste, ktoré je určené na recykláciu vyradených elektrických a elektronických zariadení. Separovaný zber a recyklácia vyradených zariadení prispieva k ochrane prírodných zdrojov a zabezpečuje, že recyklácia sa vykonáva spôsobom chrániacim ľudské zdravie a životné prostredie. Informácie o zberných miestach na recykláciu vyradených zariadení vám poskytne miestne zastupiteľstvo, spoločnosť zabezpečujúca odvoz domového odpadu alebo obchod, v ktorom ste si výrobok zakúpili. Odstranjevanje odslužene opreme uporabnikov v zasebnih gospodinjstvih v Evropski uniji Ta znak na izdelku ali njegovi embalaži pomeni, da izdelka ne smete odvreči med gospodinjske odpadke. Nasprotno, odsluženo opremo morate predati na zbirališče, pooblaščeno za recikliranje odslužene električne in elektronske opreme. Ločeno zbiranje in recikliranje odslužene opreme prispeva k ohranjanju naravnih virov in zagotavlja recikliranje te opreme na zdravju in okolju neškodljiv način. Za podrobnejše informacije o tem, kam lahko odpeljete odsluženo opremo na recikliranje, se obrnite na pristojni organ, komunalno službo ali trgovino, kjer ste izdelek kupili. Eliminación de residuos de equipos eléctricos y electrónicos por parte de usuarios particulares en la Unión Europea Este símbolo en el producto o en su envase indica que no debe eliminarse junto con los desperdicios generales de la casa. Es responsabilidad del usuario eliminar los residuos de este tipo depositándolos en un "punto limpio" para el reciclado de residuos eléctricos y electrónicos. La recogida y el reciclado selectivos de los residuos de aparatos eléctricos en el momento de su eliminación contribuirá a conservar los recursos naturales y a garantizar el reciclado de estos residuos de forma que se proteja el medio ambiente y la salud. Para obtener más información sobre los puntos de recogida de residuos eléctricos y electrónicos para reciclado, póngase en contacto con su ayuntamiento, con el servicio de eliminación de residuos domésticos o con el establecimiento en el que adquirió el producto. Bortskaffande av avfallsprodukter från användare i privathushåll inom Europeiska Unionen Om den här symbolen visas på produkten eller förpackningen betyder det att produkten inte får slängas på samma ställe som hushållssopor. I stället är det ditt ansvar att bortskaffa avfallet genom att överlämna det till ett uppsamlingsställe avsett för återvinning av avfall från elektriska och elektroniska produkter. Separat insamling och återvinning av avfallet hjälper till att spara på våra naturresurser och gör att avfallet återvinns på ett sätt som skyddar människors hälsa och miljön. Kontakta ditt lokala kommunkontor, din närmsta återvinningsstation för hushållsavfall eller affären där du köpte produkten för att få mer information om var du kan lämna ditt avfall för återvinning. D-4 Index Numerics A Act LED … 1-8 Actv LED … 1-6 auto MDI/MDI-X operation … B-8, B-10 HP Auto-MDIX feature … B-6 auxiliary or USB port location on switch … 1-3 B back of switch description … 1-13 power connector … 1-13 slot for redundant power supply … 1-14 basic connectivity, example topology … 2-33 Index 100/1000Base-T connections, length limitations … 2-7 note on cable requirements … B-2 ports, cables used with … 2-7, B-2 twisted-pair cable specifications … B-2 1000Base-LH connections, length limitations … 2-7 ports, cables used with … 2-7 1000Base-LX connections, length limitations … 2-7 ports, cables used with … 2-7 1000Base-SX connections, length limitations … 2-7 ports, cables used with … 2-7 100Base-TX ports, cables used with … B-2 twisted-pair cable specifications … B-2 10Base-T ports, cables used with … B-2 twisted-pair cable specifications … B-2 10-GbE port configuration, optimizing … 2-35 basic switch configuration IP address … 3-3 manager password … 3-3 subnet mask … 3-3 Switch Setup screen … 3-2 battery replacing battery … 4-9 blinking LEDs error indications … 5-4 Bootp automatic switch configuration … 3-2 for in-band console access … 2-28 buttons Clear button … 1-12 LED Mode Select button … 1-10 Reset button … 1-11 C cabinet mounting the switch in … 2-9 note on mounting screws … 2-9 cables 100/1000Base-T cable specifications … B-2 connections … 2-7 note on cable requirements … B-2 1000Base-LH connections … 2-7 fiber-optic cable specifications … B-3 1000Base-LX connections … 2-7 fiber-optic cable specifications … B-3 1000Base-SX connections … 2-7 fiber-optic cable specifications … B-3 100Base-TX cable specifications … B-2 10Base-T Index – 1 Index cable specifications … B-2 connecting cables to switch ports … 2-26 effects of non-standard cables … 5-1 fiber-optic, specifications … B-3 infrastructure requirements … 2-7 length limitations … 2-7 required types … 2-7 serial for direct console connection … 2-29 cables, twisted pair category 3, 4, 5 … B-7 connector pin-outs … B-6 crossover cable pin-out … B-9 HP Auto-MDIX feature … B-6 MDI-X to MDI connections … B-8, B-10 MDI-X to MDI-X connections … B-9 note on requirements for 1000Base-T … B-2 pin-outs … B-8, B-10 specifications … B-2 straight-through cable pin-out … B-8, B-10 switch-to-computer connection … B-8, B-10 switch-to-switch or hub connection … B-9 wiring rules … B-7 cabling infrastructure … 2-7 CF Status LED … 1-5 Clear button deleting passwords … 1-12 description … 1-12 location on switch … 1-3, 1-12 restoring factory default configuration … 1-12, 5-13 to delete password protection … 3-4 CLI prompt, console displaying … 2-29 configuration checking when troubleshooting … 5-3 DHCP/Bootp … 3-2 IP address … 3-3 IP address, manually … 3-3 manager password … 3-3 restoring factory defaults … 1-12, 5-13 subnet mask … 3-3 Switch Setup screen … 3-2 connecting the switch to a power source … 2-22 connector specifications … A-2 2 – Index console checking messages during troubleshooting … 5-11 displaying the CLI prompt … 2-29 features … 2-28 how to connect in-band … 2-28 how to connect out-of-band … 2-28 serial cable connection … 2-29 Switch Setup screen … 3-2 telnet access … 2-30, 3-5 terminal configuration … 2-28 console port description … 1-11 location on switch … 1-3 crossover cable pin-out … B-9 use with fixed port configurations … B-7 D deleting passwords … 1-12 description back of switches … 1-13 front of switches … 1-3 LEDs … 1-4 DHCP automatic switch configuration … 3-2 for in-band console access … 2-28 diagnostic tests … 5-10 checking the console messages … 5-11 checking the LEDs … 5-4, 5-11 end-to-end connectivity … 5-12 testing the switch only … 5-11 testing twisted-pair cabling … 5-12 DIM Status LED … 1-5 downloading new code … 5-14 Dwn LED … 1-6 E edge switch, example topology as … 2-34 electrical specifications … A-1 EMC regulatory statements … C-8 environmental specifications … A-2 EPS LEDs … 2-24 operating characteristics … 2-24 operation … 2-23 EPS (PoE) power … 2-23 equipment cabinet mounting the switch in … 2-9 note on mounting screws … 2-9 example network topologies … 2-33 as an edge switch … 2-34 basic connectivity … 2-33 F G H horizontal surface, mounting switch on … 2-13 hot swap mini-GBICs … 1-16 modules … 1-15 hot swapping … 4-1 redundant power supply … 1-14, 2-18 resetting the switch for new module type … 2-31 switch modules … 2-31 HP Auto-MDIX feature description … B-6 I in-band console access, types of … 2-28 managing the switch … 3-1 included parts … 2-1 installation connecting the switch to a power source … 2-22 horizontal surface mounting … 2-13 network cable requirements … 2-7 optional modules … 2-14 precautions … 2-5, 2-6 rack or cabinet mounting … 2-9 redundant power supply … 2-17 Series 8200zl Switches … 2-1 site preparation … 2-7 summary of steps … 2-3 IP address configuring … 3-3 using for switch management … 3-5 L LED Mode Select button … 1-10 indicator LEDs … 1-8, 1-10 Gigabit-LH ports, cables used with … B-3 Gigabit-LX ports, cables used with … B-3 Index – 3 Index factory default configuration, restoring … 1-12, 5-13 Fan Status LED … 1-7 showing error conditions … 5-4 fans replacing fan trays … 4-5 Fault LED behavior during self test … 2-21 blinking definition … 1-4, 1-6, 1-8, 1-9 description … 1-4 location on switch … 1-3, 1-4 showing error conditions … 5-4 FDx LED … 1-8 features console … 2-28 Series 5300XL Switches … 1-15 fiber-optic cables … B-3 1000Base-LH … B-3 1000Base-LX … B-3 1000Base-SX … B-3 flash memory replacing PCMCIA card … 4-6, 4-8, 4-11 front of switch Clear button … 1-12 console port … 1-11 description … 1-3 LEDs … 1-4 Mode Select button and indicator LEDs … 1-10 Reset button … 1-11 full-duplex fixed configuration effects on network connections … 5-2 Gigabit-SX ports, cables used with … B-3 Index LEDs Act … 1-8 Actv … 1-6 behavior during self test … 2-21 blinking definition … 1-4, 1-6, 1-8, 1-9 CF Status … 1-5 checking during troubleshooting … 5-11 descriptions of … 1-4 DIM Status … 1-5 Dwn … 1-6 error indications … 5-4 Fan Status … 1-7 showing error conditions … 5-4 Fault … 1-4 behavior during self test … 2-21 showing error conditions … 5-4 FDx … 1-8 Link … 1-9 Max … 1-8 MM status … 1-6 Mode description … 1-9 selecting the display … 1-10 mode select indicators … 1-8 Module Status … 1-8 showing error conditions … 5-4 on switch chassis … 1-4 on switch modules … 1-9 Power … 1-4 behavior during error conditions … 5-4 behavior during self test … 2-21 Power Status … 1-7 behavior during self test … 2-21 showing error conditions … 5-4 Self Test … 1-6 behavior during self test … 2-21 showing error conditions … 5-4 SSM Status … 1-6 Stby … 1-6 length limitations 100/1000Base-T connections … 2-7 1000Base-LH connections … 2-7 1000Base-LX connections … 2-7 1000Base-SX connections … 2-7 Link LEDs … 1-9 link test … 5-12 4 – Index M Max LED … 1-8 MDI-X to MDI network cable … B-8, B-10 MDI-X to MDI-X network cable … B-9 mini-GBICs hot swap feature … 1-16 indications of unsupported … 5-7 supported types … 1-15 MM status LEDs … 1-6 Mode LEDs description … 1-9 selecting the display … 1-10 module slots location on switch … 1-3, 1-9 Module Status LEDs … 1-8 showing error conditions … 5-4 modules, switch hot swapping … 2-31 installing … 2-14 LEDs … 1-9 list of available types … 1-15 mounting the switch in a rack or cabinet … 2-9 precautions … 2-5, 2-6 on a horizontal surface … 2-13 N network cables 100/1000Base-T connections … 2-7 1000Base-LH connections … 2-7 1000Base-LX connections … 2-7 1000Base-SX connections … 2-7 fiber-optic, specifications … B-3 HP Auto-MDIX feature … B-6 required types … 2-7 twisted-pair connector pin-outs … B-6 twisted-pair, specifications … B-2 twisted-pair, wiring rules … B-7 network devices connecting to the switch … 2-26 network ports connecting to … 2-26 LEDs for … 1-9 standards compliance … A-2 types of … 2-7 network topologies, examples of … 2-33 non-standard network cables, effects … 5-1 O optimizing 10-GbE port configuration … 2-35 out-of-band console access … 2-28, 3-5 P R rack mounting the switch in … 2-9 rebooting the switch to initialize changed module type … 2-14 recycle statements … D-1 redundant power connections … 2-22 redundant power supply installation cautions … 1-14, 2-18 installing … 2-17 slot for installing … 1-14 regulatory statements … C-8 replacing components management module battery … 4-9 power supply … 4-2 replacing hardware disk drive … 4-12 fans … 4-5 flash memory card … 4-6, 4-8, 4-11 Reset button description … 1-11 location on switch … 1-3, 1-11 restoring factory default configuration … 5-13 resetting the switch factory default reset … 5-13 for module hot swap … 2-31 location of Reset button … 1-11 troubleshooting procedure … 5-11 routing features … 1-16 S safety and regulatory statements … C-1 safety specifications … A-3 selecting the Mode LED display … 1-10 Index – 5 Index parts included with the switch … 2-1 passwords configuring … 3-3 deleting … 1-12 deleting with the Clear button … 3-4 if you lose the password … 3-4 physical specifications, switch … A-1 Ping test … 5-12 pin-outs, twisted-pair cables … B-6 port configuration checking when troubleshooting … 5-3 port LEDs Link … 1-9 Mode … 1-9 ports console … 2-28 HP Auto-MDIX feature … B-6 network connections … 2-26 power connector … 1-13 Power LED behavior during error conditions … 5-4 behavior during self test … 2-21 description … 1-4 location on switch … 1-3, 1-4 Power Status LEDs … 1-7 behavior during self test … 2-21 showing error conditions … 5-4 power supply connecting to a power source … 2-22 installation cautions … 1-14, 2-18 making redundant power connections … 2-22 replacing … 4-2 power supply shelf … 2-23 EPS (PoE) power … 2-23 Power-over-Ethernet PoE … 2-23 precautions installing power supply … 1-14, 2-18 mounting the switch in a rack or cabinet … 2-5, 2-6 power requirements … 2-5, 2-6 preparing the installation site … 2-7 Proactive Network tools diagnostics with … 5-9 Index self test Fault LED behavior … 2-21 LED behavior during … 2-21 Power LED behavior … 2-21 Self Test LED behavior … 2-21 Self Test LED behavior during factory default reset … 5-13 behavior during self test … 2-21 description … 1-6 showing error conditions … 5-4 serial cable for direct console connection … 2-29 slots for modules location on switch … 1-3, 1-9 specifications connectors … A-2 electrical … A-1 environmental … A-2 physical … A-1 safety … A-3 SSM Status LED … 1-6 Stby LED … 1-6 straight-through cable pin-out … B-8, B-10 use with fixed port configurations … B-7 subnet mask, configuring … 3-3 summary of cables used with the switch … 2-7 of switch installation … 2-3 supported mini-GBICs … 1-15 supported X2 fiber optic transceivers … 1-15 switch connecting to a power source … 2-22 description … 1-1 electrical specifications … A-1 environmental specifications … A-2 features … 1-15 front panel description … 1-3 included parts … 2-1 mounting in a rack or cabinet … 2-9 mounting on a horizontal surface … 2-13 physical specifications … A-1 switch chassis LED descriptions … 1-4 6 – Index switch modules booting the switch to initialize changed module type … 2-14 hot swapping … 2-31 installing … 2-14 LEDs descriptions … 1-9 list of available types … 1-15 switch operation verifying after installation … 2-20 Switch Setup screen … 3-2 configuring a subnet mask … 3-3 configuring an IP address … 3-3 field descriptions … 3-3 T telnet access to the console … 2-30, 3-5 terminal configuration … 2-28 testing checking the console messages … 5-11 checking the LEDs … 5-11 diagnostic tests … 5-10 end-to-end communications … 5-12 link test … 5-12 Ping test … 5-12 switch operation … 5-11 switch-to-device communications … 5-12 twisted-pair cabling … 5-12 tips for troubleshooting … 5-1 topologies effects of improper topology … 5-2 examples of … 2-33 as an edge switch … 2-34 basic connectivity … 2-33 Index troubleshooting … 5-1 basic tips … 5-1 checking port configuration … 5-3 checking the console messages … 5-11 checking the LEDs … 5-11 common network problems … 5-1 connecting to fixed full-duplex devices … 5-2 diagnostic tests … 5-10 effects of improper topology … 5-2 effects of non-standard cables … 5-1 link test … 5-12 Ping test … 5-12 Proactive Network tools … 5-9 restoring factory default configuration … 5-13 testing connections to other devices … 5-12 testing end-to-end communications … 5-12 testing the switch … 5-11 testing the twisted-pair cables … 5-12 twisted-pair cable … B-2 crossover cable pin-out … B-9 pin-outs … B-6, B-8, B-10 straight-through cable pin-out … B-8, B-10 switch-to-computer connection … B-8, B-10 switch-to-switch or hub connection … B-9 testing … 5-12 twisted-pair ports HP Auto-MDIX feature … B-6 V VT-100 terminal serial cable connection for … 2-29 W wiring rules for twisted-pair cables … B-7 X X2 transceivers supported types … 1-15 Index – 7 © Copyright 2008 - 2009 Hewlett-Packard Development Company, L.P. Printed in Singapore January 2009 Manual Part Number 5992-3072 *5992-3072*