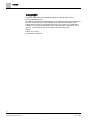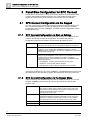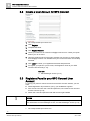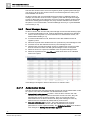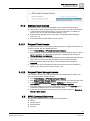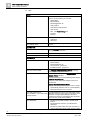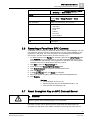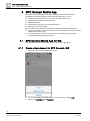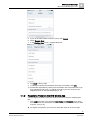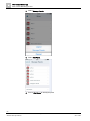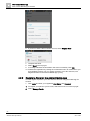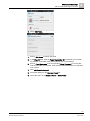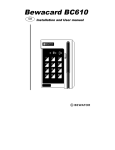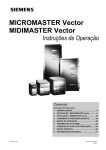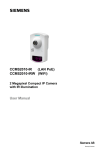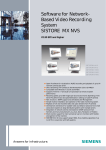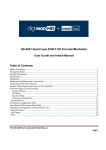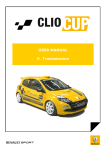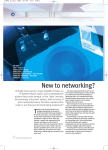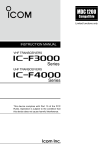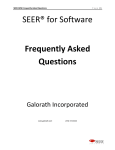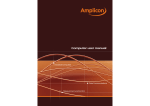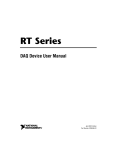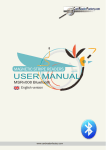Download SPC Connect Configuration Manual
Transcript
SPC Connect Configuration Manual V1.0 I-200090-1 28.11.2014 Copyright Copyright Technical specifications and availability subject to change without notice. © Copyright Siemens AB We reserve all rights in this document and in the subject thereof. By acceptance of the document the recipient acknowledges these rights and undertakes not to publish the document nor the subject thereof in full or in part, nor to make them available to any third party without our prior express written authorization, nor to use it for any purpose other than for which it was delivered to him. Edition: Edition: 28.11.2014 Document ID: I-200090-1 2 Siemens AB Siemens Security Products Configuration Manual I-200090-1 28.11.2014 Table of Contents 1 Overview of SPC Connect Configuration ........................................................ 4 2 Panel Side Configuration for SPC Connect ..................................................... 6 2.1 SPC Connect Configuration via the Keypad ........................................................ 6 2.1.1 SPC Connect Configuration via Start up Settings ................................ 6 2.1.2 SPC Connect Configuration via the Keypad Menu ............................... 6 2.2 SPC Connect Configuration via the Browser and SPC Pro ................................. 7 3 SPC Connect User Manual ................................................................................ 9 3.1 Introduction to SPC Connect ................................................................................ 9 3.2 Create a User Account for SPC Connect ........................................................... 10 3.3 Register a Panel to your SPC Connect User Account ....................................... 10 3.4 SPC Connect User Account Access .................................................................. 11 3.4.1 Panel Manager Access ....................................................................... 12 3.4.1.1 Authorisation Modes ........................................................................... 12 3.4.2 Standard User Access ........................................................................ 13 3.4.2.1 Request Panel Access ........................................................................ 13 3.4.2.2 Request Panel Manager Access ........................................................ 13 3.5 SPC Connect Overview ...................................................................................... 13 3.6 Removing a Panel from SPC Connect ............................................................... 15 3.7 Reset Encryption Key on SPC Connect Server ................................................. 15 3.7.1 Reset Encryption Key for Unregistered Panel .................................... 16 3.7.2 Reset Encryption Key for Registered Panel ....................................... 16 4 SPC Connect Mobile App ................................................................................ 18 4.1 SPC Connect Mobile App for iOS ...................................................................... 18 4.2 4.1.1 Create a User Account for SPC Connect - iOS .................................. 18 4.1.2 Register a Panel on the iOS Mobile App ............................................ 19 SPC Connect Mobile App for Android ................................................................ 21 4.2.1 Create a User Account for SPC Connect - Android ............................ 21 4.2.2 Register a Panel on the Android Mobile App ...................................... 22 3 Siemens AB Siemens Security Products Configuration Manual I-200090-1 28.11.2014 1 Overview of SPC Connect Configuration 1 Overview of SPC Connect Configuration SPC Connect allows users control their panel remotely from https://www.spcconnect.com and from the SPC Connect mobile app. This guide is targeted at users with existing knowledge of the SPC product range. It explains how to configure SPC Connect for the following: SPC Panel using the keypad, the SPC browser or SPC Pro SPC Connect website, www.spcconnect.com SPC App for iOS and Android Product Configuration Tool Task User Section SPC Panel Keypad During the start up wizard sequence, enable the SPC Connect menu and DHCP for dynamic IP address. Installation Engineer SPC Connect Configurati on via Start up Settings [➙ 6] Enable SPC Connect menu on the Installation keypad if it was not enabled at start Engineer up. SPC Connect Configurati on via the Keypad Menu [➙ 6] SPC Engineer Web Pages Provide Registration ID to user. Installation Engineer Configure SPC Connect ATS and provide user with Registration ID. Installation Engineer SPC Connect Configurati on via the Browser and SPC Pro [➙ 7] End User Create a User Account for SPC Connect [➙ 10] End User Register a Panel to your SPC Connect User Account [➙ 10] SPC Pro SPC Connect SPC Connect Website Register an SPC Connect user https://wwww.spcconn account. ect.com Register a panel to an SPC Connect user account. The panel must have a panel user with web access rights. End User Configuring Panel Manager User Access and Standard User Access. SPC Connect User Account Access [➙ 11] Connect to SPC web browser. End user SPC Connect Overview [➙ 13] Deleting a panel End User Removing a Panel from SPC Connect [➙ 15] 4 Siemens AB Siemens Security Products Configuration Manual I-200090-1 28.11.2014 Overview of SPC Connect Configuration SPC Connect App for iOS and Android 1 Reset encryption key Installation Engineer Reset Encryption Key on SPC Connect Server [➙ 15] Set up access to the SPC Connect website from the SPC Connect app. End User SPC Connect Mobile App [➙ 18] 5 Siemens AB Siemens Security Products Configuration Manual I-200090-1 28.11.2014 2 Panel Side Configuration for SPC Connect SPC Connect Configuration via the Keypad 2 Panel Side Configuration for SPC Connect Add an SPC Connect ATS to set up a connection between a panel and the SPC Connect website https://www.spcconnect.com. This enables a panel user to register and access their panel remotely using the SPC Connect website. 2.1 SPC Connect Configuration via the Keypad You can configure SPC Connect on the keypad during the start up settings, see SPC Connect Configuration via Start up Settings [➙ 6] or using the engineer programming menu for SPC CONNECT, see SPC Connect Configuration via the Keypad Menu [➙ 6]. 2.1.1 SPC Connect Configuration via Start up Settings From firmware version 3.6, the following settings allow you to configure an SPC Connect ATS during the start up configuration. To initialize the start-up configuration press the reset button on the PCB for at least 6 seconds. SPC CONNECT Enable SPC CONNECT to allow a panel to communicate with https://www.spcconnect.com once the panel IP address is configured. DHCP Enable DHCP to automatically assign an available network IP address to the panel. If you've enabled SPC CONNECT and DHCP, an SPC CONNECT ATS is now added to the panel to complete the connection to https://www.spcconnect.com IP ADDRESS For DHCP enabled panels, the automatically assigned IP address displays in the IP ADDRESS menu. If DHCP is not enabled, the default IP address displays. Choose SELECT to continue. In Engineer Programming mode, under COMMUNICATIONS - ETHERNET PORT, complete the following IP ADDRESS - enter the static IP address for the panel GATEWAY - Enter a valid gateway address DNS SERVER - Enter a valid Domain Name Server address In Engineer programming, go to SPC CONNECT - REGISTRATION ID and provide this information to the end user to register their panel with www.spcconnect.com. 2.1.2 SPC Connect Configuration via the Keypad Menu If SPC Connect is not enabled during the start up wizard sequence, you can use the SPC CONNECT keypad menu in engineer programming to add an SPC Connect ATS. ADD If SPC CONNECT was disabled during the start up wizard, the ADD menu displays. Select ADD to create an SPC Connect ATS. This allows a panel user to register their panel and access their panel remotely using the SPC Connect website, https://www.spcconnect.com REGISTRATION ID If SPC CONNECT was enabled during the start up wizard, the panel registration ID displays. Provide this information to an end user to allow them to register their panel with the SPC Connect website, https://www.spcconnect.com, for remote access to their panel. COMPANY ID For future use. DELETE To remove an SPC Connect ATS from a panel, select DELETE. 6 Siemens AB Siemens Security Products Configuration Manual I-200090-1 28.11.2014 Panel Side Configuration for SPC Connect SPC Connect Configuration via the Browser and SPC Pro 2.2 2 SPC Connect Configuration via the Browser and SPC Pro The Add SPC Connect ATS functionality opens a communication path between the panel (SPT) and the SPC Connect server (RCT), https://www.spcconnect.com. Using the generated SPC Connect ATS Registration ID, a panel user can register a panel to an SPC Connect user account to access their panel remotely. 1. To configure an SPC Connect ATS, go to Communications - FlexC - FlexC ATS. 2. In the ATS Configuration screen, click Add SPC Connect to open a communication path with the SPC Connect server. An SPC Connect ATS is added to the Configured ATS Table with the following attributes: SPC Connect ATS Registration ID Default ATP over Ethernet. For information on ATP fields, see SPC 4xxx/5xxx/6xxx Installation & Configuration Manual. Default Events Profile for SPC Connect Default Commands Profile for SPC Connect Default RCT URL is www.spcconnect.com The SPT Account Code for the ATP is populated. Make a note of the SPC Connect ATS Registration ID shown in the Configured ATS table and provide this to the SPC Connect user along with the SPC Connect User Manual. SPC Browser 7 Siemens AB Siemens Security Products Configuration Manual I-200090-1 28.11.2014 2 Panel Side Configuration for SPC Connect SPC Connect Configuration via the Browser and SPC Pro SPC Pro 8 Siemens AB Siemens Security Products Configuration Manual I-200090-1 28.11.2014 SPC Connect User Manual Introduction to SPC Connect 3 3 SPC Connect User Manual With SPC Connect, you can access your panel remotely from anywhere in the world. This manual describes SPC Connect under the following headings: Introduction to SPC Connect, see Introduction to SPC Connect [➙ 9] Create a User Account for SPC Connect, see Create a User Account for SPC Connect [➙ 10] Register a Panel to your SPC Connect User Account, see Register a Panel to your SPC Connect User Account [➙ 10] SPC Connect User Account Access, see SPC Connect User Account Access [➙ 11] Overview of SPC Connect web server, www.spcconnect.com, see SPC Connect Overview [➙ 13] Delete a Panel from SPC Connect, see Removing a Panel from SPC Connect [➙ 15] Reset Encryption Key, see Reset Encryption Key on SPC Connect Server [➙ 15] 3.1 Introduction to SPC Connect SPC Connect provides the following features: Account Set Up and Management Registration of Panels Connect to the SPC panel's user and engineer web pages Remotely connect to a panel or multiple panels Control a panel from the SPC Connect website View your panel status Control your panel devices such as mapping gates via the mobile app Access your event log View your cameras via the mobile app Configure direct messaging of panel events by email to one or multiple recipients Download the iOS or Android apps and log in to your SPC Connect account to control your panel from the app NOTICE SPC Connect replaces SPC Portal. 9 Siemens AB Siemens Security Products Configuration Manual I-200090-1 28.11.2014 3 SPC Connect User Manual Create a User Account for SPC Connect 3.2 Create a User Account for SPC Connect 1. Go to https://www.spcconnect.com. 2. Click Register. 3. Complete the fields. 4. Click Register Account. 5. Check your Inbox for an email from [email protected]. Check your spam folder if you do not see it. 6. Open the email and click on the link to activate your account. A second email from [email protected] indicates that your account has been successfully activated. 7. Click Login and enter your registered username and password. 8. To register your panel to your account, see Register a Panel to your SPC Connect User Account [➙ 10]. See also Panel Manager Access [➙ 12] 3.3 Register a Panel to your SPC Connect User Account To set up your panel for remote access from the SPC Connect website, you will need: Panel Registration ID provided to you by your installation engineer SPC Connect account user name and password, see Create a User Account for SPC Connect [➙ 10] Panel user name and password with web access right enabled NOTICE If you are the first user to register a panel, you have Panel Manager access. For more information on Panel Manager access, see Panel Manager Access [➙ 12]. 1. Go to https://www.spcconnect.com 10 Siemens AB Siemens Security Products Configuration Manual I-200090-1 28.11.2014 SPC Connect User Manual SPC Connect User Account Access 3 2. Enter your SPC Connect Username and Password. To register an SPC Connect user account, see Create a User Account for SPC Connect [➙ 10] 3. Click Login. 4. Scroll down to complete the fields under Register a Panel to your Account. 5. Enter the Panel Registration ID provided by your installer, for example, 123S456T-789Y-SS56 (dashes are not mandatory). 6. Enter a Panel Username and corresponding Panel Password for a user with web access rights on the panel. SPC Connect authenticates this is a valid user on the panel. 7. Click Add Panel to Account. 8. The panel displays in the List of Panels table and the Online status displays OK. The first SPC Connect account for a panel is given Panel Manager User Access. For more information on a Panel Manager and Standard users, see SPC Connect User Account Access [➙ 11]. 9. You can add multiple panels to an SPC Account following the same steps. 10. Click on the Connect button for a panel to view the status control page for that panel. 11. Click the Edit icon to view the tabs listed below. For an overview of functions under each tab, see SPC Connect Overview [➙ 13]. Panels Panel Connect Panel Settings Account Help 3.4 SPC Connect User Account Access There are two access levels for SPC Connect user accounts: Panel Manager User Access Standard User Access 11 Siemens AB Siemens Security Products Configuration Manual I-200090-1 28.11.2014 3 SPC Connect User Manual SPC Connect User Account Access The first SPC Connect user account to register a panel is granted panel manager user access. All other SPC Connect user accounts that register the same panel have standard user access. An SPC Connect user can have different access levels on different panels. For example, the first SPC Connect user to register a panel will have panel manager access for that panel. If the same SPC Connect user then registers another panel that has an existing panel manager user, they will have standard user access to the panel. For more information, see Panel Manager Access [➙ 12] and Standard User Access [➙ 13]. 3.4.1 Panel Manager Access An SPC Connect user account with panel manager access has the following rights: In manual authorisation mode, receives authorisation requests from standard users to access a panel. For more information on authorisation modes, see Authorisation Modes [➙ 12]. In manual authorisation mode, authorises users with standard access to register a panel Receives requests from standard users for promotion to panel manager access Promotes a user with standard access to panel manager access Demotes their own panel manager access to standard user access provided there is at least one other user with panel manager access on the panel Removes access to a panel for standard users and panel manager users Removes a panel from the List of Panels table when there are no standard users on the panel Panel Manager with Rights to Remove Panel Access for Standard Users 3.4.1.1 Authorisation Modes The SPC Connect user with panel manager access can set the authorisation mode for a panel. There are two standard user authentication modes: Automatically authorise user on panel - Once an SPC Connect user with standard access registers a panel to their SPC Connect account, they can automatically access the panel remotely. They do not need to wait for authorisation from an SPC Connect user with panel manager access. By default users are automatically authorised for panel access. Manually authorise user on panel - The panel manager user receives notification that an SPC Connect user with standard access requests permission to access a panel remotely. The Authorization State for a standard user changes to "Waiting Standard User Approval". 12 Siemens AB Siemens Security Products Configuration Manual I-200090-1 28.11.2014 SPC Connect User Manual SPC Connect Overview 3.4.2 3 Standard User Access SPC Connect user accounts with standard access have the following rights: Add panels to SPC Connect (automatic authorisation) or request authorisation to add a panel (manual authorisation). For more information, see Request Panel Access [➙ 13] and Authorisation Modes [➙ 12]. Request panel manager access for a panel, see Request Panel Manager Access [➙ 13] Remove panels from their SPC Connect account 3.4.2.1 Request Panel Access In manual authorisation mode, take the following steps to request panel access for an SPC Connect user with standard access. 1. Go to Panel Settings - SPC Connect Account Access. 2. Click the button to request authorization by the panel manager user for remote access to a panel. The authorization status for a standard user changes to Waiting Standard User Approval. 3. The panel manager user receives notification of the request and authorizes the SPC Connect user account with standard access to access the panel. 4. The authorization state for the SPC Connect standard user changes to Approved. 5. Register the panel to the authorised SPC Connect account. See Register a Panel to your SPC Connect User Account [➙ 10]. 3.4.2.2 Request Panel Manager Access Once an SPC Connect user with standard access is authorised on a panel, this user can request panel manager access. 1. Go to Panel Settings - SPC Connect Account Access. 2. Click Request Panel Manager Access to be promoted to a panel manager user. 3. In the Users with Panel Access List, an Authorize icon displays and the Authorization state displays as Waiting Panel Manager Approval. 4. The panel manager user receives notification and clicks the Authorize icon to promote the standard user to a panel manager user. 5. In the SPC Connect Account Access group, the button changes to Demote to Standard User Access. 3.5 SPC Connect Overview The SPC Connect home screen displays the following tabs: Panels Panel Connect Panel Settings Account 13 Siemens AB Siemens Security Products Configuration Manual I-200090-1 28.11.2014 3 SPC Connect User Manual SPC Connect Overview Help Panels List of Panels Shows all panels registered to your SPC Connect account. For each panel, you can view: Panel Name Panel Address Panel Registration ID Online Status Last Panel Communication User Access Edit - see Panel Settings tab Connect Remove Register a Panel to Your Account Reset the Encryption Key of a Panel without Users Reset encryption for unregistered panel or panels with no users. Registration ID Username Password Panel Connect Connect to Panel Web Page Click the Connect button to navigate around the SPC web pages via SPC Connect. Panel Status View the status of your alarm system and set or unset. Panel Events/Log/Details View all panel log events. Panel Settings Panel Details Panel Name Panel Address Panel Registration ID Account Code - greyed out Installation Name - greyed out Panel Connection Details Click Change Panel Connection Details to change Panel Username and/or Password SPC Connect Account Access For a standard user the button Request Panel Manager Access displays. For a Panel Manager User the following fields display: Demote to Standard User: To demote a user with panel manager access to a standard user Standard User Authentication Mode Authorize a standard user request to access a panel: Automatically authorize user on a panel (default) Manually authorize user on a panel Users with Panel Access This table displays the list of users with panel access. *Only available to users with Panel It identifies the name, SPC Connect username, panel username, user type (Panel Manager Access or Manager Access Standard User Access), authoization state, authorize, remove access, email events enabled. Event Notification Email Events Enable: Enable or disable Email Events. Email addresses: Add one or multiple email addresses Email Event Filter: Select from the event filter to receive notifications about certain events. Events 14 Siemens AB Siemens Security Products Configuration Manual I-200090-1 28.11.2014 SPC Connect User Manual Removing a Panel from SPC Connect 3 are grouped under Intruder/Fire/Medical, System Monitoring and Door and User categories. Account 3.6 Account Information Make changes to existing user account information and click Save or Change Password or Delete Account. Login Information Display only field showing the username User Information Security Question Option to change security questions and answers. Help Describes many of the Ethernet connectivity combinations. First Name Last Name Other Name Email Address Post Code Phone Number Removing a Panel from SPC Connect A standard user can remove a panel from their account. A Panel Manager user can only remove a panel from their account if there are no users with standard access registered on the panel. For more information on Panel Manager and Standard user access, see SPC Connect User Account Access [➙ 11]. 1. To delete a panel, in the Panels tab, locate the panel in the List of Panels table. If the Remove icon is not enabled for a user with Panel Manager access, this means there are still standard users registered on the panel. You must remove standard users from a panel before removing a panel. 2. Click Edit to open the Panel Settings tab. 3. Scroll down to the Users with Panel Access table. 4. Click Remove Access for each user with Standard Access. 5. Click the Panels tab. 6. In the List of Panels table, the Delete icon displays. 7. Before you delete the panel, make a note of the Panel Registration ID. 8. Click Remove. See also Panel Manager Access [➙ 12] Reset Encryption Key for Unregistered Panel [➙ 16] SPC Connect User Manual [➙ 9] 3.7 Reset Encryption Key on SPC Connect Server WARNING This feature will only be performed by an installation engineer or in conjunction with an engineer when troubleshooting a new connection. If an SPC Connect ATS is deleted from the SPC panel and added again, the encryption key will revert to the default. The SPC Connect server stores the old 15 Siemens AB Siemens Security Products Configuration Manual I-200090-1 28.11.2014 3 SPC Connect User Manual Reset Encryption Key on SPC Connect Server encryption key for that panel so you must reset the encryption key on the SPC Connect server to the default to enable communications with the panel. NOTICE To reset the encryption key for SPC Connect, you must be a panel manager user. See also Register a Panel to your SPC Connect User Account [➙ 10] 3.7.1 Reset Encryption Key for Unregistered Panel WARNING This feature will only be performed by an installation engineer or in conjunction with an engineer when troubleshooting a new connection. If the panel side configuration for SPC Connect was completed but the encryption key for that panel is not yet registered with SPC Connect, take the steps below to reset the encryption key. 1. Login to https://www.spcconnect.com as a panel manager user. 2. If a panel is not yet registered with SPC Connect and therefore doesn't display in the List of Panels table, scroll down to Reset the Encryption Key of a Panel without Users. 3. Enter the Panel Registration ID and click Reset Encryption Key. See also Register a Panel to your SPC Connect User Account [➙ 10] 3.7.2 Reset Encryption Key for Registered Panel WARNING This feature will only be performed by an installation engineer or in conjunction with an engineer when troubleshooting a new connection. 16 Siemens AB Siemens Security Products Configuration Manual I-200090-1 28.11.2014 SPC Connect User Manual Reset Encryption Key on SPC Connect Server 3 1. Login to https://www.spcconnect.com as a panel manager user. 2. In the Panels tab, identify the panel in the List of Panels table and click Edit to open the Panel Settings tab. 3. Scroll to Panel Connection Details. 4. Click Reset Panel Encryption Key. 5. Go to the Panels tab and in the List of Panels table, the Online status for the panel changes to OK. This may take a few minutes. 17 Siemens AB Siemens Security Products Configuration Manual I-200090-1 28.11.2014 4 SPC Connect Mobile App SPC Connect Mobile App for iOS 4 SPC Connect Mobile App Set up an account with SPC Connect to remotely access your panels from anywhere in the world. Using the SPC Connect mobile app, you can: Create a user account for SPC Connect, www.spcconnect.com Add panels to an SPC Connect account Edit panel details Delete panels from your SPC Connect account Manage your panel remotely The SPC Connect mobile app is available for both iOS and Android platforms. To set up an SPC Connect user account from your iOS app, see SPC Connect Mobile App for iOS [➙ 18]. To set up an SPC Connect user account for your Android app, see SPC Connect Mobile App for Android [➙ 21]. 4.1 SPC Connect Mobile App for iOS Download the SPC Connect mobile app for iOS from the App Store. 4.1.1 Create a User Account for SPC Connect - iOS 1. Open the SPC Connect mobile app for iOS. 2. Select the user icon in the top left. 3. If you've previously registered an SPC Connect account, select Login. 4. Enter your User Name and Password. 18 Siemens AB Siemens Security Products Configuration Manual I-200090-1 28.11.2014 SPC Connect Mobile App SPC Connect Mobile App for iOS 4 5. If you do not have a SPC Connect account, click Cancel. 6. Select Register Now. 7. In the Register Now screen, complete the fields. 8. Tap Send in the top right. 9. A message indicates the information was sent successfully. Click OK. 10. Finalize the registration by clicking the confirmation link in an email sent to you from [email protected]. To register a panel to your SPC Connect, see Register a Panel on the iOS Mobile App [➙ 19]. 4.1.2 Register a Panel on the iOS Mobile App You can register a panel to your SPC Connect account using the mobile app for iOS. 1. Click Login and enter your registered User Name and Password. If you have not created an account with SPC Connect, see Create a User Account for SPC Connect - iOS [➙ 18]. 1. To register your panel to your account, select the user icon in the top right. 19 Siemens AB Siemens Security Products Configuration Manual I-200090-1 28.11.2014 4 SPC Connect Mobile App SPC Connect Mobile App for iOS 2. Select Manage Panels. 3. Select Add Panel. 4. Enter a Site Name to identify the panel 20 Siemens AB Siemens Security Products Configuration Manual I-200090-1 28.11.2014 SPC Connect Mobile App SPC Connect Mobile App for Android 4 5. In the Reg. ID field, enter the Panel Registration ID provided by your installer, for example, 123S-456T-789Y-SS56 (dashes are not mandatory). 6. Enter a Panel Username and corresponding Panel Password for a user with web access rights on the panel. SPC Connect authenticates this is a valid user on the panel. 7. Click Add Panel to Account. 8. The panel displays in the Manage Panels list. 9. Select the user icon in the top right to Delete a Panel or Edit a Panel. 4.2 SPC Connect Mobile App for Android Download the SPC Connect App for Android from the Google Play Store. 4.2.1 Create a User Account for SPC Connect - Android 1. Open the SPC Connect mobile app for Android. 2. Select the menu icon in the top right. 3. Select Account. 4. If you've previously registered an SPC Connect account, select Login. 5. Enter your Username and Password. 21 Siemens AB Siemens Security Products Configuration Manual I-200090-1 28.11.2014 4 SPC Connect Mobile App SPC Connect Mobile App for Android 6. If you do not have a SPC Connect account, select Register Now. 7. 8. 9. 10. 4.2.2 Complete the fields. Select Send in the top right. A message indicates the information was sent successfully. Click OK. Finalize the registration by clicking the confirmation link in an email sent to you from [email protected]. To register a panel to your SPC Connect, see Register a Panel on the Android Mobile App [➙ 22]. Register a Panel on the Android Mobile App You can register a panel to your SPC Connect account using the mobile app for Android. 1. Click Login and enter your registered User Name and Password. 1. To register your panel to your account, select the menu icon in the top right. 2. Select Manage Panels. 22 Siemens AB Siemens Security Products Configuration Manual I-200090-1 28.11.2014 SPC Connect Mobile App SPC Connect Mobile App for Android 4 3. Select Add Panel. 4. Enter a Site Name to identify the panel 5. In the Reg. ID field, enter the Panel Registration ID provided by your installer, for example, 123S-456T-789Y-SS56 (dashes are not mandatory). 6. Enter a Panel Username and corresponding Panel Password for a user with web access rights on the panel. SPC Connect authenticates this is a valid user on the panel. 7. Click Add Panel to Account. 8. The panel displays in the Manage Panels list. 9. Select the user icon to Delete a Panel or Edit a Panel. 23 Siemens AB Siemens Security Products Configuration Manual I-200090-1 28.11.2014 Issued by Siemens AB Security Products International Headquarters Englundavägen 7 SE-171 41 Solna Tel. +46 8 629 0300 www.siemens.com/securityproducts Document ID I-200090-1 Edition 28.11.2014 © Siemens AB, 2014 Technical specifications and availability subject to change without notice. Configuration Guide