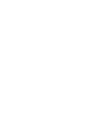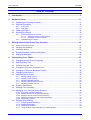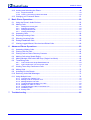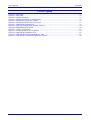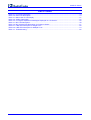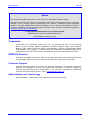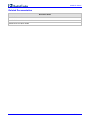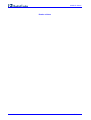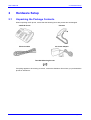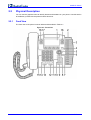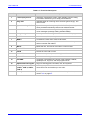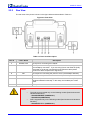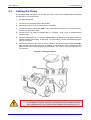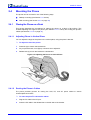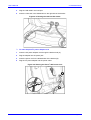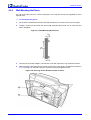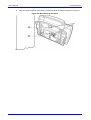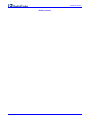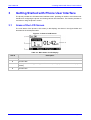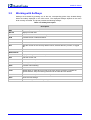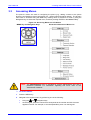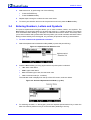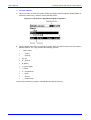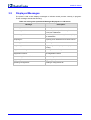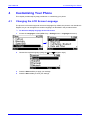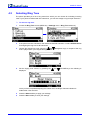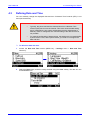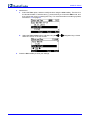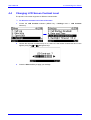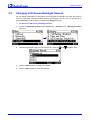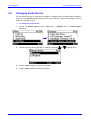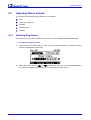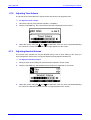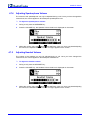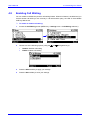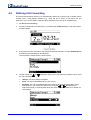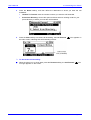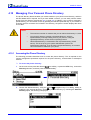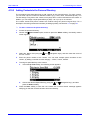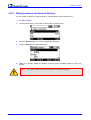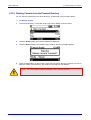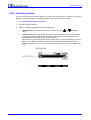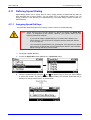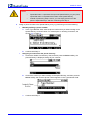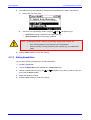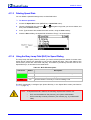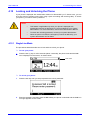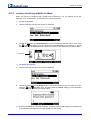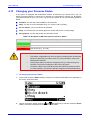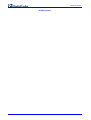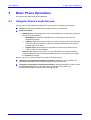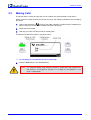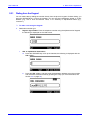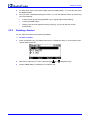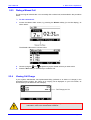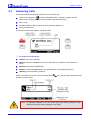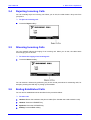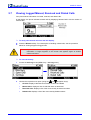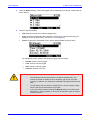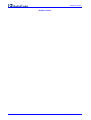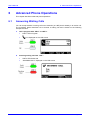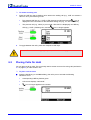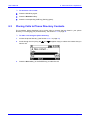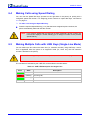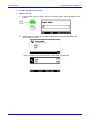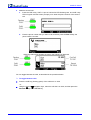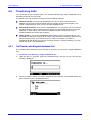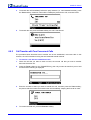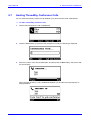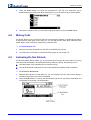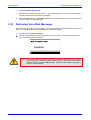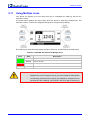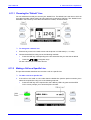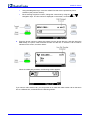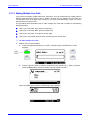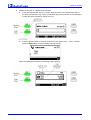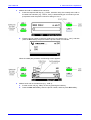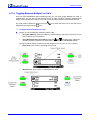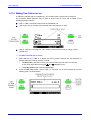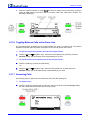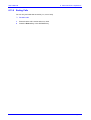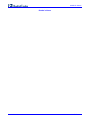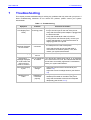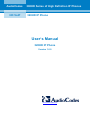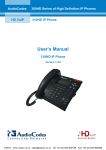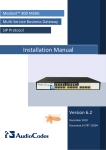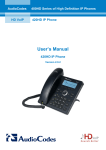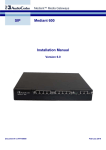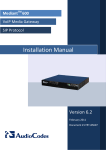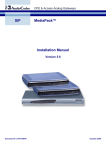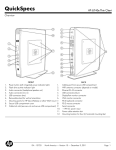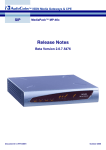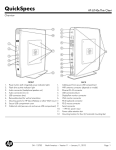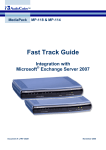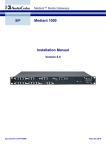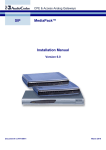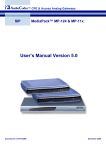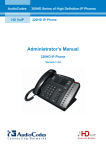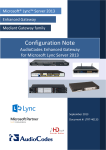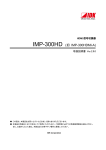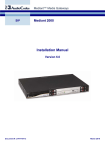Download User`s Manual - bizplus
Transcript
AudioCodes HD VoIP 300HD Series of High Definition IP Phones 320HD IP Phone User’s Manual 320HD IP Phone Version 1.6.0 User's Manual Contents Table of Contents 1 Introduction ................................................................................................................. 9 2 Hardware Setup ......................................................................................................... 11 2.1 Unpacking the Package Contents ...................................................................................11 2.2 Physical Description ........................................................................................................12 2.2.1 2.2.2 2.3 Cabling the Phone ...........................................................................................................15 2.4 Mounting the Phone.........................................................................................................16 2.4.1 2.4.2 3 4 Front View .......................................................................................................................... 12 Rear View .......................................................................................................................... 14 Placing the Phone on a Desk ............................................................................................ 16 2.4.1.1 Adjusting Phone in Vertical Plane ...................................................................... 16 2.4.1.2 Routing the Phone’s Cables ............................................................................... 16 Wall-Mounting the Phone .................................................................................................. 18 Getting Started with Phone User Interface .............................................................. 21 3.1 Areas of the LCD Screen .................................................................................................21 3.2 Working with Softkeys .....................................................................................................22 3.3 Accessing Menus.............................................................................................................23 3.4 Entering Numbers, Letters and Symbols .........................................................................24 3.5 Displayed Messages........................................................................................................26 Customizing Your Phone .......................................................................................... 27 4.1 Changing the LCD Screen Language ..............................................................................27 4.2 Selecting Ring Tone ........................................................................................................28 4.3 Defining Date and Time ...................................................................................................29 4.4 Changing LCD Screen Contrast Level .............................................................................31 4.5 Changing LCD Screen Backlight Timeout .......................................................................32 4.6 Changing Audio Device ...................................................................................................33 4.7 Adjusting Phone Volume .................................................................................................34 4.7.1 4.7.2 4.7.3 4.7.4 4.7.5 Adjusting Ring Volume ...................................................................................................... 34 Adjusting Tone Volume ...................................................................................................... 35 Adjusting Handset Volume ................................................................................................ 35 Adjusting Speakerphone Volume ...................................................................................... 36 Adjusting Headset Volume ................................................................................................ 36 4.8 Enabling Call Waiting.......................................................................................................37 4.9 Defining Call Forwarding .................................................................................................38 4.10 Managing Your Personal Phone Directory ......................................................................40 4.10.1 4.10.2 4.10.3 4.10.4 4.10.5 Accessing the Phone Directory.......................................................................................... 40 Adding Contacts to the Personal Directory ........................................................................ 41 Editing Contacts in the Personal Directory ........................................................................ 42 Deleting Contacts from the Personal Directory ................................................................. 43 Searching Contacts............................................................................................................ 44 4.11 Defining Speed Dialing ....................................................................................................45 4.11.1 4.11.2 4.11.3 4.11.4 Version 1.6.0 Assigning Speed Dial Keys ................................................................................................ 45 Editing Speed Dials............................................................................................................ 47 Deleting Speed Dials ......................................................................................................... 48 Using the Busy Lamp Field (BLF) for Speed Dialing ......................................................... 48 3 January 2012 320HD IP Phone 4.12 Locking and Unlocking the Phone ...................................................................................49 4.12.1 Single-Line Mode ............................................................................................................... 49 4.12.2 Locking / Unlocking in Multi-Line Mode ............................................................................. 50 4.13 Changing your Presence Status ......................................................................................51 5 Basic Phone Operations ........................................................................................... 53 5.1 Using the Phone’s Audio Devices ....................................................................................53 5.2 Making Calls ....................................................................................................................54 5.2.1 5.2.2 5.2.3 5.2.4 6 Dialing from the Keypad .................................................................................................... 55 Redialing a Number ........................................................................................................... 56 Dialing a Missed Call ......................................................................................................... 57 Viewing Call Charge .......................................................................................................... 57 5.3 Answering Calls ...............................................................................................................58 5.4 Rejecting Incoming Calls .................................................................................................59 5.5 Silencing Incoming Calls..................................................................................................59 5.6 Ending Established Calls .................................................................................................59 5.7 Viewing Logged Missed, Received and Dialed Calls .......................................................60 Advanced Phone Operations.................................................................................... 63 6.1 Answering Waiting Calls ..................................................................................................63 6.2 Placing Calls On Hold ......................................................................................................64 6.3 Placing Calls to Phone Directory Contacts ......................................................................65 6.4 Making Calls using Speed Dialing ...................................................................................66 6.5 Making Multiple Calls with LINE Keys (Single-Line Mode) ..............................................66 6.6 Transferring Calls ............................................................................................................69 6.6.1 6.6.2 Call Transfer with Single Established Call ......................................................................... 69 Call Transfer with Two Concurrent Calls ........................................................................... 70 6.7 Hosting Three‐Way Conference Calls .............................................................................71 6.8 Muting Calls .....................................................................................................................72 6.9 Activating Do Not Disturb .................................................................................................72 6.10 Retrieving Voice Mail Messages......................................................................................73 6.11 Using Multiple Lines.........................................................................................................74 6.11.1 6.11.2 6.11.3 6.11.4 6.11.5 6.11.6 6.11.7 6.11.8 7 Choosing the “Default” Line ............................................................................................... 75 Making a Call on a Specific Line........................................................................................ 75 Making Multiple Line Calls ................................................................................................. 77 Toggling Between Multiple-Line Calls................................................................................ 80 Making Two Calls on a Line ............................................................................................... 81 Toggling Between Calls on the Same Line ........................................................................ 82 Answering Calls ................................................................................................................. 82 Ending Calls ....................................................................................................................... 83 Troubleshooting ........................................................................................................ 85 User's Manual 4 Document #: LTRT-24503 User's Manual Contents List of Figures Figure 2-1: Front View ...................................................................................................................................... 12 Figure 2-2: Rear View ....................................................................................................................................... 14 Figure 2-3: Cabling the Phone.......................................................................................................................... 15 Figure 2-4: Adjusting the Phone in Vertical Plane ............................................................................................ 16 Figure 2-5: Routing the LAN and PC Cables ................................................................................................... 17 Figure 2-6: Routing the Phone’s AC Power Cord ............................................................................................. 17 Figure 2-7: Wall-Mounting Dimensions ............................................................................................................ 18 Figure 2-8: Securing Phone Bracket to Base of Phone.................................................................................... 18 Figure 2-9: Wall-Mounting the Phone ............................................................................................................... 19 Figure 3-1: Areas of LCD Screen ..................................................................................................................... 21 Figure 3-2: Accessing Menus on LCD Screen ................................................................................................. 23 Figure 3-3: Alphanumerical Selection List ........................................................................................................ 24 Figure 3-4: Selected Alphanumerical Mode (e.g. Abc)..................................................................................... 24 Figure 3-5: LCD Screen in Alphabetical Mode for Symbols ............................................................................. 25 Version 1.6.0 5 January 2012 320HD IP Phone List of Tables Table 2-1: Font View Description ..................................................................................................................... 13 Table 2-2: Rear View Description ..................................................................................................................... 14 Table 3-1: Main Areas of LCD Display ............................................................................................................. 21 Table 3-2: Softkey Description ......................................................................................................................... 22 Table 3-3: In-Progress Operational Messages Displayed on LCD Screen ...................................................... 26 Table 4-1: BLF LED Description ....................................................................................................................... 48 Table 4-2: BLF General LED Description for Presence Status ........................................................................ 51 Table 6-1: LINE LED Description for Single Lines ........................................................................................... 66 Table 6-2: LINE LED Description for Multiple Lines ......................................................................................... 74 Table 7-1: Troubleshooting ............................................................................................................................... 85 User's Manual 6 Document #: LTRT-24503 User's Manual Notices Notice This document provides instructions on how to use your AudioCodes 320HD IP Phone. Information contained in this document is believed to be accurate and reliable at the time of printing. However, due to ongoing product improvements and revisions, AudioCodes cannot guarantee accuracy of printed material after the Date Published nor can it accept responsibility for errors or omissions. Updates to this document and other documents can be viewed by registered customers at http://www.audiocodes.com/downloads. © Copyright 2012 AudioCodes Ltd. All rights reserved. This document is subject to change without notice. Date Published: January-29-2012 Trademarks AudioCodes, AC, AudioCoded, Ardito, CTI2, CTI², CTI Squared, HD VoIP, HD VoIP Sounds Better, InTouch, IPmedia, Mediant, MediaPack, NetCoder, Netrake, Nuera, Open Solutions Network, OSN, Stretto, TrunkPack, VMAS, VoicePacketizer, VoIPerfect, VoIPerfectHD, What’s Inside Matters, Your Gateway To VoIP and 3GX are trademarks or registered trademarks of AudioCodes Limited. All other products or trademarks are property of their respective owners. WEEE EU Directive Pursuant to the WEEE EU Directive, electronic and electrical waste must not be disposed of with unsorted waste. Please contact your local recycling authority for disposal of this product. Customer Support Customer technical support and service are generally provided by AudioCodes’ Distributors, Partners, and Resellers from whom the product was purchased. For technical support for products purchased directly from AudioCodes, or for customers subscribed to AudioCodes Customer Technical Support (ACTS), contact [email protected]. Abbreviations and Terminology Each abbreviation, unless widely used, is spelled out in full when first used. Version 1.6.0 7 January 2012 320HD IP Phone Related Documentation Document Name 300HD IP Phone Release Notes 320HD IP Phone Administrator’s Manual 320HD IP Phone Quick Guide User's Manual 8 Document #: LTRT-24503 User's Manual 1 1. Introduction Introduction AudioCodes 320HD IP Phone is based on AudioCodes High Definition voice technology, providing clarity and a rich audio experience in Voice-over-IP (VoIP) calls. The 320HD is a 4-line, 2 concurrent calls per line premium model which includes a large monochrome multi-language graphic LCD display. The 320HD IP Phone is a fully-featured telephone that provides voice communication over an IP network, allowing you to place and receive phone calls, put calls on hold, transfer calls, make conference calls, and so on. Read this User’s Manual carefully to learn how to operate this product and take advantage of its many features. Version 1.6.0 9 January 2012 320HD IP Phone Reader’s Notes User's Manual 10 Document #: LTRT-24503 User's Manual 2. Hardware Setup 2 Hardware Setup 2.1 Unpacking the Package Contents When unpacking the IP phone, ensure that the following items are present and undamaged: 320HD IP Phone Handset Ethernet Cable AC Power Adapter Two Wall-Mounting Screws If anything appears to be missing or broken, contact the distributor from whom you purchased the phone for assistance. Version 1.6.0 11 January 2012 320HD IP Phone 2.2 Physical Description You can use the graphics below to identify buttons and hardware on your phone. Use this section to familiarize yourself with the phones buttons functions. 2.2.1 Front View The front view of the phone is shown below and described in Table 2-1. Figure 2-1: Front View User's Manual 12 Document #: LTRT-24503 User's Manual 2. Hardware Setup Table 2-1: Font View Description Item # Label/Name Description 1 LCD Display Screen Interactive LCD display screen, which displays various calling information and allows you to setup phone features. 2 Ring LED Indicates when an incoming call is received (phone rings). The LED is lit red. 3 Speed Dial Keys/BLF Speed Dial keys with busy lamp field/BLF LEDs (if enabled) which when pressed automatically dials a user-defined number. 4 VOICE MAIL Retrieves voice mail messages. Steady red light indicates new voice messages (message waiting indication/MWI). 5 4-way Navigation Allows you to scroll through lists and menus on the display. 6 ENTER Selects menus, fields, and options. 7 MENU Accesses the menu list or exits to idle mode. 8 REDIAL Accesses a list of previously dialed numbers from where you can select a number and redial it. 9 MUTE Mutes the call. The LED is lit red when a call is muted. 10 TRANSFER Transfers a call. 11 HOLD Places an active call on hold. 12 SPEAKER Activates the speakerphone, allowing hands-free conversations. 13 HEADSET Activates a call using an external headset. 14 VOLUME Increases or decreases the volume of the handset, headset, speakerphone, ring tone, and call progress tones. 15 Alphanumerical Keypad Keys for entering phone numbers, text, and symbols. 16 Line Keys (LINE 1, LINE 2, LINE 3, LINE 4) LINE keys - up to four line extension numbers can be defined, where each line can handle up to two calls. 17 Softkeys Softkeys. For a description of available softkey functions, see Section 3.2 on page 22. Version 1.6.0 13 January 2012 320HD IP Phone 2.2.2 Rear View The rear view of the phone is shown in the figure below and described in Table 2-2. Figure 2-2: Rear View Table 2-2: Rear View Description Item # Label / Name 1 Handset Jack 2 LAN 3 PC 4 DC 12V 5 AUX 6 Headset Jack Description RJ-9 port for connecting the handset. RJ-45 port for connecting to the Ethernet LAN cable for LAN (uplink 10/100 Mbps) connection. If you are using Power over Ethernet (PoE), the power to the phone is supplied from the Ethernet cable (draws power from either a spare line or signal line). RJ-45 port for connecting the phone to a PC (10/100 Mbps downlink). 12V DC power jack that connects to the AC power adapter. RJ-11 AUX port for connecting to an Electronic Hook Switch (EHS) for wireless headset functionality. In this setup, the headset port is also used. RJ-9 port that connects to an external headset. Notes: User's Manual • The AUX port is provided only on the following models (Part Numbers and Hardware Revisions): - IP320HDE/HDEPS (GGWV00417) - IP320HDPS (GGWV00421) • PoE is supported only on the following model (Part Number and Hardware Revision): - IP320HDE/HDEPS (GGWV00417) 14 Document #: LTRT-24503 User's Manual 2.3 2. Hardware Setup Cabling the Phone The procedure below describes how to cable your phone. Some of the cabling steps are optional and depend on your requirements. To cable the phone: 1. Connect the RJ-9 handset jack to the handset. 2. (Optional) Connect the RJ-9 headset jack to a headset. 3. Connect the RJ-45 port labeled LAN to your LAN network (LAN port or LAN switch/router), using a CAT 5 Ethernet cable. 4. Connect the RJ-45 LAN port labeled PC to a computer, using a CAT 5 straight-through Ethernet cable. 5. (Optional) Connect the RJ-11 AUX port labeled AUX to an Electronic Hook Switch (EHS) for wireless headset functionality. In this setup, you also need to connect the headset port (see Step 2) to the EHS. 6. Connect the connector tip of the AC power adapter to the phone’s power socket labeled DC 12V, and then connect the two-prong AC adapter on the other end of the cord directly to the electrical wall outlet. When the phone receives power, the LEDs on the phone light red for a few seconds. Figure 2-3: Cabling the Phone Note: If the LAN to which the phone is connected supports Power over Ethernet (PoE), no AC adapter is required; the phone receives power from the Ethernet network. This is applicable only if your IP Phone model supports PoE (see Section 2.2.2). Version 1.6.0 15 January 2012 320HD IP Phone 2.4 Mounting the Phone The phone can be mounted in one of the following ways: 2.4.1 Desktop mounting (see Section 2.4.1 below) Wall mounting (see Section 2.4.2 on page 18) Placing the Phone on a Desk This section describes the procedures for placing the phone on a desk or flat surface. This includes adjusting the angle of the phone (see Section 2.4.1.1 below) and routing the phone’s cables (see Section 2.4.1.2 on page 16). 2.4.1.1 Adjusting Phone in Vertical Plane You can adjust the angle of the phone in the vertical plane, using the phone’s bracket. To adjust the tilt of the phone: 1. Press tab (A) to loosen the bracket lock. 2. As you press the tab, move (B) up or down a slot to adjust tilt. 3. Release tab (A) to lock the bracket to a desired slot. Figure 2-4: Adjusting the Phone in Vertical Plane 2.4.1.2 Routing the Phone’s Cables The phone provides grooves for routing the LAN, PC, and AC power cables to ensure uninterrupted connections. To route the phone’s LAN and PC cables: 1. Plug the PC cable in the PC port. 2. Insert the PC cable in the allotted slot on the left side of the bracket. User's Manual 16 Document #: LTRT-24503 User's Manual 2. Hardware Setup 3. Plug the LAN cable in the LAN port. 4. Insert the LAN cord in the allotted slot on the right side of the bracket. Figure 2-5: Routing the LAN and PC Cables To route the phone’s power adapter cord: 1. Insert the AC power adapter cord through the bracket hole (A). 2. Plug the adapter into the power jack. 3. Insert the power cord in the allotted slots of the bracket (B). 4. Plug the AC power adapter into the power outlet. Figure 2-6: Routing the Phone’s AC Power Cord Version 1.6.0 17 January 2012 320HD IP Phone 2.4.2 Wall-Mounting the Phone You can mount the phone on a wall or wall plate. You need two screws (not supplied) to fit the keyhole slots. To wall mount the phone: 1. On the wall or a wall plate, drill two holes with a distance of 3 15/16 inches (100 mm) apart. 2. Thread a screw into each hole with each head extending about 3/16 inch (5 mm) from the wall or wall plate. Figure 2-7: Wall-Mounting Dimensions 3. Connect the AC power adapter, LAN and PC cords and route them to go under the bracket. 4. Adjust the phone bracket so that it lays flat on the back of the phone (as described in Section 2.4.1.1 on page 16), and then secure it in position using the supplied screws. Figure 2-8: Securing Phone Bracket to Base of Phone User's Manual 18 Document #: LTRT-24503 User's Manual 5. 2. Hardware Setup Align the phone’s keyhole slots with the screws and slide the phone downward to secure it. Figure 2-9: Wall-Mounting the Phone Version 1.6.0 19 January 2012 320HD IP Phone Reader’s Notes User's Manual 20 Document #: LTRT-24503 User's Manual 3 3. Getting Started with Phone User Interface Getting Started with Phone User Interface The phone provides an LCD-based user interface screen, providing an intuitive, menu-driven user interface for configuring the phone and viewing various call information. This section provides an overview on using the phone’s screen. 3.1 Areas of the LCD Screen The main areas of the phone’s LCD screen (in idle display) are shown in the figure below and described in the subsequent table. Figure 3-1: Areas of LCD Screen Table 3-1: Main Areas of LCD Display Item # Description 1 Phone’s line extension number 2 Current date 3 Softkeys - activated by pressing one of the corresponding keys located below the displayed softkey 4 Current time Version 1.6.0 21 January 2012 320HD IP Phone 3.2 Working with Softkeys Softkeys are activated by pressing one of the four corresponding phone keys located directly below the softkey displayed on the LCD screen. The displayed softkeys depend on the menu level currently accessed. The phone provides the following softkeys: Table 3-2: Softkey Description Description Opens the phone directory. Missed Displays missed calls. Forward Defines and activates call forwarding. DnD Activates the Do not Disturb feature. Conf Initiates a conference call. Trans Transfers a call. Dial Dials the number of the currently dialed number, selected directory contact, or logged call. Hold Places the current call on hold. Mute/Unmute Mutes/un-mutes the current call. Detail Displays settings of the selected option. End Ends the current call. Select Selects an item or option. Back Returns you to the previous screen state or menu level. Start Activates call forwarding. Edit Edits the selected item. Clear Deletes digits or characters from right to left, each time it is pressed. To delete all digits/characters, keep the softkey pressed until all characters are deleted. Cancel Cancels the currently initiated call or configuration. Save Saves the new settings. Delete Deletes one digit from the dialing string. User's Manual 22 Document #: LTRT-24503 User's Manual 3.3 3. Getting Started with Phone User Interface Accessing Menus The phone’s menus are used for configuring the phone (e.g., adding contacts to the phone directory) and obtaining various information (e.g., missed calls and network status). The phone’s main menu is accessed using the MENU key. Drilling down to submenus is done by using the Navigation keys to select the required menu, and then pressing ENTER or the Select softkey. Figure 3-2: Accessing Menus on LCD Screen Hierarchical Structure of Menu List MENU Key and Navigation Keys Note: The Administration menu is intended for system administrators only and is password protected. For information regarding this menu, refer to the Administrator’s Manual. To access menus: 1. Press the MENU key. 2. Navigate to the required menu, by performing one of the following: Version 1.6.0 • Using the • On the keypad, press the number that corresponds to the number at which the menu appears in the list. For example, to choose Speed Dial, press 3 on the keypad. and Navigation keys. 23 January 2012 320HD IP Phone 3. 3.4 Select the menu, by performing one of the following: • Press the ENTER key. • Press the Select softkey. 4. Repeat steps 2 through 3 to select the next menu levels. 5. To cancel your selection and move to the previous menu level, press the Back softkey. Entering Numbers, Letters and Symbols The phone’s alphanumerical keypad allows you to enter numbers, letters, and symbols. The A/a/1 softkey (or pound key) allows you to select the mode (e.g., numbers or letters). You need to enter characters when defining, for example, IP addresses and contact names. Some keys allow you to enter numbers and symbols while other keys allow you to enter numbers and letters. When dialing numbers directly from the keypad, only numbers (as printed on the keys) are activated. To enter numbers and alphabetical characters: 1. Select the alphanumerical selection softkey A/a/1 (or press the pound # key). Figure 3-3: Alphanumerical Selection List 2. Press the A/a/1 softkey (or # key) again until the required option is selected: • abc: lower case letters • ABC: upper-case letters • Abc: first-letter upper case, the rest lower case • 123: numerical mode (i.e., numbers) The selected mode is displayed on the top of the LCD screen, as shown below: Figure 3-4: Selected Alphanumerical Mode (e.g. Abc) 3. User's Manual For selecting the letter, on the keypad, press the required alphanumerical key to enter the letter. Successive presses move you to the next letter pertaining to the key. 24 Document #: LTRT-24503 User's Manual 3. Getting Started with Phone User Interface To enter symbols: 1. Where you want to enter the symbol, select the alphanumerical selection softkey A/a/1 (or press the pound # key), and then choose the ABC mode. Figure 3-5: LCD Screen in Alphabetical Mode for Symbols 2. On the keypad, press the 1 key to enter a symbol. Each successive press of the key enters a different symbol. The 1 key provides the following symbols: • ; (semi-colon) • : (colon) • . (period) • @ (at) • # • $ (dollar) • % (percentage) • ^ (caret) • & (ampersand) • + (plus) • - (pound) (minus) • _ (underscore) Note that the asterisk (*) symbol is entered directly using the star key. Version 1.6.0 25 January 2012 320HD IP Phone 3.5 Displayed Messages The phone’s LCD screen displays messages to indicate certain process currently in progress. These messages include the following: Table 3-3: In-Progress Operational Messages Displayed on LCD Screen Message Description "Initializing" Initializing "Discovering LLDP" Discovering Link Layer Discovery Protocol (LLDP) for initialization "Discovering CDP" Discovering Cisco Discovery Protocol (CDP) for initialization "Acquiring IP" Acquiring an IP address from a DHCP server "Initializing Network" Initializing the network "Registering" Registering to a SIP proxy server (at phone bootup) “Registration in Progress” SIP Registration in Progress “Registration Failure” SIP Registration failure “Downloading Firmware File” Downloading a firmware file “Upgrading Firmware” Upgrading the phone’s firmware “Updating Configuration” Loading a configuration file User's Manual 26 Document #: LTRT-24503 User's Manual 4 4. Customizing Your Phone Customizing Your Phone This chapter provides step-by-step procedures on customizing your phone. 4.1 Changing the LCD Screen Language The phone’s LCD screen supports numerous languages. By default, the phone’s user interface is English, but you can change this to another language, as described in the procedure below. To define the display language of the LCD screen: 1. Access the Languages screen (MENU key > Settings menu > Languages submenu). 2. Choose the required language (using the 3. Press the Select softkey to apply your settings. 4. Press the Save softkey to save your settings. Version 1.6.0 27 and Navigation keys). January 2012 320HD IP Phone 4.2 Selecting Ring Tone The phone provides you a list of ring tones from which you can choose for indicating incoming calls. If your phone is defined with line extensions, you can also assign a ring tone per extension. To select a ring tone: 1. Access the Ring Tone screen (MENU key > Settings menu > Ring Tone submenu). 2. If the phone has line extensions, then select the desired extension or select All Extensions for assigning the ring tone to all extensions. 3. and Choose the desired ring tone (using the tone is played when you navigate through the list. 4. Set the ringing tone volume, by pressing the displayed: Navigation keys). A sample of the ring and VOLUME keys; the following is Once you have completed adjusting the volume level, the Ringer Volume indication is hidden after a few seconds. 5. Press the Select softkey to apply your settings. 6. Press the Save softkey to save your settings. User's Manual 28 Document #: LTRT-24503 User's Manual 4.3 4. Customizing Your Phone Defining Date and Time You can manually change the displayed date and time if Network Time Protocol (NTP) is not used (see note below). Notes: • Typically, the phone retrieves the date and time from a Network Time Protocol (NTP) server over the Internet. This is the recommended setting and is configured by your system administrator (see the Administrator's Manual). If NTP is configured, then manual setting of the data and time is not possible. • For manual configuration of date and time, the settings are not retained after a phone reboot. Thus, after a phone reboot, you need to re-configure the date and time. To define the date and time: 1. Access the Date and Time screen (MENU key > Settings menu > Date and Time submenu). 2. Select the Date option, and then modify the date using the Clear softkey. The date is in the format MMDDYYYY. Version 1.6.0 29 January 2012 320HD IP Phone 3. 4. User's Manual Set the time: a. Select the Time option, and then modify the time using the Clear softkey. The time is in the format HH:MM. To add the colon (:), press the # key to choose the ABC mode, and then choose the colon by pressing the 1 key. For more information on entering symbols, see Section 3.4 on page 24. b. Select the Time format option, and then using the either the 12-hour or 24-hour format. and Navigation keys, choose Press the Save softkey to save your settings. 30 Document #: LTRT-24503 User's Manual 4.4 4. Customizing Your Phone Changing LCD Screen Contrast Level The phone’s LCD screen supports 15 different contrast levels. To define the contrast level of the LCD screen: 1. Access the LCD Contrast submenu (MENU key > Settings menu > LCD Contrast submenu). 2. Choose the required contrast level (0 to 14, where 0 is the lowest contrast level and 14 the and Navigation keys. highest) using the 3. Press the Select softkey to apply your settings. Version 1.6.0 31 January 2012 320HD IP Phone 4.5 Changing LCD Screen Backlight Timeout You can define the duration (in seconds) for which the phone’s backlight is lit when the phone is not being used (idle). After this duration expires, the backlight turns off. You can also decide to have the backlight on all the time, by selecting the Always on option. To define the LCD screen’s backlight timeout: 1. Access the Backlight Timeout screen (MENU key > Settings menu > Backlight Timeout submenu). 2. Choose the backlight timeout (10 to 60 seconds), using the 3. Press the Select softkey to apply your settings. 4. Press the Save softkey to save your settings. User's Manual 32 and Navigation keys. Document #: LTRT-24503 User's Manual 4.6 4. Customizing Your Phone Changing Audio Device You can select the type of audio device–speaker or headset–that is activated when pressing a LINE key or the Accept softkey to answer calls, or the LINE key or dial pad when dialing calls. By default, the speaker is used. To change the audio device: 1. Access the Answer Device screen (MENU key > Settings menu > Answer Device submenu). 2. Choose the audio device (Speaker or Headset), using the 3. Press the Select softkey to apply your settings. 4. Press the Save softkey to save your settings. Version 1.6.0 33 and Navigation keys. January 2012 320HD IP Phone 4.7 Adjusting Phone Volume The volume of the following phone entities can be adjusted: 4.7.1 Ring Tones (e.g., dial tone) Handset Speakerphone Headset Adjusting Ring Volume The volume of the ring, which indicates an incoming call, can be adjusted as described below: To adjust the ringing volume: 1. When the phone is in idle state (i.e., not in use), press the VOLUME key; the Ringer Volume level bar is displayed on the screen: 2. and VOLUME keys. After you have completed adjusting Adjust the volume using the the volume, the Ringer Volume level bar no longer appears on the screen. User's Manual 34 Document #: LTRT-24503 User's Manual 4.7.2 4. Customizing Your Phone Adjusting Tone Volume The phone tones include dial tone, ring-back tone and all other call progress tones. To adjust the tone volume: 4.7.3 1. Off-hook the phone (using handset, speaker, or headset). 2. Press the VOLUME key; the Tones Volume level bar is displayed on the screen: 3. and VOLUME keys. After you have completed adjusting Adjust the volume using the the volume, the Tones Volume level bar no longer appears on the screen. Adjusting Handset Volume The volume of the handset can only be adjusted during a call or when making a call. Once you have changed the volume level, the volume applies to all subsequent handset use. To adjust the handset volume: 1. During a call or when making call, ensure that the handset is off the cradle. 2. Press the VOLUME key; the Handset Volume level bar is displayed on the screen. 3. and VOLUME keys. After you have completed adjusting Adjust the volume using the the volume, the Handset Volume level bar no longer appears on the screen. Version 1.6.0 35 January 2012 320HD IP Phone 4.7.4 Adjusting Speakerphone Volume The volume of the speakerphone can only be adjusted during a call. Once you have changed the volume level, the volume applies to all subsequent speakerphone use. To adjust the speakerphone volume: 4.7.5 1. During a call, press the SPEAKER key. 2. Press the VOLUME key; the Speaker Volume level bar is displayed on the screen. 3. and VOLUME keys. After you have completed adjusting Adjust the volume using the the volume, the Speaker Volume level bar no longer appears on the screen. Adjusting Headset Volume The volume of the headset can only be adjusted during a call. Once you have changed the volume level, the volume applies to all subsequent headset use. To adjust the headset volume: 1. During a call, press the HEADSET key. 2. Press the VOLUME key; the Headset Volume level bar is displayed on the screen. 3. and VOLUME keys. After you have completed adjusting Adjust the volume using the the volume, the Headset Volume level bar no longer appears on the screen. User's Manual 36 Document #: LTRT-24503 User's Manual 4.8 4. Customizing Your Phone Enabling Call Waiting You can enable or disable the phone’s call waiting feature. When this feature is enabled and you receive another call while you are currently in call with another party, the LED of the available LINE key flashes red. To enable or disable call waiting: 1. Access the Call Waiting screen (MENU key > Settings menu > Call Waiting submenu). 2. Choose one of the following options (using the • Disable: disables call waiting • Enable: enables call waiting 3. Press the Select softkey to apply your settings. 4. Press the Save softkey to save your settings. Version 1.6.0 37 and Navigation keys): January 2012 320HD IP Phone 4.9 Defining Call Forwarding The Call Forward feature allows you to automatically redirect an incoming call to another phone number, upon a user-defined condition (e.g., when the line is busy). If the phone has line extensions, you can also define a specific call forwarding rule per line (or for all extensions). To define call forwarding: 1. Access the Automatic Forward screen, by pressing the Forward softkey in the main screen, as shown below: 2. If the phone has line extensions, then select the desired extension or select All Extensions for defining call forwarding for all extensions. The Automatic Forward screen is shown below: 3. User's Manual Choose (using the the call is forwarded: and Navigation keys) one of the following conditions upon which • Always: The call is always forwarded. • Busy: The call is forwarded when the line is busy. • No Reply: The call is forwarded when the incoming call is not answered after a userdefined time. If you choose this option, then using the and Navigation keys, select the interval (in seconds) after which the call is forwarded if there is no answer, as shown below: 38 Document #: LTRT-24503 User's Manual 4. 5. 4. Customizing Your Phone Press the Select softkey, and then define the destination to where you want the call forwarded: • Number To Forward: enter the number to where you want the call forwarded. • Select from Directory: choose this option and then select an existing contact in your phone directory to where you want the call forwarded. Press the Start softkey to activate call forwarding; the Call Forward the main screen, indicating that call forwarding is active: icon appears on To deactivate call forwarding: Version 1.6.0 When the phone is in on-hook state, press the Forward softkey; the Call Forward no longer appears on the screen. 39 icon January 2012 320HD IP Phone 4.10 Managing Your Personal Phone Directory The phone directory feature enables you to add contacts to your phone’s local directory, and then edit and delete them if required. Once you have added a contact, you can easily call the contact directly from the directory (see Section 6.2 on page 64). In addition, if the contact is assigned a speed dial key, you can call the contact by pressing the relevant speed dial key. If you receive an incoming call from someone who is listed in the directory, the phone’s screen displays the name of the caller. Notes: • The maximum number of contacts that you can add to the directory is 1,000. • Your phone’s directory includes a Corporate Directory, which is implemented by manually loading a file to your phone or using the Lightweight Directory Access Protocol (LDAP) protocol. • LDAP-based directory is connected to the corporate directory (LDAP server). This is set up by your system administrator (refer to the Administrator’s Manual). If you do have a Corporate Directory, its contacts cannot be edited or deleted on your phone. 4.10.1 Accessing the Phone Directory The following procedure describes how to access the phone directory. This is required for the various management operations required for the phone directory, as described in subsequent sections. To access the phone directory: 1. icon softkey, or press the MENU key, choose the On the main screen press the directory Directory submenu, and then press the Select softkey. 2. and Navigation keys. For adding, editing or Choose the desired directory, using the modifying your personal directory, access the personal directory, by choosing the Personal directory option; the following is displayed: User's Manual 40 Document #: LTRT-24503 User's Manual 4. Customizing Your Phone 4.10.2 Adding Contacts to the Personal Directory The procedure below describes how to add contacts to the phone directory. For each contact, you can enter a phone number for different locations (e.g., home, office, and mobile phone). You can also assign a ring tone to the contact, which plays when a call is received from the contact. In addition, you can assign unique speed dial keys (Keys 1 to 12) to up to 12 contacts. The contact names and phone numbers are entered using the phone’s keypad keys. For a description of entering names and numbers (including symbols), see Section 3.4 on page 24. To add a contact to the phone directory: 1. Access the personal directory. 2. New contact option, and then press the Select softkey; the Modify contact Choose the screen appears: 3. Select the ‘Name’ field (using the the new contact. 4. Enter the phone number of the contact. You can enter multiple phone numbers for the contact, by adding a number for each category – ‘Office’, ‘Home’, ‘Mobile’. 5. To assign a speed dial key to the contact: 6. Version 1.6.0 and Navigation keys), and then enter the name of a. Press the Sp. Dial softkey; the following screen appears: b. Choose the desired Speed Dial key (using the press the Select softkey. and Navigation keys), and then Press the Save softkey to save the new contact; the “Contact Saved” message appears notifying you that the contact has been saved successfully. 41 January 2012 320HD IP Phone 4.10.3 Editing Contacts in the Personal Directory You can modify contacts in the phone directory, as described in the procedure below. To edit a contact: 1. In the phone directory, choose the contact to edit, as shown below: 2. Press the Detail softkey; the contact’s details are displayed. 3. Press the Edit softkey to enter edit mode: 4. Modify the contact’s details as required, and then press the Save softkey to save your settings. Note: You cannot modify contacts belonging to the Corporate directory. User's Manual 42 Document #: LTRT-24503 User's Manual 4. Customizing Your Phone 4.10.4 Deleting Contacts from the Personal Directory You can remove contacts from the phone directory, as described in the procedure below. To delete a contact: 1. In the phone directory, choose the contact you want to delete, as shown below: 2. Press the Detail softkey; the contact’s details are displayed. 3. Press the Delete softkey; the “Delete current contact?” warning message appears. 4. Press the Yes softkey to remove the contact from the phone directory (or No if you want to keep the contact in the directory); the contact is removed from the directory. Note: You cannot delete contacts belonging to the Corporate directory. Version 1.6.0 43 January 2012 320HD IP Phone 4.10.5 Searching Contacts You can use the phone’s search feature to quickly and easily locate a contact in the phone directory. The search feature is especially useful if you have a long list of contacts. To search the directory for a contact: 1. Access the phone directory. 2. Search a contact, by performing one of the following: User's Manual • Navigation keys: Scroll through the list of contacts using the keys. • Search feature: Using the keypad, enter the name of the contact. As you enter letters, the directory locates contacts that match the entered letters. The searched keys are displayed on the top of the screen, as shown below. For example, if you want to search for the contact “Sue”, as you press the key for the es letter (“s”), the directory locates contacts whose names begin with this letter. As you enter the next letter (i.e., “u”), so the contacts whose names begin with “su” appear, and so on. 44 and Navigation Document #: LTRT-24503 User's Manual 4.11 4. Customizing Your Phone Defining Speed Dialing Speed dialing allows you to quickly place a call by simply pressing a Speed Dial key that has been assigned with a phone number. You can assign up to 12 speed dial numbers. You can assign a contact in your directory to a Speed Dial key or manually assign a phone number to a Speed Dial key. 4.11.1 Assigning Speed Dial Keys The procedure below describes how to assign a phone number to a Speed Dial key. Note: Speed Dial keys are typically defined by directly accessing the Speed Dial screen, as described in this section. However, your phone offers you the following alternative methods: • If you want to assign a Speed Dial key to a contact that is listed in your phone directory, you can do this in the phone directory itself (see Section 4.10.2 on page 41). • You can press a Speed Dial key not yet assigned. Once pressed, the Speed Dial screen is accessed and you can continue from Step 3 in the procedure below to assign the key a phone number. To assign a speed dial key: 1. Access the Speed Dial screen (MENU key > Speed Dial menu). 2. and Navigation keys) to which you want to assign Choose a Speed Dial key (using the a speed dial number, and then press the Select softkey; the selected Speed Dial key is displayed on the top of the screen, as shown below: . Version 1.6.0 45 January 2012 320HD IP Phone Notes: 3. Speed dial Index 1 represents the top-most Speed Dial key on your phone; speed dial Index 12 represents the bottom-most Speed Dial key. • Instead of performing steps 1 and 2, you can simply press one of the phone’s Speed Dial keys, and then continuing with Step 3. Assign a phone number to the Speed Dial key entry, by performing one of the following: • • User's Manual • Manually defining a phone number: a. In the ‘Type Number’ field, enter the phone number that you want to assign to the Speed Dial key, as shown below. For a description on entering characters, see Section 3.4 on page 24. b. Continue with Step 4. Assigning a contact from the phone directory: a. Choose the ‘Select from directory’ field, and then press the Select softkey; the phone directory is displayed, listing all your contacts: b. Choose the contact you want to assign to the Speed Dial key, and then press the Select softkey; the contact’s phone number appears in the ‘Type Number’ field: c. Continue with Step 4. 46 Document #: LTRT-24503 User's Manual 4. 4. Customizing Your Phone To enable the busy lamp field (BLF) feature for the Speed Dial key, perform the following: a. Choose the ‘Call Type’ field. b. Choose one of the following options (using the and Navigation keys): ♦ Speed Dial: no BLF is defined for the Speed Dial key. ♦ Speed Dial+BLF: BLF functionality is defined. Note: To implement the BLF feature, the following requirements must be met: 5. • BLF must be enabled on the phone by your Administrator. • BLF functionality must be provided in your network (e.g., by softswitch/IP PBX). Press the Save softkey to save your settings. 4.11.2 Editing Speed Dials You can edit a speed dial assignment, as described below. To edit a speed dial: 1. Access the Speed Dial screen (MENU key > Speed Dial menu). 2. Choose a Speed Dial key (using the then press the Select softkey. 3. Modify the fields as required. 4. Press the Save softkey to save your settings. Version 1.6.0 and 47 Navigation keys) that you want to edit, and January 2012 320HD IP Phone 4.11.3 Deleting Speed Dials You can delete a speed dial assignment, as described below. To delete a speed dial: 1. Access the Speed Dial screen (MENU key > Speed Dial menu). 2. Choose a Speed Dial key (using the then press the Select softkey. 3. In the ‘Type Number’ field, delete the entire number, using the Clear softkey. 4. Press the Save softkey; the Speed Dial is listed as “Empty”, as shown below: and Navigation keys) that you want to delete, and . 4.11.4 Using the Busy Lamp Field (BLF) for Speed Dialing The busy lamp field (BLF) feature provides you visual call and presence status of remote users whose phone numbers are assigned to your phone’s Speed Dial keys. This is the status of the remote user’s phone with some other call party. This status is provided by the BLF LEDs on the Speed Dial keys, as described in the table below: Table 4-1: BLF LED Description LED Color Status Green On Description Remote contact is in idle state and available for receiving calls Blinking Remote contact’s phone is ringing On Red Remote contact is currently in a call or initiating a call The BLF functionality is assigned per Speed Dial key in the Speed Dial screen (see Section 4.11.1 on page 45). Note: To implement the BLF feature, the following requirements must be met: User's Manual • BLF must be enabled on the phone by your system administrator. • BLF functionality must be provided in your network (e.g., by softswitch/IP PBX). 48 Document #: LTRT-24503 User's Manual 4.12 4. Customizing Your Phone Locking and Unlocking the Phone If your phone is deployed with AudioCodes solution for Microsoft® Lync™ Server 2010, you can lock your phone to prevent anyone from using it (such as making and receiving calls). To unlock your phone, you need to enter a password. Notes: • This feature is applicable only when your phone is deployed with AudioCodes solution for Microsoft Lync and is enabled by your system administrator. For more information, refer to the Administrator's Manual. • To obtain the unlocking password, contact your system administrator. • When the phone is locked, the emergency number as defined by your system administrator can be dialed. 4.12.1 Single-Line Mode The procedures below describe how to lock and then unlock your phone. To lock your phone: Press the star (*) key for a few seconds (about 3 seconds); the phone locks and the lock icon is displayed on the screen, as shown below: Lock Icon To unlock your phone: 1. Press the star key until you are prompted for the unlock password: 2. Enter the password, and then press the OK softkey; the phone is unlocked and the lock icon no longer appears on the screen. Version 1.6.0 49 January 2012 320HD IP Phone 4.12.2 Locking / Unlocking in Multi-Line Mode When your phone is configured with multiple lines (extensions), you can perform a lock per extension or for all extensions, as described in the procedure below. To lock your phone: 1. Press the star key until the Lock screen is displayed: 2. Choose an extension (or All Extensions to lock all extensions) that you want to lock, using and Navigation keys, and then press the Lock softkey; the extension is locked the and the lock icon is displayed with the extension number in the idle screen, as shown below: Lock Icon To unlock your phone: 1. Press the star key until the Lock screen is displayed: 2. Choose an extension (or All Extensions to unlock all extensions) that you want to unlock, and Navigation keys, and then press the Unlock softkey; you are prompted using the to enter the unlock password, as shown below: 3. Enter the password for unlocking the phone, and then press the OK softkey; the extension(s) is unlocked and the lock icon no longer appears on the screen. User's Manual 50 Document #: LTRT-24503 User's Manual 4.13 4. Customizing Your Phone Changing your Presence Status If your phone is deployed with AudioCodes solution for Microsoft Lync Server 2010, you can assign a presence status to control how or whether you want people to contact you. By default, your status is based on your Lync client. You can set your phone to one of the following presence status: Available: You are online and available to be contacted. Busy: You are not to be interrupted. Busy or in a phone call or meeting. Do not disturb: You do not want to be disturbed. Away: You want to hide your status (appear to others that you are currently away). Be right back: You are away briefly and will return shortly. Table 4-2: BLF General LED Description for Presence Status LED Color LED Description Green User is available Orange User is away User is busy (e.g., in a call) Red Notes: • This feature is applicable only when the phone is deployed with AudioCodes solution for Microsoft Lync Server 2010. For more information, refer to the Administrator's Manual. • The presence status can also be changed by the Lync client running on a computer. This status is reflected on the LCD of the phone. • The phone's Busy Lamp Field (BLF) LEDs also reflect the presence status of contacts listed in your directory that are assigned to the Speed Dial keys. To change your presence status: 1. In idle mode, press the Status softkey; the phone is locked and the lock icon is displayed on the screen, as shown below: 2. and Navigation keys, and then press the Select Choose a presence status using the softkey; the status is displayed on the screen in idle mode. Version 1.6.0 51 January 2012 320HD IP Phone Reader's Notes User's Manual 52 Document #: LTRT-24503 User's Manual 5 5. Basic Phone Operations Basic Phone Operations This section discusses basic phone operations. 5.1 Using the Phone’s Audio Devices You can use one of the following audio devices on the phone for speaking and listening: Handset: Simply lift the handset off the cradle to answer or make a call. Hands-free modes: • • Speakerphone: The speakerphone can be activated during a call and when making a call, by one of the following: ♦ SPEAKER key: Press the SPEAKER key. To terminate the call, press the SPEAKER key again. ♦ LINE key: When the phone’s handset is on-hook, press any one of the LINE keys. Once the LINE key is pressed, a dial tone is heard in hands-free mode and the pressed LINE is now active. ♦ Keypad digits: When the phone’s handset is on-hook and you want to dial a number, press the required digits. Headset: While talking on the phone, you can relay audio to a connected headset. Press the HEADSET key to enable the headset function. To terminate the call, press the HEADSET key again. During a call, you can easily change the currently used audio device: Changing from speakerphone/headset to handset: Simply pick up the handset. The speakerphone/headset is automatically disabled and its LED turns off. Changing from handset to speakerphone/headset: While the handset is off-hook, press the SPEAKER/HEADSET key, and then return the handset to the cradle. The speakerphone/headset is activate and its LED lights green. Version 1.6.0 53 January 2012 320HD IP Phone 5.2 Making Calls The phone offers a variety of ways that you can make a call, discussed later in this section. When you dial a number and the phone calls the party, the following indications are provided by the phone: LCD screen displays the icon and “CALLING” indication, together with the called party’s phone number (or contact name if listed in the phone directory). Ring-back tone is heard. LINE key (on which the call is made) is lit solid green. The above indications are shown in the figure below: To end dialing of a call (before the call is answered): Press the End softkey or the SPEAKER key. Note: For advanced dialing using the phone directory, speed dials, and multiple lines, see Section 4.10 on page 40, Section 4.11 on page 45, and Section 6.11 on page 74 respectively. User's Manual 54 Document #: LTRT-24503 User's Manual 5.2.1 5. Basic Phone Operations Dialing from the Keypad You can make calls by dialing the number directly from the phone’s keypad. If before dialing, you press the SPEAKER key or lift up the handset, you can also dial a destination based on a URL address (e.g., with a host and domain name, or IP address) or alphabetical letters (e.g., "tvservice"). To make a call using the keypad: 1. Version 1.6.0 Destination number type: • Regular digit number: Enter the telephone number using the alphanumerical keypad; the following is displayed on the LCD screen. • URL or alphabetical destination: d. Press the SPEAKER key or lift up the handset; the following is displayed with the URL softkey: e. Press the URL softkey, and then enter the destination address using the symbols and characters mode accessed by pressing the # key (for more information, see Section 3.4 on page 24). 55 January 2012 320HD IP Phone 5.2.2 2. To delete (from right to left) entered digits, press the Clear softkey. To cancel the call, press the Cancel softkey. 3. Once you have completed entering the number, you can then dial the number by performing one of the following: • Pressing the # (pound) key (applicable only for regular digit number dialling). • Pressing the Dial softkey. • Waiting a few seconds (without pressing anything) - the phone dials the number automatically. Redialing a Number You can redial a number that was previously dialled. To redial a number: 1. Press the REDIAL key; the Dialed Calls screen is displayed, listing in chronological order, recently dialled numbers: 2. Select the number that you want to dial (using the 3. Press the Dial softkey or ENTER key to make the call. User's Manual 56 and Navigation keys). Document #: LTRT-24503 User's Manual 5.2.3 5. Basic Phone Operations Dialing a Missed Call The phone logs all missed calls. You can easily dial a missed call, as described in the procedure below. To dial a missed call: 1. Access the Missed Calls screen, by pressing the Missed softkey (in the idle display), as shown below: The Missed Calls screen is shown below: 5.2.4 and Navigation keys) the missed call that you want to dial. 2. Choose (using the 3. Press the Dial softkey or ENTER key to make the call. Viewing Call Charge If your system administrator has implemented billing (referred to as Advice of Charge) in the enterprise's phone system, the charge of an ongoing call is displayed on your LCD screen, as shown below (in US dollars for this example): Note: Advice of Charge can be configured only by the system administrator. For more information, refer to the Administrator's Manual. Version 1.6.0 57 January 2012 320HD IP Phone 5.3 Answering Calls The phone provides the following indications for an incoming call: LCD screen displays the icon and “INCOMING CALL” indication, together with the caller’s phone number (or contact name if listed in the phone directory). Phone rings. Available LINE key LED (on which the call is received) flashes red. Ring LED flashes red. The above indications are shown in the figure below: To answer an incoming call: Handset: Pick up the handset. Headset: Press the HEADSET key. Note: Ensure that your headset is connected to the phone. Speakers: Press the SPEAKER key. Softkey: Press the Accept softkey. The speakerphone is automatically activated. LINE key: Press the flashing LINE key. When you answer the call, the LCD screen displays the duration as shown below: icon, and the caller’s details and call Note: An HD logo displayed in the LCD screen (see figure above) indicates a highdefinition call (which uses a wideband voice coder). User's Manual 58 Document #: LTRT-24503 User's Manual 5.4 5. Basic Phone Operations Rejecting Incoming Calls You can manually reject an incoming call. When you do this, the caller hears a busy tone from your phone. To reject an incoming call: 5.5 Press the Reject softkey. Silencing Incoming Calls You can manually silence the ringing of an incoming call. When you do this, the caller hears normal ringing, but no answer. To silence the ringing of an incoming call: Press the Silence softkey. You can answer a silenced by performing any of the normal procedures for answering calls, for example, pressing the LINE key or picking up the handset. 5.6 Ending Established Calls You can end an established call as described in the procedure below. To end a call: Handset: Return the handset to the phone cradle (if the handset was used to take the call). Headset: Press the HEADSET key. Speakers: Press the SPEAKER key. Softkey: Press the End softkey. Version 1.6.0 59 January 2012 320HD IP Phone 5.7 Viewing Logged Missed, Received and Dialed Calls Your phone stores information of missed, received, and dialed calls. In idle display, the phone indicates missed calls by displaying “Missed Calls” with the number of missed calls. To easily view missed calls from the idle display: Press the Missed softkey. For a description of handling missed calls, see the procedure below for viewing all types of logged calls. Note: If you view missed calls by pressing the Missed softkey, the missed calls notification no longer appears on the screen and appears again at another missed call event. To view call history: 1. Access the Call Log screen (MENU key > Call Log menu). 2. Choose the required menu option (using the User's Manual and Navigation keys): • All Calls: displays calls that were missed, received and dialed • Missed Calls: displays a lists of calls that were not answered • Received Calls: displays a list of the most recently answered numbers • Dialed Calls: displays a list of the most recently dialed numbers 60 Document #: LTRT-24503 User's Manual 5. Basic Phone Operations 3. Press the Select softkey; a list of the logged calls is displayed (for example, missed calls as shown below): 4. Press the required softkey: • Dial: dials the number of the selected logged entry. • Save: saves the related information about the call entry in the personal directory (for adding a contact in the directory, see Section 4.10 on page 40). • Detail: accesses the Call Details screen, which displays details of the call entry: The Call Details screen displays the following logged call information: ♦ Number: phone number logged ♦ Time: time the call was logged ♦ Date: date the call was logged ♦ Duration: duration of the call Notes: Version 1.6.0 • The call history lists are stored from the newest to oldest entries. The maximum number of entries for each call history type is 200. Once this maximum is attained, the oldest entry is deleted and replaced with the new entry. • The call history lists are saved on a daily base. In case of a power outage some of the received information may be lost. • If you view missed calls by pressing the Missed softkey, the missed calls notification no longer appears on the screen and appears again at another missed call event. 61 January 2012 320HD IP Phone Reader's Notes User's Manual 62 Document #: LTRT-24503 User's Manual 6 6. Advanced Phone Operations Advanced Phone Operations This chapter describes advanced phone operations. 6.1 Answering Waiting Calls You can accept another incoming call on an extension (or LINE) that is already in an active call. The procedure below describes how to answer a waiting call and is based on the following example scenario: a. Call in progress with “Mike” on LINE 1: • • b. Version 1.6.0 LINE 1 LED is lit green icon displayed on the LCD screen Incoming waiting call from “Sue”: • LINE 2 LED flashes red • “INCOMING CALL” displayed on the LCD screen 63 January 2012 320HD IP Phone To answer a waiting call: 1. Press the LINE key that is flashing red to answer the waiting call (e.g., LINE 2 to answer a call from “Sue”); the following occurs: • icon is The pressed LINE key (e.g., LINE 2) LED changes to solid green and the displayed in the LCD screen for the answered waiting call (e.g., for “Sue” on LINE 2). • The previous call (e.g., “Mike”) is put on hold (“ON HOLD” is displayed), its LINE key LED (e.g., LINE 1) flashes green, and the 2. icon no longer appears. To toggle between the calls, press their respective LINE keys. Note: To enable call waiting on your phone, see Section 4.8 on page 37. 6.2 Placing Calls On Hold You can place a call on hold. This is typically used to answer a second incoming call (see Section 6.1 on page 63) or make another call. To place a call on hold: Press the HOLD key (or the Hold softkey); the call is put on hold and the following indications occur: • Corresponding LINE key flashes green. • LCD screen displays “ON HOLD”. • User's Manual icon no longer appears on the screen. 64 Document #: LTRT-24503 User's Manual 6. Advanced Phone Operations To retrieve a call on hold: 6.3 Press the HOLD key again. Press the Resume softkey. Press the corresponding LINE key (flashing green). Placing Calls to Phone Directory Contacts The procedure below describes how to make calls to contacts that are listed in your phone directory. For managing your phone directory, see Section 4.10 on page 40. To make a call using the phone directory: 1. Access the phone directory, (see Section 4.10.1 on page 40). 2. Scroll through the list (using the want to call. 3. Press the Dial softkey (or the ENTER key) to make the call. Version 1.6.0 and 65 Navigation keys) to select the contact that you January 2012 320HD IP Phone 6.4 Making Calls using Speed Dialing You can use the Speed Dial keys (located on the right side of the phone) to quickly dial a configured speed dial number. For assigning phone numbers to speed dial keys, see Section 4.11 on page 45. To make a call using the Speed Dial key: Press the required Speed Dial key (1-12) that has been assigned a phone number; the phone automatically dials and calls the number. Note: If you press a Speed Dial key that has not been assigned a phone number, the LCD screen displays a screen allowing you to assign a number to the pressed Speed Dial key. 6.5 Making Multiple Calls with LINE Keys (Single-Line Mode) You can make up to two calls on the same line (i.e., extension number), using LINE keys 1 and 2. This is applicable when the phone is in single-line mode (i.e., when only one line extension number is defined for the phone). Note: For making multiple calls on multiple lines, see Section 6.11 on page 74. The call status is indicated by the LINE LED, as described in the table below: Table 6-1: LINE LED Description for Single Lines Color State Green On Red Flashing Incoming call Green Flashing Call is on hold - Off User's Manual Description Active call Line is not in use 66 Document #: LTRT-24503 User's Manual 6. Advanced Phone Operations To make multiple calls on a line: 1. Make the first call: a. Press the LINE 1 key; the LINE 1 key LED is lit green and the following appears on the screen: b. Enter the phone number that you want to call, and then press the Dial softkey; the phone calls the number: When the called party answers the phone, the following is displayed: Version 1.6.0 67 January 2012 320HD IP Phone 2. Make the second call: a. Press the LINE 2 key; LINE 1 is put on hold and its LED flashes green, and LINE 2 key LED is lit green and the screen prompts you to enter the phone number of the second call: b. Enter the phone number that you want to call, and then press the Dial softkey; the phone calls the number: When the called party answers the phone, the following is displayed: You can toggle between the calls, as described in the procedure below: To toggle between calls: Press the LINE key (flashing green) of the call that is on hold. -or- User's Manual Using the and Navigation keys, select the call that is on hold, and then press the Resume softkey or the ENTER key. 68 Document #: LTRT-24503 User's Manual 6.6 6. Advanced Phone Operations Transferring Calls You can transfer a call to another party. This includes transferring a single, established call or transferring a second concurrent call. The transfer of the call can be done using one of the following methods: 6.6.1 Attended Transfer: If you have an established call, you can put the call on hold and establish a second call, and then transfer the first call party to the second call party. This method is supported only when you have a single established call. Semi-attended Transfer: If you have an established call, you can put the call on hold, dial a second destination, and then while the call is ringing you can transfer the call to the second destination. In other words, this is similar to Attended Transfer, except that the call is transferred before the second party answers. Blind Transfer: If you have an established call and then receive an incoming call, you can immediately transfer the incoming call to another call party without speaking to these two call parties. During this time, your initial call is put on hold. For example, if you have an established call with B and you notice an incoming call from C, without answering C you can transfer the call to a new destination D. Call Transfer with Single Established Call The procedure below describes how to transfer a call when you have only a single established call. To transfer a call with only a single established call: 1. While the call is in progress, press the TRANSFER key; the call is put on hold and the following is displayed: 2. Enter the number to where you want to transfer the call, and then press the Dial softkey; the phone calls the number, as displayed below: Version 1.6.0 69 January 2012 320HD IP Phone 6.6.2 3. To transfer the call immediately before the party answers (i.e., semi-attended transfer), press the Trans softkey; otherwise, wait until the called party answers the call, as shown below: 4. To transfer the call, press the Trans softkey; the call is transferred: Call Transfer with Two Concurrent Calls The procedure below describes how to transfer one of two established, concurrent calls. In this scenario, the call is transferred using the semi-attended transfer method. To transfer a call with two established calls: 1. Place the call that you want to retain on-hold; the second call that you want to transfer becomes the active call. 2. Press the Trans softkey (or the TRANSFER key); the call you want to transfer is put on hold as well and the following is displayed: 3. Enter the number to where you want to transfer the call, and then press the Trans softkey; the phone calls the number and transfers the call immediately, keeping the first call on hold: 4. To resume the held call, press the Resume softkey. User's Manual 70 Document #: LTRT-24503 User's Manual 6.7 6. Advanced Phone Operations Hosting Three‐Way Conference Calls You can make a three-way conference call between your phone and two other called parties. To make a three‐way conference call: 1. Call the first participant; the call is established: 2. Press the Conf softkey (or place the first participant on hold); the following is displayed: 3. Enter the number of the second participant, and then press the Dial softkey; the phone calls the second party: When the party answers, a call is established between you and the second participant, as displayed below: Version 1.6.0 71 January 2012 320HD IP Phone 6.8 4. Press the Conf softkey to include all participants in the call; the conference call is established and the screen lists all the participants in your conference call, as shown below: 5. To end the conference call, you can either hang up the phone or press the End softkey. Muting Calls The phone allows you to mute the microphone (of the handset, headset, or speakerphone) during a call so that the other party cannot hear you. You can still hear the other party while the call is muted. Muting calls can also be used during conference calls. To mute/unmute a call: 6.9 1. During a call, press the MUTE key; the LED of the MUTE key is lit red. 2. To resume the conversation, press the MUTE key again to unmute the call. Activating Do Not Disturb The Do Not Disturb feature allows you to prevent the phone ringing for and receipt of incoming calls. When Do Not Disturb is activated and someone calls your phone, the following occurs: The caller hears a tone indicating that your phone is busy. The call is blocked and the phone’s main screen displays the “Missed Calls” notification. To activate Do Not Disturb: 1. Ensure that the phone is in idle state (i.e., you are currently not in any active call or dialing a number) and that the main screen is displayed. 2. Press the DnD softkey; incoming calls are blocked and the Do not Disturb notification and icon appear on the screen, as shown below: User's Manual 72 Document #: LTRT-24503 User's Manual 6. Advanced Phone Operations To deactivate Do Not Disturb: 6.10 1. Ensure that the phone is in idle state (i.e., you are currently not in any active call or dialing a number) and that the main screen is displayed. 2. Press the DnD softkey; the Do Not Disturb icon no longer appears on the screen and your phone now rings for incoming calls. Retrieving Voice Mail Messages When you have at least one new message in your voice mail box, the VOICE MAIL LED key is lit red. This is typically referred to as message waiting indication (MWI). To listen to voice mail messages: Press the VOICE MAIL key; the phone dials your voice mail box. Follow the instructions of your voice mail provider as required. Note: If the voice mail box phone number has not been configured by your system administrator, then after pressing the VOICE MAIL key, enter the mail box phone number and then press the Save softkey. Press the VOICE MAIL key again to listen to voice messages. Version 1.6.0 73 January 2012 320HD IP Phone 6.11 Using Multiple Lines Your phone can support up to four lines. Each line is configured per LINE key with its own extension number. The figure below displays the main screen when the phone is setup with multiple lines. The extension number of each line is displayed alongside its corresponding LINE key. The LINE keys include LEDs that display the status of the line, as described in the table below: Table 6-2: LINE LED Description for Multiple Lines Color State Green On Description Line is in use – active call Blinking Line is on hold Red Blinking Incoming call indication - Off Line is not used Notes: User's Manual • Multiple lines can be configured only by your phone/network Administrator. • The following call features are currently not available for multiple lines: Do Not Disturb, Call Forwarding, Call Transfer, and Three-Way Conferencing. 74 Document #: LTRT-24503 User's Manual 6. Advanced Phone Operations 6.11.1 Choosing the “Default” Line You can select the line that you want as your “default” line. The default line is the line on which all new calls are made, without having to select the line by pressing its LINE key. The “default” line is indicated in the screen by a bar above its extension number, as shown below: To change the “default” line: 1. Ensure that you are in the main screen and the phone is in idle state (i.e., no calls). 2. Choose the default line using one of the following methods: • Press the LINE key corresponding to the line extension that you want set as default • Press the Navigation keys. All new calls are now made from this line. 6.11.2 Making a Call on a Specific Line The procedure below describes how to make a call on a specific line. To make a call on a specific line: 1. If the call is to be made on a line other than the default line (see the previous section), then select the required line using one of the following methods: • Version 1.6.0 Press the LINE key of the required line; the LINE key LED is lit green and the NEW CALL screen prompts you to enter the phone number: 75 January 2012 320HD IP Phone 2. • Using the Navigation keys, move the “default” line bar to the required line phone extension (see previous section). • When entering the phone number, change the current line by using the and Navigation keys. The line number is displayed on the screen, as shown below: Enter the phone number or select the contact from the phone directory, and then press the Dial softkey; the phone calls the dialed number and the line on which the call is made is indicated in the screen, as shown below: When the called party answers, the following screen appears: If you want to make another call, you can put this cal on hold and make another call on the same line or a different line, as described in the following section. User's Manual 76 Document #: LTRT-24503 User's Manual 6. Advanced Phone Operations 6.11.3 Making Multiple Line Calls Your phone can sustain multiple calls at the same time. This can be achieved by making calls on different lines and putting them on hold. In addition, as each line can support up to two calls, you can therefore have up to eight calls running on your phone simultaneously, where one call is active and the rest are on hold. The procedure below describes how to make multiple line calls and is based on the following example scenario: LINE 1 (ext. 200) calls “Sue” (phone number 201) LINE 2 (ext. 203) calls “Mike” (phone number 202) LINE 3 (ext. 204) calls “Lee” (phone number 206) LINE 3 (ext. 204) makes another call to “Aniesta” (phone number 207) To make multiple line calls: 1. Make a call on a line extension: a. Press the required LINE key (e.g., LINE 1, extension 200); the NEW CALL screen appears: b. Enter the phone number or select a contact from your directory (e.g., “Mike”), and then press the Dial softkey; the phone calls the phone number on Line 1: When the called party answers, the following screen appears: Version 1.6.0 77 January 2012 320HD IP Phone 2. Make a second call on a different line extension: a. Press the required LINE key (e.g., LINE 2, extension 204); the currently active call on the other line extension (e.g., LINE 1) is automatically put on hold and you are prompted to enter the phone number for calling on Line 2. b. Enter the phone number or select a contact from your directory (e.g., “Sue”), and then press the Dial softkey; the phone calls the phone number. When the called party answers, the following screen appears: User's Manual 78 Document #: LTRT-24503 User's Manual 3. 6. Advanced Phone Operations Make a third call on a different line extension: a. Press the required LINE key (e.g., LINE 3, extension 204); the currently active call on the other line extension (e.g., LINE 2, “Sue”) is automatically put on hold and you are prompted to enter the phone number for calling on Line 3. b. Enter the phone number or select a contact from your directory (e.g., “Lee”), and then press the Dial softkey; the phone calls the phone number on Line 204. When the called party answers, the following screen appears: 4. Version 1.6.0 Make a fourth call on the same line (e.g., LINE 1): a. Put the current call (e.g., Mike) on hold, by pressing the Hold key. b. Press the New Call softkey, enter the phone number, and then press Dial softkey. 79 January 2012 320HD IP Phone 6.11.4 Toggling Between Multiple-Line Calls Once you have established calls on different lines, you can easily toggle between the calls. In multiple lines, only one line is active and the rest are on hold. Therefore, switching between lines simply means placing the currently active call on hold and then resuming a previously held call. The LCD screen indicates an active line by the replaced by the empty square icon. When the call is put on hold, this icon is icon. To toggle between multiple line calls: Perform one of the following methods to switch calls: • Using the LINE key: Press the LINE key corresponding to the call on-hold of which you want to resume the conversation. • Using Navigation keys and softkey: With the and Navigation keys, select the call that you want to resume the conversation, and then press the Resume softkey. The figures below display an example of switching from Line 3 (“Lee”) to Line 1 (“Mike”): User's Manual • Initial state: Line 3 active; remaining lines on hold • Switched line: Line 1 active; remaining lines on hold: 80 Document #: LTRT-24503 User's Manual 6. Advanced Phone Operations 6.11.5 Making Two Calls on a Line In addition to making calls on multiple lines, you can also make a second call on each line. The procedure below describes how to make a second call on a line and is based on the following example scenario: LINE 1, LINE 2, and LINE 3 each have an established call LINE 3 (ext. 204) is currently active and the rest of the lines are on hold LINE 3, currently conversing with “Lee”, wants to make a second call (to “Diego”, phone number 207) To make a second call on a line: 1. 2. Version 1.6.0 Select the line (e.g., LINE 3) on which you want to make a second call. This depends on whether the line is currently active or on hold: • On-Hold Line: If the line on which you want to make a second call is not currently and Navigation keys. active, then select the line using the • Currently Active Line: Press the Hold softkey. Press the New Call softkey; call on LINE 3 is now also put on hold indicated by its LED flashing green, as shown below: 81 January 2012 320HD IP Phone 3. Enter the required number (or press and select a contact from the directory), and then press the Dial softkey; the phone calls the number. When the called party answers, the following is displayed: 6.11.6 Toggling Between Calls on the Same Line The procedure below describes how to toggle between two calls on a specific line. The method depends on whether the first-placed call is active or the second-placed call is active. To switch from the first-placed call to the second-placed call: Using the and Navigation keys, select the second-placed call, and then press the Resume softkey; the first-placed call is automatically put on hold. To switch from the second-placed call to the first-placed call: Press the LINE key to which the calls belong, -or- Using the and Navigation keys, select the first-placed call, and then press the Resume softkey; the second-placed call is automatically put on hold. 6.11.7 Answering Calls An incoming call on a specific line is indicated by the LINE LED flashing red. To answer a call: User's Manual Press the LINE key (flashing red) on which the call is received or press the Accept softkey; the call is answered and all other calls are put on hold. 82 Document #: LTRT-24503 User's Manual 6. Advanced Phone Operations 6.11.8 Ending Calls You can only end calls that are active (i.e., not on hold). To end a call: 1. Ensure that the call is active and not on hold. 2. Press the End softkey or the SPEAKER key. Version 1.6.0 83 January 2012 320HD IP Phone Reader's Notes User's Manual 84 Document #: LTRT-24503 User's Manual 7 7. Troubleshooting Troubleshooting This chapter provides troubleshooting for solving any problems that may arise with your phone. If these troubleshooting measures do not resolve the problem, please contact your system administrator. Table 7-1: Troubleshooting Symptom Problem Phone is off (no LCD displays and LEDs) Phone is not receiving power “LAN Link Failure” message displayed on LCD screen Corrective Procedure Verify that the AC/DC power adapter is attached firmly to the DC input on the rear of the phone. Verify that the AC/DC power adapter is plugged into the electrical outlet. Verify that the electrical outlet is functional. If using Power over Ethernet (PoE), contact your system administrator to check that the switch is supplying power to the phone. No LAN network Verify that the LAN cable is connected securely to the LAN port on the rear of the phone. connection Verify that the other end of the LAN cable is connected to the network (switch). If not, then contact your system administrator. Phone is not ringing Ring volume is set Increase the volume (as described in Section 4.7.1) too low “Registration…” Line not registered to network message displayed on LCD screen and calls cannot be made or received If your phone has multiple lines and an “X” is displayed on the LCD screen for a line, this indicates that the line has not been successfully registered. For assistance, contact your system administrator. LCD screen display is poor Adjust the phone’s screen contrast level (see Section 4.4) Adjust the screen’s backlight timeout (see Section 4.5) Verify that your headset is securely plugged into the headset port located on the side of the phone. Verify that the headset volume level is adjusted adequately (see Section 4.7.5). Headset has no audio Version 1.6.0 LCD screen settings Headset not connected properly 85 January 2012 AudioCodes HD VoIP 300HD Series of High Definition IP Phones 320HD IP Phone User’s Manual 320HD IP Phone Version 1.6.0 www.audiocodes.com