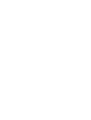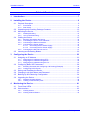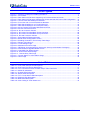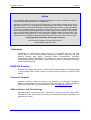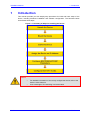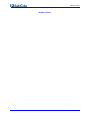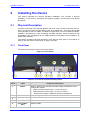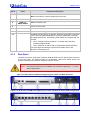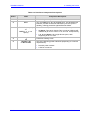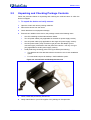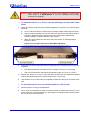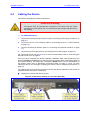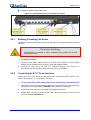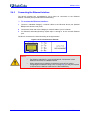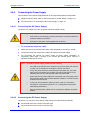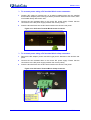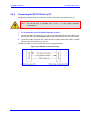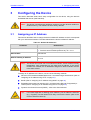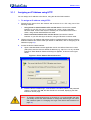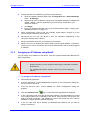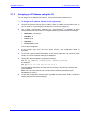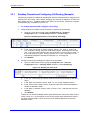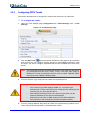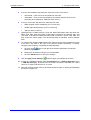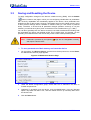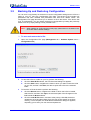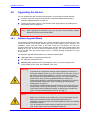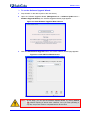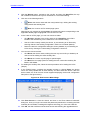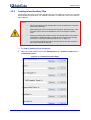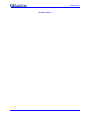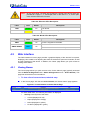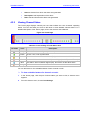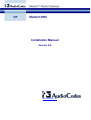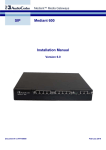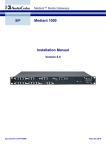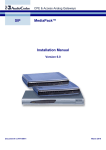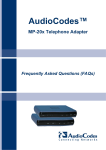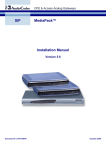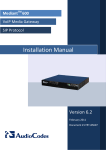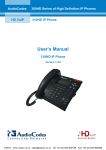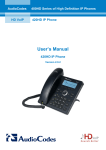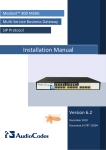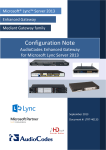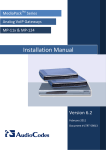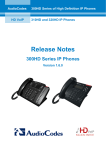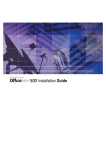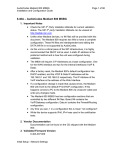Download AudioCodes Mediant 2000 Installation manual
Transcript
Installation Manual Version 6.0 Document #: LTRT-70113 March 2010 Installation Manual Contents Table of Contents 1 Introduction......................................................................................................... 7 2 Installing the Device ........................................................................................... 9 2.1 Physical Description .................................................................................................9 2.1.1 2.1.2 2.2 2.3 Unpacking and Checking Package Contents .........................................................12 Mounting the Device ...............................................................................................13 2.3.1 2.3.2 2.4 2.4.5 3 Earthing (Grounding) the Device ............................................................................ 16 Connecting the E1/T1 Trunk Interfaces .................................................................. 16 Connecting the Ethernet Interface .......................................................................... 18 Connecting the Power Supply................................................................................. 19 2.4.4.1 Connecting the AC Power Supply ........................................................... 19 2.4.4.2 Connecting the DC Power Supply ........................................................... 19 Connecting the RS-232 Port to a PC ...................................................................... 21 Inserting and Extracting Blades ..............................................................................22 Configuring the Device .................................................................................... 23 3.1 Assigning an IP Address ........................................................................................23 3.1.1 3.1.2 3.1.3 3.2 Assigning an IP Address using HTTP ..................................................................... 24 Assigning an IP Address using BootP .................................................................... 25 Assigning an IP Address using the CLI .................................................................. 27 Configuring Basic SIP Parameters .........................................................................28 3.2.1 3.2.2 Enabling Channels and Configuring Call Routing (Example) ................................. 29 Configuring PSTN Trunks ....................................................................................... 30 3.3 Saving and Resetting the Device ...........................................................................32 3.4 Changing Login User Name and Password ...........................................................33 3.5 Backing Up and Restoring Configuration ...............................................................34 3.6 Upgrading the Device .............................................................................................35 3.6.1 3.6.2 4 Desktop Mounting ................................................................................................... 13 19-inch Rack Mounting ........................................................................................... 13 Cabling the Device .................................................................................................15 2.4.1 2.4.2 2.4.3 2.4.4 2.5 Front Panel................................................................................................................ 9 Rear Panel .............................................................................................................. 10 Software Upgrade Wizard ....................................................................................... 35 Loading ini and Auxiliary Files ................................................................................ 38 Monitoring the Device ...................................................................................... 41 4.1 Front-Panel LEDs ...................................................................................................41 4.2 Web Interface .........................................................................................................42 4.2.1 4.2.2 Version 6.0 Viewing Alarms ....................................................................................................... 42 Viewing Channel Status .......................................................................................... 43 3 February 2010 Mediant 2000 List of Figures Figure 1-1: Summary of Steps for Installing the Device .......................................................................... 7 Figure 2-1: Front Panel ............................................................................................................................ 9 Figure 2-2: Rear Panel of RTM-1610 Supporting 16 Trunks and Dual AC Power ................................ 10 Figure 2-3: Rear Panel of RTM-1610 Supporting 8 Trunks and Dual AC Power H/W Configuration ... 10 Figure 2-4: 19-inch Rack and Desktop Accessories.............................................................................. 12 Figure 2-5: Front View with 19-inch Rack-Mount Brackets ................................................................... 14 Figure 2-6: Rear-Panel Cabling for 16 Trunks (Dual AC) ...................................................................... 15 Figure 2-7: Rear-Panel Cabling for 8 Trunks (DC Power) ..................................................................... 16 Figure 2-8: 50-pin Female Telco Board-Mounted Connector ................................................................ 17 Figure 2-9: RJ-48c Connector Pinouts .................................................................................................. 17 Figure 2-10: RJ-45 Connector Pinouts .................................................................................................. 18 Figure 2-11: DC Power Terminal Block Screw Connector .................................................................... 20 Figure 2-12: DC Power Terminal Block Crimp Connector ..................................................................... 20 Figure 2-13: RS-232 Connector Pinouts ............................................................................................... 21 Figure 3-1: Enter Network Password Screen ........................................................................................ 24 Figure 3-2: BootP Client Configuration Screen ..................................................................................... 26 Figure 3-3: Enabling Channels in Trunk Group Table Page.................................................................. 29 Figure 3-4: Routing Tel Calls to IP......................................................................................................... 29 Figure 3-5: Trunk Settings Page ............................................................................................................ 30 Figure 3-6: Maintenance Actions Page.................................................................................................. 32 Figure 3-7: WEB User Accounts Page (for Users with 'Security Administrator' Privileges) .................. 33 Figure 3-8: Start Software Upgrade Wizard Screen .............................................................................. 36 Figure 3-9: Load CMP File Wizard Screen ............................................................................................ 36 Figure 3-10: End Process Wizard Page ................................................................................................ 37 Figure 3-11: Load Auxiliary Files Page .................................................................................................. 38 Figure 4-1: Current Alarms in Active Alarms Page ................................................................................ 42 Figure 4-2: Home Page ......................................................................................................................... 43 List of Tables Table 2-1: Front Panel Component Descriptions .................................................................................... 9 Table 2-2: Rear Panel Component Descriptions ................................................................................... 11 Table 2-3: E1/T1 Connector Pinouts for Each 50-pin Telco Connector ................................................ 17 Table 3-1: Default IP Addresses ............................................................................................................ 23 Table 4-1: Chassis LEDs Description .................................................................................................... 41 Table 4-2: Status LEDs Description....................................................................................................... 41 Table 4-3: E1/T1 Trunk Status LEDs Description.................................................................................. 41 Table 4-4: Ethernet LEDs Description ................................................................................................... 42 Table 4-5: Blade LEDs Description........................................................................................................ 42 Table 4-6: Color-Coding of Trunk Status Icon ....................................................................................... 43 Installation Manual 4 Document #: LTRT-70113 Installation Manual Notices Notice This Installation Manual describes the hardware installation and quick configuration setup for AudioCodes Mediant 2000 SIP VoIP media gateway. Information contained in this document is believed to be accurate and reliable at the time of printing. However, due to ongoing product improvements and revisions, AudioCodes cannot guarantee accuracy of printed material after the Date Published nor can it accept responsibility for errors or omissions. Before consulting this document, check the corresponding Release Notes regarding feature preconditions and/or specific support in this release. In cases where there are discrepancies between this document and the Release Notes, the information in the Release Notes supersedes that in this document. Updates to this document and other documents can be viewed by registered customers at http://www.audiocodes.com/downloads. © Copyright 2010 AudioCodes Ltd. All rights reserved. This document is subject to change without notice. Date Published: March-17-2010 Trademarks AudioCodes, AC, AudioCoded, Ardito, CTI2, CTI², CTI Squared, HD VoIP, HD VoIP Sounds Better, InTouch, IPmedia, Mediant, MediaPack, NetCoder, Netrake, Nuera, Open Solutions Network, OSN, Stretto, TrunkPack, VMAS, VoicePacketizer, VoIPerfect, VoIPerfectHD, What’s Inside Matters, Your Gateway To VoIP and 3GX are trademarks or registered trademarks of AudioCodes Limited. All other products or trademarks are property of their respective owners. WEEE EU Directive Pursuant to the WEEE EU Directive, electronic and electrical waste must not be disposed of with unsorted waste. Please contact your local recycling authority for disposal of this product. Customer Support Customer technical support and service are provided by AudioCodes’ Distributors, Partners, and Resellers from whom the product was purchased. For Customer support for products purchased directly from AudioCodes, contact [email protected]. Abbreviations and Terminology Each abbreviation, unless widely used, is spelled out in full when first used. Only industrystandard terms are used throughout this manual. Hexadecimal notation is indicated by 0x preceding the number. Version 6.0 5 March 2010 Mediant 2000 Related Documentation Manual Name Product Reference Manual Mediant 2000 and Mediant 3000 SIP Release Notes Mediant 2000 SIP User's Manual CPE Configuration Guide for IP Voice Mail Notes: Throughout this manual and unless otherwise specified, the term are device refers to the Mediant 2000 gateway. Warning: The device is an indoor unit and therefore, must be installed only indoors. Warning: The device is supplied as a sealed unit and must only be serviced by qualified service personnel. Caution Electrical Shock Do not open or disassemble this device. The device carries high voltage and contact with internal components may expose you to electrical shock and bodily harm. Installation Manual 6 Document #: LTRT-70113 Installation Manual 1 1. Introduction Introduction This manual provides you with step-by-step procedures for initial and basic setup of the device, including hardware installation and software configuration. The flowchart below summarizes these steps. Figure 1-1: Summary of Steps for Installing the Device Notes: Version 6.0 • For detailed information on how to fully configure the device, refer to the device's User’s Manual. • Prior knowledge of IP networking is recommended. 7 March 2010 Mediant 2000 Reader’s Notes Installation Manual 8 Document #: LTRT-70113 Installation Manual 2 2. Installing the Device Installing the Device This section describes the device's hardware installation. This includes a physical description of the device, unpacking the shipped package, and mounting and cabling procedures. 2.1 Physical Description The device's chassis is an industrial platform that is 19” wide, 1U high rack-mount and 12” deep. The device houses a single blade in Slot #1 (the lower slot - form factor 6U PICMG 2.0 single slots) on the front panel. This blade is composed of one or two identical modules: Gateway-1 and Gateway-2, each containing 240 DSP channels. These modules are fully independent, each possessing its own Media Access Control (MAC) and IP address, as well as LED indicators. This section provides a physical description of the device's front (refer to 'Front Panel' on page 9) and rear (refer to 'Rear Panel' on page 10) panels. 2.1.1 Front Panel The device's front panel is shown in the figure below: Figure 2-1: Front Panel Table 2-1: Front Panel Component Descriptions Item # Label 1 FAULT 2 - 3 FAIL & ACT 4 T1/E1 STATUS 5 ETH (LINK & ACT) Version 6.0 Component Description Dual AC power LED. The device's power supply is available in three configuration options: Single universal 100-240 VAC, 1 A max, 50-60 Hz Dual-redundant 100-240 VAC, 1.5 A max, 50-60 Hz -48 VDC power supply suitable for field wiring applications Blade locking screws. Status LEDs. E1/T1 Trunk status LEDs (for each of the 1-8 trunks). Ethernet LEDs. 9 March 2010 Mediant 2000 Item # Label 6 - Component Description Reset button. Note: This button is currently reserved for future use. 7 T1/E1 STATUS E1/T1 Trunk Status LEDs (for each of the 9-16 trunks). 8 PWR and SWAP READY Blade slot status LEDs. 9 - Power and Fan LEDs. 10 - Blade latches. 11 - 1610-Series blade (e.g., 16-trunk configuration) in Slot #1. 12 - Available slot (Slot #2) for an optional, third-party CPU blade. This blade can be used for general applications such as a gatekeeper, softswitch, and application server. The following CPU blades are compliant with the chassis: Sun™: CP2080, PMC-233 (Ramix™ on-board disk), and Rear Transition Module (RTM) Intel™ ZT5515B-1A with 40 GB on-board disk and RTM (ZT4807) For removing and inserting the optional CPU blade, refer to the directions accompanying it. 2.1.2 Rear Panel The device houses a single Rear Transition Module (RTM-1610) in Slot #1 (the lower slot) on the rear panel. The RTM provides I/O configuration, where both PSTN trunks and Ethernet interfaces are located on a passive rear I/O module. Note: The RS-232 interface port is available only for blades supporting 1-, 2-, and 4span configurations. Figure 2-2: Rear Panel of RTM-1610 Supporting 16 Trunks and Dual AC Power Figure 2-3: Rear Panel of RTM-1610 Supporting 8 Trunks and Dual AC Power H/W Configuration Installation Manual 10 Document #: LTRT-70113 Installation Manual 2. Installing the Device Table 2-2: Rear Panel Component Descriptions Item # Label 1 - 2 ETH 3 TRUNKS (16 spans) -orPSTN (1, 2, 4, or 8 spans) 4 5 Version 6.0 Component Description RTM locking screws (or RTM latches). Two 10/100Base-TX, RJ-45 shielded ports. This dual Ethernet interface provides an Ethernet redundancy scheme (active / standby), offering protection against Ethernet failure. The connector depends on the number of required spans: 16 Spans: Two 50-pin female Telco connector (DDK 57AE40500-21D) for E1/T1 trunks 1 to 8, and 9 to 16 respectively. 1, 2, 4, or 8 Spans: Up to eight RJ-48c ports, each supporting an E1/T1 trunk. Protective earthing screw. 100-240~1.5A or 48V 4A max One of the following power interfaces (depending on customer requirements): Dual AC power sockets 2-Pin DC connector 11 March 2010 Mediant 2000 2.2 Unpacking and Checking Package Contents Follow the procedure below for unpacking and checking the received carton in which the device is shipped. ¾ To unpack the device and verify content: 1. Open the carton and remove packing materials. 2. Remove the device from the carton. 3. Check that there is no equipment damage. 4. Ensure that in addition to the device, the package contains the following items: • One CD containing AudioCodes software utilities. • Two AC power cables (only applicable for the dual AC power supply version). • One AC power cable (only applicable for the single AC power supply version). • One DC power cable (crimp connection type) and one DC adaptor (screw connection type) connected to the rear panel of the device - use only one type (only applicable for the DC power supply version). • Small plastic bag containing (refer to the figure below) the following: ♦ Two brackets and four bracket-to-device screws for 19-inch rack installation option. ♦ Four anti-slide bumpers for desktop / shelf installation option. Figure 2-4: 19-inch Rack and Desktop Accessories 5. Check, retain and process any documents. 6. Notify AudioCodes or your local supplier of any damage or discrepancies. Installation Manual 12 Document #: LTRT-70113 Installation Manual 2.3 2. Installing the Device Mounting the Device The device can be mounted in one of the following ways: 2.3.1 Desktop mounting (refer to 'Desktop Mounting' on page 13). 19-inch rack mounting (refer to '19-inch Rack Mounting' on page 13). Desktop Mounting The device can be mounted on a desktop by attaching the four anti-slide bumpers (supplied) to the underside of the device. Once you have attached these bumpers, simply place it on the desktop in the position you require. 2.3.2 19-inch Rack Mounting The device can be installed in a standard 19-inch rack by implementing one of the following methods: Placing it on a pre-installed shelf in the rack (recommended method). Attaching it directly to the rack’s frame using the device's front mounting brackets and rear mounting brackets (not supplied). Rack-Mount Safety Instructions When installing the chassis in a rack, adhere to the following safety instructions: Version 6.0 • Elevated Operating Ambient Temperature: If installed in a closed or multi-unit rack assembly, the operating ambient temperature of the rack environment may be greater than room ambient temperature. Therefore, consideration should be given to installing the equipment in an environment compatible with the maximum ambient temperature (Tma) of 40°C (104°F). • Reduced Air Flow: Installation of the equipment in a rack should be such that the amount of air flow required for safe operation on the equipment is not compromised. • Mechanical Loading: Mounting of the equipment in the rack should be such that a hazardous condition is not achieved due to uneven mechanical loading. • Circuit Overloading: Consideration should be given to the connection of the equipment to the supply circuit and the effect that overloading of the circuits might have on overcurrent protection and supply wiring. Appropriate consideration of equipment nameplate ratings should be used when addressing this concern. • Reliable Earthing: Reliable earthing of rack-mounted equipment should be maintained. Particular attention should be given to supply connections other than direct connections to the branch circuit (e.g., use of power strips.) 13 March 2010 Mediant 2000 Warning: When mounting the chassis in a 19-inch rack by attaching it to the rack's frame holes, it is MANDATORY to use two additional rear-mounting brackets (not supplied). ¾ To install the device in a 19-inch rack by attaching it to the rack's frame holes: 1. Attach the two front-side mounting brackets (supplied) to the device, by performing the following: a. On one side of the device, remove the two screws located nearest the front panel. b. Align a bracket (supplied) over the two holes from which you removed the screws so that the bracket’s larger holes face the front. Using the two replacement screws (supplied), screw the bracket to the chassis. c. Attach the second bracket to the other side of the device, by following steps a through b, above. Figure 2-5: Front View with 19-inch Rack-Mount Brackets 2. Attach the two rear mounting brackets (not supplied) to the chassis's left and right rearend sides: • The distance between the screws on each bracket is 26.5 mm (1.04 inches). • Use 4-40 screws with a maximal box penetration length of 3.5 mm (0.14 inch). 3. Position the device in a 19-inch rack and align the left-hand and right-hand bracket holes to the desired holes in the vertical tracks of the 19-inch rack. 4. Use standard 19-inch rack bolts (not supplied) to fasten the device to the frame of the rack. ¾ To mount the device on a pre-installed shelf in a 19-inch rack: 1. Place the device on the pre-installed shelf. 2. You’re now recommended to take the optional steps of fastening the device to the frame of the rack (as described above), preventing it from sliding when inserting cables into connectors on the rear panel. Installation Manual 14 Document #: LTRT-70113 Installation Manual 2.4 2. Installing the Device Cabling the Device This section describes the cabling of the device. Electrical Earthing The device must be permanently connected to the earth using the screw provided on the rear panel. Use 14-16 AWG wire and a proper ring terminal for the earthing. ¾ To cable the device: 1. Permanently earth (ground) the device (refer to 'Earthing (Grounding) the Device' on page 16). 2. Connect the E1/T1 trunk interfaces (refer to 'Connecting the E1/T1 Trunk Interfaces' on page 16). 3. Connect the Ethernet interface (refer to 'Connecting the Ethernet Interface' on page 17). 4. Connect the power supply (refer to 'Connecting to the Power Supply' on page 19). For connecting the RS-232 port to a PC for serial communication, refer to 'Connecting the RS-232 Port to a PC' on page 20. Once you have completed the above hardware installation steps, after powering-up the device the Ready and LAN LEDs on the front panel turn green (after a self-testing period of about three minutes). Any malfunction changes the Ready LED to red. For a description of the device's LEDs, refer to 'Monitoring Front-Panel LEDs' on page 41. Once you have cabled the device, you can begin configuring the device (refer to 'Configuring the Device' on page 23). The cabling method of the device (performed on the rear panel), depends on the number of supported trunks (and power socket type): Cabling for 16 trunks and dual AC power: Figure 2-6: Rear-Panel Cabling for 16 Trunks (Dual AC) Version 6.0 15 March 2010 Mediant 2000 Cabling for eight trunks and DC power: Figure 2-7: Rear-Panel Cabling for 8 Trunks (DC Power) 2.4.1 Earthing (Grounding) the Device The device must be permanently connected to earth (ground), using an equipment-earthing conductor. Protective Earthing The equipment is classified as Class I EN60950 and UL60950 and must be earthed at all times. ¾ To earth the device: 2.4.2 1. Connect an electrically earthed strap of 16 AWG wire (minimum) to the chassis' earthing screw (located on the rear panel), using the supplied washer. 2. Connect the other end of the strap to a protective earthing. This should be in accordance with the regulations enforced in the country of installation. Connecting the E1/T1 Trunk Interfaces Connect the E1/T1 Trunk interfaces using either Telco (for devices with 16 spans) or RJ48c (for devices with 1, 2, 4, or 8 spans) connectors. ¾ To connect E1/T1 trunks using 50-pin Telco connectors (16-trunk device): 1. Attach the Trunk cable's (of at least 26 AWG UTP) 50-pin male Telco connector to the 50-pin female Telco port (labeled TRUNKS 1-8) on the device's rear panel. 2. Connect the other end of the Trunk cable to the PBX/PSTN switch. 3. Repeat steps 1 through 2 for the second Trunk cable, but this time, connect it to the connector labeled TRUNKS 9-16. Installation Manual 16 Document #: LTRT-70113 Installation Manual 2. Installing the Device The 50-pin male Telco cable connector must be wired according to the pinouts in the table below, and to mate with the female connector illustrated in the figure below. Figure 2-8: 50-pin Female Telco Board-Mounted Connector Table 2-3: E1/T1 Connector Pinouts for Each 50-pin Telco Connector E1/T1 Trunk Number Tx Pins (Tip/Ring) Rx Pins (Tip/Ring) 1 to 8 9 to 16 1 9 27/2 26/1 2 10 29/4 28/3 3 11 31/6 30/5 4 12 33/8 32/7 5 13 35/10 34/9 6 14 37/12 36/11 7 15 39/14 38/13 8 16 41/16 40/15 ¾ To connect E1/T1 trunks using RJ-48c connectors (1-, 2-, 4-, 8-trunk device): 1. Connect the E1/T1 trunk cables to the ports labeled PSTN 1 to 8 (in the case of the 8trunk device) on the device's rear panel. 2. Connect the other ends of the Trunk cables to the PBX/PSTN switch. RJ-48c trunk connectors are wired according to the connector pinouts shown in the figure below: Figure 2-9: RJ-48c Connector Pinouts Version 6.0 17 March 2010 Mediant 2000 2.4.3 Connecting the Ethernet Interface The device provides two 10/100Base-TX RJ-45 ports for connection to the Ethernet network. The dual ports provide Ethernet redundancy. ¾ To connect the Ethernet interface: 1. Connect a standard Category 5 network cable to the Ethernet RJ-45 port (labeled ETH) on the device's rear panel. 2. Connect the other end of the Category 5 network cable to your IP network. 3. For Ethernet redundancy/backup, repeat steps 1 through 2 for the second Ethernet port. The RJ-45 connectors are wired according to the figure below: Figure 2-10: RJ-45 Connector Pinouts Notes: Installation Manual • For Ethernet redundancy, it's recommended to connect each of the Ethernet connectors to a different switch. • When assigning an IP address to the device using HTTP (refer to 'Assigning an IP Address Using HTTP' on page 23), you may be required to disconnect the Ethernet cable and re-cable it differently. 18 Document #: LTRT-70113 Installation Manual 2.4.4 2. Installing the Device Connecting the Power Supply The connection to the power supply depends on the supported hardware configuration: 2.4.4.1 Single or dual AC power (refer to 'Connecting the AC Power Supply' on page 19). DC power (refer to 'Connecting the DC Power Supply' on page 19). Connecting the AC Power Supply The device can support up to two AC power interfaces (single or dual). Warnings: • Units must be connected (by service personnel) to a socket-outlet with a protective earthing connection. • Use only the AC power cord supplied with the device. ¾ To connect the AC power cable: 1. Attach one end of the 100/240 VAC power cable (supplied) to the rear AC socket. 2. Connect the other end of the power cable to an earthed AC power supply. 3. For connecting the second AC power socket (if power supply redundancy is supported), follow steps 1 through 2, but connect this second power cable to a separate earthed mains circuits. Note: For dual AC power supply, please note the following: 2.4.4.2 • The LED on the left side of the chassis only functions when the dual AC is used. It is not relevant to the single AC power connection. • If only one power socket is connected to the AC power (i.e., the other plug is left unconnected), the chassis’ LED (on the left side) is lit red, indicating that one of the dual power inlets is disconnected. • When both the AC power cables are connected, one of the plugs can be disconnected under power without affecting operation, in which case the chassis’ left LED is lit red. • A UPS can be connected to either (or both) of the AC connections. • The dual AC connections operate in a 1+1 configuration and provide load-sharing redundancy. • Each of the dual power cables can be connected to different AC power phases. Connecting the DC Power Supply The device can connect to a DC power supply using one of the following methods: DC terminal block with a screw connection type. DC terminal block with a crimp connection type. Version 6.0 19 March 2010 Mediant 2000 ¾ To connect power using a DC terminal block screw connector: 1. Create a DC cable by inserting two 14-16 AWG insulated wires into the supplied terminal block adaptor (refer to the figure below), and then fasten the two screws, each one located directly above each wire. 2. Connect the two insulated wires to the correct DC power supply. Ensure that the connections to the DC power supply maintain the correct polarity. 3. Insert the terminal block into the DC inlet located on the device's rear panel. Figure 2-11: DC Power Terminal Block Screw Connector ¾ To connect power using a DC terminal block crimp connector: 1. Remove the DC adaptor (screw connection type) that is attached to the device's rear panel. 2. Connect the two insulated wires to the correct DC power supply. Ensure that the connections to the DC power supply maintain the correct polarity. 3. Insert the terminal block into the DC inlet located on the device's rear panel. Figure 2-12: DC Power Terminal Block Crimp Connector Installation Manual 20 Document #: LTRT-70113 Installation Manual 2.4.5 2. Installing the Device Connecting the RS-232 Port to a PC Follow the procedure below to connect the device's serial (RS-232) interface to a PC. Note: The RS-232 port is available only on the 1-, 2- and 4-span hardware configurations. ¾ To connect the device's RS-232 interface to a PC: 1. Connect the DB-9 connector on one end of the straight-through RS-232 cable to the device's RS-232 port (labeled I0I0) located on the front panel (on the 1610 VoP blade). 2. Connect the DB-9 connector at the other end of the cable to either the COM1 or COM2 RS-232 communication port on your PC. The RS-232 cable connector pinouts are shown in the figure below: Figure 2-13: RS-232 Connector Pinouts Version 6.0 21 March 2010 Mediant 2000 2.5 Inserting and Extracting Blades The device's 1610 blade (form factor 6U PICMG 2.0 single slots) is hot-swappable and therefore, can be inserted and extracted from a slot while the chassis is under power. However, it is recommended that you power down the chassis and refer to the notes below before replacing the components. Electrical Earthing Prior to installing a blade in the chassis, connect the chassis to a safety ground according to the laws and regulations of the country in which the installation is performed. Electrical Component Sensitivity Electronic components on printed circuit boards (PCB) are extremely sensitive to static electricity. Normal amounts of static electricity generated by clothing can damage electronic equipment. To reduce the risk of damage due to electrostatic discharge (ESD) when installing or servicing electronic equipment, it is recommended that anti-static earthing straps (connected to the rack frame using an alligator clip) and mats be used. Do not set components down without protecting them with a static bag. ¾ To insert the blade into the chassis: 1. Gently insert the blade into the device's slot; as the blade is inserted, the black plastic handles, at both ends of the blade’s front panel, must engage with the chassis. When the blade is firmly mounted into the correct position inside the chassis, the red plastic latches within each handle self-lock (this also ensures that the blade is properly earthed by the chassis). 2. Fasten the screws on the front panel of the blade to secure the blade to the chassis. ¾ To remove the blade from the chassis: 1. Remove the cables (if required on RTM-1610). 2. Unfasten the screws on the brackets at both ends of the panel that secure the blade to the chassis. 3. Press the red ejector buttons on the two black ejector/injector latches on both ends. 4. Pull on the two ejector/injector latches and gently ease the blade out of the slot. Installation Manual 22 Document #: LTRT-70113 Installation Manual 3 3. Configuring the Device Configuring the Device This section describes initial, basic setup configuration for the device, using the device's embedded Web server (Web interface). Note: The device is supplied with application software (cmp file) already residing on its flash memory. This software is set to factory defaults. 3.1 Assigning an IP Address This section describes how to change the device's default IP address so that it corresponds with your network environment. The table below lists the device's default IP address. Table 3-1: Default IP Addresses Parameter IP Address Subnet Mask Default Value Device with a single module (trunks 1-8): 10.1.10.10 Device's second module (trunks 9-16): 10.1.10.11 255.255.0.0 Default Gateway IP Address 0.0.0.0 Note: The device can include one or two identical modules. These modules are fully independent, each possessing its own MAC and IP address. If the device includes two modules, the IP addresses assigned to these modules must be in the same subnet. To assign an IP address to the device, use one of the following methods: Device's HTTP-based embedded Web server `accessed using a Web browser (refer to 'Assigning an IP Address using HTTP' on page 23). BootP (refer to 'Assigning an IP Address using BootP' on page 25). Embedded Command Line Interface (CLI), accessed using RS-232 (if supported) or Telnet (refer to 'Assigning an IP Address using the CLI' on page 26). Dynamic Host Control Protocol (DHCP) - refer to the User's Manual. Tip: Version 6.0 If at a later stage after re-defining the IP address, your IP address is unknown (e.g., forgotten), use the BootP/TFTP utility to access the device (refer to the Product Reference Manual). 23 March 2010 Mediant 2000 3.1.1 Assigning an IP Address using HTTP You can assign an IP address to the device, using the device's Web interface. ¾ To assign an IP address using HTTP: 1. Disconnect the device from the network and reconnect it to a PC using one of the following methods: • Using a hub or switch between a PC and the device: Connect the network interface on your PC to a port on a network hub / switch, using a standard Ethernet cable. Connect the device to another port on the same network hub / switch, using another standard Ethernet cable. • Direct connection between a PC and the device: Connect the network interface on your PC directly to the device, using an Ethernet crossover cable. 2. Change your PC’s IP address and subnet mask to correspond with the device's factory default IP address and subnet mask (for default IP addresses, refer to Assigning an IP Address on page 23). 3. Access the device's Web interface: a. Open a standard Web browser application and in the Uniform Resource Locator (URL) field, enter the device's default IP address (e.g., http://10.1.10.10); the Web interface's 'Enter Network Password' dialog box appears, as shown in the figure below: Figure 3-1: Enter Network Password Screen b. Enter the device's default login, case-sensitive user name ('Admin') and password ('Admin'), and then click OK; the Web interface is accessed, displaying the Web interface's 'Home' page. Note: To prevent unauthorized access to the device, it's recommended that after you initially access the Web interface to change the default login user name and password (refer to ‘Changing the Login User Name and Password’ on page 33). Installation Manual 24 Document #: LTRT-70113 Installation Manual 4. 3.1.2 3. Configuring the Device Change the device's IP address, by performing the following: a. Open the ‘Multiple Interface Table’ page, (Configuration tab > Network Settings menu > IP Settings). b. Define the device's IP address, subnet mask, and default Gateway IP address (for “OAMP + Media + Control” application type) so that they correspond to your network IP scheme. c. Click Apply. d. Save your settings to the flash memory and reset the device (refer to 'Saving and Resetting the Device' on page 31). 5. When implementing a device with two modules, repeat steps 2 through 3 for the second module; otherwise, skip to Step 6. 6. Disconnect your PC from the device or from the hub/switch (depending on the connection method used in Step 1). 7. Reconnect the device and PC (if necessary) to the network. 8. Restore your PC’s IP address and subnet mask to their original settings. If necessary, restart your PC and re-access the device via the Web interface with its newly assigned IP address. Assigning an IP Address using BootP You can assign an IP address to the device, using the supplied AudioCodes' BootP/TFTP Server application. Notes: • BootP procedure can also be performed using any standard compatible BootP server. • For a detailed description of BootP, refer to the Product Reference Manual. ¾ To assign an IP address using BootP: 1. Start the BootP application. 2. From the Edit menu, choose Preferences, and then in the 'Preferences' dialog box, set the 'Timeout' field to 50. 3. From the Services menu, choose Clients; the 'Client Configuration' dialog box appears. 4. Click the Add New Client 5. In the ‘Client MAC’ field, enter the device's MAC address. The MAC address is printed on the label located on the underside of the device. Ensure that the check box to the right of the field is selected - this enables the client in the BootP tool (if the client is disabled, no replies are sent to BootP requests). 6. In the ‘IP’ field, enter the IP address (in dotted-decimal notation) that you want to assign to the device. Version 6.0 icon; a client with blank parameters is displayed. 25 March 2010 Mediant 2000 7. In the ‘Subnet’ field, enter the subnet mask (in dotted-decimal notation) that you want to assign to the device. Ensure that the subnet mask is valid, otherwise, the device may not function. 8. In the ‘Gateway’ field, enter the IP address of the default gateway (if any). 9. Click Apply to save the new client. 10. Click OK; the ‘Client Configuration’ screen closes. 11. Physically reset the device using the hardware reset button (or power down and then power up the device). This causes the device to use BootP; the device changes its network parameters to the values provided by BootP. 12. Repeat steps 2 through 11 for the device's second module (if used). Figure 3-2: BootP Client Configuration Screen Installation Manual 26 Document #: LTRT-70113 Installation Manual 3.1.3 3. Configuring the Device Assigning an IP Address using the CLI You can assign an IP address to the device, using command-line interface (CLI). ¾ To assign an IP address via the CLI (if supported): 1. Connect the device's RS-232 port to either COM1 or COM2 communication port on your PC (refer to Connecting the RS-232 Port to Your PC on page 20). 2. Use a serial communication software (e.g., HyperTerminalTM) to establish a serial communication link with the device, using the following communications port settings: • Baud Rate: 115,200 bps • Data Bits: 8 • Parity: None • Stop Bits: 1 • Flow Control: None The CLI prompt appears. 3. At the prompt, type conf, and then press <Enter>; the configuration folder is accessed. 4. To view the current network parameters, at the prompt, type GCP IP, and then press <Enter>; the current network settings are displayed. 5. Change the network settings by typing the following: SCP IP [ip_address] [subnet_mask] [default_gateway] For example, SCP IP 10.13.77.7 255.255.0.0 10.13.0.1 The new settings take effect on-the-fly and connectivity to the device is active at the new IP address. Note: This command requires you to enter all three network parameters (each separated by a space). 6. Version 6.0 To save the configuration, at the prompt, type SAR, and then press <Enter>; the device restarts with the new network settings. 27 March 2010 Mediant 2000 3.2 Configuring Basic SIP Parameters Once you have completed the previous sections, you are ready to start configuring the device using the Web interface. For information on how to fully configure the device, refer to the device's User’s Manuals. Note: Once the device is configured, backup your settings by saving the configuration (ini) file to your PC. This saved file can later be used, if necessary, to restore configuration settings (refer to 'Backing Up and Restoring Configuration' on page 34). ¾ To configure basic SIP parameters: 1. Access the Web interface. 2. Select the voice coders used by the device that best suits your VoIP network in the 'Coders Table' page (Configuration tab > Protocol Configuration menu > Coders And Profile Definitions submenu > Coders). 3. When operating with a Proxy server, perform the following (otherwise, skip to Step 4): a. b. In the 'Proxy & Registration' page (Configuration tab > Protocol Configuration menu > Proxies, Registration, IP Groups submenu > Proxy & Registration): ♦ Set the ‘Use Default Proxy’ field to "Yes". ♦ (Optional) In the ‘Proxy Name’ field, enter the Proxy's name. The Proxy name replaces the Proxy IP address in all SIP messages. This means that messages are still sent to the physical Proxy IP address, but the SIP URI contains the Proxy name instead. ♦ To enable the device to register to a Proxy/Registrar server (at power up and every user-defined interval - ‘Registration Time’ parameter), set the parameter ‘Enable Registration’ to "Enable"’ In the 'Proxy Sets Table' page (Configuration tab > Protocol Configuration menu > Proxies, Registration, IP Groups submenu > Proxy Sets Table), define the IP address(s) of the Proxy server(s). When no Proxy is used, the internal routing table is used to route the calls. 4. Enable the device's channels in the ‘Trunk Group Table’ page (Configuration tab > Protocol Configuration menu > Trunk Group submenu > Trunk Group). 5. Configure the Trunks in the 'Trunk Settings' page (Configuration tab > PSTN Settings menu > Trunk Settings). For a brief description, refer to ‘Configuring PSTN Trunks’ on page 29. 6. If a Proxy server is not implemented, map outgoing calls to IP addresses in the ‘Outbound IP Routing Table’ page (Configuration tab > Protocol Configuration menu > Routing Tables submenu > Tel to IP Routing). 7. Save your settings to the flash memory and reset the device (refer to 'Saving and Resetting the Device' on page 31). Installation Manual 28 Document #: LTRT-70113 Installation Manual 3.2.1 3. Configuring the Device Enabling Channels and Configuring Call Routing (Example) This section provides an example for enabling the device's channels and for configuring Tel (PSTN)-to-IP call routing. This includes assigning the channels a telephone number and then routing calls (e.g., of dialed numbers with prefix 10) from these channels to a specific IP destination (e.g., IP address 10.33.24.14). ¾ To enable channels and configure call routing: 1. Assign telephone numbers to trunk channels, by performing the following: a. Open the ‘Trunk Group Table’ page (Configuration tab > Protocol Configuration menu > Trunk Group submenu > Trunk Group). Figure 3-3: Enabling Channels in Trunk Group Table Page 2. b. In the ‘From Trunk' and 'To Trunk' columns, select 1 (i.e., trunk 1) , enter 1-30 (i.e., channels 1 through 30) in the ‘Channel(s)’ column, enter the phone number (e.g., 1100) of the first channel in the 'Phone Number' column, and then enter 1 in the 'Trunk Group ID' column. Phone numbers 1101, 1102, 1103 and so on are sequentially assigned to subsequent channels (i.e., 2 through 30). c. Click Submit. Configure routing rules of telephone calls to an IP destination: a. Open the ‘Outbound IP Routing’ page (Configuration tab > Protocol Configuration menu > Routing Tables submenu > Tel to IP Routing). Figure 3-4: Routing Tel Calls to IP b. In the 'Src. Trunk Group ID' column, enter the Trunk Group number as defined in Step 1. c. In the 'Dest. Phone Prefix' column, enter "10" (i.e., prefix of dialed number). d. In the 'Source Phone Prefix' column, enter the prefix of the channel's telephone number as defined in Step 1. e. In the 'Dest. IP Address' column, enter 10.33.24.14 (i.e., calls are sent to this IP address). f. Click Submit. Therefore, any call whose dialed number prefix matches the value in the 'Dest. Phone Prefix’ column (i.e., 10) and whose source phone number prefix matches the value in the ‘Source Phone Prefix‘ column is sent to the IP address defined in the ‘Dest. IP Address’ column. Version 6.0 29 March 2010 Mediant 2000 3.2.2 Configuring PSTN Trunks This section describes how to configure the configure the device's E1/T1 PRI trunks. ¾ To configure the trunks: 1. Open the ‘Trunk Settings’ page (Configuration tab > PSTN Settings menu > Trunk Settings). Figure 3-5: Trunk Settings Page 2. button (located at the bottom of the page) to de-activate the Click the Stop Trunk trunk so that you can configure currently grayed out (unavailable) parameters. (Skip this step if you want to configure parameters that are also available when the trunk is active). Note: You cannot stop a trunk if it provides the device’s clock (assuming the device is synchronized with the E1/T1 clock). If this is the case, then assign a different E1/T1 trunk to provide the device’s clock or enable ‘TDM Bus PSTN Auto Clock’ in the 'TDM Bus Settings' page. 3. From the ‘Protocol Type’ drop-down list, select the required protocol. Notes: 4. • If the ‘Protocol Type’ field displays 'NONE' (i.e., no protocol type selected) and no other trunks have been configured, after selecting a PRI protocol type, you must reset the device. • After selecting a PSTN protocol in the ‘Protocol Type’ field, only the relevant parameters for this protocol are displayed. • Different protocols (CAS or ISDN variants) can be defined between trunks (subject to the constraints in the device's Release Notes). From the ‘Framing Method’ drop-down list, select the required framing method. For E1 trunks, always set this parameter to ‘Extended Super Frame’. Installation Manual 30 Document #: LTRT-70113 Installation Manual 5. 6. 3. Configuring the Device From the ‘Clock Master’ drop-down list, select the trunk's clock source: • ‘Recovered’ = clock source is recovered from the trunk. • ‘Generated’ = clock source is provided by the internal TDM bus clock source (according to the parameter ‘TDM Bus Clock Source’). From the ‘Line Code’ drop-down list, select the line code: • ‘B8ZS’ (bipolar 8-zero substitution) for T1 trunks only. • ‘HDB3’ (high-density bipolar 3) for E1 trunks only. • ‘AMI’ (for both T1 and E1). 7. (Applicable only to ISDN protocols.) From the ‘ISDN Termination Side’ drop-down list, select ‘User Side’ when the PSTN or PBX side is configured as ‘Network side’, and vice versa. If the device's ISDN termination side is unknown, choose ‘User Side’ and then access the 'Home' page. If the D-channel alarm is indicated, choose ‘Network Side’. 8. To configure the different ISDN behavior bits, either enter the exact hexadecimal value of the bits in the field to the right of the relevant behavior parameter, or directly configure each bit field by completing the following steps: 9. a. Click the arrow button to the right of the relevant parameter; the relevant behavior page appears. b. Modify each bit field according to your requirements. c. Click the Submit button to save your changes. button to apply your settings to the trunk. Click the Apply Trunk Settings 10. Access the ‘TDM Bus Settings’ page (Configuration tab > TDM Configuration menu > TDM Bus Settings), and then from the ‘PCM Law Select’ drop-down list, select ‘Alaw’ for E1 trunks and ‘MuLaw’ for T1 trunks. 11. Save the changes to flash memory and reset the device (refer to 'Saving and Resetting the Device' on page 31). Version 6.0 31 March 2010 Mediant 2000 3.3 Saving and Resetting the Device To apply configuration changes to the device's volatile memory (RAM), click the Submit button located on the page in which you are configuring. Modifications to parameters with on-the-fly capabilities are immediately applied to the device; other parameters are applied only after a device reset. However, parameters saved to the volatile memory revert to their previous settings after a hardware or software reset (or if the device is powered down). Therefore, to ensure that all parameter changes (whether on-the-fly or not) are retained, you need to save ('burn') them to the device's non-volatile memory (i.e., flash). You can also "gracefully lock" the device so that no new calls are allowed and existing calls are terminated only after a user-defined period. This is useful when, for example, you are uploading new software files to the device and you don't want to disrupt existing traffic. Note: Parameters preceded by the lightning and require a device reset. sign are not changeable on-the-fly ¾ To save parameters to flash memory and reset the device: 1. On the toolbar, click Device Actions, and then from the drop-down list, choose Reset; the 'Maintenance Actions' page appears. Figure 3-6: Maintenance Actions Page 2. Under the 'Reset Configuration' group, ensure that 'Yes' is selected in the 'Burn to FLASH' drop-down list. 3. (Optional) To gracefully lock the device, click the LOCK button, from the 'Graceful Option' drop-down list select 'Yes', and then define the time (in seconds) after which the device locks. 4. Click the Reset button. Installation Manual 32 Document #: LTRT-70113 Installation Manual 3.4 3. Configuring the Device Changing Login User Name and Password To prevent unauthorized access to the Web interface, two Web user accounts (login accounts) are available (primary and secondary) with assigned user name and password. For detailed information on the Web user accounts, refer to the device's User’s Manual. Tip: If you do not know your user name and password, you can use AudioCodes BootP/TFTP utility to access the device, by re-flash the load and resetting the password (refer to the Product Reference Manual). ¾ To change the login user name and password: 1. Open the 'WEB User Accounts' page (Configuration tab > Security Settings menu > WEB User Accounts). Figure 3-7: WEB User Accounts Page (for Users with 'Security Administrator' Privileges) 2. 3. Version 6.0 To change the user name, perform the following: a. In the 'User Name' field, enter the new user name (maximum of 19 case-sensitive characters). b. Click Change User Name; the new user name is applied and the 'Enter Network Password' screen appears. c. In the 'Enter Network Password' screen, enter the new user name. To change the password, perform the following: a. In the 'Current Password' field, enter the current password (maximum of 19 casesensitive characters). b. In the 'New Password' and 'Confirm New Password' fields, enter the new password. c. Click Change Password; the new password is applied and the 'Enter Network Password' screen appears. In the 'Enter Network Password' screen, enter the new password. 33 March 2010 Mediant 2000 3.5 Backing Up and Restoring Configuration You can save a copy/backup of the device's current configuration settings as an ini file to a folder on your PC, using the 'Configuration File' page. The saved ini file includes only parameters that were modified and parameters with other than default values. The 'Configuration File' page also allows you to load an ini file to the device. If the device has "lost" its configuration, you can restore the device's configuration by loading the previously saved ini file or by simply loading a newly created ini file. Note: When loading an ini file using this Web page, parameters not included in the ini file are reset to default settings. ¾ To save and restore the ini file: 1. Open the 'Configuration File' page (Management tab > Software Update menu > Configuration File). 2. To save the ini file to a folder on your PC, perform the following: 3. a. Click the Save INI File button; the 'File Download' dialog box appears. b. Click the Save button, navigate to the folder in which you want to save the ini file on your PC, and then click Save; the device copies the ini file to the selected folder. To load the ini file to the device, perform the following: a. Click the Browse button, navigate to the folder in which the ini file is located, select the file, and then click Open; the name and path of the file appear in the field beside the Browse button. b. Click the Load INI File button, and then at the prompt, click OK; the device uploads the ini file and then resets (from the cmp version stored on the flash memory). Once complete, the 'Enter Network Password' dialog box appears, requesting you to enter your user name and password. Installation Manual 34 Document #: LTRT-70113 Installation Manual 3.6 3. Configuring the Device Upgrading the Device You can upgrade the device with the following files, using the device's Web interface: Firmware (cmp) file using the Web interface's Software Update Wizard (refer to 'Software Upgrade Wizard' on page 35). Auxiliary and ini files using the 'Load Auxiliary Files' page (refer to 'Upgrading the ini and Auxiliary Files' on page 38). Note: When upgrading the firmware (cmp), you can also use the Software Update Wizard to load the ini and auxiliary files. 3.6.1 Software Upgrade Wizard The Software Upgrade Wizard allows you to easily upgrade the device's firmware (cmp file) as well as load an ini file and/or auxiliary files (e.g., Call Progress Tones). However, it is mandatory, when using the wizard to first load a cmp file to the device. You can then choose to also load an ini file and/or auxiliary files, but this cannot be pursued without first loading an cmp file. For the ini and each auxiliary file type, you can choose to load a new file, or not load a file, but use the existing file (i.e., maintain existing configuration) running on the device. The Software Upgrade Wizard allows you to load the following files: cmp: (Mandatory) compressed firmware file ini: (Optional) Configuration file Auxiliary files: (Optional) CPT (Call Progress Tone), VP (Voice Prompts), PRT (Prerecorded Tones), CAS, and USERINF (User Info) Warnings: • • To preserve all configuration settings, before upgrading the device to a new major software version (e.g., from version 5.6 to 5.8), save a copy of the device's configuration settings (i.e., ini file) to your PC and ensure that you have all the original auxiliary files (e.g., CPT file) currently used by the device. After you have upgraded the device, restore your configuration settings by uploading these files to the device. For backing up and restoring configuration, refer to 'Backing Up and Restoring Configuration' on page 34. The Software Upgrade Wizard requires the device to be reset at the end of the process, which may disrupt traffic. To avoid this, disable all traffic on the device before initiating the wizard, by performing a graceful lock (refer to 'Saving and Resetting the Device' on page 31). Notes: • • • Version 6.0 Before you can load an ini or auxiliary file, you must first load a cmp file. When you activate the wizard, the rest of the Web interface is unavailable. After the files are successfully loaded, access to the full Web interface is restored. You can schedule automatic loading of these files using HTTP, HTTPS, FTP, or NFS (refer to the Product Reference Manual). 35 March 2010 Mediant 2000 ¾ To use the Software Upgrade Wizard: 1. Stop all traffic on the device (refer to the note above). 2. Open the 'Software Upgrade Wizard' (Management tab > Software Update menu > Software Upgrade Wizard); the 'Software Upgrade Wizard' page appears. Figure 3-8: Start Software Upgrade Wizard Screen 3. Click the Start Software Upgrade button; the 'Load a CMP file' Wizard page appears. Figure 3-9: Load CMP File Wizard Screen Note: At this stage, you can quit the Software Update Wizard, by clicking Cancel , without requiring a device reset. However, once you start uploading a cmp file, the process must be completed with a device reset. Installation Manual 36 Document #: LTRT-70113 Installation Manual 3. Configuring the Device 4. Click the Browse button, navigate to the cmp file, and then click Send File; the cmp file is loaded to the device and you're notified as to a successful loading. 5. Click one of the following buttons: • • Reset; the device resets with the newly loaded cmp, utilizing the existing configuration and auxiliary files. Next; the 'Load an ini File' wizard page opens. Note that as you progress by clicking Next, the relevant file name corresponding to the applicable Wizard page is highlighted in the file list on the left. 6. 7. In the 'Load an ini File' page, you can now choose to either: • Click Browse, navigate to the ini file, and then click Send File; the ini file is loaded to the device and you're notified as to a successful loading. • Use the ini file currently used by the device, by not selecting an ini file and by ensuring that the 'Use existing configuration' check box is marked (default). • Return the device's configuration settings to factory defaults, by not selecting an ini file and by clearing the 'Use existing configuration' check box. You can now choose to either: • Click Reset; the device resets, utilizing the new cmp and ini file you loaded up to now as well as utilizing the other auxiliary files. • Click Back; the 'Load a cmp file' page is opened again. • Click Next; the next page opens for loading the next consecutive auxiliary file listed in the Wizard. 8. For loading the auxiliary files, follow the same procedure as for loading the ini file (Step 6). 9. In the 'FINISH' page, complete the upgrade process by clicking Reset; the device 'burns' the newly loaded files to flash memory and then resets the device. After the device resets, the 'End Process' screen appears displaying the burned configuration files (refer to the figure below). Figure 3-10: End Process Wizard Page 10. Click End Process to close the wizard, and then in the 'Enter Network Password' dialog box, enter your login user name and password (described in Accessing the Web Interface) and click OK; a message box appears informing you of the new CMP file. 11. Click OK; the Web interface now becomes active and reflecting the upgraded device. Version 6.0 37 March 2010 Mediant 2000 3.6.2 Loading ini and Auxiliary Files The auxiliary files (and ini file) are dat files that can be loaded to the device to provide enhanced device provisioning. For detailed information on these files, refer to the device's User's Manual. Notes: • The current settings of parameters that are not included in the ini file are retained (incremental). • After loading the ini file, the device does not reset. Some files (e.g., Call Progress Tones) are not changeable on-the-fly and require a device reset. • Saving an auxiliary file to flash memory may disrupt traffic on the device. To avoid this, disable all traffic on the device, by performing a graceful lock (refer to 'Saving and Resetting the Device' on page 31). • You can also use BootP to load the auxiliary files to the device (refer to the Product Reference Manual). ¾ To load an auxiliary file to the device: 1. Open the 'Load Auxiliary Files' page (Management tab > Software Update menu > Load Auxiliary Files). Figure 3-11: Load Auxiliary Files Page Installation Manual 38 Document #: LTRT-70113 Installation Manual 3. Configuring the Device 2. Click the Browse button corresponding to the file type that you want to load, navigate to the folder in which the file is located, and then click Open; the name and path of the file appear in the field next to the Browse button. 3. Click the Load File button corresponding to the field that contains the file you want to load. 4. Save to flash memory and reset (if required) the device (refer to 'Saving and Resetting the Device' on page 31). Version 6.0 39 March 2010 Mediant 2000 Reader’s Notes Installation Manual 40 Document #: LTRT-70113 Installation Manual 4 4. Monitoring the Device Monitoring the Device The operating status of the device can be monitored in the following ways: 4.1 Monitoring the device's hardware front-panel LEDs (refer to 'Front-Panel LEDs' on page 41). Monitoring the device using the Web interface (refer to 'Web Interface' on page 42). Front-Panel LEDs The operating status LEDs on the front panel of the device are described in the tables below: Table 4-1: Chassis LEDs Description Location Color State Right side of front panel Green On Right side of front panel Red On At least one of the internal fans has significantly reduced its speed or has stopped (i.e., fan failure). On One of the two AC redundant power supplies is faulty or disconnected from the AC/mains outlet (i.e., power supply failure). This LED is only relevant for the dual AC power supply. Left side of front panel Red Description The power is on. Table 4-2: Status LEDs Description Label Color State FAIL Red On device failure (fatal error). - Off Normal functioning. Green On Initialization sequence terminated OK. Yellow On N/A. ACT Description Note: During correct operation, the ACT LED is lit green and the FAIL LED is off. Changing of the FAIL LED to red indicates a failure. Table 4-3: E1/T1 Trunk Status LEDs Description Label Color Status T1/E1 Status 1 to 8 T1/E1 Status 9 to 16 Green On Trunk is synchronized (normal operation). On Loss due to any of the following signals: LOS Loss of Signal LOF (Loss of Frame) AIS (Alarm Indication Signal -- 'Blue alarm') RAI (Remote Alarm Indication -- 'Yellow alarm') Version 6.0 Red Description 41 March 2010 Mediant 2000 Note: On the front panel, 16 LEDs are provided for 16-span units and 8 LEDs are provided for 1-span, 2-, 4-, and 8-span units. In the case of 1-, 2-, and 4-span units, the extra LEDs are not used. Table 4-4: Ethernet LEDs Description Label Color Status Description LINK Green On Link all OK. ACT Yellow On Transmit / receive activity. Table 4-5: Blade LEDs Description Label Color Status PWR Green On SWAP READY Blue On 4.2 Description Power is supplied to the blade. The blade can be removed. The blade was inserted successfully. Web Interface The Web interface's 'Home' page provides a graphical display of the device's front panel, displaying color-coded icons depicting the status of the device's ports and channels, as well as other interfaces of the device. In addition, the 'Home' page allows you quick access to viewing active alarms. 4.2.1 Viewing Alarms The 'Home' page allows you quick access to the 'Active Alarms' page (typically accessed from the Status & Diagnostics tab > Status & Diagnostics menu > Active Alarms). This page lists all the device's current alarms. ¾ To view a list of current alarms, take this step: In the 'Home' page, click the area labeled Alarms; the 'Active Alarms' page appears: Figure 4-1: Current Alarms in Active Alarms Page For each listed alarm, the following information is displayed: • Installation Manual Severity: severity level of the alarm: ♦ Critical (displayed in red) ♦ Major (displayed in orange) ♦ Minor (displayed in yellow) ♦ No alarm (displayed in green) 42 Document #: LTRT-70113 Installation Manual 4.2.2 4. Monitoring the Device • Source: element from which the alarm was generated • Description: brief explanation of the alarm • Date: date and time that the alarm was generated Viewing Channel Status The 'Home' page displays channel port icons that indicate the voice channels' operating status. You can use these port icons to drill down to view detailed channel status. For a detailed description of the 'Home' page, refer to the device's User's Manual. Figure 4-2: Home Page Table 4-6: Color-Coding of Trunk Status Icon Icon State Color Gray Description Disable: Trunk not configured (not in use) Green Active - OK: Trunk synchronized Yellow RAI Alarm: Remote Alarm Indication (RAI), also known as the 'Yellow' Alarm Red LOS / LOF Alarm: Loss due to LOS (Loss of Signal) or LOF (Loss of Frame) Blue AIS Alarm: Alarm Indication Signal (AIS), also known as the 'Blue' Alarm Orange D-Channel Alarm: D-channel alarm You can drill-down to view a detailed status of each channel or trunk. ¾ To view a detailed status of a channel or trunk: 1. In the 'Home' page, click the port of whose status you want to view; a shortcut menu appears. 2. From the shortcut menu, choose Port Settings. Version 6.0 43 March 2010 Installation Manual Version 6.0 www.audiocodes.com