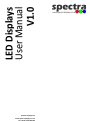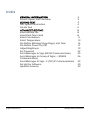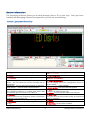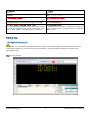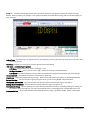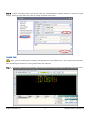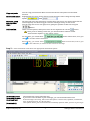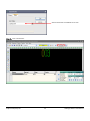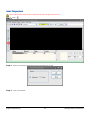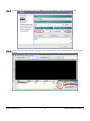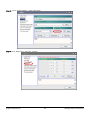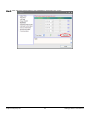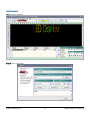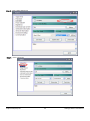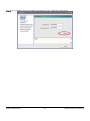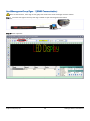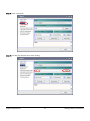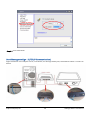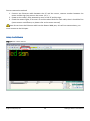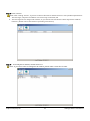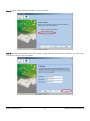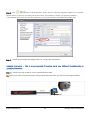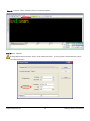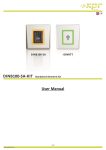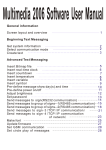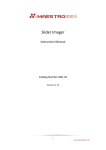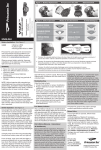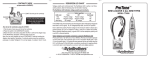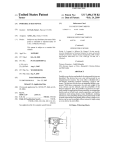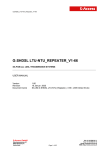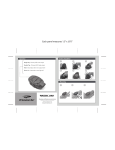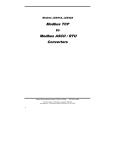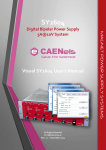Download PC Software Manual - Spectra Displays Ltd
Transcript
LED Displays User Manual V1.0 Spectra Displays Ltd www.spectra-displays.co.uk Index GENERAL INFORMATION Screen Layout and Overview EDITING TEXT Get System Information Create Text ADVANCED EDITING Insert Bitmap File Insert Real-Time Clock Insert Countdown Insert Temperature Pre-Define Message Show Day(s) and Time Pre-Define Power On/Off Adjust Brightness Set Password Send Messages to Sign (RS232 Communication) Send Messages to Group of Signs - 1(RS485 Communication) Send Messages to Sign - 2 (TCP/IP Communication) Set Up the Software Update Firmware ©Spectra Displays Ltd 2 3 3 4 4 6 8 8 8 11 13 14 17 19 22 25 26 29 30 33 LED Signs Editor User Manual General Information The messaging software allows you to send messages from a PC to your sign. Once you have installed the Messaging Software and opened it, you will see the following: Screen Layout and Overview D C R Q O K A P B M E F J G H I AE N S V W X Y Z U AB A - Font: From five to 31 rows in height E - Insert Bitmap: Insert graphics created in “Image Edit” F - Insert date/time: Insert real-time clock G - Insert countdown: Insert countdown time and date H - Insert temperature: Insert temperature. Please note; the display must have a temperature sensor to use this mode I - Insert variable: Insert variable J - Insert symbol: Insert pre-defined symbols K - Tool: Includes: “Xport Search”: Use to search for or edit the IP address of the sign M - About: Get information about this software N - New Line: Click here to start a new line. Please note; you must set this function under “Environment Setup” in “Options” V - Mode: 28 modes available W - Speed: There are 5 speeds available X - Stop Time: 10 stop times available B - Colour: 12 colours available C - Functions: Includes the following: “Preview”; to preview the message on the sign “Fonts”; you can select the font the message will be displayed in “Language”; you can select the language of software “GPRS Admin”; used for GPRS communications “Download Fonts”; 8 fonts available. Please note: after updating firmware or creating new fonts with this software, you must click on it to select it D - Options: This allows you to set parameters, such as communication mode, brightness, power on/off time, password, screen number, etc. O - Align: Options include: Align Left/Right/Centre P - Download: This allows you to send your messages to the sign ©Spectra Displays Ltd AC AD 3 LED Signs Editor User Manual Q - Save as: Save *.mld file created on this software onto PC R - Open: Open *.mld file created on this software from PC S - Messaging window: Type messages here Y - Cycle: Defines how many times the message is repeated AB - Prior/Next record: To switch between message files AC - Insert/cancel record: Insert or delete message files AD - Post/cancel edit: Save or cancel the message file onto the software AE - Insert Extra Text: Allows you to show messages in different fonts, it creates a bitmap from text you enter, so you can use corporate fonts or extended character sets T - Align line: Allows you to see whether your message is longer than the actual length of the sign U - Start Show Time/End Show Time: Pre-define message start and end time. Please note, you will need to set up the “expand mode” under “Led mode” and “ play on time” under “ select play mode” in “Option” Editing Text Get System Information NOTE: You can obtain information about your sign, such as pixel height and width, firmware versions and model number etc., from the “Get System Information” tab of the option settings as outlined in the following process. Step 1 – Click ‘About’ ©Spectra Displays Ltd 4 LED Signs Editor User Manual Step 2 – To obtain information about the connection between the sign(s) and the PC, follow the steps below. Start by clicking on ‘Options’. The options available are listed below along with a brief description of their function. Adjust Time – this allows you to adjust the time, for example you may wish the sign to be set to the same time as that of your PC Password – allows you to set your personal password for the display LED state – advanced user options LED Beep - beeps when you send a message, or not Set Sign Number – this is used to set the sign number if the sign has RS485 comms LED Mode - the base mode play all text while the expand mode plays text based on the time settings Power ON/OFF – pre-define the power on/off time for your sign Brightness – adjust the brightness of your sign. Please note: this option only works on ultrabright displays Screen Number – use this to select a group of signs when you are using RS485 communications Get System Information – gives information on the connection between the sign(s) and the PC Setting User Information – Set the memo message when the sign is powered on Environment Setup – various settings to control how the software functions, including settings to allows you to continue your message on a new line by pressing ‘Enter’ on the keyboard, change LED colours etc Communication – select the method of communication to the sign, e.g. RS232, RS485, TCP/IP, GSM, GPRS ©Spectra Displays Ltd 5 LED Signs Editor User Manual Step 3 – select ‘Communication’ and ensure that the communication method selected is correct for your display. Once you have done this, click on ‘Setup’ and then click ‘Close’. Create Text Note: Prior to creating your message, you should select “Download Fonts”. This only needs to be done after updating the firmware or saving new fonts in the software. Step 1 – Type your message into the editor window, for example the message “LED DISPLAY” is shown below. ©Spectra Displays Ltd 6 LED Signs Editor User Manual Copy and paste: Set font and colour: You can copy content from Word or Excel documents and paste into the editor window Highlight the text, then set the font size and character colour using the drop down Set mode, speed and stop time: Align: options and Set the mode (how the message is revealed onto the screen), the speed (how fast the reveal happens) and how long you want the message to stay on the screen You can align the text to the right, left or justify the position of the text using the buttons. Add new line: There are two options; either press enter on the keyboard or use the button. Note; prior to adding a new line, you should make a selection under “Environment Options” in the “Setup” menu. For example, you could select click , which means that, once you a new line of text is formed. Alternatively, you could select click which means that, even if you in the software, no new lines are shown on the sign. Step 2 – Click “Download” and select the appropriate download option Download Current: Download Variable: Download Text: Download All: ©Spectra Displays Ltd Downloads the current message only If you have used variables in your message, you can download these here. If the message is text only, then select this option. Please note; symbols, countdown, time, temperature etc. are all text items. This option allows you to download text and bmp pictures from your PC to your sign. 7 LED Signs Editor User Manual For pictures, you only need to download them once by selecting “Download All”. When downloading again, you only need to select “Download Text” as the picture has already been stored on the software and is viewed as text by the system. Advanced Editing Insert Bitmap File Step 1 – Click Open new BMP file Step 2 – select the file you wish to display (keep in mind that the image is shown pixel for pixel, so if your sign is only 7 pixels high, you will only see a small part of a larger image) Insert Real-Time Clock Step 1 – Click the ‘Options’ tab and select the ‘Options’ menu ©Spectra Displays Ltd 8 LED Signs Editor User Manual Step 2 – Adjust the time and date as required. Then click “Download Time”. Finally, click on “Close” Step 3 – Click ©Spectra Displays Ltd 9 LED Signs Editor User Manual Step 4 - Select time format you require and then click “OK”. Step 5 - Click “Download” ©Spectra Displays Ltd 10 LED Signs Editor User Manual Insert Countdown Step 1 - Click Step 2 - Select countdown time or date format, then click “OK” Select when to start the countdown. Alternatively, you can start to countdown from the current time. Select how long the countdown is to last for. ©Spectra Displays Ltd 11 LED Signs Editor User Manual Select when the countdown is to end. Step 3 - Click “Download” ©Spectra Displays Ltd 12 LED Signs Editor User Manual Insert Temperature Note: This function only works on signs fitted with a temperature sensor Step 1 - Click Step 2 - Select the desired temperature format and then click “OK” Step 3 - Click “Download” ©Spectra Displays Ltd 13 LED Signs Editor User Manual Pre-Define Message Show Day(s) and Time Note: In this option, you must select expand mode under “LED State”. Step 1 - Click “Options” Step 2 - Click “LED State” ©Spectra Displays Ltd 14 LED Signs Editor User Manual Step 3 - Select “Play On Time” under “Select Play Mode”, then click “Setting”. Close “Options” window Step 4 - Select the week(s) and days the message is to be displayed on. Then, select the times the message is to be shown at. ©Spectra Displays Ltd 15 LED Signs Editor User Manual Step 5 - Click to set the start and end dates. Step 6 - Click to set the start and end times. Step 7 - Click “Download” ©Spectra Displays Ltd 16 LED Signs Editor User Manual Pre-Define Power On/Off Note: In this option, you must select expand mode under “LED State”. Step 1 - Click “Options” Step 2 - Click “LED State” ©Spectra Displays Ltd 17 LED Signs Editor User Manual Step 3 - Select “Expand Mode” under “LED Mode” Step 4 - Click “Power ON/OFF”. Next, set the power on/off times you require, click on “Download ON/OFF” and click “Close”. Finally click “Download” ©Spectra Displays Ltd 18 LED Signs Editor User Manual Adjust Brightness Note: This option is only available for Spectra’s ultrabright and outdoor LED displays. To adjust the brightness you must select the “Expand Mode” under “LED State”. Step 1 - Click “Options” Step 2 - Click “LED State” ©Spectra Displays Ltd 19 LED Signs Editor User Manual Step 3 - Select “Expand Mode”, under “LED State” Step 4 - Click “Brightness”, then click “Setting” ©Spectra Displays Ltd 20 LED Signs Editor User Manual Step 5 - After adjusting the brightness, click “Brightness” and finally click “Close”. ©Spectra Displays Ltd 21 LED Signs Editor User Manual Set Password Step 1 - Select “Options” Step 2 - Click “LED State” ©Spectra Displays Ltd 22 LED Signs Editor User Manual Step 3 - Click “Allow Password” Step 4 - Click “Password” ©Spectra Displays Ltd 23 LED Signs Editor User Manual Step 5 - Click password, then click “Setting” and then click “OK”. Finally click “Download” ©Spectra Displays Ltd 24 LED Signs Editor User Manual Send Messages to Sign (RS232 Communication) Connect the sign to the PC as per the image below: ©Spectra Displays Ltd 25 LED Signs Editor User Manual Send Messages to Group Signs - 1 (RS485 Communication) Note: In this instance, each sign in the group will receive the same message as all the others. Step 1 – Connect the signs and set up the sign number as per the image shown below. Step 2 – Click “Options” ©Spectra Displays Ltd 26 LED Signs Editor User Manual Step 3 – Click “LED State” Step 4 – Set the sign number, then click “Setting” ©Spectra Displays Ltd 27 LED Signs Editor User Manual Step 5 – Click “Yes” Step 6 - Click “CTRL+F3”. Make sure the sign is set for RS485 under the CTRL+F3 settings, if you do not know what these settings should be, please contact Spectra immediately for assistance – altering these settings can stop your sign from functioning correctly! Step 7 – Once you have set the equipment number for every sign, you should connect the signs together. For example: for two signs to be connected select the number of signs (2), then click “OK”. Please note: the same protocol should be followed even when there are more than two signs. Click “Download to All LED” if you want to send messages to all signs. Once you choose a group, messages from the PC would be downloaded to the selected group of displays. Prior to setting the “Screen Number”, you must set “Group number”. For example: if you want to display on screen number 20, the first step is to set “Group 16-31” as display number 20 falls within this group. ©Spectra Displays Ltd 28 LED Signs Editor User Manual Step 8 – Click “Download” Send Messages to Sign - 2 (TCP/IP Communication) Signs connection: For example: one PC, one Router, one led sign with X-port, two Ethernet cables. Connect as below: ©Spectra Displays Ltd 29 LED Signs Editor User Manual Correct connection method: 1. Connect one Ethernet cable between the PC and the router, connect another between the router and the sign (any port on the router 1,2,3...) 2. Power on the router; once powered up turn on the PC and the sign. 3. Check the routers lights, if we one is lit and the other blinks for each cable, then it should be fine (some routers are different, so please refer to the router manual) Note: do not insert the Ethernet cable into the Router WAN port, this will not communicate, you must connect to the LAN port. Setup the Software Step 1 – Click “XPort Search” ©Spectra Displays Ltd 30 LED Signs Editor User Manual Step 2 – Click “Search” Note: after clicking "Search”, if you are unable to find the IP address there are two possible explanations: 1. The LED sign, computer and Router are incorrectly connected, OR 2. The LED sign has no assigned IP address, so you should use the Router's DHCP dynamic IP address function. (Please refer to the Router’s operating instructions). Step 3 - To modify the IP address; double click on it. Note: If you don’t want to change the IP address, please make a note of it for later. ©Spectra Displays Ltd 31 LED Signs Editor User Manual Step 4 - Select “Assign a specific IP address”; then click “Next” Step 5 - Modify the IP Address, then click “Assign”, finally close the “X-Port Search” window. You have now completed setting the signs IP address. ©Spectra Displays Ltd 32 LED Signs Editor User Manual Step 6 - Click select” Communication", select "TCP/IP". Input the original IP address you recorded (Step 3 above), or the one you have just set into "Host”, for example, at step 4, you got the IP address "192.168.0.30", then enter it as shown, then click try to connect, if that is successful then finally "OK". Step 7 - Check the messages and display mode etc. Finally click “Download”. Update Firmware – This is only required if Spectra send you different functionality or updated firmware Step 1 - Connect the sign to the PC via the communication cable. Note: If you want to update firmware using TCP/IP communication, you must connect sign to Router. ©Spectra Displays Ltd 33 LED Signs Editor User Manual Step 2 - Click on “Tools” and then click on “Firmware Update” Step 3 - Click “Options” If using RS232 communication, select “Serial Communication”. If using TCP/IP communications, select “TCP communication”. ©Spectra Displays Ltd 34 LED Signs Editor User Manual Step 4 - Click “Browse” open new firmware Step 4 - Click “Update” ©Spectra Displays Ltd 35 LED Signs Editor User Manual Sign Settings Please uses with caution, if you don’t know what the setting should be, then do not adjust this without speaking to an engineer first. It is possible to stop your sign working by setting the wrong parameters. The values already set can be read in the System Information control under Options. Sign Settings – press Ctrl+F3 on the keyboard and the LED Parameter Setup box will appear (as shown below): Storage Location Colour Font Width Remote Control LED Width Communication SignLogo Circle Character Space ©Spectra Displays Ltd If you update your messages frequently, select RAM (i.e. every few minutes). The RAM option only stores the last message displayed. Alternatively, if you update your messages infrequently and like to have all the messages you have used saved, then select FLASH. If your sign is tri-colour, you can show messages in tricolor (select TRICOLOUR) or in mono-colour (select MONO-COLOUR). Please note: if your display is a mono-colour product, it doesn’t matter which option you select as your messages will always appear as a single colour. If you choose EQUAL, each character will have the same width. If you select VARIABLE, the character width will vary. You can select whether to program the sign using the remote control if you wish to. This option allows you to set the width of the display area of the sign. When using a serial port, select RS232/TCP or RS485 according to the communications type of your sign. Displays a power on message when you turn the sign on. This option allows you to cycle the message if you wish to. This allows you to set the space between characters. The default space is one dot. 36 LED Signs Editor User Manual