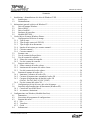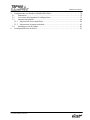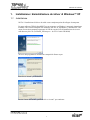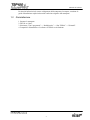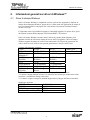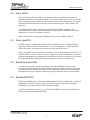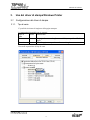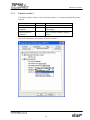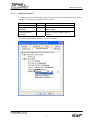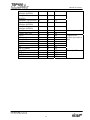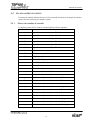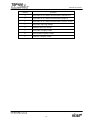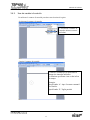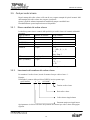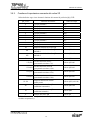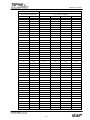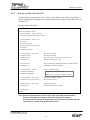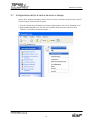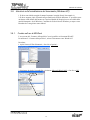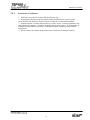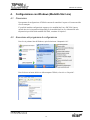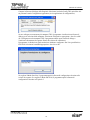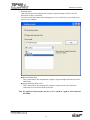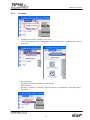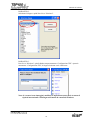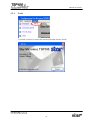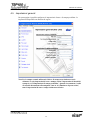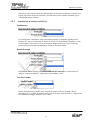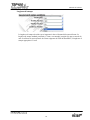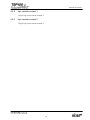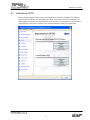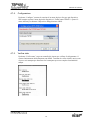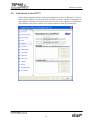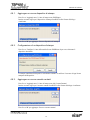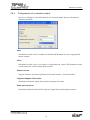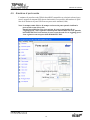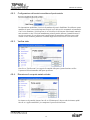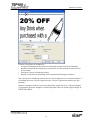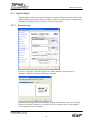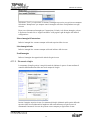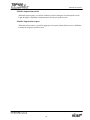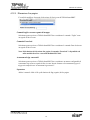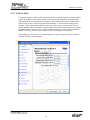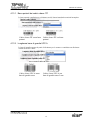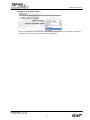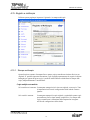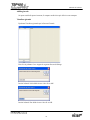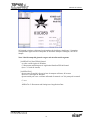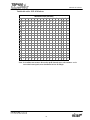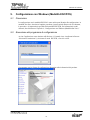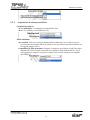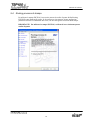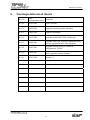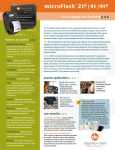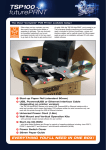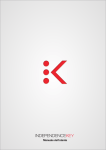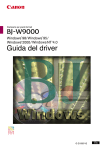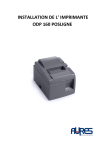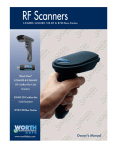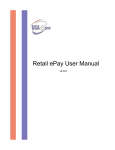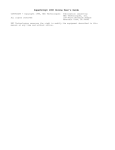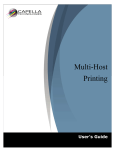Download Software Manual TSP100 SERIES
Transcript
Manuale del software
Rev.3.1
Manuale del software
Sommario
1.
Installazione / disinstallazione dei driver di Windows™ XP ....................................................... 1
1.1.
Installazione......................................................................................................................... 1
1.2.
Disinstallazione ................................................................................................................... 3
2. Informazioni generali sui driver di Windows™ ........................................................................... 4
2.1.
Driver di stampa Windows.................................................................................................. 4
2.2.
Driver OPOS ....................................................................................................................... 5
2.3.
Driver JavaPOS ................................................................................................................... 5
2.4.
Emulatore di porta Star........................................................................................................ 5
2.5.
Modalità ESC/POS.............................................................................................................. 5
3. Uso del driver di stampa Windows Printer ................................................................................... 6
3.1.
Configurazione del driver di stampa ................................................................................... 6
3.1.1. Tipo di carta..................................................................................................................... 6
3.1.2. Tipo di taglio carta (solo TSP143) .................................................................................. 7
3.1.3. Tipo di taglio di un documento........................................................................................ 8
3.1.4. Impulso d’attivazione per cassetto contanti 1.................................................................. 9
3.1.5. Cassetto contanti 1......................................................................................................... 10
3.1.6. Cassetto contanti 2......................................................................................................... 11
3.2.
Formato carta..................................................................................................................... 12
3.3.
Uso dei caratteri della periferica........................................................................................ 13
3.4.
Uso dei caratteri di controllo ............................................................................................. 15
3.4.1. Elenco dei caratteri di controllo..................................................................................... 15
3.4.2. Uso dei caratteri di controllo ......................................................................................... 17
3.5.
Font per codici a barre....................................................................................................... 18
3.5.1. Elenco caratteri del codice a barre................................................................................. 18
3.5.2. Inserimento del carattere del codice a barre .................................................................. 18
3.5.3. Uso del carattere del codice a barre............................................................................... 20
3.6.
Funzione di stampa del codice 2D .................................................................................... 21
3.6.1. Immettere il carattere del codice 2D.............................................................................. 22
3.6.2. Carattere di impostazione comando del codice 2D ....................................................... 23
3.6.3. Carattere di impostazione dei dati del codice 2D
(DATA1, DATA2, DATA3, ESC_FONT) ................................................................... 24
3.6.4. Uso dei caratteri del codice 2D...................................................................................... 27
3.7.
Configurazione dei tipi di carta e dei colori di stampa...................................................... 29
3.8.
Istruzioni sulla formattazione del documento (Windows XP) .......................................... 31
3.8.1. Cautela nell’uso di MS Word ........................................................................................ 31
3.8.2. Avvertenze e limitazioni................................................................................................ 32
4. Configurazione con Windows (Modalità Star Line)................................................................... 33
4.1.
Panoramica ........................................................................................................................ 33
4.2.
Esecuzione del programma di configurazione .................................................................. 33
4.3.
Funzioni dei menu ............................................................................................................. 35
4.3.1. File ................................................................................................................................. 35
4.3.2. Visualizza ...................................................................................................................... 37
4.3.3. Guida ............................................................................................................................. 39
4.4.
Informazioni ...................................................................................................................... 40
Manuale del software
4.5.
Impostazioni generali ........................................................................................................ 41
4.5.1. Impostazioni di testo predefinite ................................................................................... 42
4.5.2. Impostazioni di stampa predefinite................................................................................ 43
4.6.
Prove stampante ................................................................................................................ 45
4.6.1. Set caratteri predefinito ................................................................................................. 45
4.6.2. Stampe di codici a barre ................................................................................................ 45
4.6.3. Prova di stampa intestazione ......................................................................................... 45
4.6.4. Apri cassetto contanti 1 ................................................................................................. 46
4.6.5. Apri cassetto contanti 2 ................................................................................................. 46
4.7.
Installazione OPOS ........................................................................................................... 47
4.7.1. Aggiungere un nuovo dispositivo di stampa ................................................................. 48
4.7.2. Aggiungere un nuovo cassetto contanti......................................................................... 48
4.7.3. Eliminazione .................................................................................................................. 48
4.7.4. Configurazione .............................................................................................................. 49
4.7.5. Verifica stato.................................................................................................................. 49
4.7.6. Esempio dimostrativo .................................................................................................... 50
4.8.
Installazione di JavaPOS™ ............................................................................................... 52
4.8.1. Aggiungere un nuovo dispositivo di stampa ................................................................. 53
4.8.2. Configurazione di un dispositivo di stampa .................................................................. 53
4.8.3. Aggiungere un nuovo cassetto contanti......................................................................... 53
4.8.4. Configurazione di un cassetto contanti.......................................................................... 54
4.9.
Emulatore di porta seriale.................................................................................................. 55
4.9.1. Creazione di una porta seriale virtuale .......................................................................... 56
4.9.2. Configurazione del servizio emulatore di porta seriale ................................................. 57
4.9.3. Verifica stato.................................................................................................................. 57
4.9.4. Rimozione di una porta seriale virtuale ......................................................................... 57
4.10. Elenco immagini................................................................................................................ 58
4.10.1. Aggiungere un'immagine............................................................................................... 58
4.11. Loghi & ritaglio................................................................................................................. 60
4.11.1. Strumento logo .............................................................................................................. 60
4.11.2. Strumento ritaglio .......................................................................................................... 61
4.12. Elabora testo ...................................................................................................................... 62
4.12.1. Trigger di testo............................................................................................................... 62
4.12.2. Rilevazione fine pagina ................................................................................................. 65
4.13. Codici a barre .................................................................................................................... 66
4.13.1. Barre portanti dei codici a barre ITF ............................................................................. 67
4.13.2. Lunghezza barre di guardia UPC-A .............................................................................. 67
4.13.3. Lunghezza barre di guardia EAN-13............................................................................. 68
4.13.4. Lunghezza barre di guardia codice 39 ........................................................................... 68
4.14. Anteprima di stampa ......................................................................................................... 69
4.15. Registro e multicopia......................................................................................................... 71
4.15.1. Stampa multicopia ......................................................................................................... 71
4.15.2. Registro elettronico........................................................................................................ 73
4.16. Montaggio in verticale....................................................................................................... 76
4.17. Font stampante .................................................................................................................. 77
Manuale del software
5.
Configurazione con Windows (Modalità ESC/POS).................................................................. 79
5.1.
Panoramica ........................................................................................................................ 79
5.2.
Esecuzione del programma di configurazione .................................................................. 79
5.3.
Impostazioni generali ........................................................................................................ 80
5.3.1. Impostazioni di testo predefinite ................................................................................... 80
5.3.2. Impostazioni di stampa predefinite................................................................................ 81
5.4.
Routing processo di stampa............................................................................................... 82
6. Cronologia delle note di rilascio ................................................................................................. 83
Manuale del software
1.
Installazione / disinstallazione dei driver di Windows™ XP
1.1. Installazione
NOTA: L’installazione dei driver dovrebbe essere completata prima di collegare la stampante.
Per poter utilizzare TSP100 futurePRNT con un computer con Windows è necessario innanzitutto
installare il driver della stampante. Per installarlo, fate clic su “Installation” ("Installazione") dal
menu di esecuzione automatica (autorun) del CD od eseguite il file di installazione che si trova
nella directory del CD. (D:\Win2K_XP\setup.exe – dove D è l’unità CD-ROM)
All’avvio del programma d’installazione comparirà la finestra sopra.
Fate clic su “Avanti “per continuare
Inserite il nome dell’utente, quindi fate clic su “Avanti” per continuare.
1
Manuale del software
Scegliete l’opzione di installazione “Tipica” per assicurarvi che tutte le opzioni di TSP100
futurePRNT siano installate e quindi fate clic su “Avanti” per continuare.
Fate clic su “Installa” per avviare il processo di installazione.
Inizia l’installazione dei file e dei programmi sul computer.
A questo punto, sono stati installati tutti i driver ed i programmi. Fate clic su “Fine” per chiudere
la finestra d'installazione guidata.
2
Manuale del software
Per ulteriori indicazioni sul corretto collegamento della stampante al computer, consultate la
guida di Installazione rapida inclusa nella confezione originale della stampante.
1.2. Disinstallazione
1. Spegnete la stampante.
2. Fate clic su “Start”
3. Selezionate “Tutti i programmi” -> “StarMicronics” -> “Star TSP100” -> “Uninstall”.
4. Comparirà il disinstallatore e il software di TSP100 verrà eliminato.
3
Manuale del software
2.
Informazioni generali sui driver di Windows™
2.1. Driver di stampa Windows
Il driver di stampa Windows è compatibile con tutti i software che supportano la funzione di
stampa da una stampante Windows. Questo driver è adatto anche alle applicazioni di stampa di
testi con elementi grafici come pagine Web o documenti con contenuti in formato bitmap o
caratteri TrueType.
E’ importante notare la possibilità di sfruttare le funzionalità aggiuntive di questo driver grazie
alle funzioni avanzate della stampante TSP100 futurePRNT e del software.
Il driver di stampa Windows consente anche l’utilizzo dei caratteri della stampante per la
massima coerenza ed efficienza di stampa di testi in ASCII. In aggiunta, il driver di stampa
Windows supporta la stampa dei codici a barre utilizzando i file sorgente di generazione dei
codici a barre invece di codici a barre generati graficamente o font per codici a barre .
Caratteri della stampante supportati
7 CPI*
7 CPI (ROSSO)**
7 CPI
Allungato***
7 CPI Allungato
(ROSSO)
8 CPI
8 CPI (ROSSO)
8 CPI Allungato
8 CPI Allungato
(ROSSO)
8,5 CPI
8,5 CPI (ROSSO)
8,5 CPI Allungato
16 CPI
16 CPI (ROSSO)
16 CPI Allungato
8,5 CPI Allungato
(ROSSO)
14 CPI
14 CPI (ROSSO)
14 CPI Allungato
14 CPI Allungato
(Rosso)
16 CPI Allungato
(ROSSO)
17 CPI
17 CPI (ROSSO)
17 CPI Allungato
17 CPI
Caratteri_ESC
CaratteriControllo
* CPI = Characters Per (Horizontal) Inch (Caratteri per pollice - in orizzontale)
** I caratteri vengono stampati in rosso se si utilizza la carta termica per stampa in due colori
rosso/nero e la modalità di stampa a due colori.
*** I caratteri vengono stampati in modalità doppia altezza (il doppio dell’altezza standard).
Simbologia supportata
CODE39
CODE93
CODE128
Interleaved Two of Five (ITF)
JAN/EAN 8
JAN/EAN 13
UPC-A
NW-7
4
Manuale del software
2.2. Driver OPOS
OPOS (OLE for Retail Point of Sale) è uno standard realizzato dai principali costruttori di
componenti hardware per sistemi POS. OPOS è un’interfaccia Win32 per l’accesso a periferiche
POS. I vantaggi di questo standard consistono nella facilità di accesso all’hardware non soltanto
relativamente alla trasmissione dei dati alle periferiche ma anche nello “status readback” del
dispositivo.
E’ possibile utilizzare il driver OPOS con tutte le applicazioni OPOS compatibili. Star
raccomanda inoltre l’utilizzo dello standard OPOS ai programmatori che intendono realizzare
applicazioni per il settore retail basate su Win32.
Il driver OPOS di Star è interamente compatibile con la versione standard OPOS 1.8.
2.3. Driver JavaPOS
JavaPOS mantiene i vantaggi dello standard OPOS consentendo, in più, l’indipendenza delle
applicazioni dalla piattaforma. Essendo basato su Java Virtual Machine, i requisiti minimi di
sistema sono ridotti, con conseguente riduzione dei costi generali di sistema.
Il driver JavaOPOS di Star è interamente compatibile con la versione standard JavaOPOS 1.4. E’
possibile utilizzare il driver JavaPOS con tutte le applicazioni JavaPOS attualmente esistenti ed è
vivamente raccomandato ai programmatori che intendono creare nuove applicazioni in cui hanno
rilevanza predominante l’indipendenza dalla piattaforma e/o hardware di semplice uso.
2.4. Emulatore di porta Star
L’emulatore di porta Star consente alla stampante TSP100 futurePRNT di operare come
stampante seriale. Risulta particolarmente utile nelle applicazioni legacy sprovviste di supporto
per stampanti USB. Il supporto per stampanti USB è ugualmente richiesto nella periferica host,
ma l'applicazione di per sé richiede soltanto il supporto per stampanti seriali (con porta COM).
2.5. Modalità ESC/POS
TSP100 futurePRNT fornisce l’emulazione della modalità ESC/POS, configurabile in “Utilità di
configurazione TSP100”. Pertanto, anche se il software corrente è studiato per la modalità
ESC/POS, sarà possibile utilizzarlo senza effettuare modifiche.
Le funzioni (stampa logo, giornale, ecc.) di TSP100 futurePRNT rimangono utilizzabili anche
quando si stampa nella modalità ESC/POS.
5
Manuale del software
3.
Uso del driver di stampa Windows Printer
3.1. Configurazione del driver di stampa
3.1.1.
Tipo di carta
E’ possibile selezionare la lunghezza della pagina stampata.
Le impostazioni disponibili sono le seguenti;
Tipo di
carta
Ricevuta
Scontrino
Predef.
Descrizione
*
Le pagine hanno una lunghezza variabile (stampa fino all’ultima
riga).
Tutte le pagine stampate hanno la stessa lunghezza.
Finestra di impostazione del tipo di carta:
6
Manuale del software
3.1.2.
Tipo di taglio carta (solo TSP143)
E’ possibile selezionare il tipo di taglio eseguito al termine di tutte le pagine intermedie (tutte le
pagine fino all’ultima pagina).
Le impostazioni disponibili sono le seguenti.
Tipo di
taglio
Nessun
taglio
Taglio
parziale
Predefinita Descrizione
*
Non vengono trasmesse pagine intermedie alla taglierina.
Tutte le pagine intermedie vengono trasmesse alla taglierina e
tagliate parzialmente.
Finestra di impostazione del tipo di taglio carta:
7
Manuale del software
3.1.3.
Tipo di taglio di un documento
E’ possibile selezionare l’azione di taglio per la pagina finale. Le impostazioni disponibili sono le
seguenti.
< TSP143 >
Tipo di taglio
Nessun taglio
Taglio parziale
< TSP113>
Tipo di taglio
Nessun taglio
Taglierina
manuale
Predefinita
*
Descrizione
La pagina finale non è trasmessa alla taglierina.
La pagina finale viene trasmessa alla taglierina e tagliata parzialmente.
Predefinita
Descrizione
La pagina finale non è trasmessa alla taglierina manuale.
*
La pagina finale viene trasmessa alla taglierina manuale.
Finestra di impostazione del tipo di taglio di un documento:
8
Manuale del software
3.1.4.
Impulso d’attivazione per cassetto contanti 1
E’ possibile selezionare la durata del segnale di cassetto aperto inviato dalla stampante al cassetto
contanti 1. Le impostazioni disponibili sono le seguenti.
Valore
Predefinita
Descrizione
10 millisecondi
Larghezza impulso impostata su 0,01sec.
100 millisecondi
Larghezza impulso impostata su 0,1sec.
200 millisecondi
*
Larghezza impulso impostata su 0,2sec.
300 millisecondi
Larghezza impulso impostata su 0,3sec.
400 millisecondi
Larghezza impulso impostata su 0,4sec.
500 millisecondi
Larghezza impulso impostata su 0,5sec.
600 millisecondi
Larghezza impulso impostata su 0,6sec.
700 millisecondi
Larghezza impulso impostata su 0,7sec.
800 millisecondi
Larghezza impulso impostata su 0,8sec.
900 millisecondi
Larghezza impulso impostata su 0,9sec.
1000 millisecondi
Larghezza impulso impostata su 1,0sec.
1100 millisecondi
Larghezza impulso impostata su 1,1sec.
1200 millisecondi
Larghezza impulso impostata su 1,2sec.
Finestra di impostazione dell’impulso di attivazione del cassetto contanti 1:
9
Manuale del software
3.1.5.
Cassetto contanti 1
E’ possibile scegliere di aprire o meno il cassetto contanti 1. Le impostazioni disponibili sono le
seguenti:
Modalità
Non aprire
Aprire prima di
stampare
Aprire dopo aver
stampato
Predefinita Descrizione
*
Il cassetto contanti 1 non si apre.
Apre il cassetto contanti 1 prima
della stampa.
Apre il cassetto contanti 1 dopo la
stampa.
Finestra di impostazione dell’apertura del cassetto contanti 1:
10
Manuale del software
3.1.6.
Cassetto contanti 2
E’ possibile selezionare la durata del segnale di cassetto aperto inviato dalla stampante al cassetto
contanti 2. Le impostazioni disponibili sono le seguenti.
Modalità
Non aprire
Aprire prima di
stampare
Aprire dopo aver
stampato
Predefinita Descrizione
*
Il cassetto contanti 2 non si apre.
Apre il cassetto contanti 2 prima
della stampa.
Apre il cassetto contanti 2 dopo la
stampa.
Finestra di impostazione dell’apertura del cassetto contanti 2:
11
Manuale del software
3.2. Formato carta
Questa impostazione del driver definisce due formati di carta standard (formato carta integrato) A4, Letter, quattro personalizzabili ed inoltre supporta formati di carta definiti dall’utente.
La seguente tabella contiene la lista dei formati di carta personalizzati supportati da questo driver.
Formati carta
integrati
72mm x 200mm
72mm x Ricevuta
51mm x 200mm
51mm x Ricevuta
A4
Letter
Larghezza
Lunghezza
72mm
72mm
51mm
51mm
210mm(Area stampabile 72mm)
21,59cm(Area stampabile 72mm)
200mm
3.000mm
200mm
3.000mm
297mm
27,94cm
La larghezza della carta viene impostata come area stampabile.
Per esempio, se utilizzate un rotolo di carta con larghezza 80mm, impostate il formato carta a
72mm.
Per la stampa del giornale (senza form feed), impostate il formato carta a ‘‘72mm x Ricevuta’ o
‘51mm x Ricevuta’, ed impostate Tipo di carta su Ricevuta.
I formati di carta definiti dall’utente si possono creare con l'opzione Modulo di Proprietà Server
accessibile dalla cartella Stampanti e fax di Windows. La procedura per creare un formato carta
definito dall’utente è la seguente:
1. Aprite la cartella Stampanti e fax di Windows.
2. Scegliete Proprietà server dal menu File.
3. Selezionate la scheda Modulo
4. Marcate la casella ‘Crea un nuovo modulo’.
5. Digitate il nome del nuovo modulo nel campo ‘Nome modulo’.
6. Selezionate l’unità di misura dei valori indicati (Metrica decimale o Inglese).
7. Inserite la larghezza nel campo Larghezza.
8. Inserite l’altezza nel campo Altezza.
9. Inserite 0 in tutti i campi Margini area di stampa.
10. Fate clic sul pulsante ‘Salva modulo’ per confermare
La tabella seguente elenca i formati massimi definiti dall’utente.
Larghezza
72mm
Lunghezza
3.276mm
12
Manuale del software
3.3. Uso dei caratteri della periferica
Il driver della stampante contiene caratteri di periferica o residenti creati specificatamente in base
alle caratteristiche della stampante. La stampa risulterà più nitida rispetto ad una stampa con font
TrueType.
Essendo i caratteri della periferica compatibili con le stampanti Star
TSP600/TSP700/TSP800/TSP1000, si può ottenere lo stesso risultato di stampa di queste
stampanti.
Quando utilizzate i caratteri della periferica, accertatevi di selezionare la corretta altezza del
carattere.
La tabella seguente elenca i caratteri della periferica supportati.
Nome font
Larghezza Altezza
(Pixel)
(Pixel)
Stampante 17cpi
12
24
Stampante 8,5cpi
Stampante 17cpi
Allungato
Stampante 8,5cpi
Allungato
Stampante 16cpi
Stampante 8cpi
Stampante 16cpi
Allungato
Stampante 8cpi
Allungato
Stampante 14cpi
Stampante 7cpi
Stampante 14cpi
Allungato
Stampante 7cpi Allungato
Stampante 17cpi
(ROSSO)
Stampante 8,5cpi
(ROSSO)
Stampante 17cpi
Allungato (ROSSO)
Stampante 8,5cpi
Allungato (ROSSO)
Stampante 16cpi
(ROSSO)
Stampante 8cpi (ROSSO)
Stampante 16cpi
Allungato (ROSSO)
24
12
24
48
Numero digit
72mm
Descrizione
(576punti)
48
Font di stampa
termica
24
48
24
48
24
13
26
13
24
24
48
44
22
44
26
48
22
15
30
15
24
24
48
38
19
38
30
12
48
24
19
48
24
24
24
12
48
48
24
48
24
13
24
44
26
13
24
48
22
44
13
Manuale del software
Stampante 8cpi
Allungato (ROSSO)
Stampante 14cpi
(ROSSO)
Stampante 7cpi (ROSSO)
Stampante 14cpi
Allungato (ROSSO)
Stampante 7cpi
Allungato (ROSSO)
Control
CARATTERI_ESC
UPC-E
UPC-A
JAN/EAN-8
JAN/EAN-13
CODE39
ITF
NW-7(Codaber)
QR_CNTL
DATA1
DATA2
DATA3
26
48
22
15
24
38
30
15
24
48
19
38
30
48
19
12
12
12
12
12
12
12
12
12
1
1
1
1
24
24
24
24
24
24
24
24
24
24
24
24
24
48
48
48
48
48
48
48
48
48
576
576
576
576
14
Carattere di controllo
Carattere della
periferica per codici a
barre
Font codice 2D
Manuale del software
3.4. Uso dei caratteri di controllo
Il carattere di controllo della periferica provvede al controllo all’interno di un singolo documento.
Questo font non è utilizzato per stampare caratteri.
3.4.1.
Elenco dei caratteri di controllo
La tabella seguente elenca i caratteri di controllo della periferica supportati.
Carattere
Funzione
A
Apre il cassetto contanti 1 per 50mSec
B
Apre il cassetto contanti 1 per 100mSec
C
Apre il cassetto contanti 1 per 150mSec
D
Apre il cassetto contanti 1 per 200mSec
E
Apre il cassetto contanti 1 per 250mSec
d
Apre il cassetto contanti 2 per 200mSec
6
LF (Avanzamento riga)
7
CR (ritorno a capo)
F
Taglio completo
P
Partial Cut (Taglio parziale)
a
Giustifica a sinistra
b
Giustifica al centro
c
Giustifica a destra
e
Imposta interlineatura di 3mm
f
Imposta interlineatura di 4mm
g
Seleziona set di caratteri internazionale USA
h
Seleziona set di caratteri internazionale Francia
i
Seleziona set di caratteri internazionale Germania
j
Seleziona set di caratteri internazionale Inghilterra
k
Seleziona set di caratteri internazionale Danimarca I
l
Seleziona set di caratteri internazionale Svezia
m
Seleziona set di caratteri internazionale Italia
n
Seleziona set di caratteri internazionale Spagna I
o
Seleziona set di caratteri internazionale Giappone
p
Seleziona set di caratteri internazionale Norvegia
15
Manuale del software
Carattere
Funzione
q
Seleziona set di caratteri internazionale Danimarca II
r
Seleziona set di caratteri internazionale Spagna II
s
Seleziona set di caratteri internazionale America Latina
t
Seleziona capovolgi stampa
u
Annulla capovolgi stampa
v
Seleziona il display cliente
w
Deseleziona il display cliente
x
Cancella il display cliente
16
Manuale del software
3.4.2.
Uso dei caratteri di controllo
Per utilizzare il carattere di controllo procedete come descritto di seguito:
- Selezionate il carattere di controllo
1. Selezionate il carattere di
controllo dal menu caratteri
dell'editor.
- Inserite il carattere di controllo
2. Inserite i caratteri per le operazioni di
stampa che intendete utilizzare.
La funzione specificata viene svolta in fase
di stampa.
Esempio;
Specificando ‘A’: Apre il cassetto contanti 1
per 50mSec.
Specificando ‘P’: Taglio parziale
17
Manuale del software
3.5. Font per codici a barre
Dopo la stampa del codice a barre, al di sotto di esso vengono stampati dei piccoli caratteri. Ma i
dati immagine del codice a barre non vengono visualizzati.
Questo è possibile soltanto impostando la modalità di stampa a modalità Linea.
In modalità Raster questa impostazione non è disponibile.
3.5.1.
Elenco caratteri del codice a barre
La tabella seguente elenca i caratteri della periferica per codici a barre ed i caratteri utilizzabili
supportati.
Tipo di codice a
UPC-E
UPC-A
JAN/EAN-8
JAN/EAN-13
CODE39
Numero di caratteri
12
12
8
13
1 o più
ITF
NW-7(Codabar)
1 o più(pari)
1 o più
Set di caratteri
0-9
0-9
0-9
0-9
0-9
-, ., <SP>, $, /, +, %
A-Z
Start / Stop: *
0-9
0-9
-, $, :, /, ., +
A-D
Non è necessario inserire il codice di start e stop poiché vengono inseriti automaticamente.
3.5.2.
Inserimento del carattere del codice a barre
Per terminare il codice a barre, inserite il carattere font per codice a barre ‘z’.
Esempio:
Utilizzando il carattere della periferica CODE39, inserite quanto segue;
ap01234ABCz
a
p
01234ABC
z
Inserimento dati
Termine codice a barre
Dati codice a barre
Codice altezza singola lettera
Parametro ampiezza singola lettera
Ogni parametro si riferisce all’elenco dei parametri dei caratteri per codici a barre della pagina
seguente.
18
Manuale del software
Parametri dei caratteri della periferica per codice a barre
a
b
c
d
e
f
g
h
i
Funzione
UPC-E, UPCA,
JAN/EAN-8,
JAN/EAN-13
2 punti
3 punti
4 punti
N/A
N/A
N/A
N/A
N/A
N/A
o
p
q
r
s
t
u
v
altezza:32 punti (4mm)
altezza:64 punti (8mm)
altezza:96 punti (12mm)
altezza:128 punti (16mm)
altezza:160 punti (20mm)
altezza:192 punti (24mm)
altezza:224 punti (28mm)
altezza:255 punti (31,9mm)
z
Termine codice(1Eh)
Carattere
per stampa
codice a
barre
CODE39
NW-7
ITF
2 punti (6)
3 punti (9)
4 punti (12)
2 punti (5)
3 punti (8)
4 punti (10)
2 punti (4)
3 punti (6)
4 punti (8)
2 punti (5)
4punti(10)
6 punti(15)
2 punti (4)
4 punti (8)
6 punti (12)
2 punti (6)
3 punti (9)
4 punti (12)
N/A = Non disponibile
i numeri tra () si riferiscono alla larghezza.
19
Descrizione
Amp. modulo min.
Amp. modulo min.
Amp. modulo min.
Amp. modulo min.
Amp. modulo min.
Amp. modulo min.
Amp. modulo min.
Amp. modulo min.
Amp. modulo min.
Manuale del software
3.5.3.
Uso del carattere del codice a barre
Per utilizzare il carattere della periferica per il codice a barre procedete come descritto di seguito:
- Selezionate il carattere del codice a barre
1. Selezionate il carattere della
periferica per il codice a barre dal menu
caratteri dell'editor.
- Inserite il carattere del codice a barre
2. Inserite il codice.
La funzione specificata viene svolta in
fase di stampa.
20
Manuale del software
3.6. Funzione di stampa del codice 2D
La stampa del codice 2D viene utilizzata unendo il codice 2D (QR_CNTL, DATA1, DATA2, e
DATA3) e i caratteri di controllo (ESC_FONT).
Nota: Questa azione è disponibile solo quando la modalità di stampa è impostata sulla
modalità Star Line.
Nella modalità ESC/POS, questa impostazione non è disponibile.
Di seguito viene riportata ciascuna funzione dei caratteri:
Nome font
periferica
QR_CNTL
DATA1
DATA2
DATA3
ESC_FONT
Funzione
Dettagli
Impostazione dei
Genera comandi per la stampa QR.
comandi QR
\x20 - \x7F sostituisce \x00 - \x5F
\x20 - \x7F sostituisce \x60 - \xBF
Impostazione dati
\x20 - \x5F sostituisce \xC0 - \xFF
codice 2R
Genera \x20 - \x7F
21
Promemoria
Genera \x00 -\xFF,
se possibile.
Genera \x20 -\x7F,
se possibile.
Manuale del software
3.6.1.
Immettere il carattere del codice 2D
Immettete il carattere del codice 2D con il seguente formato.
Esempio) Dati immessi: Invio di 10 byte “1234567890"
A0 *
1234567890
{ Dati codice a barre
Nome font: ESC_FONT
{ Numero dati codice a barre: nh
Nome font: DATA1; Spazio → 0h
{ Numero dati codice a barre: nl
Nome font: DATA1; *→ 0Ah
Limite invio numero dati codice
a barre da ora:
nl + nh × 256 = numero dati
{ Dati codice QR, Impostazione automatica
Nome font: QR_CNTL
Nota: Per caratteri correlati alle impostazioni di comando del codice 2D, fate riferimento a
“3.6.2. Carattere di impostazione comando del codice 2D”.
Per caratteri specificati dall’impostazione del numero dati o dei dati del codice a
barre, fate riferimento a “3.6.3. Carattere di impostazione dei dati del codice 2D”.
Inoltre, per informazioni sull’impostazione del codice 2D, fate riferimento al manuale
separato “Specifiche dei comandi della modalità STAR Line”.
22
Manuale del software
3.6.2.
Carattere di impostazione comando del codice 2D
Nella tabella che segue viene elencata la funzione dei caratteri di periferica QR_CNTL.
QR_CNTL
0
1
2
3
4
5
6
7
8
9
M
Funzione dei caratteri
Codice di output
M1
Uso per parametro
Uso per parametro
Uso per parametro
Uso per parametro
Uso per parametro
Uso per parametro
Uso per parametro
Uso per parametro
Uso per parametro
Uso per parametro
Impostare modello del codice QR
Impostare modello del codice QR:
Modello 1
\x00
\x01
\x02
\x03
\x04
\x05
\x06
\x07
\x08
\x09
\x1b\x1dyS0
\x1b\x1dyS0\x01
M2
Impostare modello del codice QR:
Modello 2
\x1b\x1dyS0\x02
Impostare livello correzione
\x1b\x1dyS1
* El (E0)
Livello correzione errori L
(percentuale correzione: 7%)
\x1b\x1dyS1\x00
* Em (E1)
Livello correzione errori M
(percentuale correzione: 15%)
\x1b\x1dyS1\x01
* Eq (E2)
Livello correzione errori Q
(percentuale correzione: 25%)
\x1b\x1dyS1\x02
* Eh (E3)
Livello correzione errori H
(percentuale correzione: 30%)
\x1b\x1dyS1\x03
S1~S8
Impostare dimensioni modulo
(unità: punto)
\x1b\x1dyS2 (\x01~08)
A0
Impostazione dati codice QR
(analisi dati automatica)
\x1b\x1dyD1\x00
B
Impostazione dati codice QR
(analisi dati manuale)
\x1b\x1dyD2
E
P
Stampa dati codice QR
\x1b\x1dyP
*) Il livello correzione errori può inoltre essere impostato utilizzando la percentuale di correzione
racchiusa tra parentesi ().
23
Manuale del software
3.6.3.
Carattere di impostazione dei dati del codice 2D (DATA1, DATA2, DATA3,
ESC_FONT)
Nella tabella che segue vengono elencati i caratteri di periferica Data1, Data2, Data3 e la
funzione ESC_Font.
Dati input
Nelle applicazioni (Word, VB, ecc.),
caratteri specificati dall’utente
Carattere
Codice
<SP>
\x20
Dati output
Codice output per stampante
ESC_FONT
DATA1
DATA2
DATA3
\x20
\x00
\x60
\xC0
!
\x21
\x21
\x01
\x61
\xC1
"
\x22
\x22
\x02
\x62
\xC2
#
\x23
\x23
\x03
\x63
\xC3
$
\x24
\x24
\x04
\x64
\xC4
\xC5
%
\x25
\x25
\x05
\x65
&
\x26
\x26
\x06
\x66
\xC6
‘
\x27
\x27
\x07
\x67
\xC7
(
\x28
\x28
\x08
\x68
\xC8
)
\x29
\x29
\x09
\x69
\xC9
*
\x2A
\x2A
\x0A
\x6A
\xCA
+
\x2B
\x2B
\x0B
\x6B
\xCB
,
\x2C
\x2C
\x0C
\x6C
\xCC
-
\x2D
\x2D
\x0D
\x6D
\xCD
.
\x2E
\x2E
\x0E
\x6E
\xCE
/
\x2F
\x2F
\x0F
\x6F
\xCF
0
\x30
\x30
\x10
\x70
\xD0
1
\x31
\x31
\x11
\x71
\xD1
2
\x32
\x32
\x12
\x72
\xD2
3
\x33
\x33
\x13
\x73
\xD3
4
\x34
\x34
\x14
\x74
\xD4
5
\x35
\x35
\x15
\x75
\xD5
6
\x36
\x36
\x16
\x76
\xD6
7
\x37
\x37
\x17
\x77
\xD7
8
\x38
\x38
\x18
\x78
\xD8
9
\x39
\x39
\x19
\x79
\xD9
:
\x3A
\x3A
\x1A
\x7A
\xDA
;
\x3B
\x3B
\x1B
\x7B
\xDB
<
\x3C
\x3C
\x1C
\x7C
\xDC
=
\x3D
\x3D
\x1D
\x7D
\xDD
>
\x3E
\x3E
\x1E
\x7E
\xDE
\xDF
?
\x3F
\x3F
\x1F
\x7F
@
\x40
\x40
\x20
\x80
\xE0
A
\x41
\x41
\x21
\x81
\xE1
B
\x42
\x42
\x22
\x82
\xE2
C
\x43
\x43
\x23
\x83
\xE3
D
\x44
\x44
\x24
\x84
\xE4
24
Manuale del software
Dati input
Nelle applicazioni (Word, VB, ecc.),
caratteri specificati dall’utente
Carattere
Codice
Dati output
Codice output per stampante
ESC_FONT
DATA1
DATA2
DATA3
E
\x45
\x45
\x25
\x85
\xE5
F
\x46
\x46
\x26
\x86
\xE6
G
\x47
\x47
\x27
\x87
\xE7
H
\x48
\x48
\x28
\x88
\xE8
I
\x49
\x49
\x29
\x89
\xE9
J
\x4A
\x4A
\x2A
\x8A
\xEA
K
\x4B
\x4B
\x2B
\x8B
\xEB
L
\x4C
\x4C
\x2C
\x8C
\xEC
M
\x4D
\x4D
\x2D
\x8D
\xED
N
\x4E
\x4E
\x2E
\x8E
\xEE
O
\x4F
\x4F
\x2F
\x8F
\xEF
P
\x50
\x50
\x30
\x90
\xF0
Q
\x51
\x51
\x31
\x91
\xF1
R
\x52
\x52
\x32
\x92
\xF2
S
\x53
\x53
\x33
\x93
\xF3
T
\x54
\x54
\x34
\x94
\xF4
U
\x55
\x55
\x35
\x95
\xF5
V
\x56
\x56
\x36
\x96
\xF6
W
\x57
\x57
\x37
\x97
\xF7
X
\x58
\x58
\x38
\x98
\xF8
Y
\x59
\x59
\x39
\x99
\xF9
Z
\x5A
\x5A
\x3A
\x9A
\xFA
[
\x5B
\x5B
\x3B
\x9B
\xFB
\
\x5C
\x5C
\x3C
\x9C
\xFC
]
\x5D
\x5D
\x3D
\x9D
\xFD
^
\x5E
\x5E
\x3E
\x9E
\xFE
_
\x5F
\x5F
\x3F
\x9F
\xFF
`
\x60
\x60
\x40
\xA0
-
a
\x61
\x61
\x41
\xA1
-
b
\x62
\x62
\x42
\xA2
-
c
\x63
\x63
\x43
\xA3
-
d
\x64
\x64
\x44
\xA4
-
e
\x65
\x65
\x45
\xA5
-
f
\x66
\x66
\x46
\xA6
-
g
\x67
\x67
\x47
\xA7
-
h
\x68
\x68
\x48
\xA8
-
i
\x69
\x69
\x49
\xA9
-
j
\x6A
\x6A
\x4A
\xAA
-
k
\x6B
\x6B
\x4B
\xAB
-
l
\x6C
\x6C
\x4C
\xAC
-
m
\x6D
\x6D
\x4D
\xAD
-
n
\x6E
\x6E
\x4E
\xAE
-
o
\x6F
\x6F
\x4F
\xAF
-
25
Manuale del software
Dati input
Nelle applicazioni (Word, VB, ecc.),
caratteri specificati dall’utente
Carattere
Codice
Dati output
Codice output per stampante
ESC_FONT
DATA1
DATA2
DATA3
p
\x70
\x70
\x50
\xB0
-
q
\x71
\x71
\x51
\xB1
-
r
\x72
\x72
\x52
\xB2
-
s
\x73
\x73
\x53
\xB3
-
t
\x74
\x74
\x54
\xB4
-
u
\x75
\x75
\x55
\xB5
-
v
\x76
\x76
\x56
\xB6
-
w
\x77
\x77
\x57
\xB7
-
x
\x78
\x78
\x58
\xB8
-
y
\x79
\x79
\x59
\xB9
-
z
\x7A
\x7A
\x5A
\xBA
-
{
\x7B
\x7B
\x5B
\xBB
-
|
\x7C
\x7C
\x5C
\xBC
-
}
\x7D
\x7D
\x5D
\xBD
-
~
\x7E
\x7E
\x5E
\xBE
-
.
\x7F
\x7F
\x5F
\xBF
-
26
Manuale del software
3.6.4.
Uso dei caratteri del codice 2D
Il codice QR può essere specificato fino a 500 byte. (Nei 500 byte sono inclusi i dati di input e i
segni di punteggiatura.) Di seguito sono riportati programmi di esempio di Visual Basic con l’uso
del codice 2D:
Esempio stampa codice QR 1:
Private Sub Command1_Click()
Printer.Font.Name = "Printer 17cpi Tall
Printer.Print "QR Code Test Print for VB 6.0"
Printer.Font.Name = "Printer 17cpi"
Printer.Print
Printer.Print "DATA:"
Printer.Print "http://www.star-m.jp/"
Printer.Print
Printer.Print "QR code: ";
Printer.Font.Name = "QR_CNTL"
Printer.Print "M2";
Printer.Print "Em";
Printer.Print "S3"
' QR_CNTL font setting
' Bar code model setting
' Error correction level setting (correction rate: 15%)
' Module size setting (size: 3 dot)
Printer.Print "B1";
Printer.Print "2";
' Bar code data setting (manual data analysis) + number of blocks
' Alphanumeric characters (data type)
Printer.Font.Name = "DATA1"
Printer.Print Chr(&H35);
Printer.Print Chr(&H20);
' DATA1 = 0x0000 - 0x005F
' Change 0x35 → 0x15, 0x20 → 0x0
' Number of bytes: 21 (0x15) + 0 (0x0) = 21 bytes
Printer.Font.Name = "ESC_FONT"
Printer.Print "http://www.star-m.jp/”;
' ESC_FONT = 0x0020 - 0x007F
' Bar code data (21 bytes)
Printer.Font.Name = "QR_CNTL"
Printer.Print "P"
' QR_CNTL font setting
' Printed characters for bar code data
Printer.EndDoc
End Sub
Nota: Quando l’impostazione dei dati del codice QR è sull’analisi dei dati manuale,
assicuratevi di impostare il numero di blocchi e il tipo di dati immessi.
Per informazioni sul metodo di impostazione, fate riferimento al manuale separato
“Specifiche dei comandi della modalità STAR Line”.
27
Manuale del software
Esempio stampa codice QR 2:
Private Sub Command2_Click()
Printer.Font.Name = "Printer 17cpi Tall"
Printer.Print "QR Code Test Print for VB 6.0"
Printer.Font.Name = "Printer 17cpi"
Printer.Print
Printer.Print "DATA:"
Printer.Print "http://www.star-m.jp/"
Printer.Print
Printer.Print "QR code: ";
Printer.Font.Name = "QR_CNTL"
' QR_CNTL font setting
Printer.Print "M1" ;
' Bar code model setting
Printer.Print "Eq" ;
' Error correction level setting (correction rate: 25%)
Printer.Print "S7"
' Module size setting (size: 7 dot)
Printer.Print "A0" ;
' Bar code data setting (automatic data analysis)
Printer.Font.Name = "DATA1"
' DATA1 = 0x0000 - 0x005F
Printer.Print Chr(&H35);
'
Printer.Print Chr(&H20);
'
Printer.Font.Name = "ESC_FONT"
' ESC_FONT = 0x0020 - 0x007F
Printer.Print "http://www.star-m.jp/" ;
' Bar code data (21 bytes)
Printer.Font.Name = "QR_CNTL"
' QR_CNTL font setting
Printer.Print "P"
' Printed characters for bar code data
Change 0x35 → 0x15, 0x20 → 0x0
Number of bytes: 21 (0x15) + 0 (0x0) = 21 bytes
Printer.EndDoc
End Sub
28
Manuale del software
3.7. Configurazione dei tipi di carta e dei colori di stampa
Questo driver supporta la stampa a colori a due toni. Occorre selezionare il tipo di carta in base al
colore di stampa, come descritto di seguito.
1. Fate clic sul menu Start di Windows, selezionate Impostazioni e fate clic su “Stampanti e fax”.
2. Nella cartella Stampanti e fax, fate clic con il pulsante destro del mouse sull’icona “Star
TSP100” e selezionate “Preferenze stampa ... “.
29
Manuale del software
3. Quando la finestra “Preferenze stampa ... “ si apre, fate clic sulla scheda “Carta/Qualità”.
Quindi, selezionate il tipo di carta adatto al colore di stampa specificato.
Finestra di configurazione del tipo di carta e del colore di stampa
Selezionate il
tipo di carta
Specificate il
colore di
stampa
Per la stampa normale a scala di grigio
Per la stampa a scala di grigio su carta termica normale, selezionate quanto segue:
Supporto di memorizzazione: Selezionate “carta di tipo normale"
Colore: Selezionate il pulsante di opzione “Monocromatico"
Per la stampa a colori
Per la stampa a colori su carta termica a due toni, selezionate quanto segue:
Supporto di memorizzazione: Selezionate “carta a 2 colori"
Colore: Selezionate il pulsante di opzione “Colore"
Per la stampa su carta speciale
Quando occorre stampare più scuro rispetto alla scala di grigio normale o si utilizza carta speciale
quale la carta ad alta stabilità dell’immagine, selezionate quanto segue:
Supporto di memorizzazione: Selezionate “carta ad alta stabilità dell’immagine"
Colore: Selezionate il pulsante di opzione “Monocromatico"
30
Manuale del software
3.8. Istruzioni sulla formattazione del documento (Windows XP)
1. Il driver non richiede margini di stampa. Impostate i margini di tutti i documenti a 0.
2. Il driver supporta 4 tipi di formati carta personalizzati e definiti dall’utente. E’ possibile creare
un formato carta definito dall’utente con l’opzione Modulo di Proprietà server accessibile dalla
cartella Stampanti e fax di Windows. Consultate la Guida in linea di Windows per sapere come.
Ricordate che i margini non sono richiesti.
3.8.1.
Cautela nell’uso di MS Word
L’uso corretto del “Carattere della periferica” non è possibile nei documenti Word97.
Per utilizzare il “Carattere della periferica", salvate il documento come Word6.0/95.
Procedura:
1. Aprite il menu di Word Strumenti, e fate clic su Opzioni….
2. Selezionate la scheda Compatibilità , selezionate Microsoft Word 6.0/95, e fate clic su OK.
31
Manuale del software
3.8.2.
Avvertenze e limitazioni
1. Utilizzate solo un tipo di carattere della periferica per riga.
2. Non stampate sulla stessa riga orizzontale caratteri della periferica e grafici. Questo
provocherebbe delle differenze tra il documento visualizzato e il documento stampato.
3. Quando utilizzate i caratteri della periferica per codice a barre, i caratteri appariranno solo
sullo schermo del computer. Il risultato di stampa sarà un codice a barre.. Di conseguenza, la
lunghezza del documento visualizzato e quella del documento stampato possono differire
leggermente.
4. Questo carattere di controllo della periferica non è utilizzato per stampare caratteri.
32
Manuale del software
4.
Configurazione con Windows (Modalità Star Line)
4.1. Panoramica
Il programma di configurazione di TSP100 consente di controllare l’aspetto ed il contenuto delle
ricevute stampate.
E’ possibile installare configurazioni separate per le modalità Star Line e ESC/POS. Questo
capitolo descrive le impostazioni disponibili per la modalità Star Line. Per informazioni sulle
impostazioni specifiche della modalità ESC/POS, consultate il Capitolo 5.
4.2. Esecuzione del programma di configurazione
Fate clic sul pulsante Start di Windows, quindi selezionate “Stampanti e fax”.
Fate clic destro sul nome del driver della stampante TSP100, e fate clic su “Proprietà”.
33
Manuale del software
Compare la finestra di dialogo delle Proprietà. Selezionate la scheda Config TSP, quindi fate clic
sul pulsante Launch Configuration Application (Avvia applicazione di configurazione).
Se sono collegate correntemente più stampanti TSP, il programma visualizzerà una finestra di
dialogo per la selezione della stampante. Selezionate il dispositivo appropriato e fate clic su OK.
(Se è collegata una sola stampante TSP, il programma salterà questa casella di dialogo e
visualizzerà direttamente la seguente finestra di selezione di emulazione.)
Il programma vi chiederà ora quale emulazione desiderate configurare: Star Line (predefinita) o
ESC/POS. Selezionate la modalità appropriata e fate clic su OK.
Se scegliete il Modo Star Line, il programma aprirà la finestra di configurazione descritta nelle
sezioni che seguono. Se scegliete il Modo ESC/POS, il programma aprirà la finestra di
configurazione descritta nel Capitolo 5.
34
Manuale del software
4.3. Funzioni dei menu
La barra dei menu in “Configurazione TSP100” contiene i menu “File", “Visualizza” e “Guida”.
Nelle pagine che seguono viene descritto ciascun menu.
4.3.1.
File
1. Esporta
Le impostazioni effettuate utilizzando “Configurazione TSP” possono essere salvate. Tali
impostazioni vengono salvate sotto forma di file con estensione “.xml”.
2. Importa
Le impostazioni salvate precedentemente utilizzando “Configurazione TSP” possono essere
importate. Importate il file con estensione “.xml” e quindi fate clic su “Applica”.
Nota:
1. Le impostazioni per la modalità Star Line e per la modalità ESC/POS vengono salvate
separatamente. Quando importate le impostazioni, verificate la modalità selezionata e
quindi importate il file di impostazione.
2. Le seguenti impostazioni effettuate utilizzando “Configurazione TSP” non possono
essere importate o esportate.
• OPOS
• JavaPOS
• Porte seriali
• Impostazioni in “3. Uso del driver di stampa Windows Printer”
35
Manuale del software
3. HexDump mode
Tutti i dati trasmessi alla stampante dal computer vengono stampati o salvati come file
utilizzando il codice esadecimale.
La correttezza dei dati trasmessi alla stampante può essere verificata e le cause degli errori
possono essere indagate.
Print HexDump Data
Tutti i dati trasmessi alla stampante dal computer vengono stampati utilizzando il codice
esadecimale.
Output HexDump Data to File
Tutti i dati trasmessi alla stampante dal computer vengono salvati come dati binari
esadecimali in un file nella cartella specificata.
Nota: Per applicare l’impostazione, fate clic su “Set", quindi su “Applica” nella schermata
dell’utilità.
36
Manuale del software
4.3.2.
Visualizza
1. Visualizza come elenco/Visualizza come icone
Le voci di impostazione per “Configurazione TSP” possono essere visualizzate come elenco o
come icone.
2. Seleziona lingua
È possibile selezionare la lingua di visualizzazione.
PASSAGGIO 1:
Nel menu “Visualizza", selezionate “Seleziona lingua” per visualizzare l’elenco delle lingue
disponibili.
37
Manuale del software
PASSAGGIO 2:
Selezionate la lingua e quindi fate clic su “Seleziona”.
PASSAGGIO 3:
Fate clic su “Seleziona", quindi chiudere temporaneamente “Configurazione TSP”. Aprendo
nuovamente “Configurazione TSP", la lingua selezionata verrà visualizzata.
Nota: Se i caratteri sono danneggiati, modificate le impostazioni nella scheda Avanzate di
Opzioni internazionali e della lingua nel Pannello di controllo di Windows.
38
Manuale del software
4.3.3.
Guida
È possibile verificare la versione del software utilizzando il menu “Guida”.
39
Manuale del software
4.4. Informazioni
La finestra di configurazione visualizzerà, all’apertura, la pagina sulle informazioni del prodotto.
Questa pagina fornisce il nome coda stampante (il nome della stampante usato dal sistema
Windows) ed il nome dell’emulazione configurata.
Per accedere alle altre pagine di configurazione è sufficiente fare clic sui titoli che compaiono nel
riquadro a sinistra.
40
Manuale del software
4.5. Impostazioni generali
Da questa pagina è possibile configurare le impostazioni di testo e di stampa predefinite. Le
impostazioni disponibili sono illustrate di seguito.
Nota: Per la stampa normale utilizzando il driver di stampa, non risulta necessario
effettuare le varie impostazioni di testo e stampa, tranne l’impostazione di densità di
stampa in “4.5.2 Impostazioni di stampa predefinite”. Quando si trasmettono i codici
di controllo direttamente alla stampante come in “4.9 Emulatore di porta seriale",
tutte le impostazioni di testo e stampa risulteranno effettive.
41
Manuale del software
4.5.1.
Impostazioni di testo predefinite
Stile zero
Seleziona la modalità di stampa dello zero tra non barrato e barrato. Selezionate “Standard” (O) o
“Barrato” (Ø ).
Set di caratteri internazionale
Cambiando il set di caratteri internazionale cambieranno alcuni caratteri nella tabella caratteri in
modo da coincidere con i caratteri propri della lingua del Paese selezionato. Le variazioni tipiche
consistono nei caratteri accentati e nei simboli di valuta.
Tabella codici
Cambiando la tabella codici si vanno ad aggiungere caratteri speciali specifici della lingua
indicata.
Codice carattere
42
Manuale del software
Seleziona il codice carattere utilizzato dalla stampante. Selezionate la codifica dei caratteri a byte
singolo (tipica delle lingue non asiatiche) o una delle altre quattro codifiche disponibili (per le
corrispondenti lingue asiatiche).
4.5.2.
Impostazioni di stampa predefinite
Interlineatura
Se l’interlineatura è impostata a 4 mm (impostazione iniziale), la stampante aggiungerà una
interlinea di 1 mm tra ciascuna riga di caratteri da 3 mm. Se l’interlineatura è impostata a 3 mm,
l’interlineatura viene omessa e le ricevute saranno di lunghezza inferiore. Tenete comunque
presente che le ricevute più corte potrebbero risultare di non facile lettura.
Densità di stampa
Regolando la densità di stampa si regolano le variazioni del contrasto per la carta termica di
maggiore o minore sensibilità. L’impostazione raccomandata è 100%.
Velocità di stampa
In base all’applicazione, potrebbe essere auspicabile ridurre la velocità di stampa. Questo
solitamente serve a regolare la qualità di stampa in base al tipo di carta utilizzata. L’ impostazione
raccomandata nel maggior numero di casi è “Alta”.
43
Manuale del software
Larghezza di stampa
La larghezza di stampa dovrebbe essere impostata in base al formato della carta utilizzata. La
larghezza di stampa standard predefinita è 72 mm, con entrambi i margini di 4 mm su carta da 80
mm. Se utilizzate la carta opzionale da 58 mm supportata da TSP100 futurePRNT, la larghezza di
stampa appropriata è 51 mm.
44
Manuale del software
4.6. Prove stampante
La pagina consente di generare varie stampe di ricevute di prova. Utilizzate questa funzione per
fare prove o verificare le funzionalità di stampa di TSP100 futurePRNT.
4.6.1.
Set caratteri predefinito
Stampa una tabella con l’elenco completo dei caratteri a singolo byte predefiniti di TSP100
futurePRNT.
4.6.2.
Stampe di codici a barre
Stampa campioni di tutti i codici a barre disponibili di TSP100 futurePRNT.
4.6.3.
Prova di stampa intestazione
Esegue la prova di stampa dell’intestazione stampando in nero per molte righe. Se il risultato
prodotto presenta delle righe bianche verticali nell’area nera significa che la testina di stampa
necessita di essere pulita o riparata. Per ulteriori informazioni sulla manutenzione ordinaria,
consultate il manuale del proprietario.
45
Manuale del software
4.6.4.
Apri cassetto contanti 1
Esegue la prova del cassetto contanti 1.
4.6.5.
Apri cassetto contanti 2
Esegue la prova del cassetto contanti 2.
46
Manuale del software
4.7. Installazione OPOS
Il driver della stampante OPOS è incluso nell’installazione del driver di Windows™. Tuttavia,
prima di poterlo utilizzare con un’applicazione OPOS, è necessario registrare la stampante. Se
alla stampante è collegato un cassetto contanti, anch’esso deve essere registrato. La registrazione
della stampante e del cassetto contanti viene eseguita mediante l’utilità di configurazione.
47
Manuale del software
4.7.1.
Aggiungere un nuovo dispositivo di stampa
Fate clic su “Aggiungi nuovo” a lato del campo testo Nomi dei dispositivi di stampa OPOS
POSPrinter.
Inserite un nome logico per il dispositivo di stampa OPOS nella finestra di dialogo visualizzata.
Fate clic su OK per aggiungere il nuovo dispositivo di stampa
4.7.2.
Aggiungere un nuovo cassetto contanti
Fate clic su “Aggiungi nuovo” a lato del campo testo CassettoContanti OPOS.
Inserite un nome logico per il cassetto contanti OPOS nella finestra di dialogo visualizzata.
Fate clic su OK per aggiungere il nuovo cassetto contanti
4.7.3.
Eliminazione
Il pulsante “Elimina” consente la rimozione di un dispositivo di stampa POS o di un cassetto
contanti. E’ sufficiente selezionare il dispositivo o il cassetto contanti che si desidera eliminare e
fare clic sul pulsante “Elimina” per rimuoverlo dal registro OPOS. Un messaggio di richiesta
conferma di eliminazione si visualizzerà prima dell’eliminazione del dispositivo.
48
Manuale del software
4.7.4.
Configurazione
Il pulsante “Configura” consente la creazione di un nome logico o alias per ogni dispositivo.
Nell’esempio seguente il nome logico del dispositivo è “FrontCounter TSP100” e questo è il
nome utilizzato per chiamare il dispositivo dall'applicazione OPOS.
4.7.5.
Verifica stato
Il pulsante “Verifica stato” esegue un controllo del sistema per verificare il collegamento e il
corretto funzionamento della stampante sotto OPOS. Terminata la verifica iniziale, una ricevuta
di prova verrà stampata per dimostrare che la stampante opera con complete funzionalità di
stampa.
49
Manuale del software
4.7.6.
Esempio dimostrativo
Il pulsante “Esempio dimostrativo” esegue un esempio dimostrativo di stampa ma serve anche ad
insegnare all’operatore le funzionalità di TSP100 futurePRNT in un’applicazione OPOS.
Per avviare l'applicazione dimostrativa,
innanzitutto selezionate il dispositivo dal menu a
tendina. Procedete quindi come indicato di
seguito:
1. Fate clic su “Open” ("Apri") per aprire il
dispositivo OPOS.
2. Fate clic su “Claim” ("Chiama") per chiamare
l’applicazione per l’esecuzione dell’esempio
dimostrativo.
3. Fate clic su “DeviceEnabled (True) “
("DispositivoAbilitato (Vero) “ per abilitare il
dispositivo alla stampa.
Fate clic su uno o più dei seguenti pulsanti per
stampare i rispettivi esempi dimostrativi:
OPOS Properties Print (Stampa proprietà OPOS)
– Stampa una lista delle proprietà OPOS
disponibili e informa se sono supportate o meno
da TSP100 futurePRNT.
OPOS CharacterSet Print (Stampa SetCaratteri
OPOS) – Stampa le tabelle corrispondenti ai set
di caratteri OPOS disponibili.
OPOS Methods Print (Metodi di stampa OPOS) –
Stampa un elenco dei metodi OPOS disponibili.
OPOS ESC Sequences Print (Stampa sequenze
ESC OPOS) – Stampa un elenco (con esempi)
delle sequenze ESC supportate.
Sample Print (Stampa di prova) – Esegue una
prova di stampa della tipica ricevuta del punto di
vendita.
Per uscire dall’applicazione di prova, seguite i
passaggi seguenti:
1. Fate clic su “DeviceEnabled (False) “
50
Manuale del software
("DispositivoAbilitato (Falso) per disabilitare il
dispositivo nell’applicazione.
2. Fate clic su “Release” ("Libera") per rendere il
dispositivo disponibile ad altre applicazioni
OPOS.
3. Fate clic su “Close” ("Chiudi") per chiudere la
connessione tra l’esempio dimostrativo ed OPOS.
Infine, fate clic su “Exit” ("Esci") per chiudere
l’esempio dimostrativo.
51
Manuale del software
4.8. Installazione di JavaPOS™
Il driver della stampante JavaPOS è incluso nell’installazione dei driver di Windows™. Tuttavia,
prima di poterlo utilizzare con un’applicazione JavaPOS, è necessario registrare la stampante. Se
alla stampante è collegato un cassetto contanti, anch’esso deve essere registrato. La registrazione
della stampante e del cassetto contanti viene eseguita mediante l’utilità di configurazione.
52
Manuale del software
4.8.1.
Aggiungere un nuovo dispositivo di stampa
Fate clic su “Aggiungi nuovo” a lato del campo testo POSPrinter.
Inserite un nome logico per il dispositivo di stampa JavaPOS™ nella finestra di dialogo
visualizzata.
Fate clic su OK per aggiungere il nuovo dispositivo di stampa.
4.8.2.
Configurazione di un dispositivo di stampa
Fate clic su “Configura” a lato della casella di testo POSPrinter dopo aver selezionato il
dispositivo desiderato.
La stampa controllata del dispositivo selezionato consente di verificare il successo di ogni lavoro
stampato dal dispositivo.
4.8.3.
Aggiungere un nuovo cassetto contanti
Fate clic su “Aggiungi nuovo” a lato del campo testo del CassettoContanti.
Inserite un nome logico per il cassetto contanti JavaPOS™ nella finestra di dialogo visualizzata.
Fate clic su OK per aggiungere il nuovo cassetto contanti
53
Manuale del software
4.8.4.
Configurazione di un cassetto contanti
Fate clic su “Configura” a lato della casella di testo CassettoContanti dopo aver selezionato il
dispositivo desiderato.
Stato
Selezionate la casella “Stato” per abilitare il controllo dell’interruttore di stato se supportato dal
cassetto contanti.
Attivo
Selezionate la casella “Attivo” per scegliere se l’impostazione di “aperto” dell’interruttore di stato
è riconosciuta come cassetto contanti aperto o chiuso.
Numero cassetto
Scegliete il numero del cassetto selezionato tra CassettoContanti 1 o CassettoContanti 2.
Larghezza impulso d’attivazione
Selezionate la durata del segnale di attivazione di apertura del cassetto.
Pausa post attivazione
Selezionate la durata dell’intervallo di tempo tra i segnali di attivazione apertura cassetto.
54
Manuale del software
4.9. Emulatore di porta seriale
L’emulatore di porta Star rende TSP100 futurePRNT compatibile con soluzioni software legacy
senza il supporto di stampanti USB. Questa funzionalità è resa possibile dall’emulatore di porta
Star che fa funzionare la porta USB come una porta seriale standard (COM).
Nota: La stampa tramite il driver di stampa verrà messa in pausa quando si utilizza la
porta seriale creata dal servizio.
Quando la modalità Star Line viene attivata, la porta creata facendo clic su
“Aggiungi porta” viene registrata come una porta della modalità Star Line. Quando
la modalità ESC/POS viene attivata, la porta creata facendo clic su “Aggiungi porta”
viene registrata come una porta della modalità ESC/POS.
55
Manuale del software
4.9.1.
Creazione di una porta seriale virtuale
Fate clic su “Aggiungi porta” per visualizzare la finestra d’inserimento nome porta.
Inserite un nome per la porta. Il nome scelto dovrebbe corrispondere ai nomi delle porte previste
dell'applicazione POS. (p.e. COM3). Dopo aver inserito il nome, fate clic su OK.
Fate quindi clic su “Applica modifiche” per attivare il nuovo nome.
56
Manuale del software
4.9.2.
Configurazione del servizio emulatore di porta seriale
Per impostazione predefinita, il servizio di emulatore di porta è disabilitato. Per utilizzare questo
emulatore di porta, è necessario impostare il tipo di avvio del servizio tra manuale ed automatico.
Con l’avvio automatico, il più frequente, si avvierà all'avvio del sistema. Selezionando manuale
sarà necessario avviare il servizio manualmente prima di poterlo utilizzare. Quando bloccate il
servizio, accertatevi di aver chiuso tutte le applicazioni che potrebbero utilizzare porte seriali
virtuali. In caso contrario, potrebbero verificarsi degli errori al successivo avvio del servizio.
4.9.3.
Verifica stato
Fate clic su “Verifica stato” per eseguire il controllo della porta. Questa funzione verifica
l’apertura ed il funzionamento della porta specificata.
4.9.4.
Rimozione di una porta seriale virtuale
Per rimuovere la porta dal sistema, fate clic su “Elimina porta” dopo averla selezionata, quindi
fate clic su “Applica modifiche” per completare il processo di rimozione.
57
Manuale del software
4.10. Elenco immagini
L’elenco immagini consente la messa in coda di immagini bitmap (di formato jpg, gif, bmp) per
essere stampate successivamente in modo automatico. E’ possibile mettere in coda in qualsiasi
momento un numero infinito di immagini, da richiamare in modo semplice e rapido durante la
stampa.
4.10.1. Aggiungere un'immagine
Fate clic su “Aggiungi nuova” per selezionare un’immagine da aggiungere all'elenco.
Selezionate l’immagine desiderata e fate clic su “Apri” per aprire l’immagine nell’importatore di
immagini.
58
Manuale del software
Utilizzate l’importatore di immagini per:
• Assegnare all’immagine un nome univoco utilizzando il campo Nome ID dell’immagine
• Regolare la larghezza dell’immagine con incrementi di 1/8 mm mediante la relativa finestra
di scorrimento
• Selezionare l’opzione di dithering preferita
• Regolare le impostazioni di dithering in base alla qualità dell'immagine desiderata
Nota: Ogni opzione di dithering consente diversi livelli di regolazione. Per un risultato migliore si
raccomanda di provare le diverse impostazioni per verificare l’impostazione migliore per ogni
immagine.
Regolate l’immagine finché non la ritenete soddisfacente, quindi fate clic su “Utilizza immagine”
per aggiungerla all’elenco immagini e renderla disponibile all'uso con l'utilità Loghi & ritaglio di
TSP100 futurePRNT.
59
Manuale del software
4.11. Loghi & ritaglio
Loghi & ritaglio consente di selezionare immagini da stampare sulla parte superiore delle ricevute
(loghi) ed immagini da stampare sulla parte inferiore (coupon). Permette inoltre la configurazione
della funzione di ritaglio per spazio bianco o rimozione logo/coupon.
4.11.1. Strumento logo
Fate clic su “Aggiungi” a lato del campo di testo “Elenco immagini d’intestazione” per
aggiungere immagini d’intestazione dall’elenco immagini.
Selezionate un’immagine dall’elenco immagini, scegliete l’allineamento e fate clic su “Utilizza”.
Ripetete la procedura, facendo clic su “Seleziona” a lato del campo di testo “Fondi immagine”
per selezionare una fusione immagine.
60
Manuale del software
Selezionate “Ciclo” per selezionare a rotazione l’immagine successiva per ogni ricevuta stampata.
Selezionate “Stampa tutte” per stampare tutte le immagini nell’elenco corrispondente con ogni
ricevuta.
Dopo aver selezionato un’immagine per l’intestazione, il fondo e/o la fusione immagine, salvate
le preferenze facendo clic su “Applica modifiche” sulla pagina Loghi & ritaglio dell’utilità di
configurazione.
Elenco immagini d’intestazione
Indica le immagini che verranno stampate sul bordo superiore della ricevuta.
Lista immagini fondo
Indica le immagini che verranno stampate sul bordo inferiore della ricevuta.
Fondi immagine
Indica un’immagine che apparirà nello sfondo di ogni ricevuta.
4.11.2. Strumento ritaglio
Lo strumento di ritaglio gestisce i margini in modo da eliminare lo spreco di carta mediante il
controllo dell'alimentazione della carta tra la stampa ed il taglio.
Inserite il margine superiore in mm. Lo strumento di ritaglio eliminerà quello spazio dal bordo
superiore della ricevuta riducendo la lunghezza della carta utilizzata per ogni ricevuta ed
aumentando il numero di ricevute che possono essere stampate per ogni rotolo di carta.
61
Manuale del software
4.12. Elabora testo
Il pannello di configurazione di Elaborazione testo consente la configurazione di opzioni di
abilitazione di TSP100 alla rilevazione di determinati “Testi chiave” e alla modifica di ogni
ricevuta in base a questi ultimi. Questo pannello consente anche la configurazione del metodo di
rilevazione di TSP100 futurePRNT di fine pagina in modo che le ricevute possano essere caricate
correttamente e modificate in modo completo.
4.12.1. Trigger di testo
Per modificare le ricevute nei contenuti, è necessario inserire i Testi chiave che serviranno da
trigger.
Fate clic su “Aggiungi chiave” per inserire un nuovo testo chiave.
Quando il contenuto del Testo chiave vi soddisfa, fate clic su “OK” per aggiungerlo all’elenco dei
testi chiave.
Il codice carattere predefinito è 1252 (Windows Latin 1). Se non è possibile effettuare una ricerca
o la stringa di caratteri sostituita risulta danneggiata, cambiare il codice carattere in base alle
esigenze.
62
Manuale del software
* Vedere la tabella codici 1252 di Windows a pagina 78.
Selezionando il testo chiave appropriato, si abilitano le opzioni di configurazione. Le funzionalità
di queste opzioni sono illustrate di seguito.
Sostituisci con testo alternativo
Abilitando questa opzione, è possibile sostituire il testo chiave selezionato con una nuova stringa.
Questo è utile se c’è un vecchio numero telefonico od indirizzo da sostituire su un’applicazione
legacy che non può essere modificata programmaticamente.
63
Manuale del software
Modifica impostazione unioni
Abilitando questa opzione, è possibile cambiare la fusione immagine selezionata nella sezione
Loghi & ritaglio o disabilitare completamente la fusione per quella ricevuta.
Modifica impostazioni coupon
Abilitando questa opzione, è possibile aggiungere un coupon al fondo della ricevuta o disabilitare
la stampa di coupon per quella ricevuta.
64
Manuale del software
4.12.2. Rilevazione fine pagina
E’ possibile modificare il metodo di rilevazione di fine ricevuta di TSP100 futurePRNT.
Comandi taglia o avanza a punto di strappo
Selezionate questa opzione se TSP100 futurePRNT deve considerare il comando “Taglia” come
un segnale di fine ricevuta.
Comando Form feed
Selezionate questa opzione se TSP100 futurePRNT deve considerare il comando Form feed come
un segnale di fine ricevuta.
Nota: Nella funzione di rilevazione fine pagina, il comando “Form feed” è disponibile solo
nella modalità Star Line e non nella modalità ESC/POS.
Avanzamenti riga consecutivi
Selezionate questa opzione se TSP100 futurePRNT deve considerare un numero configurabile di
avanzamenti riga come un segnale di fine ricevuta. Inserite il numero di avanzamenti riga per il
trigger nel campo di testo “Avanzamenti riga esecutivi”.
Separatore
Abilita i comandi <1Bh><1Fh>p alla funzione di flag (segnale) di fine pagina.
65
Manuale del software
4.13. Codici a barre
E’ possibile stampare i codici a barre utilizzando uno dei tre metodi seguenti. Il metodo migliore
è quello di stampare i codici a barre usando i codici di controllo mediante la programmazione
della stampante. Il secondo metodo è di stampare i codici a barre utilizzando il carattere della
periferica per il codice a barre incorporato nella stampante. L’ultimo metodo consiste nello
stampare i codici a barre utilizzando un carattere per codice a barre residente nel PC host. La
stampa mediante codici di controllo o carattere della periferica incorporato garantisce la qualità e
leggibilità migliori e più coerenti. La stampa mediante caratteri per codice a barre (tipicamente
caratteri TrueType) potrebbe causare opacità se non sono configurati correttamente.
Nella stampa dei codici a barre, è necessario applicare le seguenti impostazioni per modificare
l’aspetto del codice a barre stampato.
66
Manuale del software
4.13.1. Barre portanti dei codici a barre ITF
Le barre portanti contribuiscono a eliminare errori di lettura impedendo scansioni incomplete.
Codice a barre ITF senza barre
portanti
Codice a barre ITF con barre
portanti
4.13.2. Lunghezza barre di guardia UPC-A
Le barre di guardia operano da punti di riferimento per lo scanner e contribuiscono alla lettura
corretta del codice a barre.
Codice a barre UPC-A senza
barre di guardia estese
Codice a barre UPC-A con
barre di guardia estese 2 mm
67
Manuale del software
4.13.3. Lunghezza barre di guardia EAN-13
Le barre di guardia operano da punti di riferimento per lo scanner e contribuiscono alla lettura
corretta del codice a barre.
Codice a barre EAN-13 senza
barre di guardia estese
Codice a barre EAN-13 con
barre di guardia estese 2mm
4.13.4. Lunghezza barre di guardia codice 39
Le barre di guardia operano da punti di riferimento per lo scanner e contribuiscono alla lettura
corretta del codice a barre.
Codice a barre codice 39 senza
barre di guardia estese
Codice a barre codice 39 con
barre di guardia estese 2mm
Nota: Il set caratteri CODE39 può essere impostato soltanto nella modalità Star Line.
Questa impostazione non è disponibile nella modalità ESC/POS.
68
Manuale del software
4.14. Anteprima di stampa
Utilizzate questa funzione per impostare la visualizzazione dell’anteprima prima della stampa.
Abilita anteprima di stampa
Marcate la casella di spunta per abilitare la visualizzazione dell’anteprima prima della stampa.
Tenete presente che le altre impostazioni presenti in questa pagina sono disponibili solo se la
casella è stata marcata.
Modalità anteprima
Con questa opzione, è possibile visualizzare contemporaneamente l’anteprima del contenuto del
lavoro di stampa ed inviarlo alla stampante, oltre che visualizzare solamente l'anteprima.
69
Manuale del software
Tipi nastro (in modalità colore)
In base al tipo di nastro e alla modalità colore utilizzata, potrebbe essere opportuna l’emulazione
del colore di alcuni tipi di nastro nella finestra di anteprima.
70
Manuale del software
4.15. Registro e multicopia
Utilizzate questa pagina per impostare il giornale e la stampa multicopia.
4.15.1. Stampa multicopia
Questa funzione consente di stampare fino a quattro copie personalizzate insieme alla ricevuta
originale. E’ possibile impostare intestazione e piè di pagina separatamente ed eseguire la fusione
immagine per ognuna di queste copie, è possibile inoltre abilitare o disabilitare la stampa delle
copie, indipendentemente l’una dall’altra.
Copie multiple automatiche
Se la casella non è marcata: La stampante stamperà solo la ricevuta originale, senza copie. Tutte
le impostazioni nell’area di configurazione della scheda verranno
ignorate.
Se la casella è marcata:
La stampante stamperà la copia originale, seguita dalle quattro copie
personalizzate (fino a cinque stampe complessive). La stampa delle
copie personalizzate è determinata dalle impostazioni assegnate
nell’area di configurazione della scheda.
71
Manuale del software
Area di configurazione
Utilizzate quest'area per l’impostazione delle immagini per ogni copia personalizzata, e per
decidere quale di queste copie stampare.
Nota: la stampante esegue prima la stampa dell'originale, e poi delle copie personalizzate abilitate
nel seguente ordine: prima la “Prima copia", se abilitata, poi la “Seconda copia”, se abiliata, e
così via. Le copie non abilitate sono escluse.
Esempio: Se la prima e la terza copia sono disabilitate e la seconda e la quarta sono abilitate, la
stampante eseguirà la stampa dell’originale, seguita dalla copia definita nella scheda Seconda
copia, seguita dalla copia definita nella scheda Quarta copia.
In ogni scheda sono disponibili le seguenti opzioni.
Abilita:
Marcate questa casella per abilitare la stampa della copia
corrispondente. Se la casella non è marcata, la copia non verà stampata.
Immagine intestazione: Seleziona un’immagine da stampare come intestazione sulla copia
corrispondente.
Immagine piè di pagina: Seleziona un’immagine da stampare come piè di pagina sulla copia
corrispondente.
Immagine fusione:
Seleziona un’immagine di sfondo da stampare sul corpo della copia
corrispondente.
Le immagini sono selezionabili da Elenco immagini. Per selezionare un’immagine è necessario
pertanto averla già aggiunta all’elenco, come illustrato nella sezione 4.10 precedente. Per
selezionare fate clic sul pulsante Seleziona corrispondente:
72
Manuale del software
Apparirà la finestra “Seleziona un’immagine”. Selezionate l’immagine desiderata dall’elenco
immagini, quindi fate clic su Utilizza.
Il nome dell’immagine appare nel campo corrispondente della scheda.
Per rimuovere un’immagine, fate clic sul pulsante Cancella ed il nome verrà cancellato dal
campo.
4.15.2. Registro elettronico
Questa funzione consente di conservare copie elettroniche delle ricevute stampate. Utilizzate
quest’area di configurazione per abilitare o disabilitare la registrazione del giornale e per
visualizzare le copie delle ricevute archiviate nel giornale.
73
Manuale del software
Abilita giornale
Se questa casella di spunta è marcata, il computer archivierà copie delle ricevute stampate.
Visualizza giornale
Il pulsante Visualizza giornale apre la finestra Giornale:
Fate clic sul pulsante Cerca. Appare la seguente finestra di dialogo.
Inserite la data di inizio della ricerca e fate clic su OK.
Inserite la data di fine della ricerca e fate clic su OK.
74
Manuale del software
Nel riquadro a sinistra, selezionate la registrazione che desiderate visualizzare. L’immagine
corrispondente appare nell’area Anteprima. Se desiderate stampare l’immagine, fate clic su
Stampa.
Nota: I dati di stampa del giornale vengono salvati nella cartella seguente.
[%APPDATA%]\Star\TSP100\Journal
es: nella versione inglese di Windows
C:\Documents and Settings\user1\Application Data\Star\TSP100\Journal
(dove C è l’unità di sistema)
[%APPDATA%]:
Questo nome di cartella è diverso in base al computer utilizzato, all’account
di accesso e alla lingua di Windows.
Questa cartella può essere verificata utilizzando il comando “set” del prompt dei comandi.
C:\>set
:
APPDATA=C:\Documents and Settings\user1\Application Data
:
75
Manuale del software
4.16. Montaggio in verticale
Se dovete collocare la stampante verticalmente o montarla sulla parete, marcate questa casella di
spunta per capovolgere la stampa. Se la casella è selezionata, le ricevute verranno stampate
capovolte, in modo che si presentino al cliente con l'orientamento corretto.
76
Manuale del software
4.17. Font stampante
È possibile convertire i font di periferica della stampante in font standard di Windows per la
stampa. Inoltre, per la stampa è possibile aumentare l’altezza predefinita dei caratteri da 24 punti
a 35 punti. Fate clic sulla scheda “Font stampante” sul lato sinistro della finestra.
Note:
1. Questa funzione è disponibile soltanto nella modalità Star Line e non nella modalità
ESC/POS.
2. La conversione è possibile soltanto se il testo prima della conversione utilizza font di
periferica. Testi che utilizzano font TrueType non possono essere convertiti.
3. Anche se si utilizzano tipi diversi di font di periferica prima della conversione, essi
verranno tutti convertiti in un unico tipo di font selezionato.
4. La conversione è possibile soltanto nei caratteri supportati dal codice 1252 di Windows
(vedere la tabella alla pagina successiva).
77
Manuale del software
Tabella del codice 1252 di Windows
Windows-1252 (CP1252)
x0
x1 x2 x3 x4 x5 x6 x7 x8 x9 xA xB xC xD xE xF
0x NUL SOH STX ETX EOT ENQ ACK BEL BS TAB LF
VT
FF
CR
SO
SI
1x DLE DC1 DC2 DC3 DC4 NAK SYN ETB CAN EM SUB ESC FS GS RS US
2x
SP
!
"
#
$
%
&
'
(
)
*
+
,
-
.
/
3x
0
1
2
3
4
5
6
7
8
9
:
;
<
=
>
?
4x
@
A
B
C
D
E
F
G
H
I
J
K
L
M
N
O
5x
P
Q
R
S
T
U
V
W
X
Y
Z
[
\
]
^
_
6x
`
a
b
c
d
e
f
g
h
i
j
k
l
m
n
o
7x
p
q
r
s
t
u
v
w
x
y
z
{
|
}
~
DEL
8x
€
‚
ƒ
„
…
†
‡
ˆ
‰
Š
‹
Œ
Ž
ž
Ÿ
9x
‘
’
“
”
•
–
—
˜
™
š
›
œ
Ax NBSP
¡
¢
£
¤
¥
¦
§
¨
©
ª
«
¬
SHY
®
¯
Bx
°
±
²
³
´
µ
¶
·
¸
¹
º
»
¼
½
¾
¿
Cx
À
Á
Â
Ã
Ä
Å
Æ
Ç
È
É
Ê
Ë
Ì
Í
Î
Ï
Dx
Ð
Ñ
Ò
Ó
Ô
Õ
Ö
×
Ø
Ù
Ú
Û
Ü
Ý
Þ
ß
Ex
à
á
â
ã
ä
å
æ
ç
è
é
ê
ë
ì
í
î
ï
Fx
ð
ñ
ò
ó
ô
õ
ö
÷
ø
ù
ú
û
ü
ý
þ
ÿ
Nota: Se si utilizza un carattere diverso da quelli elencati sopra, tale carattere verrà
convertito in uno spazio, non visualizzato in fase di stampa.
78
Manuale del software
5.
Configurazione con Windows (Modalità ESC/POS)
5.1. Panoramica
La configurazione con la modalità ESC/POS è sotto molti aspetti identica alla configurazione in
modalità Star Line, descritta nel capitolo precedente. Questo capitolo illustra solo le schermate,
le procedure e le impostazioni specifiche della modalità ESC/POS. Per informazioni su altri
elementi, fate riferimento al Capitolo 4, “Configurazione con Windows (Modalità Star Line).”
5.2. Esecuzione del programma di configurazione
Avviate l’applicazione come descritto nella Sezione 4.2. Quando viene visualizzata la finestra
“Seleziona un’emulazione”), selezionate il modo ESC/POS, e fate clic su OK.
Il programma apre la finestra di configurazione alla pagina sulle informazioni del prodotto.
79
Manuale del software
5.3. Impostazioni generali
Da questa pagina è possibile configurare le impostazioni di testo e di stampa predefinite. Le
impostazioni illustrate di seguito sono specifiche della modalità ESC/POS.
5.3.1.
Impostazioni di testo predefinite
Tipo carattere
Standard: (predefinito): Seleziona il carattere standard.
Large (Grande): Seleziona un carattere più grande ed arrotondato.
Spazio carattere (Destra)
da 0 (predefinito) a 3 punti
Utilizzate questa funzione per aggiungere spazio (in punti) alla destra di ogni carattere. Questo
spazio aggiuntivo può migliorare l'estetica della stampa quando si utilizza un tipo di carattere
grande.
80
Manuale del software
5.3.2.
Impostazioni di stampa predefinite
Caratteri/riga (fontA)
42 car. (predefiniti): Lo standard per la modalità ESC/POS.
48 car.: Lo standard per la modalità Star Line.
Passo risoluzione
Star standard: Utilizza la risoluzione standard della modalità Star Line. (I caratteri sono più
piccoli rispetto alle stampanti ESC/POS, quindi la ricevuta risulterà di dimensioni inferiori con
un maggiore margine destro.)
Compatibile ESC/POS (predefinita): I margini e la larghezza sono identici a quelli di una tipica
stampante ESC/POS. (I caratteri sono della stessa grandezza dello standard Star Line, in più
viene aggiunto un riempitivo in modo da occupare la stessa area di stampa di una stampante
POS/ EPSON.)
81
Manuale del software
5.4. Routing processo di stampa
Per utilizzare la stampa ESC/POS, è necessario marcare la casella di spunta Abilita Routing
ESC/POS) come illustrato di seguito. Se la casella non viene marcata, alcune applicazioni
potrebbero utilizzare la sillabazione Star Line, con una conseguente corruzione della stampa.
IMPORTANTE: Per utilizzare la stampa ESC/POS, verificate di aver selezionato questa
casella di spunta.
82
Manuale del software
6.
Cronologia delle note di rilascio
Rev. Nr.
Data
Sommario
(Giorno/Mese/Anno)
Rev.1.0
01/09/2005
Nuova versione
Rev.1.1
20/09/2005
Aggiunta funzione giornale elettronico
Rev.1.2
30/09/2005
Supporto multilingue
Rev.2.0
26/12/2005
Aggiunta modalità ESC/POS e Multicopia
Rev.2.3
26/08/2006
Aggiunta codice QR, funzione Elaborazione testo
corretta, aggiunta funzione Font stampante
Rev.2.4
20/01/2007
Aggiunta funzione menu per l’utilità di
configurazione TSP100
Rev.3.0
28/06/2007
Manuale di installazione (per Windows Vista)
Nuova aggiunta (volume separato)
Rev.3.1
01/03/2010
Windows 7
83