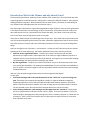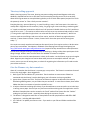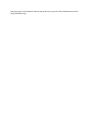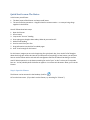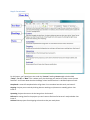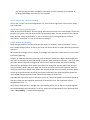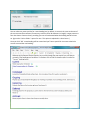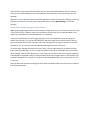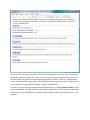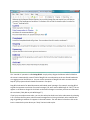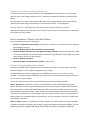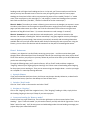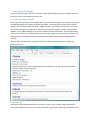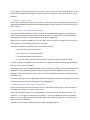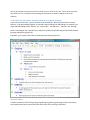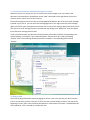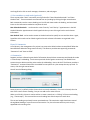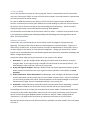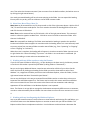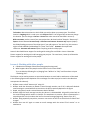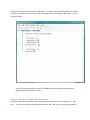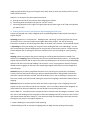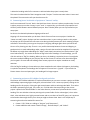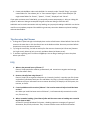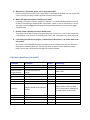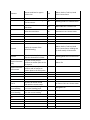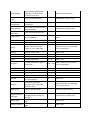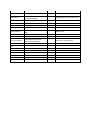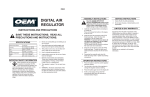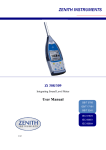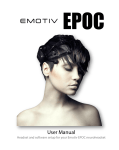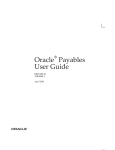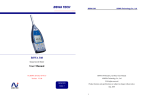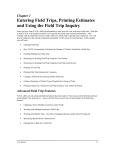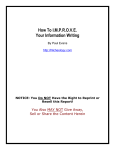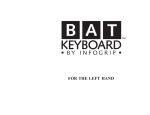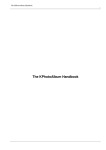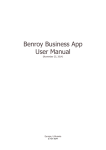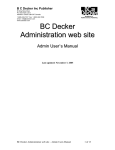Download Introduction: What is the Planner and why should I care
Transcript
Introduction: What is the Planner and why should I care? The Personal Project Planner addresses a basic problem of our modern lives. The information we need to get things done is scattered around us. Information is scattered in different locations - both physical and digital (Which computer? Which handheld?) On the same device, information is scattered by the very software tools and applications that are meant to help us. This scattering of information or information fragmentation often reflects a more serious fragmentation in the ways we spend our time and energy. A day is consumed by information and tools in ways that don’t add value to our lives. We answer email, browse the Web, chat, Tweet. At the end of the day, we’re out of time, out of energy and no closer to our goals. Tools that are meant to help can make things worse in two ways. First, these tools may have their own way of storing and organizing information that make information fragmentation worse. Second, these tools often impose a structure and a level of formality that doesn’t fit with our ways of thinking about things. How can we organize our information – and ourselves – to keep on track? How can we do this without spending all of our time organizing? The Planner addresses these issues with two principles: 1. Plan first; let the organization follow. The plans you create in the Planner look like draft documents you might create in a word processor or the notes you might scribble to yourself on a notepad. You tell a story of what you’d like to do and how. You organize your notes under headings and subheadings over time and only according to your needs. 2. No new organization. The plans you create in the Planner are just an alternate way to work with your existing files and folders. The headings and subheadings of a plan are folders and subfolders in your file system. Use these to organize not only documents and other files but also email messages and web references. How can a plan be used to organize documents, email messages and web pages? In two ways: 1. Send email messages and create new documents from the “inside-out” as you are writing your plan. These items are created as they would be normally (in separate windows managed by supporting applications such as Microsoft Word and Microsoft Outlook). However, the Planner places a link to the document created or the email message sent at the insertion point in the plan. You stay focused on your plan and free from external distractions such as the inbox! 2. Link to existing documents, email messages and web pages from the “outside-in”. Simply select the item, drag and drop to a location of your choice in a plan. The item stays where it is (as a file, email message or web page) but a link pointing to this item is created in the plan. Or, select text as a summary or “hook” to the item. Drop the text in a plan to place a copy of the text in a new note with a link back to the item. The story-telling approach What is planning anyway? For some, planning may mean making complicated diagrams with tasks, deadlines, dependencies and so on. But that’s not the everyday planning most of us do as we think about the things we want to accomplish during the day or as we think about special projects like “Finish the quarterly review” or “Plan a family summer vacation”. Everyday planning—personal planning – is more like telling a story in the future tense. Our stories are usually told in fragments and to ourselves (“today, I’m going to get a start on drafting a marketing plan” or “I need to make hotel reservations while there’s still space and I should check to see if it’s possible to stop off in St. Louis…”). The stories we tell ourselves can help us to stay motivated and to keep on track. (“If I can get this report done by 6pm then I can relax and have fun over the weekend.”) We tell our stories to make sense of things. And as we tell our stories, we think of details we might otherwise overlook. (“I want Susan to review… hmmm, I better let her know the report will be coming later today…”). Our stories are mostly unspoken and unwritten. But we tell parts of our stories to others. We also write parts of our stories down. Participants in fieldwork of the Keeping Found Things Found group (see http://kftf.ischool.washington.edu/publications.htm) report that they sometimes use a word processor to write their thoughts relating to a project they are working on. Doing so helps these participants think things through. Written notes can serve later as a reminder of actions to complete. The Planner works a lot like a word processor in basic, draft mode. Use the Planner to get your thoughts down. Organize your thoughts into stories about what you want to accomplish and how. Use your stories, even as you are still writing them, as a basis for organizing the information you’ll need to make your stories come true. Give the Planner a try but remember… Above all, remember that the Planner is a prototype, not a product. The Planner is sometimes slow and it has many rough edges. Some suggestions: 1. Back up your files and folders as a precaution. There have been no occurrences of data loss associated with the Planner’s use but backing up your information is always a good idea. 2. Ignore those “planner.xml” files. The Planner architecture supports its document-like views by distributing XML fragments, one per folder that you work with. In some future release, these will be hidden but there are reasons to leave them visible for now… 3. It helps to have basic outlining skills. Many of you learned how to create an outline as an initial step in writing a term paper. Some of you may also have used the outlining tool of an application such as MS Word. Complete plans can be created in the “Draft” mode of the Planner. But the “Outline” mode gives you extra control – especially when editing the structure of a plan. 4. The Planner is designed to work best on Vista platforms and for people who use MS Office 2007 applications – including MS Outlook 2007. 5. Use “Refresh” to update your Planner view – if you work on your files and folders outside of the Planner. And please, give us your feedback! The best way to do this is to go to the Tales of PIM discussion forum (http://talesofpim.org/) Quick Start Lesson: The Basics. In this lesson you will learn: 1. The basic layout of the Planner and some useful terms. 2. The use of two key operations – drag & link and in-context creation – as a way to bring things together in the Planner. You will follow these basic steps: 1. Open the Planner. 2. Get oriented. 3. Jump to the “Current” heading. 4. Start typing your thoughts about today. What do you need to do? 5. Make a new heading. 6. Send an email from your Plan. 7. Drag information into the Plan from Web pages. 8. And… that’s enough for this lesson! For this lesson, imagine you are at the beginning of a typical work day. Your mind is full of thoughts about the things you need to do. How do you keep track of everything? In later lessons, you will learn how to use the Planner with a task and time management facilities of Outlook. But doing so is often overkill. Most important is to jot down something for each of your “to-dos” so that you’ll remember later on. You’ve probably done this before on paper or in an electronic document. Now, you’ll use the Planner. Step 1: Open the Planner. The Planner can be accessed via the Desktop. (Look for ) Or from the Start menu. (If you don’t see the Planner, try searching for “Planner”.) Step 2: Get oriented. For this lesson, you’ll spend your time under the “Current” heading. Current might also be called “Today”, “To-do” or “Now”. This is where you’ll plan the things you need to do today or over the next few hours. You’ll learn about the other headings in later lessons but here’s a brief description of each: Completed. A record of completed tasks will go here. For more about how this works, see lesson 5. Ongoing. Projects you are actively thinking about or working on (at least once a week) go here. See lesson 2. Upcoming. Projects that are on the horizon go here. See lesson 5. Deferred. A resting place for the projects you can’t seem to find time for but aren’t ready to delete. See lesson 5. Archived. Move projects from Ongoing to here when they are mostly done. When you open the Planner you see a special “Planner view” into your file system. Often, we’ll refer to this simply as a “Plan”. A Plan complements the standard views (“List”, “Details”, “Tiles”) that are provided by the Windows Explorer. A Plan provides a document-like mode for working with your files and folders. Folders appear as headings. Subfolders appear as subheadings and so on. Files are represented by icons to the right of notes. In a Plan, you can do many of the same things you might do in the Windows Explorer. For example, you open a file by clicking its icon. Expand a heading to see into its contents. Move files and folders around by moving their associated notes and headings around in a Plan. You can also treat your Plan as a document. For example, you can add additional notes or change existing notes just by typing. Likewise, you can change the text of a heading just by typing. And, as you’ll learn in Lesson 1, you can re-order the notes and subheadings under a heading so that you see “first things first”. You will also learn to use your plan to organize not only files and folders but also email messages, web references and tasks. The Plan you see when you launch the Planner is anchored at a special “Projects” folder in your file system. But you can see a planner view for any folder in your file system by selecting the folder in the Windows Explorer, clicking the right button on your mouse and then selecting “Personal Project Planner” (see Lesson 2). “Projects” is a sister folder to the “Documents” folder and was created as part of the installation of the Planner. Later, you will learn how to use “Projects” as a home base for managing all your to-dos, tasks and projects. You will also learn how to link to email messages, web pages and your files and folders under “Documents” so that task-relevant information is only one click away. But first, you’ll want to get familiar with the basic layout of the Planner. In any Planner view you’ll see the following: A Menu bar, which includes standard menus for File, Edit, and View. On the File menu are commands to Save As and Export which you can learn more about in other sections of this manual. Edit commands are standard. Use the View menu to switch between “Draft” and “Outline” modes. Both work much like views of the same name in MS Word. Use the Draft mode to write your thoughts down free style. Use the Outline mode for greater power and control over the order and structure of a Plan. The “Projects” view you see now is in draft mode. New is, well, a “new” menu that lets you create a new document or an email message without leaving the Plan. Tool bars provide two kinds of support. The Outline toolbar is a grouping of operations to Promote, Demote, Move Up, Move Down, Expand and Collapse that work much like similarly named operations you see in outlining applications or the Outline mode of an application like MS Word. The Navigation tool bar makes it possible to jump between different parts of a Plan without doing a lot of scrolling. If you are at or under a subheading, use Jump Up to jump to its parent heading. Or use Jump Down to jump to a sub-subheading. Use the tabs to jump quickly from one top-level heading to another. Navigation commands are more important as the number of headings/subheadings and notes in a Plan increases. Step 3: Jump to the “Current” heading. Click on the “Current” tab of the navigation bar. Or, since Current is right there in front of you, simply click underneath. Step 4: Start typing your thoughts. What do you need to do today? Just start typing. Press the Enter key to start a new thought. Think of the thoughts you type as a story for what you want to accomplish today. You can mention not only “things to do” but also “things to think about”. If you’re so inclined, this is also a good place to mention affirmations (“be on time” or “stay calm & cool in meetings”). Step 5: Make a New Heading. Some thoughts and the to-dos they represent are simple. For example, “back-up hard drive” may be such a simple thought (unless, of course, you’re not sure how to do this or need to email for permissions to do this). But sometimes a thought is more complex. The thought may expand into several actions. It may involve information gathering. Suppose, for example, that you are planning a trip to attend a conference in Boston. One thought that may occur to you might be expressed through a note like “Hotel reservation in Boston”. But as you type, you realize that this represents a bigger task. Which hotel? You want a hotel that is within walking distance of the convention center where the conference is being held. You may want ready access to exercise facilities. What’s your price range? Do you want to stay at a full-service “big-name” hotel? Or would you rather stay at smaller hotel where rates may be cheaper and service more personal? Where will you go to get information concerning your options? Obviously your initial thought has grown into many related thoughts (questions) and a need for information to answer each. A thought that expands like this is a little like the event in a story that expands into an entire episode or sub-story (“And, then we stopped at a little hole-in-the-wall for lunch. That turned out to be an unexpected surprise…”). You’ll want to associate such a thought with a new heading, which you can then use to group together task-related thoughts and information. To do this, simply click the right button of your mouse and then select “New Heading…” to see the following dialog: You can select any name you like for a new heading but, by default, its name is the same as the text of the current note (but truncated, if necessary, to be less than 30 characters in length). Longer names are fine. But shorter names are best, providing you can still understand what the heading stands for later on. (Ignore the “Link to folder:” option for now. This option is explained in a later lesson.) Once you click “OK” a new heading will be created and you’ll see a special link icon next to both the current note and the new heading: Click this link to jump back and forth between the note and its associated heading. The link will work even if a note and its heading are later separated from one another by many intervening notes and headings. Tip: What if you just want to create a new heading and don’t want to connect this heading to a note? No problem. Press the Enter key first to get a blank note and then select New Heading as you would normally. Step 6: Send an email message from the Planner. Begin typing thoughts again under the new heading. It might occur to you, for example, to email a friend of yours (we’ll call her “Helene”) who lives in the Boston area and ask her for recommendations. You might type “ask Helene for recommendations” as a reminder. Usually you would send an email message by going to your email application. There are two good reasons not to do this. First, you will shift attention away from what you are doing currently. Second, you will surely get distracted by any other new email messages that you happen to notice in the inbox. The Planner let’s you send an email message while keeping your focus on your Plan. To send an email message from within the Plan, simply click the right button on the mouse and then select “New Email Message”. You’ll see a blank new email form just as you would see if you started an email message in MS Outlook. (Be patient… it may take a few seconds for this form to appear especially if MS Outlook is not already running). Simply complete the email message and send. The subject line of the email message will be “seeded” to contain the note text by default but you can easily type over this if you want. After you have sent the email message your focus shifts immediately back to the Plan and your view will look something like this: You can click the email icon to get back to your email message whenever you like. There is no need to go trolling through your “Sent items” folder or to search your inbox for messages you have “bcc’ed” to yourself. Instead, you get back to the message by going back to the place – the Plan – that prompted you to send the email message in the first place. And, with the message opened, you can easily check for responses to the message using the “Related” command of MS Outlook. This ability to create an email message without leaving the Planner is called in-context creation. You can also create MS Word, Excel and PowerPoint documents in the same way. The documents are themselves located as files under a heading’s corresponding file system folder (“Hotel reservation in Boston”, in this example). Step 7: Drag information into the Plan from Web pages Sending an email message or creating a new document from within the Planner is an “inside-out” operation. Links within the Planner point to email messages and documents that are “out there” – in your email application or in the file system. The Planner also supports a link up in the other direction. For any document (MS Word), email message (MS Outlook) or web page (IE, Firefox or Chrome) you can easily make a link in the Planner that points to this information item. The easiest way to do this is to select interesting text inside the item and then drag it into the Planner. For example, you may decide to search the Web for hotels in Boston. Hotels described on many web sites are too expensive or too far away from the convention center. But a few web sites seem to be worth a closer look. For each web site, simply select text that will help you to remember the site and what it’s about and then drag into the Planner. The Planner will create a new note that includes the selected text and a link pointing to the Web page. Click the link to get back to the Web page. Or modify the note text as you like to make it more descriptive. After you’ve selected text from a Web page and dropped into the Planner, your Plan might look something like this: This “outside-in” operation is called drag & link – simply select, drag to the Planner and a link back to the source is automatically created. Think of drag & link as an alternative to the use of web bookmarks or a tagging service like Del.icio.us. You can use the operations of drag & link and in-context create to keep all your project and task related information in one place. Drag & link also works for Word documents and Outlook email messages. For example, use drag & link to grab the important conclusion of an email message (“Ok, we’ll meet at Wild Ginger at 7:30”). This can appear in the Planner along with a link back to the email message in case later you want to understand the conclusion (“Why did we pick Wild Ginger?”). If you’re not sure what text to select, you can also select the whole item. Select a document by selecting it as a file from the file system; select an email message from its listing in Outlook; select a whole web page by grabbing its address as it appears in the web browser. The item doesn’t move but a link to the item is created at the point where you “drop” the item inside a plan. Summary: Now you have the basics of Planner use. In this quick start lesson, you learned how to use the Current space in the Planner as a scratch pad in which to type in your thoughts about your day – what do you need to do? What do you need to think about? You learned how to create a new heading under which you can group together various forms of taskrelevant information using the operations of in-context create (“New …”) and drag & link. This was “Lesson 0” – just the basics so that you can start to use the Planner on your own. When you’re ready for more information, go to Lesson 1 to learn how to use the Planner for completion of a project from start to finish. How-to Lessons: 5 Ways to Use the Planner. There are 5 distinct ways to use the Planner: Lesson 1. A project from start to finish. In this lesson, you will learn a “complete story” for planning and completing a project. Lesson 2. Working with the files and folders you have already. Lesson 3. Getting a head start on a new project by using an old one. Some projects are very similar in structure to projects you’ve done already. A conference trip to Boston this year might much of the same structure as a trip San Jose last year. Lesson 4. Working with others. Lesson 5. Getting an overview of your projects… and your life Lesson 1. A project from start to finish The quick start lesson (lesson 0) gave the basics on Planner use. Lesson 1 will show how to pull basic operations together to see a project through from start to finish. To follow along for this lesson, imagine you are remodeling your home.. This is your first “home remodel”. The project is big as it will effect nearly every room in the house and it could possibly last a year or more from start to finish. In your use of the Planner for this home remodel project, you’ll move through 4 phases: Phase I. Brainstorm. In this phase, you want to give expression to the various thoughts (concerns, options, decisions, constraints, goals & objectives) you have concerning the remodel. What would you like to accomplish? …avoid? How should things look when you’re done? Use the Planner as you might use a notepad or a word processor in “draft” mode. One note per thought: Write as much as you like in a note but start a new note for a new thought. Don’t worry about structure. Don’t worry if the text has bad grammar or is incomprehensible to anyone but you. Your main objective in Phase 1 is simply to get your thoughts “out there”. Phase II. Group. In Phase I, one thought may lead to another or to several. But at some point thoughts will begin to overlap. At this point, you can begin to group and organize notes under headings. You may decide to group your headings under higher-level headings. Then you may decide to group these headings under still higher-level headings and so on. In the end, you’ll have an outline much like the outline you may have learned to use in school as a way of organizing the material of a term paper. Headings in the top level of this outline may represent big areas of the re-model (“kitchen” or “media room”) that are projects in their own right (i.e., sub-projects). Lowest level headings often represent basic tasks and decisions (“Get bids”, “decide on material for kitchen countertops”). Phase III. Gather. The outline you create in Phase II gives structure to the thoughts you express in notes. An outline in the Planner can also organize related information ranging from email messages to Web pages you find to documents you create. You’ll link this information into the Planner using the basic operations of drag & link and “New…” (to create a document or email message “in context”). Phase IV. Summarize. As you make decisions and complete tasks, you’ll want to summarize the outcome. For example, a heading like “Kitchen countertops” may group together a variety of thoughts concerning what you want (tough, heat resistant, economical, attractive) and concerning alternatives available. But in the end you need to decide which kind of countertop you want to purchase. Using the Planner, you can call out this decision and this outcome from the pack of contending alternatives. Phase I. Brainstorm. In Phase I, your objective is to think freely concerning your project. …and then to write these good thoughts down. What would you like to accomplish? How do you want things to be when you are done? Think of the work on your project as a journey. Where do you want to be when you’re done? What must you be sure to do along the way? Through the following steps, you’ll open the Planner, shift to “Draft” mode, and then navigate to “Ongoing” where all your ongoing projects should go. You’ll then create a new heading under Ongoing for the project you are working on. Then you can start writing your thoughts down – much as you might on a notepad or in a word-processing document. 1. Open the Planner. If you just finished the Quick Start lesson, the Planner may be open already. Otherwise, as described in the Quick Start lesson, open from the desktop or from the Start menu. 2. Switch to “Draft” mode. Click the “View” menu on the menu bar and select “Draft” 3. Navigate to “Ongoing”. Click on the “Ongoing” tab of the navigation bar or, if the “Ongoing” heading is visible, simply click on this heading. Ongoing is where you’ll keep all your active projects. 4. Create new heading for “Home re-model”. Press the Enter key to get a blank line. Then click the right button on the mouse and select “New Heading”. Type in “Home Re-model” (or pick another name if you like) and click OK. (Ignore the “Link to folder” option for now). You’ll be using notes and subheadings under this new heading to manage your project and project-related information. 5. Begin typing your thoughts. Press the Enter key to get a blank line under the project heading. Begin typing your thoughts. Press the Enter key to start a new thought (in a new note). 6. Use New Heading as needed. As you type, you may find that one thought leads to several related thoughts. For example, as you type a re-modeling objective like “Make the kitchen work better” you realize that you have several related thoughts such as “More countertop space”, “Bigger stovetop”, “Heat-tolerant countertops” and so on. Think of these thoughts as an episode or sub-story in the story of the home re-model. To group these together, try using New Heading. From the note “Make the kitchen work better”, click the right button on the mouse and then select New Heading. You will see text of the note offered as the title of the new heading. But you can change the title to anything you like. Ideally create a shorter heading title like “Kitchen”. After you have brainstormed for a while, the “Home re-model” portion of the Planner might look something like this: Phase II. Group As brainstorming thoughts diminish from a torrent to a trickle, you are ready to begin grouping the notes and subheadings that you have created. Draft mode is good for brainstorming, but Outline mode is much better for grouping. In Phase II of this lesson, you will switch to Outline mode and then you will learn how to manipulate subheadings and notes much as you might do in the outline mode of a word processor. 7. Switch to “Outline” mode. For any serious editing you need to be in Outline vs. Draft mode. Outline mode gives you operations of Promote/Demote/Move Up/Move Down/Expand/Collapse. Click the View menu on the menu bar and select “Outline”. 8. Use “Promote” to make more subheadings You might have made a number of notes to express your thoughts about things in the “media room”. You can make your plan less cluttered by moving these notes to “media room” as a new subheading. You already know how to use “New Heading” to do make a subheading. Another way is to type in “media room” first as a note, click on the “dot” to select the entire note and then “Promote” to be a heading under “Home re-model”. “Promote” is available in several ways for a note that is selected: a. as a right click option on the mouse. b. via “left-arrow” on the Outline toolbar. c. via the Outline menu of the menu bar. d. or, use Ctrl-Left to combine selection of the note and its promotion to be a heading. Similarly, “Demote” is available in the same places if you decide to change a newly promoted heading back into a note. (Or use Ctrl-Right). A heading can often be promoted repeatedly until it is a top-level heading in the current Planner view. A heading can also be demoted repeatedly. When it reaches the lowest possible level as a (sub, sub) heading, it will be converted to a note. In turn, a note can be demoted to become an indented portion of another note. As in many outlining tools, the subheadings and notes of a heading cannot be intermingled. The notes of a heading come first; then the subheadings of the heading follow. 9. Move other notes to be under a new heading Select a note that relates to the media room such as “use wireless sound system”. You can move this note down to be a child note under “media room”. “Move Up” and “Move Down” for a selected note are accessed in the same ways as “Promote” and “Demote” – a. as a right click option from the mouse, b. via the up and down arrows on the Outline toolbar, c. via the Outline menu of the menu bar and d. via the combined press of Ctrl and the Up or Down arrows of the keyboard. In addition, you can move a selected note up or down using Drag & Drop. You can also choose to move more than one note at a time: Click on the “dot” icon to select one note; then hold the “Ctrl” key down while selecting the note above or below to add this note to the selection. 10. Use Move Up, Move Down, Promote & Demote to organize headings. If you want more structure, you can use these same commands – Move Up, Move Down, Promote, Demote – to group headings together or to divide a larger heading into subheadings. For example, you might add subheadings under “Kitchen” for “countertops”, “stove & oven”, “cabinets” and “flooring”. Phase II may happen over a period of time and you may find yourself switching back and forth between grouping and gathering (Phase III). Eventually, your Planner view of the re-model may look something like this: Phase III. Gather In Phase III, attention shifts from grouping (organizing) to gathering (collecting) relevant information. You already know how to create new information and to link in existing information. 11. Create new documents and email messages in-context. Wherever you are in a project plan, you can send a new email message or you can create a new document or presentation or spreadsheet. Access “New” commands via the right button click on the mouse or via the “New” menu on the menu bar. The email message you send in this way is still managed by MS Outlook. But a link to this email message is placed in your plan so you can access this message again later. You might access the email message again to check for other messages that have been sent in reply to this message. Notice that the first time you click on an email message icon later, the note text may change from “New email” to be the subject line of the email message you have sent. If you create a document, this document will be placed as a file under the folder corresponding to the current heading. For example, if you create a document “Kitchen punch list” under the heading “Kitchen” then a file containing this document will be created in a corresponding folder named “Kitchen”. 12. Drag & Link. You link to existing information items by dragging the item or some of its text into your plan. Drop the item or its text where you like in the plan. A link to the item is automatically created. If you drop at the beginning of a note, then a new note with selected text or a description of the item is created above this note. Otherwise, a link is created on or below this note. Use Drag & Link to link to email messages, documents, and web pages. 13. Set reminders or make tasks (optional). There are two other “New” commands you may find useful: “New Calendar Reminder” and “New Outlook Task”. These commands are accessed from any heading by clicking the right mouse button. Both commands treat the current heading as a kind of task. Notes under the heading and associated items are the information needed to complete the task. New Calendar Reminder - can be used to create “Start by:” and “Due by:” appointments in the MS Outlook Calendar. Appointments include hyperlinks that you can click to get back to task-relevant information. New Outlook Task - can be used to create an Outlook task and to specify its start and due dates. Again, hyperlinks within tasks can be clicked to get back to task-relevant information as organized in the Planner. Phase IV. Summarize A final phase in the management of a project is to summarize. What has been accomplished? What has been decided? Where do things stand currently? The Planner provides two supporting commands: “Summarize” and “Save As HTML” 14. Summarize. Suppose you have collected a great deal of information about kitchen countertops and placed this under a “Countertops” subheading. You choose a particular kind of granite countertop. You would like to summarize your decision and key points under the subheading. How to do this? The Planner provides a “Summarize “ command. Summarize is available from anywhere in a plan except the very top level. To access, click the right mouse button. You will see the following dialog. Summary text is, by default, either the text that’s currently selected or, if no text is selected, then the text of the current note or heading. But you can add or over-write this text. When you click OK, this text is used to add to or create a note that is a “sibling” of the current heading (e.g., “countertops”). This note and the current heading have links that point to each other. The current heading may already have an associated note. This association might have been created through New Heading or a previous use of Summarize. If so, then the new summary text is simply appended to the existing note. 15. Save As HTML You can also summarize a project as a whole using the “Save As” command from the File menu of the menu bar. Choose type “HTML” to create a file that can be viewed in your web browser or imported into your word processor for further editing. To create an HTML document for your project, you’ll first want to create a Planner window that is focused or anchored just on this project and does not include headings or notes that are not related to the project. You can do this by clicking on the main heading for the project (e.g., “Home re-model”), clicking the right button on the mouse and then selecting “New Window”. You should then see a window that is anchored at “Home re-model”. Create the view you want to save in this window by expanding and collapsing headings and subheadings and moving elements up and down. Then select Save As. Summary of Lesson 1 In this lesson, you have learned how to use the Planner to plan and organize a project from the beginning. This lesson makes clear the Planner’s special approach to personal projects. There are no Gantt charts, no PERT charts, no formal structures, no notion of dependencies or critical path. There is no direct support in the Planner for time and task management – though you learned in the “Gather” section how to create Outlook tasks and calendar appointments which then linked back to headings and folders managed by the Planner. Instead, the Planner helps you to give expression to your project in four phases: I. Brainstorm, i.e., get your thoughts down. Working in the Draft mode of the Planner, write your thoughts down as you might do using a notepad or the Draft mode of your word processor. Use New Heading to start a sub-plot in the story of your project. II. Group and organize thoughts. Working in Outline mode, use Planner operations of Move Up, Move Down, Promote and Demote much as you might use similar operations in the Outline of a word processor. III. Gather information. Collect information from Web pages, email messages and documents. Drag & Link this information into the project plan you have created in phases I and II. Links are created that you can click to get back to the source. Use New operations to send email messages or create your own documents. Again, links are created automatically in your project plan. IV. Summarize. Use the Summarize command to extract key information from a subheading. Use Save As to create an HTML version of your plan that you can then edit in your word processor. The headings you create in a project plan correspond to file system folders. The documents you create via the plan are files under these folders. Other links you see in a plan are shortcuts in the file system. You can see this by using the Windows Explorer to browse a “Projects” folder (a sibling folder to “Documents”). You might think of the Planner as a document-like overlay to your file system. But how then does the Planner work with all of the files and folders you have already? This is the subject of Lesson 2. Lesson 2. Working with your current files and folders In Lesson 2 you will learn how to use the Planner to link to and work with your existing files and folders. You will learn to: A. Connect existing files into a plan. Link a note to a file – any file. B. Connect existing folders into a plan. Link a note to a folder – any folder. C. View folder contents in-place in a plan. Promote a note with a folder link to heading. Then expand the heading to view folder contents. D. View any folder, anywhere using the Planner. Select a folder. Click the right button on the mouse to view in the Planner. Next use the Planner to annotate (write notes about) files and subfolders. You can order the files and subfolders that you see. E. Work with headings as folders using the Windows Explorer. Just as you can view any folder in the Planner, you can go in the other direction: You can work with headings as folders in the Windows Explorer. A. Connect existing files into a plan. You can link to files that already exist and are relevant to your project plan. For example, you might want to link to a document that you use repeatedly across different projects. In the Boston trip example, perhaps there is a travel request or trip report document template that you will use as reference for any trip business related trip that you take. You can link to an existing file using drag & link. A link is created at the target note if the note has no association already. Otherwise, a link is usually created to a new note below the target note. The exception to this rule is if you “drop” a selected file at the very beginning of a note. In this case, a new note is created above this note. Experiment! Try things out. If a note is created that you don’t want, you can delete it since you are deleting only the note and its link (and file shortcut). You are not deleting the actual file. You can also link to an existing file by using the Link to File command. Access Link to File command from any note by clicking on the right button of the mouse. But you can only add a link to a note that doesn’t already have a link. B. Connect existing folders into a plan. Connect folders into a plan works in almost the same way as you connect to files. You can use the Planner’s drag & link operation. Or, from any note, you can click the right mouse button to access a Link to Folder command that works similarly to the Link to File command. A note with a folder association can be promoted to be a heading. You can also link to a folder as you create a new heading C. View folder contents in-place in a plan You cannot usually promote a note with a link to be a heading. But there is an exception. You can promote a note with a folder link to be a heading. Click on the icon for the note to select the whole note. Then select the Promote command. (You can access from the Outline toolbar, the Outline menu or by clicking the right mouse button.) Your newly promoted heading still has a shortcut pointing to the folder. You can expand this heading like any other. As you do, you’ll see a Planner view of folder contents inside. D. Move Here, Move There, Move To Move Here can be accessed from any file shortcut with a click of the right mouse button. With a click of “OK”, file and file shortcut trade places. The file is moved to be under the heading/folder of the note. And a file shortcut is left behind. Move There can be accessed from any file link with a click of the right mouse button. This command works in a direction opposite to Move Here. Click OK to move a local file to some other folder. A file shortcut is left behind. Move To is accessed from headings. The folder associated with a heading is moved to the specified location and a folder shortcut appears in association with the heading. Move To is most commonly used to move a project from one status folder to another status folder (e.g., from “Upcoming” to “Ongoing” or from “Ongoing” to “Archived”). When the move is complete, the heading will still appear in view but now with a folder shortcut icon to its right. Delete this “shortcut heading” if you want – the folder in its new location is unaffected. (Or demote the heading to a note and move somewhere else…). E. Working with any folder anywhere using the Planner. IF you click to open the Planner directly (e.g., via your desktop or the Start menu), the Planner presents a view that is anchored at a special Projects folder (a sibling folder to “Documents”). But you can bring up additional Planner views that are anchored at a folder of your choice. Do this within the Planner by clicking on a heading for the folder you wish to view and then select “New Window”. Or, navigate to the folder you wish to view in Windows Explorer, select this folder, click the right mouse button and select “Personal Project Planner”. You can use the Planner in this way to annotate files and folders and to re-order them so that more important files and folders appear first. The Planner can be used in this manner with files and folders that are on a network share. Users with access to the Planner will see annotations and orderings. Appearance of files and folders in the Windows Explorer is not impacted. Note: The Planner is not yet able to manage the simultaneous attempts by different users to annotate, re-order or otherwise modify files and folders. See more about current multi-user restrictions in Lesson 4. F. Working with any heading using the Windows Explorer. Just as you will sometimes want to use the Planner to view and work with existing files and folders, you will also still want to use the Windows Explorer on occasion to work with your files and folders. The Explorer and the Planner complement each other. Use the Planner to edit and view a document-like overlay to your files and folders. But use the Explorer for more standard operations and views such as Details, List, Tile, etc. To access the Explorer from the Planner, select Explore. You will see an instance of the Explorer that’s either focused on the folder (for the current heading) or the containing folder (for the file associated with the current note). Summary of Lesson 2 The Planner isn’t just for new information that you manage under Projects. The Planner provides several ways to connect to and work with information you have already. Use Link to File and Link to Folder to link existing files, folders into a project plan. Or use Drag & Link to link in not only files and folders but also email messages and web pages. Control file and folder location using Move Here, Move There and Move To. Access the Planner for any folder you are able to reach via the Windows Explorer. Use the Planner to provide a document-like overlay to the files and subfolders within. In the other direction, access the Windows Explorer for any file or folder (heading) that you see in a Planner view by selecting Explore. These integrations reflect a larger principle of the Planner. The Planner is a lightweight “unapplication” designed to work with your existing tools and information. But what about previous project plans? The business trip you plan to Boston may be similar in many respects to the trip you planned last year to San Jose. For the San Jose trip you needed to make plane reservations, make a hotel reservation, register for the conference, etc. You’ll need to do many of these same steps for the Boston trip. Can you leverage your project plan for San Jose as you plan your trip to Boston? We’re on to Lesson 3. Lesson 3. Borrow from an old project to build a new one. Lesson 3 is short. You will learn how to leverage a previous project as you start a new one. Do so by following these steps: 1. Find the old project and bring it up in its own Planner view. As already reviewed in Lesson 2, you can do this by navigating to the project’s folder using the Windows Explorer, clicking the right mouse button and selecting the Personal Project Planner. As an alternative, from within the Planner you can click on the heading for the old project and then select New Window. Either way, you should see a special instance of the Planner which is “anchored” at the old project. 2. Select Export from the File menu (on the menu bar). You will see: 3. You can make the following choices: To location: determines where in which folder you wish to place your new project. The default location is Ongoing which is under your main Projects folder. You will generally not want to change this location. (Do not change to Current. Current has other uses to be described in Lesson 5). With new name: put the name of your new project here. Be clear but brief. Example: “Boston trip”. Export: choose between Structure only or Structure and content. Structure only exports (copies) the folder/heading structure of the old project. If your old project as “San Jose” trip, this structure might include subfolders/subheadings for “plane” and “hotel”. Structure also copies web references. Structure and content copies everything under the old project. Lesson 2 described Planner support for working with existing files and folders. Lesson 3 describes Planner support for working with and leveraging past projects. The next lesson, Lesson 4, will describe Planner support for working with other people. Lesson 4. Working with other people. A. Collaborative exchange of document among people using email. B. What happens when two people use the Planner on the same folder? Try to include the following for A (changing from “William” to “Sally” and from demo script to “marketing plan”: The Planner can be used to preserve an association between an email and its attachment as illustrated in the following figure and its depiction of the exchange of a video script (to be used in the video that accompanies this abstract). 1. William creates a draft “demo script” using ICC. 2. William sends the document to Dawei via email through another use of ICC. A Microsoft Outlook email message is created while focus remains on the plan as partially depicted in the figure. 3. Dawei, using Gmail, sends a revised document back to William. 4. William drags this email message into the plan where it is disassembled. A hyperlink points back to the email message which remains in Outlook. The attachment is saved as a file as represented in a second hyperlink in the line above the line for the email message (beginning “demo script, dh”). 5. William, being especially compulsive, creates a new version of this file to which he then makes final changes. 6. William then uses ICC again to create an email message with the revised “Final version” as an attachment. The figure also includes a note that the “video demo…” is due by 7/11/08. Corresponding to this note is an entry in the Outlook calendar with a hyperlink pointing back to the heading “video demo…” and its file system folder. Planner™ supports a common scenario of collaborative work: the exchange and iterative development of a document via email. Lesson 5. Staying “Current” and connected. In this final lesson you will learn how you can begin to use the Planner to tell a larger story – a “life story” -- in which your personal projects play an essential role in the story line. Your projects help to bridge the gulf between longer term life goals and a daily reality in which you already have far to much to do and too little time. Lesson 5 is in three parts for three important activities: A. Getting an overview of your projects and managing their lifecycle. B. Connecting lower-level tasks of projects to “Current” reality. C. Connecting projects to life’s higher-level goals (what do you want to get or do?) and roles (what do you want to be?). A. Getting an overview of your projects and managing their lifecycle Projects are grouped into 4 major categories with corresponding folders under Projects according to project lifecycle: Upcoming projects are “on the horizon”. Headings under “Upcoming” represent projects that are not yet active. Even so, you may already have thoughts about these projects. You may be receiving information via email, or encountering information on the Web that’s relevant. Newly created projects in Upcoming are often just holding bins. Projects have a heading but few or no subheadings. You can also use Upcoming as a kind of waiting area for projects that are temporarily inactive . Projects may be inactive because you are waiting for work from someone else or you are waiting for some upcoming event. Ongoing projects are projects that you are working on or thinking about at least once a week. The structure of an Ongoing project will develop over time per phases described in Lesson 1. A “placeholder” project with little content and no internal structure may develop over time to have several subheadings and even sub-sub or sub-sub-sub headings. This structure, in turn, may organize a diversity of projectrelated content ranging from informal notes expressing thoughts to documents, email messages and web references. Archived projects are mostly completed. Now there is no such thing as a project that is completely inactive. You may find yourself referring to project-related information or doing follow-up months or years after a project has been archived. But use the weekly rule: If you are working on a project less than once a week you should consider moving the project from Ongoing to Archived to reduce clutter in Ongoing. Deferred projects are projects that may have once been in Upcoming or even in Ongoing. These are projects you just never seem to find time to complete. You’re not ready to delete them altogether. So move them out of the way to Deferred. You may decide to revive these projects later. Use the Move To… command to move a project and all its contents from one category to another. To do this, click on the heading icon for the project to select the heading and all of its contents. Then click the right mouse button and select “Move To:” then select the folder corresponding to the status you want to assign to your project. One typical sequence is 1. Create a heading for a new project inside Upcoming. 2. Move heading and all its contents to Ongoing when you begin actively working on the project. 3. Move the heading and all of its contents to Archived when the project is mostly done. This section has described 4 of the 6 categories under “Projects”. But there are two others: Current and Completed. The next section tells you what these are for. B. Connecting lower-level tasks of projects to “Current” reality. You first encountered “Current” back in the Quick Start lesson. Current is where you plan today. Current is where you put your to-dos. Current is your “now”. In a typical day, you face many interruptions and will likely switch between several different projects. Rare is the day when you can stay focused on just one project. So what is the relationship between Ongoing and Current? Ongoing is for those times when you do have a block of time to focus on one project. Consider the “Home re-model” project. Perhaps you have set aside an hour in your evening to work on this project. Or perhaps you find yourself with some extra time during the day because your lunch meeting has been cancelled. In these cases, you can go to the project in Ongoing and begin again where you last left off. Current is for planning your day. There is a very useful relationship between Current and Ongoing. A good practice is to make subheadings under a project for tasks that need to be completed. For example, the Boston trip might have subheadings for “Hotel” (make hotel reservations) and “Authorization” (get travel authorization). You notice the outline of flag to the left of headings. For task headings, you can click this outline to “flag” the heading. When you do so, the heading is copied to Current. You might do this across multiple headings as you plan your day so that Current is a mixture of to-dos and thoughts you’ve typed in as notes and task headings from various projects that require immediate or timely attention. Click the flag for heading in Current when you have completed its task. When this happens, the heading is copied to Completed. The headings also still appears in Current but is “grayed”. If you refresh the Planner view or close and open again, this heading will no longer appear. C. Connecting projects to life’s higher-level goals and roles. The Planner also includes Label With: a simple command that you can use to connect a project to folders and headings representing higher-level goals, roles and values in life. Access a project by clicking on the heading text for this project, clicking the right mouse button and then selecting Label With. Then select the folder representing your goal, role, value, etc. Click OK and a shortcut pointing to the current project is placed in the selected folder. In the other direction, a new note is placed under the current heading. This note includes a shortcut pointing to the parent folder for the selected goal, role or value. Goals, roles and values are a highly personal matter and we, members of the KFTF group, can’t presume to know what these might be for you or how you might structure these. Here is one simple way of structuring these that has worked for some of us: 1. Create a “Life” folder as a sibling to “Projects” and “Documents”. 2. Create subfolders with names “Goals & Things”, “Roles & People”, and “Values”. 3. Create sub-subfolders under each subfolder. For example, under “Goals & Things” you might create folders for “Get a better job” or “Get a masters degree”. Under “Roles & People” you might create folders for “Parent”, “Spouse”, “Friend”, “Employee” and “Citizen”. If you make consistent use of Label With, you can quickly answer two questions: 1. Why am I doing this project? 2. What am I doing to accomplish this goal or what am I doing to fulfill this role? Label With can be used in connection with any heading, not just project headings. Label With can also be used for more mundane purposes like establishing a two-way connection between a planner headings and associated folders. Tips for using the Planner 1. If things don’t quite look right in the display then use the refresh button. Select Refresh from the File menu on the menu bar or click the refresh icon on the Outline tool bar. But once you select Refresh be patient as it may take several seconds. 2. Try using the control key, Ctrl with arrow keys for fast access to Promote (ctrl-left-arrow), Demote (ctrl-right-arrow), Move Up (ctrl-up-arrow), and Move Down (ctrl-down-arrow). 3. 3. Another organizing tool is In-Planner Drag&Drop. You can drag a heading or note to the place where you want it. FAQ 1. Who are the potential users of Planner™? Planner™ helps people like students, professionals, and executives to organize and manage their information neatly. 2. How can I benefit from using Planner™? Planner™ helps you to organize information in a hierarchy (outline). It overlays your File System and perfectly coordinates with your files and folders. By using it, you will have quick access and reference to all your information items no matter where they are deeply in the File System, the Internet, or Emails. 3. I have installed an earlier version of Planner™. Do I need to remove it before install the latest version? No. When you install the latest version of Planner™, it will automatically overwrite the earlier one, if there is any. 4. When I created a heading, I found that a folder with the same name as heading was created in my File System. Why? As Planner™ overlays Windows File System, a heading represents a category of a group of documents, files, Emails, and notes. Thus, it creates a folder to store all those information. 5. Why there is a file named “planer.xml” in my project folder? Planner™ uses planer.xml file to store information in each layer of the folders of your project file so you can copy your project folders anywhere without losing the plan. 6. What’s the difference between a heading and a note? A heading is a subject or title of a category. In Planner™, it is associated with a folder in the File System. A sub-heading is associated with a sub-folder. A note is a line of text content. It can be your input, text you dragged and dropped, or text generated by Planner™ when you dragged and linked a file. 7. How do I create a heading and note in Outline view? The easiest way to create a note will be press Enter key. If you are in a note, a new note will be created below. To promote it to a heading, press Shift + Tab. To demote it to a note, press Tab. 8. I have many files linked to my project. If I delete them in the Planner™, do I delete them in the File System? No. Planner™ will not delete the files you linked from your File System but will only delete the file shortcuts created by Planner™. If the file you want to delete is locally inside the project folder, you will see a confirmation message of the action of delete. Planner operations (in detail). Command Introduction Hot Key Accessibility A About Personal Project Planner View the information of Planner. Menu: Help Collapse Hide the content of the selected heading. Menu: Outline; Tool bar; Node icon: Context menu; Heading text (in draft mode): Context menu Copy Cut Copy the selected text. Cut the selected text. B C D Ctrl + C Ctrl + X Menu: Edit Menu: Edit Demote Delete Demote node level or type in outline view. Tab Menu: Outline; Tool bar; Node icon: Context menu Backspace Menu: Edit Del Heading node icon: Context menu Delete the selected note and its association. Del Note node icon: Context menu Delete the association. Del Association icon: Context menu Delete the selected text. Delete the selected heading and all of its content. Draft Switch to draft view. Menu: View E Exit Close the current project. Menu: File Display the content of the selected heading. Menu: Outline; Tool bar; Node icon: Context menu; Heading text (in draft mode): Context menu Expand Explore Export: Structure only Export: Structure and content Open the Windows Explorer to view the selected file or folder. Copy the current project structure to another place in the File System. Copy the current project structure and its content to another place in the File System. Heading/Node text: Context menu Menu: File F G Go To Go to Higher Level Heading Go to Lower Level Heading H I J Go to the In-Planner linked node with the current node. Go to the parent heading from the current heading/note. Go to the children headings from the current heading. In-Planner link icon: Context menu Navigation bar K L Label With… Label the current heading with a folder in the File System. Heading text: Context menu Link to File… Link the current note to a file in the File System. Node text: Context menu Link to Folder… Link the current note to a folder in the File System. Node text: Context menu M Move Down Move Here Move There Move To... Move Up Save As: Web Page Save As: Plain Text Move down the selected node in outline view. Ctrl + Down Move the file pointed by the file shortcut to the current heading. Move the file in the current heading to another place in the File System. Move the current heading to another place in the File System. Move up the selected node in outline view. Save current project into a HTML web page. It outputs node in the current view only. Save current project into a plain TXT file. It outputs node in the current view only. Menu: Outline; Tool bar; Node icon: Context menu File shortcut icon: Context menu Local file icon: Context menu Heading text: Context menu Ctrl + Up Menu: Outline; Tool bar; Node icon: Context menu Menu: File N Navigation Tab New Calendar Reminder Go to the heading shown in the tab. Create a new Outlook calendar reminder. New Email Message Create a new Outlook Email. New Excel Spreadsheet Create a new Excel spreadsheet. Navigation bar Heading text: Context menu Menu: New; Heading/Note text: Context menu New Heading Create a new heading below, and make an In-Planner link with the current note. Node text: Context menu New Outlook Task Create a new Outlook task. Heading text: Context menu New PowerPoint Presentation Create a new PowerPoint presentation. New Window Open a new Planner view of the selected heading. New Word Document Create a new Word document. New Version Create a new document of the current document. Local document icon: Context menu Open Open the associated Email, document, file, or web page. Email, document, file, web page icon: Context menu Outline Switch to outline view. Menu: View P Paste Paste the copied text. Ctrl + V Menu: Edit Promote node level or type in outline view. Shift + Tab Menu: Outline; Tool bar; Node icon: Context menu F5 Menu: File Heading text: Context menu O Promote Q R Refresh Rename Reply to All Reply to Previous Message Report Bugs Request Features Reload all headings and notes of the current project. Rename the associated document, file, or web page shortcut's name. Reply the Email message. Reply the previous Email message with the current file attached. Go to the online bugs report page. Go to the online feature request page. Email, document, file, web page icon: Context menu Email icon: Context menu Local file icon: Context menu Menu: Help Menu: Help S Summarize… Create a summary note under the parent heading. Heading/Node text: Context menu Go to the online user manual page. Menu: Help Open Outlook to view the current Email message. Email icon: Context menu T U User Manual V View in Outlook W X Y Z