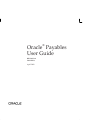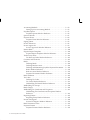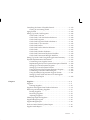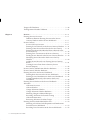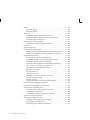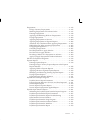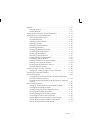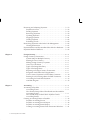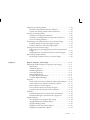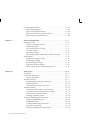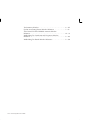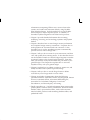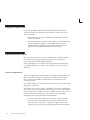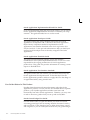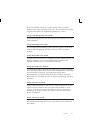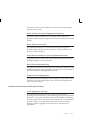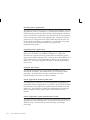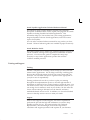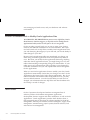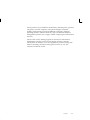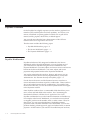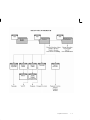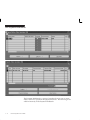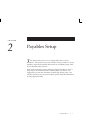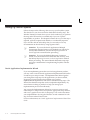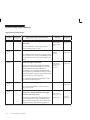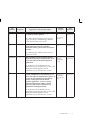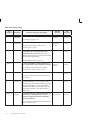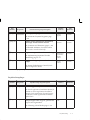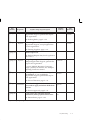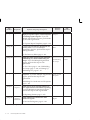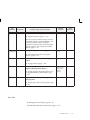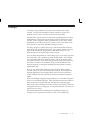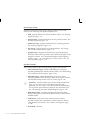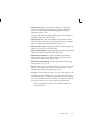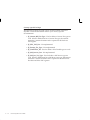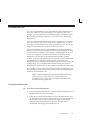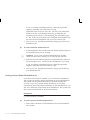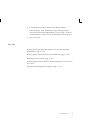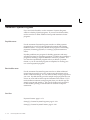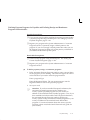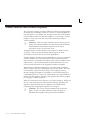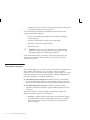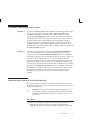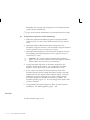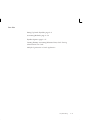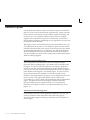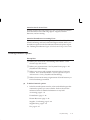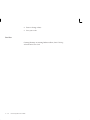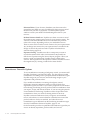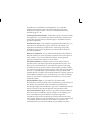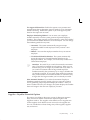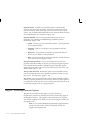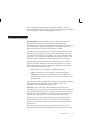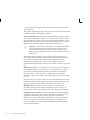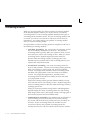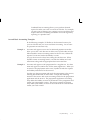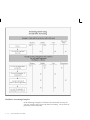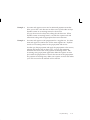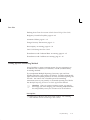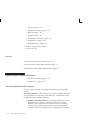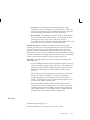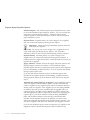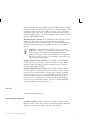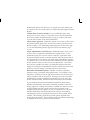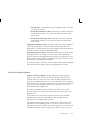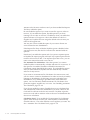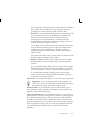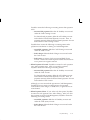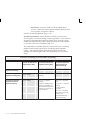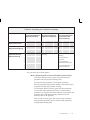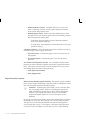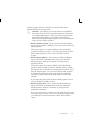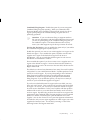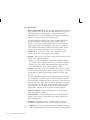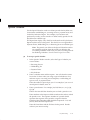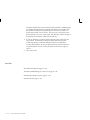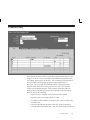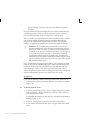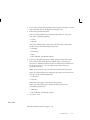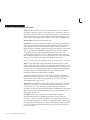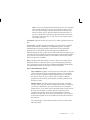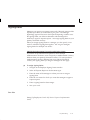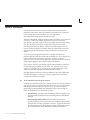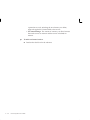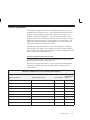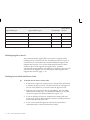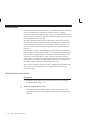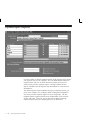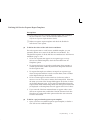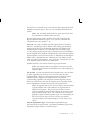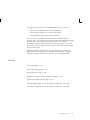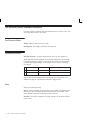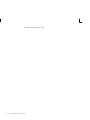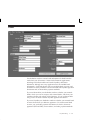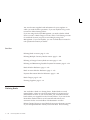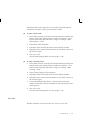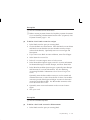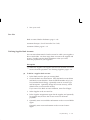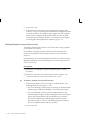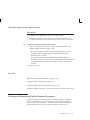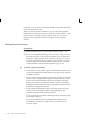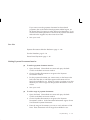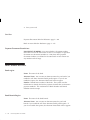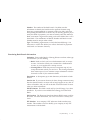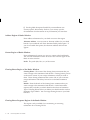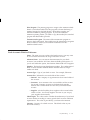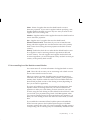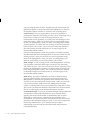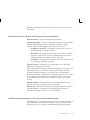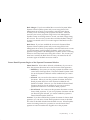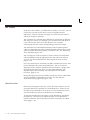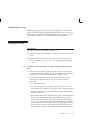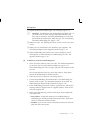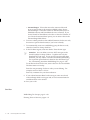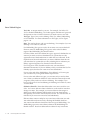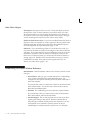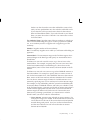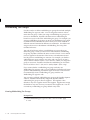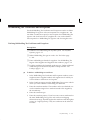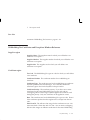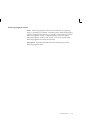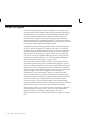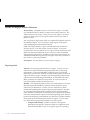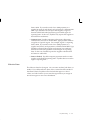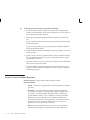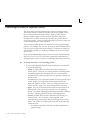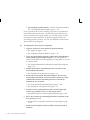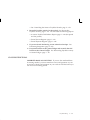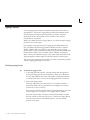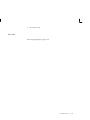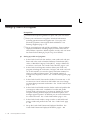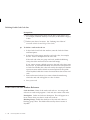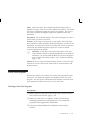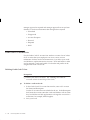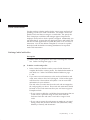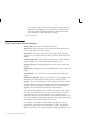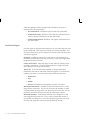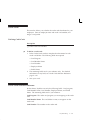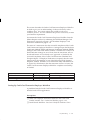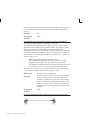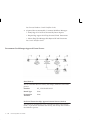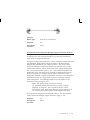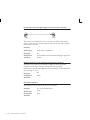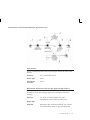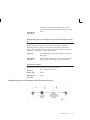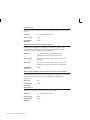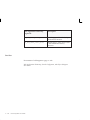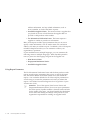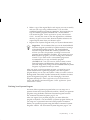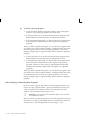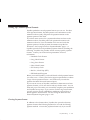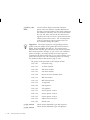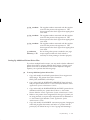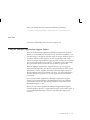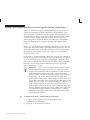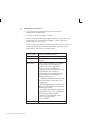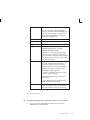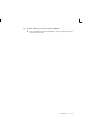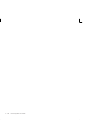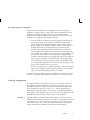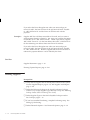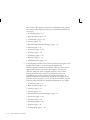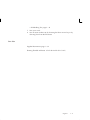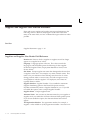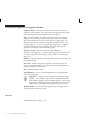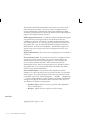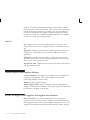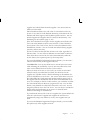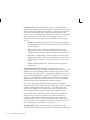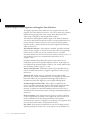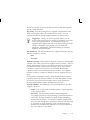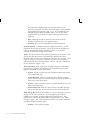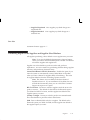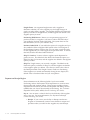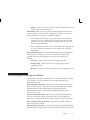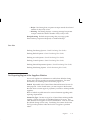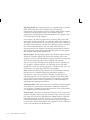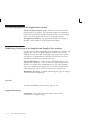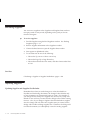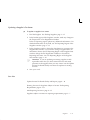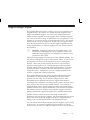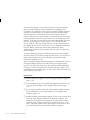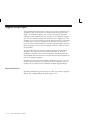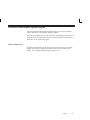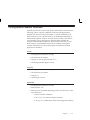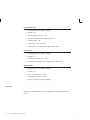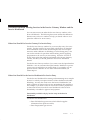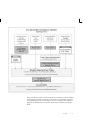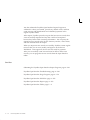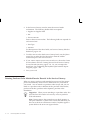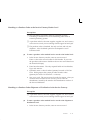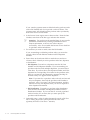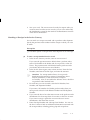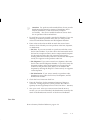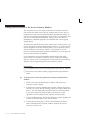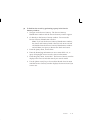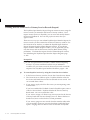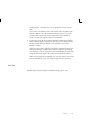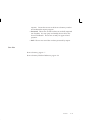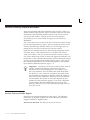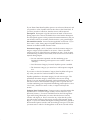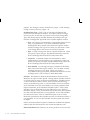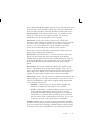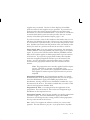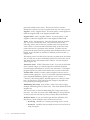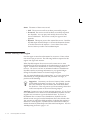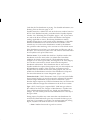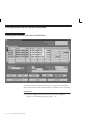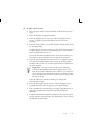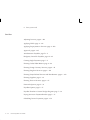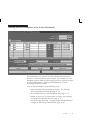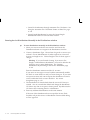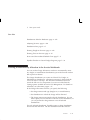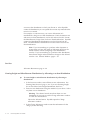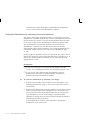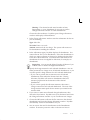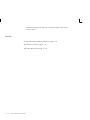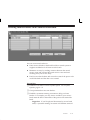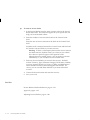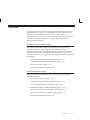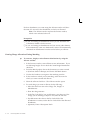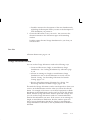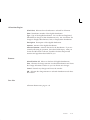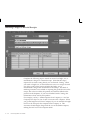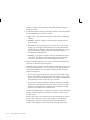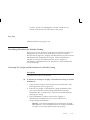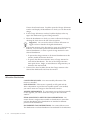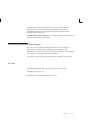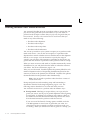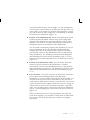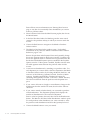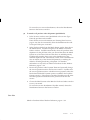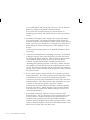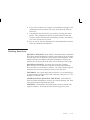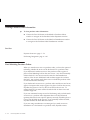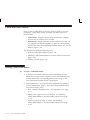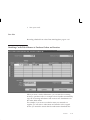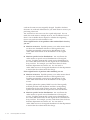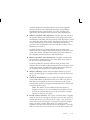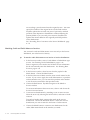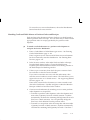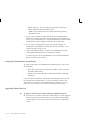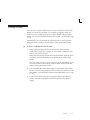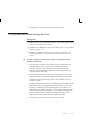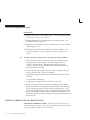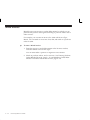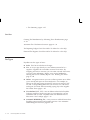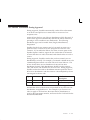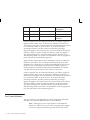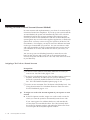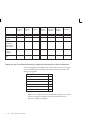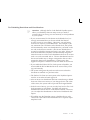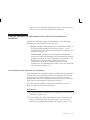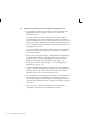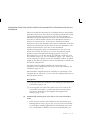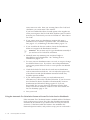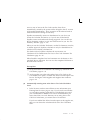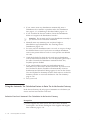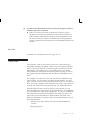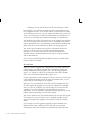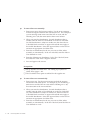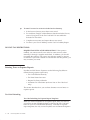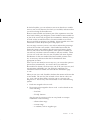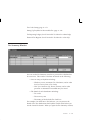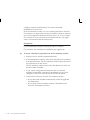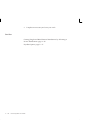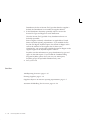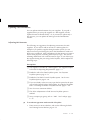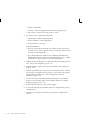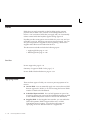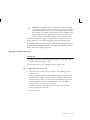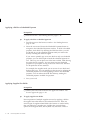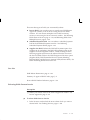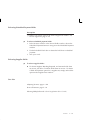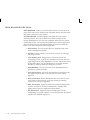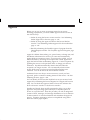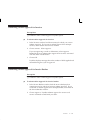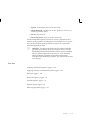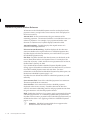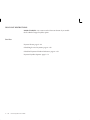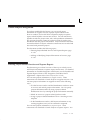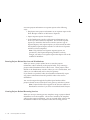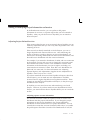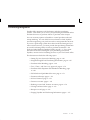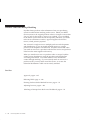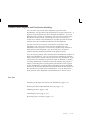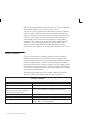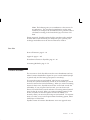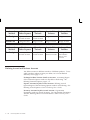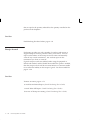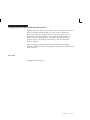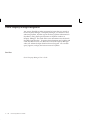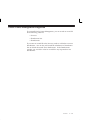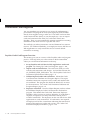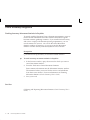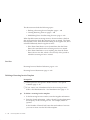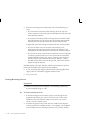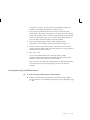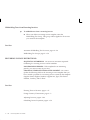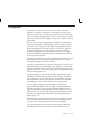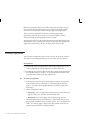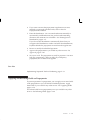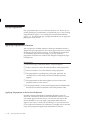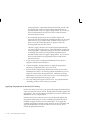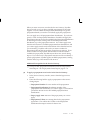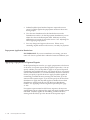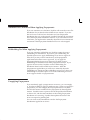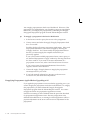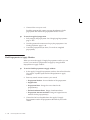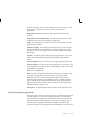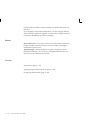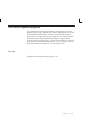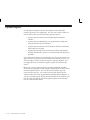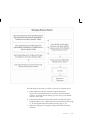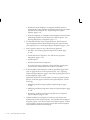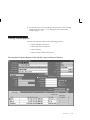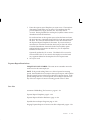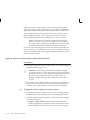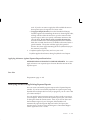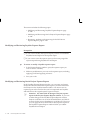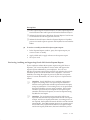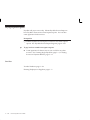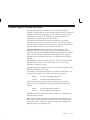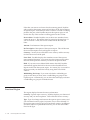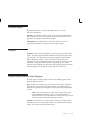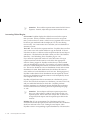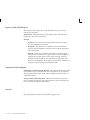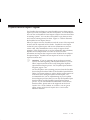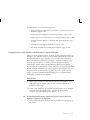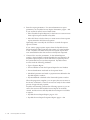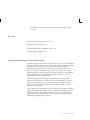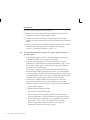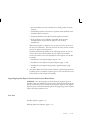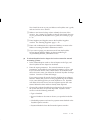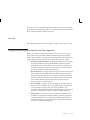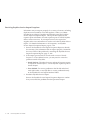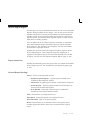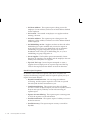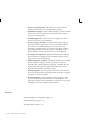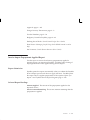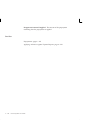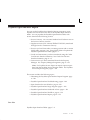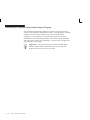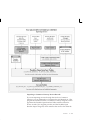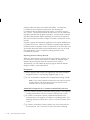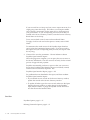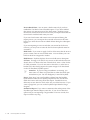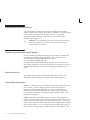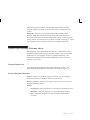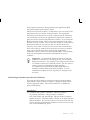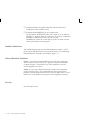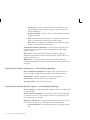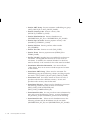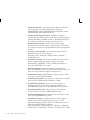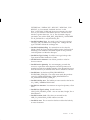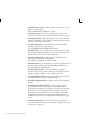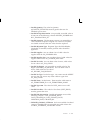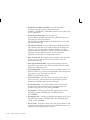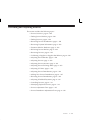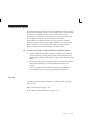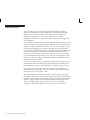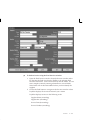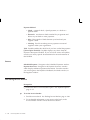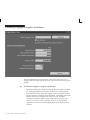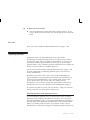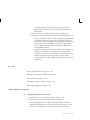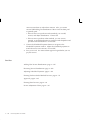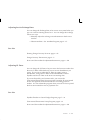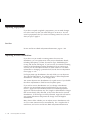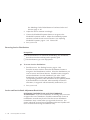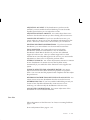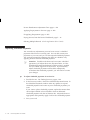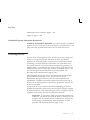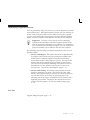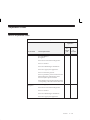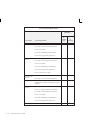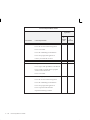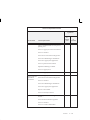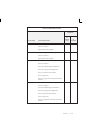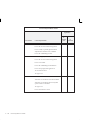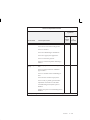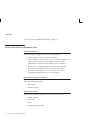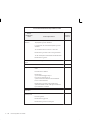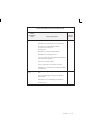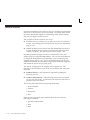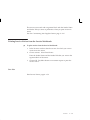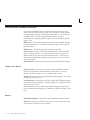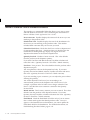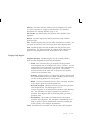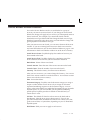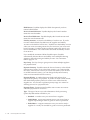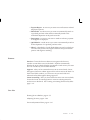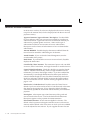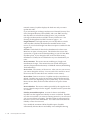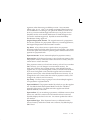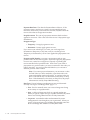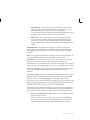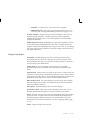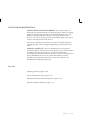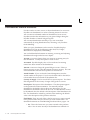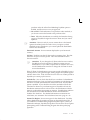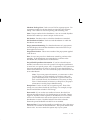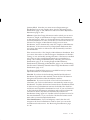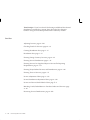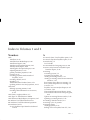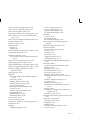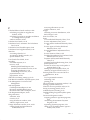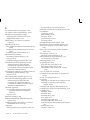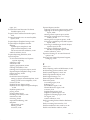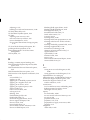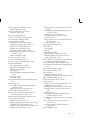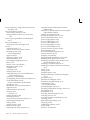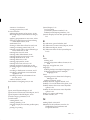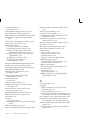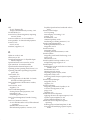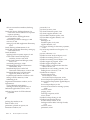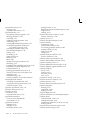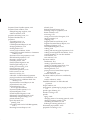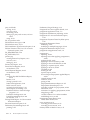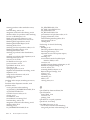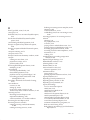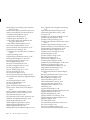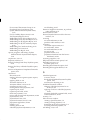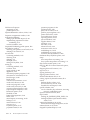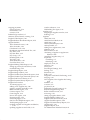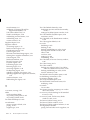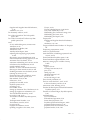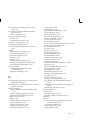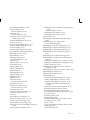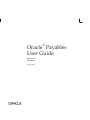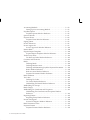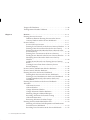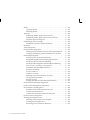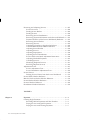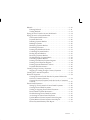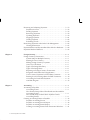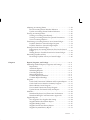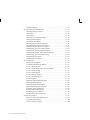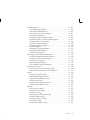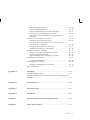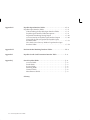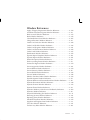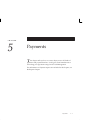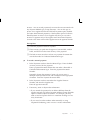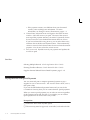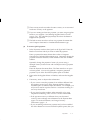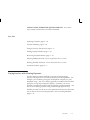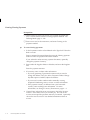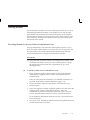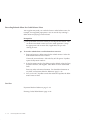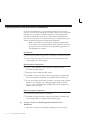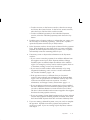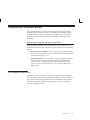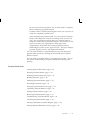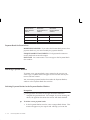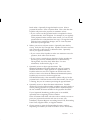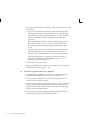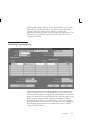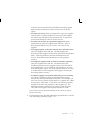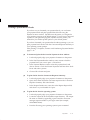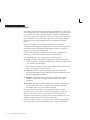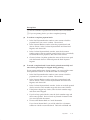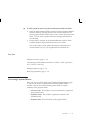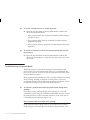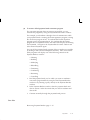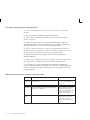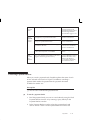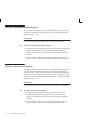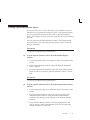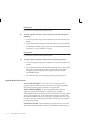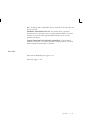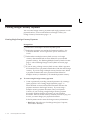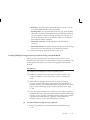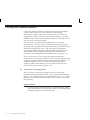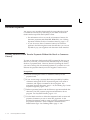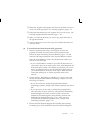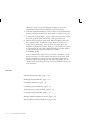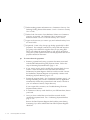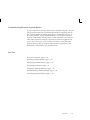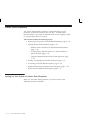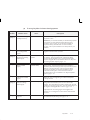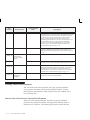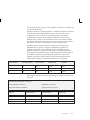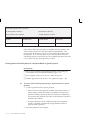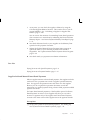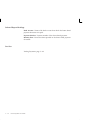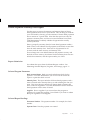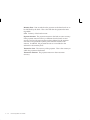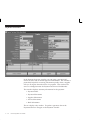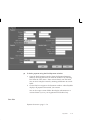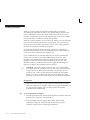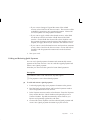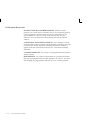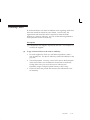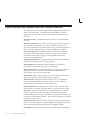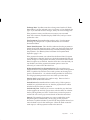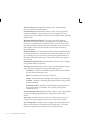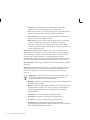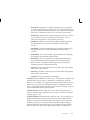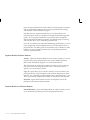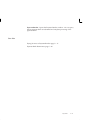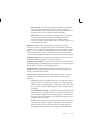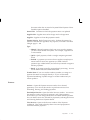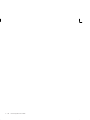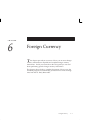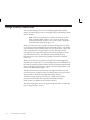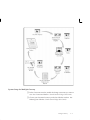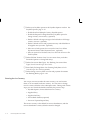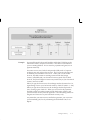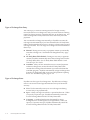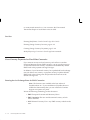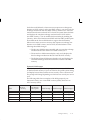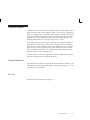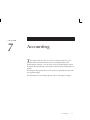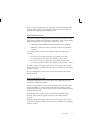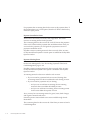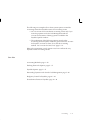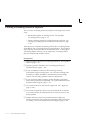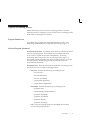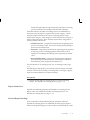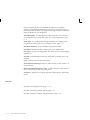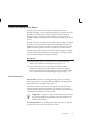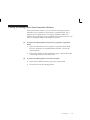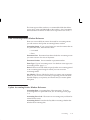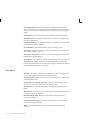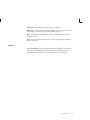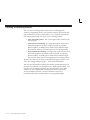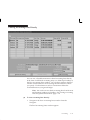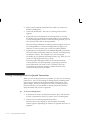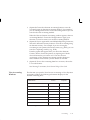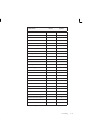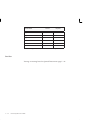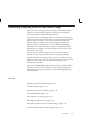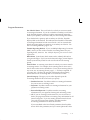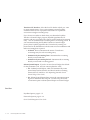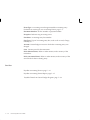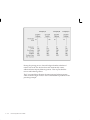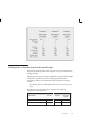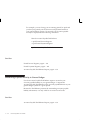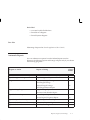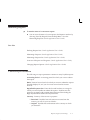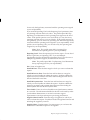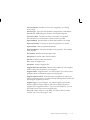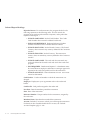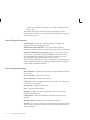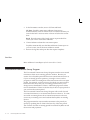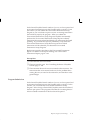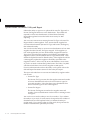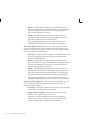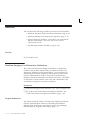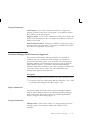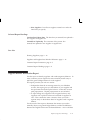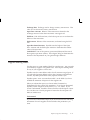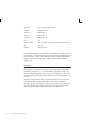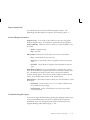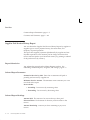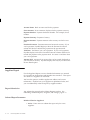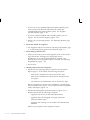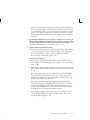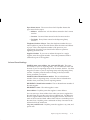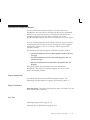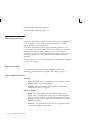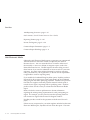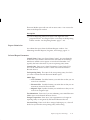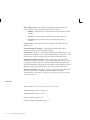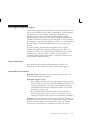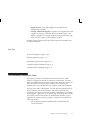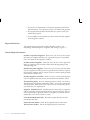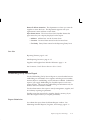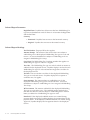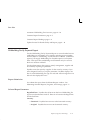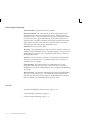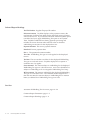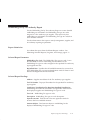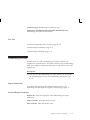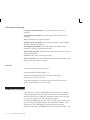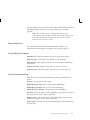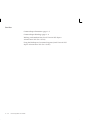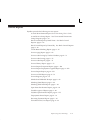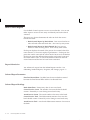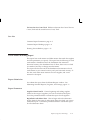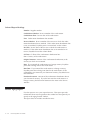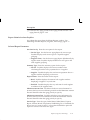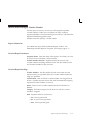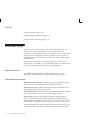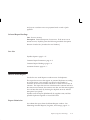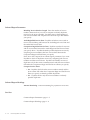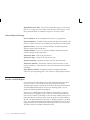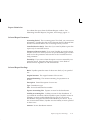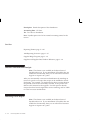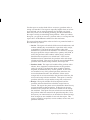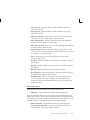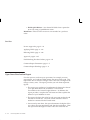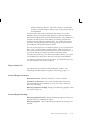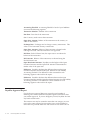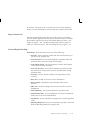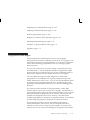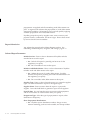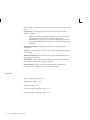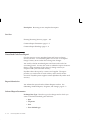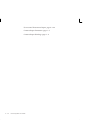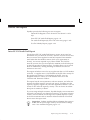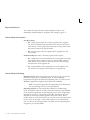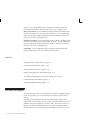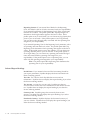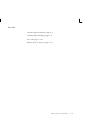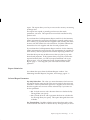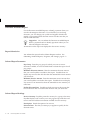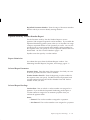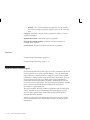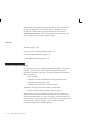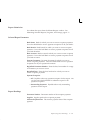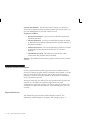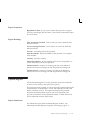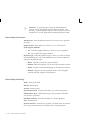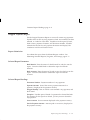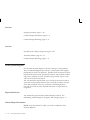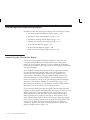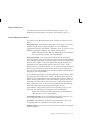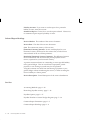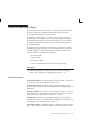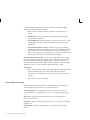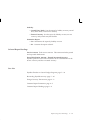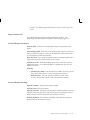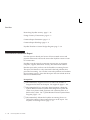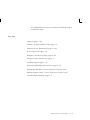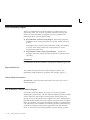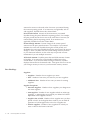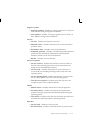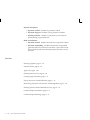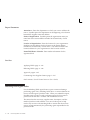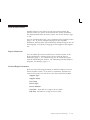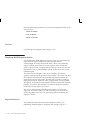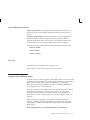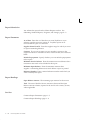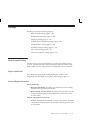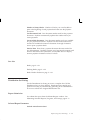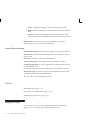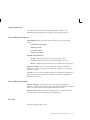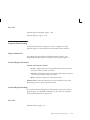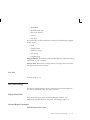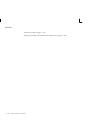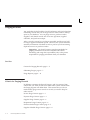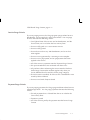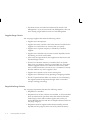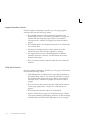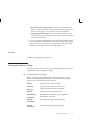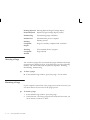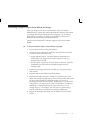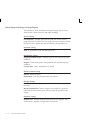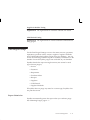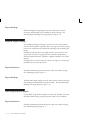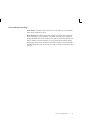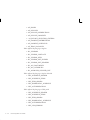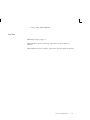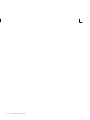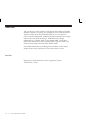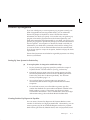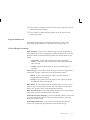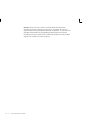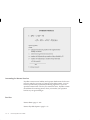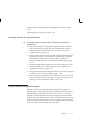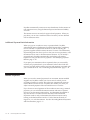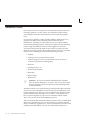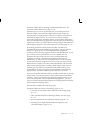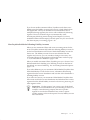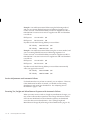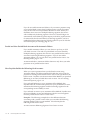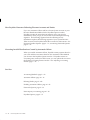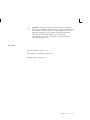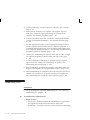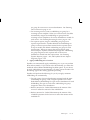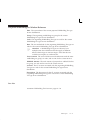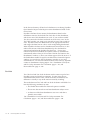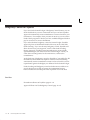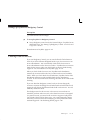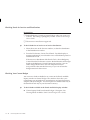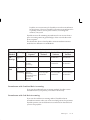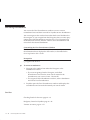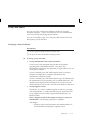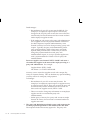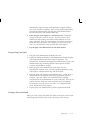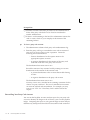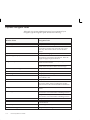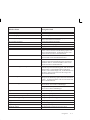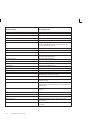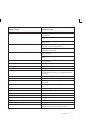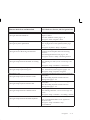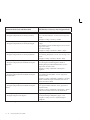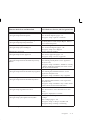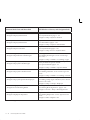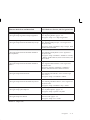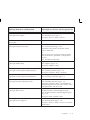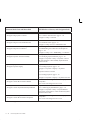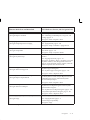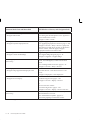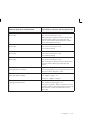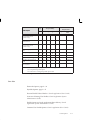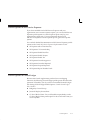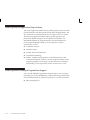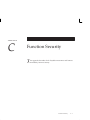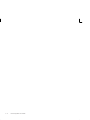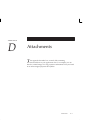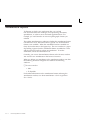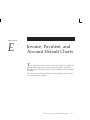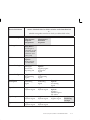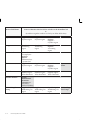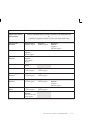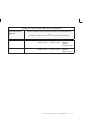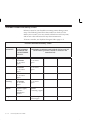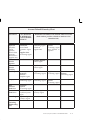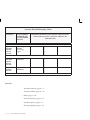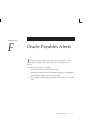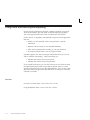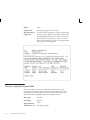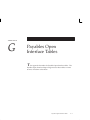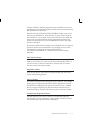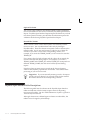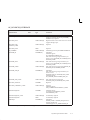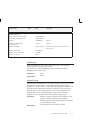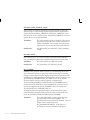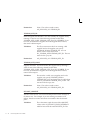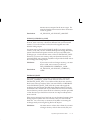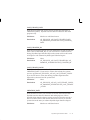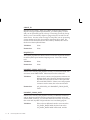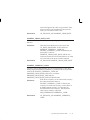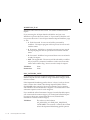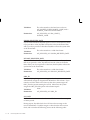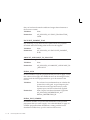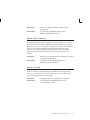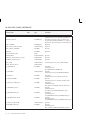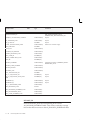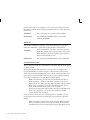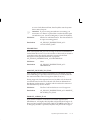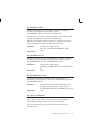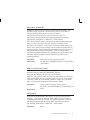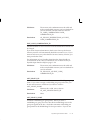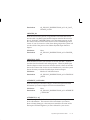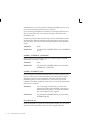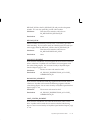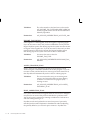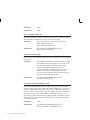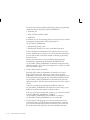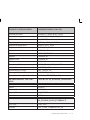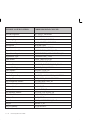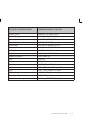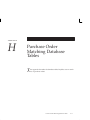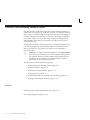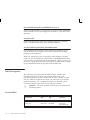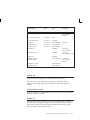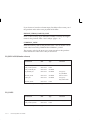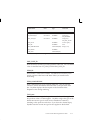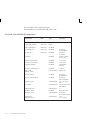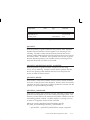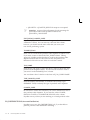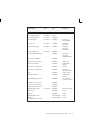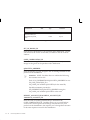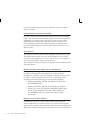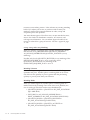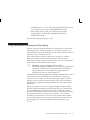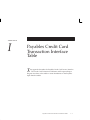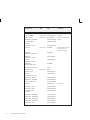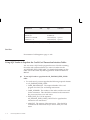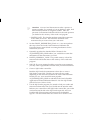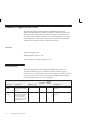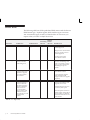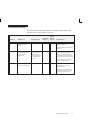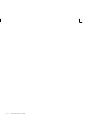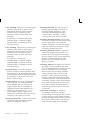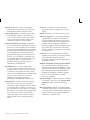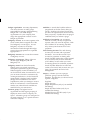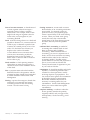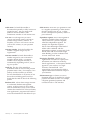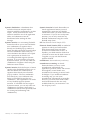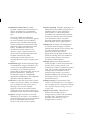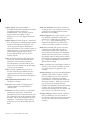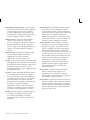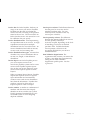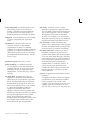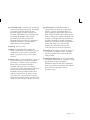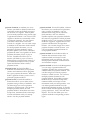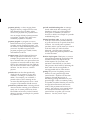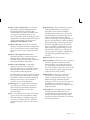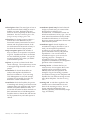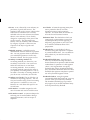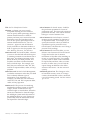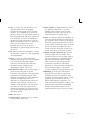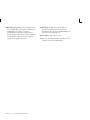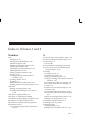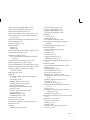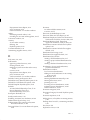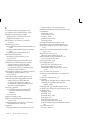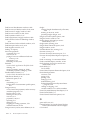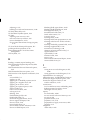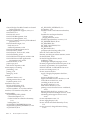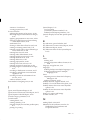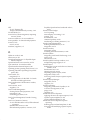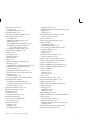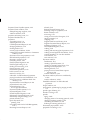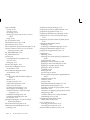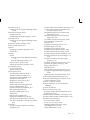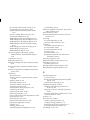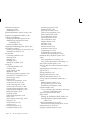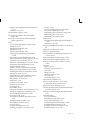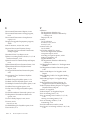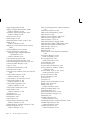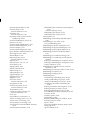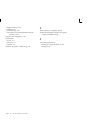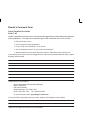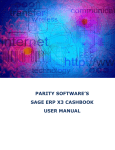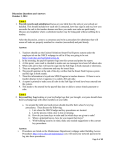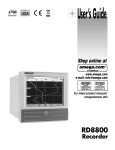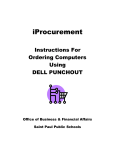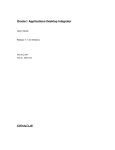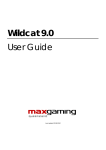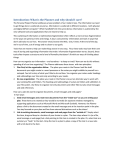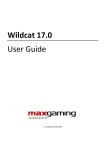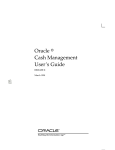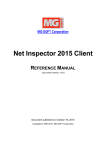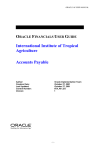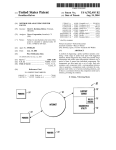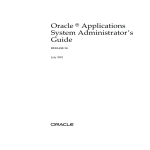Download AP User Guide 1151 - Oracle Documentation
Transcript
Oracle Payables User Guide RELEASE 11i VOLUME 1 April 2000 Oracler Payables User Guide Release 11i The part number for this book is A81016–02 . To reorder this book, use set part number A81180–02 Copyright E 1988, 2000, Oracle Corporation. All rights reserved. Primary Author: Christina Ravaglia Major Contributors: Robert Anderson, Victoria Anderson, Amy Andrews, Janet Coshow, Craig Jeung, Bervina Lane, Lauren Scott, Lynn Taslitz Contributors: Christopher Andrews, D. Yitzik Brenman, Frank Colligan, Subir Hira, William Hogan, Christine Monk, Joseph Murphy, Noela Nakos, Sushma Rathnam, Manish Srivastava The Programs (which include both the software and documentation) contain proprietary information of Oracle Corporation; they are provided under a license agreement containing restrictions on use and disclosure and are also protected by copyright, patent and other intellectual property law. Reverse engineering of the Programs is prohibited. . Program Documentation is licensed for use solely to support the deployment of the Programs and not for any other purpose. The information contained in this document is subject to change without notice. If you find any problems in the documentation, please report them to us in writing. Oracle Corporation does not warrant that this document is error free. Except as may be expressly permitted in your license agreement for these Programs, no part of these Programs may be reproduced or transmitted in any form or by any means, electronic or mechanical, for any purpose, without the express written permission of Oracle Corporation. If the Programs are delivered to the US Government or anyone licensing or using the Programs on behalf of the US Government, the following notice is applicable: RESTRICTED RIGHTS LEGEND Programs delivered subject to the DOD FAR Supplement are ’commercial computer software’ and use, duplication and disclosure of the Programs including documentation, shall be subject to the licensing restrictions set forth in the applicable Oracle license agreement. Otherwise, Programs delivered subject to the Federal Acquisition Regulations are ’restricted computer software’ and use, duplication and disclosure of the Programs shall be subject to the restrictions in FAR 52.227–14, Rights in Data –– General, including Alternate III (June, 1987). Oracle Corporation, 500 Oracle Parkway, Redwood City, CA 94065.” The Programs are not intended for use in any nuclear, aviation, mass transit, medical, or other inherently dangerous applications. It shall be licensee’s responsibility to take all appropriate fail–safe, back up, redundancy and other measures to ensure the safe use of such applications if the Programs are used for such purposes, and Oracle disclaims liability for any damages caused by such use of the Programs. Oracle is a registered trademark and ConText, Enabling the Information Age, Oracle7, Oracle8, Oracle8i, Oracle Access, Oracle Application Object Library, Oracle Financials, Oracle Discoverer, Oracle Web Customers, Oracle Web Employees, Oracle Workflow, Oracle Work in Process, PL/SQL, Pro*C, SmartClient, SQL*, SQL*Forms, SQL*Loader, SQL*Menu, SQL*Net, SQL*Plus, and SQL*Report are trademarks or registered trademarks of Oracle Corporation. Other names may be trademarks of their respective owners. Contents VOLUME 1Volume 1 . . . . . . . . . . . . . . . . . . . . . . . . . . i Preface . . . . . . . . . . . . . . . . . . . . . . . . . . . . . . . . . . . . . . . . . . . . . . . . . xix Chapter 1 Payables Overview . . . . . . . . . . . . . . . . . . . . . . . . . . . . . . . . . . . . . . Payables Overview . . . . . . . . . . . . . . . . . . . . . . . . . . . . . . . . . . . . . . . Payables Workbenches . . . . . . . . . . . . . . . . . . . . . . . . . . . . . . . . The Invoice Workbench . . . . . . . . . . . . . . . . . . . . . . . . . . . . . . . The Payment Workbench . . . . . . . . . . . . . . . . . . . . . . . . . . . . . . 1–1 1–2 1–2 1–5 1–8 Chapter 2 Payables Setup . . . . . . . . . . . . . . . . . . . . . . . . . . . . . . . . . . . . . . . . . . Setting Up Oracle Payables . . . . . . . . . . . . . . . . . . . . . . . . . . . . . . . . Payables Setup Steps Summary . . . . . . . . . . . . . . . . . . . . . . . . Lookups . . . . . . . . . . . . . . . . . . . . . . . . . . . . . . . . . . . . . . . . . . . . . . . . Distribution Sets . . . . . . . . . . . . . . . . . . . . . . . . . . . . . . . . . . . . . . . . . Automatic Payment Programs . . . . . . . . . . . . . . . . . . . . . . . . . . . . . Automatic Payment Programs Window Reference . . . . . . . . Voucher Numbers and Document Sequences . . . . . . . . . . . . . . . . Choosing a Set Of Books . . . . . . . . . . . . . . . . . . . . . . . . . . . . . . . . . . Financials Options . . . . . . . . . . . . . . . . . . . . . . . . . . . . . . . . . . . . . . . Defining Financials Options . . . . . . . . . . . . . . . . . . . . . . . . . . . Financials Options Window Reference . . . . . . . . . . . . . . . . . . 2–1 2–2 2–4 2 – 13 2 – 17 2 – 20 2 – 22 2 – 24 2 – 34 2 – 36 2 – 37 2 – 39 Contents i Accounting Methods . . . . . . . . . . . . . . . . . . . . . . . . . . . . . . . . . . . . . Setting up Your Accounting Method . . . . . . . . . . . . . . . . . . . . Payables Options . . . . . . . . . . . . . . . . . . . . . . . . . . . . . . . . . . . . . . . . Payables Options Window Reference . . . . . . . . . . . . . . . . . . . Special Calendar . . . . . . . . . . . . . . . . . . . . . . . . . . . . . . . . . . . . . . . . . Payment Terms . . . . . . . . . . . . . . . . . . . . . . . . . . . . . . . . . . . . . . . . . . Payment Terms Window Reference . . . . . . . . . . . . . . . . . . . . . Signing Limits . . . . . . . . . . . . . . . . . . . . . . . . . . . . . . . . . . . . . . . . . . . Invoice Tolerances . . . . . . . . . . . . . . . . . . . . . . . . . . . . . . . . . . . . . . . Invoice Approvals . . . . . . . . . . . . . . . . . . . . . . . . . . . . . . . . . . . . . . . Invoice Approvals Window Reference . . . . . . . . . . . . . . . . . . . Interest Rates . . . . . . . . . . . . . . . . . . . . . . . . . . . . . . . . . . . . . . . . . . . . Expense Report Templates . . . . . . . . . . . . . . . . . . . . . . . . . . . . . . . . Expense Report Templates Window Reference . . . . . . . . . . . Tax Recovery Rules . . . . . . . . . . . . . . . . . . . . . . . . . . . . . . . . . . . . . . Tax Recovery Rules Window Reference . . . . . . . . . . . . . . . . . . Countries and Territories . . . . . . . . . . . . . . . . . . . . . . . . . . . . . . . . . . Banks . . . . . . . . . . . . . . . . . . . . . . . . . . . . . . . . . . . . . . . . . . . . . . . . . . Defining Banks . . . . . . . . . . . . . . . . . . . . . . . . . . . . . . . . . . . . . . . Defining Bank Accounts . . . . . . . . . . . . . . . . . . . . . . . . . . . . . . . Defining and Maintaining Payables Payment Documents . . Banks Window Reference . . . . . . . . . . . . . . . . . . . . . . . . . . . . . . Bank Accounts Window Reference . . . . . . . . . . . . . . . . . . . . . . Payment Documents Window Reference . . . . . . . . . . . . . . . . Bank Validation . . . . . . . . . . . . . . . . . . . . . . . . . . . . . . . . . . . . . . . . . . Tax Codes . . . . . . . . . . . . . . . . . . . . . . . . . . . . . . . . . . . . . . . . . . . . . . . Defining Tax Codes . . . . . . . . . . . . . . . . . . . . . . . . . . . . . . . . . . . Tax Codes Window Reference . . . . . . . . . . . . . . . . . . . . . . . . . . Withholding Tax Details Window Reference . . . . . . . . . . . . . Withholding Tax Groups . . . . . . . . . . . . . . . . . . . . . . . . . . . . . . . . . . Bank Charges . . . . . . . . . . . . . . . . . . . . . . . . . . . . . . . . . . . . . . . . . . . Withholding Tax Certificates and Exceptions . . . . . . . . . . . . . . . . Withholding Tax Certificates and Exceptions Window Reference . . . . . . . . . . . . . . . . . . . . . . . . . . . . . . . . . . . . . . . . . . . Reporting Entities . . . . . . . . . . . . . . . . . . . . . . . . . . . . . . . . . . . . . . . . Reporting Entity Window Reference . . . . . . . . . . . . . . . . . . . . Income Tax Regions . . . . . . . . . . . . . . . . . . . . . . . . . . . . . . . . . . . . . . Income Tax Regions Window Reference . . . . . . . . . . . . . . . . . Bank Transaction Codes . . . . . . . . . . . . . . . . . . . . . . . . . . . . . . . . . . Payment Formats . . . . . . . . . . . . . . . . . . . . . . . . . . . . . . . . . . . . . . . . Payment Formats Window Reference . . . . . . . . . . . . . . . . . . . ii Oracle Payables User Guide 2 – 50 2 – 55 2 – 57 2 – 58 2 – 87 2 – 89 2 – 92 2 – 95 2 – 96 2 – 99 2 – 101 2 – 104 2 – 106 2 – 110 2 – 114 2 – 116 2 – 119 2 – 121 2 – 122 2 – 124 2 – 129 2 – 132 2 – 135 2 – 140 2 – 145 2 – 146 2 – 147 2 – 151 2 – 154 2 – 158 2 – 160 2 – 161 2 – 163 2 – 165 2 – 166 2 – 168 2 – 170 2 – 172 2 – 173 2 – 174 Chapter 3 Controlling the Status of Payables Periods . . . . . . . . . . . . . . . . . . . Closing an Accounting Period . . . . . . . . . . . . . . . . . . . . . . . . . . Aging Periods . . . . . . . . . . . . . . . . . . . . . . . . . . . . . . . . . . . . . . . . . . . Setting Up Credit Card Programs . . . . . . . . . . . . . . . . . . . . . . . . . . Credit Card Code Sets . . . . . . . . . . . . . . . . . . . . . . . . . . . . . . . . Credit Card Code Sets Window Reference . . . . . . . . . . . . . . . Credit Card Programs . . . . . . . . . . . . . . . . . . . . . . . . . . . . . . . . . Credit Card Programs Window Reference . . . . . . . . . . . . . . . Credit Card GL Account Sets . . . . . . . . . . . . . . . . . . . . . . . . . . Credit Card Profiles . . . . . . . . . . . . . . . . . . . . . . . . . . . . . . . . . . Credit Card Profiles Window Reference . . . . . . . . . . . . . . . . . Credit Cards . . . . . . . . . . . . . . . . . . . . . . . . . . . . . . . . . . . . . . . . . Credit Cards Window Reference . . . . . . . . . . . . . . . . . . . . . . . . Credit Card Transaction Employee Workflow . . . . . . . . . . . . Credit Card Transaction Manager Workflow . . . . . . . . . . . . . Setting Up Credit Cards Using Web Application Dictionary . . . Payables Implementation Information . . . . . . . . . . . . . . . . . . . . . . Customizing Your Supplier Letters . . . . . . . . . . . . . . . . . . . . . Implementing the Invoice Payments Descriptive Flexfield . Setting Up Custom Payment Programs . . . . . . . . . . . . . . . . . . Setting Up Custom Payment Formats . . . . . . . . . . . . . . . . . . . Using the External Laser Format Payments Program . . . . . . Customizing Automatic Withholding Tax . . . . . . . . . . . . . . . . Using the Multiple Organization Support Feature . . . . . . . . Setting Up Print Styles and Drivers for the Supplier Mailing Labels Report . . . . . . . . . . . . . . . . . . . . . . . . . . . . . . . . 2 – 178 2 – 179 2 – 182 2 – 184 2 – 187 2 – 188 2 – 189 2 – 191 2 – 192 2 – 193 2 – 194 2 – 197 2 – 197 2 – 198 2 – 206 2 – 215 2 – 217 2 – 217 2 – 220 2 – 221 2 – 225 2 – 227 2 – 230 2 – 231 Suppliers . . . . . . . . . . . . . . . . . . . . . . . . . . . . . . . . . . . . . . . . . . . . . . . Suppliers . . . . . . . . . . . . . . . . . . . . . . . . . . . . . . . . . . . . . . . . . . . . . . . Entering Suppliers . . . . . . . . . . . . . . . . . . . . . . . . . . . . . . . . . . . . Suppliers and Supplier Sites Window Reference . . . . . . . . . . . . . . Reviewing and Adjusting Suppliers . . . . . . . . . . . . . . . . . . . . . . . . Finding Suppliers . . . . . . . . . . . . . . . . . . . . . . . . . . . . . . . . . . . . Reviewing Suppliers . . . . . . . . . . . . . . . . . . . . . . . . . . . . . . . . . . Adjusting Suppliers . . . . . . . . . . . . . . . . . . . . . . . . . . . . . . . . . . Identifying Duplicate Suppliers . . . . . . . . . . . . . . . . . . . . . . . . . . . . Supplier Merge Program . . . . . . . . . . . . . . . . . . . . . . . . . . . . . . . . . . Supplier Merge Report . . . . . . . . . . . . . . . . . . . . . . . . . . . . . . . . . . . Purchase Order Header Updates Report . . . . . . . . . . . . . . . . . . . . Supplier Audit Report . . . . . . . . . . . . . . . . . . . . . . . . . . . . . . . . . . . . 3–1 3–2 3 – 10 3 – 14 3 – 37 3 – 37 3 – 38 3 – 38 3 – 42 3 – 43 3 – 46 3 – 47 3 – 48 2 – 232 Contents iii Taxpayer ID Validation . . . . . . . . . . . . . . . . . . . . . . . . . . . . . . . . . . . 3 – 49 Tax Registration Number Validation . . . . . . . . . . . . . . . . . . . . . . . . 3 – 51 Chapter 4 Invoices . . . . . . . . . . . . . . . . . . . . . . . . . . . . . . . . . . . . . . . . . . . . . . . . Entering Invoices Overview . . . . . . . . . . . . . . . . . . . . . . . . . . . . . . . Differences Between Entering Invoices in the Invoice Gateway Window and the Invoice Workbench . . . . . . . . . . . Invoice Gateway . . . . . . . . . . . . . . . . . . . . . . . . . . . . . . . . . . . . . . . . . Invoice Gateway Overview . . . . . . . . . . . . . . . . . . . . . . . . . . . . Entering Invoice Records in the Invoice Gateway Window . Entering a Basic Invoice Record in the Invoice Gateway . . . Entering Purchase Order Matched Invoice Records in the Invoice Gateway . . . . . . . . . . . . . . . . . . . . . . . . . . . . . . . . . . . . . Entering Price Corrections in the Invoice Gateway . . . . . . . . Finding Invoice Records in the Invoice Gateway Window . . Modifying Invoice Records in the Invoice Gateway Window . . . . . . . . . . . . . . . . . . . . . . . . . . . . . . . . . . . . . . . . . . . . . Adding Invoice Records to an Existing Invoice Gateway Batch . . . . . . . . . . . . . . . . . . . . . . . . . . . . . . . . . . . . . . . . . . . . . . . Creating Invoices From Invoice Gateway Invoice Records (Import) . . . . . . . . . . . . . . . . . . . . . . . . . . . . . . . . . . . . . Invoice Gateway Identification Window Reference . . . . . . . . . . . Invoice Gateway Window Reference . . . . . . . . . . . . . . . . . . . . . . . . Entering Invoices in the Invoice Workbench . . . . . . . . . . . . . . . . . Entering Basic Invoices in the Invoice Workbench . . . . . . . . . Entering Invoice Distributions in the Invoice Workbench . . Creating Distributions by Allocation in the Invoice Workbench . . . . . . . . . . . . . . . . . . . . . . . . . . . . . . . . . . . . . . . . . . Entering Invoice Batches in the Invoice Workbench . . . . . . . . . . . Allocation . . . . . . . . . . . . . . . . . . . . . . . . . . . . . . . . . . . . . . . . . . . . . . . Allocation Overview . . . . . . . . . . . . . . . . . . . . . . . . . . . . . . . . . . Allocate Window . . . . . . . . . . . . . . . . . . . . . . . . . . . . . . . . . . . . . Charge Allocations Window . . . . . . . . . . . . . . . . . . . . . . . . . . . Charge Allocations Window Reference . . . . . . . . . . . . . . . . . . Matching Charges to Material Receipts . . . . . . . . . . . . . . . . . . Recording Allocations for Periodic Costing . . . . . . . . . . . . . . Allocation Restrictions . . . . . . . . . . . . . . . . . . . . . . . . . . . . . . . . Reviewing Allocation of Other Charges . . . . . . . . . . . . . . . . . Entering Purchase Order Matched Invoices . . . . . . . . . . . . . . . . . . Matching to Purchase Order Shipments and Distributions From the Invoice Workbench . . . . . . . . . . . . . . . . . . . . . . . . . . . Recording Price Corrections in the Invoice Workbench . . . . iv Oracle Payables User Guide 4–1 4–2 4–5 4–7 4–8 4 – 11 4 – 11 4 – 12 4 – 16 4 – 18 4 – 20 4 – 21 4 – 22 4 – 24 4 – 26 4 – 44 4 – 44 4 – 47 4 – 49 4 – 55 4 – 57 4 – 58 4 – 59 4 – 61 4 – 62 4 – 64 4 – 67 4 – 68 4 – 69 4 – 70 4 – 73 4 – 76 Matching to Receipts From the Invoice Workbench . . . . . . . 4 – 78 Matching Restrictions . . . . . . . . . . . . . . . . . . . . . . . . . . . . . . . . . 4 – 81 Viewing Purchase Order Information . . . . . . . . . . . . . . . . . . . 4 – 82 Final Matching Purchase Orders . . . . . . . . . . . . . . . . . . . . . . . . 4 – 82 Credit and Debit Memos . . . . . . . . . . . . . . . . . . . . . . . . . . . . . . . . . . 4 – 84 Entering Credit/Debit Memos . . . . . . . . . . . . . . . . . . . . . . . . . 4 – 84 Matching Credit/Debit Memos to Purchase Orders and Invoices . . . . . . . . . . . . . . . . . . . . . . . . . . . . . . . . . . . . . . . . . . . . . 4 – 85 Matching Credit and Debit Memos to Invoices . . . . . . . . . . . 4 – 88 Matching Credit and Debit Memos to Purchase Orders and Receipts . . . . . . . . . . . . . . . . . . . . . . . . . . . . . . . . . . . . . . . . . . . . . 4 – 89 Clearing a Credit . . . . . . . . . . . . . . . . . . . . . . . . . . . . . . . . . . . . . 4 – 91 Entering Foreign Currency Invoices . . . . . . . . . . . . . . . . . . . . . . . . 4 – 92 Manual Exchange Rate Entry . . . . . . . . . . . . . . . . . . . . . . . . . . 4 – 92 GL Daily Rates Table Default Exchange Rate Entry . . . . . . . . 4 – 93 AutoRate Exchange Rate Entry . . . . . . . . . . . . . . . . . . . . . . . . . 4 – 94 Mixed Invoices . . . . . . . . . . . . . . . . . . . . . . . . . . . . . . . . . . . . . . . . . . 4 – 96 Entering Taxes on Invoices . . . . . . . . . . . . . . . . . . . . . . . . . . . . . . . . 4 – 97 Tax Types . . . . . . . . . . . . . . . . . . . . . . . . . . . . . . . . . . . . . . . . . . . 4 – 98 Tax Codes . . . . . . . . . . . . . . . . . . . . . . . . . . . . . . . . . . . . . . . . . . . 4 – 99 Setting Up Tax Control Payables and Financials Options . . . 4 – 99 Tax Allocation During Approval . . . . . . . . . . . . . . . . . . . . . . . 4 – 100 Tax Amount Verification During Approval . . . . . . . . . . . . . . . 4 – 101 Tax Control Methods . . . . . . . . . . . . . . . . . . . . . . . . . . . . . . . . . 4 – 102 Deriving Tax From a Natural Account (Account Method) . . 4 – 104 Defaulting Tax in Payables . . . . . . . . . . . . . . . . . . . . . . . . . . . . . 4 – 105 Entering Taxes When You Do Not Use the Automatic Tax Calculation Feature . . . . . . . . . . . . . . . . . . . . . . . . . . . . . . . . . . . 4 – 108 Using the Automatic Tax Calculation Feature to Enter Tax in the Invoice Workbench . . . . . . . . . . . . . . . . . . . . . . . . . . . . . . 4 – 111 Using the Automatic Tax Calculation Feature to Prorate Tax in the Invoice Workbench . . . . . . . . . . . . . . . . . . . . . . . . . . . . . . 4 – 114 Using the Automatic Tax Calculation Feature to Enter Tax in the Invoice Gateway . . . . . . . . . . . . . . . . . . . . . . . . . . . . . . . . 4 – 116 Offset Taxes . . . . . . . . . . . . . . . . . . . . . . . . . . . . . . . . . . . . . . . . . 4 – 117 Entering Use Taxes . . . . . . . . . . . . . . . . . . . . . . . . . . . . . . . . . . . 4 – 121 Entering Taxes on Expense Reports . . . . . . . . . . . . . . . . . . . . . 4 – 122 Recoverable Tax . . . . . . . . . . . . . . . . . . . . . . . . . . . . . . . . . . . . . . 4 – 124 Tax Summary Window . . . . . . . . . . . . . . . . . . . . . . . . . . . . . . . . 4 – 127 Entering Freight on Invoices . . . . . . . . . . . . . . . . . . . . . . . . . . . . . . . 4 – 129 Entering Invoices for Suppliers Subject to Income Tax Reporting Requirements . . . . . . . . . . . . . . . . . . . . . . . . . . . . . . . . . . . . . . . . . . . 4 – 131 Updating 1099 Information . . . . . . . . . . . . . . . . . . . . . . . . . . . . 4 – 133 Contents v Holds . . . . . . . . . . . . . . . . . . . . . . . . . . . . . . . . . . . . . . . . . . . . . . . . . . Applying Holds . . . . . . . . . . . . . . . . . . . . . . . . . . . . . . . . . . . . . . Releasing Holds . . . . . . . . . . . . . . . . . . . . . . . . . . . . . . . . . . . . . . Approval . . . . . . . . . . . . . . . . . . . . . . . . . . . . . . . . . . . . . . . . . . . . . . . Submitting Online Approval for Invoices . . . . . . . . . . . . . . . . Submitting Online Approval for Invoice Batches . . . . . . . . . Payables Approval Program . . . . . . . . . . . . . . . . . . . . . . . . . . . Scheduling Invoice Payments . . . . . . . . . . . . . . . . . . . . . . . . . . . . . . Scheduled Payments Window Reference . . . . . . . . . . . . . . . . Discounts . . . . . . . . . . . . . . . . . . . . . . . . . . . . . . . . . . . . . . . . . . . . . . . Assets Integration . . . . . . . . . . . . . . . . . . . . . . . . . . . . . . . . . . . . . . . . Oracle Projects Integration . . . . . . . . . . . . . . . . . . . . . . . . . . . . . . . . Entering Project–Related Invoices and Expense Reports . . . Adding or Modifying Project Information on Invoices . . . . . Purchasing Integration . . . . . . . . . . . . . . . . . . . . . . . . . . . . . . . . . . . Setting Up Your System for Matching . . . . . . . . . . . . . . . . . . . Integrated Supplier and Purchasing Information . . . . . . . . . Purchase Order and Receipt Matching . . . . . . . . . . . . . . . . . . Purchase Order Shipment and Distribution Matching . . . . . Two–, Three–, and Four–way Approval . . . . . . . . . . . . . . . . . PO Default and QuickMatch Invoices . . . . . . . . . . . . . . . . . . . Payment on Receipt . . . . . . . . . . . . . . . . . . . . . . . . . . . . . . . . . . Invoice Variances . . . . . . . . . . . . . . . . . . . . . . . . . . . . . . . . . . . . . Variance Accounts . . . . . . . . . . . . . . . . . . . . . . . . . . . . . . . . . . . . Defining Accrual and Variance Accounts . . . . . . . . . . . . . . . . Closing Purchase Orders . . . . . . . . . . . . . . . . . . . . . . . . . . . . . . Receipt Accrual . . . . . . . . . . . . . . . . . . . . . . . . . . . . . . . . . . . . . . Purging Payables and Purchasing Information . . . . . . . . . . . Oracle Property Manager Integration . . . . . . . . . . . . . . . . . . . . . . . Oracle Grants Management Integration . . . . . . . . . . . . . . . . . . . . . Procurement Card Integration . . . . . . . . . . . . . . . . . . . . . . . . . . . . . Payables Credit Card Program Overview . . . . . . . . . . . . . . . . Credit Card Transactions . . . . . . . . . . . . . . . . . . . . . . . . . . . . . . Credit Card Transactions Window Reference . . . . . . . . . . . . . Oracle Inventory Integration . . . . . . . . . . . . . . . . . . . . . . . . . . . . . . Entering Recurring Invoices . . . . . . . . . . . . . . . . . . . . . . . . . . . . . . . Defining a Recurring Invoice Template . . . . . . . . . . . . . . . . . . Creating Recurring Invoices . . . . . . . . . . . . . . . . . . . . . . . . . . . Recurring Invoices Window Reference . . . . . . . . . . . . . . . . . . vi Oracle Payables User Guide 4 – 136 4 – 136 4 – 140 4 – 145 4 – 147 4 – 147 4 – 148 4 – 150 4 – 152 4 – 155 4 – 157 4 – 159 4 – 159 4 – 163 4 – 165 4 – 166 4 – 167 4 – 168 4 – 169 4 – 170 4 – 171 4 – 171 4 – 172 4 – 173 4 – 174 4 – 175 4 – 176 4 – 177 4 – 178 4 – 179 4 – 180 4 – 180 4 – 181 4 – 182 4 – 184 4 – 185 4 – 186 4 – 188 4 – 191 Prepayments . . . . . . . . . . . . . . . . . . . . . . . . . . . . . . . . . . . . . . . . . . . . Foreign Currency Prepayments . . . . . . . . . . . . . . . . . . . . . . . . Matching Prepayments to Purchase Orders . . . . . . . . . . . . . . Entering Prepayments . . . . . . . . . . . . . . . . . . . . . . . . . . . . . . . . Applying and Releasing Holds on Prepayments . . . . . . . . . . Paying Prepayments . . . . . . . . . . . . . . . . . . . . . . . . . . . . . . . . . . Applying Prepayments to Invoices . . . . . . . . . . . . . . . . . . . . . Applying Prepayments to Expense Reports . . . . . . . . . . . . . . Automatic Tax Calculation When Applying Prepayments . . Withholding Tax When Applying Prepayments . . . . . . . . . . Unapplying Prepayments . . . . . . . . . . . . . . . . . . . . . . . . . . . . . Cancelling Prepayments . . . . . . . . . . . . . . . . . . . . . . . . . . . . . . . Find Prepayments to Apply Window . . . . . . . . . . . . . . . . . . . Find Invoices to Apply Window . . . . . . . . . . . . . . . . . . . . . . . . Recording a Refund of a Prepayment or Advance . . . . . . . . . Apply/Unapply Prepayments Window Reference . . . . . . . . Self–Service Expenses Integration . . . . . . . . . . . . . . . . . . . . . . . . . . Expense Reports . . . . . . . . . . . . . . . . . . . . . . . . . . . . . . . . . . . . . . . . . Entering Expense Reports . . . . . . . . . . . . . . . . . . . . . . . . . . . . . Entering Foreign Currency Expense Reports in the Expense Reports Window . . . . . . . . . . . . . . . . . . . . . . . . . . . . . . . . . . . . . Applying Holds to Expense Reports . . . . . . . . . . . . . . . . . . . . Applying Advances Against Expense Reports . . . . . . . . . . . . Modifying and Reviewing Existing Expense Reports . . . . . . Paying Expense Reports . . . . . . . . . . . . . . . . . . . . . . . . . . . . . . . Expense Reports Window Reference . . . . . . . . . . . . . . . . . . . . Payables Invoice Import Program . . . . . . . . . . . . . . . . . . . . . . . . . . Payables Invoice Import Parameters . . . . . . . . . . . . . . . . . . . . Purging Expense Reports or Invoices You Have Imported . Invoice Import Report . . . . . . . . . . . . . . . . . . . . . . . . . . . . . . . . Invoice Import Exceptions Report . . . . . . . . . . . . . . . . . . . . . . Invoice Import Prepayments Applied Report . . . . . . . . . . . . . Payables Open Interface Import . . . . . . . . . . . . . . . . . . . . . . . . . . . . Submitting the Payables Open Interface Import Program . . Payables Open Interface Import Parameters . . . . . . . . . . . . . . Payables Open Interface Import Troubleshooting . . . . . . . . . Open Interface Invoices Window . . . . . . . . . . . . . . . . . . . . . . . Payables Open Interface Purge Program . . . . . . . . . . . . . . . . . Payables Open Interface Outbound Advice . . . . . . . . . . . . . . Payables Open Interface Workflow . . . . . . . . . . . . . . . . . . . . . Payables Open Interface Report . . . . . . . . . . . . . . . . . . . . . . . . 4 – 195 4 – 197 4 – 197 4 – 198 4 – 199 4 – 200 4 – 200 4 – 204 4 – 205 4 – 205 4 – 205 4 – 207 4 – 208 4 – 209 4 – 209 4 – 210 4 – 215 4 – 216 4 – 219 4 – 222 4 – 223 4 – 223 4 – 225 4 – 230 4 – 231 4 – 239 4 – 248 4 – 251 4 – 253 4 – 254 4 – 259 4 – 261 4 – 262 4 – 267 4 – 269 4 – 270 4 – 270 4 – 271 4 – 272 4 – 275 Contents vii Reviewing and Adjusting Invoices . . . . . . . . . . . . . . . . . . . . . . . . . Invoice Overview . . . . . . . . . . . . . . . . . . . . . . . . . . . . . . . . . . . . Finding Invoice Batches . . . . . . . . . . . . . . . . . . . . . . . . . . . . . . . Finding Invoices . . . . . . . . . . . . . . . . . . . . . . . . . . . . . . . . . . . . . Reviewing Invoice Distributions . . . . . . . . . . . . . . . . . . . . . . . . Reviewing Payment Information in the Invoice Workbench Payments Window (of the Invoice Workbench) Reference . . Reviewing Invoice Batches . . . . . . . . . . . . . . . . . . . . . . . . . . . . Reviewing Invoices . . . . . . . . . . . . . . . . . . . . . . . . . . . . . . . . . . . Calculating a Supplier or Supplier Site Balance . . . . . . . . . . . Calculate Balance Owed Window Reference . . . . . . . . . . . . . Adjusting Invoice Batches . . . . . . . . . . . . . . . . . . . . . . . . . . . . . Adjusting Invoices . . . . . . . . . . . . . . . . . . . . . . . . . . . . . . . . . . . Adjusting Prepayments . . . . . . . . . . . . . . . . . . . . . . . . . . . . . . . Adjusting Invoice Distributions . . . . . . . . . . . . . . . . . . . . . . . . Invoice and Invoice Batch Adjustment Restrictions: . . . . . . . Adjusting Scheduled Payments . . . . . . . . . . . . . . . . . . . . . . . . Cancelling Invoices . . . . . . . . . . . . . . . . . . . . . . . . . . . . . . . . . . . Identifying Duplicate Invoices . . . . . . . . . . . . . . . . . . . . . . . . . Resolving Duplicate Invoices . . . . . . . . . . . . . . . . . . . . . . . . . . Adjustment Charts . . . . . . . . . . . . . . . . . . . . . . . . . . . . . . . . . . . . . . . Invoice Adjustment Chart . . . . . . . . . . . . . . . . . . . . . . . . . . . . . Invoice Distribution Adjustment Chart . . . . . . . . . . . . . . . . . . Invoice Notices . . . . . . . . . . . . . . . . . . . . . . . . . . . . . . . . . . . . . . . . . . Printing Invoice Notices from the Invoice Workbench . . . . . Invoice Holds Window Reference . . . . . . . . . . . . . . . . . . . . . . . . . . Match to Purchase Orders Window Reference . . . . . . . . . . . . . . . Invoice Batches Window Reference . . . . . . . . . . . . . . . . . . . . . . . . . Invoices Window Reference . . . . . . . . . . . . . . . . . . . . . . . . . . . . . . . Distributions Window Reference . . . . . . . . . . . . . . . . . . . . . . . . . . . VOLUME 2Volume 2 . . . . . . . . . . . . . . . . . . . . . . . . . . Chapter 5 Payments . . . . . . . . . . . . . . . . . . . . . . . . . . . . . . . . . . . . . . . . . . . . . . . Creating Single Payments . . . . . . . . . . . . . . . . . . . . . . . . . . . . . . . . . Recording Manual Payments and Wire Transfers . . . . . . . . . Paying Invoices with Quick Payments . . . . . . . . . . . . . . . . . . . Paying Invoices with Clearing Payments . . . . . . . . . . . . . . . . viii Oracle Payables User Guide 4 – 287 4 – 288 4 – 289 4 – 290 4 – 292 4 – 293 4 – 293 4 – 294 4 – 295 4 – 296 4 – 297 4 – 298 4 – 299 4 – 304 4 – 304 4 – 308 4 – 310 4 – 311 4 – 313 4 – 314 4 – 315 4 – 315 4 – 326 4 – 332 4 – 333 4 – 334 4 – 336 4 – 339 4 – 342 4 – 352 i 5–1 5–2 5–2 5–4 5–7 Refunds . . . . . . . . . . . . . . . . . . . . . . . . . . . . . . . . . . . . . . . . . . . . . . . . Entering Refunds . . . . . . . . . . . . . . . . . . . . . . . . . . . . . . . . . . . . . Voiding Refunds . . . . . . . . . . . . . . . . . . . . . . . . . . . . . . . . . . . . . Paying Invoices From the Invoice Workbench . . . . . . . . . . . . . . . . Paying Invoices in Payment Batches . . . . . . . . . . . . . . . . . . . . . . . . The Payment Batch Process . . . . . . . . . . . . . . . . . . . . . . . . . . . . Payment Batch Sets . . . . . . . . . . . . . . . . . . . . . . . . . . . . . . . . . . . Initiating Payment Batches . . . . . . . . . . . . . . . . . . . . . . . . . . . . Building Payments . . . . . . . . . . . . . . . . . . . . . . . . . . . . . . . . . . . Modifying Payment Batches . . . . . . . . . . . . . . . . . . . . . . . . . . . Formatting Payments . . . . . . . . . . . . . . . . . . . . . . . . . . . . . . . . . Printing Payment Batch Checks . . . . . . . . . . . . . . . . . . . . . . . . Confirming Payment Batches . . . . . . . . . . . . . . . . . . . . . . . . . . Finding Payment Batches . . . . . . . . . . . . . . . . . . . . . . . . . . . . . . Reviewing Payment Batches . . . . . . . . . . . . . . . . . . . . . . . . . . . Troubleshooting a Payment Batch . . . . . . . . . . . . . . . . . . . . . . Cancelling Payment Batches . . . . . . . . . . . . . . . . . . . . . . . . . . . Printing a Preliminary Payment Register . . . . . . . . . . . . . . . . Printing a Final Payment Register . . . . . . . . . . . . . . . . . . . . . . Printing Separate Remittance Advice . . . . . . . . . . . . . . . . . . . . Payment Batch Restrictions . . . . . . . . . . . . . . . . . . . . . . . . . . . . Creating Foreign Currency Payments . . . . . . . . . . . . . . . . . . . . . . . Stopping or Voiding Foreign Currency Payments . . . . . . . . . Creating Zero–Amount Payments . . . . . . . . . . . . . . . . . . . . . . . . . . Electronic Payments . . . . . . . . . . . . . . . . . . . . . . . . . . . . . . . . . . . . . . Creating Electronic Funds Transfer Payments Without the Oracle e–Commerce Gateway . . . . . . . . . . . . . . . . . . . . . . . . . . Creating Electronic Payments with the Oracle e–Commerce Gateway . . . . . . . . . . . . . . . . . . . . . . . . . . . . . . . . . . . . . . . . . . . . Future Dated Payments . . . . . . . . . . . . . . . . . . . . . . . . . . . . . . . . . . . Setting Up Your System for Future Dated Payments . . . . . . . Creating Future Dated Payments . . . . . . . . . . . . . . . . . . . . . . . Voiding or Stopping Future Dated Payments . . . . . . . . . . . . . Future Dated Payment Restrictions . . . . . . . . . . . . . . . . . . . . . Troubleshooting Future Dated Payments . . . . . . . . . . . . . . . . Accounting for Future Dated Payments . . . . . . . . . . . . . . . . . Update Matured Future Payment Status Program . . . . . . . . Update Matured Future Payment Status Report . . . . . . . . . . Future Payment Maturity Date Report . . . . . . . . . . . . . . . . . . 5 – 10 5 – 11 5 – 13 5 – 14 5 – 17 5 – 17 5 – 20 5 – 22 5 – 26 5 – 27 5 – 30 5 – 31 5 – 32 5 – 36 5 – 37 5 – 38 5 – 43 5 – 44 5 – 44 5 – 45 5 – 46 5 – 48 5 – 51 5 – 52 5 – 54 5 – 54 5 – 57 5 – 60 5 – 60 5 – 62 5 – 67 5 – 67 5 – 67 5 – 68 5 – 69 5 – 69 5 – 71 Contents ix Reviewing and Adjusting Payments . . . . . . . . . . . . . . . . . . . . . . . . Payment Overview . . . . . . . . . . . . . . . . . . . . . . . . . . . . . . . . . . . Finding Payments . . . . . . . . . . . . . . . . . . . . . . . . . . . . . . . . . . . . Reviewing Payments . . . . . . . . . . . . . . . . . . . . . . . . . . . . . . . . . Updating Payments . . . . . . . . . . . . . . . . . . . . . . . . . . . . . . . . . . Stopping Payments . . . . . . . . . . . . . . . . . . . . . . . . . . . . . . . . . . . Voiding Payments . . . . . . . . . . . . . . . . . . . . . . . . . . . . . . . . . . . . Escheating Checks . . . . . . . . . . . . . . . . . . . . . . . . . . . . . . . . . . . . Reconciling Payments with Oracle Cash Management . . . . . . . . Clearing Restrictions . . . . . . . . . . . . . . . . . . . . . . . . . . . . . . . . . . Payment Batches and Payment Batch Sets Window Reference . . Payments Window Reference . . . . . . . . . . . . . . . . . . . . . . . . . . . . . . 5 – 73 5 – 74 5 – 76 5 – 78 5 – 78 5 – 81 5 – 82 5 – 85 5 – 86 5 – 87 5 – 88 5 – 96 Chapter 6 Foreign Currency . . . . . . . . . . . . . . . . . . . . . . . . . . . . . . . . . . . . . . . . Foreign Currency Transactions . . . . . . . . . . . . . . . . . . . . . . . . . . . . . System Setup for Multiple Currency . . . . . . . . . . . . . . . . . . . . Entering Invoice Currency . . . . . . . . . . . . . . . . . . . . . . . . . . . . . Making Foreign Currency Payments . . . . . . . . . . . . . . . . . . . . Gain/Loss Calculation . . . . . . . . . . . . . . . . . . . . . . . . . . . . . . . . Types of Exchange Rate Entry . . . . . . . . . . . . . . . . . . . . . . . . . . Types of Exchange Rates . . . . . . . . . . . . . . . . . . . . . . . . . . . . . . Reporting on Foreign Currency Transactions . . . . . . . . . . . . . Integration with Other Oracle Applications . . . . . . . . . . . . . . Cross Currency Payments for Fixed–Rate Currencies . . . . . . Entering Invoice Exchange Rates for EMU Currencies . . . . . Accounting for Fixed–Rate Payments . . . . . . . . . . . . . . . . . . . AutoRate Program . . . . . . . . . . . . . . . . . . . . . . . . . . . . . . . . . . . 6–1 6–2 6–3 6–4 6–5 6–5 6–8 6–8 6–9 6–9 6 – 10 6 – 10 6 – 13 6 – 15 Chapter 7 Accounting . . . . . . . . . . . . . . . . . . . . . . . . . . . . . . . . . . . . . . . . . . . . . Accounting in Payables . . . . . . . . . . . . . . . . . . . . . . . . . . . . . . . . . . . Accounting Events . . . . . . . . . . . . . . . . . . . . . . . . . . . . . . . . . . . How Feature Setup Affects What Details Are Recorded for Accounting Events . . . . . . . . . . . . . . . . . . . . . . . . . . . . . . . . . . . How System Setup Controls How Payables Creates Accounting Entries . . . . . . . . . . . . . . . . . . . . . . . . . . . . . . . . . . . Creating Accounting Entries in Payables . . . . . . . . . . . . . . . . . . . . Payables Accounting Process . . . . . . . . . . . . . . . . . . . . . . . . . . Payables Accounting Process Report . . . . . . . . . . . . . . . . . . . . Payables Accounting Entries Report . . . . . . . . . . . . . . . . . . . . Creating Accounting Entries From Transaction Windows . . 7–1 7–2 7–3 x Oracle Payables User Guide 7–9 7–9 7 – 12 7 – 13 7 – 14 7 – 17 7 – 21 Chapter 8 Adjusting Accounting Entries . . . . . . . . . . . . . . . . . . . . . . . . . . . . . Find Accounting Entries Window Reference . . . . . . . . . . . . . Update Accounting Entries Window Reference . . . . . . . . . . . Viewing Accounting Entries . . . . . . . . . . . . . . . . . . . . . . . . . . . . . . . Viewing Accounting Lines Directly . . . . . . . . . . . . . . . . . . . . . Viewing Accounting Entries For Queried Transactions . . . . View Accounting Windows . . . . . . . . . . . . . . . . . . . . . . . . . . . . Transferring Accounting Entries to Your General Ledger . . . . . . Payables Transfer to General Ledger Program . . . . . . . . . . . . Payables Transfer to General Ledger Report . . . . . . . . . . . . . . Posting in Oracle General Ledger . . . . . . . . . . . . . . . . . . . . . . . . . . Intercompany Accounting When You Use Oracle General Ledger . . . . . . . . . . . . . . . . . . . . . . . . . . . . . . . . . . . . . . . . . . . . . . Drilling Down to Payables from Oracle General Ledger . . . Reconciling Payables Activity . . . . . . . . . . . . . . . . . . . . . . . . . . . . . Reconciling Payables Activity to General Ledger . . . . . . . . . 7 – 22 7 – 23 7 – 23 7 – 26 7 – 27 7 – 28 7 – 29 7 – 33 7 – 34 7 – 37 7 – 39 Reports, Programs, and Listings . . . . . . . . . . . . . . . . . . . . . . . . . . . Submitting Standard Reports, Programs, and Listings . . . . . . . . Request Sets . . . . . . . . . . . . . . . . . . . . . . . . . . . . . . . . . . . . . . . . . Automatic Reports . . . . . . . . . . . . . . . . . . . . . . . . . . . . . . . . . . . Submitting Requests . . . . . . . . . . . . . . . . . . . . . . . . . . . . . . . . . . Cancelling Requests . . . . . . . . . . . . . . . . . . . . . . . . . . . . . . . . . . Monitoring Requests . . . . . . . . . . . . . . . . . . . . . . . . . . . . . . . . . . Common Report Parameters . . . . . . . . . . . . . . . . . . . . . . . . . . . Common Report Headings . . . . . . . . . . . . . . . . . . . . . . . . . . . . Programs . . . . . . . . . . . . . . . . . . . . . . . . . . . . . . . . . . . . . . . . . . . . . . . Credit Card Transaction Validation and Exception Report . . Credit Card Invoice Interface Summary Program . . . . . . . . . Mass Additions Create Program . . . . . . . . . . . . . . . . . . . . . . . . Unaccounted Transactions Sweep Program . . . . . . . . . . . . . . Update Income Tax Details Utility and Report . . . . . . . . . . . . Workflow . . . . . . . . . . . . . . . . . . . . . . . . . . . . . . . . . . . . . . . . . . . . . . . Distribute Employee Card Transaction Verifications . . . . . . . Distribute Manager Card Transactions Approvals . . . . . . . . Supplier Reports . . . . . . . . . . . . . . . . . . . . . . . . . . . . . . . . . . . . . . . . . New Supplier/New Supplier Site Listing . . . . . . . . . . . . . . . . Supplier Balance Revaluation Report . . . . . . . . . . . . . . . . . . . . Supplier Mailing Labels . . . . . . . . . . . . . . . . . . . . . . . . . . . . . . . Supplier Paid Invoice History Report . . . . . . . . . . . . . . . . . . . Supplier Payment History Report . . . . . . . . . . . . . . . . . . . . . . 8–1 8–2 8–2 8–3 8–4 8–4 8–5 8–5 8–8 8 – 10 8 – 10 8 – 13 8 – 15 8 – 16 8 – 18 8 – 22 8 – 22 8 – 23 8 – 24 8 – 24 8 – 25 8 – 27 8 – 30 8 – 31 7 – 39 7 – 41 7 – 45 7 – 46 Contents xi Suppliers Report . . . . . . . . . . . . . . . . . . . . . . . . . . . . . . . . . . . . . Income Tax Forms and Reports . . . . . . . . . . . . . . . . . . . . . . . . . . . . 1099 Reporting Overview . . . . . . . . . . . . . . . . . . . . . . . . . . . . . 1096 Form . . . . . . . . . . . . . . . . . . . . . . . . . . . . . . . . . . . . . . . . . . . 1099 Forms . . . . . . . . . . . . . . . . . . . . . . . . . . . . . . . . . . . . . . . . . . 1099 Invoice Exceptions Report . . . . . . . . . . . . . . . . . . . . . . . . 1099 Payments Report . . . . . . . . . . . . . . . . . . . . . . . . . . . . . . . . 1099 Electronic Media . . . . . . . . . . . . . . . . . . . . . . . . . . . . . . . . . 1099 Supplier Exceptions Report . . . . . . . . . . . . . . . . . . . . . . . Tax Information Verification Letter . . . . . . . . . . . . . . . . . . . . . . Withholding Tax By Invoice Report . . . . . . . . . . . . . . . . . . . . . Withholding Tax By Payment Report . . . . . . . . . . . . . . . . . . . . Withholding Tax By Supplier Report . . . . . . . . . . . . . . . . . . . . Withholding Tax By Tax Authority Report . . . . . . . . . . . . . . . Withholding Tax Certificate Listing . . . . . . . . . . . . . . . . . . . . . Withholding Tax Letter . . . . . . . . . . . . . . . . . . . . . . . . . . . . . . . . Withholding Tax Report . . . . . . . . . . . . . . . . . . . . . . . . . . . . . . . Invoice Reports . . . . . . . . . . . . . . . . . . . . . . . . . . . . . . . . . . . . . . . . . . Batch Control Reports . . . . . . . . . . . . . . . . . . . . . . . . . . . . . . . . . Credit Memo Matching Report . . . . . . . . . . . . . . . . . . . . . . . . . Invoice Aging Report . . . . . . . . . . . . . . . . . . . . . . . . . . . . . . . . . Invoice Audit Listing by Voucher Number . . . . . . . . . . . . . . . Invoice Audit Listing . . . . . . . . . . . . . . . . . . . . . . . . . . . . . . . . . Invoice Audit Report . . . . . . . . . . . . . . . . . . . . . . . . . . . . . . . . . Invoice History Report . . . . . . . . . . . . . . . . . . . . . . . . . . . . . . . . Invoice on Hold Report . . . . . . . . . . . . . . . . . . . . . . . . . . . . . . . Invoice Register . . . . . . . . . . . . . . . . . . . . . . . . . . . . . . . . . . . . . . Matched and Modified Receipts . . . . . . . . . . . . . . . . . . . . . . . . Matching Detail Report . . . . . . . . . . . . . . . . . . . . . . . . . . . . . . . Matching Hold Detail Report . . . . . . . . . . . . . . . . . . . . . . . . . . Open Items Revaluation Report . . . . . . . . . . . . . . . . . . . . . . . . Payables Approval Report . . . . . . . . . . . . . . . . . . . . . . . . . . . . . Prepayments Status Report . . . . . . . . . . . . . . . . . . . . . . . . . . . . Recurring Invoices Report . . . . . . . . . . . . . . . . . . . . . . . . . . . . . Unrealized Gain/Loss Report . . . . . . . . . . . . . . . . . . . . . . . . . . Invoice Tax Reports . . . . . . . . . . . . . . . . . . . . . . . . . . . . . . . . . . . . . . Intra–EU VAT Audit Trail Report . . . . . . . . . . . . . . . . . . . . . . . Tax Audit Trail Report . . . . . . . . . . . . . . . . . . . . . . . . . . . . . . . . Use Tax Liability Report . . . . . . . . . . . . . . . . . . . . . . . . . . . . . . . xii Oracle Payables User Guide 8 – 32 8 – 35 8 – 35 8 – 38 8 – 40 8 – 43 8 – 44 8 – 46 8 – 49 8 – 51 8 – 53 8 – 55 8 – 57 8 – 59 8 – 60 8 – 61 8 – 62 8 – 65 8 – 66 8 – 67 8 – 68 8 – 71 8 – 72 8 – 73 8 – 75 8 – 76 8 – 78 8 – 80 8 – 80 8 – 82 8 – 86 8 – 88 8 – 91 8 – 95 8 – 96 8 – 99 8 – 99 8 – 102 8 – 106 Payment Reports . . . . . . . . . . . . . . . . . . . . . . . . . . . . . . . . . . . . . . . . Cash Requirement Report . . . . . . . . . . . . . . . . . . . . . . . . . . . . . Discounts Available Report . . . . . . . . . . . . . . . . . . . . . . . . . . . . Discounts Taken and Lost Report . . . . . . . . . . . . . . . . . . . . . . . Final Payment Register . . . . . . . . . . . . . . . . . . . . . . . . . . . . . . . . Missing Document Numbers Report . . . . . . . . . . . . . . . . . . . . Payment Audit by Voucher Number Report . . . . . . . . . . . . . . Payment Batch Control Report . . . . . . . . . . . . . . . . . . . . . . . . . Payment Exceptions Report . . . . . . . . . . . . . . . . . . . . . . . . . . . . Payment Gain & Loss Report . . . . . . . . . . . . . . . . . . . . . . . . . . Payment Register . . . . . . . . . . . . . . . . . . . . . . . . . . . . . . . . . . . . . Preliminary Payment Register . . . . . . . . . . . . . . . . . . . . . . . . . . Stopped Payments Report . . . . . . . . . . . . . . . . . . . . . . . . . . . . . Void Payment Register . . . . . . . . . . . . . . . . . . . . . . . . . . . . . . . . Accounting and Reconciliation Reports . . . . . . . . . . . . . . . . . . . . . Accounts Payable Trial Balance Report . . . . . . . . . . . . . . . . . . Payables Account Analysis Report . . . . . . . . . . . . . . . . . . . . . . Posted Invoice Register . . . . . . . . . . . . . . . . . . . . . . . . . . . . . . . Posted Payment Register . . . . . . . . . . . . . . . . . . . . . . . . . . . . . . Unaccounted Transactions Report . . . . . . . . . . . . . . . . . . . . . . Key Indicators Report . . . . . . . . . . . . . . . . . . . . . . . . . . . . . . . . . . . . Key Indicators Current Activity Report . . . . . . . . . . . . . . . . . . Key Indicators State–of–the–System Report . . . . . . . . . . . . . . Notices . . . . . . . . . . . . . . . . . . . . . . . . . . . . . . . . . . . . . . . . . . . . . . . . . Invalid PO Supplier Notice . . . . . . . . . . . . . . . . . . . . . . . . . . . . Matching Hold Agent Notice . . . . . . . . . . . . . . . . . . . . . . . . . . Prepayment Remittance Notice . . . . . . . . . . . . . . . . . . . . . . . . . Print Invoice Notice . . . . . . . . . . . . . . . . . . . . . . . . . . . . . . . . . . Receiving Hold Requestor Notice . . . . . . . . . . . . . . . . . . . . . . . Supplier Open Balance Letter . . . . . . . . . . . . . . . . . . . . . . . . . . Listings . . . . . . . . . . . . . . . . . . . . . . . . . . . . . . . . . . . . . . . . . . . . . . . . . Bank Account Listing . . . . . . . . . . . . . . . . . . . . . . . . . . . . . . . . . Distribution Set Listing . . . . . . . . . . . . . . . . . . . . . . . . . . . . . . . . Employee Listing . . . . . . . . . . . . . . . . . . . . . . . . . . . . . . . . . . . . . Expense Report Template Listing . . . . . . . . . . . . . . . . . . . . . . . Payment Terms Listing . . . . . . . . . . . . . . . . . . . . . . . . . . . . . . . . Payables Lookups Listing . . . . . . . . . . . . . . . . . . . . . . . . . . . . . Tax Codes Listing . . . . . . . . . . . . . . . . . . . . . . . . . . . . . . . . . . . . Tax Recovery Rules Listing . . . . . . . . . . . . . . . . . . . . . . . . . . . . 8 – 110 8 – 110 8 – 114 8 – 115 8 – 116 8 – 118 8 – 119 8 – 120 8 – 122 8 – 124 8 – 125 8 – 127 8 – 131 8 – 132 8 – 134 8 – 134 8 – 137 8 – 139 8 – 142 8 – 144 8 – 148 8 – 148 8 – 153 8 – 155 8 – 155 8 – 156 8 – 157 8 – 159 8 – 160 8 – 161 8 – 163 8 – 163 8 – 165 8 – 166 8 – 168 8 – 169 8 – 170 8 – 171 8 – 173 Contents xiii Country–Specific Reports . . . . . . . . . . . . . . . . . . . . . . . . . . . . . . . . . Bank Charges Reports . . . . . . . . . . . . . . . . . . . . . . . . . . . . . . . . Japan Actual Payment Report . . . . . . . . . . . . . . . . . . . . . . . . . . Japan Invoice Transaction Check Report . . . . . . . . . . . . . . . . . Japan Payment Schedule Report . . . . . . . . . . . . . . . . . . . . . . . . 8 – 175 8 – 175 8 – 175 8 – 175 8 – 176 Chapter 9 Resource Management . . . . . . . . . . . . . . . . . . . . . . . . . . . . . . . . . . . Purging Records . . . . . . . . . . . . . . . . . . . . . . . . . . . . . . . . . . . . . . . . . Criteria for Purging Records . . . . . . . . . . . . . . . . . . . . . . . . . . . Submitting Purges . . . . . . . . . . . . . . . . . . . . . . . . . . . . . . . . . . . . Viewing the Status of a Purge . . . . . . . . . . . . . . . . . . . . . . . . . . Aborting a Purge . . . . . . . . . . . . . . . . . . . . . . . . . . . . . . . . . . . . . Restarting a Purge . . . . . . . . . . . . . . . . . . . . . . . . . . . . . . . . . . . . Recreating Database Objects From Which You Purge . . . . . . Purge Reports . . . . . . . . . . . . . . . . . . . . . . . . . . . . . . . . . . . . . . . . . . . Preliminary Purged Listings . . . . . . . . . . . . . . . . . . . . . . . . . . . Final Purged Listings . . . . . . . . . . . . . . . . . . . . . . . . . . . . . . . . . Rejected Purged Listings . . . . . . . . . . . . . . . . . . . . . . . . . . . . . . Final Purge Statistics Report . . . . . . . . . . . . . . . . . . . . . . . . . . . Tables Purged by the Payables Purge Process . . . . . . . . . . . . 9–1 9–2 9–2 9–7 9–9 9 – 10 9 – 10 9 – 11 9 – 13 9 – 13 9 – 15 9 – 16 9 – 16 9 – 18 Chapter 10 Other Topics . . . . . . . . . . . . . . . . . . . . . . . . . . . . . . . . . . . . . . . . . . . . AuditTrail . . . . . . . . . . . . . . . . . . . . . . . . . . . . . . . . . . . . . . . . . . . . . . . Positive Pay Integration . . . . . . . . . . . . . . . . . . . . . . . . . . . . . . . . . . . Positive Pay Report . . . . . . . . . . . . . . . . . . . . . . . . . . . . . . . . . . . Automatic Interest . . . . . . . . . . . . . . . . . . . . . . . . . . . . . . . . . . . . . . . Payment Batches and Quick Payments . . . . . . . . . . . . . . . . . . Manual Payments . . . . . . . . . . . . . . . . . . . . . . . . . . . . . . . . . . . . Void Payments and Stop Payments . . . . . . . . . . . . . . . . . . . . . Automatic Offsets . . . . . . . . . . . . . . . . . . . . . . . . . . . . . . . . . . . . . . . . Automatic Offsets and Invoice Processing . . . . . . . . . . . . . . . Automatic Offsets and Payment Processing . . . . . . . . . . . . . . Posting with Automatic Offsets . . . . . . . . . . . . . . . . . . . . . . . . Enabling Automatic Offsets . . . . . . . . . . . . . . . . . . . . . . . . . . . . Automatic Withholding Tax Overview . . . . . . . . . . . . . . . . . . . . . . Setting Up Withholding Tax . . . . . . . . . . . . . . . . . . . . . . . . . . . Withholding Taxes . . . . . . . . . . . . . . . . . . . . . . . . . . . . . . . . . . . . Creating Withholding Tax Invoices . . . . . . . . . . . . . . . . . . . . . Paying a Tax Authority . . . . . . . . . . . . . . . . . . . . . . . . . . . . . . . . Reviewing Withheld Amounts Online . . . . . . . . . . . . . . . . . . . 10 – 1 10 – 2 10 – 3 10 – 4 10 – 7 10 – 9 10 – 10 10 – 11 10 – 12 10 – 14 10 – 17 10 – 21 10 – 22 10 – 24 10 – 25 10 – 26 10 – 28 10 – 29 10 – 29 xiv Oracle Payables User Guide Withholding Tax Reports . . . . . . . . . . . . . . . . . . . . . . . . . . . . . . Projected Withholding Tax . . . . . . . . . . . . . . . . . . . . . . . . . . . . . Projected Withholding Tax Window Reference . . . . . . . . . . . View Period–To–Date Withheld Amounts . . . . . . . . . . . . . . . View Period–To–Date Withheld Amounts Window Reference . . . . . . . . . . . . . . . . . . . . . . . . . . . . . . . . . . . . . . . . . . . Automatic Tax Calculation Overview . . . . . . . . . . . . . . . . . . . . . . . Automatic Tax Calculation Levels . . . . . . . . . . . . . . . . . . . . . . Calculation of Tax Distributions For Line or Tax Code Automatic Tax Calculation . . . . . . . . . . . . . . . . . . . . . . . . . . . . . Setting Up Automatic Tax Calculation . . . . . . . . . . . . . . . . . . . Disabling Automatic Tax Calculation . . . . . . . . . . . . . . . . . . . Budgetary Control in Payables . . . . . . . . . . . . . . . . . . . . . . . . . . . . . Setting Up Payables for Budgetary Control . . . . . . . . . . . . . . Checking Funds for Invoices . . . . . . . . . . . . . . . . . . . . . . . . . . . Approval When You Use Budgetary Control . . . . . . . . . . . . . Encumbrances in Payables . . . . . . . . . . . . . . . . . . . . . . . . . . . . . . . . Reviewing Encumbrances . . . . . . . . . . . . . . . . . . . . . . . . . . . . . Intercompany Accounting . . . . . . . . . . . . . . . . . . . . . . . . . . . . . . . . . Setting Up Intercompany Accounting . . . . . . . . . . . . . . . . . . . Petty Cash Funds . . . . . . . . . . . . . . . . . . . . . . . . . . . . . . . . . . . . . . . . 10 – 29 10 – 30 10 – 31 10 – 32 10 – 33 10 – 34 10 – 34 10 – 38 10 – 39 10 – 40 10 – 42 10 – 43 10 – 43 10 – 45 10 – 46 10 – 48 10 – 50 10 – 50 10 – 51 Appendix A Navigation . . . . . . . . . . . . . . . . . . . . . . . . . . . . . . . . . . . . . . . . . . . . . A – 1 Payables Navigator Paths . . . . . . . . . . . . . . . . . . . . . . . . . . . . . . . . . A – 2 Oracle Payables Character Mode Forms and Corresponding GUI Windows . . . . . . . . . . . . . . . . . . . . . . . . . . . . . . . . . . . . . . . . . . . . . . . A – 9 Appendix B Profile Options . . . . . . . . . . . . . . . . . . . . . . . . . . . . . . . . . . . . . . . . . . B – 1 Appendix C Function Security . . . . . . . . . . . . . . . . . . . . . . . . . . . . . . . . . . . . . . . . C – 1 Appendix D Attachments . . . . . . . . . . . . . . . . . . . . . . . . . . . . . . . . . . . . . . . . . . . . D – 1 Appendix E Invoice, Payment, and Account Default Charts . . . . . . . . . . . . . E – 1 Appendix F Oracle Payables Alerts . . . . . . . . . . . . . . . . . . . . . . . . . . . . . . . . . . . F – 1 Contents xv Appendix G Payables Open Interface Tables . . . . . . . . . . . . . . . . . . . . . . . . . . . Payables Open Interface Tables . . . . . . . . . . . . . . . . . . . . . . . . . . . . Understanding the Payables Open Interface Tables . . . . . . . Payables Open Interface Table Descriptions . . . . . . . . . . . . . . Sequential Numbering During Import . . . . . . . . . . . . . . . . . . Account Overlay in Payables Open Interface Import . . . . . . Using SQL*Loader to Populate the Payables Open Interface Tables . . . . . . . . . . . . . . . . . . . . . . . . . . . . . . . . . . . . . . How the Invoice Gateway Window Populates the Open Interface Tables . . . . . . . . . . . . . . . . . . . . . . . . . . . . . . . . . . . . . . G–1 G–2 G–2 G–4 G – 49 G – 49 G – 51 G – 54 Appendix H Purchase Order Matching Database Tables . . . . . . . . . . . . . . . . . H – 1 Appendix I Payables Credit Card Transaction Interface Table . . . . . . . . . . . I – 1 Appendix J Oracle Payables Holds . . . . . . . . . . . . . . . . . . . . . . . . . . . . . . . . . . . Account Holds . . . . . . . . . . . . . . . . . . . . . . . . . . . . . . . . . . . . . . . Funds Holds . . . . . . . . . . . . . . . . . . . . . . . . . . . . . . . . . . . . . . . . . Invoice Holds . . . . . . . . . . . . . . . . . . . . . . . . . . . . . . . . . . . . . . . . Matching Holds . . . . . . . . . . . . . . . . . . . . . . . . . . . . . . . . . . . . . . Variance Holds . . . . . . . . . . . . . . . . . . . . . . . . . . . . . . . . . . . . . . . Miscellaneous Holds . . . . . . . . . . . . . . . . . . . . . . . . . . . . . . . . . . Glossary xvi Oracle Payables User Guide J–1 J–2 J–3 J–4 J–5 J–8 J–9 Window References Apply/Unapply Prepayments Window Reference . . . . . . . . . . . . Automatic Payment Programs Window Reference . . . . . . . . . . . . Bank Accounts Window Reference . . . . . . . . . . . . . . . . . . . . . . . . . Banks Window Reference . . . . . . . . . . . . . . . . . . . . . . . . . . . . . . . . . Calculate Balance Owed Window Reference . . . . . . . . . . . . . . . . . Charge Allocations Window Reference . . . . . . . . . . . . . . . . . . . . . . Credit Card Code Sets Window Reference . . . . . . . . . . . . . . . . . . . Credit Card Profiles Window Reference . . . . . . . . . . . . . . . . . . . . . Credit Card Programs Window Reference . . . . . . . . . . . . . . . . . . . Credit Card Transactions Window Reference . . . . . . . . . . . . . . . . Credit Cards Window Reference . . . . . . . . . . . . . . . . . . . . . . . . . . . Distributions Window Reference . . . . . . . . . . . . . . . . . . . . . . . . . . . Expense Report Templates Window Reference . . . . . . . . . . . . . . . Expense Reports Window Reference . . . . . . . . . . . . . . . . . . . . . . . . Financials Options Window Reference . . . . . . . . . . . . . . . . . . . . . . Find Accounting Entries Window Reference . . . . . . . . . . . . . . . . . Income Tax Regions Window Reference . . . . . . . . . . . . . . . . . . . . . Invoice Approvals Window Reference . . . . . . . . . . . . . . . . . . . . . . Invoice Batches Window Reference . . . . . . . . . . . . . . . . . . . . . . . . . Invoice Gateway Window Reference . . . . . . . . . . . . . . . . . . . . . . . . Invoice Holds Window Reference . . . . . . . . . . . . . . . . . . . . . . . . . . Invoices Window Reference . . . . . . . . . . . . . . . . . . . . . . . . . . . . . . . Match to Purchase Orders Window Reference . . . . . . . . . . . . . . . Payables Options Window Reference . . . . . . . . . . . . . . . . . . . . . . . Payment Batches and Payment Batch Sets Window Reference . . Payment Documents Window Reference . . . . . . . . . . . . . . . . . . . . Payment Formats Window Reference . . . . . . . . . . . . . . . . . . . . . . . Payment Terms Window Reference . . . . . . . . . . . . . . . . . . . . . . . . . Payments Window (of the Invoice Workbench) Reference . . . . . Payments Window Reference . . . . . . . . . . . . . . . . . . . . . . . . . . . . . . Projected Withholding Tax Window Reference . . . . . . . . . . . . . . . Recurring Invoices Window Reference . . . . . . . . . . . . . . . . . . . . . . Reporting Entity Window Reference . . . . . . . . . . . . . . . . . . . . . . . . Scheduled Payments Window Reference . . . . . . . . . . . . . . . . . . . . Suppliers and Supplier Sites Window Reference . . . . . . . . . . . . . . Tax Codes Window Reference . . . . . . . . . . . . . . . . . . . . . . . . . . . . . Tax Recovery Rules Window Reference . . . . . . . . . . . . . . . . . . . . . 4 – 210 2 – 22 2 – 135 2 – 132 4 – 297 4 – 62 2 – 188 2 – 194 2 – 191 4 – 182 2 – 197 4 – 352 2 – 110 4 – 231 2 – 39 7 – 23 2 – 170 2 – 101 4 – 339 4 – 26 4 – 334 4 – 342 4 – 336 2 – 58 5 – 88 2 – 140 2 – 174 2 – 92 4 – 293 5 – 96 10 – 31 4 – 191 2 – 166 4 – 152 3 – 14 2 – 151 2 – 116 Contents xvii Tax Summary Window . . . . . . . . . . . . . . . . . . . . . . . . . . . . . . . . . . . Update Accounting Entries Window Reference . . . . . . . . . . . . . . View Period–To–Date Withheld Amounts Window Reference . . . . . . . . . . . . . . . . . . . . . . . . . . . . . . . . . . . . . . . . . . . . . . . Withholding Tax Certificates and Exceptions Window Reference . . . . . . . . . . . . . . . . . . . . . . . . . . . . . . . . . . . . . . . . . . . . . . . Withholding Tax Details Window Reference . . . . . . . . . . . . . . . . . xviii Oracle Payables User Guide 4 – 127 7 – 23 10 – 33 2 – 163 2 – 154 Preface Welcome to Release 11i of the Oracle Payables User Guide. This user guide includes the information you need to work with Payables effectively. It contains detailed information about the following: • Overview and reference information • Payables implementation suggestions • Specific tasks you can accomplish using Payables • How to use Payables windows • Payables programs, reports, and listings • Payables functions and features • Payables system setup This preface explains how this user guide is organized and introduces other sources of information that can help you. Preface xix Audience for This Guide Welcome to Release 11i of the Oracle Payables User Guide. This guide assumes you have a working knowledge of the following: • The principles and customary practices of your business area. • Oracle Payables If you have never used Payables, we suggest you attend one or more of the Payables training classes available through Oracle University. • The Oracle Applications graphical user interface. To learn more about the Oracle Applications graphical user interface, read the Oracle Applications User Guide. See: Other Information Sources for more information about Oracle Applications product information. How To Use This Guide This guide contains the information you need to understand and use Payables. This preface explains how this user guide is organized and introduces other sources of information that can help you. This guide contains the following chapters: • Chapter 1 provides a brief introduction to the graphical user interface (GUI) available with this release of Payables. It also explains the Invoice and Payment workbenches and how you use them to enter invoices and create payments. • Chapter 2 contains a checklist for setting up your Payables system, and includes a complete description of each Payables setup window. Note: There is no separate implementation manual for this product. All implementation information is included in this user guide. • Chapter 3 tells you how to enter, review, and adjust your suppliers. • Chapter 4 describes how to enter, adjust, approve, and review all types of invoices and invoice batches. It tells you how to enter invoices in both the Invoices window and the Invoice Gateway window. It also explains holds and expense reports. It includes xx Oracle Payables User Guide information on importing EDI invoices, invoices from other systems, and credit card transaction data by using Payables Open Interface Import. It also describes how to use Payables Invoice Import to import expense reports. In addition, it describes Payables integration with other Oracle products. • Chapter 5 provides detailed information about creating, modifying, reviewing, and reconciling payments and payment batches. • Chapter 6 describes how to enter foreign currency information and complete foreign currency transactions. It explains how to make payments in associated fixed–rate currencies. It also describes how to use the AutoRate program to automatically provide invoices with exchange rates. • Chapter 7 tells you how account for your transactions, and then view and update the accounting entries. It also describes how to use the Payables Transfer to General Ledger Program to transfer accounting entries to the General Ledger Interface. From this table you can then create journal entries and post them to your general ledger. This chapter also explains how to reconcile Payables activity with your general ledger. • Chapter 8 explains how to submit a request or request set, and briefly describes each Payables report and listing. • Chapter 9 tells you how to use the Purge feature to delete records that you no longer need to access online. • Chapter 10 includes documentation about the following specialized features: AuditTrail, Positive Pay Integration, Interest Invoices, Automatic Offsets, Automatic Withholding Tax, Automatic Tax Calculation, Budgetary Control and Encumbrance, and Intercompany Accounting. • Finally, appendices A – J include information about menu paths, profile options, function security, attachments, hierarchical field defaults, alerts, open interface tables, credit card transaction interface tables, purchase order matching database tables, and predefined holds. Preface xxi Finding Out What’s New From the expandable menu in the Payables HTML help window, choose the section that describes new features or what’s new. This section describes: • New features in 11i. This information is updated for each new release of Payables. • Information about any features that were not yet available when this user guide was printed. For example, if your system administrator has installed software from a mini pack as an upgrade, this document describes the new features. Other Information Sources You can choose from many sources of information, including online documentation, training, and support services, to increase your knowledge and understanding of Payables. If this guide refers you to other Oracle Applications documentation, use only the Release 11i versions of those guides unless we specify otherwise. Online Documentation All Oracle Applications documentation is available online (HTML and PDF). The technical reference guides are available in paper format only. Note that the HTML documentation is translated into over twenty languages. Your HTML help may contain information that was not available when this guide was printed. The HTML version of this guide is optimized for onscreen reading, and you can use it to follow hypertext links for easy access to other HTML guides in the library. When you have an HTML window open, you can use the features on the left side of the window to navigate freely throughout all Oracle Applications documentation. • You can use the Search feature to search by words or phrases. • You can use the expandable menu to search for topics in the menu structure we provide. The Library option on the menu expands to show all Oracle Applications HTML documentation. xxii Oracle Payables User Guide You can view HTML help in the following ways: • From an application window, use the help icon or the help menu to open a new Web browser and display help about that window. • Use the documentation CD. • Use a URL provided by your system administrator. Related User Guides Payables shares business and setup information with other Oracle Applications products. Therefore, you may want to refer to other user guides when you set up and use Payables. You can read the guides online by choosing Library from the expandable menu on your HTML help window, by reading from the Oracle Applications Document Library CD included in your media pack, or by using a Web browser with a URL that your system administrator provides. If you require printed guides, you can purchase them from the Oracle store at http://oraclestore.oracle.com. User Guides Related to All Products Oracle Applications User Guide This guide explains how to navigate the system, enter data, and query information, and introduces other basic features of the GUI available with this release of Payables (and any other Oracle Applications product). You can also access this user guide online by choosing “Getting Started and Using Oracle Applications” from the Oracle Applications help system. Oracle Alert User Guide Use this guide to define periodic and event alerts that monitor the status of your Oracle Applications data. Preface xxiii Oracle Applications Implementation Wizard User Guide If you are implementing more than one Oracle product, you can use the Oracle Applications Implementation Wizard to coordinate your setup activities. This guide describes how to use the wizard. Oracle Applications Developer’s Guide This guide contains the coding standards followed by the Oracle Applications development staff. It describes the Oracle Application Object Library components needed to implement the Oracle Applications user interface described in the Oracle Applications User Interface Standards. It also provides information to help you build your custom Oracle Developer forms so that they integrate with Oracle Applications. Oracle Applications Flexfields Guide This guide provides flexfields planning, setup, and reference information for the Payables implementation team, as well as for users responsible for the ongoing maintenance of Oracle Applications product data. This guide also provides information on creating custom reports on flexfields data. Oracle Applications User Interface Standards This guide contains the user interface (UI) standards followed by the Oracle Applications development staff. It describes the UI for the Oracle Applications products and how to apply this UI to the design of an application built by using Oracle Forms. User Guides Related to This Product Payables shares business and setup information with other Oracle Applications products. Even if you have not installed them as separate products, your Payables application includes some forms and functionality from other Oracle Applications. Therefore, you may want to refer to other user guides when you set up and use Payables. Oracle General Ledger User Guide Use this manual when you plan and define your chart of accounts, accounting period types and accounting calendar, functional currency, and set of books. It also describes how to define journal entry sources and categories so you can create journal entries for your general ledger. xxiv Oracle Payables User Guide If you use multiple currencies, use this manual when you define additional rate types, and enter daily rates. This manual also includes complete information on implementing Budgetary Control. Oracle Cash Management User Guide This manual explains how you can reconcile your payments with your bank statements. Oracle Purchasing User Guide If you install Oracle Purchasing, refer to this user guide to read about entering and managing the purchase orders to which you match invoices. Oracle Receivables User Guide Use this manual to learn how to implement flexible address formats for different countries. You can use flexible address formats in the Suppliers, Banks, Invoices, and Payments windows. Oracle Receivables Tax Manual This manual provides everything you need to know about calculating tax within Oracle Receivables, Oracle Order Management, Oracle sales, and Oracle Web Customers. It includes information about implementation procedures, setup forms and windows, the Oracle Receivables Tax calculation process, tax reports and listings, and open interfaces. Oracle Projects User Guide If you install Oracle Projects, use this user guide to learn how to enter expense reports in Projects that you import into Payables to create invoices. You can also use this manual to see how to create Project information in Projects which you can then record for an invoice or invoice distribution. Oracle Assets User Guide If you install Oracle Assets, you can use this manual to add assets and cost adjustments directly into Oracle Assets from invoice information in Payables. Preface xxv Country–Specific Manuals Use these manuals to meet statutory requirements and common business practices in your country or region. They also describe additional features added to Payables to meet those requirements. Look for a user guide appropriate to your country; for example, see the Oracle Financials for the Czech Republic User Guide for more information about using this software in the Czech Republic. Multiple Reporting Currencies in Oracle Applications If you use the Multiple Reporting Currencies feature to report and maintain accounting records in more than one currency, use this manual before implementing Payables. The manual details additional steps and setup considerations for implementing Payables with this feature. Multiple Organizations in Oracle Applications If you use the Oracle Applications Multiple Organization Support feature to use multiple sets of books for one Payables installation, use this guide to learn about setting up and using Payables with this feature. Web Applications Dictionary, Project Configurator, and Object Navigator User Guide Use this guide when you set up Oracle Self–Service Expenses or the procurement card feature. Oracle Self–Service Web Applications Implementation Manual If you use Oracle Self–Service Web Applications, read this guide to learn how to implement Oracle Applications for the Web. Oracle Property Manager User Guide This guide describes how Oracle Property Manager enables companies to manage their leased and owned properties. Tenants can set up scheduled payments for rent and other expenses, export payment items to Oracle Payables, and pay their suppliers. Landlords can set up scheduled billings, export billing items to Oracle Receivables, and track their customers’ accounts. Facilities managers can keep track of office space allocation and cost, using employee information from Oracle Human Resources. Lease administrators can abstract leases and track xxvi Oracle Payables User Guide lease history. Tenants and landlords can abstract leases and manage payments and invoices Oracle Self–Service Expenses Implementation Manual This book explains in detail how to configure Oracle Self–Service Expenses and describes its integration with Oracle Payables and Oracle Projects. Oracle Treasury User Guide This guide describes how to use Oracle Treasury to manage your financial market transactions and exposures. It also describes how to perform in–house banking. Oracle Business Intelligence System Implementation Guide This guide provides information about implementing Oracle Business Intelligence (BIS) in your environment. BIS 11i User Guide Online Help This guide is provided as online help only from the BIS application and includes information about intelligence reports, Discoverer workbooks, and the Performance Management Framework. Using Oracle Time Management This guide provides information about capturing work patterns such as shift hours so that this information can be used by other applications such as General Ledger. Installation and System Administration Guides Oracle Applications Concepts This guide provides an introduction to the concepts, features, technology stack, architecture, and terminology for Oracle Applications Release 11i. It provides a useful first book to read before an installation of Oracle Applications. This guide also introduces the concepts behind, and major issues, for Applications–wide features such as Business Intelligence (BIS), languages and character sets, and self–service applications. Preface xxvii Installing Oracle Applications This guide provides instructions for managing the installation of Oracle Applications products. In Release 11i, much of the installation process is handled using Oracle One–Hour Install, which minimizes the time it takes to install Oracle Applications and the Oracle 8i Server technology stack by automating many of the required steps. This guide contains instructions for using Oracle One–Hour Install and lists the tasks you need to perform to finish your installation. You should use this guide in conjunction with individual product user guides and implementation guides. Upgrading Oracle Applications Refer to this guide if you are upgrading your Oracle Applications Release 10.7 or Release 11.0 products to Release 11i. This guide describes the upgrade process in general and lists database upgrade and product–specific upgrade tasks. You must be at either Release 10.7 (NCA, SmartClient, or character mode) or Release 11.0 to upgrade to Release 11i. You cannot upgrade to Release 11i directly from releases prior to 10.7. Using the AD Utilities Use this guide to help you run the various AD utilities, such as AutoInstall, AutoPatch, AD Administration, AD Controller, Relink, and others. It contains how–to steps, screenshots, and other information that you need to run the AD utilities. Oracle Applications Product Update Notes Use this guide as a reference if you are responsible for upgrading an installation of Oracle Applications. It provides a history of the changes to individual Oracle Applications products between Release 11.0 and Release 11i. It includes new features and enhancements and changes made to database objects, profile options, and seed data for this interval. Oracle Applications System Administrator’s Guide This guide provides planning and reference information for the Oracle Applications System Administrator. It contains information on how to define security, customize menus and online help, and manage processing. xxviii Oracle Payables User Guide Oracle Payables Applications Technical Reference Manual This reference guide contains database diagrams and a detailed description of database tables, forms, reports, and programs for Oracle Payables, including Payables and related applications. This information helps you convert data from your existing applications, integrate Payables with non–Oracle applications, and write custom reports for Payables. You can order a technical reference manual for any product you have licensed. Technical reference guides are available in paper format only. Oracle Workflow Guide This guide explains how to define new workflow business processes as well as customize existing Oracle Applications–embedded workflow processes. You also use this guide to complete the setup steps necessary for any Oracle Applications product that includes workflow–enabled processes. Training and Support Training We offer a complete set of training courses to help you and your staff master Oracle Applications. We can help you develop a training plan that provides thorough training for both your project team and your end users. We will work with you to organize courses appropriate to your job or area of responsibility. Training professionals can show you how to plan your training throughout the implementation process so that the right amount of information is delivered to key people when they need it the most. You can attend courses at any one of our many Educational Centers, or you can arrange for our trainers to teach at your facility. We also offer Net classes, where training is delivered over the Internet, and many multimedia–based courses on CD. In addition, we can tailor standard courses or develop custom courses to meet your needs. Support From on–site support to central support, our team of experienced professionals provides the help and information you need to keep Payables working for you. This team includes your Technical Representative, Account Manager, and Oracle’s large staff of consultants and support specialists with expertise in your business Preface xxix area, managing an Oracle server, and your hardware and software environment. Do Not Use Database Tools to Modify Oracle Applications Data We STRONGLY RECOMMEND that you never use SQL*Plus, Oracle Data Browser, database triggers, or any other tool to modify Oracle Applications tables, unless we tell you to do so in our guides. Oracle provides powerful tools you can use to create, store, change, retrieve, and maintain information in an Oracle database. But if you use Oracle tools such as SQL*Plus to modify Oracle Applications data, you risk destroying the integrity of your data and you lose the ability to audit changes to your data. Because Oracle Applications tables are interrelated, any change you make using an Oracle Applications form can update many tables at once. But when you modify Oracle Applications data using anything other than Oracle Applications forms, you might change a row in one table without making corresponding changes in related tables. If your tables get out of synchronization with each other, you risk retrieving erroneous information and you risk unpredictable results throughout Oracle Applications. When you use Oracle Applications forms to modify your data, Oracle Applications automatically checks that your changes are valid. Oracle Applications also keeps track of who changes information. But, if you enter information into database tables using database tools, you may store invalid information. You also lose the ability to track who has changed your information because SQL*Plus and other database tools do not keep a record of changes. About Oracle Oracle Corporation develops and markets an integrated line of software products for database management, applications development, decision support and office automation, as well as Oracle Applications. Oracle Applications provides the E–business Suite, a fully integrated suite of more than 70 software modules for financial management, Internet procurement, business intelligence, supply chain management, manufacturing, project systems, human resources, and sales and service management. xxx Oracle Payables User Guide Oracle products are available for mainframes, minicomputers, personal computers, network computers, and personal digital assistants, enabling organizations to integrate different computers, different operating systems, different networks, and even different database management systems, into a single, unified computing and information resource. Oracle is the world’s leading supplier of software for information management, and the world’s second largest software company. Oracle offers its database, tools, and application products, along with related consulting, education and support services, in over 145 countries around the world. Preface xxxi Your Feedback Thank you for using Payables and this user guide. We value your comments and feedback. This guide contains a Reader ’s Comment Form you can use to explain what you like or dislike about Payables or this user guide. Mail your comments to the following address or call us directly at (650) 506–7000. Oracle Applications Documentation Manager Oracle Corporation 500 Oracle Parkway Redwood Shores, CA 94065 U.S.A. Or, send electronic mail to [email protected] . xxxii Oracle Payables User Guide CHAPTER 1 Payables Overview T his chapter gives an overview of Payables and describes the two Payables workbenches. Payables Overview 1–1 Payables Overview Oracle Payables has a highly responsive, multi–window graphical user interface (GUI) with full point–and–click capability. You can use your mouse or keyboard to operate graphical controls such as pull–down menus, buttons, poplists, check boxes, or tabbed regions. You can read more about the basic characteristics of this GUI user interface in the Oracle Applications User Guide. This discussion includes the following topics: • Payables Workbenches: page 1 – 2 • The Invoice Workbench: page 1 – 5 • The Payment Workbench: page 1 – 8 Payables Workbenches Payables includes two fully integrated workbenches, the Invoice Workbench and the Payment Workbench. You can perform most of your transactions in Payables using the Invoice Workbench or the Payment Workbench. You enter, adjust, and review invoices and invoice batches in the Invoice Workbench. You create, adjust, and review payments and payment batches in the Payments Workbench. You may be restricted in the windows, buttons, and actions you can access based on the Function Security implemented by your System Administrator. See: Function Security in Payables: page C – 2. Use the Invoice Overview and the Payment Overview windows to review information from their respective workbenches. These windows also act as bridges between the two workbenches. For example, from the Invoices Overview, you can choose the Payments button to navigate to the Payments window. Some Payables windows have a customizable folder that allows you to move, resize, and hide fields in the window. See: Customizing the Presentation of Data in a Folder (Oracle Applications User Guide). Payables workbenches let you find critical information in a flexible way. For example, in the Invoice Workbench, you can find an invoice based on supplier, purchase order number, status, or other criteria. Then, for that invoice, you can review distributions, scheduled payments, payments, holds, and other detailed invoice information. You can also perform matching, submit approval, apply and release holds, or initiate payment. All the windows you need are accessible from just one form; 1–2 Oracle Payables User Guide you can query an invoice then perform several transactions without having to find the invoice again. You can also keep multiple windows open at one time. In Payables, the Invoices window, Payments window, and Payment Batches window each has an associated Actions window you can use to perform available actions on one or more records. For example, see the Invoice Actions window below: Payables also provides Find windows that you can use to query records by field, record status, or by a range of values. You can access most Find windows from a window’s View menu. For example, from the Invoices Payables Overview 1–3 window you can use the Find Invoices window to query all approved invoices with a range of invoice dates. Payables opens other Find windows automatically when you are navigating to a window, so it can display in the window records that match criteria you specify. For example, when you select a credit memo in the Invoices window and choose the Match button, Payables automatically opens the Find Invoices for Matching window. You enter criteria in the window, and choose the Find button. Payables then opens the Match to Invoices window and displays invoices that match your criteria. To see how to navigate to or open a window in Payables, see: Payables Navigator Paths: page A – 2. 1–4 Oracle Payables User Guide The Invoice Workbench Payables Overview 1–5 The Invoice Workbench is a group of windows that you use to enter, adjust, and review your invoices and invoice batches. The following is the window hierarchy in the Invoice Workbench: H Invoice Batches • Find Invoice Batches H Invoices • Find Invoices – Calculate Balance Owed • Distributions – Find Invoice Distributions • Scheduled Payments • Invoice Holds – Release • Invoice Actions – Apply/Unapply Prepayments • Payments H Invoice Overview The following diagram shows how you can navigate between the windows in the Invoice Workbench. You navigate into the Invoices window or Invoice Batches window through the Navigator, and navigate to most windows by choosing buttons. You can access the Find windows from the View menu, and the Apply/Unapply Prepayment window by selecting the appropriate check box in the Invoice Actions window. You access the matching windows from the Invoices window by selecting Invoice, Purchase Order, or Receipt from the match poplist and then choosing the Match button. 1–6 Oracle Payables User Guide Payables Overview 1–7 The Payment Workbench The Payment Workbench is a group of windows that you use to create, adjust, and review payments and payment batches. The following is the window hierarchy in the Payment Workbench: 1–8 Oracle Payables User Guide H Payment Batches • Find Payment Batches • Copy To • Payment Batch Actions – Modify Payment Batch – Confirm Payment Batch H Payments • Find Payments • Select Invoices • View Invoices • Payment Actions H Payment Batch Sets • Find Payment Batch Sets • Submit Batch Set H Payment Overview The following diagram shows how you can navigate between windows in the Payment Workbench. You navigate into the Payments, Payment Batches, and Payment Overview windows through the Navigator, and navigate to most of the other windows by choosing buttons. You can access the Find windows from the View menu, and the Modify Payment Batch and Confirm Payment Batch windows by selecting the appropriate check box in the Payment Batch Actions window. Payables Overview 1–9 See Also Payables Navigator Paths: page A – 2 1 – 10 Oracle Payables User Guide CHAPTER 2 Payables Setup T his chapter tells you how to set up Payables after you have installed it. It includes an overview with list of steps to follow to set up Payables, and includes detailed instructions on completing setup tasks in each Payables setup window. Note: Refer to the first section, Setting Up Oracle Payables, to see if a setup step is documented outside of the Payables User Guide. We suggest that you use this document in online help during setup. You can then quickly access any non–Payables specific setup documentation by using hypertext links. Payables Setup 2–1 Setting Up Oracle Payables Follow the steps in the following chart to set up your Payables system. The chart shows you where to read in detail about the setup step. The Window Names(s) column shows you in which window(s) you perform the step, and if the window is available only if you use a specific responsibility or product. The Required column shows you if the step is required, optional, required with defaults, or conditionally required. If you use this chart in online help, then you can easily access any documentation in other books by using hypertext links ☞ Attention: If you use the Oracle Applications Multiple Organization Support feature to use multiple sets of books for one Payables installation, read the Multiple Organizations in Oracle Applications manual before proceeding. ☞ Attention: If you use the Multiple Reporting Currencies feature to record transactions in more than one currency, read the Multiple Reporting Currencies in Oracle Applications manual before proceeding. The manual details additional setup steps and setup considerations for implementing Payables with this feature. Oracle Applications Implementation Wizard If you are implementing more than one Oracle Applications product, you may want to use the Oracle Applications Implementation Wizard to coordinate your setup activities. The Implementation Wizard guides you through the setup steps for the applications you have installed, suggesting a logical sequence that satisfies cross–product implementation dependencies and reduces redundant setup steps. The Wizard also identifies steps that can be completed independently––by several teams working in parallel––to help you manage your implementation process most efficiently. You can use the Implementation Wizard as a resource center to read online help for a setup activity and open the appropriate setup window, and to see a graphical overview of setup steps. You can also document your implementation by using the Wizard to record comments for each step, for future reference and review. For more information, see: Oracle Applications Implementation Wizard User Guide. 2–2 Oracle Payables User Guide Setting Up Underlying Oracle Applications Technology The setup steps in this chapter tell you how to implement the parts of Oracle Applications specific to Oracle Payables. The Implementation Wizard guides you through the entire Oracle Applications setup, including system administration. However, if you do not use the Wizard, you need to complete several other setup steps, including: • performing systemwide setup tasks such as configuring concurrent managers and printers • managing data security, which includes setting up responsibilities to allow access to a specific set of business data and complete a specific set of transactions, and assigning individual users to one or more of these responsibilities For more information, see: Oracle Applications System Administrator’s Guide. Also, if your product uses Oracle Workflow, for example, to approve invoice records in the Payables Open Interface, you need to set up Oracle Workflow. For more information, see: Oracle Workflow User Guide. Payables Upgrade Steps If you have upgraded from a previous release of Payables you need to perform only the following steps: • Perform any setup for new or changed features. See the Oracle Applications Product Update Notes for information about new features. Then see the documentation about the new feature for details on any special setup. • Set Profile Options (required if you are upgrading from character mode to GUI). Payables Setup 2–3 Payables Setup Steps Summary Applications Setup Steps: Step Number ❑ Step 1 Required? Required Applications Setup Step Description Create application user sign–ons and passwords. See: Users Window (Oracle Applications System Administrator’s Guide). ❑ Step 2 Required Define your chart of accounts. See: Defining Your Chart of Accounts (Oracle General Ledger User Guide), and Defining Your Account Structure (Oracle General Ledger User Guide) ❑ Step 3 Optional Define descriptive flexfields. The structure of the Descriptive Flexfields (datatypes, value sets) should be consistent among windows that share flexfield information. For example, flexfields in the Invoice Gateway, Distributions Sets, Invoices, and Distributions windows must all have the same structure to work properly. Window Name(s) AIW Reference System Administrator responsibility: Users Common Applications General Ledger: multiple windows Common Applications System Administrator responsibility: multiple windows Common Applications Currencies Common Applications See: Defining Descriptive Flexfields (Oracle Applications Flexfields Guide). ❑ Step 4 Optional Enable currencies that you plan to use. See: Currencies Window (Oracle General Ledger User Guide). ❑ Step 5 Optional If you want to enter foreign currency transactions, define additional rate types, and enter your daily rates. See: Defining Conversion Rate Types (Oracle General Ledger User Guide), Entering Daily Rates (Oracle General Ledger User Guide), and Foreign Currency Transactions: page 6 – 2. Applications Setup Steps (Page 1 of 2) 2–4 Oracle Payables User Guide General Ledger: 1) Conversion Rate Types and 2) Daily Rates Common Applications Step Number ❑ Step 6 Required? Required Applications Setup Step Description Define your accounting period types and accounting calendar periods. See: Defining Period Types (Oracle General Ledger User Guide), and Defining Calendars (Oracle General Ledger User Guide). ❑ Step 7 Required Define a set of books. Specify a set of books name and assign it a calendar, functional currency, and a chart of accounts structure. Window Name(s) 1) Period Types and AIW Reference Common Applications 2) Accounting Calendar (Define) Set of Books Common Applications Application Developer responsibility: Profiles Common Applications System Administrator responsibility: System Profile Values Common Applications See: Defining Sets of Books (Oracle General Ledger User Guide). ❑ Step 8 Required After choosing your set of books, use the Application Developer responsibility to set the GL Set of Books ID profile option to Updateable. See: Overview of User Profiles (Oracle Applications System Administrator’s Guide), and Setting User Profile Options (Oracle Applications System Administrator’s Guide). ❑ Step 9 Required After choosing your set of books, use the System Administrator responsibility to set the GL Set of Books Name profile option. If you are not using multiple organizations feature, set the option for the Oracle Payables application. If you are using multiple organizations feature, set the option for each unique combination of organization and responsibility. See: Overview of User Profiles (Oracle Applications System Administrator’s Guide), and Setting User Profile Options (Oracle Applications System Administrator’s Guide). Applications Setup Steps (Page 2 of 2) Payables Setup 2–5 Financials Setup Steps: Step Number ❑ Step 10 Required? Required with Defaults Financials Setup Step Description Define Payables Lookups. Window Name(s) AIW Reference Oracle Payables Lookups Financial Common Oracle Purchasing Lookups Financial Common Distribution Sets Financial Common Oracle Human Resources Lookups Financial Common Location Financial Common See: Lookups: page 2 – 13. ❑ Step 11 Required with Defaults Define Purchasing Lookups. See: Defining Lookup Codes (Oracle Purchasing User Guide). ❑ Step 12 Optional Define distribution sets. You can use a distribution set to automatically enter distributions for an invoice. If you use Multiple Organization Support, perform this step for each organization See: Distribution Sets: page 2 – 17. ❑ Step 13 Optional If you use Payables to enter employees in your organization, enter employee lookups. See: Adding Lookup Types and Values (Oracle Human Resources User Guide). ❑ Step 14 Required Enter locations. See: Site Locations (Oracle Human Resources User Guide). ❑ Step 15 Conditionally Required Enter employees. If you have Oracle Human Resources installed, use the People window. See: Entering a New Person (Managing People Using Oracle HRMS). If you do not have Oracle Human Resources installed, use the Enter Person window. See: Enter Person: (online help). Enter Person Financial Common ❑ Step 16 Conditionally Required If Oracle Inventory or Oracle Purchasing is installed, you must define at least one Inventory Organization before defining Financials Options. Inventory: Organization Financial Common See: Creating an Organization (Oracle Human Resources User Guide). Financials Setup Steps (Page 1 of 2) 2–6 Oracle Payables User Guide Step Number ❑ Step 17 Required? Required with Defaults Financials Setup Step Description Define payment programs. See: Automatic Payment Programs: page 2 – 20. ❑ Step 18 Optional Update country and territory information, and assign flexible address formats. Window Name(s) AIW Reference Automatic Payment Programs Financial Common Countries and Territories Financial Common System Administrator responsibility: multiple windows Financial Common General Ledger: multiple windows Financial Common See: Countries and Territories: page 2 – 119, and Flexible Addresses (Oracle Receivables User Guide or consult online help). ❑ Step 19 Optional Implement sequential voucher numbering. See: Implementing Sequential Voucher Numbering: page 2 – 31. ❑ Step 20 Optional Implement Budgetary Control in General Ledger. See: Setting Up Budgetary Control (Oracle General Ledger User Guide). Financials Setup Steps (Page 2 of 2) Payables Setup Steps Step Number Required? ❑ Step 1 Required Payables Setup Step Description Window Name(s) AIW Reference Product Install or upgrade Payables. See: Oracle Applications Installation Manual for Windows or Oracle Applications Installation Manual, Oracle Applications Upgrade Preparation Manual, Oracle Applications Installation Update Notes. ❑ Step 2 Required Select your primary set of books. If you use Multiple Organization Support, perform this step for each organization. Choose Set of Books Product See: Choosing a Set of Books: page 2 – 34. Payables Setup 2–7 Step Number ❑ Step 3 Required? Payables Setup Step Description Required Use the System Administrator responsibility to assign your set of books to a responsibility. Window Name(s) AIW Reference System Administrator responsibility: Responsibilities Financial Common System Administrator responsibility: System Profile Values Product Financials Options Product Payables Options Product Special Calendars Financial Common Payment Terms Financial Common Suppliers Financial Common See: Function Security in Payables: page C – 2. ❑ Step 4 Optional Set profile options. See: Profile Options in Payables: page B – 2. ❑ Step 5 Required Define Financials options. If you use Multiple Organization Support, perform this step for each organization. See: Financials Options: page 2 – 36. ❑ Step 6 Required Define Payables options. If you use Multiple Organization Support, perform this step for each organization. See: Payables Options: page 2 – 57. ❑ Step 7 Optional Define special calendars for key indicators, recurring invoices, payment terms and withholding tax. See: Special Calendar: page 2 – 87. ❑ Step 8 Required Define your payment terms. See: Payment Terms: page 2 – 89. ❑ Step 9 Conditionally Required If you plan to use automatic withholding tax, define Tax Authority type suppliers. You must do this before defining tax codes and tax groups. If you use Multiple Organization Support, set up Supplier Sites for Tax Authority type suppliers for each organization. See: Entering Suppliers: page 3 – 10. Payables Setup Steps (Page 2 of 5) 2–8 Oracle Payables User Guide Step Number Required? ❑ Step 10 Required Payables Setup Step Description Define bank accounts. If you use Multiple Organization Support, perform this step for each organization. Window Name(s) AIW Reference Banks Financial Common Suppliers Financial Common Request Set Product Assign Reporting Set of Books Product Invoice Tolerances Product Invoice Approvals Product Payment Interest Rates Product See: Defining Banks: page 2 – 122. ❑ Step 11 Conditionally Required Define Suppliers. If you use Multiple Organization Support, set up Supplier Sites for each organization. See: Entering Suppliers: page 3 – 10. ❑ Step 12 Optional Define request sets. See: Defining Request Sets (Oracle Applications User Guide). ❑ Step 13 Conditionally Required Assign Reporting Set of Books. If you use Multiple Organization Support, perform this step for each organization. If you use Multiple Reporting Currencies assign a primary set of books. See: Multiple Reporting Currencies manual. ❑ Step 14 Optional Define your purchase order matching and tax tolerances. If you use Multiple Organization Support, perform this step for each organization. See: Invoice Tolerances: page 2 – 96. ❑ Step 15 Required with Defaults Define invoice approval codes. You use these codes to apply and release holds from invoices. See: Invoice Approvals: page 2 – 99. ❑ Step 16 Optional If you want to use Automatic Interest Calculation, define payment interest rates. See: Interest Rates: page 2 – 104. Payables Setup Steps (Page 3 of 5) Payables Setup 2–9 Step Number Required? ❑ Step 17 Optional Payables Setup Step Description If you want to use Payables to enter employee expense reports, create templates for entering expense reports. If you use Multiple Organization Support, perform this step for each organization. Window Name(s) AIW Reference Expense Report Templates Product Tax Recovery Rules Product See: Expense Report Templates: page 2 – 106. ❑ Step 18 Optional If you use recoverable tax, then define tax recovery rules. If you use Multiple Organization Support, perform this step for each organization. See: Tax Recovery Rules: page 2 – 114. ❑ Step 19 Optional Define tax codes, and if you use automatic withholding tax, define withholding tax groups. If you use Multiple Organization Support, perform this step for each organization. 1) Tax Codes and 2) Withholding Tax Groups Product Withholding Tax Certificates and Exceptions Product Reporting Entity Product Income Tax Regions Product See: Tax Codes: page 2 – 146, Withholding Tax Groups: page 2 – 158, and Setting Up Withholding Tax: page 10 – 25. ❑ Step 20 Optional Define withholding tax certificates and exceptions. If you use Multiple Organization Support, perform this step for each organization. Withholding Tax Certificates and Exceptions: page 2 – 161. ❑ Step 21 Conditionally Required Define one or more reporting entities for your organization for income tax reporting. If you use Multiple Organization Support, perform this step for each organization. See: Reporting Entities: page 2 – 165. ❑ Step 22 Conditionally Required with Defaults Define additional United States 1099 income tax regions. See: Income Tax Regions: page 2 – 168. Payables Setup Steps (Page 4 of 5) 2 – 10 Oracle Payables User Guide Step Number Required? ❑ Step 23 Optional Payables Setup Step Description Define any additional payment formats. Window Name(s) AIW Reference Payment Formats Product Control Payables Periods Product Aging Periods Product System Administrator Responsibility: multiple windows Product multiple Product See: Payment Formats: page 2 – 173. Note: If you plan to define foreign currency or multiple currency payment formats, you must first enable the Allow Multiple Currencies Payables option in the Payables Options window. See: Currency Payables Options: page 2 – 60. ❑ Step 24 Required Open your Payables accounting period. See: Controlling the Status of Payables Periods: page 2 – 178. ❑ Step 25 Optional Define the format for the Invoice Aging Report. See: Aging Periods: page 2 – 182. ❑ Step 26 Required Set up Print Styles and Drivers for the Supplier Mailing Labels Report. See: Setting Up Print Styles and Drivers for the Supplier Mailing Labels Report: page 2 – 232. ❑ Step 27 Optional If you use credit cards, then set up credit card programs. See: Setting Up Credit Card Programs: page 2 – 184 Payables Setup Steps (Page 5 of 5) See Also Enabling Automatic Offsets: page 10 – 22 Payables Implementation Information: page 2 – 217 Payables Setup 2 – 11 Payables Navigator Paths: page A – 2 Setting Up Intercompany Accounting: page 10 – 50 Setting Up Payables for Automatic Interest: page 10 – 9 Setting Up Payables for Budgetary Control: page 10 – 43 Electronic Payments: page 5 – 54 Setting Up Withholding Tax: page 10 – 25 Implementing Oracle Payables for Projects Integration (Oracle Projects User Guide) Setting Up Your Accounting Method: page 2 – 55 Setting Up Your System for Positive Pay: page 10 – 3 Setting Up Your System for Matching: page 4 – 166 Setting Up Your System for Future Dated Payments: page 5 – 60 Setting Up Payables for Recoverable Taxes: page 4 – 126 2 – 12 Oracle Payables User Guide Lookups A lookup is any predefined value that was not defined in a setup window. Use the Oracle Paybles Lookups window to review and maintain sets of values, or lookups, that you use in Payables. In some fields, you must select a value from a predefined lists of values. Sometimes the values on the list are items you have defined in a setup window, such as supplier names, payment terms, or tax codes. Other predefined sets of values are lookups, which you can view, and in some cases, update, in the Oracle Payables Lookups window. A lookup category is called a lookup type, and the allowable values for the lookup type are called lookup names. For example, names of invoice types, such as Standard, Prepayment, Debit Memo, and so on, are lookup names for the lookup type of Invoice Type. You can add lookup names to some lookup types. For lookup types that you can modify, you can define up to 250 lookup names. For example, you can define additional values for Source, which you specify when you import invoices. You cannot change lookup name values after you save them. To remove an obsolete lookup you can disable the code, enter an end date, or change the meaning and description to match a replacement code. You can view all Payables lookups in the Oracle Payables Lookups window. However, you can’t modify most lookups. For example, the Payables application uses lookups that you do not use for data entry, such as lookups that list exceptions on the Invoice Import Exceptions report. If you use Multiple Language Support (MLS), you can define lookups in each of your installed languages. Select Translations from the toolbar or menu to enter the lookup name and description in other languages. When a user selects lookups from a list of values, the lookups on the list will appear in the user’s language. For more information, see: the Oracle Applications User Guide. For detailed information on defining and updating lookups, see: Lookups, Oracle Applications Developer’s Guide, or see online help. Payables Setup 2 – 13 Purchasing Lookups Note that in the Oracle Purchasing Lookups window you can add values for the following lookups that Payables uses: • FOB. Supplier default for all new purchase orders. See: Entering Suppliers: page 3 – 10. • Freight Terms. Supplier default for all new purchase orders. See: Entering Suppliers: page 3 – 10. • Minority Group. Supplier classification for reporting purposes. See: Entering Suppliers: page 3 – 10. • Pay Group. Groups invoices in payment batches. See: Paying Invoices in Payment Batches: page 5 – 17. • Supplier Type. Supplier classification for reporting purposes. Enter this value in the Type field of the Classification region of the Suppliers window. See: Classification Region of the Suppliers window: page 3 – 18. Also defines tax recovery rules. See: Tax Recovery Rules: page 2 – 114. Payables Lookups You can add values for the following lookup types in this window: • AWT Certificate Types. Define withholding tax certificates. Payables predefines the Standard lookup name. See: Withholding Tax Certificates and Exceptions: page 2 – 161. • AWT Rate Types. Define Withholding Tax type tax codes. Payables predefines the following: Certificate, Exception, Penalty, and Standard lookup names. See: Tax Codes: page 2 – 146. ☞ Attention: Oracle Payables uses only the Standard AWT Rate Type. If you want to use an AWT Rate Type other than Standard, you may want to customize Automatic Withholding Tax to perform special behavior based on the AWT Rate Type. See: Customizing Automatic Withholding Tax: page 2 – 230. • Bank Branch Type. Payables predefines the following Bank Branch values that you enter in the Banks window: ABA, CHIPS, OTHER, SWIFT. • Card Brand. Used in the Credit Card Programs window. Payables includes four card brands: American Express, Diner’s Club, MasterCard, and Visa. See: Credit Card Programs: page 2 – 189. • Date Mask. Obsolete. 2 – 14 Oracle Payables User Guide • Disbursement Type. Used when you define your payment documents in the Payment Documents window of the Banks window. See Defining and Maintaining Payables Payment Documents: page 2 – 129. Payables predefines three disbursement type values: Combined, Computer Generated, and Recorded. • Dont Pay Reason. Used in the Modify Payment Batch window when you remove all invoices for a supplier site from a payment batch. See: Modifying Payment Batches: page 5 – 27. • EDI Payment Format. Payables predefines the following lookup names: CCD, CCP, CTP, CTX, PPD, PPP. • EDI Payment Method. Payables predefines the following lookup names: ACH, BACS, BOP, FEW, FWT, SWT, ZZZ. • EDI Remittance Method. Payables predefines the following lookup names: Do not route, EDI to Third party, EDI to payee, EDI to payee’s bank, EDI to payer’s bank. • EDI Transaction Handling. Payables predefines the following lookup names: C, D, I, U, Z. • Source. Used when you enter the source of invoices you want to import. See: Payables Invoice Import Program: page 4 – 239, or Payables Open Interface Program: page 4 – 261. • Tax Type. Used to define tax codes. See: Tax Codes: page 2 – 146. Payables uses four predefined tax type values: Sales, Use, Offset, and Withholding Tax. In addition, it predefines the following tax codes for installations in Italy and Brazil. For details on these tax types, please refer to your country–specific documentation: – Italy: Custom Bill, Exempt Vat, Non Taxable, Self Invoice – Brazil: ICMS, IPI Payables Setup 2 – 15 Country–specific lookups The following lookups are used only in certain localized versions of Payables. For more information refer to your country–specific documentation. • JE_Custom_Bill_Tax Type. Used to define a Custom Tax type tax code. When a distribution has a Custom Tax type, the amount entered is a statistical amount and is reported in the Purchase VAT register. • JE_EEC_VAT_Doc. Not implemented. • JE_Exempt_Tax_Type. Not implemented. • JE_Nontaxable_Tax. Used to define a Non Taxable type tax code. • JE_Self_Invoice_Doc. Not implemented. • JE_Self_Inv_Tax_Type. Used to define a Self Invoice type tax code. When a distribution has a Self Invoice tax type, the amount entered is a statistical amount and is reported in the Self Invoice Purchase and Sales VAT registers. 2 – 16 Oracle Payables User Guide Distribution Sets You can use a Distribution Set to automatically enter distributions for an invoice when you are not matching it to a purchase order. For example, you can create for an advertising supplier a Distribution Set that allocates advertising expense on an invoice to four advertising departments. You can assign a default Distribution Set to a supplier site so Payables will use it for every invoice you enter for that supplier site. If you do not assign a default Distribution Set to a supplier site, you can always assign a Distribution Set to an invoice when you enter it. Use Full Distribution Sets to create distributions with set percentage amounts, or use Skeleton Distribution Sets to create distributions with no set distribution amounts. For example, a Full Distribution Set for a rent invoice assigns 70% of the invoice amount to the Sales facility expense account and 30% to the Administration facility expense account. A Skeleton Distribution Set for the same invoice would create one distribution for the Sales facility expense account and one distribution for the Administration facility expense account, leaving the amounts zero. You could then enter amounts during invoice entry depending on variables such as that month’s headcount for each group. If you enable and use a descriptive flexfield with your distribution set lines, the data in the flexfield will be copied to the invoice distributions created by the Distribution Set. Note: Taxable distributions created by distribution sets are always inclusive of tax when you use Automatic Tax Calculation even if you have not checked the Includes Tax check box at the supplier site. Creating Distribution Sets " To create a Full Distribution Set: 1. In the Distribution Sets window, enter the Name and Description of the Distribution Set you are creating. 2. Enter the Account and Description for each distribution and enter the Percentage of the invoice amount that you want to distribute to the Account. You can enter positive and negative percentages. Create as many distributions as you need. The sum of the distribution percentages must equal 100 or 0. Payables Setup 2 – 17 If you are creating a Distribution Set for a federally reportable supplier, optionally enter an Income Tax Type. Optionally enter an Invoice Tax Code. The Tax Code will default based on the Tax Code Defaults hierarchy you defined in the Payables Options window. See: Defaulting Tax in Payables: page 4 – 105. If the source Payables uses is Template, then Payables uses the value from the Distribution Set, even if the value is null. 3. " Save your work. Payables automatically assigns type Full to your Distribution Set. To create a Skeleton Distribution Set: 1. ☞ 2. In the Distribution Sets window enter the Name and Description of the Distribution Set you are creating. Attention: If you create a skeleton Distribution Set, include skeleton in the name to remind you to enter the line amounts. Enter the Account and Description for each distribution and leave the Percentage at zero. Create as many distributions as you need. If you are creating a Distribution Set for a federally reportable supplier, optionally enter an Income Tax Type. 3. Save your work. Payables automatically assigns type Skeleton to your Distribution Set. Creating a Project Related Distribution Set If you have Oracle Projects installed, you can associate a distribution with a project by entering project information on invoice distributions. The system uses the project information to build the distribution accounts. If you use a project related distribution set, Payables automatically enters the project information on the distribution for you. You can override the project fields on the distribution. The system will then create accounts based on the new information. Prerequisite ❑ Oracle Projects is installed. " To create a project related Distribution Set: 1. 2 – 18 Oracle Payables User Guide Enter either a Skeleton or Full Distribution Set in the Distribution Sets window. 2. If a distribution is project related, check Project Related. Enter the Project, Task, Expenditure Type, and Organization. If you use Oracle Grants Management, you can enter a value for Award Number, to record the award associated with the project. 3. Save your work. See Also Entering Invoices for Suppliers Subject to Income Tax Reporting Requirements: page 4 – 131 Entering Project Related Invoices and Distributions: page 4 – 160 Defaulting Tax in Payables: page 4 – 105 Implementing Oracle Payables for Projects Integration (Oracle Projects User Guide) Oracle Grants Management Integration: page 4 – 179 Payables Setup 2 – 19 Automatic Payment Programs If you use Oracle Payables, use the Automatic Payment Programs window to define payment programs. If you use Oracle Receivables, use this window to define additional receipt and remittance format programs. Payables users: Use the Automatic Payment Programs window to define payment programs that you use to format payment documents and separate remittance advice. You specify whether each program is for building payments, formatting payments, or creating a payment remittance advice. Payables predefines one program for building payments and many standard programs for formatting payments. Payables also predefines a program for creating a separate remittance advice for payments. You can select these predefined programs when you define a payment format, or you can use these programs as templates for creating your own custom payment programs. Receivables users: Use the Automatic Payment Programs window to define additional receipt format programs you use to create receipt documents such as checks or bills of exchange. You can define as many receipt programs as you want. Payables already provides sample receipt programs that you can use to create and format receipt and remittance documents. If you need a different automatic receipt program, then you should copy the sample program and modify it. You specify whether each program is for the creation, printing, or transmission of automatic receipts or remittances. See Also Payment Formats: page 2 – 173 Setting Up Custom Payment Programs: page 2 – 221 Setting Up Custom Payment Formats: page 2 – 225 2 – 20 Oracle Payables User Guide Defining Payment Programs for Payables and Defining Receipt and Remittance Programs for Receivables Payables Prerequisites ❑ If you are not using Payables predefined payment programs, define a payment program using Oracle Reports. See: Setting Up Custom Payment Programs: page 2 – 221. ❑ Register your program in the System Administrator’s Concurrent Programs window. Optionally assign a default printer to the program. If you do not assign a default printer then when you use the payment program, Payables will use the printer you defined as your default as the Printer profile option. Receivables Prerequisites ❑ Create a receipt program using Oracle Reports. See: Setting Up Custom Payment Programs: page 2 – 221. ❑ Register your program in the System Administrator’s Concurrent Programs window. " To define payment, receipt, or remittance programs: 1. In the Automatic Payment Programs window, enter a unique Name for the program you are defining. This name will appear on a list of values whenever you need to enter the program name. Enter a program Type. Enter the Registered Name. The concurrent manager uses the Registered Name to refer to the payment program. 2. Save your work. ☞ Attention: If you have installed European localizations, the Automatic Payment Programs window displays any country–specific payment programs for your country in addition to the standard Oracle Payables programs. Also, if you have installed Oracle Receivables with European localizations, the Automatic Receipt Programs window displays any country–specific receipt or remittance format programs for your country in addition to the standard Oracle Receivables programs. For more information about the country–specific programs, please consult the Oracle Financials user guide for your country. Payables Setup 2 – 21 Automatic Payment Programs Window Reference Name. The name of the program you are defining. This name will appear on a list of values when you need to enter the name of the program. Suggestion: If you use Receivables, since you use both a format receipts and a transmit receipts program with a single receipt format, you should give both the same name. You can use the same name if the program type is different. Type. Type of program you are defining. Payables Types: • Build Payments. A program Payables uses to build payments for the invoices in a payment batch. Payables submits this program during payment batch selection to calculate the payment totals for your payments and determine on which payment documents the payment appears. Payables provides a predefined Build Payments program called the Standard Build Payments Program. Payables uses this standard build program to group the selected invoices for each payment, order the payments using the order option you specify in the Payment Batches window, create any necessary overflow documents, and determine the total number and amount of payments for a payment batch. ☞ Attention: You do not need to define any additional Build Payment programs. Use the Standard Build Payments Program that Payables provides. • Format Payments. A program Payables uses to format your payment documents. During the Format Payments program, Payables uses your payment format to create the layout of your checks or electronic payments. • Remittance Advice. A program Payables uses to format a separate remittance advice document. For example, you can use a remittance program to create separate remittance advice documents for your electronic funds transfers. Receivables Types: • Print Created Receipts. A program you use to create a batch of automatic receipts. 2 – 22 Oracle Payables User Guide • Transmit Created Receipts. A program you use to format the output of automatic receipts that you have created on to a magnetic medium. • Print Bank Remittance. A program you use to print a batch of your remittances. • Transmit Bank Remittance. A program you use to format the output of bank remittance batches that you have created on to a magnetic medium. Registered Name. Enter the concurrent program short name of your payment program. Your System Administrator defined this short name when registering your payment program. Payables Setup 2 – 23 Voucher Numbers and Document Sequences You can assign a unique voucher number to each invoice and payment document in your Payables system so you have a unique identifier for each document. For example, you may get two invoices with identical invoice numbers from two different suppliers. If you assign a voucher number to each, you can locate each invoice based on its unique voucher number. ☞ Attention: Plan your setup carefully. Before you set up your system for voucher numbers, read this section and the related documentation on Document Sequences in the Oracle Applications System Administrator Guide. Assigning unique voucher numbers to documents is called document sequencing. You can set up document sequencing for all of the documents you use in all of your Oracle Applications. Voucher numbers provide proof of completeness. If you use sequential voucher numbers, you can confirm that no document has been lost. Even if invoices or payments are deleted, each voucher number retains audit records. You can also maintain an audit trail because you can trace a journal entry back to the original document in Payables. When setting up document sequencing, you select a set of numbers, called a sequence, that you will assign to a type of document. The type of document is called a document category. For example, you may decide to assign the sequence of numbers to a document category of Credit Memo Invoices. Then, each Credit Memo you create will have a unique voucher number. Specifying the sequence that will be assigned to a category is called assignment. When you create and save a sequence, you cannot change it. When you save it, a concurrent process starts that automatically generates the sequence. Wait until this process completes successfully before continuing with assigning the sequences to a category. ☞ 2 – 24 Oracle Payables User Guide Attention: Do not use voucher numbers that exceed nine digits. If your a voucher number exceeds nine digits in Payables, then Payables cannot process the document. Document Sequences You can define any number of document sequences. When you define sequences, you define automatic sequences and (optionally) manual sequences. • Manual Sequences. Enter voucher numbers manually by entering a number in the Voucher Number field when you create a document. Since numbers are entered manually, you can add coding to the number, for example, the transaction date. The system confirms only that the number is unique and that it is in the correct sequence for the document category. The system does not ensure that you have entered the next available document number in the sequence. Do not assign manual sequences to documents that Payables creates automatically (for example, electronic payments) because you cannot manually enter a voucher number for those documents. • Automatic Sequences. Payables assigns numbers automatically when the document is created. Payables can assign numbers automatically for any document, whether it is created manually by users or automatically by Payables. If Payables creates a document automatically (for example, recurring invoices), then assign only an automatic sequence to it. When Payables automatically assigns sequence numbers it always assigns the next available number in the sequence. However, you may still have gaps in the sequence, for example, if there is a system problem while you are saving a document. • Gapless Sequences (Type of Automatic Sequence valid only in the context of certain localizations): Payables assigns numbers automatically, it confirms that the document has been successfully created before it assigns the next available number in the sequence. This ensures that you have no gaps of unassigned numbers in the sequence. For the following documents that users enter manually, you can assign either manual or automatic sequences: • Manually entered invoices in the Invoice Gateway • Manually entered invoices in the Invoice Workbench • Manual payments • Quick payments • Invoices you import through the Open Interface Tables (Manual voucher numbers are possible but not recommended, since you Payables Setup 2 – 25 would have to enter correct voucher information for each invoice in the Open Interface Invoices window.) For the following documents that Payables automatically creates, assign an automatic sequences. • Invoices created during Payables Invoice Import (including expense reports) • Invoices created from recurring invoice templates • Payments created in a payment batch • Interest invoices ☞ Attention: Once you save your changes in the Document Sequences window, the only fields you can update are the Description fields and the Message check box. For detailed information, see: What is a Document Sequence? and Sequence Assignments Window in the Oracle Applications System Administrator’s Guide. Document Categories A document category is a set of documents (invoices or payments) that share similar characteristics. You can assign a single document sequence to one or more document categories. For example, you could assign one sequence to all invoice categories. Payables predefines the following categories for Payables documents: H Predefined invoice categories: Standard Invoices, Credit Memo Invoices, Debit Memo Invoices, Expense Report, Interest Invoices, Mixed Invoices, Prepayment Invoices, Recurring Standard Invoices H Predefined payment categories: Check Payments, Clearing Payments, Electronic Payments, Supplier Refund Payments, Wire Payments When a document is created, Payables automatically assigns the default document category to the document. • Invoices: Payables assigns a default invoice document category in the Document Category Name field in the Invoices window based on the value you select in the Invoice Type field in the Invoices window 2 – 26 Oracle Payables User Guide • Payments: In the Payment Documents window, Payables defaults the payment document category based on the payment method you assign to the payment document. When you create a payment, the document category defaults from the payment document. You can use the document categories that Payables provides and you can define additional categories. If you enable Document Category Override in the Invoices and Payments regions of the Payables Options window, you can override the default document category that Payables automatically assigns to invoices or payments. If you enable this Payables option for payments you can also override the document category in the Payment Documents window. For detailed information, see: Define Document Categories (Oracle Applications System Administrator’s Guide). Additional Information About the Document Categories Window The following is additional information for some of the fields in the Document Categories window. Use these hints as a reference while you are using the following documentation: Document Categories Window (Oracle Applications System Administrator’s Guide). ☞ Attention: Once you save a Document Category you cannot change it. Application. The application that owns the tables where the voucher number will be stored: Oracle Payables. Code. This is the code for the category that is stored in the application tables. When you select a document category for a document, the system stores this value in the DOC_CATEGORY_CODE column for the document record. Name. Document category name that the user sees in the Document Category field in Payables windows. This is also the name you enter in the Category field of the Sequence Assignments window. Table Name. The Payables table that stores the document (and the document’s voucher number). • AP_INVOICES_ALL stores all invoices. • AP_EXPENSE_REPORT_HEADERS_ALL stores all expense report information before it is imported. This includes expense reports entered in Payables, Self–Service Expenses, and Projects. • AP_CHECKS_ALL stores all payment information. Payables Setup 2 – 27 Sequence Assignments In the Sequence Assignments window, you assign sequences to one or more document categories. You further specify a unique combination of Oracle Application, set of books, and document entry method (Manual or Automatic). The document entry method indicates whether Payables automatically creates the document or a user manually enters the document. You can assign the same document sequence to more than one category if the application specified in the sequence is the same as the application specified for the category. For example, you can assign an automatic numbering sequence to documents you enter manually (such as category Standard Invoices) and documents created automatically (such as category Expense Reports), if both categories are in the same application (Payables). Remember that if Payables creates a document automatically, for example during Payables Invoice Import, then you need to assign an automatic sequence to the document category. Sequential Numbering Profile Option The Sequential Numbering profile option controls whether you can assign voucher numbers to documents, and whether you are required to assign voucher numbers to documents. This option can be enabled at the Responsibility, Application, Site, or User level. You can choose one of the following options: • Not used. The system does not enforce sequential numbering. However, it does ensure that any numbers entered are unique. • Partially Used. The system enforces sequential numbering for all of the sequences that are assigned to a document category. If you create a document and no active sequence has been assigned to its document category, then Payables displays a warning message that a sequence does not exist. You can proceed without a sequence, or you can define and assign the sequence before you proceed. • Always Used. The system enforces sequential numbering for all document categories. If you attempt to create a document and no active sequence has been assigned to its document category, then you cannot proceed until you define and assign a sequence. ☞ 2 – 28 Oracle Payables User Guide Attention: We recommend that you do not change this value once you have set it. When you select Not Used, if you enter a number it is stored in the VOUCHER_NUM column. If you select Partially Used or Always Used, the system populates the DOC_SEQUENCE_VALUE column. Consequently, if you update the value after you have been using voucher numbers, existing voucher number data, while not lost, is no longer displayed because the system is using a different column. Payables Setup 2 – 29 2 – 30 Oracle Payables User Guide Document Sequencing Setup Examples Example 1 You specify Always Used for the Sequential Numbering profile option. You create a document sequence named Auto Expense that uses automatic numbering. You assign the sequence to the document category Expense Report, used for invoices Payables Invoice Import creates from expense reports. When Invoice Import creates an invoice, it automatically enters Expense Report in the Document Category name field. When you commit the record, Payables enters the next available number from the Auto Expense sequence into the Voucher Number field. Payables ensures that the number assigned is unique for the Auto Expense sequence. Example 2 You also create a document sequence named Man Inv Standard that uses manual numbering. You assign the sequence to a document category you create called Standard Manual Invoice. You enable the Document Category Override Payables option for invoices. When you manually enter a Standard invoice, you can override the default category, Standard Invoice, and enter Standard Manual Invoice in the Document Category field. Because you set Sequential Numbering to Always Used, you must enter in the Voucher Number field an available number from the Man Inv Standard sequence. Payables ensures that the number you assign is in the sequence and that it is unique within that sequence. When you enter voucher numbers in this manner, Payables does not require you to use the next available voucher number. Implementing Sequential Voucher Numbering The steps below are a summary of the steps to implement document sequencing. Refer to the Oracle Applications System Administrator Guide for details on each step. ☞ Attention: Plan your document sequencing carefully. You cannot make changes to the important data in the Document Sequences and Document Categories windows after you save your work. Prerequisite ❑ Plan every document category you will use (across all Oracle Applications), plan a sequence to assign to each document category, and decide if the sequence will be automatic or manual. Payables Setup 2 – 31 Remember not to assign manual sequences to documents that the system creates automatically. ❑ Log in as the System Administrator to perform the first four steps. " To implement sequential voucher numbering: 1. Enable the Sequential Numbering Option in the System Profile Values window. Set the value to either Partially Used or Always Used. 2. Optionally define Additional Document Categories in the Document Categories window. See: Document Categories Window (Oracle Applications System Administrator’s Guide). 3. Define Document Sequences in the Document Sequences window. See: Defining a Document Sequence (Oracle Applications System Administrator’s Guide). ☞ Attention: Do not use voucher numbers that exceed nine digits. If your voucher numbers exceed nine digits in Payables, then Payables cannot process your documents. 4. Assign Document Sequences to document categories in the Sequence Assignments window. See: Assigning a Document Sequence (Oracle Applications System Administrator’s Guide). 5. If you want to use custom document sequences, then in the Payables Options window, enable Document Category Override options in the Invoice region and the Payment region. You must enable this option for payments if you want to assign custom document categories to payment documents you define. See: Payables Options: page 2 – 57. You can change these options after you have set them. 6. Assign Default Document Category to Bank Account Payment Documents. See: Defining Banks: page 2 – 122. See Also Voucher Numbers: page 2 – 24 2 – 32 Oracle Payables User Guide Making a Sequence or Assignment Inactive In the Sequence Assignments window, you can disable an assignment by entering a To date. The To date is the last date that the assignment is active. Once you have disabled the assignment, you can then disable the sequence in the Document Sequences window. Once disabled, a sequence cannot be reactivated. ☞ Attention: Always disable the assignment before you disable a sequence or you will have a category with an inactive sequence assigned to it. Payables Setup 2 – 33 Choosing a Set Of Books Your set of books defines the account structure, accounting calendar, and functional currency your organization uses to record transactions in Payables. If you are not using the Multiple Organization support feature, you can choose one primary set of books for each installation of Payables. You can choose one primary set of books for each installation of Payables. You can choose a secondary set of books in the Accounting Methods region of the Payables Options window if you are keeping both an accrual and cash set of books. Your system administrator associates sets of books with one or more responsibilities. Your responsibility determines with which set of books you are working. You have the option of setting up multiple organizations within one installation of Payables. Your system administrator associates a responsibility with a particular organization and set of books. The name of your set of books appears on all reports you generate in Payables. If you use the Multiple Reporting Currencies feature, read the Multiple Reporting Currencies in Oracle Applications manual for information on your sets of books. ☞ Attention: You cannot change your Set of Books selection in this window after you save it. Prerequisites ❑ Define your Set of Books. See: Defining Sets of Books (Oracle General Ledger User Guide). " 2 – 34 To choose your primary set of books: 1. Navigate to the Choose Set of Books window. 2. Enter the name of the Set of Books you want to use. 3. Save your work. Oracle Payables User Guide See Also Setting Up Oracle Payables: page 2 – 2 Accounting Methods: page 2 – 50 Payables Options: page 2 – 57 Creating Dummy Accounting Reference Data, Oracle Training Administration User Guide Multiple Organizations in Oracle Applications Payables Setup 2 – 35 Financials Options Use the Financials Options window to define the options and defaults that you use for your Oracle Financial Application(s). Values you enter in this window are shared by Oracle Payables, Oracle Purchasing, and Oracle Assets. You can define defaults in this window to simplify supplier entry, requisition entry, purchase order entry, invoice entry, and automatic payments. Depending on your application, you may not be required to enter all fields. Although you only need to define these options and defaults once, you can update them at any time. If you change an option and it is used as a default value elsewhere in the system, it will only be used as a default for subsequent transactions. For example, if you change the Payment Terms from Immediate to Net 30, Net 30 will be used as a default for any new suppliers you enter, but the change will not affect the Payment Terms of existing suppliers. Attention Oracle Payables Users: You are required to enter defaults for the Accounting Financials Options in the Accounting region. You define your tax defaults in the tax region. If you do not use encumbrance accounting or budgetary control, you do not need to enter defaults in the Encumbrance region. If you do not also have Oracle Purchasing installed, you do not need to enter defaults in the Supplier – Purchasing region. If you do not have Oracle Human Resources installed, you are not required to enter defaults in the Human Resources region. If your organization does not need to record a VAT registration number, and if you don’t use recoverable tax, you don’t need to enter defaults in the Tax Registration region. Payables uses most of the Supplier–Payables Financials Options as defaults in the Suppliers window. To see the default hierarchy for Payables review the Account Default Hierarchy Chart: page E – 11. Attention Oracle Purchasing Users: If Purchasing is the only Oracle application installed at your site, you are only required to enter information in the following regions: Accounting and Supplier Purchasing You define your tax defaults in the tax region. 2 – 36 Oracle Payables User Guide Attention Oracle Assets Users: If Oracle Assets is the only product you use, you are only required to enter information in the following regions: Supplier, Human Resources, and Accounting. Attention Encumbrance Accounting Users: If you use encumbrance accounting, and you have Oracle Payables, Oracle Purchasing, and Oracle General Ledger installed, define your encumbrance options in the Encumbrance Financials Options region. See: Defining Encumbrance Types (Oracle General Ledger User Guide). Defining Financials Options Prerequisites ❑ Define your set of books. See: Defining Sets of Books (Oracle General Ledger User Guide) ❑ Define your payment terms. See: Payment Terms: page 2 – 89. (Payables and Purchasing) ❑ Define your invoice and payment currencies in the Currencies window. See: Currencies Window (Oracle Applications System Administrator’s Guide). (Payables and Purchasing) ❑ Define at least one Inventory Organization if Oracle Inventory or Oracle Purchasing is installed. " To define financials options: 1. In the Financials Options window, select each tabbed region that contains the options you want to define. Refer to the window references below for detailed information on any field. Accounting: page 2 – 39 Encumbrance: page 2 – 40 Human Resources: page 2 – 42 Supplier – Purchasing: page 2 – 44 Supplier Entry: page 2 – 45 Tax: page 2 – 47 Payables Setup 2 – 37 2. Enter or change values. 3. Save your work. See Also Creating Dummy Accounting Reference Data, Oracle Training Administration User Guide 2 – 38 Oracle Payables User Guide Financials Options Window Reference Accounting Financials Options In this region you specify the maximum number of Payables Accounting Periods you allow. Future Periods. The first time you enter this field Payables displays the number of future periods you use in your set of books as a default. You can change this number to the maximum number of future periods you want to allow in Payables. Payables uses this value to limit the number of future periods you can maintain in the Control Payables Periods window. You can enter invoices in future periods, but Approval applies holds that prevent you from paying them or creating accounting entries for them. GL Accounts Liability. Payables assigns this account as the default Liability Account for all new suppliers you enter. You can override this value during supplier entry. If you use Accrual Basis accounting, then the Liability Account for an invoice determines the liability account(s) charged when you create accounting entries for invoices. Prepayment. The Prepayment account and description for a supplier site’s invoices. The Financials option value defaults to new suppliers, and the supplier value defaults to new supplier sites. When you enter a Prepayment type invoice, Payables will use this as the default GL account for each Item line you create. Future Dated Payment. If you use future dated payments, then enter a value for Future Dated Payment account. This value defaults to all new suppliers and new bank accounts. The supplier value defaults to all new supplier sites. The bank account value defaults to new payment documents. When Payables accounts for future dated payments, it uses the Future Dated Payment Account from either the supplier site or the payment document, depending on the option you select in the Payment Accounting region of the Payables Options window. If you relieve liability payment time, this should be an asset account. If you relieve liability at future dated payment maturity, then this should be a liability account. Payables Setup 2 – 39 Discount Taken. If you choose to distribute your discounts to the system Discount Taken Account, Payables uses this account to record the discounts you take on payments. Use the Payables Options window to select your method for distributing discounts for your invoices. PO Rate Variance Gain/Loss. Payables uses these accounts to record the exchange rate variance gains/losses for your inventory items. The variance is calculated between the invoice and either the purchase order or the receipt, depending on how you matched the invoice. These accounts are not used to record variances for your expense items. Any exchange rate variance for your expense items is recorded to the charge account of the purchase order. Payables calculates these amounts during Approval. Expenses Clearing. Payables uses this as a temporary account to record information about credit card transactions imported from Self–Service Expenses using the Invoice Import program. When you import a credit card transaction, Payables creates a debit in this account. When payment for the expense is remitted, Payables reverses the original entry by creating a credit for the same amount. Encumbrance Financials Options To use encumbrance accounting or budgetary control, you must install Payables, Purchasing, and General Ledger. Use this region to enable encumbrance accounting and to specify the default encumbrance types Payables assigns to your invoices, and Purchasing assigns to your requisitions and purchase orders. If you enable encumbrance accounting or budgetary control, Purchasing creates encumbrances when you reserve funds for a requisition or purchase order. If you use the perpetual accrual method in Purchasing, Purchasing reverses purchase order encumbrances when you inspect, accept, and deliver the units. If you are using the periodic accrual method in Purchasing, Payables reverses the purchase order encumbrances when you create accounting entries for invoices. Payables creates encumbrances when you approve an unmatched invoice, when there is a variance between a matched invoice and the purchase order to which it is matched, and when the invoice encumbrance type is different from the Purchasing encumbrance type. See also: Encumbrance Entries in Payables: page 10 – 46. Oracle Financials provides two predefined encumbrance types that you can use to identify requisition, purchase order, and invoice 2 – 40 Oracle Payables User Guide encumbrances: Commitment and Obligation. You can define additional encumbrance types in Oracle General Ledger in the Encumbrance Types window. See also: Encumbrance Entries in Payables: page 10 – 46. Use Requisition Encumbrance. Enable this option to encumber funds for requisitions. If you enable this option, Purchasing creates journal entries and transfers them to General Ledger to encumber funds for purchase requisitions. Encumbrance Type. If you enable Use Requisition Encumbrance, you must select an encumbrance type by which you can identify your requisition encumbrance journal entries. Purchasing assigns this encumbrance type to the encumbrance journal entries it creates for purchase requisitions. Reserve at Completion. If you enable Use Requisition Encumbrance, indicate whether you want requisition preparers to have the option to reserve funds. If you do not enable this option, only requisition approvers will have the option to reserve funds. Use PO Encumbrance. Enable this option to encumber funds for purchase orders, purchase order and receipt matched invoices, and basic invoices (not matched). If you enable this option, Purchasing encumbers funds for purchase orders and Payables encumbers funds for variances during Approval for purchase order and receipt matched invoices. If you enable this option and enter a non–purchase order matched invoice, Payables will encumber funds for it during Approval. All Payables encumbrances are reversed when you create accounting entries. If you enable Use Requisition Encumbrance, you must also enable this option. PO Encumbrance Type. If you enable Use Purchase Order Encumbrance, select a purchase order encumbrance type by which you can identify your purchase order encumbrance journal entries. Purchasing assigns this encumbrance type to the encumbrance journal entries it creates for purchase requisitions and purchase orders. Invoice Encumbrance Type. If you use purchase order encumbrance, select an invoice encumbrance type by which you can identify your invoice encumbrance journal entries. Payables assigns this encumbrance type to the encumbrance journal entries that it creates when Approval approves an unmatched invoice or an invoice matched to a purchase order or receipt for which there is a variance. We recommend that you use an encumbrance type different from the Payables Setup 2 – 41 Purchasing encumbrance type so you can identify invoice encumbrances. See Also Invoice Variances: page 4 – 172 Budgetary Control In Payables: page 10 – 42 Encumbrance Entries in Payables: page 10 – 46 Defining Sets of Books (Oracle General Ledger User Guide) Overview of Encumbrance Accounting (Oracle General Ledger User Guide) Defining Encumbrance Types (Oracle General Ledger User Guide) Entering Encumbrances (Oracle General Ledger User Guide) Human Resources Financials Options Use this region to enter the options and defaults for entering employee information in the Enter Person window. Business Group. Enter the name of the business group that you want to associate with Purchasing. If you use Purchasing jointly with Oracle Human Resources, you must reference the business group that you define in Oracle Human Resources. If you use Purchasing without Human Resources, you can use the default value. The default for this field is the Human Resources default of Setup Business Group. The business group determines which employees you can use in Purchasing. In Purchasing, you can see only the employees in this business group. Expense Reimbursement Address. Select the default address you want to use on payments for employee expense reports: Home or Office. The system uses this default for each new employee you enter. You can override this default during employee entry or expense report entry. 2 – 42 Oracle Payables User Guide Use Approval Hierarchies. Enable this option to use positions and position hierarchies to determine approval paths for your documents within Purchasing. Disable this option of you want approval paths based on the supervisor structure. Employee Numbering Method. You can enter your employee numbers manually or let the system generate sequential employee numbers. The system prevents you from entering a value in this field if you install Oracle Human Resources or Oracle Payroll. You can change the numbering method at any time. • Automatic. The system automatically assigns a unique sequential number to each employee when you enter a new employee. • Manual. You enter the employee number when you enter an employee. • Use National Identifier Number. The system automatically enters the employee’s National Identifier Number as the employee number. For example, a Social Security number for a United States employee. ☞ Attention: Be careful if you switch from manual to automatic entry. The employee number must be unique. When you use manual entry, you can assign any number and in any order. If you switch to automatic after having entered employee numbers manually, the system may try to assign a number that you already assigned. If you switch from manual to automatic entry, make sure the next available number for automatic entry is larger than the largest number you have already recorded. Next Automatic Number. If you select the Automatic Employee Numbering method, enter the starting value you want the system to use for generating unique sequential employee numbers. After you enter a number and save your changes, the system displays the number that it will assign to the next new employee you enter. Supplier – Payables Financials Options The options you define in the region, except for Receipt Acceptance Days, are used as default values for the Payment region of the Suppliers window. The supplier values default to new supplier sites for the supplier, which default to new invoices for the supplier site. You can override these values during entry of the supplier, supplier site, and invoice. Payables Setup 2 – 43 Payment Terms. Payables uses payment terms to automatically calculate due dates, discount dates, and discount amounts for each invoice you enter. If the terms you want to use are not on the list of values, you can define additional terms in the Payment Terms window. See: Scheduling Invoice Payments: page 4 – 150. Payment Method. The invoice payment method you use most frequently. See: Defining and Maintaining Payables Payment Documents: page 2 – 129. • Check. You can pay with a manual payment, a Quick payment, or in a payment batch. • Clearing. Used for recording invoice payments to internal suppliers. • Electronic. You generate an electronic payment file that you deliver to your bank to create payments. • Wire. Used to manually record a wire transfer of funds between your bank and your supplier’s bank. Receipt Acceptance Days. If you create interest invoices for late payment, enter the number of days in your receipt acceptance period. If you enable the Recalculate Scheduled Payment Payables option, Approval recalculates your invoice due date based on this value. See: Interest Rates: page 2 – 104. Always Take Discount. Enable this option to have Payables always take an available discount for a supplier, regardless of when you pay the invoice. See: Discounts: page 4 – 155. Pay Alone. If an invoice has the Pay Alone option enabled, Payables creates a separate payment for each invoice. If the Pay Alone option is not enabled for an invoice, the invoice will be paid with other invoices for the same supplier site on a single payment. Supplier – Purchasing Financials Options The options you define in this region, except for Inventory Organization, are used as default values for the Purchasing region of the Suppliers window. The supplier values default to new supplier sites for the supplier, which default to new purchasing documents for the supplier site. Note: If you use the Multiple Organizations Support feature, values you enter in this window will default to both the Supplier and Supplier Site. 2 – 44 Oracle Payables User Guide You can override defaulted values during entry of the supplier, supplier site, and purchasing documents. Ship–To /Bill–To Location. The name of the ship–to/bill–to location for the system default value. If the name you want does not appear in the list of values, use the Location window to enter a new location. See also: Site Locations (Oracle Human Resources User Guide). Inventory Organization. You need to choose an inventory organization if you use Purchasing. You can associate each of your Purchasing operating units with one inventory item master organization. When you associate your Purchasing operating unit with an inventory organization, items you define in this organization become available in Purchasing. You can only choose an inventory organization that uses the same set of books as your Purchasing operating unit. Do not change the Inventory Organization after you have already assigned one to Purchasing. Ship Via. Freight carrier you use with suppliers. If the type of freight carrier you want does not appear in the list of values, use the Freight Carriers window to define a new shipping method. The value you enter here is the value in the Description field of the Freight Carriers window in Purchasing. FOB. If the type of FOB you want is not in the list of values, use the Oracle Purchasing Lookups window to define a new FOB. Freight Terms. The freight terms for a supplier identify whether you or your supplier pays for freight charges on goods you receive. You can define new freight terms in the Oracle Purchasing Lookups window. Supplier Entry Financials Options The options you define in this region are used to control supplier entry and purchase order matching. RFQ Only Site. Default value for all new suppliers. You cannot create purchase orders in Purchasing for a supplier site which is an RFQ Only Site. Hold Unmatched Invoices. If you enable this option for a supplier site, Payables applies a Matching Required hold to an invoice if it has Item type distributions that are not matched to either a purchase order or receipt. Payables applies the hold during Approval. You cannot pay the invoice until you release the hold. You can release this hold by matching the invoice to either a purchase order or receipt, and resubmitting Approval, or you can manually release the hold in the Payables Setup 2 – 45 Holds window of the Invoice Workbench. Payables will not apply a hold if the sum of the invoice distributions by accounting code combination is zero. Match Approval Level. Indicate how you want to match most invoices. Defaulting is in the following order but can be overridden at any level: Financials options > supplier > supplier site > purchase order shipment. The value at the purchase order shipment controls to which purchasing document type you can match an invoice. • Purchase Order. Match invoices to purchase orders. • Receipts. Match invoices to purchase order receipts. Supplier Number Entry. You can enter your supplier numbers manually or let Payables automatically generate sequential supplier numbers for you. You can change the number entry method at any time. • Automatic. The system automatically assigns a unique sequential number to each supplier when you enter a new supplier. • Manual. You enter the supplier number when you enter a supplier. ☞ Attention: Be careful if you switch from manual to automatic entry. Each supplier number must be unique. When you use manual entry, you can assign any number and in any order. If you switch to automatic after entering supplier numbers manually, the system may try to assign a number that you already assigned. If you switch from manual to automatic entry, make sure the next available number for automatic entry is larger than the largest number you have already recorded. See also: Entering Suppliers: page 3 – 10, and Payables Options: page 2 – 57. Supplier Number Type. Type of supplier number you want Payables to use for supplier number entry. • Alphanumeric. Numbers, characters, or a combination. • Numeric. Numbers only. After you begin entering suppliers, you can change your Number Type from numeric to alphanumeric at any time; however, you can change your Number Type from alphanumeric to numeric only if all your current supplier numbers are numeric. Next Automatic Number. If you select the Automatic Supplier Number Entry method, enter the starting value you want the system to 2 – 46 Oracle Payables User Guide use for generating unique sequential supplier numbers. After you enter a number and save your changes, the system displays the number that it will assign to the next new supplier you enter. Tax Financials Options Rounding Rule. Select the method you want the system to use to round the tax amount when it calculates tax in Payables and Purchasing. For example, the calculated tax is 5.988 and your precision is 2 decimal places. If your rounding rule is Up and the currency is USD, then the system will enter 5.99 for the tax amount. Payables uses the rounding rule you select to calculate tax on invoices, recurring invoices, expense reports, and purchase orders. The value you enter here defaults to new suppliers. You can override this value at any level. If you update it in the Financials Options window, it will not affect existing suppliers and will default only to new suppliers. Payables rounds to the Minimum Accountable Unit if you entered a value for that field. Otherwise, it rounds to the precision you enter. The examples below assume you are using a Minimum Accountable Unit of .01 and the currency is USD. • Up. Round up. For example, round $5.988 to $5.99 • Down. Round down. For example, round $5.988 to $5.98 • Nearest. Round to the nearest number, and if the difference between Up and Down is equal, round Up. For example, round $5.988 to $5.99 Payables also uses the rounding rule you select to calculate the splitting of tax between recoverable and nonrecoverable tax lines. See: Calculation of Tax Distributions: page 10 – 38. Precision. Enter a one–digit whole number to indicate to which decimal place you want to round automatically–calculated tax amounts in Payables and Purchasing. For example, the calculated tax amount is $121.011 and you round Nearest. If the precision is 2, the system will enter $121.01. If the precision is 0, the system will enter $121.00. The system will use the lower of the precision entered here and the default precision for the currency. For example, if your functional currency is USD, and you enter a precision of 3, the system will use a precision of 2. The system uses the value you enter for this option for all new tax amounts that are calculated automatically. This is the precision value Payables Setup 2 – 47 for tax calculation throughout the system and you cannot override it anywhere else. The system will disregard any value you enter for Precision if you enter a value in the Min Accountable Unit field. Min Accountable Unit. Indicate the smallest monetary unit to which you want to round the tax amount. For example, the currency is USD, the calculated tax is 5.541, and your Rounding Rule is Nearest. If your Mimimum Accountable Unit is .01, the system will enter 5.54. If your Minimum Accountable Unit is.05, the system will enter 5.55. ☞ Attention: Do not enter a minimum accountable unit that has more decimal places than your functional currency or your invoice distribution amounts may not match your invoice amount after rounding. This may cause a distribution hold on your invoice. The system uses the value you enter for this option for all new tax amounts Payables calculates automatically. The precision used in tax calculations will be the same number of decimal places as your Minimum Accountable Unit. This is the precision value for tax calculation throughout the system and you cannot override it anywhere else. Default Tax Code. Tax code default for the Invoice Tax Code option in the Suppliers window. In addition, you can include this tax code in your Tax Code Defaults hierarchy that you define in the Payables Options window. This hierarchy is used throughout Payables to default tax codes to documents. See: Defaulting Tax In Payables: page 4 – 105. If you choose a tax code for which you have defined different tax rates for different effective date ranges, Payables will automatically use the appropriate rate during invoice entry based on the invoice date. Member State. The location of your company or organization. Payables uses this country name to determine if your company or organization is located in a member state of the European Union (EU). VAT Registration Number. The Value–Added Tax (VAT) registration number for your organization. Your organization is assigned a VAT Registration Number if you register to pay VAT. The first two characters of a VAT registration number are the country code for the country or state where the registered company or organization is located. Payables prints this number on the header of the Intra–EU VAT Audit Trail Report. 2 – 48 Oracle Payables User Guide Enable Recoverable Tax. Enable this option if you want Payables to do any of the following: • flag tax type distributions as recoverable for reporting purposes • split taxes into separate recoverable and nonrecoverable lines. For more details, see: Partially Recoverable Tax: page 4 – 124. • automatically calculate tax and prorate it back to the GL account of the taxable distribution. See: Using the Automatic Tax Calculation Feature to Prorate Tax in the Invoice Workbench: page 4 – 114. Default Recovery Rate. If you want to specify a rate that will default to tax recovery rules and tax codes you define, then enter the rate. Cash Basis Encumbrance. If you are using cash basis accounting for your secondary set of books, enable this option if you want to encumber nonrecoverable tax and recoverable tax against the expense account. See Also EU VAT Taxes: page 4 – 118 Payables Setup 2 – 49 Accounting Methods When you set up Payables you choose a primary accounting method. In the Payables Options window you can also choose a secondary accounting method. The accounting method determines the types of accounting entries Payables creates. For each accounting method, cash or accrual, you choose a set of books in which you will account for transactions. You cannot change your primary accounting method after you create accounting entries. Set up Payables to create accounting entries in compliance with one of the following accounting methods: • Cash Basis Accounting. You account only for payments, and do not record liability information for invoices. The payment accounting entries typically debit your expense or asset account and credit your cash or cash clearing account. When you create accounting entries, Payables might also create entries for discount taken and foreign currency exchange gain or loss. Payables uses the payment date as the accounting date for your expense and cash journal entries. • Accrual Basis Accounting. You create accounting entries for invoices and payments. The invoice accounting entries generally debit your expense or asset account and credit your liability account. For prepayments, Payables creates accounting entries that debit your prepayment account and credit your liability account. For prepayment applications, Payables creates accounting entries that debit your liability account and credit your prepayment account. Payment accounting entries typically debit the liability account and credit the cash or cash clearing account. Payables might also create accounting entries for discount taken and foreign currency exchange gain or loss. When you reconcile payments using Oracle Cash Management, Payables might also create accounting entries for cash clearing, bank charges, bank errors, and foreign currency exchange gain or loss between payment and reconciliation time. • Combined Basis Accounting. You maintain one set of books for cash accounting and one set of books for accrual accounting. You choose which will be your primary and your secondary set of books. Invoice accounting entries are recorded for your accrual set of books, and payment accounting entries are recorded in both your cash set of books and accrual set of books. 2 – 50 Oracle Payables User Guide Combined basis accounting allows you to produce financial reports for either your cash or accrual set of books. For example, you may want to manage your company on an accrual basis, but require cash basis accounting information for certain regulatory reporting on a periodic basis. Accrual Basis Accounting Examples In the following examples, US Dollars is the functional currency for your set of books and you use accrual basis accounting. You account for payments at issue time only. Example 1 You enter and approve an invoice for $100 with payment terms that allow you to take a 10% discount on the invoice if paid within 10 days. When Payables creates accounting entries for the invoice, it debits the expense account and credits the liability account. You pay the invoice five days later, taking the 10% discount. When Payables creates accounting entries, it records the liability and cash transactions along with the appropriate discount transaction. Example 2 You enter and approve a $25 prepayment for a supplier site. You then enter and approve a $100 invoice for the same supplier site. When you account for the prepayment and invoice, Payables records the expense and liability transactions for the invoices. You then pay the prepayment and apply the prepayment to the invoice, reducing the amount due on the invoice. You pay the remaining amount of the invoice and create accounting entries for the prepayment application and the invoice. The prepayment application accounting entry debits the liability account for the amount of the prepayment and credits your prepayment account. The invoice payment accounting entry debits your liability account for the reduced invoice amount and credits your cash account. Payables Setup 2 – 51 Cash Basis Accounting Examples In the following examples, US dollars is the functional currency for your set of books and you use cash basis accounting. You account for payments at issue time only. 2 – 52 Oracle Payables User Guide Example 1 You enter and approve an invoice for $100 with payment terms that allow you to take a 10% discount on the invoice if paid within 10 days. Payables creates no accounting entries for the invoice. You pay the invoice five days later, taking the 10% discount. When Payables creates accounting entries, it records the expense and cash transactions along with the appropriate discount transaction. Example 2 You enter and approve a $25 prepayment for a supplier site. You then enter and approve a $100 invoice for the same supplier site. Payables records no accounting entries for the prepayment and invoice. You then pay the prepayment and apply the prepayment to the invoice, reducing the amount due on the invoice. You pay the remaining amount of the invoice and create payment accounting entries. The accounting entry prepayment application debits the expense account and credits the prepayment account for the amount of the prepayment. The payment accounting entry debits your expense account and credits your cash account for the reduced invoice amount. Payables Setup 2 – 53 2 – 54 Oracle Payables User Guide See Also Defining Your Chart of Accounts (Oracle General Ledger User Guide) Budgetary Control In Payables: page 10 – 42 Automatic Offsets: page 10 – 12 Foreign Currency Transactions: page 6 – 2 Intercompany Accounting: page 10 – 50 Oracle Cash Management User Guide Encumbrance with Combined Basis Accounting: page 10 – 47 Encumbrance with Cash Basis Accounting: page 10 – 47 Setting up Your Accounting Method Set up Payables to create accounting entries for your transactions in accordance with cash basis, accrual basis, or both (combined basis), accounting methods. If you implement Multiple Reporting Currencies, open and close Payables periods in your primary set of books. Payables automatically opens and closes Payables periods in all of the associated reporting sets of books. You cannot close a Payables period if outstanding transactions exist in your primary or associated reporting set of books. See: Multiple Reporting Currencies in Oracle Applications manual. ☞ Attention: After you create accounting entries, we strongly discourage you from changing your accountig method because this will probably cause your accounts to be out of balnace. Prerequisite: ❑ Define Sets of Books in the Set of Books window. See: Defining Sets of Books (Oracle General Ledger User Guide). Payables Setup 2 – 55 " To set up your accounting method: H In the Accounting Method tabbed region of the Payables Options window, select Cash or Accrual as your primary accounting method. If you want to use combined basis accounting, select Accrual as your primary accounting method, and Cash as your secondary accounting method. If you do not want to use a secondary accounting method, select None as the secondary accounting method. See Also Budgetary Control In Oracle Payables: page 10 – 42 Foreign Currency Transactions: page 6 – 2 Intercompany Accounting: page 10 – 50 Automatic Offsets: page 10 – 12 2 – 56 Oracle Payables User Guide Payables Options Use this window to set control options and defaults used throughout Payables. You can set defaults in this window that will simplify supplier entry, invoice entry, and automatic payment processing. Although you need to define these options and defaults only once, you can update most of them at any time to change controls and defaults for future transactions. ☞ Attention: If you use the Multiple Reporting Currencies feature to record transactions in more than one currency, read the Multiple Reporting Currencies in Oracle Applications manual before proceeding. The manual details all setup considerations for implementing Payables with this feature. Defining Payables Options Prerequisites ❑ Define your chart of accounts. See: Defining Your Chart of Accounts (Oracle General Ledger User Guide). ❑ Define your Financials options. See: Financials Options: page 2 – 36. ❑ Define your payment terms. See: Payment Terms: page 2 – 89. ❑ Define your currencies. See: Currencies Window (Oracle Applications System Administrator’s Guide). " To define Payables options: 1. In the Payables Options window, select each region that contains the options you want to define. Refer to the window references below for detailed information on any field: • Accounting Methods: page 2 – 58 • Currency: page 2 – 60 • Expense Report: page 2 – 62 • Interest: page 2 – 63 • Invoice: page 2 – 64 • Invoice Tax: page 2 – 67 • Matching: page 2 – 70 Payables Setup 2 – 57 • Payment: page 2 – 71 • Payment Accounting: page 2 – 74 • Reports: page 2 – 78 • Supplier: page 2 – 80 • Tax Defaults and Rules: page 2 – 82 • Transfer to GL: page 2 – 85 • Withholding Tax: page 2 – 86 2. Enter or change option values. 3. Save your work. See Also Account Default Hierarchy Chart: page E – 11 Invoice and Invoice Batch Default Chart: page E – 2 Payment and Payment Batch Default Chart: page E – 7 Payables Options Window Reference • Payment Accounting: page 2 – 74 • Transfer to GL: page 2 – 85 Accounting Methods Payables Options Use this region to control accounting information for your Payables system. Accounting Methods. Method(s) used to create accounting entries for your transactions in accordance with cash basis, accrual basis, or both (combined basis) accounting methods. • Primary Accounting Method. Accounting method you use for your primary set of books. Although Primary Accounting Method is not a required field, you cannot create accounting entries until you have entered a primary accounting method. Payables creates accounting entries according to the accounting 2 – 58 Oracle Payables User Guide method you choose. You cannot change your primary accounting method after you create any accounting entries. – Accrual – Cash • Secondary Accounting Method. If you want to use combined basis accounting, choose Accrual or Cash for the accounting method you use for your secondary set of books. If you do not want to use combined basis accounting, choose None. – Accrual – Cash – None • Set of Books (Primary/Secondary). Payables displays the primary set of books you selected in the Choose Set of Books window. If you use a secondary set of books, select its name from the list of values. Your secondary set of books must have the same currency, chart of accounts, and calendar as your primary set of books. Automatic Offset Method. Enable Automatic Offsets by selecting Balancing or Account as your Offset Method if you want Payables to automatically create balancing accounting entries for your invoice and payment transactions. For details, see: Automatic Offsets: page 10 – 12. • None. Do not use Automatic Offsets. For your invoice transactions, Payables creates one liability accounting entry, and for your payment transactions, Payables creates one cash type accounting entry. • Balancing. Payables uses the supplier site’s default liability account and overwrites the balancing segment (usually the cost center code) with the balancing segment from the expense distribution GL Account. • Account. When creating the offsetting liability account, Payables uses the expense GL Account from the invoice distribution and overwrites the account segment with the default liability account from the supplier site. See Also Accounting Methods: page 2 – 50 Payables Setup 2 – 59 Defining Sets of Books (Oracle General Ledger User Guide) Automatic Offsets: page 10 – 12 Currency Payables Options Use Multiple Currencies. Enable this option if you want to enter and pay invoices in a currency different from your functional currency. Payables also allows you to define a multiple currency payment format and bank account if you enable this option. If you update this Payables option from enabled to disabled, Payables checks and warns you if you have any multiple currency bank accounts that are using multiple currency payment formats. You must inactivate the payment documents that use multiple currency payment formats and change the Multiple Currency field value on multiple currency bank accounts to disabled before you can change this Payables option from enabled to disabled. Require Exchange Rate Entry. Enable to require entry of an exchange rate whenever you enter an invoice or a payment in a currency other than your functional currency. If you maintain daily rates in the Daily Rates window, Payables defaults the rate automatically, based on the date and the Rate type you enter. Payables always requires you to enter an exchange rate when you use the User exchange rate type, even if you do not enable this option. You cannot create accounting entries for or pay foreign currency invoices without exchange rates. After you have entered invoices or created payments, you can enter exchange rates, either manually, or by using the AutoRate program. When you create future dated payments, you will not be required to enter an exchange rate for the maturity date. However, you should add an exchange rate for the maturity date after payment creation. Otherwise you will be unable to create accounting entries associated with the maturity date. Exchange Rate Type. Payables uses this default rate type when you enter invoices or create payments. • User. Used to manually enter an exchange rate during invoice entry or at payment time. • Spot. A daily exchange rate which is a quoted market rate. When you specify a Spot rate type, Payables automatically enters the invoice Exchange Rate from the GL Daily Rates table. 2 – 60 Oracle Payables User Guide • Corporate. A standard market rate determined by senior management for use throughout your organization. When you specify a Corporate rate type, Payables automatically enters the invoice Exchange Rate from the GL Daily Rates table. • User–defined. An exchange rate type you define in the Define Daily Conversion Rate Types window. You can define as many exchange rate types as you need. When you specify a User–defined rate type, Payables automatically enters the invoice exchange rate for you from the GL Daily Rates table. Realized Gain/Loss. Payables uses these accounts as the default realized gain and loss accounts for payments from each of your bank accounts. If the exchange rate changes between invoice entry and payment, Payables automatically calculates the realized gain or loss and records it in this account. Payables records gains and losses only if you use accrual basis accounting. The Account for Gain/Loss Payables option controls when Payables accounts for gains and losses. Rounding. Payables uses this account for currency rounding at the following times: • You use multiple currencies and the payment currency does not round within the payment currency precision. For example, if a payment rounds to 100.001 GBP, the payment will be for 100.00 GBP, and the rounding error of .001 will be recorded in this account. • The functional currency amounts of payments do not equal the amount recorded as the liability. The system charges the remaining amount to the rounding account to fully relieve liability. This happens when you make the final payment of an invoice that is already partially paid. • You have enabled automatic offsets and the cash account is pooled, and you have rounding errors. The system charges the remaining amount to the rounding account to fully relieve the cash clearing account. This happens when you make the final payment of an invoice that is already partially paid. See Also AutoRate Program: page 6 – 15 Entering Daily Rates (Oracle General Ledger User Guide) Payables Setup 2 – 61 Expense Report Payables Options Default Template. The default expense report template that you want to use in the Payables Expense Reports window. You can override this value in the Expense Reports window. A default expense report template appears in the Expense Reports window only if the expense report template is active. Payment Terms. Payment terms you want to assign to any suppliers that you create from employees during Invoice Import. Suggestion: Define and assign immediate payment terms for your employee suppliers. Pay Group. Pay Group you want to assign to any suppliers that you create from employees during Invoice Import. You can define additional values for Pay Group in the Purchasing Lookups window. Payment Priority. Payment priority you want to assign to any suppliers that you create from employees during Invoice Import. A number, between 1 (high) and 99 (low), which represents the priority of payment for a supplier. Apply Advances. Default value for the Apply Advances option in the Expense Reports window in Payables. If you enable this option, Payables applies advances to employee expense reports if the employee has any outstanding, available advances. You can override this default during expense report entry. If you use Self–Service Expenses and you enable this option, then Payables Invoice Import applies all outstanding, available advances, starting with the oldest, up to the amount of the Self–Service expense report. Automatically Create Employee as Supplier. If you enable this option, when you import Payables expense reports, Payables automatically creates a supplier for any expense report where an employee does not already exist as a supplier. If the supplier site you are paying (HOME or OFFICE) does not yet exist, Payables adds the supplier site to an existing supplier. Payables creates a HOME or OFFICE supplier site with the appropriate address, depending on where you are paying the expense report. The Home address is from the PER_ADDRESSES table, and the Office address is from the HR_LOCATIONS table. Payables creates suppliers based on the defaults you select in this region and employee information from the Enter Person window. You can review suppliers and adjust any defaults in the Suppliers window. If you do not enable this option, enter an employee as a supplier in the Suppliers window and link the Employee Name/Number to the 2 – 62 Oracle Payables User Guide supplier before you use Payables Invoice Import. Payables cannot import expense reports without corresponding suppliers, and lists them on the Invoice Import Exceptions Report with No Supplier holds. Hold Unmatched Expense Reports. This option defaults to the Hold Unmatched Invoices option for the supplier and supplier site for any suppliers Payables creates during Invoice Import. When Hold Unmatched Invoices for a supplier site is enabled, Payables requires that you match each invoice for the supplier site to either a purchase order or receipt. If you enable this option for a site, then Payables applies a Matching Required hold to an invoice if it has Item type distributions that are not matched to a purchase order or receipt. Payables applies the hold to the invoice during Approval. You cannot pay the invoice until you release the hold. You can release this hold by matching the invoice to a purchase order or receipt and resubmitting Approval, or you can manually release the hold in the Holds window of the Invoice Workbench. Payables will not apply a hold if the sum of the invoice distributions by accounting code combination is zero. See Also Payables Invoice Import Program: page 4 – 239 Entering Suppliers: page 3 – 10 Expense Reports: page 4 – 216 Interest Payables Options Use this region to enable Automatic Interest Calculation and then enter defaults, such as expense and liability accounts, for the interest invoices Payables creates automatically when you pay overdue invoices. Allow Interest Invoices. Enable this option if you want to allow Payables to calculate interest for overdue invoices and create interest invoices for selected suppliers. Payables automatically creates interest invoices when you pay overdue invoices in a payment batch or with a Quick payment. If you pay an overdue invoice using a manual payment, Payables warns you that interest is due on the invoice and you should pay the invoice in a payment batch or with a Quick payment. Payables Setup 2 – 63 When you enable the Allow Interest Invoices Payables option, Payables enables the Allow Interest Invoices option in the Payment Region of the Suppliers window for all new suppliers you enter. You can override this default value at any time. If you do not enable the Allow Interest Invoices Payables option, you cannot enable the Allow Interest Invoices option in the Suppliers window. Minimum Interest Amount. If you enable the Allow Interest Invoices option, you must enter a value in this field that represents the minimum interest amount Payables will pay. If the calculated interest amount is less than this amount, Payables does not create an interest invoice. Suggestion: Because interest payments compound every thirty days, we suggest you pay interest when it is due, rather than allowing it to compound. Set the minimum interest amount low enough so that your interest does not compound, but not so low that you pay very exceedingly small amounts of interest on past due invoices. Expense Interest Invoice Account. If you enable the Allow Interest Invoices option, you must enter an interest expense account. When Payables creates accounting entries for interest invoices, it uses this account as the expense account. Liability Interest Invoice Account. If you enable the Allow Interest Invoices option, you must enter an interest liability account. Payables uses this account as the liability account when it creates accounting entries for interest invoices. This interest liability account is always used when interest invoices are automatically created during the payment process. Payables does not overwrite the interest liability account if you use Automatic Offsets. See: How Payables Builds the Offsetting Liability Accounts: page 10 – 15. See Also Automatic Interest: page 10 – 7 Invoice Payables Options Use Batch Controls. Enable this option to enable use of the Invoice Batches window, which you can use to specify batch defaults that help speed and control invoice entry in the Invoice Workbench. 2 – 64 Oracle Payables User Guide Enabling this option also allows you to specify an invoice batch name to a group of invoice records when you submit Payables Open Interface Import. Confirm Date as Invoice Number. If you enable this option, then during invoice entry when you accept the invoice date as the default for invoice number, Payables displays a pop–up window that reads, ”Use the Invoice Date as the Invoice Number?”. Allow Online Approval. Enable this option if you want to allow users to submit Payables Approval in the Invoices window and the Invoice Batches window. See: Submitting Online Approval for Invoices: page 4 – 147, and Submitting Online Approval for Invoice Batches: page 4 – 147. Allow Adjustments to Paid Invoices. Enable this option if you want to allow users to update the distributions of a paid invoice. If you enable this option you can also reverse a match to a purchase order document and then match to another purchase order document that is not final matched. This means you could create a distribution variance on a paid invoice if you do not ensure the distributions total equals the invoice amount when you do your invoice adjustments. You would discover this possible error when you submitted Approval because Approval would place a Distribution Variance hold on the invoice and prevent you from creating accounting entries for the invoice. Recalculate Scheduled Payment. Payables calculates scheduled payments using a start date and payment terms. For example, if the start date is 01–JAN–97 and the payment terms are Net 30, the invoice will be payable in full on 30–JAN–97. During invoice entry, Payables automatically calculates scheduled payments for invoices using the invoice Payment Terms, and the invoice Terms Date as the start date. If you enable the Recalculate Scheduled Payment Payables option, Payables automatically recalculates scheduled payments of invoices during Approval. During recalculation, Payables uses the most recent of the available start date options and the most favorable of the available payment terms options so you can optimize your cash flow. Payables determines which Payment Terms are more favorable by comparing the rank you assigned to the terms in the Payment Terms window. The following chart shows which options Payables uses during the recalculation. The available options are different depending on whether the invoice is purchase order matched. Payables Setup 2 – 65 Start Date and Payment Terms Used During Scheduled Payment Recalculation Recalculation occurs only if you enable the Recalculate Scheduled Payment Payables Option Is Invoice Start Date PO Matched? Payment Terms No Most recent of the following: 1. Invoice Date 2. Terms Date 3. Date Goods Received + Receipt Acceptance Days Invoice Payment Terms Yes Most recent of the following: 1. Invoice Date 2. Terms Date 3. Date Goods Received + Receipt Acceptance Days More favorable of the following: 1. Invoice Payment Terms 2. Purchase Order Payment Terms Allow Document Category Override. Enable this option if you want to allow users to override the default Document Category assigned to an invoice by Payables. Payables automatically assigns a document category to an invoice if your Sequential Numbering profile option is Partially Used or Always Used. Payables predefines a document category for each invoice type. Your system administrator can define additional document categories for an invoice type. If your Sequential Numbering profile option is Not Used, Payables does not assign a document category to an invoice and you cannot enable this option, or enter a document category for an invoice. Automatically Create Freight Distribution. If you enable this option, Payables checks the Create Freight Distribution check box in the Invoices window and automatically creates a single freight distribution using the Freight Amount and Freight Account you enter for an invoice. If you usually allocate freight to invoice distributions, or enter freight distributions manually, then do not enable this option. Freight Account. If you enable the Automatically Create Freight Distribution Payables option, you must enter a freight account. Payables uses this account as the default freight account for an invoice. You can override this account during invoice entry. See also: Entering Freight on Invoices: page 4 – 129. GL Date Basis. The date you want Payables to use as the default accounting date for invoices during invoice entry. • Invoice Date. Invoice date you enter during invoice entry. 2 – 66 Oracle Payables User Guide • System Date. Current date for your Payables system. The date you enter the invoice. • Goods Received/Invoice Date. Date that you enter in the Date Goods Received field. If no value is entered, then the invoice date is used. • Goods Received/System Date. Date that you enter in the Date Goods Received field. If no value is entered, then the system date is used. Prepayment Settlement Days. Number of days you want Payables to add to the system date to calculate a default settlement date for a prepayment. Payables prevents you from applying the prepayment to an invoice until on or after the settlement date. Prepayment Payment Terms. Payment terms that you want to use for all prepayments. For example, you may want to have immediate payment terms for all prepayment type invoices. Note that this value does not exist at the supplier or supplier site level; the value you enter here defaults to all prepayment invoices. If you do not enter a value here, then Payables will default the supplier site value for invoice payment terms to prepayments you enter. Invoice Tax Payables Options Require Tax Entry at Header. If you enable this option, Payables requires you to enter a Tax Code and Tax Amount in the Invoices window when you enter an invoice. Note that this option does not apply to any imported invoices. If you use Automatic Tax Calculation at the header level, Payables automatically will calculate a Tax Amount for you, so you are required to enter a tax code only if one has not defaulted from the supplier site. If you have enabled this option and the invoice has no tax, in the Invoices window you enter a Tax Code with a zero–percent tax rate assigned to it. If you enter a Tax Code and Tax Amount for an invoice, Payables automatically creates a tax distribution. You can adjust the tax distribution in the Distributions window. You cannot enable this option if you select Line or Tax Code as your Calculation Level Payables option. If you allow override of the tax calculation level and you enter an invoice using Line or Tax Code level calculation, Payables will not require you to enter a Tax Code or Tax Payables Setup 2 – 67 Amount in the Invoices window even if you have enabled the Require Tax Entry at Header option. Do not enable this option if you want to enter Use type tax codes on invoices. If you enable this option, Payables prevents you from entering Use tax codes on invoices. In addition, when you enable this option and enter a Use type tax code as the default tax code for a supplier site, Payables does not assign the default to the invoices you enter for the supplier site. You may not want to enable this option if you want to allocate tax across selected invoice distributions. If the Require Tax Entry at Header Payables option is disabled when you enter an invoice, then the Tax Code and Tax Amount fields are optional. Note that if you enable this option and if you process expense reports in Payables the import program will reject any expense reports that do not have at least one tax line. If an expense report has no tax, you can enter a zero amount line with a zero rate tax. Use Automatic Tax Calculation. Select this option if you want to enable Payables to automatically calculate and enter tax on invoices. If this option is not enabled, Payables will disable Automatic Tax Calculation options throughout the system. If you disable this option after you have enabled it, Payables will not automatically calculate sales tax for any invoice. If you want to use Automatic Tax Calculation for some invoices, and you also want to create tax distributions for other invoices by manually entering tax distributions, by allocating tax across selected invoice distributions, or by matching to purchase orders, then enable this option. You can selectively disable Automatic Tax Calculation for a particular supplier, supplier site, or invoice. See: Disabling Automatic Tax Calculation: page 10 – 40. If you do not enable this option, Payables does no tax calculation but will automatically create a tax distribution if you enter values for Tax Code and Tax Amount in the Invoices window. Payables copies the invoice tax code and tax amount values to the new tax distribution but does no tax calculation. Calculation Level. If you enable the Use Automatic Tax Calculation option, select the level at which you want Payables to automatically calculate sales tax. This value defaults to new suppliers you enter. See also: Automatic Tax Calculation Level: page 10 – 34. 2 – 68 Oracle Payables User Guide • Header. Automatically create tax distributions based on the Invoice Amount and Tax Code in the Invoices window: • Tax Code. Automatically create tax distributions based on the distribution Amount, Tax Code, and Includes Tax check box in the Distributions window. When calculating tax amounts, group lines with the same tax code and Includes Tax check box setting together, calculate tax, and then round the tax amount. • Line. Automatically create tax distributions based on the distribution Amount, Tax Code, and Includes Tax check box in the Distributions window. When calculating tax amounts, calculate tax for each distribution, round the tax amount, then add the tax amounts. Allow Calculation Level Override. Enable this option if you want to allow users to adjust the default value of the Calculation Level option for new and existing suppliers. The Calculation Level defaults in the following order: Payables Options –> Suppliers –> Supplier Site –> Invoices. You can adjust the default calculation level in the Supplier, Supplier Sites, and Invoices windows only if the Allow Override option is currently enabled in the previous window. You can enable the Allow Calculation Level override check box in the Suppliers window for new and existing suppliers only if the Allow Calculation Level Override check box in the Payables Options window is currently enabled. See also: Overriding Tax Calculation Level: page 10 – 37. Distribution Amounts Include Tax. Enable this option if you use Automatic Tax Calculation at the Line level or Tax Code level, and you want the Distribution Amounts Includes Tax check box to be enabled by default for all new suppliers you enter. When the Distribution Amount Includes Tax check box is enabled at the supplier site, Payables subtracts the calculated tax from non–Tax (Item, Misc, Freight, Prepayment type) distributions when Payables automatically creates tax distributions. When you select this option at the supplier site, Payables always checks the Includes Tax check box for invoice distributions and recurring invoice templates. Note that this option does not apply to distributions created by Distribution Sets. You cannot enable this option unless you enable Automatic Tax Calculation and you select Line or Tax Code as your Calculation Level. Payables Setup 2 – 69 This value defaults to the Distribution Amounts Include Tax option in the Suppliers window, and you can change it in the Suppliers window if you enable the following option, Allow Override. Allow Override. If you enable the Allow Override option, you can override the Distribution Amounts Include Tax check box default value for all suppliers. If you enable this option you can also adjust the Includes Tax check boxes in the Expense Report Templates window. Note that if you enable Header as the Calculation Level Payables option, then you cannot enable this option. Therefore you can never enable the Includes Tax check box in any of the following windows: Distributions, Invoice Gateway, Expense Report Templates. See Also Automatic Tax Calculation Overview: page 10 – 34 Tax Codes: page 2 – 146 Matching Payables Options Allow Final Matching. Enable this option to allow final matching of purchase order matched invoices. You can indicate a final match when you match an invoice to a purchase order during invoice entry or when you adjust a matched invoice distribution. You cannot final match when you match invoices to receipts. ☞ Attention: If you final match to a purchase order, any subsequent invoices matched to the purchase order will be placed on hold, and you cannot manually release the hold. See also: Final Matching Purchase Orders: page 4 – 82. Allow Distribution Level Matching. Enable this option if you want to allow matching to purchase order distributions. If you enable this option, you can match an invoice to one or more purchase order distributions. If you do not enable this option, Payables only allows you to match an invoice to a purchase order shipment. Allow Matching Account Override. Enable this option if you want to allow override of the account for an invoice distribution created from matching to a purchase order. You can override the account for a matched invoice distribution in the Distributions window of the 2 – 70 Oracle Payables User Guide Invoice Workbench, or on any imported invoices. You cannot override the account for a matched invoice distribution if you use encumbrance accounting, or perpetual receipt accrual. In addition, you cannot override the account if the purchase order is projects related and the item destination for the purchase order distribution is Inventory. Transfer PO Descriptive Flexfield Information. Enable this option if you want Payables to automatically transfer the descriptive flexfield information from the purchase order distribution to the invoice distribution when you match an invoice to a purchase order. If you enable this option, make sure that the flexfield structure is the same for purchase order distributions and invoice distributions. See Also Automatic Interest: page 10 – 7 Payment Terms: page 2 – 89 Scheduling Invoice Payments: page 4 – 150 Payment Payables Options Bank Account. The internal bank account you use to disburse funds. Payables uses this value as a default in the Payment Batches window, and the Payments window. Payment Batch Limit. The default maximum outlay amount Payables will pay for each payment batch. If a payment batch exceeds the maximum outlay, Payables displays a warning message that you are exceeding your maximum outlay, but allows you to proceed with the payment batch. EFT User Number. The number which identifies you as a user of electronic funds transfer services to your bank or clearing organization. Payables includes this information in some EFT payment formats. Additional Pay Through Days. Number of days between your regular payment batches. Payables uses the additional pay through days to determine the default Pay Through Date when you initiate a payment batch. For example, if you define 5 as the value in this field, Payables Payables Setup 2 – 71 adds 5 days to the system date to calculate the default Pay through Date when you initiate a payment batch. Allow Document Category Override. Enable this option if you want to allow users to override the default document category assigned to a payment document by Payables. If your Sequential Numbering profile option is Partially Used or Always Used, Payables automatically assigns a document category to a payment document when you define a payment format for the payment document. Payables predefines a document category for each payment method. Your system administrator can define additional document categories for a payment method. You can then use these additional document categories to override the default document category for a payment document, only if you enable this Payables option. If your Sequential Numbering profile option is set to Not Used, Payables does not assign a document category to a payment document and you cannot enter a value in this field. Payables also does not allow you to enter a document category for a payment. See also: Voucher Numbers: page 2 – 24. Exclude Tax From Discount Calculation. If you enable this option, when you enter an invoice, and if you use Header level tax calculation, Payables subtracts the tax amount from the invoice amount when it enters the invoice amount applicable to discount in the Invoices window. If you enable this option, you cannot select Prorate Tax for your Discount Distribution Method Payables option. Note that even if you enable this option, taxes with corresponding offset taxes, such as VAT taxes, will not be excluded from discount calculation. If you do not enable this option, Payables uses the gross amount (including the tax amount) of an invoice as the invoice amount applicable to discount. When you enter an invoice you can always override the default invoice amount applicable to discount. Method. The method you want Payables to use for distributing the discounts you take when making payments. If you leave this field blank, Payables uses the System Account method for distributing your discounts. • Prorate Expense. Payables automatically prorates any discounts across all the invoice distributions. Payables assigns the discount to the charge account unless the invoice is matched to a purchase order with Accrue on Receipt enabled, in which case it is assigned to the price variance account. 2 – 72 Oracle Payables User Guide If your Exclude Tax From Discount Payables option is enabled in this window and you enable this option, then the discount is prorated only to the expense lines and not the tax lines. • Prorate Tax. Payables automatically prorates a percentage of the discount amount across the tax distributions. Payables only prorates the percentage of discount amount equal to the percentage of your tax distributions. Payables credits the remaining discount amount to the Discount Taken account you enter in the Financials Options window. For example, if your tax distributions are 10 percent of the total invoice amount, Payables prorates 10 percent of the discount amount across the tax distributions. Payables credits the remaining 90 percent of the discount amount to the Discount Taken account. You cannot select Prorate Tax if your Exclude Tax From Discount Payables option is enabled in this window. • System Account. Payables credits all discounts to the system Discount Taken account you define in the Financials Options window. If you enable Automatic Offsets, and you want to have Payables distribute Discount Taken amounts across balancing segments, choose this method. See also: Automatic Offsets: page 10 – 12. If you enable the Use Bank Charges option in the payment region, the Discount Distribution Method defaults to System Account and you cannot update it. Allow Print. If you enable this option, you can create Quick payments. Suggestion: If you are going to print Quick payments, you may want to have a fast, dedicated concurrent manager queue and a dedicated printer with checks ready to print. Allow Pre–Date. If you enable this option, Payables allows you to create payments with a payment date before the system date for any payment except a manual payment. Allow Void and Reissue. If you enable this option, you can reissue a Quick payment. You may need to reissue a check for a Quick payment if it is spoiled during printing. When you reissue a check, Payables voids the old check and creates a replacement check. The checks are identical except that the new check has a new check number, payment date, and payment exchange rate if you are using multiple currencies. You cannot select the Void and Reissue option for future dated payments. Payables Setup 2 – 73 Allow Address Change. Enable this option if you want to allow users to address a payment to an address other than the invoice’s supplier site’s address. Allow Remit–to Account Override. Check this check box if you want to allow users to change the default primary supplier site bank account during Quick payment and payment batch creation. If you enable this option, you can override the Payables default of the Remit–to field of the Payments window and the Modify Payment Batch window. You can then select an alternate Remit–to account from a list of the supplier site’s active bank accounts that use the same payment currency. If you do not enable this option, you can override the Remit–to Bank Account only in the Scheduled Payments window. Use Bank Charges. If you want to use the Bank charge feature, enable this option. See also: Bank Charges: page 2 – 160. If you enable this option, you must enter a value for the Bank Charge bearer field in the Supplier region of the Payables Options window. Also, if you enable this feature, Payables will enter System Account as the value for the discount distribution method field in the Payment region of the Payables Options window, and you cannot override this value. If you enable this option, you cannot take discounts on invoices. Payment Accounting Payables Options ☞ Attention: You should not change any accounting options after you have saved your selection because that could result in the creation of inconsistent accounting entries in your system. Account For Payment: Choose when you want to create payment accounting entries. You can select one or both options. Payables creates the following accounting entries, depending on how the Account for Payment option is set. This accounting assumes you use accrual basis accounting. You specify the GL accounts when you define the payment document. Any accounting entries for gain and loss are controlled by the Account for Gain/Loss Payables option, so they are not included here. • Both (When Payment is Issued, and When Payment Clears): Payables accounts for each payment you issue twice—once as an unreconciled payment and once again as a cleared payment. If you select both options you have the same functionality as the Allow Reconciliation Accounting option provided in previous releases. 2 – 74 Oracle Payables User Guide Payables creates the following accounting entries after payment issue: – unreconciled payment: debit the AP Liability account and credit the Cash Clearing account For future dated payments, debit the AP Liability account and credit the Future Dated Payment Account. Then, at payment maturity, debit the Future Dated payment Account and credit the Cash Clearing account. Payables then creates the following accounting entries after payment reconciliation or clearing in Cash Management: – reconciled payment: debit the Cash Clearing account and credit the Cash account – bank charges: debit the Bank Charges account and credit the Cash account – bank errors: account in Cash account and Bank Errors account. Debits and credits depend whether the bank error was a positive or negative amount • When Payment is Issued: Payables accounts for each payment once, after payment issue. After you issue the payment, Payables creates the following accounting entries. – unreconciled payment: debit the AP Liability account and credit the Cash account. For future dated payments, debit the AP Liability account and credit the Future Dated Payment Account. Then, at payment maturity, debit the Future Dated payment Account and credit the Cash account. Although you can reconcile the payment in Cash Management, Payables does not create accounting entries for payment reconciliation, bank charges, or bank errors, or gain and loss at reconciliation. • When Payment Clears. If you select only this option, Payables accounts for each payment once, after clearing. After you clear the payment in Oracle Cash Management, Payables creates the following accounting entries. – reconciled payment: debit the AP Liability account and credit the Cash (asset) account. – bank charges: debit the Bank Charges account and credit the Cash account. Payables Setup 2 – 75 – bank errors: account in Cash account and Bank Errors account. Debits and credits depend whether the bank error was a positive or negative amount. See also: Accounting Methods: page 2 – 50. Account For Gain/Loss: Select the time at which you will record currency gains or losses for foreign currency payments. If you selected Account For Payment When Payment Clears above, then the system enables the When Payment Clears option here and you cannot update it. See also: Gain/Loss Calculation: page 6 – 5. The combination of Payables options you select and your accounting method control which gain and loss accounting entries Payables creates. The following tables show between which transactions Payables will calculate gains and losses, depending on your system setup: Gain/Loss Accounting for Accrual Basis Accounting Account for Gain/Loss: Payment Issue Only Account for Payment: Payment Issue Only Account for Payment: Payment Clearing Only Account for Payment: Payment Issue and Payment Clearing 2 – 76 Account for Gain/Loss: Payment Clearing Only Account for Gain/Loss: Payment Issue and Payment Clearing ÉÉÉÉÉÉÉÉÉ ÉÉÉÉÉÉÉÉ ÉÉÉÉÉÉÉÉÉ ÉÉÉÉÉÉÉÉ ÉÉÉÉÉÉÉÉ ÉÉÉÉÉÉÉÉÉ ÉÉÉÉÉÉÉÉ ÉÉÉÉÉÉÉÉ ÉÉÉÉÉÉÉÉ ÉÉÉÉÉÉÉÉ ÉÉÉÉÉÉÉÉ ÉÉÉÉÉÉÉÉ ÉÉÉÉÉÉÉÉ ÉÉÉÉÉÉÉÉ ÉÉÉÉÉÉÉÉ ÉÉÉÉÉÉÉÉ ÉÉÉÉÉÉÉÉ ÉÉÉÉÉÉÉÉ ÉÉÉÉÉÉÉÉ ÉÉÉÉÉÉÉÉ Invoice –> Payment Issue (not available) (not available) (not available) Invoice –>Payment Clearing (not available) (not available) Invoice –> Payment Clearing 1) Invoice –> Payment Issue 2) Payment –> Payment Clearing For future dated payments: 1) Invoice –> Payment 2) Payment –>Payment Maturity, and 3) Payment Maturity –> Payment Clearing Oracle Payables User Guide When accounting for the Payment, Payables uses the invoice exchange rate so there’s no gain/loss at payment time) Gain/Loss Accounting for Cash Basis Accounting Account for Gain/Loss: Payment Issue Only Account for Payment: Payment Issue Only Account for Payment: Payment Clearing Only Account for Payment: Payment Issue and Payment Clearing Account for Gain/Loss: Payment Clearing Only Account for Gain/Loss: Payment Issue and Payment Clearing ÉÉÉÉÉÉÉÉ ÉÉÉÉÉÉÉÉ ÉÉÉÉÉÉÉÉ ÉÉÉÉÉÉÉÉ ÉÉÉÉÉÉÉÉ ÉÉÉÉÉÉÉÉ ÉÉÉÉÉÉÉÉ ÉÉÉÉÉÉÉÉ ÉÉÉÉÉÉÉÉ ÉÉÉÉÉÉÉÉ ÉÉÉÉÉÉÉÉ ÉÉÉÉÉÉÉÉ ÉÉÉÉÉÉÉÉ ÉÉÉÉÉÉÉÉ ÉÉÉÉÉÉÉÉ ÉÉÉÉÉÉÉÉ ÉÉÉÉÉÉÉÉ ÉÉÉÉÉÉÉÉ ÉÉÉÉÉÉÉÉ ÉÉÉÉÉÉÉÉ ÉÉÉÉÉÉÉÉ ÉÉÉÉÉÉÉÉ ÉÉÉÉÉÉÉÉ ÉÉÉÉÉÉÉÉ ÉÉÉÉÉÉÉÉ (not available) (not available) (not available) (not available) (not available) (not available) (not available) Payment –> Payment Clearing Payment –> Payment Clearing For future dated payments: 1) Payment Issue –> Payment Maturity, and 2) Payment Maturity –> Payment Clearing You can select one or both options. • Both. (When Payment is Issued and When Payment Clears). – Cash Basis: Record currency gains and losses between payment time and payment clearing time. For future dated payments, records gains and losses between payment and payment maturity and then between payment maturity and payment clearing. – Accrual Basis: Record currency gains and losses between invoice time and payment issue time. For future dated payments, record gains and losses between invoice time and payment issue, and then between payment issue and maturity time of the payment. Then record currency gains and losses between payment time (payment maturity time for future dated payments) and payment clearing time Payables Setup 2 – 77 • When Payment is Issued. (Available only if you use accrual basis accounting). Record currency gains and losses between invoice time and payment issue. • When Payment Clears. If this is the only enabled option, then Payables will record currency gains and losses between payment time and payment clearing time – Cash Basis: Records gains and losses between Payment Issue and Payment Clearing. – Accrual Basis: Record gains and losses between invoice and payment clearing. Calculate Gain/Loss. Select the transaction level at which you want to calculate foreign currency gains and losses. • For Each Invoice. Calculate the gain or loss for each invoice on the payment. • For Total Payment. Calculate the gain or loss for the entire payment. Use Future Dated Payment Account. You can define a future dated payment account at both the supplier site and the payment document level. This option controls which account Payables will use to create accounting entries for future dated payments. • From Payment Document • From Supplier Site Reports Payables Options Relieve Future Dated Payment Liability. This option controls whether the Accounts Payable Trial Balance report includes as liabilities invoices that you have paid with future dated payments. ☞ Attention: Updating this option after you set it will not affect any accounting entries. However, updating the option may make trial balance reports that you have already submitted invalid. If you update this option, then you can resubmit recent trial balance reports for an accurate report of your liabilities. If you use accrual basis accounting, then select the date that you relieve the liability for an invoice that you pay with a future dated payment. The option you select here should reflect the future dated payment account type that you use. For example, if the future dated payment account you use is a liability account, then you don’t relieve liability 2 – 78 Oracle Payables User Guide until the payment matures. Therefore you should select When Payment Matures as the option here. ☞ Attention: The options you can select here are controlled by the setting of the Account For Payment option in the Payment Accounting tabbed region. If the Account for Payment When Payment is Issued option is not enabled, then the Relieve Future Dated Payment Liability option is set to When Payment Clears, and you cannot update it. • When Payment is Issued. The Accounts Payable Trial Balance report will not include as liabilities any invoices paid with future dated payments. Choose this option if you relieve liability on the date that the payment document is created. If you select this option, then the future dated payment account you use should be an asset account. • When Payment Matures. The Accounts Payable Trial Balance report will include as liabilities all invoices paid with future dated payments, and they will remain on the report until payment maturity. Choose this option if you relieve liability on the date that the payment status has been recorded as matured, which is usually the maturity date on the future dated payment document. On or after the maturity date, you can record a future dated payment as matured by updating its status from Issued to Negotiable. The maturity date is the date the bank disburses funds to the supplier. If you select this option, then the future dated payment account you use should be a liability account. • When Payment Clears. The Accounts Payable Trial Balance report will include as liabilities all invoices paid with future dated payments, and they will remain on the report until payment reconciliation. If you do not account for payments at issue time, then the system will set this option for you. You cannot update this option unless you enable the Account for Payment at Issue Time Payables option. Payables Setup 2 – 79 Supplier Payables Options Use this region to enter defaults for the Suppliers window. These values then default to the Supplier Site, and then to the invoice. You can override these defaults at any time. Pay Group. The Pay Group you want to assign to any new suppliers you enter. You can choose any Pay Group you have defined in the Oracle Purchasing Lookups window. Invoice Currency. The currency that you use as a default for each new supplier you enter. Terms Date Basis. The date that Payables uses as the payment terms start date when Payables calculates the due and discount date for invoice scheduled payments. • System. Current date of your Payables system. • Goods Received. The date you receive goods for invoices you match to purchase orders. • Invoice. Invoice date. • Invoice Received. Date you receive an invoice. Pay Date Basis. The Pay Date Basis default for each new supplier you enter. The Pay Date Basis for a supplier defaults to the new supplier sites you enter for the supplier. You can override the default for each supplier and supplier site. • Discount. Payables selects invoices for payment based on the scheduled payment discount date. • Due. Payables selects invoices for payment based on the scheduled payment due date, regardless of any available discounts. Bank Charge Bearer. If you use the Bank Charges feature, indicate whether you or your supplier will pay for any bank charges associated with payments to your suppliers. If your suppliers pay, indicate whether your suppliers use the standard or negotiated rate. This value will default to all new suppliers you enter. You can override this value at the supplier and supplier site. See also: Bank Charges: page 2 – 160. • Internal. You will pay bank charges. • Supplier/Negotiated. Your supplier will bear any bank charges at a negotiated rate. • Supplier/Standard. Your supplier will bear any bank charges at a standard rate. 2 – 80 Oracle Payables User Guide Combined Filing Program. Enable this option if you are using 1099 Combined Filing Program reporting. When you submit the 1099 Electronic Media report, Payables will produce K–records for all tax regions participating in the Combined Filing Program that have qualifying payments. ☞ Attention: If you use electronic filing or magnetic media to file your tax information with the Internal Revenue Service and you are not participating in the Combined Filing Program, do not enable this option. The Internal Revenue Service may return your 1099 magnetic tape if the tape contains K records. Use Pay Site Tax Region. You can enable this option only if you enable the Combined Filing Program Payables option. Enable this option if you want to use a 1099 supplier’s tax region as the default tax region. If you enable this option, Payables uses the 1099 supplier site’s region as the default tax region for the invoice distributions. You can override this default region for each invoice distribution in Distributions window. Do not enable this option if you do not want to use a supplier site’s tax region as the default tax region. You must then enter the default tax region you want to use for all invoices in the next field, the Income Tax Region Name field. The default you choose here determines how many K records Payables will produce on your 1099 Electronic Media. Payables produces one K record for each tax region. If you are participating in the Combined Filing Program, Payables forwards your 1099 qualifying payment information to all the tax regions that participate in the Combined Filing Program. If you enable this option, you may have as many K records as you have different supplier tax regions. If you choose a default Income Tax region in the next field, you may have only one K record. This would be a K record for that one default tax region. Of course, you can always override the default tax region for each invoice distribution. In this case, Payables will then produce additional K records on your 1099 Electronic Media, one K record for each tax region. Payables only produces K records for tax regions that participate in the Combined Filing Program and that you have entered (either as a default or manually) on a paid distribution for a 1099 supplier. You can also choose to have your 1099 payment information forwarded to only one tax region regardless of which region your 1099 suppliers do business from. You do this by entering a value in the following Income Tax Region name field. Payables Setup 2 – 81 Income Tax Region. You can enter this field only if you enable the Combined Filing Program Payables option and did not enable the Use Pay Site Tax Region option. Enter the tax region you wish to use as the default for the invoice distributions of your 1099 suppliers. You can override this default region for each invoice distribution. See Also Suppliers: page 3 – 2 Tax Defaults and Rules Payables Options Use this region to set a hierarchy for Payables to use when it provides default tax codes. Payables will search the sources you enable, in the order you designate until it finds a tax code. When it finds a tax code, it will stop searching and default the tax code to the document you are creating. For detailed information on this feature, see: Defaulting Tax in Payables: page 4 – 105. See also: Tax Defaulting Restrictions and Considerations: page 4 – 107. Enable each source you want to use by checking its check box. For each source, enter a rank (1 is searched first), and give each source a unique, consecutive number starting with 1. Note that two Payables options supersede the hierarchy you define. If you enable the Enforce Tax from Purchase Order option, Payables always searches first at the Purchase Order Level for purchase order matched documents. If you enable the Enforce Tax From Account option, Payables always searches next at the Natural Account. If the invoice is not purchase order matched or if you have not enabled the Enforce Tax from Purchase Order option, Payables checks the Natural Account first. Enforce Tax From Account. Enable this option if you want to enforce the relationship between the tax code and the expense or asset account for distributions. If the following conditions are true then Approval will check that for every account to which you have assigned a tax code, that the tax code matches: • You have enabled the Enforce Tax From Account option. • You have assigned tax codes to accounts in the Tax Options window in General Ledger. 2 – 82 Oracle Payables User Guide • You have disabled the Allow Tax Code Override option in the Tax Options window in General Ledger. If the tax code does not match the account then Approval will place the invoice on Natural Account Tax hold. If you enable the Enforce Tax From Account option, then during Payables Invoice Import and Payables Open Interface Import the system checks the tax codes of all accounts that have tax codes assigned to them. If the tax code is incorrect, Payables will not import the invoice or expense report and will list it as an exception. If you enable this option we recommend that you rank Account at or near the top of your source hierarchy to minimize holds. See also: Deriving Tax From a Natural Account – Account Method: page 4 – 104 ☞ Attention: Do not enable this option if you enable the Enforce Tax from Purchase Order or if you use Automatic Tax Calculation at the Header level. Since you can’t enforce the correct natural account at the purchase order or at the invoice header level, this may cause frequent holds during Approval. Enforce Tax from Purchase Order. Enable this option if you want Payables to verify that the tax code assigned to an invoice matches the tax code on the purchase order document to which you matched. If you enable this option, the primary tax code default will be from the purchase order, if the purchase order has a tax code. This is regardless of the rank you assign to the PO for Matched Invoices source in your Tax Code Defaults hierarchy. See: Defaulting Tax Codes: page 4 – 105. If the purchase order shipment to which you matched is defined in Purchasing as taxable, and the tax codes on the invoice and the purchase order are not the same, Approval automatically applies a Tax Difference hold to the invoice. Approval also applies a Tax Difference hold to an invoice if the invoice and purchase order tax code are the same and the purchase order shipment to which you matched is non–taxable. Payables releases the hold when you submit Approval after correcting the tax code on the invoice or on the purchase order to which you matched. You can also manually release a Tax Difference hold in the Holds window and the Invoice Actions window. Note: If you enable this option we recommend that you do not also enable the Enforce Tax From Account Payables option in the Tax Defaults and Rules tabbed region. Payables Setup 2 – 83 Tax Code Defaults. • PO for Matched Invoices. For purchase order matched invoices, if the purchase order is taxable, Payables defaults the tax code from the purchase order shipment. If the purchase order shipment has no tax code assigned to it, Payables continues its search for a tax code at the next ranked source. You must enable this option if you want to enable the Enforce Tax from Purchase Order option in the Payables Options window. If you have enabled the Enforce Tax from Purchase Order option, then when defaulting a tax code to a purchase order matched document, Payables will always search at this source first, no matter what rank you have assigned to it. • Supplier Site. Invoice Tax Code value you entered in the Invoice Tax region of the Supplier Sites window. • Supplier. Invoice Tax Code value you entered in the Invoice Tax region of the Suppliers window. Note: If you use the Multiple Organization Support feature, you cannot enter a value for Invoice Tax Code in the Suppliers window, and you cannot select the Supplier option for your Tax Code Defaults in the Payables Options window. • Account. Tax Code value you assigned to the expense or asset account in the Tax Options window in General Ledger. For more information see: Deriving Tax From a Natural Account: page 4 – 104. You must enable this option if you enable the Enforce Tax From Account option. Note that if you enable the Enforce Tax From Account option, Payables will always search for a tax code from the Account source either first or second, regardless of the rank you assign here. It will search at the purchase order level first only if you have also enabled the Enforce Tax from Purchase Order option and the invoice is purchase order matched. • Financials Options. Value you entered for Tax Code in the Financials Options window. • Invoice Header. Value you enter for Tax Code in the Invoices window. This source is used only for providing a default for invoice distributions. • Template. Template you use to create an invoice or invoice distributions: Distribution Set, or expense report template. ☞ 2 – 84 Oracle Payables User Guide Attention: If you use zero–rated taxes in Distribution Sets or expense report templates to indicate that lines are non–taxable, then rank Template high in your hierarchy to ensure that that the zero–rated taxes are not overwritten by other sources. Note: When Payables creates invoices from recurring invoice templates, the tax code defaults from either the purchase order or the Distribution Set. Transfer to GL Payables Options Use this region to set defaults for submission of the Payables Transfer to General Ledger Process. If you use Oracle General Ledger you can also set defaults for submitting Invoice Import, which transfers accounting lines to Oracle General Ledger. Transfer to GL Interface. Select the level at which you want to summarize accounting entries when you submit the Payables Transfer to General Ledger program. If Payables creates summarized journal entries, Payables combines all the invoice or payment transactions for a particular account or date into a single journal entry line. If you do not create summarized journal entries, then Payables creates a journal entry line for each accounting entry. The original accounting entries remain in Payables until you purge them. • In Detail. Do not summarize the entries. • Summarize by Accounting Date. Summarize the accounting lines by account and date. • Summarize by Accounting Period. Summarize the accounting lines by account and accounting period. Submit Journal Import. Enable this option if you want to submit journal import when you submit Payables Transfer to General Ledger. Journal Import imports accounting entries from the GL Interface into Oracle General Ledger. Allow Override At Program Submission. If this option is enabled, then when users submit the Payables Transfer to General Ledger Process, they can change the defaults that you set in this region. Payables Setup 2 – 85 Withholding Tax Payables Options Use Withholding Tax. Select this option to enable Automatic Withholding Tax. If you enable this option, you have the option to allow your suppliers and supplier sites to be subject to withholding tax. Allow Manual Withholding. Enable this option to allow manual creation and adjustments of Withholding Tax type distributions for your invoices. Tax Group. The name of the withholding tax group that you would like to use as the default withholding tax group for the new suppliers you enter. Apply Withholding Tax. Select the time at which you would like Payables to apply withholding taxes to your supplier’s invoices: • Never. • At Invoice Approval time. • At Payment Time. When you create payments in a payment batch or with a Quick payment. Withholding Amount Basis. • Include Discount Amount. Payables includes the invoice discount amount when it calculates withholding tax amounts for the invoice. • Include Tax Amount. Payables includes the invoice tax amount when it calculates withholding tax amounts for the invoice. Create Withholding Invoice. Select the time at which you would like Payables to automatically create withholding tax invoices to remit withheld taxes to tax authorities: • Never. • At Invoice Approval Time. • At Payment Time. See Also Automatic Withholding Tax Overview: page 10 – 24 2 – 86 Oracle Payables User Guide Special Calendar Use the Special Calendar window to define periods that Payables uses for automatic withholding tax, recurring invoices, payment terms, and for the Key Indicators Report. For example, if you monitor staff productivity weekly, use this window to define weekly periods for the Key Indicators calendar type. The Report Run display–only check box indicates that a Key Indicators Report has been run for this period. The check box is not applicable to Payment Terms, Withholding Tax, or Recurring Invoices calendar types. Note: The periods you define in the Special Calendar window are completely separate from the periods you define in the Accounting Calendar window for your AP Accounting Periods. See: Defining Calendars (Oracle General Ledger User Guide). " To set up a special calendar: 1. In the Special Calendar window, select the Type of calendar you want to define: • Recurring Invoice • Withholding Tax • Payment Terms • Key Indicator 2. Enter a calendar name and description. You will select this name from a list of values when you assign a special calendar to a key indicator report, a recurring invoice template, a withholding tax type tax code, or payment terms. Enter the number of periods per year. For example, if you use a 12 month period calendar, enter 12. 3. Enter a period name. For example, Jan, Feb, Mar, etc., or Q1, Q2, Q3, Q4. Enter in the Year field the calendar year in which a period occurs. Enter numbers in the Sequence fields to indicate the order in which the periods occur. The sequence numbers of a period should represent the sequence of the period in a regular calendar. Therefore, May–December 2002 should be sequenced 5–12, and January 2003 should be sequenced 1. Enter the From Dates and the To Dates for the period. Periods within a year cannot overlap. Payables Setup 2 – 87 Payables displays the System Name for the period by combining the accounting period name you entered with the last two digits of the From Date. Payables lists System Names whenever you select a period name from a list of values. This way you can use the same period names every year, such as Jan, Feb, but they will be unique to the period, because they will be Jan–03, Feb–03. 4. If you are defining a payment terms calendar, enter a due date for each period. For invoices with terms dates that fall anywhere within the period, a due date defines the date on which these invoices become due. Be sure to define periods with due dates for any terms date for which a user will enter an invoice or expense report. 5. Save your work. See Also Key Indicators Report: page 8 – 148 Automatic Withholding Tax Overview: page 10 – 24 Entering Recurring Invoices: page 4 – 185 Payment Terms: page 2 – 89 2 – 88 Oracle Payables User Guide Payment Terms In the Payment Terms window, you define payment terms that you can assign to an invoice to automatically create scheduled payments when you submit Approval for the invoice. You can define payment terms to create multiple scheduled payment lines and multiple levels of discounts. You can create an unlimited number of payment terms. Payment terms have one or more payment terms lines, each of which creates one scheduled payment. Each payment terms line and each corresponding scheduled payment has a due date or a discount date based on one of the following: • a specific day of a month, such as the 15th of the month • a specific date, for example, March 15, 2002. • a number of days added to your terms date, such as 14 days after the terms date • a special calendar that specifies a due date for the period that includes the invoice terms date. Only due dates can be based on a Payables Setup 2 – 89 special calendar. Discount dates cannot be based on a special calendar. Each payment terms line also defines the due or discount amount on a scheduled payment. When you define payment terms you specify payment amounts either by percentages or by fixed amounts. After you define your payment terms, in the Payables Options window you can select default payment terms that Payables automatically assigns to the suppliers and supplier sites you enter. The payment terms for a supplier site default to the invoices you enter for the site. ☞ Attention: If you update the payment terms on an invoice, Payables immediately recalculates the scheduled payment for the invoice. Thus, you must re–enter any manual adjustments you made to the previous scheduled payment. For example, if you update the payment priority on a particular scheduled payment and then change the payment terms, Payables will immediately recalculate the scheduled payment using the same payment priority defaults as before and you will need to update the payment priority again. If you use Multiple Language Support (MLS), you can define payment terms in each of your installed languages. Select Translations from the toolbar or menu to enter the payment term name and description in other languages. When a user selects payment terms from a list of values, the payment terms on the list will appear in the user’s language. For more information, see: the Oracle Applications User Guide. Prerequisite: ❑ If you are defining calendar–based payment terms, define one or more payment terms type special calendars. See: Special Calendar: page 2 – 87. " To define payment terms: 1. In the Payment Terms window, enter a unique payment term name and a description. These will appear on a list of values whenever you select payment terms. For detailed information on any field, see: Payment Terms Window Reference: page 2 – 92. 2 – 90 2. If you are entering Day of Month terms, enter a Cutoff Day. 3. If you enable Automatic Interest, enter a unique value in the Rank field. Oracle Payables User Guide 4. If you want to make this payment term invalid on and after a certain date, enter that date in the [Effective Dates]To field. 5. Enter each payment terms line. Enter one of the following to determine the portion of an invoice due on the scheduled payment: • % Due • Amount In the Due tabbed region, enter one of the following to determine the due date on the scheduled payment line: • Calendar • Fixed Date • Days • Day of Month, and Months Ahead 6. If you are using discount terms, define payment terms lines in the First, Second, and Third Discount tabbed regions. Define your discounts so that the first discount has an earlier discount date than the second and so on. You can realize only one discount on a payment terms line. Note: You cannot use a special calendar to define discount terms. Enter one of the following to determine the portion of the invoice to discount on the scheduled payment: • % Discount • Amount In the Discount region, enter the discount percent. Enter one of the following to determine the due date on the scheduled payment line: • Due Days • Day of Month, and Months Ahead 7. Save your work. See Also Payment Terms Restrictions: page 2 – 94 Payables Setup 2 – 91 Payment Terms Window Reference Name. Payment term name. Use names that make it easy to identify the usage of payment terms. For example, use 1/10 Net 30 to refer to a payment term which indicates you get a 1% discount if you pay within 10 days and the invoice is due in 30 days. This name will appear on a list of values with the description whenever you select a payment term. Description. Description of payment term. Cutoff Day. For Day of Month type terms only, the day of month after which the due and discount dates of the scheduled payment will be in a future month. The exact month depends on the value you enter for Months Ahead. Payables compares the invoice terms date to the Cutoff Day. If you leave this field blank, Payables always uses the current accounting month to determine the due and discount dates. For example, your Cutoff Day is 11, your Months ahead is zero, and your Day Of Month due date is 15. If you enter an invoice with a terms date of January 12, Payables will set the due date for February 15. If you use Due Days or Fixed Date type terms, do not enter a cutoff day. Rank. If you enable Recalculate Scheduled Payment, enter a unique value to rank your invoice terms. 1 is the highest rank. Payables uses ranks to choose the most favorable payment terms from the invoice and purchase order. During Approval, Payables recalculates the scheduled payment using the most favorable terms only if the Recalculate Scheduled Payment Payables option is enabled. % Due. The portion of an invoice due. The total of your scheduled payment lines must equal 100%. You cannot combine percentages due and amounts due for one set of payment terms. See also: Payment Terms Restrictions: page 2 – 94. Amount. For amount due terms only, enter the amount due. Typically amount due terms have more than one payment terms line since you must specify zero as the amount on your last payment terms line. Payables uses the zero amount payment line to determine the remaining amount due on the last scheduled payment. See also: Payment Terms Restrictions: page 2 – 94. Calendar. If you enter a value in the Calendar field, Payables determines due dates for scheduled payments by using a special calendar. A special calendar is divided into periods, and each period has a due date assigned to it. When you assign due dates to the periods of a payment terms calendar, you can avoid weekends, holidays, and so on. You can define special calendars for payment terms in the Special Calendar window. 2 – 92 Oracle Payables User Guide Note: If you use calendar–based terms, be sure to use calendars with periods defined for any invoice terms date that you will use. You cannot assign calendar–based terms in the Invoices window if there is not a period defined for the terms date. If you do so in the Invoice Gateway, then the system will use the terms date as the due date. If you do so for an expense report, you cannot import it. Fixed Date. Specific month, day, and year on which payment terms are due. % Discount. Payables uses the percentage you enter here to calculate the discount amount available for a scheduled payment. Payables multiplies this percentage with the amount due on the scheduled payment line to determine the discount amount available on the scheduled payment line. In the Second and Third Discount regions, you can enter second and third discount percentages for discounts available if you miss the first discount date. Do not enter a value in this field if there is no discount available. Days. Payables adds this number of days to the invoice terms date to determine the due or discount date on your scheduled payment line. You cannot enter values in the Day of Month and Months Ahead fields for a payment terms line if you enter a value in this field. Day of Month/Months Ahead. Day of Month. Payables uses the value you enter here to calculate a due or discount date for a scheduled payment. For example, enter 15 to have Payables schedule payment for the 15th day of the month. Enter 31 if you want to have Payables schedule payment for the final day of the month, including months with less than 31 days. Months Ahead. For Day of Month type terms only. Payables uses the value you enter here in conjunction with the Cutoff Day you enter to calculate the due or discount date of a scheduled payment line. If you enter zero in this field and the terms date of an invoice is the same as or later than the Cutoff Day, then Payables uses the day in the Day of Month field for the next month as the due date of an invoice payment line. If you enter 1 in this field, Payables uses one month beyond the next month as the due date. You cannot enter a value in this field if you enter a value in the Due Days field. Payables Setup 2 – 93 See Also Automatic Interest: page 10 – 7 Financials Options: page 2 – 36 Payment Schedule Recalculation: page 2 – 65 Scheduling Invoice Payments: page 4 – 150 Discounts: page 4 – 155 PAYMENT TERMS RESTRICTIONS: % DUE/AMOUNT DUE. You cannot combine the percentage due and amounts due for one payment term. CALENDAR. You cannot use a special calendar to define discount terms. 2 – 94 Oracle Payables User Guide Signing Limits Managers can approve an expense report only if the total amount of the expense report does not exceed their signing limit. The Manager (Spending) Approval Process in the Expense Reporting workflow uses the signing limits you define to determine which manager has authority to approve expense reports. You assign signing limits in your primary functional currency. When you assign signing limits to a manager, you also specify a cost center to which this signing limit applies. You can give managers signing limits for multiple cost centers. Multiple Reimbursement Currencies and Signing Limits If you have set up Self–Service Expenses to allow multiple reimbursement currencies, users can specify a reimbursement currency different from your primary functional currency. If a user specifies a reimbursement currency different from your primary functional currency, the signing limits you assign to managers do not apply. " To assign signing limits: 1. Navigate to the Employee Signing Limits window. 2. Select AP Expense Report as the document type. 3. Enter the name of the manager to whom you want to assign a signing limit. 4. Enter the cost center for which you want this manager to approve expense reports. 5. Enter a signing limit for this manager. 6. Save your work. See Also Setting Up Employees (Oracle Self–Service Expenses Implementation Guide) Payables Setup 2 – 95 Invoice Tolerances Use the Invoice Tolerances window to define the matching and tax tolerances you want to allow for variances between invoice, purchase order, receipt, and tax information. You can define both percentage–based and amount–based tolerances. Tolerances determine whether Payables places matching or tax holds on an invoice. When you submit Approval for an invoice you have matched to a purchase order or receipt, Payables checks that the invoice matches the purchase order or receipt within the purchase order matching tolerances you define. When you submit Approval for an invoice with a tax amount, Payables checks that the actual invoice tax amount equals the calculated tax amount within the tolerances you define. If you use a percentage based tolerance, Payables calculates the tolerance based on the invoice amount, including tax. For example, you enter a $108 invoice and the tax rate is 8%. You have a 10% tax tolerance. You can enter a tax distribution amount anywhere from $8 to $8.80 without getting a Tax Variance hold on the invoice. If you enter a zero for a percentage tolerance and enable the check box for that tolerance, Payables will not allow any variance at all. If you want a low tolerance, you can enter a very small percentage. If you enter no value, then Payables will allow infinite variance. Payables displays next to the tolerance field the name of the Hold that Payables will apply to your invoice during Approval if the variance exceeds the tolerance you define. " To set tolerance levels for your invoices: In the Invoice Tolerances window, select the check box for each tolerance you want to enforce, and enter tolerance levels for your purchase order matching transactions and your invoice taxes. If you do not have a purchasing system installed, enter tolerances only in the tax region. Enter all amounts in your functional currency. • PO Matching. Purchase order matching tolerances apply to any purchase order matched invoice, including invoices matched to receipts. • Maximum/Quantity Ordered. Enter either the percent or quantity difference above purchase order shipment line quantity ordered that you allow suppliers to invoice. Approval checks the quantity billed against the quantity ordered without taking price into consideration. Enter a Maximum Quantity Ordered 2 – 96 Oracle Payables User Guide tolerance only if most of your purchase orders are for the same relative value. • Maximum/Quantity Received. Enter either the percent or quantity difference above purchase order shipment line quantity received that you allow suppliers to invoice. Approval checks the quantity billed against the quantity received without taking price into consideration. Enter a Maximum Quantity Received quantity tolerance only if most of your purchase orders are for the same relative value. • Price. The percentage difference above purchase order shipment line unit price that you allow suppliers to invoice. • Exchange Rate Amount. The amount of variance you allow between an invoice amount and the amount of the purchase order shipment to which it is matched. Payables compares the functional currency of each, based on the invoice and purchase order exchange rates, respectively. Enter a value in this field only if you enter foreign currency invoices in Payables. • Shipment Amount. The amount of variance you allow between all invoice amounts (in transaction currency) matched to a shipment and the amount of the purchase order shipment. Approval applies the Maximum Shipment Amount hold if the match exceeds the tolerance. • Total Amount. The total amount of variance you allow for both the Exchange Rate Amount variance and the Shipment Amount combined. If you do not use foreign currency, do not enter a value in this field. Suggestion: For the greatest control over your foreign currency invoices, you may choose to enter a Total Amount tolerance that is less than the total of your Shipment Amount and Exchange Rate Amount tolerances. For example, if your foreign currency invoice match is within the individual Exchange Rate Amount and Shipment Amount tolerances, you still may want Payables to prevent payment of the invoice because the exchange rate variance combined with the shipment amount variance, while within their individual tolerances, exceed your desired Total Amount tolerance. H Tax • Tax %. For Sales, Offset, and user–defined tax types, Approval validates the tax amount of tax distributions against the sum of the distributions the tax is allocated to. If the implied rate of the tax distributions you enter is different from the rate you enter for Payables Setup 2 – 97 a particular tax code, including the tax tolerance you define, Approval applies Tax Variance hold to the invoice. • Tax Amount Range. The amount of variance you allow between the actual invoice tax amount and the invoice calculated tax amount. " To make a tolerance inactive: H 2 – 98 Oracle Payables User Guide Deselect the check box for the tolerance. Invoice Approvals Use the Invoice Approvals window to define the codes that you use to manually hold or release invoices. You can define hold codes that you assign to an invoice during entry to place the invoice on hold. For example, ”Needs CFO Approval”. You can also define release codes that you use in the Invoice Holds or Invoice Actions window to remove the holds you apply to invoices. For example, ”CFO Approved”. You cannot pay an invoice that has a hold applied to it. You can define as many invoice approval codes as you need. You can also determine whether to allow accounting entry creation for the hold codes you define. If you assign to an invoice a hold code that does not allow accounting, then you cannot create accounting entries for the invoice until you remove the hold. Payables predefined invoice hold codes Payables predefines hold codes and release holds that it uses to apply and release invoice holds during Approval. In the Invoice Approvals window, you can query the predefined hold and release approval codes that Payables provides, but you cannot modify them. INVOICE APPROVAL TYPES (Holds and Releases) Approval Hold Types Approval Release Types User Definable Manual Release Allowed Acct Hold Reason No Funds Hold Reason Mixed Insufficient Information No ✔ Invoice Hold Reason Mixed Matching Hold Reason Mixed Variance Hold Reason Mixed Acct Release Reason N/A Funds Release Reason N/A Sufficient Information N/A Table 2 – 1 (Page 1 of 2) Payables Setup 2 – 99 Approval Hold Types Approval Release Types User Definable Manual Release Allowed Invoice Release Reason ✔ N/A Matching Release Reason ✔ N/A Variance Release Reason ✔ N/A Hold Quick Release Reason ✔ N/A Inv Quick Release Reason ✔ N/A Table 2 – 1 (Page 2 of 2) Defining Supplier Controls You can automatically apply holds to invoices for a supplier site by enabling invoice controls for the site. Payables provides four types of controls that you can enable in the Control Information region of the Supplier Sites window. You can also define default values for these controls in the Control region at the supplier level. Payables automatically assigns defaults you define for a supplier to any new sites you enter for the supplier. See: Control Region of the Suppliers and Supplier Sites window: page 3 – 19. Defining Invoice Hold and Release Codes " 2 – 100 To define invoice hold or release code: 1. In the Invoice Approvals window enter a unique Name and Reason to identify the approval code. The name and reason will appear on a list of values whenever you need to enter the approval code. 2. Enter the type of approval code you are defining. You can define either hold or release codes. For detailed information on any field, see: Invoice Approvals Window Reference: page 2 – 101 3. If you are defining a hold code, enable the Accounting Allowed option if you want to allow Payables to create accounting entries for invoices that have this hold code. 4. If you want to make the approval code inactive on and after a certain date enter a value in the Inactive On field. Oracle Payables User Guide 5. Save your work. See Also Summary of Approval Hold Codes: page J – 2 Applying Holds: page 4 – 136 Releasing Holds: page 4 – 140 Approval: page 4 – 145 Invoice Approvals Window Reference Use the Invoice Approvals window to define approval codes that you use to manually apply and release holds. Name. A unique approval code name. The name and description will appear on a list of values when you need to enter the hold or release code. Description. Description of the hold or release code. Use this description to elaborate on your hold or release code to eliminate any confusion over similar names. Type. The type of an approval code determines if a hold is applied or released. You can enter a Hold type or a Release type. Hold Types: Hold type approval codes are used by Approval when it applies holds to invoices. You can define and manually apply approval codes of the Invoice Hold Reason type. For a summary of predefined approval codes listed by type, see: Summary of Approval Hold Codes: page J – 2. Release Types: Release type approval codes are used by Approval when it releases holds. You can manually release holds using approval codes with release types Invoice Release Reason, Matching Release Reason, Variance Release Reason, Hold Quick Release Reason, and Invoice Payables Setup 2 – 101 Quick Release Reason. Release hold codes appear on a list of values for the Release field of the Invoice Actions and Invoice Holds windows of the Invoices form. You can define release codes for the following release types: • Invoice Release Reason. You can use approval names with this release type to release one manually releasable hold for one invoice in the Invoice Holds window. • Invoice Quick Release Reason. You can use approval names with this release type to release all manually releasable holds for one invoice in the Invoice Holds window. • Hold Quick Release Reason. In the Invoice Actions window, you can use the approval name with this release type to release all holds from invoices that you query in the Invoice Workbench. In the Invoice Actions window, you can use only approval codes with this release type. Payables releases only the type of hold you entered as part of your search criteria. • Matching Release Reason. You can use approval names with this release type to release a Matching hold that Payables automatically applies to an invoice during Approval. • Variance Release Reason. You can use this type of approval code to release Variance Holds that Approval automatically applies to invoices that have a tax variance. The following release types are predefined by Payables: • Acct Release Reason. For an invoice, Payables releases an account hold when you correct the invalid account and submit Approval. • Funds Release Reason. Payables uses these releases for funds checking if you use budgetary control. Payables releases a Funds hold on an invoice during Approval if sufficient funds exist for an invoice or if Payables can perform funds checking. • Sufficient Information. Payables predefines one release code with the Sufficient Information type. Payables places a Sufficient Information release code on an invoice after you enter an exchange rate for a foreign currency invoice. • Variance Release Reason. Payables predefines two release codes with the Variance Release Reason type. Payables places the Variance Corrected release code on an invoice if you correct an invoice variance. Payables places this release code when you submit Approval for an invoice with a 2 – 102 Oracle Payables User Guide distribution or tax variance hold for which you have corrected the variance. You cannot enter a variance release reason for an invoice with a Distribution Variance hold. You must adjust the invoice so that the total of the invoice distributions equals the invoice amount. You can enter Variance Override for an invoice if you want to release an invoice from a tax variance hold using the Holds window. You can also define other Variance Release Reasons to use for releasing invoices from tax variance hold. Accounting Allowed. If this option is enabled, Payables creates accounting entries for invoices with this hold code. You can control this option only for holds of the type Invoice Hold Reason. Manual Release Allowed. If you can release this hold manually, Payables enables this check box. Inactive On. Date on and after which you want to prevent use of a hold or release code. On or after this date, Paybles will not include this code on a list of values, and you will not be allowed to enter it. You can adjust an inactive date at any time. Payables Setup 2 – 103 Interest Rates In the Payment Interest Rates window, you define interest rates Payables uses to calculate and pay interest on overdue invoices. Payables calculates interest on overdue invoices only if you enable both the Allow Interest Invoices Payables option, and the Allow Interest Invoices option for the supplier site of an invoice. Payables calculates interest based on the rate you enter in this window in accordance with the United States Promt Payment Act. The formula used compounds monthly, up to a maximum of 356 days interest. You can review the formula in the following discussion: Automatic Interest: page 10 – 7. For each rate you define, specify during which dates the rate is effective. Effective dates of rates cannot overlap. For example, the current interest rate is 7% for all unpaid balances. The interest rate on overdue invoices will rise to 7.5% on December 1, 2002. This new rate will be valid for four months. You enter two date ranges and interest rates, the first from today’s date to November 30, 2002 (interest rate 7%) and the next from December 1, 2002 to March 31, 2003 (interest rate 7.5%). You can add or change a rate at any time. Payables uses the interest rate that is valid on your payment date to calculate and pay interest on overdue invoices. Defining Payment Interest Rates Prerequisite ❑ Enable the Allow Interest Invoices Payables option. See: Interest Payables Options: page 2 – 63 " To define payment interest rates: 1. 2 – 104 Oracle Payables User Guide In the Payment Interest Rates window, enter an interest rate, and enter a start date and an end date between which the interest rate is effective. 2. Save your work. See Also Interest Payables Options: page 2 – 63 Automatic Interest: page 10 – 7 Payables Setup 2 – 105 Expense Report Templates Use this window to define templates based on the expense report forms you regularly use in your company. You can define default values for expense items, and you can then choose those items from a list of values when you enter expense reports. During Payables Invoice Import, Payables uses the expense item information to create invoice distributions. You define expense report templates for types of expense reports you use in your company. For example, define a Salesperson template to use when you enter expense reports for your salespeople. On that template, define expense items that are reimbursable, such as meals, airfare, and hotel. However, you do not need to define a mileage expense item because your salespeople have car allowances. 2 – 106 Oracle Payables User Guide Expense Report Templates for Self–Service Expenses If Oracle Self–Service Expenses is installed, employees can enter expense reports using a standard Web browser. Only templates that have the Enable for Self–Service Users option checked are available for use with Self–Service Expenses. The self–service attributes in the Expense Report Templates window control some of the functionality of Self–Service Expenses. For example, you can use a self–service attribute to require employees to provide justifications for certain expense types. For complete descriptions of all the self–service attributes, see: Self–Service Attributes: page 2 – 112. Project–Related Expense Report Templates Employees can enter project–related expense reports via Self–Service Expenses. To create a project–related expense report in Self–Service Expenses, an employee must choose project–related expense items from the list of values on the Enter Receipts window. To create project–related expense items, you associate expense items with Oracle Projects expenditure types in the Expense Report Templates window. Employees can then associate a project number and a task number with the project–related expense items when they enter expense reports in Self–Service Expenses. Each Oracle Projects expenditure type is assigned a unit of measure, such as, a currency, hours, miles. When defining a template you can only use expenditure types that have currency as a unit of measure in the Expense Report Templates window. Expenditure types with cost rates are not displayed in the Expense Report Templates window. The list of values for the Projects Expenditure Type field contains only expenditure types that have currency as a unit of measure. Only the names defined in the Expense Item fields of a self–service enabled template appear on the list of values in the Enter Receipts page of Self–Service Expenses. To have the Oracle Projects expenditure types appear in this list of values, establish a separate template where the expense item names are identical to the expenditure type names. Instruct users who enter project–related expense reports to use this template. ☞ Attention: Note that users cannot enter or view project–related information in the Payables Expense Reports window. Payables Setup 2 – 107 Defining Expense Report Templates Prerequisites: ❑ Define your chart of accounts. See: Defining Your Chart of Accounts (Oracle General Ledger User Guide). ❑ Define your tax codes if you associate tax codes with your expense report items. See: Tax Codes: page 2 – 146. ❑ If you use multi–organization support, log in with a responsibility assigned to the same organization as the users who will use the template. Note that if you use multi–organization support, users can select and use templates only if they have been defined by a user in the same organization. " To define an expense report template: 1. In the Expense Report Templates window, enter a Template Name and Description. To specify a day on which the template can no longer be used, enter an inactive date. 2. To make an expense report template available for use in Self–Service Expenses, check the Enable for Self–Service Users option. 3. Enter a list of expense items (for example, airfare, meals, hotel, and so on). 4. Choose a Type for each expense item. 5. For each expense item, you can set a default value for the following fields. These will be the defaults for the item when a user enters an expense report: • Includes Tax check box • Tax Code • GL Account. You can enter one or more segments. 6. 2 – 108 Oracle Payables User Guide Save your work. Defining Self–Service Expense Report Templates Prerequisites: ❑ If you want to use the Calculate Amount button, then customize the user extension. See: Calculate Amount Button (Oracle Self–Service Expenses Implementation Guide). ❑ Define an expense report template and check the Enable for Self–Service Users option. " To define the values of the Self–Service attributes: For each expense item on a self–service enabled template, you can optionally define one or more of the Self–Service Attributes. For complete descriptions of all the Self–Service Attributes see: Self–Service Attributes: page 2 – 112. " 1. To have an expense item appear as an expense type on every self–service enabled template, check the Viewable From All Templates option. 2. To require employees to provide a justification when reporting a certain expense item, enable the Justification Required check box for that expense item. 3. To require that employees submit a receipt for an expense type when the reported amount exceeds a certain limit, enter a number in the Require Receipt Above field. 4. To have a name appear on the status bar of a browser when a mouse is over an icon, enter a name in the Prompt field. Note that the name you enter in the Prompt field appears in the list of values on the Enter Receipts page. If you enter a name different from the expense item name in the Prompt field, then the expense item name (as displayed on the template) does not appear in the list of values. 5. If you want the Calculate Amount button to appear when a user chooses an expense item, enable the Calculate Amount check box. Note that you cannot select this option unless this user extension has been customized. To define a project–related expense report template: 1. Query a self–service enabled expense report template, or define a new self–service enabled template. Payables Setup 2 – 109 2. Associate Oracle Projects expenditure types with the expense items on the template. See Also Expense Reports: page 4 – 216 Expense Report Template Listing: page 8 – 168 Expense Report Templates Window Reference Template Name/Description. Name and description of the template. Inactive On. Date on which you can no longer use this template to enter expense reports. Expense Item. The name of an expense item as it appears on an expense report, for example, Airfare or Meal. You can set up a Miscellaneous expense item with no account so you can enter the account during expense report entry. Suggestion: Use different first letters for each item so during expense report entry you only need to enter the first letters of items. Type. Type of invoice distribution associated with an expense item. When you submit Payables Invoice Import, Payables enters this value in the Type field for the invoice distribution. For certain types of tax reporting, such as Value Added Tax, Payables uses the Type to relate tax distributions to the invoice item lines that were taxed. You can enter the following types: • Freight. • Item. Goods or services. • Miscellaneous. • Tax. Select Tax to define a tax expense. Includes Tax. The Includes Tax check boxes on the Expense Report Templates window control the default behavior of the Includes Tax check boxes on the Expense Reports window and the Enter Receipts window of Self–Service Expenses. If checked on the Expense Report Templates window for an expense item, then by default the Includes 2 – 110 Oracle Payables User Guide Tax check box is checked when a user chooses that expense item while building an expense report. The user can override this default if she wishes. Note: You can enable the Includes Tax check box only if Auto Tax Calculation is enabled at the line level. For more information, see the Includes Tax option in the Expense Reports Window Reference: page 4 – 231. See also: Automatic Tax Calculation Overview: page 10 – 34. Tax Code. Tax code associated with the expense item, for example, Sales Tax. Payables provides a default value during expense report entry based on the Tax Code Defaults hierarchy you defined in the Payables Options window. See: Defaulting Tax in Payables: page 4 – 105. During expense report entry, if the hierarchy source Payables uses is Template, then Payables will default the value from the expense report template, even if the value is null. If Template is not the highest ranked source, Payables may use a different tax code default source when you enter expense reports. You can always override this tax code on an expense report or the invoice distribution. Payables requires a tax code for each Tax type expense item. Note: If an expense item is associated to an inactive tax code, then that expense item is unavailable for use when building an expense report. GL Account. Account associated with an expense item. You can enter as many segments of an account as you want, leaving the other segments blank. When you enter expense items on expense reports, Payables uses the segments you define here to overwrite the corresponding segments of an employee’s default expense account. When you create an invoice from an expense report, Payables creates invoice distributions with this account for each expense item. Note: An expense item is project–related when a user associates a project number and a task number to an expense item in Self–Service Expenses. The Project Expense Report Account Generator defined in Oracle Projects assigns an account to each project–related expense item. The value in the GL Account is ignored for project–related expense types. For a description of the Project Expense Report Account Generator see: Default Account Generator for Expense Reports (Oracle Projects User Guide). Projects Expenditure Type. Oracle Projects expenditure type associated with an expense item. You define expenditure types in the Expenditure Types window of Oracle Projects. Payables Setup 2 – 111 Self–Service Attributes If you have installed Self–Service Expenses, use the Self–Service Attributes region to define additional attributes for expense types that employees can use to enter expense reports in Self–Service Expenses. Payables does not use the fields in this region unless you install Self–Service Expenses. For more information, see: Self–Service Expenses Integration: page 4 – 215. Prompt. This name is displayed in the Expense Type poplist in the Enter Receipts page. Viewable From All Templates. Enable this option if you want this expense item to be viewable in Self–Service Expenses regardless of the template the employee selects. Require Receipt Above. If you want to require employees to submit receipts for this expense type, then enter the amount above which a receipt is required. For example, if you want employees to submit receipts for an expense type if the expense is more than $20, then enter 20. If you leave this field null, a receipt is never required. If you enter zero, a receipt is always required for all expenses. Note: If you enter a value greater than zero, this control applies only if the reimbursement currency is in your functional currency. If you enter a value in this field and the employee enters an expense report with a reimbursement currency different from your functional currency, a receipt is always required. The View Receipts page indicates for each expense type whether employees are required to submit a receipt. If an employee does not submit an original receipt for an expense item that is required, the expense item is subject to shortpay. You can configure Oracle Workflow to prevent payment for expense items for which your accounting department has not received receipts. Calculate Amount. If you define Descriptive Flexfield values for this expense type, check the Calculate Amount check box if you want to display a Calculate Amount button with any Descriptive Flexfield segments that are displayed for this expense type on the Enter Receipts page. You can write programmatic extensions in PL/SQL to calculate the expense amount when the user chooses the Calculate Amount button. For more information see: Descriptive Flexfields (Oracle Self–Service Expenses Implementation Guide). Justification Required. Enter Yes for this field if you want to require employees to enter the Justification field in the Enter Receipts page for this expense type. For example, you can require employees to enter the 2 – 112 Oracle Payables User Guide Justification field for Meal expense types. Employees cannot submit expense reports that are missing required justifications. See Also Expense Reports: page 4 – 216 Expense Report Template Listing: page 8 – 168 Payables Setup 2 – 113 Tax Recovery Rules If you record partially recoverable and nonrecoverable taxes in Payables or Purchasing, when you use a tax code for an invoice or purchase order distribution, the system calculates the recovery rate for the tax. In the Tax Codes window you specify the recovery rate by entering either a fixed percentage rate or a tax recovery rule. Use a tax recovery rule if the recovery rate varies, depending on the following distribution attributes: • Distribution account • Invoice date • Condition (for example, supplier type) In the Tax Recovery Rules window you can define tax recovery rules. Each tax recovery rule can have multiple rates. Each active rate must have a unique combination of account range, effective dates, and condition. For example, you set up a recovery rule with different recovery rates for January and February. When the system calculates the recovery rate for a January invoice distribution, it uses the January rate and for a February distribution it uses the February rate. 2 – 114 Oracle Payables User Guide The degree of tax recovery can be influenced by factors such as: • the nature of the business or the organization • the nature of the goods or services purchased • the intended usage for the items purchased The account for a purchased item provides information about its recovery rate. For example, the account records information that might influence the recovery rate such as the division or cost center purchasing the item, and the natural account of the item. You can set up recovery rules to assign recovery rates based on the rate you assign to an account range. When you define a recovery rule, you can specify the recovery rate with either a percentage rate or a PL*SQL function name. Specify a PL*SQL function name when you need to use a complex tax rule. See Also Tax Codes: page 2 – 146 Tax Codes Listing: page 8 – 171 Recoverable Tax: page 4 – 124 Setting Up Payables for Recoverable Tax: page 4 – 126 Tax Recovery Rules Listing: page 8 – 171 Tax Reporting Ledger (Oracle Receivables Tax Manual or online help) Financial Tax Register (Oracle Receivables Tax Manual or online help) Payables Setup 2 – 115 Tax Recovery Rules Window Reference Use this window to define rules that determine tax recovery rates. You can assign these rules to tax codes. Tax Recovery Rules Name. Name of the tax recovery rule. Description. Description of the tax recovery rule. Tax Recovery Rates Account From/To. Account range that the recovery rate applies to. When Payables checks whether an account is within an account range, it checks segment by segment, and ensures that each account segment is within the segment range. For example, you set up the following two ranges: Account From Account To (Segment Ranges) 1 00–10–00 99–10–99 00–99, 10–10, 00–99 2 00–11–00 98–12–99 00–98, 11–12, 00–99 You enter 97–11–00 as the account on a distribution, Payables uses the rate for the second range because 97 is within the range 00–98, 11 is within the range 11–12, and 00 is within the range 00–99. Rates Enter one of the following: Rate %. The percentage of the tax that is recoverable. 100 means 100% recoverable, and 0 or blank in this field means 0% recoverable. This value defaults from the Financials Options window. Function. If you have defined a PL*SQL function to calculate the rate, enter it here. 2 – 116 Oracle Payables User Guide Effective Dates From/To Date. Invoice or purchase order date range when the tax recovery rule is effective. Enabled. Enable this option to enable the rate. Conditions Use this region to specify additional conditions for your recovery rate. Rates can vary depending on whether the distribution satisfies a particular condition. For example, you can define a recovery rule in which the recovery rate is 100% for manufacturing suppliers and 50% for wholesale suppliers. Condition. In this release, the only condition you can use is supplier type. Select Supplier Classification as the condition if you want to assign a recovery rate based on the supplier’s type. You assign a type to a supplier in the Type field in the Classification region of the Suppliers window. See: Classification Region of the Suppliers window: page 3 – 18. Value. Classification for the Condition you select. For example, if you enter Supplier Classification as the Condition, then also enter a supplier classification, such as Wholesale or Manufacturing. You can define additional values for supplier type in the Oracle Purchasing Lookups window. Descriptions Description. Description of the tax recovery rate. See Also Tax Codes: page 2 – 146 Tax Recovery Rules: page 2 – 114 Tax Recovery Rules Listing: page 8 – 171 Setting Up Payables for Recoverable Tax: page 4 – 126 Recoverable Tax: page 4 – 124 Payables Setup 2 – 117 Tax Codes Listing: page 8 – 171 2 – 118 Oracle Payables User Guide Countries and Territories Use this window to maintain country and territory information in Oracle Financials. You cannot enter a new country or territory in this window, but you can update the name, description, VAT member state code, or address style for any of the more than 200 predefined countries or territories. Adjusting Country or Territory Information " To adjust country or territory information: 1. Adjust any of the following four fields: • Country/Territory. Country or territory name. • Description. Country or territory description. • VAT Member State Code. Member State Code for a country belonging to the European Union (EU). There are special Value–Added Tax (VAT) rules that apply to member states of the EU. If a country does not belong to the European Union, you should not enter a member state code. The following Oracle Applications use member state codes: – Oracle Payables and Oracle Purchasing use member state codes to determine which suppliers to include in the Intra–EU VAT Audit Trail Report. – Oracle Receivables uses member state codes to determine which customers to include in the European Sales Listing. • Address Style. Address style data entry default for a country or territory. If you leave this field blank, the Oracle Financials default address style will be used. Oracle Financials provides the following address styles: – Japan – Northern Europe – South America – Southern Europe – UK/Africa/Australasia You can also create your own address styles. See: Setting Up Flexible Addresses (Oracle Receivables User Guide). Payables Setup 2 – 119 2. Save your work. See Also EU VAT Taxes: page 4 – 118 Intra–EU VAT Audit Trail Report: page 8 – 99 2 – 120 Oracle Payables User Guide Banks Use the Banks window to enter bank information for bank branches with which you do business. Some Oracle Financial Applications, including Oracle Receivables and Oracle Payables, share bank definitions, although not every application uses all available bank information. Each bank branch can have multiple bank accounts, and each bank account you define can be associated with Payables payment documents and/or Receivables payment methods. If you use Receivables, use the Banks window to define your internal banks, which you use for receipts, and external banks, which are your customers’ banks with which you do business. If you use Receivables only, you do not need to define Payables payment documents. If you use Payables, use the Banks window to define your internal bank accounts from which you disburse payments. For each internal bank account, you can define payment documents for checks, electronic payments (EFT and EDI), wire transfers, and other payment methods. Payables Setup 2 – 121 You can also enter supplier bank information for your suppliers to which you send electronic payments. If you use Payables only, you do not need to define clearing houses. If you are using Oracle Cash Management, you need to define a Bank Errors Account, a Bank Charges Account, and a Cash Clearing Account for each bank account you plan on reconciling by using Cash Management. If you use Payables, you can override these accounts for each payment document you define. See Also Defining Bank Accounts: page 2 – 124 Defining Multiple Currency Bank Accounts: page 2 – 128 Defining A Foreign Currency Bank Account: page 2 – 129 Defining and Maintaining Payables Payment Documents: page 2 – 129 Banks Window Reference: page 2 – 132 Bank Accounts Window Reference: page 2 – 135 Payment Documents Window Reference: page 2 – 140 Bank Charges: page 2 – 160 Entering Suppliers: page 3 – 10 Defining Banks You can define a bank or a clearing house. Define Banks to record internal banks, where you are the account holder of a receipt and/or disbursement account. If you use Payables, you can define external banks where your suppliers are the account holders. If you use Oracle Receivables, define banks to record external banks where your customers are the account holders of disbursement accounts. Define Clearing Houses to record banks that process electronic versions of your receipt information which you send to them. These clearing 2 – 122 Oracle Payables User Guide institutions then create copies of your customer receipt information which they forward to each of your remittance banks. " To enter a basic bank: 1. In the Banks window, enter all basic bank information: bank name, branch name, bank number, branch number, and address. Use a bank account name that indicates its usage, for example, ”Main Disbursement – USD.” 2. Select Bank as the Institution. 3. Optionally enter the EFT (electronic funds transfer) Number. 4. Optionally enter names and information for your bank contacts in the Contact region. 5. Save your work. Proceed with Defining Bank Accounts: page 2 – 124. " To enter a clearing house: 1. In the Banks window, enter all basic bank information: bank name, branch name, bank number, branch number, and address. Use a bank account name that indicates its usage, for example, ”Main Clearing – USD.” 2. Select Clearing House as the Institution. 3. Optionally enter the EFT (electronic funds transfer) Number. 4. Optionally enter names and information for your bank contacts in the Contact region. 5. Choose the Related Banks button. Enter the bank name and number, and branch name and number for all banks related to the clearing house. 6. Save your work. Proceed with Defining Bank Accounts: page 2 – 124. See Also Flexible Addresses (Oracle Receivables User Guide or online help) Payables Setup 2 – 123 Defining Bank Accounts This section includes the following topics: Defining Internal Bank Accounts: page 2 – 124 Defining Customer Bank Accounts: page 2 – 126 Defining Supplier Bank Accounts: page 2 – 127 Defining Multiple Currency Bank Accounts: page 2 – 128 Defining Foreign Currency Bank Accounts: page 2 – 129 Defining Internal Bank Accounts You define internal bank accounts to define bank accounts for which you are the account holder. Oracle Receivables uses internal bank accounts to receive payments from customers. Oracle Payables uses internal bank accounts to disburse funds to suppliers. 2 – 124 Oracle Payables User Guide Prerequisite ❑ You have installed Oracle Receivables. ❑ Define custom payment formats for Payables payment documents if you are defining a disbursement bank account. (Optional). See: Payment Formats: page 2 – 173. " To define a basic bank account for receipts: 1. In the Banks window query an existing Bank. 2. Choose the Bank Accounts button. Enter the Bank Account Name and Bank Account Number (account numbers must be unique within a bank branch). Optionally enter an Account Type and Description. 3. If you want to use Bank Account validation, enter Check Digits. 4. Select Internal Account Use. 5. In the GL Accounts region, enter a Cash Account. 6. In the Receivables Options region, enter GL Account information for Remitted Receipts, Factored Receipts, and Short Term Debt. 7. In the More Receivables Options region, optionally enter Receipt and Discount GL Account information. See also: Defining Accounting Flexfield Combinations (Oracle General Ledger User Guide). Optionally enter the Receivables Activity to use for earned and unearned discounts, or select from the list of values. Receivables Activities provide default general ledger accounts for discounts created in Oracle Receivables. See: Receivables Activities in the Oracle Receivables User Guide. 8. Optionally enter contact information in the Account Contact region. 9. Save your work. Prerequisite ❑ You have installed Payables " To define a basic bank account for disbursements: 1. In the Banks window query an existing Bank. Payables Setup 2 – 125 2. Choose Bank Accounts. Enter the Bank Account Name and Bank Account Number. If you will use this bank for payments you make with the e–Commerce Gateway, enter an Account Type. Optionally enter a Description. The currency defaults from your functional currency. If you want to use Bank Account validation, enter Check Digits. 3. Select Internal Account Use. 4. In the GL Accounts region, enter the following accounts: Cash, Cash Clearing, Bank Charges, Bank Errors. 5. In the Payables Options region, enter default information for your payment batches. Record whether you allow zero–amount payments. If you use Automatic Offsets indicate if this is a pooled account. 6. Optionally enter contact information in the Account Contact region. 7. Proceed with Defining and Maintaining Payables Payment Documents: page 2 – 129. Defining Customer Bank Accounts If you use Oracle Receivables, you can enter bank account information for your customers. Receivables uses this information when you receive electronic payments from your customers. " To define a customer bank account: 1. In the Banks window query an existing Bank. 2. Choose the Bank Accounts button. Enter the Bank Account Name and Bank Account Number. Optionally enter an Account Type and Description. If you want to use Bank Account validation, enter Check Digits. 2 – 126 3. Select Customer Account Use. 4. Optionally enter contact information in the Account Contact region. Oracle Payables User Guide 5. Save your work. See Also Bank Accounts Window Reference: page 2 – 135 Automatic Receipts (Oracle Receivables User Guide) Automatic Offsets: page 10 – 12 Defining Supplier Bank Accounts You can enter information for bank accounts for which your supplier is the account holder. You then assign these accounts to the supplier and its sites. Payables uses this bank information when you create electronic payments for your suppliers. Prerequisite ❑ Define the suppliers and supplier sites that use the bank account to receive electronic payments. See: Entering Suppliers: page 3 – 10. " To define a supplier bank account: 1. In the Banks window query an existing Bank. 2. Choose the Bank Accounts button. Enter the Bank Account Name and Bank Account Number. Enter the EDI ID number only if you have installed Oracle Energy. Optionally enter an Account Type and Description. Optionally change the account currency, which defaults from your functional currency. If you want to use Bank Account validation, enter Check Digits. 3. Select Supplier as the Account Use. 4. In the Supplier Assignments region list the supplier, and optionally list supplier sites, that use the account to receive electronic payments. 5. Optionally enter account holder information in the Account Holder region. Optionally enter contact information in the Account Contact region. Payables Setup 2 – 127 6. Save your work. 7. In the Bank Accounts region of the Suppliers and Supplier Sites windows, verify for each supplier and site that all appropriate bank accounts are listed. For suppliers and supplier sites with multiple bank accounts, designate as the primary bank account one bank account per period and per currency. See: Bank Accounts Region of the Supplier and Supplier Sites windows: page 3 – 16 Defining Multiple Currency Bank Accounts A multiple currency bank account is an account that accepts payments in more than one currency. If you define a multiple currency bank account for payments, the currency of the bank account must be the same as your functional currency. For information on reconciling multiple currencies see: Multi–Currency Handling and Multi–Currency Clearing (Oracle Cash Management User Guide or online help). Prerequisites ❑ Enable the Use Multiple Currencies Payables option. (Oracle Payables) ❑ Enable the currencies you need in the Currencies window. See: Currencies Window (Oracle General Ledger User Guide). " To define a multiple currency bank account: 1. Define a basic bank account for receipts or disbursements. See: Defining Bank Accounts: page 2 – 124. • If you are defining a bank account for receipts, in the Receivables Options region, enable the Multiple Currency Receipts option. • If you are defining a bank account for disbursements, in the Payables Options region, enable the Multiple Currency Payments option and enter Realized Gain and Realized Loss accounts. Proceed with Defining and Maintaining Payables Payment Documents: page 2 – 129. You can define payment documents that use a payment format with any currency. 2. 2 – 128 Oracle Payables User Guide Save your work. Defining Foreign Currency Bank Accounts Prerequisites ❑ Enable the Use Multiple Currencies Payables option. ❑ Enable the currencies you need in the Currencies window. See: Currencies Window (Oracle General Ledger User Guide or online help). " To define a foreign currency bank account: 1. Define a basic bank account for receipts or disbursements. See: Defining Bank Accounts: page 2 – 124. • If you are defining a bank account for disbursements, in the Payables Options tabbed region, enter Realized Gain and Realized Loss Accounts. Proceed with Defining and Maintaining Payables Payment Documents: page 2 – 129. Choose a payment document that uses a payment format with the same foreign currency as the bank account. 2. Save your work. See Also Bank Accounts Window Reference: page 2 – 135 Foreign Currency Transactions: page 6 – 2 Creating Foreign Currency Payments: page 5 – 48 Entering Flexible Addresses (Oracle Receivables User Guide or online help) Defining and Maintaining Payables Payment Documents Use the Payment Documents window to define payment documents for an internal bank account. Examples of payment documents are checks or electronic payments. You must create at least one payment document before you can use a bank account to create invoice Payables Setup 2 – 129 payments. You can create an unlimited number of payment documents for an internal bank account. When you define payment documents, you can only select payment formats that use the same currency as the bank account currency. If the bank account is a multiple currency bank account, you can choose foreign currency payment formats or multiple currency payment formats. Defining Payment Documents Prerequisites ❑ Define payment formats. See: Payment Formats: page 2 – 173. ❑ If you use sequential numbering, and you want to assign a custom document sequence to the payment document, then 1) define and assign the custom sequence to the document category you want to use, and 2) enable the Allow Document Category Override option in the Payment region of the Payables Options window. See also: Voucher Numbers and Document Sequences: page 2 – 24. " To define a payment document: 1. In the Bank Accounts window, query a disbursement bank account. Choose the Payables Documents button to navigate to the Payment Documents window. 2. Enter a name for the payment document that is unique for the bank account. Select a Disbursement Type and Payment Format. Enter in the Last Document Number field the last payment document number you used on a payment document. In the Last Available Document Number field, enter the last payment document number available for a payment document. 3. In the Additional Information region, enter the number of Setup Checks you want Payables to print at the beginning of each automatic payment batch or Quick payment. If you are using the sequential numbering feature, optionally assign a Document Category. If you have enabled Oracle Cash Management integration for reconciliation, optionally override the GL Accounts in the GL Accounts region. 2 – 130 Oracle Payables User Guide If you want to use the payment document for future dated payments, then in the Future Dated payments tabbed region, set the Future Date Use option to either Allowed or Mandatory. If you use the future dated payment account from the payment document rather than the supplier site, then enter the account. 4. Save your work. See Also Payment Documents Window Reference: page 2 – 140 Voucher Numbers: page 2 – 24 Future Dated Payments: page 5 – 60 Making Payment Documents Inactive " " To make a payment document inactive: 1. Query the Bank. Choose Bank Accounts and query the bank account in the Bank Accounts window. 2. Choose Payables Documents to navigate to the Payment Documents window. 3. For the payment document you want inactive, in the Inactive On field, enter the date on which this payment document will no longer be available for use. When you create a payment on or after this date you will no longer see this payment document in a list of values. 4. Save your work. To void a range of payment documents: 1. Query the Bank. Choose Bank Accounts and query the bank account in the Bank Accounts window. 2. Choose Payables Documents to navigate to the Payment Documents window. In the Document Information region, choose Void Unused Payment Documents. 3. Enter the range of documents you want to void, and enter a Void Date. These documents will no longer be available for use. Payables Setup 2 – 131 4. Save your work. See Also Payment Documents Window Reference: page 2 – 140 Bank Accounts Window Reference: page 2 – 135 Payment Document Restrictions: DOCUMENT NUMBERS: You cannot define a document number more than once for the same bank account. For example, if a payment document uses document numbers 0 – 1000, then other payment document numbers you define for the same bank account cannot use any numbers in that range. Banks Window Reference Bank region Name. The name of the bank. Alternate Name. You can enter an alternate name for your bank if you enable the AP: Enter Alternate Fields profile option. If you do not enable this option, the Alternate Name field will not appear. Number. Identification number of the bank. The system uses this information to identify the bank in payment formats that use electronic payment methods. The combination of Bank Number and Branch Number must be unique. Bank Branch Region Name. The name of the bank branch. Alternate Name. You can enter an alternate name for your bank branch if you enable the AP: Enter Alternate Fields profile option. If you do not enable this option, the Alternate Name field will not appear. 2 – 132 Oracle Payables User Guide Number. The number of the bank branch. Payables uses this information to identify the bank branch in payment formats using electronic payment methods, in creating positive pay files, and when laser printing the MICR line on checks. If you are using positive pay to notify this bank of payments, you must accurately enter the American Bank Association 9 digit transit routing code in this field if this is a U.S. based bank. The combination of Branch Number and Bank Account Number must be unique within a bank. Type. The banking organization to which this branch belongs. You must enter a value in this field if you will use this bank for payments with Oracle e–Commerce Gateway. Remaining Bank Branch Information Institution. Enter either Bank or Clearing House to indicate what type of bank branch you are defining. • Bank. Bank in which you have a disbursement and/or receipt account. Or bank in which your customer has a disbursement account, or your supplier has a receipt account. • Clearing House. Bank that processes a magnetic tape of your receipt information which you send to it. The clearing institution then creates tapes of your customer receipt information which it forwards to each of your remittance banks. Description. A description (up to 240 characters) of the bank or bank branch. Inactive On. If you enter an Inactive On date, during transaction entry, after this date the bank’s accounts will no longer appear on any lists of values in Payables, and you will not be able to enter the bank accounts when you enter transactions. EDI ID Number. This field is used only by Oracle Energy, if you have installed it. If you have not installed Oracle Energy, leave this field blank. EDI Location. The Electronic Data Interchange (EDI) location code for this bank. For more information, see: Oracle e–Commerce Gateway User Guide. EFT Number. Your company’s EFT (electronic funds transfer) user number. This number is used to identify your company on any EFT transmissions with the bank. Payables Setup 2 – 133 [ ] Use the global descriptive flexfield if your installation uses country–specific functionality. Refer to your country–specific documentation for information on any information you enter here. Address Region of Banks Window Enter address information for your bank account in this region. Alternate Address. You can enter an alternate address for your bank branch if you enable the AP: Enter Alternate Fields profile option. If you do not enable this option, the Alternate Address field will not appear. Contact Region of Banks Window Enter information for person you use as a contact at the bank branch. You can enter additional contacts in the Account Contact region of the Bank Accounts window. Prefix. The prefix (Mr., Ms., etc.) of the contact. Clearing House Region of the Banks Window Clearing House. The name of the clearing house institution that you want to assign to this remittance bank branch. Clearing houses process an electronic version of your receipt information which you send to them. These clearing institutions then create a file of your customer receipt information which they forward to each related remittance bank. Branch. Enter the branch of the clearing house institution that you want to assign to this remittance bank branch. Oracle Receivables requires that you define your bank branches that have an Institution Type of Clearing House before you define your bank branches with an Institution Type of Bank. You can assign clearing houses to your bank branches. Clearing House Programs Region of the Banks Window This region is only available if you are entering or reviewing information for a Clearing House. 2 – 134 Oracle Payables User Guide Print Program. The printing program to assign to this remittance bank branch. Oracle Receivables uses this program to format the listing of remitted receipts for this bank branch. Receivables provides one standard remittance printing program. If you need a different remittance printing format, you need to copy then modify the standard program that Receivables provides. Transmission Program. The name of the transmission program to assign to this bank branch. Receivables uses the transmission programs that you define to format your automatic remittances for this remittance bank branch. Bank Accounts Window Reference Name. The name you use to refer to the bank account. You may want to use a name that indicates the usage of the bank account. Alternate Name. You can enter an alternate name for your bank account if you enable the AP: Enter Alternate Fields profile option. If you do not enable this option, the Alternate Name field will not appear. Number. The bank account identification number. The combination of Bank Account Number and Bank Branch Number must be unique within each bank. Account Type. Type of your bank account. For example, Electronic. Account Use. Indicate the account holder of this account. • Internal. Your company or organization is the account holder of this account. • Customer. Your customer is the account holder of this account. You record Customer Accounts to facilitate funds transfer between the Customer Bank Account and your internal bank account. • Supplier. (Oracle Payables) Your supplier is the account holder of this account. You record Supplier Accounts so you can pay your suppliers electronically. Check Digits. The value used to validate the authenticity of your bank account number according to country specific bank account validation requirements. This value is provided by your financial institution. Currency. Currency for a bank account. The default value is your functional currency. Payables Setup 2 – 135 If you do not enable the Use Multiple Currencies Payables option, Payables does not allow you to change this value. If you select your functional currency as your bank currency, you can enable the Use Multiple Currencies Payables option and use this bank account to pay foreign currency invoices. If you select a different currency than your functional currency in this field, when you define Payables Payment Documents, you will only be able to select payment formats that you define in that currency. Also, you will only be able to pay invoices that you enter in this foreign currency. Inactive On. On and after this date, during transaction entry, the bank’s account will no longer appear on any lists of values in Payables, and you will not be able to enter the bank account. Description. Description of the Bank Account. For your reference only. [ ] Use the global descriptive flexfield if your installation uses country–specific functionality. Refer to your country–specific documentation for information on any information you enter here. Account Holder Region of the Bank Accounts Window Account Holder. Name of the person or organization within your organization who is responsible for this account (optional). Alternate Account Holder. You can enter an alternate name for your bank account holder if you enable the AP: Enter Alternate Fields profile option. If you do not enable this option, this field will not appear. EFT Requester ID. Numeric designation of the organization or person that is responsible for generating this account’s electronic payments (optional). This number is assigned by the bank. Supplier Assignments Region of the Bank Accounts Window (Oracle Payables) If you choose Supplier as the Bank Account type, you can use this region to assign supplier bank accounts to a supplier and the supplier’s sites. Entering information in this region will update the Bank Accounts region of the Suppliers and Supplier Sites windows. See: Bank Accounts Region of the Suppliers and Supplier Sites windows: page 3 – 16. 2 – 136 Oracle Payables User Guide Name. Name of supplier that uses this bank branch to receive electronic payments. If you enter a supplier without specifying a site, Payables defaults the bank account to any new sites you enter for the supplier, but not to existing sites. Number. Supplier number of the supplier that uses this bank branch to receive electronic payments. Site. Supplier site of a supplier that uses this bank branch. Effective Dates From/To. Enter dates if you want to limit the time during which this supplier site uses this bank account as the primary bank account for receiving electronic payments in the bank account currency. Primary. Enable this check box to make this the default bank account for a supplier or site for receiving electronic payments in the bank account currency. For each supplier and supplier site that has bank account assignments, you must designate exactly one bank account per currency as the primary bank account. GL Accounts Region of the Bank Accounts Window You cannot enter GL Account information for Supplier bank accounts. Cash. Enter the cash account you are associating with a bank account. This account must be an asset account. When you create a payment, Payables creates accounting entries to credit this cash account. For future dated payments, on the payment’s maturity date, Payables credits the cash account and debits either the future dated payment account or the clearing account (depending on how you account for payments). If you set up Payables to account for payments at clearing time, then Payables creates accounting entries for your unreconciled invoice payments to credit your cash clearing account, instead of your cash account, using the cash clearing account defined in the next field. After you reconcile your payments using Oracle Cash Management, when you create accounting entries for the reconciled invoice payments, you debit your cash clearing account and credit the cash account you enter here. If you enable the Automatic Offsets Payables option and enable the Pooled Account option in the Payables Options region of the Bank Accounts window, then when you create a payment, Payables creates a corresponding cash accounting entry for each liability distribution that Payables Setup 2 – 137 you pay using this bank account. Payables uses the cash account you define here together with the Automatic Offset Method you choose in the Payables Options window to create the cash accounting entry. Cash Clearing. If you set up Payables to account for payments at clearing time, enter the cash clearing account you are associating with a bank account. When you create accounting entries for your unreconciled invoice payments, you credit your cash clearing account using this account. After you reconcile your invoice payments using Oracle Cash Management, when you create accounting entries for the cleared payments, you debit this cash clearing account and credit this bank account’s cash account. The account you enter here defaults to the Cash Clearing Account field in the GL Accounts region of the Payment Documents window. For future dated payments, when the payment is recorded as mature, Payables debits the future dated payment account and credits the cash clearing account. After you reconcile your invoice payments using Oracle Cash Management, when you create accounting entries you debit the cash clearing account and credit the cash account. Bank Charges. If you are using Oracle Cash Management to reconcile your payments, enter the bank charges account you are associating with a bank account. After you reconcile your invoice payments, using Oracle Cash Management, Payables accounting entries to record your bank charges using this account. The account you enter here defaults to the Bank Charges account field in the GL Accounts region of the Payment Documents window. Bank Errors. If you have enabled the Account for Payment When Payment Clears Payables option and if you are using Oracle Cash Management to reconcile your payments, then enter the bank errors account you are associating with a bank account. When you reconcile your invoice payment using Oracle Cash Management, Payables creates accounting entries to record any bank errors using this account. The account you enter here defaults to the Bank Errors account field in the GL Accounts region of the Payment Documents window. Confirmed Receipts. If you use Automatic Receipts in Receivables and are required to send receipt information to your customer before applying the receipt, the receivable is maintained in the Accounts Receivable account until it is confirmed by the customer. Upon confirmation, it is reversed from the Accounts Receivable account and placed into the Confirmed Receipts account. If you are not required to send receipt information to your customer, the receivable is automatically reversed from Accounts Receivable and placed into Confirmed Receipts. 2 – 138 Oracle Payables User Guide Future Dated Payment. If you will use this bank account to disburse future dated payments, enter the default value for the future dated payment account. This value will default to payment documents you enter for this bank account. When Payables accounts for future dated payments, it uses the future dated payment account from either the payment document or supplier site, depending on how the Use Future Dated Payment Account Payables option is set. Payables Options Region of the Bank Accounts Window (Oracle Payables) You cannot enter Payables Options information for Supplier bank accounts. Maximum Outlay. The largest currency outlay that you allow for a payment batch for this bank account. If the total outlay of a payment batch exceeds the maximum outlay for the payment batch, Payables displays a warning, but allows you to continue processing the payment batch. The Maximum Outlay for a bank account defaults from the Payables Options window. When you initiate a payment batch using the bank account, Payables uses the bank account’s Maximum Outlay as a default. You can override this default. Maximum Payment. The largest payment amount that you allow in a payment batch. When you initiate a payment batch using the bank account, Payables uses the bank account’s Maximum Payment as a default. You can override this default. Minimum Payment. The lowest payment amount that you allow in a payment batch. When you initiate a payment batch using the bank account, Payables uses the bank account’s Minimum Payment as a default. You can override this default. Realized Gain. If the bank account is a foreign currency or multiple currency account, enter the account you want Payables to use when creating accounting entries for realized exchange rate gains on foreign currency payments. If you use Payables, the default for this field is the Realized Gain Account you define in the Payables Options window. If you are not using multiple currencies, you can leave this field blank. Realized Loss. If the bank account is a foreign currency or multiple currency account, enter the account you want Payables to use when creating accounting entries for realized exchange rate losses on foreign currency payments. If you use Payables, the default account is the Realized Loss Account from the Payables Options window. If you are not using multiple currencies, you can leave this field blank. Payables Setup 2 – 139 Multiple Currency Payments. If you have enabled the Use Multiple Currencies Payables option and you want to use this bank account to pay invoices entered in multiple currencies, enable this option. Allow Zero Payments. If you will allow zero–amount payments from this bank account, enable this option. Pooled Account. If you use Automatic Offsets and you want to associate multiple companies with this bank account, then enable this option. When you enable the Automatic Offsets Payables option, Payables creates one offsetting liability distribution for each invoice distribution. If you then pay the invoice from a pooled bank account, then which Payables accounts for the invoice payment, Payables creates one corresponding cash accounting entry for each liability distribution. In addition, Payables builds the cash account based on the Cash Account defined for the bank account, and on the account segments of the liability lines. See: How Payables Builds the Offsetting Cash Accounts: page 10 – 18 for details. If you do not use a pooled account, then when Payables accounts for the payment, it creates a single accounting entry for the Cash account, and uses the Cash Account that is defined for the bank account without modifying any account segments. Account Contact Region of the Bank Accounts Window Prefix. The prefix (Mr., Ms., etc.) of the contact. Buttons Payables Documents. Navigates to the Payment Documents window. This button is disabled if the bank account Use is Supplier. Bank Codes. Navigates to the Bank Transaction Codes window. See: Bank Transaction Codes, Oracle Cash Management User Guide. Payment Documents Window Reference Use this window to define payment documents for your Internal bank accounts in Oracle Payables. Note that you do not need to define 2 – 140 Oracle Payables User Guide payment documents for refunds because refunds do not use payment documents. Document Information Region of the Payment Documents Window Document Name. Name of the payment document. Disbursement Type. The type of payment document. You can define additional disbursement types in the Oracle Payables Lookups window. They will then appear in this field’s list of values. • Computer Generated. A payment document that you use for payment batches or Quick payments. • Recorded. A payment document that you use only for manual payments. You use this type for payments that you generate outside Payables and need to record in Payables. • Combined. A payment document that you use for both manual and computer generated payments. Payment Format. The format you want Payables to use to format payments for a payment document. If you enable the Use Multiple Currencies Payables option, select your functional currency as your bank currency, and define your bank account as multiple currency, you can select any of the payment formats you defined, whether they are multiple currency or not. If you do not define your bank account as multiple currency, you can only select formats that are defined in the same currency as your bank account. Payment Method. Payables displays the payment method for the payment format you selected in the previous field. Inactive On. Enter the date to make a payment document invalid for any disbursements. Payables does not display these payment documents in the list of values on or after this date. Additional Information Region of the Payment Documents Window Last Used. The last payment number you used to create a payment. If you are defining a new payment document, enter the number of the first document less 1. Payables automatically updates this number Payables Setup 2 – 141 when you create payments. You cannot update the Last Used field if the document is in use by a payment batch. Last Available. The last payment number available for a payment document. Payables uses Last Document Number and Last Available Document Number to determine if enough payment documents exist to print an automatic payment batch. Payables warns you when you initiate a payment batch if you are likely to run out of documents. You cannot update the Last Available field if the document is in use by a payment batch. Setup Checks. The number of checks you want Payables to print at the beginning of each payment batch or Quick payment. Use setup checks to aid in aligning your printer. Document Category. If you enable your Sequential Numbering System Profile option, Payables predefines a document category for each payment method for a payment document. Payables uses the document category to assign a unique voucher number to a payment, if your system administrator assigns an automatic sequential numbering sequence to the document category If you do not enable your Sequential Numbering System Profile option, you cannot enable the Allow Document Category Override Payables option or enter a value in this field. If you do not enable the Allow Document Category Override Payables option, you cannot update the document category for a payment document, and you therefore cannot select a custom document category. GL Accounts Region of the Payment Documents Window Cash Clearing. If you have enabled the Account for Payment When Payment Clears Payables option, enter the cash clearing account you are associating with a payment document. When you create a payment, Payables creates accounting entries for your unreconciled invoice payments to credit this cash clearing account using this account. After you reconcile your invoice payments using Oracle Cash Management, Payables creates accounting entries to debit this cash clearing account and credit this bank account’s cash account. The account you enter here overrides the Cash Clearing Account you entered in the GL Accounts region of the Bank Accounts window. For future dated payments, when the payment is recorded as mature, Payables debits the future dated payment account and credits the cash clearing account. When you reconcile the payment, Payables debits the cash clearing account and credits the cash account. 2 – 142 Oracle Payables User Guide Bank Charges. If you have enabled the Account for Payment When Payment Clears Payables option and you are using Oracle Cash Management to reconcile your payments, enter the bank charges account you are associating with a payment document. After you reconcile your invoice payments using Oracle Cash Management, Payables creates accounting entries to record your bank charges using this account. The account you enter here overrides the Bank Charges account you entered in the GL Accounts region of the Bank Accounts window. Bank Errors. If you have enabled the Account for Payment When Payment Clears Payables option and you are using Oracle Cash Management to reconcile your payments, enter the bank errors account you are associating with a payment document. After your invoice payments using Oracle Cash Management, Payables creates accounting entries to record any bank errors using this account. The account you enter here overrides the Bank Errors account you entered in the GL Accounts region of the Bank Accounts window. Future Dated Payments Region of the Payment Documents Window Future Date Use. Select either Allowed or Mandatory if you want to allow this payment document to be used for future dated payments. • Mandatory. Every time you use this payment document it will create future dated payments. The Future Dated Payment check box in the Payment workbench will be enabled and you cannot disable it. • Allowed. You can use this document as a future dated payment document. When you use this payment document, the Future Dated payment check box in the Payment workbench will default to enabled. However, you can disable the Future Dated Payment check box for the payment if you want to use this payment document for a non–future dated payment. • Not Allowed. You cannot use this payment document to create future dated payments. If you use a payment document with the not allowed option selected, you cannot enable the payment’s Future Dated Payment check box. Account. If you have enabled the payment document for future dated payments, you can enter a future dated payment account in this field. The value in this field defaults from the bank account. When Payables creates accounting entries for a payment, it uses the future dated payment account from either the supplier site or the payment Payables Setup 2 – 143 document, depending on which option you selected in the Payment Accounting region of the Payables Options window. If you relieve liability for future dated payments when the payment is issued, then use an asset account. If you relieve liability at clearing time, then use a liability account. Payment Document Restrictions: SETUP CHECKS: You can enter the number of setup checks only if your payment format corresponds to a check payment method. Payables prints these setup checks with XXXs and automatically records them as void when you confirm a payment batch or format a Quick payment. 2 – 144 Oracle Payables User Guide Bank Validation During entry, the system validates bank numbers and bank account numbers for certain countries. This helps you detect data entry errors. Refer to your country–specific documentation for details. Payables Setup 2 – 145 Tax Codes In the Tax Codes window, you define the tax names, or tax codes, you use on invoices to record invoice taxes you pay to suppliers and tax authorities. Each tax code has a tax type, a tax rate, and an account to which you charge tax amounts. You can define tax codes that have different tax rates during an effective date range you specify. For example, you can define a tax code that has a 10% rate one year, and a 10.5% rate the next year. Payables automatically uses the correct rate depending on the invoice date. You define the Tax Code Defaults hierarchy in the Payables Options window to determine the order in which Payables searches for tax codes when a Payables document requires a default tax code. See: Defaulting Tax in Payables: page 4 – 105. You can assign tax codes to expense or asset accounts so that Payables will automatically enter the appropriate tax code when you enter an account. For more information see: Deriving Tax From an Account: page 4 – 104. If you use automatic tax calculation, Payables calculates the invoice sales tax and automatically creates tax distributions. You do not need to define special tax codes for distributions that include tax. Simply select the Includes Tax check box when you enter the distribution, and Payables adjusts the calculation. See: Automatic Tax Calculation Overview: page 10 – 34. During the Approval process, Payables uses the tax code to validate that you have entered tax distributions correctly. See: Tax Amount Verification During Approval: page 4 – 101. Offset Tax Codes Offset taxes are negative–rate taxes. In the Tax Codes window you can associate Offset taxes with Sales or User–defined taxes. When you use the Sales or User–defined tax on an invoice, you record the tax, but the associated Offset tax reduces or eliminates your tax liability. To associate an Offset tax with a Sales or User–defined tax, first define the Offset tax. Then when you define the Sales or User–defined tax, enter the Offset tax code in the Offset Tax field. For details, see: Offset Taxes: page 4 – 117. 2 – 146 Oracle Payables User Guide Withholding Tax Codes Withholding Tax type tax codes can have multiple rates, effective date ranges, tax amount limits, and taxable amount limits. You can also link a tax authority supplier to a Withholding Tax type tax code so you can create invoices to pay taxes you withheld from your suppliers. Defining Tax Codes Prerequisites ❑ Define tax types. See: Lookups: page 2 – 13. ❑ Define accounts. See: Defining Accounts (Oracle General Ledger User Guide). ❑ (Optional) For recoverable taxes, to assign a tax recovery rule to a tax code, define tax recovery rules. See: Tax Recovery Rules: page 2 – 114. " To define tax codes for Sales, Use, Offset, and User–defined invoice taxes: 1. In the Tax Codes window, enter a tax code. The tax code must be unique for the effective dates you use. For detailed information on any field, see Tax Codes Window Reference: page 2 – 151. 2. You can enter more than one rate for the tax code as long as the active effective dates are unique. For each tax rate, enter the following: • Tax code and tax type. • Tax rate percentage. For example, enter 5 if this is a 5% tax. If you are defining an Offset tax code, then enter a negative number. • In the From and To fields, enter the effective dates during which the rate is effective. • If the Enable Recoverable Tax Financials option is enabled, then in the Recovery Rules tabbed region enter either a recovery rule name or any recovery rate. For Sales or User–defined tax types, the recovery rate will default from the Financials option Default Recovery Rate but can be updated to be any percentage from 0 to 100. For Offset tax types, the recovery rate will default to zero and cannot be updated. If the Enable Recoverable Tax Financials Payables Setup 2 – 147 option is not enabled, this value will default to zero and cannot be updated. • The Enabled check box will be selected by default. • Account to which you will charge this tax if the Enable Recoverable Tax Financials option is not enabled. If it is enabled, then only recoverable tax amounts will be charged to this account. • If you are defining a Sales or User–defined tax code and you want to associate an Offset tax with it, enter the Offset tax. • Description of the tax code. We recommend that you use the same description for all tax codes that have the same tax code name (and different effective date ranges). 3. Save your work. Defining Tax Codes for Withholding Taxes Payables provides flexibility in defining withholding tax rates with specific controls. When you define a withholding tax code, you indicate first whether you will have any amount or rate controls by selecting one of the following rate structures: • Period Limit. After you pay a certain amount for withholding tax in a period, Payables stops withholding taxes. For example, for each special calendar period, Payables will withhold no more than $10,000. • Flat Rate. The withholding tax has no amount or period limits. • Amount Ranges. The tax rate depends on how much you have already paid during a time period. Base the paid amount on the gross amount of total paid invoice amounts, or on the total amount of tax withheld. The time period can be either per withholding tax calendar period or per invoice. For example, define a tax that for each year will withhold at a rate of 10% until you pay $100,000 in invoices, and then it withholds at a rate of 15% after you pay $100,000. In addition to these controls, the same withholding tax code can have different rates depending on the effective date. For example, a withholding tax has a rate of 10% one year and 11% the following year. 2 – 148 Oracle Payables User Guide Prerequisites ❑ (Optional) Define AWT Rate Types. See: Lookups: page 2 – 13. ☞ Attention: Payables uses only the Standard AWT Rate Type. If you want to use an AWT rate type other than Standard, you may want to customize Automatic Withholding Tax to perform special behavior based on the AWT rate type. See: Customizing Automatic Withholding Tax: page 2 – 230. ❑ Define accounts. See: Defining Accounts (Oracle General Ledger User Guide). ❑ Define your tax authorities as Tax Authority type suppliers. See: Classification Region of the Suppliers window: page 3 – 18. ❑ Define Withholding Tax Periods if you want to be able to review online period–to–date amounts for a Withholding Tax code. See: Special Calendar: page 2 – 87. " To define tax codes for withholding taxes: 1. In the Tax Codes window, enter a tax code. For detailed information on any field, see Tax Codes Window Reference: page 2 – 151. Enter Withholding Tax as the tax type, and enter a description of the tax code. Do not enter effective dates or a rate in this window. Enter them later in the Withholding Tax Details window. 2. Enter the account to which you will charge this tax. 3. Choose the Withholding Tax Details button. The Withholding Tax Details window opens. For detailed information on any field, see: Withholding Tax Details Window Reference: page 2 – 157. 4. In the Withholding Tax Details window, specify the tax authority by entering either its supplier name or supplier number. Enter the tax authority supplier site. 5. Select one of the following values for Rate Type, then complete the associated fields: • Period Limit: To limit the amount of tax withheld during a withholding tax calendar period select Period Limit. Then enter values for Calendar and Period Limit. • Flat Rate: If you do not want to control the tax based on amounts paid, then select this option. Payables Setup 2 – 149 • Amount Ranges. To base the rate on the amount of the total invoices paid to date or the amount withheld to date, choose Amount Ranges. Then enter values for Amount Basis (Gross or Withheld Amount) and Period Basis (Invoice or Period). If you choose Period for Period Basis, also enter a value for Calendar. If you choose the Amount Basis option, you can enter values in the Amount Range fields below. 6. To review online period–to–date withheld amounts for this tax code, then enter a special calendar name, if you haven’t already. 7. To automatically create a tax withholding group for this tax code, select the Create Tax Group check box. 8. In the Tax Rates region, enter rate details. Enter the rate type. ☞ Attention: You can define your own AWT rate types in the Oracle Payables Lookups window. Payables uses only the Standard AWT rate type. To use an AWT rate type other than Standard, you may want to customize Automatic Withholding Tax to perform special behavior based on the AWT Rate Type. See: Customizing Automatic Withholding Tax: page 2 – 230. To set effective dates for the rate, enter values for one or both fields. The dates must not overlap. Enter the rate percentage for the tax code you are defining. For example, enter 5 if this is a 5% tax. Enter any comments for your future reference. 9. If you selected Amount Basis for the rate type, enter one or both Amount Range fields to set upper and/or lower amount limits for taxable amounts or tax amount. 10. Save your work. See Also Withholding Tax Groups: page 2 – 158 Entering Taxes on Invoices: page 4 – 97 2 – 150 Oracle Payables User Guide Tax Codes Window Reference For each tax code defined, the following fields are constant on every tabbed region of this window. Define them once for each code: GL Account. Account to which you want to charge tax amounts for your tax code. You cannot enter an account that you have defined as a summary account. If the tax is recoverable or partially recoverable, you might want to use an asset account. If you define a Sales, Withholding, or User–defined type tax, you should enter a tax expense account. Payables automatically creates one or more separate tax type distributions using the tax code account under the following conditions: • Enable Recoverable Tax is not enabled and tax is automatically calculated at any calculation level • Enable Recoverable Tax is enabled and there is a recoverable portion calculated at the Line or Tax Code level • Enable Recoverable tax is enabled and the tax is 100% recoverable, and calculated at the Header level When you define a Use tax, Payables does not use the account you define here because Payables does not create a tax distribution for a Use type tax. Note that under the following circumstances the system ignores any value you enter for GL Account in this window, and assigns the tax distribution the same account as the taxable distribution: • You use automatic tax calculation and the calculated tax distribution is nonrecoverable • You create the tax distribution through allocation You can choose to prorate your tax expense across selected invoice distributions when you use the Allocations window of the Invoice Workbench. You can also achieve proration automatically by setting up Recoverable Tax with recovery rates of zero. Account Description. Payables displays the description of the GL Account. VAT Transaction Type. This field is used only for Belgian VAT tax reporting. For more information, see: Oracle Financials for Belgium User Guide. Payables Setup 2 – 151 Rates Tabbed Region Tax Code. A unique name for your tax. For example, CA Sales, 15% VAT, or Federal Withholding. Tax Codes appear with their tax types and descriptions in a list of values whenever you need to enter a tax code. Tax Type. Type of tax you are defining: Sales, Use, Offset, Withholding, or User–defined. For more information on Tax Types, see Tax Types: page 4 – 98. Rate. The rate for the tax code you are defining. For example, if you are defining a 6.5% sales tax, enter 6.5. For Withholding Tax type tax codes, do not enter a tax rate in this field. Enter tax rates for Withholding Tax type tax codes in the Tax Rates region of the Withholding Tax Details window. For Sales, Offset, and User–defined tax types, Approval validates the tax amount you enter on invoice distributions for a particular tax code against the sum of the distributions to which the tax is allocated. If the implied rate of the tax distributions you enter is different from the rate you enter here for a particular tax code, including the tax tolerance you define, Approval applies a Tax Variance hold to the invoice. For Use type tax codes, Payables uses the rate you enter here to determine the amount of your tax liability when you submit the Use Tax Liability report, but does not create an invoice distribution. For tax codes with Sales, Withholding, User–defined, or Use tax types, you can enter only a rate greater than or equal to zero. For tax codes with Offset tax types, you can enter only a rate less than zero. When you define an Offset tax code, enter the same rate (but with a negative value) as the tax code it is offsetting. For example, if you have a VAT tax of 4% and are defining an offsetting tax for this tax, enter –4 in this field. (Effective) From/To. Dates that define when a tax rate is used for a tax code. You can use effective dates to define tax codes with tax rates that change over time. For example, you can use effective date ranges to define a tax called California Sales that has an 8% rate from January through May, and a 8.25% rate from June forward. You can leave the To field null if you want a tax rate to be used indefinitely. Effective dates cannot overlap for any active lines of the same tax code. You make effective dates active by checking the Enabled check box. You cannot enter effective dates here if the tax type is Withholding. For Withholding type taxes, enter effective dates in the Withholding Tax Details window. Be sure to define effective dates for any transaction 2 – 152 Oracle Payables User Guide that requires a tax code. For example, a user cannot enter a tax code in the Invoices window if no tax rate is defined for the tax code on the invoice date. ☞ Attention: Be sure to provide an active tax rate for any date that a user may enter the tax code. For example, you can enter and save expense reports with tax codes that have no active tax rate assigned for the receipt date. However, these expense reports will be rejected during import. Enabled. Select this option to activate the rate you entered for the Tax Code. The Enabled check box controls whether a tax code appears in a list of values. If this check box is enabled, the tax code appears in the tax code list of values in the following windows regardless of effective date range: Financials Options, Distribution Sets, Expense Reports, Expense Report templates, Suppliers, and Supplier Sites. The effective dates control only which rate is used for a tax code. However, in the Invoices window, Distributions window, and Invoice Gateway window, an enabled tax code appears on the list of values only if the invoice date is within the tax code’s effective date range. You cannot disable a withholding tax here. Use the Effective Dates To field to disable a Withholding Tax type tax code. Recovery Rules Tabbed Region Use this region to indicate the tax recovery rate for this tax code. These values default to new purchase orders and invoice distributions. Users can override these options only if the Tax: Allow Override of Tax Recovery Rate profile option is enabled by the system administrator. Enter one of the following: Rate. Fixed rate at which the tax is recoverable. If the Enable Recoverable Tax Financials option is not enabled, this value will default to zero and cannot be updated. If the Enable Recoverable Tax Financials option is enabled, then the rate will default from the Financials options Default Recovery Rate but can be updated to any value from 0 to 100. If you do not plan to reclaim taxes but are setting up the system to use Automatic Tax Calculation for proration, then enter zero. Rule Name. Tax recovery rule name that determines the tax recovery rate when you use the tax code on a purchase order or invoice distribution. The rule determines the rate based on the distribution account, date, and condition. An example of a condition is supplier type. You define tax recovery rules in the Tax Recovery Rules window. See: Tax Recovery Rules: page 2 – 114. You can enter a value for Rule Name only if the Enable Recoverable Tax Financials option is enabled. Payables Setup 2 – 153 Other Tabbed Region Description. Description of the tax code. The system displays the tax description in a list of values whenever you need to select a tax code. We recommend that you use the same description for each instance of the same tax code if you enter multiple effective date ranges. Doing so avoids confusing users who choose tax codes in setup forms. Enable for Self–Service Users. If you have installed Oracle Self–Service Expenses, and you want this tax code to appear on the tax poplist in the Enter Receipts page of Self–Service Expenses, then enable this option. See: Entering Taxes on Expense Reports: page 4 – 122. Offset Tax. If you are defining a Sales or User–defined tax code, you can associate an Offset tax with it by entering the name of the Offset tax code here. If you enter the Sales or User–defined tax code on an invoice distribution, Payables creates an Offset tax distribution based on the Offset tax you enter here when you choose the Calculate Tax button or during Approval. Payables will create the Offset tax only if you have enabled the Use Offset Taxes option at the supplier site level. For details, see: Offset Taxes: page 4 – 117. Withholding Tax Details Window Reference Rate Structure. Indicate whether will have any amount controls on this rate type. • Period Limit. After you pay a certain amount for a withholding tax in a period, Payables does withhold further taxes. For example, for each special calendar period, Payables withholds no more than $10,000. If you select this value you must enter values for the Period Limit, and Calendar fields. You cannot enter values for the Amount Basis and Period Basis fields. • Flat Rate. The withholding tax has no amount or period limits. If you select this value you cannot enter a value in the Amount Basis, Period Basis, and Period Limit fields. • Amount Ranges. The tax rate depends on how much you have already paid during a time period. Base the paid amount on either the gross amount of total paid invoice amounts, or on the total amount of tax withheld. The time period can be per withholding tax calendar period or per invoice. For example, 2 – 154 Oracle Payables User Guide define a tax that for each invoice that withholds at a rate of 10% until you have paid $1000 in tax, after which it withholds at 15%. If you select this value you must enter values for the Amount Basis and Period Basis fields. If you select Period as your Period Basis, you must also select a Calendar. You cannot enter a value for Period Limit. Tax Authority Name. Supplier name of the tax authority to which you want to link a Withholding Tax type tax code for payment of withheld tax. A tax authority must be a supplier with a supplier type of Tax Authority. Number. Supplier number of the tax authority. Site. Tax authority supplier site to which you will remit withholding tax payments. Amount Basis. To enter amount ranges in the Tax Rates region, select Amount Ranges as the Rate Type and specify an Amount Basis and a Period Basis. To define a tax rate with a taxable amount range, choose Gross as the Amount Basis. For example, to specify that you want a tax rate of 10% for the first $10,000 subject to withholding tax, choose Gross as the Amount Basis, enter 0 as the From amount, and enter $10,000 as the To amount. To define a tax rate with a tax amount range, select Withheld Amount as the Amount Basis. For example, to specify that you want a tax rate of 10% for the first $10,000 of tax, select Withheld Amount as the Amount Basis, enter 0 as the From amount, and enter $10,000 as the To amount. You can also use amount ranges as limits for a taxable amount or tax amount by specifying zero as a tax rate beyond a certain amount range. For example, to stop withholding after the system has withheld $1,000, set Amount Basis to Withheld Amount, and select your calendar. Then, in the Tax Rates Region, create one record with an amount range from 0 to 1000 with the appropriate rate, then enter a second record with an amount range from 1000 to null with a rate of 0. Because this is an alternate way of setting a period limit, you cannot enter a value for Period Limit if you enter a value for Amount Basis. • Gross Amount. Amount range is based on invoice amount. For example, the range is 0 to 10,000. If the Period Basis is Period, the rate is effective for the sum of all invoices between 0 and $10,000 entered during each period. Or, if you use Invoice Period basis, and the rate is effective for each invoice that has an amount between $0 and $10,000. Payables Setup 2 – 155 • Withheld Amount. Amount range is based on the tax amount. For example, the range is 0 to 1,000. If the Period Basis is Period, then the rate is effective until Payables has withheld a total of $1,000 during each period. Or, if you use Invoice Period Basis, then the rate is effective for each invoice until you have withheld $1,000. Period Basis. To enter amount ranges in the Tax Rates region, select Amount Ranges as the Rate Type, and specify an Amount Basis and a Period Basis. • Invoice. Select Invoice if you want to apply an amount range to each invoice. • Period. Select Period to apply an amount range to a Withholding Tax period. If you enter a value here, then specify the name of the special calendar that uses the periods you want to use. Calendar. The name of the special calendar you want to associate with a Withholding Tax type tax code. Regardless of which Rate Type you select, if you enter a value here, you can review online period–to–date withheld amounts in the View Period–To–Date Withheld Amounts window. You define withholding tax special calendars in the Special Calendars window. See: Special Calendar: page 2 – 87. Currency. The system displays the functional currency assigned to your set of books. Any period limit you define applies to only those invoices entered in your functional currency. Period Limit. The maximum amount of tax to withhold for a Withholding Tax type tax code on an invoice or within a period. Payables will not withhold taxes for this tax code during a period once this limit is reached. Before you enter a value here, first enter the calendar for the periods you want to use. Any period limit you define applies only to those invoices entered in your functional currency. The other way to set period limit is to select Amount Ranges for the Rate Type, select an Amount Basis, select a Period Basis of Period, and select a Calendar. Then in the Tax Rates region define an amount range (over your period limit) that has a rate of 0. To prevent conflicting period limits, you cannot enter a value for Period Limit if your Rate Type is Amount Ranges. Create Tax Group. Enable this check box to automatically create a tax withholding group from a single Withholding Tax type tax code. To use a Withholding Tax type tax, you must assign it to a withholding tax group. You can define a Withholding Tax Group with multiple Withholding Tax type tax codes in the Withholding Tax Groups window. 2 – 156 Oracle Payables User Guide Tax Rates region If you define a tax code as a Withholding Tax type, define tax rates in the Tax Rates region. You can also define effective date ranges for a tax rate and tax amount limits or taxable amount limits for a tax rate. Type. Rate type for the Withholding Tax type tax code. Effective Dates: From/To. The effective dates for a rate. Complete one or both fields. Enter effective dates for a tax rate with or without amount ranges. You can enter multiple rates for a Withholding Tax type tax code with overlapping effective date ranges only if you enter unique contiguous amount ranges for the same effective date range. For example, if you want to use the effective date range 01–JAN–2001 to 31–DEC–2001 for two different amount ranges, one being 0 to 1000, the second being 1000 to 10000, then the starting amount for the second range must be exactly the same amount as the ending amount of the first range. Amount Range: From/To. The amount range for a tax rate. You can enter values here only if you selected Amount Ranges as the rate type. Complete one or both fields. Amount ranges with overlapping effective date ranges must be contiguous. If you are entering a tax rate with an amount range, you must first specify in the Withholding Tax Details region the Amount Basis and the Period Basis. You can apply an amount range to either a single invoice, or to an amount–to–date within a period. Rate. The rate for the Withholding Tax type tax code you are defining. Comments. Enter any comments for your reference. See Also Automatic Withholding Tax Overview: page 10 – 24 Special Calendar: page 2 – 87 Payables Setup 2 – 157 Withholding Tax Groups Use this window to define withholding tax groups that include multiple Withholding Tax type tax codes. You can assign the same tax code to more than one group. When you assign a withholding tax group to an invoice or distribution, Payables calculates invoice withholding tax based on every tax code in the withholding tax group. For example, you assign a withholding tax group to an invoice or distribution if you need to withhold taxes at both the local and country level, each withheld at different rates and remitted to different tax authorities. You define and assign to the invoice or distribution a Withholding Tax Group that includes both taxes. You rank all of the tax codes in a withholding tax group when you define the group. When you enter an invoice and enter a withholding tax group, Payables calculates the taxes in order of rank. Lower ranked taxes are applied to the amount of the invoice or distribution amount less the previous withholding tax amounts. For example, you define a withholding tax group with two tax codes, and you give tax A (rate = 10%) a rank of 1 and tax B (rate = 5%) a rank of 2. When you assign this group to an invoice, Payables calculates the withholding tax for a $100 invoice as follows: tax A = $10, tax B = $4.50 (.05(100 – (100 * .10))). If you want to define a withholding tax group with only one Withholding Tax type tax code, you can enable the Create Record Group option in the Withholding Tax Details region of the Tax Codes window to automatically create a withholding tax group with the one Withholding Tax type tax code. You can assign a default withholding tax group in the Payables Options window. Payables automatically assigns the Payables default withholding tax group to all new suppliers. The suppliers value defaults to any new supplier sites for the supplier. Supplier sites assign the default to any new invoices you enter for the supplier site. You can override any withholding tax group default at any time. Creating Withholding Tax Groups Prerequisites ❑ Define Withholding Tax type tax codes. See: Tax Codes: page 2 – 146. 2 – 158 Oracle Payables User Guide " To create withholding tax groups: 1. In the Withholding Tax Groups window, enter a unique name for your withholding tax group, and enter a description of the group. The name and description will appear on a list of values whenever you need to select a withholding tax group. 2. If you want to inactivate this withholding tax group on a certain date, enter an Inactive Date. 3. Assign a rank to each tax code in the tax group. 1 is the highest rank. You can assign the same rank to more than one tax code. For example, if you want to use the gross invoice amount to calculate withheld amounts for each tax code, assign each tax code a rank of 1. Enter each Withholding Tax type tax code that you want to assign to this group. Payables automatically displays the Description, Tax Authority Name, and Tax Authority Site that are associated with each tax code. 4. Save your work. See Also 1099 Reporting Overview: page 8 – 35 Automatic Withholding Tax Overview: page 10 – 24 Payables Setup 2 – 159 Bank Charges Use the Bank Charges window to specify charges associated with transferring money between banks. If you use Payables you specify charges between your remittance banks and your suppliers’ banks. If you use Receivables you specify charges between your customers’ banks and your banks. You can define charges: • from a single bank to a single bank • from a single bank to all banks (i.e., to all banks including the transferring bank) • from a single bank to all other banks (i.e., to all banks except the transferring bank) • from all banks to a single bank • from all banks to all banks Any time you specify a single bank, you have the choice of selecting a particular branch of that bank or all branches. Payables and Receivables users use this window. If you use both of these products, bank charges information you enter is shared between the products. Different countries have different guidelines for using Bank Charges. If you use this feature, refer to your country–specific documentation to see how you should use this feature: • Japan: Bank Charges (Oracle Financials for Japan User Guide) 2 – 160 Oracle Payables User Guide Withholding Tax Certificates and Exceptions Use the Withholding Tax Certificates and Exceptions window to define Withholding Tax type tax code rate exceptions for a supplier site. You can define a certificate to specify a rate exception for a Withholding Tax type tax code for all invoices of a supplier site. You can also define a rate exception for a Withholding Tax type tax code for a single invoice. Defining Withholding Tax Certificates and Exceptions Prerequisites: ❑ Enable the Use Withholding Tax Payables option. See: Payables Options: page 2 – 57. ❑ Define Withholding Tax type tax codes. See: Tax Codes: page 2 – 146. ❑ Enter withholding tax details for suppliers: See: Withholding Tax Region of the Suppliers and Suppliers Sites windows: page 3 – 36. ❑ Payables predefines the Standard certificate type. Define additional certificate types in the Oracle Payables Lookups window. See: Lookups: page 2 – 13. " To define a withholding tax certificate: 1. In the Withholding Tax Certificates and Exceptions window, enter a supplier name or supplier number, and supplier site for which you want to define a certificate or an exception. 2. In the Certificate region, enter the Withholding Tax type tax code for which you want to define a withholding tax certificate. 3. Enter the certificate number. This number can be user–defined or it can be a number assigned to a certificate issued to the supplier by the tax authority. 4. Enter the certificate type. 5. Enter the certificate priority. If you have one or more certificates for the same Withholding Tax type tax code with an overlapping effective date range, Payables applies the certificate with the highest priority (1 = highest priority). Only one certificate can be enforced at a time. Payables Setup 2 – 161 " 2 – 162 6. Enter the certificate tax rate for the Withholding Tax type tax code. If the certificate specifies that the supplier site is exempt from this tax code, then enter 0 as the rate. 7. Enter the effective date range for the certificate tax rate. If you want to limit the dates during which the certificate is effective, you can enter just a From date, just a To date, or both a From date and a To date. If you specify a unique priority for each certificate, then you can enter overlapping effective date ranges on different certificates for the same Withholding Tax type tax code for the same supplier site if you specify a unique priority for each certificate. 8. Enter any comments that apply to the current tax certificate. 9. Save your work. To define a withholding tax exception: 1. In the Withholding Tax Certificates and Exceptions window, enter the supplier name, supplier number, and supplier site for which you want to define an exception. 2. In the Exception region, enter the Withholding Tax type tax code for which you want to define an exception. 3. Enter the invoice number to which the current exception applies. If you enter the invoice before entering the exception, select from a list of values the invoice number to link the exception to the invoice. If you enter the exception before entering the invoice, enter the unvalidated invoice number and Payables will automatically link the exception to the invoice number when you enter the invoice. 4. Enter the exception rate for the invoice. 5. Enter the effective date range for the exception. If you want to limit the dates during which the exception is effective, you can enter just a From date, just a To date, or both a From date and a To date. If you enter an incorrect invoice number for an exception, enter an effective date range in the past to make an exception rate for an invoice invalid. 6. Enter any comments that apply to the current tax exception. Oracle Payables User Guide 7. Save your work. See Also Automatic Withholding Tax Overview: page 10 – 24 Withholding Tax Certificates and Exceptions Window Reference Supplier region Supplier Name. The supplier name for which you will define a tax certificate or exception. Supplier Number. The supplier number for which you will define a tax certificate or exception. Supplier Site. The supplier site for which you will define a tax certificate or exception. Certificate region Tax Code. The Withholding Tax type tax code for which you will define a tax certificate. Certificate Number. The certificate number for a withholding tax certificate. Certificate Type. The certificate type for the withholding tax certificate. Payables predefines the Standard type. You can define additional certificate types in the Oracle Payables Lookups window. Certificate Priority. The certificate priority. If you have one or more certificates for the same Withholding Tax type tax code with an overlapping effective date range, Payables applies the certificate with the highest priority. Only one certificate can be applied at a time. Rate. The certificate rate for the Withholding Tax type tax code. Enter 0 if the certificate specifies that the supplier site is exempt from this tax code. Date From/To. The effective date range for the certificate tax rate. You must enter both a From date and a To date. You can enter overlapping effective date ranges on different certificates for the same Withholding Payables Setup 2 – 163 Tax type tax code for the same supplier site if you specify a unique priority for each certificate. Comments. Any comments that apply to the current tax certificate. Exception region Tax Code. The Withholding Tax type tax code for which you will define a tax exception. Invoice Number. The invoice number to which the current exception applies. If you enter the invoice before entering the exception, select from a list of values the invoice number to link the exception to the invoice. If you enter the exception before entering the invoice, enter the unvalidated invoice number and Payables will automatically link the exception to the invoice number when you enter the invoice. Rate. The exception rate for the invoice. Date From/To. The effective date range for the exception. You can enter just a From date or you can enter both a From date and a To date. If you enter an incorrect invoice number for an exception, enter an effective date range in the past to deactivate an exception rate for an invoice. Comments. Any comments that apply to the current tax exception. 2 – 164 Oracle Payables User Guide Reporting Entities Use the Reporting Entity window to define reporting entities for your 1099 tax reporting. A reporting entity is any person or organization that has a unique Tax Identification Number (TIN). You can submit the following 1099 reports for a specific reporting entity: • 1096 Form • 1099 Forms • 1099 Invoice Exceptions Report • 1099 Supplier Exceptions Report • 1099 Payments Report • 1099 Electronic Media For each reporting entity, you assign one or more balancing segment values. For example, you define a reporting entity called Headquarters which is comprised of Company 1, Company 2, and Company 3 (three balancing segment values). When you submit a 1099 report, you specify Headquarters as the reporting entity for which you want to submit the report. Payables prints on the 1099 report the accumulated payments for Companies 1, 2, and 3. Payables sums up the paid invoice distributions that have these company balancing segment values in their accounts. Balancing segment values must be unique across reporting entities. Therefore, the list of values for the Balancing Segment field of the Reporting Entity window displays only balancing segments not already assigned to other reporting entities. Defining Tax Entities Prerequisites ❑ Define the locations of each reporting entity. See: Site Locations (Oracle Human Resources User Guide). ❑ Use the Key Flexfield Segments window to define Balancing Segment values. See: Defining Key Flexfields (Oracle Applications Flexfields Guide). ❑ Define Payables Options. See: Payables Options: page 2 – 57. Payables Setup 2 – 165 " To define tax entities: 1. In the Reporting Entity window enter the Name, Location, and Tax ID Number of the reporting entity you are defining. If you submit the 1099 Electronic Media for this tax entity, the Tax ID Number value should be nine digits or the program will fail. Enter one or more balancing segment values that comprise the reporting entity. 2. Save your work. See Also 1099 Reporting Overview: page 8 – 35 Reporting Entity Window Reference Use this window to define reporting entities. A reporting entity is any person or organization that has a unique Tax Identification Number (TIN). Name. Reporting entity name you are defining. Location. Location of the tax reporting entity. If you have defined only one location, Payables enters that location automatically. Description. Payables automatically enters the location description when you enter the location. Tax ID Number. Unique tax identification number. For example, an individual’s social security number, or a corporation or partnership’s federal identification number/federal tax ID. If you submit the 1099 Electronic Media for this tax entity, the value should be nine digits or the 1099 Electronic Media program will fail. Payables provides country specific validation of the taxpayer identification number. The validation rules are based on your home country, as defined in the Member State field of the VAT Registration region of the Financials Options window. If your home country is the same as your Default Country Profile option, then validation will be performed in accordance with the rules of your home country. If your home country is different from your default country, then no validation will be performed. 2 – 166 Oracle Payables User Guide Balancing Segment Values Value. A balancing segment value that is included in tax reporting entity. For example, you define a reporting entity called Headquarters which is composed of Company 1, Company 2, and Company 3 (three balancing segment values). A reporting entity can have as many balancing segment values as you require. You cannot use the same balancing segment for more than one entity. Description. Payables automatically enters the description of the balancing segment value. Payables Setup 2 – 167 Income Tax Regions Use the Income Tax Regions window to define your tax regions if you are using 1099 Electronic Media Combined Filing Program reporting in the United States. If you enable the Combined Filing Payables option, when you submit the 1099 Electronic Media Payables produces K records for all tax regions (or states) participating in the Combined Filing Program that have qualifying payments. Payables also produces B records for suppliers with 1099 payment amounts that equal or exceed the tax region’s reporting limit in qualifying states. Payables has predefined the region abbreviations and the descriptions for all U.S. States, the District of Columbia, and some U.S. Territories. Payables has also predefined the region codes for those tax regions that are participating in the Internal Revenue Service’s current Combined Filing Program. You must enter a region code for all tax regions that you wish to use for the Combined Filing Program reporting and that Payables has not already defined. You cannot update the predefined region abbreviations, descriptions, or region codes. You can use this window to define your income tax regions for those states that are participating in the Combined Filing Program. You can select one of these tax regions for each of your 1099 supplier sites in the Supplier Sites window. Depending on how you define your Payables options, Payables uses either the supplier site’s tax region or the system default tax region as the default region for each of the invoice distributions for your 1099 supplier. When you submit your 1099 reports, Payables uses the tax region from the invoice distributions to determine to which tax authority Payables should report the payments. In the United States, you usually define the various states as your income tax regions. If you are participating in the Combined Filing Program, the Internal Revenue Service then automatically forwards each state’s 1099 B records to each state on the 1099 Electronic Media. In this window, define your income tax regions so that they conform to the Internal Revenue Service codes. You can use the 1099 Supplier Exceptions Report to identify any 1099 suppliers with state abbreviations that do not conform to the income tax regions you define here. 2 – 168 Oracle Payables User Guide Defining Income Tax Regions Prerequisites ❑ If you are doing business within the United States, refer to federal or state tax publications to obtain information regarding the 1099 reporting requirements for each participating tax region. For example, you need to identify the reporting limits for each of your income tax regions. You also need to define region codes for all states that have recently started participating in the Combined Filing Program. ❑ Enable your Combined Filing Program Payables option. See: Payables Options: page 2 – 57. " To define income tax regions: 1. In the Income Tax Regions window, enter the region Abbreviation you are defining or locate the region Abbreviation you are updating. Enter the region’s Internal Revenue Service Code. Enter a Description for the region if it is not predefined. 2. Enter for the Reporting Limit Amount the minimum amount Payables uses to determine whether to report on a supplier’s payments. If you do not enter an amount, Payables assumes the limit is zero. Select the Method that Payables uses to compare actual payments to the Reporting Limit Amount: • Compare Individually. Compare to the Reporting Limit Amount the sum of payments for each 1099 MISC Income Tax type. • Compare Sum. Compare to the Reporting Limit Amount the sum of payments for all 1099 MISC Income tax types. • Same as Federal. Ignore the region Reporting Limit Amount, and instead use the Federal reporting limit, which Payables has predefined as $600. 3. Save your work. See Also 1099 Reporting Overview: page 8 – 35 Payables Setup 2 – 169 Income Tax Regions Window Reference Abbreviation. The abbreviation for an income tax region. Payables uses the abbreviation to identify a unique tax reporting authority. The abbreviation must be unique. After you save a tax region, you cannot update or delete it, but you can specify effective dates if you want to make it inactive. You can specify a single region when you submit the Update Income Tax Distributions Report. You can specify a single region or all regions when submitting the 1099 Payments Report. Code. The unique numeric region code determined by the Internal Revenue Service. The code cannot exceed two digits. You need to ensure that the code you define for a tax region exactly matches the code defined by the Internal Revenue Service to ensure correct Combined Filing reporting information. Payables produces B and K records in its 1099 Electronic Media Program only for region codes that you define in this window or that are predefined. Description. The description of your income tax region. Reporting Limit Amount. The reporting limit amount for a region. Contact your tax authorities to obtain information regarding their 1099 tax reporting requirements. If the total 1099 MISC payments equal or exceed the Reporting Limit Amount, Payables includes these payments in the 1099 reports for that tax region. Payables uses this Reporting Limit Amount with the next field, Reporting Limit Method, to determine if the 1099 MISC payments are required to be reported. If you do not enter an amount, Payables assumes the limit to be zero. Method. The comparison method that you want Payables to use when determining which 1099 MISC payments will be reported to the tax authorities you define here. Contact your tax authorities to obtain information regarding their 1099 tax reporting requirements. Payables uses this Reporting Limit Method with the previous field, Reporting Limit Amount, to determine what payments are required to be reported. If the total 1099 payments equal or exceed the Reporting Limit Amount based on the Reporting Limit Method you select here, Payables includes these payments in the 1099 reports for that tax region. You can select one of the following reporting methods for each tax region: • Compare Individually. Payables compares to the region’s Reporting Limit Amount, payments made to a supplier by each individual 1099 MISC Type. For example, region X’s reporting 2 – 170 Oracle Payables User Guide limit is $600. If you make a total of two $400 payments to a supplier in region X and classify each payment as a different 1099 MISC Type, Payables will not report this supplier to region X because neither individual payment type exceeded region X’s reporting limit. In this case, Payables only reports the supplier to the Federal tax authorities. • Compare Sum. Payables compares to the region’s Reporting Limit Amount, the sum of all 1099 MISC Type payments made to a supplier in a specific region. For example, region X’s reporting limit is $600. If you make a total of two $400 payments to a supplier and classify each payment as a different 1099 MISC Type, Payables will report this supplier to the region X tax authority because the sum of the payments exceeds region X’s reporting limit. In this case, Payables reports the supplier to both federal and state tax authorities. • Same as Federal. Payables compares payments made to a 1099 supplier to the Federal reporting limit. Payables does not use the region’s reporting limit. Effective Dates The effective dates for the region. You can enter one date, both dates, or neither. If you define effective dates, if the current date falls outside of the effective dates, Payables will not include the region on a list of values, and will not allow you to enter the region when you assign an income tax region to an invoice distribution. Payables Setup 2 – 171 Bank Transaction Codes If you want to load electronic bank statements or use Cash Management’s AutoReconciliation feature, you must define, for each account and bank, the transaction codes that your bank uses to identify different types of transactions on its statements. You should define a bank transaction code for each code that you expect to receive from your bank. For detailed information on this window see: Bank Transaction Codes (Oracle Cash Management User Guide). About Bank Statements (Oracle Cash Management User Guide) Reconciling Bank Statements Automatically (Oracle Cash Management User Guide) 2 – 172 Oracle Payables User Guide Payment Formats Use the Payment Formats window to define the payment formats you need to define payment documents in the Banks window. You define payment formats for the four payment methods that Payables uses. You can define as many payment formats as you require for each payment method; however, each payment format must be unique for that payment method. You choose a Build Payments program, and a Format Payments program for each payment format. You can choose any payment program that you have defined in the Payment Programs window or any standard program Payables provides. You do not have to define a Separate Remittance Advice program for a payment format, because you can include the separate remittance advice program in your Format Payments program. Each Format Payments program provided by Payables includes a remittance advice program. You can, however, control how many invoices to include on your remittance advice. You can define a separate payment format for each of your payment currencies. If you assign a currency to a payment format, you can use that format only with a bank account whose bank account currency is the same as the format currency. If you use a payment format to pay multiple currency invoices and do not assign a currency to the payment format, you can only use that format with a bank account for which you also allow payment of multiple currency invoices. When you define a bank account, you can only allow payment of multiple currency invoices if the bank account currency is your functional currency. You can also specify the number of invoices allowed per payment, the invoice grouping, the position of the check stub (for payment formats using payment programs that produce a stub), and whether the payment format can be used for multiple currencies and zero–amount payments only. Defining Payment Formats Prerequisites ❑ Define payment programs. See: Automatic Payment Programs: page 2 – 20. ❑ If you want to define either a foreign currency or multiple currency payment format, enable the Allow Multiple Currencies Payables option. See: Payables Options: page 2 – 57. Payables Setup 2 – 173 " To define payment formats for payment documents: 1. In the Payment Formats window, enter the name of the payment format you are defining. This name will appear in a list of values in the Payment Documents window. 2. Select the type of payment method that this payment format will use. If you want the payment format to pay only zero amount payments, enable that option. If you want this format to group payments by due date, enable the Group by Due Date option. 3. Either enable the format for multiple currency payments, or select a single currency. 4. Specify if you want the payment format to print a remittance advice on a payment stub, and if so, if you want it printed before or after the payment document. Enter the number of invoices you want to appear on your remittance advice for this payment format. 5. Choose a Build Payments Program, a Format Payments Program, and if you selected None for Remittance Advice, choose a separate remittance program. Payment Formats Window Reference Payment Format. Unique name for the payment format. Payment Method. • Check. Payment in a payment batch, Quick payment, or manual payment. • Electronic. You pay electronic payments either through the e–Commerce Gateway, or by delivering a payment batch file to your bank. For both methods, Payables creates a file during payment batch creation. For e–Commerce Gateway payments, the file is processed through the e–Commerce Gateway and delivered to your bank to create payments. For electronic funds transfers, the file is formatted and delivered to your ap.out directory for you to deliver to your bank. • Wire. A payment method where you pay invoices outside of Payables by notifying your bank that you want to debit your 2 – 174 Oracle Payables User Guide account and credit your supplier’s account with appropriate funds. You provide your bank with your supplier’s bank information, and your bank sends you confirmation of your transaction. Your supplier’s bank sends your supplier confirmation of the payment. You then record the transaction manually. • Clearing. Payment method you use to account for intercompany expenses when you do not actually disburse funds through banks. Generally, you do not generate a payment document with the Clearing payment method. When you enter the invoice, you enter Clearing for the payment method. You can record a clearing payment using a Manual type payment only. Zero Amount Payments Only. Enable this option if you want this payment format to be used only to create zero amount payments. Disable this option if you want this payment format to be used to create nonzero amount payments. You cannot update this value for a payment format used in a payment batch in progress. Group by Due Date. Enable this option if you want this format to group payments by due date. If you enable this option, Payables groups payments for invoices with the same due date on the same payment document. Invoices with different due dates are paid using a separate payment document for each due date. If you enable this options for future dated payments, the format groups all payments by maturity date. See: Maturity Date Calculation for Payment Batch Payments: page 5 – 62. If you disable this option, Payables groups payments on payment documents according to the order in which the invoices were selected when you initiate a payment batch. Currency If you enable the Use Multiple Currencies Payables option, you can change this option from Single to Multiple at any time; however, you can change the currency from Multiple to Single only if you have not already assigned the payment format to a payment document. • Multiple. Select Multiple if you want to use a payment format to pay invoices of different currencies. You can select Multiple only if you enable the Use Multiple Currencies Payables option. You can only use a multiple currency format with a bank account Payables Setup 2 – 175 whose bank account currency is the same as your functional currency. • Single. Select Single if you want to use a payment format to pay invoices of only one currency. You must select the currency you want to pay with this format in the next field. You can then use this format only with a bank account whose currency is the same as the currency you define for this payment format. Currency. Enter a currency code for a Single currency payment format. If you do not enable the Use Multiple Currencies Payables option, Payables enters your functional currency in this field and you cannot change it. Remittance Choose where you want to print remittance advice for the payments you create using this payment format. Before Document. Payables prints a remittance advice on the payment document stub, before it prints the payment. After Document. Payables prints a remittance advice on the payment document stub, after it prints the payment. None. Payables prints a separate remittance advice, based on the remittance advice program you select for the payment format. Number of Invoices. The number of invoices you want to appear on your remittance advice for this payment format. This value only applies to a remittance advice included in your Format Payments programs (not a Separate Remittance Advice program). Do not change this value for the payment formats that Payables predefines. Note that for any of the Evergreen type payment formats the maximum value that defaults in this field is 37, and if you enter a value greater than 37 your payment format will not work. Programs Build Payments. The Build Payments program this payment format uses during payment building to group the selected invoices for each payment, to order the payments using the order option you specify, to create any necessary overflow payments, and to determine the total number and amount of payments for a payment batch. ☞ 2 – 176 Oracle Payables User Guide Attention: For this field, select the Standard Build Payments program that Payables provides. You do not need to define any additional Build Payment programs. Format Payments. The Format Payments program this payment format uses. You must select None for the Remittance Advice option to select the BACS or the U.S. Treasury Format Payments program since these formats do not have remittance stubs. During payment formatting, Payables uses your payment format to create the layout of your checks or electronic funds transfer file. If you plan on using a laser printer to print checks, select the External Laser Format Payments Program. Separate Remittance. The Remittance Advice program this payment format uses to create a separate remittance advice for each payment. Choose the Tax Authority Remittance advice if you use automatic withholding tax and are creating a payment format you will use when paying a tax authority. See Also Automatic Payment Programs: page 2 – 20 Payables Setup 2 – 177 Controlling the Status of Payables Periods You enter and account for transactions in open accounting periods. The period statuses available in Payables are Never Opened, Future, Open, Closed, and Permanently Closed. When you first define a period, Payables assigns a status of Never Opened to the period. Payables does not allow transaction processing in a period that has never been opened. After you change the status to Future or Open you cannot change it back to Never Opened. Your accounts payable periods are separate from your general ledger periods. For example, you can close your Q1 period in Payables before you close your Q1 period in General Ledger. For details on setting up general ledger periods, see: Defining Calendars (Oracle General Ledger User Guide). If you use the Multiple Reporting Currencies feature, read the Multiple Reporting Currencies in Oracle Applications manual for information on changing a period status when you use Multiple Reporting Currencies. " To change the status of an accounting period: 1. In the Control Payables Periods window update the Period Status to one of the following: • Future. Payables allows invoice entry and accounting in a Future period. However, you cannot transfer accounting entries to general ledger if the accounting date is in a future period. Payables does not allow payment entry or payment voiding in a Future period. Payables allows you to limit the number of Future periods based on the number you enter in the Future Periods field in the Financials Options window. After you change the status of a Future period to Open, you cannot change it back to Future. • Open. You can record transactions and account for them in an Open period. You cannot open a period if it is an adjusting period. You define adjusting periods using the Define Calendar window. Adjusting periods can have overlapping dates. • Closed. Payables does not allow transaction processing in a Closed period. You can reopen a Closed period if the corresponding general ledger and purchasing periods are also Open. You cannot close a period in which any of the following conditions exist: – Accounted transactions that have not been transferred to general ledger. 2 – 178 Oracle Payables User Guide – Future dated payments for which the Maturity Date is on or before the current date but that still have a status of Issued. – Unaccounted transactions. – Unconfirmed payment batches. For details on Closing an Accounting Period, see: Closing an Accounting Period: page 2 – 179. • Permanently Closed. Payables does not allow transaction processing in a Permanently Closed period. You cannot reopen a Permanently Closed period. 2. Save your work. See Also Defining Calendars (Oracle General Ledger User Guide) Closing an Accounting Period You close a Payables period after you have completed accounting for transactions for the period and you have transferred the accounting entries to general ledger. You cannot close a period in Payables if any of the following conditions exist: • Accounted transactions that have not been transferred to general ledger. Submit the Payables Transfer to General Ledger process to transfer accounting entries. See: Payables Transfer to General Ledger Process: page 7 – 34. • Future dated payments for which the Maturity Date is on or before the current date but that still have a status of Issued. Submit the Update Matured Future Dated Payment Status Program: page 5 – 69. • Unaccounted transactions. Submit the Payables Accounting process to account for transactions, or submit the Unaccounted Transaction Sweep to move any remaining unaccounted transactions from one period to another. See: Payables Accounting Process: page 7 – 13, and Unaccounted Transactions Sweep: page 8 – 16. Payables Setup 2 – 179 • Unconfirmed payment batches. Confirm all payment batches. See: Confirming Payment Batches: page 5 – 32. Close a period when no one is entering any invoices or payments to prevent the following situation: Another user enters (but does not save) a transaction in an open period, you close the period, and the user then saves the transaction. If this does happen, and if your accounting practices permit it, you can just submit the Unaccounted Transactions Sweep program. " To complete the close process in Payables: 1. Approve all invoices and confirm all payment batches. • See: Approval: page 4 – 145. • See: Confirming Payment Batches: page 5 – 32. 2. If you use future dated payments, submit the Update Matured Future Dated Payment Status Program. This will update the status of matured future dated payments to Negotiable so you can account for them. • See: Update Matured Future Dated Payment Status Program: page 5 – 69. 3. Submit the Payables Accounting Process to account for all unaccounted transactions. • See: Payables Accounting Process: page 7 – 13. 4. Review the Unaccounted Transactions Report. Review any unaccounted transactions and correct data as necessary. Then resubmit the Payables Accounting Process to account for transactions you corrected. • See: Unaccounted Transactions Report: page 8 – 144. • See: Payables Accounting Process: page 7 – 13. 5. Transfer invoices and payments to the General Ledger and resolve any problems you see on the output report: • Payables Transfer to General Ledger Program: page 8 – 144. 6. Move any unresolved accounting transaction exceptions to the next period (optional). • Submit the Unaccounted Transactions Sweep Program: page 8 – 16. 7. 2 – 180 Oracle Payables User Guide In the Control Payables Periods window, close the period in Payables. • See: Controlling the Status of Payables Periods: page 2 – 178. 8. Reconcile Payables activity for the period. See: Reconciling Payables Activity: page 7 – 45. You will need the following reports: • Accounts Payable Trial Balance Report: page 8 – 134 (this period and last period). • Posted Invoice Register: page 8 – 139. • Posted Payment Register: page 8 – 142. 9. If you use Oracle Purchasing, accrue uninvoiced receipts. See: Purchasing Integration: page 4 – 165. 10. Post journal entries to the general ledger and reconcile the trial balance to the General Ledger. See: Reconciling Payables Activity to General Ledger: page 7 – 46. CLOSE RESTRICTIONS: COMBINED BASIS ACCOUNTING: If you use the combined basis accounting method, you must transfer invoices and payments to your accrual set of books and payments to your cash set of books before you can close an accounting period. Payables Setup 2 – 181 Aging Periods Use the Aging Periods window to define time periods for the Invoice Aging Report. The Invoice Aging Report provides information about invoice payments due during four periods you specify. Payables displays the invoice information in four columns. Each column corresponds to one period. When you submit the Invoice Aging Report, you select the type of aging periods to use for the report. For example, you define one type of aging period called Weeks Past Due, and define the following periods for Weeks Past Due: 1 Week, 2 Weeks, 3 Weeks, and Over 3 Weeks. You also define a type of aging period called Current, and define the following periods for Current: Due in More than 3 Weeks, Due in 3 Weeks, Due in 2 Weeks, and Due in 1 Week. When you submit the report, if you select Weeks Past Due for the Type parameter, Payables reports on the four periods with that type. You can use the Aging Periods window to modify or reorder the periods within an aging period type at any time. Defining Aging Periods " To define an aging period: 1. In the Aging Periods window, enter the Name and Description of the type of aging periods you are defining. When you submit the Invoice Aging Report, this value will appear in Type parameter list of values if it is active. To activate the aging period, choose Active. 2. Enter each aging period: Enter the range of days for the period. For example, to define a period that reports invoice payments due during the next 7 days, enter From –7 days To 0 days. Enter the First and Second lines of the Column Heading as you want them to appear on your report. For example, Due in 1 Week. Enter the column order. The period with Column Order 1 will be the first column on the report, and so on. The Invoice Aging Report uses only the four lowest numbered periods. You can reorder periods at any time. 2 – 182 Oracle Payables User Guide 3. Save your work. See Also Invoice Aging Report: page 8 – 68 Payables Setup 2 – 183 Setting Up Credit Card Programs Prerequisites ❑ You have the requisite agreements in place with your card issuer. ❑ Enter your card issuer as a supplier. Include all information including payment terms and supplier site. If you pay with Electronic payments, enter supplier bank information. See: Entering Suppliers: page 3 – 10. ❑ Set up your employees who will be card holders. Enter complete employee information, including employee name, home and/or office address, supervisor, default expense account, and cost center. See: Enter Person (Managing People Using Oracle HRMS). " 2 – 184 Setting up credit card programs: 1. In the Credit Card Code Sets window, create credit card code sets. Enter card codes, such as Standard Industry Classification (SIC) codes, or Merchant Category Codes (MCC). Assign a default GL account to a card code. See: Credit Card Code Sets: page 2 – 187. 2. In the Credit Card Programs window, define your credit card program, including the card issuer, card type, and credit card code set. In this window you can also specify transaction statuses for which you will not create invoices. For example, statuses of Unapproved, Disputed, or Hold. See: Credit Card Programs: page 2 – 189. 3. In the Credit Card GL Sets window, define GL account sets. A GL account set is a list of values that card holders can use to change accounts during transaction verification. See: Credit Card GL Sets: page 2 – 192. 4. In the Credit Card Profiles window, define credit card profiles that you assign to credit cards. Attributes of a credit card profile include credit card program, GL account set, default GL account, exception clearing account, employee verification options, and manager approval options. In addition you can record restrictions for credit card codes. See: Credit Card Profiles: page 2 – 193. 5. In the Credit Cards window, assign a card to a card holder and assign a credit card profile to the card. See: Credit Cards: page 2 – 197. 6. Set up the Credit Card Transaction Employee Workflow. See: Credit Card Transaction Employee Workflow: page 2 – 198. Oracle Payables User Guide 7. Set up the Credit Card Transaction Manager Workflow. See: Credit Card Transaction Manager Workflow: page 2 – 206. 8. Configure Self–Service Web Applications credit card functions using Web Applications Dictionary. See: Setting Up Credit Cards Using Web Application Dictionary: page 2 – 215. 9. Provide detailed cardholder information and card profile information to your card issuer. You can write a custom program to send this information to your card issuer electronically. The card issuer sends cards for your employees. Your card issuer can provide an acknowledgement of the card numbers for all new credit cards. Distribute cards to your employees. Your employees can use the cards to purchase goods. 10. If you use Self–Service Web Applications, customize the online HTML help. Your employees will see this help when they use the help icon in Self–Service Web Applications. The APWHLCC1.html file is located in the following directory: /OA_HTML/<language> virtual path Suggestion: Make a copy of all custom HTML files and store the copies in a directory protected from upgrades. 11. In the Users window, assign a Credit Cards responsibility and the Workflow responsibility to employees. There are four levels of the Credit Cards responsibility that you can define for employees: • Credit Cards – Assign this responsibility for employees that should have access to records for one or more employees. The securing attribute for the seeded Credit Cards responsibility is ICX_HR_PERSON_ID. To allow a Web user the ability to verify open credit card transactions and to review a credit card transaction history for more than one employee, define an additional securing attribute value (ICX_HR_PERSON_ID) for each employee to which you will allow access to credit card transactions for this employee. Enter the Web user in the Person field. • Credit Cards (Card Profile Administrator) – Assign this responsibility for the employee that is the Administrator in the Credit Card Profiles window. This responsibility has access to all records for a Credit Card Profile. See: Credit Card Profiles: page 2 – 193. Payables Setup 2 – 185 ☞ Attention: To assign this responsibility, you must first define the employee name for Administrator in the Credit Card Profiles window. ☞ Attention: To assign this responsibility, you must also define the Securing Attribute in the Users window to AP_CARD_PROFILE_ADMIN_ID. You then assign the EMPLOYEE_ID for the profile administrator as the Securing Attribute Value. • Credit Cards (Program Administrator) – Assign this responsibility for the employee that is the Administrator in the Credit Card Programs window. This responsibility has access to all records for a Credit Card Program. See: Credit Card Programs: page 2 – 189. ☞ Attention: To assign this responsibility, you must first define the employee name for Administrator in the Credit Card Programs window. ☞ Attention: To assign this responsibility, you must also define the Securing Attribute in the Users window to AP_CARD_PROGRAM_ADMIN_ID. You then assign the EMPLOYEE_ID for the program administrator as the Securing Attribute Value. • Credit Cards (Full Access) – Assign this responsibility to employees that should have access to all records for all card programs, all card profiles, and all employees. Employees can use any of the Credit Cards responsibilities to verify open transactions, and to view a transaction history using Self–Service Web Applications. Each of these responsibilities includes the following functions: • Verify Open Transaction. Use to update the status, cost center, account, and description of a transaction. You can also split a transaction. • View Transaction History. Use to review a transaction history. The seeded Workflow responsibility includes the following functions: • View Notifications: View notifications sent by Workflow. • View Progress: View the progress of the workflow process for a selected document. 2 – 186 Oracle Payables User Guide The securing attribute for the seeded Workflow responsibility is ICX_HR_PERSON_ID. See: Users Window (Oracle Applications System Administrator’s Guide). Credit Card Code Sets Use this window to define sets of credit card codes that can be used to create default accounting distributions for transactions that you import from your credit card issuer. Your card issuer maintains card codes, for example, Standard Industry Classification (SIC) codes or Merchant Category Codes (MCC), to identify suppliers and supplier types for the transactions that your employees incur when using a procurement card. You can assign a default account to a card code so that when you import a transaction for that card code, you can create a default accounting distribution for the transaction based on the card code for the transaction. You define sets of credit card codes in this window. You assign credit card code sets to credit card profiles. You then assign credit card profiles to credit cards. Note: The Credit Card Code Sets window uses the AP_CARD_CODE_SETS and the AP_CARD_CODES table to store information on credit card code sets and the credit card codes that are assigned to them. If your credit card issuer provides you with its card codes you can load this information directly into the table to save you data entry time. For detailed information on the table, see: Oracle Payables Applications Technical Reference Manual. You can then use the Credit Card Code Sets window to edit and update credit card code sets. In a future version of Payables, you will be able to use credit card codes to define restrictions on credit cards you distribute to employees. Payables Setup 2 – 187 Defining Credit Card Code Sets Prerequisites ❑ Your credit card provider sends you the list of card codes it uses. For example, Standard Industry Codes (SIC) or Merchant Category Codes. ❑ Define your chart of accounts. See: Defining Your Chart of Accounts (Oracle General Ledger User Guide). " To define a credit card code set: 1. In the Credit Card Code Sets window, enter the Code Set Name and Description. 2. In the Card Codes region, enter the card code value, for example, the SIC. Enter a description for the card code. If the card code value is a group card code, enable the Blocking Group check box and leave the account field empty. If you want to assign a default account to the card code value, enter the account. If you enable the Build Account From Code option for a Credit Card Profile, this value will overlay the employee’s default expense account and the default account template for the profile when Payables builds the account for transactions that use the card code. 3. Enter an Inactive On date if you want to limit the time during which the card code will appear on a list of values. 4. Save your work. Credit Card Code Sets Window Reference Code Set Name. Name of the credit card code set. You assign card code sets to credit card programs. Card code sets contain card codes. Description. Credit card code set description. This will appear on a list of values when you select a credit card code set. Blocking Group. Enable this check box if the card code value is a blocking group value. This field will be used by future version of Payables. 2 – 188 Oracle Payables User Guide Value. Card code value. For example, Standard Industry Code or Merchant Category Code. This code is defined and used by your credit card issuer to identify suppliers and groups of suppliers. This code is also used to indicate the supplier type for an imported credit card transaction. Description. Card code description. This value will appear on a list of values when you select a card code. Account. If you want to associate an account with a card code, enter the account here. When Payables creates the default GL account for the transaction, it will use the account for a credit card code to overlay any values from the default employee expense GL account or default account template for the profile. ☞ Attention: To use the account associated with a credit card code to build a default accounting distribution for an imported transaction, you must enable the Build Acct From Code option in the Credit Card Profiles window. See: Credit Card Profiles: page 2 – 193. Inactive on. If you want to limit the amount of time a card code value is listed on a list of values for the credit card set, enter the date it will become inactive. Credit Card Programs This window allows you to define your credit card programs for each card issuer. You define the supplier and supplier site for your card program. You also specify which transaction statuses to exclude when you automatically create an invoice for your card issuer. Defining Credit Card Programs Prerequisites ❑ Define credit card code sets in the Credit Card Code Sets window. See: Credit Card Code Sets: page 2 – 187. ❑ Enter your card issuer as a supplier. Include all information including payment terms and supplier site. If you make EFT payments, enter supplier bank information. ❑ If necessary, define additional Card Brands in the Lookups window. Payables Setup 2 – 189 " 2 – 190 To define a credit card program: 1. In the Credit Card Programs window, enter a Card Program Name and complete the definition of the card program. For detailed information on any field, see: Credit Card Programs Window Reference: page 2 – 191. 2. Save your work. Oracle Payables User Guide Credit Card Programs Window Reference Card Program Name. Name of the credit card program. Inactive On Date on which you can no longer create a credit card profile with this credit card program. On this date, this credit card program will no longer appear on a list of values for credit card programs. Card Brand. The card brand (for example, American Express, Visa, or MasterCard) of the credit card. You can define additional Card Brand values in the Lookups window. Card Type. Enter the card type for your reference. • Procurement • Travel and Entertainment. Supplier. Supplier name of card issuer. Supplier Site. Card issuer’s payment supplier site. Card Code Set. Enter a card code set that includes card codes your card issuer uses to record restrictions on cards. You define credit card code sets in the Credit Card Code Sets window. See: Credit Card Code Sets: page 2 – 187. Administrator. Employee name of the administrator for the credit card program. Card Program Currency. Currency in which the card issuer invoice is created. This value defaults from the supplier site. Description. Description of the Credit Card program. Exposure Limit. This field will be used by a future version of Payables. You can use this field for your reference to record the program’s credit limit. Exception Clearing Account. Account to which Payables will charge exceptions if the Credit Card Transaction Validation and Exception Report tries to create a transaction distribution for an invalid GL account. Do not Pay If Status Is. If you want the Credit Card Invoice Interface Summary to exclude any transaction accounting distributions with the following statuses, check each check box status you want to exclude from invoice creation. For example, if you do not want to import transactions with a status of Unverified or Hold, check those check boxes. If you check the Unapproved check box, the Credit Card Invoice Interface Summary will not select those transactions for which Payables Setup 2 – 191 manager approval is required and manager approval has not yet been obtained, or for those transactions that managers have rejected. • Unverified • Unapproved • Account Exception • Personal • Disputed • Hold Credit Card GL Account Sets Use the Credit Card GL Account Sets window to create a list of values of GL accounts that your employees can use to correct account information for their credit card transactions, if you allow your credit card holders to update transaction accounts. Each card holder’s credit card is assigned a credit card profile. Each credit card profile can be assigned one credit card GL set. Defining Credit Card GL Sets Prerequisite ❑ Define your chart of accounts. See: Defining Your Chart of Accounts (Oracle General Ledger User Guide). " To define a credit card code: 1. In the Credit Card GL Account Sets window, enter a GL Account Set Name and Description. List the GL accounts that are included in the set. In the Description field, enter the account name that credit card holders will see when they use Self–Service Web Applications to change the account for a transaction, for example, Office Supplies. 2. 2 – 192 Oracle Payables User Guide Save your work. Credit Card Profiles Use this window to define profiles for the various types and levels of spending you allow for credit card holders. You assign a credit card profile to each card that you assign to a card holder. You specify the level of employee verification and manager approval required for employee credit cards to which a profile is assigned. Additionally, you can define the GL accounts that are displayed when a card holder uses Self–Service Web Applications to update the status or GL account of a transaction. You can also define a template GL account for a profile that helps build the default accounting distributions for imported credit card transactions. Defining Credit Card Profiles Prerequisite ❑ Define credit card programs in the Credit Card Programs window. See: Credit Card Programs: page 2 – 189. " To define a credit card profile: 1. In the Credit Card Profiles window, enter a Profile Name and complete the fields to create a profile. For detailed information on each field, see: Credit Card Profiles Window Reference: page 2 – 194. 2. If you want to record restrictions to the credit card based on card codes, enter values in the Card Code region. Values in this region will be used in a future release of Payables. You can record this information for your reference. The card codes you enter must be in the card code set assigned to the card program you choose. These card code restrictions should be based on card code restrictions that your card issuer supports. Examples include: • If you want to exclude the card holder from transactions that use a card code or a particular range of codes, then check the Exclusion check box and enter a card code or range of card codes. • If you want to restrict the total amount an employee can spend during a time unit, then enter the time unit (Transaction, Daily, Monthly, or Period), and the amount. Payables Setup 2 – 193 • For a range of codes, if you want to restrict the total number of transactions an employee can execute during a time unit, then enter the number of allowed transactions, and select the time unit (Transaction, Daily, Monthly, or Period). 3. Save your work. Credit Card Profiles Window Reference Profile Name. The name of the credit card profile. Inactive On. Date on which you can no longer use this profile and it will no longer appear on a list of values. Description. Description of the credit card profile. This value will appear on a list of values when you select a profile in the Credit Cards window. Card Program Name. Credit card program that you want to associate with this profile. See: Credit Card Programs: page 2 – 189. Program Currency. Payables displays the currency of the credit card program. Administrator. Employee name of the administrator for the credit card profile. Acct Set Name. GL account set you are assigning to the credit card profile. Default Acct Template. If you want to default account segments to the transactions you import for this card program, enter the account segments. If you want to skip an account segment, then leave it blank. To create default accounting distributions for an imported transaction, Payables overlays the employee’s default expense account with any segment values contained in the default account template. If you also enable the Build Account From Code option in this window, and you have associated accounts with card codes in the Card Code Sets window, then the account value for a card code overlays the employee expense account and default account template values. Then, if you allow employee verification using Self–Service Web Applications, the employee can override the default GL account. For example, a card holder’s default employee expense account is 01–450–5800. The default account template is ––5900. This creates a default transaction account of 01–450–5900. If you have enabled the Build Account From Code option, and the account assigned to the card 2 – 194 Oracle Payables User Guide code is 6000, then during the Credit Card Transaction Validation report, Payables assigns 01–450–6000 as the transaction account. During validation, the employee can overwrite any account segment based on the list of values that you define in the Credit Card GL Accounts window. Exception Clearing Account. Account to which you will charge exceptions that occur when the Payables Credit Card Transaction Validation Exception Report executes. See: Credit Card Transaction Validation and Exception Report: page 8 – 10. An example of an exception is a transaction with an invalid cost center ID. This value defaults from the credit card program. See: Credit Card Programs: page 2 – 189. Allow Status ”Personal”. Enable this option if you want to allow employees to change the status of their transactions to Personal during verification. If you do not enable this option, then Personal will not appear as a status option. Allow Direct Account Entry. Enable this option if you want to allow Self–Service Web Applications users to enter account numbers directly in the Account field during transaction verification. This allows users to enter numeric accounts in Self–Service Web Applications rather than selecting the GL account description you defined in the Credit Card GL Account Sets window. Build Acct From Code. If you enable this option, then when Payables builds the account for the transaction it will use the account associated with the card code to overlay the account values from the default employee expense GL account and the profile Default Account Template. You associate accounts with card codes in the Credit Card Code Sets window. Manager Notifications. Select the level of notification or approval for that you want Workflow to enforce for transactions to which this profile has been assigned when Workflow processes a transaction for a manager’s direct reports. • No Notifications. Workflow will not notify the card holder’s manager. • Notifications Only. Workflow will notify the card holder’s manager, but it will not require approval. • Approval Required. Workflow will require approval from the card holder’s manager. Employee Notifications. Select the level of card holder notification or verification that you want Workflow to enforce for transactions to Payables Setup 2 – 195 which this profile has been assigned when Workflow processes a transaction for the card holder. • No Notifications. Workflow will not notify the card holder • Notifications Only. Workflow will notify the card holder but it will not require verification from the card holder. • Verification Required. Workflow will require verification from the card holder. Card Codes Region Use this region to set limits and restrictions on card codes that are used by the credit card. This region is currently not used by Payables. You can enter values for your own reference to record restrictions that your card issuer supports. Exclusion. Enable this option for a card code or card code range to indicate that transactions with the card code or card code range would be rejected by the card issuer. Card Code From/To. Enter the range of card codes for which you are recording a restriction. To record a restriction for a single card code, enter the card code value in both fields. Time Unit. To record transaction number or amount restrictions indicate the time unit to which the restriction applies. For transaction number restrictions, you cannot select the Transaction time unit. • Transaction • Day • Month • Period. Period between statements from the card issuer. Maximum Transactions. Number of allowed transactions for a code range during a time unit. If you want to restrict the number of credit card transactions during a time unit, then enter the card codes you are restricting, and enter the time unit and the transaction number. Maximum Amount. Total amount allowed to be charged for a card code range during a time unit. If you want to restrict the amount a card holder can charge for a card code range during a time unit, enter the card code range, the time unit, and the allowed amount. 2 – 196 Oracle Payables User Guide Credit Cards This window allows you to define the credit cards distributed to your employees. Enter an employee name and credit card number, and assign a card profile. Defining Credit Cards Prerequisite ❑ Enter Credit Card Profiles. " To define a credit card: 1. In the Credit Cards window complete the information for each credit card holder. The following fields are required: • Card Program • Card Member Name • Card Number • Employee Name • Profile Name 2. The remaining fields are for your reference only. For detailed information on any field, see: Credit Cards Window Reference: page 2 – 197. 3. Save your work. Credit Cards Window Reference In this release, Payables uses only the following fields: Card program, Card Member Name, Card Number, Employee Name, and Profile Name. The remaining fields are for your reference. Card Program. The credit card program you are assigning to the credit card. Card Member Name. The card holder’s name, as it appears on the credit card. Card Number. The number on the credit card. Payables Setup 2 – 197 Employee Name. Card holder’s name as it appears in the Enter Person window. Expiration Date. Expiration date of the credit card. Department Name. Name of employee’s department or organization as it appears on the card. Date of Birth. Payables displays the employee’s date of birth. This value defaults from the Enter Person window. Mother’s Maiden Name. Maiden name of cardholder ’s mother. For identification purposes. National Identifier. Tax Identification Number (TIN) for an employee. Card Description. Description of the credit card. Inactive On. Date on which this card profile will no longer appear on a list of values. Maximum Amount Per Transaction. If you want to override the card holder’s authorized amount per transaction, enter the maximum authorized amount. In a future release, this value will override any amount per transaction restrictions you may have set in the Credit Card Profile window. Maximum Amount Per Period. If you want to override the card holder’s authorized credit limit per billing period, enter the authorized maximum amount. In a future release, this value will override any amount per period restrictions you may have set in the Credit Card Profile window. Physical Card Issued. Check this option if a physical card has been issued to the employee. Paper Statement Wanted. Check this option if the card holder wants to receive a paper statement from the card issuer. Credit Card Transaction Employee Workflow The Credit Card Transaction Employee Workflow is a predefined workflow that you can initiate to notify employees of transactions that have been posted to their credit card accounts. The Credit Card Transaction Employee Workflow determines if workflow will notify an employee of transactions created by the employee’s credit card, and it determines if the employee is required to verify the transaction information. 2 – 198 Oracle Payables User Guide This section describes the Credit Card Transaction Employee Workflow in detail to give you an understanding of what each activity in this workflow does. You cannot replace this workflow with a new workflow process. You can customize this process as necessary to meet your business requirements. You initiate the Credit Card Transaction Employee Workflow from the Submit Request window by submitting the Distribute Manager Card Transactions Approvals program. See: Distribute Employee Card Transaction Verifications: page 8 – 22 The status of a transaction after the successful completion of the Credit Card Transaction Employee Workflow is contingent upon the Employee Notification Method (ENM) and Manager Notification Method (MNM) settings in the Credit Card Profiles window. If ENM is set to None or if both notification settings are set to None, then the transaction will not be selected because it was already set to Approved or Verified by the successful completion of the Credit Card Transaction Validation and Exception Report. If Employee Verification is required, then the status must be set by the employee to one of the following: Hold, Personal, Disputed, Verified. If ENM is set to Notification Only and MNM is set to Approval or Notification, then the transaction status is set (once the Credit Card Transaction Employee Workflow completes successfully) to Verified. ENM = Verification ENM = Notification MNM = None Set by employee Approved MNM = Approval or Notification Set by employee Verified Setting Up Credit Card Transaction Employee Workflow A predefined sample Credit Card Transaction Employee Workflow is included with Oracle Applications. Prerequisites ❑ Select your employee notification method in the Credit Card Profiles window. See: Credit Card Profiles: page 2 – 193. ❑ Install Oracle Workflow. See Oracle Workflow Installation Notes. Payables Setup 2 – 199 " To set up the Credit Card Transaction Employee Workflow: 1. Install and set up Self–Service Web Applications to allow verification of transactions via Self–Service Web Applications. See: Oracle Self–Service Web Applications Implementation Manual. 2. Install the Oracle Workflow Builder client component program. See: Oracle Workflow Installation Guide. 3. The Credit Card Transaction Employee Workflow definition (.wft) file is automatically loaded into the database under the APPS account when you install Self–Service Web Applications. Using the Oracle Workflow Builder program, you can open the Credit Card Transaction Employee Workflow definition file by providing the APPS username, password, and database. Show the AP Procurement Card Employee Verification Workflow item type and choose OK. 4. Define the Timeout value for the following activity: • Request Emp To Review Incurred PCard Transactions See: Process Window (Oracle Workflow Guide). 5. Use the Workflow Builder program to Customize the following Procurement Card Transaction Employee Verification Workflow messages: • Notify Employee of Incurred Procurement Card Transactions • Request Emp To Review Incurred PCard Transactions See: Oracle Workflow Guide. Procurement Card Employee Verification Main Process Activities The Procurement Card Transactions Employee Verification process consists of four unique process–type activities. The following is a description of each activity listed by the activity’s display name. You can create all the components for an activity in the graphical Oracle Workflow Builder except for the functions associated with function activities. All function activities execute PL/SQL stored procedures, which are created and stored in Oracle8i by your workflow designer/developer. The naming convention for the PL/SQL stored procedures used in the Credit Card Transaction Employee process is: AP_WEB_PCARD_WORKFLOW_PKG.<PROCEDURE> 2 – 200 Oracle Payables User Guide AP_WEB_PCARD_WORKFLOW_PKG is the name of the package that groups all of the procedures used by the Credit Card Transaction Employee Process. <PROCEDURE> represents the name of the procedure. You can view the script that creates the AP_WEB_PCARD_WORKFLOW_PKG package and other Oracle Payables–specific stored procedure packages used by the Credit Card Transaction Employee Process in the admin/sql subdirectory of the Self–Service Applications for the Web directory structure on your server. Procurement Card Employee Verification Parent Process Start (Node 1) This is a Standard function activity that simply marks the start of the process. Function WF_STANDARD.NOOP Result Type None Prerequisite Activities None Pre PCard Transaction Employee Verification Custom Process (Node 2) Payables Setup 2 – 201 You can customize this activity to meet your business needs. If you do not customize this activity, the activity will not affect the Workflow process. Required No Prerequisite Activities None Procurement Card Transactions Employee Verification (Node 3) This process selects employee transactions from the AP_EXPENSE_FEED_DISTS table, if the status of the transaction is Validated and the EMPLOYEE_VERIFICATION_ID column is NULL. The process then checks the Employee Notification method (Notification Only, None, or Verification Required) that you selected in the Credit Card Profiles window. The process groups transactions on the notification by employee and credit card profile. See: Credit Card Profiles: page 2 – 193. Note: This process does not select records in AP_EXPENSE_FEED_DISTS that have a status of Hold, Disputed, or Personal. You can modify the Pre or Post Procurement Card Transaction Employee Verification Process if you want to select these statuses for employee notification. The activities in this process are described below. See: Procurement Card Transaction Employee Verification: page 2 – 203. Result Type Transactions are categorized. Required If you do not use this process you must manually change the transaction status from validated to verified. Use either the Verify Open Transactions function of Self–Service Web Applications, or the Credit Card Transactions Window in Payables to change the status of transactions from validated to verified. Prerequisite Activities None Post Card Transaction Emp Verification Custom Process (Node 4) 2 – 202 Oracle Payables User Guide You can customize this activity to meet your business needs. If you do not customize this activity, the activity will not affect the Workflow process. Required No Prerequisite Activities None End (Node 5) This function activity marks the end of the process. Function WF_STANDARD.NOOP Result Type None Prerequisite Activities Start Procurement Card Transaction Employee Verification Start (Node 1) This is a Standard function activity that simply marks the start of the process. Function WF_STANDARD.NOOP Result Type None Prerequisite Activities None Payables Setup 2 – 203 Build PCard Transaction Info For Emp Verification Msg (Node 2) This function activity selects and builds transaction notification information for the employee. This information is sent to the employee if the verification method you selected in the Credit Card Profiles window was Notification Only or Verification Required. Function AP_WEB_PCARD_WORKFLOW_PKG. BUILDEMPVERIFICATIONMESSAGE Result Type Required This is required if the verification method you selected in the Credit Card Profiles window was Notifications Only or Verification Required. Prerequisite Activities Start Check Employee Notification Method (Node 3) This function activity checks which verification method you selected in the Credit Card Profiles window. The options are: Notification Only, None, and Verification Required. Function AP_WEB_PCARD_WORKFLOW_PKG. CHECKEMPNOTIFICATIONMETHOD Result Type Returns the Employee Notification Method Required Yes Prerequisite Activities None Notify Employee of Incurred PCard Transactions (Node 4) This notification activity sends a message to the employee that incurred the credit card charges. The message itemizes the credit card transactions. 2 – 204 Required This is required if the verification method you selected in the Credit Card Profiles window was Notifications Only. Prerequisite Activities Build PCard Transaction Info For Employee Verification Message, and Check Employee Notification Method Oracle Payables User Guide Request Emp To Review Incurred PCard Transactions (Node 5) This notification activity sends a message to the employee requesting verification of the credit card transactions. The employee can either update the transaction status by responding to the message, or the employee can assign a status to each transaction using the Verify Open Transactions function in Self–Service Web Applications. Required Yes (if Employee Notification method is Verification Required) Prerequisite Activities Build PCard Transaction Info For Employee Verification Message, and Check Employee Notification Method Check That All Transactions Employee Categorized (Node 6) At the end of the Timeout period, this function activity checks the status of each employee transaction. If all transactions have been categorized, this activity function initiates the Update Transactions From Status Validated to Verified activity function. If any transactions remain uncategorized by the employee at the end of the Timeout, this activity function initiates the Request Emp To Review Incurred PCard Transactions function activity. Function AP_WEB_PCARD_WORKFLOW_PKG. CHECKEMPVERIFICATIONCOMPLETE Result Type Yes/No Required Yes Prerequisite Activities None Update Transactions From Status Validated to Verified (Node 7) This function activity updates the status of uncategorized employee transactions from Validated to Verified. If an employee responds to a request to verify incurred procurement card transactions by choosing the Automatically Verify Remaining and Continue button in the message, this process updates all uncategorized transaction distribution status from Validated to Verified. Function AP_WEB_PCARD_WORKFLOW_PKG. MARKREMAININGTRANSVERIFIED Result Type Transaction status updated from Validated to Verified. Required Yes Payables Setup 2 – 205 Prerequisite Activities None Auto Approve Verified Transactions Not Req Mgr Approval (Node 8) This function activity is used only if you selected Notifications Only or None as the manager verification method in the Credit Card Profiles window. See: Credit Card Profiles: page 2 – 193. For any verified transactions not requiring manager approval, the system changes the status from Verified to Approved. Function AP_WEB_PCARD_WORKFLOW_PKG. AUTOAPPROVERTRANSNOTREQAPRVL Result Type Transaction status updated from Verified to Approved. Required No Prerequisite Activities Transaction status must be Verified. End (Node 9) This function activity marks the end of the process. Function WF_STANDARD.NOOP Result Type None Prerequisite Activities Start Credit Card Transaction Manager Workflow The Credit Card Transaction Manager Workflow is a predefined workflow that you can initiate to notify managers of transactions incurred by their direct reports. The Credit Card Transaction Manager Workflow determines if workflow will notify a manager of transactions created by the manager’s employee’s credit card, and it determines if the manager must approve the transactions. You initiate submit the Credit Card Transaction Manager Workflow from the Submit Request window by submitting Distribute Manager Card Transactions Approvals program. See: Distribute Manager Card Transactions Approvals: page 8 – 23 The status of a transaction after the successful completion of the Credit Card Transaction Manager Workflow is contingent upon the Employee Notification Method (ENM) and Manager Notification Method (MNM) settings in the Credit Card Profiles window. If MNM is set to None or 2 – 206 Oracle Payables User Guide Notification Only, then the status of a Verified transaction is automatically set to Approved. If Manager Approval is required, then the manager sets the transaction status to either Approved or Rejected. ENM = None ENM = Verification or Notification Approved Approved Set by the manager Set by the manager MNM = None or Notification MNM = Approval Setting up the Credit Card Transaction Manager Workflow Prerequisites ❑ Select the manager notification method in the Credit Card Profiles window. See: Credit Card Profiles: page 2 – 193. ❑ Install and configure Oracle Workflow. See: Oracle Workflow Installation Notes. ❑ Employees verify credit card transactions. If at the Credit Card Profile level, the Employee Notification Method is Notification Only or Verification Required, Verification can occur during the Credit Card Transaction Employee Workflow. If at the Credit Card Profile level the Employee Notification Method is None, the Credit Card Transaction Validation and Exception Report automatically sets the status to Verified. " To set up the Credit Card Transaction Manager Workflow 1. Install the Oracle Workflow Builder client component program. 2. The Credit Card Transaction Manager Workflow definition (.wft) file is automatically loaded into the database under the APPS account when you install Self–Service Web Applications. Using the Oracle Workflow Builder program, you can open the Credit Card Transaction Manager Workflow definition file by providing the APPS username, password, and database. Show the AP Procurement Card Manager Approval Workflow item type and choose OK. 3. Set Workflow Timeout Activities: • Request Mgr Approval of Emp Incurred PCard Transactions Payables Setup 2 – 207 See: Process Window (Oracle Workflow Guide). 4. (Optional but recommended) Customize Workflow Messages: • Notify Mgr of PCard Trxns Incurred By Direct Reports • Request Mgr Approval Of Emp Incurred PCard Transactions • Inform Emp That Manager Has Rejected PCard Transaction See: Oracle Workflow Guide. Procurement Card Manager Approval Parent Process Start (Node 1) This is a Standard function activity that simply marks the start of the process. Function WF_STANDARD.NOOP Result Type None Prerequisite Activities None Pre PCard Transaction Mgr Approval Custom Process (Node 2) This activity is provided for you to customize to meet your business needs. If you do not customize this activity, the activity will not affect the Workflow process. 2 – 208 Oracle Payables User Guide Function Result Type None if not customized. Required No Prerequisite Activities None Procurement Card Transaction Manager Approval Process (Node 3) This process selects and builds manager transaction information in accordance with the verification method you selected: Notification Only, None, or Approval Required. This process selects transactions for a direct manager’s employees from AP_EXPENSE_FEED_DISTS where the status is Verified and the MANAGER_APPROVAL_ID column in NULL. The process then checks the Manager Notification Method you selected in the Credit Card Profiles Window (None, Notification Only, Approval Required). See: Credit Card Profiles: page 2 – 193. If the Notification Method is Notification Only, transactions are grouped in notifications based on the direct reports of a manager and the credit card profile. If the Notification Method is Approval Required, transactions are grouped in notifications based on a single direct report for a manager and the credit card profile. See: Manager Rejection of Procurement Card Transaction Process: page 2 – 213. Note: This process does not select records in AP_EXPENSE_FEED_DISTS that have a status of Hold, Disputed, or Personal. You can modify the Pre or Post Procurement Card Transaction Manager Approval Process if you want to select these statuses for manager notification. The activities in this process are described below. See: Procurement Card Transaction Manager Approval Process: page 2 – 211. Required Yes Prerequisite Activities None Payables Setup 2 – 209 Post PCard Transaction Mgr Approval Custom Process (Node 4) This activity is provided for you to customize to meet your business needs. If you do not customize this activity, the activity will not affect the Workflow process. Function Result Type None if not customized. Required No Prerequisite Activities Procurement Card Transaction Manager Approval Process Manager Rejection of PCard Transactions Process (Node 5) This process sets transaction statuses to Rejected and notifies the employee card holder that their manager has rejected their transactions. See: Manager Rejection of Procurement Card Transaction Process: page 2 – 213. Required No Prerequisite Activities None End (Nodes 6 and 7) This function activity marks the end of the process. 2 – 210 Function WF_STANDARD.NOOP Result Type None Prerequisite Activities Start Oracle Payables User Guide Procurement Card Transaction Manager Approval Process Start (Node 1) This is a Standard function activity that simply marks the start of the process. Function WF_STANDARD.NOOP Result Type None Prerequisite Activities None Build PCard Transactions Info For Mgr Approval Msg (Node 2) This activity prepares credit card transactions that have a status of Verified for use in the manager approval or manager notification message. Function AP_WEB_PCARD_WORKFLOW_PKG. BUILDMANAGERAPPROVALMESSAGE Result Type Required Required if the verification method you selected was Notifications Only or Approval Required. Payables Setup 2 – 211 Prerequisite Activities None Check Manager Approval Method (Node 3) This activity checks the manager verification method you selected in the Credit Card Profiles window. See: Credit Card Profiles: page 2 – 193. The verification method you selected determines whether to notify the manager, or if approval is required. Function AP_WEB_PCARD_WORKFLOW_PKG. CHECKMANAGER APPROVALMETHOD Result Type Returns Manager Notification method Required Yes Prerequisite Activities None Notify Mgr of PCard Trxns Incurred By Direct Reports (Node 4) For transactions for which the Manager Notification Method is Notification Only, this activity sends a message to managers informing them of credit card transactions for which their direct reports are responsible. The managers do not respond to this message. Required Yes (if Manager Notification method is Notification Only Prerequisite Activities Build PCard Transaction Info For Manager Approval Message, and Check Manager Approval Method Mark All Transactions As Approved (Node 5) If a manager responds to a request for transactions approval by indicating that transactions are approved, this activity changes the status of transactions on the notification to Approved. 2 – 212 Function AP_WEB_PCARD_WORKFLOW_PKG. MARKTRANSACTIONSASAPPROVED Result Type Changes transaction status from Verified to Approved. Required If you do not perform this activity, you must change the status of transactions to Approved, or Oracle Payables User Guide another acceptable status before they can be transferred to the Payables Open Interface tables. Prerequisite Activities None Request Mgr Approval Of Emp Incurred PCard Transactions (Node 6) For transactions for which the Manager Notification Method is Approval Required, this activity sends a message to managers informing them of credit card transactions for which their direct reports are responsible, and it requests approval for the transactions. Managers can approve or reject transactions. Required Yes (if Manager Notification method is Approval Required) Prerequisite Activities Build PCard Transaction Info For Mgr Approval Msg, and Check Manager Approval Method End (Nodes 7 and 8) This function activity marks the end of the process. Function WF_STANDARD.NOOP Result Type None Prerequisite Activities Start Manager Rejection of Procurement Card Transaction Process Payables Setup 2 – 213 Start (Node 1) This is a Standard function activity that simply marks the start of the process. Function WF_STANDARD.NOOP Result Type None Prerequisite Activities None Mark All Transactions As Rejected (Node 2) If a manager responds to a request for transaction approval by indicating that transactions are rejected, this activity marks all transactions from the notification as Rejected. Function AP_WEB_PCARD_WORKFLOW_PKG. MARKTRANSACTIONSASREJECTED Result Type Changes transaction status from Verified to Rejected. Required If you do not perform this activity, you must change the status of transactions to Rejected. Prerequisite Activities None Inform Emp That Mgr Has Rejected PCard Transaction (Node 3) This notification activity sends a message to an employee card holder that the card holder’s manager has rejected the card holder’s transactions. Required No Prerequisite Activities None End (Node 4) This function activity marks the end of the process. 2 – 214 Function WF_STANDARD.NOOP Result Type None Prerequisite Activities Start Oracle Payables User Guide Setting Up Credit Cards Using Web Application Dictionary If your employees are using the Credit Cards responsibility of Self–Service Web Applications to verify open credit card transactions, and to view a credit card transaction history, the content of the Web pages for these Credit Cards functions can be configured using the Web Applications Dictionary tool. Web Applications Dictionary is a module of Oracle Applications. Prerequisites ❑ Install Oracle Self–Service Applications for the Web ❑ Install Web Applications Dictionary Web Page Prompts The following table describes Regions in Web Application Dictionary that you can use to modify the field prompt names for Web pages that are displayed using functions of the Credit Cards responsibility. To modify prompt names, modify the region item Long Label in the Region Items window. Web Application Dictionary Region ID Description AP_WEB_CARD_EMP_VERIFY The Employee Credit Card Transaction Verification page of the Verify Open Credit Card Transactions function. Table 2 – 2 (Page 1 of 1) View Transaction History The following table describes Regions in Web Application Dictionary that you can update to customize how search results are displayed for the View Transaction History function of the Credit Cards responsibility. Update the region items for the region to control what columns to display, what column labels to display, the order in which columns are displayed, and whether a column should be a search attribute. Payables Setup 2 – 215 Web Application Dictionary Region ID Description AP_EXP_FEED_DISTS_OPEN Results page 1 of the Verify Open Transactions function. AP_EXP_FEED_DISTS_HIST Results page 1 of the View Credit Card Transaction History function. Table 2 – 3 (Page 1 of 1) See Also Procurement Card Integration: page 4 – 180 Web Applications Dictionary, Oracle Configurator, and Object Navigator User Guide 2 – 216 Oracle Payables User Guide Payables Implementation Information This section provides you with reference material you may need for implementing Payables or Oracle Public Sector Payables. It includes specific information on the following topics: • Customizing Your Supplier Letters: page 2 – 217 • Implementing the Invoice Payments Descriptive Flexfield: page 2 – 220 • Setting Up Custom Payment Programs: page 2 – 221 • Setting Up Custom Payment Formats: page 2 – 225 • Using the External Laser Format Payments Program: page 2 – 227 • Customizing Automatic Withholding Tax: page 2 – 230 • Using the Multiple Organization Support Feature: page 2 – 231 • Setting Up Print Styles and Drivers for the Supplier Mailing Labels Report: page 2 – 232 Customizing Your Supplier Letters You use supplier letters to notify your suppliers, purchasing agents, and purchase requestors of actions you have taken for their invoices or to request additional information from them. Payables provides the following reports that produce supplier letters: • Matching Hold Agent Notice. This report produces a letter notifying your purchasing agents that you cannot pay an invoice because of a price or quantity variance. • Receiving Hold Requestor Notice. This report produces a letter notifying your purchase requestors that you cannot pay an invoice until they acknowledge that they received the product they ordered. • Print Invoice Notice. This report produces a letter notifying a supplier that you have entered one or more invoices for the supplier in Payables. • Prepayment Remittance Notice. This report produces a letter notifying a supplier that you have applied a prepayment to an invoice. Payables automatically prints the supplier name, Payables Setup 2 – 217 address information, and any related information, such as invoice number, on each of the letters it prints. • Invalid PO Supplier Notice. This notice informs a supplier that you placed an invoice on hold because the supplier did not provide a valid purchase order number. • Tax Information Verification Letter. This letter requests a supplier to confirm or provide tax information. Many of the reports include report parameters that you can use to specify custom information, such as sender name, title, and return address, each time you submit a report. In addition, each of the reports includes boilerplate text that you can customize to reflect your organization’s operations. If your installation uses multiple languages, you can customize the following notices in multiple languages. When Payables prints the notice, it prints it in the language assigned to the supplier site. • Print Invoice Notice. • Prepayment Remittance Notice. • Invalid PO Supplier Notice. Using Report Parameters The Tax Information Verification Letter and the three purchase order notices provide report parameters that you use to specify the name, title, and return address of the letter sender when you submit the reports. You can define defaults for all of these report parameters to avoid having to re–enter the parameters each time you submit the reports. See: Define Concurrent Program (Oracle Applications System Administrator Guide). ☞ 2 – 218 Oracle Payables User Guide Attention: Two of the reports, Print Invoice Notice and Prepayment Remittance Notice, do not use report parameters. For these reports, Payables includes a fictitious name and title for the sender of the letter. You should modify this boilerplate text to reflect the name(s) and title(s) of the persons in your organization responsible for sending out supplier letters. Modifying Boilerplate Text You can use Oracle Reports to customize any of the boilerplate text defined in a supplier letter report. Prerequisite ❑ You should be familiar with your Oracle Reports and Oracle Reports Designer. See: Oracle Reports User’s Manual. " To make a copy of the Original Report File (Recommended): 1. In your operating system, change directories to the srw directory in the AP top level directory. 2. Make a copy of the original file for each report you want to modify and save each copy using a different name. You may also want to store the original file in a different directory or give it a new name, because Payables references the original report name when you submit a report. The following are the file names for each supplier letter report. " Matching Hold Agent Notice APXMHLET.rdf Receiving Hold Requestor Notice APXVDRAL.rdf Tax Information Verification Letter Invalid PO Supplier Notice APXVDTIN.rdf Print Invoice Notice APXINPRT.rdf Prepayment Remittance Notice APXPPREM.rdf APXVDLET.rdf To load your copy into Oracle Reports Designer: 1. Start Oracle Reports Designer and use the Open File menu option to select the file you want to modify. Payables Setup 2 – 219 2. Open the report and bring up the layout window. Oracle Reports displays the report and allows you to select and manipulate objects in the layout body of the report. Modifying Your Report You can select any boilerplate object and use the Oracle Reports Designer text editing tool to modify the text in the object. Suggestion: You can identify boilerplate objects by selecting objects and bringing up the property sheets. Oracle Reports displays the name and type of an object in the property sheet for the object. You can also change the characteristics of a boilerplate object, including the length and height, to accommodate the text that you wish to add or modify. Also, you can reposition boilerplate objects within a report frame to change the format of the report. ☞ Attention: You should exercise caution when changing the format of a report. You can cause your report to fail if you move an object outside the boundaries of the object’s defined frame. When you have finished making your changes, save the changes and exit Oracle Reports. The next time you submit the report, the modifications you made will appear in the body of the report. ☞ Attention: You should not change any of the SQL statements in the report. Payables defines each statement to select necessary information for each report. Also, you should not change any of the functions, report settings, or names of objects that Payables defines. Implementing the Invoice Payments Descriptive Flexfield Payables uses the same Descriptive Flexfield definition for scheduled payments and invoice payments. Payables automatically transfers Descriptive Flexfield information from the scheduled payment to the invoice payment when payments are created. With Oracle Application Object Library, once you define the Invoice Payments Descriptive Flexfield, you can access this Descriptive Flexfield in every window where it appears. Depending on your security level, you can enter, update, or view information in this Descriptive Flexfield in the Scheduled Payments window of the Invoice 2 – 220 Oracle Payables User Guide Workbench, the Modify Payment Batch Window, and the Invoices window of the Payments Workbench. See also: Planning Your Descriptive Flexfields (Oracle Applications Flexfields Guide). Setting Up Custom Payment Programs You use payment programs to create payment documents in Payables. Payment programs determine how Payables builds and formats your payment documents. You assign payment programs to a payment format, then assign the payment format to a payment document for a bank account. When you pay an invoice, using either a single payment or a payment batch, select a payment document from the bank account you use to pay the invoice. In addition to the predefined Build program, Payables provides several predefined payment programs designed to provide basic layouts for your payment documents. • APXPBFOR Oracle Standard Format Payments Program • APXPBFOF Oracle Form Feed Format Payments Program • APXPBFEG External Standard Format Payments Program • APXPBFEF External Form Feed Format Payments Program • APXPBFEL External Laser Format Payments Program • APXPBFUS Format Payments (U.S. Treasury) • APXPBFBC Format Payments (BACS 1/2 Inch Tape) • APXPBSRA Separate Remittance Advice • APXPBBLD Build Payments Program • APXPBFTR Format Payments (Bank Transfer Request) • APXPBFZG Generate Zengin File • APECEPYO EDI Outbound Program You can also define additional payment programs to meet your organization’s unique needs. See also: Payment Formats: page 2 – 173, Defining Banks: page 2 – 122, and Automatic Payment Programs: page 2 – 20, and Custom Payment Programs: page 2 – 221 Payables Setup 2 – 221 Multiple Payment Formats Payables allows you to pay your supplier using the payment method (check, wire, or electronic) that you want. For example, if you want to pay by electronic funds transfer, you can set up a program to create your payments in an EFT format and assign that EFT program to a payment format that uses the Electronic payment method. Custom Payment Programs Payables supports three payment program types: Build Payments, Format Payments, and Remittance Advice. Each payment format requires a Build Payments and a Format Payments program. You can also optionally assign a Remittance Advice program to a payment format. Payables predefines a standard Build Payments program and Remittance Advice program, along with several Format Payment and Remittance programs. If you use the payment programs provided by Payables, you do not need to perform any set up steps. If you choose to use a custom payment program, you must create your custom program using Oracle Reports, register the program, and define the program in Payables. You can create a payment program that generates both a payment document and a remittance advice or you can choose to create a separate remittance advice program. If you use checks as a payment document, you generally include a remittance advice (i.e. check stub) with each check. If you use electronic funds transfer, you generally generate a separate remittance advice document. For specific instructions on setting up your Electronic Funds Transfers, see: Creating Electronic Payments without the Oracle e–Commerce Gateway: page 5 – 54. Setting Up Custom Payment Programs Prerequisite ❑ You should be familiar with your Oracle Reports and Oracle Reports Designer. See: Oracle Reports User’s Manual. " To create/modify a payment program: 1. 2 – 222 Oracle Payables User Guide In your operating system, change directories to the srw directory in the in the AP top level directory. 2. Make a copy of the original file for each report you want to modify and save each copy using a different name. Use one of the predefined payment programs as a template. We suggest that you copy and modify program APXPBFEG.rdf. See also: Define Concurrent Program (Oracle Applications System Administrator’s Guide). You may also want to store the original file in a different directory or give it a new name, because Payables references the original report name when you submit a report. 3. Register Your Payment Program with your System Administrator. Suggestion: We recommend that you use the Standard Build Payments Program provided by Payables instead of creating a custom Build Payments program. The Standard Build Payments Program builds and validates payments for the invoices you select for payment, according to invoice and payment controls defined in Payables. If you create your own Build Payments program, you risk violating these validation controls. If you must create a custom build program we recommend that you copy and modify program APXPBBLD.rdf. You can, however, create as many custom Format Payments and Remittance Advice programs as you need and assign them, along with the Standard Build Payments Program, to payment formats you create. After you create a custom payment program, you must have your System Administrator register the program. You must register a program before you can use it in Payables. When you enter a value in the Registered Name field, Payables automatically validates the name against all registered programs. See also: Managing Concurrent Programs and Reports (Oracle Applications System Administrator’s Guide), and Define Concurrent Program (Oracle Applications System Administrator’s Guide). Defining Your Payment Program You must define a payment program before you can assign it to a payment format and create payment documents. Define your payment programs using the Define Automatic Payment Programs window. See: Automatic Payment Programs: page 2 – 20. After you register your payment program, you must define the program in Payables. You must define a payment program before you can assign it to a payment format and create payment documents. Define your payment programs using the Define Automatic Payment Programs window. See: Automatic Payment Programs: page 2 – 20. Payables Setup 2 – 223 " To define a payment program: 1. In the Automatic Payment Programs window enter a descriptive name for your payment program in the Name field. 2. In the Type field you can choose between the three program types: Build Payments, Format Payments, and Remittance Advice. 3. In the Registered Name field, you should select the program name that your System Administrator used to register your payment program. After you define a payment program, you can select the program when you define your custom payment formats. Payables displays the name for each program type for all your payment programs. You cannot change a program type or registered name after you define a payment program. 4. In the Type field you can choose between the three program types: Build Payments, Format Payments, and Remittance Advice. 5. In the Registered Name field, you should select the program name that your System Administrator used to register your payment program. When you enter a value in the Registered Name field, Payables automatically validates the name against all registered programs. After you define a payment program, you can select the program when you define your custom payment formats. Payables displays the name for each program type for all your payment programs. You cannot change a program type or registered name after you define a payment program. After Setting Up Custom Payment Programs Once you create, register, and define a custom payment program, you can use it in any payment format. Specify the number of invoices you want to include on the remittance advice in the Payment Formats window. See: Payment Formats: page 2 – 173. ☞ Attention: You cannot have more than thirty–seven invoices on a remittance advice. After you select a payment program for use with a payment format, the final step is to assign your payment format to a payment document for a bank account. See: Defining Bank Accounts: page 2 – 124. 2 – 224 Oracle Payables User Guide Setting Up Custom Payment Formats Payables predefines several payment formats you can use. For these check payment formats, Payables prints invoice information on the remittance advice (stub), and prints the payment amount on the payment portion of the check. If you have more invoices for a payment than there are lines on the remittance advice, Payables prints each payment document with remittance advice to cover the number of invoices and voids the payment portion of all the payment documents except the last document. See: Paying Invoices in Payment Batches: page 5 – 17. Payables provides several predefined payment formats, including the following. Payables also provides several country–specific payment formats. Contact your local Oracle representative for more information. • Standard Check Format • Long Check Format • Long Laser Format • Short Check Format • US Treasury Check • BACS 1/2 Inch Tape (EFT) • EDI Outbound Program Before you install Payables, you should decide which payment formats you want to use. Contact your Oracle support representative to obtain a copy of these payment formats. And, make sure you order the payment document that each format requires. If you want to use any of Payables’s standard or alternative non–laser payment formats, you do not need to take any further action. You can enter and pay invoices after you successfully complete your installation and Payables set up steps. If you want to use the Long Laser Format, you may want to activate a MICR line, implement a special font, or define signature amount limits. See also: Using the External Laser Format Payments Program: page 2 – 227. Clearing Payment Format In addition to the formats above, Payables also provides a dummy payment format called Clearing Payment for use with the Clearing payment method. You use this payment format only if you use the Payables Setup 2 – 225 Clearing payment method to reconcile intercompany/interfund liabilities. See also: Payment Formats: page 2 – 173. Customizing Your Payment Format You may want to modify one of Payables payment formats to provide different information on your payment document or remittance advice. For example, you may want to list only invoice number, description, and invoice payment amount on your remittance stub. If you need assistance with making changes to the check printing program, please contact Oracle Consulting Services at your local Oracle office. See also: SettingUp Custom Payment Programs: page 2 – 221. When you make changes to a payment formatting program, you should test your results by doing a test payment batch. You can print the output on blank paper, using a transparency of your check to verify spacing. You should make sure your printer is set to the correct setting (number of lines per inch). See also: Paying Invoices in Payment Batches: page 5 – 17. Setting Your Payment Format to Ignore a Country Code You can set your payment program to ignore one country’s country code when printing addresses on checks. For example, a United States company can set this execution option so it prints the country code only on non–United States checks. You update and define country codes in the Countries and Territories window. See: Countries and Territories: page 2 – 119. " 2 – 226 To set your payment format to ignore a country code: 1. In the Concurrent Programs window, query the program short name. For example, if you are updating the External Laser Format Payments Program, query APXPBFEL. 2. Enter the following in the Execution Options field substituting the country code for XX: p_country_to_ignore=”XX”. Oracle Payables User Guide 3. Save your work. The program will not print the country code in the check address. See Also Concurrent Programs Window (Oracle Applications System Administrator’s Guide) Using the External Laser Format Payments Program Payables provides the External Laser Format Payments program and corresponding Long Laser Format to support your check laser printing needs. This format supports the following features: • Scanned signatures with amount and specific supplier controls • MICR encoding • Variable fonts for portions of the check image • Custom objects printed on the check image Before you use the Long Laser Format, you need to customize the automatic payment program used by the Long Laser Format. By customizing the program, you can enable MICR encoding, enforce signature controls that you define, and have full control over what Payables prints on the check. After you customize the program, associate the payment format with a payment document for a bank account and you’re ready to laser print your checks. If you want to enable the MICR line, verify that you have correctly entered the bank routing number and bank account number for your disbursement bank account in the Banks window. The bank routing number is stored in the Branch Number field. See also: Payment Formats: page 2 – 173, and Defining Banks: page 2 – 122. " To customize the Automatic Payment Program 1. Query the program short name, APXPBFEL, in the Define Concurrent Program window. See: Concurrent Programs Window (Oracle Applications System Administrator’s Guide). 2. Navigate to the Execution Options field and do a field edit. The execution options include: Payables Setup 2 – 227 p_printer_code_ mask Controls which objects associated with these printer codes are enabled. Payables defaults 101 and 102 to activate printing of the check number on the remittance and check, 111 to activate the MICR line, 121 and 122 to activate the first and second signatures and 141 to activate a special font for the address portion of the check. You can add printer codes you require or remove printer codes you don’t need by editing this option. Suggestion: The escape sequences corresponding to these printer codes are defined in the printer driver file located in $FND_TOP/$APPLREP/APLASP.prt. The printer driver definition that Payables provides works with Oracles Payables HP LaserJet 4 printer cartridge. If you want to use a different printer cartridge, you simply modify the escape sequences contained in the printer driver file. If you want to define a new printer driver file for use with a different printer, see: Setting Up Additional Printer Driver Files: page 2 – 229. The printer codes provided in APLASP.prt include: 2 – 228 code ”100” activation string code ”101” 1st check number code ”102” 2nd check number code ”103” 3rd check number, code ”104” deactivate check number mode code ”111” MICR activation code ”112” MICR deactivation code ”121” 1st signature code ”122” 2nd signature code ”123” 3rd signature code ”131” custom printer code #1 code ”132” custom printer code #2 code ”133” custom printer code #3 code ”141” address font activation code ”199” default state p_sig2_amount Check amount threshold to get 2nd signature p_sig3_amount Check amount threshold to get 3rd signature Oracle Payables User Guide p_sig1_vendnum The supplier number associated with the supplier record for the person with signature #1. This feature prevents the check signer from signing their own check. p_sig2_vendnum The supplier number associated with the supplier record for the person with signature #2. This feature prevents the check signer from signing their own check. p_sig3_vendnum The supplier number associated with the supplier record for the person with signature #3. This feature prevents the check signer from signing their own check. p_continuous_ stationery = ”N” Do not change this option: it imbeds a new page escape sequence after each check which is necessary for laser printing to function properly. Setting Up Additional Printer Driver Files If you have multiple bank accounts, you may need to define additional printer driver files to support different check images. Linking a new printer driver file to the External Laser Format Payments Program requires you to perform the following steps. " To set up additional printer driver files: 1. Copy and modify the APLASP printer driver file to support new check image. The printer driver file is located in $FND_TOP/$APPLREP/APLASP.prt. 2. Copy and modify the PORTRAITLASERCHECK Print Style and link your printer driver file to it. See: Print Styles Window (Oracle Applications System Administrator’s Guide) 3. Copy and modify the PORTRAITHPLJ4LASCHECK printer driver definition and link your printer driver file to it. See: Printer Drivers Window (Oracle Applications System Administrator’s Guide). 4. Define a new printer driver assignment for the type of printer you are using and link your print style and printer driver definition to it. See: Printer Types Window (Oracle Applications System Administrator’s Guide). 5. Copy and modify the APXPBFEL concurrent program, changing its name and program short name, and link it to a printer and the print style you defined in step 2. See: Copying and Renaming a Payables Setup 2 – 229 Concurrent Program (Oracle Applications System Administrator’s Guide). 6. Define a Payment Program for the concurrent program you created in step 5. See: Automatic Payment Programs: page 2 – 20. 7. Define a payment format and payment document and when you create payments using that payment document, Payables will print your checks according to the new driver file specifications. See: Payment Formats: page 2 – 173, and Defining Banks: page 2 – 122. Customizing Automatic Withholding Tax If you are using Payables to automatically withhold tax, you may want to customize the AP_CUSTOM_WITHHOLDING_PKG to perform special behavior. This PL/SQL package contains two procedures that are called when you automatically withhold tax. Both procedures are empty (perform nothing), but can be modified. AP_SPECIAL_RATE is called any time you automatically withhold tax. Modify this procedure if you want to use Penalty type AWT rates, or any other user–defined AWT Rate Type. For example, you may want to use a Penalty type rate for a specific supplier. The AP_SPECIAL_RATE procedure is located in the following directory and is called: $AP_TOP/admin/plsql/apcmawtb.pls After you modify this file, execute the following command: $ sqlplus <APPS username>/<APPS password> @apcmawtb.pls AP_SPECIAL_ROUNDING is called only when you automatically withhold tax during payment batch processing. Modify this procedure if you want to perform rounding of tax amounts during withholding. For example, you may want to round all withholding tax amounts up to the nearest dollar. The AP_SPECIAL_ROUNDING procedure is located in the following directory and is called: $AP_TOP/admin/plsql/apcmawtb.pls 2 – 230 Oracle Payables User Guide After you modify this file, execute the following command: $ sqlplus <APPS username>/<APPS password> @apcmawtb.pls See Also Automatic Withholding Tax Overview: page 10 – 24 Using the Multiple Organization Support Feature You can use the Oracle Applications Multiple Organization Support feature to use multiple sets of books for one Payables installation. You can then assign a unique set of books (with its unique calendar, chart of accounts, and functional currency) to each organization you define. When you assign responsibilities using function security you can limit a user to one organization’s set of books. In addition to its original title, the oganization name is displayed in the header of reports also. With the Multiple Organization Support feature you can segregate transactions by operating unit but you can still choose to share certain information, such as supplier information, between organizations so the information needs to be entered only once. For more information read the Multiple Organizations in Oracle Applications manual before proceeding. If you use the Oracle Applications Multiple Organization Support feature, you must implement Cash Management for your payment reconciliation needs. See: Reconciling Payments with Oracle Cash Management: page 5 – 86. When you use Oracle Applications Multiple Organization Support, Payables displays the user’s organization name in each window title. if you use Multiple Reporting Currencies, payables also displays the currency. Payables Setup 2 – 231 Setting Up Print Styles and Drivers for the Supplier Mailing Labels Report When you submit the Supplier Mailing Labels report, you choose an output style parameter of either Formatted or Unformatted. If you choose Formatted, Payables prints the supplier label information on Avery brand laser labels. If you choose Unformatted, Payables creates a flat file with the supplier label information. You can then use a custom program to format the flat file and print your custom labels. For more information, see: Supplier Mailing Labels Report: page 8 – 27. Before you can run the Supplier Mailing Label report, you must set up a print style and printer driver and assign them to the report. You set up the print style based on whether you want to run the report in the Formatted or Unformatted output style, and if you use a printer in PostScript mode or not. If you want to use the Formatted output style, and you use a printer in non–PostScript mode, and an SRW driver is not defined for this printer, you must first define a new Portrait type (66 height x 80 width) SRW driver for your printer and it must be in your $FND_TOP/$APPLREP directory. See: Creating Custom SRW Drivers (Oracle Applications System Administrator’s Guide). Suggestion: If you want to be able to choose both Formatted and Unformatted output styles when you submit the report, assign in the Print Style window an SRW driver that can print in the Unformatted output style, and assign in the Printer Drivers window an SRW driver that can print in the Formatted output style. The system uses the SRW driver in the Print Styles window when, in the Submit Request window, you enter zero in the Copies field. The system uses the SRW driver in the Printer Drivers window if, in the Submit Request window, you enter a value greater than zero in the Copies field, and you enter a printer value in the Printers field. If the Print Style SRW driver is different from the Print Drivers SRW driver, each time you submit the Supplier Mailing Labels program, you must remember to properly set the Copies and Printer fields in the Submit Request window. " 2 – 232 To define the ’Portrait – Mailing Labels’ Print Style: 1. Log in to Oracle Applications and choose the System Administrator responsibility. 2. Navigate to the Print Styles window. Oracle Payables User Guide 3. Define the Portrait – Mailing Labels print style by entering and saving the following values and options. For more information, see: Print Styles Window (Oracle Applications System Administrator’s Guide). Style Name PORTRAITMAILLABELS Sequence (blank) User Style Portrait – Mailing Labels SRW Driver Select a driver depending on whether an SRW driver for your printer is predefined in Oracle Applications, whether you use your printer in PostScript mode, and whether you use the Formatted (Avery labels) or Unformatted (custom labels) Output Style parameter for the Supplier Mailing Labels Report: – APFMLB (predefined PostScript SRW driver, Formatted output style, with page breaks) – APUMLB (predefined non–PostScript SRW driver, Unformatted output style, without page breaks) – existing Portrait type (66 height x 80 width) SRW driver, e.g. P (predefined non–PostScript SRW driver for Formatted/Unformatted output styles with page breaks) – user–defined 4. Description Style for Supplier Mailing Labels Columns 80 Rows 66 Suppress Header Disabled Orientation Portrait Save your work Payables Setup 2 – 233 " To define the printer driver: 1. Log in to Oracle Applications and choose the System Administrator responsibility. 2. Navigate to the Printer Drivers window. 3. Define a printer driver by entering the following values. For more information, see: Printer Drivers Window (Oracle Applications System Administrator’s Guide). If you are using a printer in non–PostScript mode, you may want to remove the PostScript references in the values you enter for the Driver Name, User Driver, and Description. Driver Name PORTRAITPSMAILLABELS User Driver PostScript Portrait for Mailing Labels Description PostScript Portrait 80x66 (8.5”x11”), 0 margins SRW Driver Select a driver depending on whether an SRW driver for your printer is predefined in Oracle Applications, whether you use your printer in PostScript mode, and whether you use the Formatted (Avery labels) or Unformatted (custom labels) Output Style parameter for the Supplier Mailing Labels Report: – APFMLB (predefined PostScript SRW driver, Formatted output style, with page breaks) – APUMLB (predefined non–PostScript SRW driver, Unformatted output style, without page breaks) – existing Portrait type (66 height x 80 width) SRW driver, e.g. P (predefined non–PostScript SRW Driver for Formatted or Unformatted output styles with page breaks) – user–defined Platform 2 – 234 Oracle Payables User Guide (blank) Driver Method Command You can use other Driver Methods. Using an alternate Driver Method may require you to change the values for Spool File, Standard Input, Program Name, and Arguments. Spool File Enabled Standard Input Disabled Program Name (blank) Arguments lp –c –d$PROFILES$.PRINTER –n$PROFILES$.CONC_COPIES $PROFILES$.FILENAME Note that for some operating systems you will need to alter the Arguments. Using alternate Arguments may require you to change the values for Spool File and Standard Input. Initialization If you use a printer in PostScript mode, leave the Initialization field blank. If you use a printer in non–postscript mode and want to use the Formatted output style, enter a string with the following escape sequences: – printer coordinate origin in top left corner of physical page – all page margins (top, bottom, left, right) are 0 – page dimensions are 80 characters wide and 66 characters high Reset 4. " If you entered an Initialization string, enter a string that will reset the printer’s instructions for the next print job. Save your work. To assign the printer style and printer driver to your printer: 1. Log in to Oracle Applications and choose the System Administrator responsibility. Payables Setup 2 – 235 " 2 – 236 2. Navigate to the Printer Types window. For more information, see: Printer Types Window (Oracle Applications System Administrator’s Guide). 3. Query the printer you want to use to print the mailing labels. 4. Select PORTRAITMAILLABELS as the printer style and select the printer driver name you defined, e.g. PORTRAITPSMAILLABELS. 5. Save your work. To assign the printer style to the Supplier Mailing Labels Report: 1. Log in to Oracle Applications and choose the System Administrator responsibility. 2. Navigate to the Concurrent Programs window. For more information, see: Concurrent Programs Window (Oracle Applications System Administrator’s Guide). 3. Query the Supplier Mailing Labels Program (short name APXVDLBL). 4. In the Output region, overwrite the Style default value of ’Portrait’ with ’Portrait – Mailing Labels’. 5. If you do not want to allow users to select other print styles when they submit the report, check the Style Required check box. 6. Save your work. Oracle Payables User Guide " To issue a Restart concurrent manager command: H See: Controlling Concurrent Managers (Oracle Applications System Administrator’s Guide). Payables Setup 2 – 237 2 – 238 Oracle Payables User Guide CHAPTER 3 Suppliers This chapter describes how to enter, adjust, and maintain suppliers. It also describes how to identify duplicate suppliers and merge them. To review information on reports not included in this chapter, refer to the Reports chapter. See: Supplier Reports: page 8 – 24. Suppliers 3–1 Suppliers Set up suppliers in the Suppliers window to record information about individuals and companies from whom you purchase goods and services. You can also enter employees whom you reimburse for expense reports. When you enter a supplier that does business from multiple locations, you store supplier information only once, and enter supplier sites for each location. You can designate supplier sites as pay sites, purchasing sites, RFQ only sites, or procurement card sites. For example, for a single supplier, you can buy from several different sites and send payments to several different sites. Most supplier information automatically defaults to all supplier sites to facilitate supplier site entry. However, you can override these defaults and have unique information for each site. The system uses information you enter for suppliers and supplier sites to enter default values when you later enter transactions for a supplier site. Most information you enter in the Suppliers window is used only to enter defaults in the Supplier Sites window. When the system enters that information in a later transaction, it only uses supplier site information as a default, even if the supplier site value is null and the supplier has a value. If you update information at the supplier level, existing supplier sites are not updated. When you enter a supplier, you can also record information for your own reference, such as names of contacts or the customer number your supplier has assigned to you. This chapter includes the following topics: • How Your Oracle Product Uses Supplier Information: page 3–3 • Multiple Organization Support: page 3 – 5 • Controlling Supplier Information Entry: page 3 – 5 • Setting Up Supplier Tax Information: page 3 – 6 • Suppliers Subject to Income Tax Requirements: page 3 – 7 • Taxpayer ID and Tax Registration ID Validation: page 3 – 8 • Setting Up Supplier Hierarchies: page 3 – 8 • Entering Employees as Suppliers: page 3 – 9 • Factoring Arrangements: page 3 – 9 • Entering Suppliers: page 3 – 10 • Suppliers and Supplier Sites Window Reference: page 3 – 14 3–2 Oracle Payables User Guide • Supplier Restrictions: page 3 – 36 • Finding Suppliers: page 3 – 37 • Reviewing Suppliers: page 3 – 38 • Adjusting Suppliers: page 3 – 38 • Adding a New Supplier Site: page 3 – 40 • Updating a Supplier’s Tax Status: page 3 – 41 • Identifying Duplicate Suppliers: page 3 – 42 • Supplier Merge Program: page 3 – 43 • Supplier Audit Report: page 3 – 48 • Supplier Merge Report: page 3 – 46 • Purchase Order Header Update Report: page 3 – 47 How Your Oracle Product Uses Supplier Information Four Oracle financial applications use the Suppliers window: Payables, Purchasing, Assets, and Property Manager. If you use more than one of these products, supplier information is shared with the other product(s). In addition to the supplier name and address, Payables and Purchasing require you to enter additional information about the supplier. Assets and Property Manager require no additional information. However, for any product, you can record a variety of other supplier information in the many optional fields. Oracle Payables Before entering invoices for a supplier, you must enter at least one pay site for the supplier. The following examples show how entering additional supplier information in the Suppliers and Supplier Sites windows can help you manage your Payables system: • Record bank account information that Payables uses to generate an electronic payment for the supplier. • Assign a default Pay Group or Payment Priority to a supplier or supplier site so that Payables defaults that Pay Group or Payment Priority to all invoices you enter for that supplier site. You can initiate a payment batch for a specific Pay Group or a range of Payment Priorities. Suppliers 3–3 • Select the Hold Unmatched Invoices option for a supplier or supplier site to have Payables automatically apply a hold to any invoice you enter that is not matched to a purchase order or receipt. • Create a supplier and link it to an employee so you can pay the employee’s expense reports. Oracle Purchasing Before entering purchase orders for a supplier, you must enter at least one purchasing site for the supplier. The following are examples of how entering additional supplier information can help you manage your Purchasing system: • Purchasing uses supplier and supplier site information to enter default values, such as Freight Terms and Shipment Method for all of the supplier’s purchase orders. See: Entering Purchase Order Headers (Oracle Purchasing User Guide). • Define receiving control options to ensure that products you receive are within the tolerances you specify and the guidelines you choose. For example, you can specify a Quantity Received Tolerance, and a range of days in which you will allow receipt of shipments. See: Define Receiving Options (Oracle Purchasing User Guide). Oracle Assets Oracle Assets uses only the Supplier Name, Supplier Number, and Inactive On date. Record additional supplier information for your own reference. Oracle Property Manager Payables imports lease invoices from Oracle Property Manager. You must enter at least one pay site for a supplier before importing invoices from Oracle Property Manager. See Also Supplier Restrictions: page 3 – 36 3–4 Oracle Payables User Guide Multiple Organization Support If you use the Multiple Organization Support feature, you cannot enter the following fields at the Supplier level: Liability account, Prepayment account, Distribution Set, Invoice Tax Code, and Future Dated Payment account. You can enter these fields only at the supplier site level. See: Multiple Organizations in Oracle Applications. Controlling Supplier Information Entry Supplier numbering You can assign your own supplier numbers when you enter suppliers, or, if you enable the Automatic Supplier Numbering Financials option, the system automatically assigns supplier numbers for you. See: Supplier Entry Financials Options: page 2 – 45. Controlling duplicate supplier entry You cannot enter a new supplier with exactly the same name as an existing supplier. However, if you do get duplicate suppliers in your system, you can merge them. For example, you may inadvertently enter both Oracle Corporation and Oracle Corp., which the system accepts as two separate suppliers. You can merge both into a single supplier record. When you submit Supplier Merge, you can choose to update the associated purchase orders and invoices to refer to the merged supplier. See also: Supplier Merge Program: page 3 – 43. Suggestion: Use a naming convention that minimizes risk of separate entries of the same supplier under different names. For example, if you consistently spell the full name of a company, do not enter both Oracle Corp. and Oracle Corporation. Financials and Payables options – defaults to suppliers You can define Financials and Payables options to speed both supplier and invoice entry. The system defaults the values you enter for certain Financials and Payables options to each supplier you enter. That is, the values for these Financials and Payables options become the defaults for the corresponding options in the Suppliers window. From the supplier, the system defaults values to corresponding fields for each new supplier site you enter. Payables defaults the values you enter at the supplier site to each invoice you enter for the supplier site. Payables enters defaults for your convenience and you can override Suppliers 3–5 most defaults during supplier entry and during invoice entry. See also Invoice and Invoice Batch Default Chart: page E – 2. Note: Updating default information at the supplier level does not update existing supplier sites. To update existing supplier site values, do so at the supplier site level. Financials and Purchasing options – defaults to suppliers You can define Financials and Purchasing options to speed both supplier and purchase order entry. The system defaults the values you enter for certain Financials and Purchasing options to each supplier you enter. That is, the values for these Financials and Purchasing options become the defaults for the corresponding options in the Suppliers window. From the supplier, the system defaults values to corresponding fields for each new supplier site you enter. Payables defaults the values you enter at the supplier site to each purchase order you enter for the supplier site. Payables enters defaults for your convenience and you can override most defaults during supplier entry and during invoice entry. See also: Purchase Order Defaulting Rules (Oracle Purchasing User Guide). See Also Supplier Restrictions: page 3 – 36 Setting Up Supplier Tax Information Paying VAT and Sales tax for suppliers You select default sales type taxes for suppliers in the Invoice Tax Code Field in the Invoice Tax region of the Supplier Sites window. These values will be used as tax defaults if you include Supplier or Supplier Site in your Tax Code Defaults hierarchy. See: Defaulting Tax in Payables: page 4 – 105. Entering intra–EU suppliers and recording VAT for reporting purposes If you enter a supplier that is in the European Union (EU), you must first specify its country as an EU member state. See: Countries and Territories: page 2 – 119. When you enter an EU supplier that is 3–6 Oracle Payables User Guide registered to pay Value–Added Tax (VAT) charges, enter the VAT registration number as the Tax Registration Number for the supplier. When you are doing business in the EU with an EU supplier, you record VAT taxes for reporting purposes; however, you do not pay them to the supplier if you use offset taxes. To use offset taxes, you must enable the Use Offset Taxes option in the Supplier Site window. When you use Offset taxes, Payables eliminates your VAT tax liability while maintaining a record of all VAT taxes you need to report. For more information see: EU VAT Taxes: page 4 – 118. Suppliers subject to income tax reporting requirements Define a supplier as federally reportable by enabling the Federal option and recording a default Income Tax Type (1099 MISC Type) in the Suppliers window. Payables assigns the income tax type to each invoice you enter for that supplier. See also: Entering Invoices for Suppliers Subject to Income Tax Reporting Requirements: page 4 – 131. If you participate in the United States Internal Revenue Service (IRS) Combined Filing Program, you can also define a supplier as State reportable. When you do this, you must select a site to be the Income Tax Reporting Site. Payables uses the State Reportable status of a supplier for reporting purposes only. You can create custom reports to satisfy a tax authority’s reporting requirements. If the tax reporting name is different from the supplier name, enter it in the Reporting Name field in the Tax Reporting Region. Payables uses the Reporting Name to produce documents for the IRS. If you report electronically, select an Organization Type in the Tax Reporting region. For more information, see Tax Reporting Region of the Suppliers Window: page 3 – 33. If you enter nine zeros, 000000000, as the value for the Tax Identification Number (TIN) for a supplier, then the TIN will appear as null on the following reports: 1099 Electronic Media Report, 1099 Forms, or the Tax Information Verification Letter. You can enter this value (000000000) for suppliers that are waiting for their TINs and for whom you need to record 1099 payments. You can enter up to three address lines when you enter a supplier, but the 1099 Form only provides space for one address line. Payables uses the first supplier address line from the Suppliers window and adds as much as possible of the second and third address lines if there is available space in the 1099 Form. Payables prints a maximum of thirty characters in the address field of the 1099 Form. Similarly, Payables prints up to 33 characters for the combination of the City, State, and postal Code. Because of the space constraints, you may want to Suppliers 3–7 implement a standard for entering addresses to ensure that the 1099 has a complete mailing address when it is printed. You can use the Tax Information Verification Letter to request that your suppliers provide or verify their tax information. See: Tax Information Verification Letter: page 8 – 51. Withholding Taxes for Suppliers Enter withholding tax information for a supplier in the Withholding Tax region of the Suppliers and the Supplier Sites windows. Select Allow Withholding Tax if you want to enable withholding for a supplier or supplier site, and select a default Withholding Tax Group that Payables will default to all invoices you enter for the supplier site. For more information, see: Automatic Withholding Tax Overview: page 10 – 24. Taxpayer ID and Tax Registration Number Validation Payables provides country–specific validation of the Taxpayer ID, also known as the NIF, to alert you to data entry errors for Italy and Spain. Payables also validates the Tax Registration Number, also known as the VAT registration number, for Austria, Italy, The Netherlands, and Spain. See: Taxpayer ID Validation: page 3 – 49 and Tax Registration Number Validation: page 3 – 51. See Also Updating a Supplier’s Tax Status: page 3 – 41 Setting Up Supplier Hierarchies You can record the relationship between a franchise or subsidiary and its parent company by recording a value for the Parent Supplier field in the General region of the Suppliers window. Information will not automatically default from parent to subsidiary suppliers unless the subsidiary is a supplier site of the parent. 3–8 Oracle Payables User Guide Entering Employees as Suppliers You must enter an employee as a supplier before you can pay the employee’s expense reports. Either enable the Automatically Create Employee as Supplier Payables option to have Payables do this automatically during Payables Invoice Import, or manually enter the employee as a supplier in the Suppliers window. • To have Payables automatically create supplier information for employees during Invoice Import, enable the Automatically Create Employee as Supplier Payables option in the Expense Report region of the Payables Options window. If this option is enabled, then when you import employee expense reports, Payables uses information from the Enter Person window to create supplier and supplier site information for the employees. For example, if you import an expense report with HOME as the pay site and if the employee is not entered as a supplier, then Payables automatically enters a supplier record for the employee with a payment supplier site called HOME. The Supplier Type will be Employee, and the Employee Name and Number fields are automatically populated. See: Enter Person (Managing People Using Oracle HRMS manual or online help). • To enter an employee as a supplier manually, in the Classification region of the Suppliers window, select Employee as the supplier Type, and enter the Employee Name or Number. Note that when you update employee information in the Enter Person window, it automatically updates the supplier record, and vice versa. Factoring Arrangements If a supplier sells its receivables to a factor, you can enter invoices for the supplier and make payments to the factor by creating a pay site defined for the factor. On the first address line enter the name of the factor preceded by the word ”and” or ”or.” On the remaining two address lines, enter the address of the factor. Payables then addresses the payment to the supplier and/or the factor, since Payables prints the supplier name and the three address lines on each payment. Example 1 Supplier ABC has sold their receivables to Factor B, and you want to send payments directly to Factor B. You want your payment document to be made out to ”ABC Or Factor B.” Define a pay site for supplier ABC called ”Factor B.” On the first address line enter ”OR Factor B.” On the remaining two address lines enter Factor B’s address. Suppliers 3–9 If you select the Factor B supplier site when you enter and pay an invoice for ABC, the first two lines of the payment will read ”Payable to: ABC OR Factor B” and the factor can endorse and cash the payment. Example 2 Supplier ABC has sold their receivables to Factor B, and you want to send payments directly to Factor B. You want your payment document to be made out to ”ABC AND Factor B.” Define a pay site for supplier ABC called ”Factor B.” On the first address line enter ”AND Factor B.” On the remaining two address lines enter Factor B’s address. If you select the Factor B supplier site when you enter and pay an invoice for ABC, the first two lines of the payment will read ”Payable to: ABC AND Factor B.” Both the supplier and the factor will have to endorse the payment before it can be cashed by the factor. See Also Supplier Restrictions: page 3 – 36 Entering Expense Reports: page 4 – 219 Entering Suppliers Prerequisites ❑ Verify that the supplier has not already been entered in the system. Use the Suppliers Report: page 8 – 32, and Supplier Audit Report: page 3 – 48. ❑ Define the following lookups in the Oracle Purchasing Lookups window: Pay Group, Supplier Type, Minority Group. See: Defining Lookup Codes (Oracle Purchasing User Guide). ❑ Define Supplier Types in the Oracle Payables Lookups window. See: Lookups: page 2 – 13. ❑ If you have installed Purchasing, complete Purchasing setup. See: Setting Up Purchasing. ❑ Define Financials Options. See: Financials Options: page 2 – 36. 3 – 10 Oracle Payables User Guide ❑ Define payment terms. See: Payment Terms: page 2 – 89. (optional) ❑ Define Distribution Sets. See: Distribution Sets: page 2 – 17. (optional) Purchasing Prerequisites ❑ If you use Oracle Purchasing, define Supplier Types in the Oracle Payables Lookups window. See: Lookups: page 2 – 13. ❑ If you use Oracle Purchasing, define FOB codes, Minority Groups and Freight Terms codes in the Oracle Purchasing Lookups window. See: . ❑ If you use Oracle Purchasing, define Ship Via codes in the Defining Freight Carriers window. See: Defining Freight Carriers (Oracle Inventory User Guide). " To enter basic supplier information: 1. In the Suppliers window, enter a unique Supplier Name. Suggestion: Use a naming convention that minimizes risk of separate entries for the same supplier under different names. For example, if you consistently spell the full name of a supplier, do not enter both Oracle Corp. and Oracle Corporation. 2. If you enable the Supplier Number Entry option in the Financials Options window, Payables automatically enters a Supplier Number for you. If you did not enable this option, enter a unique Supplier Number. 3. Optionally enter the supplier’s tax identification number in the Taxpayer ID field; for example, an individual’s social security number, or a corporation or partnership’s federal identification number/federal tax ID. 4. Optionally enter the value–added tax (VAT) registration number in the Tax Registration Number field if you are entering a VAT supplier. If you want to prevent invoice or purchase order entry for this supplier after a certain date, then enter the date in the Inactive On field. 5. Enter supplier information in the appropriate regions of the Suppliers window. If the information also appears in the Supplier Suppliers 3 – 11 Sites window, the supplier information will default to the supplier site. See the following field references for detailed information for any region. • Accounting: page 3 – 15 • Bank Accounts: page 3 – 16 • Classification: page 3 – 18 • Control: page 3 – 19 • EDI (Electronic Data Interchange): page 3 – 21 • General: page 3 – 22 • Invoice Tax: page 3 – 22 • Payment: page 3 – 26 • Purchasing: page 3 – 29 • Receiving: page 3 – 31 • Withholding Tax: page 3 – 36 6. In the Suppliers window, choose the Sites button to navigate to the Supplier Sites window. Enter at least one supplier site. Enter the supplier site name and address. The site name will not appear on documents you send to the supplier. It is for your reference when you select a supplier site from a list of values during transaction entry. Enter any additional supplier site information you want to record in the appropriate region. If supplier information automatically defaults to new supplier sites you enter for the supplier, you can override these defaults. See the following field references for detailed information for any region. • Accounting: page 3 – 15 • Bank Accounts: page 3 – 16 • Contacts: page 3 – 19 • Control: page 3 – 19 • EDI (Electronic Data Interchange): page 3 – 21 • Invoice Tax: page 3 – 22 • Payment: page 3 – 26 • Purchasing: page 3 – 29 • General: page 3 – 21 • Tax Reporting: page 3 – 36 3 – 12 Oracle Payables User Guide • Withholding Tax: page 3 – 36 7. Save your work. 8. You can enter another site by choosing the Down arrow key, or by choosing New from the File menu. See Also Supplier Restrictions: page 3 – 36 Entering Flexible Addresses (Oracle Receivables User Guide) Suppliers 3 – 13 Suppliers and Supplier Sites Window Reference Enter and review supplier and supplier site region information in the following sections. Because many regions of the same name share many of the same fields, we have combined the region references when possible. See Also Supplier Restrictions: page 3 – 36 Suppliers and Supplier Sites Header Field Reference Inactive On. Date on which a supplier or supplier site will no longer appear on a supplier list of values. Language. Language spoken at the site. This value controls the language in which Payables prints the following for this supplier: Invalid PO Supplier Notice, Prepayment Remittance Notice, Print Invoice Notice. Site Name. Unique supplier site name that distinguishes the site from a supplier’s other sites. For example, city name or branch name. This name is for your reference when selecting sites from a list of values during purchase order or invoice entry, and will not appear on any correspondence with the supplier. For employees, site names are typically Home or Office. Supplier Number. Supplier Number. If you enable the Automatic Supplier Numbering option in the Financials Options window, Payables automatically enters a Supplier Number for you. If you did not enable this option, enter a unique Supplier Number. Supplier Name. Unique supplier name. Alternate Name. You can enter an alternate name for your supplier or supplier site if you enable the AP: Enter Alternate Fields profile option. If you do not enable this option, the Alternate Name field will not appear. Tax Registration Number. Tax registration number, for example, a supplier’s value–added tax (VAT) registration number. You enter a tax 3 – 14 Oracle Payables User Guide registration number for a supplier if it is required to pay or report on Value–Added Taxes (VAT). Taxpayer ID. Supplier’s Tax Identification Number (TIN). If a supplier is an individual, the TIN is the supplier’s social security number. If a supplier is a corporation or a partnership, the TIN is also known as a Federal Identification Number. In many countries a fiscal code is the principal means of identifying and querying suppliers. The fiscal code is unique across all entities and appears on all official documentation. You can enter a fiscal code in the Taxpayer ID field of the Suppliers window and in the Define Reporting Entities window. The Taxpayer ID you enter here will be displayed in all supplier lists of values to help identify your suppliers. See also: Taxpayer ID and Tax Registration Number Validation: page 3 – 8. If you enter nine zeros, 000000000, as the TIN value, the TIN appears as null on the following reports: 1099 Electronic Media Report, 1099 Forms, and the Tax Information Verification Letter. You can enter this value (000000000) for suppliers that are waiting for their TINs, and for whom you need to record 1099 payments. Accounting Region of the Suppliers and Supplier Sites Windows Supplier accounting values default to all new supplier sites you enter for the supplier. Supplier site accounting values default to all new invoices for the supplier site. You can override any accounting defaults during supplier site entry and invoice entry. Distribution Set. Default Distribution Set for all invoices entered for the supplier site. Define additional Distribution Sets for the list of values in the Distribution Set window. If you use the Multiple Organization Support feature, you can enter a value in this field only at the supplier site level. Liability. The Liability Account and description for a supplier site’s invoices. The supplier default is the Financials option for the Liability Account. When you create the default Liability Account, Payables defaults this Liability Account to each supplier you enter. You can override this default. When you enter an invoice, Payables automatically defaults the supplier site’s Liability Account to the invoice. You can also override this default. If you use the Multiple Organization Support feature, you can enter a value in this field only at the supplier site level. Suppliers 3 – 15 Prepayment. Payables uses this as the default GL account and account description for Item lines that Payables automatically creates for prepayments. The supplier default is the Financials option for the Prepayment Account. If you use the Multiple Organization Support feature, you can enter a value in this field only at the supplier site level. Future Dated Payment. If you use future dated payments, enter the future dated payment account you want to use. The Financials option value defaults to new suppliers, and the supplier value defaults to new supplier sites. You can override these defaults. When Payables creates a future dated payment, it uses the future dated payment account from either the supplier site or the payment document, depending on which option you select in the Payment Accounting region of the Payables Options window. If you relieve liability for future dated payments when the payment is issued, then use an asset account. If you relieve liability at clearing time, then use a liability account. If you use the Multiple Organization Support feature, you can enter a value in this field only at the supplier site level. See Also Supplier Restrictions: page 3 – 36 Bank Accounts Region of the Suppliers and Supplier Sites Windows Use this region to record the supplier bank accounts that your suppliers and supplier sites use for electronic payment transactions. You define supplier bank accounts in the Bank Accounts window. See: Defining Supplier Bank Accounts: page 2 – 127. Bank accounts you have already assigned to the supplier or supplier site in the Bank Accounts window will appear here. Information you enter in this region of the Supplier and Supplier Sites windows will appear in the Supplier Assignments region of the Bank Accounts window. See: Supplier Assignments Region of the Bank Accounts window: page 2 – 136. 3 – 16 Oracle Payables User Guide The Bank Accounts region appears for new supplier sites after you save the supplier site. When you enter bank accounts for a supplier site, Payables defaults all of the supplier’s active bank accounts. You can add or delete bank accounts for a supplier or supplier site at any time. Updating bank accounts for a supplier will not affect bank accounts for existing supplier sites. If you want to view detailed information or update a bank account listed in this window, you can double click on the current record indicator to navigate to the Banks window. Name. Name of the bank account that this supplier or supplier site uses. The list of values includes only active supplier bank accounts. Number. Bank account number of the bank account that this supplier or supplier site uses. Primary. Enable this check box to have Payables use this bank account as a default when you pay this supplier electronically. For each supplier and supplier site that has bank account assignments, you must designate as the primary bank account exactly one bank account per currency. For all periods during which a supplier or site has active bank accounts, you must specify a primary bank account. When you enter an invoice, the supplier site primary bank account for the invoice currency defaults to each scheduled payment. If no primary bank account is selected for the supplier site, then the system uses the supplier’s primary bank account. The Remit–to bank Account for the scheduled payment then defaults to the payment. If you enable the Allow Remit–to Account Override Payables option, you can override the Remit–to bank account value in the Scheduled Payments window, the Payments window, and the Modify Payment Batch window with any other remit–to bank with the same currency and for the same supplier. Curr. Payables displays the currency you defined for the bank account. Effective Dates From/To. Enter dates if you want to limit the time during which a supplier site uses this bank account as the primary bank account for receiving electronic payments in the bank account currency. Suppliers 3 – 17 Classification Region of the Suppliers Window Employee Name. Select the name of an active employee to link an employee to the supplier. You cannot select an employee name unless you enter Employee as the supplier Type in this region. Type. Type of supplier. Use Type to group suppliers for reporting purposes. Several supplier reports use Type as a report parameter. You can also define tax recovery rules based on supplier type. You define supplier types in the Oracle Payables Lookups window. See: Lookups: page 2 – 13. If you are entering an employee as a supplier, you must select Employee in this field. Select Tax Authority for suppliers to whom you remit withholding taxes. Minority Owned. The minority group if the supplier is a minority–owned business. You enter minority group codes for this list of values in the Oracle Purchasing Lookups window. See: Lookups: page 2 – 13. Number. Employee number of the employee you have associated with the supplier record. One Time. Enable to designate a supplier with whom you do not expect to do repeat business. You can find all one–time suppliers by using the Suppliers Find window. SIC. Standard Industry Code. Small Business. You can use this designation for tracking business with small companies. Suggestion: Assign a variety of codes to distinguish among suppliers. For example, assign codes to distinguish between more reliable suppliers and less reliable suppliers. You can also assign codes to distinguish types of suppliers, such as original equipment manufacturers and suppliers of office products. Woman Owned. You can use this designation for tracking business with companies owned by women. See Also Supplier Restrictions: page 3 – 36 3 – 18 Oracle Payables User Guide Contacts Region of the Supplier Sites Window Contact information is for your reference only and is not used by the system. Prefix. Enter the appropriate prefix for your contact (Mr., Ms., Dr., etc.). Inactive On. Date on which this contact will no longer appear on the contact list for this supplier site. Alternate Contact Name. You can enter an alternate name for your supplier site contact if you have enabled the AP: Enter Alternate Fields profile option. If you do not enable this option, the Alternate Name field will not appear. Control Region of the Suppliers and Supplier Sites Windows Prevent payment of multiple supplier invoices by applying a hold to the supplier site rather than to each individual invoice. You can enable several types of supplier related holds for a supplier site. Payables also provides these options at the supplier level, but only uses these values to provide defaults for new supplier sites that you enter. The options you enable at the supplier site level control Payables processing. Hold All Payments. The most restrictive supplier site hold. By selecting Hold All Payments for a supplier site, you prevent any invoices for the supplier site from being selected for payment during a payment batch or for a Quick payment. You cannot pay invoices for the supplier site until you deselect the Hold All Payments option at the supplier site. ☞ Attention: If the Hold All Payments option is enabled at the supplier site, the Hold field in the Invoices window does not reflect this, because it is a supplier hold, not an invoice hold. Hold Unmatched Invoices. If you enable this option for a site, then Payables applies a Matching Required hold to an invoice if it has Item type distributions that are not matched to either a purchase order or receipt. Payables applies the hold to the invoice during Approval. You cannot pay the invoice until you release the hold. You can release this hold by matching the invoice to a purchase order or receipt and resubmitting Approval, or you can manually release the hold in the Holds window of the Invoice Workbench. Payables will not apply a hold if the sum of the invoice distributions by accounting code combination is zero. Suppliers 3 – 19 The default is the Hold Unmatched Invoices option you chose in the Financials Options window. However, if this is a supplier that the system automatically created during import, the default is the Hold Unmatched Expense Reports option you defined in the Expense Report region of the Payables Options window. Hold Unapproved Invoices. If enabled, Payables automatically applies a Supplier hold to all unapproved invoices entered for that site, including any invoices you import. Payables applies this hold when you submit Approval. You can still pay invoices that were entered for the supplier site. You can manually release the Supplier hold in the Holds window of the Invoice Workbench. Deselect this supplier site option when you no longer want to hold unapproved invoices for a supplier site. Payment Hold Reason. The reason you are applying an invoice hold to an invoice. Invoice Amount Limit. If you enter an invoice for a supplier site that exceeds the invoice amount limit you specify, Payables applies an Amount hold to the invoice during Approval. You cannot pay the invoice until you release the hold. You can release the hold by adjusting the invoice amount, changing the Invoice Amount Limit for the supplier site, or you can manually release the hold in the Holds window of the Invoice Workbench. Invoice Match Option. For purchase order shipments, indicate whether you want to match invoices to purchase orders or to purchase order receipts. This option defaults in the following order and can be overridden at any level: Financials Options Supplier Supplier Site Purchase Order Shipment. If the supplier was created automatically during Invoice Import, the default value is Purchase Order, and you can change it to Receipts as appropriate. • Purchase Order. Match invoices to purchase order shipments and/or distributions. • Receipts. Match invoices to purchase order receipts. See Also Applying Holds: page 4 – 136 3 – 20 Oracle Payables User Guide EDI (Electronic Data Interchange) Region of the Supplier and Supplier Sites Windows If you pay this supplier with electronic payments, enter the following information for your supplier. For more information on Electronic Data Interchange (EDI), see: Creating Payments with the Oracle e–Commerce Gateway: page 5 – 57. EDI Location. Electronic Data Interchange (EDI) location code for this supplier site. This field appears only at the supplier site. For more information, see: Oracle e–Commerce Gateway User Guide. EDI ID Number. This field is used only by Oracle Energy, if you have installed it, and it appears only at the supplier site. Payment Method. How the electronic payment will be made. Payment Format. Indicates type of information being transmitted with the funds if the Payment Method is ACH. Remittance Method. Party responsible for sending the remittance advice to the payee. Remittance Instruction. Text of specific wire or other electronic payment instructions for an intermediary or recipient financial institution (optional). Transaction Handling. Standard EDI transaction code (ANSI ASC X12) designating the action to be taken by all parties. • C. Payment Accompanies Remittance Advice. • D. Make Payment Only. • I. Remittance Information Only. • U. Split Payment and Remittance. • Z. Other Handling. General Region of the Supplier Sites Window Customer Number. The number your supplier uses to identify your company or organization. This number appears on the Oracle Purchasing standard purchase order. This value is used for your reference only. Shipping Network Location. Physical location of the supplier site. The location that you enter in this field appears on the list of values for the Ship To Location field in Oracle Purchasing’s Purchase Order Suppliers 3 – 21 window. Purchasing uses this information when it receives outside processing items. In Work in Process, when you have two consecutive outside processing operations on a routing, you can use the Ship To Location to specify that the supplier for the first outside processing operation is to ship the completed assemblies directly to the supplier for the next outside processing operation. Site Uses Pay. Supplier site to which you send payment of an invoice. You cannot enter an invoice for a supplier site that is not defined as a pay site. RFQ Only. Enable if you do not allow entering purchase orders for a supplier site. An RFQ Only site is a site from which you receive quotations. Purchasing. Supplier site from which you order goods or services. You must enter at least one purchasing site before Oracle Purchasing allows you to enter a purchase order. Procurement Card. Supplier site that accepts the credit card brands of your procurement cards. General Region of the Suppliers Window Customer Number. The number your supplier uses to identify your company or organization. This number appears on the Oracle Purchasing standard purchase order. Number. Parent supplier number. Parent Supplier Name. Name of supplier’s parent organization if supplier is a franchise or subsidiary. The parent organization must also be defined as a supplier in the system. Invoice Tax Region of the Suppliers and Supplier Sites Windows Invoice Tax Code. Tax code that represents the tax charges you generally receive on invoices from a supplier. Usually determined by the shipping location to which your supplier sends goods to you. The supplier value defaults from the Financials Options window, and the 3 – 22 Oracle Payables User Guide supplier site value defaults from the supplier. You cannot enter an Offset tax in this field. When Payables defaults a tax code value to a document such as an invoice, it uses the Tax Code Defaults hierarchy you define in the Tax Defaults and Rules region of the Payables Options window. You can include Supplier and Supplier Site tax values in this hierarchy. See: Defaulting Tax in Payables: page 4 – 105. If the Tax Calculation Level option for the supplier site is Header, the Tax Code value defaults to the Invoices window. If the Calculation Level option is Tax Code or Line, the Tax Code value defaults to the Distributions window. You can override this default during supplier site entry and invoice entry. The list of values for this field lists all active tax codes, regardless of effective dates. If a tax code has different tax rates based on effective dates, then the tax rate for the tax code is determined by either the invoice date or, for expense reports, by the receipt date. If you use the Multiple Organization Support feature, you can enter a value in this field only at the supplier site level. Use Offset Tax. You can use offset taxes to record taxes on invoices while offsetting the tax liability. You can associate offset taxes with sales or user–defined taxes in the Tax Codes window. When you enter an invoice, if a tax code you use has an associated offset tax and if you enable the Use Offset Tax check box for the supplier site, Payables creates a default offsetting tax distribution for each tax distribution on an invoice. You can use offset taxes to record the value added tax (VAT) name and amount without paying VAT to the supplier (the tax distribution and the offset tax distribution net to zero). For example, in the Tax Codes window, you can define an offset tax code named Offset 10 that has a negative 10% rate. You can then define a user–defined tax called VAT 10 that has a 10% rate. You can assign the Offset 10 tax to the VAT 10 tax. You can always override the default offset tax distribution on an invoice or manually enter additional offsetting tax distributions. If you delete the Invoice Tax Code for a supplier, the system deletes the offset tax code from the supplier and supplier site and does not automatically assign any default tax to any new supplier sites you enter. If you use the Multiple Organization Support feature, you can enable this option only at the supplier site level. Suppliers 3 – 23 Calculation Level. Select the level at which you want Payables to automatically calculate tax for this supplier or supplier site. This value defaults from the Payables Options window to the supplier, and from the supplier to the supplier site, and from the supplier site to the invoice. You can override the Calculation Level value if you enable the Allow Calculation Override option in the previous window. For detailed information, see: Automatic Tax Calculation Levels: page 10 – 34. • Header. Automatically calculate the tax amount and create tax distributions based on the Invoice Amount and Tax Code in the Invoices window. • Line. Automatically create tax distributions based on the Distribution Amount, Tax Code, and Includes Tax check box in the Distributions window. Calculate amounts at the line level. • Tax Code. Automatically create tax distributions based on the Distribution Amount, Tax Code, and Includes Tax check box in the Distributions window. Calculate amounts at the tax code level. • None. Disable automatic tax calculation for this supplier or supplier site. Allow Calculation Level Override. This field applies to the Calculation Level for tax. The Allow Calculation Level Override value defaults to the corresponding fields in the following windows in the order shown: Payables Options –> Suppliers (available only if you do not use Multiple Organization Support) –> Supplier Site –> Invoices. That is, you can adjust the default Calculation Level in the Supplier, Supplier Sites, and Invoices windows only if the Allow Calculation Level Override option is enabled in the previous window. You cannot adjust the default Calculation Level in the Suppliers window if the Allow Calculation Level Override option is not currently enabled in the Payables Options window. You cannot enable this option in the Supplier Sites window if the Allow Calculation Level Override option is not currently enabled in the Suppliers window. If you enable Allow Calculation Level Override for a supplier site, during invoice entry after you enter a Tax Code in the Invoices window, Payables opens a window in which you can change the calculation level. You can choose Header, Tax Code, or Line, or you can choose None, which disables tax calculation for the invoice. See also: Overriding Tax Calculation Level: page 10 – 37. Rounding Rule. If you use automatic tax calculation, select the method for the system to use to round the automatically–calculated tax 3 – 24 Oracle Payables User Guide amount. For example, the calculated tax is $5.988 and your Precision is 2 decimal places. If your Rounding Rule is Up, Payables enters 5.99 for the tax amount. Payables uses the rounding rule to calculate tax on invoices, recurring invoices, and expense reports. This value defaults from the Payables Options window to new suppliers, and from a supplier to the supplier’s new supplier sites. You can override this value at any level. If you update it in the Payables Options window, it does not affect existing suppliers and defaults only to new suppliers. If you update this value in the Suppliers window, it does not affect existing supplier sites and defaults only to new supplier sites. If you update it in the Supplier Sites window, it does not affect existing invoices and will be used to calculate tax on new invoices. Payables rounds to the Minimum Accountable Unit if you entered a value for that field in the Payables Options window. Otherwise, it rounds to the Precision you enter. The examples below assume you are using a Minimum Accountable Unit of .01. • Up. Round up. For example, round $5.988 to $5.99 • Down. Round down. For example, round $5.988 to $5.98 • Nearest. Round to the nearest number, and if the difference between Up and Down is equal, round Up. For example, round $5.985 to $5.99. Distribution Amounts Include Tax. Enable this option if you use automatic tax calculation at the Tax Code or Line level, and you want Payables to subtract the calculated tax from distributions when Payables automatically creates tax distributions. For example, you enter a distribution for $110 and enter a Tax Code with a 10% tax rate. When Payables calculates the tax, it decreases the amount of the distribution you entered to $100, and creates a $10 tax distribution. You cannot enable this option if you select Header or None as the Calculation Level. This value defaults from the Payables Options window to new suppliers, and from a supplier to any new supplier sites for the supplier. You can update the Distribution Amounts Include Tax check box for new and existing suppliers and supplier sites only if you enable the Allow Override (of Distribution Amounts Include Tax) Payables option. Note that the Distribution Amounts Include Tax option does not apply to distributions created by Distribution Sets. Suppliers 3 – 25 Payment Region of the Suppliers and Supplier Sites Windows All supplier payment values default to new supplier sites you enter. Supplier site values default to invoices. You can override any payment defaults during supplier site entry, except Allow Interest Invoices, which does not display in the Supplier Sites window. The defaults in the Supplier Payment region come from the defaults you enter in the Financials Options window, except the default for Pay Group and Allow Interest Invoices, which come from the Payables Options window, and the default for Exclude Freight From Discount, which is always No. Allow Interest Invoices. If this option is enabled, Payables calculates interest for the supplier’s overdue invoices and creates corresponding interest invoices when you pay the overdue invoices. Payables calculates interest only for invoices that are overdue 365 days or less. If you enable this option, it is automatically enforced for all of a supplier’s sites. Payables automatically enables this option in this window if you enabled this option in the Payables Options window. If this option is not enabled in the Payables Options window, you cannot enable it here. See: Automatic Interest: page 10 – 7 and. Always Take Discount. Enable this option to have Payables always take an available discount for a supplier, regardless of when you pay the invoice. Attention AR. Enable to have ”Attention Accounts Receivable” printed on your checks immediately below the supplier site name and before the address if your payment formatting program allows it. Payables also prints this legend on your supplier mailing labels. Exclude Freight From Discount. If this option is enabled for an invoice, Payables automatically subtracts the freight amount from the invoice amount when calculating the invoice amount subject to discount. Payables uses the Discountable Amount on an invoice to calculate the discount amounts when creating a scheduled payment for an invoice. Invoice Currency. The supplier invoice currency is used as a default for new supplier sites you enter. The supplier site invoice currency is used as a default for the Purchasing documents and Payables transactions you enter for a supplier. Tax authority type suppliers must use your functional currency as the default currency. Pay Alone. If this option is enabled for an invoice, Payables creates a separate payment for each invoice. If the option is not enabled for an 3 – 26 Oracle Payables User Guide invoice, the invoice is paid with other invoices for the same supplier site on a single payment. Pay Group. Pay Group assigned to a supplier. The default for this field is the Payables option you define for Pay Group. You can override this default during supplier site entry or invoice entry. Suggestion: When you create a payment batch, you can choose a Pay Group to pay a category of suppliers or invoices in the same payment batch. You define Pay Groups for suppliers and supplier sites in the Oracle Purchasing Lookups window. Examples of Pay Groups you can define are employees, merchandise, non–merchandise, government, domestic, and international. Pay Date Basis. The Pay Date Basis for a supplier determines the pay date for a supplier’s invoices. • Due • Discount Payment Currency. The default for Payment Currency in the Suppliers window is the value you enter for supplier Invoice Currency. You can change the Payment Currency value only if the Invoice Currency has associated fixed–rate currencies (for example, euro). If the Invoice Currency is a fixed–rate currency, you can change the Payment Currency value to an associated fixed–rate currency. The supplier Payment Currency is used as a default for all new supplier sites you enter. The supplier site Payment Currency is the default for the Payment Currency field in the Invoices window. It is also the default currency for invoices you create for this supplier site by using Payment on Receipt, Open Interface Import, and Recurring Invoices. Payment Method. The method you use most frequently to pay this supplier’s invoices: • Check. You can pay with a manual payment, a Quick payment, or in a payment batch. • Electronic. Pay electronic payments either through the e–Commerce Gateway, or by delivering a payment batch file to your bank. For both methods, Payables creates a file during payment batch creation. E–Commerce Gateway payment files are processed through the e–Commerce Gateway and delivered to your bank to create payments. Files for electronic funds transfers are formatted and delivered to your ap.out directory for you to deliver to your bank. Suppliers 3 – 27 You must enter supplier bank account information to use electronic payments. See: Bank Accounts Region of the Suppliers and Supplier Sites window: page 3 – 16. If you enable the Use Multiple Supplier Banks Payables option, you can also enter supplier banks in the Banks window and assign them to your suppliers. • Wire. Manually record an external wire transfer of funds between your bank and your supplier’s bank. • Clearing. Record invoice payments to internal suppliers. Payment Priority. A number, between 1 (high) and 99 (low), which represents the priority of payment. The system uses the Supplier Site value to automatically assign a Payment Priority to an invoice’s scheduled payment(s) during invoice entry. Terms. Payment terms used to schedule payments for an invoice. The system uses payment terms to automatically calculate due dates, discount dates, and discount amounts for each invoice you enter. If the terms you want to use are not on the list of values, you can define additional terms in the Payment Terms window. See also: Scheduling Invoice Payments: page 4 – 150. Terms Date Basis. Date from which Payables calculates a scheduled payment for a supplier. The default is one of the following Payables option you defined for Terms Date Basis. • System. When you enter invoices, Payables defaults the system date as the terms date. • Goods Received. When you enter invoices, Payables prompts you to enter the date you received the goods that are included on the invoice as the terms date. • Invoice. When you enter invoices, Payables defaults the invoice date as the terms date. • Invoice Received. When you enter invoices, Payables prompts you to enter the date you received an invoice as the terms date. Bank Charge Bearer. Indicate whether you or your supplier pays bank charges for electronic payments. If your supplier pays, indicate whether your supplier uses the standard or negotiated rate. This information is used in the Define Bank Charges window. See: Bank Charges: page 2 – 160. This field is not visible if you do not enable the Use Bank Charges Payables option. • Internal. You pay bank charges. 3 – 28 Oracle Payables User Guide • Supplier/Negotiated. Your supplier pays bank charges at a negotiated rate. • Supplier/Standard. Your supplier pays bank charges at a standard rate. See Also Automatic Interest: page 10 – 7 Purchasing Region of the Suppliers and Supplier Sites Windows All supplier purchasing values default to new supplier sites you enter. Note: If you use the Multiple Organizations Support feature, values you enter in the Financials Options window will default to both the supplier and supplier site. Supplier site values default to purchase orders and purchase requisitions. You can override any purchasing defaults during supplier site entry and purchasing document entry. Create Debit Memo From RTS Transaction. Enable this option if you want the system to automatically create a Debit Memo in Payables when you enter a Return To Supplier (RTS) in Purchasing. The value for supplier defaults from the Purchasing Options window. Note: This feature is not available in the base release of Payables release 11i. If your installation of Payables does not include this functionality, then you can call Oracle Customer Support to request it in a patch. Bill–To Location. Location to which a supplier sends the invoice for goods or services. The default for this field is the Financials option you define for Bill–To Location, and the supplier site default is the supplier option you enter. Country of Origin. Country in which a product was manufactured. This value defaults to purchase orders and releases. FOB. Free–on–Board (FOB) code for a supplier. The default is the Financials option you define for FOB, and the supplier site default is the supplier option you enter. Suppliers 3 – 29 Freight Terms. You negotiate freight terms with a supplier to determine whether you or the supplier pays for freight charges on goods you order from a supplier. The supplier default is the Financials option you define for Freight Terms, and the supplier site default is the supplier option you enter. Purchasing Hold Reason. Reason you are preventing approval of purchase orders for a supplier. You enter a value in this field only if you enable the Purchase Order Hold field. The system does not use this information; it is for your reference only. Purchase Order Hold. If you enable this option for a supplier, and you also enable the Enforce Supplier Hold option in the Control region of the Purchasing Options window, then you can create a purchase order for the supplier, but you cannot approve the purchase order. To release this hold, deselect Purchase Order Hold here. Ship–To Location. Location where a supplier sends shipments for goods/services. The default for this field is the Financials option you define for Ship–To Location, and the supplier site default is the supplier option you enter. Ship Via. Freight carrier you use with a supplier. The default is the Financials option you define for Ship Via, and the supplier site default is the supplier option you define. The value you enter is the value in the Description field of the Freight Carriers window in Purchasing. If the supplier was created automatically during Invoice Import, the default value is Purchase Order and you can update it. Payment on Receipt Region Enter information in the following fields if you have installed Purchasing and use the Payment on Receipt feature to create invoices from receipts and purchase orders. These receipts include Advance Shipment Notices (ASNs) and Advance Shipment and Billing Notices (ASBNs) that you receive electronically in Purchasing. See: Advance Shipment Notice (ASN/ASBN) (Oracle Purchasing User Guide). Pay on. You can enter a value for the Pay On field only if the supplier site is a pay site. For more information, see: Payment on Receipt (Oracle Purchasing User Guide). • Receipt. If you want to use the Pay on Receipt AutoInvoice Program to automatically create invoices based on receipts and purchase orders you enter for this supplier site, enter Receipt. 3 – 30 Oracle Payables User Guide • blank. If you do not want to use the Pay on Receipt AutoInvoice Program, leave this field blank. Alternate Pay Site. Pay site to be used as the supplier site when the system creates invoices from this supplier site’s receipts. This list of values is limited to active pay sites for the supplier. • If this supplier site record is a pay site: If you want Payables to create invoices for a different pay site, then enter the site name (Optional). If you want to use this supplier site as the pay site, then leave the field blank. • If this supplier site record is not a pay site: Enter the supplier site to use for payment of invoices for this supplier site’s receipts (Required). Invoice Summary Level. If you left the Alternate Pay Site field blank, enter the level at which you want to consolidate invoices for this supplier site when you submit the Pay on Receipt AutoInvoice Program: • Pay Site. Create one invoice for this supplier pay site. • Packing Slip. Create one invoice per packing slip for this supplier pay site. • Receipt. Create one invoice per receipt for this supplier pay site. Receiving Region of the Suppliers Window All supplier receiving values default to new purchase orders you enter for a supplier. You can override any receiving defaults during purchase order entry. Allow Substitute Receipts. Receivers can receive substitute items in place of ordered items. You must have previously defined acceptable substitute items for the ordered item in the Purchasing Item Relationships window. See: Defining Item Relationships (Oracle Inventory User Guide). Allow Unordered Receipts. Receivers can receive unordered items. You can override this option for specific items. If you enable this option you can later match the unordered receipts to a purchase order. Days Early/Late Receipt Allowed. Maximum acceptable number of days early/late for receipts. Enforce Ship–to Location. The value you enter in this field determines whether the receiving location must be the same as the ship–to location: Suppliers 3 – 31 • None. The receiving location may differ from the ship–to location. • Reject. Purchasing does not permit receipts when receiving location differs from the ship–to location. • Warning. Purchasing displays a warning message but permits receipt when receiving location differs from the ship–to location. Match Approval Level. If you use Oracle Payables with Oracle Purchasing or another integrated purchasing product, you can perform online matching of invoices and original purchase orders or purchase order receipts. Matching ensures that you only pay for the goods and services you ordered and that your suppliers do not over–bill you. If you are billed for an item over the amount and quantity tolerances you define, the Payables Approval Program applies holds to the invoice and prevents payment until you release the holds. • 2–Way. When you match to a purchase order or receipt, Payables Approval performs these control checks: 1. Quantity billed <= Quantity ordered 2. Invoice price <= Purchase order price • 3–Way. Control checks 1 and 2, plus: 3. Quantity billed <= Quantity received • 4–Way. Control checks 1, 2, and 3, plus: 4. Quantity billed <= Quantity accepted Note that when you query suppliers in this window you cannot use Match Approval Level as query criteria. Quantity Received Tolerance. Maximum acceptable over–receipt tolerance percentage. Quantity Received Exception. How Purchasing handles receipts that exceed the Quantity Received Tolerance: • None. Receipts may exceed the selected tolerance. • Reject. Purchasing does not permit receipts in excess of the selected tolerance. • Warning. Purchasing displays a warning message but permits receipts in excess of the selected tolerance. Receipt Date Exception. How Purchasing handles receipts that are earlier or later than the allowed number of days selected • None. Receipts may exceed the allowed days early or late. 3 – 32 Oracle Payables User Guide • Reject. Purchasing does not permit receipts outside the selected number of days early or late. • Warning. Purchasing displays a warning message but permits receipts outside the selected number of days early or late. Receipt Routing. Default receipt routing that you assign goods: Direct Delivery, Inspection Required, or Standard Receipt. See Also Defining Purchasing Options (Oracle Purchasing User Guide) Defining Default Options (Oracle Purchasing User Guide) Defining Accrual Options (Oracle Purchasing User Guide) Defining Control Options (Oracle Purchasing User Guide) Defining Internal Requisition Options (Oracle Purchasing User Guide) Defining Numbering Options (Oracle Purchasing User Guide) Tax Reporting Region of the Suppliers Window You record supplier tax information to enable three defaults during invoice entry, and to provide tax reporting information. For more information, see: Entering Taxes on Invoices: page 4 – 97. Federal. Reportable to the United States Internal Revenue Service for 1099 purposes. In the United States, you must report to the Internal Revenue Service certain types of payments you make to 1099 reportable suppliers. Refer to federal tax publications for more information regarding 1099 reporting requirements. Income Tax Type. Income tax type for a United States 1099 reportable supplier. Choose from a list of 1099 Miscellaneous Tax types. This value defaults from supplier to invoice distributions. You can override this default during invoice entry. Purchasing also retains the Income Tax Type at the purchase order line level for a supplier’s purchase orders. Suppliers 3 – 33 Reporting Name. Tax reporting name for a supplier subject to United States Internal Revenue Service (IRS) income tax reporting requirements. Required only if the tax reporting name for the supplier is different from the supplier name. In accordance with IRS requirements, Payables prints this name, instead of the supplier name, on all 1099 reports for the supplier. For example, you define a supplier for a consulting firm owned and operated by a single individual. You enter the name of the company as the supplier name; however, the tax reporting name for the company is the name of the individual. The IRS levies penalties against a business that submits 1099 information with any name other than the tax reporting name for the supplier. By entering the individual’s name as the tax reporting name, you produce 1099 information for the supplier that complies with the IRS requirements. Reporting Site. This reporting supplier site’s address is printed on the 1099 form. Payables displays the income tax reporting site for the supplier if you have already defined a supplier site as the tax reporting site in the Tax Reporting region in the Supplier Sites window. You can choose only one supplier site as the income tax reporting site for a supplier. Payables requires a tax reporting site for each 1099 supplier for income tax reporting purposes. Payables warns you if you do not select a tax reporting site for this 1099 supplier. State. Enable this field if you participate in the United States Internal Revenue Service Combined Filing Program and the supplier is reportable to a state taxing authority. Payables uses this status for reporting purposes only. By marking a supplier as State Reportable, you can create custom reports that satisfy a tax authority’s reporting requirements. Refer to state tax publications to obtain information regarding 1099 reporting requirements. Verification Date. Date you received tax verification from the supplier. In Payables you can submit Tax Information Verification Letters for your suppliers. Payables prevents the generation of any further letters to a supplier after the Verification Date. Name Control. The first four characters of the last name of your 1099 supplier. Payables displays the four character Name Control you enter here when you create your 1099 Electronic Media Report for federally reportable suppliers. If you do not enter any values in the Name Control field, Payables does not print in the four positions designated for the Name Control information in this supplier’s B record when you create your 1099 Electronic Media Report. 3 – 34 Oracle Payables User Guide Organization Type. Type of organization for this supplier. The United States Internal Revenue Service (IRS) requires this information if you use magnetic media to file your 1099 tax information. • Corporation • Government Agency • Individual • Partnership • Foreign Corporation • Foreign Government Agency • Foreign Individual • Foreign Partnership If you participate in the United States IRS Combined Filing Program and you make payments to a foreign supplier, you need to ensure that you select one of the foreign Organization Types to indicate that the supplier is a foreign entity. If you made 1099 payments to a foreign supplier, Payables flags the B records in your 1099 tape for those suppliers who meet the Internal Revenue Service’s reporting limit. Payables then includes the country of these foreign suppliers in its 1099 reports. See Also Entering Taxes on Invoices: page 4 – 97 Tax Codes: page 2 – 146 1099 Reporting Overview: page 8 – 35 Entering Invoices for Suppliers Subject to Income Tax Reporting Requirements: page 4 – 131 Supplier Restrictions: page 3 – 36 Suppliers 3 – 35 Tax Reporting Region of the Supplier Sites window Income Tax Reporting Site. Enable check box to select a site as the reporting site for a supplier. This reporting supplier site’s address is printed on the 1099 form Payables requires exactly one tax reporting site for each 1099 supplier for income tax reporting purposes. Tax Registration Number. Tax registration number, for example, a supplier’s value–added tax (VAT) registration number. Withholding Tax Region of the Suppliers and Supplier Sites windows Use this region to enter withholding tax information for a supplier and supplier site. If your Use Withholding Tax Payables option is not enabled, you will not be able to navigate to this region. The options you select for a supplier default to the new supplier sites you enter, then default to invoices you enter for that site. Allow Withholding Tax. Enable to allow withholding taxes for the supplier and supplier site. If you do not allow withholding tax for a supplier, you cannot allow withholding tax for any of the supplier’s sites. If you disable at the supplier site, you will not be able to allow withholding taxes for any invoices entered for this supplier site. Withholding Tax Group. A default withholding tax group to assign to all invoices for the supplier site. See Also Automatic Withholding Tax Overview: page 10 – 24 Supplier Restrictions: ACCOUNTS: All accounts you enter must consist of valid combinations of segment values. 3 – 36 Oracle Payables User Guide Reviewing and Adjusting Suppliers This discussion includes the following topics: • Finding Suppliers: page 3 – 37 • Reviewing Suppliers: page 3 – 38 • Adjusting Suppliers: page 3 – 38 See Also Identifying Duplicate Suppliers: page 3 – 42 Finding Suppliers You can find suppliers by using the Find Suppliers window or by entering a query directly into the Suppliers window. In the Find Suppliers window you can enter a wide variety of search criteria, including tax status, parent supplier, and payment priority range. You then choose the Find button to navigate to the Suppliers window, where Payables displays all suppliers that match the Find criteria. From the Suppliers window, you can review all information about a supplier. " To find a supplier using the Find Suppliers window: 1. Open the Find Suppliers window from the Suppliers window, either by choosing the Find icon from the toolbar or by selecting Find from the View menu. Enter search criteria directly into the fields. You can enter complex criteria by entering information in several fields. 2. Choose Find to navigate to the Suppliers window, where Payables displays all suppliers that match your search criteria. Suppliers 3 – 37 Reviewing Suppliers You can review suppliers in the Suppliers and Supplier Sites windows in inquiry mode or entry mode, depending on the path you choose from the Navigator. " To review suppliers: 1. Find the Supplier using the Find Suppliers window. See: Finding Suppliers: page 3 – 37. 2. Review supplier information in the Suppliers window. 3. Choose the Sites button to open the Supplier Sites window 4. Sites appear in alphabetical order. 5. To see other sites do one of the following: • Choose the Up Arrow or Down Arrow key • Choose the Page Up or Page Down key • Choose Record from the View menu, and then choose either First or Last See Also Calculating a Supplier or Supplier Site Balance: page 4 – 296 Adjusting Suppliers Updating Supplier and Supplier Site Defaults Remember that when you make changes to values that default to Payables and Purchasing documents, the changed value defaults only to new documents you subsequently enter or create. For example, if you change the Pay Group for a supplier site, the new Pay Group will default to new invoices you enter, but the change will not affect existing invoices. Also, if you change a supplier value that defaults to supplier sites, the change will only affect new supplier sites you create, but the change will not affect existing supplier sites. Therefore, the change will not affect documents you subsequently create for existing supplier 3 – 38 Oracle Payables User Guide sites. If you want a change to affect documents you enter or create for an existing supplier site, be sure to make the changes at the supplier site level. " To update supplier and supplier site defaults: 1. Find the Supplier in entry mode. See: Finding Suppliers: page 3 – 37. 2. In the Suppliers window, make any changes in the appropriate fields. For detailed information on any field, see the Suppliers and Supplier Sites Window Reference: page 3 – 14. 3. Choose the Sites button to open the Supplier Sites window. Update information for any supplier sites. 4. Save your work. Updating Supplier Invoice Holds Holds are controlled at the supplier site. For example, if you have enabled the Hold All Payments option for a supplier and supplier site, and you disable the option for the supplier, but not the supplier site, all unapproved invoices for the supplier site will remain held for payment. " To update supplier holds: H In the Supplier Sites window, update the hold status. See Also Applying Holds: page 4 – 136 Releasing Holds: page 4 – 140 Suppliers 3 – 39 Adding a New Supplier Site " To add a new supplier site: 1. Find the Supplier. See: Finding Suppliers: page 3 – 37. 2. In the Suppliers window, choose the Sites button to navigate to the Supplier Sites window. 3. Navigate to a new supplier record in one of the following ways: • choose New from the File menu • use the [Down Arrow] key • choose the New icon on the tool bar 4. Enter the Supplier Site Name and address information. The Site Name will not appear on documents you send to the supplier; it is for your reference when you select a supplier site from a list of values during transaction entry. Enter in the appropriate region any additional Supplier Site information you want to record. If supplier information automatically defaults to the new supplier sites you enter, you can override these defaults. See the following field references for detailed information on a region. • Accounting: page 3 – 15 • Bank Accounts: page 3 – 16 • Contacts: page 3 – 19 • Control: page 3 – 19 • EDI (Electronic Data Interchange): page 3 – 21 • General: page 3 – 21 • Invoice Tax: page 3 – 22 • Payment: page 3 – 26 • Purchasing: page 3 – 29 • Tax Reporting: page 3 – 36 • Withholding Tax 5. 3 – 40 Oracle Payables User Guide Save your work. Updating a Supplier’s Tax Status " To update a supplier’s tax status: 1. Find the Supplier. See: Finding Suppliers: page 3 – 37. 2. In the header region of the Suppliers window, make any changes to the Taxpayer ID or Tax Registration Number. In the tax reporting region, update any additional information. For detailed information on any field, see: Tax Reporting Region of the Suppliers window: page 3 – 33. 3. In the Suppliers window, choose the Sites button to navigate to the Supplier Sites window. If you need to change a supplier site’s tax information, then in the Tax Reporting Region of the Supplier Sites window, change the Tax Registration Number, or Income Tax Reporting Site status. See: Tax Reporting Region of the Supplier Sites window: page 3 – 36. ☞ 4. Attention: If you are updating an existing supplier to 1099 reportable status after you have entered invoices and made payments to the supplier, then you may want to use the Update Income Tax Details Utility to make mass updates to existing invoices. Save your work. See Also Update Income Tax Details Utility and Report: page 8 – 18 Entering Invoices for Suppliers Subject to Income Tax Reporting Requirements: page 4 – 131 1099 Reporting Overview: page 8 – 35 Suppliers subject to income tax reporting requirements: page 3 – 7 Suppliers 3 – 41 Identifying Duplicate Suppliers Although the system will not allow you to enter duplicate supplier names, you may inadvertently define the same supplier using two different names. For example, you might enter Oracle Corporation and Oracle Corp, or you might enter a contracter under his name and his company name. You might also create duplicate suppliers if you import suppliers from another accounts payable system. If you want to know if a supplier exists, you can query the Supplier in the Suppliers window or submit the Supplier Listing by Supplier Name. When you enter an invoice, check the list of values for the Supplier field to see if your supplier exists before you enter a new supplier. Suggestion: To avoid entering duplicate suppliers in Payables, consider developing and using standard naming conventions for suppliers, and restricting who can enter new suppliers. Submit the following reports periodically to review your suppliers and identify duplicates: • Suppliers Report. Lists detail supplier information. Report provides multiple selection criteria and lists suppliers in alphabetical order. See: Suppliers Report: page 8 – 32. • Supplier Audit Report. Lists active suppliers whose names are the same up to a number of characters which you specify, and ignores case, spaces, special characters, etc. The report lists all sites of each possible duplicate supplier. See: Supplier Audit Report: page 3 – 48. 3 – 42 Oracle Payables User Guide Supplier Merge Program The Supplier Merge Program is a utility you can use to maintain your supplier records. You can use it to merge duplicate suppliers into a single, consolidated supplier. You can use it to merge transactions within the same supplier from one supplier site to a different supplier site. You can choose to merge all transactions for a supplier into a new supplier, or you can just choose to merge unpaid invoices. This option is useful in the case of an acquisition. In that case, you might want to leave all of the transaction history with the original supplier and only merge unpaid invoices to the new supplier who now wants to receive the payments. ☞ Attention: Merging suppliers is an irreversible action. You cannot reverse the merge once it has completed. Before you initiate the merge program, you should be sure that the action you want to take is final. When you merge supplier information you have different options. You can choose to merge both invoices and purchase orders. If you choose to merge invoices, then you can merge all invoices or just unpaid invoices. When you choose to merge all invoices, any associated payments are merged as well. The unpaid option will not transfer partially paid invoices or partially applied prepayments. If you have invoices with these conditions, then you must choose the option to merge all invoices. Alternatively you can complete payment of the invoices or application of the prepayments. The Supplier Merge Program updates all information related to the transaction you choose to merge, depending on the other Oracle products you are using. If you choose to merge invoices, other information that is updated with the new supplier information is recurring invoice templates, accounting entries, project cost lines, fixed asset invoices, and inventory movement statistics. If you choose to merge purchase orders, then all related purchase order information is updated with the new supplier information. This includes information like receipt transactions, requests for quotations, supplier schedules, sourcing information, approved supplier lists, and MRP information. Payables will not transfer invoices if the merge would create a duplicate invoice for the new supplier. We recommend that you review the invoices for both the old supplier and the new supplier before a merge so you can identify and resolve any duplicate invoices. You can run the Invoice History Report for each supplier to get a listing of all invoices. If you find a duplicate invoice situation you need to decide what you want to do with the duplicate record. You can leave it Suppliers 3 – 43 under the old supplier. If you want to merge it to the new supplier, then you need to alter the invoice number so the merge does not recognize it as a duplicate. If the invoice is unpaid, partially paid and not fully accounted, then you can adjust the invoice number, merge, and then proceed to cancel the invoice or take whatever action is needed. If the invoice is paid or fully accounted, then you must adjust it to be partially paid and accounted before you can change the invoice number. To do this you can enter a zero amount distribution line, and then you can increase the invoice amount. You can then alter the invoice number. Then you simply reduce the invoice amount back to the original amount and, if you choose, you can delete the distribution line you added. Note that you must have enabled the Allow Adjustments to Paid Invoices Payables option in order to change the invoice number. As part of the merge program, Payables makes inactive any supplier sites from which you choose to merge all transactions. If you choose to merge all transactions for all sites, Payables automatically makes inactive the supplier as well. After the Supplier Merge Program completes, it automatically produces the Supplier Merge Report as an audit trail of your supplier merge activity. The report lists all invoices and purchase orders updated by the merge. It also lists duplicate invoices that it did not merge. This information is not available online. If you need to retain this audit trail you should keep this report. Prerequisites ❑ Identify duplicate suppliers. See: Identifying Duplicate Suppliers: page 3 – 42. ❑ If you merge invoices, the consolidated supplier site must be a pay site. See: General Region of the Supplier Sites window: page 3 – 21. ❑ If you merge purchase orders, the consolidated supplier site must be a purchasing site. See: General Region of the Supplier Sites window: page 3 – 21. ❑ Submit Payables Open Interface Import for any invoice records that are in the Open Interface tables for the duplicate supplier. The merge does not update any information in these interface tables since it has not yet been validated and created as invoices. Also, after a complete supplier merge, the supplier will be inactive, and you cannot import invoice records for inactive suppliers. 3 – 44 Oracle Payables User Guide " To initiate a supplier merge: 1. In the Supplier Merge window, select which invoices to transfer to the new supplier and site: All, Unpaid, or None. 2. If you want to transfer all purchase order information to the new supplier, select PO. 3. Enter the supplier name and site from which you want to merge information. Enter the supplier name and site to which you want to merge information. If the supplier you want to transfer from has multiple sites that you want to merge, you must enter a row for each supplier and site combination. • If you are merging supplier sites for the same supplier, then enter the same supplier for both the From and To Supplier Names. • If you want the merge to automatically create an existing site belonging to the old supplier for the new supplier, along with merging information in that site, select Copy Site. When you do this you will not be able to enter a site in the To Supplier Site field. 4. Choose the Merge button. Payables submits a concurrent request to run the Supplier Merge Program. 5. Review the Supplier Merge Report after the request completes. See Also Purchase Order Header Updates Report: page 3 – 47 Supplier Merge Report: page 3 – 46 Suppliers 3 – 45 Supplier Merge Report The Supplier Merge Program is a utility you can use to maintain your supplier records. You can use it to merge duplicate suppliers into a single, consolidated supplier. You can use it to merge transactions within the same supplier from one supplier site to a different suppler site. You can choose to merge all transactions for a suppler into a new supplier, or you can just choose to merge unpaid invoices. This option is useful in the case of an acquisition. In that case you may want to leave all of the transaction history with the original supplier and only merge unpaid invoices to the new supplier who now wants to receive the payments. The report lists the new (correct) suppliers and the old (duplicate) suppliers. The report also lists invoice information for invoices updated for each set of new and old suppliers. Payables prints the total number and total amount of invoices that have been updated for each set of merged suppliers. Payables also prints the total number of duplicate invoices. You can use this report to identify any duplicate invoices, update the invoice number on one of the invoices, and then resubmit Supplier Merge. Report Submission Payables automatically prints this report when you initiate a Supplier Merge. See: Supplier Merge Program: page 3 – 43. 3 – 46 Oracle Payables User Guide Purchase Order Header Updates Report Use the Purchase Order Header Updates Report to review purchase orders updated by the Supplier Merge program. This report prints the new (correct) and the old (duplicate) suppliers. It then lists for each updated purchase order the purchase order number and name of the purchasing agent. Report Submission Payables automatically prints this report when you initiate a Supplier Merge and choose to update purchase orders for the suppliers you merge. See: Supplier Merge Program: page 3 – 43. Suppliers 3 – 47 Supplier Audit Report Use the Supplier Audit Report to help identify potential duplicate suppliers. For example, you enter a supplier named Oracle Corporation, and another supplier named Oracle Corp. This report lists active suppliers whose names are the same up to a specified number of characters. The report ignores case, spaces, special characters, etc. You may want to run the report with different parameters to fine tune your search. Specify a length short enough to identify duplicates, such as Comco and Comco, Inc., but long enough to avoid obviously different supplier names, such as General Instruments and General Electric. The report lists all site names and addresses of each potential duplicate supplier. Payables inserts a blank line between groups of possible duplicate suppliers. Review the report to determine which suppliers are duplicates. After you have identified duplicate suppliers, you can combine them using Supplier Merge. If you merge purchase order information, then any references to the supplier in blanket purchase orders, quotations, and autosource rules are updated to the new supplier. Report Submission You submit this report from the Submit Request window. See: Submitting Standard Reports, Programs, and Listings: page 8 – 2. Selected Report Parameters Matching Supplier Name Length. Number of characters in the supplier name that you want Payables to compare to identify potential duplicate suppliers. See Also Supplier Merge Program: page 3 – 43 Common Report Parameters: page 8 – 5 Common Report Headings: page 8 – 8 3 – 48 Oracle Payables User Guide Taxpayer ID Validation Payables provides for Italy and Spain the following country–specific validation of the Taxpayer Identification Number, also known as the NIF. If you have defined either Italy or Spain as your ”Home Country” in the Member State field of the Financials Options window, and your home country is the same as your Default Country profile option, then Payables validates the Taxpayer Identification Number you enter based on the rules of your home country. If the Member State value in the Financials Options window and Default Country profile option are different, Payables performs no validation. Italy (IT) • Taxpayer ID is unique • Length = 16 or 11 • Check Digit is correct (last number) Spain (ES) • Taxpayer ID Number is unique • Starts with valid character • Format of rest of number depending on the first character: If the first character is: – T then no further validation – A, B, C, D, E, F, G then rest must be numeric – X, P, Q, S, or a number then check Check Digit (last number) Portugal (PT) • Taxpayer ID Number is unique • Length = 9 • Taxpayer ID must be numeric • Check Digit is correct (last number) Suppliers 3 – 49 • Complies with check digit validation See Also Setting User Profile Options (Oracle Applications System Administrator’s Guide) 3 – 50 Oracle Payables User Guide Tax Registration Number Validation Payables provides for Greece, Italy, Spain, Netherlands, and Austria the following country–specific validation of the Taxpayer Registration Number, also known as the VAT number. If you have defined one of these countries as your ”Home Country” in the Member State field of the Financials Options window, and your home country is the same as your Default Country profile option, then Payables validates the Taxpayer Identification Number you enter based on the rules of your home country. If the Member State value in the Financials Options window and Default Country profile option are different, Payables performs no validation. Greece • Tax Registration Number is unique • All characters are numeric • Length = 9 (can be prefixed with ”EL”) • Check Digit (the 9th digit) is correct Italy (IT) • Tax Registration Number is unique • All characters are numeric • Length = 11 • Check Digit is correct Spain (ES) • Tax Registration Number is unique • Prefixed with ”ES” • Format of rest of number depending on the next character: If the next character is: – T then no further validation – A, B, C, D, E, F, G then rest must be numeric – X, P, Q, S, or a number then check Check Digit (last number) Suppliers 3 – 51 Netherlands (NL) • Tax Registration Number is unique • Length = 14 • First two characters are ”NL” • Last two characters are in the range 01–99 • 12th character = B • Characters 3–10 are numeric • Characters 3–10 match check digit held in char 11 Austria (AT) • Tax Registration Number is unique • Length = 11 • First three characters are ”ATU” • Characters 4–10 match check digit held in character 11 Belgium (BE) • Tax Registration Number is unique • Length = 11 • First two characters are ”BE” • Characters 3–11 are numeric • Last two characters are check digits See Also Setting User Profile Options (Oracle Applications System Administrator’s Guide) 3 – 52 Oracle Payables User Guide CHAPTER 4 Invoices This chapter tells you how to enter, adjust, approve, and review invoices and invoice batches. It explains how you can use the Invoice Gateway and the Invoice Workbench to enter invoices. It discusses all kinds of invoices: Basic, Credit/Debit Memo, Mixed, Purchase Order Matched, Recurring, Prepayments, and Expense Reports. It tells you how to enter invoice information that is used by other products including Oracle Purchasing, Oracle Projects, and Oracle Assets. This chapter describes holds and tells you how to apply or release an invoice hold. It describes how to use Payables Open Interface Import to import invoices from the Invoice Gateway, e–Commerce Gateway, Property Manager. procurement card companies, and external systems. It also explains how to use Payables Invoice Import to import expense reports from Self–Service Expenses and Projects. For information on invoice reports, see the Reports chapter. Invoices 4–1 Entering Invoices Overview You can enter and import invoices into Payables in many ways: Manual Invoice Entry You usually enter supplier invoices in either the Invoice Workbench or the Invoice Gateway. You can match to purchase orders when entering these invoices. For information on the differences between these windows, see the following section, Differences Between Entering Invoices in the Invoice Gateway Window and the Invoice Workbench: page 4 – 5. • Invoice Workbench: (Invoice Batches window, Invoices window, Distributions window, and the associated windows). Used to enter any invoice directly into the Payables system. Use this instead of the Invoice Gateway when entering complex invoices or invoices that require online validation and defaulting. Also used when entering an invoice that needs immediate action, such as payment. See: Entering Basic Invoices in the Invoice Workbench: page 4 – 44, and Entering Invoice Batches: page 4 – 55. • Invoice Gateway window: Used for quick, high–volume invoice entry for invoices that do not require extensive validation and defaults. After entry, you import these into the Payables system. Validation and defaulting occur during import. See: Entering Invoice Records in the Invoice Gateway: page 4 – 11. Automatic Invoice Creation You can set up your system to automatically create periodic invoices, for example, rent invoices: • Recurring Invoices. See: Entering Recurring Invoices: page 4 – 185. Imported Invoices You can import invoices or invoice information to create invoices in Payables. See: Payables Invoice Import Program: page 4 – 239, and Payables Open Interface Import Program: page 4 – 261. • Self–Service expense reports: Expense reports your employees enter using a Web browser. See: Self–Service Expenses Integration: page 4 – 215. 4–2 Oracle Payables User Guide • Payables expense reports: Expense reports entered in the Payables Expense reports window by the Payables department. See: Expense Reports: page 4 – 216. • Credit Card invoices: Invoices for employee credit card expenses. The credit card company sends you these invoices as a flat file. See: Procurement Card Integration: page 4 – 180. • Oracle Projects and Personal Time and Expense reports. If you use Oracle Projects, project–related expense reports. See: Entering Project Related Invoices and Distributions: page 4 – 160 • EDI invoices. Electronic invoices transferred from Oracle e–Commerce Gateway. See: Running the EDI Invoice InboundProgram (Oracle e–Commerce Gateway User’s Guide). • Invoices from external systems. Invoices, such as invoices from legacy systems, loaded using SQL*Loader. See: Using SQL*Loader to Populate the Payables Open Interface Tables: page G – 1. • Oracle Property Manager invoices: Lease invoices transferred from Oracle Property Manager. See: Oracle Property Manager Integration: page 4 – 178. See Also Entering Foreign Currency Invoices: page 4 – 92 Mixed Invoices: page 4 – 96 Prorating Freight and Miscellaneous Charges: page 4 – 50 Entering Freight on Invoices: page 4 – 129 Entering Taxes on Invoices: page 4 – 97 Entering Invoices for Suppliers Subject to Income Tax Reporting Requirements: page 4 – 131 Approval: page 4 – 145 Applying Holds: page 4 – 136 Releasing Holds: page 4 – 140 Invoices 4–3 Scheduling Invoice Payments: page 4 – 150 Entering Prepayments: page 4 – 198 Finding Invoice Batches: page 4 – 289 Finding Invoices: page 4 – 290 Adjusting Invoices: page 4 – 299 Cancelling Invoices: page 4 – 311 Checking Funds for Invoices: page 10 – 43 Entering Prepayments: page 4 – 198 Invoice Overview: page 4 – 288: Foreign Currency Transactions: page 6 – 2 Prepayments: page 4 – 195 Mixed Invoices: page 4 – 96 Invoice Overview: page 4 – 288 Invoice Notices: page 4 – 332 Discounts: page 4 – 155 Assets Integration: page 4 – 157 Oracle Inventory Integration: page 4 – 184 4–4 Oracle Payables User Guide Differences Between Entering Invoices in the Invoice Gateway Window and the Invoice Workbench You can enter invoices in either the Invoice Gateway window or the Invoice Workbench. The following discussion outlines the differences between entry in the two windows to help you decide when to use a particular window for invoice entry. When You Should Use Invoice Gateway For Invoice Entry Use the Invoice Gateway window for your everyday entry of invoice records. Use this window for rapid, high–volume entry of Standard and Credit Memo invoices that are not complex and do not require extensive online validation or defaulting of values during entry. You can use this window for purchase order matching and for applying prepayments to the invoice you are entering. See below for a list of invoice entry tasks that cannot be performed in the Invoice Gateway window, and that you should perform in the Invoice Workbench instead. Use the Invoice Gateway window if you want to use the Open Interface Workflow. You can customize the Open Interface Workflow to process your invoice records before you import them. For example, you can perform custom validation of cost center information before you submit import. When You Should Use the Invoice Workbench For Invoice Entry Use the Invoice Workbench for entering and maintaining more complex invoices for which you require extensive online validation and online defaulting. You may also want to use the Invoice Workbench if you need to perform an action on the invoice immediately after entering it. For example, if you need to enter an invoice and create a payment for it, then enter the invoice in the Invoice Workbench so the record is immediately accessible for approval and payment. Functionality available only by invoice entry in the Invoice Workbench Use the Invoice Workbench to: • Enter PO Default type invoices (which default supplier information from purchase orders) • Enter Prepayment type invoices Invoices 4–5 • Enter Debit Memo type invoices • Match Credit Memos to invoices • Perform Header–level automatic tax calculation Online results seen only in the Invoice Workbench Although the following occurs during import, in the Invoice Workbench you can see online results of the following: • Automatic tax calculation • Tax account defaulting • Allocation • Automatic sequential voucher numbering Tasks performed during invoice entry only in the Invoice Workbench Although you can perform the following tasks in the Invoice Workbench after you have imported Invoice Gateway invoices, use the Invoice Workbench if you want to perform any of these tasks during invoice entry: • Use invoice attachments • Apply holds to single invoices • Apply holds to scheduled payments • Override default payment priority from supplier • Override the Terms Date • Create payments Interface Differences When you use the Invoice Gateway, you enter invoice header and line information in the same window, and can view only one record at a time. In the Invoice Workbench, you enter invoice header information in the Invoices window, and the related invoice distributions in the Distributions window. You can view multiple invoices at the same time in the Invoices window. 4–6 Oracle Payables User Guide Invoice Gateway You can enter invoices in either the Invoice Gateway window or the Invoice Workbench. The Invoice Gateway window is the quickest way to enter most invoices. Use this window to enter a large volume of invoices that do not require extensive online validation or extensive online defaulting of values. Note: Speed up invoice record entry by customizing Invoice Gateway folders. You can resize, rename, move, and hide fields to match your business process. See: Customizing the Presentation of Data in a Folder (Oracle Applications User’s Guide). Invoices 4–7 This section includes the following topics: • Invoice Gateway Overview: page 4 – 8 • Entering Invoice Records in the Invoice Gateway Window: page 4 – 11 • Entering Purchase Order Matched Invoices in the Invoice Gateway: page 4 – 12 • Entering Price Corrections in the Invoice Gateway: page 4 – 16 • Finding Invoice Records in the Invoice Gateway Window: page 4 – 18 • Modifying Invoice Records in the Invoice Gateway Window: page 4 – 20 • Adding Invoice Records to An Existing Invoice Gateway Batch: page 4 – 21 • Creating Invoices From Invoice Gateway Invoice Records Import: page 4 – 22 See Also Invoice Gateway Window Reference: page 4 – 26 Invoice Gateway Identification Window Reference: page 4 – 24 Invoice Gateway Overview Payables uses information you enter in the Invoice Gateway window to create invoices in Payables. You enter invoice header and line information in this window. This information is stored in the Payables Open Interface tables. Because the system performs limited validation and defaulting of invoice values while you are entering invoices, you can enter invoices more quickly in the Invoice Gateway than you can in the Invoice Workbench (the Invoice Workbench is the Invoices window and its associated windows). 4–8 Oracle Payables User Guide After you enter invoice records in the Invoice Gateway, you can submit a customized workflow program to automate your business processes for managing invoices. For example, you can customize the workflow program to validate the cost center on all invoices before you import them. Invoices 4–9 You then submit the Payables Open Interface Import Program to validate the values you entered, provide any default values, and then create invoices with distributions and scheduled payments in the regular Payables tables. After import, Payables provides a report that lists invoice records that were successfully imported and any that could not be imported because they had invalid or missing information. You can query the rejected invoice records in the Invoice Gateway window, correct them, and then resubmit them for import. When you import invoice records successfully, Payables creates regular invoices that you can view, modify, and approve in the Invoice Workbench. After approval, the invoices are ready for payment. After you successfully create invoices based on data in the invoice records, you can purge the invoice records from the Open Interface tables. See Also Submitting the Payables Open Interface Import Program: page 4 – 262 Payables Open Interface Troubleshooting: page 4 – 269 Payables Open Interface Purge Program: page 4 – 270 Payables Open Interface Workflow: page 4 – 272 Payables Open Interface Report: page 4 – 275 Payables Open Interface Tables: page G – 2 4 – 10 Oracle Payables User Guide Entering Invoice Records in the Invoice Gateway Window When you enter invoice records in the Invoice Gateway window, you group the invoice records by assigning the same Gateway Batch name to each invoice. When you enter a value for Gateway Batch in the Invoice Gateway Identification window, the system assigns that Gateway Batch name to each invoice record you enter. You can use the Gateway Batch name to query the group of invoice records in the Invoice Gateway window, and to identify a group of invoice records that you want to import together. Note that if you have enabled the Use Batch Control Payables option and you want to maintain the grouping of invoices after import, then when you submit import for the Invoice Gateway batch, you can assign an Invoice Batch name to the group of invoices that Payables creates. You can then use the Invoice Batch name to query the same group of invoices in the Invoice Workbench. Entering a Basic Invoice Record in the Invoice Gateway Prerequisites ❑ Define suppliers with at least one pay site. See: Entering Suppliers: page 3 – 10. ❑ If you don’t want to use Invoice Gateway as the source for all Invoice Gateway batches, define additional values for the import Source in the Oracle Payables Lookups window (optional). See: Lookups: page 2 – 13. ❑ Customize your Invoice Gateway folder forms to hide fields you don’t use. For example, if you don’t use Automatic Tax Calculation, hide the Includes Tax check box to prevent users from entering values in these fields and causing rejection of the invoice record during import. See: Customizing the Presentation of Data in a Folder (Oracle Applications User’s Guide). " To enter a basic invoice record in the Invoice Gateway window: 1. Navigate to the Invoice Gateway. The Invoice Gateway Identification window opens. Enter a unique value for the Gateway Batch. For the Source, enter Invoice Gateway, or a source you defined in the Oracle Payables Lookups window. The Gateway Batch and Source values in the Invoice Gateway Identification window will default to all invoice records you enter. Invoices 4 – 11 2. In the Invoice Gateway window, enter the invoice header information. The following header fields are required: • Supplier or Supplier Num • Site • Invoice Amount Enter at least one invoice line. The following fields are required for each invoice line: • Line Type • Amount For descriptions of the other fields, see: Invoice Gateway Window Reference: page 4 – 26. 3. To add a new record in the Invoice Gateway batch, use the [down arrow] key or select the New Record icon from the toolbar. Perform step 2 for each invoice record. 4. If you want to import your invoice records now, choose the Create Invoices button and see: Creating Invoices From Invoice Gateway Invoice Records (Invoice): page 4 – 22. Or, you can import the batch later. See: Submitting the Payables Open Interface Import Program: page 4 – 262. 5. Save your work. Entering Purchase Order Matched Invoice Records in the Invoice Gateway When you enter a purchase order matched invoice record, the import process automatically creates invoice distributions for you based on your match. You can match to a purchase order receipt, and you can match to a purchase order at different levels: purchase order header, purchase order line, purchase order shipment, purchase order distribution. Suggestion: When you are matching to a purchase order, also open the View PO window to have easy access to purchase order information. Note: During import, the system does not check quantity or unit price tolerances. If the invoice exceeds the tolerances you have set in the Invoice Tolerances window, Payables applies a system hold on the invoice at Approval time. 4 – 12 Oracle Payables User Guide Matching to a Purchase Order at the Invoice Gateway Header Level Prerequisites ❑ Your purchasing information must be generated in Oracle Purchasing or transferred to Oracle Purchasing tables from an external purchasing system. ❑ A purchase order for the same supplier, supplier site, and currency as the invoice record you are entering must be approved and open. ❑ The purchase order is Standard, has only one line, and only one shipment. Also, the Match option for the shipment is set to Purchase Order. " To enter a purchase order matched invoice record at the header level: 1. In the Invoice Gateway window, enter an invoice record. Enter a value in the invoice header for PO Number. If you want the purchase order terms to default to the invoice record then leave the Terms field empty. 2. Enter line information. The only required fields are Line Number, Type, and Amount. 3. Optionally enter a value for either Quantity Invoiced or PO Unit Price. During import the system provides the other value (Quantity Invoiced x PO Unit Price = Amount). 4. Save your work. The invoice record is ready for import. After you create invoices from the invoice records, you can view the distributions created by the match in the Distributions window of the Invoice Workbench. Matching to a Purchase Order Shipment or Distribution in the Invoice Gateway Prerequisite ❑ A purchase order for the same supplier, supplier site, and currency as the invoice record you are entering must be approved and open. " To enter a purchase order matched invoice record at the shipment or distribution level: 1. In the Invoice Gateway window, enter an invoice record. Invoices 4 – 13 If you want the payment terms to default from the purchase order enter a PO Number and do not provide a value for Terms. The payment terms will default from the purchase order you identify here in the invoice record header. 2. In the Invoice Lines region, enter at least one line. Enter the Line Number, enter Item as the line type, and enter the Amount. ☞ 3. Attention: For purchase order matched lines, do not provide distribution information by entering a Distribution Set or Projects information, or the invoice will not import successfully. Also, do not enable the Prorate Across check box on purchase order matched lines. For each line you want to match, enter the PO Number. If you are matching to a blanket purchase order, you must also provide values for both Release Number and PO Shipment Number. 4. Enter values in the relevant fields to match the invoice line to whatever level of detail you want: purchase order line, shipment, or distribution: • PO Shipment. To match to a shipment, enter the PO Line Number and PO Shipment Number. If you are matching to a purchase order line with multiple shipments, you must enter a value here. If you don’t know the shipment number, and if the shipment has a unique Ship–To location for the purchase order, then you can match to the shipment by entering the Ship–To location exactly as it appears on the shipment. Note: If you match to a purchase order with only one line and only one shipment, then only the purchase order number is required. Also, if you enter a PO Line information, and that PO Line has only one shipment, then you are not required to enter shipment information. • PO Distribution. To match to a purchase order distribution, enter the PO Line Number, PO Shipment Number, and PO Distribution Number. If you want the GL Account populated with an Overlay GL Account, then you must specify the purchase order distribution. 5. 4 – 14 Oracle Payables User Guide Optionally enter a value for either Quantity Invoiced or PO Unit Price. During import the system provides the other value (Quantity Invoiced x Unit Price = Amount). 6. Save your work. The invoice record is ready for import After you create invoices from the invoice records, you can view and modify the distributions created by the match in the Distributions window of the Invoice Workbench. Matching to Receipts in the Invoice Gateway You can match to a receipt associated with a purchase order shipment. Specify the purchase order number and the receipt to which you want to match. Prerequisite ❑ The Match option on the purchase order shipment is set to Receipt. " To enter a receipt matched invoice record: 1. In the Invoice Gateway window, enter an invoice record. If you want the payment terms to default from a purchase order, enter a PO Number in the header and do not provide a value for Terms. The payment terms will default from the purchase order you identify here in the invoice record header. 2. In the Invoice Lines region, enter at least one line. Enter the Line Number, enter Item as the line Type, and enter the Amount. ☞ 3. Attention: For receipt matched lines, do not provide distribution information by entering a Distribution Set or Projects information, or the invoice will not import successfully. Also, do not enable the Allocate Across check box on purchase order matched lines. For each line you want to match, enter the PO Number, Line Number, and Shipment Number. If you enter a PO number of a blanket purchase order, then you must provide values for both Release Number and PO Shipment Number. 4. If you want the line to have the same account as the purchase order distributions for the receipt, then do not enter a value for Account. If you want to assign a particular account to the new invoice distributions, then enter that account. 5. Enter a Receipt Number and a Receipt Line Number. You can use the list of values to find out additional information associated with the receipt number, including packing slip and receipt date. Invoices 4 – 15 6. If you want to match further to the associated purchase order distributions, then enter the PO Line Number and PO Shipment Number. If you don’t know the shipment number, and if the shipment has a unique Ship–To location for the purchase order, then you can match to the shipment by entering the Ship–To Location exactly as it appears on the shipment. Then enter the PO Distribution Number. 7. Optionally enter a value for either Quantity Invoiced or PO Unit Price. During import the system provides the other value (Quantity Invoiced x Unit Price = Amount). 8. Save your work. After you create invoices from the invoice records, you can view and modify the distributions created by the match in the Distributions window of the Invoice Workbench. See Also Invoice Gateway Window Reference: page 4 – 26 Entering Price Corrections in the Invoice Gateway You use a price correction when a supplier sends you an invoice for a change in Unit Price. You can record a price correction when you match a Credit or Standard invoice record to a previously matched purchase order and adjust the invoiced unit price. Prerequisite ❑ A purchase order for the same supplier, supplier site, and currency as the invoice record you are entering must be approved and open. " 4 – 16 To record a price correction in the Invoice Gateway window for a purchase order shipment or distribution: 1. In the Invoice Gateway window, enter the invoice record. If you are recording a price increase, enter a Standard type invoice record. If you are recording a price decrease, enter a Credit type invoice record. 2. In the Lines region, enter the line information. Enter Item as the line type. Oracle Payables User Guide ☞ Attention: For purchase order matched lines, do not provide distribution information by entering a Distribution Set or Projects information, or the invoice will not import successfully. Also, do not enable the Allocate Across check box on purchase order matched lines. 3. For each line you want to match, enter the PO Number. If you are matching to a blanket purchase order, then you must provide values for both Release Number and PO Shipment Number. 4. Enter values in the relevant fields to match the invoice line to whatever level of detail you want: purchase order line, shipment, or distribution: • PO Line. If you want to match to a purchase order line, enter the PO Line Number. If you don’t know the line number and if the line has a unique inventory item or unique item description for the purchase order, then you can match to the line by entering either the Inventory Item ID or the PO Item Description exactly as it appears on the purchase order line. • PO Shipment. If you want to match to a shipment, then enter the PO Lines and PO Shipment Number. If you don’t know the shipment number, and if the shipment has a unique Ship–To location for the purchase order, then you can match to the shipment by entering the Ship–To Location exactly as it appears on the shipment. • PO Distribution. If you want to match to a purchase order distribution, enter values for PO Line, PO Shipment, and PO Distribution Number. 5. Check the Price Correction check box. 6. Enter the Unit Price for the incremental amount of the price correction. During import the system provides the value for Quantity Invoiced (Quantity Invoiced x PO Unit Price = Amount). 7. Save your work. After you create invoices from the invoice records, you can view and modify the distributions created by the match in the Distributions window of the Invoice Workbench. See Also Invoice Gateway Window Reference: page 4 – 26 Invoices 4 – 17 Finding Invoice Records in the Invoice Gateway Window You can query any invoice record in the Invoice Gateway window if you entered it in the Invoice Gateway window and you have not yet purged the invoice record from the Payables Open Interface tables. If you have successfully imported the invoice record, we recommend that you view it in the Invoice Workbench, where you can see the new distributions, scheduled payments, and defaults that were assigned during import. To find invoice records that are in the same Invoice Gateway batch, you can use the Invoice Gateway Identification window. Or, to find invoice records regardless of Invoice Gateway batch, you can perform a query directly in the Invoice Gateway window. For example, to see all invoice records that have been rejected in all batches, you can query all invoices with the Status of Rejected. If you entered invoices in the Payables Open Interface from other sources such as e–Commerce Gateway or your credit card company and you want to view or modify them, do not use the Invoice Gateway Window; use the Open Interface Invoices Window instead. Prerequisites ❑ You entered the invoice record using the Invoice Gateway window. ❑ The invoice record has not been purged from the Open Interface tables. " 4 – 18 To find invoice records using the Invoice Gateway Identification window: 1. The Invoice Gateway Identification window and the Invoice Gateway window appear. 2. In the Invoice Gateway Identification window, identify the invoice records you want to find by entering values for Gateway Batch and Source. You can additionally search for invoice records by Status. If you leave Status null, then the query will retrieve records regardless of status (unprocessed, rejected, and processed). 3. Choose the Find button. The Invoice Gateway window displays all invoice records that match your search criteria. 4. Use the [down arrow] key, or choose Next Record from the Go menu until the Invoice Gateway window displays the invoice record you want to see. Oracle Payables User Guide " To find invoice records by performing a query in the Invoice Gateway window: 1. Navigate to the Invoice Gateway. The Invoice Gateway Identification window and the Invoice Gateway window appear. 2. Go directly to the Invoice Gateway window. Do not use the Invoice Gateway Identification window. Note: If you use the Invoice Gateway Identification window, the Source and Gateway Batch values for each invoice record will default from the Invoice Gateway Identification window and will limit your query to that invoice batch and source. 3. From the Query menu, choose Enter. 4. Enter the identifying information in one or more fields. Or, to query all unpurged invoice records, enter no information. 5. From the Query menu, choose Run. The Invoice Gateway window displays all invoice records that match your search criteria. 6. Use the [down arrow] key, or choose Next Record from Go menu until the Invoice Gateway window displays the invoice record you want to see. Invoices 4 – 19 Modifying Invoice Records in the Invoice Gateway Window In the Invoice Gateway window, you can modify any invoice record you entered in the Invoice Gateway window but have not successfully imported. If you have successfully imported an invoice record and want to modify it, you must use the Invoice Workbench. When correcting problems with invoice records rejected during import, you can find the rejection reason by looking at the Payables Open Interface Import Report, or, you can query the record in the Invoice Gateway window and choose the Rejections button to see the rejection reason in the Rejections window. For a more detailed explanation of the rejection, see: Payables Open Interface Report: page 4 – 275. Prerequisites ❑ You have not successfully imported the invoice record. (Imported invoice records have a status of ”Processed”). ❑ You have not purged the invoice record. ❑ Payables Open Interface Import is not currently processing the invoice record. " To modify an invoice record in the Invoice Gateway window: 1. Find the invoice record. See: Finding Invoice Records in the Invoice Gateway Window: page 4 – 18. 2. Change the invoice record. 3. Save your work. If you are ready to submit Payables Open Interface Import, choose the Create Invoices button and see: Creating Invoices From Invoice Gateway Invoice Records (Import): page 4 – 22. 4 – 20 Oracle Payables User Guide Adding Invoice Records to an Existing Invoice Gateway Batch You can add invoice records to a Gateway Batch at any time. Either query an existing batch and add invoice records to it, or add invoice records to an existing batch by using the same Source and Batch Name when you enter new invoice records. Prerequisite ❑ At least one invoice in the existing batch has not been purged. " To add an invoice records to an Invoice Gateway batch: 1. In the Invoice Gateway Identification window specify the Gateway Batch and Source of the existing Invoice Gateway batch. 2. View the existing batch, or add invoice records without viewing the batch first: • To see the batch first, choose the Find button. The Invoice Gateway window displays the invoice records in the Invoice Gateway batch. To create a new record, either choose New Record from the menu, or use the [down arrow] key until the Invoice Gateway window opens a new record. • To add an invoice record to the batch without seeing the existing invoice records in the batch, choose the Enter button in the Invoice Gateway Identification window. 3. Enter the invoice record in the Invoice Gateway window. 4. Save your work. See Also Invoice Gateway Identification Window Reference: page 4 – 24 Invoices 4 – 21 Creating Invoices From Invoice Gateway Invoice Records (Import) The Payables Open Interface Import Program creates invoices using the invoice records you entered in the Invoice Gateway window. Once import creates invoices in Payables, you can view and modify them in the Invoice Workbench. You can also pay the invoices after you approve them. There are two ways you can submit Payables Open Interface Import for invoice records you have entered in the Invoice Gateway window: Use the Create Invoices window, or submit the Payables Open Interface Import Program from the Submit Request window. If you submit import from the Submit Request window, you can optionally specify only the Source, and not the Invoice Gateway Batch Name (Group parameter). To submit the request from the Submit Request window, see: Submitting the Payables Open Interface Import Program: page 4 – 262. Prerequisite ❑ If you use Open Interface Workflow, submit it before importing invoices. If you use workflow but have not yet submitted workflow for your invoice records, the invoice records can still be imported. See: Payables Open Interface Workflow: page 4 – 272. " To create Payables invoices by using the Create Invoices window: 1. In the Invoice Gateway window, choose the Create Invoices button. 2. The Create Invoices window opens. Payables defaults values for the Source and Batch based on the last selected invoice record. You can override these values. 3. If you want to apply a hold to all invoices you are importing, enter a Hold Name. If you have enabled the Use Batch Controls Payables option, enter a value for Invoice Batch. Payables defaults the Invoice Gateway Batch name. You can override this value. If you want to assign a GL Date to any invoice record in the Invoice Gateway batch that does not already have a GL Date at the line or header level, enter a value for the GL Date parameter. If you want to purge invoice records from the interface tables after you successfully create new invoices from them, enable the Purge option. Purging does not affect invoice records that are rejected 4 – 22 Oracle Payables User Guide during import. Alternatively, you can purge the invoice records later. If you want to summarize the Audit section of the Payables Open Interface Report, select the Summarize Report option. If you do not select this option and you are importing a large number of invoice records, this report could be very lengthy. 4. Choose the Create Invoices button Payables submits the Payables Open Interface Import Program for the invoice records that match the Source and Batch parameters you specified in the Create Invoices window. After you choose the Create Invoices button, Payables displays the following message: Payables Open Interface Import is processing your invoices. You can query the status in the Requests window by using the following request ID: [concurrent request ID number]. When your request has completed, you can view the invoices in the Invoice Workbench. They are ready for approval and payment. See Also Payables Open Interface Import Troubleshooting: page 4 – 269 Invoices 4 – 23 Invoice Gateway Identification Window Reference When you navigate to the Invoice Gateway window, the Invoice Gateway Identification window opens. Use this window to assign Source and Gateway Batch names to the invoice records you will enter in the Gateway Batch window. You can then use these values to identify invoice records for queries, and for import. When you enter invoice records, the Source and Gateway Batch name values default from the values currently in the Invoice Gateway Identification window. Source. Enter either Invoice Gateway, or enter a value that you defined in the Oracle Payables Lookups windows. If you enter a user–defined source, then use it only for one particular source type. For example, if you define a Source name that you use for Invoice Gateway invoice records, do not use it for any other method of entering data in the Open Interface tables. At import time, the Source differentiates between invoice records you enter in the Invoice Gateway window; credit card records from your credit card issuer; lease invoices from Property Manager; and invoice records you load using e–Commerce Gateway or SQL*Loader. Gateway Batch. A Gateway Batch is used to group invoice records that you enter in the Invoice Gateway window. You can add invoice records to a batch at any time. You can use the Gateway Batch name to specify a group of invoice records you want to query, import, or purge together. You can import data in concurrent processes for the same Source by specifying a unique group (Gateway Batch) for each request. This reduces the processing time of your import. For example, if you have enter 200 invoice records, instead of submitting import for a single batch of 200 invoices, you can submit two batches at the same time for faster processing. Note that if you use batch control for your invoice batches (the Use Batch Control Payables option is enabled) and you want to maintain the grouping of invoices after import, then when you submit import for the Invoice Gateway batch, you can assign an Invoice Batch name to the group of imported invoices. You can then query the invoice group in the Invoice Workbench by using the Invoice Batch name. Status. Use this field to query invoice records with a particular status. You can query Rejected or Processed invoice records by specifying those statuses. If you provide no value for Status when you perform a query, the system retrieves invoice records regardless of status. • Rejected. The import process has rejected the invoice. Read the Payables Open Interface Report to find the reason for the 4 – 24 Oracle Payables User Guide rejection. Correct the invoice in the Invoice Gateway window and resubmit the import program. • Processed. The invoice record has been successfully imported into Payables. You can query and modify the invoice in the Invoice Workbench. The invoice is ready for approval and payment. • Null. The invoice record has not been processed by import. See Also Invoice Gateway: page 4 – 7 Invoice Gateway Window Reference: page 4 – 26 Invoices 4 – 25 Invoice Gateway Window Reference Enter invoice header and line information in this window. When you submit Payables Open Interface Import, Payables creates invoices with distributions and scheduled payments based on the invoice records you enter in this window. After an invoice record is imported successfully, you can view, modify, and approve it in the Invoice Workbench. You can modify invoice records in the Invoice Gateway window if they have not been imported or purged. After you purge an invoice record from the Payables Open Interface tables, you can no longer query or modify the invoice record in the Invoice Gateway window. Fields that are validated online have the following designation in this document: (LOV). This indicates that you can select from a list of valid, active values. Also, if you enter an invalid or inactive value in one of these fields, then the list of values will appear automatically. For information on the validation that Payables performs during the import process, see the Payables Open Interface Report: page 4 – 275, and see the validation information in the column descriptions of the Payables Open Interface Table Descriptions: page G – 4. Suggestion: Customize your Invoice Gateway folder forms to prevent yourself from entering values that could cause rejection of the invoice during import. For example, if you don’t use Automatic Tax Calculation, then hide the Includes Tax check box. Also, when you customize your folder, make sure that either the Supplier or Supplier Num field remains in front of the Invoice Num field. That way, when you enter the invoice number, the system can check for duplicate invoice numbers for that particular supplier. If you enter a duplicate invoice number, Payables immediately gives you an error message. Otherwise, you won’t receive the message until you save your record. Invoice Gateway Header Region Enter the invoice header information in this region. The following information is required: Supplier Site, Invoice Amount, and either Supplier Number or Supplier Name. Date Invoice Received. The date you receive an invoice. 4 – 26 Oracle Payables User Guide If your Terms Date Basis Payables option is set to Invoice Received, and you provide a value, Payables will use this value as the Terms Date. If you don’t provide a value here, then the invoice will be rejected. Description. Description of goods and services listed on the invoice. During import, this value is the default for invoice header description. The description appears on the payment document remittance, and you can include it when you transfer journal entries to your general ledger. Discountable Amount. Invoice amount applicable to discount. If you don’t enter a value, during import Payables defaults the Invoice Amount as the Discountable Amount value. Document Category. (LOV) Payables uses the document category to assign a unique voucher number to an invoice. Enter a document category only if all of the following conditions are true. If one or more of the following conditions are not true, then the invoice record will be rejected during import. • You use automatic sequential voucher numbering (your Sequential Numbering profile option is set to either ”Partial” or ”Always”). • Your Document Category Override Payables option is enabled. • The document category you enter has a valid sequence assigned to it. If you enter a value for Document Category, then Payables will ignore any value you enter for Voucher Number in this window. Payables predefines a document category for each invoice type. The predefined document category will default to the invoice during import if you use automatic sequential voucher numbering and you do not enter a value in this Document Category field. If you do not use voucher numbering (your Sequential Numbering profile option is set to ”Not Used”), then do not enter a value, or import will reject the invoice. Exchange Date/ Exchange Rate. Foreign currency rate information that Payables uses to convert a foreign currency invoice amount to your functional currency. If a rate is available based on the Exchange Rate Type and Exchange Date that you enter, then the Invoice Gateway window will display it. Do not overwrite any value that the system provides in this window or the invoice record will be rejected during import. If you have enabled the Require Exchange Rate Entry option in the Financials Options window and the exchange rate type is User then you must enter a value for Exchange Rate or the invoice record will be Invoices 4 – 27 rejected. See: Foreign Currency Transactions: page 6 – 2 and Entering Foreign Currency Invoices: page 4 – 92. Exchange Rate Type. (LOV) Type of exchange rate between the invoice and your functional currency. If you have entered a foreign currency invoice record and do not enter a value for Exchange Rate Type, then during import Payables defaults the exchange rate type from the Exchange Rate Type field in the Payables Options window. • User. An exchange rate entered by you manually during invoice entry or payment time. If you have enabled the Require Exchange Rate Entry option in the Financials Options window and the exchange rate type is User, then you must enter a value for Exchange Rate or the invoice record will be rejected. • Spot. A daily exchange rate that is a quoted market rate. When you specify a Spot rate type, Payables automatically enters the invoice Exchange Rate from the GL Daily Rates table. • Corporate. A standard market rate determined by senior management for use throughout your organization. When you specify a Corporate rate type, Payables automatically enters the invoice Exchange Rate from the GL Daily Rates table. • User–defined. An exchange rate type you define in the Define Daily Conversion Rate Types window. You can define as many exchange rate types as you need. When you specify a user–defined rate type, Payables automatically enters the invoice exchange rate for you from the GL Daily Rates table. GL Date. The default GL Date for the distributions for this invoice. Must be in an open or future period. During import, Payables looks for a GL Date value to assign to the invoice distribution. Payables assigns a value from the first source it finds, and it searches the following sources in the following order: 1) GL Date field in invoice record line, 2) GL Date field in invoice record header, 3) GL Date parameter from import submission, 4) GL Date Basis Payables option. If the system searches at the GL Date Basis level, the following occurs: If the GL Date Basis option is set to Goods Received/Invoice Date, then Payables uses the Goods Received Date, if it is populated. If not, then Payables uses the Invoice Date. If the GL Date Basis option is set to Goods Received/System Date, then Payables uses the Goods Received Date, if it is populated. If it is not, then Payables uses the system date at time of import. If the Use PO Encumbrance option is enabled in the Financials Options window, then the date must be in the current encumbrance year. Date Goods Received. The date you receive goods for invoice records. 4 – 28 Oracle Payables User Guide If your Terms Date Basis Payables option is set to Goods Received, then if you provide a value, Payables will use this value as the Terms Date, and if you don’t provide a value here, Payables will reject the invoice. Invoice Amount. Total amount of the invoice. If you enter a Credit invoice, the amount must be a negative number. If you enter a Standard invoice, the amount must be zero or greater. Invoice Curr. (LOV) The currency of the invoice. The Invoice Gateway window defaults the supplier site currency. You can override this value. After you import your invoice, you cannot change the currency. You can use the Invoice Actions window to cancel the invoice, then re–enter the invoice with the correct currency. If you enter a currency other than your functional currency, then you must provide exchange rate information. Invoice Date. Date on the invoice. If you do not enter a value, then import uses the system date at the time of import as the default. Payables may use the Invoice Date as the Terms Date and GL Date for an invoice, depending on your system setup. If your GL Date Basis is Invoice Date, then the Invoice Date must be in an open or future period. Invoice Num. The invoice number provided by the supplier on the invoice. This value must be unique for the supplier. If you do not enter a value, then during import, Payables uses the system date at the time of import as a default. If you enter more than one invoice for a supplier, you must enter a unique value for the invoice number. Invoice Type. (LOV) The type of invoice. Standard and Credit are the only invoice types you can enter in this window. If you do not enter a value for this field then a value will be assigned during import based on the amount of the invoice. • Standard. A trade invoice you receive from a supplier. The amount of a Standard invoice must be zero or greater. • Credit. Credit Memo. A negative amount invoice you receive from a supplier representing a credit for goods or services purchased. Note that in the Invoice Gateway you can match a credit memo to a purchase order to perform a price correction, but you cannot match a credit memo to an invoice. If you want to match to an invoice, then use the Invoice Workbench. Liability Account. (LOV) Account for the invoice liability. Payables uses this account when you create accounting entries for your invoices if you use accrual basis accounting. Payables credits an amount equal to the sum of your invoice distributions. You cannot enter more than Invoices 4 – 29 one Liability account for an invoice. The Invoice Gateway window provides the supplier site Liability account as a default. You can override this value. Payables defaults this value to invoice distributions during import. Pay Alone. A Pay Alone invoice is paid with its own payment document without including other invoices for the supplier. The Invoice Gateway window defaults to each record the Pay Alone value for the supplier site. You can override this value. Payment Curr. (LOV) If the Invoice Currency is not a fixed–rate currency, then the Payment Currency will be the same as the Invoice Currency and you cannot enter a value in this field. If the payment currency is a fixed–rate currency, such as euro or another EMU currency, you can change it to an associated currency. For fixed–rate currencies, the payment currency value defaults from the supplier site. If the supplier site has no default payment currency, the value defaults from the Invoice Currency. If you change the Invoice Currency then the value for Payment Currency will change to the value for Invoice Currency. Pay Group. (LOV) Use Pay Group to group in a payment batch invoices from multiple suppliers. The Invoice Gateway window defaults the supplier site’s Pay Group. You can override this value. Payment Method. (LOV) The payment method you use to pay the supplier site. The Invoice Gateway window defaults the supplier site’s Payment Method to this field. You can override this value. During import Payables defaults this Payment Method to all scheduled payments of the invoice. Payment Rate. If you are making a payment in a different currency than the invoice, and both currencies are associated fixed–rate currencies, Payables displays the fixed cross rate. You cannot update this value in this window. Payment Rate Date. The date the Payment Rate is effective. If the payment currency and invoice currency are associated fixed–rate currencies, then when you enter the Invoice Date, Payables enters the invoice date value as the payment rate date. Payment Rate Type. If the Payment Currency is different from the Invoice Currency and both are fixed–rate currencies, Payables displays EMU Fixed. PO Number. (LOV) If you are matching the entire invoice record to a purchase order, then enter the number of a valid, open purchase order that has not been final matched. The purchase order must be for the 4 – 30 Oracle Payables User Guide supplier site you entered. The list of values displays all available purchase orders for the supplier site you specified. If you match to a purchase order, then during import Payables uses purchase order information to create invoice distributions. If you want to override the account default that the purchase order provides, then see Account Overlay in Payables Open Interface Import: page G – 49. If you do not enter a value for PO Number at the header, then you can still enter a PO Number for any line. However, if you want the invoice to use terms from a purchase order, you must enter the purchase order here. Payables uses terms from the purchase order you identify in this field if you match to a purchase order and do not enter a value for Prepay Apply Amt. If you are applying prepayments, the maximum currency amount of the prepayments you want to apply to an expense report. If you leave this column and the PREPAY_NUMBER column blank, then Payables applies available prepayments up to the amount of the invoice. If you specify a prepayment number, then Payables enters the unapplied prepayment amount up to the amount of the invoice. You can decrease the amount Payables enters. Payables ensures that the prepayment amount does not exceed the invoice amount. Note: The prepayment is not actually applied until the import process. Therefore, to prevent overapplication of an prepayment, you cannot select a prepayment number that has been applied to another expense report that has not yet been imported. Prepayment Distribution. (LOV) Distribution number of a specific Item distribution on the specified prepayment that you want to apply. Leave this field blank to apply all available prepayment Item distributions, starting with the lowest distribution number first, up to the amount of the invoice. This field is enabled after you enter a valid value for the Prepayment Number field. Prepayment GL Date. Accounting date for the application of the prepayment. This will be the GL date on the new Prepayment type distribution on the imported invoice. Prepayment Number. (LOV) Invoice number of a specific prepayment you want to apply. Leave this field blank to apply all available advances in chronological order, starting with the oldest prepayment first, up to the amount of the invoice. Site. (LOV) The supplier site address to which you want to remit payment. This site must be a pay site. If you print checks, Payables Invoices 4 – 31 prints this address on the check. The Invoice Gateway window defaults this value if you enter a supplier with only one active pay site. Supplier. (LOV) Supplier Name. You must specify a valid supplier in either the Supplier field or the Supplier Number field. Supplier Num. (LOV) Supplier number. You must specify a valid supplier in either the Supplier field or the Supplier Number field. Terms. (LOV) Payment terms. This value defaults from the supplier site. You can overwrite that value. The system searches in the following order to find a value for payment terms and uses the first value it finds: 1) Invoice header terms (this field), 2) Purchase order terms if the invoice is purchase order matched. Payables uses the purchase order terms from the purchase order identified in the invoice header, even if the lines are matched to different purchase orders. 3) Supplier site. The import process uses the invoice amount, payment terms, and terms date to create one or more scheduled payments for each invoice record. You define terms in the Payment terms window. See also: Payment Terms: page 2 – 89. Transaction Code. USSGL Transaction Code. If you use Oracle Public Sector General Ledger, you may be required to maintain Standard General Ledger information for your invoice transactions. The import program imports any USSGL information that you enter in this field. Voucher Num. Manual voucher number assigned to the invoice for internal tracking purposes. If you use automatic sequential numbering (your Sequential Numbering profile option is set to ”Partial” or ”Always”), then during import, Payables ignores any value you enter here. Do not enter a value with more than 9 digits or Payables will have problems processing the invoice. Withholding Tax Group. (LOV) Enter a value if you want to apply multiple withholding taxes to this invoice. This value defaults from the supplier site. You can also enter a value for Withholding Tax Group at the invoice line level. Any value you enter in the Withholding Tax Group field for an invoice line will override any value you enter here in the header. Workflow Status. If you use Oracle Open Interface Workflow, this field shows you the workflow status of the invoice record. • Processing. Workflow is currently processing invoice record. • Processed. Workflow has processed the invoice record and it is ready for import. 4 – 32 Oracle Payables User Guide • Not Applicable. All Gateway invoices are saved with this status. You can customize workflow to select invoice records with this status. Invoice records with this status can be imported before workflow processing. [] (Descriptive Flexfield). You use descriptive flexfields to record custom data. The flexfield you use in this window will provide values to the invoice descriptive flexfield in Payables. Therefore, the structure of the information you enter in these columns (datatypes, value sets) must match the structure of the descriptive flexfield segments you have defined in the Invoices window or you will experience validation problems when you try to access this information in the Invoice Workbench. [ ] (Localization Descriptive Flexfield). If you are using a localization, you must enter appropriate values in this flexfield or the invoice will be rejected. For more information see your localization guide. Display Only Region Invoice Total. Payables displays the value you entered for Invoice Amount so you can compare it to the line total. Lines Total. Payables displays the sum of the amounts in the Lines region for this invoice record. The sum of the invoice lines does not need to equal the Invoice Total when you submit import. For example, you may have a $10 tax line with a VAT tax that has an offsetting tax. The tax amount will be zero after the invoice record is imported and approved, but the lines will not equal the invoice total when you save the record in the Invoice Gateway. Source. Source identifier used by Payables Open Interface Import. The value should be either Invoice Gateway, or a source name you defined in the Oracle Payables Lookups window. Gateway Batch. Name of the Gateway Batch that you assigned in the Invoice Gateway Identification window. Request ID. If you have submitted Payables Open Interface Import for this record, then the system displays the concurrent request ID. In the Requests window, you can use the request ID to query the status and results of the import process. Invoices 4 – 33 Status. The status of the invoice record. • Null. The invoice record has not been processed by import. • Processed. The invoice record has been successfully imported into Payables. You can query and modify the invoice in the Invoice Workbench. The invoice is ready for approval and payment. • Rejected. The import process has rejected the invoice. Read the Payables Open Interface Report or choose the Rejections button to see the reason for the rejection. Correct the invoice in the Invoice Gateway window and resubmit import. Invoice Gateway Lines Region Use this region to enter line information for an invoice. Enter at least one invoice line per invoice. The following fields are required in this region: Line Type and Amount. When Payables imports the invoice record it creates one or more distributions for the invoice based on the information you enter in this region. Payables uses distributions to create accounting entries for invoices. An invoice can have an unlimited number of distributions. Payables transfers accounting information to your general ledger during the Payables Transfer to General Ledger Program. You can create distributions by entering lines, or you can create them automatically by using Distribution Sets, proration of charges, or purchase order matching. Suggestion: Customize your Invoice Gateway folder window to hide fields for features you don’t use. For example, if you don’t use Automatic Tax Calculation, then hide the Includes Tax check box. This will prevent you from entering values that could cause rejection of the invoice during import. 1099 Type. Income tax type, for 1099 reporting purposes. If you do not use a Distribution Set to create invoice distributions, Payables uses the supplier site’s income tax type as the default value. If you use a Distribution Set to create invoice distributions, Payables uses the default income tax type from the Distribution Set as the default value. You can enter or adjust this field regardless of whether the supplier is defined as a 1099 supplier. Payables uses this information when you submit the 1099 Payments Report and the 1099 Form Reports. See also: 1099 Reporting Overview: page 8 – 35 4 – 34 Oracle Payables User Guide You can update this field of the imported invoice in the Distributions window even after you have posted a distribution. You can use the Update Income Tax Details Utility to make adjustments to many distributions at once. See: Update Income Tax Details Utility and Report: page 8 – 18. Account. (LOV) This value is the complete account (including balancing segment, cost center, and account) to charge when you create accounting entries for this distribution. Usually an expense or asset account. Do not enter a value for account if you provide account information by using any of the following: Distribution Set, proration, matching to a purchase order, or providing Projects information. If you have defined a Distribution Set at the supplier site level and you do not enter account information here, then the Distribution Set account information from the supplier site will default to the invoice during import. If you have Oracle Projects installed and you enter Projects information, do not enter a value here. The Invoice Gateway window will build the account for you after you save the invoice record. Note that if you enter values for any of the following, during import they will override one or more segments of this account field: Overlay GL Account, Account Segment, Cost Center Segment, Balancing Segment. For more information, see: Account Overlay in Payables Open Interface Import: page G – 49. Account Segment. If you want import to override the account segment of the account for this line, then enter the overriding value. For more information, see: Account Overlay in Payables Open Interface Import: page G – 49. Import will reject the invoice record if you use a Skeleton Distribution Set and use the Prorate feature for the same line. Amount. Amount to charge to the general ledger account. If this is a foreign currency invoice, enter the amount in foreign currency and enter exchange rate information. Since this window does not format your amounts according to currency, be sure not to exceed the precision of your currency. For example, if you are entering US dollars, do not enter more than 2 numbers after the decimal. Balancing Segment. If you want to override the balancing segment of the account for this line during import, then enter the overriding value. For more information, see: Account Overlay in Payables Open Interface Import: page G – 49. Invoices 4 – 35 Cost Center Segment. If you want to override the cost center of the accounting segment of the account for this line during import, then enter the value. For more information, see: Account Overlay in Payables Open Interface Import: page G – 49. Description. Description of the distribution. For tax distributions, the tax code defaults as the description during import. If you do not enter a value and you match to a purchase order, then during import, Payables assigns to the invoice the description from the purchase order line. Distribution Set. (LOV) Used to create invoice distributions automatically when invoice is not matched to a purchase order or when you do not want to enter invoice distribution information manually. If you want to use a Distribution Set, you must enter one before you import the invoice record. You can provide account information from only one of the following sources or the invoice will be rejected during import: Distribution Set, purchase order, Account field, allocation of a non–Item type line, Projects information. Import will reject the invoice record if you use a Skeleton Distribution Set and use the Allocate feature for the same line. If you want to override the account default that the Distribution Set, then see Account Overlay in Payables Open Interface Import: page G – 49. Final Match. You can enable this option only if the line is matched to a purchase order, and the Allow Final Matching Payables option is enabled. For detailed information, see: Final Matching Purchase Orders. ☞ Attention: Enable only if you are certain this is a final match to the purchase order. Once you approve a final matched invoice distribution, you cannot update the Final Match check box in the Distributions window. GL Date. Payables uses the GL Date as the accounting date for the invoice. The date must be in an open or future period. During import, Payables looks for a GL Date value to assign to the invoice distribution. Payables assigns a value from the first source it finds, and it searches the following sources in the following order: 1) GL Date on invoice record line, 2) GL Date on invoice record header, 3) GL Date parameter from import submission, 4) GL Date Basis Payables option. The following occurs if the system searches at the GL Date Basis level: If the GL Date Basis option is set to Goods 4 – 36 Oracle Payables User Guide Received/Invoice Date, then Payables uses the Goods Received Date, if it is populated. If not, then Payables uses the Invoice Date. If the GL Date Basis option is set to Goods Received/System Date, then Payables uses the Goods Received Date, if it is populated. If it is not, then Payables uses the system date at time of import. If the Use PO Encumbrance Financials option is enabled, then the date must be in the current encumbrance year. Includes Tax. If the supplier site uses Line or Tax Code level automatic tax calculation, and you are not matching to a purchase order, then you can check this check box to indicate if a distribution amount includes a non–Use type tax (Sales, user–defined, etc.) If you check this check box, then during Approval of the imported invoice, Payables will use the line amount and Tax Code to create a tax distribution with the same Tax Code and the appropriate tax amount. Payables then subtracts the calculated tax from the distribution amount. For detailed information on automatic tax calculation, see: Automatic Tax Calculation Overview: page 10 – 34. Income Tax Region. (LOV) Income tax region for the distribution. Do not enter a value here unless you also enter a value for 1099 Type, or import will reject the record. Payables orders distributions by income tax region on the 1099 Form reports. If you enable the Combined Filing Program Payables option, when you submit the 1099 Electronic Media Report, Payables will produce K records for all tax regions participating in the Combined Filing Program that have qualifying payments. If you enable the Use Pay Site Tax Region option in the Payables Options window, the default for this field during import is the supplier site’s state. If you choose instead to enter a tax region in the Income Tax Region field in the Payables Options window, the default for this field during import is the tax region you entered. See also: 1099 Reporting Overview: page 8 – 35. Line Number. Unique line number for the invoice. If you value is entered, then import will assign numbers during import. Match Option. This option indicates whether you are matching to a purchase order or a receipt. Note that the match option on the purchase order shipment controls whether you can match to receipts or purchase order. Oracle Projects Project (LOV) /Task (LOV) /Expenditure Information (LOV)/ Expenditure Type (LOV). Oracle Projects is installed, enter values in these fields to associate an invoice with a project to charge the expenditures on an invoice to a specific project, task, or organization. The system uses the project information you enter to create an account Invoices 4 – 37 that defaults to the invoice distribution. You can override this project information in the Distributions window after you import the invoice. Note: If you enter project information, you must enter a value for Task unless you have matched to a purchase order with project information with a null task ID. A purchase order can have a null task ID only if its destination is Inventory or Shop Floor. If the destination is Inventory or Shop Floor, the project information is used by Project Manufacturing. Overlay GL Account. Enter a value if you want to replace any or all segments of the complete account (for example, balancing segment, cost center, and account) for this line. If you enter a value here, it will replace any account created from a Distribution Set, purchase order matching, prorating non–Item type lines, or entering Projects information. You must use the account flexfield structure of your organization. For more information, see: Account Overlay in Payables Open Interface Import: page G – 49. If you match to a purchase order distribution (or a purchase order shipment with one distinct account), then after you save the record, the Invoice Gateway will display the purchase order distribution account in this field. You can overwrite that value and perform the match with the new value you enter. If you are matching, the Payables option Allow Matching Acount Override must be enabled. PO Item Description. (LOV) To match to a purchase order line with a unique item description, enter the item description exactly as it appears on the purchase order. If the purchase order has more than one line with the same item description, then the invoice record will be rejected. PO Distribution Number. (LOV) If you want to match an Item type invoice line to a purchase order distribution, then enter the purchase order distribution number. PO Line Number. (LOV) If you want to match an Item type invoice line to a purchase order line, then enter the purchase order line number. PO Number. (LOV) To match an Item type invoice line to a purchase order for the same supplier site, enter the purchase order number. You must specify the PO Number if you want to match in greater detail to a purchase order shipment, line, or distribution. If you are matching to a receipt, you can enter a value here to limit the list of values for the receipt. If you enter both PO Number and Receipt Number, then the match will be to the receipt only. Note that the match option on the purchase order shipment controls whether you can match to receipts or purchase order. 4 – 38 Oracle Payables User Guide PO Shipment Num. (LOV) If you want to match an Item type invoice line to a purchase order shipment, then enter the purchase order shipment number. PO Unit of Measure. (LOV) If you are matching an Item type invoice line to a purchase order item, you can specify the item by entering a unit of measure. For example, each, square feet, or months. This value is not required, but may be helpful during purchase order matching. PO Unit Price. If you are matching an Item type invoice line to a purchase order distribution, then enter a value for either PO Unit Price or Quantity Invoiced. If you are performing a price correction, enter the incremental amount of the price correction in this field. During import, Payables calculates the value you do not enter (Quantity Invoiced x Unit Price = Match Amount). Price Correction. You use a price correction when a supplier sends you an invoice for a change in unit price. You can record a price correction when you match a Credit or Standard invoice to a purchase order. Adjust the invoiced unit price of a previously matched purchase order shipment by matching a price correction to it. To record a price increase, match a Standard invoice record to a purchase order shipment or distribution. To record a price decrease, match a Credit invoice record to a purchase order shipment or distribution. Check the price correction check box, and enter the Unit Price for the incremental amount of the price correction. Enter either Quantity Invoiced or Match Amount. Payables will calculate the remaining field (Quantity Invoiced x Unit Price = Match Amount). Projects Quantity. Enter a value if you have installed Oracle Projects and you want to record a project quantity for the distributions that import creates from this line. Prorate Across. Enable this check box to prorate tax, freight, or miscellaneous charges across lines with the same Prorate Group. Or, if you do not assign a Prorate Group, then Payables will prorate the cost to all lines during import. Payables prorates only Tax, Freight, or Miscellaneous lines. Do not enable this check box if the line is purchase order matched or if you are automatically calculating tax. For other line in the prorate group, import creates a charge distribution and records the allocation. The new charge distribution has the same GL account as the line to which you allocate it. After Payables creates the distribution you can update the account any time before the invoice is accounted. Invoices 4 – 39 Prorate Group. If you want to prorate a charge to a group of lines, enter the same value to identify the Item lines in the group and the non–Item line you are allocating. For example, if you want to allocate tax to two Item lines, then enter the same line group number for the two Item lines and the Tax line. If you do not assign Prorate Groups, and you use the Prorate Across check box for a non–Item line, then Payables will allocate the cost to all lines during import. Quantity Invoiced. Quantity Billed value you enter during a purchase order match. If you are matching an Item type line to a purchase order distribution, then enter a value for either Quantity Invoiced or Unit Price. During import, Payables calculates the value you do not enter (Quantity Invoiced x PO Unit Price = Amount). If the distribution is not matched to a purchase order distribution, Payables leaves the field blank. If this is a price correction, this value will be zero. Receipt Num. (LOV) If you want to match the line to a receipt, then enter the receipt number. The list of values for this field can be limited by values you enter in other fields such as PO Number. The list of values for this field gives additional information, such as the packing slip number to help you select the correct line. Note that the Quantity in the list of values is the original quantity on the receipt, not the adjusted quantity. Receipt Line Number. If you want to match the line to a receipt, then enter a Receipt Number and receipt line number. To ensure that you are matching to the correct receipt, you should also enter: PO Number, PO Line Number, and PO Shipment Number. Recoverable. This check box indicates the amount of a tax line is recoverable. Recovery Rate. If you record recoverable tax, this is the rate at which tax is recoverable for this line. Ship–To Location. If you want to match an Item type invoice line to a purchase order shipment, enter a value if exactly one shipment on the purchase order has the Ship–To location you specify. Or you can match to a purchase order shipment by entering a value for PO Shipment Num. Statistical Quantity. Statistical quantity based on the unit of measure. For example, if your unit of measure is barrels, you can enter the number of barrels here. Tax Code. (LOV) Tax Code associated with the distribution line. For a non–Tax type distribution, enter the name of the tax that is applicable to this distribution. For Tax type distributions, enter the same Tax 4 – 40 Oracle Payables User Guide Code that the Tax distribution is paying. For detailed information, see: Entering Taxes on Invoices: page 4 – 97. Payables enters the a default tax code in the Invoices window based on the Tax Code Defaults hierarchy you defined in the Payables Options window. See: Defaulting Tax in Payables: page 4 – 105. If you enter a tax code in the Invoice Gateway and Invoice Header is the highest ranking applicable tax source, then during distribution creation, Payables assigns the tax code to each invoice distribution. If Payables defaults the distribution tax code from the Invoice Header, it will override any tax codes on the distributions created by Distribution Sets, purchase order matching, or the Account tax code default source. If the distribution type is Item, you cannot enter an Offset tax code in this field. You can, however, enter a tax code with an associated Offset tax if Payables is set up for Offset taxes. Track as Asset. If you enable this check box, Payables transfers this distribution to Oracle Assets when you submit the Create Mass Additions for Oracle Assets Program. The distribution must be charged to a GL asset–type account, and assigned to an asset category. You can then create assets in Oracle Assets from the imported distribution information. If the distribution has an asset account, Payables enables this option during import and you cannot adjust it in the Distributions window. If the account is an expense account, Payables does not enable the check box during import, but you can enable it in the Distributions window if the distribution is unposted. For more information see: Assets Integration: page 4 – 157. Transaction Code. USSGL Transaction Code. If you use Oracle Public Sector General Ledger, you may be required to maintain US Standard General Ledger information for your invoice transactions. Open Interface Import imports any USSGL information that you load into the interface tables and assigns the information to the invoices it creates. Type. (LOV) Line Type is a required field. Valid line type values in this window are: Item, Tax, Freight, or Miscellaneous. Payables uses Type to differentiate between item, tax, freight, and miscellaneous charges. You can include purchase order information for a line only if the type is Item. During import, Payables may create more than one distribution for each line and the distribution types may not match the line type you enter here. For example, if you enter a tax inclusive item line, during import, Payables will create an Item and a Tax distribution. • Item. Standard item such as goods or services. Invoices 4 – 41 • Freight. Freight amount. For detailed information see: Entering Freight on Invoices: page 4 – 129. • Tax. Tax amount. For detailed information on entering tax Type distributions, see: Entering Taxes on Invoices: page 4 – 97. • Miscellaneous. Withholding Tax Group. (LOV) Withholding Tax Group for the line. Enter a value if you want to apply multiple withholding taxes to this invoice line. If you do not enter a value, then during import, Payables will default the invoice header withholding tax group, if you entered one. For more information, see: Withholding Tax Groups: page 2 – 158. [ ] (Descriptive Flexfield). You use descriptive flexfields to record custom data. The flexfield you use in this window will provide values to the invoice descriptive flexfield in Payables. Therefore, the structure of the information you enter in these columns (datatypes, value sets) must match the structure of the Descriptive Flexfield segments you have defined in the Invoices window or you will experience validation problems when you try to access this information in the Invoice Workbench. [ ] (Localization Descriptive Flexfield). If you are using a localization, you must enter appropriate values in this flexfield or the invoice will be rejected. For more information see your localization guide. Display Only Region Buttons Rejections. Choose this button to navigate to the Invoice Gateway Rejections window. This window displays for the current record the reason that the record was rejected during its last submission to Payables Open Interface Import. This is the same rejection that appears on the Payables Open Interface Report. For more information on the rejection, see: Payables Open Interface Report: page 4 – 275. Create Invoices. Choose this button to open the Create Invoices window. You can use this window to submit import which will validate your invoice records and create invoices from them. For more 4 – 42 Oracle Payables User Guide information see: Creating Invoices from Invoice Gateway Invoice Records: page 4 – 22. See Also Invoice Gateway: page 4 – 7 Invoice Gateway Identification Window Reference: page 4 – 24 Distribution Sets: page 2 – 17 Entering Foreign Currency Invoices: page 4 – 92 Entering Invoices for Suppliers Subject to Income Tax Reporting Requirements: page 4 – 131 Entering Project Related Invoices and Distributions: page 4 – 160 Entering Taxes on Invoices: page 4 – 97 Invoices 4 – 43 Entering Invoices in the Invoice Workbench Entering Basic Invoices in the Invoice Workbench Use this procedure to enter a trade invoice you get from a supplier if the invoice is basic (will not be matched to a purchase order or receipt). Prerequisite ❑ Enter the supplier and at least one pay site in the Suppliers window. See: Entering Suppliers: page 3 – 10. 4 – 44 Oracle Payables User Guide " To enter a basic invoice: 1. In the Invoices window choose Standard or Mixed for the invoice Type. 2. Enter the Supplier or Supplier Number. 3. Enter the Supplier Site to which you will send payment of the invoice. Payables will print the address for this site on the payment. 4. Enter the Invoice Date or accept the Payables default (today’s date) by choosing [TAB]. Payables may use the invoice date you enter as the Terms Date and GL Date default for an invoice, depending on how your Payables Options and Defaults are set up. If your GL Date Basis Payable Option is set to Invoice (Date), you must enter an invoice date that is in an open or future period. 5. Enter the Invoice Number from the invoice your supplier sent you or accept the Payables default (today’s date) by choosing [TAB]. Payables will not allow you to enter duplicate invoice numbers for the same supplier. Suggestion: You may want to use an invoice numbering convention that minimizes the risk of separate entries of the same invoice under different invoice numbers. For example, if you consistently enter alphanumeric invoice numbers in upper case you would enter an invoice number only as ABC123, and not also as abc123. Enter the full Invoice Amount including tax, freight and miscellaneous charges. 6. Enter the Description of your invoice. This will appear on your payment document and may appear in your general ledger. 7. Enter distributions automatically by entering a Distribution Set, or choose the Distributions button and enter the distributions manually. 8. Payables automatically schedules payment of the invoice using the Invoice Amount, Payment Terms, and Terms Date. Enter or review the defaults for these fields. Invoices 4 – 45 9. Save your work. See Also Adjusting Invoices: page 4 – 299 Applying Holds: page 4 – 136 Applying Prepayments to Invoices: page 4 – 200 Approval: page 4 – 145 Attachments in Payables: page D – 2 Budgetary Control In Payables: page 10 – 42 Creating Single Payments: page 5 – 2 Entering Credit/Debit Memos: page 4 – 84 Entering Foreign Currency Invoices: page 4 – 92 Entering Freight on Invoices: page 4 – 129 Entering Project Related Invoices and Distributions: page 4 – 160 Entering Suppliers: page 3 – 10 Entering Taxes on Invoices: page 4 – 97 Financials Options: page 2 – 36 Payables Options: page 2 – 57 Payables Transfer to General Ledger Program: page 7 – 34 Paying Invoices in Payment Batches: page 5 – 17 Scheduling Invoice Payments: page 4 – 150 4 – 46 Oracle Payables User Guide Entering Invoice Distributions in the Invoice Workbench The distributions you enter for an invoice allocate the total invoice amount to various expense or asset accounts. For example, you can distribute expenses from one office supply invoice to expense accounts for several departments. Payables uses distributions to create accounting entries for invoices. You can enter distributions in the following ways: • Enter manually in the distributions window. See: Entering Invoice Distributions Manually: page 4 – 48 • Use a Distribution Set. See: Distribution Sets: page 2 – 17 • Match an invoice to a purchase order or receipt. See: Entering Purchase Order Matched Invoices: page 4 – 70 • Create through Allocation. Creating Freight and Miscellaneous Charges by Allocating to Distributions: page 4 – 50 Invoices 4 – 47 • Create Tax distributions through Automatic Tax Calculation. See Using the Automatic Tax Calculation Feature to Enter Tax: page 4 – 111 • Create Freight Distributions by using the Create Freight Disitribution check box in the Invoices window. Entering Invoice Distributions Manually in the Distributions window " To enter distributions manually in the Distributions window: 1. Select your invoice in the Invoices window and choose the Distributions button to navigate to the Distributions window. 2. Choose a distribution Type. Choose Item for goods or services you ordered. Choose Miscellaneous for other expenses on an invoice that are not freight or tax. Choose Freight or Tax for those types of charges. Warning: If you use Periodic Costing, if you enter a Tax, Freight, or Miscellaneous distribution, you need to Allocate the charges to one or more distributions. See: Creating Distributions By Allocating in the Invoice Workbench: page 4 – 49. Enter the distribution Amount and the GL Account. If you enter an asset type Account, Payables automatically enables the Track as Asset check box and you cannot change it. If you enter an expense account and want to import this distribution to Oracle Assets, enable the Track as Asset check box. See: Assets Integration: page 4 – 157. 3. The distribution GL Date defaults from the invoice GL Date you entered. You can override the default and change the distribution GL Date to any date in an open or future period. Payables uses the GL Date as the accounting date for a distribution. 4. Enter any additional distributions in the same manner. If the sum of the distributions does not equal the Invoice Total, Payables will put the invoice on Distribution Variance hold during invoice Approval. 4 – 48 Oracle Payables User Guide 5. Save your work. See Also Distributions Window Reference: page 4 – 352 Adjusting Invoices: page 4 – 299 Distribution Sets: page 2 – 17 Entering Freight on Invoices: page 4 – 129 Entering Taxes on Invoices: page 4 – 97 Invoice and Invoice Batch Default Chart: page E – 2 Payables Transfer to General Ledger Program: page 7 – 34 Creating Distributions by Allocation in the Invoice Workbench You can use the Charge Allocations window to automatically create tax, freight, or miscellaneous distributions, just as the Prorate window did in previous releases. The charge distributions you create are allocated Tax, Freight, or Miscellaneous distributions. Allocation associates a charge with the cost of an item on a receipt. This allocation information is used to record the full cost of a receipt item if you use one of the Periodic Costing options available in Oracle Cost Management. For details on Allocation, see: Allocation: page 4 – 57. In the Charge Allocations window, you specify the following: • the charge amount and type (freight, tax, or miscellaneous) • the distributions to which the charge will be allocated • The charge amount associated with each distribution. You can either specify an exact amount to allocate to each distribution, or you can prorate the charge amount across all selected distributions. For each selected distribution, Payables creates a charge distribution and records the allocation. The new distribution has the same GL Invoices 4 – 49 account as the distribution to which you allocate it. After Payables creates the distribution you can update the account any time before the invoice is accounted. For example, on a $110 invoice, you want to allocate $10 of a miscellaneous charge to two Item distributions. Enter the $110 invoice and enter two Item distributions, one for $75 and one for $25. Prorate the Miscellaneous charge of $10 to the two Item distributions. Payables creates two Miscellaneous distributions, one for $7.50 and one for $2.50. The Miscellaneous distributions have the same account as the Item distributions. Note: If you are matching to a purchase order shipment or receipt, then you have the option of allocating directly in the match window, without navigating to the Distributions window. If you are matching to a purchase order distribution, then allocate freight and miscellaneous charges in the Allocate window. See: Allocate Window: page 4 – 59. See Also Allocation Restrictions: page 4 – 68 Creating Freight and Miscellaneous Distributions by Allocating to an Item Distribution " To create freight or miscellaneous distributions by allocating to distributions: 1. In the Invoices window, enter all basic invoice information. See: Entering Basic Invoices: page 4 – 44. If you are allocating freight, do not check the Create Freight Distribution check box. 2. Enter invoice distributions using the method of your choice. Select any Item or new distribution. Warning: The selected record must be an Item or a new distribution if you want to use the Charge Allocations window to create new distributions. Choose the Allocate button. Payables opens the Charge Allocations window. 3. 4 – 50 Oracle Payables User Guide In the Charge Allocations window enter the information for the charge you are allocating: Type: Enter either Freight or Miscellaneous. Tax Code: Enter a tax code if the Freight or Miscellaneous charge is taxable. If you enter a tax code, then Payables includes this tax code on the Freight or Miscellaneous distribution it creates. Amount: Amount of the charge. The system will create new charge distributions totalling this amount. 4. In the Allocations region, Payables displays all distributions. You can allocate freight and miscellaneous charges only to Item distributions. Select the distributions to which you want to allocate the charge by checking the check box to the left of the Item distribution. If a distribution is not eligible for allocation, for example, it is a tax distribution, you cannot select the check box. Suggestion: You can use the Select/Unselect All button if you want to select or deselect all eligible distributions. 5. Specify the charge amounts allocated to each selected distribution. You can either prorate the charge amount to all selected Item distributions by using Prorate check box, or you can enter specific charge amounts for each selected Item distribution: • If you want to prorate the charge amount to all selected Item distributions in the window, then enable the Prorate check box. Payables will create distributions that have amounts proportional to the Item amounts on the selected distributions. For example, if you are allocating a $10 freight charge to two selected distributions, one for $75, and one for $25, and if you select Prorate, then Payables will create two freight distributions, one for $7.50, and one for $2.50. • If you want to specify the charge amounts, then enter a charge amount in the Allocated Amount field for each selected Item distribution. The sum of the charge amounts, which is displayed in the Allocated Total field, must equal the charge amount you entered in the Amount field. 6. If you want to use this window to create more allocated charge distributions (Tax, Freight, or Miscellaneous), then choose the New button. Payables saves your allocations and clears the Charge Allocations window so you can allocate new charges. For details on allocating Tax, see: Creating Tax Distributions by Allocating to Invoice Distributions: page 4 – 52. 7. Choose the OK button to allocate the Charge Amount to the selected the distributions and close the window. Payables Invoices 4 – 51 automatically creates the Freight or Miscellaneous distributions. You can review them in the Distributions window. Creating Tax Distributions by Allocating to Invoice Distributions You can use the Charge Allocations window to allocate tax to invoice distributions. Payables automatically creates tax distributions that total the tax amount you specify. The new Tax distributions have the same GL account as the non–tax distributions to which they are allocated. You can update the account after Payables creates the new Tax distributions. Note that you can also achieve this functionality automatically under certain conditions. See: Using the Automatic Tax Calculation Feature to Prorate Tax in the Invoice Workbench: page 4 – 114. During Approval, Payables uses the tax rates of the tax codes to check that the tax amount is correct within the tolerances you defined. So, as always, you should make sure that the non–tax lines also have the appropriate tax codes. Prerequisites ❑ If you use Automatic Tax Calculation, then disable it for this invoice. See: Disabling Automatic Tax Calculation: page 10 – 40. ❑ If you use any other features that automatically create tax distributions, then remove all automatically calculated tax distributions in the Distributions window. " To create tax distributions by allocating a tax charge: 1. In the Invoices window enter all basic invoice information. See: Entering Basic Invoices: page 4 – 44. Do not enter a Tax Code or Tax Amount. 2. Enter invoice distributions using the method of your choice: receipt match, purchase order match, Distribution Set, or manual entry. Do not enter tax codes for the distributions and do not enter Tax type distributions. If you are matching to a purchase order shipment or receipt, then you have the option during the match of allocating in the Allocate window. In the Distributions window, select any Item or Prepayment distribution or any new record. 4 – 52 Oracle Payables User Guide Warning: The selected record must be either an Item, Prepayment, or a new distribution if you want to use the Charge Allocations window to create distributions. Choose the Allocate button. Payables opens Charge Allocations window and displays all distributions. 3. In the Charge Allocations window enter the information for the tax you are allocating: Type: Select Tax. Tax Code: Enter a tax code. Amount: Amount of the tax charge. The system will create new Tax distributions totalling this amount. 4. In the Allocations region, Payables displays all distributions. You cannot allocate Tax to a Tax distribution. Select the distributions to which you want to allocate tax charges by checking the check box to the left of the distribution. You cannot select the check box for distributions that are not eligible for allocation, for example, tax distributions. Suggestion: You can use the Select/Unselect All button if you want to select or deselect all eligible distributions. 5. Specify the charge amount for each selected distribution. You can either prorate the tax charge across all selected distributions, or you can enter specific charge amounts for each selected distribution: • If you want to prorate the tax amount across all selected distributions, then enable the Prorate check box. During allocation, Payables will create tax distributions that have amounts proportional to the amounts of the selected distributions. • If you want to specify the allocation amounts, then enter a Charge Amount for each selected distribution. The sum of the charge amounts must equal the tax amount you entered in the Amount field. 6. If you want to create more allocated charge distributions, then choose the New button. Payables saves your allocations and clears the Charge Allocations window so you can allocate new charges. 7. Choose the OK button to allocate the Tax amount to the selected distributions and close the Charge Allocations window. Payables automatically creates tax distributions for you. 8. You can review the new Tax distributions in the Distributions window. If necessary, enter tax codes on the non–tax lines to Invoices 4 – 53 ensure that Approval checks the tax amount against the correct non–tax lines. See Also Charge Allocations Window Reference: page 4 – 61 Allocations Overview: page 4 – 58 Allocation Restrictions: page 4 – 68 4 – 54 Oracle Payables User Guide Entering Invoice Batches in the Invoice Workbench You can use invoices batches to: H Enter invoice defaults at the batch level that override system or supplier site defaults for all invoices in the batch. H Maximize accuracy by tracking variances between the control invoice count and total and the actual invoice count and total resulting from your invoice entry. H Easily locate a batch online and review the name of the person who created the batch and the date it was created. Prerequisites ❑ Enable the Use Batch Controls Payables option. See: Payables Options: page 2 – 57. ❑ Group unentered invoices into batches. ❑ Establish a systematic naming convention to help you locate batches. For example, you may want to include in your invoice batch name the date or the initials of the person who entered the batch. Suggestion: If you file physical documents by invoice batch name, a systematic naming convention will facilitate retrieval. Invoices 4 – 55 " To enter an invoice batch: 1. In the Invoice Batches window enter a unique value in the Invoice Batch Name field. This name will appear on your reports and will help you locate the batch online. 2. Enter the number of invoices in the batch in the Control Count field. Enter the sum of invoice amounts in the batch in the Control Total field. Payables tracks variances between the Control Count and Total and the Actual Count and Total as you enter invoices. Warning: If there is a discrepancy between the invoice amount and batch amount, Payables warns you when you exit a batch but it does not prevent Approval and payment of the individual invoices within a batch. You can make a correction immediately, or you can adjust the invoice batch later. 3. Enter any Invoice Defaults you want for the invoices. Defaults include: Currency, Type, Document Category, Hold Name, Liability Account, Payment Terms, Pay Group, GL Date, and Hold Reason. These defaults override system and supplier site defaults. Of course, you can override these defaults as you enter individual invoices. 4. Choose the Invoices button and enter the invoices. 5. Save your work. See Also Invoice Batches Window Reference: page 4 – 339 Approval: page 4 – 145 Adjusting Invoice Batches: page 4 – 298 4 – 56 Oracle Payables User Guide Allocation If you use one of the Periodic Costing options available in Oracle Cost Management to record costs of goods that you order, then when you manually enter distributions for other charges (tax, freight, or miscellaneous), you need to record the distributions to which they are allocated. Allocation enables you to record accurately all costs associated with a receipt. If you Do Not Use Periodic Costing If you have not installed Oracle Cost Management or do not use Periodic Costing, you do not need to record these allocations. However, you may find the Charge Allocation and Allocate windows useful for automatically creating charge distributions. If you do not use Periodic Costing, we suggest you read only the following allocation discussions: • Creating Distributions by Allocation: page 4 – 49 • Charge Allocations Window Reference: page 4 – 61 • Allocate Window: page 4 – 59 • Allocation Restrictions: page 4 – 68 If You Use Periodic Costing If you use Periodic Costing, then you may find all of the allocation discussions helpful: • Allocations Overview: page 4 – 58 • Charge Allocations Window Reference: page 4 – 61 • Creating Distributions by Allocation: page 4 – 49 • Matching Charges to Material Receipts: page 4 – 64 • Recording Allocations for Periodic Costing: page 4 – 67 • Reviewing Allocation of Other Charges: page 4 – 69 • Allocation Restrictions: page 4 – 68 Invoices 4 – 57 Allocation Overview You can allocate charges other than the cost of goods to invoice distributions. Allocation records the amount of the tax, freight, or miscellaneous charge that is associated with an invoice distribution. If you allocate a tax, freight, or miscellaneous charge to a distribution that has been matched to a receipt, then the tax, freight, or miscellaneous charge is included in the cost of the item on the receipt. This enables you to accurately record all costs associated with a receipt item. For example, you have an invoice for $1813: Distribution Type Description Amount Allocated Amount (visible in the Charge Allocations window) Item Service 500 Item Computer 1000 10 Item Printer 300 3 Freight Freight 13 You allocate the freight cost to the computer and printer, but not to the distribution for service. You can specify the freight amounts allocated to each invoice distribution, or you can have the system prorate the allocated amounts based on the Item distribution amounts. The following table shows the charge distribution types that you can allocate, and to which distribution types you can allocate them. You cannot allocate Item, Prepayment, or Withholding Tax distributions to other distributions. Charge Type Eligible Distributions for Allocation Freight Item Miscellaneous Item Tax Item, Freight, Miscellaneous, or Prepayment Automatic Allocation by Payables Payables automatically records the charge allocation for tax, freight, or miscellaneous charge distributions when the Tax, Freight, or Miscellaneous charge distributions are created by any of the following methods: 4 – 58 Oracle Payables User Guide • You prorate tax, freight, or miscellaneous charges during a match of a material invoice to a purchase order or receipt. • Payables performs automatic Line or Tax Code level tax calculation. • You create Freight, Miscellaneous, or Tax distributions by allocating to other distributions. Payables does not automatically record tax, freight, or miscellaneous charge allocations when it creates distributions in any other way, including: • Payables creates tax distributions created by Header level automatic tax calculation. • Payables creates freight distributions because you use the Create Freight Distribution check box in the Invoices window. During Approval, if the amount of a Freight, Miscellaneous, or Tax distribution is not fully allocated (either not allocated, or a corresponding distribution was reversed or deleted) and is not associated with a receipt, then Payables prorates the allocation to all eligible distributions on the invoice. For details on the allocation of taxes during Approval, see: Tax Allocation During Approval. See Also Allocation Restrictions: page 4 – 68 Allocate Window Use the Allocate window to automatically create allocated tax, freight, or miscellaneous distributions when you are matching to a purchase order or receipt. Payables does not create the distributions until you choose the Match button in the matching window (Match to Receipts window, Match to Purchase Orders window, or Match to Purchase Order Distribution). Notice that in the matching window Payables displays an Allocations region. If you want to change the allocated amounts, deselect the Allocate check box to clear the amounts. You can then re–enter the allocated charge by selecting the Allocate check box and re–entering the allocation information. Invoices 4 – 59 Each tax distribution you create using the Allocate window will have the same GL Account as the distribution to which it is allocated. Note: The Allocate window replaces the Prorate window, which was in releases before 11i. Prerequisite ❑ If you are creating tax distributions and if you use Automatic Tax Calculation, disable it for this invoice. ❑ If you are creating tax distributions and you use any other features that automatically create tax distributions, remove all automatically calculated tax distributions from the invoice before you allocate. Creating Charge Allocations During Matching " To create tax, freight, or miscellaneous distributions by using the Allocate window: 1. In the Invoices window, enter all basic invoice information. If you are allocating freight, do not check the Create Freight Distribution check box. 2. From the Match poplist, choose the document you want to match to (Purchase Order or Receipt), and choose the Match button. 3. Use the find window to navigate to the matching window. 4. In the window in which you are matching, select the record to which you want to match and allocate. 5. Select the Allocate check box. The Allocate window opens. 6. For each charge you want to allocate, do the following: • Select the check box next to the charge: Tax, Freight, or Miscellaneous. • Enter the charge amount. • In the Tax Code field, if you are allocating a tax charge or if the charge you are entering is subject to tax, enter the tax code. • Payables enters this value in the Tax Code field of the distributions it creates, and in the Tax Code field of the allocated distribution. • (Optional) Enter a Description Prefix 4 – 60 Oracle Payables User Guide • Payables constructs the descriptions of the new distributions by appending the Description Prefix you enter to the description of each distribution you prorate to. 7. Choose the OK button to save your work. You can review the allocation amounts in the Allocations region of the matching window. Payables creates allocated charge distributions for you when you save the match. See Also Allocation Restrictions: page 4 – 68 Charge Allocations Window You can use the Charge Allocations window the following ways: • Create and allocate tax, freight, or miscellaneous charge distributions. See: Creating Distributions by Allocation: page 4 – 49. • Allocate an existing tax, freight, or miscellaneous charge distribution to one or more distributions to record costs for Periodic Costing. See: Recording Allocations for Periodic Costing: page 4 – 67. • Review and update existing allocations for a charge. See: Reviewing Allocation of Other Charges: page 4 – 69. The mode the Charge Allocations window uses depends on where your cursor is in the Distributions window when you choose the Allocate button. For example, if the cursor is in an Item, Prepayment, or blank distribution in the Distributions window, and you choose the Allocate button, then the Charge Allocations window opens and is empty, and you can use the Charge Allocations window to create distributions based on the information you enter. If the cursor is on an existing tax, freight, or miscellaneous distribution, then the window opens and shows you any distributions that the tax, freight, or miscellaneous charge distribution is allocated to, and any distributions available for allocation. Invoices 4 – 61 For Matching to Other Invoice Distributions Only Use the Charge Allocations window to allocate charges to distributions on the same invoice, not to match to receipts. If you match to receipts and you are entering a tax, freight, or miscellaneous charge invoice such as a freight invoice from a freight supplier, and you want to match that freight charge to a receipt, see: Matching Charges to Material Receipts: page 4 – 64. If a tax, freight, or miscellaneous charge distribution is already matched to a receipt, then you cannot allocate it to another invoice distribution. See Also Allocation Restrictions: page 4 – 68 Charge Allocations Window Reference The top part of this window describes the charge that is allocated. The Allocations region of this window shows the distributions to which you can allocate the charge, and the amount that is allocated. Type. The type of charge: Tax, Freight, or Miscellaneous. Tax Code. • For a Tax charge: Tax code associated with the tax charge. • For a Freight or Miscellaneous charge: Tax code applicable to the freight or miscellaneous distribution. This tax code will be added to the freight or miscellaneous distribution if you are creating it by using this window. Amount. Amount of the tax, freight, or miscellaneous charge. Allocated Total. Sum of the amounts you are allocating (values in the Allocated Amount fields). To save the allocation, this amount must equal the value you entered in the Amount field. Prorate. Use this check box to prorate the charge amount across all eligible distributions. 4 – 62 Oracle Payables User Guide Allocations Region (Check box) Indicates that a distribution is selected for allocation. Num. Distribution number of the eligible distribution. Type. Type of the eligible distribution. You can allocate Freight and Miscellaneous charges to Item distributions only. You can allocate Tax charges to Freight, Miscellaneous, Item, or Prepayment distributions. Description. Description of the eligible distribution. Amount. Amount of the eligible distribution. Allocated Amount. Amount allocated to the distribution. If you are currently allocating by proration, leave these fields empty. After you choose the OK button to allocate, Payables calculates the prorated amounts and populates these fields for you. Buttons Select/Unselect All. Selects or deselects all eligible distributions. New. Allocates the charge amounts to selected distributions and clears the Charge Allocations window so you can allocate new charges. Cancel. Discards any changes and closes the window. OK. Allocates the charge amounts to selected distributions and closes the window. See Also Allocation Restrictions: page 4 – 68 Invoices 4 – 63 Matching Charges to Material Receipts Complete the following steps to match an invoice for freight, tax, or miscellaneous charges to a material receipt. Note that this step is required for accurate costing data if you use Periodic Costing. When you match a freight, tax, or miscellaneous invoice to a receipt, the total cost of the goods on the receipt includes the freight, tax, or miscellaneous charges that are matched to the receipt. This kind of matching associates costs related to acquiring the goods that are on the receipt, but it does not affect the quantity and amounts billed on the purchase order shipment. If you have installed Oracle Costing, this information is then used by that product. For example, you buy a $1000 computer from Company A. You hire Company B to ship it to you for $50. You receive the computer. When you get the freight invoice from Company B, you can match that freight invoice to the receipt for the computer from Company A. This associates the $50 freight charge with the cost of the $1000 computer, making the total cost of the computer $1050. 4 – 64 Oracle Payables User Guide Prerequisites ❑ A purchase order for the same currency as the invoice you are entering must be approved and open. At least one receipt transaction exists for the purchase order. ❑ The Invoice Match option for the purchase order shipment you are matching to is set to Receipt. " To match a freight, tax, or miscellaneous invoice to a receipt: 1. In the Invoices window, enter a Standard invoice for the freight, tax, or miscellaneous charge. Enter the supplier and supplier site. The supplier and site can be different from the supplier and site on the receipt. • If the supplier and site charging the freight, tax, or miscellaneous charge is the same as the supplier and site on the purchase order receipt, you can enter a PO Default invoice. Payables prompts you to enter the PO Number, then automatically defaults the Supplier, Supplier Number, Site, and Currency from the purchase order to the Invoices window. Enter all basic invoice information (see: Entering Basic Invoices: page 4 – 44), but do not manually enter the distributions. 2. In the Invoices window, select Receipt from the Match button poplist. Choose the Match button. The Find Receipts for Matching window opens. Select either Freight, Tax, or Miscellaneous as the type. Payables creates invoice distributions with this type. Enter search criteria for one or more receipts to which you want to match the invoice. The search criteria can include purchase order information to help you identify each receipt. Note that values you enter in certain fields will affect lists of values for other fields. For example, if you enter a purchase order number, then the list of values for Receipt Number lists only receipt numbers for the purchase order you entered. The supplier and site on each receipt you are matching to can be different from the supplier and site on the invoice. Choose the Find button. 3. The Match Other Charges to Receipts window opens and displays the receipt lines that match your search criteria. You can choose the View Receipt button to see detailed information about any receipt. If the receipt you are looking for is not displayed, you can either return to the Find Receipts for Matching Invoices 4 – 65 window or enter a query directly in the Match Other Charges to Receipts window. 4. In the Match Other Charges to Receipts window, enter information for the distributions you want to create: • Type. This value defaults from the Find Receipts for Matching window. • Amount. Total tax, freight, or miscellaneous charge that you want to match. • Tax Code. If the charge type is Tax, enter the tax code. If the charge type is Freight or Miscellaneous, leave this field blank. (To allocate tax to freight or miscellaneous distributions, use the Charge Allocations window after you create the freight or miscellaneous distributions.) • Account. To assign an account to the new distributions enter a value here. If you have a default Payables option for Freight Account, it will default if you select Freight as the Type. 5. Indicate which receipt lines you want to match to by selecting the check box to the left of the receipt line. 6. Select the match amount for each selected receipt line by using one of the following methods. You can either prorate the match to all selected receipt lines, or enter specific charge amounts for each selected receipt line: • If you want to prorate the match amount to all selected receipt lines in this window, enable the Prorate check box. During the match, Payables creates distributions with amounts proportional to the amounts on the receipt lines you selected. • If you want to specify the match amounts, then enter a Charge Amount for each selected receipt line. The sum of the Charge Amounts must equal the tax, freight, or miscellaneous charge amount you entered in the Amount field. 7. Choose the Match button to complete the match, close the Match to Receipt window and the Find window, and return to the current invoice record. Review the new invoice distributions in the Distributions window. If you want to allocate tax to the new freight or miscellaneous distributions, choose the Allocate button in the Distributions window and complete the allocation in the Charge Allocations 4 – 66 Oracle Payables User Guide window. Oracle Cost Management can then include the tax amount in the actual cost of the item on the receipt. See Also Allocation Restrictions: page 4 – 68 Recording Allocations for Periodic Costing If you use one of the Periodic Costing options available in Oracle Cost Management to record costs of goods that you order, you need to allocate other charges (Tax, Freight, and Miscellaneous) to other invoice distributions that are matched to receipts. When a distribution is matched to a receipt, the distribution and any tax, freight, or miscellaneous distributions that are allocated to it are included in the cost of the receipt. Allocating Tax, Freight, and Miscellaneous for Periodic Costing Prerequisite ❑ The invoice is not yet accounted. " To allocate an existing tax, freight, or miscellaneous charge to another distribution: 1. In the Invoices window, enter all basic invoice information. See: Entering Basic Invoices: page 4 – 44. 2. Enter the tax, freight, or miscellaneous charge distributions that you want to allocate to the matched distributions by using a Distribution Set, or manual entry. Enter invoice distributions by matching to a receipt. 3. In the Distributions window select the Tax, Freight, or Miscellaneous distribution that you want to allocate to a receipt–matched distribution. Warning: The selected distribution record must be a Freight, Miscellaneous, or Tax distribution that has not been matched to a receipt, or you cannot perform this step properly. Invoices 4 – 67 Choose the Allocate button. Payables opens the Charge Allocations window and displays all distributions to which you can allocate the charge. 4. In the Charge Allocations window, Payables displays in the top region the distribution Type and Charge Amount. 5. Select the distributions to which you want to allocate the charge by checking the check box to the left of the receipt line. Suggestion: You can use the Select/Unselect All button as a toggle to select or deselect all eligible distributions. 6. Indicate the amounts of the allocation by using one of the following methods. You can either prorate the allocation amount to all selected distributions, or enter a specific charge amount for each selected distribution: • To prorate the charge amount to all selected distributions in this window, enable the Prorate check box. • To specify the allocation amounts, enter a Charge Amount for each selected distribution. The sum of the Charge Amounts must equal the tax, freight, or miscellaneous charge amount you entered in the Amount field. 7. Choose OK to have Payables allocate the Charge Amount to the selected the distributions and close the window. Allocation Restrictions CANCELLED INVOICES. You cannot modify allocations if the invoice is cancelled. PAID INVOICES. If the invoice is partially or fully paid and the Allow Adjustments to paid Invoices Payables option is not enabled, you cannot create new charges in the Allocations window. APPLIED PREPAYMENTS. If a prepayment invoice has been partially or fully applied, you cannot create new charges in the Allocations window. ITEMS MATCHED TO MULTIPLE PO DISTRIBUTIONS. You cannot allocate a single nonrecoverable tax distribution to more than one Item distribution if the distributions are matched to different purchase order distributions. ENCUMBERED TAX DISTRIBUTIONS: You cannot allocate a new Tax distribution to an Item distribution if encumbered Tax distributions 4 – 68 Oracle Payables User Guide already exist for the item distribution. Also, you cannot change allocations for a nonrecoverable Tax distribution if it has been encumbered and if it is already been allocated to purchase order matched Item distributions. ACCOUNTED ALLOCATIONS. You cannot adjust an allocation after you have accounted for the charge. Reviewing Allocation of Other Charges You can review or modify existing allocations of a Tax, Freight, or Miscellaneous distribution by selecting the distribution in the Distributions window and choosing the Allocate button. You can make any changes in the Charge Allocations window. You cannot modify charge allocations after accounting for the invoice. See Also Selecting Multiple Records (Oracle Applications User’s Guide) Prorating Tax: page 4 – 52 Adjusting Invoice Distributions: page 4 – 304 Invoices 4 – 69 Entering Purchase Order Matched Invoices You can match Payables invoices to purchase orders to ensure that you pay only for the goods that you have ordered, or you can match to purchase order receipts to ensure that you pay only for goods that you have received. Purchase order matched invoices are invoices that you match to any of the following: • Purchase order shipments • Purchase order receipts • Purchase order receipt lines • Purchase order distributions You can set up controls in your system to require you to purchase order match each invoice. You can also set an option on a purchase order shipment that controls whether invoices should match to that shipment directly or to a receipt. You set tolerances to specify the range of variance you will allow if the amounts or quantities on the invoice are greater than the amounts or quantities on the purchase order or receipt. When you enter an invoice and match it, Payables automatically creates distributions for you and checks that the match is within the tolerance you define. See: Invoice Tolerances: page 2 – 96. After you save the match, Payables updates the quantity billed for each matched shipment and its corresponding distribution(s) based on the amount you enter in the Quantity Invoiced field. Payables also updates the amount billed on the purchase order distribution(s). Note: You can match to purchase orders that have a status of Closed for Invoice. Receipt and purchase order matching setup and functionality is described in detail in Purchasing Integration: page 4 – 165. The following section describes how to enter and match invoices. You can match an invoice to a purchase order in different ways: H Receipt match. Matching to receipts allows you to pay only for goods you receive, and to pay for partial shipments without getting invoice holds. In addition, any exchange rate variance is likely to be smaller because the time between the receipt and invoice is less than the time between the purchase order and invoice. If you use one of the Periodic Costing options available in Oracle Cost Management to record costs of goods that you order, it is critical that you always match to receipts to ensure accurate cost accounting. When you match an invoice for goods to a receipt, you 4 – 70 Oracle Payables User Guide can also link other charges, such as freight, tax, and miscellaneous to that receipt, so that costing can include those charges in the cost of the goods. If you match to a purchase order instead of a receipt, you will not have accurate costing data. See: Matching to Receipts from the Invoice Workbench: page 4 – 78. H Purchase order shipment match. Based on the Quantity Invoiced, Payables prorates the Match Amount across all non–fully billed purchase order distributions associated with the purchase order shipments you match to. Payables automatically creates invoice distributions based on the purchase order distributions. You can match to individual purchase order shipments or you can enter a QuickMatch invoice and Payables will automatically complete the match to all purchase order shipments. Payables automatically creates invoice distributions based on the purchase order distributions. See: Matching to Purchase Order Shipments and Distributions From the Invoice Workbench: page 4 – 73 and Entering Purchase Order Matched Invoices in the Invoice Gateway: page 4 – 12 H Purchase order distribution match. You can allocate the match amount to specific purchase order distributions. Payables automatically creates invoice distributions based on the purchase order distributions you match to. See: Matching to Purchase Order Shipments and Distributions From the Invoice Workbench: page 4 – 73. H Price correction. Use a price correction to adjust the invoiced unit price of previously matched purchase order shipments, distributions, or receipts without adjusting the quantity billed. You can enter an invoice to record a price increase, or you can enter a credit memo or debit memo to record a price decrease. You can use a price correction when a supplier sends an invoice for a change in unit price for an invoice you have already matched to a purchase order. See: Recording Price Corrections in the Invoice Workbench: page 4 – 76 and Entering Price Corrections in the Invoice Gateway: page 4 – 16. When you match an invoice to the receipt before you return the goods to the supplier, you can match a credit memo or debit memo to a receipt to record the Payables part of a Return to Supplier transaction. Invoices 4 – 71 Purchase Order Matching Restrictions CAN’T MATCH TO PROCUREMENT CARD POs: If a purchase order will be fulfilled in the procurement card process, you can’t match an invoice to it. See Also Purchasing Integration: page 4 – 165 Purchase Order Matching Database Tables: page H – 2 Invoice Matching Detail Report: page 8 – 80 Match to Purchase Orders Window Reference: page 4 – 336 4 – 72 Oracle Payables User Guide Matching to Purchase Order Shipments and Distributions From the Invoice Workbench Prerequisites ❑ Your purchasing information must be generated in Oracle Purchasing or transferred to Oracle Purchasing tables from an external purchasing system. ❑ A purchase order for the same supplier and currency as the invoice you are entering must be approved and open. " To match to specific purchase order shipments or distributions: 1. Enter a Standard, PO Default, or Mixed type invoice in the Invoices window. If you enter PO Default type, Payables prompts you to enter a PO Number, then Payables automatically defaults the Supplier, Supplier Number, Site (if it is a pay site), and Currency from that purchase order to the invoice. Invoices 4 – 73 Enter all basic invoice information (see: Entering Basic Invoices: page 4 – 44), but do not manually enter distributions you want to match to purchase orders. 2. Select Purchase Order from the Match button poplist, then choose the Match button. 3. In the Find Purchase Orders for Matching window enter search criteria for the purchase order(s) to which you want to match the invoice. 4. Choose the Find button to navigate to the Match to Purchase Orders window. 5. The Match to Purchase Orders window opens. For detailed information on any field, see: Match to Purchase Orders Window Reference: page 4 – 336. Review the purchase order Payment Terms and optionally change the invoice payment terms in the Invoices window. Payables uses the invoice payment terms to schedule invoice payment unless the Recalculate Scheduled Payment option is enabled in the Payables Options window. If that option is enabled, Payables uses the more favorable payment terms between the purchase order and the invoice. 6. Create invoice distributions by matching to a purchase order. For each shipment you want to match, select the shipment in the Match to Purchase Orders window by checking the Match check box, and enter two of the following: Quantity Invoiced, Unit Price, Match Amount. Payables automatically calculates and enters the remaining field (Quantity Invoiced x Unit Price = Match Amount). The Unit Price defaults from the purchase order shipment unit price. 7. If you want to allocate tax, freight, or miscellaneous charges to the distributions that this match will create, then check the Allocate check box. 8. If you want to match in further detail, you can match to purchase order distributions. The Shipment Quantity block displays the number of distributions for the current PO shipment: Enter a value for Quantity Invoiced, then choose the Distributions button. The Match to Purchase Order Distributions window opens. For each purchase order distribution you want to match to, select the purchase order distribution and enter the Quantity Invoiced. 9. 4 – 74 Oracle Payables User Guide Choose the Match button to save your match. To review the new invoice distributions, choose the Distributions button in the Invoices window. " To match to all purchase order shipments (QuickMatch): 1. In the Invoices window enter QuickMatch as the invoice Type. Enter the purchase order number. Enter all basic invoice information (see: Entering Basic Invoices: page 4 – 44), but do not manually enter the distributions that will not be part of the price correction. 2. Select Purchase Order from the Match button poplist, then choose the Match button. Payables navigates to the Match to Purchase Orders window. Payables automatically selects all purchase order shipments for the purchase order you entered that have the Match Option set to Purchase Order and that have an unbilled quantity. Payables fully matches the invoice to the distributions of the matched shipments and automatically creates invoice distributions. You can adjust any of the selected shipments by overriding the defaults, including deselecting a shipment. For detailed information on any field, see: Match to Purchase Orders Window Reference: page 4 – 336. 3. Review the purchase order Payment Terms and optionally change the invoice payment terms in the Invoices window. Payables uses the invoice payment terms to schedule invoice payment unless the Recalculate Scheduled Payment option is enabled in the Payables Options window. If that option is enabled, Payables uses the more favorable payment terms between the purchase order and the invoice. 4. Choose the Match button in the Match to Purchase Orders window to save your match. To review the invoice distributions Payables created, choose the Distributions button in the Invoices window. See Also Match to Purchase Orders Window Reference: page 4 – 336 Invoices 4 – 75 Recording Price Corrections in the Invoice Workbench Use a price correction when a supplier sends an invoice for a change in unit price for an invoice you have matched to a purchase order or receipt. Payables records and updates the invoiced unit price of previously matched purchase order shipments or distributions without adjusting the quantity billed so you can track price variances. Payables also updates the amount billed on the originally matched purchase order distributions. " To record a price correction for a purchase order shipment or purchase order distribution: 1. Enter the invoice. • If you are recording a price increase, enter a Standard, PO Default, or Mixed invoice. If you select PO Default, Payables prompts you to enter the PO Number, then automatically defaults the Supplier, Supplier Number, Site (if it is a pay site), and Invoice Currency. • If you are recording a price decrease, enter a Credit Memo or Debit Memo type invoice. See: Entering Credit/Debit Memos: page 4 – 84. Enter all basic invoice information (see: Entering Basic Invoices: page 4 – 44) but do not manually enter the distributions that will not be part of the price correction. 4 – 76 2. Select Purchase Order or Receipt from the Match button poplist, then choose the Match button. 3. In the Find Purchase Orders for Matching or Find Receipts for Matching window, check Price Correction and enter the invoice number for which you are recording the price correction. Enter search criteria for the purchase order(s) or receipts to which you want to match the invoice. 4. Choose the Find button to navigate to the Match to Purchase Orders window or Match to Receipts window. 5. Payables opens the Match to Purchase Orders window or Match to Receipts window. For detailed information on any field, see: Match to Purchase Orders Window Reference: page 4 – 336. Review the purchase order Payment Terms and optionally change the invoice Payment Terms in the Invoices window. Payables uses the invoice payment terms to schedule invoice payment unless the Recalculate Oracle Payables User Guide Scheduled Payment option is enabled in the Payables Options window. If that option is enabled, Payables uses the more favorable payment terms. 6. Adjust the invoiced unit price of a previously matched purchase order shipment by matching a price correction to it. To record a price increase for a purchase order shipment, enter the Unit Price for the incremental amount of the price correction, and enter either Quantity Invoiced or Match Amount for each shipment you want to match to. Payables automatically calculates and enters the remaining field (Quantity Invoiced x Unit Price = Match Amount). 7. If you want to match in further detail, you can match to specific purchase order distributions: To match to purchase order distributions, choose the Distribute button. Select the purchase order distribution you want to match to and enter the Quantity Invoiced. Payables automatically calculates and enters the remaining field (Quantity Invoiced x Unit Price = Match Amount). The Unit Price defaults from the Match to Purchase Orders window and you cannot change it. 8. Choose Match to save your match. To review the new invoice distributions, choose the Distributions button in the Invoices window. See Also Invoice Overview: page 4 – 288 Purchasing Integration: page 4 – 165 Entering Taxes on Invoices: page 4 – 97 Entering Freight on Invoices: page 4 – 129 Invoices 4 – 77 Matching to Receipts From the Invoice Workbench You can match invoices to purchase order receipts. You can match in different ways, depending on the invoice type. • Invoice For Goods Received (Items): You create distributions that correspond to the receipt or purchase order distributions to which you match. This updates the quantity billed on the purchase order shipment, purchase order distributions, and the receipt transaction. See: Matching to Receipts: page 4 – 79. • Freight/Tax/Miscellaneous: If you enter an invoice that is only for freight, tax, or miscellaneous charges, you can allocate these freight, tax, and miscellaneous distributions to the receipt, but the invoice distribution type remains Freight, Tax, or Miscellaneous. You can match a tax, freight, or miscellaneous invoice to a receipt even if the receipt has a different supplier or site from the invoice. This type of match does not update the 4 – 78 Oracle Payables User Guide quantity billed in Purchasing. See: Matching Other Charges to Material Receipts: page 4 – 64. Matching to Receipts Prerequisites ❑ The Invoice Match option for the purchase order shipment you are matching to is set to Receipt. When you enter the invoice, if the Invoice Match option for the supplier site is set to receipt then the match button will default to Receipt. ❑ A purchase order for the same supplier and currency as the invoice you are entering must be approved and open, and it must have at least one receipt entered against it. " To match an invoice to a receipt: 1. Enter a Standard, PO Default, QuickMatch, or Mixed invoice in the Invoices window. Enter all basic invoice information (see: Entering Basic Invoices: page 4 – 44), but do not manually enter distributions that will not be matched. • If you enter a PO Default invoice, Payables prompts you to enter the PO Number, then automatically defaults the Supplier, Supplier Number, Site (if it is a pay site), and Currency from the purchase order to the Invoices window. • If you enter a QuickMatch invoice, Payables prompts you to enter the PO Number. Payables automatically defaults the supplier, supplier number, site (if it is a pay site) and currency from the purchase order to the Invoices window. Select Receipt from the Match button poplist. Choose the Match button. Payables opens the Match to Receipts window and selects all receipts for the purchase order shipments that have the Match Option set to Receipt. Skip the next steps and go to step 5. 2. In the Invoices window select Receipt from the Match button poplist then choose the Match button. Payables opens the Find Receipts for Matching window. 3. In the Find Receipts for Matching window, select Item in the Type field to indicate that you are matching a material invoice. Payables will create distribution types that match the type entered here. Enter search criteria for the receipts to which you want to match the invoice. This can include the purchase order that the receipt Invoices 4 – 79 was created against, the packing slip, and so on. Choose the Find button to navigate to the Match to Receipts window. If no records are found that match your search criteria, try broadening your search, and confirm that any criteria you enter is correct. 4. The Match to Receipts window displays the receipts that match your search criteria. The displayed receipts include receipts for purchase orders that have the Invoice Match option set to Purchase Order. However, you can match to a receipt line only if the Invoice Match option on the associated purchase order shipment is set to Receipt. Choose the View Receipt button to see detailed information about any receipt. 5. Create invoice distributions by matching to a receipt. In the Match to Receipts window, select each receipt line you want to match to by selecting the Match check box. Then for each receipt line enter two of the following: Quantity Invoiced, Unit Price, Match Amount. Payables automatically calculates and enters the remaining field (Quantity Invoiced x Unit Price = Match Amount). The Quantity Invoiced defaults from the unbilled quantity for this receipt. The Unit Price defaults from the purchase order shipment unit price if the unit of measure on the receipt is the same as that on the purchase order. 6. If you want to match in further detail, you can match to purchase order distributions. The Purchase Order block displays the number of distributions for the current PO shipment being matched:: To match to purchase order distributions for the receipt, choose the Distribute button. Select the purchase order distribution you want to match to, and enter the Quantity Invoiced. Payables automatically calculates and enters the Match Amount (Quantity Invoiced x Unit Price = Match Amount). The Unit Price defaults from the match you made in the Match to Receipts window and cannot be updated here. 7. 4 – 80 Oracle Payables User Guide In the Match to Receipts window review the purchase order Payment Terms. You can change the invoice payment terms in the Invoices window. Payables uses the invoice payment terms to schedule invoice payment unless the Recalculate Scheduled Payment option is enabled in the Payables Options window. If that option is enabled, Payables uses the more favorable payment terms between the purchase order and the invoice. 8. If you want to allocate tax, freight, or miscellaneous charges to the distributions that this match will create, then check the Allocate check box. 9. Complete the match and save your work by choosing the match button. This completes the match, closes the Match to Receipts window and the Find Receipts for Matching window, and returns you to the current invoice record. 10. You can review the new distributions in the Distributions window. Enter any additional distributions. Matching Restrictions QUANTITY INVOICED: In the Match to Purchase Orders and Match to Purchase Order Distributions windows, the Quantity Invoiced must be in the same unit of measure as the purchase order shipment. In the Match to Receipts and Match to Receipt Distributions window, the Quantity Invoiced must be in the same unit of measure as the receipt. QUANTITY INVOICED: You must enter a negative Quantity Invoiced if the invoice amount is negative, and a positive Quantity Invoiced if the invoice amount is positive. You cannot enter a negative amount that reduces the quantity invoiced to less than zero. UNIT PRICE: You cannot adjust the Unit Price if you are matching to an amount–based purchase order with a monetary unit price of 1. For example, 1 USD or 1 GBP. CONTROL/ACTUAL QUANTITY AND TOTAL: In the Match to Purchase Order Distributions window, the Control Quantity and Total must equal the Actual Quantity and Total. AMOUNTS: Credit memos and debit memos must be entered with negative amounts. All match amounts must be negative as well. Invoices 4 – 81 Viewing Purchase Order Information " To view purchase order information: H Choose the View PO button in the Match to Purchase Orders window to navigate to the Purchase Order Shipments window. H Choose the View PO button in the Match to Distributions window to navigate to the Purchase Order Distributions window. See Also Payment Overview: page 5 – 74 Purchasing Integration: page 4 – 165 Final Matching Purchase Orders When you match an invoice to a purchase order, you have the option of indicating whether the invoice is the final match to a purchase order. If you then match another invoice to this purchase order, Approval places a Final Matching hold on the new invoice. You cannot manually release this hold. You must reverse the match in the Distributions window of the Invoice Workbench and resubmit Approval to release this hold. You can then match the invoice to a different purchase order or enter distributions manually. If you final match an invoice to a purchase order and the invoice has an approval exception that causes Approval to place a hold on the invoice, Payables also places a Can’t Try PO Close hold on the invoice. To release this hold, you must release the other holds on the invoice and resubmit Approval. If you use automated receipt accrual in Purchasing and you final match an invoice to a purchase order shipment that is not fully delivered (quantity delivered is not equal to quantity received), Payables places a Can’t Close PO hold on the invoice. If you manually release the hold, Payables disables the Final Match check box. If you are using encumbrance accounting and you mark an invoice distribution as a final match to a purchase order, Payables creates 4 – 82 Oracle Payables User Guide reversing journal entries for all outstanding encumbrances on that purchase order. Note: You cannot final match to a purchase order when you are matching to receipts. Prerequisite ❑ Enable the Allow Final Matching Payables option. See: Matching Payables Options: page 2 – 70. " To final match a purchase order: H When you are matching an invoice or a credit/debit memo to a purchase order, check the Final Match option in either the Match to Purchase Orders window or the Match to Invoice Distributions window. ☞ Attention: Check Final Match only if you are certain this is a final match against the related purchase order. Once you approve a final matched invoice distribution, you cannot update the Final Match check box for the distribution. See Also Closing Purchase Orders: page 4 – 175 Entering Basic Invoices: page 4 – 44 Scheduling Invoice Payments: page 4 – 150 Entering Purchase Order Matched Invoices: page 4 – 70 Invoice Tolerances: page 2 – 96 Purchasing Integration: page 4 – 165 Final Match (with Budgetary Control) (Oracle General Ledger User’s Guide) Invoices 4 – 83 Credit and Debit Memos Enter a credit or debit memo to record a credit for goods or services purchased. Credit/debit memos are netted with basic invoices at payment time. • Credit Memo. Negative amount invoice created by a supplier and sent to you to notify you of a credit. • Debit Memo. Negative amount invoice created by you and sent to a supplier to notify the supplier of a credit you are recording. Usually sent with a note explaining the debit memo. See: Invoice Notices: page 4 – 332. This discussion includes the following topics: • Entering Credit/Debit Memos: page 4 – 84 • Matching Credit/Debit Memos to Purchase Orders and Invoices: page 4 – 85 • Clearing a Credit: page 4 – 91 Entering Credit/Debit Memos " To enter a credit/debit memo: 1. In the Invoices window enter either the Credit Memo or Debit Memo Invoice Type. Enter a negative invoice amount and all basic invoice information. See: Entering Basic Invoices: page 4 – 44. Enter Immediate Payment Terms, if appropriate. 2. Enter distributions. You can enter them manually (see: Entering Invoice Distributions: page 4 – 47) or enter them automatically in one of the following ways: • Enter a skeleton Distribution Set. See: Distribution Sets: page 2 – 17 • Match to the original invoice you entered. See: Matching Credit/Debit Memos to Purchase Orders and Invoices: page 4 – 85. • Match to a purchase order or receipt. See: Matching Credit/Debit Memos to Purchase Orders and Invoices: page 4 – 85. 4 – 84 Oracle Payables User Guide 3. Save your work. See Also Recording a Refund from a One Time 1099 Supplier: page 4 – 135 Matching Credit/Debit Memos to Purchase Orders and Invoices When you enter a credit/debit memo, you can match it to existing invoice(s), purchase orders, or receipts to have Payables automatically copy the accounting information and create invoice distributions for the credit/debit memo. For example, if you receive a credit for items you returned to a supplier, you can enter a credit memo and match it to the original invoice you entered to ensure that the credit memo distributes the Invoices 4 – 85 credit to the same accounts originally charged. Payables calculates discounts on credit and debit memos if you match them to invoices you paid using a discount. You can match to an invoice even if it is paid and posted. You can match the credit memo to multiple invoices, and at different levels of detail. Your available choices depend on whether the originating invoice was purchase order matched or not. If the original invoice is not purchase order matched (basic invoice), you can: H Match to an invoice. Payables prorates your credit amount based on the invoice distribution amounts of the original invoice. Payables automatically creates invoice distributions for the credit/debit memo based on the distributions of the original invoice. H Match to specific invoice distributions. You can allocate the credit amount to specific invoice distributions of the original invoice. Payables automatically creates invoice distributions for the credit/debit memo based on the original invoice distribution that you select. For example, you order three chairs for three different departments and return one. You can match a credit/debit invoice to the original distribution for that department to ensure that the credit matches the charge. If the original invoice is purchase order matched, you can: H Match to an invoice. Payables prorates your credit amount based on the invoice distribution amounts of the original invoice. Payables automatically creates invoice distributions for the credit/debit memo based on the distributions of the original invoice. Payables updates the quantity billed for each of the originally matched purchase order shipments and their corresponding distributions by the credit quantity you enter. Payables also updates the amount billed on the purchase order distributions. H 4 – 86 Oracle Payables User Guide Match to specific invoice distributions. You can allocate the credit amount to specific invoice distributions of the original invoice. Payables automatically creates invoice distributions for the credit/debit memo based on the original invoice distributions that you select. For example, you may order three chairs for three different departments and return one. You can match a credit/debit invoice to the original distribution for that department to ensure that the credit matches the charge. Payables updates the quantity billed for each of the originally matched purchase order shipments and their corresponding distributions by the credit quantity you enter. Payables also updates the amount billed on the purchase order distributions. H Match to purchase order shipments. Payables prorates, based on the quantity billed, your credit amount across all purchase order distributions associated with the purchase order shipment to which you match the credit/debit memo. Payables automatically creates invoice distributions for the credit/debit memo based on the purchase order distributions associated with the purchase order shipment you match to. Payables updates the quantity billed for each purchase order shipment and its corresponding distributions by the amount of the credit/debit memo. Payables also updates the amount billed on the originally matched purchase order distributions. H Match to purchase order distributions. Payables automatically creates invoice distributions for the credit/debit memo based on the purchase order distributions. Payables updates the quantity billed for each purchase order shipment and its corresponding distributions by the amount of the credit/debit memo. Payables also updates the amount billed on the originally matched purchase order distributions. H Match to a Receipt. Match credit and debit memos to receipts when you return goods to a supplier after you enter an invoice for the goods. H Automatic Debit Memos. If you enable the supplier site option, Create Debit Memo for RTS Transaction, then when you enter an RTS (Return to Supplier) transaction in Purchasing, the system automatically creates an unapproved Debit Memo in Payables that is matched to the receipt. Note: This feature is not available in the base release of Payables release 11i. If your installation of Payables does not include this functionality, then you can call Oracle Customer Support to request it in a patch. H Record a Price Correction. Use a price correction when a supplier sends an invoice for a change in unit price for an invoice you have already matched to a purchase order or receipt. You can record a price correction by selecting Price Correction in the Find window when you match a credit/debit memo to a purchase order shipment, purchase order matched invoice distribution, or receipt. When you record a price correction for a credit/debit memo, you Invoices 4 – 87 are recording a price decrease from the original invoice. You must specify the number of the original invoice in the Find window. Payables updates the invoiced unit price of previously matched purchase order shipment or distributions without adjusting the quantity billed so you can track price variances; Payables also updates the amount billed on the originally matched purchase order distributions. See: Recording Price Corrections in the Invoice Workbench: page 4 – 76 Matching Credit and Debit Memos to Invoices You can match credit and debit memos to invoices only in the Invoice Workbench, not in the Invoice Gateway. " To match a credit /debit memo to an invoice or invoice distribution: 1. In the Invoices window, enter a Credit Memo or Debit Memo type invoice. See: Entering Credit/Debit Memos: page 4 – 84. Enter a negative invoice amount and all basic invoice information but do not manually enter the distributions. See: Entering Basic Invoices: page 4 – 44. 2. In the Invoices window, select Invoice from the poplist for the Match button. Choose the Match button. 3. In the Find Invoices to Match window, enter search criteria for the invoice. If you want to apply the credit/debit memo to a purchase order matched invoice, you can enter that purchase order number to see all invoices matched to that purchase order. 4. Choose the Find button. Payables navigates to the Match to Invoice window. To see more information about an invoice, select it and choose the Invoice Overview button. 5. Create invoice distributions by matching to one or more invoices. Select the invoice by selecting the left check box, and enter a Credit Amount. To match in further detail, continue the match at the invoice distribution: Choose the Distribute button. Select each invoice distribution you want to match to and enter a Credit Amount. 6. 4 – 88 Oracle Payables User Guide Choose the Match button to create invoice distributions for the credit/debit memo based on the matches you made. To review the new invoice distributions, choose the Distributions button from the Invoices window. Matching Credit and Debit Memos to Purchase Orders and Receipts Each purchase order shipment indicates whether you should match to either a purchase order or receipt. You can match only to the document type (purchase order or receipt) specified by the purchase order shipment. " To match a credit /debit memo to a purchase order shipment or receipt in the Invoice Workbench: 1. Enter a Credit Memo or Debit Memo type invoice. See: Entering Credit/Debit Memos: page 4 – 84. Enter a negative invoice amount and all basic invoice information but do not manually enter the distributions. See: Entering Basic Invoices: page 4 – 44. 2. In the Invoices window, select either Purchase Order or Receipt from the Match button poplist. Choose the Match button. Payables opens the Find Purchase Orders for matching window or the Find Receipts for Matching window. 3. If this is a price correction, then check the price correction check box and enter a value for Invoice Number. If you want to associate an invoice with the credit memo, then enter the invoice number as search criteria. This link allows you to approve the invoice as a ”related invoice”. See: Approving Related Invoices: page 4 – 90. Enter search criteria for the document you want to match to and choose the Find button. Payables navigates to either the Match to Receipts or Match to Purchase Orders window. 4. Create invoice distributions by matching to one or more purchase order shipments or receipt lines. • To match to purchase order shipments, select the shipment and enter either a Quantity Invoiced or Match Amount. Payables automatically calculates the remaining field (Quantity Invoiced x Unit Price = Match Amount). You can optionally change the Unit Price, which defaults from the purchase order. • To match to a receipt lines select the receipt line and enter either a Quantity Invoiced or Match Amount. Payables automatically calculates the remaining field (Quantity Invoiced x Unit Price = Invoices 4 – 89 Match Amount). You can optionally change the Unit Price, which defaults from the purchase order. Note: The Quantity Invoiced cannot reduce the Quantity Billed below zero. 5. If you want to match in further detail, choose the Distribution button and continue the match at the purchase order distribution level. If you are matching to a receipt, the Match to Purchase Order Distributions window displays items that were delivered. 6. If you want to automatically create allocated tax, freight, or miscellaneous distributions, enable the Allocate check box. See: Allocate window: page 4 – 59. 7. Choose the Match button to create invoice distributions for the credit/debit memo based on the matches you made. To review the new invoice distributions, choose the Distributions button in the Invoices window. Creating Tax Distributions Automatically To create credit memo tax distributions automatically, do only one of the following: • Enter the Tax Amount in the Invoices window when you enter the credit/debit memo. • Match to invoice distributions, either individually or through allocation. If you do both, each method will create tax distributions and you will have duplicate tax distributions. If you are required to enter a Tax Amount but you want to create distributions by matching, you can enter a 0% tax in the Invoices window and then match as usual. Approving Related Invoices " To approve related invoices when entering credit/debit memos: H 4 – 90 Oracle Payables User Guide In the Invoices window choose the Actions button. Check Approve Related Invoices, and choose OK to have Payables automatically initiate Approval for any invoices associated with a credit/debit memo. Clearing a Credit You can clear a credit or debit memo you have entered and have been unable to include in a payment. For example, a supplier sends you cash in lieu of a credit invoice, and you have already entered a debit memo. You can pay the debit memo with a refund. See: Refunds: page 5 – 10. Alternatively, you can perform the following task to enter a positive amount invoice to balance out the impact of the credit/debit memo. " To clear a credit that will not be used: 1. Enter a Standard type invoice for the positive amount of the credit/debit memo. For example, if you entered a credit for –$10, enter a new invoice for $10. Other than the invoice amount and invoice number, enter all of the same basic invoice information you entered on the credit/debit memo. You may want to enter a write off account on the distribution if you do not want the accounts on the credit or debit memo to bear the impact of the unrecovered credit. 2. If you matched the credit/debit memo to a purchase order, match the new invoice to the purchase order to correct the purchase order information. See: Entering Purchase Order Matched Invoices: page 4 – 70. 3. Create a zero amount payment at payment time to net the new invoice with the credit/debit and clear both from your Invoice Aging. Invoices 4 – 91 Entering Foreign Currency Invoices When you enter an invoice in a currency other than your functional currency, Payables uses an exchange rate to convert the invoice and invoice distributions into your functional currency for creating journal entries. You define your functional currency during setup for your set of books. See: Foreign Currency Transactions: page 6 – 2. To assign an exchange rate to an invoice, you can manually enter the rate when you enter an invoice. Alternatively, you can have Payables enter an exchange rate from the GL Daily Rates table either by entering a rate type and rate date during invoice entry or entering them later and then using the AutoRate program. If you match an invoice to a purchase order, Payables uses the invoice exchange rate to create invoice distributions. Payables does not use the purchase order exchange rate. If there is a difference between the rates, Payables records the exchange rate variance. Manual Exchange Rate Entry Prerequisites ❑ Enable the Use Multiple Currencies Payables option. ❑ Enable the currencies you need in the Currencies window. See: Currencies Window (Oracle Applications System Administrator’s Guide). " To enter a foreign currency invoice with a manually entered exchange rate: 1. In the Invoices window, enter all basic invoice information (see: Entering Basic Invoices: page 4 – 44), including the Invoice Currency, and the Invoice Amount expressed in the foreign currency. Before entering distributions or matching the invoice, proceed with the next step: 2. In the Rate Type field, enter User, and enter the Exchange Rate you want to use to convert the invoice into your functional currency. Optionally change the Exchange Date which defaults from the invoice GL Date. 3. 4 – 92 Oracle Payables User Guide Enter the invoice distributions. 4. Complete processing the invoice and save your work. GL Daily Rates Table Default Exchange Rate Entry Prerequisites ❑ Define rates in the GL Daily Rates Table. See: Entering Daily Rates (Oracle General Ledger User’s Guide). ❑ Enable the Use Multiple Currencies Payables option. See: Payables Options: page 2 – 57. ❑ Enable the currencies you need in the Currencies window. See: Currencies Window (Oracle Applications System Administrator’s Guide). " To enter a foreign currency invoice with a GL Daily Rates Table default exchange rate: 1. In the Invoices window, enter all basic invoice information (see: Entering Basic Invoices: page 4 – 44), including the Invoice Currency, and the Invoice Amount expressed in the foreign currency. Before entering distributions or matching the invoice, proceed with the next step. 2. In the Rate Type field enter the type of exchange rate you want to default from the GL Daily Rates table, such as Spot or Corporate. Optionally change the Exchange Date, which defaults from the invoice GL Date. Payables automatically enters the Exchange Rate from the GL Daily Rates table. If the Exchange Rate field is null, then a rate for the Currency and Rate Type and Exchange Date you entered is not defined in the GL Daily Rates table. If the Require Exchange Rate Entry Payables Option is disabled, you can continue entering the invoice, and later either enter the Exchange Rate manually or update the GL Daily Rates table and submit AutoRate. 3. Complete processing the invoice and save your work. Invoices 4 – 93 AutoRate Exchange Rate Entry Prerequisites ❑ Define rates in the GL Daily Rates Table. See: Entering Daily Rates (Oracle General Ledger User’s Guide). ❑ Disable the Require Exchange Rate Entry Payables option. See: Payables Options: page 2 – 57. ❑ Enable the Use Multiple Currencies Payables option. See: Payables Options: page 2 – 57. ❑ Enable the currencies you need in the Currencies window. See: Currencies Window (Oracle Applications System Administrator’s Guide). " To enter a foreign currency invoice exchange rate with AutoRate: 1. In the Invoices window, enter all basic invoice information (see Entering Basic Invoices: page 4 – 44), including the Invoice Currency, and the Invoice Amount expressed in the foreign currency. Before entering distributions or matching the invoice, proceed with the next step: 2. In the Exchange Rate region, select the Type of exchange rate you want to default, such as Spot or Corporate. Optionally change the Rate Date, which defaults from the invoice GL Date. Leave the Rate field empty. 3. Complete processing the invoice and save your work. 4. Before you approve invoices, submit AutoRate from the Submit Request window to have Payables automatically default exchange rates to foreign currency invoices without exchange rates. If you do not run AutoRate before Approval, Payables will apply No Rate holds to all foreign currency invoices without exchange rates. No Rate holds prevent you from paying and creating journal entries for those invoices. FOREIGN CURRENCY INVOICE RESTRICTIONS: CHANGING CURRENCY TYPES: Once you save your invoice, you cannot change the currency. You can use the Cancel Invoice action then re–enter the invoice with the correct currency. 4 – 94 Oracle Payables User Guide NO RATE HOLD: Payables will not allow you to create accounting entries an invoice in a currency other than your functional currency. Approval will put a No Rate hold on a foreign currency invoice with no rate defined. PURCHASE ORDER MATCHING: Payables will not allow you to match an invoice to a purchase order that has a different currency. WITHHOLDING TAX: Payables will not create a payment for a foreign currency invoice if the following conditions are true: the invoice has a withholding tax group assigned that is set up with either a period limit or more than one amount range. See Also Foreign Currency Transactions: page 6 – 2 Entering Purchase Order Matched Invoices: page 4 – 70 Entering Credit/Debit Memos: page 4 – 84 Approval: page 4 – 145 Invoice Variances: page 4 – 172 AutoRate Program: page 6 – 15 Payables Options: page 2 – 57 Invoices 4 – 95 Mixed Invoices Mixed Invoices are invoices or credit/debit memos for which you can perform both positive and negative matching to purchase orders and to other invoices. For example, you can enter an invoice for –$100 with Invoice Type Mixed. You can match to an invoice for $–200, and match to a purchase order for $100. " To enter a Mixed invoice: 1. Enter the invoice or credit/debit memo in the Invoices window, and enter Mixed as the invoice Type. You can enter either a positive or negative invoice amount. 2. 4 – 96 Oracle Payables User Guide Match to purchase orders, and/or invoices. See: Entering Purchase Order Matched Invoices: page 4 – 70, and Matching Credit/Debit Memos to Purchase Orders and Invoices: page 4 – 85. Entering Taxes on Invoices You can record taxes by manually entering tax distributions, or by having Payables automatically create tax distributions based on a tax code you enter. Your available entry options depend on the Payables options you have enabled and whether you have tax defaults set. These options and defaults determine what kind of taxes you can record and whether Payables is enabled to automatically enter certain kinds of taxes for you. This discussion includes the following tax topics: • Tax Types: page 4 – 98 • Tax Codes: page 4 – 99 • Setting Up Tax Control Payables and Financials Options: page 4 – 99 • Tax Allocation During Approval: page 4 – 100 • Tax Amount Verification During Approval: page 4 – 101 • Tax Control Methods: page 4 – 102 • Deriving Tax From a Natural Account: page 4 – 104 • Defaulting Tax in Payables: page 4 – 105 • Entering Taxes When You Do Not Use the Automatic Tax Calculation Feature: page 4 – 108 • Using the Automatic Tax Calculation Feature to Enter Tax in the Invoice Workbench: page 4 – 111 • Using Automatic Tax Calculation in the Invoice Gateway: page 4 – 116 • Offset Taxes: page 4 – 117 • EU VAT Taxes: page 4 – 118 • Entering Use Taxes: page 4 – 121 • Entering Taxes on Expense Reports: page 4 – 122 • Invoice Tax Restrictions: page 4 – 122 • Recoverable Tax: page 4 – 124 Invoices 4 – 97 • Tax Summary: page 4 – 127 See Also Creating Tax Distributions by Allocating Tax to Distributions: page 4 – 52 Automatic Tax Calculation Overview: page 10 – 34 Tax Reporting Ledger (Oracle Receivables Tax Manual or online help) Financial Tax Register (Oracle Receivables Tax Manual or online help) Tax Types Payables uses five types of taxes: 4 – 98 H Sales. Used to record sales tax charges. H Use. A tax you pay directly to a tax authority instead of to a supplier. Suppliers do not include use taxes on invoices. By assigning use taxes to invoices, you can create a record of the taxes you owe to tax authorities. Review your use tax liabilities by running the Use Tax Liability Report. See: Entering Use Taxes: page 4 – 121 H Offset. A negative–rate tax you use to offset a positive tax to allow you to record and report on zero–rated taxes. For example, an office in an EU state paying an intra–EU invoice can assign a VAT tax and a corresponding Offset tax to an invoice, so it can record and report VAT taxes without actually paying any to the supplier. See: Offset Taxes: page 4 – 117 H User–defined (VAT, GST). You can define in the Oracle Payables Lookups window as many tax types as you require for your tax authorities and tax rates. Payables treats user–defined taxes as Sales taxes. See: Lookups: page 2 – 13. H Automatic Withholding Tax. A tax you use to withhold taxes from Payables expense reports and supplier invoices. See: Automatic Withholding tax Overview: page 10 – 24. Oracle Payables User Guide Tax Codes You can create an unlimited number of tax codes for each tax type. In the Tax Codes window, you create tax codes and assign to each a Tax Type, Account, and Tax Rate. You can assign positive tax rates, zero–percent tax rates for tax–exempt distributions, and negative tax rates for Offset taxes. You can associate an Offset tax with a Sales or User–defined tax code. During supplier and supplier site entry, you can assign one withholding tax code, and one Sales, Use, or user–defined tax code. Payables assigns tax codes as defaults based on your Tax Code Defaults hierarchy. For information on defining tax codes, see: Tax Codes: page 2 – 146. For information on defaulting tax codes, see: Defaulting Tax in Payables: page 4 – 105. You can assign tax codes to expense or asset accounts. For more information see: Deriving Tax From an Account: page 4 – 104. You can define tax codes with different rates during effective dates you specify. For example, you can define a tax code that has a rate of 5% during one year, and 6% the following year. The invoice date determines the tax rate that Payables applies to the invoice. If you record recoverable or partially recoverable taxes, you can also assign tax recovery rates or tax recovery rate rules to tax codes. See: Recoverable Tax: page 4 – 124. Setting Up Tax Control Payables and Financials Options In the Payables Options window, you can enable Automatic Tax Calculation and set tax options and defaults. The following options determine how Payables defaults tax codes and calculates tax, including whether Payables calculates tax based on invoice header information or invoice distribution information. You can also use these options to have Payables calculate tax for distributions when the distribution amount includes tax. For detailed information, see: Defaulting Tax in Payables: page 4 – 105, Automatic Tax Calculation Overview: page 10 – 34, and Invoice Tax Payables Options: page 2 – 67, Tax Financials Options: page 2 – 47. Financials Options: • Default Tax Code • Rounding Rule • Precision Invoices 4 – 99 • Min Accountable Unit • Enable Recoverable Tax • Default Recovery Rate • Cash Basis Encumbrance Payables Options: • Exclude Tax from Discount Calculation • Require Tax Entry at Header • Use Automatic Tax Calculation • Calculation Level • Allow Calculation Level Override • Distribution Amounts Include Tax • Allow Override • Enforce Tax From Purchase Order • Tax Code Defaults • Enforce Tax From Account Tax Allocation During Approval You can allocate taxes to taxable distributions in the Charge Allocations window. Allocation records the association between tax distributions and taxable distributions. This information is used if you use Oracle Costing to do periodic costing and in tax reporting. Allocation is automatic when you use line level or tax code automatic tax calculation or allocation can be done manually when you use the Other Charge Allocations window. If a tax distribution is not allocated or not fully allocated, then Approval reallocates tax distributions by prorating the tax amount across all taxable distributions. You can view allocations in the Allocations window. You can also use the Charge Allocations or the Allocate windows to automatically create allocated tax distributions. See: Creating Tax Distributions by Allocating Tax to Distributions: page 4 – 52, and Reviewing Allocation of Other Charges to Distributions: page 4 – 69. 4 – 100 Oracle Payables User Guide Tax Amount Verification During Approval During Approval, Payables automatically verifies all tax information on an invoice and places one or more holds on an invoice if tax exceptions exist. Approval first checks to see if the tax distribution is fully allocated. If it’s not, then Approval automatically allocates the full tax amount by prorating it across taxable invoice distributions. The following distribution types can be taxable: Item, Freight, Miscellaneous, Prepayment. Payables checks for tax variances and, if you match an invoice to a purchase order, it checks for invoice and purchase order tax code variances. If you enable the Enforce Tax From Account option in the Payables Options window, Approval also verifies that for all natural accounts that have tax codes associated with them that the tax code is correct. During Approval, Payables verifies that you have entered your tax distribution(s) correctly. For example, you entered a $108.00 invoice for a $100.00 telephone which was taxed with an 8% state Sales tax. The invoice should have one tax distribution for $8, and one item distribution for $100. Both distributions should have the same tax code, and the tax code should have an 8% tax rate. During Approval, Payables verifies that each tax distribution amount equals the sum of the non–tax distributions with the same tax code multiplied by the tax rate assigned to the tax code. Type Amount Tax Code Distribution Description Item 100 An 8% Sales tax Telephone Tax 8 An 8% Sales tax Tax on the telephone If a taxable distribution does not have a tax code, then Approval assumes that all tax codes that are not specified on any other non–tax distributions are applicable to it. For example, if you want two tax codes to apply to one Item line, then enter the tax distributions as usual, in the appropriate amounts, and leave the Tax Code field for the Item distribution blank. Invoices 4 – 101 Type Amount Tax Code Distribution Description Item 100 Tax 8 An 8% Sales tax Tax on the telephone Tax 5 A 5% Sales tax Second tax on the telephone Telephone If the tax amounts are not within the tolerances you define, Approval applies a hold to the invoice. In the Invoice Tolerances window you can define percentage or amount tolerances to determine the amount of tax variance you allow on your invoices. If you have defined a percentage tolerance, and the variance exceeds this percentage, Approval applies a Tax Variance hold. If you have defined an amount tolerance, and the variance exceeds this amount, Approval applies a Tax Amount Range hold. Payables releases the Tax Variance or Tax Amount Range hold if you enter a tax distribution with an appropriate name and amount and resubmit Approval. Approval then verifies that each tax distribution amount is within the tolerances you define. The tax amount should equal the sum of the distributions to which the tax was allocated multiplied by the tax rate of the tax code. Continuing with the previous example, Approval checks that the tax amount is $8 because the distribution to which it was allocated is $100 and the tax rate of the tax code is 8%. If the tax amounts are not within the tolerances you define, Approval applies a hold to the invoice. In the Invoice Tolerances window you can define percentage or amount tolerances to determine the amount of tax variance you allow on your invoices. If you have defined a percentage tolerance, and the variance exceeds this percentage, Approval applies a Tax Variance hold. If you have defined an amount tolerance, and the variance exceeds this amount, Approval applies a Tax Amount Range hold. Payables releases the Tax Variance or Tax Amount Range hold if you enter a tax distribution with an appropriate tax code and amount and resubmit Approval. Tax Control Methods You can control tax code defaulting in Oracle Purchasing and Oracle Payables using the Item Method or the Account Method. Note: Although you can set up Payables to automatically default tax codes to invoices, in many tax regimes the supplier invoice is a legal document that governs the tax that is due, 4 – 102 Oracle Payables User Guide and any defaulted tax code should be updated in accordance with the tax code shown on the supplier invoice. Controlling Tax From Item and Destination: Item Method Using the Item method, the tax code for a transaction defaults based on the inventory item and source (point of supply). You can select from and rank the following sources to define your tax defaulting hierarchy: PO for Matched Invoices, Supplier Site, Supplier, Account, Financials Options, Invoice Header, Template. Typically, with the Item Method, the system searches for a tax code at all levels except the Account level. The Item Method is most suitable for implementations that are closely integrated with Oracle Purchasing, where tax codes may be associated with inventory items on a purchase order and copied to the invoice during purchase order matching. See: Tax Defaults in Purchasing (Oracle Purchasing User’s Guide). See: Defaulting Tax in Payables: page 4 – 105 Controlling Tax from Natural Account: Account Method Use the Account Method if your chart of accounts is constructed around tax compliance. When you use the Account Method, the system assigns a tax code based on the expense or asset account, and ignores any tax codes from the supplier, supplier site, or Financials option. When you use this method, you assign to a tax code one or more expense or asset accounts. When you record a transaction, Payables checks if the expense or asset account has a tax code assigned to it, and if it does, Payables records the tax on that transaction in the tax account. By validating the tax code for your invoice distributions against the tax code assigned to your account, you can ensure that the tax amounts on your tax returns reconcile to the tax control accounts and that the taxable amounts on your tax returns reconcile to the Profit and Loss accounts. The Account Method is most suitable for implementations where the chart of accounts is set up for strict tax compliance and integration with Oracle Purchasing is not required. See: Deriving Tax From a Natural Account (Account Method): page 4 – 104 Invoices 4 – 103 Deriving Tax From a Natural Account (Account Method) In some countries and implementations, your chart of accounts may be constructed around tax compliance. If you set up your system with the Account Method, the system will automatically enter a tax code for a distribution based on the Account segment of the expense or asset account you enter for the distribution. With the Account Method, the system ignores any tax codes at the supplier, supplier site, or Financials options level. You may want to set up your system to do this for VAT reconciliation. For example, you may be taxed at a different rate based on the type of automobile you purchase. You can associate tax codes with your automobile accounts to automatically enter one tax rate for your standard car account, and another tax rate for your luxury car account. You can set up your tax defaulting hierarchy to enter the tax code based on the Account, and if a tax code is not associated with the account, the system will then look for a tax code value at the next level in your hierarchy. Assigning a Tax Code to a Natural Account Prerequisites ❑ In the Tax Codes window in Payables, define the tax codes you want to use. See: Tax Codes: page 2 – 146. ❑ In the Tax Code Defaults region of the Payables Options window in Payables, include the Account source in your tax defaulting hierarchy. Optionally enable the Enforce Tax From Account option. See: Tax Code Defaults Payables Options: page 2 – 82. ❑ You do not use Automatic Tax Calculation at the Header level. See: Using the Automatic Tax Calculation Feature to Enter Tax in the Invoice Workbench: page 4 – 111. " To assign a tax code to the Account segment of your expense or asset account: H In the Tax Options window, assign a tax code to each account for which you want the system to automatically enter the tax code. If you want Approval to validate that the tax code matches the account, then do not enable the Allow Tax Code Override check box in the Tax Options window, and enable the Enforce Tax From Account option in the Payables Options window. 4 – 104 Oracle Payables User Guide Defaulting Tax in Payables You can set up your Payables system to default tax codes based on your business needs. You set the Tax Code Defaults hierarchy in the Tax Code Defaults region of the Payables Options window to determine 1) which sources you use for tax codes, and 2) the order in which Payables will search the sources to find a valid tax code value. Payables uses the Tax Code Defaults option to provide a default tax code for documents throughout the system. Note that certain documents cannot use some sources, and Payables will skip these sources when it searches through the hierarchy for a tax code. There is no online tax code defaulting in the Invoice Gateway window. If you do not provide a value for tax code, then it will default during import based on the Tax Code Defaults hierarchy. The following table shows the sources that documents throughout the system can use. A document can use a source from the hierarchy unless indicated by: N/A (not applicable). Tax Code Defaults to Payables Documents Purchase Order Invoice matched to PO Unmatched invoice (all types) Supplier Site Supplier Natural Account Financials Invoice Options Header Template N/A N/A Price increase or decrease to PO N/A Credit/debit memo matched to PO N/A Unmatched credit/debit memo N/A Invoices 4 – 105 Purchase Order Supplier Site Supplier N/A N/A N/A Natural Account Financials Invoice Options Header Template Prepayment Expense report N/A Invoice imported via Open Interface Import N/A Expense report template N/A N/A N/A N/A N/A Distribution set N/A N/A N/A N/A N/A Setting the Tax Code Source Hierarchy to Duplicate Functionality in Previous Releases If you are upgrading from Release 10.7 and you do not want to change your tax defaulting functionality, then keep the defaults Payables sets during the upgrade: Invoice Header 1 Template 2 Supplier Site 3 Supplier 4 Financials Option 5 Natural Account null PO for Matched Invoices null Note: If your Validate Tax from PO Payables option was enabled before the upgrade, Payables will not automatically set the hierarchy during the upgrade. 4 – 106 Oracle Payables User Guide Tax Defaulting Restrictions and Considerations ☞ Attention: Although the Tax Code Defaults Payables option allows you flexibility, there are many issues you need to consider when you set up your tax hierarchy to avoid problems in your system: • If you use Automatic Tax Calculation at the Header level, we strongly recommend that you do not include the Natural Account source in your ranking. Otherwise, you risk having incorrect tax codes on your distributions. For example, if you use Automatic Tax Calculation at the Header level, the system will automatically create a tax distribution for you based on the tax code in the Invoices window. (The Invoice Header has no account for which the system can assign a tax code). When you enter the distributions, Payables will automatically assign the natural account tax code to each distribution that has an account with a tax code associated with it. The tax distribution based on the invoice header may no longer correspond to the tax codes assigned to the non–tax distributions. If this is true, then Approval will place a Natural Account Tax Hold on the invoice. • If you enable the Enforce PO Tax Code option in Payables, you must enable the PO for Matched Invoices source when you set up your hierarchy. • The system will ignore the purchase order source unless the document is matched to a purchase order. • The Enforce Tax From Account option in the Payables Options window is not enforced until Approval. • After an invoice or distribution has been created using a default from one of the seven sources, if you change the tax code value of the source, the system will not provide the changed default. • In the Invoice Gateway, you can use only Line level or Tax Code level automatic tax calculation. Payables will create tax distributions based on the tax code and line amount. However, you can adjust the distributions in the Invoice Workbench after import. • If Payables uses the Template source, it defaults the tax code value even if the value in the Distribution Set or expense report template is null. Invoices 4 – 107 Entering Taxes When You Do Not Use the Automatic Tax Calculation Feature If Automatic Tax Calculation is not enabled for an invoice, you can enter tax distributions for the invoice manually, or automatically by using a Distribution Set, matching to a purchase order, or allocating. Note: If you want Payables to create tax distributions for you automatically by prorating across multiple distributions, see instead: Creating Tax Distributions by Allocating to Invoice Distributions: page 4 – 52. Using the automatic tax entry methods helps ensure that allocation is complete and correct and therefore that the invoice will not be put on hold during Approval. However, you can also enter taxes for invoices manually in the Distributions window. Payables assigns tax codes as defaults based on your Tax Code Defaults hierarchy. See: Defaulting Tax in Payables: page 4 – 105. You can override these defaults. During Approval, Payables verifies that you have entered the tax distributions accurately based on the tax rates assigned to the tax codes you use. In addition, if you have not allocated the taxes in the Allocations window, then Approval completes allocations for you. See: Tax Amount Verification During Approval: page 4 – 101. Entering Tax Distributions Manually in the Invoice Workbench Prerequisite ❑ You do not use Automatic Tax Calculation, or Automatic Tax Calculation is disabled for the supplier site. See: Disabling Automatic Tax Calculation: page 10 – 40. " 4 – 108 To manually enter Sales or user–defined type tax distributions for an invoice: 1. In the Invoices window enter all basic invoice information (see Entering Basic Invoices: page 4 – 44), but do not enter the distributions yet. 2. If you want Payables to automatically create a single tax distribution, enter a tax code and tax amount in the Invoices window. Payables will copy these values to the tax distribution it creates. If you want to create multiple tax distributions, do not enter a tax code and tax amount; you must enter multiple tax distributions manually. Oracle Payables User Guide 3. Enter distributions automatically by entering a Distribution Set or by matching to a purchase order, or choose the Distributions button and enter distributions manually. See: Distribution Sets: page 2 – 17, Matching to Purchase Orders: page 4 – 73, or Entering Invoice Distributions: page 4 – 47. 4. Navigate to the Distributions window. 5. If you entered a tax code and tax amount in the Invoices window, and Invoice Header is the source your Tax Code Defaults hierarchy uses, then Payables automatically enters a Tax type distribution with the same tax code and tax amount you entered; it does no tax amount calculation. 6. Indicate which non–tax (Item, Miscellaneous, or Freight type) distributions are subject to the tax amount on the tax distributions. Approval will complete the allocations for you. For each non–tax (Item, Miscellaneous, or Freight type) distribution, enter a tax code, or accept or change the default if there is one. For tax–exempt distributions, enter a zero–percent Sales or a zero–percent user–defined tax code. Approval does not require you to create a corresponding zero amount tax distribution. However, you might need to create one to comply with your local reporting requirements. For each non–zero–percent tax code you use for non–tax distributions, you must have a corresponding Tax type distribution with the same tax code. The amount of the tax distribution must equal the sum of the non–tax distributions with the same tax code multiplied by the tax rate associated with the tax code. For example, you enter two item type distributions, each for $50, and each with the same tax code that has a 8% tax rate. You must enter one $8 tax distribution with the same tax code. If more than one tax is applicable to a non–tax distribution, leave the distribution’s Tax Code field empty. During Approval, Payables applies to that distribution all tax codes that are assigned to tax distributions and that you have not assigned to any other non–tax distribution. For example, an invoice has one item distribution that is subject to two taxes. Leave the tax code blank on the item distribution and enter the two tax distributions. During Approval, Payables will apply both tax rates to the item distribution to verify that the tax distribution amounts are correct. 7. Complete invoice entry and save your work. After Approval, in the Allocations window you can view the completed tax allocations. Invoices 4 – 109 Entering Tax Lines Manually in the Invoice Gateway In the Invoice Gateway, if a line is taxable, you must enter the tax code for it. If you do not use automatic tax calculation, then you must enter at least one tax line for each tax code that you use on the non–tax lines. In the Invoice Gateway, you cannot enter a line that is taxable by two different tax codes (unless one of the codes is an Offset tax code that is associated with the tax code you enter). If a tax code has an Offset tax assigned to it, then Payables will create the corresponding Offset tax line during Approval. Prerequisite ❑ You do not use Automatic Tax Calculation, or Automatic Tax Calculation is disabled for the supplier site. See: Disabling Automatic Tax Calculation: page 10 – 40. " To manually enter Sales or user–defined type tax lines for an invoice: 1. In the Invoice Gateway window enter all basic invoice information. 2. Enter lines automatically by entering a Distribution Set or by matching to a purchase order, or enter lines manually. 3. Indicate which non–tax (Item, Miscellaneous, or Freight type) lines are subject to the tax amount on the tax distributions. For each taxable non–tax (Item, Miscellaneous, or Freight type) line, enter a tax code. For tax–exempt lines, enter a zero–percent Sales or a zero–percent user–defined tax code. If you are not using proration, also create a corresponding zero–amount tax line. For each non–zero–percent tax code you use for non–tax lines, you must enter a corresponding Tax type line with the same tax code. The amount of the tax line must equal the sum of the non–tax lines with the same tax code multiplied by the tax rate associated with the tax code. For example, you enter two item type lines, each for $50, and each with the same tax code that has a 8% tax rate. You must enter one $8 tax line with the same tax code. 4 – 110 4. If you do not enter a tax code for an Invoice Gateway line, then during import, Payables will create a tax distribution for it with the tax code from the Tax Code Defaults hierarchy. So if you don’t want a line to be taxable, remember to enter a zero–rate tax code for it. 5. Complete entry of the invoice record, and save your work. After import, approve the invoices. Oracle Payables User Guide Approval will complete the allocations for you. In the Allocations window you can view the completed tax allocations. Using the Automatic Tax Calculation Feature to Enter Tax in the Invoice Workbench Payables automatically creates tax distributions for you differently depending on what Calculation Level you use: • Header. Payables creates unallocated tax distributions based on the following information in the Invoices window: invoice amount and tax code. See: Invoice Header Level Automatic Tax Calculation: page 4 – 111. • Line/Tax Code. Payables creates allocated tax distributions based on the following information in the Distributions window: distribution amount, tax code, and Includes Tax check box. See: Distribution Level (Line and Tax Code) Automatic Tax Calculation in the Invoice Workbench: page 4 – 113 and Calculation of Tax Distributions For Line or Tax Code Automatic Tax Calculation: page 10 – 38. Invoice Header Level Automatic Tax Calculation If the Automatic Tax Calculation feature is enabled and the Calculation Level on the invoice is Header, Payables automatically calculates the tax amount for you based on the tax code you enter for an invoice. Payables then creates a tax distribution based on the values in the Tax Code and Tax Amount fields of the Invoices window. You can use Invoice Header automatic tax calculation only in the Invoices window, not the Invoice Gateway. Prerequisites ❑ Set up Automatic Tax Calculation. See: Setting Up Automatic Tax Calculation: page 10 – 39. ❑ At the supplier site, either select Header as the Calculation Level option, or enable the Allow Override option. See: Invoice Tax Region of the Supplier and Supplier Sites windows: page 3 – 22. Invoices 4 – 111 " Automatically entering taxes at the Header Calculation Level: 1. In the Invoices window enter all basic invoice information (see Entering Basic Invoices: page 4 – 44), but do not enter the distributions yet. Accept the default tax code, if there is one, or enter a Sales or user–defined tax code. If the Enable Recoverable tax Financials option is enabled, then only tax codes that have a recovery rate of 100 can be selected. Payables automatically calculates and enters the Tax Amount field based on the invoice amount and the tax rate assigned to the tax code. If you have enabled the Allow Override option at the supplier site, then you can choose the calculation level in the Tax Calculation field. Select Header. 4 – 112 2. Enter non–tax type (Item, Freight, or Miscellaneous) distributions automatically by entering a Distribution Set or by matching to a purchase order, or choose the Distributions button and enter distributions manually. See: Distribution Sets: page 2 – 17, Matching to Purchase Orders: page 4 – 73, or Entering Invoice Distributions: page 4 – 47. 3. Choose the Distributions button to navigate to the Distributions window. Payables automatically creates one tax type distribution based on the tax code and tax amount in the Invoices window. Payables uses the GL account from the tax code. 4. You can adjust the tax distribution and add new tax distributions. The amount of each tax distribution must equal the sum of the non–tax distributions with the same tax code multiplied by the tax rate associated with the tax code, or Approval will apply a hold to the invoice. 5. Save your work. After invoice approval, you can view the completed tax allocations in the Allocations window. Oracle Payables User Guide Distribution Level (Line and Tax Code Level) Automatic Tax Calculation in the Invoice Workbench When you enable the Automatic Tax Calculation feature, and Payables calculates at the Line or Tax Code level, Payables automatically creates Tax type distributions for you based on non–tax (Item, Freight, or Miscellaneous type) distributions you enter. You use the Includes Tax check box to indicate whether each non–tax distribution amount is inclusive or exclusive of tax. If the non–tax distribution amount includes tax, then when Payables creates the tax distribution it will also subtract the calculated tax amount from the non–tax distribution, and uncheck the Includes Tax check box for the distribution. Payables automatically creates tax distributions for you when you choose the Calculate Tax button, or, if you do not press the button, Payables creates tax distributions during Approval. If you use Recoverable Tax, you can also use the Tax Summary window to view and calculate tax for you. See: Tax Summary: page 4 – 127. When you use the Calculate Tax button, use the Tax Summary window, or submit Approval, Payables calculates tax only for distributions for which it has not already calculated tax. For details on how Payables calculates the tax amounts, see: Calculation of Tax Distributions For Line or Tax Code Automatic Tax Calculation: page 10 – 38 When Payables completes line level automatic tax calculation, it also completes the tax allocation. You can view the completed allocation in the Allocations window. Prerequisites ❑ Set up Automatic Tax Calculation. See: Setting Up Automatic Tax Calculation: page 10 – 39. ❑ At the supplier site, either select either Line or Tax Code as the Calculation Level option, or enable the Allow Override option. See: Invoice Tax Region of the Supplier and Supplier Sites windows: page 3 – 22. " Automatically entering taxes at the Line or Tax Code Calculation Level: 1. In the Invoices window enter all basic invoice information (see: Entering Basic Invoices: page 4 – 44). If you have Invoice Header as your highest ranking applicable Tax Code Default Source and you want Payables to default a tax code to all distributions you Invoices 4 – 113 enter, enter a tax code. Since you are using Line or Tax Code level calculation, you cannot enter a Tax Amount. If you have enabled the Allow Override option at the supplier site, when you navigate to the Tax Code field, Payables opens a window that asks you at what level you want to calculate tax. Select Line or Tax Code. 2. If you want to enter any distributions automatically, enter a Distribution Set or match to a purchase order. See: Distribution Sets: page 2 – 17, or Matching to Purchase Orders: page 4 – 73. 3. If you are still in the Invoices window, choose the Distributions button to navigate to the Distributions window. ☞ Attention: Do not enter any Tax type distributions manually if you use Line or Tax Code level calculation. 4. Manually enter any remaining non–tax (Item, Freight or Miscellaneous type) distributions. See: Entering Invoice Distributions: page 4 – 47. 5. For every non–tax distribution enter a tax code, or accept or change the default if there is one. If you have a tax–exempt distribution, enter a zero–percent Sales tax code or a zero–percent user–defined tax code. 6. Check the Includes Tax check box for each non–tax distribution with an amount that includes tax. You can adjust this option only if the Allow Override (for Distribution Amounts Include Tax) Payables option is enabled. 7. If you want Payables to create your tax distributions and allocations now, choose the Calculate Tax button. If you do not use the Calculate Tax button, Payables will automatically create tax distributions and allocations during Approval. If you use Recoverable Tax, you can choose Tax Summary from the Tools menu to use the Tax Summary window to view and calculate tax. See: Tax Summary: page 4 – 127. 8. Save your work. Using the Automatic Tax Calculation Feature to Prorate Tax in the Invoice Workbench If the Automatic Tax Calculation feature is enabled and the Calculation Level on the invoice is Line or Tax Code, then Payables automatically calculates the tax amount for you based on the tax code you enter for an invoice. If the Recoverable Tax feature is also enabled in the Financials Options window, and you have set up your tax codes with a 4 – 114 Oracle Payables User Guide recovery rate of zero in the Tax Codes window, then all tax automatically created by the system will be charged to the GL account of the taxable distributions. Thus, proration can be achieved with no manual intervention during invoice entry. Payables automatically creates tax distributions for you when you choose the Calculate Tax button, or, if you do not use the button, Payables creates tax distributions during Approval. You can also use the Tax Summary window to view and calculate tax for you. See: Tax Summary Window: page 4 – 127. When you use the Calculate Tax button, use the Tax Summary window, or submit Approval, Payables calculates tax only for distributions for which it has not already calculated tax. For details on how Payables calculates the tax amounts, see: Calculation of Tax Distributions For Line or Tax Code Automatic Tax Calculation: page 10 – 38. When Payables completes Line level automatic tax calculation, it also completes the tax allocation. You can view the completed allocation in the Allocations window. Prerequisites ❑ Set up Automatic Tax Calculation. See: Setting Up Automatic Tax Calculation: page 10 – 39. ❑ At the supplier site, either select either Line or Tax Code as the Calculation Level option, or enable the Allow Override option. See: Invoice Tax Region of the Supplier and Supplier Sites windows: page 3 – 22 " Automatically entering taxes at the Line or Tax Code Calculation Level: 1. In the Invoices window enter all basic invoice information (see: Entering Basic Invoices: page 4 – 44). If you have Invoice Header as your highest ranking applicable Tax Code Default source and you want Payables to default a tax code to all distributions you enter, then enter a tax code. Because you are using Line or Tax Code level calculation, you cannot enter a Tax Amount. If you have enabled the Allow Override option at the supplier site, then you can choose the calculation level in the Tax Calculation field. Invoices 4 – 115 2. If you want to enter any distributions automatically, enter a Distribution Set or match to a purchase order. See: Distribution Sets: page 2 – 17, or Matching to Purchase Orders: page 4 – 73. 3. If you are still in the Invoices window, choose the Distributions button to navigate to the Distributions window. ☞ Attention: Do not enter any Tax type distributions manually if you use Line or Tax Code level calculation. 4. Manually enter any remaining non–tax (Item, Freight or Miscellaneous type) distributions. See: Entering Invoice Distributions: page 4 – 47. 5. For every non–tax distribution enter a tax code, or accept or change the default if there is one. If you have a tax–exempt distribution, enter a zero–percent Sales tax code or a zero–percent user–defined tax code. 6. Check the Includes Tax check box for each non–tax distribution with an amount that includes tax. You can adjust this option only if the Allow Override (for Distribution Amounts Include Tax) Payables option is enabled. 7. If you want Payables to create your tax distributions and allocations now, choose the Calculate Tax button. If you do not use the Calculate Tax button, Payables will automatically create tax distributions and allocations during Approval. You can also choose View and Update Tax Summary from the Tools menu to use the Tax Summary window to view and calculate tax. See: Tax Summary: page 4 – 127. 8. Save your work. Using the Automatic Tax Calculation Feature to Enter Tax in the Invoice Gateway In the Invoice Gateway, the only types of automatic tax calculation you can use are Line level and Tax Code level. Inclusive Line Level Automatic Tax Calculation in the Invoice Gateway Prerequisite ❑ At the supplier site, select Line or Tax Code as the Calculation Level option. See: Invoice Tax Region of the Supplier and Supplier Sites windows: page 3 – 22. 4 – 116 Oracle Payables User Guide " To enter invoice lines in the Invoice Gateway by using tax inclusive automatic line level calculation. H When you enter invoice lines in the Invoice Gateway, use the Includes Tax check box to indicate if an invoice line includes tax. When Payables Open Interface Import creates distributions from the invoice record, it creates a tax distribution in the appropriate amount, and reduces the amount of the item distribution by the tax amount. See Also Automatic Tax Calculation Overview: page 10 – 34 Offset Taxes Use Offset tax codes to record taxes on invoices, while reducing or completely offsetting tax liability. Offset taxes have negative–amount rates, so when you use them, you enter negative–amount invoice tax distributions. For example, you can use Offset taxes to record the Value Added Tax (VAT) name and amount without paying VAT tax to the supplier (the tax distribution and the Offset tax distribution net to zero). For example, you enter an invoice with a $5 VAT tax distribution you want to offset. You also enter a –$5 Offset tax distribution. You will pay no VAT tax, but you will record the $5 VAT tax so you can report it later. If you are a member of the European Union (EU), you can report on these zero–rated taxes using the Intra–EU VAT Audit Trail report. To make Offset tax entry easier, in the Tax Codes window you can associate Offset taxes with Sales or User–defined taxes. You enable the use of associated tax codes at the supplier site. If you have enabled the Use Offset Taxes check box at the supplier site, when you enter a tax code with an associated Offset tax, then Payables will create a new Offset tax distribution. Payables creates the new distribution at one of the following times: • When you use the Calculate Tax button in the Distributions window • During Approval Invoices 4 – 117 • When you choose the OK button in the Tax Summary window For example, you can define an Offset tax code named Offset 10 that has a negative 10% rate. You can then define a user–defined tax called VAT 10 that has a 10% rate. You can assign the Offset 10 tax to the VAT 10 tax. You can always override the default Offset tax distribution on an invoice or manually enter additional offsetting tax distributions. You enable the Use Offset Taxes check box at the supplier site and enter an invoice for $100 with a tax code of VAT 10. Payables creates both a $10 tax distribution and a –$10 offsetting tax distribution automatically either when you use the Calculate Tax button or during Approval. You cannot enter an Offset tax in the Tax Code field in the Invoice Gateway, or the invoice record will be rejected during import. However, you can enter taxes that have associated Offset taxes. Payables creates a tax distribution for both the tax code you entered and for the Offset tax. If you use have enabled the Recoverable Tax feature, note that Offset taxes are 100% recoverable. EU VAT Taxes When you enter a supplier that is registered to pay Value–Added Tax (VAT) charges, you should enter the VAT registration number and related information during supplier entry. See: Entering Suppliers: page 3 – 10. Specify a country as an European Union (EU) member state. See: Countries and Territories: page 2 – 119. If your organization is VAT–registered, and you receive an invoice from a VAT–registered supplier site in the same EU member state, you are required to pay VAT charges to the supplier. However, if your organization is located in an EU member state and the VAT–registered supplier site is located in a different EU member state, you are not required to pay VAT charges on invoices from the supplier, but you are required to report the charges to your tax authorities. You can use Offset tax distributions to eliminate your VAT liability while maintaining a record of the charges. You can use the Intra–EU VAT Audit Trail Report to review the original VAT charges for your intra–EU invoices. Payables includes in this report any charges from supplier sites located in other EU member states. If you assign to a VAT–registered supplier in an EU member state different from yours a default VAT tax code with an associated offsetting tax code, then Payables can automatically create VAT and 4 – 118 Oracle Payables User Guide offsetting tax distributions for you when you enter invoices for that supplier. Setting Up Payables for Offset Taxes " To set up Payables for Offset taxes: 1. In the tax codes window, define an Offset tax. When you define it, enter Offset as the tax type, and enter a negative rate. 1. In the Tax Codes window, if you want to associate an Offset tax with a Sales or User–defined tax, then when you define the Sales or User–defined tax, enter the Offset tax code name in the Offset tax field. 2. In the Supplier Sites window, enable the Use Offset Taxes check box for any supplier sites for which you want to automatically create Offset tax distributions. If you do not enable this option and you enter a tax distribution for the supplier site, Payables will ignore any associated Offset taxes. You can also assign to the supplier site a default Tax Code that has an associated Offset tax. Entering Offset Taxes You cannot manually enter Offset taxes in the Invoice gateway. However, you can enter Sales or User–defined taxes that have an associated Offset tax if you have completed setup for Offset taxes. Prerequisites ❑ Set up Payables for Offset taxes. See: Setting Up Payables for Offset Taxes: page 4 – 119. ❑ The invoice date is within the effective date range of the Offset tax code. (The Offset tax code is active). ❑ Ensure that Approval will not enter a duplicate Offset tax distribution: Either make sure that the Use Offset Taxes option is not enabled for the supplier site, or make sure that when you enter the Sales or User–defined tax that it does not have an associated User–defined tax. Invoices 4 – 119 " To enter Offset taxes manually: 1. Enter an invoice in the Invoices window. For the invoice amount, include the negative amount that will offset the tax. For example, if you are entering a $100 invoice and the VAT tax is $8, and the offsetting tax is –$8, then enter $100 as the invoice amount. 2. When you enter the distributions, for each distribution that is taxable, enter the Sales or User–defined tax in the tax code field. Or if the distribution is subject to another tax, then leave the tax Code field blank to indicate to Approval that both taxes apply to the taxable distribution. Note that Approval does not check if tax amounts are appropriate for Offset taxes. 3. Enter the tax distribution for the tax you want to offset, either manually or automatically. In the tax code field, enter the Sales or User–defined tax code. 4. Enter the offsetting tax distribution. In the Tax Code field, enter the Offset tax code. Enter a negative amount. 5. Save and approve the invoice. Prerequisites ❑ Set up Payables for Offset taxes. See: Setting Up Payables for Offset Taxes: page 4 – 119. ❑ The Use Offset Taxes option is enabled for the supplier site. " 4 – 120 To enter Offset taxes automatically: 1. Enter an invoice. For the invoice amount, include the negative amount that will offset the tax. For example, if you are entering a $100 invoice and the VAT tax is $8, and the offsetting tax is –$8, then enter $100 as the invoice amount. 2. When you enter the distributions, for each distribution that is taxable, enter the Sales or User–defined tax in the Tax Code field Or, if the distribution is subject to another tax, then leave the tax Code field blank to indicate to Approval that both taxes apply to the taxable distribution. Note that Approval does not check if tax amounts are appropriate for Offset taxes. 3. Enter the tax distribution for the tax you want to offset, either manually or automatically. In the Tax Code field, enter the Sales or User–defined tax code. Oracle Payables User Guide 4. If you use Line or Tax Code level automatic tax calculation, then you can choose the Calculate Tax button to automatically create the Offset tax distribution. 5. If you do not choose the Calculate tax button, then save the invoice. Note that the sum of the distribution amounts will not equal the invoice amount until after Approval. 6. Save and approve the invoice. During Approval, Payables first creates the Offset tax distribution, if you have not yet created one. Approval then checks that the positive tax amounts are appropriate for the taxable invoice distributions. Entering Use Taxes To record a Use tax you pay to a tax authority instead of a supplier, assign a Use type tax code to the invoice distributions that are taxable by the Use tax. Payables records the tax you owe the tax authority based on the Use tax code’s tax rate and account. You do not create a tax distribution for the Use tax, because tax distributions record supplier liabilities. " To enter Use taxes for an invoice in the Invoice Workbench: 1. In the Invoices window, enter all basic invoice information. See: Entering Basic Invoices: page 4 – 44. In the Tax Code field, enter a Use type tax code or accept the supplier site default, if applicable. 2. Enter invoice distributions using the method of your choice: purchase order match, Distribution Set, or manual entry. 3. Choose the Distributions button to navigate to the Distributions window. For each distribution you enter with an Item, Freight, or Miscellaneous type, Payables defaults the tax code based on your tax defaults hierarchy. The tax code indicates that the distribution is taxable. If you have a tax–exempt distribution, clear the Tax Code field. Do not create a tax distribution for the Use tax. 4. Complete invoice entry and save your work. 5. To review your Use tax liability, run the Use Tax Liability Report. Invoices 4 – 121 " To enter Use taxes for an invoice in the Invoice Gateway: 1. In the Invoice Gateway, enter the invoice record. 2. For each Item, Freight, or Miscellaneous line that includes Use tax, enter a Use type tax in the Tax Code field. Do not enable the Includes Tax check box. 3. Complete invoice entry and import the invoice record. 4. To review your Use tax liability, run the Use Tax Liability Report. INVOICE TAX RESTRICTIONS: REQUIRE TAX ENTRY AT HEADER OPTION: If this option is enabled, you cannot enter Use tax codes for some invoices, either manually or through a supplier site default. In addition, you should not enable this option if you want to use Allocate window to prorate tax because if you enter a default tax and amount and then prorate, you may overstate your taxes. Entering Taxes on Expense Reports Payables and Self–Service Expenses use the following Payables tax features during expense report entry: • Tax Code Defaults hierarchy • Tax From Natural Account • Require Tax Entry at Header • Automatic Tax Calculation (inclusive Line or Tax Code level only) This section describes how you use these features to record taxes on expense reports. Tax Code Defaulting Tax Code Defaulting for Expense Report Templates When you create a template for an expense report, after you enter an account for an item, Payables defaults a value for the Tax Code field based on your Tax Code Defaults hierarchy. Note that for expense report templates, the only sources Payables uses are Financials Options 4 – 122 Oracle Payables User Guide and Account. You define your Tax Code Defaults hierarchy in the Tax Code Defaults region of the Payables Options window. See: Tax Control Methods: page 4 – 102. Tax Code Defaulting During Expense Report Entry When you enter expense report items, in either the Expense Reports window in Payables or the Enter Receipts page in Self–Service Expenses, the value for the Tax Code field defaults based on your Tax Code Defaults hierarchy. Note that for expense reports, the only sources Payables uses are Financials Options, Account, and Template. Payables defaults the tax code from the expense report template only if Template is the source the hierarchy uses. If Template is the source Payables uses, it provides the value from the expense report template even if the value is null. Includes Tax Check Box If you use Automatic Tax Calculation, Payables can perform tax inclusive line tax calculation for expense items that you enter in the Payables Expense Reports window or Self–Service Expenses users enter in the Enter Receipts page. If you use Line or Tax Code level Automatic Tax Calculation, you can use the Includes Tax check box to create appropriate Item and Tax invoice distributions during Payables Invoice Import. Note: For expense reports entered in the Payables Expense Reports window or the Enter Receipts page of Self–Service Expenses, Payables does not perform Header level automatic tax calculation, and it does not perform tax exclusive Line level or Tax Code level automatic tax calculation. The only automatic tax calculation Payables performs for these expense reports is tax inclusive Line level or Tax Code level automatic tax calculation. Enabling the Includes Tax check box for an expense item indicates that an expense amount includes tax. If a user enables this check box for an expense item, then during Payables Invoice Import, when Payables creates a corresponding expense invoice distribution, the system decreases the distribution amount by the calculated Sales tax. Payables will also create a Tax type distribution for the appropriate Sales tax amount. If a supplier site exists for an employee, then Payables and Self–Service Expenses use the automatic tax calculation options at the supplier site to determine how automatic tax calculation is used for the employee’s Invoices 4 – 123 expense reports. If a supplier site does not exist for the employee, Payables and Self–Service Expenses use the automatic tax calculation options in the Payables Options window to determine how automatic tax calculation is used for the employee’s expense reports. For more information, see: Automatic Tax Calculation Overview: page 10 – 34. In addition, to use the Includes Tax check box in Self–Service Expenses, you must set the SS Expenses: Enable Tax profile option to Yes. If you do not use Line level automatic tax calculation or you do not enable override of the check box, you cannot enable the check box in the Expense Reports window in Payables, and the check box will not appear in the Enter Receipts page of Self–Service Expenses. See Also Automatic Withholding Tax Overview: page 10 – 24 Setting Up Supplier Tax Information: page 3 – 6 Tax Codes: page 2 – 146 Lookups: page 2 – 13 Tax Audit Trail Report (By Tax Code or Invoice): page 8 – 102 Use Tax Liability Report: page 8 – 106 Tax Codes Listing: page 8 – 171 Intra–EU VAT Audit Trail Report: page 8 – 99 Recoverable Tax You can automatically account for recoverable, partially recoverable, and nonrecoverable taxes. In most cases of goods and services taxes, the business registered for tax purposes is required to collect the tax on the goods and services it provides (output tax), and can then reclaim the tax that is paid to produce those goods and services (input tax). In some cases, however, the tax paid is either not recoverable or is only partially recoverable. 4 – 124 Oracle Payables User Guide In Oracle Payables, you can reclaim or recover tax based on a variable recovery rate, record the taxes for which you are liable, and ensure that you are recovering all allowable taxes. Because nonrecoverable tax becomes part of the acquisition cost of the item, funds checking and budgetary control include nonrecoverable tax as part of the cost to fully recognize the commitment. Similarly, receipt accruals are also recorded inclusive of nonrecoverable tax to ensure that you are fully recognizing your liability. Nonrecoverable tax is also transferred to Oracle Projects as part of the project cost. You can assign a recovery rate to a tax code to indicate the percentage of the of the tax that is recoverable. If the Enable Recoverable Tax Financials option is not enabled, then the system will enter 0 for the recovery rate, and it cannot be updated. If the option is enabled you can enter any rate from 0 (nonrecoverable) to 100 (recoverable). When you use a tax code with a recovery rate, Payables will create separate distributions for the recoverable and nonrecoverable portions of the tax, as necessary, and ensure that the Tax distributions have appropriate accounts. Even if you do not intend to recover any tax, you can use this option to prorate taxes automatically. You can do this if you enable the Recoverable Tax feature, set the recovery rate of all your taxes to 0, and use automatic withholding tax. See: Using the Automatic Tax Calculation Feature to Prorate Tax in the Invoice Workbench: page 4 – 114. When you use a tax code, Payables calculates the amount of the tax that is recoverable. The recovery rate is based on how the tax code is set up. A tax code can have either a recovery rate or a recovery rule assigned to it. The recovery rate will be based on one of the following options: 1. Fixed rate assigned to the tax code 2. Tax recovery rule assigned to the tax code. A rule is based on one of the following: – fixed rate – PL*SQL function Also, the rate for a recovery rule can vary, based on a unique combination of the following: – effective date range – account range – a condition, such as supplier type Invoices 4 – 125 Setting up Payables for Recoverable Tax, or for Using Automatic Tax Calculation for Proration Step Number Window Name Option or Field Name Description ❑ Step 1 Financials Options Enable Recoverable Tax You must enable this option. ❑ Step 2 Financials Options Default Recovery Rate This value defaults to the Recovery Rate field in the Tax Codes window and to the Rate % field in the Tax Recovery Rules window. You might want to set this to 100 if you routinely deal with recoverable taxes. Otherwise, we recommend that you set it to 0. For example, set it to 0 if you use Automatic Tax Calculation for Proration. ❑ Step 3 Financials Options Cash Basis Encumbrance If you are using cash basis accounting for your secondary set of books, enable this option if you want to encumber nonrecoverable tax and recoverable tax against the expense account. ❑ Step 4 Oracle Purchasing Lookups All If you use tax recovery rules that use supplier type, define any additional values for Supplier Type in the Oracle Purchasing Lookups window. ❑ Step 5 Suppliers Type If you use tax recovery rules that use supplier type, assign values for Supplier Type in the Suppliers. ❑ Step 6 Tax Recovery Rules All Define any tax recovery rules you want to use. ❑ Step 7 Tax Codes (Recovery Rules tabbed region) Either Rule Name or Rate Assign either a fixed tax rate or a tax recovery rule. If you are using Automatic Tax Calculation for Proration, assign 0% rates to all tax codes. ❑ Step 8 System Profile Values (System Administrator Responsibility) Tax: Allow Override of Tax Code Select a value for this option. ❑ Step 9 System Profile Values (System Administrator Responsibility) Tax: Allow Override of Tax Recovery Rate Select a value for this option. If you are setting up your system to use Automatic Tax Calculation for Proration, but do not intend to report on recoverable taxes, then do not enable this option. See Also Tax Recovery Rules: page 2 – 114 Tax Recovery Rules Listing: page 8 – 171 Tax Codes: page 2 – 146 4 – 126 Oracle Payables User Guide Tax Codes Listing: page 8 – 171 Setting Up Payables for Recoverable Tax: page 4 – 126 Tax Reporting Ledger (Oracle Receivables Tax Manual or online help) Financial Tax Register (Oracle Receivables Tax Manual or online help) Tax Summary Window You can use the Tax Summary window to preview the calculated tax for an invoice. This window calculates tax based on the following: • Your tax setup in Payables including: – Whether you use Automatic Tax Calculation, and at what level you use it (Line or Tax Code). – How you round tax (Up, Down, Nearest), and to what precision or minimum accountable unit you round. • The details of each distribution including: – Tax codes. – The recovery rate. – The setting of the Includes Tax check box. For example, if an Item line is Tax Inclusive, you can preview the details of the Tax distribution that Payables would create before you use the Create Tax button. When you open the Tax Summary window, Invoices 4 – 127 it displays amounts summarized by tax code for all taxable distributions on the invoice. In the Tax Summary window you can override projected tax amounts. For example, you might want to do this if Payables rounds tax amounts up and your supplier rounded tax amounts down. Or, if you override a tax amount for a tax code with an associated Offset tax, you might want to override the Offset tax amount also, Prerequisites ❑ The Enable Recoverable Tax Financials option is enabled. ❑ Automatic Tax Calculation is enabled for this supplier site. " To review calculated or projected tax in the Tax Summary window 1. Enter the invoice and the taxable distributions. 2. In the Distributions window, select View and Update Tax Summary from the Tools menu. The Tax Summary window opens and shows the projected tax for the invoice. The Tax Summary window shows only distributions for which tax has never been calculated. 3. If you want to change the total amount of the tax, and have Payables automatically create the tax distributions for you, then change the value of Tax Amount and choose the OK button. 4. Choose OK or Cancel to close the Tax Summary window. • If you choose OK, Payables automatically creates all applicable tax distributions. • If you choose Cancel, Payables creates no distributions and closes the Tax Summary window. 4 – 128 Oracle Payables User Guide Entering Freight on Invoices You can record freight charges by manually entering freight distributions, by allocating freight to invoice distributions or by having Payables automatically create a freight distribution based on a freight amount you enter. If you usually want to have Payables automatically create a freight distribution, you can enable the Automatically Create Freight Distribution Payables option and enter a default Freight Account in the Payables Options window. Entering a Single Freight Distribution " To enter a single freight distribution for an invoice: 1. In the Invoices window enter all basic invoice information (see Entering Basic Invoices: page 4 – 44), but do not enter the distributions yet. 2. Enter the Freight Amount. If you have enabled the Automatically Create Freight Distribution Payables option and have entered a default Freight Account, Payables checks the Create Freight Distribution check box and displays the freight account in the Freight window. In this window, you can optionally override the freight account, assign a tax code to the freight distribution and add a description for the freight distribution. Based on this information, Payables automatically creates a freight distribution for the invoice. If you have not enabled the Automatically Create Freight Distribution Payables option you can check the Create Freight Distribution check box and enter the freight account in the Freight window Payables displays after you check the check box. Based on this information, Payables automatically creates a freight distribution for the invoice. Alternatively, you can manually enter a freight distribution directly in the Distributions window. Invoices 4 – 129 3. Complete invoice entry and save your work. See Also Creating Freight and Miscellaneous Distributions by Allocating to Invoice Distributions: page 4 – 50 Payables Options: page 2 – 57 4 – 130 Oracle Payables User Guide Entering Invoices for Suppliers Subject to Income Tax Reporting Requirements If you set up a supplier as federally reportable and assign a default income tax type, Payables defaults the Income Tax Type (1099 MISC Type) to each invoice distribution you enter for that supplier. You can override the default Income Tax Type for an invoice distribution in the Distributions window of the Invoice Workbench. You can also use the Update Income Tax Details utility to make income tax type updates at any time before running your reports. In the United States, you must report to the Internal Revenue Service certain types of payments you make to 1099 reportable suppliers. Within Payables, you can designate suppliers as federally reportable, classify their invoice distributions by 1099 MISC Type, then at the end of the year when you submit your 1099 reports, Payables lists payments of reportable distributions made to 1099 suppliers. For example, you enter an invoice for a 1099 reportable supplier. The supplier’s hourly fees are reportable for U.S. 1099 reporting purposes, but reimbursable business expenses, such as travel, are not. In the Distributions window for the fee distribution you assign an Income Tax Type; however for the travel distribution, you clear the Income Tax Type field. Prerequisite ❑ Designate the supplier as federally reportable and record 1099 reporting information. See: Suppliers subject to income tax reporting requirements: page 3 – 7. " To record income tax information for an invoice: 1. In the Invoices window enter all basic invoice information. See: Entering Basic Invoices: page 4 – 44. 2. Enter distributions automatically by entering a Distribution Set or by matching to a purchase order, or choose Distributions and enter distributions manually. See: Distribution Sets: page 2 – 17, Entering Purchase Order Matched Invoices: page 4 – 70, or Entering Invoice Distributions: page 4 – 47. If you are entering distributions by using a Distribution Set that does not include an Income Tax Type for any distribution, Payables automatically enters the supplier’s default Income Tax Type. If the Invoices 4 – 131 Distribution Set has an Income Tax Type other than the supplier’s default, the Distribution Set overrides the supplier default. 3. In the Distribution Summary optionally adjust or review the Income Tax Type and Region for each distribution. Clear the Income Tax Type field of any distribution that is not federally reportable. Enter a Region to identify a distribution as applicable to United States state 1099 reporting requirements. If you enabled the Use Pay Site Tax Region Payables Option, the default for Region is the state in the address for the supplier site for the invoice. Alternatively, you can also enter a default Income Tax Region in the supplier region of the Payables Options window. Payables uses this information to group distributions by type and region on the 1099 reports. If you enable the Combined Filing Program Payables option, when you run your 1099 reports, Payables groups all reportable distributions by state. 4. Save your work. See Also 1099 Reporting Overview: page 8 – 35 Entering Suppliers: page 3 – 10 Suppliers subject to income tax reporting requirements: page 3 – 7 Automatic Withholding Tax Overview: page 10 – 24 4 – 132 Oracle Payables User Guide Updating 1099 Information You can update 1099 information for your suppliers. If you paid a supplier before you set up the supplier as a 1099 supplier, run the Update Income Tax Details Utility. Or, if you need to update only a few invoices, you can update the 1099 types in the Distributions window. Adjusting 1099 Amounts The following are suggestions for adjusting transactions for 1099 suppliers. If you need to add an amount to a 1099 supplier, for example if you paid the supplier through another system, you can adjust an invoice paid during the year in the Distributions window of the Invoice workbench. Add a distribution for the amount you want to add for 1099 purposes, including the Income Tax Type. Also add an offsetting distribution with a null Income Tax Type. If you did not pay the supplier during the year using Oracle Payables, then complete the following steps: Prerequisites ❑ The supplier is recorded as a 1099 supplier. See: Suppliers Subject to Income Tax Reporting Requirements: page 3 – 7. ❑ Enable the Allow Pre–Date Payables option. See: Payment Payables options: page 2 – 71. ❑ Enable the Use Batch Controls Payables option. See: Invoice Payables Options: page 2 – 64. ❑ If you are already in the next year, open the last period in the prior year in both General Ledger and Payables, for example, December 1998. Controlling the Status of Payables Periods: page 2 – 178. ❑ You do not use Automatic Offsets. ❑ The Allow Adjustments to Paid Invoices Payables option is enabled. ❑ Set up a unique pay group, such as ”1099”. See: Lookups: page 2 – 13. " To record 1099 payments made outside of Payables: 1. Enter invoices in invoice batches, and use the following defaults. See: Entering Invoice Batches: page 4 – 55. Invoices 4 – 133 • Terms = Immediate • GL Date = Date in opened period of the tax reporting year. • Pay Group = unique Pay Group such as ”1099” 2. For each invoice, enter 1099 information: • Invoice Date = Date in opened period. • Invoice Number = 1099 Adjustment • Invoice Amount = 0 (zero) Enter Distributions: • Enter one line with the amount you want to record, and use an account such as your suspense account. Enter the correct income tax type for this distribution. • Copy the distribution. Make this an offsetting distribution by changing the amount so the two distributions net to zero. Delete the Income Tax Type field for the second distribution. 4 – 134 3. Submit the Invoice Register to confirm that all invoice amounts are zero. See: Invoice Register: page 8 – 78. 4. Submit Payables Approval for the invoice batch. See: Approval: page 4 – 148. 5. Submit a payment batch to pay the zero–amount invoices. Use the Pay Group you assigned to the invoices. Use a date in the opened period as the payment date. See: Creating Zero–Amount Payments: page 5 – 52. 6. Account for the invoice and payment transactions, and transfer them to your General Ledger. See: Payables Transfer to General Ledger Program: page 7 – 34. 7. Post the journal entry in your General Ledger. 8. If you had changed any Payables options to complete this process, set them back. 9. Close the GL and AP periods that you opened to complete this process. Oracle Payables User Guide Recording a Refund From a One–Time 1099 Supplier If you get a refund from a one–time 1099 supplier, you need to record the refund in Payables so that the 1099 reports are accurate. Enter a credit memo that you match to the original invoice, and then pay it with a refund. See: Refunds: page 5 – 10. See Also 1099 Reporting Overview: page 8 – 35 Invoices 4 – 135 Holds Holds that you apply manually or that Payables applies, prevent payment and, in some cases, creation of accounting entries for an invoice. You can remove holds that you apply, and you can manually release certain holds that Payables applies during Approval. Payables provides some generic invoice holds for you to use, and you can define your own, based on your invoice approval needs. You can also prevent payment of supplier invoices by placing a hold on the supplier rather than on each individual invoice. This discussion on holds includes the following topics: • Applying Holds: page 4 – 136 • Releasing Holds: page 4 – 140 See Also Invoice Approvals: page 2 – 99 Summary of Approval Hold Codes: page J – 2 Invoice Holds Window Reference: page 4 – 334 Applying Holds There are three types of holds you can use to prevent payment of an invoice: 4 – 136 H Invoice Hold. You can manually apply one or more Invoice Hold Reason Approvals (”holds”) to an invoice using the Invoice Holds window of the Invoice Workbench. H Scheduled Payment Hold. You can hold payment on part of an invoice by placing one or more of the scheduled payments on hold in the Scheduled Payments window of the Invoice Workbench. H Supplier Hold. In the Supplier Sites window, you can enable the Hold All Payments, Hold Unapproved Invoices, or Hold Unmatched Invoices options. You also have the option of specifying an Invoice Amount Limit for a supplier site. Oracle Payables User Guide ☞ Attention: The Holds field of the Invoices window displays only invoice holds and does not reflect holds you apply in the Scheduled Payments window or in the Supplier Sites window. For example, if the Hold All Payments option is enabled in the Supplier Sites window and there are no invoice holds on an invoice, the Invoice Summary Holds field will display zero. Payables automatically applies certain holds to exception invoices during Approval. You cannot manually apply these system holds. For example, if the sum of an invoice’s distribution amounts does not equal the Invoice Amount, Payables will apply a Distribution Variance hold to the invoice during Approval. Applying a Hold to an Invoice Prerequisite ❑ Define your hold codes in the Invoice Approvals window. See: Invoice Approvals: page 2 – 99. ❑ Enter the invoice. See: Entering Invoices: page 4 – 44. " To apply a hold to an invoice: 1. Find the invoice in the Invoices window. See: Finding Invoices: page 4 – 290. 2. Select the invoice and choose the Holds button to navigate to the Invoice Holds window. Apply a hold by selecting a Hold Name from the list of values. You can select from all Invoice Approvals defined with the type Invoice Hold Reason. You can apply as many holds to an invoice as you require. Payables displays a full audit trail of all current and released invoice holds in this window. 3. Save your work. Invoices 4 – 137 Applying a Hold to a Scheduled Payment Prerequisite ❑ Enter the invoice. See: Entering Invoices: page 4 – 44. " To apply a hold to a scheduled payment: 1. Find the invoice in the Invoices window. See: Finding Invoices: page 4 – 290. 2. Select the invoice and choose the Scheduled Payments button to navigate to the Scheduled Payments window. To hold a scheduled payment, check Hold. By checking the Hold check box, you will not be able to pay the scheduled payment until you remove the hold by checking the check box again. If you want to partially pay an invoice that has only one scheduled payment, you can choose Split to break the scheduled payment in two. This way you can place one of the lines on hold, while leaving the other free for payment. You can create as many scheduled payments as you require as long as the sum of the Gross Amounts for all equals the Invoice Amount. For example, the supplier sends you an invoice for two desks and delivers only one. You can partially pay the invoice by splitting the scheduled payment in two and applying a hold to one scheduled payment. You can release the hold after delivery, making the scheduled payment available for payment. 3. Save your work. Applying Supplier Site Holds Prerequisite ❑ Define your hold codes in the Invoice Approvals window. See: Invoice Approvals: page 2 – 99. " To apply supplier site holds: Prevent payment of multiple supplier invoices by applying a hold to the supplier site rather than on each individual invoice. There are several types of supplier related holds (also known as vendor holds) that you enable for a supplier site. Payables also provides these options at the Supplier level, but Payables only uses these values to 4 – 138 Oracle Payables User Guide provide defaults for new supplier sites that you enter. The options you enable at the Supplier Site control Payables processing: H Hold All Payments. This is the most restrictive supplier site hold. By checking Hold All Payments in the Control region of the Supplier Site window, you prevent the supplier site from being selected for payment during a payment batch or for a Quick payment. You cannot pay invoices for the supplier site until you uncheck the Hold All Payments option at the supplier site. H Invoice Amount Limit. If you enter an invoice for a supplier site that exceeds the invoice amount limit you specify, Payables applies an Amount hold to the invoice during Approval. You cannot pay the invoice until you release the hold. You can release the hold by adjusting the invoice amount or you can manually release the hold in the Invoice Holds window. H Hold Unmatched Invoices. By checking this for a site, if you do not match an invoice to a purchase order or purchase order receipt (and instead enter distributions manually or with a distribution set), Payables places a Matching Required hold on the invoice during Approval. You cannot pay the invoice until you release the hold. You can release this hold by matching the invoice to a purchase order or purchase order receipt or you can manually release the hold in the Invoice Holds window. H Hold Unapproved Invoices. By checking this option for a site, Payables automatically applies a Supplier hold to all new invoices entered for that site. Payables applies this hold during Approval. You will still be able to pay invoices that have previously been entered and approved for the supplier site. You can manually release the hold in the Invoice Holds window. Uncheck this option when you no longer want to hold unapproved invoices for a supplier site. APPLYING HOLDS RESTRICTIONS: PAYMENT BATCH SELECTED INVOICES: You cannot apply holds to an invoice you have selected for payment in a payment batch. Invoices 4 – 139 See Also Approval: page 4 – 145 Payables Transfer to General Ledger Program: page 7 – 34 Selecting Multiple Records (Oracle Applications User’s Guide) Checking Funds for Invoices: page 10 – 43 Releasing Holds Release holds from invoices to allow payment and accounting entry creation for the invoices. You can view the holds on an invoice in either the Invoice Overview window or the Invoice Holds window. You can see the number of invoice holds on an invoice in the Holds display only region of the Invoices window. Identify invoices on hold with the Invoices On Hold report and the Matching Hold Detail report. These reports aid you in releasing holds from invoices. After you release all holds from an invoice it is not necessary for you to resubmit Approval before you can pay or create accounting entries for it. Approval will not place an invoice on the same type of hold that you manually released. You must manually release all holds that you apply manually. Payables does not automatically release holds that you apply to invoices. During Approval, Payables automatically releases system holds (anything other than the user defined holds you define) from invoices with corrected exception conditions. For example, you fix a distribution variance on an invoice, resubmit Approval and Payables automatically releases the Distribution Variance hold. If you release a manually releasable hold that Payables applied during Approval, the next time you submit Approval, Payables will not reapply the same hold. Payables applies some holds that you cannot release. You can use the Invoice Holds window to view invoices with these holds, but you cannot manually release these holds. You must correct the exception that caused Approval to place the hold on the invoice, then resubmit Approval to release the holds. You can correct exceptions by updating the invoice or the purchase order or by changing your Invoice Tolerances. 4 – 140 Oracle Payables User Guide There are three types of holds you can manually release: H Invoice Hold. You can release one or more Invoice Hold Reason Approvals (”holds”) from an invoice using the Invoice Holds window. You can release multiple invoice holds from many invoices at once using the Invoice Actions window. See: Releasing Holds From an Invoice: page 4 – 141, and Releasing Holds from Multiple Invoices: page 4 – 142. H Scheduled Payment Hold. You can release a scheduled payment hold in the Scheduled Payments window. See: Releasing Scheduled Payment Holds: page 4 – 143. H Supplier Site Hold. Release the Hold All Payments option for a supplier site by unchecking the Hold All Payments option at the supplier site in the Suppliers window. Holds resulting from the following supplier options must be released from the invoices in the Invoice Holds window: the Hold Unapproved Invoices option (Supplier hold), Hold Unmatched Invoices option (Matching Required hold), and the Invoice Amount Limit (Amount hold). See below: Releasing Holds From an Invoice. See Also Hold Release Restrictions: page 4 – 144 Summary of Approval Hold Codes: page J – 2 Invoice Holds Window Reference: page 4 – 334 Releasing Holds From an Invoice Prerequisite ❑ Define your release codes in the Invoice Approvals window. See Invoice Approvals: page 2 – 99. " To release holds from an invoice: 1. In the Invoices window find the invoice from which you want to release holds. See: Finding Invoices: page 4 – 290. Invoices 4 – 141 2. Choose the Holds button to navigate to the Invoice Holds window. Release a hold by selecting a Release Name. You can select from all Invoice Approvals defined with the type Invoice Release Reason. To release multiple holds at once, choose Release and select a Release Name. You can select from all Invoice Approvals defined with the type Invoice Quick Release Reason. When you save your work, Payables automatically assigns the release name to all releasable holds. Choose OK. 3. Save your work. Releasing Holds from Multiple Invoices Prerequisite ❑ Define your release codes in the Invoice Approvals window. See Invoice Approvals: page 2 – 99. " To release holds from multiple invoices: 1. In the Invoices window, use the Find window to query the invoices for a particular supplier from which you want to release holds. See: Finding Invoices: page 4 – 290. It is not necessary to enter a particular Hold Name in the Holds region of the Find Invoices window. In the Invoices window, select each invoice for which you want to release holds (use the CTRL key and at the same time right click with your mouse on each invoice to select it). 2. Choose Actions to navigate to the Invoice Actions window. Select Release Holds. In the Hold Name field, either select the name of the one hold type you want to release, or accept the default of All to release all releasable holds for each selected invoice Select a Release Name. You can select from all Invoice Approvals defined with the type Hold Quick Release Reason. Optionally override the release reason associated with the Release Name. 4 – 142 3. Choose OK. Payables automatically releases all releasable holds and assigns the release name to all releasable holds across the multiple invoices you selected. 4. Save your work. Oracle Payables User Guide Releasing Scheduled Payment Holds Prerequisite ❑ Define your release codes in the Invoice Approvals window. See Invoice Approvals: page 2 – 99. " To release scheduled payment holds: 1. In the Invoices window or the Invoice Holds window, choose the Scheduled Payments button to navigate to the Scheduled Payments window. 2. Uncheck the Hold check box to release the hold from a scheduled payment. 3. Save your work. Releasing Supplier Holds " To release supplier holds: H To release Supplier, Matching Required, and Amount holds from an invoice, see above: To release holds from an invoice. To release a Hold All Payments option for a supplier site, simply uncheck the option in the Supplier Sites window. See Also Adjusting Invoices: page 4 – 299 Invoice Tolerances: page 2 – 96 Selecting Multiple Records (Oracle Applications User’s Guide) Invoices 4 – 143 HOLD RELEASE RESTRICTIONS: FIND WINDOW. When you use the Find window to locate invoices from which you want to release holds, Payables releases only the holds that match your invoice find criteria. SYSTEM HOLDS. Payables applies some holds that you cannot manually release. You can use the Invoice Holds window of the Invoice Workbench to view invoices with these holds, but you cannot release these holds. You must fix the problem that caused Approval to place the hold on the invoice then resubmit Approval to release the holds. You cannot release the following holds: • Dist Variance. Invoice amount does not equal the sum of the invoice distribution amounts. • No Rate. Foreign currency invoice does not have an exchange rate assigned to it. • Can’t Funds Check. Budget does not exist for the invoice accounting period, or the invoice distribution account does not equal the purchase order distribution account. This hold is used by Payables only if you use encumbrance accounting and the absolute or advisory method of budgetary control. • Final Matching. Invoice has one or more distributions final matched to a purchase order. • Can’t Try PO Close. Invoice is final matched to purchase order, but Approval placed one or more holds on invoice during approval. • Dist Acct Invalid. Invoice distribution has an invalid account. An invalid account prevents you from creating accounting entries for an invoice or payment. • ERV Acct Invalid. Approval created an invalid Exchange Rate Variance account for an invoice distribution. Payables only applies this hold if you enable Automatic Offsets. • No AWT Period. Approval did not find the period in the withholding tax special calendar. Create the period in the special calendar and resubmit Approval. 4 – 144 Oracle Payables User Guide Approval Before you can pay or create accounting entries for an invoice, including prepayments, you must submit Approval for the invoice in one of three ways: • Online by using the Invoice Actions window. See: Submitting Online Approval for Invoices: page 4 – 147. • Online by using the Approve button in the Invoice Batches window. See: Submitting Online Approval for Invoice Batches: page 4 – 147. • Batch by submitting the Payables Approval program from the Submit Request window. See: Payables Approval Program: page 4 – 148. Approval validates the matching, tax, period status, exchange rate, and distribution information for invoices you enter and automatically applies holds to exception invoices. If an invoice has a hold, you can release the hold by correcting the exception that caused Approval to apply the hold and then resubmitting Approval. Correct exceptions by updating the invoice or the purchase order, or change your Invoice Tolerances. Payables automatically releases the hold when the exception is no longer an issue. You can manually release certain invoice holds even if you have not resolved the matching error condition. You can do this in the Invoice Holds window. Authorized users can always correct an invoice, even if you have approved, paid or created accounting entries for the invoice. See also: Adjusting Invoices: page 4 – 299. You can identify all invoices that Payables has not yet reviewed with Approval by submitting the Invoice Register for Unapproved Invoices Only. You can check the Approval status of an invoice online in the Invoice Overview window or the Invoices window. Payables and Oracle Alert are fully integrated to allow you to alert approvers and purchasing agents when you or Payables places an invoice on a specific hold. Alert also provides you with an integrated system of alerts, messages, and message distribution to focus attention on time–sensitive or critical information and streamline the approval process. Exception reporting in Alert is accomplished using either electronic mail or paper reports. Invoices 4 – 145 Approval Example For example, you have three invoices on matching hold. The first invoice is on matching hold because the quantity billed exceeds the quantity received. The second invoice is on matching hold because the invoice price exceeds the purchase order shipment price. The third invoice is on matching hold because the quantity billed exceeds the quantity ordered. Invoice 1. Your receiving department receives the goods and records the receipt information. Your invoice now matches the receipt and Payables releases the hold when you submit Approval. Invoice 2. A supplier sends a credit to correct the amount due on a previous invoice. After you enter the credit and match it to the same purchase order, your invoice now matches the purchase order and Payables releases the hold when you submit Approval. Use Approve Related Invoices in the Invoice Actions window to submit Approval for both the credit and the original invoice. Invoice 3. You increase your tolerance levels using the Tolerances window. Your invoice now matches your receipt and purchase order within your newly–defined tolerance levels and Payables releases the hold when you submit Approval. See Also Releasing Holds: page 4 – 140 Payables Options: page 2 – 57 Purchasing Integration: page 4 – 165 Summary of Approval Hold Codes: page J – 2 Encumbrance Entries in Payables: page 10 – 46 Using Oracle Alert for Exception Reporting: page F – 2 4 – 146 Oracle Payables User Guide Submitting Online Approval for Invoices Prerequisites: ❑ Enable the Allow Online Approval Payables option. " To submit online Approval for invoices: 1. In the Invoices window, find the invoice(s) for which you want to submit Approval. If you want to submit Approval for multiple invoices, select them in the Invoices window. 2. Choose Actions. Select Approve. If you are approving a credit or debit memo, select Approve Related Invoices to submit online Approval for invoices associated with the credit or debit memo. 3. Choose OK. Payables displays messages about the number of holds applied and released during this cycle of Approval. Submitting Online Approval for Invoice Batches Prerequisite ❑ Enable the Allow Online Approval Payables option. " To submit online Approval for invoice batches: 1. In the Invoice Batches window, find the invoice batch(es) that contain invoices for which you want to submit Approval. If you would like to submit Approval for multiple batches, select them in the Invoice Batches window. 2. Choose Approve. Payables submits Approval to review each invoice contained in each batch you select. Invoices 4 – 147 In the Invoice Holds window, you can review any invoice holds and releases that Payables applies. See Also Selecting Multiple Records (Oracle Applications User’s Guide) Payables Approval Program You can automate your approval cycle through automatic approval resubmission. Define your submission options for the Payables Approval program in the Submit Request window. You can specify the intervals in which you want to submit Approval, and Payables will submit Approval using the parameters you specify up until the End Resubmission date you specify. See also: Submitting Standard Reports, Programs, and Listings: page 8 – 2. " To submit batch Approval: 1. In the Submit Request window, select Payables Approval as the request Name, and enter the parameters of your choice. Choose OK. 2. Choose the Submit button to submit your request. Payables Approval Program Parameters Option. The option that Payables uses to select unapproved invoices for Approval. • All. Submit Approval for all invoices. Payables reviews all invoice distributions that Approval has not yet approved or that you have not manually released from matching hold using the Invoice Holds window. • New. Process only invoice distributions that you entered after the last Approval. Approval only reviews invoice distributions that Approval has not yet tested. When you submit a request for New invoices, Approval does not release invoice distributions already on hold. 4 – 148 Oracle Payables User Guide Suggestion: Enter All to ensure you release any existing holds on invoices as well as place new holds. Submit Approval right before you make automatic payments to update the authorization status on all invoices. Invoice Batch Name. Payables reviews invoices that are in the invoice batch you select. Payables lets you enter this field only if you have enabled the Use Batch Control Payables option. See Payables Options: page 2 – 57 Start / End Invoice Date. A beginning / end date for the range of invoices you want to approve. Approval reviews invoices that have an invoice date in the range you specify. Supplier Name. Payables only reviews invoices for the supplier you select. Pay Group. Payables only reviews invoices in the Pay Group you select. Invoice Number. Payables only reviews the invoice you select. Entered By. The userid of the person who entered invoices. Payables reviews all invoices entered by this person. See Also Adjusting Invoices: page 4 – 299 Applying Holds: page 4 – 136 Releasing Holds: page 4 – 140 Budgetary Control in Payables: page 10 – 42 Using Oracle Alert for Exception Reporting: page F – 2 Invoice Variances: page 4 – 172 Budgetary Control In Payables: page 10 – 42 Automatic Offsets: page 10 – 12 Summary of Approval Hold Codes: page J – 2 Invoices 4 – 149 Scheduling Invoice Payments During invoice entry, Payables automatically schedules payment for each invoice based on the Payment Terms and Terms Date you enter for the invoice. Payables uses the Payment Terms definition to calculate the due date, discount date, and discount amount for each scheduled payment. For example, if an invoice has Payment Terms of Net 30, Payables calculates the due date as 30 days after the Terms Date. You can assign default Payment Terms to a supplier. If you enable the Recalculate Scheduled Payment Payables option, Payables will also recalculate your scheduled payments during Approval. This recalculation is based on your most favorable available payment terms and start dates. For more information on the Recalculate Scheduled Payment Payables option, see: Recalculate Scheduled Payment: page 2 – 65. The invoice Terms Date defaults from the supplier site Terms Date Basis option you select: 4 – 150 Oracle Payables User Guide • System. System date on day of invoice entry. • Goods Received. The date you receive goods for invoices you match to purchase orders. • Invoice. Invoice date. • Invoice Received. Date you receive an invoice. Use the Scheduled Payments window to review or adjust dates and amounts of all payments, including discount schedules, for an invoice. You can also schedule partial payments and place all or part of the scheduled payment on hold. ☞ Attention: Payables recalculates and overwrites scheduled payments if you adjust the invoice Payment Terms, or if the Scheduled Payment Recalculation Payables option is enabled and you submit Approval for the invoice. If you manually adjust scheduled payments and Payables subsequently recalculates the scheduled payments, you will need to re–enter your changes. See Also Adjusting Scheduled Payments: page 4 – 310 Applying a Hold to a Scheduled Payment: page 4 – 138 Discounts: page 4 – 155 Financials Options: page 2 – 36 Payables Options: page 2 – 57 Payment Terms: page 2 – 89 Reviewing Payments: page 5 – 78 Invoices 4 – 151 Scheduled Payments Window Reference All amounts in the Scheduled Payments window are displayed in the payment currency, except for the Gross Amount, which is displayed in the invoice currency. Amount Paid. Invoice amount minus the gross amounts of the remaining payments. The Amount Paid does not include discounts you realize on payments. For example, if you pay $90 and realize a $10 discount on a $100 invoice, Payables displays $100 in this field. Amount Remaining. Payables displays the unpaid amount of a selected scheduled payment line. Discount Amount Remaining. Payables displays the first discount amount available on the unpaid amount of a scheduled payment line. Payables displays the discount amount you would realize if you paid the scheduled payment today. Due Date. Payables calculates the date the invoice is due based on the invoice Terms Date and invoice Payment Terms. For example, if the terms date is January 1, 2002, and the invoice payment terms are Net 30, the Due Date is January 30, 2002. If you enable the Recalculate Scheduled Payment Payables option, during Approval Payables recalculates the due date based on your most favorable available payment terms and start dates. For more information on the Recalculate Scheduled Payment Payables option, see: Recalculate Scheduled Payment: page 2 – 65. Payables does not default Due Dates for scheduled payments you add manually. Gross Amount Total. Sum of the scheduled payment Gross Amounts. This must equal the Invoice Amount. Gross Amount. Gross amount due for the scheduled payment, displayed in the invoice currency. Payables subtracts the discount amount, automatic withholding amount, and prepayment amount from the gross amount to calculate the payment amount. Hold. Enable this check box if you want to apply a payment hold on the scheduled payment line. If a scheduled payment has a payment hold, Payables will not create a payment for that scheduled payment until you disable the check box. See: Applying a Hold to a Scheduled Payment: page 4 – 138. ☞ 4 – 152 Oracle Payables User Guide Attention: Scheduled payment holds do not appear in the Holds field of the Invoices window. You cannot enable this hold if the scheduled payment line has already been paid. Invoice Amount. Amount of the invoice, displayed in the payment currency. If this is a prepayment, Payables displays the amount of the prepayment that remains unapplied. Payment Method. Payables defaults the payment method from the invoice (Check, Electronic, Wire, or Clearing). Payment Priority. A number, between 1 (high) and 99 (low), that represents the priority of payment. The value for this field defaults from the invoice batch if you specified one in the Invoice Batches window. Otherwise it defaults from the supplier site. You can enter a payment priority range as a criteria for selecting invoices for a payment batch. Discount/ Second Discount/Third Discount Date/Amount. Payables displays the discount amount you are eligible to subtract from the gross amount if you pay the invoice before the corresponding discount date. For example, you enter a $100 invoice with a payment terms date of January 1, 2002, and your payment terms allow you to take either a 10% discount if you pay within 10 days, or a 5% discount if you pay within 20 days. When you select Discount, the date is January 10, 2002, and the amount is $10.00. You select Second Discount, and the date is January 10, 2002, and the amount is $5.00. If you make the payment on or before eligible discount dates, you choose between paying the gross amount of the invoice or taking the most favorable discount option. Remit–to Bank Name. Payables defaults the primary Remit–to bank account for the supplier site for the invoice currency. If there is no primary bank account for the supplier site, Payables defaults the primary bank account for the supplier. If you want to change the default, you can select any bank account name from the list of values. The list of values lists all valid bank accounts with the same payment currency for the supplier. Number. Payables displays the bank account number associated with the Bank Account Name. Invoices 4 – 153 Buttons Holds. Opens the Invoice Holds window. Payables automatically displays any invoice holds the invoice may have. Payments. Opens the Payments window of the Invoice Workbench. The Payments window displays summary payment information for the invoice. Split Schedule. If you want to automatically create an additional scheduled payment, select a scheduled payment and update the amount. Choose Split Schedule to have Payables create an additional scheduled payment with the net amount due. For example, select a $100 scheduled payment and change the gross amount to $40. Choose Split Schedule to have Payables create a new $60 scheduled payment. Pay... Opens the Payments window so you can pay selected scheduled payments. See: Paying Invoices From the Invoice Workbench: page 5 – 14. See Also Adjusting Scheduled Payments: page 4 – 310 Applying a Hold to a Scheduled Payment: page 4 – 138 Discounts: page 4 – 155 Payables Options: page 2 – 71 Payment Terms: page 2 – 89 Reviewing Payments: page 5 – 78 4 – 154 Oracle Payables User Guide Discounts Payables uses payment terms you assign to an invoice to pay invoices at a discounted rate. You define discount payment terms in the Payment Terms window. You can define discount payment terms that have Payables vary the discount amount depending on how old the invoice is. You also define the payment terms to pay the full invoice amount if you have missed the discount date. For example, you can define payment terms to take a 10 percent discount if the invoice is paid within 5 days of the Terms Date, or a 5 percent discount if the invoice is paid within 10 days. If the invoice is over 10 days old, Payables pays the full invoice amount on the due date you specify. When you submit Approval for an invoice with discount terms, Payables automatically creates a scheduled payment, which includes a discount date and discount amount. If you enter an invoice that does not have discount terms, you can modify the scheduled payment to include a discount. You use Pay Date Basis and Always Take Discount to control whether you take a discount and when you pay an invoice. There are two key ways to take discounts with Payables: • Enable the Always Take Discount Supplier option. Payables takes a discount regardless of when you pay the invoice. • Select Discount for the Pay Date Basis for the supplier, and disable the Pay Only When Due check box for your payment batch. Payables takes a discount and pays the invoice within the discount period. If you take a discount, Payables uses the Discount Distribution Method you specify in the Payables Options window to credit the appropriate accounts. The Exclude Tax From Discount option you specify in the Payables Options window controls whether Payables subtracts the tax amount from the invoice amount when it enters the invoice amount applicable to discount. Invoices 4 – 155 DISCOUNT RESTRICTIONS BANK CHARGES: You cannot use the Discount feature if you enable the Use Bank Charges Payables option. See Also Payment Terms: page 2 – 89 Scheduling Invoice Payments: page 4 – 150 Scheduled Payments Window Reference: page 4 – 152 Payment Payables Options: page 2 – 71 4 – 156 Oracle Payables User Guide Assets Integration You can enter invoices for asset items in Oracle Payables and then import specified distributions into an interface table in Oracle Assets. You can then create assets from the distributions in Oracle Assets. For detailed information see: Create Mass Additions from Invoice Distributions in Oracle Payables (Oracle Assets User’s Guide). Prerequisites ❑ Install Oracle Assets. ❑ Assign to Payables the same set of books you use for the Oracle Assets corporate book. ❑ If you use Oracle Inventory and Oracle Purchasing, set up your items with asset categories. " To record an invoice distribution as an asset: 1. Enter the invoice in either the Invoices window or the Invoice Gateway. Enter the distribution description. This description will be imported into Assets. Enable the Track as Asset check box for the item line, and optionally, for the nonrecoverable tax line. The account must be set up for an existing asset category, and must be either an asset clearing account or a construction–in–process (CIP) clearing account. If you enter the invoice in the Invoice Workbench, Payables automatically enables the check box if you have entered an Asset type account. 2. Approve the invoice. See: Approval: page 4 – 145. 3. Account for the invoice. See: Payables Accounting Process: page 7 – 13. 4. Transfer the invoice accounting entries to General Ledger. See: Transferring Accounting Entries to Your General Ledger: page 7 – 33. 5. Submit the Mass Additions Create Program: page 8 – 15. Create Mass Additions for Assets process sends valid invoice distribution information from Payables to an interface table in Assets. 6. Prepare Mass Additions in Assets. Invoices 4 – 157 7. Review Mass Additions in the Oracle Assets Mass Additions window. See Also Entering Invoice Distributions: page 4 – 47 Create Mass Additions from Invoice Line Distributions in Oracle Payables (Oracle Assets User’s Guide) Oracle Assets User’s Guide 4 – 158 Oracle Payables User Guide Oracle Projects Integration If you have installed Oracle Projects, you can record project information on supplier invoices, expense reports entered in the Invoices window, and on Self–Service Expenses employee expense reports which Payables converts into invoices. For each transaction, Payables records the project name, task, and expenditure information. The Account Generator creates an expense account for each invoice distribution that has projects information. Project–related transactions are interfaced back to Projects where the transactions are recorded and associated with particular projects. This document includes the following topics: • Entering Project–Related Invoices and Expense Reports: page 4 – 159 • Adding or Modifying Projects Information on Invoices: page 4 – 163 Entering Project–Related Invoices and Expense Reports This discussion gives a brief overview of the ways in which you can add Projects information to expense reports and invoices. For detailed information on Payables Integration with Projects, see the Payables and Expense Report sections of the ”Integration with Other Oracle Applications” chapter in the Oracle Projects User’s Guide. You can enter projects information on supplier invoices. These transactions are interfaced to Oracle Projects as supplier invoices. You can enter projects information on supplier invoices in the following ways: • Use the Invoices window and the Distributions window to enter an invoice, and include projects information. You can specify projects information either by using a project–related Distribution Set or by entering the project information manually. • Match an invoice to a project–related purchase order. • Assign a project–related Distribution Set to a recurring invoice template. • In the Distributions window, add Projects information to any existing supplier invoice you have entered or imported. You can enter projects information on expense reports. These transactions are interfaced to Oracle Projects as expense reports. You Invoices 4 – 159 can enter projects information on expense reports in the following ways: • Employees enter projects information on an expense report in the Enter Receipts window in Self–Service Expenses. • Import expense reports from Projects. • In the Distributions window, add projects information to any invoice you have entered or imported. This includes expense reports you entered in the Invoices window (invoice type of Expense Report), and expense reports you have entered in either the Payables Expense Reports window or Self–Service Expenses and that you have imported. Note: Only Self–Service Expenses expense reports are processed by the Expense Reporting Workflow, and any changes you make to an expense report after import will not be included in Workflow. Entering Project–Related Invoices and Distributions When you enter a project–related invoice, enter the projects information, either manually in the projects fields, or by entering a project–related Distribution Set for the invoice. These project values default to the Distributions window where you can override them, and where you can additionally add a value for Quantity. If you match to a purchase order, then Payables automatically copies any projects information from the purchase order to the invoice distribution. You can also import through the Payables Open Interface tables projects–related invoices from the Invoice gateway and other systems. Note: Project fields will not appear in the Invoices window or Distributions window if you have not installed Oracle Projects. Creating Project–Related Recurring Invoices When you set up a recurring invoice template, assign a project–related distribution set to the template. All invoices created by the template will have the project information. You can override these values in the Distributions window after Payables creates the recurring invoice. 4 – 160 Oracle Payables User Guide Entering Project–Related Self–Service Expense Reports This section gives you an overview of the Self–Service Expenses project–related expense report process. Each step refers you to documentation where you can find more information on the step. 1. Set up Payables, Self–Service Expenses, and Oracle Projects to process project–related Self–Service expense reports. See: Setting Up Oracle Projects with Self–Service Expenses (Oracle Self–Service Expenses Implementation Guide) 2. In Self–Service Expenses, an employee enters an expense report with project–related receipts, either online (the Create New Expense Report function) or disconnected (the Upload Expense Spreadsheet function). For each project–related receipt, the employee enters a project number and a task number. When the employee submits the expense report in Self–Service Expenses, the system validates the project–related information, and then saves the expense report information in the Payables Invoice Import tables. If an expense line fails validation, Self–Service Expenses displays an error message on the View Receipts window. An employee must correct all errors before saving or submitting an expense report. 3. Once the expense report is submitted, the system starts the Expense Reporting Workflow process. Workflow uses the Project Expense Report Account Generator to assign an expense account to each project–related item on the expense report. 4. The Accounts Payable department (AP) reviews, audits, adjusts, and approves expense reports entered via Self–Service Expenses using the Expense Reports window in Payables. Note that project fields are not available in this window. After AP approves the expense report, it is ready for import. Any unverified receipts are subject to short payment during the workflow process. See: Workflow (Oracle Self–Service Expenses Implementation Manual) 5. You submit Payables Invoice Import to convert the expense report into an invoice. Select Self Service as the Source parameter to create invoices from expense reports entered in Self–Service Expenses. An expense report entered in Self–Service Expenses is not eligible for import until the Manager (Spending) Approval Process and the AP Approval Process complete successfully. See: Workflow (Oracle Self–Service Expenses Implementation Manual) Invoices 4 – 161 See: Payables Invoice Import Program: page 4 – 239. If expense reports could not be imported, Payables prints the Invoice Import Rejections Report. If the expense report is rejected, correct the problems and resubmit Payables Invoice Import. See: Invoice Import Report: page 4 – 253. 6. In the Payables Invoice Workbench, you can adjust project information in the Distributions window. See: Adding or Modifying Projects Information on Invoices: page 4 – 163. 7. In Payables, approve and pay the invoice. See Also Oracle Self–Service Expenses Implementation Manual Implementing Oracle Payables for Projects Integration (Oracle Projects User’s Guide) Creating a Project Related Distribution Set: page 2 – 18 Importing Expense Reports from Oracle Projects When you enter expense reports in Oracle Projects or Oracle Personal Time and Expense (PTE), you can load them into Payables. You then submit the Payables Invoice Import process to creates invoices from the expense report information. You can then approve and pay the invoices. For detailed information on importing Projects expense reports, see: Integrating Expense Reports with Oracle Payables (Oracle Projects User’s Guide). Entering Project–Related Expense Reports in Payables There are no project fields in the Expense Reports window. You can enter expense reports in the Invoice Workbench. Enter an invoice with the invoice type of Expense Report, enter an employee’s name as the supplier, and enter projects information, either by using a project–related Distribution Set, or by manually entering projects information. The system automatically builds the expense account for the distribution based on the projects information on the distribution. 4 – 162 Oracle Payables User Guide Adding or Modifying Project Information on Invoices In the Distributions window, you can update or add project information on invoices, or expense reports that you have entered in Payables. After you post the invoice in Payables, you can interface them to Projects. Adjusting Project–Related Invoices If the project–related invoice is not accounted, then in Payables you can make any adjustments that you can to any other unposted invoice. See: Adjusting Invoices. If the invoice has already interfaced to Oracle Projects, you can no longer adjust the total amount of the invoice. After interfacing the invoice to Projects, to make a change to an invoice distribution, you should add a reversing distribution with the incorrect information, and then add a new distribution with the correct information. For example, if you entered a distribution for $500, with cost center 444 in the expense account, and you want to change the cost center to 445. Press the Reverse button to create a new distribution with the same information as the distribution you want to replace, including cost center 444, but an amount of –$500. Then add a new distribution for $500 with cost center 445. For more information see: Adjusting Expense Reports, and Adjustments, Supplier Invoice Adjustments in Payables (Oracle Projects User’s Guide). If you have interfaced the invoice from Payables to Projects, then from Oracle Projects, you can make net–zero adjustments to Payables invoices based on regular Payables invoice update restrictions. These changes are recorded in both Payables and Projects, so they do not get interfaced back to Projects. In Payables you can cancel an invoice after interfacing it to Oracle Projects. However, if you have made net zero adjustments in Oracle Projects, you must interface them to Payables before you can cancel the invoice. Adjusting expense account information The Account Generator creates an expense account for each invoice distribution that has projects information. If you change the project information on the invoice distribution, the system rebuilds the distribution accounts based on the new project information. You can override the account that Account Generator builds only if you enable the profile option: PA:Allow Override of PA Distributions in AP/PO. Invoices 4 – 163 You can make these changes in either Payables or in Projects if the invoice has already been interfaced to Projects. For detailed information, see: Accounting Transactions Created by the Account Generator, and Implementing the Account Generator for Project–Related Payable Invoices in Oracle Projects (Oracle Projects User’s Guide) 4 – 164 Oracle Payables User Guide Purchasing Integration Payables fully integrates with Purchasing and other purchasing systems. This allows you to access your purchasing information online and match invoices to purchase orders or purchase order receipts. You can use many options in Payables to control purchase order and receipt matching. You can define invoice tolerances which Payables uses when approving your purchase order or receipt matched invoices. If you use a purchasing system other than Oracle Purchasing and you want to match invoices, you must provide that purchasing information in several Purchasing tables in order to perform the matches. See: Purchase Order Matching Database Tables: page H – 2. If you want assistance from Oracle to integrate your purchasing system with Payables, contact Oracle Consulting Services at your local Oracle office. This discussion includes the following topics: • Setting Up Your System for Matching: page 4 – 166 • Integrated Supplier and Purchasing Information: page 4 – 167 • Purchase Order Matching: page 4 – 168 • Two–, Three–, and Four–way Approval: page 4 – 170 • Purchase Order Shipment and Distribution Matching: page 4 – 169 • PO Default and QuickMatch Invoices: page 4 – 171 • Payment on Receipt: page 4 – 171 • Invoice Variances: page 4 – 172 • Variance Accounts: page 4 – 173 • Defining Accrual and Variance Accounts: page 4 – 174 • Closing Purchase Orders: page 4 – 175 • Receipt Accrual: page 4 – 176 • Purging Payables and Purchasing Information: page 4 – 177 Invoices 4 – 165 Setting Up Your System for Matching You can set options and tolerances in Payables and Purchasing to control matching in your system. In the Invoice Tolerance window you can set tolerances for the variance you will allow between invoices and purchase orders or receipts. The following options and windows control matching in your system. The windows or document in which you can set the option are listed in the same order as the defaulting hierarchy. If a value defaults to another window or document, you can always override the default value. • Hold Unmatched Invoices (enabled, disabled) – Financials Options window (Supplier Entry) and Payables Options window (Expense Reports) – Suppliers window – Supplier Sites window • Match Approval Level (2–way, 3–way, 4–way) – Purchasing Options window – Suppliers window – Supplier Sites window – purchase order shipment • Invoice Match Option (Receipt, Purchase Order) – Financials Options window – Suppliers window – Supplier Sites window – purchase order shipment • Automatic Creation of Debit Memo (enabled, disabled) – Suppliers window – Supplier Sites window – return to supplier transaction 4 – 166 Oracle Payables User Guide Integrated Supplier and Purchasing Information Integrated information in Payables and Purchasing ensures consistency of information between applications and avoids the necessity of having to enter the information more than once. Payables shares suppliers with Purchasing. You can enter a supplier in either application and use that supplier to create requisitions and purchase orders in Purchasing. Then, within Payables, you can create invoices for the same supplier and match the invoices to one or more purchase order shipments, purchase order distributions, or purchase order receipts. In addition, Payables and Purchasing share the lookup values that you use during supplier entry. You can create values for the following lookup types in the Oracle Payables Lookups window: • Supplier Type • Minority Group You can create values for the following lookup types in the Oracle Purchasing Lookups window: • FOB • Pay Group • Supplier Type • Minority Group • Freight Terms See Also Purchase Order Matching Database Tables: page H – 2 Entering Suppliers: page 3 – 10 Financials Options: page 2 – 36 Invoice Tolerances: page 2 – 96 Payables Options: page 2 – 57 Lookups: page 2 – 13 Invoices 4 – 167 Purchase Order and Receipt Matching Payables shares purchase order information from your purchasing system to enable online matching with invoices. Match your billed (invoice) items to the original purchase orders or receipts to ensure that you pay only for the goods or services you ordered. If you are billed for an item in excess of the amount and quantity tolerances you define in the Invoice Tolerances window, Approval applies a hold to the invoice, which prevents payment. You can match a single invoice to multiple purchase order shipments and distributions, or you can match multiple invoices to a single purchase order shipment or distribution. Payables ensures that when you match an invoice to a purchase order that the invoice and purchase order have the same supplier and currency. When you match an invoice to a purchase order or receipt, Payables creates invoice distributions using the purchase order distribution accounting information. You cannot delete invoice distributions created through matching. If you incorrectly match an invoice to a purchase order, you may either cancel the invoice, or reverse the individual distributions which are incorrectly matched. See Also Approval: page 4 – 145 Releasing Holds: page 4 – 140 Entering Purchase Order Matched Invoices: page 4 – 70 Adjusting Invoices: page 4 – 299 Matching to Receipts from the Invoice Workbench: page 4 – 78 4 – 168 Oracle Payables User Guide Purchase Order Shipment and Distribution Matching You can match to purchase order shipments, purchase order distributions, and purchase order shipments for receipt transactions. A purchase order shipment may have multiple distributions. If you are billed for only a portion of a shipment, you may want to match at the distribution level to ensure you charge the correct account If you choose not to match to the distributions, Payables prorates the match amount across the available distributions for that shipment. You may want to record a price correction for a purchase order shipment if you receive an invoice from the supplier that is an adjustment to the unit price of an invoice you previously matched to that purchase order shipment. You can record price corrections without adjusting the quantity billed on the purchase order. You can reverse purchase order matches in the Distributions window of the Invoice Workbench. You can cancel invoices matched to purchase orders in the Invoice Actions window of the Invoice Workbench. If you cancel an invoice matched to a purchase order, in addition to creating reversing distributions, Payables reverses the match to the purchase order by cancelling the invoiced quantity and amount of the original invoice distributions. Payables reduces the billed quantity and billed amount on the matched purchase order distributions by the amount of the cancelled or reversed invoice distributions. You can then match these purchase order shipments and distributions to other invoices. See Also Matching to Receipts from the Invoice Workbench: page 4 – 78 Entering Purchase Order Matched Invoices: page 4 – 70 Adjusting Invoices: page 4 – 299 Cancelling Invoices: page 4 – 311 Recording Price Corrections: page 4 – 76 Invoices 4 – 169 Two–, Three–, and Four–way Approval Two–way approval verifies that purchase order and invoice information match within your tolerances as follows: • Quantity billed on the purchase order shipment is less than or equal to Quantity ordered on the purchase order shipment. • Invoice price on the purchase order shipment is less than or equal to Purchase order price on the purchase order shipment. Three–way approval adds a third criterion to verify that receipt and invoice information match with the quantity tolerances you define: • Quantity billed on the purchase order shipment is less than or equal to Quantity received on the purchase order shipment. Four–way approval adds a fourth criterion to verify that acceptance documents and invoice information match within the quantity tolerances you define: • Quantity billed on the purchase order shipment is less than or equal to Quantity accepted on the purchase order shipment. When you match to a purchase order, Payables automatically performs two–way approval. In the Purchasing Options window you can choose to additionally use three–way or four–way approval. You can change the Match Approval Level option at the supplier, supplier site and purchase order shipment levels. If the invoice and purchase order do not match within the tolerances you define for quantity and price, Approval places a matching hold on the invoice. You must release the hold before you can pay the invoice. See Also Releasing Hold: page 4 – 140 4 – 170 Oracle Payables User Guide PO Default and QuickMatch Invoices If you know the number and amount of the purchase order to which you want to match, Payables provides you with two invoice types, PO Default and QuickMatch, to help speed up invoice matching. Enter PO Default as the invoice type if you know the purchase order you want to match to, but you do not know to which purchase order shipments or distributions you want to match. When you enter a PO Default invoice in the Invoice Workbench, Payables prompts you to enter the purchase order number and automatically copies the supplier name, supplier number, supplier site, and currency from that Purchase order to the invoice. When you choose the Match button, Payables will retrieve all purchase order shipments or receipt lines associated with the specified purchase order. You can then match to any shipment, distribution, or receipt line. Enter QuickMatch as the invoice type if you want to match an invoice to all shipments or receipt lines on a purchase order. When you enter a QuickMatch invoice in the Invoice Workbench, Payables prompts you to enter the purchase order number and automatically enters the supplier name, supplier number, supplier site, and the purchase order currency for the invoice currency. When you choose the Match button, Payables automatically navigates to the match window, and selects all shipments that have an unbilled quantity. You can choose to complete the match or override the matching information. See Also Entering Purchase Order Matched Invoices: page 4 – 70 Mixed Invoices: page 4 – 96 Entering Receipt Matched Invoices: page 4 – 79 Payment on Receipt If you have installed Oracle Purchasing, you can increase the efficiency of your procurement cycle by generating payments to suppliers based on receipt transactions. These receipts include Advance Shipment Notices (ASNs) and Advance Shipment and Billing Notices (ASBNs) Invoices 4 – 171 that you receive electronically in Purchasing. See: Advance Shipment Notice (ASN/ASBN) (Oracle Purchasing User’s Guide). You can set up your suppliers to be paid either on receipt or delivery, and you can choose the level of invoice consolidation: packing slip, receipt, or supplier pay site. After receipt or delivery transactions are created, you can submit the Pay on Receipt AutoInvoice Program to automatically import invoices that are matched to corresponding purchase orders. After the Payables Open Interface Import process completes, you can then approve and pay these purchase order matched invoices using standard Payables payment processing functionality. See: Payment on Receipt (Oracle Purchasing User’s Guide). Invoice Variances If you use accrual basis accounting, and have Oracle Purchasing installed, then Payables records variances when you approve and create accounting entries for an invoice distribution matched to either a purchase order or receipt. Variances are the differences between the purchase order and invoice in price, quantity, and, for foreign currency transactions, exchange rate. Invoice variances include nonrecoverable tax. Variance is calculated based on the invoice amount, not including any prepayment distributions. The following formulas show how Payables calculates the invoice amount, purchase order amount, and the variance amounts. Invoice Variances Purchase Order Amount PO Qty x PO Price x PO/Receipt Rate Invoice Distribution Amount Invoice Qty x Invoice Price x Invoice Rate Expense or Accrual Amount All in functional currency if this is a foreign currency transaction. Invoice Distribution Amount – (Invoice Price Variance + Exchange Rate Variance) Invoice Price Variance (IPV) Invoice Qty x (Invoice Price – PO Price) x Invoice Rate Quantity Variance (Invoice Qty – PO Qty) x PO Price x PO Rate Exchange Rate Variance (ERV) Invoice Qty x PO Price x (Invoice Rate – PO/Receipt Rate) Table 4 – 1 (Page 1 of 1) 4 – 172 Oracle Payables User Guide Note: The balancing entry to encumbrances is the reserve for encumbrances. The associated encumbrances use the same formulas; for example, the encumbrance for a purchase order is calculated according to the formula PO Qty x PO Price x PO Rate. During Approval, Payables applies holds to purchase order matched invoices that exceed tolerances you defined for price, quantity, and exchange rate differences in the Invoice Tolerances window. See Also Invoice Tolerances: page 2 – 96 Approval: page 4 – 145 Encumbrance Entries in Payables: page 10 – 46 Accounting Methods: page 2 – 50 Variance Accounts The accounts to which Payables records invoice distributions and any related variance distributions depend on your accrual method (receipt or period end), and the item type (expense or inventory). If you use the receipt accrual method, (also known as perpetual accrual), the system automatically records an accrual when you record an item as received in Oracle Purchasing. When you create accounting entries for the invoice, Payables reverses this accrual and records the AP liability. If you use period end accruals, you run the Accrual Process for Period End Accruals and enter a reversing manual journal entry for the AP accrual. When you create accounting entries for the invoice, Payables records the expense and the AP liability. For inventory items you must use the receipt accrual method. For expense items you select your Accrue Expense Items Purchasing option, either On Receipt or Period End. Payables creates all variance distributions at invoice approval time. Invoices 4 – 173 EXPENSE ITEM Accrual Method Purchase Order Expense Quantity Variance Invoice Price Variance Exchange Rate Variance On Receipt Expense AP Accrual Account Expense AP Accrual Account Charge Account Charge Account Period End Charge Account Charge Account Charge Account Charge Account INVENTORY ITEM Accrual Method On Receipt Purchase Order Expense Inventory AP Accrual Account Quantity Variance Invoice Price Variance Inventory AP Accrual Account Invoice Price Variance Account Exchange Rate Variance Exchange PO Rate Variance Gain or Loss Account Defining Accrual and Variance Accounts You define accounts in different windows of different products. To see which windows inherit accounts you define, see: Account Default Hierarchy Chart: page E – 11. Exchange PO Rate Variance Gain/Loss Account. Accounting Region of the Financials Options window in Payables or Purchasing. See: Defining Financials Options: page 2 – 37. Expense Accounts Payable Accrual Account. Defining Accrual Options Region of the Purchasing Options window in Purchasing. See: Defining Accrual Options (Oracle Purchasing User’s Guide). Inventory Accounts Payable Accrual Account. Organization Parameters window in Oracle Inventory. See: Organization Parameters Window, Defining Other Account Parameters (Oracle Inventory User’s Guide). 4 – 174 Oracle Payables User Guide Invoice Price Variance Account. Organization Parameters window in Inventory. See: Organization Parameters Window, Defining Other Account Parameters (Oracle Inventory User’s Guide). See Also Invoice Tolerances: page 2 – 96 Overview of Receipt Accounting (Oracle Purchasing User’s Guide) Defining Purchasing Options (Oracle Purchasing User’s Guide) Reconciling A/P Accrual Accounts Balance (Oracle Purchasing User’s Guide) Accrual Write–Offs (Oracle Purchasing User’s Guide) Receipt Accruals – Period End Process (Oracle Purchasing User’s Guide) Closing Purchase Orders Payables closes a purchase order when the quantity billed and the quantity received (if you require receipt on the purchase order shipment) against the purchase order are both greater than or equal to the quantity ordered less the quantity cancelled on the purchase order. Payables displays a warning message if you try to match to a closed purchase order, but you can still complete the match. When you submit Approval, Payables applies the appropriate matching hold(s). You can reopen a closed purchase order in Purchasing by adding a new shipment, over–receiving within your tolerance, or changing the quantity for a shipment. Payables closes a purchase order shipment when the quantity billed and the quantity received (if you require receipt on the purchase order shipment line) against the purchase order shipment are both greater Invoices 4 – 175 than or equal to the quantity ordered less the quantity cancelled on the purchase order shipment. See Also Final Matching Purchase Orders: page 4 – 82 Receipt Accrual Purchasing provides you with a number of windows and reports to support receipt accrual for purchase orders you match to. You can report on the balance of the receipt accrual accounts and manually write off any accrual transactions. You can then report on the transactions you chose to write off. If goods receipt accruals are enabled, either using the perpetual or Period–end method, and the Enable Recoverable Tax option is enabled, then the receipt accruals will be accounted inclusive of nonrecoverable tax to reflect the liability on the receipt of goods. See: Recoverable Tax: page 4 – 124. See Also Variance Accounts: page 4 – 173 Accrual Reconciliation Report (Oracle Purchasing User’s Guide) Accrual Write–Off Report (Oracle Purchasing User’s Guide) Overview of Receipt Accounting (Oracle Purchasing User’s Guide) 4 – 176 Oracle Payables User Guide Purging Payables and Purchasing Information Payables maintains all invoice, purchase order, and related records you enter in Payables and Purchasing. You may want to delete these records periodically to limit the amount of space required for your Payables and Purchasing tables. You can use the Purge feature to delete all invoices and payments in Payables, and all requisitions, purchase orders, and receipts in Purchasing. You can also delete inactive suppliers. When you purge payables and purchasing information, Payables maintains summary records of all purged information for reference and audit purposes. See Also Purging Records: page 9 – 2 Invoices 4 – 177 Oracle Property Manager Integration You can use Payables to make payments for leases that you record in Oracle Property Manager. In Property Manager, you abstract a lease, authorize payment, and then export the lease payment information to Payables by using the Export Payments to Payables window in Property Manager. This loads the invoice information into the Oracle Payables Open Interface. To import this information into Payables and create Payables invoices, use the Source of Oracle Property Manager when you submit the Open Interface Invoice Program. You can then query, approve, and pay the lease invoices in Payables. See Also Oracle Property Manager User’s Guide 4 – 178 Oracle Payables User Guide Oracle Grants Management Integration If you install Oracle Grants Management, you can record an award ID in the following windows: • Invoices • Distribution Sets • Distributions If you enter an award ID in the Invoices window, it defaults to invoice distributions. You can also add award ID information to Distribution Sets to default the award ID to distributions. In the Distributions window you can add a value for award ID to any imported invoice distributions. Invoices 4 – 179 Procurement Card Integration You can streamline your procure–to–pay process by implementing a procurement card program in which your employees purchase items directly from suppliers using a credit card. The credit card issuer then sends transaction files directly to you (the employer). You can import credit card transaction files from your card issuer directly into Payables. Then, you can automatically generate transaction accounting distributions and create invoices to pay the card issuer. This will help you reduce transaction costs and eliminate low–amount invoices. For additional flexibility, your employees can use Self–Service Web Applications to verify transactions and to override default transaction accounting. Payables Credit Card Program Overview This section gives you an overview of the Payables credit card program process. Each step refers you to the sections in the documentation where you can find more information on the step. 4 – 180 1. Set up Payables and Self–Service Web Applications credit card program. See: Setting Up Credit Card Programs: page 2 – 184. 2. Import credit card transactions. The card issuer sends you a file with the card transactions and charges. You load this data into the AP_EXPENSE_FEED_LINES table. See: The Payables Credit Card Transaction Open Interface Tables: page I – 2. 3. Validate imported credit card transactions. Submit the Credit Card Transaction Validation and Exception Report. This report identifies transaction exceptions such as credit card numbers that are undefined. This program also builds the default GL Accounts for the transactions. See: Credit Card Transaction Validation and Exception Report: page 8 – 10. 4. Employee verification. From the Submit Request window, submit the Distribute Employee Credit Card Transaction Verifications program. This initiates the Credit Card Transaction Employee Workflow, and it executes as you have defined it. If verification is required, an employee can verify transactions directly from a workflow notification. The employee can also use Self–Service Web Applications to verify transactions. If verification is not required, an employee will receive a notification indicating that transactions posted to the employee’s credit card account. See: Credit Card Transaction Employee Workflow: page 2 – 198. Oracle Payables User Guide 5. Manager approval or notification. From the Submit Request window, submit the Distribute Manager Card Transaction Approvals program. This initiates the Credit Card Transaction Manager Workflow, and it executes as you have defined it. If approval is required from the manager, a manager can approve an employee’s credit card transactions directly from a workflow notification. If approval is not required, a manager will receive a notification that lists all credit card transactions incurred by the manager’s direct reports. See: Credit Card Transaction Manager Workflow: page 2 – 206. 6. Adjust transaction distributions. If card program administrators need to adjust or create transaction distributions, use the Credit Card Transactions window. See: Credit Card Transactions: page 4 – 181. 7. Create invoices. You submit the Credit Card Invoice Interface Summary to move the transaction data from the AP_EXPENSE_FEED_DISTS table to the AP_INVOICE_HEADERS and AP_INVOICE_DISTRIBUTIONS tables. You can summarize transactions by GL Account. See: Credit Card Invoice Interface Summary: page 8 – 13. You submit the Payables Open Interface Import Program to create invoices in Payables from the invoice data in the Payables Open Interface tables. 8. The invoices are ready for accounts payable approval and payment. See: Approval: page 4 – 145. Credit Card Transactions Use the Credit Card Transactions window to review and update credit card transaction distributions. During Payables Open Interface Import, Payables converts transaction distributions into invoices with distributions. When you load transactions from the card issuer, each transaction has one distribution. You can use this window to split a transaction distribution into multiple distributions which you can then process separately. For example, an employee receives a bill for a hotel room. Instead of charging the $100 corporate rate, the hotel charged $130. You can create two distributions for the transaction, one for $100, and one for $30. You can assign a status of Disputed for the $30 transaction and process the $100 distribution as usual. Invoices 4 – 181 ☞ Attention: To prevent payment of a transaction distribution with a status of Disputed, you also need to check the Disputed check box in the Don’t Pay If Status region of the Credit Card Programs window. See: Credit Card Programs: page 2 – 189. Card holders can create multiple distributions per transaction in the Open Credit Card Transactions page of Self–Service Web Applications. You can also use the Distributions region of the Credit Card Transactions window in Payables to split distributions. The total amount of the transaction distributions must equal the transaction amount. Credit Card Transactions Window Reference Card Number. Credit card number of the credit card that incurred the transaction. Transaction Date. Date that the transaction posted to the credit card account. Reference Number. The reference number that the card issuer assigned to the transaction. Currency. Currency of the credit card statement. Amount. Amount of the transaction in the credit card statement currency. Card Program. Card program assigned to the credit card used for the transaction. Card Code. Credit card code (supplier or supplier type) of the transaction. Employee Name. Card holder’s name. Merchant Name. Merchant that processed the transaction. Transaction Distributions Status. Current status of the transaction. Either in the Open Credit Card Transactions page or by responding to a workflow notification, card holders can update their own transactions, and managers can approve the transactions of their direct reports. In addition, you can update the status of transactions in the Credit Card Transactions window. The statuses you select for the Do Not Pay If Status Is option 4 – 182 Oracle Payables User Guide in the Credit Card Programs window determine whether Payables will allow you to pay a transaction with a particular status. • Approved. All approvals are complete and the transaction is ready for import. • Disputed. A card holder or manager assigns this status to a distribution to indicate that there is a dispute over the transaction. • Hold. A card holder assigns this status to a distribution to indicate that there is a problem with the transaction. • Personal. A card holder uses this status to indicate that a transaction was personal. • Rejected. Workflow assigns this status to a transaction if the manager denies approval for the transaction. • Validated. The Credit Card Transaction Validation and Exception Report assigns this status to a transaction if it was successfully validated. • Verified. Either in the Credit Card Transaction Verification page or by using workflow, the card holder has verified the transaction. Amount. Amount of the transaction distribution. Account. Account to which the transaction distribution will be charged. The Credit Card Transaction Validation and Exception Report builds accounts depending on how you set up your card profile. Card holders can change the default account by using the Credit Card Transaction Verification page. In addition, you can override the account in this window. Description. Description of the transaction distribution. This will be the invoice distribution description (unless you summarize by GL Account when you submit the Credit Card Invoice Interface Summary). Account Description. Payables displays the description of the account. Invoices 4 – 183 Oracle Inventory Integration Tracking Inventory Movement Statistics in Payables To comply with the European Union’s Intrastat requirements, you may need to record information associated with the movement of goods between statistics–gathering countries. If you install Oracle Inventory, and want to comply with Intrastat reporting requirements, you can record statistics for invoices. You can do this in the Movement Statistics window in Inventory, or you can access the Movement Statistics window directly from the Payables Invoices window. Prerequisite ❑ Install and set up Inventory to record movement statistics. " To track inventory movement statistics in Payables: 1. In the Invoices window, query the invoice for which you want to record movement statistics. 2. From the Tools menu choose Movement Statistics. Enter statistics information into the Movement Statistics window. The statistical values you record for the invoice can be different from the invoice amount. For more information see: Entering Movement Statistics (Oracle Inventory User’s Guide). 3. Save your work. See Also Collecting and Reporting Movement Statistics (Oracle Inventory User’s Guide) 4 – 184 Oracle Payables User Guide Entering Recurring Invoices You can enter invoices for periodic business expenses for which you may not receive invoices, such as rent. To enter recurring invoices, first define a recurring invoice template, then create invoices based on the template. With a recurring invoice template, you can do the following: H Specify the intervals in which invoices based on the recurring invoice template will be created. H Create up to two special one–time invoice amounts of a non–standard amount, such as a deposit or balloon payment. H Define recurring invoices to increase or decrease by a fixed percentage from period to period. Invoices 4 – 185 This discussion includes the following topics: • Defining a Recurring Invoice Template: page 4 – 186 • Creating Recurring Invoices: page 4 – 188 • Withholding Taxes from Recurring Invoices: page 4 – 190 When Payables creates recurring invoices, the invoice date is the first date of the period in which the recurring invoice is created. The Terms Date depends on the Terms Date Basis setting at the supplier site, but is calculated differently than for regular invoices: • If the Terms Date Basis is set to System Date, then the Terms Date is the same date that the recurring invoice was created. • If the Terms Date Basis is set to anything else, then the Terms Date is the invoice date, which is the first day of the period in which the recurring invoice is created. See Also Recurring Invoices Window Reference: page 4 – 191 Recurring Invoice Restrictions: page 4 – 190 Defining a Recurring Invoice Template Prerequisite ❑ Define periods in the Special Calendar window. See: Special Calendar: page 2 – 87. ❑ If you want to use a Distribution Set for the recurring invoices, define a Full Distribution Set. See: Distribution Sets: page 2 – 17. " To define a recurring invoice template: 1. In the Recurring Invoices window, enter the Supplier information. 2. Enter the Period information. Select a Period Type that determines the frequency of the recurring invoice. For example, Month or Quarter. In the Number of Periods field, enter the total number of invoices you want to create over the life of the template. 4 – 186 Oracle Payables User Guide In the First field, enter the first period for which you want to create an invoice. The period must be open or future. 3. In the Template Definition region, enter the template Number, which must be unique for the supplier. When you create invoices based on the template, Payables creates the invoice number for each invoice by appending the name of the recurring invoice period to the template Number. Select the Payment Method with which you will pay the invoices you create with this template. Enter the payment Terms you want to use to schedule payment for each invoice you create with the template. Enter additional information, if applicable: • Optionally change the invoice currency, which is your functional currency unless you have a supplier site default. If you enter a foreign currency, enter exchange rate information when you create invoices based on the template. • Optionally enter a Hold name to prevent the creation of invoices using this template until you release this hold by clearing this field. • Optionally enter the template description. Payables uses the template description as invoice distribution descriptions if purchase order or Distribution Set descriptions are unavailable. • Optionally override the Liability Account which will be assigned to each invoice created from this template. • Optionally enter the Expiration Date, the date after which invoices cannot be created using this template. Invoices you create before the Expiration Date can have invoice dates after the Expiration Date. • Optionally enter the GL Date, which will default to each invoice you create with this template. Leave this field blank to have Payables use the beginning date of the recurring invoice’s period. • Optionally check Pay Alone if each invoice should be paid on a separate payment document. 4. ☞ Select the Distribution Origin you want to use. You create distributions for the recurring invoices either by using a Distribution Set or by matching to a purchase order shipment. Attention: If you use Distribution Sets for recurring invoices, you can use only Full Distribution Sets. Invoices 4 – 187 5. Enter the recurring invoice amounts in one of the following two ways: • If you know the total sum of the recurring invoices you will create, enter the Control Amount and Payables will calculate and enter the First Amount. • If you know what the periodic recurring invoice amount will be, enter the amount of your first invoice in the First Amount field. Payables will calculate and enter the Control Amount field. If applicable, enter the Change and Special Invoice Amount fields: • If you want the invoices to increase or decrease by a set percentage from period to period, enter the percentage in the Change field, and Payables will recalculate the Control Amount. • If you want to create a special invoice amount to record a deposit or balloon payment, enter one or two Special Invoice Amounts and the Periods in which you want to create invoices for them, and the system will recalculate the Control Amount. When Payables creates the invoice for that period, the invoice amount equals the special amount. Payables displays the Next Amount, which is the amount of the next invoice that Payables will create from this template. 6. If you are paying the supplier electronically, in the Supplier Bank region, enter or confirm the supplier remit–to bank. 7. Save your work. Creating Recurring Invoices Prerequisite ❑ Define a recurring invoice template. See: Defining a Recurring Invoice Template: page 4 – 186. " 4 – 188 To create recurring invoices: 1. In the Recurring Invoices window, query the recurring invoice template from which you want to create invoices. Enter in the Number of Invoices field the number of invoices you want to create. Choose Create Invoices. 2. Payables navigates to the Create Invoices window and displays invoices in the next available periods. For example, your template is for monthly invoices starting in January and you have already Oracle Payables User Guide created two invoices. If you entered 2 for Number of Invoices, Payables will display the March and April invoices. 3. If you want to include the invoices in an invoice batch, enter a Batch Name. This name will appear on your reports and will help you locate the batch online. You can enter the name of an existing batch or a new batch name. You can only enter a Batch Name if your Use Batch Control Payables option is enabled. 4. If you are using Foreign Currency, enter Exchange Rate information. See: Foreign Currency Transactions: page 6 – 2. 5. Choose Create to create the invoices. The new invoices are now regular invoices and must be approved before you can pay them or create journal entries for them. 6. Save your work. If you have enabled the Invoice Amount Limit or Hold Unapproved Invoices supplier site holds, Payables places those holds on exception invoices as it creates them. You can review and adjust the distributions or scheduled payment of a recurring invoice by querying the invoice in the Invoices window. Creating Recurring Credit/Debit Memos " To create recurring credit memos or debit memos: H Define a recurring invoice template as usual, but enter negative invoice amounts. See: Defining a Recurring Invoice Template: page 4 – 186. Invoices 4 – 189 Withholding Taxes from Recurring Invoices " To withhold taxes from a recurring invoice: H When you define a recurring invoice template, enter the Withholding Tax Group. This group will be applied to all invoices you create for that template. See Also Automatic Withholding Tax Overview: page 10 – 24 Withholding Tax Groups: page 2 – 158 RECURRING INVOICE RESTRICTIONS: SEQUENTIAL NUMBERING. You must use automatic sequential numbering for recurring invoice voucher numbers. NO REMAINING PERIODS: If the template has no remaining periods, you cannot create any invoices. CHANGING TEMPLATE FIELDS AFTER PAYMENT: You cannot update the following fields in the recurring invoice template after you have created a payment for a recurring invoice created by the template: Supplier Name, Supplier Number, Supplier Site, Type, First Period Number, Currency, and GL Date. See Also Entering Taxes on Invoices: page 4 – 97 Foreign Currency Transactions: page 6 – 2 Adjusting Invoices: page 4 – 299 Scheduling Invoice Payments: page 4 – 150 4 – 190 Oracle Payables User Guide Recurring Invoices Window Reference Number of Invoices. Enter in this field the number of invoices you want to create, then choose the Create Invoices button to create the invoices. Supplier Region Site. The supplier pay site for which a template is defined. This field is entered automatically if only one pay site exists for a supplier. Pay Group. Pay Group name associated with a template. Default Pay Group name for all invoices created with a template. Calendar Region Name. Calendar name representing frequency of invoice creation (e.g. Monthly). To enter a calendar name, you must first define the calendar as a Recurring Invoice type calendar in the Special Calendar window. Number of Periods. Total number of invoices to be made over the life of a template. First. The first period for which a recurring invoice will be created. The period must be in an open or future period. Next. Payables displays the next recurring invoice period for which an invoice can be created with a template. The First period is used as the default for the Next Period until the first invoice is created. Periods Remaining. Payables displays the number of periods remaining for which you have not yet created invoices. Template Definition Region Number. Template Number, which must be unique for a supplier. When you create invoices based on a template, Payables creates the invoice number for each invoice by appending the name of the recurring invoice period to the template Number. Description. Template description used as the distribution descriptions if no purchase order or Distribution Set description is available. Currency. Currency for invoices created from a template. Default is the functional currency unless the supplier site has a different default. Liability Account. Account where invoice liability will be recorded. This will be defaulted to all invoices created from a template. Invoices 4 – 191 Hold. Hold name to automatically prevent the creation of invoices using a template. Release the hold by clearing this field. Payment Method. Payment method for invoices created from a template. GL Date. Date to recognize the invoice liability. The GL Date is used as a default accounting date for each invoice. If you do not enter a GL Date, the beginning date of each invoice’s period will be each invoice’s default GL Date. Expiration Date. Last day you can create invoices using a template. Before this date you can create invoices with invoice dates after the Expiration Date. Withholding Tax Group. The withholding tax group that will be used as a basis for withholding from invoices created from a template. This defaults from the supplier site. Terms. Terms you want to use to create a scheduled payment for each invoice you create from a template. Pay Alone. Pay alone invoices are paid on separate payment documents. Distribution Origin Region Select either Set or PO to choose whether invoice distributions are created by a Distribution Set or a purchase order. Then enter the specific source: Name. If you choose Set, enter the name of a Full Distribution Set. Num. Purchase order number. Line. Purchase order line. Shipment. Purchase order shipment. If you select a purchase order shipment, during invoice creation Payables automatically matches the invoices created to the purchase order shipment. It prorates across all purchase order distributions to create the invoice distributions. For example, you have a blanket purchase order for car leases. You enter the purchase order number, line, and shipment on a template to create lease invoices, and Payables will match each invoice created by the template to the purchase order shipment. 4 – 192 Oracle Payables User Guide Amounts Region First Amount. Amount of first invoice created by a template, excluding any special payment such as a deposit. Used with the Change percentage to calculate incremental invoice amounts. Used with the Number of Regular Invoices to calculate the Control Total. Next Amount. Amount of the next scheduled recurring invoice. Change. Percent change to increase or decrease the amount per period. For example, if you pay rent once per month and your rent increases 1% per month, enter 1 here. Number of Regular Invoices. Total number of periods defined for a template. Special Invoice Amount1 / Amount2. One time special payment such as a deposit or balloon payment including the regular periodic payment. It is the only amount paid in that period. Period. Period in which you want to pay the Special Invoice. Control Total. Total amount available for creation of invoices. Payables enters this number for you if you enter the First Amount and the Number of Regular Invoices. Released Total. Sum of the invoice amounts that have been created using the template. Amount Remaining. Funds available for invoice creation using a template. Payables displays the Control Total minus the Released Total. Remit–To Bank Account Region Bank Account Name/Number. If you are paying the supplier electronically, enter the supplier bank account name and number to which you will remit payment. Payables defaults the supplier site’s primary account, if there is one for the payment currency. If none exists at the site level, Payables defaults the primary bank account from the supplier level, if one exists. You can change the account by choosing from the list of values another account with the same currency. Bank/Branch Name/Number. Payables displays the Bank and Branch associated with the supplier bank account you select. Invoices 4 – 193 Buttons Create Invoices. After you have created a template and entered in the Number of Invoices field the number of invoices you want to create, if you choose this button Payables will create the invoices. RECURRING INVOICES WINDOW RESTRICTIONS: CREATE INVOICES BUTTON: The button is enabled only if Number of Periods Remaining is greater than zero, the system date is earlier than the expiration date, and there is no hold on the recurring invoice template. UPDATES: In the Recurring Invoices window, all the fields except for Liability Account cannot be updated after the first invoice has been created. NO REMAINING PERIODS: You cannot create an invoice if a template has no remaining open or future periods. See Also Entering Recurring Invoices: page 4 – 185 Defining a Recurring Invoice Template: page 4 – 186 Creating Recurring Invoices: page 4 – 188 Withholding Taxes from Recurring Invoices: page 4 – 190 Special Calendar: page 2 – 87 4 – 194 Oracle Payables User Guide Prepayments A prepayment is a type of invoice you enter to make an advance payment to a supplier or employee. For example, you need to pay a deposit on a lease, or pay an employee an advance for travel expenses. You can later apply the prepayment to one or more invoices or expense reports you receive from the supplier or employee to offset the amount paid to them. You can enter two types of prepayments: Temporary and Permanent. Temporary prepayments can be applied to invoices or expense reports you receive. For example, you use a Temporary prepayment to pay a hotel a catering deposit. When the hotel’s invoice arrives, apply the prepayment to the invoice to reduce the invoice amount you pay. Permanent prepayments cannot be applied to invoices. For example, you use a Permanent prepayment to pay a lease deposit for which you do not expect to be invoiced. In the Invoice Workbench you can enter and apply prepayments. In the Invoice Gateway you cannot enter prepayments, but you can apply existing prepayments to invoices you enter. You enter a prepayment as you enter any other invoice. However, you additionally specify 1) the prepayment type, Temporary or Permanent, and 2) the settlement date, the date after which the prepayment can be applied to an invoice. You can also apply a hold to a prepayment if you want to control payment of it. On a prepayment, you can enter any number of distributions, either manually, or automatically by purchase order matching, distribution sets, or allocating. You can enter all types of distributions, including Tax distributions created by automatic tax calculation and automatic withholding tax. You can also take discounts on prepayments. You can apply paid Temporary prepayments on and after the prepayment settlement date. You can apply only Item distributions from the prepayment. The prepayment remains available until you apply the full amount of the prepayment Item distributions to one or more invoices. You can review the Prepayment Status Report to check the status of all prepayments in Payables. See: Prepayments Status Report: page 8 – 91. When you enter a Standard invoice in the Invoice Workbench, or enter an expense report in the Expense Reports window, Payables notifies you if you have available prepayments for the same supplier. You apply prepayments to invoices and expense reports differently, depending on where you enter them: Invoice Workbench, Invoice Invoices 4 – 195 Gateway, Expense Reports window, or Self–Service Expenses. See the window–specific documentation for details. When you apply a prepayment, Payables creates a negative amount Prepayment type distribution on the invoice, and reduces the prepayment’s available applicable amount. For example, if you apply a $100 Prepayment distribution to an invoice, Payables creates a negative $100 Prepayment distribution, and reduces the Amount Available on the prepayment Item distribution by $100. The account of the Prepayment distribution on the invoice defaults from the Item distribution on the prepayment. When you apply a prepayment, in addition to updating fields in the Apply/Unapply Prepayments window, Payables updates the following fields. For Invoice Gateway invoices and expense reports, these values appear after import: • For the invoice: – Invoices window: Prepaid Amount; Status is updated to reflect that the invoice has been paid or partially paid – Distributions window: Prepayment Number; Prepayment Distribution • For the prepayment: – Invoices window: If you have applied all Item distributions, the invoice Status will change from Available to Fully Applied – Distributions window: Prepay Amt Remaining This discussion includes the following topics: • Foreign Currency Prepayments: page 4 – 197 • Matching Prepayments to Purchase Orders: page 4 – 197 • Entering Prepayments: page 4 – 198 • Applying and Releasing Holds on Prepayments: page 4 – 199 • Paying Prepayments: page 4 – 200 • Applying Prepayments to Invoices: page 4 – 200 • Applying Prepayments to Expense Reports: page 4 – 204 • Automatic Tax Calculation When Applying Prepayments: page 4 – 205 • Withholding Tax When Applying Prepayments: page 4 – 205 4 – 196 Oracle Payables User Guide • Unapplying Prepayments: page 4 – 205 • Cancelling Prepayments: page 4 – 207 • Find Prepayments to Apply Window: page 4 – 208 • Find Invoices to Apply Window: page 4 – 209 • Recording a Refund of a Prepayment: page 4 – 209 • Apply/Unapply Prepayments Window Reference: page 4 – 210 Foreign Currency Prepayments If you use accrual basis accounting, Payables uses the prepayment’s original exchange rate when it accounts for the Prepayment distribution on an invoice. This credits the prepaid asset account for the correct amount. Because the prepayment application pays the invoice, Payables then records any gain or loss between the functional currency amount of the payment (original prepayment) and the functional currency amount of the invoice (invoice amount that the prepayment relieved). If the exchange rate accounting causes unequal debits and credits for the transaction, Payables accounts for that difference in a rounding entry to balance the transaction. Matching Prepayments to Purchase Orders You can match a prepayment to a purchase order. The accounting entries for the prepayment matched to the purchase order debit the default prepayment account (unless you choose to override your invoice distributions). Payables creates an encumbrance for the prepaid amount against the default prepayment account. The match is treated like a reservation of the quantity billed. Payables does not calculate the invoice price variance or exchange rate variance at this point. Furthermore, you cannot change the unit price during the prepayment match to purchase order. A final match to the purchase order is not allowed either. When the matched prepayment is applied to an invoice, Payables reverses the matched quantity on the prepayment to reflect the balance of the total quantity matched. The following example illustrates a prepayment application to a purchase order: You contract to attend a $5,000 trade show and the show requires a prepaid deposit of $1,000. Enter a purchase order for: quantity 5,000, unit price one, unit of measure each, currency USD. Invoices 4 – 197 Match a prepayment deposit of $1,000 to the purchase order. You get an invoice for $5,000 and enter the invoice amount as $5,000. Match the invoice to the purchase order, and then apply the prepayment. After you have completed invoice entry and the prepayment application, in the Invoices window you will see that the invoice amount is $5,000 and the prepaid amount is $1,000. Applying the invoice to the prepayment reverses the prepayment from the purchase order, resulting in a net match of $5,000. The prepayment application ensures that you don’t overpay the trade show fee. Entering Prepayments You can enter a Prepayment type invoice only in the Invoices window. You cannot enter a Prepayment type invoice in the Invoice Gateway. Prerequisites ❑ (Optional) Enter a prepayment account at the supplier site. This value will default to any distributions you enter manually. ❑ (Optional) Set a default value for the prepayment payment terms in the Payables Options window. If you do not enter a default value, payment terms default from the supplier site. " To enter a prepayment: 1. In the Invoices window select Prepayment as the invoice type and enter all basic invoice information. See: Entering Basic Invoices: page 4 – 44. Before entering distributions, proceed with the next three steps. 2. Select a Prepayment Type: • Temporary. You can apply this prepayment to invoices after you approve and pay it, and after the settlement date. • Permanent. You cannot apply this prepayment to invoices. 3. 4 – 198 Oracle Payables User Guide The Settlement Date that defaults here is calculated based on your Prepayment Settlement Days Payables option. You can update this value. You cannot apply a Temporary prepayment to invoices or expense reports before the settlement date. 4. If you want to restrict the prepayment’s application to invoices matched to a particular purchase order, enter a value for Prepayment PO Number. 5. Enter the distributions. You can enter distributions manually or automatically with Distribution Sets, purchase order matching, allocation, and automatic tax calculation. See: Entering Invoice Distributions: page 4 – 47. If you do not enter distributions automatically, then when you navigate to the Distributions window and enter Item distributions, Payables defaults the prepayment account from the supplier site. 6. Review or modify the scheduled payments. 7. Approve the prepayment as you would any other invoice. See Approval: page 4 – 145. 8. Save your work. The prepayment is ready for payment. You must fully pay prepayments. After you fully pay a Temporary prepayment, it is available to be applied. See Also Implementing Sequential Voucher Numbering: page 2 – 31 Applying and Releasing Holds on Prepayments To prevent payment of a prepayment, you can apply one or more holds to the prepayment or you can hold the scheduled payment. Apply these holds as you would for any other invoice. See: Applying Holds: page 4 – 136. You release holds from a prepayment just as you would for any other invoice. See: Releasing Holds: page 4 – 140. Invoices 4 – 199 Paying Prepayments Pay a prepayment just as you would any other invoice. However, you cannot partially pay a prepayment; you must fully pay it. See: Creating Single Payments: page 5 – 2, or Paying Invoices in Payment Batches: page 5 – 17. You must fully pay a prepayment before you can apply the prepayment to an invoice. Applying Prepayments to Invoices You can apply the available amount of Item type distributions from a Temporary type prepayment to one or more approved invoices to offset the amount you pay on the invoice(s). If you entered the prepayment as a Permanent type and want to apply it, you can query the prepayment in the Invoices window and change the Prepayment Type to Temporary. Prerequisites ❑ The invoice type is Standard, Mixed, or Expense Report. ❑ Today’s date is on or after the Settlement Date of the prepayment. ❑ The invoice date is on or after the date of the prepayment. ❑ The prepayment is type Temporary, fully paid, approved, not cancelled, has no active holds, and has not already been fully applied. ❑ The prepayment has the same supplier, invoice currency and payment currency as the invoice. ❑ If the prepayment has a value in the Prepayment PO Number field, then the invoice must be matched to the same purchase order. Applying Prepayments in the Invoice Workbench Payables creates Tax distributions automatically either when you choose the Calculate Tax button in the Distributions window, or when you submit Approval for the invoice. For invoices you enter in the Invoice Workbench, you can apply a prepayment either after you approve an invoice, or while you are entering it. If you use Line level or Tax Code level automatic tax calculation, you might want to time the entry of the prepayment application either before or after tax 4 – 200 Oracle Payables User Guide calculation, depending on whether you want to create separate Tax distributions for your Item and Prepayment distributions. If you apply the prepayment before the invoice is approved, Payables creates one Tax distribution. If you approve the invoice first, Payables creates one Tax distribution for the prepayment and one Tax distribution for the item. When you apply a prepayment to an invoice, you can see all available prepayment Item distributions for the same supplier in the Apply/Unapply Prepayments window. You can partially apply a Prepayment distribution by applying only a portion of its available amount. To apply a prepayment, you can either create or query the prepayment and then select the invoice to which the prepayment will be applied, or you can create or query the invoice and then select the Prepayment distributions you want to apply. If you want to apply specific Prepayment Item distributions to the invoice, then you must query the invoice and apply the prepayment to the invoice. Otherwise, Payables will apply the amount of the application across the available Prepayment Item distributions, starting with the first Prepayment Item distribution, up to the application amount. When you apply a prepayment, you can print a Prepayment Remittance Notice, which you can send to the supplier. This notice states that a prepayment has been applied to an invoice and this may result in a decreased payment or nonpayment of the invoice. " To apply a prepayment to an invoice in the Invoice Workbench: 1. In the Invoices window, query either the prepayment or the invoice to which you want to apply it. 2. Choose the Actions button and select the Apply/Unapply Prepayment check box. Choose OK. The Apply/Unapply Prepayments window opens. This window shows different information depending on what you queried, an invoice or a prepayment. For details on any field, see: Apply/Unapply Prepayments Window Reference: page 4 – 210. • If you initially queried a prepayment, Payables displays all invoices that are not fully paid and to which the prepayment can be applied. If you want to limit available choices, enter a query or use the Find Invoices to Apply window by choosing Find from the View menu. Check the Apply check box for each Prepayment distribution you want to apply to the invoice. Enter the amount to apply for Invoices 4 – 201 each prepayment. Optionally change the GL Date, which is the accounting date for the new Prepayment distributions that Payables creates when you apply a prepayment. If you want to see more information on an invoice, select it and choose the Invoice Overview button. • If you initially queried an invoice, Payables displays all approved and paid Prepayment distributions that you can apply to the invoice. If you want to limit available choices, enter a query or use the Find Prepayments to Apply window by choosing Find from the View menu. Check the Apply check box for each Prepayment distribution you want to apply to the invoice. Enter the amount to apply for each prepayment. Optionally change the GL Date, which is the accounting date for the new Prepayment distributions that Payables creates when you apply a prepayment. If you want to see more information on a prepayment select it and choose Invoice Overview. 3. If you want to print a Prepayment Remittance Notice for the supplier, select the Print check box. 4. Choose the Apply/Unapply button to apply the prepayment amounts you specified and to save your work. 5. Review the new Prepayment distributions for the invoice in the Distributions window. On the Prepayment distributions you can adjust the values in the description fields. Make any necessary adjustments to account for tax on the invoice. See: Adjusting Tax When Applying Prepayments: page 4 – 200. 6. Save any changes and approve the invoice. Any unpaid amount remaining on the invoice is ready for payment. Applying Prepayments in the Invoice Gateway For Invoice Gateway invoices, you specify the prepayment information when you enter the invoice record. During import Payables applies the prepayment. You can also apply prepayments to invoices in the Invoice Workbench after you import them. Note that for Invoice Gateway invoice records Payables applies the prepayment during import, so the available prepayment amount is available to apply to other invoices until import. If you apply the available prepayment amount to more than one invoice, Payables will apply the prepayment in order of oldest invoice to newest, not to exceed the prepayment amount. 4 – 202 Oracle Payables User Guide When you enter an invoice record in the Invoice Gateway, Payables does not notify you if you have available prepayments for the same supplier. You can submit the Prepayments Status Report to get the prepayment details you need to successfully apply the prepayment. You can apply one or all prepayment Item distributions. If you do not specify a value for Prepayment Distribution, Payables will apply the Prepayment Amount across all available Prepayment Item distributions in chronological order, starting with the first Prepayment Item distribution, up to the prepayment amount. You cannot apply more than the total amount of available prepayment Item distributions, and you cannot apply more than the total amount of the Standard invoice you are entering. Payables will not let you enter a number for Prepayment Amount that exceeds the unpaid invoice amount. If you enter a number for Prepayment Amount that exceeds the amount available for prepayment, Payables rejects the invoice record during import. If you enter only a Prepayment Amount and do not identify a specific prepayment, Payables applies available prepayments, starting with the oldest, up to the amount of the invoice. Additional Prerequisite for the Invoice Gateway ❑ Get up–to–date prepayment information from the Prepayments Status Report. See: Prepayments Status Report: page 8 – 91. " To apply a prepayment to an invoice in the Invoice Gateway: 1. In the Invoice Gateway window, enter a Standard type invoice record. 2. Enter the following fields to apply a prepayment to the invoice during import. • Prepayment Number: Invoice number of the prepayment. • Prepayment Distribution: Distribution number of the prepayment Item distribution you want to apply. Leave blank to prorate the amount across all available prepayment Item distributions. • Prepay Apply Amt: Amount of the prepayment you want to apply. • Prepayment GL Date: Accounting date for the prepayment application. This will be the GL Date on the Prepayment distribution that import creates for the invoice. Invoices 4 – 203 3. Submit Payables Open Interface Import to import the invoice record. Payables applies the prepayment amount to the invoice during import. 4. View the new distributions for the Standard invoice in the Distributions window. On the Prepayment distributions you can adjust the value in the Description field. Make any necessary adjustments to account for tax on the invoice. See: Adjusting Tax When Applying Prepayments. 5. Save any changes and approve the invoice. If there is any remaining unpaid amount on the invoice, it is ready for payment. Prepayment Application Restrictions ENCUMBRANCE: If you use encumbrance accounting, you must enter a GL date in a period that is within the latest encumbrance year. Applying Prepayments to Expense Reports In the Expense Reports window, you apply prepayments, also known as advances, to expense reports during expense report entry. You can specify whether you want Payables to apply to an expense report all outstanding and available advances, one specific advance, one specific advance Item distribution, or a certain maximum amount of advances. Unless you specify a specific advance to apply, Payables applies all outstanding, available advances, starting with the oldest, up to the amount of the expense report. If you do not specify an advance Item distribution to apply, then Payables applies available advance Item distributions, starting with the one with the lowest distribution number. See: Applying Advances Against Expense Reports: page 4 – 223. For expense reports entered in Self–Service expenses, advances are applied during Invoice Import if the Apply Advances Payables option is enabled. Payables applies all outstanding, available advances, starting with the oldest, up to the amount of the expense report. 4 – 204 Oracle Payables User Guide Automatic Tax Calculation When Applying Prepayments If you use automatic tax calculation, Payables will create the correct Tax distribution for you based on the taxable invoice amount. If you use line level or tax code level tax calculation and your Prepayment distribution has a tax code assigned, Payables calculates the tax amount net of the Prepayment distribution amount. If you use header level tax calculation, you might need to manually adjust the invoice amount and tax amount if the Prepayment distribution has a tax code assigned. Withholding Tax When Applying Prepayments If you use automatic withholding tax, Payables creates the correct withholding tax distributions. If you have your Withholding Tax Payables option set to Apply Withholding Tax at Invoice Approval Time, then you may want to time the entry of the prepayment application before the invoice is approved. If you apply the prepayment before the invoice is approved, Payables creates a Withholding Tax distribution net of the prepayment amount. If you approve the invoice first, Payables creates a Withholding Tax distribution based on the taxable invoice amount. When the prepayment is applied then you will have to manually adjust the withholding tax amount and the withholding invoice if you have your Withholding Tax Payables option set to create withholding invoice at invoice approval time or at payment time. Unapplying Prepayments If you mistakenly apply a prepayment to an invoice, you can unapply it. It is then available to apply to another invoice. When you unapply a prepayment, you must unapply the full prepaid amount. Payables increases the amount available for the prepayment by the unapplied amount. Payables creates a positive amount Prepayment distribution on the invoice, with the same attributes as the existing Prepayment distribution it is reversing. Payables then updates the status of the invoice to unpaid or partially paid. You can review in the Distributions window the Prepayment distributions applied to an invoice. Invoices 4 – 205 You unapply prepayments in the Invoice Workbench. However, if the prepayment was applied before your Payables system was upgraded to Release 11i, you unapply the prepayment by submitting the Unapply Preupgrade Prepayment program from the Submit Request window. " To unapply a prepayment in the Invoice Workbench: 1. In the Invoices window query the invoice or the prepayment. 2. Choose Actions and select the Apply/Unapply Prepayment check box. Choose OK. Payables displays all existing prepayment applications. Select each Prepayment distribution you want to unapply by checking the Unapply check box. You cannot modify the prepayment amount because you must unapply the complete amount that you previously applied. If you want to limit available prepayment choices, enter a query or use the Find Prepayments to Apply window by choosing Find from the View window. If you want to see more information on a prepayment or an invoice, select it and choose Invoice Overview. If you want to print a Prepayment Remittance Notice for the supplier, select the Print check box. 3. Choose the Apply/Unapply button to unapply the prepayment amount(s) and save your work. 4. If you had manually adjusted any amounts on the invoice to account for tax, then undo those adjustments. Unapplying Prepayments Applied Before Upgrading to 11i If you applied a prepayment to an invoice before upgrading to 11i, you cannot unapply the prepayment in the Invoice Workbench. To unapply this prepayment, you must submit the Unapply Preupgrade Prepayment program from the Submit Request window. You cannot unapply more than one prepayment application at a time. Note that accounting for this is different from the procedure described for prepayment unapplication event. Because prepayments were different before Release 11i, accounting for this unapplication will be a payment adjustment on the invoice and an invoice adjustment for the prepayment. 4 – 206 Oracle Payables User Guide Prerequisite ❑ The prepayment was applied before Payables was upgraded to Release 11i. " To unapply a prepayment by submitting the Unapply Preupgrade Prepayment program: 1. In the Name field of the Submit Request window, choose Unapply Preupgrade Prepayment. The Parameters window opens. 2. Enter the report parameters to specify the prepayment you want to unapply: • Invoice Number. The list of values includes only invoices that had prepayment applications that were applied before the upgrade. • Prepayment Number. The list of values shows only prepayments that were applied to the invoice number you entered in the Invoice Number parameter. • GL Date. The accounting date on which the unapplication is recorded. This should be in an open or future period. 3. In the Submit Request window, choose the Submit button to unapply the prepayment. See Also Approval: page 4 – 145 Cancelling Prepayments You can cancel prepayments if they have not been paid or applied to invoices. To cancel an applied prepayment, you must first unapply the prepayment and void the payment document that paid the prepayment. " To cancel an unapplied prepayment: 1. In the Invoices window query and select the prepayment. 2. Choose the Actions button and select Cancel Invoices. Invoices 4 – 207 3. Choose OK to save your work. Payables automatically creates reversing distributions for the prepayment and reduces the prepayment amount to zero. " To cancel an applied prepayment: 1. Fully unapply the prepayment. See: Unapplying Prepayments: page 4 – 205. 2. Void the payment document used to pay the prepayment. See: Voiding Payments: page 5 – 82. 3. Cancel the prepayment (see above, To cancel an unapplied prepayment). Find Prepayments to Apply Window When you are in the Apply/Unapply Prepayments window you can narrow your search for prepayments to apply by using the Find Prepayments to Apply window. " To use the Find Prepayments to Apply window: 1. In the Apply/Unapply Prepayments window, choose Find from the View menu. Payables opens the Find Prepayments to Apply window. 2. Enter any search criteria to narrow your search: • Prepayment Number. Invoice Number of the prepayment. • Supplier Site. • Prepayment Dates. Range of invoice dates for the prepayment(s). • Earliest Settlement Dates. Range of settlement dates. • Prepayment Amounts Available. Range of original invoice amounts for the prepayment(s). 3. 4 – 208 Oracle Payables User Guide Choose Find to have Payables list in the Apply/Unapply Prepayments window all prepayments that match your search criteria. Find Invoices to Apply Window When you are in the Apply/Unapply Prepayments window you can narrow your search for invoices to apply by using the Find Invoices to Apply window. " To use the Find Invoices to Apply window: 1. In the Apply/Unapply Prepayments window, choose Find from the View menu. Payables opens the Find Invoices to Apply window. 2. Enter any search criteria to narrow your search: • Invoice Number • Supplier Site • range of Invoice Dates • range of Invoice Amounts 3. Choose Find to have Payables list in the Apply/Unapply Prepayments window all invoices that match your search criteria. Recording a Refund of a Prepayment or Advance Note: We recommend that to record a refund, you enter a standard invoice and apply the prepayment to it. Then enter a debit memo and pay it with a Refund payment in the Payments window. See: Refunds for Prepayments: page 5 – 10. Alternatively, record the refund by using the following method. Recording Refunds by Paying a Standard Invoice You can record a refund from a supplier that pays back an unused prepayment or part of a prepayment. When you do this, Payables reverses the prepayment so that it is no longer outstanding and so that you can no longer apply the prepayment to an invoice. The net effect is a debit to your cash (asset) account in the amount of the refund and a credit to the prepayment account in the amount of the refund. You can use exactly the same method to record a refund from an employee for an advance. Invoices 4 – 209 Prerequisites ❑ You have entered and paid a prepayment or advance. ❑ The supplier or employee has refunded the unused portion of the prepayment. ❑ If the supplier or employee has not refunded the entire prepayment, apply the appropriate amount of the prepayment to an invoice or expense report. " To record a refund of a prepayment: 1. In the Invoices window, enter an invoice in the amount of the refund from the supplier. Enter Standard for the type. Enter a description on the invoice to indicate that you are retiring a prepayment. Create an Invoice distribution for the amount of the refund to debit your cash account. 2. Approve the invoice. 3. Choose the Actions button to navigate to the Invoice Actions window. Select the Apply/Unapply Prepayment check box and choose OK. 4. Select the prepayment you want to apply. Enter the refund amount in the Amount To Apply field. Optionally change the GL Date. 5. Choose the Apply/Unapply button to apply the prepayment amount to the invoice you entered for the refund and to save your work. This fully retires the prepayment. This credit balances the debit you entered on the invoice (Step 1) to the Cash account. Apply/Unapply Prepayments Window Reference Payables provides two ways to apply prepayments to an invoice. You can do either of the following: • Create or query an invoice and apply one or more prepayments to the invoice. • Create or query the prepayment and apply it to one or more invoices. 4 – 210 Oracle Payables User Guide Selecting an Invoice and Applying it to a Prepayment When you select an invoice and choose the Apply/Unapply Prepayment option in the Invoice Actions window, the Apply/Unapply Prepayments window opens. It automatically displays all prepayments that have been applied to the invoice, and all available Prepayment distributions that you can apply to the invoice. Payables displays prepayment item type distributions that meet the following criteria: same supplier, and invoice currency as the invoice. The prepayment’s Settlement Date is on or before today’s date. The prepayment’s date is on or before the date of the invoice. The prepayment is type Temporary with a status of Available. Invoice Amount. Amount of the invoice. All amounts displayed in this window are in the invoice currency. Invoice Amount Unpaid. Amount of the invoice that is unpaid by payments and prepayments. You can apply remaining prepayments up to this amount. Apply. Use the Apply check box to select prepayments to apply to the invoice. Amount To Apply. Enter the amount of the prepayment Item distribution you want to apply. This amount cannot exceed the amount of the Prepayment distribution that is unapplied. The total amount of prepayments you apply cannot exceed the unpaid amount of the invoice. GL Date. Accounting date of the prepayment application. This value will be the GL Date on the Prepayment distribution that Payables creates. Number. Invoice number of the prepayment. Dist. Distribution number of the prepayment Item distribution. Tax Code. Tax code on the prepayment Item distribution. This value defaults to the tax code on the Prepayment distribution that Payables creates. You cannot update this value in the Distributions window. Amount Available. Amount of the prepayment that you can apply. This is the original distribution amount minus any existing amounts applied to invoices. Site. Payables displays the supplier site to which the prepayment was paid. Print. To print a Prepayment Remittance Notice for the supplier when you apply a prepayment, choose this option. The Prepayment Remittance Notice is a letter notifying the supplier that you have Invoices 4 – 211 applied a prepayment to an outstanding invoice. Payables prompts you to enter the following information for the letter signature block: Name of Sender, Title of Sender, Phone of Sender. See: Prepayments Remittance Report: page 8 – 157. Description. Payables displays the description of the selected distribution. This value defaults to the new Prepayment distribution, and you can modify the description in the Distributions window. Account. Account to which the prepayment was charged. This account defaults to the new Prepayment distribution, and you cannot modify the account in the Distributions window. PO Num/Receipt Num. If the Prepayment distribution was purchase order matched, Payables displays the transaction to which it was matched. Buttons Invoice Overview. If you select a Prepayment record and then choose this button, Payables opens the Invoice Overview window and displays information on the prepayment. Apply/Unapply. Choose this button to apply or unapply selected prepayment amounts. You can review the updated distributions for the invoice in the Distributions window. Existing Prepayment Applications This region of the window shows all prepayment amounts you have already applied to the invoice. It shows the amount applied, the GL date and tax code on the invoice Prepayment distribution, the prepayment invoice number and distribution number, and the prepayment’s supplier site. It also shows the description and account description of the prepayment Item distribution, as well as the purchase order number or receipt number if the Item distribution was matched. If you unapply a Prepayment distribution, you must unapply the full amount that you previously applied. You select the Unapply check box to identify a distribution you want to unapply. Selecting a Prepayment and Applying it to an Invoice If you select a prepayment and choose the Apply/Unapply Prepayment option in the Invoice Actions window, Payables displays invoices that 4 – 212 Oracle Payables User Guide meet the following criteria: same supplier and invoice currency as the prepayment. The invoice date is on or after the date of the prepayment. Prepayment Amount. Amount of the prepayment in the invoice currency. Prepayment Amount Remaining. Amount of the prepayment that is unapplied to invoices and available for application. Apply. Use the Apply check box to select invoices to which you will apply the prepayment. Amount To Apply. Enter the prepayment amount you want to apply. This amount cannot exceed the Invoice Amount Unpaid. The total amount of invoices you apply cannot exceed the Prepayment Amount Remaining. GL Date. Accounting date of the prepayment application. This value will be the GL Date on the Prepayment distribution that Payables creates. Invoice Number. Invoice to which you are applying the prepayment. Amount Unpaid. Amount of the prepayment that you can apply. This is the original invoice amount minus withholding tax and any existing prepayments or payments. Site. Invoice supplier site. Print. To print a Prepayment Remittance Notice for the supplier when you apply a prepayment, choose this option. The Prepayment Remittance Notice is a letter notifying the supplier that you have applied a prepayment to an outstanding invoice. Payables prompts you to enter the following information for the letter signature block: Name of Sender, Title of Sender, Phone of Sender. See: Prepayments Remittance Report: page 8 – 157. Description. Payables displays the description of the selected invoice. Existing Prepayment Applications This region of the window shows all invoices to which the prepayment has been applied. It shows the amount applied, the GL date and tax code on the invoice Prepayment distribution, the invoice number that the prepayment has been applied to, and the invoice supplier site. It also shows the Prepayment distribution number, description and account description of the prepayment Item distribution, as well as the Invoices 4 – 213 purchase order number or receipt number if the Item distribution was matched. If you unapply a Prepayment distribution, you must unapply the full amount that you previously applied. You select the Unapply check box to identify a distribution you want to unapply. Buttons Invoice Overview. If you select an invoice record and then choose this button, Payables opens the Invoice Overview window and displays information on the invoice. Apply/Unapply. Choose this button to apply or unapply selected prepayment amounts. You can review the updated distributions for the invoice in the Distributions window. See Also Prepayments: page 4 – 195 Applying Prepayments to Invoices: page 4 – 200 Unapplying Prepayments: page 4 – 205 4 – 214 Oracle Payables User Guide Self–Service Expenses Integration If you install Oracle Self–Service Expenses, your employees can enter expense reports using a Web browser. These expense reports are stored in the Payables Interface tables. Workflow processes these expense reports for you and gets the necessary approvals. You can then import the expense reports using Payable Invoice Import. Import creates invoices from the expense reports. The invoices are ready for Approval and payment. For detailed information see: Oracle Self–Service Expenses Implemenation Manual (available on your documentation CD). See Also Payables Invoice Import Program: page 4 – 239 Invoices 4 – 215 Expense Reports Use the Expense Reports window in Payables to enter Payables expense reports for your employees. You can also use this window to review and modify any of the following expense reports: • expense reports entered in the Payables Expense Reports window • expense reports submitted by your organization’s employees using Oracle Self–Service Expenses • expense reports entered in Oracle Projects and then transferred from Projects to Payables • expense reports entered in Oracle Personal Time and Expense and then transferred to Projects, and transferred from Projects to Payables If you have paid advances to an employee you can use this window to apply advances to expense reports to reduce the amount you pay. You can also apply a hold to an expense report to prevent payment. You can apply advances and holds to expense reports that are from any source. Before you can pay expense reports you must submit the Payables Invoice Import program to have Payables automatically create invoices from the expense reports. You can then use Payables to pay and account for the invoices. You cannot view expense reports in this window if they have been purged during Payables Invoice Import. If you do not purge expense reports during Payables Invoice Import, you can still view successfully imported expense reports in this window, but you cannot modify them. 4 – 216 Oracle Payables User Guide The following are the steps you follow to process an expense report: 1. Enter employees and their locations, expense addresses, Supervisors, and default expense accounts in the Enter Person window. See: Enter Person (Managing People Using Oracle HRMS manual or online help). 2. Enter Human Resources Financials options and Expense Report Payables options. See: Human Resources Financials Options: page 2 – 42, and Expense Report Payables Options: page 2 – 62. 3. Define the employee as a supplier using either of the following methods: Invoices 4 – 217 • Enable the Create Employee As Supplier Payables option to automatically create suppliers from employees when you submit Payables Invoice Import. See: Expense Report Payables Options: page 2 – 62. • Enter the employee as a supplier in the Suppliers window before submitting Payables Invoice Import for expense reports. See: Entering Employees as Suppliers: page 3 – 9. 4. For Payables and Self–Service expense reports, define expense report templates that model the different expense report formats your employees use. See: Expense Report Templates: page 2 – 106. 5. Enter expense reports in any of the following products. • Payables. See: Entering Expense Reports in Payables: page 4 – 219. • Oracle Self–Service Expenses. See: Self–Service Expenses Integration: page 4 – 215. • Oracle Projects. • Oracle Personal Time and Expense. If you enter invoices in Projects or Personal Time and Expense you must also transfer them from Projects to Payables. 6. In the Payables Expense Reports window optionally apply holds and/or apply advances to the expense reports. See: Applying Holds to Expense Reports: page 4 – 223, and Applying Advances to Expense Reports: page 4 – 223. Optionally modify or review Payables or Projects expense reports. Review, audit and approve Self–Service Expense Reports. See the following: • Modifying and Reviewing Payables Expense Reports: page 4 – 226 • Modifying and Reviewing Oracle Projects Expense Reports: page 4 – 226 • Reviewing, Auditing, and Approving Self–Service Expenses Expense Reports: page 4 – 227 7. 4 – 218 Oracle Payables User Guide Submit Payables Invoice Import to create invoices and invoice distributions for the expense reports. See: Payables Invoice Import Program: page 4 – 239. Review the Invoice Import reports. If there are exceptions, correct any expense reports that caused exceptions and resubmit Payables Invoice Import. 8. Pay the invoices as you would any other invoices. See: Creating Single Payments: page 5 – 2, or Paying Invoices in Payment Batches: page 5 – 17. Entering Expense Reports You can enter expense reports in the following products. • Oracle Payables (see below). • Oracle Self–Service Expenses. • Oracle Projects. • Oracle Personal Time and Expense. Entering Basic Expense Reports in the Payables Expense Reports Window Invoices 4 – 219 Prerequisites ❑ Enter employees, their locations, their supervisors, and their expense addresses in the Enter Person window. See: Enter Person (Managing People Using Oracle HRMS manual or online help). ❑ Enter Human Resources Financials options and Expense Report Payables options. See: Human Resources Financials Options: page 2 – 42, and Expense Report Payables Options: page 2 – 62 ❑ Define expense report templates. See: Expense Report Templates: page 2 – 106. ❑ If you want to be able to check the Includes Tax check box, you must use Line level automatic tax calculation (at the site level if one exists, at the supplier level if there is no supplier site, or the Payables Options level if no supplier exists) and you must enable at least one of the following two options: Distribution Amount Includes Tax check box on the Expense Report Template, or Allow Override (for Distribution Amount Includes Tax) Payables option. For more information, see: Automatic Tax Calculation Overview: page 10 – 34. " 4 – 220 To enter a basic expense report: 1. In the Expense Reports window, either enter the employee name in the Employee field, or enter the employee number in the Number field. 2. Optionally change the GL Account, which defaults for the employee from the Enter Person window. 3. In the Send to field, optionally change the location to which you want to send payment for the expense report. You control the default expense address in the Financials Options window. 4. In the Date field, enter the period ending date for the expense report. Payables uses this date as the GL Date for invoice distributions created from the expense report. When you submit Payables Invoice Import you have the option to override this date. 5. Either enter an Invoice Number, or Payables will enter the invoice date as the Invoice Number. Enter a Description of the expense report. This will become the invoice description, and it will appear on reports. 6. Enter the total Amount of the expense report. Payables will confirm that the sum of the item amounts matches this amount. Oracle Payables User Guide 7. Enter the expense report Template you want to use. The template determines which Items you can select. The template also may provide defaults for Type, Includes Tax, Tax Code, and GL Account. During Payables Invoice Import, Payables creates invoice distributions from the item lines. For each item line on the expense report, select the Item and enter the item Amount. Optionally change the Tax Code associated with the item. The value for the Includes Tax check box defaults from the Expense Report Template for that item. If you use inclusive automatic tax calculation at the line level and you have the Allow Override (Distribution Amount Includes Tax) Payables option enabled and the item amount includes tax, you can adjust the Includes Tax check box. Optionally update the GL Account. The default GL Account for each item line is the GL Account for the employee overlaid with any segments defined at the template for each expense item. 8. Save your work. Expense Report Restrictions: UNIQUE INVOICE NUMBER. The same invoice number cannot be used twice for the same employee. DATE. If the period ending Date is in a Never Opened accounting period, then Payables does not import the expense report, and Payables lists the expense report on the Invoice Import Exceptions report. If the period ending Date is in a Closed period, Invoice Import uses the first day of the next Open or Future accounting period as the GL date. See Also Automatic Withholding Tax Overview: page 10 – 24 Expense Report Templates: page 2 – 106 Expense Reports Window Reference: page 4 – 231 Payables Invoice Import Program: page 4 – 239 Purging Expense Reports or Invoices You Have Imported: page 4 – 251 Invoices 4 – 221 Recording VAT Details on an Expense Report You can record VAT details on an expense report in the Expense Reports window. You can also enter or update VAT information in the Distributions window after the Payables Invoice Import program has created invoices from expense reports. See: Merchant Information Tabbed Region: page 4 – 237, and Receipt Information Tabbed Region: page 4 – 237. Entering Foreign Currency Expense Reports in the Expense Reports Window Foreign currency expense reports are subject to the same system requirements as foreign currency invoices. For more information on foreign currency and the Exchange Rate fields in the Expense Reports window, see: Foreign Currency Transactions: page 6 – 2, and Entering Foreign Currency Invoices: page 4 – 92. You can only apply advances (prepayments) that have the same currency as the expense report. Prerequisites ❑ Enable the Use Multiple Currencies Payables option. See: Payables Options: page 2 – 57. ❑ Enable the currencies you need in the Currencies window. See: Currencies Window (Oracle Applications System Administrator’s Guide). " 4 – 222 To enter an expense report in foreign currency: 1. In the Expense Reports window, enter a basic expense report. See: Entering Expense Reports: page 4 – 219. 2. Select the expense report Currency. This is the currency in which Payables will pay the invoice. 3. Enter the Exchange Rate information. 4. Save your work. Oracle Payables User Guide Applying Holds to Expense Reports At any time before you submit Payables Invoice Import for an expense report, you can apply a single User–defined hold to an expense report. This will prevent payment of the invoice Payables creates from the expense report. Payables also prevents creation of accounting entries for the invoice if you select a hold that prevents accounting. Prerequisite ❑ Define User–defined holds in the Invoice Approvals window. See: Invoice Approvals: page 2 – 99. " To apply a hold to an expense report: 1. In the Expense Reports window, enter or query an expense report. 2. In the Hold field, enter a user–defined hold. 3. Save your work. During Payables Invoice Import, Payables applies the hold to the invoice it creates for the expense report. You can release the invoice hold by using the Invoice Actions window or the Invoice Holds window. See: Releasing Holds: page 4 – 140. Expense Report Holds Restrictions: USER–DEFINED HOLDS. You can apply only one User–defined hold to an expense report. See Also Invoice Approvals: page 2 – 99 Applying Advances Against Expense Reports You can pay an employee an advance (prepayment) and later apply the advance against an expense report to reduce the amount you pay for an expense report. For example, you pay an employee a $500 travel advance. When the employee returns from a trip, her expense report totals $1500. You fully apply the advance against the actual expenses Invoices 4 – 223 when you enter the expense report. When you import the expense report, the system creates a $1500 invoice, and records a prepayment application of $500, resulting in a $1000 unpaid balance on the invoice. You can apply advances to any expense report you can query in the Expense Reports window. You can apply an advance at any time before submitting Payables Invoice Import for an expense report. Note: The advance is not actually applied until the import process. Therefore, to prevent overapplication of an advance, you cannot select a prepayment number that has been applied to another expense report that has not yet been imported. Of course, you can also apply advances to an expense report after you import it, just as you would for any other invoice. Query the invoice in the Invoices window and use the Apply Prepayments check box in the Invoice Actions window. Applying Advances Against Expense Reports Before Import Prerequisites ❑ Enable the Apply Advances Payables option. See: Expense Report Payables Options: page 2 – 62 ☞ Attention: Note that this automatically enables the Apply Advances check box. If you do not want to apply advances to an expense report you must disable the Apply Advances check box in the Expense Reports window. If the check box is enabled, Payables will apply all available advances to the invoice. ❑ The advance has a settlement date on or before the system date, is fully paid, is type Temporary, has the same invoice and payment currency as the expense report, and has not been fully applied. " To apply an advance against an expense report: 1. In the Expense Reports window, enter or query an expense report. Payables notifies you if the employee has outstanding advances. 2. Check the Apply Advances check box. Enter information to apply one or more advances: • To apply a single advance, enter the invoice Number of the advance (prepayment). Payables displays in the Amount field the remaining amount of the advance up to the expense report 4 – 224 Oracle Payables User Guide total. If you do not want to apply the full available advance to this expense report, change this to a lesser value. • To apply multiple advances, leave the Number field empty. Payables applies all outstanding advances in chronological order, starting with the oldest advance first, up to the amount of the expense report, unless you specify a maximum amount in the Amount field. If you want to apply a specific advance first, enter the number of the advance (prepayment) in the Number field, then override the advance’s available Amount and enter a greater number. The system will then apply the specified advance first, then apply remaining advances (oldest first) up to the Amount you specify. 3. Complete expense report entry and save your work. Payables applies the advances during Payables Invoice Import. Applying Advances Against Expense Reports Restrictions OVERAPPLYING ADVANCES TO EXPENSE REPORTS: You cannot apply advances to an expense report for more than the amount of the expense report. See Also Prepayments: page 4 – 195 Modifying and Reviewing Existing Expense Reports You can review and modify expense reports in the Expense Reports window. If you have successfully imported an expense report using Payables Invoice Import but have not yet purged it, you can view it but you cannot modify it. You can quickly open an expense report you have saved as an icon on your Navigator. When you have the expense report open, select Place on Navigator from the Actions menu. Later, if you choose the icon in the Documents region of your Navigator, then Payables will automatically open the Expense Reports window and query the expense report. See also: Using the Navigator’s Documents Region (Oracle Applications User’s Guide). Invoices 4 – 225 This section includes the following topics: • Modifying and Reviewing Payables Expense Reports: page 4 – 226 • Modifying and Reviewing Oracle Projects Expense Reports: page 4 – 226 • Reviewing, Auditing, and Approving Oracle Self–Service Expense Reports: page 4 – 227 Modifying and Reviewing Payables Expense Reports Prerequisite ❑ If you want to modify the expense report you have not submitted Payables Invoice Import for the expense report. ❑ If you want to view the expense report you have not purged the expense report during Payables Invoice Import. " To review or modify a Payables expense report: 1. In the Expense Reports window, query the expense report you want to review or modify. 2. Make any modifications you want to the expense report, including applying a hold and applying advances. 3. Save your work. Modifying and Reviewing Oracle Projects Expense Reports In the Payables Expense Reports window, you can query and review Projects and Personal Time and Expense reports you have transferred from Projects to the Payables interface tables. You cannot view an expense report in this window that you have imported into Payables and tied back to the original expense report in Projects. ☞ 4 – 226 Oracle Payables User Guide Attention: You must make all changes to Projects expense reports in the Projects Expense Reports window. If you were to make changes in the Payables Expense Reports window, Projects would have no record of the modification, and the GL accounts for the invoice distributions would be null. However, you can apply advances and holds to these expense reports in the Payables Expense Reports window before you submit Payables Invoice Import. Prerequisites ❑ Enter expense reports in Oracle Projects, or enter expense reports in Oracle Personal Time and Expense and transfer them into Projects. ❑ Submit the Oracle Projects Distribute Expense Report Costs Process to calculate the amount and generate accounts. ❑ Submit the Oracle Projects Interface Expense Reports to Payables process to transfer expense reports to the Payables Invoice Interface Tables. " To review or modify an Oracle Projects expense report: 1. In the Expense Reports window, query the expense report you want to review or modify. 2. Apply a hold and/or apply advances to the expense report. 3. Save your work. Reviewing, Auditing, and Approving Oracle Self–Service Expense Reports If your employees submit their expense reports using Self–Service Expenses, you can use Payables to review, audit, and approve the expense reports submitted by your employees. You can view Self–Service expense reports in this window only after the Server Side Validation process in Oracle Workflow has completed. Use Oracle Workflow to manage the approval process for Self–Service expense reports. For more information, see: Oracle Self–Service Implementation Manual. ☞ Attention: Oracle Workflow, in its standard configuration, requires accounting review for expense reports entered in Self–Service Expenses that include expense items that require receipt or justification. If accounting review is not performed, the Oracle Workflow process cannot complete. If the Oracle Workflow process does not complete for an expense report entered in Self–Service Expenses, it cannot be imported using Payables Invoice Import. ☞ Attention: For an expense report entered in Self–Service Expenses that includes only expense items that do not require receipts, and do not require justification, accounting review is not required; the Payables Reviewed check box will be checked automatically. Once Management approves an expense report that includes only expense items that do not require receipts and do not require justification, the Oracle Workflow process Invoices 4 – 227 completes automatically without accounting review. After the Oracle Workflow process completes, the expense report can be imported using Payables Invoice Import. Prerequisite ❑ Your employee has sent any receipts you require to your Accounts Payable department. " To review, audit, and approve expense reports entered using Self–Service Expenses: 1. In the Expense Reports window, query the expense report you want to review, audit, or approve. 2. Optionally apply advances to the expense report. If you have enabled the Apply Advances Payables option, the Apply Advances check box will be enabled if there are any outstanding and available advances for the employee. If you do not want to apply advances to the expense report, you must disable the Apply Advances check box. See: Applying Advances to Expense Reports: page 4 – 223. 3. Optionally apply holds to the expense report. See: Applying Holds to Expense Reports: page 4 – 223. 4. For each expense item, use the Receipt Verified check box to indicate if your accounts payable department has received from the employee a valid receipt and all required information for the item. If the expense item requires a receipt and the receipt is not verified, the item is subject to shortpay. ☞ Attention: If an expense item does not require receipt and the Receipt Required check box is not checked, it is not necessary to check the Receipt Verified check box. We recommend that you do not adjust the Receipt Missing check box since this value is entered by the employee to indicate that an original receipt was not available for submission. 5. 4 – 228 Oracle Payables User Guide If an expense item is not reimbursable under your current policy guidelines, or you want to adjust the amount for another reason, adjust the amount of the expense item, include an Adjustment Reason, and if appropriate, use the Receipt Verified check box to indicate if your accounts payable department has received a valid receipt for this item from the employee. If the expense item requires a receipt and the receipt is not verified, the item is subject to shortpay. If you adjust an expense item, you must also adjust the expense report total. Oracle Workflow, in its standard configuration, will automatically notify the employee of an adjustment to the expense report when you save your changes. ☞ Attention: If you want to adjust an expense item, do not delete it. Instead, reduce the expense item or change the amount to zero. 6. If an employee does not provide sufficient information for an expense item, you can shortpay the expense item. To shortpay an expense item due to insufficient information, include an Adjustment Reason indicating what information the employee needs to provide. Check the Policy Violation Shortpay check box. If appropriate, check the Receipt Verified check box for the expense item. Oracle Workflow, in its standard configuration, will automatically notify the employee of the item for which she needs to provide more information. The employee can then provide the missing information to the accounts payable department. 7. Once you have completed your review and audit of an expense report, including receipt verification and adjustment, check the Payables Reviewed check box. 8. Save your work. ☞ Attention: Once accounting review has been performed, you must run the Workflow Background Process to restart the Workflow process from deferred status. If the Workflow Background Process determines that accounting review has been performed, the Workflow process can continue towards completion. If the Workflow process for an expense report does not complete, the expense report cannot be imported using Payables Invoice Import. See Also Expense Report Templates: page 2 – 106 Self–Service Expenses Integration: page 4 – 215 Invoices 4 – 229 Paying Expense Reports Payables will pay invoices only. Submit Payables Invoice Import to have Payables create invoices from expense reports. You can then create payments for the invoices. Prerequisite ❑ Submit Payables Invoice Import to create invoices from expense reports. See: Payables Invoice Import Program: page 4 – 239 " To pay invoices created from expense reports: H Create payments for the invoices as you would for any other invoices. See: Creating Single Payments: page 5 – 2, or Paying Invoices in Payment Batches: page 5 – 17. See Also Voucher Numbers: page 2 – 24 Entering Employees as Suppliers: page 3 – 9 4 – 230 Oracle Payables User Guide Expense Reports Window Reference You can enter employee expense reports in the Expense Reports window. Use this window to view expense reports you have entered in Payables or Self–Service Expenses, or view expense reports you have transferred from Projects. In addition, you can apply advances or prepayments to expense reports in this window. You submit the Payables Invoice Import program to convert the expense reports into invoices that you can pay. If you do not purge invoices during Payables Invoice Import you can still view them in the Expense Reports window, but you cannot modify them. Employee/Number. Name and number of the employee. This employee will become the supplier on the invoice Payables Invoice Import creates. Before submitting Payables Invoice Import for expense reports you should either enable the Create Employee As Supplier Payables option, or enter the employee as a supplier in the Suppliers window. GL Account. GL Account for the employee. This value defaults from the Enter Person window. You cannot enter an account you have defined as a summary account. Payables overlays the employee’s GL Account with the segment values defined for an Item’s GL Account. For example, an employee’s default GL Account is 01–450–5800. The expense report template you use has two expense item lines: Meals: XX–XXX–5900 (Meals Expense) Airfare: XX–XXX–5920 (Airfare Expense) During Payables Invoice Import for the expense report, Payables creates invoice distributions for the expense items in the following manner: Meals: 01–450–5900 (Meals Expense) Airfare: 01–450–5920 (Airfare Expense) Send To. Location to which the payment will be sent. Defaults from the Enter Person window. Date. Period ending date for the expense report. Payables uses this date as the invoice date and the GL Date for the invoice created from the expense report. When you submit Payables Invoice Import you have the option to override this date. Invoices 4 – 231 If the date you enter is in a future closed accounting period, Payables will not import the expense report and will list it on the Invoice Import Exceptions report. If the date you enter is a date in a closed accounting period in the past, when Payables imports the expense report, it will use the first day of the current accounting period as the GL Date. Invoice Num. Number Payables uses as the invoice number when it creates the invoice. The number must be unique for the employee. If you do not enter a value, the invoice number will be the Date you enter. Amount. Total amount of the expense report. Inv Description. Description of the expense report. This will become the invoice description and it will appear on reports. Currency. Currency that will be the invoice currency and the currency in which the invoice will be paid. Lines Total. Payables displays the cumulative sum of the expense report item line Amounts. You cannot save the expense report unless the Lines Total equals the Amount you enter in the previous field. Hold. If you enter a user–defined hold name in this field, Payables automatically applies this hold to the invoice that Payables Invoice Import creates from the expense report. You cannot pay or account for the invoice until you release the hold by using the Invoice Holds window. Withholding Tax Group. If you want to default a withholding tax group to each item you enter, enter a withholding tax group for the expense report. Alternatively, you can leave this field empty and enter a withholding tax group for individual items. Functional Region This region displays functional currency information. Currency. Expense report currency. Payables displays your functional currency and you cannot update it. This will be the invoice currency. Type. Type of exchange rate between the expense report currency and your functional currency (Spot, Corporate, User, or User–defined). If the expense report currency and your functional currency are different currencies and have a predefined fixed rate, you can also select EMU Fixed as the Type. 4 – 232 Oracle Payables User Guide Date. The date used to determine functional rate. You can override the Payables default of the system date. Rate. If you selected the User rate type, enter the Rate. Otherwise, the Rate will default from the GL Daily Rates Table if you have defined a rate for the Type and Date you selected. If a rate is not defined in the GL Daily Rates Table, you can define it later and then submit the AutoRate program. If the Invoice Currency is different from your functional currency, and both currencies are associated fixed–rate currencies, Payables will enter the fixed rate. Payment Region Currency. The currency in which the expense report will be paid. The default is from the Send To supplier site, if a supplier site exists for the employee. Otherwise the default is the expense report currency, which is your functional currency. If the expense report invoice currency is a fixed–rate currency such as euro or another EMU currency, you can change the payment currency value to an associated fixed–rate currency. Type. If the Payment Currency is different from the Invoice Currency and both are fixed–rate currencies, Payables displays EMU Fixed. If the invoice and payment currencies are the same, you cannot enter a value in this field. Date. If the Payment Currency is different from the Invoice Currency and both are fixed–rate currencies, enter the date the Payment Cross Rate is effective. Payables displays the value you entered for Date as the default. If the Date is null, Payables displays the first date of the first period. If the invoice and payment currencies are the same, you cannot enter a value in this field. Rate. If you are making a payment in a different currency than the expense report, and both currencies are associated fixed–rate currencies, Payables displays the fixed cross rate. You cannot update this value in this window. If the invoice and payment currencies are the same, you cannot enter a value in this field. Invoices 4 – 233 Apply Advances Region Apply Advances. Enable this check box if you want to apply employee advances (prepayments) to an expense report. Payables performs the applications during Payables Invoice Import. After you enter the employee name in this window, Payables notifies you if there are prepayments available to apply. You can apply an advance only if it has a settlement date on or before today’s date, is type Temporary, has been fully paid, is not fully applied, and has the same currency and supplier/employee as the expense report. Payables automatically enables this check box if you enable the Apply Advances Payables option and there are available advances. ☞ Attention: If you do not want to apply advances to an expense report you must disable the Apply Advances check box. If the check box is enabled, Payables will apply all available advances to the invoice even if the Number and Amount fields are empty. Payables prevents you from enabling this check box if there are no outstanding advances to apply. Payables applies the advances you specify when you submit Payables Invoice Import for an expense report. See also: Applying Advances Against Expense Reports: page 4 – 223. Number. Invoice number of a specific prepayment you want to apply. Leave this field blank to apply all available advances in chronological order, starting with the oldest prepayment first, up to the amount of the expense report. Distribution. Distribution number of a specific Item distribution on the specified prepayment that you want to apply. Leave this field blank to apply all available prepayment Item distributions, starting with the lowest distribution number first, up to the amount of the expense report. Amount. If you are applying prepayments, the maximum currency amount of the prepayments you want to apply to an expense report. If you leave this field and the Number field blank, Payables applies available prepayments up to the amount of the expense report. If you specify a prepayment number in the Number field, Payables enters the unapplied prepayment amount up to the amount of the expense report. You can decrease the amount Payables enters. Payables ensures that the prepayment amount does not exceed the expense report amount. GL Date. Accounting date for the application of the advance. This will be the GL date on the new Prepayment type distribution on the expense report invoice. 4 – 234 Oracle Payables User Guide Reviewed Region The Reviewed region is used by Payables only if you install Self–Service Expenses. Payables. Enable this check box if the Accounts Payable department has completed a review of an expense report entered in Self–Service Expenses, including a verification of receipts. Management. Oracle Workflow checks this check box after all appropriate managers have approved this expense report. Template Template. Expense report template you are using to enter the expense report. Expense report templates determine the expense report items you can select. You define expense report templates in the Expense Report Templates window. The list of values includes all active templates. If you use multiple–organization support, the list of values is limited to templates defined for your organization. If a default expense report template was selected in the Payables Options window, then that template is the default in this field if it is still active. Expense Reports Window Tabbed Regions The following two fields appear in each of the tabbed regions of the Expense Reports window. Item. Name of an expense item. The items you can enter depend on the template you enter for the expense report. You define expense items for an expense report template in the Expense Report Templates window. Note: You can associate tax codes with expense items in the Expense Report Templates window. If an expense item is associated with a tax code that is now inactive, then you cannot select the item in the Expense Reports window. Amount. The amount of an expense item. If the sum of the expense item amounts does not equal the amount you entered for the expense report, you cannot save the expense report. Invoices 4 – 235 ☞ Attention: Do not delete expense items entered in Self–Service Expenses. Instead, adjust the expense item amount to zero. Accounting Tabbed Region GL Account. Payables displays the default account for the expense item you enter. When you define a default account for an expense item, you do not have to enter a value for every segment of the account because it gets combined with the employee’s GL Account during invoice entry. You cannot enter an account that you have defined as a summary account. Tax Code. Tax code for this expense item line. Payables does not allow you to enter a tax code with an Offset tax type in this field. If the tax code does not have a valid rate on the receipt date then Invoice Import will reject it. The default for this field is from your Tax Code Defaults Hierarchy. See: Defaulting Tax in Payables: page 4 – 105. If you enter an expense line with a tax code, then enter a Tax type expense item line with the same tax code and in the appropriate amount. During Approval, Payables verifies that you have entered your tax distribution(s) correctly. For example, you entered a $108.00 invoice for a $100.00 telephone which was taxed with an 8% state sales tax. The invoice should have one tax distribution for $8, and one item distribution for $100. Both distributions should have the same tax code, and the tax code should have an 8% tax rate. During Approval, Payables verifies that each tax distribution amount equals the sum of the non–tax distributions with the same tax code multiplied by the tax rate assigned to the tax code. Payables will perform inclusive automatic tax calculation if you use Line or Tax Code level automatic tax calculation, you enter a Tax Code, and you enable the Includes Tax check box. Payables performs inclusive automatic tax calculations during Payables Invoice Import. For more information see: Entering Taxes on Expense Reports: page 4 – 122. ☞ Attention: Invoice Import will reject expense reports that have a tax code without a valid tax rate on the tax date. On expense reports, the tax date is the receipt date. If there is no receipt date, then import uses the expense report date as the tax date. Includes Tax. If you use Automatic Tax Calculation at the Line calculation level and the expense item amount includes tax, enable this check box and enter a Tax Code. During Invoice Import, when Payables creates a corresponding expense distribution, it decreases the 4 – 236 Oracle Payables User Guide distribution amount by the calculated sales tax. Payables will also create a Tax type distribution for the appropriate sales tax amount. For more information, see: Entering Taxes on Expense Reports: page 4 – 122. Withholding Tax Group. The withholding tax group for the current expense report item. The default for this field is the withholding tax group you entered for the expense report. Merchant Information Tabbed Region Name. Used to record VAT on expense reports. Name of merchant that issued the receipt with the VAT charge. For example, name of hotel that issued a bill that included a VAT charge. This value is not validated against suppliers defined in Payables. Document Number. Used to record VAT on expense reports. Number of the receipt or invoice that included the VAT charge. For example, receipt number of hotel bill that included a VAT charge. Tax Reg Number. Used to record VAT on expense reports. Tax registration number for the merchant that issued the VAT–inclusive receipt. This number is used for reporting and reclaiming VAT. Taxpayer ID. Used to record VAT on expense reports. Taxpayer ID number of the merchant that issued the VAT–inclusive receipt. Also known as the NIF in Europe or the NIT in Latin America. Receipt Information Tabbed Region Receipt Date. Used to record VAT on expense reports. Date of the receipt or invoice that included the VAT charge. For example, receipt date of hotel bill that included a VAT charge. This date is used as the tax effective date. If you do not provide a value here, then Payables will use the invoice date as the tax effective date. Country of Supply. Used to record VAT on expense reports. Two–letter ISO designation for the country of origin of the goods or services. Reference. Used to record VAT on expense reports. This entry is not validated and can be used for any notes for internal use. Invoices 4 – 237 Expense Audit Tabbed Region The Expense Audit region is used by Payables only if you install Self–Service Expenses. Justification. The justification for the expense item. Entered by an employee in Self–Service Expenses. Receipt • Verified. Check this box if the employee has sent a receipt to Accounts Payable for this item. • Required. This check box is enabled if you indicated in the Expense Report Templates window that a receipt is required for this expense item. • Missing. This box is checked by the employee if the original receipt is not available for an expense item. After the employee submits the expense report with a receipt missing check box enabled, Oracle Workflow, in its standard configuration, will indicate to management in the approval notification whether an original receipt is missing for an expense item. Adjustments Tabbed Region Adjustment or Short Payment Reason. The adjustment reason is used by Payables only if you install Self–Service Expenses. If you adjust or shortpay the expense report item that the employee entered, enter an adjustment reason. Policy Violation Short Payment. Check this check box to perform a policy violation shortpay for an expense item for which the employee has not provided sufficient information. See Also Importing Expense Reports from Payables: page 4 – 241 4 – 238 Oracle Payables User Guide Payables Invoice Import Program Use Payables Invoice Import to create Payables invoices from expense reports you enter in Payables, Self–Service Expenses, or Oracle Projects. You can also use Payables Invoice Import to import invoices from other accounting systems. You can then use Payables to pay these invoices and create accounting entries for them. Figure 4 – 1 below illustrates the Payables Invoice Import Process. When you import invoices, Payables records the source of the imported invoices and the imported invoice details. Payables Invoice Import verifies all your expense report and invoice information to ensure it creates valid, fully–distributed invoices, ready for approval and payment. If the expense report or invoice information fails validation, Payables Invoice Import does not create an invoice from the information and reports the exception on the Payables Invoice Import Exceptions Report. Payables will not import an invoice or expense report more than once. ☞ Attention: If you are importing invoices from an external system, note that beginning with Payables Release 11 you are able to import external invoices only through the Payables Open Interface Import process. See: Payables Open Interface Program: page 4 – 261. You should plan to move existing processes from the Payables Invoice Import Interface Tables to the Payables Open Interface Tables. In a future release we will no longer support import of external invoices through Payables Invoice Import. We recommend that if you are implementing any new Payables Invoice Import processes that you use only the Payables Open Interface Tables and the Payables Open Interface Import process. If you need detailed documentation on the Invoice Interface tables, please refer to the Appendix in the Oracle Payables User’s Guide, Release 11 or earlier. You can get an online version of the Oracle Payables User’s Guide on the MetaLink Web site. Invoices 4 – 239 Figure 4 – 1 4 – 240 The Payables Invoice Import Process Oracle Payables User Guide This discussion covers the following topics: • Importing Expense Reports from Payables or Oracle Self–Service Expenses: page 4 – 241 • Importing Expense Reports from Oracle Projects: page 4 – 243 • Importing Invoices from Other Accounting Systems: page 4 – 246 • Purging Expense Reports or Invoices You Have Imported: page 4 – 251 • Payables Invoice Import Parameters: page 4 – 248 • Resolving Payables Invoice Import Exceptions: page 4 – 252 Creating Invoices from Payables and Self–Service Expense Reports When you enter expense reports using the Expense Reports window in Payables, or in Self–Service Expenses, Payables automatically saves the expense information in the Payables Invoice Import Interface Tables. When you submit Payables Invoice Import, Payables creates invoices from the expense reports. Payables processes all expense reports entered since the last time you submitted Payables Invoice Import. If you enable the Automatically Create Employee As Supplier Payables option, Payables automatically creates suppliers and supplier sites for employees who are not already suppliers. If you do not enable this option, you must manually enter the employee as a supplier before submitting Payables Invoice Import. Prerequisites ❑ Enter expense reports in Payables or Self–Service Expenses. See: Entering Expense Reports: page 4 – 219, or see the Self–Service Expenses online help. ❑ If the Create Employee As Supplier Payables option is not enabled, manually enter the employee as a supplier in the Suppliers window. See: Entering Suppliers: page 3 – 10. " To submit Payables Invoice Import for expense reports entered in Payables or Self–Service Expenses: 1. In the Submit Request window, choose Payables Invoice Import as the Name. Invoices 4 – 241 2. Enter the report parameters. For more information on report parameters, see: Payables Invoice Import Parameters: page 4 – 248. If you use batch control, enter a Batch Name. • Select Payables Expense Reports for the Source to create invoices from expense reports entered in Payables. • Select Self Service for the Source to create invoices from expense reports entered in Self–Service Expenses. Optionally enter or modify the GL Date to override all expense report GL Dates. If you want to purge expense reports from the Payables Invoice Import Interface Tables, enter the date criteria you want Payables to use. Payables will delete all records for expense reports that were entered before this date and have already been imported. 3. Choose OK to save the parameters. In the Submit Request window, choose Submit to submit Payables Invoice Import for all Payables expense reports or all of Self Service expense reports in the system that have not yet been imported. Payables creates invoices with the following attributes: • Type is Expense Report. • Invoice Number is from the Expense Report Invoice Number. • Invoice distributions are based on the expense Items. • Scheduled payments are based on payment terms defined in the Payables Options window. • Payment Method is defined in the Financials Options window. When the program is complete, you can query the new invoices in the Invoice workbench. The new invoices are ready for the normal process of approval and payment. Payables automatically produces the following reports so you can review the invoices that Payables Invoice Import successfully created, and the invoices that Payables Invoice Import was unable to import: • Payables Invoice Import Report: page 4 – 253 • Payables Invoice Import Exceptions Report: page 4 – 254 4 – 242 Oracle Payables User Guide • Payables Invoice Import Prepayments Applied Report: page 4 – 259 See Also Entering Expense Reports: page 4 – 219 Financials Options: page 2 – 36 Entering Employees as Suppliers: page 3 – 9 Payables Options: page 2 – 57 Importing Expense Reports from Oracle Projects Payables integrates with Oracle Projects so that you can create Payables invoices based on expense reports entered in Oracle Projects and Oracle Personal Time and Expense. We recommend that you submit a streamlined process from the Submit Processes window in Oracle Projects to combine the following processes in one step: 1) transfer expense reports to Oracle Payables, 2) submit Payables Invoice Import, and 3) Tieback Invoices from Oracle Payables. However, you can submit these processes individually. Oracle Projects generates the GL account for each expense report expense item using the accounting rules you have defined. After you transfer the expense report to the Payables Invoice Import Interface Tables, you can submit Payables Invoice Import to create an invoice from the expense report. If you enable the Automatically Create Employee As Supplier Payables option, Payables automatically creates suppliers and supplier sites for employees who are not already suppliers. If you do not enable this option, you must manually enter the employees as a suppliers before submitting Payables Invoice Import. Invoices 4 – 243 Prerequisites ❑ Enter expense reports in Oracle Projects. ❑ Run Oracle Projects Distribute Expense Report Costs Process to calculate the amount and generate accounts. ❑ Submit Oracle Projects Interface Expense Reports to Payables process to transfer expense reports to the Payables Invoice Interface Tables. ❑ If the Create Employee As Supplier Payables option is not enabled, manually enter the employee as a supplier in the Suppliers window. See: Entering Suppliers: page 3 – 10. " To submit Payables Invoice Import for expense reports entered in Oracle Projects: 1. In the Submit Request window, choose the Request as the Type, and select Payables Invoice Import as the Name. 2. Enter the report parameters. For more information on report parameters, see Payables Invoice Import Parameters: page 4 – 248. Do not enter a batch name. Select Oracle Projects for the Source. Leave the GL Date field empty. If you want to purge expense reports from the Payables Invoice Import Interface Tables, enter the date criteria you want Payables to use. Payables will delete all Oracle Projects expense reports that were entered before this date and have already been imported and tied back to the original expense report in Oracle Projects. 3. Choose OK to submit Payables Invoice Import for all Oracle Projects expense reports in the system that have not yet been imported. Payables creates invoices with the following attributes: • Type is Expense Report. • Supplier name is Employee Name. • Invoice Date is Week Ending Date. • Invoice Number is the expenditure batch name from Oracle Projects appended to a unique identifier for the expense report. • Invoice distributions are based on cost distribution of expense report items. Also, each invoice distribution in Payables includes, expenditure item information, such as project information, amount, and account coding. 4 – 244 Oracle Payables User Guide • Invoice Liability account is based on accounting rules in Oracle Projects. • Scheduled payments are based on payment terms defined in the Payables Options window. • Payment Method is from the Financials Options window. • If the supplier is a US federally reportable 1099 supplier, Payables enters the Income Tax type for each invoice distribution. When the program is complete, you can query the new invoices in the Invoice workbench. The new invoices are ready for the normal process of approval and payment. Payables automatically produces the following reports so you can review the invoices that Payables Invoice Import successfully created, and the invoices that Payables Invoice Import was unable to import: • Payables Invoice Import Report: page 4 – 253 • Payables Invoice Import Exceptions Report: page 4 – 254 • Payables Invoice Import Prepayments Applied Report: page 4 – 259 4. You then submit the Oracle Projects Tieback Expense Reports from Payables process to tieback expense report costs to ensure that your Oracle Projects data loaded successfully. Importing Expense Reports From Oracle Projects Restrictions: PURGING: You cannot purge an Oracle Projects expense report in Payables until you submit the Oracle Projects Tieback Expense Reports process to link the invoice created for the expense report to the original expense report, and automatically update the purge flag on the expense report record in Payables to Yes. See Also Payables Options: page 2 – 57 Defining Financials Options: page 2 – 37 Invoices 4 – 245 Integrating Expense Reports with Oracle Payables (Oracle Projects User’s Guide) Distribute Expense Report Costs (Oracle Projects User’s Guide) Interface Expense Reports (Oracle Projects User’s Guide) Tieback Expense Reports from Payables (Oracle Projects User’s Guide) Importing Invoices from Other Accounting Systems Use Payables Invoice Import to import invoices from any accounting system. Before you can create invoices from invoice information from other accounting systems, you must define a lookup value in the Oracle Payables Lookups window for the source of the invoice information. Load the invoice information you want to import into the Payables Invoice Import Interface Tables, including valid supplier name, supplier site, a value for the Source lookup, and invoice distributions. You do not, however, enter an employee name/number. When you submit Payables Invoice Import, Payables validates the information you loaded into the tables and creates invoices for the invoice information you loaded. ☞ Attention: If you are importing invoices from an external system, note that after Release 11i you will be able to import external invoices only through the Payables Open Interface Import process. During Release 11 you should plan to move existing processes from the Payables Invoice Import Interface Tables to the Payables Open Interface Tables. We recommend that if you are implementing any new Payables Invoice Import processes that you use only the Payables Open Interface Tables and the Payables Open Interface Import process. See: Payables Open Interface Program: page 4 – 261. Prerequisites ❑ Create or modify the invoice flat file that contains the information you want to import. See: Setting Up Payables to Import Non–Oracle Invoices: in your pre–Release 11i Payables user’s guide. ❑ Run SQL*Loader. Indicate your control file as the SQL*Loader control file, your invoice flat file as the SQL*Loader input file, and your Payables SQL*Plus username and password as the database sign on. For more information see: Setting Up Payables to Import 4 – 246 Oracle Payables User Guide Non–Oracle Invoices in your pre–Release 11i Payables user’s guide, and see Oracle8i Server Utilities. ❑ Define a new Source lookup value to identify the source of the invoices. See: Setting Up Payables to Import Non–Oracle Invoices in your pre–Release 11i Payables user’s guide, and Lookups: page 2 – 13. ❑ Enter Suppliers and Supplier sites in the Payables Suppliers window. See: Entering Suppliers: page 3 – 10. ❑ Enter code combinations for expense and liability accounts in the Define Accounting Flexfield Combination window. ❑ If you want to purge your interim records from the Payables Invoice Import Interface Tables, set the purgeable flag in AP_EXPENSE_REPORT_HEADERS to Yes. " To submit Payables Invoice Import for invoices entered in external accounting systems. 1. In the Submit Request window, choose Request as the Type, and select Payables Invoice Import as the Name. 2. Enter the report parameters. For more information on report parameters, see Payables Invoice Import Parameters: page 4 – 248. If you use batch control, enter a Batch Name. In the Source field, select the source name you defined in the Oracle Payables Lookups window. Leave the GL Date field empty. If you want to purge all records from the Payables Invoice Import Interface Tables, and you have set the purgeable flags in the Tables to Yes, enter the Purge Date you want Payables to use. Payables will delete all records for invoices and expense reports that were entered before this date and have already been imported. 3. Choose OK to submit Payables Invoice Import for all invoices in the system that have not yet been imported. Payables creates invoices with the following attributes: • Type is Standard. • Invoice Number is the same as the one you specified in the flat file. • Scheduled payments are based on payment terms defined in the Payables Options window • Payment Method is from the Financials Options window Invoices 4 – 247 • If the supplier is a US federally reportable 1099 supplier, Payables enters the Income Tax type for each invoice distribution When the program is complete, you can query the new invoices in the Invoice workbench. The new invoices are ready for the normal process of approval and payment. Payables automatically produces the following reports so you can review the invoices Payables Invoice Import successfully created, and the invoices Payables Invoice Import was unable to import: • Payables Invoice Import Report: page 4 – 253 • Payables Invoice Import Exceptions Report: page 4 – 254 Use SQL*Plus to correct any exceptions before resubmitting Payables Invoice Import. Importing Invoices From Other Accounting Systems Restrictions: SOURCE LOOKUP. When you load an invoice record into the Payables Invoice Import Interface Tables, make certain that the lookup Source value you specify is identical to the code in the Oracle Payables Lookups window. See Also Payables Options: page 2 – 57 Defining Financials Options: page 2 – 37 Payables Invoice Import Parameters Batch Name. Payables groups the invoices created from the expense reports you import and creates an invoice batch with the batch name you enter. You can enter a batch name only if you have enabled the Use Batch Control Payables option. Payables verifies that the batch name you enter is unique. Suggestion: A systematic naming convention for batches helps you to file your physical documents and quickly retrieve them later. 4 – 248 Oracle Payables User Guide Summarize Report. Payables automatically prints two reports when you submit Payables Invoice Import: the Payables Invoice Import Report, and the Payables Invoice Import Exceptions Report. This option controls the level of detail on the Payables Invoice Import Report. • Yes. Submit the Payables Invoice Import Report in summary. A summary report shows the total number and dollar amount of invoices created from expense reports, and the total number and dollar amount of advances applied to expense reports. • No. Submit the Payables Invoice Import Report in detail. A detail report shows information about each of the expense reports from which Payables Invoice Import created invoices, as well as the total number and dollar amount of invoices. The detail report also shows all the advances you applied to each expense report. Both versions of the Payables Invoice Import Report also list any exceptions Payables finds during an import. Source. Enter the name of the source of the expense reports, or the user–defined name of the external invoices. Payables automatically creates invoices from the source you enter. • Payables Expense Reports. Expense reports entered in Oracle Payables. This corresponds to a value of XpenseXpress in the Source column in the Payables Invoice Import interface tables. • Oracle Projects. Expense reports transferred from Oracle Projects to the Payables Invoice Import Interface tables. These may include expense reports originally entered in Oracle Personal Time and Expense. • Self Service. Expense reports entered in Self–Service Expenses. • User–defined. External invoices transferred to the Payables Invoice Import Interface tables. GL Date: You can enter a GL Date only if the source you select is Payables Expense Report or Self Service. The date you enter must be in an Open or Future period or Payables will not create invoices from the expense reports. If you import invoices from Oracle Projects, Payables uses the GL Date you entered in Projects. If you leave the GL Date parameter blank, then Payables uses the GL Date Payables option defined in the Payables Options window to determine the default GL date for invoice distribution lines. If the GL Date Payables option is Invoice or Invoice Received Date, Payables enters the Period Ending Date of the expense report as the default GL Invoices 4 – 249 Date for all imported expense reports. If the GL Date Basis Payables option is System or one of the Goods Received Date options, Payables enters the system date as the default GL Date for all imported expense reports. If you enter a GL date when submitting Invoice Import, Payables enters that date on the invoice distribution lines created by the Invoice Import process. ☞ Attention: If you are using encumbrance accounting, you must enter a GL Date in a period that is within the latest open encumbrance year. (See also: Budgetary Control In Payables: page 10 – 42). Transfer Descriptive Flexfield. Enter Yes if you want to import Descriptive Flexfield details for the source you select. If you enter Yes, Payables transfers any Descriptive Flexfield information you have defined for the expense report you are importing, and creates invoices and invoice distributions with the same Descriptive Flexfield details. ☞ Attention: If you choose to transfer Descriptive Flexfield details for expense reports or invoices, you should enable the corresponding invoice and invoice distribution Descriptive Flexfield segments. If you do not enable the segments, you will not be able to view your Descriptive Flexfield details in the Invoice workbench. You should also ensure that the value sets you define for your invoice and invoice distribution Descriptive Flexfield segments match the value sets for your expense report header and lines Descriptive Flexfield segments. If they do not match, when you navigate to the Descriptive Flexfield fields in the Invoice Workbench, Payables will prompt you to enter valid values. Purge Date. Enter the date you want Payables to use to purge expense reports or invoices from the Payables Invoice Import Interface Tables. Payables does not delete any expense reports or invoices for which it has not yet created invoices. If the source is Payables Expense Report, Payables deletes all records for expense reports that were entered before this date and have already been imported. If the source is Oracle Projects, Payables deletes all records for Oracle Projects expense reports that were entered before this date, have already been imported and tied back to the original expense report in Oracle Projects, and have the purgeable flag in the Payables Invoice Import Interface Tables set to Yes. 4 – 250 Oracle Payables User Guide If the source is user–defined, Payables deletes all invoice records that have already been imported and have a purgeable flag in the Payables Invoice Import Interface Tables set to Yes. See Also Tieback Expense Reports from Payables (Oracle Projects User’s Guide) Purging Expense Reports or Invoices You Have Imported When you submit Payables Invoice Import for any source, enter a Purge Date to have Payables delete information from the Payables Invoice Import Tables. All transactions entered before the Purge Date will be deleted if they meet specific criteria that varies by source: • Payables Expense Reports: To purge Payables expense reports from the Payables Invoice Import Interface Tables, enter the purge date you want Payables to use. Payables will delete all records for Payables expense reports that were entered before this date and have already been imported. • Oracle Projects: To purge Oracle Projects expense reports from the Payables Invoice Import Interface Tables, enter the purge date you want Payables to use. Payables will delete all Oracle Projects expense reports that were entered before this date and have already been imported and tied back to the original expense report in Oracle Projects. • User–defined: To purge all records from the Payables Invoice Import Interface Tables, set the purgeable flags in the Tables to Yes, and enter the purge date you want Payables to use. Payables will delete all records for expense reports and invoices that were entered before this date and have been imported. • Self Service: To purge Self–Service expense reports from the Payables Invoice Import Interface Tables, enter the purge date you want Payables to use. Payables will delete all records for Self–Service expense reports that were entered before this date and have already been imported. Invoices 4 – 251 Resolving Payables Invoice Import Exceptions Information may not import properly for a variety of reasons, including duplicate invoice numbers or invalid suppliers. When you submit Payables Invoice Import, Payables automatically prints the Payables Invoice Import Exceptions Report. This report lists employee and expense report information for each expense report for which Payables did not create an invoice. If you import invoices, the report lists supplier and invoice information for each invoice that Payables did not import. For detailed information on all exceptions, see Payables Invoice Import Exceptions Report: page 4 – 254. 1. Review the Payables Invoice Import Exceptions Report to identify the reason(s) your information did not import properly. Determine the exact nature of the problem by consulting the Payables Invoice Import Exceptions Report: page 4 – 254. 2. If the import process fails for records with a source of Oracle Projects or a User–defined source, you may need to correct the problem outside of Payables. • Oracle Projects: The tieback process updates all expense reports as rejected in Oracle Projects. Correct rejected expense reports in Oracle Projects. • User–defined: Fix invoice problems in the flat file and reload with SQL*Loader, or use SQL*Plus to correct problems directly in the Payables Invoice Import Interface Tables. 3. Resubmit Payables Invoice Import. Review the Payables Invoice Import Exceptions Report to confirm that you resolved the problems that had prevented import. 4 – 252 Oracle Payables User Guide Invoice Import Report Use this report to review detailed information for each invoice Payables imports during Payables Invoice Import. You can also review the total number and amount of invoices that Payables successfully imported. Payables creates invoices from Payables expense reports, Self–Service expense reports, and Oracle Projects expense reports, or from invoices from other accounting systems. You can submit the Invoice Import report in summary or in detail by using the Summarize Report parameter when you submit Payables Invoice Import. The summary report displays only the total number and amount of imported invoices. Payables also provides an Invoice Import Exceptions report with the Invoice Import report. This exceptions report lists employees or suppliers with expense reports or invoices that Payables was not able to import. See also: Invoice Import Exceptions Report: page 4 – 254. Report Submission Payables automatically prints this report when you submit the Payables Invoice Import process. See: Payables Invoice Import Program: page 4 – 239. Selected Report Headings Source. Source of the imported invoices. • Payables Expense Reports. Expense reports entered in the Payables Expense Reports window. • Self Service. Expense reports entered via Self–Service Expenses. • Oracle Projects. Expense reports entered in Oracle Projects or Oracle Personal Time and Expense. • User–defined. Externally created invoices transferred to Payables Invoice Import Interface Tables. Total. Total amount of an imported invoice. Description. Partial description of an imported invoice. Period End Date. Date of an expense report. Hold. The hold name if you entered a hold on an expense report. Payables applies this hold to the invoice created from the expense report. Invoices 4 – 253 Apply Advance. Payables prints Yes if an advance was applied to the imported invoice. You can review additional details regarding any prepayment applications at the bottom of this report. If for some reason Payables was unable to apply a prepayment, Payables displays the reason. See Also Lookups: page 2 – 13 Automatic Offsets: page 10 – 12 Invoice Import Exceptions Report Use this report to review the exceptions that occurred during the Payables Invoice Import process. You can use Invoice Import to import expense reports from Payables or Oracle Projects or to import invoices from another accounting system. If you import expense reports, Payables lists employee and expense report information for each expense report for which Payables did not create an invoice. If you import invoices, Payables lists supplier and invoice information for each invoice that Payables did not import. Payables also displays the reason why Payables did not create an invoice from an expense report or why Payables did not import an invoice from another accounting system. Report Submission Payables prints this report automatically when you submit the Payables Invoice Import process. See: Payables Invoice Import Program: page 4 – 239. Payables prints this report only if it identifies exceptions during import. Selected Report Headings Name. Name of supplier or employee for whom Payables did not create an invoice. Total. Total amount of an expense report or invoice. 4 – 254 Oracle Payables User Guide Period End Date. Date entered for an expense report. Invoice Number. Payables displays the invoice number for an expense report or invoice. If this is an expense report you entered in Payables, the invoice number may be the same as the Date. In the Payables Expense Reports window, the default for invoice number is the Date. Exception Reason: • Addr Line [1–3] Too Large. Invoice Import attempted to create a supplier from an employee and Address Line 1–3 for the employee home address exceeds 35 characters. • City/State/Country] Too Large. Invoice Import attempted to create a supplier from an employee and the City/State/Country for the employee home address exceeds 25 characters. • Create As Supplier. You are using manual supplier number entry and you did not enter the employee as a supplier before submitting Invoice Import. • Create Duplicate Supplier. You are trying to create an invoice from an expense report for an employee name that is not already a supplier and a supplier name already exists for the same employee name. • Create EFT Site. The Financials option for payment method is Electronic. The employee exists as a supplier in Payables, but is missing a supplier site complete with bank information. • Create EFT Supplier. The Financials option for payment method is Electronic and the employee does not already exist in Payables as a supplier complete with supplier sites and bank information. • Duplicate Report. The invoice number already exists for an employee or supplier. • Future Date. The expense report date, the accounting date which determines the period in which your general ledger recognizes an invoice expense and liability, is in a closed period and is after the date you entered an expense report. If the expense report date is in a closed period but before the date you entered an expense report, Payables creates an invoice from this expense report so it does not appear on the Exceptions Report. • No Exchange Rate. The Payables option Require Exchange Rate Entry is Yes and the expense report is in a foreign currency and has no exchange rate information. Invoices 4 – 255 • No Home Address. The expense report is being sent to the employee’s home address, but there is no home address defined for the employee. • No Location. You entered an employee as a supplier without entering a location. • No Office Address. The expense report is being sent to the employee’s office address, but there is no office address defined for the employee. • No Withholding on Site. Supplier site does not have the Allow Withholding Tax option enabled and you tried to import an invoice that a) has an invoice distribution with an automatic withholding tax group assigned to it, b) has an invoice distribution with a line type of Withholding Tax, or c) has a withholding tax group assigned to it. • Not A Supplier. The Payables option Automatically Create Employee as Supplier is not enabled, and the employee does not already exist in Payables as a supplier. • Zip Code Too Large. Invoice Import attempted to create a supplier from an employee on an expense report and the Zip Code for the employee home address exceeds 20 characters. Oracle Projects Exceptions In addition to the standard exception codes above, Payables also displays the following exception codes for expense reports you try to import from Oracle Projects: • Beyond Encumbrance Year. You are using encumbrance accounting, and the expense report has a GL Date in a period that is beyond the latest encumbrance year. • Combination Missing. The expense report has no Liability Account. Unlike an expense report you enter in Payables, Oracle Projects must specify a liability account when entering an expense report. • Expense Account Missing. The expense report is missing some or all of the expense account information. • Invalid Combination. The expense report’s Liability Account is invalid or inactive. • Invalid Currency. The expense report currency is invalid in Payables. 4 – 256 Oracle Payables User Guide • Invalid Employee. You are trying to create an invoice for an expense report for an employee who is invalid or inactive. • Invalid Expense Account. The expense report has an expense account that is inactive or invalid. • Invalid Hold Code. The expense report has a hold code that is invalid or inactive in Payables. • Invalid Line Type. The expense report has an invalid line type in Payables. Valid invoice distribution line types in Payables are Item, Tax, Miscellaneous, and Freight. • Invalid Rate Type. The foreign currency expense report has a rate type that does not exist in Payables. • Invalid Set of Books. The expense report has a Set of Books that is different from the Set of Books you defined for your Payables organization. • Invalid Set of Books – Line. The expense report has an expense line with a Set of Books that is different from the Set of Books you defined for your Payables organization. • Invalid Statistical Quantities. The expense report has invalid statistical quantities. Payables lets you enter only positive statistical quantities for positive distributions and negative statistical quantities for negative distributions. • Invalid Tax Code. The expense report has a tax code that does not exist or is inactive in Payables. • No Unit of Measure. The expense report has an invoice distribution with a statistical quantity, but there is no unit of measure. You must use Oracle General Ledger to define a unit of measure and to be able to enter statistical quantities. • Null Invoice Number. You are trying to create an invoice for an expense report that does not have an invoice number. Other Accounting System Exceptions In addition to the standard exceptions and the Oracle Projects exceptions listed above, Payables also prints the following exceptions for invoices you import from another accounting system: • Doc Category Unneeded. Sequential Numbering is not enabled and you have entered a document category for an invoice that you are importing from another accounting system. Invoices 4 – 257 • Inactive Seq Assignment. The sequence for the document category of the invoice you are importing is inactive. • Invalid Doc Category. The document category you have entered for this invoice is not valid or is inconsistent with the type of invoice you are importing. • Invalid Supplier Site. The invoice has a supplier site that is invalid or does not exist in Payables. • No Doc Category Override. The Allow Document Category Override Payables option for invoices is not enabled and you have entered a document category for an invoice you are importing. Payables allows you to enter a document category for an imported invoice only if you allow overriding of the default category for the type of invoice you are importing. • No Sequence Assignment. Sequential Numbering is enabled, but no sequence is assigned to the document category for the type of invoice you are importing. • Manual Sequence Assigned. Sequential Numbering is enabled, but the document category for the type of invoice you are importing has a manual sequence assigned. Payables does not support manually–entered sequential numbers for invoices imported from another accounting system. • Missing Supplier. You are trying to create an invoice based on an invoice from another accounting system which has a supplier that does not exist in Payables. • Tax Line Required. You are trying to import an invoice from another accounting system that has no tax distribution. You must enter at least one tax distribution on an invoice if you have the Require Tax Entry Payables option enabled. See Also Entering Employees as Suppliers: page 3 – 9 Financials Options: page 2 – 36 Payables Options: page 2 – 57 4 – 258 Oracle Payables User Guide Approval: page 4 – 145 Foreign Currency Transactions: page 6 – 2 Voucher Numbers: page 2 – 24 Budgetary Control In Payables: page 10 – 42 Defining Sets of Books (Oracle General Ledger User’s Guide) Enter Person (Managing People Using Oracle HRMS manual or online help) Site Locations (Oracle Human Resources User’s Guide) Invoice Import Prepayments Applied Report Use this report to review the advances (prepayments) applied to expense reports you import into Payables. Payables prints a listing of all prepayments that were applied during Invoice Import. Report Submission Payables prints this report automatically when you submit the Payables Invoice Import process and choose to apply advances. Payables prints this report only if it applies prepayments to the expense reports you import. See: Payables Invoice Import Program: page 4 – 239. Selected Report Headings Amount Applied. The amount of the prepayment applied to this imported invoice. Invoice Amount Remaining. The invoice amount remaining after the prepayment is applied. Invoices 4 – 259 Prepayment Amount Unapplied. The amount of the prepayment remaining after the prepayment is applied. See Also Prepayments: page 4 – 195 Applying Advances Against Expense Reports: page 4 – 223 4 – 260 Oracle Payables User Guide Payables Open Interface Import You can use the Payables Open Interface Import program to create Payables invoices from invoice data in the Payables Open Interface tables. You can populate the Payables Open Interface tables with invoice data from the following sources: • Invoice Gateway. You can enter Standard and Credit invoices in the Invoice Gateway window. • Supplier invoices (ASC X12 810/EDIFACT INVOIC) transferred through Oracle e–Commerce Gateway. • Invoices you load from other accounting systems with a custom SQL*Loader program. See: Using SQL*Loader to Populate the Payables Open Interface Tables: page G – 1. • Credit card transactions you have transferred using the Credit Card Invoice Interface Summary. See: Credit Card Invoice Interface Summary: page 8 – 13. • Lease invoices you have transferred from Oracle Property Manager. See: Property Manager Integration: page 4 – 178. Note: Use Payables Invoice Import to import expense report data from the Payables Invoice Interface tables. See: Payables Invoice Import Program: page 4 – 239. This section includes the following topics: • Submitting the Payables Open Interface Import Program: page 4 – 262 • Payables Open Interface Troubleshooting: page 4 – 269 • Open Interface Invoices Window: page 4 – 270 • Payables Open Interface Purge Program: page 4 – 270 • Payables Open Interface Outbound Advice: page 4 – 271 • Payables Open Interface Workflow: page 4 – 272 • Payables Open Interface Report: page 4 – 275 See Also Payables Open Interface Tables: page G – 2 Invoices 4 – 261 Submitting the Payables Open Interface Import Program Use Payables Open Interface Import to create invoices from invoice records in the Payables Open Interface tables. During Import, Payables validates invoice records and rejects invoice records that have insufficient or invalid data. Successfully imported invoices have distributions and scheduled payments, and can be queried, modified and approved in the Invoice Workbench. After invoices are approved they are ready for payment. Suggestion: Set up your system to submit Payables Open Interface Import after each business day so you don’t use system resources while users are online. 4 – 262 Oracle Payables User Guide Importing e–Commerce Gateway Invoice Records If you are importing invoices through the Oracle e–Commerce Gateway, you can submit the e–Commerce Invoice Inbound set. This program set submits both the e–Commerce Gateway Program, which populates the Payables Open Interface Tables with the electronic invoice records your supplier provides, and the Payables Open Interface Import Program, which transfers the invoice data from the Invoices 4 – 263 interface tables into the invoice tables in Payables. To submit the e–Commerce Invoice Inbound transaction, see: Running the e–Commerce Invoice Inbound Program (Oracle e–Commerce Gateway User’s Guide). The discussion below describes how you can submit the Payables Open Interface Program separately. You may need to submit Payables Open Interface Import separately if you have had rejections that you have fixed and want to import corrected e–Commerce invoice records. Payables supports the outbound application advice (824/APERAK) for e–Commerce invoices. When you submit the Payables Open Interface Outbound Advice, Payables creates a notification for invoices that were successfully imported and those that failed import, and you can send this notification to your e–Commerce trading partners via the e–Commerce Gateway. Importing Invoice Gateway Records When you enter invoice records in the Invoice Gateway window, you can choose the Create Invoices button to submit the Payables Open Interface Import program from the Create Invoices window. Alternatively, you can submit the import program from the Submit Request window, as described below. Prerequisites ❑ Enter suppliers and at least one supplier pay site in the Payables Suppliers window. See: Entering Suppliers: page 3 – 10. ❑ If you use Workflow, Workflow has completed processing records. Note: If you want Payables to import Invoice Gateway invoice records, import will select these records for import even if workflow has not yet processed them. Additional Prerequisites for e–Commerce (810/INVOIC) Invoices ❑ In e–Commerce Gateway, define the trading partner. See: Defining Trading Partner Data (Oracle e–Commerce Gateway User’s Guide). ❑ In Oracle e–Commerce Gateway, enable the Inbound Invoice Transaction for each supplier you define as a trading partner. See: Enabling Electronic Transactions (Oracle e–Commerce Gateway User’s Guide). ❑ In Oracle e–Commerce Gateway, define any code conversions for the transaction. See: Overview of Code Conversion, Defining 4 – 264 Oracle Payables User Guide Code Conversion Categories, Assigning Code Conversion Cross Reference Categories, and Defining Code Conversion Cross Reference Values (Oracle e–Commerce Gateway User’s Guide). ❑ Use Oracle e–Commerce Gateway to submit the e–Commerce Gateway Invoice Inbound Program from the Run e–Commerce Inbound Datafile Import Process window. See: Running the e–Commerce Invoice InboundProgram (Oracle e–Commerce Gateway User’s Guide). Additional Prerequisites for Invoices You Transfer Using SQL*Loader ❑ Use the Oracle Payables Lookups window to define a Source type lookup. In the Type field of the Oracle Payables Lookups window, select Source. Enter any name in the Name field, except e–Commerce Gateway, Credit Card, Oracle Property Manager, ERS, or another existing source. See: Lookups: page 2 – 13. ❑ Transfer invoices into the Payables Open Interface tables. See: Using SQL*Loader to Populate the Payables Open Interface tables: page G – 1. Additional Prerequisites for Invoices You Transfer Using the Credit Card Invoice Interface Summary ❑ Transfer invoices into the Payables Open Interface tables. See: Credit Card Invoice Interface Summary: page 8 – 13. Additional Prerequisites for Invoices You Transfer from Property Manager ❑ Transfer lease invoices into the Payables Open Interface tables using the Export Payments to Payables window in Property Manager. " To submit Payables Open Interface Import: 1. In the Submit Request window, choose Request in the Type field. In the Name field, enter Payables Open Interface Import. 2. Enter the report parameters as appropriate. For more information on report parameters, see Payables Open Interface Import Parameters: page 4 – 267. In the Source field, select the source name from the list of values. Invoices 4 – 265 If your records have a Group and you want to import invoices for a single group, enter the Group. This allows you to import smaller sets of records concurrently for the same source, which improves your performance. If you are importing invoice records that you entered in the Invoice Gateway window, enter the Invoice Gateway Batch Name as the Group. To use invoice batch control, enter an Invoice Batch Name. To apply a hold to each invoice this process creates, enter a Hold Name. To summarize the Audit section of the Payables Open Interface report, select the Summarize Report option. If you do not select this option and you are importing many invoices, this report could be very long. 3. Choose OK to save the parameters. Choose Submit to submit Payables Open Interface Import. When the program is complete, you can query the new invoices in the Invoice Workbench. The new invoices are ready for the normal process of approval and payment. Payables automatically produces a report so that you can review the invoices Payables Open Interface Import successfully created, and those that could not be imported. See: Payables Open Interface Report: page 4 – 275 Fix problems that are identified in the report, and then resubmit Payables Open Interface Import. • If you entered invoice records in the Invoice Gateway window, update the records in the Invoice Gateway window. • To update all other types of invoice records, either use the Open Interface Invoices window to make changes in the Payables Open Interface tables, or purge the rejected records and load a new flat file into the interface table. See Also Payables Options: page 2 – 57 Defining Financials Options: page 2 – 37 4 – 266 Oracle Payables User Guide Payables Open Interface Import Troubleshooting: page 4 – 269 Account Overlay in Payables Open Interface Import: page G – 49 Payables Open Interface Import Parameters Source. Choose the source of the invoices from the list of values. • Invoice Gateway. Invoice records you entered in the Invoice Gateway window. If you did not specify a source when you entered the invoice records then Invoice Gateway was automatically entered as the Source for all invoice records during entry. • e–Commerce Gateway. Supplier invoices (ASC X12 810/EDIFACT INVOIC) transferred through Oracle e–Commerce Gateway. • Credit Card. Credit cards transactions from the credit card issuer. • Oracle Property Manager. Lease invoices from Oracle Property Manager. • User–defined. Invoices you load from other accounting systems using a custom SQL*Loader program. You define Source type lookups in the Oracle Payables Lookups window. Group. To limit the import to invoices with a particular Group ID, enter the Group ID. The Group must exactly match the GROUP_ID in the Payables Open Interface tables. You can import data in concurrent processes for the same source by specifying a unique Group for each request. This reduces the processing time of your import. Payables Open Interface Import imports data with the source and group combination you specify. If you are importing invoice records from the Invoice Gateway window, enter the Invoice Gateway Batch name. If you did not enter a value for Invoice Gateway Batch name during entry, then no value was assigned to Gateway Batch Name (GROUP_ID). If you do not specify a Group during import, Payables imports invoice records for all Invoice Gateway batches that match the Source name you specify. Invoices 4 – 267 Invoice Batch Name. You can enter a batch name only if you have enabled the Use Batch Control Payables option. If you have enabled this option, you must enter an invoice batch name. Payables groups the invoices created from the invoice records you import and creates an invoice batch with the batch name you enter. If you use a batch name and some invoices are rejected during the import process, you can import the corrected invoices into the same batch if you enter the exact Invoice Batch Name during the subsequent import. If you are importing invoice records that you entered in the Invoice Gateway, you may want to enter the Invoice Gateway Batch name for consistency. Hold Name. If you want to apply a hold to all invoices that the invoice process creates, enter an invoice hold name. You can define your own holds in the Invoice Approvals window. Hold Reason. Payables displays the invoice hold reason description. GL Date: To assign a GL Date to any invoice in the batch that does not already have a GL Date at the line or header level, enter a value for the GL Date parameter. If you do not enter a value here, or at the line or header level, then during import the system assigns a GL Date based on the GL Date Basis Payables option. ☞ Attention: If you are using encumbrance accounting, you must enter a GL Date in a period that is within the latest open encumbrance year. See also: Budgetary Control In Payables. Purge. Enter Yes if you want Payables to delete from the Payables Open Interface tables all successfully imported invoice records that match the Source and Group ID of this import. Payables does not delete any invoice data for which it has not yet created invoices. If you want to purge later, you can use the Payables Open Interface Purge Program. Summarize Report. If you want to summarize the audit portion of the Payables Open Interface Report, enter Yes. If you do not select this option and you are importing a large number of invoice records, this report could be very long. 4 – 268 Oracle Payables User Guide Payables Open Interface Import Troubleshooting You may experience two types of errors while trying to import invoices: incorrect data or program failure. Incorrect Data The Payables Open Interface Report lists invoices that were not imported correctly. If a problem exists at the invoice level, the invoice is rejected without further validation. Examples of these fatal errors are: • No supplier or supplier site • Duplicate invoice number If the invoice level information is correct, Payables validates all values at the line level, and the rejections report lists all line level problems. If a distribution is rejected, the whole invoice is rejected. Correct the data in one of the following ways: • If you entered invoice records in the Invoice Gateway window, update the records in the Invoice Gateway window. • Use the Open Interface Invoices window to correct problems directly in the Payables Open Interface tables for invoice records entered in any way other than Invoice Gateway. • Submit Purge Payables Open Interface to purge the rejected records from the Payables Open Interface tables, then import corrected data for the rejected records into the tables. Program Errors If a failure occurs in the e–Commerce Gateway Program or the Payables Open Interface Program, you can query the program in the Requests window. Read about errors in the log file. Payables Open Interface Import commits in cycles of 1000. For example, if an error stops the import program when it is validating the 350th invoice record, the system will have already committed the first 300 invoices. Invoices 4 – 269 Open Interface Invoices Window Use this window to update records in the Payables Open Interface tables. Note that this window performs no validation. The field names in this window correspond to the table columns. For detailed descriptions of the columns in the interface, see: Payables Open Interface Tables: page G – 2. ☞ Attention: We recommend that you use the Invoice Gateway window to update any invoice records you entered in the Invoice Gateway window. Payables Open Interface Purge Program Use the Payables Open Interface Purge Program after you submit the Payables Open Interface Import program. This program purges records from the Payables Open Interface tables (AP_INVOICES_INTERFACE and AP_INVOICE_LINES_INTERFACE). Purge only invoices that you successfully imported, or enter Yes for Purge All to purge all records in the table that match the Source and Group program parameters you enter. Report Submission You submit this program from the Submit Request window. See: Submitting Standard Reports, Programs, and Listings: page 8 – 2. Selected Report Parameters Source. Choose the source of the invoices you want to purge from the list of values. Use e–Commerce Gateway, Credit Cards, Invoice Gateway, Oracle Property Manager, or a Source type lookup you defined in the Oracle Payables Lookups window. The source must exactly match the Source in the Payables Open Interface tables. This parameter is required. Group. (Optional) To limit the purge to invoices with a particular group, enter the GROUP_ID. If you entered the invoices in the Invoice Gateway window, enter the Invoice Gateway Batch name. The Group must exactly match the value in the GROUP_ID column in the Payables Open Interface tables. You can purge data in concurrent processes for the same source by specifying a unique Group for each request. This 4 – 270 Oracle Payables User Guide reduces purge process time. The Payables Open Interface Purge Program purges data with the Source and Group combination you specify. Purge All. Enter Yes to purge all records in the Payables Open Interface tables that match the Source and Group you enter above. These records include successfully imported records, records rejected during import, and records that you have not tried to import yet. Enter No to purge only records that have been successfully imported. Payables Open Interface Outbound Advice This program creates notification data about e–Commerce invoices processed during Payables Open Interface Import. You can send this notification to your supplier via the e–Commerce Gateway. See: Outbound Application Advice (824/APERAK) (Oracle e–Commerce Gateway User’s Guide). Program Submission You submit this program from the Submit Request window. See: Submitting Standard Reports, Programs, and Listings: page 8 – 2. Selected Program Parameters Source. Choose e–Commerce Gateway because you are creating a notification about e–Commerce Gateway transactions. Group. (Optional) Choose the Group of the invoices for which you want to submit this report. Status. • Accepted. Limit the program to successfully imported invoices. • Rejected. Limit the program to invoices that failed import. • All. Submit the program for both Accepted and Rejected invoices. Invoices 4 – 271 Payables Open Interface Workflow The Payables Open Interface Workflow is a workflow template that must be customized before it processes any data. If the workflow is submitted before customization it will run but no validation or actions are performed. You cannot replace this workflow with a new process. You can customize the Payables Open Interface Workflow to help automate verification and validation of data in the Payables Open Interface tables before you submit Payables Open Interface Import. For example, you can modify this workflow to validate all accounting code combinations in the Payables Open Interface tables. Your workflow can send notifications of any invalid code combinations to a specified user for correction. You can also customize the workflow to override any invalid code combinations with a designated default value. Using Oracle Workflow, you can add workflow rules that meet the specific requirements of your business. If you implement this workflow, then once an invoice record has successfully completed workflow, it is ready to be imported into the Oracle Payables application tables. When the workflow is submitted it looks at all data in the AP_INVOICES_INTERFACE table that meets the parameters specified and has a value of ’Y’ in the WORKFLOW_FLAG column. Additionally, you can customize workflow to select records with a null value. You need to do this if you want to select Invoice Gateway records. All Invoice Gateway records are saved with no value for WORKFLOW_FLAG. Workflow sets a temporary value of ’S’ for ’Selected’ when it processes the invoice. Once an invoice has successfully completed workflow the value is set to ’D’ for ’Done’. Invoices that have the value of ’D’ or null 4 – 272 Oracle Payables User Guide in this column are ready to be imported into the application tables using the Payables Open Interface Import. When an invoice fails workflow, a notification is sent via e–mail to the individual set up in workflow as the performer. The responsible individual can act based on the e–mail. Alternatively, the individual can periodically use the Oracle Applications Notification window to query and review data that has failed the workflow. If you choose the References button in that window, the system navigates to the Open Interface Invoices window. You can use this window to correct data in the interface tables for any invoices that are not from the Invoice Gateway. If you need to correct invoice records that were entered in the Invoice Gateway window, then use the Invoice Gateway window. Once you correct the data, return to the Oracle Applications Notification window, and choose the Respond button. Enter Problem Fixed. Oracle Payables automatically resubmits the invoice to workflow. Suggestion: To schedule the automatic import of data and initiation of workflow as a recurring process, use the Submit Request Set window. For example, if you integrate with Oracle e–Commerce Gateway for inbound invoices, you may want to create a request set containing the three programs, e–Commerce Invoice Inbound, Payables Open Interface Workflow, and Payables Open Interface Import. You can schedule this request set to run regularly, for example, every six hours. Submitting the Payables Open Interface Workflow The program can be added to a request set along with the Payables Open Interface Import routine to handle a complete loading of data into the application tables. This task describes how to submit the process individually. Prerequisites ❑ Customize the workflow validation. Edit the procedure Do_Custom_Validation. This procedure is stored in $AP_TOP/admin/sql/apiiwkfb.pls. Edit the file and compile it against the server. The name of the workflow is AP Open Interface Import Workflow. If you want to process invoice records from the Invoice Gateway, customize the workflow to select invoice records with a null WORKFLOW_FLAG. Invoices 4 – 273 ❑ Assign Performer: Set up the individual who should receive notification of the workflow event. ❑ Populate the WORKFLOW_FLAG column in the AP_INVOICES_INTERFACE table with a value of ’Y’ in order for Workflow to perform action on an invoice. If you have customized Workflow to additionally select records with the WORKFLOW_FLAG set to null, then if you do not want a record selected for import, set the flag to D. Workflow Submission You submit this program from the Submit Request window. It will process all records that have not yet been processed. See: Submitting Standard Reports, Programs, and Listings: page 8 – 2. Selected Workflow Parameters Source. If you want to limit Workflow to records with a particular source, enter the source exactly as it appears in the Oracle Payables Lookups window. Leave blank if you want Workflow to process records regardless of source. Group. If you want to limit Workflow to records with a particular group, enter the group. If you entered the invoices in the Invoice Gateway window, then enter the Invoice Gateway Batch name. Leave blank if you want Workflow to process records regardless of group. See Also Oracle Workflow Guide 4 – 274 Oracle Payables User Guide Payables Open Interface Report Use this report to review detailed information for each invoice Payables imports during Payables Open Interface Import. The report has two sections, the Payables Open Interface Audit Report and the Payables Open Interface Rejections report. The Audit section lists the invoices that Payables has successfully imported. If you choose to summarize the report when you import, then the Audit section will list only the number of invoices selected for import, and the number of successfully imported invoices. The Rejections section lists invoices that Payables was not able to import and lists the rejection reasons. If the import program finds a reason to reject the invoice record at the invoice header level, it will record that reason on the report and will not process the invoice record further. Therefore, even if the invoice record has more than one error, the report may list only the first error the import program finds. If you entered the invoice records in the Invoice Gateway, then you may find the following table helpful: How the Invoice Gateway Populates the Open Interface Tables: page G – 54. This table shows you the column that the Invoice Gateway field populates. Report Submission Payables automatically generates this report when you submit the Payables Open Interface Import process. See: Payables Open Interface Import Program: page 4 – 239. Report Headings Source Name. The source of the invoices you entered as a parameter when you submitted the report. • e–Commerce Gateway. Flat file sent electronically from your supplier and processed through Oracle e–Commerce Gateway. • Invoice Gateway. Invoice record you entered in the Invoice Gateway window. • User–defined source. Lookup value with Source type you define for invoices loaded into the open interface tables using SQL*Loader or the Invoice Gateway window. Invoices 4 – 275 • Credit Card. A credit card transaction you transferred to the Payables Open Interface tables using the Credit Card Invoice Interface Summary. • Property Manager. Lease invoices you transferred from Oracle Property Manager. • ERS. Evaluated Receipt Settlement. Payables uses this source name to automatically create invoices from receipts. • RTS. Return to Supplier. Credit memos automatically created by the system from Purchasing returns. Group/Batch Name/GL Date/Purge. Payables prints the values you entered for these parameters when you submitted Payables Open Interface Import. Hold Name. If you entered a Hold Name parameter when you submitted Open Interface Import, Payables prints the Hold that was applied to the invoices. Hold Reason. If you entered a Hold Name parameter when you submitted Open Interface Import, Payables prints the Hold Reason for the Hold. Payables Open Interface Audit Report –– Selected Report Headings Invoice Number/Date/Amount. Number, date, and amount of the invoice Payables created during Payables Open Interface Import. Dist Number. Number assigned to the invoice distribution. Dist Amount. Amount of the invoice distribution. Accounting Date. GL Date for the invoice. Payables Open Interface Rejections Report –– Selected Report Headings Invoice Number. Payables prints the number of the invoice that could not be imported. Invoice Level/Line Number. The report prints Invoice if the problem is at the invoice level. If the problem is with a line of the invoice, the report prints the line number. Rejection Code/Reason. The report lists the reason the invoice could not be imported and prints a brief explanation of the problem. • Account Required. Accounting information is missing for this line. 4 – 276 Oracle Payables User Guide • Acct Date Beyond Enc Year. Accounting date (ACCOUNTING_DATE) is beyond the encumbrance year and the Use PO Encumbrance Financials option is enabled. • Acct Date Not In Open Pd. Accounting date (ACCOUNTING_DATE) is not in an open period. • Applying More Than Avail. You are applying a prepayment to the invoice and the amount you are applying is greater than the prepayment amount available for application. You can see a prepayment’s available amount in the Amount Remaining field of the invoices window, or on the Prepayments Status Report. See: Prepayments Status Report: page 8 – 91. • AutoTax Calc Off. The Payables Option Use Automatic Tax Calculation is not enabled and you have provided a value for Amount Includes Tax. • Can Match To Only 1 Line. You tried to match to a purchase order line by providing a value for ITEM_DESCRIPTION or INVENTORY_ITEM_ID, and the purchase order has more than one line that matches the item. Enter a value for either PO_LINE_NUMBER or PO_LINE_ID instead. • Cannot Incl Tax. You have matched this invoice line to a purchase order, and you have provided a value for Amount Includes Tax. Purchase order lines do not include tax so you cannot perform inclusive automatic tax calculation on them. • Doc Cat not Req. The Sequential Numbering profile option is set to ”Not Used”, and you have entered a value for DOC_CATEGORY_CODE. • Dupl Inv Num In Import. Duplicate invoice number for this supplier already exists in this import. • Duplicate Invoice Number. Invoice number for this supplier already exists in Payables. • Duplicate Line Number. Duplicate values for an invoice line number (LINE_NUMBER) exist for this invoice. • Duplicate Voucher. You attempted to assign a voucher number to an invoice and another invoice already exists with the same voucher number. • GLOBAL_ATTR_Value_Found. You have installed a localized version of Payables and you provided an invalid value in the GLOBAL_ATTRIBUTE_CATEGORY column. Invoices 4 – 277 • Inactive AWT Group. Inactive automatic withholding tax group (AWT_GROUP_ID or AWT_GROUP_NAME). • Inactive Currency Code. Inactive currency code (INVOICE_CURRENCY_CODE). • Inactive Distribution Set. Inactive distribution set (DISTRIBUTION_SET_ID or DISTRIBUTION_SET_NAME). • Inactive Pay Curr Code. Inactive payment currency code (PAYMENT_CURRENCY_CODE). • Inactive PO Num. Inactive purchase order number (PO_NUMBER). • Inactive Tax Code. Inactive tax code (TAX_CODE). • Inactive Terms. Inactive payment terms (TERMS_ID or TERMS_NAME). • Incl Tax Calc Off. Supplier Site is not enabled for inclusive tax calculation. The Supplier Site must be set to Line Level tax calculation. In addition, the Amount Includes Tax check box must be checked, or the override for this value must be enabled. • Inconsistent Allocation Information. You cannot allocate ”other charge” lines on an invoice to both receipts and to items on that invoice. • Inconsistent AWT Group. Values exist for Automatic Tax Withholding group in the following columns, and the groups do not match: (AWT_GROUP_ID) and (AWT_GROUP_NAME). • Inconsistent Curr. You tried to match an invoice record to a purchase order that has a different currency. Invoice and purchase order currency must be the same. • Inconsistent Dist Acct. Values exist for distribution account in the following columns and the accounts do not match: (DIST_CODE_CONCATENATED) and (DIST_CODE_COMBINATION_ID). • Inconsistent Dist Info. You can provide account information by using only one of the following sources: account, Distribution Set, proration, projects information, purchase order matching. • Inconsistent Dist Set. Values exist for distribution set in the following columns and the distribution sets do not match: (DISTRIBUTION_SET_ID) and (DISTRIBUTION_SET_NAME). 4 – 278 Oracle Payables User Guide • Inconsistent Info Entered. Your Use Multiple Currencies Payables option is not enabled and you have entered a currency that is not your Functional currency. • Inconsistent Inv Type/Amt. Invoice type lookup code and invoice amount are inconsistent. For example, you enter a Credit invoice with a positive value for the invoice amount. • Inconsistent PO Dist Info. Values exist for purchase order distribution information in the following columns, and the information does not match: (PO_DISTRIBUTION_ID) and (PO_DISTRIBUTION_NUM). • Inconsistent PO Info. Values exist for purchase order information in the following columns, and the information does not match: (PO_HEADER_ID) and (PO_NUMBER). • Inconsistent PO Line Info. Values exist for purchase order line information in the following columns, and the information does not match: (PO_LINE_ID) and (PO_LINE_NUMBER) do not match. • Inconsistent PO Shipment. Values exist for purchase order shipment information in the following columns, and the information does not match: (PO_LINE_LOCATION_ID) and (PO_SHIPMENT_NUM). • Inconsistent PO Supplier. The value you provided for supplier does not match the supplier on the purchase order. • Inconsistent Rate. Exchange rate type and exchange rate date do not match the exchange rate. • Inconsistent Receipt Information. The RCV_TRANSCATION_ID you provided is not a valid value for the RECEIPT_NUMBER you provided. • Inconsistent Release Info. You have provided values for both PO_RELEASE_ID and RELEASE_NUM and they do not match. • Inconsistent Suppl Site. Values exist for supplier site in the following columns and the sites do not match: (VENDOR_SITE_ID) and (VENDOR_SITE_CODE). • Inconsistent Supplier. Values exist for supplier in the following columns, and the suppliers do not match: VENDOR_ID, VENDOR_NUM, VENDOR_NAME. • Inconsistent Terms Info. Values exist for terms information in the following columns and the information does not match: (TERMS_ID) and (TERMS_NAME). Invoices 4 – 279 • Insufficient PA Info. You must provide values for all of the following Projects columns: PROJECT_ID, TASK_ID, EXPENDITURE TYPE, EXPENDITURE_ITEM_DATE, AND EXPENDITURE_ORGANIZATION_ID. • Insufficient Receipt Information. Payables is unable to complete the match because the receipt information provided in columns RECEIPT_NUMBER and RCV_TRANSACTION_ID is not sufficient to identify a unique receipt transaction. • Insufficient Prepay Info. You did not provide enough information to successfully apply a prepayment to the invoice. You must provide at least a prepayment amount or prepayment number. • Inv Type Cannot Be AWT. Open Interface Import will not import invoices with an invoice type (INVOICE_TYPE_LOOKUP_CODE) of AWT (automatic withholding tax). • Invalid Acct Overlay. The account created using the overlay feature with the following values Overlay GL Account, BALANCING_SEGMENT, COST_CENTER_SEGMENT, or ACCOUNT_SEGMENT is invalid. • Invalid Assignment. You have entered a valid value for DOC_CATEGORY_CODE, but the document category does not have an active, automatic sequence assigned to it. • Invalid AWT Group. Withholding tax group must be a valid value in AP_AWT_GROUPS.NAME. • Invalid Currency Code. This must be a valid value for currency code in FND_CURRENCIES.CURRENCY_CODE. • Invalid Dist Set With PO. If the invoice is matched to a purchase order, the line cannot contain a distribution set (DISTRIBUTION_SET_ID or DISTRIBUTION_SET_NAME). • Invalid Distribution Acct. This must be a valid value for account in the GL_CODE_COMBINATIONS table. • Invalid Distribution Set. The distribution set must be a valid value in AP_DISTRIBUTION_SETS. • Invalid Doc Category. Payables uses the Invalid Category rejection for one of the following three reasons: 1) The Document Category Payables option is enabled and you have entered one of the following values for DOC_CATEGORY_CODE: ’INT INV’, ’MIX INV’, ’DBM INV’, ’CHECK PAY’, ’CLEAR PAY’, ’EFT PAY’, ’FUTURE PAY’, ’MAN 4 – 280 Oracle Payables User Guide FUTURE PAY’, ’PREPAY INV’, ’REC INV’, ’WIRE PAY’, ’EXP REP INV’, 2) You entered ”Standard Invoices” as the DOC_CATEGORY_CODE and the invoice amount is less than zero, or you entered ”Credit Memo Invoices” and the invoice amount is greater than zero. Or, 3) The document category specified is not valid in FND_DOC_SEQUENCE_CATEGORIES for AP_INVOICES or AP_INVOICES_ALL. • Invalid Exch Rate Type. You used a non–User type exchange rate type, and you entered an exchange rate. Change the rate type to USER or delete the exchange rate. • Invalid Final Match Flag. You entered Yes as the value for FINAL_MATCH_FLAG and the Payables option of Allow Final Matching is not enabled or the Match Option on the purchase order shipment is to Match to Receipts. • Invalid Inv Type Lookup. Invalid invoice type lookup code. Type must be either Standard or Credit. • Invalid Invoice Amount. You did not provide a value for Invoice Amount. • Invalid Invoice Quantity. You are attempting to match the invoice to a purchase order shipment, and the Quantity to be matched exceeds the available Quantity of the shipment by more then the tolerance you defined in the Invoice Tolerances window. • Invalid Item. Invalid item (ITEM_DESCRIPTION INVENTORY_ITEM_ID). This value must match the purchase order PO_LINES.INVENTORY_ITEM_DESCRIPTION or PO_LINES.INVENTORY_ITEM_ID. • Invalid Liability Acct. The liability account must be valid in the GL_CODE_COMBINATIONS table. • Invalid Line Amount. Line amount not equal to Quantity x Unit Price. • Invalid Line Type Lookup. Invalid value for LINE_TYPE_LOOKUP_CODE. You can use Item, Freight, Tax or Miscellaneous. • Invalid Location Code. The value you entered for the SHIP_TO_LOCATION_CODE column is invalid. • Invalid PA Acct. The account for this line could not be built by Account Generator. Invoices 4 – 281 • Invalid Pay Curr Code. Invalid payment currency code. This must be a valid value in FND_CURRENCIES.CURRENCY_CODE. • Invalid Pay Group. The value you entered for Pay Group is invalid. The value must be a valid lookup value for Pay Group. • Invalid Pay Method. This value must be one of the following: CHECK, CLEARING, EFT, WIRE. (To enter EFT in the Invoice Gateway window, enter Electronic). • Invalid PO Dist Num. Invalid purchase order distribution number. This must be a valid value in PO_DISTRIBUTIONS.DISTRIBUTION_NUM. • Invalid PO Info. You provided values for more than one of the following, and the information does not match: PO receipt, PO header, PO line, PO release, and PO shipment. • Invalid PO Line UOM. Invalid purchase order line Unit of Measure. This must be a valid value in PO_LINES.UNIT_MEAS_LOOKUP_CODE. • Invalid PO Num. You can obtain a list of active, valid values for purchase order number from PO_HEADERS.SEGMENT1 or PO_HEADERS.PO_HEADER_ID. • Invalid PO Release Info. You are matching to a blanket purchase order, and one of the values you provided for release number, shipment number, or line number is invalid. • Invalid PO Release Num. You have provided an invalid value for either RELEASE_NUM or PO_RELEASE_ID. • Invalid PO Shipment Num. Invalid purchase order shipment number. • Invalid Prepayment Information. You are tying to apply a prepayment to an invoice and you have provided invalid prepayment information. For example, you may have specified an incorrect invoice number for the prepayment, or you may have specified a prepayment that is not available. Submit the Prepayments Status Report to get up–to–date information on available prepayments. See: Prepayments Status Report: page 8 – 91. • Invalid Price/Quantity. The values for Unit Price, Quantity Invoiced, and Line amount are inconsistent. (Quantity Invoiced x Unit Price = Amount) 4 – 282 Oracle Payables User Guide • Invalid Quantity. The value for Quantity (QUANTITY_INVOICED) must be greater than zero for Standard type invoices. • Invalid Receipt Information. You provided an invalid value in at least one of the following columns: RECEIPT_NUMBER and RCV_TRANSACTION_ID. • Invalid Sequence. The document category you entered has a valid, automatic sequence assigned to it. However, Payables was unable to retrieve the next value from the sequence. • Invalid Shipment Type. Shipment Type should be Blanket, Scheduled, or Standard, and the purchase order should be approved. • Invalid Supplier. You can obtain a list of valid values for supplier from the PO_VENDORS table. • Invalid Supplier Site. You can obtain a list of valid values for supplier site from the PO_VENDOR_SITES table. • Invalid Tax Code. You can obtain a list of active, valid values for tax code in AP_TAX_CODES. • Invalid Tax Region. You provided an invalid value for Tax Region (INCOME_TAX_REGION). You can obtain a list of active, valid values for tax code in AP_INCOME_TAX_REGIONS. • Invalid Tax Type. Invalid tax type. You cannot use the OFFSET tax type, but you can use any other valid tax types from AP_TAX_CODES. • Invalid Terms. Invalid terms. Terms must be valid terms in AP_TERMS.TERMS_ID or AP_TERMS.TERMS_NAME. • Invalid Type 1099. The value for TYPE_1099 is not a valid value. • Invalid Unit Price. The value for Unit Price (UNIT_PRICE) must be greater than zero. • Invalid Who Information. Invalid information in one of the following columns: LAST_UPDATED_DATE, LAST_UPDATED_BY, LAST_UPDATE_LOGIN, CREATION_DATE, CREATED_BY. • INVALID_GLOBAL_ATTR1–20. You have installed a localized version of Payables and you provided an invalid value in the GLOBAL_ATTRIBUTE_CATEGORY column. Invoices 4 – 283 • INVALID_GLOBAL_CONTEXT. You have installed a localization and the value you provided for the GLOBAL_ATTRIBUTE_CATEGORY column is not a valid value for the localization. • Invoice Amount Incorrect. Invoice amount (AP_INVOICES_INTERFACE.INVOICE_AMOUNT) does not equal the sum of the line amounts (AP_INVOICE_LINES_INTERFACE.AMOUNT) for rows with the same INVOICE_ID. • Line Has Price Break. You are matching to a blanket purchase order release at the line level which has been set to allow price override. You have provided only line level data. Payables cannot identify the shipment to which it should match because shipments can have different prices. If you identify the shipment, then Payables can complete the match. • Line Tax Calc Off. The Supplier Site Automatic Tax Calculation level is not set to Line, and you have provided a value for Amount Includes Tax. • Line Type Cannot Be AWT. Open Interface Import will not import an invoice if the LINE_TYPE_LOOKUP_CODE is AWT (automatic withholding tax). • No Exchange Rate. The invoice currency is different from your functional currency, you have entered USER as the exchange rate type, and you have not entered a value for DEFAULT_EXCHANGE_RATE. • No Invoice Lines. You must enter at least one invoice line to create an invoice. The line must have an INVOICE_ID that matches the INVOICE_ID of an invoice header. • No PO Line Num. You matched the invoice to a multi–line purchase order, and you did not enter purchase order line number (PO_LINE_ID or PO_LINE_NUMBER). • No Supplier. You did not identify the supplier in any of the following columns: VENDOR_ID, VENDOR_NUM, or PO_NUMBER. • No Supplier Site. You did not identify the supplier site in any of the following columns: VENDOR_SITE_ID, VENDOR_SITE CODE, or PO_NUMBER. • No Tax Code. You did not enter a tax code, and a valid tax code could not be found based on the Tax Code Default hierarchy you defined in the Payables Options window. 4 – 284 Oracle Payables User Guide • No Tax Rate on Date. You are applying a prepayment to an invoice. The tax code on the Prepayment distribution does not have a rate defined for the Prepay GL Date. Either change the Prepay GL Date or, in the Tax Codes window, define a rate for the tax code that is effective on the Prepay GL Date. • No Terms Info. You did not specify payment terms in the import tables, the invoice is not matched to a purchase order, and you have not specified default payment terms for the supplier site. • Non–Unique Location Code. You have provided a Ship–To location as the matching criterion and it is not unique. For example, you provided a Ship–To location of Boston, and Boston is the Ship–To location on three different shipments on the purchase order. • Not Pay Site. The supplier site is not enabled as a pay site in the Supplier Sites window in Payables. • Override Disallowed. The Sequential Numbering profile option is set to Partial or Always, you have entered a value for DOC_CATEGORY_CODE, and the Allow Document Category Override Payables option is disabled. You cannot enter a value in this column unless you enable the Allow Document Category Override Payables option. • PA Flexbuild Failed. Account Generator did not build an account for the invoice. • Pay X Rate Not Fixed. Invoice currency and payment currency are not associated fixed–rate currencies. • Pay Rate Overwritten. You are paying the invoice in a related fixed–rate currency. You provided a value for payment cross rate which was incorrect. During import the value you entered was overwritten by the value stored in General Ledger. • Skeleton Distribution. This line does not have a type of Item, and you tried to use a Skeleton distribution set. • Release Missing. You have matched to a blanket purchase order and you have not provided a value for Release Number. • Unit Prc Not Equal to PO. Unit price does not equal the Unit Price on the Purchase Order within the tolerance you defined in the Invoice Tolerances window. • UOM Does Not Match PO. Unit Of Measure does not match the Unit of Measure on the purchase order. Invoices 4 – 285 • UOM Does Not Match Receipt. Unit of Measure does not match the Unit of Measure on the receipt. See Also Lookups: page 2 – 13 Common Report Headings: page 8 – 8 Financials Options: page 2 – 36 Payables Options: page 2 – 57 Approval: page 4 – 145 Foreign Currency Transactions: page 6 – 2 Voucher Numbers: page 2 – 24 Budgetary Control In Payables: page 10 – 42 Defining Sets of Books (Oracle General Ledger User’s Guide) Site Locations (Oracle Human Resources User’s Guide) 4 – 286 Oracle Payables User Guide Reviewing and Adjusting Invoices This section includes the following topics: • Invoice Overview: page 4 – 288 • Finding Invoice Batches: page 4 – 289 • Finding Invoices: page 4 – 290 • Reviewing Invoice Distributions: page 4 – 292 • Reviewing Payment Information: page 4 – 293 • Payments Window Reference: page 4 – 293 • Reviewing Invoice Batches: page 4 – 294 • Reviewing Invoices: page 4 – 295 • Calculating a Supplier or Supplier Site Balance: page 4 – 296 • Adjusting Invoice Batches: page 4 – 298 • Adjusting Invoices: page 4 – 299 • Adjusting Invoice Amounts: page 4 – 301 • Adjusting Invoice Exchange Rates: page 4 – 303 • Adjusting GL Dates: page 4 – 303 • Adjusting Invoice Distributions: page 4 – 304 • Adding New Invoice Distributions: page 4 – 307 • Reversing Invoice Distributions: page 4 – 308 • Adjusting Scheduled Payments: page 4 – 310 • Cancelling Invoices: page 4 – 311 • Identifying Duplicate Invoices: page 4 – 313 • Invoice Adjustment Chart: page 4 – 315 • Invoice Distribution Adjustment Chart: page 4 – 326 Invoices 4 – 287 Invoice Overview In the Invoice Overview window, you can review the status of an invoice and some high–level information. This window is particularly helpful for reviewing information quickly when a supplier calls you to inquire about the status of an invoice. This window also serves as a bridge between the Payment and Invoice Workbenches. This window displays summary information for the invoice: • Supplier Information • Invoice Information • Invoice Status • Scheduled Payments • Actual Payments • Active Holds • Purchase Order Information Warning: The Active Hold region does not include scheduled payment holds or supplier site holds. For example, if the supplier site has the Hold All Payments option enabled you will not see a hold in the Active Hold region of the Invoice Overview. This is a display–only window. If you are in entry mode, then choose the Invoices button to navigate to the Invoices window to adjust the invoice. For more detailed information regarding the invoice or related attributes, choose the Invoices, Supplier, View PO, or Payment Overview button. If your query retrieves more than one invoice, Payables orders and displays queried invoices by the latest invoice date. To see the next queried invoice, press [Next Screen]. Note: You can view the detail accounting lines for the transaction in the form of a balanced accounting entry (i.e., debits equal credits). You can also choose to view the detail accounting as t–accounts. See: Viewing Accounting Lines: page 7 – 26 4 – 288 Oracle Payables User Guide Finding Invoice Batches You can find invoice batches in the Invoice Workbench either by using the Find Invoice Batches window, or by entering query criteria directly into the Invoice Batches window. If you want to find invoices contained in a particular invoice batch, query the invoice batch in the Invoice Batches window, then choose the Invoices button. In the Find Invoice Batches window, you can search for a batch by entering ranges for invoice batch names and dates. You then choose Find to navigate to the Invoice Batches window, where Payables displays all invoice batches that match your Find criteria. " To find invoice batches using the Find Invoice Batches window: 1. Open the Find Invoice Batches window from the Invoice Batches window, either by choosing the Find icon from the Toolbar or by selecting Query Find from the menu. Enter criteria directly into the fields. 2. Choose the Find button to navigate to the Invoice Batches window where Payables displays all invoice batches that match your criteria. You can also open custom folders that display information in a custom format, if you or your organization has defined any. See Also Customizing the Presentation of Data in a Folder (Oracle Applications User’s Guide) Batch Control Reports: page 8 – 66 Invoice Batches Window Reference: page 4 – 339 Invoices 4 – 289 Finding Invoices You can find invoices to respond to supplier inquiries, including questions regarding invoice payment status, invoice payment date, reasons an invoice has not been paid, and total balance due for a supplier or supplier site. You can also find invoices to make adjustments to them or to perform actions on them, such as approval or cancellation. You can find invoices in the Invoice Workbench either by using the Find Invoices window or by entering query criteria directly into the Invoices window. In the Find Invoices window, you can enter a greater variety of criteria, including invoice status and ranges for invoice amounts, invoice dates, and voucher numbers. You then choose Find to navigate to the Invoices window, where Payables displays all invoices that match your Find criteria. From the Invoices window, you can review or adjust information about an invoice, and you can navigate to other windows to review or adjust scheduled payments, distribution holds, related payments, and more. If you want to find invoices contained in a particular invoice batch, you can also find the invoice batch, then choose the Invoices button in the Invoice Batches window. See: Finding Invoice Batches: page 4 – 289. If you want to review in one window a wide variety of high level information about a single invoice, use the Invoice Overview window. See: Invoice Overview: page 4 – 288. You can quickly open an invoice you have saved as an icon on your Navigator. When you have the invoice open, select Place on Navigator from the Actions menu. Later, if you choose the icon in the Documents region of your Navigator, then Payables will automatically open the Invoice workbench and query the invoice. See also: Using the Navigator ’s Documents Region (Oracle Applications User’s Guide). 4 – 290 Oracle Payables User Guide " To find an invoice using the Find Invoices window: 1. Open the Find Invoices window from the Invoices window either by choosing the Find icon from the Toolbar or by selecting Find from the View menu. Enter criteria directly into the fields. You can enter complex criteria by entering information in several fields. Some fields will not become enabled unless you first identify the supplier. 2. Choose the Find button to navigate to the Invoices window where Payables displays all invoices that match your criteria. Payables displays invoices in the following order: Supplier Name (ascending) Supplier Site (ascending) Invoice Date (descending) Invoice Number (ascending) Invoices 4 – 291 Invoice Amount (descending) You can also open custom folders that display information in a custom format, if you or your organization has defined any. ☞ Attention: The Holds field in the Invoices window shows only invoice holds, not supplier holds. For example, if the supplier site has the Hold All Payments option enabled and there are no invoice holds on an invoice, the Hold field will display zero. See Also Customizing the Presentation of Data in a Folder (Oracle Applications User’s Guide) Invoice Overview: page 4 – 288 Adjusting Invoices: page 4 – 299 Reviewing Invoice Distributions In the Distributions window, you can use the Find Invoice Distributions window to search for distributions for one invoice that match criteria you select. Search by accounted status, GL date range, amount range, and account range. " 4 – 292 To find invoice distributions in the Invoice Workbench: 1. In the Invoices window, select an invoice and choose Distributions. 2. Open the Find Invoice Distributions window from the Distributions window, either by choosing the Find icon from the Toolbar or by selecting Find from the View menu. 3. Enter criteria directly into the fields. You can enter complex criteria by entering information in several fields. 4. Choose Find to navigate to the Distributions window where Payables displays all invoice distributions of the invoice you selected that match your criteria. Oracle Payables User Guide You can also open custom folders that display information in a custom format, if you or your organization has defined any. See Also Reviewing Invoices: page 4 – 295 Customizing the Presentation of Data in a Folder (Oracle Applications User’s Guide) Reviewing Payment Information in the Invoice Workbench Use the Payments window of the Invoice Workbench to get quick payment information for a selected invoice. To use the window, select an invoice in the Invoices window and choose the Payments button. The Payments window displays payment documents that you have used to pay the selected invoice. For further information, you can then choose the Payment Overview button or the Scheduled Payments button. Note: This window is separate from the Payments window in the Payments Workbench, which you use to create single payments. Payments Window (of the Invoice Workbench) Reference Discount Taken. If you realized a discount when you created the payment, Payables displays the amount of the discount. Document Number. Payment document number, for example, check number. GL Date. Payment GL Date. Payment Amount. Amount of the payment. Payment Date. The GL Date for the payment lines and the date on the payment document. The date must be in an open accounting period. Invoices 4 – 293 Payment Method. • Check. A manual check, a Quick payment, or a check in a payment batch. • Electronic. An electronic funds transfer file you generate and deliver to your bank to create payments. • Wire. Wire transfer of funds between your bank and your supplier’s bank. • Clearing. Used for recording invoice payments to internal suppliers within your organization. Void. Payables enables this check box if you have voided the payment. [] (Descriptive Flexfield). Payables displays any values from the Payment’s descriptive flexfield. If you use a local version of Payables, consult your county–specific documentation for more information on this flexfield. Buttons Scheduled Payment. Navigates to the Scheduled Payments window. Payment Overview. Navigates to the Payment Overview window which displays additional payment information. From this window you can navigate to the Payments Workbench, the Banks window, or the Suppliers window. Reviewing Invoice Batches Prerequisite ❑ Enable the Batch Control Payables option. See: Payables Options: page 2 – 57. " 4 – 294 To review invoice batches: 1. Find the invoice batch. See: Finding Invoice Batches: page 4 – 289. 2. To see detailed information on any invoice in the batch, in the Invoice Batches window choose the Invoices button. Oracle Payables User Guide Reviewing Invoices You can review invoices in either the Invoice Workbench or the Invoice Overview window. If you want to be able to enter complex query criteria, review multiple invoices, or review all details about invoices, use the Invoice Workbench. If you just want to review high level invoice information for a single invoice, such as invoice status, active holds, scheduled payments, and actual payments, use the Invoice Overview window. See: Invoice Overview: page 4 – 288. Note: You can view the detail accounting lines for the transaction in the form of a balanced accounting entry (i.e., debits equal credits). You can also choose to view the detail accounting as t–accounts. See: Viewing Accounting Lines: page 7 – 26 " To review invoices in the Invoice Workbench: 1. Find the invoice using the Find Invoices window. See: Finding Invoices: page 4 – 290. 2. If you want to review invoice distributions, scheduled payments, holds, or payments, choose the appropriate button in the Invoices window. Invoices 4 – 295 Calculating a Supplier or Supplier Site Balance The Calculate Balance Owed window shows how much you owe a supplier and how many unpaid invoices you have in the system for the supplier. " To calculate a supplier or supplier site balance: 1. 4 – 296 Oracle Payables User Guide Open the Find Invoices window from the Invoices window, either by choosing the Find icon from the Toolbar or by selecting Find from the View menu. Enter the supplier name, site name, or other unique supplier or supplier site information. Optionally restrict the balance to invoices of a particular status or hold. Payables calculates the balance based on the combination of criteria you enter. If you do not enter a currency, all invoices are included regardless of currency and the balance is shown in the functional currency. 2. " Choose Calculate Balance Owed to have Payables navigate to the Calculate Balance Owed window. Optionally check Take Discount to have Payables reduce the balance by available discounts. Choose Calculate to have Payables display the total due amount and the total number of unpaid invoices that match the criteria you entered. Payables also displays and includes in its calculation any unpaid and available prepayments. To calculate a supplier or supplier site balance in a foreign currency: 1. Open the Find Invoices window from the Invoices window, either by choosing the Find icon from the Toolbar or by selecting Find from the View menu. Enter the supplier name, site name, or other unique supplier or supplier site information. Enter the currency for which you would like to calculate the balance. Optionally restrict the balance to invoices of a particular status or hold. Payables calculates the balance based on the combination of criteria you enter. 2. Choose Calculate Balance Owed to have Payables navigate to the Calculate Balance Owed window. Payables displays the amounts in both the entered currency and your functional currency. Enter a default exchange rate for Payables to use to convert into your functional currency your foreign currency invoices that do not have an exchange rates. Choose Calculate to have Payables display for the invoices that match your criteria the Balance Owed in both the foreign and functional currency, and the total number of unpaid invoices. Payables also displays and includes in its calculation any unpaid and available prepayments. Calculate Balance Owed Window Reference This window shows a supplier balance for the invoices that match the criteria you enter in the Find Invoices window. Default Exchange Rate: If you have foreign currency invoices that do not yet have exchange rates, you can calculate the balance with an exchange rate you enter in the window. The exchange rate you enter will not update the invoices; you are still required to submit AutoRate or enter an exchange rate in the Invoices window. Balance Owed: Unpaid invoice amount minus available prepayments. If you have enabled the Include Outstanding Future Dated Payments Invoices 4 – 297 check box, then Payables also subtracts the sum of any outstanding (issued but not matured) future dated payments Number of Invoices: Number of unpaid invoices, not including unpaid prepayments. Number of Prepayments: Number of available prepayments. See Also Supplier Customer Netting Report (Oracle Receivable User’s Guide) Adjusting Invoice Batches " To adjust an invoice batch: 1. Find the invoice batch. See: Finding Invoice Batches: page 4 – 289. In the Invoice Batches window you can do the following: • Modify batch invoice defaults. Invoice batch defaults you enter in the Invoice Batches window apply to invoices you enter after entering or changing an invoice batch default. For example, if half of the invoices you are entering are standard and half are credit memos, after you have entered all standard invoices, you can change the Type default to Credit Memo so you will not need to enter Type for each credit memo. To change a field for an invoice you have already entered, you must make the change directly to the invoice in the Invoices window. See: Adjusting Invoices: page 4 – 299. • Modify Control Count and Control Total. If you find a duplicate invoice when entering a batch, you may want to throw it away and adjust the control count on your batch. Payables allows you to change the control count or control total at any time before creating journal entries. • Add invoices to a batch. You can add invoices to a batch at any time. • Delete invoices from a batch. You can delete an invoice from a batch at any time before the invoice has been approved. 2. 4 – 298 Oracle Payables User Guide Save your work. " To delete an invoice batch: H You cannot delete an invoice batch that contains invoices. If you want to delete an invoice batch, you must delete the invoices in the batch. See Also Invoice and Invoice Batch Adjustment Restrictions: page 4 – 308 Adjusting Invoices Authorized users can make adjustments to invoice details, distributions, and scheduled payments, even if the invoice has been accounted or paid. After you make an adjustment to an invoice, you may need to submit Approval before you can pay it. If you adjust payment terms or any scheduled payment information on an approved invoice, you do not need to resubmit Approval. See: Invoice and Invoice Batch Adjustment Restrictions: page 4 – 308 for more information on adjusting different types of invoices and invoice distributions. Remem