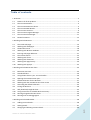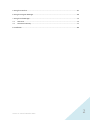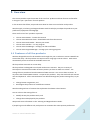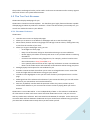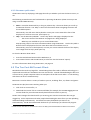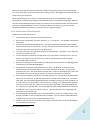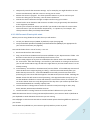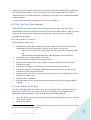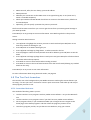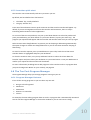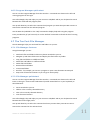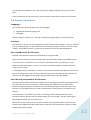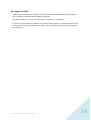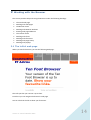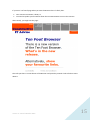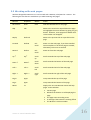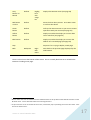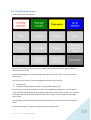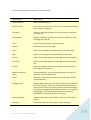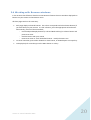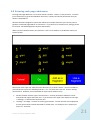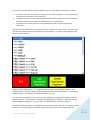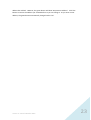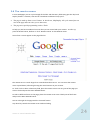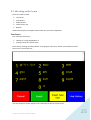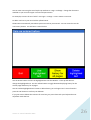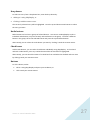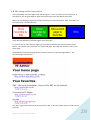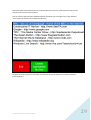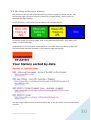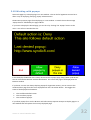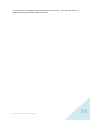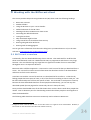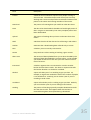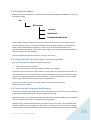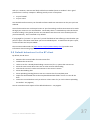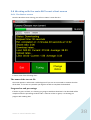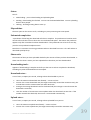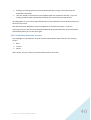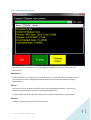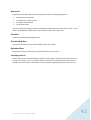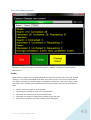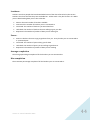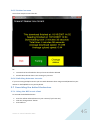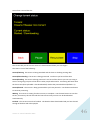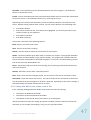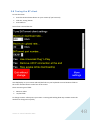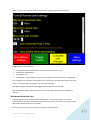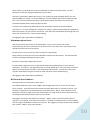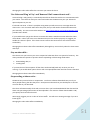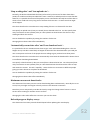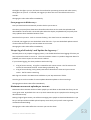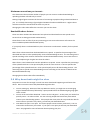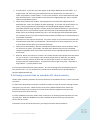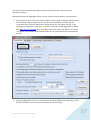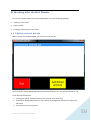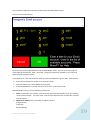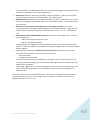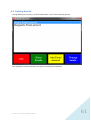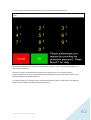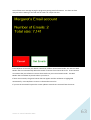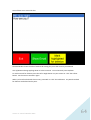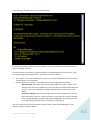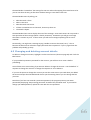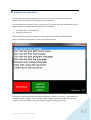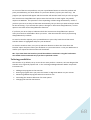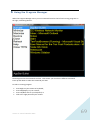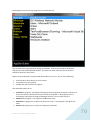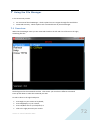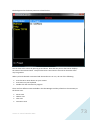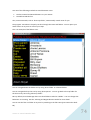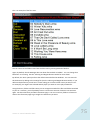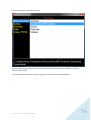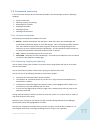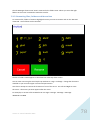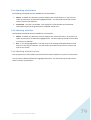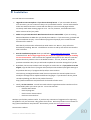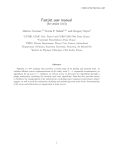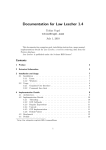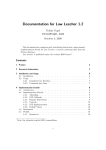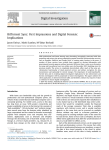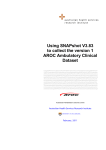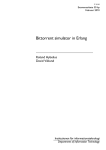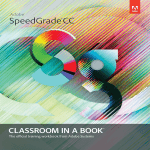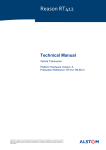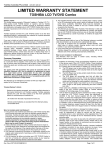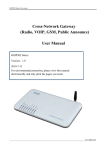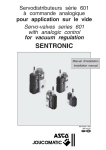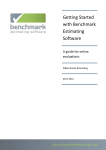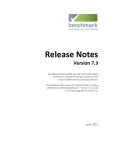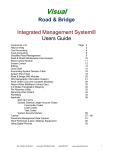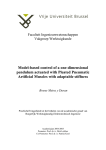Download User Manual for the Ten Foot Products_docx
Transcript
Ten Foot Products User Manual Andy Henderson Table of contents 1 Overview ................................................................................................................................... 3 1.1 1.2 1.3 1.4 1.5 1.6 1.7 1.8 Features of all the products ................................................................................................ 3 The Ten Foot Browser ........................................................................................................ 4 The Ten Foot BitTorrent Client ........................................................................................... 5 The Ten Foot Mail Reader .................................................................................................. 8 The Ten Foot Launcher ....................................................................................................... 9 The Ten Foot Program Manager ....................................................................................... 10 The Ten Foot File Manager ............................................................................................... 11 Known limitations ............................................................................................................ 12 2 Working with the Browser ....................................................................................................... 14 2.1 2.2 2.3 2.4 2.5 2.6 2.7 2.8 2.9 2.10 The initial web page ......................................................................................................... 14 Working with web pages .................................................................................................. 16 The Browser menu ........................................................................................................... 18 Working with Browser windows ....................................................................................... 20 Entering web page addresses ........................................................................................... 21 The remote mouse ........................................................................................................... 24 Working with forms ......................................................................................................... 25 Working with favourites ................................................................................................... 28 Working with page history ............................................................................................... 30 Working with popups ....................................................................................................... 32 3 Working with the BitTorrent client ........................................................................................... 34 3.1 3.2 3.3 3.4 3.5 3.6 3.7 3.8 3.9 3.10 3.11 3.12 BitTorrent overview ......................................................................................................... 34 Standard folders............................................................................................................... 36 Using the BT client as your .torrent handler ..................................................................... 36 Opening the communication port..................................................................................... 36 Default behaviour for the BT client ................................................................................... 37 Working with the main BitTorrent client screen ............................................................... 38 Overriding the default behaviour ..................................................................................... 45 Tuning the BT client ......................................................................................................... 48 Why downloads might be slow......................................................................................... 54 Using control files to schedule BT client activity ............................................................... 55 Running alongside other BT clients ................................................................................... 56 Running with an RSS Aggregator ...................................................................................... 56 4 Working with the Mail Reader ................................................................................................. 58 4.1 4.2 4.3 Adding account details ..................................................................................................... 58 Getting Emails .................................................................................................................. 61 Changing and deleting account details ............................................................................. 66 Version 4 – Dated 4 October 2007 1 5 Using the Launcher .................................................................................................................. 67 6 Using the Program Manager .................................................................................................... 69 7 Using the File Manager ............................................................................................................ 72 7.1 7.2 Overview.......................................................................................................................... 72 Command summary ......................................................................................................... 77 8 Installation............................................................................................................................... 80 Version 4 – Dated 4 October 2007 2 1 Overview This section provides a quick overview of the ‘Ten foot’ products and their features and benefits. It also gives you a ‘quick start’ for each product. In the sections that follow, we provide more detail on how to use and tailor each product. We also supply a ‘Tailoring and Regionalisation Guide’ that helps you adapt the products to your preferences, equipment and language. There are five ‘Ten foot’ products at present: • • • • • • The Ten Foot Browser – browse the internet The Ten Foot BitTorrent Client – download media from the Internet The Ten Foot Email Reader – browse your Emails The Ten Foot Launcher – run any program The Ten Foot File Manager – manage your files and folders The Ten Foot Program Manager – manage your running programs 1.1 Features of all the products We have designed them all to be useable even though they run on television screens viewed from several feet away. All the products use simple screens using high contrast colours. Each screen automatically resizes to match the available screen size. All the products come with on screen help. All the products are designed to work with media centre remotes. They use a variety of techniques to minimise the number of button presses you have to make to use them. The settings files we provide are based on Microsoft MCE remotes. You can use these remotes - or any others that emulate MCE remotes - to operate the products. They also work well with remote mice and keyboards. All the remote buttons are defined through the product settings files, so you can: • • Change button assignments; and Reconfigure the products to use different remotes. We also make good use of remotes that implement the teletext colour buttons. You can also use the settings files to: • • Modify the way the products work; and Change the text displayed by the products. We provide more information in the ‘Tailoring and Regionalisation Guide’. If people log on with different ids, each person can maintain their own separate preferences. Version 4 – Dated 4 October 2007 3 The products are designed so they can be used in multi-user environments and in security regimes where not all users are systems administrators. 1.2 The Ten Foot Browser The Browser displays web pages for you. The Browser is based on Internet Explorer. You therefore get a highly functional browser capable of displaying just about any web site in existence. If that’s not the browser you normally use, you can still use another browser as your default. 1.2.1 Browser features The Browser: • • • • • • • • • Uses the entire screen to display web pages Allows you to zoom in to see details on web pages and out to see the whole page Shows menus, buttons and text using large text and high contrast colours, making them easy to see from the comfort of your chair Allows you to get to web pages easily, you can: − Go straight to a home page − Keep a list of favourites and go to them without having to re-enter addresses − Review pages you’ve been to recently and return to any of them without re-entering the address − Construct new addresses using fragments so, for example, you don’t need to enter the red characters in http://www.bbc.co.uk − Use a specially-tailored version of the ‘triple tap’ mechanism to enter new addresses − Return to the media centre and come back to the Browser without losing your place Manages popups and requests for new windows for you Provides a mouse emulator that allows you to move an enlarged mouse cursor around the screen and right and left-click buttons using just your remote Includes a cursor highlighter in case you lose track of where your keyboard cursor is on the page Makes good use of the teletext colour buttons if your remote has them; you can still use the Browser if your remote does not have these buttons Does not, by default, interfere with the operation of the: Play, Pause, Volume up and Volume down buttons so you can continue to listen to what is playing while you use the browser. The Browser is not an MCE add-in. It runs independently of MCE. In fact it doesn’t need MCE at all! That means we have much more control over how the Browser works - and you can use it with any media centre software. We have tested it with GB-PVR, for example. It also means you can switch back and forth between the Browser and your media centre without losing your place; you come back to the Browser exactly where you were when you left. Version 4 – Dated 4 October 2007 4 1.2.2 Browser quick start The Browser starts by displaying a web page that tells you whether you have the latest version, or not. The following remote buttons are fundamental to operating the Browser (these assume you are using a standard MCE Remote): • • Menu - use either the Record key or the grey Teletext key. The menu allows you to call up the Browser features. Use ‘Help’ to see more information about navigating the menu and the available options. Alternatively: use shift-F6 on the keyboard or move your cursor towards the foot of the display until a ‘Click to see menu’ panel opens up. Help - use the More key labelled i. Use this key while a web page is displayed to see: − The current status of the Browser and page that is being displayed − What keys are available to you to control the Browser. Keep pressing ‘Help’ to see more information about using the Browser. Use this key while a Browser form is displayed to find out more about the form and how to use it. Alternatively: press F1 on the keyboard, or move your cursor towards the foot of the display until a ‘Right click for help’ panel opens up. To close the Browser down either: • • Press the Red teletext button and the OK button; or Press a Menu button and the OK button (to select the ‘Exit the browser’ option). For more information about using the Browser, see page 14. 1.3 The Ten Foot BitTorrent Client Recorded media needs very large files. Downloading these files needs a different technology to a simple web site and that’s what BitTorrent was invented for. Instead of downloading the file from a central server, people cooperate online to send pieces of the file to each other. It’s like working with dozens of servers simultaneously. BitTorrent is used to deliver a variety of media to your PC, including: films, TV, albums and games. Our BitTorrent (BT) client starts working when you: 1. Click a link to a torrent file1; or 2. Download the ‘torrent’ file to a monitored folder (for example, the CITA RSS Aggregator can monitor feeds for you and automatically download torrent files to your PC). Our BT client manages the download for you ensuring your Internet connection does not get clogged up. It also cooperates with other people downloading the same file so you are uploading and downloading simultaneously. You decide how many downloads you want to run simultaneously. The BT client downloads the data for you and keeps you informed of progress. 1 A small file that describes to the BitTorrent client the file(s) to be downloaded and where to find them Version 4 – Dated 4 October 2007 5 BitTorrent works because people cooperate. The BT client helps you play your part by keeping your connection going until you have met your sharing criteria. We suggest you upload at least as much data as you download. Writing BT software from scratch is a major undertaking so we use the BitSharp2 engine developed by a number of developers led by Alan McGovern and supported by Google. BitSharp does the complicated network processing, we wrote a user interface that works well with media centre PCs. Because BitSharp is used in a number of BitTorrent clients, you get much better reliability and performance than we could provide as a single developer. 1.3.1 BitTorrent Client features The BitTorrent Client allows you to: • • • • • • • • • • 2 Automatically queue, execute and complete torrents. Run torrents sequentially, one after the other, or – if you prefer – run multiple simultaneous downloads. Set limits for download and upload rates. The client dynamically apportions the available capacity across each running torrent. You can continue to browse the Internet, read Emails and so on while your torrents run in the background. Use Universal Plug ‘n Play (UPnP) technology to automatically – and safely – open and close Internet connections for you. Prevent automatic suspension or hibernation of your PC while a torrent is active. You can queue a set of torrents to run while you are out or in bed and the PC will shut down automatically when it’s done. Run torrents directly from your browser (including the Ten Foot Browser) or RSS Aggregator (including the free CITA RSS Aggregator). Automatically resuscitate downloads that have ‘stuck’. All BitTorrent clients have the potential to get into situations where no-one is providing you with data – or download speeds get very low. The client detects periods when a torrent’s download rate is poor and automatically restarts it causing it to find a fresh new set of people to work with. Automatically complete torrents when seeding rates are low. You will often download data faster than you upload it. To behave cooperatively, you will have to keep your connections open after you have finished downloading until the amount of data you have uploaded is at least as much as you downloaded. This is known as ‘seeding’. The client will automatically seed your torrents until you achieve a share ratio (data uploaded ÷ data downloaded) you set. However, it is possible there are few people that need to download data in which case it could take a very long time to finish a torrent. The client detects this is happening and terminates the torrent for you. Send completed downloads directly to the right folders for use in your media centre. They become available as soon as the download is complete. You can use the downloaded data straightaway even if the client is still seeding the torrent. Schedule your torrents for times when your Internet provider does not throttle bandwidth (for example during the day). Also known as MonoTorrent Version 4 – Dated 4 October 2007 6 • • • • • Temporarily override the automatic settings. So, for example, you might decide to run two torrents simultaneously and then revert to running one at a time. Monitor the torrent’s progress. The client provides statistics so you can see how your torrents are doing and, if necessary, tune the client’s behaviour. Control the client’s behaviour through a simple interface using your remote. Use the built-in error detection and correction to make sure you get exactly the same data as the originator provided. Resume your torrents from where you left off if you decide to shut down for some reason. This works even if your PC shuts down unexpectedly – in a power cut, for example. The client protects the data you already downloaded. 1.3.2 BitTorrent Client quick start Before you start using the BitTorrent (BT) client you will need to: 1. Ensure your BitTorrent port (58261, by default) is open (see page 36) 2. Verify the default upload limit (26Kbps) and download limit (500Kbps) are appropriate for your Internet connection (see page 49). You control the BT client in one of six ways. You can: 1. Run the BT Client from the Launcher. 2. Copy .torrent files to the BitTorrents\Torrents subfolder to your ‘My Documents’ folder. The BT Client creates this for you automatically the first time it runs. 3. Run the TFBT program at any time to tell Windows that the BT client is the default handler for .torrent files. After that clicking a .torrent file in your browser or running a torrent file on your PC will invoke TFBT to copy the file to the right directory and run the BT client if it is not already running. 4. Create dummy .torrent files in the BitTorrents\Torrents folder. A file called Stop.Torrent will cause the BT client to stop everything it is doing. It will resume automatically when you delete the Stop.Torrent file. A file called NoNew.Torrent will prevent the BT client from processing any new torrent files that appear in the BitTorrents\Torrents folder. Deleting the NoNew.Torrent file will resume normal processing. This approach makes it easy for you to use the Windows scheduler to create and delete the control files so that, for example, you can ensure the BT client runs only during times of the day when your Internet provider does not include downloads in a monthly capacity limit. 5. Use the BT client’s ‘Change status’ button to override normal processing to: Start, Stop, Pause, Resume, Resuscitate and Delete torrents. 6. Use the BT client’s ‘Tuning’ button to tune the BT client’s behaviour to your needs. While the BitTorrent client is running use Rewind/Forward on your remote or Shift-F7/Shift-F8 on your keyboard to switch between the torrents you are running. Use Left/Right or click the onscreen tabs to switch between panels describing different aspects of your torrent. Use the More key labelled i on your remote to get help with any screen or panel. Version 4 – Dated 4 October 2007 7 The BT client stores completed downloads to the BitTorrents\Completed Downloads subfolder to your ‘My Documents’ folder. You can move them from there to anywhere else. This will not disrupt the BT client. The full description on page 34 tells you how to store completed downloads in different folders. For more information about using the BitTorrent client, see page 34. 1.4 The Ten Foot Mail Reader Keeps details of your Email account(s) and allows you to monitor them using your remote. The Mail Reader works with any Email account that supports the POP3 standard - which is virtually universal. The Mail Reader can cope with encrypted connections required by some Email providers such as Google. 1.4.1 Mail Reader features The Email Reader allows you to: • • • • • • • • • Make good use of the space available on your TV to display Emails; all forms and text are automatically resized to the resolution and size of your display. You can also: − Zoom into and out of Emails, adjusting the size of the text used to show each Email; and − Switch between word wrapped and non-word wrapped views of each Email. View Emails from as many accounts as you want. See lists of Emails and the text of any Email in the list. Delete any Email that you don't want to keep; any others will still be passed on to your normal Email reader. Add, delete and change account details - all from the comfort of your armchair. Protect your Email server password; the Mail Reader never discloses it, and uses strong encryption to store passwords internally. Optionally protect any Email account with a password so that it is not available to everyone that uses your media centre. See help text for all windows. Tailor the product to your needs; all text is externally defined so you can apply a different language. 1.4.2 Mail Reader quick start You can run the Mail Reader from the Launcher. To start reading Emails, you need to add one or more Email accounts. Press your Yellow button or press Skip/Tab until the Yellow button is highlighted and press OK/Enter. You will be prompted for the following details: • • 3 Title - this identifies your account in the list shown when the Mail Reader starts. For example "Andy's Email account" POP33 server address POP3 - Post Office Protocol version 3. A protocol implemented by just about any Email system that allows you to retrieve and read Emails waiting for you. Version 4 – Dated 4 October 2007 8 • • • • • POP3 server id; often, but not always, your Email address POP3 password Whether your connection to the POP3 server is encrypted using SSL, or not (most aren't, Gmail is a notable exception) Which port number the Mail Reader should use to connect to the POP3 server; defaults to the standard port Optionally, you can specify a password to protect your Email. The first and last items come from you. You can get the rest from your existing Email settings or your Email provider. Press More/F1 at any prompt to see more information. Press Back to go back to the previous screen. Having created an Email account: • • • • • • • Use Up/Down to highlight the account you want to work with and press OK/Enter to see how many Emails are waiting for you Press OK/Enter to list Emails waiting for you Press Up/Down and Page up /Page down - to select an Email in the list Press Left/Right or Yellow to mark/unmark an Email for deletion; press OK/Enter to see the Email Press Up/Down and Page up/Page down to read your Email; press More/F1 to find out about text Zoom and word wrap options Press Back to return to the Email list when reading an Email Press Back to return to the list of Email accounts from the list of Emails (deleting any marked Emails on the way). Press More/F1 at any screen to see more information For more information about using the Email reader, see page 34. 1.5 The Ten Foot Launcher The Launcher sits in the background on your Media Centre PC watching the remote buttons you are using. If it sees you enter a ‘hot button’ twice in quick succession it will wake up and ask you what program you want to run. 1.5.1 Launcher features This method of launching means you can: • • • • Use the Launcher to run programs with any media centre software - not just the Microsoft one Use the Launcher to run programs even if you don’t have any media centre software Get to programs faster; if you use Microsoft MCE you no longer have to navigate to the home page, select ‘More programs’ and then select the program you want to run Launch any program you like, not just the Ten Foot Products, using your remote. Version 4 – Dated 4 October 2007 9 1.5.2 Launcher quick start The Launcher runs automatically each time you restart your PC. By default, we have defined two ‘hot buttons’: • • The ‘More’ key, usually labelled i. The grey ‘Teletext’ key. Press one of these buttons twice in quick succession and the Launcher window will appear. By default, if you are running MCE at the time the Launcher will minimise it; that’s to stop it interfering with execution of other applications. To run one of the Ten Foot products, use your up and down buttons to select the product and press your OK button, your Enter button or your Green button (or press your Enter key). The program you requested will appear and the Launcher will minimise itself until you call it up again. Select ‘Prevent auto sleep/hibernate’ to prevent your PC sleeping or hibernating automatically. The option changes to ‘Allow auto sleep/hibernate’ so you can reinstate automatic sleeping or hibernating. To cancel a Launcher request, press your Red button or press ‘Skip’ until the red ‘No action’ Launcher button is highlighted and press your OK button. To close the Launcher down, use your up and down buttons to select the ‘Close down the launcher’ option and press either your OK button or your Green button. Press your OK button to confirm your request and the Launcher will shut down. For more information (including how to add programs to the Launcher and run a program when you press the Big Green Button on your remote), see page 34. 1.6 The Ten Foot Program Manager The Program Manager helps you manage programs running on your PC. 1.6.1 Program Manager features It lists all the running programs so you can select any one and: • • • • • Bring it to the foreground Minimise it Maximise it Restore it as a window Close it. For example, the Dcut editing program does its work in a program that is automatically minimised. You can use the Program Manager to restore the window so you can see how it is doing. Version 4 – Dated 4 October 2007 10 1.6.2 Program Manager quick start You can run the Program Manager from the Launcher. Commands are shown on the left and running programs on the right. Use Left and Right, Skip and replay on your remote or Tab/Back Tab on your keyboard to switch between the command and program pane. Use up and down keys to select the command and program you want then press OK or Enter to execute the command on the selected program. Use the More key labelled i or the ‘Help’ command to display help with using the program. Press your Blue key (if you have one) or run the ‘Refresh’ command to refresh the list of running programs. 1.7 The Ten Foot File Manager The File Manager helps you work with files and folders on your PC. 1.7.1 File Manager features Using File Manager you can: • • • • • • • • • Work with files and folders held on any device attached to your PC Navigate up and down folder trees and display the files held in any folder Copy files and folders to a different folder Move files and folders to a different folder Delete files and folders Rename files and folders Create new folders Run files - for example, you can run a program or open a text document in Note pad Keep a list of favourite locations so you can go to them quickly. 1.7.2 File Manager quick start You can run the Program Manager from the Launcher. Commands are shown on the left and items on the right. Press Forward and Rewind (or Shift-F8 and Shift-F7 or your keyboard) to switch between: • • • • Drives attached to your PC Folders in the currently selected directory Files in the currently selected directory Your favourite locations. Use Left and Right, Skip and replay on your remote or Tab/Back Tab on your keyboard to switch between the left and right panes. Use up and down keys to select the command and item you want then press OK or Enter to execute the command on the selected item. Version 4 – Dated 4 October 2007 11 Use the More key labelled i or the ‘Help’ command to display help with using any of the four panes. Press your Blue key (if you have one) or run the ‘Refresh’ command to refresh the list of items. 1.8 Known limitations Languages To start with, the programs support just two languages: • • English (the default language); and US English. We hope people - perhaps you - will help us build new language packs to share with others. Interface The interface in this version of the programs is simple, effective but inelegant. If there is sufficient interest in the programs, we will enhance them to use WPF graphics (as used in the Vista version of MCE). Unlike MCE, however, you would not need Vista to run the enhanced graphics. Use of windows by the Browser We have constrained this version of the Browser to a single window. Again, if there is sufficient interest in the Browser, we will consider producing a tabbed version. If you click a link to a document, such as a PDF or a Word document, it will display in a new Window outside the Browser’s control. That means you will be unable to read the document using just your remote. If a web page issues a command to close the current window, the Microsoft browser software can go into an unresponsive state. We have taken steps to prevent this happening, but they do not always work. We suggest you avoid links saying something like ‘Close this window’. User ids and passwords in the Browser The Microsoft IE7 software allows us to suppress error messages generated by web pages so they do not disrupt your use of the browser. Unfortunately, this suppression also prevents the Browser from prompting you to enter user ids and passwords to get to some sites. Most sites, however, use a technique known as ‘forms authentication’ which presents no problem to the Browser. If this behaviour is a problem to you, there is a setting to enable display of all user id and password requests. But this will also enable display of error messages. See the ‘Tailoring and Regionalisation Guide’ for more information. Microsoft is aware of the issue and we hope it will be correcting the problem. We have tried work-arounds suggested by Microsoft and others but we’ve not been able to get them to work. We will keep looking, though. Version 4 – Dated 4 October 2007 12 No support for DHT The BitTorrent client does not support a protocol called Distributed Hash Table (DHT) although this is planned for the future by the BitSharp developers. DHT allows a client to run a torrent if the torrent’s tracker is not responding. In practice you are unlikely to need DHT very often and only if there is a problem with the tracker. As things stand, if the client detects the tracker is not responding it will simply keep trying until it gets a response. Version 4 – Dated 4 October 2007 13 2 Working with the Browser This section provides help with using the Browser under the following headings: • • • • • • • • • • The initial web page Working with web pages The Browser menu Working with Browser windows Entering web page addresses The remote mouse Working with forms Working with favourites Working with page history Working with popups 2.1 The initial web page When you start the browser, you see the following web page: This tells you that your version is up to date. From here you can navigate the browser’s web page. You can also click the link to show your favourites. Version 4 – Dated 4 October 2007 14 If you see a ‘not found’ page when you start the Browser then it’s likely that: • • Your Internet connection is down; or You need to update your firewall to allow the Ten Foot Browser to access the Internet. Alternatively, you might see this page: This tells you there is a new release of the Browser and provides you with a link to find out more about it. Version 4 – Dated 4 October 2007 15 2.2 Working with web pages We have designed the Browser so it can be used with a Remote, a keyboard or a mouse. The following lists the features available to you while browsing web pages. Remote Keyboard Mouse Action OK or Enter Enter Click Click the selected item on the page. Skip Tab Move to the next link or input field on the page. IE7 highlights the active element by giving it a grey border. However, some pages have hidden links so the border can disappear. Replay Shift-tab Move to the previous link or input field on the page. Forward Shift-F8 CtrlScroll Zoom in to the web page; if you have installed Internet Explorer 7 the entire page is zoomed; otherwise just the text is zoomed. Rewind Shift-F7 CtrlScroll Zoom out from the web page Up ↑ Up ↑ Scroll up Scrolls towards the top of the web page Down ↓ Down ↓ Scroll down Scrolls towards the bottom of the web page Left ← Left ← Scroll left Scrolls towards the left of the web page Right → Right → Scroll right Scrolls towards the right of the web page Page + PgUp Jumps towards the top of the page Page - PgDn Jumps towards the bottom of the page More i F1 Displays the Ten Foot Browser status and help pages. Status includes: • • • • • Version 4 – Dated 4 October 2007 Current page Whether the browser is still displaying the page The page status according to IE7 A message if the browser is working offline The Browser’s version number 16 Grey button4 or Record Shift-F6 Highlig ht & click status bar5 Red button or Clear Shift-F2 Starts the shut down process. Press OK or enter to confirm shut down. Green button Shift-F3 Calls up the remote mouse so you can use mouse operations with your remote (see page 24) Yellow button Shift-F4 Displays a window that helps you to enter data into a web form (see page 25) Blue button Shift-F5 Displays a window that helps you to enter the address of a new web page (see page 20) Stop Back Displays the Browser menu (see page 18) Stops IE7 if it is trying to display a web page. Backspace Right click menu Goes back to the previous page displayed by the web browser There is a thin line at the bottom of the screen. This is normally black but turns red while the Browser is loading a new page. 4 We are aware that not all remotes have the teletext buttons so we provide all the teletext functions via the Browser menu - and an alternate button for accessing the menu. 5 As you move the cursor to the foot of the screen, a status bar pops up showing the current IE7 status. Click this bar to show a menu. Version 4 – Dated 4 October 2007 17 2.3 The Browser menu The Browser menu looks like this: The top row matches the functions you can request directly via the coloured teletext buttons on remotes that have them. The button highlighted with a white background is the one you will ‘click’ if you press the OK or Enter button. You can use your remote to move the highlight around the menu with the: • • Arrow buttons The Skip and Replay buttons (which act as tab and back-tab keys) As you move up and down between rows, the colour highlighting changes too. You can always ‘click’ one of the coloured buttons by clicking the equivalent button on your remote. For example, clicking the Yellow button while the above version of the menu is showing will call up the Data entry screen. You can always use a menu button (the grey teletext button or the record button) to cancel the menu. Press the More button or F1 key to display help with using the menu. Version 4 – Dated 4 October 2007 18 Here is a brief description of each of the menu functions: Menu button What it does Exit the browser Shuts down the Browser Remote mouse Calls up the remote mouse so you can use mouse operations with your remote (see page 24) Data entry Displays a window that helps you to enter data into a web form (see page 25) Go to address Displays a window that helps you to enter the address of a new web page (see page 20) Stop If IE7 is displaying a page, this button stops it Refresh Refreshes the current web page Home Goes to the web page you have defined as your home page Back Returns to the page previously displayed by the Browser History Helps you use and manage your web page history (see page 30) Favourites Helps you use and manage your web page favourites (see page 28) Popups Helps you manage web pages that request to be displayed in a new window (see page 32) Make this page your home The web page that is currently showing becomes the page you see if you ‘click’ the Home button Status Shows the current status of the Browser and provides help for using the Browser Highlight cursor Displays large arrows that show you the location of the keyboard cursor on the page. If the cursor is placed outside the area you can see on the screen, the arrows appear at the relevant edge(s). By default, the highlight arrows flash three times. You can cancel the highlight by: pressing any remote button; pressing any keyboard key, clicking the arrows with a mouse. Minimise browser Minimises the browser to the toolbar. Gives you access to the toolbar. Exit menu Closes down the menu returning you to the web page. Version 4 – Dated 4 October 2007 19 2.4 Working with Browser windows In the sections that follow we describe various Browser features that use windows displayed via buttons on your remote or the Browser menu. All these pages work in the same way: • • • Each page displays coloured buttons. The colour corresponds with the teletext buttons (if you have them) on your remote. To ‘click’ a button, press the appropriate colour button. Alternatively, use one of these methods; − Use the Skip and Replay buttons (or Tab and Back Tab keys) to select a button and press OK or Enter − Click the button with your mouse − Press OK or Enter to ‘click’ the default button - usually the Green one. To cancel a window, press either the Back or Clear button, or the Backspace or Escape key. To display help for a window, press the More button or F1 key. Version 4 – Dated 4 October 2007 20 2.5 Entering web page addresses Entering web page addresses via a remote control is tedious. There’s no way around it. You have just a few buttons to generate alphabetic characters, numbers and all the punctuation that you need in a web address. We have therefore designed a system that reduces the number of buttons you need to press to generate a new web page address to a minimum. If you think we’ve missed a trick, though, please let us know. We’d be delighted to improve the Browser. When you press the blue button, key shift-F5 or ‘click’ ‘Go to address’ in the Browser menu you see this screen: We use the usual ‘triple-tap’ mechanism for data entry so, to enter “seeita” - part of our address you would have to press the following buttons: 7-7-7-7-3-3 wait 3-3-4-4-4-8-2. There’s nothing unusual there. However, we’ve optimised the triple-tap for address entry: • • We don’t bother with the upper case characters. Virtually all web site addresses can be entered in both upper and lower case. If you need to enter upper case characters use Page + and Page - to see alternate character sets. Use Page + and Page - to switch to entering punctuation. You will see that we’ve optimised the way punctuation has been allocated to number keys. For example, the ‘2’ button just enters a ‘/’ character. Version 4 – Dated 4 October 2007 21 If you make a mistake while entering an address, you can insert, delete and replace characters: • • • To insert a character, use the left and right arrow buttons to place the cursor just before the new character and enter it in the usual way To delete a character, use the left and right arrow buttons to place the cursor immediately before the character(s) you want to delete and press the clear button To replace one or more characters, simply delete them and enter the replacement characters. Fragments are an excellent way to reduce the amount of data you need to enter. The idea is that you should not have to enter the common parts of an address. If you click ‘Use a fragment’ you will see a screen like this: When you select a fragment, “+++” is replaced with the text you have already entered. So to complete entry of our web address: http://www.SeeITA.com, select http://www.+++.com having entered “seeita”. The Browser completes the address for you. You can add a new fragment, by entering it via the address entry page and clicking the ‘Add as a fragment’ button. You can delete a fragment by highlighting it in the above screen and clicking ‘Delete highlighted fragment’. You then press the ‘OK’ button to confirm the deletion. Having entered a new address, you might find you have entered it incorrectly. The Browser might show you a ‘not found’ page, for example. When you return to the ‘new address’ page the Version 4 – Dated 4 October 2007 22 address box is blank. However, the green button will show ‘Get previous address’. ‘Click’ the button to restore the address you entered before so you can change it. As you enter a new address, the green button automatically changes back to ‘Go’. Version 4 – Dated 4 October 2007 23 2.6 The remote mouse In most web pages you can cycle through all the links and data entry fields using just the ‘Skip’ and ‘Replay’ buttons. However, that can be a bit tedious and doesn’t help you if: • The page is made up from several ‘frames’ in which case, Skip/Replay will cycle around just one area of the page and won’t take you to other areas. • The page uses special programming such as ‘Flash’. To help you, we have introduced a cursor that you can control with your remote. To call it up, press the Green button, Shift-F3 or ‘click’ ‘Remote mouse’ on the Browser menu. You will see a cursor appear on the page like this: The remote cursor is much larger than a standard windows cursor. You can move the remote cursor up and down, left and right using the arrow buttons on your remote. To ‘click’ a link or select a data entry field, place the remote cursor over any part of the page you want to click and press the OK or Rewind button. To select a different frame on the page, place the remote cursor over a blank part of the frame and press the OK or Rewind button. You can also right click a page with the ‘Forward’ button. Any other key cancels the remote cursor without clicking. Version 4 – Dated 4 October 2007 24 2.7 Working with forms Forms are made up from: • • • • • Text boxes; Drop downs; Radio buttons; Check boxes; and Buttons. The Browser helps you complete forms made up from these components. Text boxes First select the text box by: • • tabbing to it using Skip/Replay; or Clicking it with the remote cursor. Enter text by pressing the Yellow button or clicking the ‘Data entry’ button on the Browser menu. You will see a screen like this: Any text already in the box appears in the white box at the top of the screen. Version 4 – Dated 4 October 2007 25 You can enter text using the usual triple-tap mechanism. Page + and Page - change the characters available so you can enter upper case text and punctuation. For example, to enter the text “Hello” use: Page + 4-4 Page - 3-3-5-5-5 wait 5-5-5-6-6-6. To add a new line in your text click the yellow button. The Browser automatically remembers previous text that you entered. You can access this via the ‘Use history’ button. You will see a screen like this: Use the Green button to enter the highlighted text into the Browser. Press up and down to change the highlighted text. Use the Yellow button to toggle between displaying history for the current page and history for all pages. Use the ‘Delete highlighted text’ button to delete history you no longer need. You will need to press the ‘OK’ button to confirm your deletion. If you just want to delete the contents of a text box, just press Clear with your keyboard cursor anywhere inside the box. Version 4 – Dated 4 October 2007 26 Drop downs To select an entry from a drop down box, enter the drop down by: • tabbing to it using Skip/Replay; or • Clicking it with the remote cursor. The currently selected entry will be highlighted. Press the up and down arrow buttons to select the entry you want. Radio buttons Radio buttons are laid out in groups of related buttons. You cannot use Skip/Replay to tab to individual radio buttons, only the currently selected button in the group. To select a different button in the group, tab to the selected button and press the up and down buttons. Alternatively you can select the radio button you want by ‘clicking’ it with the remote mouse. Check boxes Unlike radio buttons, you can tab to check boxes individually using Skip/Replay. To check and uncheck a radio button, press any number button while the check box is highlighted. Alternatively, you can switch the status of a check box from unchecked to checked and vice versa by clicking it with your remote mouse. Buttons To click a button, either: • • tab to it using Skip/Replay and press your OK button; or click it with your remote mouse. Version 4 – Dated 4 October 2007 27 2.8 Working with favourites You will probably visit some pages time and time again. To save you time, you can keep a list of favourites so you can go straight to them without having to enter the address each time. When you are showing a page that you want to add to your list of favourites, ‘click’ ‘Favourites’ on the menu to see a window like this: ‘Click’ the Yellow button to add the page to your favourites. To return to one of your favourite pages, go to the above window and ‘click’ the Red or Green button. They display your favourites in a simple web page. The page also includes a link to your home page. The Red button lists them by page name, the Green button lists them by page address. The favourites page looks like this: Use ‘Skip’ to go to the favourite you want and press ‘OK’ or use the remote mouse to click the one you want. Version 4 – Dated 4 October 2007 28 Note that under each favourite there is a ‘Delete this favourite’ link. Click this link to remove the previous link from your favourites list. You can also use the favourites window to delete favourites you no longer need. Click the Blue ‘Trim’ button to display a list of favourites like this: To delete a favourite press up and down to select the favourite and press the Green button (or press OK/Enter). Version 4 – Dated 4 October 2007 29 2.9 Working with page history The chances are that you will occasionally want to go back to a page you visited recently. We record all the pages you visit so you can go back to any of them quickly - even if you do not remember the page’s address. To see your history, ‘click’ ‘History’ on the menu to see a window like this: To return to a page you recently visited, ‘click’ one of the first three buttons. They display your history in a simple web page. The Red button lists them by date, most recent first. The Green button lists them by page name. The Yellow button lists them by address. The favourites page looks like this: Use ‘Skip’ to go to the favourite you want and press ‘OK’ or use the remote mouse to click the one you want. Version 4 – Dated 4 October 2007 30 Note that under each entry there is a ‘Delete this entry’ link. Click this link to remove the entry from your history. You can also use the history window to delete past pages you no longer need. Click the Blue ‘Trim’ button to display this window: Click the Yellow button to delete all your history. Alternatively, use up, down, left and right to set a date in the top box - by default, the Browser suggests deleting all history more than two weeks old. Then ‘click’ the green button (or press OK/Enter) twice to confirm your deletion. Version 4 – Dated 4 October 2007 31 2.10 Working with popups Some web pages try to display pages in a new window. This can be for legitimate reasons but is often a way of displaying annoying ‘popup’ advertisements. The Browser prevents pages from displaying in a new window. Instead it shows the message “Popup denied:” followed by the page address. If you want to display the denied page, you can do so by ‘clicking’ the ‘Popups’ button on the menu. You will see a window like this: In this example, the Browser has recently denied access to popup page ‘http://www.syndic8.com’. You can override the Browser with the Blue button. This causes the page to be displayed in the Browser window. If you know a certain site always displays popups for legitimate reasons, you can come to this window while a page from the site is displayed and ‘click’ the Yellow button. This toggles the status of the displayed site between: • • • This site follows default action This site allows popups This site denies popups. If you allow popups for a site the Browser will still intercept request attempts to display pages in a new window and will replace the currently displayed page. Version 4 – Dated 4 October 2007 32 If you prefer, you can change the default popup action in the browser. ‘Click’ the Green button to toggle the default action between ‘Deny’ and ‘Allow’. Version 4 – Dated 4 October 2007 33 3 Working with the BitTorrent client This section provides help with using the BitTorrent (BT) client under the following headings: • • • • • • • • • • • BitTorrent overview Standard folders Using the BT client as your .torrent handler Default behaviour for the BT client Working with the main BitTorrent client screen Overriding the default behaviour Tuning the BT client Why downloads might be slow Using control files to schedule BT client activity Running alongside other BT clients Running with an RSS Aggregator You can get more information from the online help (press your More button or F1) or the CITA web site at www.SeeITA.com/TF/BTCSupport.shtml. 3.1 BitTorrent overview Traditionally, files are downloaded directly from a web site. That works well for small files like those associated with a web site. Media files like CDs, TV programmes and Films are very large, however. The cost of delivering very large files to a significant number of users at reasonable throughput rates is an expensive business. BitTorrent takes a different approach. It starts with a small .torrent file that you download from a server. The .torrent file contains control information that describes the file6 to be downloaded and where to find it on the Internet. A BT client can read the .torrent file and use it to download the file it refers to. It does this by finding people that have copies of some, or all, of the file who are willing to share it with you. The BT client downloads pieces of from each person it finds. The overhead on each person is low but, because the client downloads data from several people simultaneously, you can see very fast download speeds (but see page 54 for reasons why this isn’t always the case). Once you have downloaded some of the file the BT client can then share it with other people that need it. Your PC becomes part of a downloading network that allows people to work together to share the download file. The following table describes some terms commonly used in relation to BitTorrent… 6 Throughout these notes we will assume .torrent files refer to a single file to be downloaded. However, a .torrent file can also describe several files and a folder hierarchy. Version 4 – Dated 4 October 2007 34 Term Description Tracker A web site that coordinates requests from people wanting to start a torrent. The tracker keeps track of everyone currently working with a torrent and provides introductions between new joiners to the swarm and existing members of the swarm. Download The process of receiving data you need from other BT clients. Piece The data to be downloaded is divided into fixed length pieces of data. Progress is measured by how many complete pieces have been downloaded. Upload The process of sending data you have to other BT clients that need it. Seed A BT client that has all the data and is still sharing it with others. Leecher Someone that is downloading data referred to by a torrent. Peer A leecher you are currently connected to. Swarm Everyone that is either seeding or leeching a given torrent. Share ratio The amount of data uploaded from you to others divided by the amount of data downloaded by you from others. To be sociable you should not finish a torrent until you have achieved a share ratio of at least 1. Interested A leecher registers that it is interested in a seed or another leecher that has data it needs. This elicits a response that tells the leecher whether it is choked or unchoked. Choked A peer will choke you if it is unwilling to give you data. For example, it might have reached the limit of the number of people it can send data to. Similarly you can choke a peer if you are unwilling to send it data. Unchoked A peer will unchoke you if it is willing to give you data. Similarly you can unchoke a peer if you are willing to send it data. Hashing The process of checking a partially complete download to make sure the data is valid. This happens when the BT client is restarted having been interrupted during a download. Version 4 – Dated 4 October 2007 35 3.2 Standard folders When you first run the BitTorrent client it creates the following folders as subfolders to your ‘My Documents’ folder: My BitTorrents Torrents Downloads Completed downloads The BT client constantly monitors the Torrents folder looking for new .torrent files to process. Having started to process a .torrent file, the BT Client downloads the data to the Downloads folder. Once the download is complete, it makes a copy of the downloaded data to the Completed downloads folder. That means you can open, move or delete the downloaded data even if the BT client is still seeding it. You can change these default locations if you want. See below. 3.3 Using the BT client as your .torrent handler Your .torrent handler is invoked automatically when you: • • Click a .torrent file on a web site Run a .torrent file on your PC (by double-clicking it, for example) By default you do not have a .torrent handler so .torrent files are unrecognised in Windows. To set the BT client as your .torrent handler, run program TFBT.exe in the Ten Foot products folder (normally C:\Program Files\CITA\Ten Foot Products). If you are running under Vista you might need to right click and choose the option ‘Run as Administrator’. Now, when you click or run a .torrent file, TFBT runs and copies the file to the BitTorrents\Torrents folder. 3.4 Opening the communication port All internet connections are made via a ‘port’ on your computer. Some connections are made via standard ports (web browsing, for example, usually uses port 80). By default, the BT client communicates with other BT clients using port 58261 on your computer. You can change the port with the Tuning facility (see page 48). Note that to get the best download rates you need this port to be ‘open’. That will allow other people to initiate connections with you. If the port is not open you can only connect to people you know about and that significantly reduces the scope for finding people willing to share data Version 4 – Dated 4 October 2007 36 with you. However, most PCs are likely to block non-standard ports as standard - this is good practice from a security viewpoint. Blocking usually occurs in two places: 1. At your firewall 2. At your router You should therefore instruct your firewall to allow inward TCP connections on the port you have selected. You will also need to use a technique known as 'port forwarding' to allow connections to be made through your router on to a nominated PC. Fortunately there is a standard way to do this known as Universal Plug 'n Play (UPnP) that the Ten Foot BitTorrent Client can use to forward ports for you automatically. This is switched on by default. If you google for “port test” or “port scan” you will find loads of sites offering to test whether your ports are open. The better ones allow you to test individual ports. To make sure the port is open, run the BT client and test port 58261. The Ten Foot Product web site (www.SeeITA.com/TF/BTCPortSetup.shtml) provides more information about setting up ports. 3.5 Default behaviour for the BT client By default, the BT client: • • • • • • • • • Monitors the Torrents folder for new torrent files Validates the torrent file Looks to see if it is already downloading a torrent and, if it is, queues the new torrent Starts the next torrent when there are no other torrents downloading Contacts the torrent’s Tracker and connects to the torrent’s swarm Starts downloading data Starts uploading (seeding) data as soon as it receives the first complete piece Copies the downloaded data to the Completed downloads folder as soon as it has all the data Continues to seed the data until you achieve a share ratio of 1 (or until it detects uploading has stalled – see page 45) You can override several aspects of this default behaviour – see page 45. Version 4 – Dated 4 October 2007 37 3.6 Working with the main BitTorrent client screen 3.6.1 The Basics screen Once the BT Client starts running, you will see a ‘Basics’ screen like this: It shows some of the following data... The name of the torrent file The name appears in white with a red background if you are not connected to someone that has all the data. In this case it is possible you might be unable to complete the download. Progress bar and percentage If the bar is green on black, it is showing you progress with data download. The download will be complete when the percentage reaches 100%. If the bar is blue on green, it is showing you progress with seeding data. Version 4 – Dated 4 October 2007 38 Status One of: • • • Downloading - you are downloading and uploading data Seeding - downloading has finished. You can use the downloaded data. You are uploading data to other people. Hashing - Checking existing data at start up. Elapsed time The time spent on the torrent so far, excluding any time processing was interrupted. Estimated completion A prediction of how long the download will take to complete. The prediction is based on track record so far with this torrent rather than current download speed. That means the prediction appears only after some data has been downloaded. If the predicted time is less than one day, you also see a predicted completion time. Note that it is common to see long predictions when a download first starts. This will reduce as download speed picks up. Share ratio The amount of data you have uploaded divided by the amount of data you have downloaded. A share ratio less than 1 means you have uploaded less data than you have downloaded. Downloading took... Appears if downloading is complete and tells you the time it took to complete the download, excluding any time the download was interrupted. Download rates... A set of rates, in KBytes per second, relating to data downloaded to your PC: • • • • Limit: the maximum download rate allowed; ‘-‘ means no limit Current: the current download rate (this might occasionally exceed the maximum rate); this includes data used to communicate with other BT clients Average: the average download rate for this download (the average is reset whenever the download is restarted) Low: the number of consecutive screen updates when the download rate was low. If the number exceeds the threshold, the torrent is resuscitated automatically Upload rates... A set of rates, in KBytes per second, relating to data uploaded from your PC: • • Limit: the maximum upload rate allowed; ‘-‘ means no limit Current: the current upload rate (this might occasionally exceed the maximum rate) Version 4 – Dated 4 October 2007 39 • • Average: the average upload rate for this download (the average is reset whenever the download is restarted) Low: the number of consecutive screen updates when the upload rate was low. If you are seeding and the number exceeds the threshold, the torrent finishes automatically Use Skip/Replay on your remote and Tab/Shift-Tab on your keyboard to move between buttons at the foot of the screen. Click the Exit button (Red/Shift-F3) and use OK/Enter to close the client down. If you are processing a torrent, the data you have downloaded will be preserved and the torrent will restart automatically when you run the client again. 3.6.2 Switching between screens Use Left/Right to cycle between the three screens of data the BT client shows for each running torrent: • • • Basic Torrent Swarm Alternatively, use your mouse to click the relevant tab on the screen. Version 4 – Dated 4 October 2007 40 3.6.3 The Torrent screen The Torrent screen shows some of the following data in addition to the data it shares with the Basics screen... Extracts to... If the torrent refers to a single file, you see the file name. If the torrent refers to a number of files, you see how many files are being downloaded and the name of the folder the files are being downloaded to. Pieces Each torrent consists of equal-sized pieces that can be downloaded separately. The Ten Foot BitTorrent Client assembles the pieces into the downloaded file(s). You also see the size of each piece and the total amount of data that has to be downloaded. Started The date and time processing started for this torrent. Version 4 – Dated 4 October 2007 41 Restarted If appropriate, the date and time processing was restarted. Restarting happens if: • • • • the torrent is resuscitated you hibernate or sleep your PC you pause the download you stop the client You also see the percentage of data that had been downloaded at the time of the restart. If you restart the download multiple times, you see details of the most recent one. Finished The date and time downloading finished. Downloaded data The amount of data you have downloaded so far for this torrent. Uploaded data The amount of torrent data you have uploaded so far for this torrent. Corrupt packets Pieces of the torrent are downloaded in packets. Each packet is checked by the client to see if it has been corrupted. If you see a large number of corruptions it indicates that: either there is a problem with your internet connection; or that someone is injecting bad data into the torrent. Version 4 – Dated 4 October 2007 42 3.6.4 The Swarm screen The Swarm screen shows some of the following data in addition to the data it shares with the Basics screen... Seeds... Seeds are other people that have downloaded all the data referred to by the torrent and are now sharing it. If you have downloaded all the data you are also a seed. If you are not connected to any seeds it is possible you will be unable to complete the download. If there are a large number of leechers, this is unlikely to be a problem because they are likely to have all the data between them. • • • • • Swarm: the total number of seeds available Connected: the number of seeds you are connected to Interested: the number of seeds you want data from Unchoked: the number of seeds that are willing to give you data Requested: The number of packets of data you are waiting for Version 4 – Dated 4 October 2007 43 Leechers... Leechers are other people that have downloaded some of the data referred to by the torrent. Leechers also share the data they have available but - unlike seeds - they don't have it all. While you are downloading data you are also a leecher. • • • • • Swarm: the total number of leechers available Connected: the number of leechers you are connected to Interested: the number of leechers you want data from Unchoked: the number of leechers that are willing to give you data Requested: The number of packets of data you are waiting for Peers... • • • • Peers are leechers that are trying to get data from you. Every leecher you are connected to is a potential peer. Interested: the number of peers asking you for data Unchoked: the number of peers you are willing to give data to Requested: The number of packets of data you are sending Average completion The average percentage complete of all the leechers you are connected to. Max completion The maximum percentage complete of all the leechers you are connected to. Version 4 – Dated 4 October 2007 44 3.6.5 Related screens You will see simpler screens like this: for: • • Torrents that have finished or that you have cancelled or deleted Periods when the BT client is not running any torrents. 3.6.6 Switching between torrents If you are running multiple torrents you can switch between them using Forward/Rewind on your remote or Shift-F8/Shift-F7 on your keyboard. 3.7 Overriding the default behaviour 3.7.1 Using the BitTorrent client To override the default behaviour: • • • Press the Yellow teletext button on your remote (if you have one) Click the ‘Change status’ button Press Shift-F4 Version 4 – Dated 4 October 2007 45 You will see a screen like this: This screen tells you the current status of a download and allows you to change it. The status is one of the following... Started/Hashing. The torrent is being initialised and the client is checking existing data. Started/Downloading. The torrent is being processed. You do not yet have all the data. Started/Seeding. The torrent is being processed. You have all the data so you can start using it. You are now giving out parts of the data to other people who need it. Processing will finish when the share ratio (data uploaded ÷ data downloaded) reaches the prescribed level (default is 1). Started/Paused. The torrent is being processed but you have paused it. Use the Resume button to continue processing. Waiting. The torrent is waiting for other torrents to complete. Use the Start button to start this torrent, if necessary this will override the limit of how many torrents can be downloaded simultaneously. Finished. The current torrent has finished. The data has been downloaded and you have shared enough of the data with other people. Version 4 – Dated 4 October 2007 46 Cancelled. You cancelled the current download while it was still in progress. Use the Restart button to resume this torrent. Invalid. The Ten Foot BitTorrent Client encountered a problem with this torrent file as described on the main screen. Use the Restart button to try restarting the torrent. Depending on the status of the download, you will see different buttons at the bottom of the screen. Besides clicking a button with a mouse, you can use the buttons in the following ways: • • • • Press Red or Shift-F2 Press Green or Shift-F3; also, if no buttons are highlighted, you can also press OK on your remote or Enter on your keyboard Press Yellow or Shift-F4 Press Blue or Shift-F5 You will see a selection of the following buttons... Back. Returns you to the main screen. Start. Starts a torrent that is waiting. Restart. Asks the client to restart the torrent after an interruption. Delete. You will be asked to press OK or Enter to confirm your request. The program will delete the torrent file and the temporary copy used for seeding. The program will not delete the final version of the file created when a download completes. If a torrent is still downloading, you will lose all data you have downloaded so far. Pause. Temporarily stops the torrent from running; all your existing connections with other BT clients are retained. Resume. Resumes a torrent after it has been paused. Stop. Stops a torrent that is being processed. You can return to this screen and restart it later. Resuscitate. Stops and restarts the torrent. This causes all the current connections to be closed. Use this button if the torrent appears to be stuck. Note that, depending on the client's settings, it will automatically resuscitate downloads that are stuck. 3.7.2 Using the BitTorrent client control file In the ‘Tailoring and Regionalisation Guide’ we provide instructions for altering: • • • The location of the BitTorrent folder The location of the Completed Torrent folder The number of days the BT client retains history in its settings file We also provide instructions for setting up separate Completed Torrent locations based on file extension (so, for example, files ending in .avi go to your my Videos folder. Version 4 – Dated 4 October 2007 47 3.8 Tuning the BT client To tune the client: • • • Press the Green teletext button on your remote (if you have one) Click the ‘Tuning’ button Press Shift-F3 You will see a screen like this: Use Skip/Replay on your remote and Tab/Shift-Tab on your keyboard to move between fields on the screen and the buttons at the foot of the screen. There are two types of field: • • Numeric values Yes/No fields To change numeric values press Up or Down. Pressing and holding down Up or Down causes the numbers to change more quickly. Version 4 – Dated 4 October 2007 48 When you move to a ‘Yes/No’ field you see a Green ‘Toggle Yes/No’ button like this: Toggle between Yes and No by: • • • • Pressing the Green teletext button on your remote (if you have one) Clicking the Toggle button Typing Shift-F3 Pressing OK on your remote or Enter on your keyboard if no other button is highlighted Use ‘Complete your changes’ (Yellow/Shift-F3) to confirm your changes and return to the main screen. This button does not appear until you make a change. Use ‘More settings’ (Blue/Shift-F4) to toggle between the two sets of fields. Use ‘Exit without change’ (Red/Shift-F2) to return to the main screen without making any changes. Maximum download rate... Sets the maximum rate the client can download data. If you run more than one torrent simultaneously, this limit is spread across all the torrents so the client will try to keep the total download rate below the limit you specify. Set the value to zero if you do not want to impose a download limit. Version 4 – Dated 4 October 2007 49 Note, however, that the BT client cannot undertake to impose this limit exactly. You will therefore see the limit being exceeded from time to time. The limit is expressed in KBytes per second. Your Internet provider probably quotes your line speed in MBits per second. To convert MBits per second to KBytes per second, multiply by 100. This is not an exact calculation but gives a good approximation that takes into account the overhead required when transferring bytes of data. In practice it is unlikely that download rates will exceed the capacity of most broadband connections. It is worth making sure, however, by setting a maximum download rate significantly below the capacity of your Internet connection. That will prevent downloads interfering with your other uses of the Internet - such as web browsing. Changing this value takes effect immediately. Maximum upload rate... Sets the maximum rate the client can upload data. If you run more than one torrent simultaneously, this limit is spread across all the torrents so the client will try to keep the total upload rate below the limit you specify. Set the value to zero if you do not want to impose an upload limit. Note, however, that the client cannot undertake to impose this limit exactly. You will therefore see the limit being exceeded from time to time. The limit is expressed in KBytes per second. It is particularly important to set an upload limit below the upload capacity of your internet connection. If you don't, you might flood your line with upload data. In this situation it becomes difficult to make requests for data so your download rate will suffer. You will also notice poor response times when using the Internet for other purposes such as web browsing. Changing this value takes effect immediately. BitTorrent Port Number... See page 36 for more information about ports. The standard BitTorrent ports start at 6881. We strongly advise you to not use the standard ports, however. That's because some internet providers block them as a matter of course. You are likely to experience poor download rates using these ports. Worse, some members of the BitTorrent community regard use of the standard ports as a sign that you do not know what you are doing and will simply refuse to allow you to connect. We suggest you keep to the default port number - 58261 - unless you have a good reason to change it. For example, if you want several PCs in a network to run BitTorrents you will probably have to assign individual port numbers to each one. We suggest you simply increment the default port number - 58261 - to get new numbers. Version 4 – Dated 4 October 2007 50 Changing this value takes effect the next time you restart the client. ‘Use Universal Plug ‘n Play’ and ‘Remove UPnP connection at end’... Universal Plug ‘n Play (UPnP) is a standard protocol that allows the BT Client to communicate with your router. The client can find your router and make sure the BitTorrent port you selected is open and points to your PC. If in doubt use UPnP. If there's a problem using UPnP you will see an error message when the client starts. You can switch UPnP off at this point, but you will need to forward the BitTorrent port manually. The Ten Foot Product web site at http://www.SeeITA.com/TF/BTCUPnPBug.shtml provides more details. If you enable UPnP you get the choice to remove the UPnP-created connection when the client closes down. Unless you want to use the BitTorrent port for another purpose, we suggest you enable the ‘remove’ option. If the client cannot remove the connection it will still close down successfully. Changing these values takes effect immediately although they are used only when the client starts and stops. Stay awake while... The chances are you have set your PC to suspend or hibernate after a set period of inactivity. The client provides two options to prevent the PC suspending or hibernating while either: • • downloading data; or seeding data If you switch one of these options off the client can download/seed only at times your PC is running. If you enable both options the PC will not suspend/hibernate until the torrent is finished. Changing these values takes effect immediately. Stop seeding at share ratio... The BitTorrent protocol relies on cooperation. To achieve a decent download rate you rely on other people sharing the data they have. Good practice dictates that you should pass on at least as much data as you download. The client will automatically finish with a torrent when you have downloaded all the data and the share ratio percentage (the amount of data uploaded ÷ the amount of data downloaded × 100) you specify here has been achieved. We strongly suggest you set a value of at least 100%. You will see a warning message if you set a lower figure. Changing this value takes effect immediately. Version 4 – Dated 4 October 2007 51 ‘Stop seeding after’ and ‘Low upload rate’… Normally, the BT client downloads the file(s) referred to by the torrent file then shares data (seeds) for a while until the prescribed share ratio is reached, at which point the torrent finishes. However, it is possible that most of the people you are connected to already have all the data in which case it could take a very long time to achieve the share ratio. In some cases that might never happen. The client therefore has a mechanism to stop seeding if there is no demand for the data. You specify an upload rate (in bits per second) that is deemed to be low. You also specify how many consecutive screen updates (ticks) at a low upload rate should cause the client to stop seeding and finish the torrent. You can disable this capability by setting the number of ticks to 0. Changing these values takes effect immediately. ‘Automatically resuscitate after’ and ‘Low download rate’… It is possible for the Ten Foot BitTorrent Client to get ‘stuck’ while downloading data. This can happen at any time but is most likely to happen at the end of the download when you need just one or two pieces and none of the people that are willing to give you data have those pieces. The client therefore has a mechanism to automatically resuscitate the download if it detects there is insufficient data being downloaded. You specify a download rate (in bits per second) that is deemed to be low. You also specify how many consecutive screen updates (ticks) at a low download rate should cause the client to stop and restart the torrent. This will - hopefully - cause the client to reconnect to different people giving you more chance to complete the download. You can disable this capability by setting the number of ticks to 0. Changing these values takes effect immediately. Maximum concurrent downloads... This determines how many torrents can be downloading data simultaneously. Normally this is set to one, but you might use a higher value if you have a fast Internet connection. Note that you can temporarily override this limit by using the ‘Change status’ button to start a torrent that is waiting for another torrent to finish. Changing this value takes effect the next time you start the client. Refresh progress display every... This determines how many seconds should elapse before updating the main display. Version 4 – Dated 4 October 2007 52 The higher the figure you set, the lower the overhead on processing torrents and other activity taking place on your PC. If in doubt, we suggest you leave this set to the default value of 10 seconds. Changing this value takes effect immediately. Save progress to disk every... Data you download is automatically saved to disk as you receive it. The value you specify here determines how often other data such as total data uploaded and downloaded is saved to disk. Saves take place when the display is updated and you specify how many updates there should be between saves. Note that for key events - such as a torrent finishing - the client forces an immediate save. If in doubt, we suggest you use the default value of 6 ticks. If you use the default update interval of 10 seconds that means you will save data once a minute. Changing this value takes effect immediately. ‘Keep a log of all activity’ and ‘Update the log every...’ Normally there is no purpose to logging activity. You should therefore leave logging off unless you have a particular reason to turn it on. The most common reason is to produce diagnostic data of a problem you want to report to Constructive IT Advice. If you activate logging, the client produces two kinds of log: 1. A log of torrent activity. A log file is created for each active torrent. The file name is the torrent file name with the final .torrent being replaced by .log. 2. A log of Universal Plug 'n Play (UPnP) interactions between the client and your Internet router. The file name is UPnP.log. Both logs are stored in the BitTorrents subfolder to your 'My Documents' folder. You also get to set the number of screen updates between updates to the torrent logs. Changing these values takes effect immediately. Maximum concurrent uploads per torrent... Determines the maximum number of other people you will allow to download data from your PC at any given time. By default this is set to 5, which means that up to 5 people can be sharing your data simultaneously. Setting a higher figure means you will be encouraging more people to download data back to you but you will spread the available upload capacity more thinly and you will create a greater overhead on downloading. Changing this value takes effect the next time you start the client. Version 4 – Dated 4 October 2007 53 Maximum connections per torrent... This determines the maximum number of people you can connect to when downloading or uploading the data referred to by a torrent. Setting a higher figure increases the chances of connecting to people willing to download data to you. It is unlikely that setting a figure higher than 80 will make much difference. Higher values will also increase the overhead of the client on your PC. Changing this value takes effect the next time you start the client. Bandwidth share factors... These are three numbers that determine how upload and download limits are spread across torrents that are being processed simultaneously. These factors have no effect if you are processing just one torrent because it will receive the entire available upload and download capacity. If you specify there is no download limit, then all torrents are unlimited. Similarly for the upload limit. Share factor 1 determines how the download limit is spread. It specifies the percentage of the download limit that is to be spread equally across all downloading torrents. The remaining limit is spread according to the amount of data that has been downloaded already. So torrents that are nearer to completion get a higher limit than the others. Share factors 2 and 3 determine how the upload limit is spread. Factor 2 specifies the percentage of the upload limit that is to be spread equally across all active torrents. Factor 3 specifies the percentage of the upload limit that is to be spread equally across all downloading torrents. The remaining limit is spread across downloading torrents according to the amount of data that has been downloaded already. Changing these values takes effect immediately. 3.9 Why downloads might be slow Computers are never fast enough! You will see some downloads happening much faster than others. Here are some reasons why downloads might be slow: • • • You are starting up. Because of the way BitTorrent works, you might see an encouraging surge of download activity followed by a quiet period before the download gets going again. That’s normal. You are at the end of the download – known as the ‘end game’. At this point you need a few specific pieces – no others will do. You can ask only people that have those pieces which restricts your downloading options. If the people the client picks do not provide the data for some reason or provide it very slowly, you will see poor download rates. Your BitTorrent port is not open. This means people cannot contact you directly. You are restricted to connections you initiate. If your port is not open you will see poor download rates. See page 36 for more information about opening your port. Version 4 – Dated 4 October 2007 54 • • • • • A small swarm. If you have just a few people to deal with download rates will suffer. In a larger swarm, the client can ignore people that will not download to you and move on. That’s not possible in a small swarm. It’s not certain, however, that a small swarm will yield poor download rates. If one member of the swarm has a high upload rate, there’s a better chance you will benefit from it. Many more leechers than seeders. Most people have a much slower upload rate than download rate. That’s a by-product of ADSL technology. As a result, the more leechers in a swarm, the more people are competing for the limited upload capacity available. It is particularly difficult to get started in a swarm with lots of leechers because, if you have very little data, you are not attractive to peers that will prefer to deal with people that have a better chance of providing the data they need. You will often get better download speeds for a popular torrent if you wait a while until the number of seeders has increased relative to the number of leechers. Contention on your Internet connection. Any other activity on your Internet connection has the potential to slow down your download. That could be from other programs on your PC or from other PCs that share your Internet connection. What you are downloading. We have noticed that download rates tend to be better if they are attractive to ‘geeks’, for example. We think that’s because they tend to have better computer equipment than most and are more likely to have opened their BitTorrent ports to the Internet. Bad luck. When you connect to a swarm, the Tracker allocates a few people from the swarm for you to contact. If, for example, none of those people have an open port, you will be unable to connect with any of them and you will not get any data. It’s almost as bad if everyone has poor upload capacity. The download rate you get at any time – especially in large swarms – is mainly down to luck. If you see poor download rates, have patience. The client is designed to automatically improve the rate over time. It is very common for a period of poor download rate to be followed by a period of high download rate. 3.10 Using control files to schedule BT client activity The BT client constantly monitors the Torrents directory to see whether there is a new .torrent file to process. If it finds a file called Stop.Torrent (the case doesn’t matter) it stops all currently running torrents and ignores any new ones. When the Stop.Torrent file is deleted the BT client restarts the previously running torrents and starts any new torrent files that might have arrived in the Torrents directory in the mean time. If it finds a NoNew.Torrent file, the BT client continues to run existing torrents but does not start any new ones. When the NoNew.Torrent file is deleted the BT client starts processing new torrent files as normal. If both files exist in the Torrents directory, the Stop.Torrent file takes precedence. Version 4 – Dated 4 October 2007 55 You can use this feature to schedule BitTorrent activity. Suppose, for example, your Internet provider limits the amount of data you can download between 6pm and 2am. You can use the Windows Task Scheduler to create the Stop.Torrent file at, say, 5.50pm and delete it at, say, 2.10am. The BT client will continue to accept new torrent files throughout each evening but will not process them until after 2pm. Using Windows Task Scheduler means you can tick the ‘Wake the computer to run this task’ box to schedule the BT client to start even if your PC is hibernated or suspended. If you use this and the BT client’s ‘Stay awake while…’ feature your PC will wake up at 2.10am, start processing any pending torrents and then suspend/hibernate automatically when the torrents are finished. To make it easier for you to set up Task Scheduler we supply the following batch files in the Ten Foot Products program directory (usually C:\Program Files\CITA\Ten Foot Products): • • • • StopBTTorrents.bat – creates a Stop.Torrent file if it doesn’t already exist StartBTTorrents.bat – deletes the Stop.Torrent file if it exists NoNewTorrents.bat – creates a NoNew.Torrent file if it doesn’t already exist ResumeBTTorrents.bat – deletes the NoNew.Torrent file if it exists To use these files, copy them to your Torrents directory (the BT client will ignore them) and set up the Windows Task Scheduler (accessed via the ‘Scheduled Tasks’ control panel in Windows XP and the ‘Administrative Tools’ control panel in Windows Vista) to run the relevant batch file at the relevant time. 3.11 Running alongside other BT clients You should not try to run two BitTorrent clients at the same time. If they share the same port on your PC they cannot run simultaneously. While it is feasible to run two clients using different ports, they will almost certainly get in each other’s way. However, you might want to use the Ten Foot BT client in some situations and another client in others. You will need to decide which is the default .torrent file handler. If, having installed a different client, you find the Ten Foot BT client is no longer the default handler, run TFBT.exe in the Ten Foot Products program folder (usually c:\Program Files\CITA\Ten Foot Products). TFBT will reinstate the Ten Foot BT client as the default .torrent file handler. Alternatively, if you prefer that another client be the default .torrent file handler, simply do not run TFBT.exe and use the other client’s installation procedure instead. To start the Ten Foot BT client you will have to: • • Move the .torrent file you want to process into the Torrents folder Start the Ten Foot BT client (using the Ten Foot Launcher, for example) 3.12 Running with an RSS Aggregator An RSS Aggregator can monitor a standard fed from a web site and initiate downloads for you automatically. Version 4 – Dated 4 October 2007 56 You can use tools like Yahoo! Pipes (pipes.yahoo.com) to filter feeds so you see only the downloads you want. Depending on how your Aggregator works, you can use one of two methods to initiate torrents: 1. Run TFBT.exe from the Ten Foot Products program folder (usually c:\Program Files\CITA\Ten Foot Products) using the address of the .torrent file as a parameter. This will copy the .torrent file to the Torrents folder and run the BT client if it is not already running. It will also ignore any duplicate .torrent files. To do this in the free CITA RSS Aggregator (available from www.SeeITA.com/RSSA), go to the main window, click ‘Tools’ and ‘Options’ and enter "C:\Program Files\CITA\Ten Foot Products\TFBT.exe" &1 into the BitTorrent command box like this: 2. Set up the Aggregator to store the .torrent file in the Torrents folder and, optionally, run the BT client (this step is unnecessary if you leave the BT client running). Version 4 – Dated 4 October 2007 57 4 Working with the Mail Reader This section provides help with using the Mail Reader under the following headings: • Adding account details • Getting Emails • Changing and deleting account details 4.1 Adding account details When you first run the Mail Reader you will see a screen like this: You will need to tell the Mail Reader about your Email account(s) so it can get your Emails for you. ‘Click’ the Yellow button by: • • • Pressing the yellow Teletext button on your remote (if you have one) Pressing the Skip/Replay buttons on your remote to highlight the yellow key and press the OK button Press Shift-F4 on your keyboard. Version 4 – Dated 4 October 2007 58 You will then be asked for each piece of information the Mail Reader needs. The first screen looks like this: The text at the bottom right explains what the Mail Reader needs. You can enter text using the usual triple-tap mechanism. Page + and Page - change the characters available so you can enter upper case text and punctuation. Press OK/Enter or ‘click’ the OK button when you have finished entering your data. Alternatively: • • • Press your Back button to return to the previous screen Press the ‘More’ key, usually labelled i, to get help ‘Click’ the Red button to cancel data entry and return to the initial screen. The Mail Reader asks you for the following information: • • Title This identifies your account in the list shown when the Mail Reader starts. For example "Andy's Email account". You must enter a title for each Email account and the title you enter must be unique. POP3 server address This is normally an address like this: pop.gmail.com or like this: 64.233.183.109 Version 4 – Dated 4 October 2007 59 • • • • • You can find out your POP3 address from your existing Email program (try looking for ‘Email Accounts’ or ‘Settings’) or from your Email provider. POP3 server id. This is often, but not always, your Email address. Again you can find out your POP3 server id from your Email settings or your Email provider. POP3 password Leave blank if your POP3 server does not require a password. If you do not know your password, you will need to get it from your Email provider - or ask them to send you a new one. Whether your connection to the POP3 server is encrypted using SSL, or not. Most connections are not encrypted. Google Mail (Gmail) is a notable exception. Again, you can find out from your Email settings or your Email provider. Enter “Y” or “N”. The default is “N”. Which port number the Mail Reader should use to connect to the POP3 server. There are two standard ports : − 110 for unencrypted connections; and − 995 for encrypted connections. The Mail Reader will suggest one of these defaults based on your answer to the previous question. Unless you experience problems connecting, we suggest you use the port the Mail Reader suggests. Optionally, you can specify a password to protect your Email. If you enter a protection password, you will need to re-enter the same password to: − Read your Emails − Change the account details. If you leave the protection password blank, anyone with access to your media centre can read your Emails and change your account details (although they will be unable to see your POP3 account password). We strongly suggest you use a numeric password. You will not see the characters you enter when re-entering the password. It's much easier to enter a numeric password than an alphabetic one. All the data entry screens all work the same way. However, the triple tap button assignments change from screen to screen. For example, the port number is a number, so the keys only generate the characters “0” to “9”. Version 4 – Dated 4 October 2007 60 4.2 Getting Emails Having added your account(s), the initial Mail Reader screen looks something like this: Use Up/Down to select the Account you want to read and press OK/Enter. Version 4 – Dated 4 October 2007 61 If you set up a protection password for the account you will see a screen like this: Note that the password you enter is not displayed as you key it. That is why we encourage you to use a numeric password. You have to specify a protection password just once in any session. So, having entered a protection password, if you are leaving the room and want to make sure your Email is secure, you should close down the Mail Reader first. If you later decide you no longer want a protection password, simply use the option to change the Email account and clear the protection password there. Version 4 – Dated 4 October 2007 62 You will then see a message saying the program is getting Email information. You then see how many Emails are waiting to be read and the total size in bytes like this: Press OK/Enter to retrieve your Emails. Note that, unlike a normal Email reader, the Ten Foot Mail Reader does not automatically delete the Emails it retrieves from the Email server. That’s because we assume that you still want to receive the Emails into your normal Email reader. The Mail Reader does not delete any Emails unless you ask it to. If there are no Emails, the green button does not appear and the red button is highlighted automatically. Press OK/Enter to return to the Email Account list. If you use the ‘Get Emails’ option the screen updates as Emails are received from the server. Version 4 – Dated 4 October 2007 63 You will then see a screen like this: The Mail Reader shows the title of each Email waiting for you at the account you selected. Use Up/Down and Page up/Page down to select an Email. To see the Email press OK/Enter. To mark an Email for deletion press the Left or Right button on your remote or ‘click’ the Yellow button. Do the same to unmark it again. When you have finished with this account, press Back or ‘click’ the red button. Any Emails marked for deletion are deleted at this point. Version 4 – Dated 4 October 2007 64 If you ask to see an Email, you will see a screen like this: Note that unlike most screens there are no buttons. That’s to provide the maximum amount of space for reading the Email. To see the buttons, press the grey Teletext button or the Record button on your remote. Press the same key again to hide the buttons. The buttons show two options: • • Exit - returns you to the Email list (you can press your Back or OK buttons to do this even if the Exit button is not displayed). Word wrap/Do not wrap text. This option allows you to toggle the text between: − Word wrapped: all the text of each line is always visible on screen. If there is not enough space to show a complete line, the rest of the line is shown underneath the first part. You can use Up/Down and Page Up/Page down to see the text of the Email. − Not word wrapped: if there is not enough space to show a complete line, you see just the first part of the line. The box contains a cursor that you can move through the text using Left/Right, Up/Down and Page up/Page down. By moving the cursor to the right along a long line you can reveal the rest of the line. You can zoom the size of the text used to show your Email. Press Forward/Rewind on your remote or F8/F7 to zoom in and out. Version 4 – Dated 4 October 2007 65 The Mail Reader ‘remembers’ the settings for text size and word wrapping from Email to Email so you can set them the way you like them without having to reset them each time. The Mail Reader starts by telling you: • • • • • Who the Email is from When it was sent Who the Email was sent to If there are attachments to the Email, how many there are The Email’s subject. The Mail Reader then tries to display the text of the message. Some mail servers do not provide a text equivalent of the message (which is frankly antisocial). Sometimes you will get a message that doesn’t contain any text. In these cases you will see a message explaining that no text is available. Occasionally, you might see a message saying “Unable to retrieve this Email, sorry”. That is because the Email server refused to supply the Email when requested. If you try again later this problem will probably go away. 4.3 Changing and deleting account details To delete or change an account, highlight it on the initial screen (shown on page 61) and ‘click’ the Blue button. If you provided a protection password for the account, you will have to re-enter it before proceeding. You will then see a screen asking if you want to delete or change the account. Use the default “Y” response to change the account or change the response to “N” to delete it. If you use the option to change the account you see the same screens you used when you added the account except that the Mail Reader shows you the existing data so you can change the bits you want. Note that if you have not entered a protection password, the program protects your POP3 password by displaying "Keep existing password" instead of the password itself. If you need to change your POP3 password, replace this text with the new password. Version 4 – Dated 4 October 2007 66 5 Using the Launcher The Launcher runs automatically whenever you restart your PC. It minimises itself to the Windows start bar and sits there waiting for you to activate it. You can activate it by clicking it’s icon in the start bar or pressing one of the ‘Hot’ buttons twice in quick succession. By default we have defined two hot buttons: • • The ‘More’ key, usually labelled i. The grey ‘Teletext’ key. We chose those keys because they do not have unwanted side effects in Microsoft MCE. When you activate the Launcher, you will see a window like this: The Launcher automatically minimises Microsoft MCE if it detects it is running. That’s because, if the MCE window is visible, it takes focus from other windows and interferes with the Ten Foot Products. This has no effect on any recording you might be making at the time. Version 4 – Dated 4 October 2007 67 To run one of the Ten Foot products, use your Up and Down buttons to select the product and press your OK button, your Enter button or your Green button (or press your Enter key). The program you requested will appear and the Launcher will minimise itself until you call it up again. The ‘Prevent auto sleep/hibernate’ option causes the launcher to send regular ‘stay awake’ requests to Windows. This prevents it from suspending or hibernating automatically. Useful if you have your PC set to sleep or hibernate automatically, but you know you want to keep it awake for the time being. If you activate this option it changes to ‘Allow auto sleep/hibernate’; run this option to reinstate normal sleep/hibernate functions. If you force your PC to sleep or hibernate while the ‘Prevent auto sleep/hibernate’ option is active, the Launcher will disable it when you return. That minimises the risk of you preventing sleep/hibernate by accident. To cancel a Launcher request, press your Red button or press ‘Skip’ until the red ‘No action’ Launcher button is highlighted and press your OK button. To close the Launcher down, use your Up and Down buttons to select the ‘Close down the launcher’ option and press either your OK button or your Green button. Press your OK button to confirm your request and the Launcher will shut down. NB. If you close down the launcher you will be unable to reactivate it using the hot buttons. You should use this command only if you have a particular reason. Tailoring possibilities The Launcher is, by default, set up to run the Ten Foot products. However, we have designed the Launcher to be a general purpose tool. In the ‘Tailoring and Regionalisation Guide’ we provide instructions for: • • • • • Adding extra programs to the Launcher Running a program when you press the ‘eHome’ or Big Green Button on your remote Minimising additional programs when the Launcher runs Overriding the minimise behaviour for some options Changing the Launcher hot buttons. Version 4 – Dated 4 October 2007 68 6 Using the Program Manager When the Program Manager starts you see commands listed on the left and running programs on the right, something like this: The background to the commands is white. That means you can select a different command. Press up and down to select the command you want. To select a running program: • • • • Press Right on your remote or keyboard; Press Skip/Replay on your remote; Press Tab/Back Tab on your keyboard; or Click in the right pane with your mouse. Version 4 – Dated 4 October 2007 69 The background to the running programs turns white like this: You can then select a program by pressing up and down. Note that the pane at the bottom displays the name of the selected window. This pane has more room than the list and can therefore show very long names. When you have selected a command and the window to run it on, do one of the following: • • • Press the OK or Enter button on your remote Press Enter on your keyboard Double-click the command or program. The commands allow you to: • • • • Activate the program. This brings the program to the foreground and gives it the focus so that it can receive commands from your remote or keyboard. If the program you are activating is minimised, the Program Manager restores it to its normal size first. Minimise the program. The program is hidden from view. Maximise the program so it takes over the entire screen. The program is also given the focus. Restore the program to its normal size and gives it the focus. Version 4 – Dated 4 October 2007 70 • • • • Close the program. You will need to press OK or Enter a second time to confirm your request. The Program Manager sends the program a message asking it to close. There is, however, no obligation for the program to obey the request. Most programs will. Some will display a message asking you to confirm closure. Others will ignore the request (especially if they are in an error state). Refresh the list of programs. You can also press the Blue button on your remote if you have one. Get Help with using the Program Manager. You can also press the ‘More’ button on your remote. Close the Program Manager. You will need to press OK or Enter a second time to confirm your request. Version 4 – Dated 4 October 2007 71 7 Using the File Manager In this section we provide: • • An overview of the File Manager - which explains how to navigate through files and folders. Command summary - which explains each command shown by the File Manager 7.1 Overview When the File Manager starts you see commands listed on the left and a list of drives on the right, something like this: The background to the commands is white. That means you can select a different command. Press up and down to select the command you want. To select a drive in the right hand pane: • • • • Press Right on your remote or keyboard; Press Skip/Replay on your remote; Press Tab/Back Tab on your keyboard; or Click in the right pane with your mouse. Version 4 – Dated 4 October 2007 72 The background to the drives pane turns white like this: You can then select a drive by pressing up and down. Note that the pane at the bottom displays the name of the selected drive. This pane has more room than the list and can therefore show very long names. When you have selected a command and the window to run it on, do one of the following: • • • Press the OK or Enter button on your remote Press Enter on your keyboard Double-click the command or program. There are four different views available in the File Manager and they all work in the same way as the drives view: • • • • Drives view Folders view Files view Favourites view Version 4 – Dated 4 October 2007 73 Use one of the following methods to switch between views: • • Use the Forward and Rewind buttons on your remote Use Shift-F8 and Shift-F7. Also, some commands, such as ‘Show top folder’, automatically switch views for you. The program ‘remembers’ the path you take through the views and folders. You can press your ‘Back’ button at any time to retrace your steps. This is an example of the folders view: You can navigate down the folder tree by using ‘Show folder’ on selected folders. You can navigate back up the tree by using ‘Show parent’. You can go back to the top folder for the drive at any time using ‘Show top folder’. NB. By default, the File Manager does not show folders marked as ‘Hidden’. You can change that behaviour via a setting. See the ‘Tailoring and Regionalisation Guide’ for more detail. You can see the files in a folder at any time by switching to the files view (press Forward or ShiftF8). Version 4 – Dated 4 October 2007 74 This is an example of the files view: You can return to the folders view from the files view by pressing Rewind of Shift-F7. Again, by default, the File Manager does not show files marked as ‘Hidden’. You can change that behaviour via a setting. See the ‘Tailoring and Regionalisation Guide’ for more detail. By default, the ‘Run’ option performs the default action defined in Windows. You can override this behaviour by adding to the settings file (see the Tailoring and Regionalisation Guide). If you define multiple actions you will see a screen asking you to select which action you want to run. For example, you might have to decide which player you want to use to play an MP3 file. Using the drives, folders and files views you can navigate around all the files and folders attached to your PC. However, you will probably want to revisit some common locations time and time again. We have therefore provided a favourites page. You can record any folder as a favourite and use the favourites page to go straight to it whenever you want. Version 4 – Dated 4 October 2007 75 This is an example of the favourites view: Note that you can give each shortcut a memorable name that translates into the address shown at the foot of the screen. Use command ‘Show favourite’ to go straight to the files view for the selected folder. Version 4 – Dated 4 October 2007 76 7.2 Command summary In this section we describe all the commands available in the File Manager under the following headings: • • • • • • General commands Selecting, copying and pasting Renaming files or folders Working with folders Working with files Working with favourites 7.2.1 General commands The following commands are available in all views: • • • Refresh - updates the display in the right pane. Most of the time, the File Manager will automatically update the display as you make changes. This is not always possible, however. Also, there will be occasions when other programs on the PC are making changes at the same time as you are working with the File Manager. You can therefore refresh the pane at any time with the Refresh command, the Blue button or Shift-F5. Help - displays a brief help page for the current view. Close TFFM - closes the Ten Foot File Manager. You need to press OK/Enter twice to confirm you want to shut down the File Manager. 7.2.2 Selecting, copying and pasting You can select as many files or folders as you want from a single folder and copy or move them into any other folder. You can also make any folder a favourite by copying into the favourites view. You can use any of the following methods to select files or folders: • • • • The ‘Select all’ command selects all files or folders The ‘Deselect all’ command cancels any current cut or copy command and deselects any selected files or folders. The (De)select command toggles the selection status of the highlighted file or folder; if it is not selected, it becomes selected, and vice versa. You can also use Right buttons when the right pane is already active to do the same as the (De)select command. Having selected the files or folders you want to work with, select ‘Cut’ to move them or ‘Copy’ to copy them and press OK or Enter. Note that if you run Copy or Cut without any files or folders being selected, the File Manager automatically selects the highlighted file or folder. Now you can navigate to the folder where you want to copy or move the files or folders to. As you navigate you will see a message reminding you that a copy or cut is pending. Version 4 – Dated 4 October 2007 77 The File Manager shows a new ‘Paste’ command in the folders view. When you are at the right folder run the ‘Paste’ command to make the transfer. 7.2.3 Renaming files, folders and favourites To rename a file, folder or favourite highlight the item you want to rename and run the ‘Rename’ command. You will then see this window: The file or folder’s name appears in the white box at the top of the screen. You can enter text using the usual triple-tap mechanism. Page + and Page - change the characters available so you can enter upper case text and punctuation. Use Clear or Escape to remove the character in front of the cursor. Use Left and Right to move the cursor. Characters you enter appear after the cursor. For example, to rename a file to NewFile.txt use: Page + 66 Page - 339 Page + 333 Page 44455533 111 8998. Version 4 – Dated 4 October 2007 78 7.2.4 Working with folders The following commands are also available for use with folders: • • Delete - to delete any selections you have made in the current folder or, if you have not made any selections, to delete the highlighted folder. You will need to press OK or Enter twice to confirm your deletion. Create new - to create a new folder. This displays the same window as the ‘Rename’ command except that the green button is labelled ‘Create new’. 7.2.5 Working with files The following commands are also available for use with files: • • Delete - to delete any selections you have made in the current file view or, if you have not made any selections, to delete the highlighted file. You will need to press OK or Enter twice to confirm your deletion. Run - to run the highlighted file. You will see an error message if Windows doesn’t know how to run the file you selected. You will need to press OK or Enter twice to confirm you want to run the file. 7.2.6 Working with favourites You can paste one or more folders into the favourites view to add them to your list of favourites. You can also use delete to delete the highlighted favourite. You will need to press OK or Enter twice to confirm your deletion. Version 4 – Dated 4 October 2007 79 8 Installation To install the Ten Foot Products: • Upgrade to Internet Explorer 7 if you do not already have it. If you use another browser, such as FireFox, you can continue to keep it as your default browser. The Ten Foot Browser works best with IE7 because it comes with the ability to zoom into web pages which is extremely useful when viewing pages on a TV. You can, however, use the Browser with earlier versions of IE if you prefer. • Make sure you have Microsoft .NET framework version 2.0 installed. If you are running Microsoft Windows XP MCE then you already have .NET 2.0. If you are unsure, go ahead and try the installation anyway. The installation program will prompt you to install the .NET framework if it needs to. Note that if you have other software that needs .NET 1.0 or .NET 1.1, they will not be disturbed by installing .NET 2.0. The different versions sit side-by-side and do not interfere with each other. • Run the installation program which you will find at http://www.SeeITA.com/TF. Click the ‘Download’ link. We strongly suggest that you accept the suggested location for installing the Ten Foot Products. That’s because the supplied settings file for the Ten Foot Launcher expects the other products to be in the default location. You can, of course, install the products somewhere else, but you will need to update the Launcher settings file if you do. • By default, the Ten Foot Products work in English as used in the UK. If you prefer to see US English, copy the files from C:\Program Files\CITA\Ten Foot Products\US English Settings to the product directory: C:\Program Files\CITA\Ten Foot Products. The ‘Tailoring and Regionalisation Guide’ that accompanies this manual explains how to modify the settings files to implement different languages. If you decide to do this, please consider uploading your files to the product forums at http://www.CITAForums.com/TenFoot for the benefit of other users. • Finally, run the Launcher. You will not need to do this again because the Launcher will run automatically when you restart your PC. To run the Launcher: − Click the Start button − Click ‘All programs’ − Click ‘CITA Ten Foot Products’ − Click ‘Ten Foot Launcher’. We hope you find the products useful. If you have any comments of suggestions for improving the products or if you encounter a bug, please let us know. We have provided a set of forums at http://www.CITAForums.com/TenFoot. Alternatively, email us at [email protected]. Constructive IT Advice Version 4 – Dated 4 October 2007 80