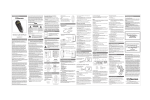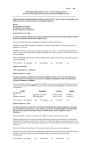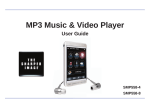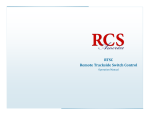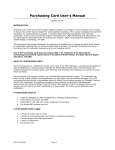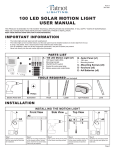Transcript
MENARDS VC120-2: User Guide 6/18/2010 In the box: TM Setting up your camera: digital video camera TM digital video camera User Guide User Guide Battery Installation SD card Installation 1. Open the battery cover by sliding it in the direction of the arrow. 2. Insert 3 alkaline “AAA” size batteries (not included) into the compartment. 3. Replace the battery cover. This camera has no internal memory and requires an SD / SDHC card (2 GB SD card is included) to record videos or take pictures. The camera can support SD / SDHC cards up to 4 GB. To install the SD card into the camera , follow the steps below: User Guide 1GB SD card USB Cable (Connect to computer) Connecting your camera to a TV CD BONUS AAA Pouch A/V Cable (Connect to TV) AAA AAA VC120-2 Battery lid • A card can only be inserted one way; do not use force when inserting the card. • Inserting or removing a card while the camera is on may damage the card, files stored on the card, or the camera. • This camera supports SD or SDHC cards up to 4GB. Tripod Locations of controls Turning the camera ON/OFF Screw in and secure the included tripod to the bottom of the video camera as shown in the diagram. The tripod is great for: 1. Open the display screen. RECORD • Eliminating shaking for videos and blurry pictures Installing AUDIO VIDEO TV A / V Cable To enjoy and watch or view your videos and pictures on a television, please follow the instructions below: 1. Connect the black plug of the provided A / V Cable to your camera’s A / V OUT jack. 2. Connect the Red and Yellow plugs to your television’s matching video (yellow) and audio (red or white) inputs. 3. Turn on the camera- the display will turn on briefly and shut, while the red LED indicator light will remain lit. 4. Click on your television’s “Input” button until you see the live feed from the camera. 5. Press the [Mode] button twice to enter the Playback Mode. 6. Use the [] or [] button to select a video file, and press the [ Record ] button to begin or stop playback. Or select a JPG picture file and press the [ OK ] button and select “Slide Show” from the Playback Mode Settings Screen. Press the [] button and select “Start” to begin a slideshow of all the pictures stored on the camera’s SD card. Computer USB Cable USB Port Install the included ArcSoft® Media Impression software before connecting the camera to your computer. With this software you will be able to manage, view, edit, transfer, and easily upload / share your videos and pictures. Follow the instructions below to install the Media Impression software onto your computer. Transferring videos and pictures from the camera to your computer 1. Open Media Impression. 2. Click “Import”. To edit or upload and share your videos and pictures, you must first transfer them to your computer. Follow the steps below to connect the camera to your computer, and use the provided Media Impression software to manage, view, edit and share your videos and pictures. 1. Make sure the camera is turned Off, and that an SD / SDHC card is inserted in the camera before connecting it to your computer. 2. Insert the smaller end of the USB cable into the camera’s USB port. 3. Connect the larger end of the USB cable into your computer’s USB port. 4. Turn ON the camera. 5. Look for your camera by clicking on My Computer, it should usually appear as “Removable Disk”. Select a file on your camera, and simply move it into your computer (we recommend copying the files into the “My Videos” or “My Pictures” folder of your computer) in the usual way (drag-and-drop, copy-and-paste). Or open the Media Impression software, to easily locate your camera and transfer, view, edit , and upload your video and picture files (See “ArcSoft® Media Impression”). 6. Before disconnecting the camera, click on the “Safely Remove Hardware” icon usually located on the lower right corner of your Desktop. Please do not disconnect the USB cable during loading, as it may cause damage to the camera and the files on the SD card. Computer Installation CD 3. In the “Get Media from” drop down window, find your camera. (Usually displayed as “Removable Disk”) ArcSoft® Media Impression 1. Insert the provided CD into the CD-ROM drive of your computer, and click on “ArcSoft® Media Impression”. 2. Click “Install”. 3. Click “Next” when prompted and “Finish”. 4. To open Media Impression, click on the Media Impression icon on your Desktop. Removable Disk Using your camera Connecting the tripod Macro Switch On/Off Connect your camera to a computer A / V Out 1. Turn off the camera. 2. Insert the SD card into the card slot (as shown below) until it clicks and locks into place. 3. To remove the card, gently push it in until it pops out. VC120DG Digital Video Camera ArcSoft® Media Impression Connecting the camera A / V Out Zoom + • Macro shooting 2. To turn on the camera, press and HOLD the [ ] button until the display turns on. 3. To turn the camera off, press and HOLD the [ ] button until the display turns off. Setting the date/time • When using the camera as a webcam Power Select & Confirm Options LED Light On / Off Self Timer On / Off MODE USB Port Uploading videos to YouTube™ 2. Select a video. Browse a destination Main Screen Done Viewing videos on your computer System Setting Display Zoom - Select a video. 1. From the Main Screen click on “Video”. LED Light OK Confirmation / Menu Button 2. Select a video and click on the Media Player icon. Destination Folder 1. Turn on the camera. 2. Press the [ OK ] button, and use the [] button to select [ ]. 3. Use the [] button to scroll down to “Date & Time” and press the [] button. 4. Adjust the date and time and press the [ OK ] button. In Use (recording) Indicator 6. If you wish to delete the original files from the camera select “Delete Original Files”, otherwise just click “Done”. 4. Select a destination on your computer where you would like to transfer the videos or pictures by clicking on the “Destination Folder” drop down window. We recommend transferring the files to either your computer’s Desktop, or the “My Videos” or “My Pictures” folders, where you can easily access and find your videos and pictures. 3. Click on the YouTube™ icon. 1. From the Main Screen click on “Video”. Self Timer Indicator Light 5. Click “Import” 3. The video will load and begin to play. Video Import Select and confirm options Main Screen Camera modes Video Mode When you turn on the camera, the default mode is Video Mode. To scroll through and select one of the three camera modes below, press the [MODE] button until the desired mode is displayed. Picture Mode 1. Make sure that an SD card is inserted into the camera. 2. Turn on the camera, the Standby Recording Screen is displayed and the camera is in Video Mode. 3. Press the [RECORD] button, the Recording Screen is displayed and the camera is recording video (The recording indicator light is lit when recording). 4. To stop recording, press the [RECORD] button once again, and the display returns to the Standby Recording Screen. Webcam feature Playback Mode 1. Make sure that an SD card is inserted into the camera. 2. Turn on the camera, and press the [MODE] button once to enter the Picture Mode 1. Turn on the camera, and press the [MODE] button twice to enter the Playback Mode. 2. Use the [] or [] button to select a video or picture. (the Picture Mode Screen is displayed). 3. If you select a video, press the [RECORD] button to start or stop the playback. 3. Press the [RECORD] button to take a picture. Viewing pictures on your computer 1. From the Main Screen select “Pictures” 4. Enter your YouTube™ username and password (mark the checkboxes to save the username and password for future uploads), and click “Login” 1 MODE Button Press the [MODE] button to scroll through: • Video Mode (default mode) – Record videos • Picture Mode – Take pictures 2 3 4 AUTO 640 1 2 1. Video Mode Icon 2. White Balance 3. Exposure Metering Mode 4. Pixels (Video) 5. Recording Time (Video) 6. SD card Indicator 7. Battery Status 8. Digital Zoom Indicator 9. LED Light (ON) 00:00:08 8 6 7 Playback Mode – Playback videos or view pictures • 9 Macro shooting 3 4 5 7 2168 AUTO 10 8 9 1 11 10 12 Zoom + • To film or take pictures of objects up close (6” - 10”) such as flowers insects etc., slide the [Macro] switch to the [ ] position. 1. Picture Mode Icon 2. Self Timer (On) 3. White Balance 4. Exposure Metering Mode 5. Exposure Mode 6. Picture size (Image Quality) 7. Number of Photos that can be taken 8. Count Down for the Self Timer (displayed when the Self Timer is ON) 9. SD card Indicator 10. Battery Status 11. Digital Zoom Indicator 12. LED Light Status (On) instructions below to install the driver and use the webcam feature. 1. Insert the provided CD into the CD-ROM drive of your computer, and click on ] button to zoom in or out when Zoom - 1. Press the [] button, and then press the [RECORD] button. 2. The timer starts counting down from 10 seconds, and the camera takes a picture. 3. Press the [] button once again to turn off the self timer feature. 6. If the video successfully uploaded, you will see the message below. 3 1. Playback Mode Icon 2. Number of saved pictures & videos 3. File type (Video File) 4. File type (Picture File) Picture Playback Screen 4 Video Mode Settings Press the [ OK ] button within any mode and follow the steps below to access the System Settings Screen. 1. Use the [] button to select [ ]. 2. Use the [] [] [] [] buttons to select an option, and confirm by pressing the [ OK ] button. 3. Press the [ OK ] button once again to exit the System Settings Screen. Upload 1. Turn on the camera, and press the [ OK ] button. 2. Press the [] button and select [ ] to enter the System Settings Screen. 3. Use the [] button to scroll down to “USB” and press the [] button. 4. Select “PCCAM” and press the [ OK ]button. 5. Press the [ OK ] button once again to exit the System Settings Screen. 6. When you connect the camera, it will be recognized by your computer as a webcam. JPG ] position. System Settings Picture Mode Settings 1. Press the [MODE] button until the Video Mode is selected. 2. Press the [ OK ] button to access the Video Mode Settings Screen. 3. Use the [] [] [] [] buttons to select an option, and confirm by pressing the [ OK ] button. 4. Press the [ OK ] button once again to exit the Video Mode Settings Screen. Playback Mode Settings 1. Press the [MODE] button until the Picture Mode is selected. 2. Press the [ OK ] button to access the Picture Mode Settings Screen. 3. Use the [] [] [] [] buttons to select an option, and confirm by pressing the [ OK ] button. 4. Press the [ OK ] button once again to exit the Picture Mode Settings Screen. Photo Viewer Screen Media Impression software, click “Extras” • Rotate a picture • Eliminate Red Eye • Delete System Settings Screen Video Mode Settings Screen 1. Press the [MODE] button until the Playback Mode is selected. 2. Press the [ OK ] button to access the Playback Mode Settings Screen. 3. Use the [] [] [] [] buttons to select an option, and confirm by pressing the [ OK ] button. 4. Press the [ OK ] button once again to exit the Playback Mode Settings Screen. Picture Mode Settings Screen • We recommend using the included mini tripod when using your camera as a webcam. • When you set the camera to PCCAM, you will not be able to access the files on the SD card when connecting the camera to your computer. Make sure to set it back to the default setting by selecting “USB” and then “MSDC” in System Settings. Web Chatting Camera will not turn on • Check that the batteries are properly inserted. • Try replacing the batteries. The display does not light up, or the message “No Card!” is displayed • Check that the SD card is properly inserted into the card slot. My videos / pictures are fuzzy or poor quality • Try adjusting the “Movie Size” and “Frame Rate” from the Video Mode Settings Screen or the “Resolution” and “Quality” from the Picture Mode Settings Screen. Remember that choosing higher quality settings will take up more space on the memory card. • Make sure to keep the camera steady when filming, and be aware of the lighting environment (the more light the better your pictures and videos will turn out). • Make sure the [ Macro ] switch is set to [ ] for general shooting. • Avoid using the zoom too much, as it will affect the quality of your video and pictures. • Clean the lens of your camera, and make sure it is free of fingerprints (Clean only with a non abrasive dry cloth and make sure the player is turned off before cleaning). Playback Mode Settings Screen System Settings Options SOUND POWER FREQUENCY On / Off Set the date and time. Select a display language. METERING WHITE BALANCE Picture Mode Settings Options • 640X480 (higher quality video/shorter recording time) • 320x240 (lower quality video/longer recording time) • 30 Frames Per Second (higher quality video/shorter recording time) • 15 Frames Per Second (lower quality video/longer recording time) • Center / Multi / Spot • Auto / Daylight / Cloudy / Fluorescent / Tungsten RESOLUTION QUALITY METERING WHITE BALANCE EXPOSURE DRIVER MODE Superfine / Fine / Normal Center / Multi / Spot Auto / Daylight / Cloudy / Fluorescent / Tungsten Adjust the exposure “Off” (disables the Picture Mode), “2” or “10” second options (self timer), “Burst” EFFECT MSDC OR PCCAM (Only select PCCAM when you would like to use the camera as a webcam). START-UP IMAGE FORMAT RESET ALL 3M (2048x1536) / 1M (1280x1024) / (VGA) 640x480 Select and confirm options Playback Mode Settings Options LOCK (Higher picture resolution takes up more space on the card). PAL / NTSC (The camera’s default setting is NTSC for the USA and North America). USB FRAME RATE Select 1, 3, or 5 minutes. To conserve battery power, the camera will shut off if no buttons are pressed within the selected time. DATE & TIME LANGUAGE TV OUT MOVIE SIZE 50Hz / 60Hz (The camera’s default setting is 60Hz for the USA and North America) POWER SAVE Video Mode Settings Options Select and confirm options Change the start up image. Format the SD / SDHC card (Deletes everything on the card). Reset the camera to factory default settings. FRONT Normal / B&W / Sepia / Negative / Red / Green / Blue Lock one or all of your picture and video files. When locked they will not be able to be deleted. DELETE SLIDE SHOW EFFECT ROTATE RESIZE VOICE MEMO START-UP IMAGE “One” (Delete the currently displayed video or picture) or “All” Start a slide show, and adjust the slide show settings Select from various special effects Rotate the picture Resize the picture Record a voice memo, or delete a previously recorded voice memo. Change the start up image. Warranty information Always follow these basic safety precautions when using your camera. This will reduce the risk of product damage and personal injury. • Do not disassemble, repair or modify the camera by yourself. Refer servicing to qualified personnel. • If the LCD display breaks, do not touch the glass or liquid, and contact customer support. • The use of a NON- RECOMMENDED accessory may cause fire, electric shock, or injury. For approved accessories, please contact customer support. • Keep the camera away from direct sunlight and any direct heat source. • Do not expose the camera to rain or moisture. • Avoid using the camera in dry environments to avoid static. • Never apply heavy impact on the camera, or place it on a magnet. • When connecting the camera to a computer or TV, route the cable so that people and pets are not likely to trip over it. • Clean only with a dry cloth.Make sure the camera is turned off before cleaning.Do not use a liquid cleanser. Limited Warranty Important Battery Precautions • Use only the type of battery specified in this user manual. • Batteries may present a risk of fire, explosion, or chemical burn if abused. Do not try to charge a battery that is not intended to be recharged. • Do not dispose of the battery (ies) in a fire. They may explode. Check with local codes for disposal instructions. • Non-rechargeable batteries, such as alkaline batteries, may leak if left in your product for a long period of time. Remove the batteries from the product if you are not going to use it for a month or longer. • If your product uses more than one battery, do not mix different types of batteries. Make sure you replace the old, with all new batteries. Mixing different types of batteries or inserting them incorrectly, may cause them to leak. • In the event that the battery is leaking, do not handle the device with your bare hands. Contact the service center for help since the liquid may remain in the player. If your body or clothes had contact with the battery liquid, wash it off thoroughly with water. Also, if some liquid gets into your eyes, do not rub your eyes but immediately wash them with clean water and consult a doctor. • Please help to protect the environment by recycling or disposing of batteries according to federal, state, and local regulations. Videos do not play on my TV • Check that you have properly connected the A / V cable to the camera and TV inputs. • Make sure that the camera is turned on ( the Red LED indicator light will be lit, but the display will be off when you connect the A / V cable to the A / V OUT jack of the camera). • Most televisions have several inputs, check on the TV or your TV’s remote for the button that controls the inputs on your TV. Scroll through the different inputs until you see the live feed from the video camera. My computer does not recognize the camera when I connect it to the USB port • Check the connection of the USB cable, make sure it is properly connected. • If you recently used the webcam feature, you must go to the System Settings Screen and select “USB” and choose the “MSDC” option. Still having trouble with your camera? Please call or email customer support: 1-877-768-8483 (Toll Free) Monday - Thursday: 9AM - 5PM (EST) via e-mail at [email protected] In the unlikely event that this product is defective, or does not perform properly, you may within 90 days from your original date of purchase return it to the authorized service center for repair or exchange. Warranty service not provided This warranty does not cover damage resulting from accident, misuse, abuse, improper installation or operation, lack of reasonable care, and unauthorized modification. This warranty is voided in the event any unauthorized person opens, alters or repairs this product. All products being returned to the authorized service center for repair must be suitably packaged. TO OBTAIN WARRANTY SERVICE: • Provide proof of the date of purchase within the package (Dated bill of sale). • Prepay all shipping costs to the authorized service center, and remember to insure your return. • Include a return shipping address (no P.O. Boxes), a telephone contact number, and the defective unit within the package. • Describe the defect or reason you are returning the product. Limitation of Warranty: • THE WARRANTY STATED ABOVE IS THE ONLY WARRANTY APPLICABLE TO THIS PRODUCT. ALL OTHER WARRANTIES, EXPRESS OR IMPLIED (INCLUDING ALL IMPLIED WARRANTIES OF MERCHANTABILITY OR FITNESS FOR A PARTICULAR PURPOSE) ARE HEREBY DISCLAIMED. NO VERBAL OR WRITTEN INFORMATION GIVEN BY SOUTHERN TELECOM INC. IT’S AGENTS, OR EMPLOYEES SHALL CREATE A GUARANTY OR IN ANY WAY INCREASE THE SCOPE OF THIS WARRANTY. Your product will be repaired or replaced, at our option, for the same or similar model of equal value if examination by the service center determines this product is defective. Products received damaged as a result of shipping will require you to file a claim with the carrier. • REPAIR OR REPLACEMENT AS PROVIDED UNDER THIS WARRANTY IS THE EXCLUSIVE REMEDY OF THE CONSUMER. SOUTHERN TELECOM INC. SHALL NOT BE LIABLE FOR INCIDENTAL OR CONSEQUENTIAL DAMAGES RESULTING FROM THE USE OF THIS PRODUCT OR ARISING OUT OF ANY BREACH OF ANY EXPRESS OR IMPLIED WARRANTY ON THIS PRODUCT. THIS DISCLAIMER OF WARRANTIES AND LIMITED WARRANTY ARE GOVERNED BY THE LAWS OF THE STATE OF NEW YORK. EXCEPT TO THE EXTENT PROHIBITED BY APPLICABLE LAW, ANY IMPLIED WARRANTY OF MERCHANTABILITY OR FITNESS FOR A PARTICULAR PURPOSE ON THIS PRODUCT IS LIMITED TO THE APPLICABLE WARRANTY PERIOD SET FORTH ABOVE. The shipping address of the authorized service center is: Southern Telecom, Inc. ATTN: Returns Department 14-C 53rd Street Brooklyn, NY 11232 Computer Attach to Email Adjust settings or Computer Safety Precautions Installation CD and then click “Help”. Friday: 9AM - 3PM (EST) My videos are jumpy or shaky • Use the included mini tripod. • Adjust the video / picture quality to a higher setting. Digital Video Camera w/ Tripod Select and confirm options (located on the upper right hand corner) FCC information USB Cable Default Screen • For more information regarding ArcSoft’s 3. Within the Photo Viewer Screen you can: • Zoom in or out of a picture • Start or pause a slide show • Move to the previous or next picture • Adjust the slide show settings Using Your camera as a webcam Press the [] button to turn the LED light On or Off. • For normal video or picture taking, slide the [Macro] switch back to the [ WebCam Driver 2. Adjust the settings according to your preference, and click “Attach to Email” Trouble Shooting LED Light General shooting 3. Click “Install” and “Finish” when prompted. Upload Window Self Timer recording video, and taking photos. 2. Click “Next”. Main Screen 2 4/4 ] or [ “WebCam Driver”. 2. Select a picture, and click on the “Photo Viewer” icon. 1/4 Zoom Use the [ you would like to utilize the video function on Skype™ and other similar applications. To use the camera as a webcam you must first install the WebCam Driver. Follow the Video Playback Screen 6 1. Select a picture, and click on the “Easy Email” icon. 4. Press the [MODE] button to return to the Video Mode or Picture Mode. Picture Mode Screen 5 Installing the WebCam Driver Your Digital Video Camera may also be used as a webcam. This feature is quite useful if Select a picture 5. Enter the required information and click “Upload”. Standby Recording Screen Emailing Pictures Some states do not allow the exclusion nor limitation of incidental or consequential damages, or limitations on how long an implied warranty lasts so the above limitations or exclusions may not apply to you. This warranty gives you specific legal rights, and you also may have other rights that vary from state to state. BACK FCC Part 15 This equipment has been tested and found to comply with the requirements for a Class B digital device under Part 15 of the Federal Communications Commission (FCC) rules. These requirements are intended to provide reasonable protection against harmful interference in a residential installation. This equipment generates, uses and can radiate radio frequency energy and, if not installed and used in accordance with the instructions, may cause harmful interference to radio communications. However, there is no guarantee that interference will not occur in a particular installation. If this equipment does cause harmful interference to radio or television reception, which can be determined by turning the equipment off and on, the user is encouraged to try to correct the interference by one or more of the following measures: ● Re-orient or relocate the receiving antenna. ● Increase the separation between the equipment and receiver. ● Connect the equipment into an outlet on a circuit different from that to which the receiver is connected. ● Consult the dealer or an experienced radio/TV technician for help. Do not attempt to repair or modify this equipment. Warning: Changes or modifications to this equipment not expressly approved by the party responsible for compliance could void the user’s authority to operate the equipment. Made in China / Designed in the USA Manufactured by: Southern Telecom, Inc. Brooklyn, NY 11232 © 2010 Southern Telecom, Inc. All rights reserved. Slick is a registered trademark of Southern Telecom, Inc. www.slickusa.com YouTube™ is a registered trademark of YouTube, LLC. This product is not affiliated with, or endorsed by YouTube™. ArcSoft and Media Impression are trademarks of ArcSoft, Inc. (The SD logo is a trademark of the SD Card Association) Other trademarks and trade names are those of their respective owners. All screen images are simulated.


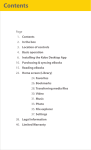


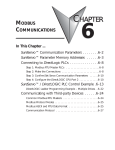
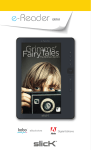

![[SNC201] User Guide [FINAL] 20100322](http://vs1.manualzilla.com/store/data/005791176_1-4af6210b4cf53bb5c7154a3e5e1071a5-150x150.png)