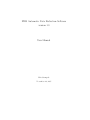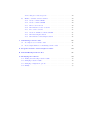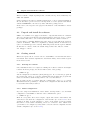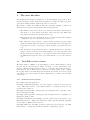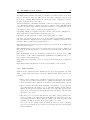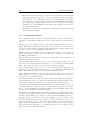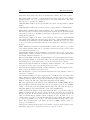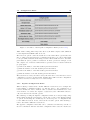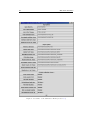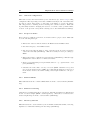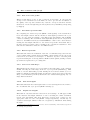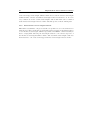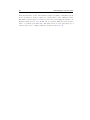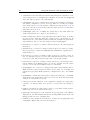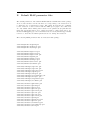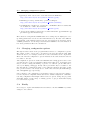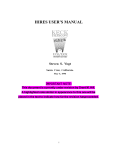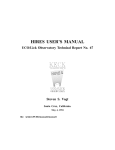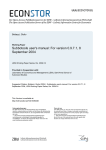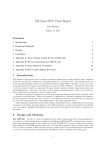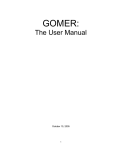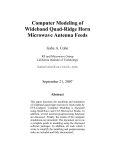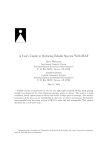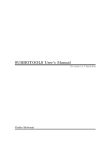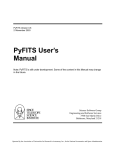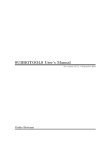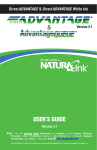Download FIES Automatic Data Reduction Software version 1.0 User Manual
Transcript
FIES Automatic Data Reduction Software version 1.0 User Manual Eric Stempels November 24, 2005 CONTENTS 3 Contents 1 Introduction 5 2 Software installation 6 2.1 System requirements . . . . . . . . . . . . . . . . . . . . . . . . . . . 6 2.2 Packages to be installed . . . . . . . . . . . . . . . . . . . . . . . . . 6 2.3 Unpack and install the software . . . . . . . . . . . . . . . . . . . . . 7 2.4 Getting started . . . . . . . . . . . . . . . . . . . . . . . . . . . . . . 7 2.4.1 Starting the software . . . . . . . . . . . . . . . . . . . . . . . 7 2.4.2 Initial configuration . . . . . . . . . . . . . . . . . . . . . . . 7 2.4.3 Installing pre-calculated reference data . . . . . . . . . . . . . 8 3 The user interface 3.1 9 The FIEStool main window . . . . . . . . . . . . . . . . . . . . . . . 9 3.1.1 Pull-down menu options . . . . . . . . . . . . . . . . . . . . . 9 3.1.2 Other elements . . . . . . . . . . . . . . . . . . . . . . . . . . 11 Configuration Frame . . . . . . . . . . . . . . . . . . . . . . . . . . . 12 3.2.1 Pipeline Configuration Frame . . . . . . . . . . . . . . . . . . 15 3.3 Calibration Frame . . . . . . . . . . . . . . . . . . . . . . . . . . . . 17 3.4 AutoLoader Frame . . . . . . . . . . . . . . . . . . . . . . . . . . . . 17 3.2 4 Implemented data-reduction routines 4.1 4.2 19 Data-reduction modes . . . . . . . . . . . . . . . . . . . . . . . . . . 19 4.1.1 Quicklook . . . . . . . . . . . . . . . . . . . . . . . . . . . . . 19 4.1.2 Advanced . . . . . . . . . . . . . . . . . . . . . . . . . . . . . 20 4.1.3 DoubleSpec . . . . . . . . . . . . . . . . . . . . . . . . . . . . 20 4.1.4 CalibCalc . . . . . . . . . . . . . . . . . . . . . . . . . . . . . 21 Data reduction tasks (steps) . . . . . . . . . . . . . . . . . . . . . . . 21 4.2.1 Autoload configuration . . . . . . . . . . . . . . . . . . . . . . 22 4.2.2 Preprocess frame . . . . . . . . . . . . . . . . . . . . . . . . . 22 4.2.3 Subtract BIAS . . . . . . . . . . . . . . . . . . . . . . . . . . 22 4.2.4 Subtract scattering . . . . . . . . . . . . . . . . . . . . . . . . 22 4.2.5 Divide by 2-D flat . . . . . . . . . . . . . . . . . . . . . . . . 22 4.2.6 Plot cross-order profile . . . . . . . . . . . . . . . . . . . . . . 23 4.2.7 Determine spectrum shift . . . . . . . . . . . . . . . . . . . . 23 4.2.8 Extract spectrum . . . . . . . . . . . . . . . . . . . . . . . . . 23 4.2.9 Correct for blazeshape . . . . . . . . . . . . . . . . . . . . . . 23 4.2.10 Add wavelengths . . . . . . . . . . . . . . . . . . . . . . . . . 23 4.2.11 Adjust wavelengths . . . . . . . . . . . . . . . . . . . . . . . . 23 4.2.12 Merge orders . . . . . . . . . . . . . . . . . . . . . . . . . . . 24 4.3 4.2.13 Autoplot reduced spectra . . . . . . . . . . . . . . . . . . . . 24 Tasks to calculate reference frames . . . . . . . . . . . . . . . . . . . 24 4.3.1 Create combined BIAS . . . . . . . . . . . . . . . . . . . . . . 24 4.3.2 Create combined FLAT . . . . . . . . . . . . . . . . . . . . . 24 4.3.3 Find order locations . . . . . . . . . . . . . . . . . . . . . . . 24 4.3.4 Find interlaced order locations . . . . . . . . . . . . . . . . . 25 4.3.5 Plot order locations . . . . . . . . . . . . . . . . . . . . . . . 25 4.3.6 Create normalized combined FLAT . . . . . . . . . . . . . . . 25 4.3.7 Find wavelength solution . . . . . . . . . . . . . . . . . . . . 25 4.3.8 Find interlaced wavelength solution 26 . . . . . . . . . . . . . . 5 Calculating reference data 27 5.1 A complete set of reference data . . . . . . . . . . . . . . . . . . . . 27 5.2 Needed input frames for calculating reference data . . . . . . . . . . 27 A Program structure and description of files 29 B Default IRAF parameter files 31 C Modifying the software 32 C.1 Adding and removing reduction tasks . . . . . . . . . . . . . . . . . 32 C.2 Changing reduction tasks . . . . . . . . . . . . . . . . . . . . . . . . 32 C.3 Changing configuration options . . . . . . . . . . . . . . . . . . . . . 33 C.4 Finally . . . . . . . . . . . . . . . . . . . . . . . . . . . . . . . . . . . 33 5 1 Introduction Reducing echelle data can be a time-consuming process, especially if it is the first time an observer obtains data from a new instrument. Data reduction is also not what an observer wants to be spending time on during an observing run. However, to be able to make strategic decisions during an observing run, data reduction during observations is essential. In particular, it is important to get a quick first impression of the data. For these reasons, there is a strong desire for the automatic reduction of data already at the telescope. FIES (FIber-fed Echelle Spectrograph) at the Nordic Optical Telescope is a highresolution spectrograph, available on a stand-by basis. This means that an observer has the possibility to execute observing programs that need flexible scheduling, such as long-term studies of objects with day-to-day variability, or target-of-opportunity programs that require a high-resolution spectrograph to be available. It is very likely that such programs will be executed in service mode. Automatic reduction of observations will then be an important complement to such observing modes. Automatic reduction also standardizes the reduction procedure and will simplify the user’s effort by offering a default setup of reduction parameters This document describes the software package FIEStool, developed just for this purpose. FIEStool is written in Python, an object-oriented language that provides easy interfacing between the user, through a Graphical User Interface, and specialized reduction tasks from the external packages IRAF and NumArray, both developed at STScI. It is capable of automatically reducing data obtained with FIES, while at the same time providing the user the possibility to control the basic properties of the reduction process by hand. An important requirement when developing this software was that it should be flexible, so it will be possible to adapt the software to future changes in the data format or instrument characteristics. In fact, the core of FIEStool is written completely instrument-independent, so that the software could, with minor modifications, also be used for automatic reduction of data from other instruments. This manual gives a detailed description of the user interface and the underlying routines, as well as instructions on how to modify the software if that would be necessary. Still, the only way to really learn how to use FIEStool for data reduction, is by using it. 6 Software installation 2 Software installation 2.1 System requirements FIEStool was developed on a 2.4 GHz computer with 512 MB of memory, running a Linux system (RedHat 7.3 with some updated packages). As these is a rather moderate configuration, the software should run on any modern Linux distribution. 2.2 Packages to be installed In order to be able to run FIEStool, one will need at least the following standard software packages to be installed. These packages are availble (as RPMs or similar) from standard Linux distributions. • python v2.3 or better • python-dev • python-tk • python-Numeric • f2c • libplot-devel • X • X-devel The reduction package uses some routines of IRAF (http://iraf.noao.edu/). Therefore, a working installation of IRAF is required. This software was developed using IRAF version 2.12.2. Installing IRAF is beyond the scope of this manual; please take a look at the instructions that come with IRAF. In addition to the mentioned software packages, one will need to download and install the following Python modules (version numbers are the minimum required): • Numarray v0.9 http://www.stsci.edu/resources/software hardware/numarray/ • PyFITS v0.9 http://www.stsci.edu/resources/software hardware/pyfits/ • PyRAF v1.1.1 http://www.stsci.edu/resources/software hardware/pyraf/ • Biggles 11.6.4 http://biggles.sourceforge.net/ Instead of installing Numarray, PyFITS and PyRAF seperately, it is also possible to install STScI-Python : • STScI-Python v2.0 http://www.stsci.edu/resources/software hardware/pyraf/stsci python 2.3 Unpack and install the software 7 This is a bundle of Python packages that contains, among others, Numarray, PyFITS and PyRAF. Python packages can either be installed system-wide, or as a local-user installation. In case the latter option is chosen, it is important to set the system environment variable PYTHONPATH to the directory under which the packages resort. Please refer to the respective web-pages for information on the installation of these packages. 2.3 Unpack and install the software FIEStool is available as a gzipped tar-archive. Unpack this archive in a suitable directory. As python is an interpreted scripting language, there is no need to compile the software; this will be done on-the-fly the first time the software is started. It is necessary to initialize IRAF in the same directory as in which the reduction software is installed. This is accomplished by issuing ’mkiraf’ in this directory (choice of terminal type is not critical). This will generate the file login.cl. This file should then be edited to make the default image format ’fits’, instead of ’imh’ : set imtype = "fits" 2.4 Getting started This section gives a short overview of how to start FIEStool for the first time after a new install. More detailed explanations of the functionality of the software is given in the next sections. 2.4.1 Starting the software Once installation has been completed, running the reduction software is straightforward. From the prompt, invoke the main routine of the package > ./FIEStool.py and the Graphical User Interface (GUI) will appear. Do not run the program in the background, and do not exit the terminal window in which the program was started. Sometimes, useful messages will be echoed to this window. The program can also be started with the command line option -c or --calib. This will enable the possibility to calculate new configuration data and should only be used when this really is desired. 2.4.2 Initial configuration If you are doing a new installation of the software, it is important to do some initial configuration. Start FIEStool with the extra command-line option: > ./FIEStool.py -c Then choose separate directories for input, output and reference data frames, and enter these locations in the configuration of the interface (see section 3.2 for more details about this). You also will have to decide on the names of reference frames that will be created when calculating a new set of reference data. When these options have been configured you may want to save the current configuration as the default configuration (see section 3.1.1). 8 Software installation Before you will be able to perform data reduction you will need to create a set of reference frames, or download a previously calculated set. A new set can be calculated by executing, from top to bottom, all the tasks in the calibration frame (see section 5 for more details). 2.4.3 Installing pre-calculated reference data As the FIES spectrograph is very stable, it is possible to use pre-calculated reference data.1 These data can be downloaded from the FIES instrument homepage. There you can also find instructions on how to install these files. 1 Because of the current state of the instrument, no such data has been calculated yet. After improvement of the instrument these data will be made available (051124). 9 3 The user interface The graphical user interface is designed to be as self-explanatory as possible. Most buttons and fields contain on-line help information, accessible through popup windows when clicking with the right mouse button on an item. The interface consists of four different windows. A detailed description of these four windows is given in the next paragraph. The four windows are: • The FIEStool main window is used to perform the automated data reduction and allows to do some quicklook plotting of the reduced spectra. This is the only window is visible from startup (section 3.1). • The Configuration window allows the user to view and modify all the available configuration options of the interface (section 3.2). • The Calibration window allows to prepare all the necessary reference frames (such as normalized flats, descriptions of the blaze shape and wavelength solutions) that are needed to properly process the stellar (object) frames (section 3.3). • The AutoLoader window allows the user to configure the interface to automatically load a set of reference data when starting to process a new frame. The interface will base its decision to be load reference data on the actual values of the FITS header keywords of the object frame that is to be processed (section 3.4). 3.1 The FIEStool main window The main window of FIEStool, shown in Figure 1, is the central interface between the user and the data reduction routines. It allows to access other frames of the interface (discussed in subsequent sections), to control the data reduction steps, to start and stop data reduction and to review the obtained results. It also contains the logging window, in which diagnostic information is shown about the progress and status of the data reduction routines. This window consists of the following components. 3.1.1 Pull-down menu options File->Quit quits the application. Settings->Configure pipeline opens the Pipeline configuration frame (section 3.2.1). This frame allows to edit a limited number of settings, all related to the pipelined data reduction. Settings->Load pipeline config loads a previously saved set of pipeline configuration settings from disk. Settings->Save pipeline config saves the currently active set of pipeline configuration settings to disk. Settings->Configure autoloading opens the AutoLoader frame (section 3.4). This frame allows to configure the automatic loading of pipeline settings depending on the values of FITS header keywords. Settings->Edit all settings opens the Configuration frame (section 3.2). This frame allows to consult and edit all the available configuration options. 10 The user interface Figure 1: Screenshot of the main window of FIEStool (section 3.1) 3.1 The FIEStool main window 11 Settings->Save current settings as default does what is says it does. Next time the interface is started, it will revert to the same configuration as it is in at the moment of saving. This includes the current autoloader configuration, but not the lists of queued and processed files. Calibs->Calculate calibration frames opens the Calibration frame (section 3.3). This frame allows to calculate new sets of reference data. NB: This menu option is only visible if the interface was started with the -c command line option. Log->Clear log deletes the contents of the logging window. Log->Dump config to logfile writes the contents of the current configuration to the logging window. Only useful for debugging purposes. Log->Save to file saves the content of the logging window to disk. Log->Set log level lets the user choose in how much detail messages, warnings and errors should be displayed in the logging window. A higher level means more messages. The recommended (default) value is 5. Mode->Quicklook selects the Quicklook reduction mode (section 4.1.1). This is the quickest reduction mode. Mode->Advanced selects the Advanced reduction mode (section 4.1.2). This mode uses more thourough algorithms to obtain a better reduction result, but also takes more time. Mode->DoubleSpec selects the DoubleSpec reduction mode (section 4.1.3). This mode allows to reduce frames with interlaced (simultaneous) ThAr spectra, to obtain a better wavelength stability. Help->Help gives a first hint on how to obtain more information about using the interface. Help->About prints information about the version number of the software. 3.1.2 Other elements Apart from the pull-down menu discussed in the previous paragraph, the main frame consists of five areas that focus on five different tasks. These areas are the following. • The top area consists of the configuration buttons for the Input directory and Output directory. These buttons allow to quickly set and inspect the location where raw frames will be taken from, and where reduced frames will be stored. • The second area allows the user to manually select frames to be processed (by appending them into the queue), or to do automatic queuing of newly reduced frames. If AutoQueue is enabled, Any newly created file that appears in the input directory and that matches the filename filter will then be automatically appended to the queue. • The Start processing button will start the processing of files pending in the queue, according to the tasks selected in the third area. If an error is encountered during any data reduction task, processing of the frame in question will terminate, and the next frame in the queue will be processed. Once a process of reducing a frame is started, it cannot be stopped. Pressing Stop processing will stop the reduction process first after the current frame has been finished. 12 The user interface • The forth area allows the user to control some plot parameters, such as which wavelength range is to be plotted, or, if no wavelength information is available, which spectral order . Automatic plotting of spectra will always use routines from the Biggles plotting package, because plotting with IRAF would interrupt the continuous processing of frames. However, once the reduction of a frame is finished, one can use IRAF-based plotting routines (using echelle.splot) to investigate the spectrum. • The fifth area contains the logging window, showing the progress and status of the reduction interface. 3.2 Configuration Frame The configuration frame consists of one large panel that allows to edit and review the values of all available configuration options. The available options are listed below. The first two options define the name of the default input and output directories. Input directory determines from which directory raw frames are read, and is also the directory that is monitored when the AutoQueue feature is enabled. This option can also be reviewed from the FIEStool main window. Output directory determines in which directory the resulting reduced frames, including intermediate products, are stored. This option can also be reviewed from the FIEStool main window. The following six options allow the selection of input files for the calculation of calibration (reference) frames. List of BIAS frames allows to select one or more frames from the input directory that will be used by the Calibration frame (Sect. 3.3) to calculate a combined BIAS frame. This option can also be reviewed from the Calibration frame. List of FLAT frames allows to select one or more frames from the input directory that will be used by the Calibration frame (Sect. 3.3) to calculate a combined FLAT frame. This option can also be reviewed from the Calibration frame. Order definition frame is a well-exposed frame that will be used by the Calibration frame to detect the location of the spectral orders. This option can also be reviewed from the Calibration frame. Wavelength definition frame is a frame containing an emission line lamp spectrum, which will be used to determine the 2-dimensional wavelength solution of the echelle frame. This option can also be reviewed from the calibration frame. Interlaced order definition frame is similar to the Order definition frame, except that it will trace the interlaced spectral orders. Interlaced spectra are normally used to obtain a simultaneous wavelength reference spectrum (ThAr). This option can also be reviewed from the Calibration frame. Interlaced wavelength definition frame is similar to the Wavelength definition frame, except that it will provide the 2-dimensional wavelength solution for the interlaced orders. This option can also be reviewed from the Calibration frame. The following ten options allow to select the filenames of reference frames. In the Calibration frame reference files are calculated, so these filenames below refer to the produced output files. On the other hand, these frames are also used as reference frames when performing the reduction of a stellar (science) frame, and are thus in that sense input files. Therefore, for a working data reduction one will have to have valid reference files defined and prepared. 3.2 Configuration Frame Figure 2: Screenshot of the Configuration Frame (section 3.2) 13 14 The user interface Reference directory is the directory in which the reference files can be found. Bad pixel mask is a frame, of identical size and format as the raw data frames, with pixel values of 1 for good pixels and 0 for bad pixels. This is the only frame that can not be calculated by FIEStool. Combined BIAS frame is an averaged and filtered version of a large number of BIAS frames. Combined FLAT frame is an averaged version of a large number of FLAT frames. Normalized combined FLAT frame is similar to the combined FLAT frame, except that the response across the spectral orders (in the ‘spatial’ direction) and along the order has been removed. Dividing by this frame compensates for the pixel-to-pixel variations in sensitivity. Fitted blaze shape is the shape of the extracted orders of the combined FLAT (also called blaze). This response was removed from the combined FLAT field when calculating the Normalized combined FLAT frame. Dividing the extracted orders of an object frame by this frame will remove the signature of the blaze from the spectra. Order definition reference frame is similar to (and often a direct copy of) the order definition frame defined above, but with overscan regions removed and a valid order definition attached to it. Wavelength reference frame is similar to (and often a direct copy of) the wavelength definition frame, but with overscan regions removed and a valid 2-dimensional wavelength definition attached to it. Master wavelength reference frame is similar to the wavelength reference frame. The wavelength definition of this frame will be used as a first guess (a master) when determining a new wavelength solution for the wavelength reference frame. Interlaced order definition reference frame is similar to the order definition reference frame, but for the interlaced spectral orders. Interlaced wavelength reference frame is similar to the wavelength reference frame, but for the interlaced spectral orders. The following three options control the internal behaviour of the interface, and need seldom to be adjusted. Listed FITS headers is a space-separated list of FITS header card names that will be displayed in the file dialog when editing the contents of the queue of frames awaiting reduction. Only a couple of keywords should be given here, because a large number of keywords will cause delays when displaying the file listing. MEF data extension is the number of the Multi-Extension FITS (MEF) Header Data Unit that contains the echelle data. In case the input spectra are not in MEFformat, or if the data is in the primary Header Data Unit, this value should be 0. Currently, FIES produces files with the echelle data in MEF unit 1. Frame orientation defines how the input frames should be rotated and/or flipped. FIEStool assumes that the data is oriented in such a way that the wavelengths increase along the X- and Y-axis, and that the orders run along the Y-axis. A value of 0 means that no initial rotation or flipping is done. A value of 1, 2 or 3 corresponds to a rotation of 90, 180 and 270 degrees, respectively. The values of 4, 5, 6 and 7 are similar to 0, 1, 2 and 3, but with an additional transposition of the image. The current format of the frames produced by FIES requires a value of 7 for proper reorientation. Config file directory is the directory in which configuration files (generated by this frame) and pipeline configuration files (see 3.2.1) are located. 3.2 Configuration Frame 15 Figure 3: Screenshot of the Pipeline Configuration Frame (section 3.2.1) IRAF tasks config directory is the directory in which complete task definitions for the implemented IRAF tasks are stored. The next four options control the useful area of the CCD. These options allow the user to define personal preferences on which area should be processed, rather than to use pre-defined values from the image headers. These numbers refer to the frame pixel numbers after a possible reorientation. If these options are changed, a new and complete set of reference frames must be generated before reduction will work properly again. x_start is the number of the first useful x-pixel in the frames x_end is the number of the last useful x-pixel in the frames y_start is the number of the first useful y-pixel in the frames y_end is the number of the last useful y-pixel in the frames The buttons Save settings and Load settings allow the user to save and restore sets of configuration options to and from disk. Pressing Reset will revert the configuration options to the most recently saved or loaded settings. 3.2.1 Pipeline Configuration Frame When reducing a dataset that contains different readout modes, for example different binning or amplifier settings, one will also have to use a different set of reference frames. In order to make is easier to switch between different sets of reference frames, one can use the Pipeline configuration frame. This frame allows to edit, load and save the relevant options. The advantage of using the Pipeline configuration frame above the (normal) configuration frame is that the load and save options only operate on the displayed subset of options, and nothing else. In this way one can develop a set of configuration files for the different readout modes, and load the relevant options when starting to reduce data with a different readout mode. The pipeline configuration files that can be constructed in this way can also be used in combination with the automatic configuration file loader, the AutoLoader, 16 The user interface Figure 4: Screenshot of the Calibration Frame (section 3.3) 3.3 Calibration Frame 17 described in section 3.4. The AutoLoader decides on loading configuration files based on the contents of FITS headers. 3.3 Calibration Frame The Calibration frame allows the user to easily calculate reference data, such as combined BIAS frames, combined FLAT frames, and order and wavelength reference frames. The upper part of the frame lists all configuration options that are relevant for calculating these frames. More details on these options can be fount in section 3.2. The lower part contains a set of buttons that, when pressed, will perform one particular step in constructing reference data. These tasks are typically performed in the order listed below. Create combined BIAS will calculate an average BIAS frame (called Combined BIAS frame) from a selection of observed BIAS frames. See 4.3.1. Create combined FLAT will calculate an average FLAT frame (called Combined FLAT frame) from a selection of observed FLAT frames. See 4.3.2. Find Order Locations will locate and trace the spectral orders in the specified order definition frame. See 4.3.3. Find Interlaced Order Locations is similar to the previous task, except that it will trace the location of interlaced orders. See 4.3.4. Plot order locations provides a visual check of the location of the spectral orders on the CCD according to the latest calculated order and interlaced order locations. This task generates no output. See 4.3.5. Create normalized flat will calculate a 2-dimensional model of the pixel responses, based on the Combined FLAT frame. See 4.3.6. Find wavelength solution will determine a solution to the 2-dimensional dispersion function from a wavelength definition frame (usually a ThAr spectrum). See 4.3.7. Find interlaced wavelength solution is similar to the previous task, but for the interlaced spectrum. See 4.3.8. 3.4 AutoLoader Frame The automatic configuration loader, or for short AutoLoader, allows the user to create a set of logical conditions (rules) using the values of FITS header keywords and, depending on the outcome of these rules, automatically load configuration files. In this context, the pipeline configuration files (section 3.2.1) are extremely useful, because these files contain only configuration options relevant to reference data. The autoloader is intended to make it easier to automatically reduce sets of data that contain mixed readout modes, for example different binning factors or amplifiers. Defining rules is relatively straightforward. The FITS header field should contain the name of the FITS header keyword that is to be evaluated. The expression defined in Expression is a standard Python expression, for example == 2, or > 7, that will be parsed together with the value of the corresponding FITS header keyword. The actions defined in If true or If false are either a number (of the next rule to branch to), or the word ‘load’ (load a configuration file and stop parsing rules), or nothing (do nothing and stop parsing rules). A name of a configuration file can be given in the field Pipeline configuration file, which only is relevant if one of the defined actions for this rule was ‘load’. 18 The user interface Figure 5: Screenshot of the AutoLoader Frame (section 3.4) Once a set of rules has been defined, it can be tested against a sample frame. The action that would have been performed will be reported in a popup-window. If for some reason no action could be performed, due to an error or lack of rules, this will also be shown in a popup-window. A set of rules defined here can only be saved to disk as part of the default configuration file. It would not make sense to save the set of rules as part of a normal configuration file, or even worse as part of a pipeline configuration file, because this would lead to changing sets of rules while processing data, and thus to unexpected or at the least very confusing behaviour. Using the autoloader to load configuration files is one of the default tasks when running the automatic data reduction. Note that although autoloading may fail, it will never suspend the reduction of a frame. 19 4 Implemented data-reduction routines Although the reduction of echelle spectra requires a large number of steps, these steps are well-defined. The process can also easily be repeated for a large number of frames, mainly because the position of the spectrum in the two-dimensional frame is more or less fixed over time. This greatly simplifies the extraction and calibration procedures, and allowed to develop this reduction package. The typical reduction steps involved in echelle data reduction are BIAS subtraction, flat-field normalization, extraction of the spectra and the assignment of wavelengths along the spectra. The reduction can be made more accurate or more extended by including more steps in the reduction, such as the subtraction of scattered light or merging of the spectral orders. Because the reduction process can be divided into such well-defined steps, this reduction package has at its core part a set of reduction tasks. These tasks perform one single step of the reduction process, for example subtract scattering. With subsequent execution of the individual tasks one can then perform the complete reduction of an echelle spectrum. In the package, the tasks needed for a complete reduction are grouped together and ordered into data-reduction modes. Which tasks that together make up each mode depends on the particular requirements for that mode (e.g. speed for quick-look data reduction). Therefore one single task may be part of several reduction modes. Currently, there are four data-reduction modes implemented, named QuickLook, Advanced, DoubleSpec and CalibCalc. Around the different tasks and data-reduction strategies is a software layer that controls the order and execution of the individual tasks within each data-reduction mode. This outer later is visualized and controlled by the user through the Graphical User Interface (GUI). With this GUI the user can select the preferred datareduction mode, (de)select the tasks within the mode, and perform the actual data reduction. When the tasks that constitute a reduction mode are executed, FIEStool will write the result of each reduction task to disk, allowing the user to later review these intermediate steps. Also, all operations that were performed on a frame are written to the FITS header keyword HISTORY. Below follows an overview of the different reduction modes, together with more detailed descriptions of each task. 4.1 4.1.1 Data-reduction modes Quicklook The Quicklook data reduction mode is optimized for speed. It contains few steps, which all are performed without optimization. The execution of all tasks takes only a few seconds. The results of this mode are only intended to give the observer a first impression of the observed spectrum and should not be used for further analysis. The included tasks are : • Autoload configuration • Preprocess frame • Subtract BIAS • Divide by 2-D flat 20 Implemented data-reduction routines • Plot cross-order profile • Extract spectrum • Correct for blazeshape • Add wavelengths • Autoplot reduced spectra 4.1.2 Advanced The Advanced data reduction mode is optimized for quality, at the expense of speed. The execution of all tasks takes about one minute. Some tasks, such as subtract scattering and merge orders are very cpu-intensive and time-consuming. Because this reduction mode performs the tasks in an optimal way, the results can be used for spectral analysis. A list of tasks is presented below. Note that there exists no task for continuumfitting included, because this is a very subjective reduction step and depends on the particular needs of the scientific project. • Autoload configuration • Preprocess frame • Subtract BIAS • Subtract scattering • Divide by 2-D flat • Plot cross-order profile • Extract spectrum • Correct for blazeshape • Add wavelengths • Merge orders • Autoplot reduced spectra 4.1.3 DoubleSpec The Doublespec reduction mode takes into account that the frame contains both an object spectrum and an interlaced wavelength calibration spectrum (normally ThAr). This additional wavelength spectrum allows to correct for possible instrumental shifts, improving the wavelength calibration. High-quality wavelength calibrations are important for radial-velocity studies. The performance of this data reduction mode is comparable to the Advanced mode. The included tasks are listed below. Order merging is not included because it involves resampling of the wavelenghts on a common (monospaced) wavelength grid, which may reduce the quality of the wavelength calibration. • Autoload configuration 4.2 Data reduction tasks (steps) 21 • Preprocess frame • Subtract BIAS • Subtract scattering • Divide by 2-D flat • Plot cross-order profile • Determine spectrum shift • Extract spectrum • Correct for blazeshape • Add wavelengths • Adjust wavelengths • Autoplot reduced spectra 4.1.4 CalibCalc The CalibCalc reduction mode is a special mode that is optimized for calculating reference data, such as combining biases and flat fields, order finding and tracing and wavelength calibration. This mode is automatically enabled when the user starts tasks from the ’Calibration frame’ (see section 3.3). Differing from the other reduction modes, these tasks are not automatically executed together. Instead, the user will have to execute these one at a time. The tasks included in this mode are : • Create combined BIAS • Create combined FLAT • Find order locations • Find interlaced order locations • Plot order locations • Create normalized combined FLAT • Find wavelength solution • Find interlaced wavelength solution 4.2 Data reduction tasks (steps) Below follows a short description of each of the data-reduction tasks. More detailed information on the calculations can be found in the comments of the source code. The tasks make use of two external packages for calculations. Numerical array operations on frames or subsets of frames are performed with the NumArray package, while specific echelle reduction tasks (for example, optimal order extraction) are performed with IRAF. In the case a tasks calls IRAF to do the work, IRAF parameter configuration files are used to determine the behaviour of the IRAF tasks (see the appendix about the location of these files). Plotting is done either by the Biggles plotting package (for non-interactive plotting), or the IRAF task echelle.splot (interactive). 22 Implemented data-reduction routines 4.2.1 Autoload configuration This task executes the rules defined by the AutoLoader (see section 3.4), loading configuration files depending on the value of FITS header keywords of the frame that is being processed. The absence of any rules or the failure to execute the ruleset will only generate a warning and not interrupt the current reduction. This task is particularly useful for changing the used set of reference data (combined flats, location of the spectral orders) when reducing sets of data with different binnings. 4.2.2 Preprocess frame Before any more tasks are performed on a frame it will be ’preprocessed’. This task does the following substeps : • Extract the data block if the frame is in Multi-extension FITS format. • Check the integrety of the FITS headers. • Clip and rotate/flip the frame so that overscan regions are removed and the orders run vertically (NumArray). This is necessary for later processing by IRAF. • Extend the frame to full size if it was windowed (NumArray). This strongly simplifies the data reduction of windowed frames. • Remove bad pixels using a bad pixel mask, where 1 = good pixel and 0 = bad pixel (NumArray). • Calculate the heliocentric velocity correction (IRAF: astutil.rvcorrect) and store it in the header keyword VHEL. Note that this information is only stored in the header and not used when adding a wavelength definition to the spectrum. 4.2.3 Subtract BIAS This tasks subtracts the combined BIAS frame from the observerd frame (NumArray). 4.2.4 Subtract scattering Using the level of light in the inter-order spaces, this task determines a 2-dimensional model of scattered light (IRAF: echelle.apscatter). Thereafter, it subtracts the scattered light image from the observed frame (NumArray). 4.2.5 Divide by 2-D flat This will divide the observed frame by the normalized 2-dimensional flat, removing signatures of 2-dimensional fringes in the image (NumArray). 4.2 Data reduction tasks (steps) 4.2.6 23 Plot cross-order profile This is a task that does not do any operations on the frame. It only plots the average of the central 10 rows of the frame, in order to give the user an estimate of the quality of the exposure, whether any orders are overexposed and how well the subtraction of scattered light was performed (extraction by NumArray, and plotting by Biggles). 4.2.7 Determine spectrum shift By comparing the extracted spectra (IRAF: echelle.apsum) of the default interlaced wavelength solution and the interlaced wavelength spectrum in the object frame, one can obtain an estimate of the shift in the wavelength solution (IRAF: echelle.ecreidentify). The determined wavelength shift (in the zeroth order) is then written to the FITS header keyword WVLSHIFT, so that it can be used when attaching the wavelength calibration to the extracted spectrum. If less than 10% of the lines in the spectrum could be identified, the comparison is assumed to have failed and no shift will be written to the FITS headers. 4.2.8 Extract spectrum This task will extract the individual orders into one-dimensional spectra from the observed frame using optimal extraction (IRAF: echelle.apsum). In case the chosen reduction mode is Advanced, DoubleSpec, or CalibCalc, rejection of deviant pixels is performed using the ‘clean’ algorithm of IRAF’s echelle.apsum, yielding a cleaner spectrum but requires more processing time. 4.2.9 Correct for blazeshape This will divide the extracted object spectrum by the blaze shape of the combined FLAT, removing the blaze shape from the object spectrum (NumArray). This method of double flat-fielding, by first dividing the non-extracted frame by a normalized (=unblazed) 2-dimensional flat, and later the extracted spectra by the blaze shape of the flat-field spectrum yields much better results than applying only one single flat-field division. 4.2.10 Add wavelengths This task will attach the wavelength solution of the wavelength reference frame to the one-dimensional object spectra (IRAF: iraf.dispcor). 4.2.11 Adjust wavelengths This task2 is only used with the reduction mode DoubleSpec. It will apply a shift in the attached wavelength definition of each order using the earlier determined zeroth order wavelength offset from Determine spectrum shift, converted to the appropriate value for each order (IRAF: onedspec.sapertures). In this way one obtains a wavelength definition that is not degraded by instrument drifts during the night. 2 Adjust wavelengths has not been tested due to the non-availability of the interlaced spectra in the existing setup (051124) 24 4.2.12 Implemented data-reduction routines Merge orders Merges the individual spectral orders into one long 1-dimensional spectrum (IRAF: echelle.scombine). In the regions where consecutive spectral orders overlap in wavelength, the spectra are averaged. Because the dispersion in individual orders is different, merging implies rebinning on a new wavelength grid and may decrease the actual spectral resolution. Also, rebinning means that the flux (counts/wavelength bin) is not conserved. 4.2.13 Autoplot reduced spectra After the reduction of a frame is finished, this option allows to automatically plot a selected region of the extracted spectrum. The plotted wavelength range is determined by the values entered below this option. A value of 0 as the minimum or maximum wavelength will be interpreted as the minimum or maximum available wavelength. Automatic plotting is always done using the Biggles plotting package, because IRAF plots are interactive and would interrupt the continuous reduction of frames. 4.3 Tasks to calculate reference frames The following tasks are only performed when calculating new reference data, and are thus part of the CalibCalc reduction mode. These tasks are stand-alone and are invoked one by one by the user. When creating a new set of reference data from scratch, one should execute the tasks in the order shown below, because the later tasks may require results from some of the earlier tasks. 4.3.1 Create combined BIAS Using a (preferably large) number of BIAS frames, this task will calculate an averaged (combined) BIAS frame. Using the statistics of the BIAS frames, it will determine which pixels of the set are deviating by more than 5σ from the average BIAS level and replace these pixels with average BIAS values (all using NumArray), thus removing signatures from cosmic rays. 4.3.2 Create combined FLAT This task will combine the selected FLAT frames into one average (combined) FLAT frame (NumArray). No rejection techniques like the one used for the BIAS frames is included. Rejection of deviant pixels will be performed later, when modelling the shape of the orders, in the task Create normalized combined FLAT below. 4.3.3 Find order locations Using a well-exposed flat-field or object frame, this task will invoke the IRAF task echelle.apfind and echelle.apedit and let the user interactively define the location of the spectral orders and the regions sampling the background level from the interorder gaps. After the user finishes defining the order location, the task will call IRAF’s echelle.aptrace to trace the order locations and attach this definition to the order definition reference frame (a rotated and clipped copy of the order definition frame). 4.3 4.3.4 Tasks to calculate reference frames 25 Find interlaced order locations This task is in general terms similar to the previous task, except that it is not interactive and will determine the location of the interlaced orders. Interlaced spectra can be useful for improved wavelength stability or the observation of background (sky) spectra. The input frame, the interlaced order definition frame, should therefore be a well-exposed flat-field or object frame with only the interlaced spectrum present. The task will determine the shift of the order locations with respect to the non-interlaced order definition when finding the interlaced orders, and does not perform any new order-tracing. 4.3.5 Plot order locations This task is only a diagnostic tool for the user, showing the location of the traced orders on the CCD. If the orders could not be traced properly, this will be evident from this plot. If an order definition of the interlaced orders exists, the interlaced orders will be plotted in the same figure, but with a different color. 4.3.6 Create normalized combined FLAT This is a very extensive task that produces two important products for proper echelle data reduction. First of all, it will subtract the scattered light from the combined FLAT frame (IRAF: echelle.apscatter). The result is used to determine the 2-dimensional shape of each spectral order in the combined FLAT. These profiles, describing the order shape both along the blaze and along the direction of cross-dispersion, are then used to determine the responses of the individual pixels that constitute the spectral orders (IRAF: echelle.apnormalize). This yields the 2-dimensional normalized combined FLAT. Dividing an object frame by this normalized flat is a very effective method to reduce fringing in the CCD. Fringing is strongly wavelength dependent, which is why scattered light should be subtracted first. In the next step the combined FLAT is divided by this 2-dimensional normalized combined flat (NumArray), and its orders, now smooth, are extracted with IRAF’s echelle.apsum. This yields the blaze shape that is present in all extracted spectra. This instrumental signature can then be easily removed from any extracted object spectrum by dividing by this blaze shape. In order to accurately describe the blaze shape, noise due to pixel-to-pixel differences in response is suppressed by smoothing the blaze shape with a 3-pixel wide Gaussian-shaped filter (NumArray). Those regions of the function describing the blaze shape that are not well exposed, with signal-to-noise ratios of less than 100, are then replaced by a smooth fitted curve (fitting by IRAF’s imfit.fit1d, replacing by NumArray). This will avoid degradation of the signal-to-noise when dividing extracted spectra from well-exposed object frames by the fitted blaze shape. 4.3.7 Find wavelength solution After very simple extraction of the spectrum (collapsing the orders along the crossdispersed direction), this task will allow the user to interactively determine the wavelength solution from the wavelength definition frame (IRAF: echelle.ecidentify). If a master wavelength definition frame was defined in the set of configuration options, the solution corresponding to that frame is used as the initial solution when determining the wavelength definition. Upon leaving the interactive interface, the 26 Implemented data-reduction routines rotated and clipped wavelength definition frame is stored as the reference wavelength definition frame, and the determined wavelength solution is attached to it. If one is very confident about the obtained wavelength solution, this frame can be renamed as the master wavelength reference frame and thus provide a future initial guess. 4.3.8 Find interlaced wavelength solution This task is very similar to the previous task, except that it does not need interaction with the user. The non-interlaced wavelength solution is used as the initial solution to the interlaced wavelength definition spectrum, and IRAF’s echelle.reidentify is used to adapt (shift and refit) the wavelength solution to the extracted spectra of the interlaced wavelength definition frame. The determined wavelength solution is then attached to the rotated and clipped interlaced wavelength reference frame. 27 5 Calculating reference data 5.1 A complete set of reference data In order to accurately reduce data, one needs a good and complete set of reference data. A complete set of reference data consists of the following frames. • An averaged BIAS frame, the combined BIAS. • A summed FLAT frame, the combined FLAT. • A frame defining the location of the spectral orders, the order definition. • A frame defining the relation between pixel and wavelength, the wavelength definition. • A 2-dimensional normalized FLAT frame, the 2D normalized combined FLAT. • A frame describing the shape of the blaze function along the spectral orders, the fitted blaze shape. • A frame indicating which pixels should not be used when processing a frame, the bad pixel mask. All these frames, except the bad pixel mask, can be calculated by sequencially executing the tasks of the calibration frame (section 3.3). Example names of reference data files are shown in figure 4. The bad pixel mask cannot be created in this semi-automatic way. If the user would like to define a bad pixel mask, this frame will have to be created by hand. Using any FITS-handling software, one should create a frame identical to an observed frame, but with data values of 1 for all good pixels and 0 for all bad pixels. Not defining a bad pixel mask will not stop the data reducion. In that case no pixels are rejected at all. 5.2 Needed input frames for calculating reference data In order to calculate a new set of reference data, one will need the following input data. • 10 BIAS frames.3 • 10 well-exposed FLAT frames.3 These FLAT frames should have been obtained under similar conditions and with a similar optical setup (for example, with the same fiber) as the stellar frames. • One well-exposed frame of a hot source, preferably an early type star, to be used for finding the order locations. • One well-exposed wavelength calibration frame, preferably a ThAr spectrum, to be used for determining the wavelength solution. If the user intends to use interlaced spectra (simultaneous ThAr) for better wavelength stability, one will also have to obtain and define an interlaced order definition and an interlaced wavelength definition. 3 Preliminary number. To be reviewed after upgrade of the instrument. 28 Calculating reference data If the user intends to reduce data with more than one binning or amplifier readout mode, one will need obtain a complete set of input data for each configuration used. The names of files in the sets of reference data can be saved using the pipeline configuration frame (section 3.2.1. In this was one can allow different sets of reference data to be defined at the same time. Automatic selection of the appropriate set of reference data can be configured with the AutoLoader (section 3.4). 29 FIEStool taskManager (embedded) tasks autoQueue pipeFrame plotFrame messageLog fileUtils frameUtils plotUtils waveUtils autoLoader calibFrame configFrame irafWrappers irafDbNames (stand-alone) config popUp myDialog Figure 6: Schematic overview of the relation between program files A Program structure and description of files Below follows a description of the files contained in the software package. schematic overview of the relation between the files is shown in figure 6. A • FIEStool contains the top-level routines, handles the interaction with the user (the event loop) and creates the top-level (root) frame and starts all the subframes of the GUI, embedded or not. See also section 3.1.2. • autoQueue creates the first embedded frame in the top-level frame. It also handles the automatic and manual queueing of data frames. • pipeFrame creates the second embedded frame in the top-level frame. It also handles the elements of reduction steps of each reduction mode. During data reduction this frame makes for all active tasks consecutive calls to the task manager. • plotFrame creates the third embedded frame in the top-level frame. It handles the manual and automatic plotting of extracted spectra and makes calls to the task manager. • messageLog creates the fourth embedded frame in the top-level frame. It takes care of displaying diagnostic messages, warnings and errors passed by other routines in the package. Almost all routines make calls to messageLog. • autoLoader creates the stand-alone frame that manages the automatic loading of configuration files (section 3.4). 30 Program structure and description of files • calibFrame creates the stand-alone frame that manages the calculation of reference data (section 3.3. It implements configuration options from configFrame and relays task execution to the task manager. • configFrame can create both stand-alone and embedded frames for displaying and editing configuration options. It is responsible for creating the configuration frame (section 3.2), the pipeline configuration frame (section 3.2.1), as well as the embedded options in the calibration frame (section 3.3) and in the main frame (section 3.1.2). • taskManager takes care of making the actual calls to the tasks defined in tasks and relays all error output to the message log. • tasks contains the routines of the individual data reduction steps. It defines its own exception class and diagnostic output is sent to the message log. It makes heavy use of the utility routines fileUtils, frameUtils, plotUtils and waveUtils, and of course the wrapper routine irafWrappers • fileUtils is a collection of utility routines dedicated to file and file-system interaction. • frameUtils is a collection of utility routines dedicated to frame processing, such as extraction of data from Multi-Extension FITS files, clipping and rotating frames, etc. • plotUtils is a collection of utility routines dedicated to plotting of data. It can do 1-dimensional plots of spectra and 2-dimensional plots of the location of spectral orders. The actual plotting is left to the Biggles package. • waveUtils is a collection of utility routines dedicated to extracting the wavelength definition from IRAF headers. It can also calculate the heliocentric velocity correction from the FITS headers of a data frame. • irafWrappers is a collection of wrapper-subroutines that simplify calls to IRAF from the routines defined in tasks. It also takes care of finding and passing the appropriate IRAF parameter configurations to the correct IRAF task. • irafDbNames contains subroutines that construct the full path to the IRAF database files (the ‘uparm’ files), where the order locations and the wavelength calibration of each frame are stored. • config provides the definition of all configuration settings, the appropriate routines to modify its values, and options to load and save the settings to disk. • popUp is a widely-used routine that provides a popUp window with an informative help text for an element in the GUI. • myDialog is an adaptation of the standard Dialog class (part of the Tkinter distribution), but with small modifications allowing FITS headers in the file listings and the selection of multiple files. • taskBar provides graphical representation of tasks, used by pipeFrame and calibFrame. This routine is not shown in figure 6. 31 B Default IRAF parameter files The default parameters of the different IRAF tasks used within this software package are stored as text files below the subdirectory corresponding to the reduction mode to which the set of parameters belongs. The values in these files are optimized for the reduction of data obtained with the FIES spectrograph. Note that these are only default values. During data reduction some parameters (in particular the input and output files) will be set to values appropriate to that reduction step. See the file irafWrappers.py for more information about exactly which wrapper makes reference to these files and which parameters are set during data reduction. The following IRAF parameter files are included in this package : taskconf/QuickLook/apsum.par taskconf/QuickLook/dispcor.par taskconf/QuickLook/refspec.par taskconf/Advanced/apscat1.par taskconf/Advanced/apscat2.par taskconf/Advanced/apscatter.par taskconf/Advanced/apsum.par taskconf/Advanced/dispcor.par taskconf/Advanced/refspec.par taskconf/Advanced/rvcorrect.par taskconf/Advanced/scombine.par taskconf/DoubleSpec/apscat1.par taskconf/DoubleSpec/apscat2.par taskconf/DoubleSpec/apscatter.par taskconf/DoubleSpec/apsum.par taskconf/DoubleSpec/dispcor.par taskconf/DoubleSpec/ecreidentify.par taskconf/DoubleSpec/refspec.par taskconf/DoubleSpec/sapertures.par taskconf/DoubleSpec/scombine.par taskconf/CalibCalc/apdefault.par taskconf/CalibCalc/apfind.par taskconf/CalibCalc/apflat.par taskconf/CalibCalc/apflat1.par taskconf/CalibCalc/apflatten.par taskconf/CalibCalc/apscat1.par taskconf/CalibCalc/apscat2.par taskconf/CalibCalc/apscatter.par taskconf/CalibCalc/apsum.par taskconf/CalibCalc/apsum_wave.par taskconf/CalibCalc/aptrace.par taskconf/CalibCalc/ecidentify.par taskconf/CalibCalc/ecreidentify.par taskconf/CalibCalc/fit1d.par 32 C Modifying the software Modifying the software This software package consists of two parts, the user interface and the data reduction routines. The reduction routines are incorporated in the user interface in a modular way, so that it is very easy to add, change or remove reduction modes and reduction tasks. The other need that may arise is that one would like to change the behaviour of the individual reduction tasks. Below follows a description to incorporate such changes in the software. Changes to the GUI or the central engine that processes the tasks is beyond the scope of this manual; terse source-code comments will be your help. C.1 Adding and removing reduction tasks All reduction tasks are contained in the file tasks.py. There are some example skeleton tasks at the beginning of the file. Each task is a python class, derived from the task superclass. In the task superclass you can find a description of the different properties that may be defined in a task. The body of the task is defined in the ’run’-method of the task. One a new task has been written, one can insert it in the list of tasks that belong to a certain reduction mode by changing the file pipeFrame.py. Here the reduction modes and the different tasks that make up the reduction mode are listed in the beginning of the file. Removing or adding a task here will be reflected in the GUI when it is restarted. The order of the tasks listed here is also the order in which the tasks will be processed. If the task produces an output frame, this will be used as the input frame for the next task. If a task does not produce an output frame, the previous output frame will be used as the input for the next task. For example, in the QuickLook reduction mode Plot cross-order profile does not produce any output itself, so the output from Divide by 2-dimensional FLAT will be the input for Extract spectrum. (These in- and output data are in fact files; the interface only relays the name of these files to the next task, not the actual data.) Removing tasks from a reduction mode is straightforward, one just removes the entry from the task mode definition in pipeFrame.py. Unused tasks may remain in tasks.py. New reduction modes can be defined by adding an entry in the list of available task modes, and creating a list of tasks for that mode. In addition, one will need to create a subdirectory identical to the task mode name below the taskconf subdir. This new subdirectory must contain copies of the IRAF parameter configuration files for all the IRAF tasks that are called by the reduction tasks in this reduction mode. Adding or removing tasks that are part of the calibration frame should be done in calibFrame.py rather than pipeFrame.py; the format is identical. C.2 Changing reduction tasks If one would like to change the behaviour of an individual reduction task, this means changing the code in the run method of that particular task in tasks.py. This part of the software is written as linear as possible, so understanding what tasks do and changing the code is not difficult. To give general advice on how each task should be written is impossible, although there are the following often-used sets of routines available. C.3 Changing configuration options 33 • pyfits provides easy access to data and headers in FITS files. http://www.stsci.edu/resources/software hardware/pyfits/ • numarray provides powerful array operation techniques. http://www.stsci.edu/resources/software hardware/numarray/ • irafWrappers contains a set of wrappers to call IRAF reduction routines that are dedicated to echelle data reduction. http://www.stsci.edu/resources/software hardware/pyraf/ • other dedicated utility routines can be found in fileUtils.py, frameUtils.py, plotUtils.py and waveUtils.py. The behaviour of implemented IRAF tasks can be changed by modifying the corresponding parameters located below the taskconf directory. Because of the different requirements on the different reduction modes, each reduction mode has its own set of IRAF parameters. See the help texts included in IRAF for more information on how these parameters affect the calculations. C.3 Changing configuration options Throughout data reduction, the program makes reference to configuration options. The values of these options can be modified by the user through the GUI. This allows the user to, for example, define the location and names of the output files. There also internal configuration options included in the same structure that are not visible to the user. All configuration options are defined and initialized in config.py and can be referenced in any place of the program where this module is imported. Sometimes, there may be a need to change the naming of options or to add new options. This can be done by modifiying config.py. Newly added options will only be accessible to the user through the configuration frame or the calibration frame if the name of that new option is added to the arrays used to define these windows (in mainFrame.py and configFrame.py, respectively). Once a change to the configuration options has been incorporated, it is necessary to recreate any saved configuration files, such as the default configuration. Otherwise, restoring configuration files might reinsert removed options, change the properties (including names or help texts!) of existing options, or give problems when trying to load non-saved options. C.4 Finally Don’t forget to update this manual and add entries to the file CHANGES if you make changes to the software.