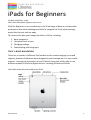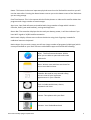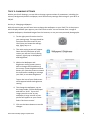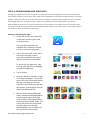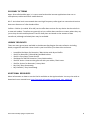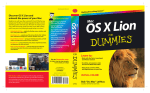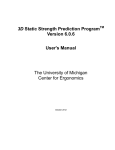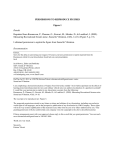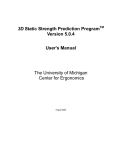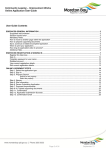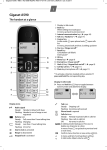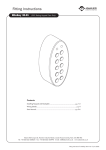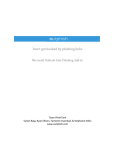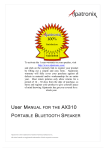Download iPads for Beginners - Moreton Bay Regional Council
Transcript
iPads for Beginners COURSE DURATION: 1 hour SKILL LEVEL REQUIRED: Beginner level course iPads for Beginners is an introduction to the iPad range of devices, and provides participants with the knowledge and skills to navigate the iPad, adjust settings, access the internet and use apps. This course will take you through the basics of iPad, including: 1. 2. 3. 4. Basic navigation Using the touch screen Changing settings Downloading and using apps TOPIC 1: BASIC NAVIGATION There are a number of different iPad models on the market ranging in size and capacity, however iPads have been designed to look and operate in a very similar manner. Learning the orientation of one iPad will mean you will be able to use different models of iPad and Apple devices, including iPhones and iPods. Let’s take some time to explore our iPad. www.moretonbay.qld.gov.au/libraries 1 Activity 1: Turning your iPad On/Off 1. To turn the iPad off, locate the Sleep/Wake button at the top of your iPad and hold down. A screen will appear with a red arrow at the top of the screen. Slide the arrow across to the right to turn off your iPad. 2. To turn the iPad on, press the Sleep/Wake button at the top of your iPad until the Apple icon appears. Your iPad may take a minute to turn on. Activity 2: Main features Let’s explore the main features of the iPad screen. www.moretonbay.qld.gov.au/libraries 2 Home: This button is the most important physical control on the iPad and the one that you will use the most often. Pressing the Home button returns you to the home screen of the iPad when you are using an app. FaceTime Camera: This is the camera which will take photos or video and is used for video chat programs and a large number of creative apps. App icons: Your iPad will come preinstalled with a large number of apps which include a calendar, Safari (your web browser), settings and App store. Status Bar: The status bar displays the time and your battery power, it will also indicate if you have Wi-Fi signal or 3G/4G mobile connection. Multi-touch display: Allows users to direct the device using their fingertips, instead of a traditional mouse or keyboard. Native Apps: On your main screen you will see a large number of programs (called apps) which come preinstalled on your iPad. These are called Native apps and include the following: Safari: The iPad internet browser. Within Safari you are able to open tabs and create bookmarks. Notes: Write a note and then save them for you to come back to later. Calendar: No need to carry around a diary, you can write all your important appointments in your Calendar. Clock: Includes world times, alarms, stopwatch and timer. Camera: Take photos with your iPad. Contacts: Your iPad address book www.moretonbay.qld.gov.au/libraries 3 TOPIC 2: USING THE TOUCH SCREEN Operating an iPad is different from using a computer mouse and keyboard. Due to the multi-touch display screen, you use your finger or gestures to navigate around your screen. Activity 3: Finger Gestures Follow the examples in this activity to become aware of how you should use your touch screen. Tapping and swiping To move the screen across you can swipe your finger across the screen. To select any app or program tap on the screen once. Pinching When using your iPad there are many times in which you would like to zoom in. A number of apps and programs allow you zoom in and out by pinching your screen in and out, including when using Safari to access the internet. Dragging and Flicking To move apps and other items across your screen you can use your finger to drag from one screen to another. Simply hold your finger down on the app until it shakes and a small x appears. Once again place your finger on the app and drag the app to where you would like it to go. Click the home button once you have moved the app to the correct location. www.moretonbay.qld.gov.au/libraries 4 TOPIC 3: CHANGING SETTINGS Within your iPad’s Settings, you are able to change a great number of parameters, including the volume, background photo or wallpaper, email and security settings and turning on your Wi-Fi or 3G/4G. Activity 4: Changing wallpapers With this activity we you will learn how to change the wallpaper on your iPad. This is the picture which displays behind your apps on your iPad’s main screen. You can choose from a range of supplied wallpapers, download images from the internet, or use your own personal photographs. 1. To the right you will see the icon for your settings app. This app should be found on the main screen of your iPad. Once you locate the settings app, lightly tap on it. 2. The main setting screen will appear. Down the left hand pane of your screen you will see a list of setting options. Lightly tap on Wallpapers and Brightness. 3. Within the Wallpaper and Brightness setting screen you are able to change the illumination of the screen. Screen brightness affects battery life. Dim the screen to extend the time before needing to recharge your iPad, or use Auto-Brightness. Tap on the icon of your iPad screen which appear below the brightness setting. 4. The change the wallpaper, tap on the image under ‘Choose Wallpaper’ and then on ‘Stills’. Tap on the image you wish to set as your wallpaper. A large version of your picture will appear on your screen. Select ‘Set home screen’. 5. Click on the Home button to see the changes. www.moretonbay.qld.gov.au/libraries 5 Activity 5: Connect to WiFi Connecting to available WiFi is always advisable when downloading large amounts of data. Some iPads that do not have 3G/4G capability will need to connect to WiFi in order to be able to use the internet. 1. Locate the Settings icon on the main screen of your iPad. 2. Locate the WiFi option and lightly tap on the icon. 3. Ensure the On/Off slider in the top right of the screen is set to On by sliding the button to the right, which will change colour to green. A list of available WiFi signals should appear on your screen. The padlock represents locked WiFi networks which require a password to access. The bars to the right of the WiFi network name will give you a good indication on how strong your WiFi signal is. 4. Click on ‘Training’. A password will need to be entered by your teacher in order to complete the WiFi connection. 5. Once the Wi-Fi is connected, click on the home button to return to the main screen. The status bar on the top left of the screen will display WiFi signal bars. This shows you are connected and the strength of the signal. www.moretonbay.qld.gov.au/libraries 6 TOPIC 4: DOWNLOADING AND USING APPS An App is an application which is typically a small and specialised program that you can download onto mobile devices such as your iPad. Apps can be designed to do almost anything today, including games, a book shelf for all your favourite electronic books or organisation programs such as diaries and budget planners. A large number of apps are available from your App Store and can be downloaded for free or for a small charge which can be paid for via credit card or iTunes gift cards. iTunes gift cards can be purchased from selected supermarkets and retail stores. Some apps require the internet to be connected to use them. Activity 6: Searching for apps 1. Locate the icon for your App Store on the main screen of your iPad and tap to open. You must be connected to an available Wi-Fi network or 3G/4G service to access the App Store. 2. Tap on the search bar at the top of the screen and type in some keywords to describe the type of app you would like to download. To search for free apps only, type free. Eg. stop watch free, shopping list free or budget free. 3. Tap on Search. 4. Once the search is complete a large list of apps will appear. Tap on the app to see more information about the app, including user reviews. Take your time reading though app description, confirming the price as well as the download size. 5. We will not be downloading apps today, however to download apps at home, tap on the price of the app once (or FREE, if a free app) and then tap on Buy Now or Install. Today, your trainer will show you some games and apps that we’ve already downloaded for you to explore for the remainder of the session. www.moretonbay.qld.gov.au/libraries 7 GLOSSARY OF TERMS Apps: Also called mobile apps, it is a term used to describe internet applications that run on smartphones, tablets and other mobile devices. Wi-Fi: A wireless local area network that uses high frequency radio signals to transmit and receive data over distances of a few hundred feet. Cellular: Cellular (or mobile 3G or 4G) carriers offer data services for any device that has a built-in or external modem. Travellers can generally rely on cellular data transfer no matter where they are, just as they do with mobile phones. Fees for data plans are based on the amount of data transferred, although unlimited plans may be available. LIBRARY RESOURCES There are many great items available in the Moreton Bay Region Libraries collection including books, magazines and DVDs. Have a look in your local library for these titles and more. • • • • • • • • Incredible iPad Apps for Dummies / Bob LeVitus with Bryan Chaffin. iPad 2 for Dummies / Edward Baig and Bob LeVitus. iPad 2 in Easy Steps / Drew Provan. iPad Apps for Kids for Dummies / Jinny Gudmundsen. iPad for Artists : How to make great art with your tablet / Dani Jones. iPad for Seniors for Dummies / Nancy Muir. My iPad / Gary Rosenzweig. My iPad Mini / Gary Rosenzweig. ADDITIONAL RESOURCES More information on how to use the iPad is available on the Apple website. You may also wish to download a user manual here: http://manuals.info.apple.com/en/ipad_user_guide.pdf www.moretonbay.qld.gov.au/libraries 8