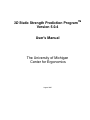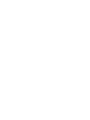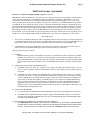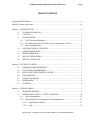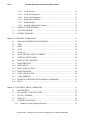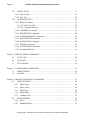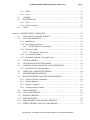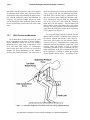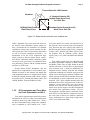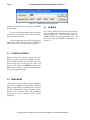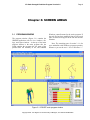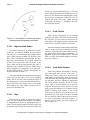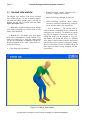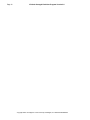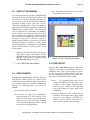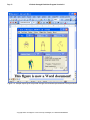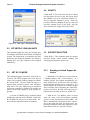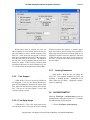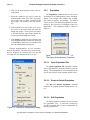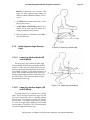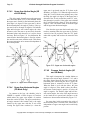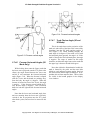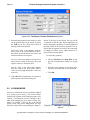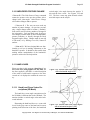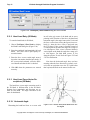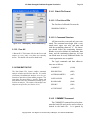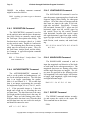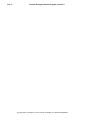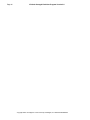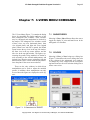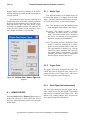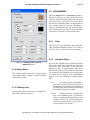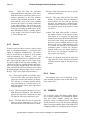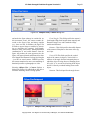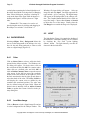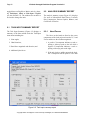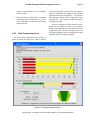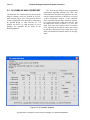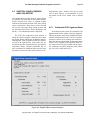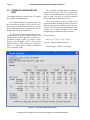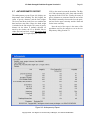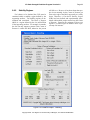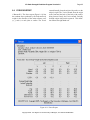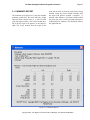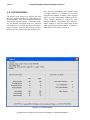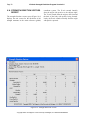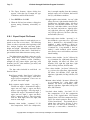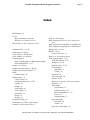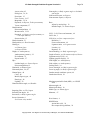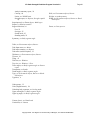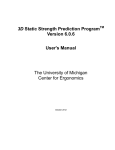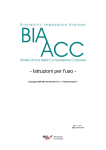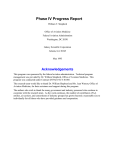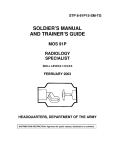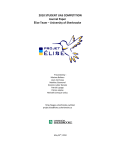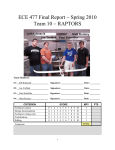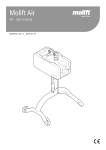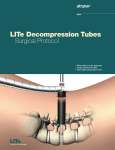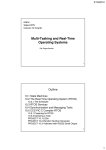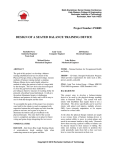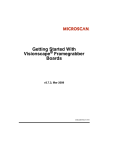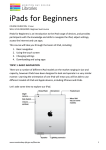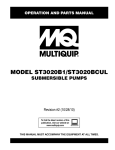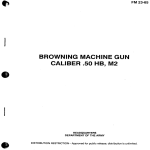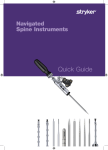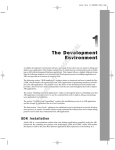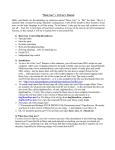Download 3D Static Strength Prediction Program Version 5.0.4 User`s Manual
Transcript
3D Static Strength Prediction ProgramTM Version 5.0.4 User's Manual The University of Michigan Center for Ergonomics August 2005 3D Static Strength Prediction Program Version 5cm 3D Static Strength Prediction ProgramTM Version 5.0.4 User's Manual The University of Michigan Center for Ergonomics QUESTIONS? Questions regarding computer hardware and operating systems should be addressed by the analyst's computer support personnel. Questions regarding this software may be addressed to The University of Michigan, Office of Technology Transfer, University of Michigan, Wolverine Tower, Suite 2071, 3003 South State Street, Ann Arbor, MI 48109-1280. Tel: (734) 936-0435, Fax: (734) 936-1330. email: [email protected] umichergo.org Copyright 2005: The Regents of The University of Michigan, ALL RIGHTS RESERVED Page ii 3D Static Strength Prediction Program Version 5 COPYRIGHT AND DISCLAIMER The program contained on the original distribution disk is the sole property of The Regents of The University of Michigan. NO part of the program or this manual may be reproduced or distributed in any form or by any means without the prior written permission of The Regents of The University of Michigan, with the exception that you may transfer copies of the original program to a hard disk to run or to another disk for backup purposes only. THE PROGRAM ON THE ORIGINAL DISTRIBUTION DISK IS PROVIDED "AS IS" WITHOUT WARRANTY OF ANY KIND, EITHER EXPRESS OR IMPLIED, INCLUDING WARRANTIES OF MERCHANTABILITY AND FITNESS FOR A PARTICULAR PURPOSE. The entire risk as to the performance of the program and interpretation of the output from the program is with the user. The University of Michigan assumes no responsibility or liability of any kind for errors in the program, errors in the output from the program, or for any consequential or incidental damages that may arise from use of the program. All display screens used by the program are copyrighted by the University of Michigan. No screen or part thereof may be used in any publication or promotion without the express written consent of The Regents of The University of Michigan. U.S. GOVERNMENT RESTRICTED RIGHTS. The PROGRAM and documentation are provided with restricted rights. Use, duplication, or disclosure by the Government is subject to restrictions as set forth in subdivisions (c)(1)(ii) of the Rights in Technical Data and Computer Software clause at 252.227-7013. Contractor/Manufacturer is The University of Michigan, Ann Arbor, Michigan, 48109. Copyright 2005 The Regents of The University of Michigan Windows NT, Windows 2000, Windows ME, and Windows XP are registered trademarks of the Microsoft Corporation. Copyright 2005: The Regents of The University of Michigan, ALL RIGHTS RESERVED 3D Static Strength Prediction Program Version 5cm Page iii End-User License Agreement PROGRAM: 3D Static Strength Prediction Program TM Software IMPORTANT – READ CAREFULLY: This Agreement is a legal agreement between LICENSEE and The Regents of The University of Michigan, a constitutional corporation of the State of Michigan, ("MICHIGAN"). The term “LICENSEE” shall mean the person installing the PROGRAM (defined below in Paragraph 1) if it is solely for personal use by that person on the personal equipment of that person. Alternatively, if the PROGRAM is being installed on equipment for use by another legal entity, such as a corporation, limited liability company or partnership, then the person installing the PROGRAM by proceeding with the installation certifies that he or she has authority to bind that legal entity to this Agreement; and that legal entity shall be considered to be the LICENSEE. By installing, copying, downloading, accessing or otherwise using the PROGRAM, you and LICENSEE agree to be bound by the terms of this Agreement. If you or LICENSEE (if a separate legal entity) do not agree with the terms of this Agreement, do not install, access or use the PROGRAM; instead you should return it to the University of Michigan for a full refund. BACKGROUND 1. The University of Michigan through its Center for Ergonomics has developed a proprietary computer program and related documentation, known as the 3D Static Strength Prediction Program, for use by trained individuals as a job physical stress analysis model in the field of ergonomics, (hereinafter referred to as "PROGRAM"); and 2. LICENSEE desires to obtain and MICHIGAN, consistent with its mission of education and research, desires to grant a license to use the PROGRAM subject to the terms and conditions set forth below. The parties therefore agree as follows: I. LICENSE MICHIGAN hereby grants to LICENSEE a non-exclusive, non-transferable right to install and use the PROGRAM on one CPU at a time, in executable form only and subject to the terms and conditions of this Agreement. If the PROGRAM is being installed and used on behalf of an educational entity, then LICENSEE shall have the right to install and use multiple copies of the PROGRAM for academic, training or educational purposes. II. LIMITATION OF LICENSE AND RESTRICTIONS A. LICENSEE shall not use, print, copy, translate, reverse engineer, decompile, disassemble, modify, create derivative works of or publicly display the PROGRAM, in whole or in part, unless expressly authorized by this Agreement. B. LICENSEE agrees that it shall use the PROGRAM only for LICENSEE'S sole and exclusive use, and shall not disclose, sell, license, or otherwise distribute the PROGRAM to any third party without the prior written consent of MICHIGAN. LICENSEE shall not assign this Agreement, and any attempt by LICENSEE to assign it shall be void from the beginning. LICENSEE agrees to secure and protect the PROGRAM and any copies in a manner consistent with the maintenance of MICHIGAN'S rights in the PROGRAM and to take appropriate action by instruction or agreement with its employees who are permitted access to the PROGRAM in order to satisfy LICENSEE'S obligations under this Agreement. LICENSEE is authorized to copy the PROGRAM for backup purposes only. III. TITLE AND OWNERSHIP A. No ownership rights of MICHIGAN in the PROGRAM are conferred upon LICENSEE by this Agreement. B. LICENSEE acknowledges MICHIGAN'S proprietary rights in the PROGRAM and agrees to reproduce all copyright notices supplied by MICHIGAN on all copies of the PROGRAM, and on all PROGRAM outputs and copies of PROGRAM outputs. IV. DISCLAIMER OF WARRANTY AND LIMITATION OF LIABILITY A. THE PROGRAM IS PROVIDED "AS IS" WITHOUT WARRANTY OF ANY KIND, EITHER EXPRESS OR IMPLIED, INCLUDING WITHOUT LIMITATION THE IMPLIED WARRANTIES OF MERCHANTABILITY AND FITNESS FOR A PARTICULAR PURPOSE. MICHIGAN DOES NOT WARRANT Copyright 2005: The Regents of The University of Michigan, ALL RIGHTS RESERVED Page iv 3D Static Strength Prediction Program Version 5 THAT THE FUNCTIONS CONTAINED IN THE PROGRAM WILL MEET LICENSEE'S REQUIREMENTS OR THAT OPERATION WILL BE UNINTERRUPTED OR ERROR FREE. MICHIGAN shall not be liable for special, indirect, incidental, or consequential damages with respect to any claim on account of or arising from this Agreement or use of the PROGRAM, even if MICHIGAN has been or is hereafter advised of the possibility of such damages. Because some states do not allow certain exclusions or limitations on implied warranties or of liability for consequential or incidental damages, the above exclusions may not apply to LICENSEE. In no event, however, will MICHIGAN be liable to LICENSEE, under any theory of recovery, in an amount in excess of the license royalty paid by LICENSEE under this Agreement. B. LICENSEE agrees that MICHIGAN has no obligation to provide to LICENSEE any maintenance, support, or update services. Should MICHIGAN provide any revised versions of the PROGRAM to LICENSEE, LICENSEE agrees that this license agreement shall apply to such revised versions. C. MICHIGAN does not warrant, endorse or certify any individual or organization as a trainer for the PROGRAM, or any special strength testing, data input or other equipment to be used with the PROGRAM. D. If the physical media provided hereunder contains any defects upon receipt by LICENSEE, LICENSEE shall have thirty (30) days in which to return said defective media and MICHIGAN shall provide a replacement free of charge. V. WARRANTY OF LICENSEE LICENSEE warrants and represents that it will carefully review the User's Manual and that it is aware of the necessity for training in the field of ergonomics and the underlying biomechanical model of the PROGRAM and of the necessity for having an expert in the field of ergonomics review and interpret data provided in or by the PROGRAM, including the User's Manual. LICENSEE further warrants and represents that it either has such training or will incorporate the services of individuals with such training in any use or interpretation of data provided in or by the PROGRAM. VI. TERMINATION If LICENSEE at any time fails to abide by the terms of this Agreement, MICHIGAN shall have the right to immediately terminate the license granted herein, require the return or destruction of all copies of the PROGRAM from LICENSEE and certification in writing as to such return or destruction, and pursue any other legal or equitable remedies available. VII. MISCELLANEOUS A. This Agreement shall be construed in accordance with the laws of the State of Michigan. Should LICENSEE for any reason bring a claim, demand, or other action against MICHIGAN, its agents or employees, arising out of this Agreement or the PROGRAM licensed herein, LICENSEE agrees to bring said claim only in the Michigan Court of Claims. B. THIS AGREEMENT REPRESENTS THE COMPLETE AND EXCLUSIVE STATEMENT OF THE AGREEMENT BETWEEN MICHIGAN AND LICENSEE AND SUPERSEDES ALL PRIOR AGREEMENTS, PROPOSALS, REPRESENTATIONS AND OTHER COMMUNICATIONS, VERBAL OR WRITTEN, BETWEEN THEM WITH RESPECT TO USE OF THE PROGRAM. THIS AGREEMENT MAY BE MODIFIED ONLY WITH THE MUTUAL WRITTEN APPROVAL OF AUTHORIZED REPRESENTATIVES OF THE PARTIES. C. The terms and conditions of this Agreement shall prevail notwithstanding any different, conflicting, or additional terms or conditions which may appear in any purchase order or other document submitted by LICENSEE. LICENSEE agrees that such additional or inconsistent terms are deemed rejected by MICHIGAN. D. Unless otherwise exempt therefrom, LICENSEE agrees that it will be responsible for any sales, use or excise taxes imposed by any governmental unit in this transaction except income taxes. E. LICENSEE acknowledges that the PROGRAM is of United States origin. Licensee agrees to comply with all applicable international and national laws that apply to the PROGRAM, including the United States Export Administration Regulations, as well as end-user, end-use, and destination restrictions issued by the United States. Copyright 2005: The Regents of The University of Michigan, ALL RIGHTS RESERVED 3D Static Strength Prediction Program Version 5cm Page v TABLE OF CONTENTS Copyright and Disclaimer............................................................................................................... ii End-User License Agreement ........................................................................................................ iii Chapter 1: INTRODUCTION ....................................................................................................... 1.1 PURPOSE OF MANUAL ...................................................................................... 1.2 CAUTION .............................................................................................................. 1.3 BACKGROUND .................................................................................................... 1.3.1 L5/S1 Forces and Moments.............................................................................. 1.3.2 3D Compression and Torso Muscle Force Optimization at L4/L5 .................. 1.3.3 Static Strength Model ....................................................................................... 1.4 NEW FEATURES OF VERSION 5 ..................................................................... 1.5 REMOTE OPERATION ........................................................................................ 1.6 ERROR REPORTING ........................................................................................... 1.7 SPECIAL DEFINITIONS ...................................................................................... 1.8 SPECIAL TYPEFACES ........................................................................................ 1 1 1 1 2 3 4 4 4 5 5 6 Chapter 2: GETTING STARTED ................................................................................................. 2.1 HARDWARE REQUIREMENTS ......................................................................... 2.2 SOFTWARE REQUIREMENTS........................................................................... 2.3 INSTALLING AND STARTING 3D SSPP .......................................................... 2.4 REGISTRATION ................................................................................................... 2.5 STARTUP SCREENS............................................................................................ 2.6 DEMO MODE........................................................................................................ 2.7 2D MODE .............................................................................................................. 7 7 7 7 7 8 8 8 Chapter 3: SCREEN AREAS ........................................................................................................ 3.1 PROGRAM WINDOW.......................................................................................... 3.2 ORTHOGONAL VIEW (“3-VIEW”) WINDOWS ............................................... 3.2.1 Direct Manipulation.......................................................................................... 3.2.2 Preferred Order and Techniques of Joint Manipulation ................................... 3.2.2.1 Right and Left Ankles ............................................................................. 3.2.2.2 Hips.......................................................................................................... 9 9 10 11 11 12 12 Copyright 2005: The Regents of The University of Michigan, ALL RIGHTS RESERVED Page vi 3D Static Strength Prediction Program Version 5 3.2.2.3 Trunk Flexion.......................................................................................... 3.2.2.4 Trunk Axial Rotation .............................................................................. 3.2.2.5 Trunk Lateral Bending............................................................................ 3.2.2.6 Right and Left Elbows ............................................................................ 3.2.2.7 Hand Positions ........................................................................................ 3.2.2.8 Modeling Whole Body Postures ............................................................. OBLIQUE VIEW WINDOW ................................................................................ STATUS WINDOW.............................................................................................. REPORT WINDOWS ........................................................................................... 12 12 13 13 13 13 14 15 15 Chapter 4: FILE MENU COMMANDS ....................................................................................... 4.1 FILE MANAGEMENT DIALOG BOXES........................................................... 4.2 NEW ...................................................................................................................... 4.3 OPEN ..................................................................................................................... 4.4 SAVE ..................................................................................................................... 4.5 SAVE AS ............................................................................................................... 4.6 SET STARTUP TASK TO CURRENT ................................................................ 4.7 RESET STARTUP TASK ..................................................................................... 4.8 PRINT ACTIVE WINDOW.................................................................................. 4.9 PRINT PREVIEW ................................................................................................. 4.10 PRINT SETUP ...................................................................................................... 4.11 PRINT APPLICATION......................................................................................... 4.12 PRINT DESKTOP ................................................................................................. 4.13 COPY APPLICATION.......................................................................................... 4.14 COPY DESKTOP.................................................................................................. 4.15 PRINTING THROUGH THE WINDOWS CLIPBOARD ................................... 4.16 EXIT ...................................................................................................................... 17 17 18 18 18 18 18 18 19 19 19 20 20 20 21 21 21 Chapter 5: TASK INPUT MENU COMMANDS ........................................................................ 5.1 DESCRIPTION...................................................................................................... 5.2 SET METRIC / ENGLISH UNITS ....................................................................... 5.3 SET 2D / 3D MODE.............................................................................................. 5.4 GRAVITY.............................................................................................................. 5.5 SUPPORT SELECTION ....................................................................................... 5.5.1 Standing or Seated Support Selection ............................................................. 23 23 24 24 24 24 24 3.3 3.4 3.5 Copyright 2005: The Regents of The University of Michigan, ALL RIGHTS RESERVED 3D Static Strength Prediction Program Version 5cm Page vii 5.5.2 Feet Support...................................................................................................... 5.2.2.1 Foot Splay Angle ..................................................................................... 5.5.3 Seating Parameters ........................................................................................... 5.6 ANTHROPOMETRY ............................................................................................ 5.6.1 Population......................................................................................................... 5.6.1.1 Open Population File ............................................................................... 5.6.1.2 Select Default Population ........................................................................ 5.6.1.3 Edit Population ........................................................................................ 5.7 BODY SEGMENT ANGLES ................................................................................ 5.7.1 An Introduction to Body Segment Angles Method of Posture Entry............... 5.7.2 Body Segment Angle Dialog Box (2D Mode) ................................................. 5.7.3 Body Segment Angle Dialog Box (3D Mode) ................................................. 5.7.4 Body Segment Angle Descriptions .................................................................. 5.7.4.1 Lower Leg Vertical Angle (2D and 3D Mode) ....................................... 5.7.4.2 Upper Leg Vertical Angles (2D and 3D Mode) ...................................... 5.7.4.3 Upper Arm Vertical Angles (2D and 3D Modes).................................... 5.7.4.4 Upper Arm Horizontal Angles (3D Mode Only)..................................... 5.7.4.5 Forearm Vertical Angles (2D and 3D Modes) ........................................ 5.7.4.6 Forearm Horizontal Angles (3D Mode Only) ......................................... 5.7.4.7 Trunk Flexion Angle (2D and 3D Mode)................................................ 5.7.4.8 Trunk Axial Rotation (3D Mode Only)................................................... 5.7.4.9 Lateral Bending Angle (3D Mode Only)................................................. 5.8 POSTURE PREDICTION (3D MODE ONLY) .................................................... 5.8.1 Introduction to the Inverse Kinematics Method of Posture Entry.................... 5.8.2 Posture Prediction Dialog Box ......................................................................... 5.9 LOCKING MODE ................................................................................................. 5.10 UNDO/REDO POSTURE CHANGE .................................................................... 5.11 HAND LOADS. ..................................................................................................... 5.11.1 Hand Force Vector Descriptions (2D Mode) ................................................... 5.11.2 Hand Load Entry (2D Mode)............................................................................ 5.11.3 Hand Load Force Vector Descriptions (3D Mode) .......................................... 5.11.3.1 Horizontal Angle ..................................................................................... 5.11.3.2 Vertical Angle.......................................................................................... 5.11.4 Hand Load Entry (3D Mode)............................................................................ 5.12 ADVANCED HAND LOADS............................................................................... Copyright 2005: The Regents of The University of Michigan, ALL RIGHTS RESERVED 25 25 25 25 26 26 26 26 27 27 27 28 29 29 29 30 30 30 31 31 32 32 33 33 33 34 35 35 35 36 36 36 37 37 37 Page viii 3D Static Strength Prediction Program Version 5 5.13 JOINT LOADS....................................................................................................... 5.13.1 Zero Current ..................................................................................................... 5.13.2 Zero All ........................................................................................................... 5.14 RUN BATCH FILE ............................................................................................... 5.14.1 Batch File Format ............................................................................................. 5.14.1.1 First Line of File ...................................................................................... 5.14.1.2 Command Structure................................................................................. 5.14.2 COMMENT Command .................................................................................... 5.14.3 DESCRIPTION Command .............................................................................. 5.14.4 ANTHROPOMETRY Command..................................................................... 5.14.5 JOINTANGLES Command.............................................................................. 5.14.6 HANDLOADS Command................................................................................ 5.14.7 EXPORT Command ......................................................................................... 5.14.8 AUTOEXPORT Command.............................................................................. 5.14.9 Example Batch File .......................................................................................... 37 38 39 39 39 39 39 39 40 40 40 40 40 41 41 Chapter 6: DISPLAY MENU COMMANDS ............................................................................... 6.1 AUTO TILE ........................................................................................................... 6.2 TILE NOW ............................................................................................................. 6.3 STATUS BAR........................................................................................................ 43 43 43 43 Chapter 7: 3-VIEWS MENU COMMANDS ................................................................................ 45 7.1 SHOW FORCES .................................................................................................... 45 7.2 COLORS ................................................................................................................ 45 Chapter 8: OBLIQUE-VIEW MENU COMMANDS................................................................... 8.1 HUMAN FIGURE.................................................................................................. 8.1.1 Model Type ...................................................................................................... 8.1.2 Figure Color...................................................................................................... 8.1.3 Hand Type ........................................................................................................ 8.1.4 Enable Shoes .................................................................................................... 8.1.5 Clothing Color .................................................................................................. 8.2 ENVIRONMENT................................................................................................... 8.2.1 Floor ................................................................................................................. 8.2.2 Handheld Object ............................................................................................... Copyright 2005: The Regents of The University of Michigan, ALL RIGHTS RESERVED 47 48 48 48 48 49 49 49 49 49 3D Static Strength Prediction Program Version 5cm Page ix 8.2.3 Barrier .............................................................................................................. 8.2.4 Color ................................................................................................................ 8.3 CAMERA .............................................................................................................. 8.4 BACKGROUND ................................................................................................... 8.4.1 Color ................................................................................................................ 8.4.2 Load New Image.............................................................................................. 8.5 LIGHT ................................................................................................................... 50 50 50 52 52 52 52 Chapter 9: REPORTS MENU COMMANDS.............................................................................. 9.1 TASK INPUT SUMMARY REPORT .................................................................. 9.2 ANALYSIS SUMMARY ...................................................................................... 9.2.1 Hand Forces ..................................................................................................... 9.2.2 Disc Compression Force .................................................................................. 9.2.2.1 BCDL and BCUL Limit Flags................................................................ 9.2.3 Percent Capable. ............................................................................................. 9.2.3.1 SDL and SUL Limit Flags ...................................................................... 9.2.4 Leg Load and Balance ..................................................................................... 9.2.5 Required Coefficient of Ground Friction......................................................... 9.3 FATIGUE REPORT .............................................................................................. 9.4 3D LOW-BACK ANALYSIS REPORT ............................................................... 9.5 SAGITTAL PLANE LOW-BACK ANALYSIS REPORT .................................. 9.5.1 Estimated L5/S1 Ligament Strain.................................................................... 9.6 STRENGTH CAPABILITIES REPORT .............................................................. 9.7 ANTHROPOMETRY REPORT ........................................................................... 9.8 BALANCE REPORTS (SEATED AND STANDING) ........................................ 9.8.1 Center of Pressure Calculation......................................................................... 9.8.2 Stability Regions.............................................................................................. 9.8.3 Balance Conditions .......................................................................................... 9.8.4 Center of Pressure Graphic .............................................................................. 9.9 FORCES REPORT ................................................................................................ 9.10 LOCATIONS REPORT......................................................................................... 9.11 MOMENTS REPORT ........................................................................................... 9.12 POSTURE REPORT ............................................................................................ 9.13 SPINAL FORCES AND MOMENTS REPORT .................................................. 9.14 STRENGTH DIRECTION VECTORS REPORT................................................. 53 54 54 54 55 56 56 56 56 57 57 58 59 59 60 61 62 62 63 64 64 65 66 67 68 69 70 Copyright 2005: The Regents of The University of Michigan, ALL RIGHTS RESERVED Page x 3D Static Strength Prediction Program Version 5 9.15 PRINT REPORT COMMAND ............................................................................. 71 9.16 EXPORT OUTPUT SUMMARY.......................................................................... 71 9.16.1 Export Output File Format............................................................................... 72 References ................................................................................................................................ 75 Index ................................................................................................................................ 77 Copyright 2005: The Regents of The University of Michigan, ALL RIGHTS RESERVED 3D Static Strength Prediction Program Version 5.0 Page 1 Chapter 1: INTRODUCTION The University of Michigan's 3D Static Strength Prediction Program TM (3DSSPP) is based on over 30 years of research at the Center for Ergonomics regarding the biomechanical and static strength capabilities of the employee in relation to the physical demands of the work environment. This manual provides the user of the 3D Static Strength Prediction Program with an instructional reference for properly applying 3DSSPP to aid in the evaluation of the physical demands of a prescribed job. Furthermore, 3DSSPP can aid the analyst in evaluating proposed workplace designs and redesigns prior to the actual construction or reconstruction of the workplace or task. Used both as a job design/ evaluation tool and for instructional purposes, the program is applicable to worker motions in three dimensional space. 1.1 PURPOSE OF MANUAL The purpose of this manual is to provide the analyst with: 1. A description of the hardware and software necessary to run the program. 2. An explanation of the task parameters, program options, and the information obtainable from the program. 3. Instructions on how to apply the program and interpret the results. 1.2 CAUTION 3DSSPP should not be used as the sole determinant of worker strength performance or job designs based on that performance. Other criteria and professional judgment are required to properly design safe and productive jobs. Be sure to read the End-User License Agreement at the beginning of this manual. 1.3 BACKGROUND 3DSSPP is most useful in the analysis of the "slow" movements used in heavy materials handling tasks since the biomechanical computations assume that the effects of acceleration and momentum are negligible. Such tasks can be evaluated best by dividing the activity into a sequence of static postures and analyzing each individual posture. To aid in posture entry, an inverse kinematics algorithm was developed from research on the preferred postures of individuals manipulating loads with known hand positions. This behavioral-based algorithm is intended to provide a first approximation of the posture based on the specified hand positions and torques and forces on the hands and joints. However, the inverse kinematics algorithm may not yield a posture representative of the actual posture being modeled since the actual posture can be affected by individual factors such as differences in body type, postural preference and training, as well as environmental factors such as the nature of the object being handled, workplace obstructions, trac- Copyright 2005: The Regents of The University of Michigan, ALL RIGHTS RESERVED Page 2 3D Static Strength Prediction Program Version 5.0 tion and the feet-floor interface, and worker apparel. To minimize these effects, only experienced workers should be observed performing the tasks in question. Should additional posture modifications be necessary, the program contains easy-to-use methods for altering the initial predicted posture to more closely represent the posture observed in the workplace. these two shear forces is called the “Resultant Shear Force” on the L5/S1 disc. In addition to the Resultant Shear Force, the disc may be subjected to further stress due to those loading and postural conditions which create torsion about the longitudinal axis of the L5/S1 disc, often called the “Moment about the L5/S1 disc normal”. Uneven hand loads and/or rotation of the torso from side to side during the task can easily generate an axial rotation moment about the L5/S1 disc normal (or the torsion on L5/S1), depicted by Figure 1.2. 1.3.1 For a typical lifting task, the low-back Erector Spinae muscle produces a contractile force, acting at the muscle moment arm distance (this varies between male and female), for the moment equilibrium at L5/S1 level. Abdominal force, acting at the abdominal moment arm distance (which also varies between males and females as well as between population percentiles), also is balancing the moment equilibrium on the Erector Spinae muscle side of the equation (i.e., helping to reduce the required Erector Spinae muscle force). According to the L5/S1 Forces and Moments The Lumbar Disc Compression Force at L5/S1 level is calculated as the sum of Erector Spinae / Rectus Abdominus (either one active per posture), abdominal force, upper body weight above L5/S1 level, and hand load, Figure 1.1. Furthermore, forces acting upon the L5/S1 disc are resolved to compute the shear components in the AnteriorPosterior and Lateral directions. The vector sum of Figure 1.1: Simplistic diagram of low-back forces for lifting (Sagittal Model) Copyright 2005: The Regents of The University of Michigan, ALL RIGHTS RESERVED 3D Static Strength Prediction Program Version 5.0 Page 3 Torsion About the L5/S1 Normal Vertebrae +X (Right Side) Frontal Plane Shear Force +Y (Anterior-Posterior Dir) Sagittal Plane Shear Force On L5/S1 Disc Resultant (Vector Sum of X and Y) Shear Force On L5/S1 Figure 1.2: Shear forces and torsion on a vertebral disc model’s algorithm for a press-down task, however, the anterior rectus abdominus muscle would produce a contractile force to maintain L5/S1 moment equilibrium, acting at the muscle moment arm distance (which also varies between males and females as well as between population percentiles). As documented so far, the L5/S1 compression algorithm is based on Erector Spinae muscle contraction, Rectus Abdominus muscle contraction (either one active at any given time), the Abdominal Pressure (affected by posture), and the resultant moment and forces at L5/S1 joint. Erector Spinae, Rectus Abdominus, and Abdominal Force computation for L5/S1 moment equilibrium are based on the moment arm length data (with standard deviation) as compiled from studies by McGill, Patt and Norman (1988); Reid, Costigan & Comrie (1987); Nemeth and Ohlsen (1986); and Chaffin, Redfern, Erig and Goldstein (1989). 1.3.2 3D Compression and Torso Muscle Force Optimization at L4/L5 Torso muscle moment arms and muscle orientation data for the L4/L5 level have been studied more extensively than at any other lumbar level. Hence, the three dimensional back compression optimization is computed at L4/L5 lumbar level. L4/L5 level torso muscle (five on the left side and five on the right side) areas, moment arms, and contractile force direction data were utilized from studies by McGill, Patt and Norman (1988); Reid, Costigan & Comrie (1987); Nemeth and Ohlsen (1986); Chaffin, Redfern, Erig & Goldstein (1989); Kumar (1988), Tracy et. al. (1989); and McGill and Norman (1986). Torso muscle tensile forces are computed using the double optimization technique of Bean, Chaffin and Shultz (1988). First, an upper bound on muscle intensity (the ratio of muscle force to physiological cross sectional area) is found by minimizing the maximum muscle intensity such that the moment equilibrium conditions are satisfied; and second, the muscle forces satisfying the moment conditions and muscle intensity bounds which minimize the muscular contribution to spinal compression force are determined. L4/L5 joint resultant moments (after the abdominal force effect) and joint forces in three dimensions over the tilted L4/L5 disc, torso muscle moment arms (lateral and anterior-posterior), and muscle areas are the inputs to the three dimensional torso muscle force optimization routine. The routine outputs the resultant muscle contraction forces at the L4/L5 level and the disc compression force as the vector sum of muscle (ten muscles) contractile forces, abdominal force, upper body weight above L4/L5 level, and the hand loads. Copyright 2005: The Regents of The University of Michigan, ALL RIGHTS RESERVED Page 4 3D Static Strength Prediction Program Version 5.0 L4/L5 LEVEL +Y L Rectus Abdo. LEFT R. Rectus Abdo. RIGHT Anterio-Posterior Shear F L. External Ob. R. External Ob. L. Internal Ob. -X R. Internal Ob. +X Lateral Shear F L. Latis. Dorsi R. Latis. Dorsi L. Erector Spi. R. Erector Spi. -Y Figure 1.3: Low-back forces and moments. Depiction of torso muscle areas and orientation with respect to the L4/L5 disc is shown in Figure 1.3. The initials “L” and “R” before the muscle labels represent the Left (in the - X quadrant) and Right (in the + X quadrant) sides of torso. The vector sum of Anterior-Posterior Shear Force and Lateral Shear Forces represents the Total Shear Force. 1.3.3 Static Strength Model A technical discussion of the static strength model used in the program is provided in Chapter 6 of Occupational Biomechanics; 3rd Edition by Chaffin, Andersson, and Martin; 1999 (published by J. Wiley & Sons, Inc., 605 Third Ave., New York, NY 10158). Worker strengths used for the prediction model have been compiled from a collection of strength studies described and referenced in the same textbook, in addition to other studies (found in the scientific journals) which offer strength data updates on experimental joint strength capabilities of industrial and civilian populations. Results from this model demonstrate a strong correlation with average population static strengths (r = 0.8). 1.4 NEW FEATURES OF VERSION 5 // New in 5! // Version 5 includes many enhancements to the tools and data at the user’s disposal. If you are familiar with 3DSSPP, you may want to look through the manual for sections beginning with the “New in 5!” header, as you see at the beginning of this paragraph. 1.5 REMOTE OPERATION 3DSSPP may be operated remotely (by another program) through a COM library interface. This permits value added software vendors to use the 3DSSPP biomechanical as an engine in their products. Copyright 2005: The Regents of The University of Michigan, ALL RIGHTS RESERVED 3D Static Strength Prediction Program Version 5.0 In this case 3DSSPP must still be licensed from the University of Michigan as either the fullfeatured program or the 2D Mode only version. In either case the program may be operated as a stand alone biomechanics or ergonomics analysis tool. Value added vendors wishing to implement the 3DSSPP engine must purchase a special license from the University of Michigan. COM library commands and header files will then be provided for either Visual Basic or Visual C++ software development. University of Michigan Software Technology Management Office Wolverine Tower, Room 2071 3003 South State Street Ann Arbor, MI 48109-1280. Tel: (734) 936-0435, Fax: (734) 936-1330. 1.6 ERROR REPORTING Considerable effort has been made to eliminate software errors (“bugs”) from this version of the 3DSSPP software prior to release. If, however, a software error occurs at any time during 3DSSPP operations, Windows will display an error message and request to close the application. Should this occur, please note the posture being analyzed, any other programs currently running, and the type of computer system being used. Then please copy the message in its entirety, close the application, and contact the Center for Ergonomics at the University of Michigan. By providing the above information when problems occur, the Center is aided greatly in its efforts to develop useful software of the highest quality. The University of Michigan The Center For Ergonomics 1205 Beal - IOE Building Ann Arbor, MI 48109-2117 [email protected] Phone: (734) 763-2243, Fax: (734) 764-3451 1.7 Page 5 SPECIAL DEFINITIONS This manual assumes the user is familiar with basic Windows terminology such as icons, clipboard, dialog boxes, click, drag, and re-sizing windows. If this is not the case, please refer to the Windows Help for additional details. In addition, the following definitions will aid in understanding the descriptions and instructions found in this manual: Orthogonal (3-View) views: The three posture entry windows displaying the posture being modeled in top, right side, and front views. Oblique view: The window displaying a figure in the posture modeled from a user-defined orientation. In new files, this is the lower left hand window. Vertical Tilt: Referring to the camera metaphor of the oblique view, this is a measure of the angle from the horizontal plane at which the object is being observed. Ranging from -89 to 89 degrees, 0 degrees is at waist level looking at the object and 89 degrees is directly overhead looking down on the object. Rotation: Also referring to the camera metaphor of the oblique view, this is a measure of the angle from a vertical plane separating the left and right halves of the object at which it is being observed. Ranging from -180 to 180 degrees, 0 degrees is looking directly at the front of the figure while 90 degrees is looking at the figure's left side. Focal length: Also referring to the camera metaphor of the oblique view, this simulates the effect of the camera focal length on the image for better posture matching with photographs. Long focal lengths magnify and flatten images while short focal lengths shrink and distort images. Distance: Referring to the camera metaphor of the oblique view, this is the distance from which the figure is observed. Input field: The section of the screen highlighted or underlined by the cursor. Copyright 2005: The Regents of The University of Michigan, ALL RIGHTS RESERVED Page 6 3D Static Strength Prediction Program Version 5.0 Model output: All of the output with respect to one set of task parameters. Only part of the output is displayed on the screen at any one time. Posture: The different angles about the joints of the body describing the orientation of the body in space Reactive load: Reaction force or moments provided by the body's musculoskeletal system to the resultant load. Record: One set of task parameters. Resultant load: The load in force or moments acting upon the body. them. The first key should be held while the second key is pressed. For example, if instructed to hold ALT and press PrtSc (print screen), the instruction will appear as follows: press: ALT+PrtSc 4. If a specific menu sequence is to be followed, the sequence will appear in italicized bold faced text with a pipe symbol ( | ) between each item. For example, to access the units selection dialog, the instruction to choose the Task-Input menu and select the Units item would appear as: Task-Input | Units… Task parameters: Data describing the task including the force magnitude and direction, anthropometry, and postural angles. 1.8 SPECIAL TYPEFACES The format described below is used throughout the manual to indicate if or when information should be entered or a key pressed, to describe messages that appear on the screen, and outline examples used within the manual. 1. If instructed to type information, the information will appear in capital letters. For example, if a task description is to be typed, the instruction will appear as follows: type: CART PUSHING TASK 2. If one key is to be pressed, the key to be pressed will appear in bold faced text. For example, if the TAB key is to be pressed, the instruction will appear as follows: press: TAB 3. If two keys are to be pressed at the same time, the keys to be pressed will appear in bold faced text with a plus sign (+) between Copyright 2005: The Regents of The University of Michigan, ALL RIGHTS RESERVED 3D Static Strength Prediction Program Version 5.0 Page 7 Chapter 2: GETTING STARTED 2.1 HARDWARE REQUIREMENTS 2.3 Due to the complexity of the interactions between 3DSSPP and the Windows environment as well as the computations that are performed by the posture prediction, inverse kinematics, human modeling graphics, and 3D back optimization routines, the minimum hardware configuration recommended to run the program consists of the following: 1. Insert media or download and find the installation file (it will be named “3DSSPP_500_Setup.exe” or something very similar) and double-click its icon. 2. Follow the on-screen instructions. Be sure to read the End-User License Agreement. IBM PC or compatible with a Pentium processor running at 1 GHz or greater; 3. To begin working with 3DSSPP, doubleclick on the main program icon (3D) or the filename (3DSSPP.exe). If the program has been added to the Start Menu or desktop, then it can be started there as well. 128 MB RAM; 20 MB of available hard disk space; VGA monitor and graphics card, 256 colors or better. 2.2 SOFTWARE REQUIREMENTS A Microsoft Windows 2000 or XP operating system is required to run 3DSSPP. It may also run under Windows 98, ME, and NT depending upon the capabilities of the computer. The program has bees successfully tested to run under Vertual PC Version 7 for the Mac running Windows XP. The program is available on a CD or can be downloaded from the website umichergo.org. INSTALLING AND STARTING 3DSSPP Note: If your computer is on a network, your account may not have sufficient privileges to install new software. If you experience difficulties with installation, consult your network administrator. Installation of 3DSSPP on a network (not just a single workstation) requires a special license. 2.4 REGISTRATION // New in 5! // In order to use the full version of 3DSSPP, the user must enter a registration code (Figure 2.1). This should have been provided with your purchase of 3DSSPP. To register, simply enter your company name and registration code in the spaces indicated. If you choose not to enter a registration code Copyright 2005: The Regents of The University of Michigan, ALL RIGHTS RESERVED Page 8 3D Static Strength Prediction Program Version 5.0 Figure 2.1: 3DSSPP Registration dialog box initially, you can still choose to experience 3DSSPP in Demo Mode. To enter a registration number after running the program for the first time, simply choose registration under the About menu. A correct registration code will only need to be entered once. When a major revision of 3DSSPP is released, however, a new code may be required. 2.5 2.7 2D MODE If you have purchased a 2D version of the program, your registration code will indicate this, as it contains the string “2D.” There are some features of 3DSSPP that 2D users will be unable to use. 2D users can operate the 3DSSPP in demo mode, see section 2.6. STARTUP SCREENS Before the data entry windows appear, three preliminary screens of general information are displayed which should be read carefully if the program is being used for the first time. After each screen is read, either press ENTER or click on the OK button to continue. After the final information screen, the program will load. 2.6 DEMO MODE // New in 5! // Users without a proper registration code can run 3DSSPP in Demo Mode. In Demo Mode, all functionality of 3DSSPP can be accessed, but the Anthropometry of the hominoid will be locked at 5th Percentile Male, and calculations should not be used as indicative of the general population. Copyright 2005: The Regents of The University of Michigan, ALL RIGHTS RESERVED 3D Static Strength Prediction Program Version 5.0 Page 9 Chapter 3: SCREEN AREAS 3.1 PROGRAM WINDOW The program window (Figure 3.1) contains the 3DSSPP application with its view windows, dialogs, and report windows. At the top of the main program window is the main program title bar which contains the program title, the name of the postural data file currently in use, and standard Windows control buttons for the entire program. If the task file has been modified from its last saved state, an asterisk will appear in the title bar after the filename. Note: The remaining part of section 3.1 is for users unfamiliar with Windows program operation. Whenever you see the text “// New to Windows? //” Figure 3.1: 3DSSPP main program window Copyright 2005: The Regents of The University of Michigan, ALL RIGHTS RESERVED Page 10 3D Static Strength Prediction Program Version 5.0 you can skip to the next paragraph if you are already familiar with standard Windows program operation. // New to Windows? // Note that the "3D" (or “2D” in 2D mode) button in the upper left hand corner is the Control Menu box; when this button is clicked, a menu appears which allows control over the location, size, and status of the entire program window. The right hand buttons include “minimize” (convert the program window to an entry on the windows status bar), “maximize” (alternate the program window between a full or partial screen display), or “close” (close the program window and quit the program). The operation of the title bars of the five windows within the program window operate in similar fashion except that they control only their respective view, not the entire program. The main five windows (3-Views, Oblique View, and Status Window) cannot be closed. // New to Windows? // Positioning the cursor over the program window borders will change the cursor to a different arrow shape. If the left mouse button is then clicked and held, the border can then be dragged to change the size of the window. When adjusting the program window borders in this way, two separate applications can be displayed (e.g., 3DSSPP and a word processing program). // NEW TO WINDOWS? // PLEASE BE AWARE THAT DOUBLE-CLICKING ON THE CONTROL MENU BUTTON, SE- LECTING CLOSE FROM THE CONTROL MENU, OR CLICKING ON THE PROGRAM WINDOW CLOSE BUTTON WILL RESULT IN EXITING THE CURRENT 3DSSPP SESSION. A WARNING WILL APPEAR ONLY IF THE POSTURE OR TASK INPUTS HAVE BEEN MODIFIED SINCE THE LAST SAVE. 3.2 ORTHOGONAL VIEW ("3-VIEW") WINDOWS The three orthogonal view posture entry windows display the posture being modeled in the top, front, and right side views (Figure 3.2). The posture is displayed using stick figures so that joint angles are easily seen. Each orthogonal view window has its own title bar which contains the direction of the view and has buttons on the right side for controlling the sizing of that window: either convert to a button or enlarge to full screen for easier posture manipulation (close is not allowed). The joint angles of the hominoid can be directly manipulated by clicking any joint and dragging it to a new location. // New in 5! // When the mouse cursor is over a selectable joint, it will change from an arrow into a hand. The name of the joint currently pointed to will be displayed in the status bar at the bottom of the main window. Figure 3.2: Orthogonal View (3-View) window Copyright 2005: The Regents of The University of Michigan, ALL RIGHTS RESERVED 3D Static Strength Prediction Program Version 5.0 // New in 5! // Clicking the right mouse button (right-clicking) inside one of the 3-View windows will bring up a context menu of commonly used commands. The windows within a program are sometimes referred to as tiles, and the act of arranging the windows is called tiling. The tiling of the three orthogonal view window and the other two windows is controlled under the Display menu. To automatically fit all five main windows inside the primary program window, just press Ctrl+T or select Display | Tile Now. See Chapters 6 and 7 for additional comments and more details on display options. // New to Windows? // As with the program window, the borders of the orthogonal view windows may be dragged to re-size the window. Positioning the cursor over the program or view window borders will change the cursor to a different arrow shape. If the left mouse button is then clicked and held, the border can then be dragged to change the size of the window. When adjusting the view window borders in this way, all five windows can be shrunk to remain in view when the program window is shrunk or to allow the display of an additional window or dialog box. Refer to Windows Help for more details on window sizing, arranging, and button functions. 3.2.1 Direct Manipulation To manipulate the posture through the Orthogonal View windows, select the joint to be manipulated by clicking on one of the round solid joint markers on the orthogonal view windows. The cursor changes from the normal arrow to a pointing finger when the cursor is over a marker. When the left mouse button is pressed and a marker is selected the cursor changes to a set of cross hairs. When the mouse button is released the cross hairs vanish and the joint is no longer selected. Joints with hollow markers cannot be selected. They may be directly movable, as in the knees, or they may be locked, see section 5.9. Page 11 To move a joint, select the marker as above and drag it to a new location. The marker itself will not move, but the cross hairs will. Release the mouse button and the stick figure will update. If the error checking algorithm decides that the joint position is not feasible from a biomechanical standpoint, a program message will be displayed. The hand positions will not move unless the hand marker is specifically moved. The inverse kinematics algorithm will automatically estimate the positions of the body segments between the joint selected and the hands such that the hands remain in the same position. For example, if the legs are altered, then the positions of the torso and elbows are predicted. If the torso is altered, then only the position of the elbows are predicted and the position of the legs remain the same. Note that the hand locations are measured with respect to the center of the feet in standing mode. Thus if one foot is moved, then the origin of the measurement is moved and the numerical hand locations will change, but the relative location of the hands to the stationary foot will be maintained. 3.2.2 Preferred Order and Techniques of Joint Manipulation When attempting to position any joint or body segment using the inverse kinematics method, keep in mind that the algorithm always attempts to produce a reasonable positioning of the body segments not being manipulated based on the current (fixed) position of the hands. The manipulation of the torso (particularly in lateral bending or axial rotation) is especially sensitive to this program tendency. Without going into a detailed explanation of the inverse kinematics algorithm, users should be aware that there must be a moderate amount of bending at the elbows before one attempts to move the torso in either lateral bending or axial rotation. A few attempts at moving the torso with and without elbow bending should confirm the necessity of having some bend at the elbows. The preferred order of entry is given in Figure 3.3 with descriptions for each joint. Copyright 2005: The Regents of The University of Michigan, ALL RIGHTS RESERVED Page 12 3D Static Strength Prediction Program Version 5.0 left hip are selected simultaneously. As was true for the ankles, the position of the hips can only be altered in two dimensional (sagittal plane) space and is easiest to manipulate in the side view. To increase the bend in the legs, adjust the hips downward; conversely, to straighten the legs, move the hips upward. 3.2.2.3 Figure 3.3: The sequence in which joint angles are determined using posture prediction 3.2.2.1 Right and Left Ankles The ankle positions can be entered most easily in the side view since in 3DSSPP, the legs and feet can only move in two dimensional (sagittal plane) space. When moving the ankle, the position of the knee will be calculated to accommodate the positions of the ankle and hips. The position of the floor on the screen is always the same. Therefore, if one foot is lifted off the ground and then the other is lifted, the body will drop to the floor. Both feet are always assumed to be supported, even when positioned at different levels. For one foot support, see Support Selection, Section 5.5. Note again that the hand locations are measured with respect to the center of the feet in standing mode. Thus if one foot is moved, then the origin of the measurement is moved and the numerical location of the hands will change, however the hands will remain in the same relative location with respect to the stationary foot. 3.2.2.2 Hips Since the knees cannot be moved or manipulated, the most straightforward manner for bending or straightening the legs is by adjusting the hip position. The left and the right hip can only be moved in tandem; when the hips are selected, the right and Trunk Flexion Trunk flexion corresponds to the forward bending of the trunk. The center of rotation is the hip. The side view gives the best perspective on trunk flexion. The graphic marker associated with trunk flexion is located at the base of the head. Note that within the biomechanical model the trunk is formed by the pelvis and the torso links which are each assigned separate angles based on the entered trunk flexion angle according to an algorithm derived from empirical data. The two links are visible in the human graphics in the display view windows. 3.2.2.4 Trunk Axial Rotation Trunk axial rotation corresponds to the rotation of the trunk about the axis of the spine. To change the rotation value select and move the solid marker at the shoulder. Axial rotation is the most difficult of the joint angles to enter. At times the computer may have difficulty in interpreting the cursor position. Therefore, it may be necessary to click in several locations to see how the computer interprets the cursor position. For this angle, trying the different view windows may be helpful if altering axial rotation in one of the views does not appear to work well; however, in general, the top view tends to be more favorable for erect postures, whereas the front view tends to be easier to manipulate with stoop postures. It may be useful to utilize the Undo program feature, Section 5.10. Copyright 2005: The Regents of The University of Michigan, ALL RIGHTS RESERVED 3D Static Strength Prediction Program Version 5.0 3.2.2.5 Trunk Lateral Bending Trunk lateral bending corresponds to side-toside bending of the trunk. Positioning is best accomplished with squat/stoop postures via the top view or, with erect postures, via the front view. Select and move the marker which is midway between the two shoulder joints. 3.2.2.6 Right and Left Elbows The elbow positions that can be entered are constrained by the positions of the shoulders and of the hands (Figure 3.4). The elbow must always be the correct distance from both the shoulder and the hand. Thus, there is a limit to the positions that can be assumed by the elbow. For example, when holding one hand in a given location (i.e., grabbing a door knob) and holding the body still, the elbow can be moved around somewhat. The positions that can be reached by the elbow with the hand and shoulder fixed are the ones that can be selected. Since a point selected may not always be a valid elbow location, the program will attempt to find the valid elbow position nearest to the location that has been clicked. Shoulder Position (fixed) Hand Position (fixed) Upper Arm Length (fixed) 3.2.2.7 Page 13 Hand Positions If the locations of the hands in three dimensional space are known, then the best method for specifying the hand locations is to choose TaskInput | Posture Prediction to use the posture prediction dialog box. However, sometimes the hand locations are not known. In this case, the user may want to specify the hand locations by selecting the hands and dragging to the desired location in an appropriate orthogonal view. The other hand will remain in the same location, but the rest of the body will be predicted. Therefore, the hand positions should be set before altering the rest of the body. Both hands can be moved at the same time by holding down the CTRL key while selecting either hand. 3.2.2.8 Modeling Whole Body Postures In order to model postures most efficiently when using the inverse kinematics method, the joint positions must be specified in the order specified above. As mentioned earlier, the general procedure is first obtain a starting posture by specifying the position of the hands in the posture prediction window, and then “fine-tune” or adjust the posture by manipulating joints beginning with the legs and then proceeding upward towards the hands. Remember that when manipulating joints other than the hands, the hands will remain in the same position and that the inverse kinematics algorithm will always estimate the positions of body segments which are between the joint altered and the hands. Forearm Length (fixed) Elbow (movable) Figure 3.4: Constraints on elbow position Copyright 2005: The Regents of The University of Michigan, ALL RIGHTS RESERVED Page 14 3.3 3D Static Strength Prediction Program Version 5.0 OBLIQUE VIEW WINDOW The oblique view window is the lower left hand view window (Figure 3.5) and, by default, displays a shaded flesh human graphic figure. The title bar displays the task title as entered under the TaskInput | Description menu. // New in 5! // Right-clicking inside the oblique view window will bring up a context menu of commonly used commands. // New in 5! // The oblique view of the hominoid can be manipulated from the Oblique View menu (see Chapter 8), by using the context menu (see previous paragraph), or manually with the following commands (note: “click” alone always refers to left-clicking): • Click+Drag: Move hominoid • Right-Click+Drag: Rotate hominoid (Ctrl + left-click + Drag can also be used) • Shift+Click+Drag Left/Right: Zoom in/out • Shift+Click+Drag Up/Down: Move camera forward or backward (Alternatively, rotate the mouse wheel to achieve the same effect). // New to Windows? // The title bar also includes buttons for controlling its size, similar to the orthogonal view windows. In addition its borders may also be dragged to re-size the window. Positioning the cursor over the program or view window borders will change the cursor to a different arrow shape. If the left mouse button is then clicked and held, the border can then be dragged to change the size of the window. Refer to Windows Help for more details on window sizing, arranging, and button functions. Figure 3.5: Oblique View window Copyright 2005: The Regents of The University of Michigan, ALL RIGHTS RESERVED 3D Static Strength Prediction Program Version 5.0 3.4 STATUS WINDOW This window is positioned in the lower right hand corner of the standard program window. It lists miscellaneous input data and summary results (see Figure 3.6). The Status Window also displays a graphical representation of the hominoid’s Center of Pressure. See Section 9.8 for information about balance and this graphic. For information about other items in the Status Report, see Section 9.2: Analysis Summary Report. 3.5 REPORT WINDOWS Report windows are generated whenever a report option is selected from the Reports menu. Changes in units, anthropometry, load, or posture will automatically be reflected in any open report windows. Page 15 To close a report window easily, simply press the Escape key while the report is the active window (or use the standard close command on the window’s title bar). // New in 5! // A report can now be closed by pressing the “Escape” key when it is active (has just been clicked). // New to Windows? // As with the view windows mentioned above, these windows also have their own respective title bars for controlling size. Depending on the monitor and graphics hardware installed, use of the full screen display button may be necessary to view an entire report on the screen. As an alternative the report windows have scrollbars on the right side and bottom to scan the contents within the window. The window borders may also be dragged to re-size the window. Refer to Windows Help for more details on window sizing, arranging, and button functions. See Chapter 9 for a description of each report. Figure 3.6: Results Status window Copyright 2005: The Regents of The University of Michigan, ALL RIGHTS RESERVED Page 16 3D Static Strength Prediction Program Version 5.0 Copyright 2005: The Regents of The University of Michigan, ALL RIGHTS RESERVED 3D Static Strength Prediction Program Version 5.0 Page 17 Chapter 4: FILE MENU COMMANDS The File Menu (Figure 4.1) contains the file management and printing options for 3DSSPP. Additional file management functions are available through Windows. the working directory for a program item if task files are to be stored in a directory separate from the program's executable file. Once a file is saved or opened in a directory other than the working directory, the directory used last becomes the default directory for the remainder of the session. // New to Windows? // If the file name desired is already displayed, double-click it. Use the following controls to display file names in other drives or directories: File name: This is the input field where the file to be opened or saved is chosen, either by typing its name in the edit field or clicking on its name in the list above the edit field. Look In: This section displays the working directory. To change to a different directory or drive, click the down arrow. Figure 4.1: File Menu 4.1 FILE MANAGEMENT DIALOG BOXES Files of type: This control regulates the files displayed by specifying the file extensions. By default, this is set to display all 3DSSPP task files (these files end with ".tsk"). The other option available is to click on the arrow to the right and choose "All Files" to display all files in the current directory. // New to Windows? // The DOS wildcard characters (* and ?) can be used in any part of the File Name edit field to limit the files displayed. For example, *.TXT lists all files with the extension ".txt". // New to Windows? // When any of the file management dialog boxes are opened for the first time in any 3DSSPP session, the files displayed are located in the "working directory". Refer to the Windows User's Manual for instructions on changing Copyright 2005: The Regents of The University of Michigan, ALL RIGHTS RESERVED Page 18 4.2 3D Static Strength Prediction Program Version 5.0 NEW 1. Choose File | Save As (Figure 4.1) To start a new analysis, choose File | New. 3DSSPP resets all task parameters to their default values and changes the file name in the title bars to "UNTITLED". If a file is in use currently, a dialog box appears asking if the current file should be saved; if the file is not saved, any changes to that file since its last save are lost. Choose NO to continue or YES to invoke the File Save As dialog box and save changes (see Section 4.5). 4.3 OPEN 1. Choose File | Open (Figure 4.1) 2. Select the desired file using the methods listed above in Section 4.1. 3. 3DSSPP will then restore the program to all the task settings in force at the time when the file was last saved. SAVE Choosing File | Save will save the current task settings to the file name under which the file was last saved. If the task parameters have never been saved, choosing File | Save opens the same dialog box used by File | Save As. 4.5 3. If the file name already exists, a dialog box appears asking if the existing file is to be replaced with the new file. Choose the appropriate response. If NO, the previous dialog box is reopened to allow a new file name to be entered. If YES, the existing file is overwritten. 4.6 To work with previously defined task parameters (posture, loads, etc.) saved in version 4.3.1 or later of 3DSSPP: 4.4 2. Enter the desired file name using the methods listed above in Section 4.1. SAVE AS SET STARTUP TASK TO CURRENT // New in 5! // New to 3DSSPP 5 is the ability to save a set of input and view parameters as the “Startup Task.” Selecting this option will cause 3DSSPP to save all current parameters (including joint angles, colors, window positions, reports open, hand loads, etc.) in a startup task file. This file will be opened automatically whenever 3DSSPP loads. Use this option to create a default workspace with commonly used parameters. // New in 5! // For example, if the you wish to always work with a different colored background, or to position the workspace windows a certain way every time you start a new task, just create a new task file, change the background color or reposition the windows, and click “Set Startup Task to Current.” 4.7 RESET STARTUP TASK // New in 5! // Use this option to restore the startup task to the factory defaults— the same startup parameters that come with a new install of 3DSSPP. Choosing File | Save As will allow the current task settings to be saved under a new file name. To do so, Copyright 2005: The Regents of The University of Michigan, ALL RIGHTS RESERVED 3D Static Strength Prediction Program Version 5.0 4.8 PRINT ACTIVE WINDOW Page 19 Close: This option exits the Print Preview screen and returns to the prior view. Five printing options are possible in 3DSSPP: Printing analysis screens and individual windows using the Print Active Window command, printing a series of reports using the Print Reports command, generating custom reports using the Copy-toClipboard commands and a word processing program, printing the Windows desktop, or printing the 3DSSPP main program window. The first option will be discussed here. Instructions for printing a series of reports can be found in Section 9.15. Printing by copying to the clipboard is found in Section 4.15. The final two printing options are found in Sections 4.11 and 4.12. In each case, printing is handled through Windows, which does not support printing more than one window at a time. Please consult the Windows documentation for additional details on these options. To print a specific view or report window: 1. Make sure the item to be printed is in the currently active window (the window with the highlighted status bar; not the main program title bar). This can also be verified by using File | Print Preview (Section 4.9). 2. Choose File | Print Active Window. 4.9 PRINT PREVIEW Selecting File | Print Preview opens the Windows Print Preview display (Figure 4.2). Print Preview displays the contents of the currently active window as it would be printed were the File | Print option selected. The following options are relevant to 3DSSPP: Print: Prints the displayed window. Zoom in/Zoom out: Three levels of magnification are possible: 25%, 50%, and 100%. 25% allows the entire page to be seen while 100% allows any text to be clearly read. Zooming in increases the magnification while zooming out decreases the magnification. Figure 4.2: File | Print Preview display 4.10 PRINT SETUP Selecting File | Print Setup displays a dialog box (Figure 4.3) that allows the following items to be controlled. Since many of the settings are printer specific, not all may be available. Refer to the Windows documentation and the specific printer manual for more information on these settings. Printer: For generating hard copies of the reports and individual postural views, environment or select another installed printer from the list by clicking on the right hand arrow and clicking on a printer name in the resulting list. Orientation: Referring to the printout and its orientation on the paper, this setting should never have to be changed in 3DSSPP. The default is portrait (page is taller than it is wide when the output is viewed upright). Copyright 2005: The Regents of The University of Michigan, ALL RIGHTS RESERVED Page 20 3D Static Strength Prediction Program Version 5.0 Paper Size: This option allows the use of nonstandard size paper; the default is standard letter size (8 1/2" x 11"). Paper Source: This option refers to the paper handling capability of the printer: upper and lower tray/bin feeders for single sheets of paper, tractor settings for continuous feed, or manual feeds for one sheet at a time. Properties: These are options specific to the printer selected, generally regarding printing quality. Refer to the printer manual or click on the HELP button (if available) for details. Network: This button allows you to connect to a printer on your local network. 4.11 PRINT APPLICATION Selecting File | Print Application prints the 3DSSPP main program window (i.e., Figure 3.1) as displayed at the time of selection. Printing begins without any further user input, relying instead on the default print settings. The process may be interrupted by clicking on CANCEL in the print status box that appears onscreen. 4.12 PRINT DESKTOP Selecting File | Print Desktop prints the contents of the screen at the time of selection. This is similar to the DOS "print screen" (PrtSc) key and immediately starts the printing process using the default print settings. The process may be interrupted by clicking on CANCEL in the print status box that appears onscreen. 4.13 COPY APPLICATION Selecting this menu option will copy a picture of the 3DSSPP program window to the Windows clipboard. Once copied, the picture can be pasted into drawing and publishing applications. // New to 5! // This effect can also be achieved by pressing Alt + PrintScreen if the main window is highlighted. (Alt + PrintScreen will copy to the clipboard whatever window is active. This is useful for copying individual 3DSSPP windows or reports. This functionality is standard in Windows.) Figure 4.3: File | Print Setup dialog box Copyright 2005: The Regents of The University of Michigan, ALL RIGHTS RESERVED 3D Static Strength Prediction Program Version 5.0 4.14 COPY DESKTOP Selecting this menu option will copy a picture of the entire screen (including visible programs other than 3DSSPP) to the Windows clipboard. Once copied, the picture can be pasted into drawing and publishing applications. This effect can also be achieved by pressing the PrintScreen key. 4.15 PRINTING THROUGH THE WINDOWS CLIPBOARD In this printing method, the Windows Clipboard is used as a translator between 3DSSPP and another Windows application, typically a word processor. After the 3DSSPP views are arranged (tiled) in the desired format, the program window is copied to the clipboard by choosing File / Copy Application or File / Copy Desktop. Next, the operation is switched to the other Windows application and the Clipboard contents are pasted into the working area. Since the pasted 3DSSPP layout is treated as a graphic image, it can be manipulated within the other application as necessary to create a custom report. Please note that only one display can be copied to the Clipboard at one time. For example, to copy the five views into a Windows-based word processing program (Figure 4.4): 1. Arrange the windows as desired by clicking and dragging the borders to shrink each window and then by clicking and dragging on the title bars. Page 21 contents into the document. To copy reports as in Figure 4.4 to the word processor, 1. Select the desired report. 2. Maximize the report window to full screen using the button in the window title bar. 3. Choose: File / Copy Application. 4. Switch to the word processing application; if not already running, load word processing application with an appropriate document. 5. Position the cursor in the word processor at the desired location and paste the Clipboard contents into the document. Once the desired 3DSSPP data is pasted into the word processor, comments or a report body can be added and the entire report package printed at one time through the word processing application. 4.16 EXIT // New to Windows? // Selecting File | Exit will end the program. If the current task parameters have been changed since the last save, a dialog box will appear asking if changes to the file should be saved. Choose the appropriate response: if YES, the file is saved (if the task parameters have never been saved, the File Save As dialog box will appear); if NO, the program terminates and the recent changes to the file are lost; and if CANCEL, the program continues running with the file currently opened. 2. Choose: File / Copy Application. 3. Switch to the word processing application; if not already running, load the word processing application with an appropriate document. 4. Position the cursor in the word processor at the desired location and paste the Clipboard Copyright 2005: The Regents of The University of Michigan, ALL RIGHTS RESERVED Page 22 3D Static Strength Prediction Program Version 5.0 Figure 4.4: Sample report layout as printed through the Windows clipboard and a word processor Copyright 2005: The Regents of The University of Michigan, ALL RIGHTS RESERVED 3D Static Strength Prediction Program Version 5.0 Page 23 Chapter 5: TASK INPUT MENU COMMANDS The Task Input Menu (Figure 5.1) contains the dialog boxes for specifying a description of the analysis task, the main program controls, and the three major inputs required to use 3DSSPP: the worker anthropometry, posture, and hand loads for the task to be analyzed. There are three methods by which postures can be entered into 3DSSPP: the body segment angle method, the posture prediction method, and the direct manipulation method. The body segment angle method requires the analyst to specify the appropriate 15 angles for the body through the Task-Input | Body Segment Angle dialog box. The posture prediction method requires the user to define the loca- tion of the hands in three dimensional space through the Task-Input | Posture Prediction dialog box. 3DSSPP then predicts a possible posture based on inverse kinematics and a posture preference algorithm. For either method, the user may adjust the posture further using the direct manipulation method by selecting a joint segment and indicating a new joint position by dragging to the location. Or, if desired, the direct manipulation may be used initially to explore various joint positions without using either of the other posture entry methods. 5.1 DESCRIPTION Selecting Task-Input | Description allows the user to specify the name and other information relative to the task being analyzed and include additional comments about the task. The name and part of the comment field appear in the analysis report headers. The following inputs are available (Figure 5.2): Task name: This field allows input of the task name. Analyst name: This field defaults to the User Name used when starting 3DSSPP. Comments: This field allows additional comments relevant to the task such as environmental conditions to be appended to the task record. Figure 5.1: Task-Input menu in 3DSSPP Copyright 2005: The Regents of The University of Michigan, ALL RIGHTS RESERVED Page 24 3D Static Strength Prediction Program Version 5.0 5.4 GRAVITY // New in 5! // This menu item will open a dialog box that allows the user to alter the gravity factor that 3DSSPP uses in its calculations (Figure 5.3). Several suggested alternative gravity values are provided. Note that changing the gravity value will not affect external forces on the body—only the force caused by the weight of the body’s links. Figure 5.2: Task-Input | Description dialog Figure 5.3: Task-Input | Gravity dialog 5.2 SET METRIC / ENGLISH UNITS This command toggles the units used for data entry and analysis results between the Metric and English systems. The current units are switched to the units specified in the displayed command. The default is English units. Any open windows will be updated immediately. 5.5 // New in 5! // This command opens the Support Selection dialog, which controls standing and seated support parameters (Figure 5.4). 5.5.1 5.3 SET 2D / 3D MODE SUPPORT SELECTION Standing or Seated Support Selection This command toggles between the 2D and 3D entry mode. The 3D/2D program icon at the top left corner of the program windows changes to indicate the current mode. 2D mode limits the input to a sagittal plane symmetric posture with symmetric hand forces. The entry dialog boxes are simplified and posture prediction is disabled. The posture can only be entered and changed by body segment angle entry. // New in 5! // Use this box to convert between a standing analysis and a seated analysis. In a standing analysis the program automatically estimates support forces for the feet in order to balance the bodyweight and other forces on the body. In a seated analysis the program can estimate support forces including forces supporting the ischial tuberosities of the pelvis, the back of the upper legs behind the knees, the back of the torso, and the feet. A version of 3DSSPP may be purchased which prohibits the operation of the 3D Mode. In this case the 3D Mode can only be run in demo mode. Posture prediction and other features are disabled. // New in 5! // In addition, when in seated mode, the center of the measurement coordinate system is at the Seat Reference Point (SRP). The SRP is automatically calculated from the intersection of the trunk and upper leg angles and is displaced perpendicular to the body segments by population factors which are fractions of stature. Copyright 2005: The Regents of The University of Michigan, ALL RIGHTS RESERVED 3D Static Strength Prediction Program Version 5.0 Page 25 Figure 5.4: Support Selection dialog When seated mode is selected, the user can choose whether or not to include front seat pan support and whether or not to include support from a back rest. If the front seat pan support is selected, then forces are applied to the back of the upper legs from the front edge of the seat pan. The length of the seat pan is set by population factors which are a fraction of stature. If the back rest is chosen, then the height of the back rest can be adjusted to as low as 7.5 inches from the Seat Reference Point (SRP). directly forward of the subject. A smaller degree angle will result in the feet being nearly parallel; a larger angle will result in the feet being splayed out. Suggested “normal” values are displayed. Note that at this time the foot splay angle is only used to set the basis of support; the feet and legs themselves are not rotated. 5.5.3 5.5.2 Feet Support // New in 5! // The user can specify which feet are supported. If two feet are chosen then the program will automatically determine the load in each foot. Otherwise the full load is placed in the chosen foot. The case of “No foot support” is only valid when the subject is seated. // New in 5! // Here the user can change the pelvic tilt. The program estimates the pelvic tilt assuming a standing posture. Additional tilt as when seated can be added. Suggested “normal” values are displayed. 5.6 5.5.2.1 Foot Splay Angle // New in 5! // This is the angle between the foot direction (heel to toe) and the vector pointing Seating Parameters ANTHROPOMETRY Selecting Task-Input | Anthropometry opens the Anthropometry dialog box (Figure 5.5). To change the anthropometry being analyzed, 1. Choose Task-Input | Anthropometry Copyright 2005: The Regents of The University of Michigan, ALL RIGHTS RESERVED Page 26 3D Static Strength Prediction Program Version 5.0 2. Click on the desired gender; male is the default gender. 3. Select the method to be used to select the anthropometry: either 95th, 50th, 5th population or data entry to input a specific height and weight. The default is the 50th percentile. 4. If the method to be used is data entry, move the cursor to the input fields and enter the height and weight. If one of the percentiles is selected then the input fields contain the selected percentile height and weight. 5.6.1 Population The Population command can be used to select an alternate set of anthropometry values including: Stature, body weight, link lengths, link weights, link centers of gravity, and strength. The default values are for a US industrial population as determined by the University of Michigan Center For Ergonomics. The population dialog is shown in Figure 5.6. 5. Click Apply to update the view windows and keep the anthropometry dialog box displayed or click OK to update the view windows and close the anthropometry dialog box. Extreme anthropometries are not accommodated by the model. The data entry values acceptable for height are 50-76 inches (127-193 cm) and for weight are 100-244 pounds (45.4-110 kg). Figure 5.6: Task-Input | Anthropometry | Population 5.6.1.1 Open Population File The Open Population File command is used to select a population file using the Windows open file dialog. The anthropometric values contained in the file are used in place of the program default values. 5.6.1.2 Reset to Default Population The Reset to Default Population command reinstates the program default anthropometric values. 5.6.1.3 Figure 5.5: Task-Input | Anthropometry dialog Edit Population The Edit Population command is used to create new population files. A password is required to use this command and it is not recommended for normal program users. Copyright 2005: The Regents of The University of Michigan, ALL RIGHTS RESERVED 3D Static Strength Prediction Program Version 5.0 5.7 5.7.1 BODY SEGMENT ANGLES An Introduction to the Body Segment Angles Method of Posture Entry When using this method for entering postures, 3DSSPP can model virtually any posture if the user enters the appropriate fifteen joint angles described below. In 2D entry mode only five angles must be set. The feet are always assumed to be on solid ground, even if placed at different heights (i.e., standing on one leg can only be analyzed by entering a posture which balances the body over the single leg). Care has been taken to make body segment angle entry as consistent as possible. Nonetheless, the extra degrees of freedom at the trunk, arms, and hand force vectors require special attention for proper entry. Depending on what is being described, the reference planes for some of these angles differ. The program will, in certain cases, disallow an input if its error checking algorithm decides that the input exceeds a joint's range of motion. The angle definitions are given below. Note that the horizontal angles do not have meaning when the arms are perfectly vertical and need not be entered in this case. 5.7.2 Page 27 Body Segment Angle Dialog Box (2D Mode) Choosing Task-Input | Body Segment Angles indicates that the body segment angle method for posture entry is to be used and displays the Body Segment Angle entry dialog box (Figure 5.7). To use the body segment angle method for posture entry, 1. Choose Task-Input | Body Segment Angle to display the Body Segment Angle dialog box (Figure 5.7). 2. Enter the angles according to the conventions described below for 2D Mode angles. To enter a value in a specific field, click on the field or use the TAB key to move from field to field. 3. A body segment angle can also be altered using the INCREMENT buttons. Click on the angle value, then click on the increment value desired (1, 5, 10, 15, 20, 25), finally click on the "+" to increase the value in steps of the increment selected or click on the "-" to decrease the value. The posture will redraw automatically to provide feedback as to the effect of the incremental posture change. Note that the body segment angle changed is the angle highlighted in the section prior to using this feature. 4. When all the angles have been entered or a check of the posture is desired, click on REDRAW to update the view windows. This Figure 5.7: Task-Input | Body Segment Angles dialog box for 2D Mode Copyright 2005: The Regents of The University of Michigan, ALL RIGHTS RESERVED Page 28 3D Static Strength Prediction Program Version 5.0 keeps the body segment angle dialog box displayed should additional changes be necessary. 5. An UNDO button can be selected to revert to the previous posture. 6. A NEUTRAL SIT/STAND button can be used to set the limb and trunk angles for a sitting or standing neutral posture. 7. When the posture is satisfactory, click OK to close the dialog box. 5.7.3 Body Segment Angle Dialog Box (3D Mode) Choosing Task-Input | Body Segment Angles indicates that the body segment angle method for posture entry is to be used and displays the Body Segment Angle entry dialog box (Figure 5.8). To use the body segment angle method for posture entry, 1. Choose Task-Input | Body Segment Angles to display the Body Segment Angle dialog box (Figure 5.8). 2. Enter the angles according to the conventions described below for 3D Mode angles. To enter a value in a specific field, click on the field or use the TAB key to move from field to field. The field sequence using the TAB key is to move through the left side first, then the right side, and finally the trunk angles. 3. If the posture is symmetric, enter the angles for the right side and click on the SYMMETRY button. This time-saving feature copies the values from the right side into the respective left side spaces; however, the left side values can still be changed or entered individually if desired. Note that this feature only copies the right side values to the left side, not vice versa. 4. A body segment angle can also be altered using the INCREMENT buttons. Click on the angle value, then click on the increment value desired (1, 5, 10, 15, 20, 25), finally click on the "+" to increase the value in steps of the increment selected or click on the "-" to decrease the value. The posture will redraw automatically to provide feedback as to the effect of the incremental posture change. Note that the body segment angle changed is the angle highlighted in the "Limb Angles" or "Trunk Angles" section prior to using this feature. 5. When all the angles have been entered or a check of the posture is desired, click on RE- Figure 5.8: Task-Input | Joint Angle dialog box for 3D Mode Copyright 2005: The Regents of The University of Michigan, ALL RIGHTS RESERVED 3D Static Strength Prediction Program Version 5.0 Page 29 DRAW to update the view windows. This keeps the body segment angle dialog box displayed should additional changes be necessary. 6. An UNDO button can be selected to revert to the previous posture. 7. A NEUTRAL SIT/STAND button can be used to set the limb and trunk angles for a sitting or standing neutral posture. 8. When the posture is satisfactory, click OK to close the dialog box. 5.7.4 5.7.4.1 Body Segment Angle Descriptions Figure 5.9: Lower leg vertical angle Lower Leg Vertical Angle (2D and 3D Mode) This angle may also be called the ankle angle from horizontal. With the horizontal plane defined as the X-Y plane, this is the angle formed between the lower leg and the horizontal plane at the ankle. For example, in Figure 5.9, the lower leg forms a 30 degree angle with the horizontal plane. Likewise, a straight legged standing posture would form an angle of 90 degrees. This convention holds for both the right and left lower leg. Figure 5.10: Upper leg vertical angle 5.7.4.2 Upper Leg Vertical Angles (2D and 3D Mode) This angle may also be called the knee vertical angle. This is the angle between the upper leg and the positive horizontal vector Y extending forward from the knee. For example, in Figure 5.10, the upper leg forms a 170 degree angle with the positive Y vector. A straight legged standing posture would form an angle of 90 degrees. This convention holds for both the right and left upper legs. Copyright 2005: The Regents of The University of Michigan, ALL RIGHTS RESERVED Page 30 5.7.4.3 3D Static Strength Prediction Program Version 5.0 Upper Arm Vertical Angle (2D and 3D Mode) This is the angle formed between the upper arm and a horizontal plane (X-Y) at the shoulder. When the upper arm is entirely in the horizontal plane, the joint angle is 0 degrees. If the upper arm is above the horizontal plane, the angle is positive; if the upper arm is below, the angle is negative. For both the right and-left upper arm vertical angles, the value increases as the arm moves up and away from the horizontal plane and decreases as it moves down and away. Refer to Figure 5.11 for clarification. Be aware that the horizontal plane is fixed in orientation and does not rotate with the trunk. This allows the upper arm angles to be measured independent of the overall posture. upper arm is projected onto the X-Y plane at the shoulder), see Figure 5.12. When the upper arm lies along the X axis with the arm pointing away from the body, the angle is 0 degrees. If the upper arm is forward of the X axis (toward the positive Y axis), then the angle is positive; if the upper arm is behind the X axis (toward the minus Y axis), the angle is negative. This convention holds for both the right and left upper arm horizontal angles. Note that the upper arm horizontal angle does not have meaning when the upper arm is perfectly vertical (it has no projection onto the X-Y plane other than a point) and need not be entered in this case. Figure 5.12: Upper arm horizontal angles 5.7.4.5 Figure 5.11: Upper arm vertical angles 5.7.4.4 Upper Arm Horizontal Angles (3D Mode Only) In contrast to the legs, the shoulder joint in 3DSSPP is capable of three degrees of freedom which makes the upper arm capable of rotation about the vertical (Z-axis). The upper arm horizontal angle measures this rotation and is the angle formed by the upper arm with the X axis when viewing the figure from overhead (i.e. when the Forearm Vertical Angles (2D and 3D Mode) This angle is interpreted in a similar fashion as the upper arm vertical angle, Section 5.7.4.3, and is the angle formed between the lower arm and the horizontal plane intersecting the elbow. Again, the horizontal plane is assumed to be the X-Y plane. When the hand is level with the elbow, the joint angle is 0 degrees. If the hand is above the elbow, the forearm vertical angle is positive; if below, the angle is negative. For both the right and left forearm vertical angles, the value of the angle increases as the hand moves upward and decreases as the hand moves downward as indicated by Figure 5.13. Be aware that, in this convention, the origin of the horizontal plane is located at the elbow and is independent of upper arm angles and overall body posture. Copyright 2005: The Regents of The University of Michigan, ALL RIGHTS RESERVED 3D Static Strength Prediction Program Version 5.0 Page 31 Figure 5.14: Forearm horizontal angles 5.7.4.7 Figure 5.13: Forearm vertical angles 5.7.4.6 Forearm Horizontal Angles (3D Mode Only) While looking down onto the figure (such that the lower arm is projected onto the X-Y plane at the elbow), the angle formed between the lower arm and the X axis constitutes the forearm horizontal angle (Figure 5.14). When the forearm is aligned with the X axis and the hands are pointing away from the body, the angle is 0 degrees. When the forearm is located in front of the X-axis, the angle is positive. If the forearm crosses behind the Xaxis, then the angle is negative. This convention holds for both the right and left forearm horizontal angles. Trunk Flexion Angle (2D and 3D Mode). This is the angle between the projection of the trunk axis (the center of the hips to the center of the shoulders) onto the Z-Y plane and the positive Y axis (Figure 5.15). When standing straight, the trunk angle is 90 degrees. If the trunk is level with the horizontal plane (ground), the angle is 0°. If the trunk is flexed below the horizontal plane, the angle is negative. The range of motion for this angle should be such that the angle between the trunk and the upper legs is between 40 and 100 degrees. Note that within the biomechanical model the trunk is formed by the pelvis and the torso links which are each assigned separate angles based on the entered trunk flexion angle according to an algorithm derived from empirical data. The two links are visible in the human graphics in the display view windows. Note that the lower arm horizontal angle does not have meaning when the lower arm is perfectly vertical (it has no projection onto the X-Y plane other than a point) and need not be entered in this case. Copyright 2005: The Regents of The University of Michigan, ALL RIGHTS RESERVED Page 32 3D Static Strength Prediction Program Version 5.0 Figure 5.17: Negative axial rotation for counter-clockwise rotation, the angle is positive and vice versa. The range of motion for this angle is limited to +/-90 degrees. Figure 5.15: Trunk flexion angle 5.7.4.8 Trunk Axial Rotation (3D Mode Only) The trunk axial rotation is defined as the rotation of the torso about the axis formed by the line segment from the L5/S1 disc to the center of the shoulders. The rotation should be measured as the left shoulder location relative to the X axis. As shown in Figure 5.16, if the left shoulder is rotated behind the X axis, the angle is positive. As shown in Figure 5.17, if the left shoulder is rotated in front of the X axis, the angle is negative. In other words, Figure 5.16: Positive axial rotation 5.7.4.9 Lateral Bending Angle (3D Mode Only) This is the angle formed between the trunk axis and the Z-Y plane. If the torso is bent towards the positive X axis, the angle is positive. If the torso is bent toward the negative X axis, the angle is negative. Referring to Figures 5.18 and 5.19, note that this convention holds whether the torso is bent or erect. The range of motion for lateral bending is limited to +/-40 degrees. Figure 5.18: Lateral bending angle with stooped torso Copyright 2005: The Regents of The University of Michigan, ALL RIGHTS RESERVED 3D Static Strength Prediction Program Version 5.0 Page 33 experiential, and training differences between individuals, not everyone will assume the same posture when the hands are at the same location. However, predicting a posture from known hand locations is always a good starting point for an analysis, since the preferred posture generated by inverse kinematics algorithm is typically a reasonable posture for the sake of analysis. Figure 5.19: Lateral bending angle with erect torso 5.8 Once the starting posture is specified, the posture can be “fine-tuned” through “manipulating” or moving individual body joints or segments. Thus, in most cases, the general procedure employed when using the inverse kinematics method will be to first specify a starting posture by setting the locations of the hands, and then adjusting the posture by manipulating other joints of the body. No matter how much the rest of the body is manipulated, the hands will remain in the same position. POSTURE PREDICTION (3D MODE ONLY) 5.8.2 5.8.1 Introduction to the Inverse Kinematics Method of Posture Entry Choosing Task-Input | Posture Prediction indicates the inverse kinematics method of posture entry is to be used. It only functions in 3D Mode. The basic concept behind inverse kinematics is that if the positions of the hands relative to the feet can be specified, the positions of the other body joints and segments can be computed from algorithms based upon behavioral data. This means that in order to specify a posture, all that needs to be done is for the analyst to enter the positions of the hands, and the program will automatically “predict” the locations of the other body segments and joints. This prediction is based on these hand locations, the anthropometry of the worker, and the load at the hands. However, because the inverse kinematics algorithm is based upon regression equations, it yields the average posture a person would tend to take as a function of the hand locations and other task parameters. Obviously, because of behavioral, Posture Prediction Dialog Box The posture prediction dialog box (Figure 5.20) is used in 3D entry mode to specify the positions of the hands relative to a point on the floor between the ankles. Note that the hand orientation helps the computer decide upon elbow elevation. When the palm is prone (palm down), the elbow tends to be high in the air. The elbow is lower when the hand is semi-prone and is very low when the palm is supine (palm upward). A good rule of thumb is that if there is any doubt about the hand orientation, choose semi-prone. If the palm is not completely pointing down or completely pointing up, the best choice is semi-prone. To use posture prediction, 1. Choose Task-Input | Posture Prediction. 2. Select the hand orientation that best describes the worker: Supine: palms up Semi-prone: palms facing each other Prone: palms down Copyright 2005: The Regents of The University of Michigan, ALL RIGHTS RESERVED Page 34 3D Static Strength Prediction Program Version 5.0 Figure 5.20: Task-Input | Posture Prediction dialog box 3. Enter the hand locations referenced to a point on the ground between the ankles by using the TAB key to move from field to field or clicking on the desired fields. Horizontal: refers to the distance from the above point in the forward-backward direction where forward distances are positive and backward distances are negative. sitions. If the legs are not locked, the legs will be “re-predicted” and the joint angles changed by the inverse kinematics algorithm. A second segment of the body which can be locked is the trunk. The default is that no segments are locked. The joint markers change to hollow circles which cannot be selected for direct manipulation. To lock body segments, Vertical: refers to the distance from the floor where positive values are above the floor and negative values are below the floor. 1. Choose Task-Input | Locking Mode to display the Locking Mode dialog box (Figure 5.21). Lateral: refers to the side-to-side distance from the center of the body where positive values are to the right and negative values are to the left. 2. Select the body segments to be locked: none, legs only, legs and trunk, or arms and trunk. 3. Click OK. 4. Click OK after the parameters are entered to predict posture and exit the dialog box. 5.9 LOCKING MODE One way to enhance the inverse kinematics method is by using segment locking. This feature allows certain body segments of the modeled posture to be “locked,” preventing the inverse kinematics algorithm from changing the joint angles of those segments. For example, if the legs are in the desired posture while using direct manipulation, the legs should be locked before manipulating the hand po- Figure 5.21: Task-Input | Locking Mode dialog box Copyright 2005: The Regents of The University of Michigan, ALL RIGHTS RESERVED 3D Static Strength Prediction Program Version 5.0 5.10 UNDO/REDO POSTURE CHANGE // New to 5! // The Undo Posture Change command returns the posture to the previous posture after a change in the joint angles. Redo Posture Change will redo the changes made to posture. Page 35 vertical angle is the angle between the positive Y axis and the force vector. See Figures 5.22 and 5.23. The force vector may point forward or backward with respect to the subject. // New to 5! // The user can now undo any number of posture changes. (In previous versions, only a single change could be undone.) Similarly, Redo can be used to redo any number of changes to the joint angles. Undo and Redo work for all posture changes, whether made by direct manipulation, posture prediction, or directly through the Body Segment Angles dialog. Changes made by moving to 2D mode, or by loading a new file, cannot be undone. // New to 5! // We have designed this new functionality to aid you in making adjustments to the hominoid’s posture. It should be most useful when making minute manipulations of the hominoid’s posture to achieve the desired position. 5.11 HAND LOADS Please note that, in this program, “hand force” refers to the force being applied TO the hand, not the force applied by the hand. A verbal description of the action of each hand in response to the force exerted on it is displayed to confirm the correct entry. Figure 5.22: Vertical hand force vector angles with a horizontal angle of 90° 5.11.1 Hand Load Force Vector Descriptions (2D Mode) The hand force vector angle convention used in the 2D Mode is different than in the 3D Mode. The notation includes a vertical angle value and a backwards indicator. Illustrating the hand load force as a vector with its tail in the grip center of the hand and its arrow pointing in the direction of the force, the hand load Figure 5.23: Vertical hand force vector angles with a horizontal angle of (-90)° Copyright 2005: The Regents of The University of Michigan, ALL RIGHTS RESERVED Page 36 3D Static Strength Prediction Program Version 5.0 Figure 5.24: Task-Input | Hand Loads dialog box for 2D mode 5.11.2 Hand Load Entry (2D Mode) To enter the hand loads in 2D Mode, 1. Choose Task-Input | Hand Loads to display the Hand Loads dialog box (Figure 5.24). 2. Enter the combined load magnitude for both hands. This value will be split equally between the hands. 3. Enter the force vector vertical angle according to the convention described previously. If the vector points backward, select the Backward button such that the box is checked. 4. Click OK when the parameters are entered correctly. its tail in the grip center of the hand and its arrow pointing in the direction of the force, the hand load horizontal angle is the angle between the X axis and the force vector when viewing the figure from overhead (i.e. when the force vector is projected onto the X-Y plane). If the vector is directed forward of a vertical plane at the hand, the angle has a range of 0 to 180 degrees. If the vector is directed behind a vertical plane at the hand, the angle has a range of 0 to -180 degrees. For both hand vectors, 0° lies along the positive X axis. Refer to Figures 5.25 and 5.26 for clarification. Note that the horizontal angle does not have meaning when the force direction is perfectly vertical (it has no projection on to the X-Y plane other than a point) and need not be entered in this case. 5.11.3 Hand Load Force Vector Descriptions (3D Mode) The hand force vector angle convention used in the 3D Mode is different than in the 2D Mode. Separate force magnitudes and directions are entered for each hand. The angle convention is the same for both hands. 5.11.3.1 Horizontal Angle Illustrating the hand load force as a vector with Figure 5.25: Positive horizontal hand force vector angles Copyright 2005: The Regents of The University of Michigan, ALL RIGHTS RESERVED 3D Static Strength Prediction Program Version 5.0 Page 37 5.11.4 Hand Load Entry (3D Mode) To enter the hand loads in 3D Mode, 1. Choose Task-Input | Hand Loads to display the Hand Loads dialog box (Figure 5.28). 2. Enter the load magnitudes for each hand; the magnitudes can differ between hands. 3. For each hand, either enter the force vector angles, according to the conventions described previously, or select one of the predefined efforts as provided. Each hand may have a different force vector. Alternatively, the force directions may be entered using direct manipulation (see Section 3.2.1). Figure 5.26: Negative hand force vector horizontal angles 4. Click OK when all parameters are entered correctly. 5.11.3.2 Vertical Angle Assuming the hand force vector tail is in the grip center of the hand, the angle between the vector and the horizontal X-Y plane is the hand force vertical angle. If the vector is directed above the horizontal plane, the angle has a range of 0 to 90 degrees. Should the vector be directed below the horizontal plane, the angle ranges from 0 to -90 degrees. Refer to Figures 5.22, 5.23, and 5.27 for additional clarification. 5.12 ADVANCED HAND LOADS // New to 5! // In addition to the Hand Loads dialog, SSPP now provides the Advanced Hand Loads dialog (Figure 5.29) for component entry of hand loads. To enter either a force or a torque for either hand, just enter the component forces or component torques, and SSPP will automatically compute the total torque or force. Use “Zero All” to set all hand loads forces and moments to zero. The coordinate system is defined with the X-axis extending laterally with positive to the subjects right. The positive Y-axis extends forward and the positive Z-axis extends vertically. This forms a right-had coordinate system and the forces and moments are defined accordingly. 5.13 JOINT LOADS Figure 5.27: Vertical hand force vector angles with right horizontal angle of 0° and left horizontal angle of 180° // New to 5! // The Task Input | Joint Loads dialog box is used to enter loads at joints other than the hands (Figure 5.30). Torques and forces can be applied to any joint (Elbows, Shoulders, L5S1, Copyright 2005: The Regents of The University of Michigan, ALL RIGHTS RESERVED Page 38 3D Static Strength Prediction Program Version 5.0 Figure 5.28: Task-Input | Hand Loads dialog box for 3D mode Figure 5.29: Task Input | Advanced Hand Loads dialog box Hips, Knees, Ankles). Use this functionality to simulate situations like leaning against a table (force on the hips) or carrying a backpack (force on the shoulders and L5S1). 5.13.1 Zero Current // New to 5! // This button will zero the force and torque on the currently selected joint. // New to 5! // Joint forces are by default displayed in the orthogonal view windows. To turn off the display of these joints, uncheck the 3-Views | Show Forces menu option. Copyright 2005: The Regents of The University of Michigan, ALL RIGHTS RESERVED Page 39 3D Static Strength Prediction Program Version 5.0 5.14.1 Batch File Format 5.14.1.1 First Line of File The first line of all batch files must be: 3DSSPPBATCHFILE # 5.14.1.2 Command Structure Figure 5.30: Task Input | Joint Loads dialog 5.13.2 Zero All // New to 5! // This button will clear the forces and torques on every joint—even those not currently shown. This button will not affect hand loads. All lines must have one and only one command. The command must begin with a command name, upper case only, and must end with the terminating character “#”. No characters should follow the terminating character. Blanks are used to delimit all commands, data items, and the terminating character. At least one blank must be used; additional blanks for visual organization are acceptable. The legal commands and their abbreviations are as follows: 5.14 RUN BATCH FILE COMMENT (COM) The Run Batch File feature enables automatic analysis of tasks specified in a data file. It is useful when many biomechanical analyses are to be performed on data derived from another program. The input data file must follow a specific format and must include all of the information normally specified for an analysis. The results of the analyses are output to an export file (see Section 9.16). DESCRIPTION (DES) ANTHROPOMETRY (ANT) JOINTANGLES (JOI) HANDLOADS (HAN) EXPORT (EXP) AUTOEXPORT (AUT) 5.14.2 COMMENT Command The COMMENT command is used to document the batch file and can be used as often as desired in the batch file. It is ignored by Copyright 2005: The Regents of The University of Michigan, ALL RIGHTS RESERVED Page 40 3D Static Strength Prediction Program Version 5.0 3DSSPP. An ordinary comment command might be entered as follows: COM Anything you want to type to document your file. # 5.14.3 DESCRIPTION Command The DESCRIPTION command is used to set the analysis units and the three documentation fields which are normally entered under the Task Input | Description menu dialog. The first data item is an integer, either 0 or 1, which sets the analysis units. English is 0 and metric is 1. The remaining three data items are strings which must be enclosed in quotes. They are the Task Name, Analyst Name, and the Analysis Comment. A typical description command line is as follows: DES 0 "Task Name" "Analyst Name" "Just some comments." # 5.14.4 ANTHROPOMETRY Command The ANTHROPOMETRY command is used to set the gender and anthropometry values for the subsequent analyses. The first data item is an integer representing the gender; Male is 0 and Female is 1. The second data item is an integer representing the percentile for height and weight; 95th is 0, 50th is 1, and 5th is 2. If the percentile integer is 3 then the height and weight are set according the next two data items. The third data item is the entry for Height and the last data item is the entry for Weight. These are both floating point values. If the percentile data item is not 3 then the third and last data items are not used in the analysis and should be entered as zeros. 5.14.5 JOINTANGLES Command The JOINTANGLES command is used to enter the posture segment angles as listed in the Segment Angles Menu Dialog for subsequent analyses. All of the values are integers and the data items are input in the order of left side, right side, and trunk. Specifically: Forearm left horizontal, forearm left V, upper arm left horizontal, upper arm left vertical, upper leg left vertical, lower leg left vertical, forearm right horizontal, forearm right vertical, upper arm right horizontal, upper arm right vertical, upper leg right vertical, lower leg right vertical, trunk flexion, trunk rotation, and trunk bending. JOI 85 -25 10 -80 145 70 70 -20 5 -85 140 70 40 -5 10 # 5.14.6 HANDLOADS Command The HANDLOADS command is used to input the magnitude and direction of the loads on each hand for the subsequent analyses. The magnitude data items are floating point values and the angle data items are integers. The values must be specified in the following order: Left magnitude, left vertical angle, left horizontal angle, right magnitude, right vertical angle, and right horizontal angle. HAN 15.5 -20 85 22.2 -15 80 # 5.14.7 EXPORT Command The EXPORT command initiates an analysis and exports the results to the export file. This command has no data items. EXP # ANT 0 2 65.5 150.2 # Copyright 2005: The Regents of The University of Michigan, ALL RIGHTS RESERVED 3D Static Strength Prediction Program Version 5.0 5.14.8 AUTOEXPORT Command The AUTOEXPORT command causes all subsequent ANT, JOI, and HAN commands to be followed by an analysis and exportation of result to the export file. The data item is an integer digit representing the desired state of the command. On is 1 and off is 0. AUT 1 # 5.14.9 Example Batch File 3DSSPPBATCHFILE # COM # COM # DES 0 "Sample Batch" "Suzy Anybody" "Nothing very meaningful" # AUT 0 # ANT 1 2 64.2 115.0 # JOI 85 -25 10 -80 145 70 70 -20 5 -85 140 70 40 -5 10 # HAN 15 -20 85 22 -15 80 # EXP # COM # COM # COM Enable autoexport and do 5 different hand loads # AUT 1 # DES 0 "Loads A" "Suzy Anybody" "Hand loads case A" # HAN 15 -20 85 15 -15 80 # DES 0 "Loads B" "Suzy Anybody" "Hand loads case B" # HAN 20 -20 85 20 -15 80 # DES 0 "Loads C" "Suzy Anybody" "Hand loads case C" # HAN 25 -20 85 25 -15 80 # DES 0 "Loads D" "Suzy Anybody" "Hand loads case D" # HAN 30 -20 85 30 -15 80 # DES 0 "Loads E" "Suzy Anybody" "Hand loads case E" # HAN 35 -20 85 35 -15 80 # COM # COM # COM Do 3 different postures with metric output # Page 41 COM # DES 1 "Posture A" "Suzy Anybody" "Posture case A" # JOI 60 -10 10 -75 135 60 70 -20 5 -80 145 75 45 -5 0 # DES 1 "Posture B" "Suzy Anybody" "Posture case C" # JOI 80 -20 15 -80 140 70 75 -25 10 -85 150 80 40 -15 10 # DES 1 "Posture C" "Suzy Anybody" "Posture case C" # JOI 90 -25 20 -85 145 80 80 -30 15 -90 155 85 35 -25 15 # COM # COM Do the 3 different percentiles for female with English output # COM Note: For values of percentile not equal to 3, the height and weight # COM data entries are ignored and may be anything readable (here set to 0) # COM # DES 0 "Anthro A" "Suzy Anybody" "Female 5th" # ANT 1 2 0 0 # DES 0 "Anthro B" "Suzy Anybody" "Female 50th" # ANT 1 1 0 0 # DES 0 "Anthro C" "Suzy Anybody" "Female 95th" # ANT 1 0 0 0 # Copyright 2005: The Regents of The University of Michigan, ALL RIGHTS RESERVED Page 42 3D Static Strength Prediction Program Version 5.0 Copyright 2005: The Regents of The University of Michigan, ALL RIGHTS RESERVED 3D Static Strength Prediction Program Version 5.0 Page 43 Chapter 6: DISPLAY MENU COMMANDS The Display Menu (Figure 6.1) contains the dialog boxes for controlling the program display window. Automatic tiling of the default five window arrangement can be enabled or disabled, or the program can be tiled on command. In addition the message bar can be displayed or hidden. 6.1 6.2 If the Tile Now command is selected the view window tiling will be reset to the standard 3 over 2 arrangement. 6.3 AUTO TILE If the Auto Tile command is checked, then the standard 3 over 2 arrangement of the view windows will be reset when ever the program window is sized. If an alternative arrangement of the view windows is desired, then the Auto Tile feature should be disabled. To enable or disable simply click on the command. TILE NOW STATUS BAR This command controls the appearance of the message bar. The message bar displays various help and error messages. It is displayed if the command is checked and hidden if it is not checked. To check or uncheck simply click on the command. Figure 6.1: Display menu in 3DSSPP Copyright 2005: The Regents of The University of Michigan, ALL RIGHTS RESERVED Page 44 3D Static Strength Prediction Program Version 5.0 Copyright 2005: The Regents of The University of Michigan, ALL RIGHTS RESERVED 3D Static Strength Prediction Program Version 5.0 Page 45 Chapter 7: 3-VIEWS MENU COMMANDS The 3-Views Menu (Figure 7.1) contains the dialog boxes for controlling the display attributes of the three orthogonal view windows. These windows may be rearranged and manipulated as desired by the analyst. The orthogonal view windows consist of three views: top view (horizontal plane), front view (frontal plane), and right side view (sagittal plane). When a new task file is opened, the default layout locates the top view in the top left window, the front view in the top center window, and the side view in the top right window. The figures, representing the posture being modeled, are drawn to scale according to the selected anthropometry and include force direction arrows originating from the hand locations (force vectors which are perpendicular to the plane of the screen are not drawn). These are the only windows in which direct manipulation can be used to adjust the modeled posture; in addition, direct manipulation can only be used when the figures are displayed as stick figures. Figure 7.1: 3-Views menu in 3DSSPP 7.1 SHOW FORCES Selecting 3-Views | Show Forces allows the user to toggle the display of joint and hand forces in the orthogonal view windows. 7.2 COLORS Selecting 3-Views | Colors brings up a dialog box (Figure 7.2) that allows the user to change the color of any element in the orthogonal view windows. To change any color, simply click the corresponding button and use the color selection dialog box to choose a new color. Figure 7.2: 3-Views | Colors dialog box Copyright 2005: The Regents of The University of Michigan, ALL RIGHTS RESERVED Page 46 3D Static Strength Prediction Program Version 5.0 Copyright 2005: The Regents of The University of Michigan, ALL RIGHTS RESERVED 3D Static Strength Prediction Program Version 5.0 Page 47 Chapter 8: OBLIQUE-VIEW MENU COMMANDS The Oblique-View Menu (Figure 8.1) contains the dialog boxes for controlling the display attributes of the oblique view window. While the orthogonal views are useful for viewing vertical and horizontal angles for data entry, they do not offer an accurate means of comparing the final posture to photographs or video of the actual worker performing the task. 3DSSPP provides this user-defined oblique view utilizing a Graphic Human Model. This view simplifies the process of comparing the modeled posture to photographs and aids in more realistically representing proposed changes to task postures. In the oblique view window the human figure representing the modeled posture may be viewed from any distance and view angle. Additionally, a camera focal length can be simulated which changes the perspective in the scene. This is very useful when comparing the modeled posture to photographs taken with different focal length lenses since different focal lengths can produce vastly different perspective distortions. These can be matched by setting the focal length to match the camera in the Oblique View | Camera dialog box. When taking posture photographs for later use with 3DSSPP, remember to note the camera focal length. The oblique view window can also enhance posture evaluation and realism if environment objects are used. 3DSSPP provides four different kinds of objects that can be placed in the figure’s immediate environment: a hand-held object (cube, sphere, or cylinder), a barrier (vertical wall or horizontal table), a seat, and a floor. These can be displayed in any combination along with the human figure. The barrier can be user-defined for length and width as well as positioned using a cylindrical coordinate system centered on the human figure. 3DSSPP automatically sizes and positions the seat and floor and fits the handheld object to the space between the figure’s hands. Be aware that 3DSSPP always centers the hands on the sides of the handheld object: if the task being modeled involves an asymmetrically held object, the modeled image will not match the actual task. This is a function of the Figure 8.1: Oblique-View menu in 3DSSPP Copyright 2005: The Regents of The University of Michigan, ALL RIGHTS RESERVED Page 48 3D Static Strength Prediction Program Version 5.0 graphics display and has no bearing on the biomechanical analyses, provided the task parameters are correctly entered. The selection of model type and rendering has a considerable effect on the time required to generate the figure displayed on the screen, especially in systems with slower CPU’s and clock speeds. In general, improved graphics realism will noticeably increase the time required for the program to accurately display and analyze a given posture. 8.1.1 Model Type Four different models of the human figure are provided. The default is to display the wire frame figure. The Stick, Skeleton, and Flesh are the same as were discussed in the 3-Views Menu Chapter. None: This option prevents the hominoid from being displayed in the oblique view window. Wireframe: This model provides a partially transparent wireframe model of the hominoid. This model renders faster, and allows the user to see elements of the environment which are obscured by the hominoid. Flesh: This model provides a fleshed-out figure which is useful for comparisons to photographs or in any situation where a more realistic representation is needed (e.g., viewing interference and/or proximity with objects in the human figure’s environment). On slow machines, this figure utilizes a compromise between display accuracy and speed. 8.1.2 Figure Color The figure’s skin can be changed to any color. The current skin color is displayed in the color box; to change the color, click “Figure Color” and select a new color using the provided dialog box. Figure 8.2: Oblique-View | Human Figure dialog box 8.1.3 8.1 HUMAN FIGURE Selecting Oblique-View | Human Figure displays a dialog box (Figure 8.2) which allows the user to select the following display options relevant to the human figure. Hand Type (Not Implemented) The hand grip displayed with the figure can be open, cupped, or in a fist. The default is open hands and can only be changed in the oblique view. This option is for viewing purposes only, and does not factor into the program’s calculations. Copyright 2005: The Regents of The University of Michigan, ALL RIGHTS RESERVED 3D Static Strength Prediction Program Version 5.0 8.2 Page 49 ENVIRONMENT Selecting Oblique-View | Environment displays a dialog box (Figure 8.3) which allows the user to select the following display options relevant to environment objects. This feature is provided to aid the analyst in matching postures to photographs or video images. However, physical interaction between the environment items and the human figure is not calculated nor are analysis results affected by the presence or absence of environment objects. 8.2.1 Floor This object has fixed dimensions and is automatically positioned beneath the figure’s feet. Click on the box to insert or remove the floor from display. 8.2.2 Figure 8.3: Oblique-View | Environment dialog box 8.1.4 Enable Shoes This selection applies shoes to the oblique display of the human model. It makes no difference to the calculations or results. 8.1.5 Clothing Color Selecting this button allows the user to change the color of the hominoid’s apparel. Handheld Object Be aware that 3DSSPP always positions the handheld object between the hands with the hands centered on the sides of the object: if the task being modeled involves an asymmetrically held object, the modeled image will not match the actual task. The inclusion of the hand-held object on the graphics display has no bearing on the biomechanical analyses and is only included for realistic appearance. Type: Four object options are available none, cube, cylinder, or sphere. The object is automatically positioned at the midpoint of the hands and scaled to fill the space between the hands. The default is no object. Height: With this field, the vertical dimension of the handheld object is specified in inches or centimeters, depending on the units currently selected. The vertical dimension is measured from the bottom to top of the object at its largest cross section. Copyright 2005: The Regents of The University of Michigan, ALL RIGHTS RESERVED Page 50 3D Static Strength Prediction Program Version 5.0 Depth: With this field, the horizontal (forward-backward) dimension of the handheld object can be specified in inches or centimeters, depending on the units currently selected. The horizontal dimension is measured from the front of the object (farthest side from the figure) to its back (closest side to the figure) along a line that lies in the global horizontal plane and is perpendicular to the line connecting the hand centers. In the three-dimensional display, typically appears as the “depth” of the object when the figure is viewed from the side. 8.2.3 Barrier A barrier represents either a wall or a table as a thin plate of user-defined thickness. A wall and a table cannot be displayed simultaneously. The barrier may be repositioned if it appears to be in contact with the humanoid. The “Distance”, “Elev”, and “Azimuth” input fields refer to a cylindrical coordinate system with the origin over the center of the feet at the height of the hips when standing. The central axis points up vertically and the angle reference line projects straight ahead from the figure. (The reason for the odd measurement center is that the human graphic drawing origin is at the center of the hips. This is to be improved in the future.)) Type: Three barrier options are available - none, wall, and table. Only one barrier can be displayed at a time and the default is no barrier. The wall type is oriented vertically and always faces the figure. The table type is oriented horizontally with its inner edge always facing the figure. Length: This field specifies the barrier’s left-toright horizontal dimension. This dimension appears the same and is measured the same for either the wall or the table barrier types. Width: This field allow the user to specify the barrier’s vertical dimension as a wall or its horizontal front-to-back dimension as a table. Thickness: This field allows the user to specify thickness of the barrier. Distance: This input field specifies the radial distance of the barrier from the hominoid’s central vertical axis. For both the wall and the table, this dimension is measured horizontally from the vertical axis of the cylindrical coordinate system to the barrier’s center (see above). Azimuth: This input field specifies, in degrees, the angular position of the barrier’s center with respect to a reference line projecting straight out in front of the hominoid from the feet center point. Facing the hominoid from the front, positive azimuth values move the barrier to the viewer’s right (the figure’s left) in a circular arc centered on the cylindrical coordinate system’s vertical axis. Negative azimuth values move the barrier around to the viewer’s left. The range of azimuth values is -180 to 180 degrees. Elevation: For both the wall and the table, this input field asks for the dimension measured vertically from the origin to the barrier’s top surface. 8.2.4 Color Environment items can be displayed in any color including a separate color for the outline. See Color section 8.4.1. 8.3 CAMERA For viewing the figure, the human graphic display uses a camera metaphor. To understand the dimensions that follow, imagine viewing the figure through a camera. Viewing position is changed by moving toward or away from the figure (changing radius); circling around the figure to the right or left (changing rotation); or circling up and over or down Copyright 2005: The Regents of The University of Michigan, ALL RIGHTS RESERVED 3D Static Strength Prediction Program Version 5.0 Page 51 Figure 8.4: Oblique-View | Camera dialog box and under the figure (change in vertical tilt). As this movement occurs, the camera remains directed on the figure’s hips and always upright (e.g., does not roll). In addition, the figure can be made to appear larger or smaller by increasing or decreasing the camera’s focal length, similar to using a zoom lens. Although different combinations of and radial distance from the figure will produce the same apparent size, the figure will appear bloated and distorted for short focal lengths and flattened for long focal lengths - just like an actual camera. 3DSSPP provides the camera metaphor for more exact matching of hominoid postures to photographs or video. Selecting Oblique-View | Camera displays a dialog box (Figure 8.4) which allows the user to select the following model viewing options. Focal Length: This field specifies the camera’s focal length. High focal length values magnify and flatten the image, low values make the image smaller and distorted. Distance: This field specifies the radial distance of the camera’s film plane to the center of the figure’s hips. Vertical Tilt This field specifies the vertical angle of the camera in degrees. Vertical tilt is a measure of the angle from the horizontal plane at which the object is being observed. Ranging from 89° to 89°, 0° is at waist level looking at the object and 89° is directly overhead looking down on the object. Rotation: This field specifies the angle from a Figure 8.5: Oblique View | Background selection dialog box Copyright 2005: The Regents of The University of Michigan, ALL RIGHTS RESERVED Page 52 3D Static Strength Prediction Program Version 5.0 vertical plane separating the left and right halves of the object from which it is being observed. Ranging from -180 to 180 degrees, 0 degrees is looking directly at the front of the figure while 90 degrees is looking at the figure’s left side (observer’s right side). // New to 5! // The camera view can be adjusted using the mouse by clicking and dragging in the oblique view window. See Section 3.3. Windows file input dialog will appear. Select an image file and click Open. Currently supported file types include: gif, ico, and jpeg. The digital image will appear in the background of the oblique window. The Graphic Human Model will be visible on top of the image. Choose either Center or Stretch to adjust the view of the image. Finally select the Use Image box to enable the image to be displayed. 8.5 8.4 BACKGROUND Selecting Oblique View | Background allows the user to set the background of the oblique view window for the task being analyzed to either a solid color or a digital image (Figure 8.5). 8.4.1 LIGHT The light dialog (Figure 8.6) controls the shading of the hominoid. Automatic shading can be selected by checking the “Use fixed 3-point lighting scheme” button. The light intensity can then be chosen for the desired effect. Color Click on Select Color to select a solid color background for the oblique window. The Windows colors dialog will appear. For basic colors, click on the color desired and click OK. For custom colors, either click on a defined color and click OK or click on Define Custom Colors to open the custom color screen. In the left box, move the crosshairs around to the color desired. In the right box, move the little arrowhead at the far right up and down to select the shade of the color. The Color | Solid box will display the current color as defined by the crosshair and arrowhead position. The color may also be defined using the input fields. When the desired color is attained, click on Add to Custom Colors to update the Custom Color list in the primary dialog box. 8.4.2 Load New Image Click on Browse to load a digital image file and set it as the background for the oblique window. The Figure 8.6: Oblique View | Light dialog box Copyright 2005: The Regents of The University of Michigan, ALL RIGHTS RESERVED 3D Static Strength Prediction Program Version 5.0 Page 53 Chapter 9: REPORTS MENU COMMANDS The Reports Menu (Figure 9.1) contains the many analysis options available in 3DSSPP. A task input summary report is also available which lists all of the input data entered by the user. Two additional options include commands for printing reports and exporting output data to a file. When a report is selected, the report data is displayed in a new window over the posture entry windows which may be manipulated as any other window. For example, its contents can be printed through File | Print Active Window or be copied to the clipboard, or the window can be re-sized. Changes in units, anthropometry, load, or posture will automatically be reflected in any open report windows. Remember that, although running additional reports may appear to close an existing report window by hiding the previous report window, no existing report windows are closed by this action. To close individual report windows, use the control menu on the report window’s title bar. Each report contains a header block with basic information about the analyzed task. Included are the company, analyst, date, task name, gender, percentile anthropometry, height, weight, and task comment. For all report screens the output can be Figure 9.1: Reports menu in 3DSSPP Copyright 2005: The Regents of The University of Michigan, ALL RIGHTS RESERVED Page 54 3D Static Strength Prediction Program Version 5.0 toggled between English or Metric units by choosing Task-Input | Metric or Task-Input / English (see also Section 5.2). The windows do not have to be closed to change the units. 9.1 9.2 ANALYSIS SUMMARY REPORT The analysis summary report (Figure 9.3) displays five areas of information: Hand Forces, Lowback Disc Compression, Percent Capable, Balance, and Coefficient of Friction TASK INPUT SUMMARY REPORT The Task Input Summary (Figure 9.2) displays a summary of the data entered under the Task-Input menu items including the: 1. Joint angles, 2. Hand locations, 3. Hand force magnitude and direction, and 9.2.1 Hand Forces The forces on the hand are listed as the vector components of the load projected onto the X, Y and Z axes and also as the resultant magnitude. 1. A positive X-component indicates a task requiring a sideways push to the left while a negative X-component indicates a task requiring a sideways push to the right. 4. Additional joint forces. 2. If the task involves pulling towards the body, the Y-component will be positive if the task Figure 9.2: Task input summary report Copyright 2005: The Regents of The University of Michigan, ALL RIGHTS RESERVED 3D Static Strength Prediction Program Version 5.0 involves forward pushing, the Y-component will be negative. 3. If the task involves lifting, the Z-component of the hand forces will be negative (-); a positive Z-component (+) indicates a task using a downward push. 9.2.2 Disk Compression Force Page 55 value and a bar graph are shown. The disc compression force predictions are compared with the Back Compression Design Limit (BCDL = 770 pounds or 3400 newtons) and the Back Compression Upper Limit (BCUL = 1430 pounds or 6400 newtons) as specified by NIOSH. The back compression results should be interpreted with care. Refer to Section 1.3 for technical details on the algorithms used to determine the disc compression forces and the following sections for the NIOSH guidelines used to establish the strength capability and disc compression limits. The 3D low-back compression force at L4/L5 is displayed below the hand forces. Both a numeric Figure 9.3: Analysis summary report Copyright 2005: The Regents of The University of Michigan, ALL RIGHTS RESERVED Page 56 9.2.2.1 3D Static Strength Prediction Program Version 5.0 BCDL and BCUL Limits The NIOSH Back Compression Limit notation has been revised to BCDL (Back Compression Design Limit) and BCUL (Back Compression Upper Limit) as opposed to AL and MPL. The limiting values are set forth in the Work Practices Guide for Manual Lifting (NIOSH, 1981). The BCDL guidelines are consistent with the biomechanical and psychophysical criteria used to develop the revised 1991 lifting equation (Waters et al, 1993) while the BCUL are consistent with the criteria used to develop the 1981 equation. In the 3DSSPP the BCDL is delimited in the bar graphs by the green to yellow transition and the BCUL is delimited by the yellow to red transition. Because the 1991 version of the Lifting Guide has moved from a three-stage decision matrix to a single lifting index in assessing the risk of low-back pain, these upper limits were not included as criteria for the 1991 version. Further discussion concerning the back compression design and upper limits as well as the basis for strength design and upper limits can be found in Occupational Biomechanics. 9.2.3 Percent Capable notation has been revised to the SDL (Strength Design Limit) and SUL (Strength Upper Limit) as opposed to the AL (Action Limit) and MPL (Maximum Permissible Limit). The SDL designation is delimited by the green to yellow transition in the bar graphs and is set at 99% for men or 75% for women. The SUL designation, on the other hand, is delimited by the yellow to red transition and is set at 25% for men or 1% for women. The limiting values are set forth in the Work Practices Guide for Manual Lifting (NIOSH, 1981). The SDL guidelines are consistent with the biomechanical and psychophysical criteria used to develop the revised 1991 lifting equation (Waters et al, 1993) while the SUL are consistent with the criteria used to develop the 1981 equation. Because the 1991 version has moved from a three-stage decision matrix to a single lifting index in assessing the risk of low-back pain, these upper limits were not included as criteria for the 1991 version. Further discussion concerning the back compression design and upper limits as well as the basis for strength design and upper limits can be found in Occupational Biomechanics as mentioned previously. 9.2.4 Leg Load and Balance The upper portion of the screen below the report header is devoted to the strength capability of the selected gender at the major joints. The displayed value for each joint is the lowest value obtained from the strength capabilities calculated for the joint actions on the left and right side of the body. The torso value is the smallest of axial rotation strength, lateral bending strength and flexion/ extension strength. All of the strength capability percentages can be viewed in the Strength Capabilities report described in Section 9.6. The lower left corner of the screen reports the balance condition for the input posture. The “percentage load” refers to the fraction of total weight (body and load) supported by that leg. For example, if the task involves a forward leaning posture with the right foot forward, then the right foot might be expected to bear a greater fraction of the overall load. Conversely, for a lateral bending left posture, the upper torso weight and hand loads would be borne primarily by the left foot. 9.2.3.1 In addition to calculating the percent load on each foot, the program calculates the center of pressure (COP) of the forces applied to the supporting surfaces. For standing, these are the front and heel of the feet, and for sitting, these are the ischial tuberosities and back of the thighs or the feet. SDL and SUL Limits For percent capables (percent of the population with sufficient strength) the NIOSH Strength Limit Copyright 2005: The Regents of The University of Michigan, ALL RIGHTS RESERVED 3D Static Strength Prediction Program Version 5.0 The center of pressure is compared to the Basis of Support and the Functional Stability Region (not delimited on the graphic) to determine if the balance condition is either ACCEPTABLE, CRITICAL, or UNACCEPTABLE. See Section 9.8 for definitions and the detailed balance reports.. pulling tasks for risk of falls due to slippage, this is the coefficient of static friction between the floor and the shoe soles required to prevent slippage given this specific combination of posture and load. 9.3 9.2.5 Required Coefficient of Ground Friction Horizontal forces at the L5/S1 vertebral disc are transmitted directly to ankle level since there is no horizontal external force entry at the lower extremities. Therefore, the ratio of horizontal forces at the L5/S1 level (where upper extremity is assumed to be connected to the lower extremity) to the sum of upper body weight, lower body weight, and vertical hand loads is the required coefficient of ground friction at the feet. Useful in analyzing pushing and Page 57 FATIGUE REPORT // New in 5! // The Fatigue Report (Figure 9.4) displays the calculated percent of maximum voluntary contraction (MVC) of the required effort at each joint. Percentages are calculated for three population strength capabilities; 5, 25, and 50 percentile corresponding to very weak, weak, and average strength workers. These values can be used with frequency and duration information to estimate localized muscular fatigue. See Rohmert (1973) and other more recent work. Figure 9.4: Fatigue report Copyright 2005: The Regents of The University of Michigan, ALL RIGHTS RESERVED Page 58 9.4 3D Static Strength Prediction Program Version 5.0 3D LOWBACK ANALYSIS REPORT The predicted disc compression force shown in the analysis summary screen are detailed in 3D Lowback Analysis (Figure 9.5). The report lists the L4/ L5 disc compression force and can be compared to the NIOSH BCDL of 3400 Newtons (or 770 pounds) and BCUL of 6400 Newtons (or 1430 pounds.). See Appendix III for details on the NIOSH guidelines. The 3D Lowback Analysis linear programming optimization algorithm calculates the L4/L5 disc rotated moments and forces and optimizes the resultant disc compression force on the disc as a result of a three dimensional analysis of the contractile forces expected from ten major muscles in the lumber region, upper body weight above the disc, and the hand forces. Refer to Section 1.3.2 for a diagram of the torso cross section at the L5/L4 lumbar level, depicting the ten muscles taken into account in this three dimensional back compression algorithm, and additional technical details on the algorithm. Figure 9.5: 3D Lowback Analysis Copyright 2005: The Regents of The University of Michigan, ALL RIGHTS RESERVED 3D Static Strength Prediction Program Version 5.0 9.5 SAGITTAL PLANE LOWBACK ANALYSIS REPORT The sagittal plane low-back analysis report (Figure 9.6) displays low-back data for the gender selected. Positive muscle force values or segment weights indicate the downward direction of the forces acting on the vertebral disc. Shear forces on the vertebral disc are due to the upper body weight, posture, and the horizontal hand forces. When appropriate and known +/- one standard deviation is displayed. The L5/S1 disc compression force analysis is based on a model using the contraction forces from the Erector Spinae and Rectus Abdominus muscles. Although this yields acceptable results for symmetric lifts in the sagittal plane, such results may underestimate the disc compression force generated in asymmetric lifting. Because asymmetric lifts require recruitment of additional torso muscles, large asymmetric muscle activities and loads may be cre- Page 59 ated about the spine. In these cases, the use of the 3D Low-back Analysis is recommended. For further details on the L5/S1 model, refer to Section 1.3.1. 9.5.1 Estimated L5/S1 Ligament Strain At the bottom of the report, the estimated L5/S1 ligament strain for the gender selected is displayed. This represents the strain in the lumbodorsal fascia, which is attached between the L5 and S1 vertebrae and plays a major role in resisting forward flexion. Since the observed elastic limit for the lumbodorsal fascia is 30%, estimated L5/S1 ligament strain values which exceed 30% may indicate risk for injury. See Anderson et al (1985), Anderson (1983), Bazergui et al (1978), and Farfan (1973). Figure 9.6: Sagittal Plane Lowback Analysis Copyright 2005: The Regents of The University of Michigan, ALL RIGHTS RESERVED Page 60 9.6 3D Static Strength Prediction Program Version 5.0 STRENGTH CAPABILITIES REPORT The strength capabilities report (Figure 9.7) outputs the results of the strength model. The Required Moments (torque) produced by the load and body weight for each joint are calculated using a biomechanical model based on a static linkage algorithm and are dependant upon the anthropometry, posture, and hand load. The Population Mean Strengths and their standard deviations are computed from empirical mean strength equations. The equations are based on experimental strength studies by Stobbe (1980); Shanne (1972); Burgraaff (1972); Clarke (1966); Smith and Mayer (1985); Mayer et al. (1985); Kishino et al. (1985); Kumar, Chaffin, and Redfern (1985); and many others. The Population Strength Means depend upon the gender and posture. They are not stratified by height or weight (anthropometry) because the correlation is weak. Also there is currently insufficient data to stratify the strength means by age. The Percent Capable is the percentage of the population with the strength capability to generate a moment larger than the resultant moment. It is calculated as a function of the resultant moment, mean strength, and standard deviation of the mean strength using a normal distribution as follows: Percent Capable = Φ(Z) = [(2-1/2)/π] ƒz−∞ exp (-x2/2) dx where Z = {Required Moment at joint Mean Strength} / Std Dev of Strength. Figure 9.7: Strength Capabilities Report Copyright 2005: The Regents of The University of Michigan, ALL RIGHTS RESERVED 3D Static Strength Prediction Program Version 5.0 9.7 ANTHROPOMETRY REPORT The anthropometry report (Figure 9.8) displays anthropometric data including: the link lengths, the center of gravity distances, and the link weights. The lower arm shown in the first row combines the hand and lower arm links. Hence, the hand weight is included in the link weight. The center of gravity distance for the elbow is similarly adjusted. As noted by the citation, the L5 to shoulder link includes the head and neck weight but not the head and neck length: the length displayed is that of the Page 61 L5/S1 to the center between the shoulders. The Hipto-L5 link represents the pelvic bone and surrounding muscles to the L5/S1 disc. Finally, the center of gravity distances are measured from the end of the link which is internally closest to the feet; the proximal end for the upper extremity and the distal end for the lower extremity. Near the end of the report is the name of the population used for the analysis as set in the Anthropometry dialog, Section 5.6. Figure 9.8: Anthropometry Report Copyright 2005: The Regents of The University of Michigan, ALL RIGHTS RESERVED Page 62 9.8 3D Static Strength Prediction Program Version 5.0 BALANCE REPORTS (SEATED AND STANDING) // New to 5! // The seated and standing balance reports (Figures 9.9 and 9.10) display the body support and balance details. The stability condition as well as intermediate calculation values are listed and are most helpful in validating the balance calculations. To select the type of support, seated or standing, see the Support Selection dialog. 9.8.1 Center of Pressure Calculation The Center of Pressure (CP) balance algorithm calculates the center of pressure and determines whether this location is within a stability region defined by the supporting surfaces. The Center of Pressure algorithm calculates the whole-body center of mass location from the bodyweights and centers of mass locations of each body part. Then the hand locations and the vertical and horizontal hand forces are included along with the additional forces and moments added to the joints. Finally the support reaction forces are estimated and the lower extremity joint forces and moments are re-calculated to include these loads. Residual moments are the moments calculated at the center of the pelvis that remain after the supporting forces are included. They are error factors that indicated that the supporting forces are not perfectly balancing the body. Figure 9.9: Balance Report - Seated Copyright 2005: The Regents of The University of Michigan, ALL RIGHTS RESERVED 3D Static Strength Prediction Program Version 5.0 9.8.2 Stability Regions For balance to be obtained the COP must be contained within a stability region defined by the supporting surfaces. Two stability regions are determined and considered. The Basis of Support (BOS) is a region defined by the size and location of the supporting surfaces. For example, in standinthe feet can only support a posture if the Center of Pressure is within the BOS, otherwise the person Page 63 will fall over. However it has been shown that people do not normally let the Center of Pressure get close to the edge of the BOS, supposedly as a safety factor. Therefore a Functional Stability Region (FSR) has been defined and experimentally determined within which people tend to keep the Center of Pressure. Between the perimeter of these two regions is a critical region of balance where a person may feel insecure. Figure 9.10: Balance Report - Standing Copyright 2005: The Regents of The University of Michigan, ALL RIGHTS RESERVED Page 64 9.8.3 3D Static Strength Prediction Program Version 5.0 Balance Condition The calculation values listed in the balance reports include the Basis of Support coordinates (X to the right and Y forward with respect to the human form graphic); the Center of Pressure coordinates; and the distances from the Center of Pressure to the front, back, right, and left boundary. The stability condition output is either ACCEPTABLE, CRITICAL, or UNACCEPTABLE. ACCEPTABLE CP BALANCE: The Center of Pressure location is within the FSR and the posture is stable. CRITICAL CP BALANCE: The Center of Pressure location is outside the FSR and yet within the BOS. The posture is stable but the person will not feel secure. UNACCEPTABLE CP BALANCE: The Center of Pressure is outside the BOS and posture cannot be maintained. 9.8.4 Center of Pressure Graphic The balance reports include a graphical depiction of the COP, BOS boundary, and the supporting surfaces. The output is also included in the Status Window of the main screen. For the standing case the graphic shows the feet and the green BOS region. The COP appears as a small yellow dot. The images of the feet will change as the posture of the lower extremity is changed and the BOS will automatically adjust. For the seated case the graphic shows the pelvis and feet if feet support has been selected in the Support Selection dialog. The BOS region is depicted by the outer edge of the green band. It will adjust according to the type of seat support selected.. The COP appears as a small yellow dot. The small red dots show the location of the ischial tuberosities, which are the lowest most bone surfaces of the pelvis. The images of the pelvis and feet will change as the posture of the lower extremity is changed and the BOS boundary will automatically adjust. Copyright 2005: The Regents of The University of Michigan, ALL RIGHTS RESERVED 3D Static Strength Prediction Program Version 5.0 9.9 FORCES REPORT // New to 5! // The forces report (Figure 9.11) lists the resultant forces produced by the loads and body weight in the direction of the main reference axes (x, y, and z) at each joint or surface. The X-axis Page 65 extends laterally from the origin with positive to the subject’s right. The Y-axis extends from the origin to the front and the back of the body with positive being forward. Lastly, the Z-axis extends vertically from the origin with positive upwards. This definition follows the right hand rule. Figure 9.11: Forces Report Copyright 2005: The Regents of The University of Michigan, ALL RIGHTS RESERVED Page 66 3D Static Strength Prediction Program Version 5.0 9.10 LOCATIONS REPORT The locations report (Figure 9.12) lists the calculated locations of each joint, hand, and supporting surface. The locations (x, y, z) are listed in the hand reference coordinate system. For standing cases, the origin (0, 0, 0) of this coordinate system is at the center of the feet. (Center of the ankles projected downward to the floor support of the lowest foot.) For seated cases, the origin (0, 0, 0) of this coordinate system is at the Seat Reference Point (SRP). The SRP is automatically calculated from the intersection of the trunk and upper leg angles and is displaced perpendicular to the body segments by population factors which are fraction of stature. The X-axis extends laterally from the origin with positive to the subjects right. The positive Y-axis extends forward from the origin and the positive Zaxis extends vertically from the origin with positive upwards. This forms a right-had coordinate system. Figure 9.12: Locations Report Copyright 2005: The Regents of The University of Michigan, ALL RIGHTS RESERVED 3D Static Strength Prediction Program Version 5.0 9.11 MOMENTS REPORT The moments report (Figure 9.13) lists the resultant moments produced by the loads and body weight about the main reference axes (x, y, and z) at each joint and support surface. The X-axis extends laterally from the origin with positive to the subject’s right. The Y-axis extends from the origin to the Page 67 front and the back of the body with positive being forward. Lastly, the Z-axis extends vertically from the origin with positive upwards. A negative (-) moment value indicates a clockwise moment about the given joint axis; a positive moment represents a counterclockwise moment. This definition follows the right hand rule. Figure 9.13: Moments Report Copyright 2005: The Regents of The University of Michigan, ALL RIGHTS RESERVED Page 68 3D Static Strength Prediction Program Version 5.0 9.12 POSTURE REPORT The posture report (Figure 9.14) displays the limb and torso angles calculated by vector analysis on the input posture. They are the included joint angles often used to describe postures. Technically speaking, the included joint angles need to be corrected (re-computed by a vectorial screening of the posture editor) in order to input the most accurate variables possible into the empirical strength prediction rou- tines. Since the population percent capable values are highly sensitive to variations in the mean strengths and standard deviations, these corrected angles are used as independent variables in the empirical strength equations to reduce the mean strength variability. Note that the torso and pelvic angles combine to form the entered trunk flexion angle and that a lateral trunk rotation will induce a torso rotation if the trunk is also flexed. Figure 9.14: Posture Report Copyright 2005: The Regents of The University of Michigan, ALL RIGHTS RESERVED 3D Static Strength Prediction Program Version 5.0 9.13 SPINAL FORCES AND MOMENTS REPORT For the spinal forces and moments report (Figure 9.15), the resultant moments and forces at the spinal segments are displayed. First, these are presented with respect to the main x, y, and z (global) coordinate system defining the Coronal (top down), Sagittal (side view), and Horizontal (front view) planes; second, these are presented with respect to the lumbar rotation coordinate system as defined by translating the moments and forces at the segmental level onto the disc surface, which rotates dependent Page 69 upon posture. The Euler Matrix approach is implemented for the translation described (projection on to the disc surface). Furthermore, as related to the postural input, L4/L5 disc rotation is considerably less than L2/L3 disc rotation (the L4/L5 disc is located lower within the torso). The empirical relations between the disc rotation (three dimensional) and the worker’s maximum flexion/extension, lateral bend, and the torso axial rotation have been derived from published experimental x-ray studies. Figure 9.15: Spinal Forces and Moments Report Copyright 2005: The Regents of The University of Michigan, ALL RIGHTS RESERVED Page 70 3D Static Strength Prediction Program Version 5.0 9.14 STRENGTH DIRECTION VECTORS REPORT The strength direction vectors report (Figure 9.16) displays the unit vectors for the directions of the strength moments in the main reference (global) coordinate system. The X-axis extends laterally from the origin with positive to the subjects right. The Y-axis extends from the origin to the front and the back of the body with positive being forward. Lastly, the Z-axis extends vertically from the origin with positive upwards. Figure 9.16: Strength Direction Vectors Copyright 2005: The Regents of The University of Michigan, ALL RIGHTS RESERVED 3D Static Strength Prediction Program Version 5.0 Page 71 9.15 PRINT REPORTS COMMAND 9.16 EXPORT OUTPUT SUMMARY A series of reports can be printed using the Reports | Print Reports command (Figure 9.17). The reports will print in the order they are listed. Use File | Print Setup to change printers or printer options. Through Reports | Export Output Summary, selected data generated by 3DSSPP can be saved as an external, tab or comma delimited text file for import and further analysis in spreadsheet or other applications software (Figure 9.18). Other than this data, no reports can be exported text files. 1. Choose Reports | Print Reports. 2. Click on the check boxes to select the reports to be printed. To export the summary data to a text file, 1. Choose Reports | Export Output Summary. 3. Press ENTER or click OK.. Note the Select All and Select None buttons. These select all or no reports for printing and can speed the selection of desired combinations of reports. Figure 9.17: Reports | Print Reports dialog 2. The dialog box is opened with the default file name of “summary.txt”. Enter the file name and extension desired. 3. Press ENTER or click OK. Figure 9.18: Reports | Export Summary dialog box Copyright 2005: The Regents of The University of Michigan, ALL RIGHTS RESERVED Page 72 3D Static Strength Prediction Program Version 5.0 4. The Export Summary Options dialog box appears. Select the type of output, the type of delimiter, and file mode desired. 5. Press ENTER or click OK. 6. When the file has been written, a dialog box appears stating “Summary successfully exported.” the six strength capables from the summary analysis report, coef. of friction, load on left foot (%), and balance condition. Strength capable values include: “str cap”, right elbow (flex/ext), right shoulder humeral rot., fwd/bkwd rot., and adduc./abduc., left elbow (flex/ext), left shoulder humeral rot., fwd/ bkwd rot., and adduc./abduc., torso flexion/ ext., lat. bend., and axial rot., right hip (flex/ ext), right knee (flex/ext), right ankle (flex/ ext), left hip (flex/ext), left knee (flex/ext), and left ankle (flex/ext). 9.16.1 Export Output File Format All selected output values for each analysis are exported on one line as text values. The following values are always exported at the beginning of the line: Analyst, company, units, task name, gender, height, and weight. Immediately thereafter follow the selected blocks of data values. Each block begins with the block abbreviation text (string value). Posture angle values include: “post ang”, r. elbow included, r. upper arm vert., r. upper arm horiz., r. humeral rot., r. hip included, r. knee included, r. ankle included, l. elbow included, l. upper arm vert., l. upper arm horiz., l. humeral rot., l. hip included, l. knee included, l. ankle included, pelvic rotation, torso flexion, torso axial rotation, and torso lateral bending. The abbreviations and block values are as follows: Hand forces (hand forces), body segment angles (seg ang), summary results (summary), strength (str cap), posture angles (post ang), joint locations (jnt loc), joint moments (jnt mom), and low-back (low back). Location values include: “jnt loc” followed by (x,y,z) locations for: right hand, right elbow, right shoulder, left hand, left elbow, left shoulder, L5S1, right hip, right knee:, right ankle, left hip, left knee, and left ankle The data values included in each block listed as follows: are Hand forces include: “hand forces”, right force magnitude, r. force vert. angle, r. force horiz. angle, left force magnitude, l. force vert. angle, and l. force horiz. angle. Body segment angles include: “seg ang”, r. forearm vert. angle, r. forearm horiz. angle, r. upper arm vert. angle, r. upper arm horiz. angle, r. upper leg angle, r. lower leg angle, l. forearm vert. angle, l. forearm horiz. angle, l. upper arm vert. angle, l. upper arm horiz. angle, l. upper leg angle, l. lower leg angle, torso lat. bend angle, torso flex angle, and torso ax. rotat. angle. Summary values include: “summary”, L5 S1 disc compression, L4/L5 disc compression, Force values include: “jnt forces” followed by (x,y,z) forces for: right elbow, right shoulder, left elbow, left shoulder, L5S1, right hip, right knee, right ankle, left hip, left knee, left ankle. Moment values include: “jnt mom“ followed by (x,y,z) moments for: right elbow, right shoulder, left elbow, left shoulder, L5S1, right hip, right knee, right ankle, left hip, left knee, and left ankle. Low-back values include: “low back”, L5 S1 disc compression, L5 S1 disc compression std dev., L5S1 sagittal shear, L5S1 frontal (lateral) shear, L4/L5 disc compression force, L4/L5 disc anterio-posterior shear, and L4/ L5 disc lateral shear. Then include the resultant force, shear force, X force, Y force, and Z force for each of the following: r. erector spi., r. rectus abdo., r. internal ob., r. Copyright 2005: The Regents of The University of Michigan, ALL RIGHTS RESERVED 3D Static Strength Prediction Program Version 5.0 external ob., r. latis. dorsi., l. erector spi., l. rectus abdo., l. internal ob., l. external ob., and l. latis. dorsi. Fatigue values include: “fatigue” followed by 5th%, 25th%, and 50th% values for left elbow flex/ext, left shoulder humeral rot, left shoulder rot'n bk/fd, left shoulder abduc/adduc, left hip flex/ext, left knee flex/ext, left ankle flex/ext, right elbow flex/ext, right shoulder humeral rot, right shoulder rot'n bk/fd, right shoulder abduc/adduc, right hip flex/ext, right knee flex/ext, right ankle flex/ext, torso flex/ext, torso lat'l bending, torso rotation. Copyright 2005: The Regents of The University of Michigan, ALL RIGHTS RESERVED Page 73 Page 74 3D Static Strength Prediction Program Version 5.0 Copyright 2005: The Regents of The University of Michigan, ALL RIGHTS RESERVED 3D Static Strength Prediction Program Version 5.0 Page 75 REFERENCES Anderson, C.K.; Chaffin, D.B.; Herrin, G.D.; and Matthews, L.S. "A Biomechanical Model of the Lumbosacral Joint During Lifting Activities"; J. Biomechanics, Vol. 18, No. 8, pp. 571-584, 1985 Chaffin, D. B., Redfern, M. S., Erig, M., Goldstein S. A., Lumbar muscle size and locations from CT scans of 96 women of age 40 to 63 years. Clinical Biomech, 1990; 5(1):9-16. Anderson, C.K.; "A Biomechanical Model of the Lumbosacral Joint for Lifting Activities." Ph.D. Thesis; Department of Industrial and Operations Engineering, The University of Michigan, 1983. Clarke, H. H., Muscle Strength and Endurance in Man, Prentice-Hall, Englewood Cliffs, 1966, pp 39-51. Bazergui, A.; Lamy, CX.; and Farfan, H.F. "Mechanical Properties of the Lumbodorsal Fascia." Paper no. IA-08 Proceedings of the 1978 Society for Experimental Stress Analysis Meeting, Wichita, KS; 1978 Bean J. C., Chaffin D. B., Schultz A. B., Biomechanical model calculation of muscle contraction forces: A double linear p r o g r a m m i n g method. J Biomech, 1988; 21: 59-66 Beck, D. J., An Evaluation of Inverse Kinematics Models for Posture Prediction, CAES ’92, Tampere, Finland, 1992. Burgraaff, J. D., An Isometric Biomechanical Model for Sagittal Plane Leg Extension, Unpublished MS Thesis (Industrial Engineering), University of Michigan, Ann Arbor, 1972. Chaffin, D. B., Biomechanical Modeling for Simulation of 3D Static Human Exertions, Computer Applications in Ergonomics, Occupational Safety and Health, Elsevier Publishers, B.V., 1992. Chaffin, D. B., Andersson, G. B. J., and Martin, B. J., Occupational Biomechanics (3rd edition). John Wiley & Sons, New York, 1999. Farfan, H.F.; Mechanical Disorders of the Low Back; Lea and Febiger, Philidelphia, 1973. Holbein, M. A., Chaffin, D. B., Stability Limits In Extreme Postures: Effects of Load Positioning, Foot Placement, and Strength. Human Factors, 1997; 39(3): 456-468. Kerk, C. J., Chaffin, D. B., Keyserling, W. M., Stability as a constraint in sagittal plane human force exertion modeling. Occupational Ergonomics, 1998; 1(1):23-39. Kerk, C. J., Chaffin, D. B., Page, G. B., Hughes, R. E., A comprehensive biomechanical model using strength, stability, and COF constraints to predict hand force exertion capability under sagittally symmetric static conditions. IIE Transactions, 1994; 26(3):57-67. Kishino, et al., Quantification of Lumbar Function: Part 4. Spine, 1985; 10(10):921-927. Kumar, S., Moment arms of spinal musculature determined from CT scans. Clinical Biomech, 1988; 3:137-44. Kumar, S., Chaffin, D. B., and Redfern, M., Isometric and Isokinetic Back and Arm Lifting Copyright 2005: The Regents of The University of Michigan, ALL RIGHTS RESERVED Page 76 3D Static Strength Prediction Program Version 5.0 Strengths: Device and Measurement. J Biomechanics, 1988; 21(1):35-44. Mayer, et al., Quantification of Lumbar Function: Part 2 and Part 3. Spine, 1985; 10(8):765-772 and 10(10):912-920. McGill, S. M. and Norman, R. W., Partitioning of the L4/L5 dynamic moment into disc, ligamentous, and muscular components during lifting. Spine, 1986; 11: 666-78. McGill, S. M. and Norman, R. W., Effects of an anatomically detailed erector spinae model of L4/L5 disc compression and shear. J Biomech, 1987; 20: 591-600. McGill, S. M., Patt, N., Norman, R. W., Measurement of the trunk musculature of active males using CT scan radiography: implications for force and moment generating capacity about the L4/L5 joint. J Biomech, 1988; 21: 329-41. Shanne, T. A., A Three-Dimensional Hand Force Capability Model for the Seated Operator, Unpublished Ph.D. Thesis (Industrial Engineering), University of Michigan, Ann Arbor, 1972. Smith and Mayer, Quantification of Lumbar Function: Part 1. Spine, 1985; 10(8):757-764. Stobbe, T., The Development of a Practical Strength Testing Program for Industry, Unpublished Ph.D. Thesis (Industrial Engineering), University of Michigan, Ann Arbor, 1980. Tracy, et.al., The geometry of the muscles of the lumbar spine determined by magnetic resonance imaging. Spine, 1989; 14: 186-93. Waters, T. R., Putz-Anderson, V., Garg, A., and Fine, L. J., Revised NIOSH Equation for the Design and Evaluation of Manual Lifting Tasks. Ergonomics, 1993; 36 (7): 749 -776. National Institute for Occupational Safety and Health, Work Practices Guide for Manual Lifting, Technical Report No. 81-122, U.S. Dept. of Health and Human Services (NIOSH), Cincinnati, Ohio, 1981. Nemeth, G. and Ohlsen, H., Moment arm lengths of trunk muscles to the lumbosacral joint obtained in vivo with computed tomography. Spine, 1986; 11: 158-60. Parkinson, M.B., Chaffin, D.B., and Reed, M.P., Center of pressure excursion capability in performance of seated lateral-reaching tasks. Submitted for publication in Clinical Biomechanics Reid, J. G., Costigan, P. A., and Comrie, W., Prediction of trunk muscle areas and moment arms by use of anthropometric measures. Spine, 1987; 12: 273-5. Rohmert, W., Problems of determination of rest allowances, Part 2: Determining rest allowances in different human tasks. Applied Ergonomics, 1973, 4:158-162. Copyright 2005: The Regents of The University of Michigan, ALL RIGHTS RESERVED 3D Static Strength Prediction Program Version 5.0 Page 77 Index 2D/3D Mode, 24 3-View Menu commands; see Menus Windows; see Windows, 3-View 3D low-back; see Disc compression force Abdominal force, 2, 3, 59 About menu; see Menus Action Limit; see NIOSH limits Active window; see Windows Adjusting posture Body segment angles; see Body segment angles Direct manipulation, 11-13 Analyses; see Reports Analysis summary report; see Reports Analyst name (task description), 23 Ankle Included angle, 68 Anthropometry, 25 Center of mass, 62 Dialog box (data entry), 25-26 Gender, 26 Height, 26 Link lengths, 61 Link weights, 61 Percentiles, 26 Report, 61 Weight, 26 Asymmetric lifting, 58 Axial rotation; see Body segment angles Azimuth; see Environment objects B/W; see Human figure Back compression force; see Disc compression force Back compression design limit; see NIOSH limits Back compression upper limit; see NIOSH limits Background; see Color Balance, 62-64 Center of Pressure, 62 Barrier; see Environment objects Body segment angles, 27-33 Angle descriptions, 29-33 Dialog box, 27, 28 Entering values, 27, 28 Forearm angles Horizontal, 31 Vertical, 30 Increment, 28 Lower leg angle, 29 Neutral, 28, 29 Reported; see Reports, Task input summary Symmetry, 28 Trunk angles Axial rotation, 32 Calculated (torso), 68 Direct manipulation, 11-13 Flexion, 31 Lateral bending, 32 Upper arm angles Horizontal, 30 Vertical, 30 Upper leg vertical angle, 29 Copyright 2005: The Regents of The University of Michigan, ALL RIGHTS RESERVED Page 78 3D Static Strength Prediction Program Version 5.0 Camera, 50-51 Distance, 50 Focal length, 50 Rotation, 51 Vertical tilt, 50 Center for Ergonomics, 1 Center of gravity; see Balance Center of mass; see Anthropometry Clipboard; see Printing, Using Window’s clipboard Coefficient of ground friction, 57 Color Background, 51 Environment, 48 Human figure, 48 Comments (task description), 23 Compression force; see Disc compression force Coordinate system, 66 Coronal plane, 69 Cube; see Environment object, Handheld object Cylinder; see Environment object, Handheld object Barrier, 49-50 Color, 50 Floor, 49 Handheld object, 49 Erector spinae muscle, 2, 59 Error reporting, 5 Exit, 21 Export output summary, 71-72 File format, 72 Feet, 11, 24-25 Center of feet, 66 Ground friction, 57 Load on feet, 57 Shoes, 48 Splay angle, 25 Support, 25 File Menu; see Menus Name, 17 New, 18 Open, 18 Save, 18 Save as, 18 Flesh; see Render or Human figure, Model type Floor; see Environment objects Focal length; see Camera Force at hands; see Hand loads Forearm angles; see Body segment angles Front view; see Windows, 3-View Frontal plane, 69 Description (task description), 23 Direct manipulation; see Posture entry methods Disc compression force Analysis summary report, 55 3D low-back report, 58 L4/L5 disc, 3-4, 58 L5/S1 disc, 2-3, 59, 70 L5/S1 report, 59 NIOSH guidelines, 58 Sagittal plane low-back, 59 Optimization algorithm, 3, 58 Display menu; see Menus Distance; see Camera or Environment objects, Barrier Gender; see Anthropometry Graphic human model; see Human figure Elbow, 13 Included angle, see Posture Report Elevation; see Environment objects, Barrier Environment objects, 48-50 Hand forces; see Hand loads Handheld object; see Environment objects Hand loads Arrow display, 45 Copyright 2005: The Regents of The University of Michigan, ALL RIGHTS RESERVED 3D Static Strength Prediction Program Version 5.0 Arrow colors, 45 Dialog box, 36, 38 Descriptor, 35 Force vectors, 36-37 Magnitude, 35, 36 Reported; see Reports, Task input summary Vector components, 37 Hand locations Direct manipulation, 13 Measurement, 33-34 Reported; see Reports, Analysis summary or Task input summary Status window, 15 Hand orientation, 33 Hand position; see Hand locations Hand type; see Human figure see Report header Height, see Anthropometry Anthropometry (stature), 22 Environment, 51 Report header, 57 Hips Included angle, see Posture Report Direct manipulation,12 Hominoid; see Human figure Horizontal plane, 29, 69 Human figure, 48 Color, 48 Model (figure) types, 48 Hand type, 48 Lighting, 52 Humeral rotation angle; see Shoulder Importing files; see File, Import Included joint angles, 68 Increment; see Body segment angles Inverse kinematics, 1 See Posture entry method Page 79 Joint angles; see Body segment angles or Included joint angles Joint location report; see Reports Joint moments report; see Reports Knee Adjust by moving hips, 12 Included angle, see Posture Report L2/L3 - L4/L5 forces and moments, 69 L4/L5 disc, 3 L5/S1 disc; see Disc compression force Definition, 2 Forces and moments, 69 Ligament strain, see Ligament strain Location, 66 Reported, 58 Lateral bending; see Body segment angles Length of barrier; see Environment objects, Barrier Ligament strain (L5/S1), 60 Lighting (graphic display), 52 Link lengths; see Anthropometry Link weights; see Anthropometry Locking mode, 34 Lower arm angle; see Body segment angles Lower leg angle; see Body segment angles Lumbar rotated coordinate system, 69 Lumbodorsal fascia, 59 Maximum permissible limit (MPL); see NIOSH limits Mean strength, 60 Menus (pull-down), 10 Model type; see Human figure Moments, 67 New features, 4 NIOSH limits Action limit (AL), 56 Disc compression guidelines, 56 Copyright 2005: The Regents of The University of Michigan, ALL RIGHTS RESERVED Page 80 3D Static Strength Prediction Program Version 5.0 Strength guidelines, 56 Guidelines, 56 Maximum permissible limit (MPL), 56 Quitting program, 21 Oblique view, 14 Menu; see Menus Occupational Biomechanics, 4 Opening files; see File, Open Orthogonal view; see 3-View Output summary, see Reports, Analysis summary or see Windows, Result status Rectus abdominus muscle, 2, 58-59 Reports, 15, 53 Header information, 58 Printing, 19 Printing multiple reports, 71 Units, 24 see also Exporting output summary Resultant load moment, 67 Rotation; see Camera Pelvic rotation Adjustment, 24-25 Reported, 68 Percent capable; see Strength percent capable Percentiles; see Anthropometry Population strength, 61 Posture report; see Reports Posture entry methods Body segment angle, 27 Direct manipulation, 11 Posture prediction, 33 Preferred order, 11 Inverse kinematics, 33 Undo, 35 see also Body segment angles Posture prediction; see Posture entry methods Printer, 19 Printing Active window, 19 Application, 20 Desktop, 20 Preview, 19 Reports, 19, 53 Setup, 19 Using Window’s clipboard, 21 Prone; see Hand orientation Pushing/pulling tasks, 35-38 Sagittal plane, 69 Low-back report, 59 Saving data; see Files Seat; see Support Selection Segment locking; see Locking mode Semiprone; see Hand orientation Shaded; see Render Shear forces, 2-4, 58-59 Shoulder, 27 Included angles, see Posture Report Location, see Location Report Side view; see Windows, 3-View Skeleton; see Human figure, Model type Slips and falls; see Coefficient of ground friction Software errors, 5 Sphere; see Environment objects, Handheld object Stick figure; see Human figure, Model types Strength Data base, 60 Design limit, 56 Direction vectors, 70 Model, 4 Limits; see NIOSH limits Reported; see Reports, Strength capability see also Strength percent capable Strength percent capable, 60 Copyright 2005: The Regents of The University of Michigan, ALL RIGHTS RESERVED 3D Static Strength Prediction Program Version 5.0 Analysis summary report, 56 Concept, 60 Limits; see NIOSH limits Strength report; see Reports, Strength capability Superimposed; see Human figure, Model types Supine; see Hand orientation Support Selection, 24 Feet, 25 Seat type, 25 Seated mode, 25 Standing mode, 25 Symmetry; see Body segment angle Page 81 Wall; see Environment objects, Barrier Weight; see Anthropometry Width; see Environment objects, Barrier or Handheld objects Zoom; see Print preview Table; see Environment objects, Barrier Task-Input menu; see Menus Task input summary, see Reports Task name (task description), 23 Thickness; see Environment objects, Barrier Tile now, 43 Tiling, 43 Title bars; see Windows Top view; see Windows, 3-View Torso angles; see Body segment angles or Posture report Transparent; see Render Trunk angles; see Body segment angles Type; see Environment objects, Barrier or Handheld objects Typefaces, 6 Undo posture, 35 Units (English/metric), 24 Unlocking body segments; see Locking mode Upper arm angles; see Body segment angles Upper leg angle; see Body segment angles Vectors (force); see Hand loads Vertical tilt; see Camera Copyright 2005: The Regents of The University of Michigan, ALL RIGHTS RESERVED