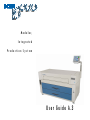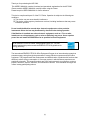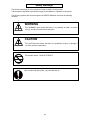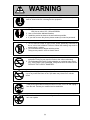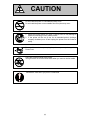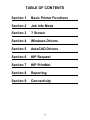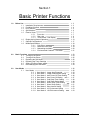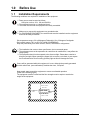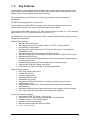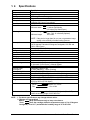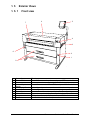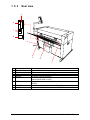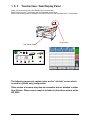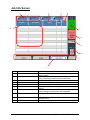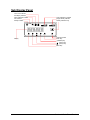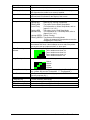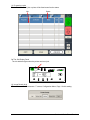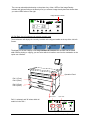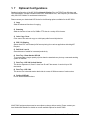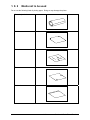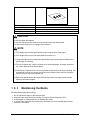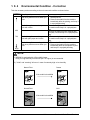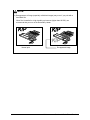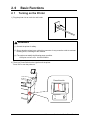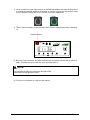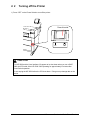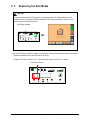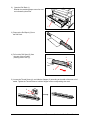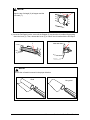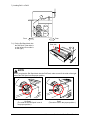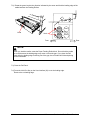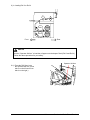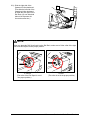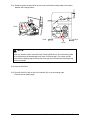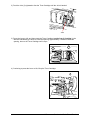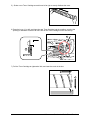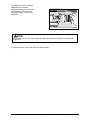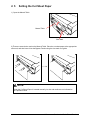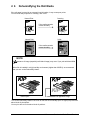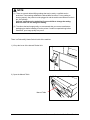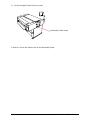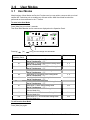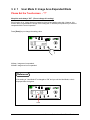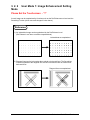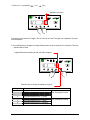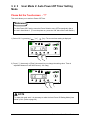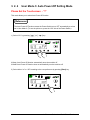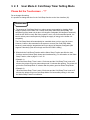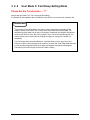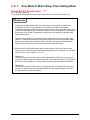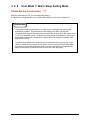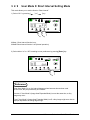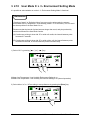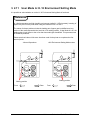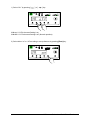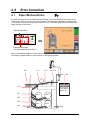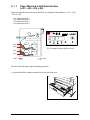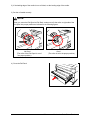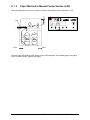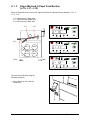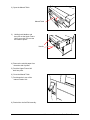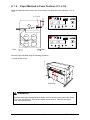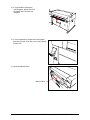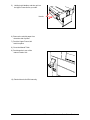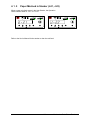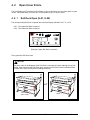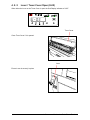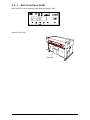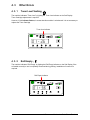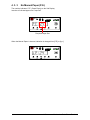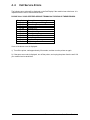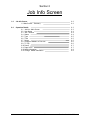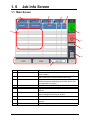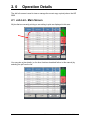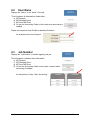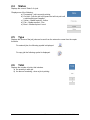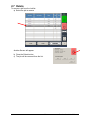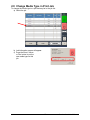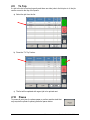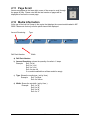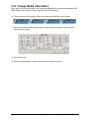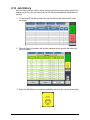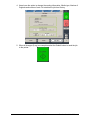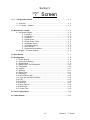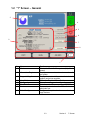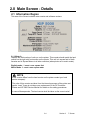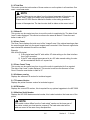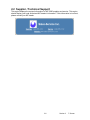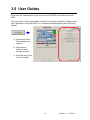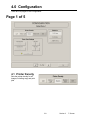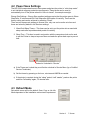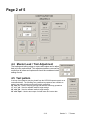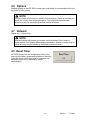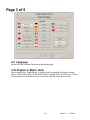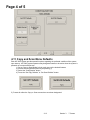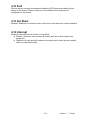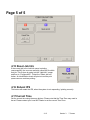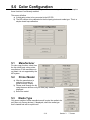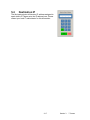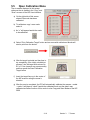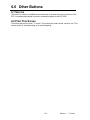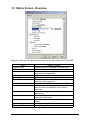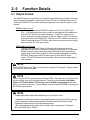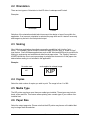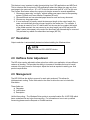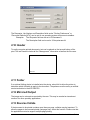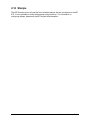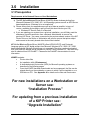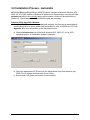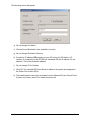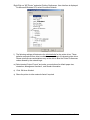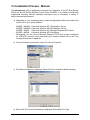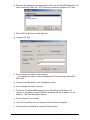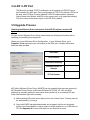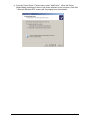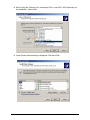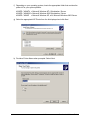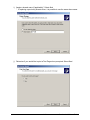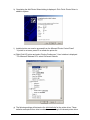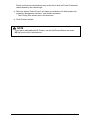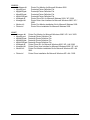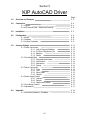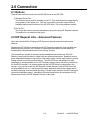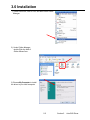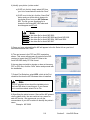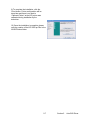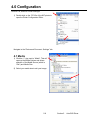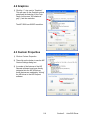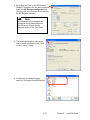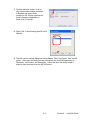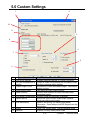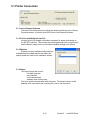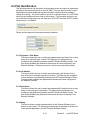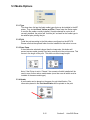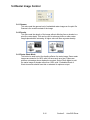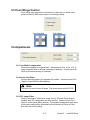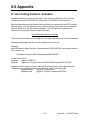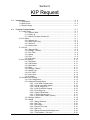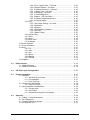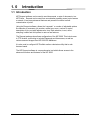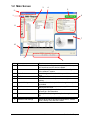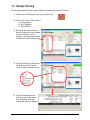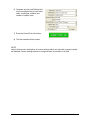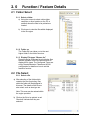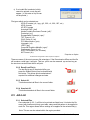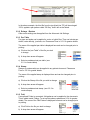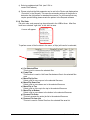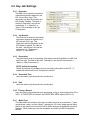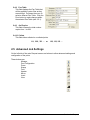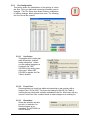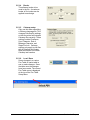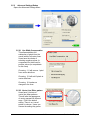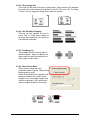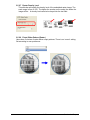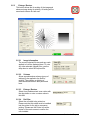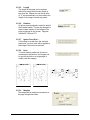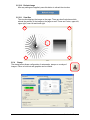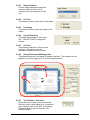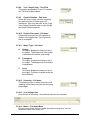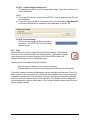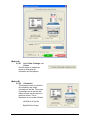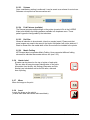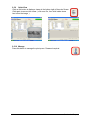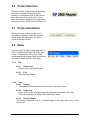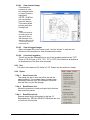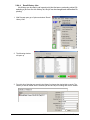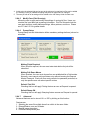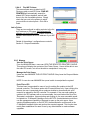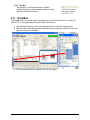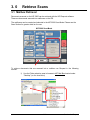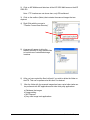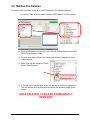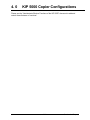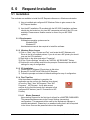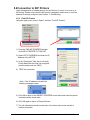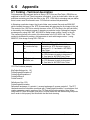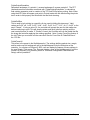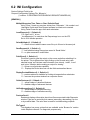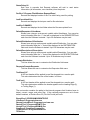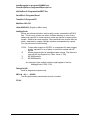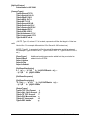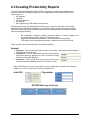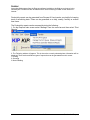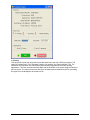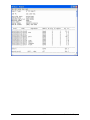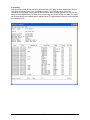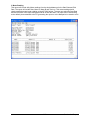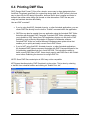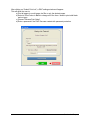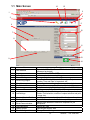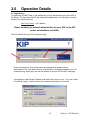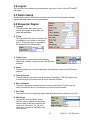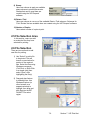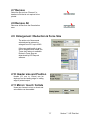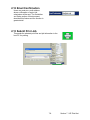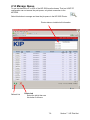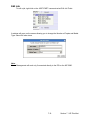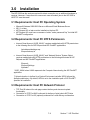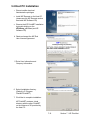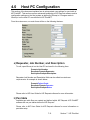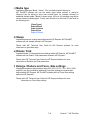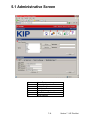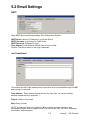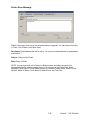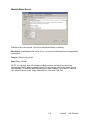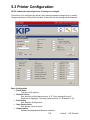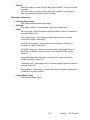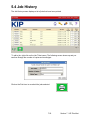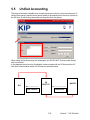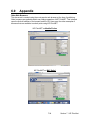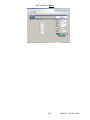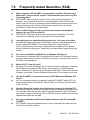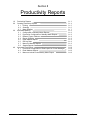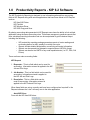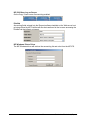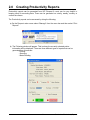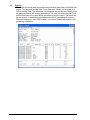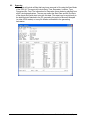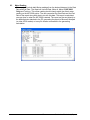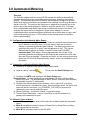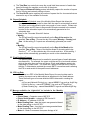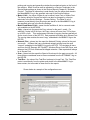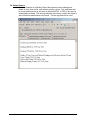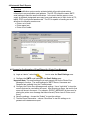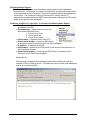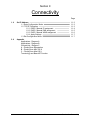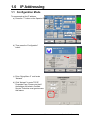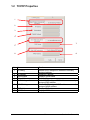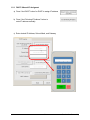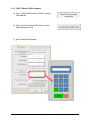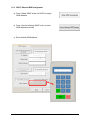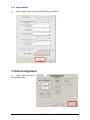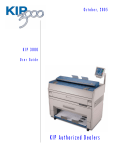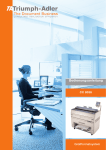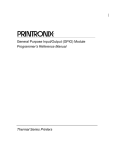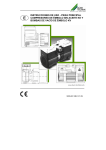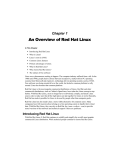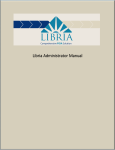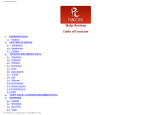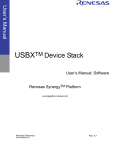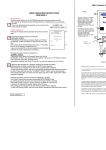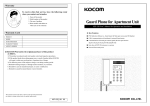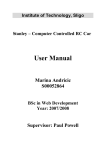Download KIP 5000 User Guides
Transcript
M o d u l a r,
Integrated
Production System
User Guide A.3
Thank you for purchasing the KIP 5000.
This USER'S MANUAL contains functional and operational explanations for the KIP 5000.
Please read this USER'S MANUAL carefully before using the Printer.
Please keep this USER'S MANUAL for future reference.
This device complies with part 15 of the FCC Rules. Operation is subject to the following two
conditions.
(1) This device may not cause harmful interference
(2) This device must accept any interference received, including interference that may cause
undesired operation.
Do not install the Machine around other electronic equipment or other precision
instruments. Other devices may be affected by electrical noise during operation.
If the Machine is installed near other electronic equipment, such as a TV or a radio,
interference to said equipment, such as noise or flickering, may occur. Use a separate
power line and install the PRINTER as far as possible from said equipment.
As an ENERGY STAR ® Partner, Katsuragawa Electric Co., Ltd. has
determined that this product meets the ENERGY STAR ® guidelines for
energy efficiency.
The International ENERGY STAR ® Office Equipment Program is an international program that
promotes energy saving through the penetration of energy efficient computers and other office
equipment. The program backs the development and dissemination of products with functions that
effectively reduce energy consumption. It is an open system in which business proprietors can
participate voluntarily. The targeted products are office equipment such as computers, monitors,
printers, facsimiles, copiers, scanners, and multifunction devices. Their standards and logos are
uniform among participating nations.
(1)
Safety Warnings
The following warnings are very important in order to safely use this product.
These notes are important in preventing danger to the operator or operation of the printer.
The following symbols are found throughout the USER’S MANUAL and have the following
meaning:
WARNING
This WARNING mark means that there is a possibility of death or serious
injury if you fail to not follow the instructions.
CAUTION
This CAUTION mark means that there is a possibility of injury or damage if
you fail to follow the instruction.
This symbol means “ DO NOT ATTEMPT”
When marked with this symbol, “pay close attention to”
(2)
WARNING
Properly Ground the product to a ground source. Failure to do so may
result in electrical shock or damage to the equipment.
1. The Power source must be as follows:
120V plus or minus 10%, 16A and 50/60Hz
2. Use a circuit with a dedicated breaker.
3. Install the product as close to the wall outlet as possible.
4. If you wish to move the printer, please contact your service personnel.
1. Do not remove screws or open covers unless specifically instructed to
do so in this User’s Manual. Failure to follow this warning may result in
electric shock, or burns.
2. Do not disassemble or tamper with the printer.
Doing so may result in a fire or electric shock.
1. Do not plug in the printer into a multi-wire connector with other
equipment. Doing so may result in fire do to the outlet overheating.
2. Do not damage the Power Cord by stepping on or placing heavy items
on it. If the Power Cord is damaged, it may cause a fire or electric shock.
REPLACE THE CORD IF DAMAGED!
Do not place liquids onto the system ie. a flower vase, a flowerpot, coffie
cup or any water-filled item on the. Spilt water may cause fire or electric
shock.
If the product generates an abnormal smell or noise, turn it off and unplug it
form the wall. Contact your certified service technician.
Do not throw the toner or toner cartridge into a fire or other sources of heat,
as it can explode.
(3)
CAUTION
Do not install the printer in a humidified ordusty room.
Do not install the printer on an unstable floor as injuries may occur.
1. Unplug the printer before you move it. Failuer to do so may damage to
power cord resulting in fire or electric shock.
2. If the printer will be out of use for an extended period, (holidays,
company shutdown) turn off and unplug the printer from the outlet for
safety.
Do not pull the cord when you unplug the printer as you may damage the
Power Cord.
There are hot items inside of the printer.
Take great care not to touch these items when you remove mis-fed media.
Ventilate the room well if you print in a small area.
(4)
TABLE OF CONTENTS
Section 1
Basic Printer Functions
Section 2
Job Info Mode
Section 3
? Screen
Section 4
Windows Drivers
Section 5
AutoCAD Drivers
Section 6
KIP Request
Section 7
KIP PrintNet
Section 8
Reporting
Section 9
Connectivity
(5)
Section 1
Basic Printer Functions
1.0
Before Use
1. 1
1. 2
1. 3
1. 4
1. 5
1. 6
1. 7
1. 8
Installation Requirements
Prohibited Originals
Key Features
Specifications
Exterior Views
1. 5. 1 Front view
1. 5. 2 Rear view
1. 5. 3 Touchscreen / Sub Display
Display during Normal Operation
Optional Configurations
Media Specifications
1. 8. 1 Print Sizes
1. 8. 2 Media not to be Used
1. 8. 3 Maintaining the Media
1. 8. 4 Environmental Condition – Correction
1- 3
1- 3
1- 4
1- 5
1- 6
1- 7
1- 7
1- 8
1- 9
1- 13
1- 17
1- 18
1- 18
1- 19
1- 20
1- 21
2.0
Basic Functions
2. 1 Turning on the Printer
2. 2 Turning off the Printer
2. 3 Replacing the Roll Media
2. 4 Replacing the Toner Cartridge
2. 5 Setting Cut Sheet Paper
2. 6 Dehumidifying the Roll Media
1- 23
1- 23
1- 25
1- 26
1- 34
1- 38
1- 39
3.0
User Modes
3. 1
1- 42
1- 42
1- 43
1- 44
1- 46
1- 47
1- 48
1- 49
1- 50
1- 51
1- 52
1- 53
1- 54
User Modes
3. 2. 1
3. 2. 2
3. 2. 3
3. 2. 4
3. 2. 5
3. 2. 6
3. 2. 7
3. 2. 8
3. 2. 9
3. 2.10
3. 2.11
User Mode 0:
User Mode 1:
User Mode 2:
User Mode 3:
User Mode 4:
User Mode 5:
User Mode 6:
User Mode 7:
User Mode 8:
User Mode 9:
User Mode A:
1-1
Image Area Expanded
Image Enhancement Setting
Auto Power Off Timer Setting
Auto Power Off Setting
Cold Sleep Timer Setting
Cold Sleep Setting Mode
Warm Sleep Timer Setting
Warm Sleep Setting
Short Interval Setting
L/L Environment Setting
H/H Environment Setting
Section 1 Basic Printer Functions
4.0
Error Correction
4.1 Paper Mis-feed Errors
4. 1. 1 Paper Mis-feed in Roll Deck Section
(J-01, J-02, J-03, J-04)
4. 1. 2 Paper Mis-feed in Manual Feeder Section
(J-05)
4. 1. 3 Paper Mis-feed in Paper Feeder Section
(J-10, J-11, J-12)
4. 1. 4 Paper Mis-feed in Fuser Section
(J-13, J-14)
4. 1. 5 Paper Mis-feed in Outer Device
(J-21, J-22)
4.2
4.3
4.4
Open Cover Errors
4. 2. 1 Roll Deck Open (U-01, U-02)
4. 2. 2 Lever / Toner Cover Open (U-05)
4. 2. 3 Exit Cover Open (U-06)
Other Errors
4. 3. 1 Toner Low
4. 3. 2 Roll Empty
4. 3. 3 No Manual Paper
Call Service Errors
1-2
1- 56
1- 56
1- 58
1- 60
1- 61
1- 62
1- 66
1- 67
1- 67
1- 68
1- 69
1- 70
1- 70
1- 70
1- 71
1- 72
Section 1 Basic Printer Functions
1.0
1. 1
Before Use
Installation Requirements
The following conditions are required for installation of the equipment.
1. Power source must be rated as follows.
120V plus or minus 10%, 16A and 50/60Hz
2. The equipment must be on a dedicated circuit.
3. The outlet must be near the equipment and easily accessible.
1. Make sure to connect this equipment to a grounded outlet.
2. For PLUGGABLE EQUIPMENT, the socket-outlet must be installed near the equipment
and must be easily accessible.
Site temperature range = 50 to 89 degrees Fahrenheit; 10 to 32 degrees Centigrade
Site humidity range = 20% to 80% RH. (NON CONDENSING)
Keep the printer away from water sources, boilers, humidifiers or refrigerators.
1. The installation site must not have open flames, dust or ammonia gases.
2. The equipment must not be exposed to air vents from air conditioners; it may affect the
image quality.
3. The equipment should not be exposed to the direct sunlight. Please draw curtains to
block any sunlight. When opening the Upper Unit to remove a mis-feed, do not expose
the Photoconductive Drum to strong (intense) light as this will damage the Drum.
Ozone will be generated while this equipment is in use, although the quantity generated
is within safe levels. (see certifications) Ventilate the room, if required.
Keep ample space around the equipment to ensure comfortable operation.
(Refer to the following figure.)
The equipment must be levelled and the floor strength must be ample to sustain the
weight of the equipment.
100cm or wider
Rear side
100cm or
wider
KIP 5000
60cm or
wider
Front side
100cm or wider
1-3
Section 1 Basic Printer Functions
1. 2
Prohibited Originals
Duplication of many documents is prohibited by law! It may be illegal to possess copies of certain
types of documents. We recommend you investigate the copyright status of documents and that
you ensure you have right to copy / scan a document prior to performing these functions.
Originals prohibited from copying / scanning (by law)
1. You cannot duplicate / copy Currency (Bill, Money, Bank Note, etc.), Government issued
Negotiable Instruments (National Bonds, Security, Local Debt Bonds, etc.).
2. You cannot duplicate / copy Foreign Currency or Foreign Negotiable Instruments.
3. You cannot duplicate / copy unused postal stamps or government postcards without
permission to replicate from the Government.
4. You cannot duplicate/copy Government issued revenue stamps or certificate stamps, which
are issued by the Liquor Tax Acts or the Commodity Tax Acts.
Other Notable Items
1. You are warned by the government not to copy / scan, private issued securities (stock
certificate, draft, check, goods ticket, etc.), commutation ticket or book of tickets, excluding
that some specific companies can copy such originals it requires for their own business.
2. We recommend you not freely copy / scan government issued passports, public or private
issued licenses, automobile inspection certifications, ID and tickets (passes or meal).
Law To Reference
Regulations to control fake currency and
bonds.
Control Law against Forged or Fake
Foreign Currency, Bill, Bank Note and Bond
Forged postal stamps control law
Forged revenue stamp control law
Currency similarity securities Control Law
Items Prohibited to Duplicate
Currency (Bill, Money, Bank Note, etc.),
Government issued Negotiable Instruments
(National Bonds, Security, Local Debt Bonds,
etc.)
Foreign Currency or Foreign Negotiable
Instruments
Unused postal stamps or government postcards
Government issued revenue stamps, and
certificate stamps prescribed by Liquor Tax Act
or Commodity Tax Act
Private issued securities (stock, draft, check,
goods ticket, etc.), commutation or book tickets
Originals protected by Copyright
It is prohibited to copy / scan:
books, music, paintings, maps, drawings, movies and pictures which are protected by
copyright.
1-4
Section 1 Basic Printer Functions
1. 3
Key Features
The KIP 5000 is a single footprint Printer which can also copy and scan with an optional scanner.
Advanced drivers and comprehensive print utilities make the KIP 5000 an advanced, easy to use
system. Please note that some functions may be optional.
The print speeds are up to 100mm/sec (3.9 inches per second) or up to 8 landscape “D”
prints/minute.
KIP HDP technology generates no waste toner.
The combination of the KIP HDP Plus imaging system with mono-component minute toner
produces high definition lines, distinctive grayscale and consistent blacks.
The maximum paper width is 914mm or 36” wide, and the minimum is 279mm or 11”.The maximum
paper length is 6m or 19.7 ft and the minimum is 210mm or 8.5”.
Up to 600dpi print, copy and scan resolutions, with an advanced Image Process System, produces
the highest quality images.
Network Printer Features
• Standard TCP/IP connectivity
• Direct support for vector file formats: HPGL1/2, HP-RTL, Calcomp 906/907
• KIP 5000 DWF format support
• Direct support for raster file formats: TIF Group 3/4, Cals Group 4, Uncompressed
Grayscale/Color TIF,
• Optional KIP 5000 PDF format support: PS/PDF file format.
• Standard Windows Driver for KIP Script (PS output) and KIP-GL (HPGL/2,RTL output)
• Standard AutoCAD Drivers
• Unlimited site license of KIP Request allows users to group supported formats together
for printing collated sets.
• Integrated Accounting in all KIP Drivers/Request for all network printing.
• Integrated KIP 5000 Web Printing (web server)
• Open architecture ASCII Job Ticket for third party applications
Copier Features (Optional)
• Easy Touch screen control panel
• Collated Sets copying
• Real-time image preview
• Recall/reprint previous jobs
• 600x600DPI copy quality
• Integrated Accounting and Reports for all copying, network printing, scanning
• Network ready copier
• Simple Operator assistance for every day tasks (toner replacement procedure)
• Image stamping
• Information center displays all support information, meter readings, and serial number.
• Color copy to third party color wide format inkjet devices (Optional)
Scan-to-File Features (Optional)
• Scan directly to PDF, TIF Group 4, Cals Group 4
• Scan to file to FTP, LAN location or personal inbox on the KIP 5000
• Selected resolution – up to 600 DPI optical
• Automatic original size recognition
• Retrieve scanned image files with KIP Request
• Scan to color (Optional)
1-5
Section 1 Basic Printer Functions
1. 4
Specifications
Item
Model
Configuration
Printing method
Photoconductor
Print speed
Resolution
Print width
Print length
Specification
KIP 5000
Console
LED Array Electro Photography
Organic Photoconductive Drum
3.9 inches per second (100mm / sec)
(4 E size or 8 D size in one minute)
600dpi
Maximum width
36 inches
Minimum width
11 inches (Roll Media)
8.5 inches (Cut Sheet Paper)
Maximum length
6m - 19.7 ft (Standard)
24m - 78 ft or unlimited (Optional)
Minimum length
8.5 inches
NOTE : If the print is longer than 6m, we can not guarantee image
quality or the reliability of media feeding systems.
Warm up time
First print time
Fusing method
Development method
Exposure method
Charging method
Transfer method
Separation method
Media feeding method
Input power
Average power
consumption
Power Saving Mode
Acoustic noise
Ozone
Dimensions
Weight
Media
Environmental condition
Less than 8 minutes
(At 74 degrees Fahrenheit 23 degrees Centigrade, 60% RH and
120V / Plain Paper)
24 seconds / E size (Roll 1)
Heat Roll Fusing
Dry, non-magnetic, mono-component toner
LED
Corona
Corona
Corona
1. Automatic (2 Roll Decks) + Manual Bypass
2. Automatic (4 Roll Decks) + Manual Bypass
120V plus or minus 10%, 16A and 50/60Hz
Dehumidify Heater is ON
0.7kwh (Stand by) / 1.5kwh (Printing)
98wh (Cold Sleep Mode)
Less than 52db (Stand by) / Less than 60db (Printing)
Smaller than 0.1ppm (Average)
1,365mm (W) x 700mm (D) x 900mm (H) 53”W x 27”D x 35”H
230kg or 510 lbs (2 Roll Model)
270kg or 595 lbs (4 Roll Model)
Plain Paper
Bond 18 – 24 lbs
Vellum
Vellum 18 – 20 lbs
Film
3.5 or 4 MIL
Temperature
10 to 32 degrees Centigrade (32 to 89 F) and
within the humidity range of 20 to 80% RH.
NOTE : 1. The above specifications may change without notice.
2. [Storage of Consumables]
Media
Wrap the media securely to keep out moisture.
Toner
Store the cartridge within the temperature range of 0 to 35 degrees
Centigrade ( 32 to 95 F ) and within the humidity range of 10 to 85% RH.
1-6
Section 1 Basic Printer Functions
1. 5
Exterior Views
1. 5. 1
Front view
7
5
6
4
3
8
2
1
9
1
2
3
4
5
6
7
8
9
Name of part
Power Switch
Counter
Dehumidify Heater
Switch
Sub Display Panel
User Interface
Toner Cover
Manual Table
Lever
Roll Decks
Function
Press “ON” to turn on the printer, and press “OFF” to turn it off.
It counts the total amount printing. (Unit default = sq ft )
Press “H” to turn on the Dehumidifier, and press “L” to turn it off.
Printer information and error codes are indicated on this panel.
This is a Touch Screen, and many user operations are available.
Open the Toner Cover when you replace the Toner Cartridge.
Open to insert a sheet of paper, or to pull the Upper Frame Unit.
Pull the Lever forward to release the Internal Feeder Unit.
Each Roll Deck holds 2 rolls of print media.
1-7
Section 1 Basic Printer Functions
1. 5. 2
Rear view
5
6
7
8
4
3
2
1
1
2
3
4
5
Name of part
Exit Cover
Tray
Power Cable
Breaker
Interface Terminal
6
USB connector
7
8
COM Port
LAN Port
Function
Open the Exit Cover when you remove mis-fed media.
Prints are stacked here after being printed.
Connect to the outlet.
AC power overload protection.
Connect the scanner cable to this terminal, (included with the KIP
scanner Model 2200 or 2100 )
Connect the scanner cable to this terminal (included with the
KIP600).
Connect the cable from the Optional Folder Device.
Connect the LAN Cable to connect the KIP5000 to the network.
1-8
Section 1 Basic Printer Functions
1. 5. 3
Touchscreen / Sub Display Panel
There is a Touchscreen and a Sub Display Panel on the printer.
Some functions on the Touchscreen are also displayed on the Panel.
Refer to the following page for indicators and basic functions of the Operation Panel / Touchscreen.
Touchscreen
Sub Display Panel
job
TONER REMAIN
MENU
ENTER
IMAGE DENSITY
TEST
The following pages only contain notes on the “Job Info” screen which
is used in a printer only configuration.
Other menus or screens may also be accessible but are detailed in other
User Guides. Other screens may be included in alternative options of the
KIP 5000.
1-9
Section 1 Basic Printer Functions
Job Info Screen
3
4
5
6
2
7
8
9
10
1
No.
1
Name
Mode
2
User Name – Job #
3
4
5
6
Media Information
Status
Type
Total
7
To Top
8
Pause
9
Delete
10
Up/Down
Function
Selects the “Mode” of the system. (Job Mode for this
screen shown)
Display the User and any user info of the job ID. A job
can be selected for other functions noted below.
Displays Width, Type and amount remaining per roll deck
Shows the current status of a job and media selection.
Displays a copy or network print job
Displays the total number of prints and current number
printed.
After a job is selected (see #2) its position in the queue
can be changed, making it the next job printed.
Pauses printer to allow media change, etc
After a job is selected (see #2) it can be removed from
the print queue.
Scrolls through pages in the queue if so available.
1-10
Section 1 Basic Printer Functions
Sub Display Panel
Toner Low Indicator
Roll Empty Indicator
Paper Mis-feed Indicator
Job Indicator
Ready Indicator
Toner Remaining Indicato
Image Density Indicator
Density Selection Key
job
TONER REMAIN
MENU
ENTER
IMAGE DENSITY
TEST
Test Print Switch
Enter Key
*(Asterisk) Key
(Arrow) Key
(Arrow) Key
Menu Key
Display
1-11
Section 1 Basic Printer Functions
Name of part
Toner Low Indicator
Functiom
Lights when toner is required.
Roll Empty Indicator
Lights when the roll media in the selected Roll Deck is empty. It can
also light when the media is not correctly installed.
Lights when the printer or optional device fails to feed the media. A
mis-feed code is indicated on the Display if this occurs.
Lights when the printer receives a job
Paper Mis-feed Indicator
Job Indicator
Ready Indicator
Display
Toner Remaining
Indicator
Image Density Indicator
OFF
Lighting RED
Flashing RED
(Quick Flash)
: Power is off.
: Warming up / Printing is prohibited.
: The printer is in the Warm Sleep Mode.
(For Information on Warm Sleep Mode, refer to
pages 3-11 to 3-12.)
Flashing RED
: The printer is in the Cold Sleep Mode.
(Normal Flash)
(For Information on Cold Sleep Mode, refer to
pages 3-9 to 3-10.)
Lighting GREEN : Ready / Printing.
Flashing GREEN : Temperature Recovering Mode
(Printing is temporarily interrupted to recover the
temperature of Fuser Unit.)
It indicates the selected Roll Deck and the width of the roll media in
the selected Roll Deck. It also indicates an error code if the printer
has an error such as “paper mis-feed” or “door open”.
Toner Remaining Quantity is indicated in 1/4 steps.
: Toner remains more than 3/4.
: Toner remains more than 2/4.
: Toner remains more than 1/4.
: Toner remains less than 1/4.
Image Density is indicated in 1/4 steps.
::
:
:
:
Density Selection Key
Darker
Normal
Lighter
Lightest
Enter Key
* (Asterisk) Key
You may change the density level by pressing the Density Selection
Key. (please also see the Touchscreen “?” “Configuration”)
A test pattern will be printed out if you press the Test Print Switch.
(Service purposes only.)
Selected job is defined. (User Mode)
Function selection (User Mode)
(Right Arrow) Key
(Left Arrow) Key
Menu Key
Mode selection (Increment) (User Mode )
Mode selection (Decrement) (User Mode)
Menu selection (User Mode)
Test Print Switch
1-12
Section 1 Basic Printer Functions
1. 6
Display during Normal Operation
The following default screen appears on the touchscreen if the system is only a network printer.
Please see other chapters for copy, scan and “?” modes.
Roll number, media type and remaining quantity
Printer is ready when solid green,
warming when flashing
All jobs displayed here with current status and can be moved or deleted.
As well as the touchscreen, there is a Sub Display Panel that indicates the following information
during normal use of the printer. The key functions of the SUB Display Panel are service functions.
Please perform the user functions on the Touchscreen.
1-13
Section 1 Basic Printer Functions
(1) Processing a print
On the Touchscreen all jobs or prints will be listed as well as the status:
List
Status
On The Sub Display Panel
The Job Indicator lights when the printer receives a job.
job
TONER REMAIN
MENU
ENTER
IMAGE DENSITY
TEST
(2) Image Density level
Please also see the Touchscreen “?” screen, Configuration Menu, Page 1 for this setting.
1-14
Section 1 Basic Printer Functions
The user can also adjust the density on the printer. Any of the 4 LED’s of the Image Density
Indicator will light according to the density level you selected. Image density becomes darker when
you select LED’s further to the right.
Image Density Indicator
job
TONER REMAIN
MENU
IMAGE DENSITY
ENTER
TEST
(3) Roll Deck, the roll width and roll material currently used
The touchscreen will display the currently installed and configured media on the top of the Job Info
Screen.
The display on the Sub Display Panel only indicates the current Deck Number and the media
width. Before printing or copying, you can select which roll media to use from the workstation or the
copier user interface.
Operation Panel
Roll 1 (Front)
Roll 2 (Rear)
Roll 3 (Front)
Roll 4 (Rear)
Roll Deck No.
Roll 1 is selected, and 36 inches width roll
media is in the Roll 1.
Paper Width
job
TONER REMAIN
MENU
1-15
ENTER
IMAGE DENSITY
TEST
Section 1 Basic Printer Functions
1. 7
Optional Configurations
Standard configuration of the KIP 5000 is Network Printing. Print via TCP/IP from Windows and
CAD applications. Included: Windows/PS drivers, AutoDesk Drivers, “KIP Request” job submission
utility and “KIP PrintNet” for web based submissions.
Please contact your Authorized KIP Dealer for the following options available for the KIP 5000:
1) Copy
Adds the advanced functions of copying.
2) Scanning
Adds the function of scan to file, SMB or FTP sites in a variety of file formats.
3) Color Copy / Scan
Color scan to file and color copy to a third party wide format inkjet device.
4) PDF / PS Printing
Allows direct PDF and Postscript file format printing from various applications including KIP
Request.
5) Roll Deck 3 and 4
Second drawer of media for increased productivity.
6) Print Tray - Slant Stacker KIP 200
To accommodate a larger quantity of prints than the standard rear print tray a rearward stacking
system is available.
7) Print Tray - KIP 300 Vertical Stacker
This device separates A, B and C sizes from D and E documents. It can hold up to 250
documents.
8) Print Tray - KIP 1200
This device is a horizontal stacker that holds in excess of 500 documents of various sizes.
9) Folding (KIPFold)
For fan and crossfold functions.
All KIP 5000 options and accessories are subject to change without notice. Please contact your
local Authorized Reseller for details on current available options for the KIP 5000.
1-16
Section 1 Basic Printer Functions
1. 8
Media Specifications
1. 8. 1
Print Sizes
Available print sizes are as follows:
Width
Length
Minimum
11 inches (Roll Paper)
8.5 inches (Cut Sheet paper)
8.5 inches
Maximum
36 inches
19.7 ft
NOTE
It is possible to print longer than 19.7 ft ( 6 m) as an option. You can choose either “24m” or
“unlimited” as a maximum print length. Call your service personnel if you would like to print
over 6meters as the user can not change this setting in the printer.
If you print longer than 19.7 ft or 6 meters, the image quality or the reliability of media
feeding is not guaranteed.
1-17
Section 1 Basic Printer Functions
1. 8. 2
Media not to be used
Do not use the following kinds of printing paper. Doing so may damage the printer.
Excessively curled
Folded
Creased
Torn
Punched
1-18
Section 1 Basic Printer Functions
Pre-printed
Extremely slippery
Extremely sticky
Extremely thin and soft
OHP Film
CAUTION
Do not use paper with staples.
Do not use such conductive paper such as aluminium foil and carbon paper.
The above may result in fire or damage to the machine.
NOTE
(1) Print image may become light if printed on the rough surface of the paper.
(2) Print image may be poor if the print paper has excess curl.
(3) Using paper that does not satisfy the specifications may cause paper mis-feeds, poor
print images, or creasing.
(4) Do not use paper with “unique” surfaces, such as thermal paper, art paper, aluminium
foil, carbon paper and conductive paper.
(5) Vellum that is exposed to air over a long period of time tends to cause poor printing. We
recommend you that you remove one round on the surface of the vellum by using the
Initial Cut Key on the User Interface (UI).
(6) Remove all adhesive from the media roll that may remain from tape placed onto the
media by the media supplier.
1. 8. 3
Maintaining the Media
Store the media noting the following:
1.
2.
3.
4.
Do not expose the paper to the direct sunlight.
Keep the paper away from high humidity. (It must be stored at less than 70%)
Put the paper on a flat surface, do not damage the media.
If you will store paper that has already been unpacked, put it into a plastic bag to avoid
moisture in the media.
1-19
Section 1 Basic Printer Functions
1. 8. 4
Environmental Condition - Correction
Take the necessary actions according to the environmental condition as shown below.
Humidity(%)
Low
Possible problem
“Void of image”, “crease of paper”
and other problems occurs when you
print.
“Void of image” occurs when you
print with vellum.
40%
70%
“Void of image” occurs when you
print with plain paper and vellum.
“Void of image”, “crease of paper”
and other problems occurs when you
print
High
Necessary treatment
1. Install a humidifier in the room, and
humidify the air.
2. Remove the media from the machine
immediately after the printing, and keep it
in a polyethylene bag.
When not using it, remove the vellum from
the machine and keep it in a polyethylene
bag.
Remove the paper from the machine after
everyday use, and keep it in a polyethylene
bag.
When not using it, remove the media from
the machine and keep it in a polyethylene
bag.
1. Turn on the Dehumidify Heater.
2. Remove the media from the machine
immediately after the completion of print,
and keep it in a polyethylene bag.
NOTE
(1) KIP5000 is equipped with a Dehumidify Heater.
Using it in high humidity environment (65% or higher) is recommended.
(2) “Voids” and “creasing” will occur in case of extremely high or low humidity.
Crease
Normal Print
If the media is humidified
Void
Normal Print
If the media is humidified
1-20
Section 1 Basic Printer Functions
NOTE
(3) Re-appearance of image (especially solid black images) may occur if you print with a
humidified film.
When film is installed in a high humidity environment (higher than 60%RH), we
recommend that you turn on the Dehumidify Heater.
Normal print
Re-appeared image
1-21
Section 1 Basic Printer Functions
2. 0
Basic Functions
2. 1
Turning on the Printer
1) Plug the printer into an exclusive wall outlet.
WARNING
(1) Ground the printer for safety.
(2) Do not plug the printer into a multi-wiring connector. It may cause the outlet to overheat
resulting in fire, or damage to the machine.
(4) The outlet must satisfy the following power condition.
120V plus or minus 10%, 16A and 50/60Hz
2) There is a Power Switch on the right-front of the printer.
Press “ON” to turn the printer on.
Press this side.
1-23
ON
O FF
Section 1
Basic Printer Functions
3) On the touchscreen upper right corner is an indicator that displays the status of the printer. If
it is orange and flashing the printer is warming up. When it is green then the printer is ready
to print. Warming up may take up to 8 minutes, from room temperature.
Warming
Ready
4) There is also an Indicator on the Operation Panel. When it lights red the printer is warming
up.
Ready Indicator
job
TONER REMAIN
MENU
ENTER
IMAGE DENSITY
TEST
5) When the Fuser is warmed, the Ready Indicator light will change to green and the printer is
ready. This may take up to 8 minutes, from room temperature.
NOTE
It is impossible to make any prints when the light is Red.
Please wait until the light turns Green.
6) Print from your computer or copy from the scanner.
1-24
Section 1
Basic Printer Functions
2. 2
Turning off the Printer
1) Press “OFF” on the Power Switch to turn off the printer.
Press this side.
ON
OFF
CAUTION
The KIP 5000 and the User Interface (UI) appear to be shut down when you turn off KIP
5000, the IPS inside of the KIP 5000 is still operating for approximately 2 minutes after
Power Switch operation.
Do not unplug the KIP 5000 before the IPS shuts down. Doing so may damage data or the
device.
1-25
Section 1
Basic Printer Functions
2. 3
Replacing the Roll Media
NOTE
The printer indicates the Roll Empty Error by lighting up the Roll Empty Indicator on the
Operation Panel or displays the Empty media screen on the touchscreen. Install new roll
media using the following directions
Roll Empty Indicator
job
TONER REMAIN
MENU
ENTER
IMAGE DENSITY
OR
TEST
1) When the Roll Empty Indicator lights or is displayed, check the Roll Deck Number on the Seven
Segments Indicator to see which Roll Deck is empty.
Example: Roll Deck Number is “01”. This means the media in the Roll 1 is empty.
Roll Deck Number
job
TONER REMAIN
MENU
ENTER
1-26
IMAGE DENSITY
TEST
Section 1
Basic Printer Functions
2)
Open the Roll Deck (1).
Rewind the remaining paper around its core
as indicated by the arrow.
1
3) Remove the Roll Spool (2) from
the Roll Deck.
2
4) Pull out the Roll Spool (2) from
the core of the roll while
pressing down Lever (3).
3
2
5) Loosen the Thumb Screw (4), and slide the Stopper (5) according to the width of the new roll of
media. Tighten the Thumb Screw to hold the Stopper at the corresponding size mark.
5
4
1-27
Section 1
Basic Printer Functions
NOTE
Align the top of triangle (6) of stopper and the
size mark (7).
7
6
36
6) Insert the Roll Spool into the core until the Stopper (5) touches the roll media while pressing
down the Lever (3). Then, release the Lever (3) to “catch” the roll media with the Roll Spool.
5
3
34 " 36 "
A0
36 "
NOTE
Ensure the roll media is wound in the proper direction.
Good
No good
1-28
Section 1
Basic Printer Functions
7) Loading Roll 1 or Roll 3
Roll 1
Roll 2
Roll 3
Roll 4
Rear
Front
7-1) Put the Roll Spool back into
the Roll Deck. (Gear side is
on the left and Lever side is
on the right.)
Gear side
NOTE
When you place the Roll Spool back into the Roll Deck, make sure to fit the collar of the right
side of the Roll Spool into the proper position.
No Good
(The collar of the Roll Spool is out of
the proper position.)
Good
(The collar is set in the proper position.)
1-29
Section 1
Basic Printer Functions
7-2) Rotate the green knob to the direction indicated by the arrow and feed the leading edge of the
media between the Feeding Rollers.
Knob
Knob
Roll 1
Roll 2
Roll 3
Roll 4
Rear
Front
NOTE
When you load the media, rotate the Paper Feeding Roller Knob. Do not feed the media
too much because the leading edge may come out from the gap. If you close the Roll
Deck while the leading edge is sticking out of the gap, the roll media will fold and printing
will be unavailable.
7-3) Close the Roll Deck.
7-4) Press the Initial Cut Key on the User Interface (UI) to cut the leading edge.
Remove the cut leading edge.
1-30
Section 1
Basic Printer Functions
8) In Loading Roll 2 or Roll 4
Roll 1
Roll 2
Roll 3
Roll 4
Rear
Front
NOTE
Use the “Operator Aid Arm” to load the roll paper onto the deeper Deck (Roll 2 and Roll 4)
Follow the above procedure for your safety.
Operator Aid Arm
8-1) Place the Roll Spool onto
the Operator Aid Arm. (Gear
side is on the left and Lever
side is on the right.)
1-31
Section 1
Basic Printer Functions
8-2) Slide the right side of the
Operator Aid Arm backward.
Then slide the left side of the
Operator aid Arm backward
to install the Roll Spool in the
Roll Deck. (Do not slide both
sides of the Operator Aid
Arm at the same time.)
2
1
NOTE
When you place the Roll Spool back into the Roll Deck, make sure to fit the collar of the right
side of the Roll Spool into the proper position.
In Correct
(The collar of the Roll Spool is out of
the proper position.)
Correct
(The collar is set in the proper position.)
1-32
Section 1
Basic Printer Functions
8-3) Rotate the green knob as shown by the arrow and feed the leading edge of the media
between the Feeding Rollers
Knob
Roll 1
Roll 2
Roll 3
Roll 4
Rear
Front
Knob
NOTE
When you load the media, rotate the Paper Feeding Roller Knob. Do not feed the media
too much because the leading edge may come out from the gap. If you close the Roll
Deck while the leading edge is sticking out of the gap, the roll media will fold and printing
will be unavailable.
8-4) Close the Roll Deck.
8-5) Press the Initial Cut Key on the User Interface (UI) to cut the leading edge.
Remove the cut leading edge.
1-33
Section 1
Basic Printer Functions
2. 4
Replacing the Toner Cartridge
WARNING
There is combustible powder in the toner cartridge. Do not burn the used toner cartridge.
NOTE
(1) The printer will indicate the Toner Low Error by lighting the Toner Low Indicator on the
Operation Panel or displaying the Toner Low screen the Touch panel as shown
Toner Low Indicator
job
TONER REMAIN
MENU
ENTER
IMAGE DENSITY
OR
TEST
Replace the Toner Cartridge with the new KIP 5000 cartridge using the following procedure:
(2) If your hands or your clothing are soiled by toner, gently dust off the toner. If you are
unable to dust off the toner, wash the clothing with the cold water. (Do not use hot
because it will cause the toner to be absorbed into the fiber.)
1) Open the Manual Table, then open the Toner Cover.
Toner Cover
Manual Table
1-34
Section 1
Basic Printer Functions
2) Push the Joint (3) rightward to free the Toner Cartridge until the Joint is latched.
Joint
3) Press the Lever to left, and then rotate the Toner Cartridge (not the Cap of Cartridge) in the
direction indicated by the arrow to close the opening. Approximately 2 rotations closes the
opening, but turn the Toner Cartridge until it stops.
2
1
4) Continuing to press the Lever to left, lift up the Toner Cartridge.
2
1
1-35
Section 1
Basic Printer Functions
5) Shake a new Toner Cartridge several times left to right to evenly distribute the toner.
6) Press the Lever (1) to left, and place the new Toner Cartridge into the machine, ensuring the
opening is downward. Insert the far left Collar of the Toner Cartridge into the slot securly.
2
1
3
7) Pull the Toner Cartridge to rightward a little, and insert the notch in the slot.
1
2
1-36
Section 1
Basic Printer Functions
8) Rotate the Toner Cartridge to
backward (in the direction
indicated by the arrow) a minimum
of 90 degrees. (The new Toner
Cartridge is tightly closed during
shipment)
NOTE
Do not fit the joint into the Toner Cartridge. When the machine is turned on, it automatically
fits the joint.
9) Close the Toner Cover, then close the Manual Table.
1-37
Section 1
Basic Printer Functions
2. 5
Setting the Cut Sheet Paper
1) Open the Manual Table.
Manual Table
Size Mark
2) There are several size mark on the Manual Table. Place the cut sheet paper at the appropriate
size mark, and then insert it into the Bypass Feeder using the size mark as a guide.
NOTE
When the Cut Sheet Paper is inserted manually, its size and media are not indicated on
the Operation Panel.
1-38
Section 1
Basic Printer Functions
2. 6
Dehumidifying the Roll Media
If the roll paper is stored in an extremely humid location, it may cause poor prints.
You will most likely experience “creasing” and “voids”.
Normal Print
Creasing
If the media contains
excess humidity
Normal Print
Voids
If the media contains
excess humidity
NOTE
Re-appearance of image (especially solid black image) may occur if you print with humidified
film.
When film is installed in a high humidity environment (higher than 60%RH), we recommend
that you turn on the Dehumidify Heater.
Normal print
Re-appeared image
Turn on the Dehumidify Heater if the room air has too much humidity (65% or higher) to prevent the
above kinds of print defect.
You may be able to fix the above kinds of problem.
1-39
Section 1
Basic Printer Functions
NOTE
(1) There are several dehumidifying settings that can be set by a certified service
technician. These settings establish the dehumidifier functions. For any setting to
function properly, the printer must be plugged in and the switch noted below must be in
the “ON” position.
Call your certified service technician if you would like to change the setting.
Note: the user can not change the setting.
(2) To achieve the best image quality, we recommend that you remove manufacture
packaging jsut before installing it into the printer. If media is unpacked long before
installation, poor image quality may occur.
There is a Dehumidify Heater Switch inside of the machine.
1) Lift up the Lever of the Internal Feeder Unit.
2) Open the Manual Table.
Manual Table
1-40
Section 1
Basic Printer Functions
3)
Pull out the Upper Frame Unit to your side.
Dehumidify Heater Switch
4) Press “H” side on the switch to turn on the Dehumidify Heater.
1-41
Section 1
Basic Printer Functions
3. 0
User Modes
3. 1
User Modes
Most functions of User Modes are Service Functions and you may wish to converse with your local
certified KIP Technician prior to enabling any of these modes. Most User Mode functions are
performed on the touchscreen in the “?” screen.
.
To enter in the User Mode
Press [Menu] key more than 3 seconds.
Then User Mode Number and its contents are displayed on the Operation Panel.
job
TONER REMAIN
MENU
Pressing [
] or [
Indication on the
Operation Panel
U0.
U1.
U2.
U3.
U4.
U5.
U6.
U7.
U8.
U9.
UA.
ENTER
IMAGE DENSITY
TEST
] key, you can change the User Mode.
User Mode
Reference page
User Mode 0: Image Area Expanded Mode
Set In Touchscreen - “?”
User Mode 1: Image Enhancement Setting Mode
Set In Touchscreen - “?”
User Mode 2: Auto Power Off Timer Setting Mode
Set In Touchscreen - “?”
User mode 3: Auto Power Off Setting Mode
Set In Touchscreen - “?”
User Mode 4: Cold Sleep Timer Setting Mode
Set In Touchscreen - “?”
User Mode 5: Cold Sleep Setting Mode
Set In Touchscreen - “?”
User Mode 6: Warm Sleep Timer Setting Mode
Set In Touchscreen - “?”
User Mode 7: Warm Sleep Setting Mode
Set In Touchscreen - “?”
User Mode 8: Short Interval Setting Mode
Service Mode Only
User Mode 9: L / L Environment Setting Mode
Service Mode Only
User Mode A: H / H Environment Setting Mode
Service Mode Only
3- 4
3- 5
3- 7
3- 8
3- 9
3-10
3-11
3-12
3-13
3-14
3-15
To exit from the User Mode
Press [Menu] key again.
1-42
Section 1
Basic Printer Functions
3. 2. 1
User Mode 0: Image Area Expanded Mode
Please Set the Touchscreen - “?”
Keep this mode always “Off”. (Do not change this setting.)
If this function is on, Image Area may expand to right, left and trailing edge side. However, this
function does not guarantee the image of the trailing side. In addition print productivity is reduced
compared with the normal operation.
Press [Enter] key to change the setting value.
job
TONER REMAIN
MENU
ENTER
IMAGE DENSITY
TEST
U 0. on: Image area is expanded.
U 0. off: Image area is not expanded.
Reference
If the setting of “User Mode 0” is changed to “ON” and you exit the User Mode, a dot is
displayed after the hyphen.
job
TONER REMAIN
MENU
ENTER
IMAGE DENSITY
TEST
a dot
1-43
Section 1
Basic Printer Functions
3. 2. 2
Mode
User Mode 1: Image Enhancement Setting
Please Set the Touchscreen - “?”
A weak image can be emphasized by functions such as the Dot Enhancement Level and the
Smoothing Function (which can make images it looks clearer).
Reference
(1) An isolated dot image can be emphasized by the Dot Enhance Level.
(Dot Enhance Level does not affect compacted dots.)
Isolated dots are emphasized.
(2) Diagonal lines tend to look weaker then vertical or horizontal lines. The Smoothing
Function emphasizes the diagonal line so that it becomes as clear as vertical and
horizontal lines.
Diagonal lines are emphasized
1-44
Section 1
Basic Printer Functions
1) Select “U1.” by pressing [
] or [
] key.
Applied to the prints
job
TONER REMAIN
MENU
IMAGE DENSITY
ENTER
TEST
The setting value consists of 2 digits. The left value is not used. The right one is applied to the print
from the network.
2) Press [Enter] key to change the Image Enhancement Level for the print from controller. Then the
selected data is fixed.
Image Enhancement setting for the print from computer
job
TONER REMAIN
MENU
ENTER
IMAGE DENSITY
TEST
Press this key to change of setting for the print
Setting Value Contents
0
Dot Enhancement Level 0 : None
1
Dot Enhancement Level 1 : Weak
2
Dot Enhancement Level 2 : Medium
3
Dot Enhancement Level 3 : Strong
4
Dot Enhancement Level 0 : None
5
Dot Enhancement Level 1 : Weak
6
Dot Enhancement Level 2 : Medium
7
Dot Enhancement Level 3 : Strong
1-45
With
the Smoothing Function
Without
the Smoothing Function
Section 1
Basic Printer Functions
3. 2. 3
Mode
User Mode 2: Auto Power-Off Timer Setting
Please Set the Touchscreen - “?”
This mode allows you to set Auto Power-Off Timer.
Reference
The Auto Power-Off Function cause the Power Switch to turns OFF automatically after a
time set in User Mode 2. (To turn the printer on, press the “ON” side of the Power Switch.)
1) Select “U2.” by pressing [
] or [
] key. The current timer setting is displayed.
job
TONER REMAIN
MENU
ENTER
IMAGE DENSITY
TEST
2) Press [ * ] (increment) or [Enter] (decrement) key to change the setting value. Timer is
adjustable between 5 and 240 minutes (1 min. step).
job
TONER REMAIN
MENU
ENTER
IMAGE DENSITY
TEST
NOTE
To make this mode work, it is necessary to make the Auto Power Off Setting Mode (User
Mode 3) ON. (Refer to page 3-8)
1-46
Section 1
Basic Printer Functions
3. 2. 4
User Mode 3: Auto Power-Off Setting Mode
Please Set the Touchscreen - “?”
This mode allows you to select Auto Power-Off function.
Reference
The Auto Power-Off Function causes the Power Switch to turn OFF automatically at a time
set in User Mode 2. (To turn the printer on, press the “ON” side of the Power Switch.)
1) Select “U3.” by pressing [
] or [
] key.
job
TONER REMAIN
MENU
ENTER
IMAGE DENSITY
TEST
U 3. on: Auto Power Off function automatically turns the machine off.
U 3. off: Auto Power Off function does not automatically turn the machine off.
2) Select either “on” or “Off” according to the user preference by pressing [Enter] key.
job
TONER REMAIN
MENU
ENTER
1-47
IMAGE DENSITY
TEST
Section 1
Basic Printer Functions
3. 2. 5
User Mode 4: Cold Sleep Timer Setting Mode
Please Set the Touchscreen - “?”
Do not change this setting.
It is possible to change the timer for the Cold Sleep function on the User Interface (UI).
Reference
1. The purpose of Cold Sleep Mode is to reduce power consumption by shutting off the
supply of power to the heater unit. It saves more power than Warm Sleep Mode. The
temperature of the heater unit is about 140 degrees Centigrade (284 degrees Fahrenheit)
when the KIP 5000 is ready. But if they system is not in use for an extended period, it is
best to reduce power consumption by stoping the supply of energy to the heater unit
completely.
The Cold Sleep Mode will automatically be cancelled when a print or copy job is sent.
However, it takes a few moments for the system to recover from Cold Sleep Mode
because it must raise the temperature back up to about 140 degrees Centigrade (284
degrees Fahrenheit) (Print will not begin until the KIP 5000 is ready.)
2. When both the Cold Sleep Function and the Warm Sleep Function are effective, their
functions work as follows; (Both timers start simultaneously.) For information on the Warm
Sleep Function, refer to page 3-11 to 3-12.
<Example 1>
When the Warm Sleep Timer is set to 15 minutes and the Cold Sleep Timer is set to 30
minutes, the printer will go into warm sleep mode 15 minutes after printing. The printer will
go into the Cold Sleep Mode 15 minutes after the printer goes into Warm Sleep Mode.
<Example 2>
When the Warm Sleep Timer is set to 30 minutes and the Cold Sleep Timer is set to 15
minutes, the printer will go into Cold Sleep Mode 15 minutes after printing. In this case,
the Warm Sleep Function is ineffective.
1-48
Section 1
Basic Printer Functions
3. 2. 6
User Mode 5: Cold Sleep Setting Mode
Please Set the Touchscreen - “?”
Always keep this mode “off”. (Do not change this setting.)
It is possible to select whether the Cold Sleep function works or not on the User Interface (UI).
Reference
The purpose of Cold Sleep Mode is to reduce power consumption by shutting off the
supply of power to the heater unit. It saves more power than Warm Sleep Mode. The
temperature of the heater unit is about 140 degrees Centigrade (284 degrees Fahrenheit)
when the KIP 5000 is ready. But if they system is not in use for an extended period, it is
best to reduce power consumption by stoping the supply of energy to the heater unit
completely.
The Cold Sleep Mode will automatically be cancelled when a print or copy job is sent.
However, it takes a few moments for the system to recover from Cold Sleep Mode because
it must raise the temperature back up to about 140 degrees Centigrade (284 degrees
Fahrenheit) (Print will not begin until the KIP 5000 is ready.)
1-49
Section 1
Basic Printer Functions
3. 2. 7
User Mode 6: Warm Sleep Timer Setting Mode
Please Set the Touchscreen - “?”
Do not change this setting.
It is possible to change the timer for the Warm Sleep function on the User Interface (UI).
Reference
1. The purpose of Warm Sleep Mode is to reduce power consumption by reducing the
temperature of heater. The temperature of the heater unit is about 140 degrees
Centigrade (284 degrees Fahrenheit) when the KIP 5000 is ready. But if the system is not
in use for an extended period, it is advised to reduce power consumption by reducing the
temperature of the heater (Temperature is kept at about 120 degrees Centigrade (248
degrees Fahrenheit).
The Warm Sleep Mode will be automatically cancelled when a print or copy job is sent.
However, it takes a few moments for the system to recover from the Warm Sleep Mode
because it must raise the temperature back up to about 140 degrees Centigrade (284
degrees Fahrenheit) (Print does not start until the KIP 5000 gets ready).
2. When both the Cold Sleep Function and the Warm Sleep Function are effective, their
functions work as follows; (Both timers start simultaneously.) For information on the Warm
Sleep Function, refer to page 3-11 to 3-12.
<Example 1>
When the Warm Sleep Timer is set to 15 minutes and the Cold Sleep Timer is set to 30
minutes, the printer will go into warm sleep mode 15 minutes after printing. The printer will
go into the Cold Sleep Mode 15 minutes after the printer goes into Warm Sleep Mode.
<Example 2>
When the Warm Sleep Timer is set to 30 minutes and the Cold Sleep Timer is set to 15
minutes, the printer will go into Cold Sleep Mode 15 minutes after printing. In this case,
the Warm Sleep Function is ineffective.
1-50
Section 1
Basic Printer Functions
3. 2. 8
User Mode 7: Warm Sleep Setting Mode
Please Set the Touchscreen - “?”
Keep this mode always “Off”. (Do not change this setting.)
It is possible to change the timer for the Warm Sleep function on the User Interface (UI).
Reference
The purpose of Warm Sleep Mode is to reduce power consumption by reducing the
temperature of heater. The temperature of the heater unit is about 140 degrees
Centigrade (284 degrees Fahrenheit) when the KIP 5000 is ready. But if the system is not
in use for an extended period, it is advised to reduce power consumption by reducing the
temperature of the heater (Temperature is kept at about 120 degrees Centigrade (248
degrees Fahrenheit).
The Warm Sleep Mode will be automatically cancelled when a print or copy job is sent.
However, it takes a few moments for the system to recover from the Warm Sleep Mode
because it must raise the temperature back up to about 140 degrees Centigrade (284
degrees Fahrenheit) (Print does not start until the KIP 5000 gets ready).
1-51
Section 1
Basic Printer Functions
3. 2. 9
User Mode 8: Short Interval Setting Mode
This mode allows you to set the function “Short Interval”.
1) Select “U8.” by pressing [
] or [
] key.
job
TONER REMAIN
MENU
ENTER
IMAGE DENSITY
TEST
U 8. on : Short Interval function is on.
U 8. off: Short Interval function is off (Normal operation)
2) Select either “on” or “Off” according to user preference by pressing [Enter] key.
job
TONER REMAIN
MENU
ENTER
IMAGE DENSITY
TEST
Reference
When User Mode 8 is on, the interval between prints becomes shorter than usual.
As the result, the print productivity is increased.
However, if User Mode 0 (Image Area Expanded Mode) is on at the same time, a dirty
image may occur.
Even if User Mode 0 (Image Area Expanded Mode) is off, a dirty image might occur due to
improper adjustment of trailing edge margin.
1-52
Section 1
Basic Printer Functions
3. 2.10
User Mode 9: L / L Environment Setting Mode
It is possible to select whether or not the L / L Environment Setting Mode is functional.
Reference
“Creasing of paper” or “Defective fusing” may occur on the prints under the extreme
environment of Low Temperature / Low Humidity (called L / L Environment.) You can avoid
the above problem if the User Mode 9 is on.
Please note that the interval of prints becomes longer than usual, and print productivity
reduces as follows if the User Mode 9 works.
(A) If continuous printing is done with 30” or wider roll media, the interval between prints
becomes 6.5 seconds.
(B) If continuous printing is done with 22” or wider vellum roll, the interval between prints
becomes 20 seconds, 30 minutes after the printer becomes ready.
1) Select “U9.” by pressing [
] or [
] key.
job
TONER REMAIN
MENU
ENTER
IMAGE DENSITY
TEST
U 9. on: Low Temperature / Low Humidity Environment Setting is on.
U 9. off: Low Temperature / Low Humidity Environment Setting is off. (Normal operation)
2) Select either “on” or “off” according to user preference by pressing the [Enter] key.
job
TONER REMAIN
MENU
ENTER
1-53
IMAGE DENSITY
TEST
Section 1
Basic Printer Functions
3. 2.11
User Mode A: H / H Environment Setting Mode
It is possible to select whether or not the H / H Environment Setting Mode is functional.
Reference
In a high temperature and high humidity environment (called H / H Environment),“creasing of
paper” may occur on the prints when using the media on Roll 2 or Roll 4.
The reason for these problems is that the leading part of paper gets humidified as a long
section of the media exposed to the humid air in its waiting position. If User Mode A is on, the
leading edge is held closer to the roll so that less media gets humidified. This prevents some
of the above problems.
Please note that it takes a little more time than usual for the printer to completes the first
sheet of prints.
<Normal Operation>
<H/H Environment Setting Mode works>
Roll 1
Roll 2
Roll 1
Roll 2
Roll 3
Roll 4
Roll 3
Roll 4
Waiting position
Waiting position
Front
Rear
1-54
Rear
Front
Section 1
Basic Printer Functions
1) Select “UA.” by pressing [
] or [
] key.
job
TONER REMAIN
MENU
IMAGE DENSITY
ENTER
TEST
U A. on: H / H Environment Setting is on.
U A. off: H / H Environment Setting is off. (Normal operation)
2) Select either “on” or “off” according to user preference by pressing [Enter] key.
job
TONER REMAIN
MENU
ENTER
1-55
IMAGE DENSITY
TEST
Section 1
Basic Printer Functions
4. 0
Error Correction
4. 1
Paper Mis-feed Errors
If a paper mis-feed occurs, the Paper Mis-feed Indicator on the Sub Display and a screen on the
Touchscreen inform you of the error and the location. The Sub Display indicates a mis-feed code
(J-XX) to let you know where the paper is mis-fed. The Touchscreen will describe the location and
supply a guide on the screen.
Paper Mis-feed Error
job
TONER REMAIN
MENU
ENTER
IMAGE DENSITY
OR
TEST
Paper Mis-feed Code
J-01 (Paper Mis-feed in the Roll 1)
Refer to the following diagram for the location of the paper mis-feed indicated by the code on the
Sub Display (Greater details on each code are on the following pages.)
J-05
J-11
J-12
J-13, J-14
J-21, J-22
J-10
Outer Device
(Auto Stacker,
Folder, etc.)
J-01
Roll 1
Roll 2
Roll 3
Roll 4
J-02
J-03
J-04
Front
Rear
1-56
Section 1
Basic Printer Functions
NOTE
(1) Remove the mis-fed paper being careful not to cut your hand on the paper edge.
(2) Take off necklaces, bracelets, rings and wrist watch before removing the mis-fed paper.
Failure to do so may result in burns or electrical shock if the metal accessories touch the
interior of the printer.
(3) The toner image is not adhered correctly if the paper did not reach the Fuser Section.
Take care to ensure the toner does not rub onto your clothing when you remove the misfeed. If toner gets onto your clothing gently dust it off. If it does not dust off, was the article in
cold water. (Do not use hot water as it causes the fiber to absorb the toner.)
(4) The toner image is not adhered correctly if the paper did not reach the Fuser Section.
Take care to ensure that toner does not get into your eye, and take care not to inhale the
toner. (Please flush the contaminated area with water if toner gets into your eye or mouth.)
1-57
Section 1
Basic Printer Functions
4. 1. 1
Paper Mis-feed in Roll Deck Section
(J-01, J-02, J-03, J-04)
When the Paper Mis-feed occurs in the Roll Deck, the Operation Panel indicates a “J-01”, “J-02”,
“J-03” or “J-04”.
J-01 : Mis-feed in Roll 1
J-02 : Mis-feed in Roll 2
J-03 : Mis-feed in Roll 3
J-04 : Mis-feed in Roll 4
job
TONER REMAIN
MENU
J-01
Roll 1
ENTER
IMAGE DENSITY
TEST
Roll 2
J-02
Ex.) The paper mis-feed occurs in Roll 1.
J-03
J-04
Front
Roll 3
Roll 4
Rear
Clear the Paper Mis-feed using the following procedure:
1) Open the Roll Deck, and then rewind the roll onto the media core.
1-58
Section 1
Basic Printer Functions
2) If the leading edge of the media is torn or folded, cut the leading edge of the media.
3) Set the roll media correctly.
NOTE
When you return the Roll Spool to Roll Deck, make sure to fit the collar on right side of the
Roll Spool into proper position as indicated in the following figures.
No Good
(The collar of the Roll Spool is out of
the proper position.)
Good
(The collar is set in the proper position.)
4) Close the Roll Deck.
1-59
Section 1
Basic Printer Functions
4. 1. 2
Paper Mis-feed in Manual Feeder Section (J-05)
When the Paper Mis-feed occurs in a Manual Feeder, the Operation Panel indicates a “J-05”.
job
J-05
TONER REMAIN
MENU
Front
Roll 1
Roll 2
Roll 3
Roll 4
ENTER
IMAGE DENSITY
TEST
Rear
Clear the Paper Mis-feed by gently pulling out the mis-feed paper. If the leading edge of the paper
is torn or folded, replace it with a new sheet.
1-60
Section 1
Basic Printer Functions
4. 1. 3
Paper Mis-feed in Paper Feed Section
(J-10, J-11, J-12)
When the Paper Mis-feed occurs in the Paper Feed Section, Operation Panel indicates “J-10”, “J11” or “J-12”.
J-10 : Mis-feed in the Front Area
J-11 : Mis-feed in the Middle Area
J-12 : Mis-feed in the Rear Area
J-11
J-12
job
TONER REMAIN
MENU
J-10
ENTER
IMAGE DENSITY
TEST
job
TONER REMAIN
Roll 1
Roll 2
MENU
Roll 3
IMAGE DENSITY
ENTER
TEST
Roll 4
job
Front
Rear
TONER REMAIN
MENU
ENTER
IMAGE DENSITY
TEST
Clear the Paper Mis-feed using the
following procedure:
1) Lift up the Lever of the Internal
Feeder Unit.
1-61
Section 1
Basic Printer Functions
2) Open the Manual Table.
Manual Table
3)
Holding both Handles, and
then pull out the Upper Frame
Unit to your side.You can see
the inside of printer.
Handle
4) Remove the mis-fed paper from
the at the side of printer.
5) Push the Upper Frame Unit
back into place.
6) Close the Manual Table.
7) Push down the Lever of the
Internal Feeder Unit.
8) Rewind the mis-fed Roll manually.
1-62
Section 1
Basic Printer Functions
4. 1. 4
Paper Mis-feed in Fuser Section (J-13, J-14)
When the Paper Mis-feed occurs in the Fuser Section, the Operation Panel indicates “J-13” or
“J-14”.
J-13, J-14
job
TONER REMAIN
MENU
Roll 1
Roll 2
ENTER
IMAGE DENSITY
Roll 4
MENU
Front
TEST
job
TONER REMAIN
Roll 3
IMAGE DENSITY
ENTER
TEST
Rear
Clear the Paper Mis-feed using the following procedure:
1) Open the Exit Cover.
Exit Cover
WARNING
There are extremely hot parts inside the Heater Unit. Do not touch any parts in the Heater
Unit, or you may be burnt. The mis-feed media can be very hot. Take care not to get
burnt, while you remove it.
1-63
Section 1
Basic Printer Functions
2) If it is possible to access the
mis-fed paper, gently remove it.
Be careful not to tear the misfed paper.
3) If it is not possible to access the mis-fed paper
from the rear side, lift up the Lever of the Internal
Feeder Unit.
4) Open the Manual Table.
Manual Table
1-64
Section 1
Basic Printer Functions
5)
Holding both Handles, and then pull out
the Upper Frame Unit to your side.
Handle
6) Remove the mis-fed paper from
the at the side of printer.
7) Push the Upper Frame Unit
back into place.
8) Close the Manual Table.
9) Push down the Lever of the
Internal Feeder Unit.
10) Rewind the mis-fed Roll manually.
1-65
Section 1
Basic Printer Functions
4. 1. 5
Paper Mis-feed in Stacker (J-21, J-22)
When a paper mis-feed occurs in the Auto Stacker, the Operation
Panel indicates either a “J-21” or a “J-22”.
job
job
TONER REMAIN
MENU
ENTER
IMAGE DENSITY
TONER REMAIN
TEST
MENU
ENTER
IMAGE DENSITY
TEST
Refer to the User’s Manual for the stacker to clear the mis-feed.
1-66
Section 1
Basic Printer Functions
4. 2
Open Cover Errors
The Sub Display and Touchscreen will indicate an error code if there are any open decks or open
covers. Close each deck (or cover) as it is not possible to print, if any are open.
4. 2. 1
Roll Deck Open (U-01, U-02)
The corresponding Roll Deck is opened when the Sub Display indicates “U-01” or “U-02”.
U-01 : The Upper Roll Deck is opened.
U-02 : The Lower Roll Deck is opened.
job
TONER REMAIN
MENU
ENTER
IMAGE DENSITY
TEST
(Example: Upper Roll Deck is opened.)
Firmly push the Roll Deck close.
NOTE
This error code will be displayed if the Roll Deck is not properly locked, although it may look
closed. Open and close the Roll Deck again, pushing until it locks. Ensure both sides of the
roll deck are in their correct position (see figure below).
No Good
(Not Locked)
Good
1-67
Section 1
Basic Printer Functions
4. 2. 2
Lever / Toner Cover Open (U-05)
When either the Lever or the Toner Cover is open the Sub Display indicates a “U-05”.
job
TONER REMAIN
MENU
ENTER
IMAGE DENSITY
TEST
Toner Cover
Close Toner Cover if it is opened.
Lever
Ensure Lever is securely in place
1-68
Section 1
Basic Printer Functions
4. 2. 3
Exit Cover Open (U-06)
When the Exit Cover is opened, the Sub Display indicates “U-06”.
job
TONER REMAIN
MENU
IMAGE DENSITY
ENTER
TEST
Close the Exit Cover.
Exit Cover
1-69
Section 1
Basic Printer Functions
4. 3
4. 3. 1
Other Errors
Toner Low Flashing
The machine indicates “Toner Low” by lighting the Toner Low Indicator on the Sub Display.
Toner Cartridge replacement is required.
However, if this indicator flashes, it means that this machine is unbalanced. It is not necessary to
replace the Toner Cartridge.
Toner Low Indicator
job
TONER REMAIN
MENU
4. 3. 2
ENTER
IMAGE DENSITY
TEST
Roll Empty
The machine indicates “Roll Empty” by lighting the Roll Empty Indicator on the Sub Display if the
roll media currently in use is completely consumed during printing. Installation of a new roll is
required.
Roll Empty Indicator
job
TONER REMAIN
MENU
ENTER
1-70
IMAGE DENSITY
TEST
Section 1
Basic Printer Functions
4. 3. 3
No Manual Paper (P.E.)
The machine indicates “P.E.” (Paper Empty) on the Sub Display.
Insertion of indicated paper size is required.
job
TONER REMAIN
MENU
ENTER
IMAGE DENSITY
TEST
Required Paper Size
When the Manual Paper is inserted, indication is changed from [P.E.] to [b.p.].
job
TONER REMAIN
MENU
ENTER
1-71
IMAGE DENSITY
TEST
Section 1
Basic Printer Functions
4. 4
Call Service Errors
The following error codes will be displayed on the Sub Display if the machine has a fatal error. It is
impossible for the user to resolve these issues.
PLEASE CALL YOUR CERTIFIED SERVICE TECHNICIAN TO RESOLVE THESE ERRORS.
Error Code
E - 01
E - 02
E - 04
E - 06
E - 07
E - 14
E - 16
E - 21
E - 40
E - 41
E - 51
Name of the error
Fuser Temperature Rising Error
Fuser Over Temperature Error
Developer Error
Counter Error
Cutter Error
Fuser Motor Error
Wire Cleaning Error
Fuser Thermostat Error
Outer Device Error
Key Card Error
High Voltage Power Error
If one of the above errors is displayed:
1) Turn off the printer, wait approximately 30 seconds, and then turn the printer on again.
2) If the same error code is displayed, turn off the printer, and unplug the printer from the wall. Call
your certified service technician.
1-72
Section 1
Basic Printer Functions
Section 2
Job Info Screen
1. 0
Job Info Screen
1.1 Main Screen – Summary
2- 2
2- 2
2. 0
Operation Details
2.1 Job List - Main Screen
2.2 User Name
2.3 Job – Number
2.4 Status
2.5 Type
2.6 Total
2.7 Delete
2.8 Change of Media in a Print Job
2.9 To Top
2.10 Pause
2.11 Page Scroll
2.12 Media Information
2.13 Change Media Information
2- 3
2- 3
2- 4
2- 4
2- 4
2- 5
2- 5
2- 5
2- 6
2- 6
2- 7
2- 7
2- 8
2- 8
2-1
Section 2
Job Info Screen
1. 0
Job Info Screen
1.1 Main Screen
4
3
5
6
2
7
8
9
10
1
No.
1
Name
Mode
2
User Name – Job #
3
Media Information
4
5
6
Status
Type
Total
7
To Top
8
Pause
9
Delete
10
Up/Down
Function
Selects the “Mode” of the system. (Job Mode for this
screen shown)
Display the User and any user info for the job ID. A job
can be selected for other functions noted below.
Displays and allows change of the Width and Type.
Shows the amount remaining per roll deck. (two or four
rolls depended on system)
Shows the current status of a job and media selection.
Displays a copy or network print job
Displays the total number of prints and current number
printed.
After a job is selected (see #2) the position in the queue
can be changed to the next job printed.
Pauses printer to allow media change, etc
After a job is selected (see #2) it can be removed from
printing.
Scrolls through pages in the queue if so available.
2-2
Section 2
Job Info Screen
2. 0
Operation Details
The Job Info screen is used to view or manage the current copy or prints jobs on the KIP
5000.
2.1 Job List - Main Screen
All jobs that are currently printing or are waiting to print are displayed in this area.
You may view a jobs details, (or for other functions described further in this manual) by
selecting the job from the list
2-3
Section 2
Job Info Screen
2.2
User Name
Displays the “Name” or the “owner” of the job
This information is obtained from fields within:
a) KIP Request
b) KIP Windows Driver
c) KIP AutoCAD Driver
d) Or from the Accounting Fields on the copier when accounting is
enabled
Please see respective User Guides for detailed information
An example screen from Request:
2.3
Job Number
Displays the “Job Number” or details regarding the job
This information is obtained from fields within:
e) KIP Request
f) KIP Windows Driver
g) KIP AutoCAD Driver
h) Or from the Accounting Fields on the copier / scanner when
accounting is enabled
An example from Copy / Scan Accounting:
2-4
Section 2
Job Info Screen
2.4
Status
Displays the current “Status” of a job.
Displays one of the following:
a) Processing – job is currently printing
b) On Hold – puts the job in the queue but will not print until
a valid media type is applied
c) Vellum – Media required - Vellum
d) Film – Media required - Film
e) Bond – Media required - bond
2.5
Type
Displays the source of the job, jobs can be sent from the network or come from the copier
functions.
For network jobs, the following symbol is displayed:
For copy job the following symbol is displayed:
2.6
Total
Displays the number of prints, this includes:
a) the quantity in each job
b) the amount remaining , when a job is printing.
2-5
Section 2
Job Info Screen
2.7 Delete
To remove a job from the Job list:
a) Select the job to remove
Another Screen will appear.
b) Press the Delete button
c) The job will be removed from the list.
2-6
Section 2
Job Info Screen
2.8 Change Media Type in Print Job
To change the media type in a job that may be in the job list:
a) Select the job
b) Job Information screen will appear.
c) Press the Bond, Vellum
or Film button to set the
new media type for this
job.
2-7
Section 2
Job Info Screen
2.9
To Top
If a job in the list is required urgently and there are other jobs in the list prior to it, the job
can be moved to the top of the queue.
a) Select the job from the list
b) Press the “To Top” button
c) The list will be updated with urgent job to be printed next.
2.10
Pause
To pause all print jobs (to replace paper or perform another task that
may require the printer to pause) press the pause button.
2-8
Section 2
Job Info Screen
2.11 Page Scroll
Arrows may appear in the lower right corner of the screen to scroll through
the pages of jobs. Please note that the total number of pages will be
displayed as well as the current page.
2.12 Media Information
At the top of the Job List Screen is the region that displays the current media loaded in KIP
5000. Please note that only rolls the printer has will be displayed.
Amount Remaining
Type
Roll Deck Number
Width
a) Roll Deck Number
b) Amount Remaining: shows the quantity of media in ¼ steps.
Example:
Roll 1 is full
Roll 2 is ¼ full
Roll 3 is ¾ full
Roll 4 is also full
If no media installed then all bars would be empty
c) Type: Shows the media type ( set by User )
Example:
Roll 1 is Bond
Roll 4 is Vellum
d) Width: Shows the set width ( set by User )
Example: Roll 1 is 30”
Roll 2 is 36”
Roll 3 is 24”
Roll 4 is 11”
2-9
Section 2
Job Info Screen
2.13 Change Media Information
At the top of the Job List Screen is the region that displays the current media loaded in KIP
5000. Please note that only rolls the printer has will be displayed.
a) Touch any area of this region to the set media type and width in all roll decks
b) Select the correct media width and type for each deck as required ( two roll model
screen shown below )
c) Select OK to set
d) The new settings will be noted on the top of the Job Info Screen
2-10
Section 2
Job Info Screen
2.14 Job History
KIP Job History can be used to call up and print jobs that were previously printed. By
selecting a job from the Job History list, the job can be changed and resubmitted for
printing.
1. To use the KIP Job History select the Job Info Button and click on the Current
Job button
2. The Job History Information will now be displayed on the screen and select the
job to be edited.
3. Select the Edit Button to access the available options for the current selected job.
2-11
Section 2
Job Info Screen
4. Users have the option to change Accounting information, Media type, Number of
Originals and number of sets. Or to delete the job from History.
5. When all changes (if any) are complete select the Submit button to send the job
to the printer.
2-12
Section 2
Job Info Screen
Section 3
“?” Screen
1.0 ? – Configuration Screen ................................................................................... 3- 2
1.1 Overview ................................................................................................... 3- 2
1.2 “?” Screen – General................................................................................. 3- 3
2.0 Main Screen - Details.......................................................................................... 32.1 Information Region.................................................................................... 32.1.1 Meter A..................................................................................... 32.1.2 Total Run.................................................................................. 32.1.3 Meter B..................................................................................... 32.1.4 Scan Count............................................................................... 32.1.5 Scan Count- Temp ................................................................... 32.1.6 Software version....................................................................... 32.1.7 Firmware Version ..................................................................... 32.1.8 IPS Number.............................................................................. 32.1.9 Machine Serial Number............................................................ 32.2 Supplier / Technical Support ..................................................................... 3-
4
4
4
5
5
5
5
5
5
5
5
6
3.0 User Guides......................................................................................................... 3- 7
4.0 Configuration ...................................................................................................... 3- 8
4.1 Printer Density........................................................................................... 3- 8
4.2 Power Save Settings................................................................................. 3- 9
4.3 Default Mode............................................................................................. 3- 9
4.4 Master Lead / Trail Adjustment ................................................................ 3- 10
4.5 Test pattern .............................................................................................. 3- 10
4.6 Options..................................................................................................... 3- 11
4.7 Network .................................................................................................... 3- 11
4.8 Reset Timer.............................................................................................. 3- 11
4.9 Language ................................................................................................. 3- 12
4.10 Inch or Metric Units ................................................................................. 3- 12
4.11 Copy and Scan Menu Defaults ............................................................... 3- 13
4.12 Fold ......................................................................................................... 3- 14
4.13 Cut Sheet ................................................................................................ 3- 14
4.14 Interrupt................................................................................................... 3- 14
4.15 Reset Job Info ......................................................................................... 3- 15
4.16 Reboot IPS.............................................................................................. 3- 15
4.17 Current Time ........................................................................................... 3- 15
5.0 Color Configuration........................................................................................... 3- 16
6.0 Other Buttons..................................................................................................... 3- 19
3-1
Section 3
?” Screen
1.0 Help – Configuration Screen
1.1 Overview
The KIP 5000 has the ability to display information about the system and allow detailed
configuration or setting of the KIP 5000 for Copy and Scan modes.
It also has visual user guides which can assist the user in perform the functions of the KIP
5000.
To Enter the “Help – Configuration” screen press on the “?” on the bottom right of the KIP
5000 user interface.
Some of the configurable settings include:
a) Language
b) Sleep Timers
c) Energy Star - Mode
d) Reset Timer for Memory and Default Settings
e) Printer Density
f) Master Lead / Trail Edge
g) Default Mode
h) Units (Metric or Inch)
i) Default Original Size Mode
j) Quality / Scan Speed
k) Number of Rolls
l) Shading
m) Test patterns
n) Enable Options
o) Network IP settings
Some of the above settings will require access by the system administrator, key operator or
a certified service technician.
3-2
Section 3
?” Screen
1.2 “?” Screen – General
3
4
5
6
2
7
8
1
No. Name
1 Mode
2
Information Region
3
Support / Supplies
4
5
6
7
User Guide
Configuration
Print This Screen
Service
8
Color Config
Function
Selects the “Mode” of the system. (Help Mode
shown)
Displays meter counts and version number of
the system.
Displays the contact information for technical
support and printer supplies.
Enters the Graphical Users Guides.
Enters the settings and configurations modes.
Prints the main “?” screen on the KIP 5000
Password protected area for KIP authorized
technician use.
Configures the optional color scan and color
copy features.
3-3
Section 3
?” Screen
2.0 Main Screen - Details
2.1 Information Region
This area of the Screen includes meter counts and software versions
.
2.1.1 Meter A
Displays the total number of units run on the printer. This counter should match the hard
counter on the right mid- front section on the printer. This unit is in square feet in North
America and in Square Meters in all other countries (when printer set to metric mode).
English mode: 1 count = one square foot
Metric Mode: 1 count = one square meter
NOTE
If this counter differs from the hard counter on the printer contact your local
service company!
The units of this counter are taken from the internal processor of the printer and
can be “reset” if care is not taken upon replacement of the DC Controller.
Please see KIP 5000 Service Manual for details on the setting procedures.
In case of discrepancies: The hard counter shall be taken as the correct value!
3-4
Section 3
?” Screen
2.1.2 Total Run
This meter counts the total number of linear meters run on the printer in all countries. One
count = one linear meter
NOTE
The units of this counter are taken from the internal processor of the printer and
can be “reset” if care is not taken upon replacement of the DC Controller.
Please see KIP 5000 Service Manual for details on the setting procedures.
In case of discrepancies: The hard counter shall be taken as the correct value!
2.1.3 Meter B
This counter can be reset at any time to count the units in a particular job. The date of last
“reset” is also displayed. This counter’s units are the same as Meter A. Press the reset
button to start at “0”
2.1.4 Scan Count
The Scan Count displays the total count of the “imaged” area. If the original was larger than
the saved imaged area only the saved imaged area is recorded. If the incorrect original size
was selected the selected size will be recorded.
Example:
With a 24x36 original
1) If the original was feed 36” wide with a 36” wide setting on the User Interface
then 6 sq ft recorded.
2) If the 36” wide original was scanned in at a 24” wide manual setting, the size
will be recorded as 24x24 or 2 square feet.
2.1.5 Scan Count- Temp
This counter can be reset at any time to count the units in a particular job if so required.
The date of last “reset” is also displayed. This counter’s units are the same as in Scan
Count. Press the reset button to start at “0”
2.1.6 Software version
Displays the software IPS version for technical support
2.1.7 Firmware Version
Displays the printer firmware version for technical support
2.1.8 IPS Number
Displays the current IPS number, this is required for any optional upgrades to the KIP 5000.
2.1.9 Machine Serial Number
Displays the KIP 5000 hardware serial number, this is also located on the lower rear of the
printer.
NOTE
If this serial number differs from the “hard coded” number on the lower rear of
the printer contact your local service company! The hard code serial will be
taken as correct in the case of any discrepancies.
3-5
Section 3
?” Screen
2.2 Supplier / Technical Support
This region displays the contact information for KIP 5000 supplies and service. This region
should display your local Authorized KIP dealers’ information. If this information is incorrect,
please contact your KIP dealer.
3-6
Section 3
?” Screen
3.0 User Guides
Press the User Guides button to gain access to the KIP 5000 User Guides on the KIP
5000.
The User guides cover the most basic functions of the system operations including media /
toner replacement on the KIP 5000. For comprehensive details please consult this User
Manual.
a) Select this function
when assistance is
required
b) Use the arrow
buttons to move
through the guide
c) Press OK at any time
to exit the guides
3-7
Section 3
?” Screen
4.0 Configuration
There are five pages in the Configuration.
Page 1 of 5
4.1 Printer Density
Sets the printer density for all
images, including copy and print
jobs
3-8
Section 3
?” Screen
4.2 Power Save Settings
The KIP 5000 incorporates timers to save power and place the printer in “cold sleep mode”
to suit individual company production requirements. These timers can be used to
automatically turn off the printer when the “office is closed”, for example overnight.
Energy Star Settings – Energy Star compliant settings require that the printer goes to Warm
Sleep after 15 minutes and into Cold Sleep after 90 minutes of inactivity. These are the
factory setting and can be achieved by selecting “Reset”.
There are two sleep mode settings to choose from, only one can be active at a time and
these are locked by default in the Services settings.
1. Warm/Cold Sleep Timers – This timer can be set to put the printer into a warm/cold
sleep mode after a predetermined period of inactivity.
2. Sleep Time – This time is used in conjunction with the computers clock and is used
to put the Printer to sleep at a pre-set time and wake the printer back up at a pre-set
time.
Locked or Unlocked in “Service”
a) If the Timers are Locked they must first be unlocked in Service Menu (by a Certified
Service Technician)
b) Set the timers by pressing on the hour, minutes and AM/PM as needed.
c) If the printer is required during the “sleep” period, it will “awake”, produce the prints
and then “fall asleep“ again, 15 minutes later.
4.3 Default Mode
Sets which screen will be the default, Scan, Copy or Job Info
Mode dependent of the installation environment requirement.
3-9
Section 3
?” Screen
Page 2 of 5
4.4 Master Lead / Trail Adjustment
The leading and trailing edges on scans and copies can be adjusted to
best suit user requirements. This adjustment adds or removes image /
media from all scans and copies and should be considered a default
setting of such.
4.5 Test pattern
A variety of test patterns may be printed from the KIP 5000 operator panel on an
on-demand basis. The following four predefined test patterns are available to
assist in pen table selection and overall quality verification.
36” x 60” tif – Used to test long printing and calibrate scan/copy operations
17” x 11” plt – Used to calibrate lead/trail edge settings
36” x 24” plt – Used to calibrate lead/trail edge settings
36” x 24” hprtl – Used to test output of mixed raster and vector data
3-10
Section 3
?” Screen
4.6 Options
Enables options on the KIP 5000, contact your local dealer for more details and for the
KeyCode for your system.
NOTE
Incorrect codes will prevent your system from functioning. Please do not enter or
modify the current code without permission. The codes may be locked and
access may only be granted by a certified service technician.
4.7 Network
Please see – Connectivity
NOTE
Incorrect settings will prevent your system from functioning. Do not enter or
modify without your Network Administrators permission. Access to modify may be
locked and may only be granted by a certified service technician.
4.8 Reset Timer
KIP 5000 systems can be configured to revert to the
Log-In screen after a predetermined period of inactivity.
From this screen, users must enter a username and
password before use (if required by system
administrator).
3-11
Section 3
?” Screen
Page 3 of 5
4.9 Language
Set the KIP 5000 Operator Panel into a desired language.
4.10 English or Metric Units
Set the system from “English Mode” to “Metric Mode” by pressing the English or Metric
button. This will effect the entire KIP 5000 System, including Scan, Print and Copy. Please
note that the printer must be set to the correct size mode for proper print function.
3-12
Section 3
?” Screen
Page 4 of 5
4.11 Copy and Scan Menu Defaults
Each KIP 5000 system provides powerful options regarding the preferred condition of the system
upon start up. KIP 5000 system operators may designate features to be active when the system is
powered on to ensure efficient use.
1) Set up Copy or Scan Modes in their main menu to the desired features
2) Access the configurations menu by depressing (?)
3) Select the “Configuration” button
4) Press the “Set Copy Defaults” or “Set Scan Defaults” button
5) Presets for either the Copy or Scan screens have now been designated.
3-13
Section 3
?” Screen
4.12 Fold
Sets the system to accept fold parameter loaded by KIP Request and enables the pull
downs on the screens. Please contact your local certified service technician for
configuration of this feature.
4.13 Cut Sheet
Enables / Disables the cut sheet function, which may not be required in certain installation.
4.14 Interrupt
Allows the Interrupt button to function in Copy Mode
a) Enabled = allows the user to pause all network print jobs to allow copies to be
printed first
b) Disabled = all copy jobs will be placed in the queue as the order they are received
within any network print jobs.
3-14
Section 3
?” Screen
Page 5 of 5
4.15 Reset Job Info
If the current job in the Job Info queue is printing
unsuccessfully, the user can manually cancel the file within
that job. This is done by going into the “Help/Info” screen
and then to “Configuration”. Select the “Reset Job Info”
button. An identification sheet will print out and the print
queue can now continue printing.
4.16 Reboot IPS
This button will restart the IPS, when the system is not responding / printing correctly.
4.17 Current Time
Set the current time using the arrow buttons. Please note that the Time Zone may need to
be set. Please contact your Local KIP Dealer to set the correct Time Zone.
3-15
Section 3
?” Screen
5.0 Color Configuration
Color function is an option with the KIP system. Please contact your local dealer to acquire
these functions if not already enabled.
This menu will allow
a) A third party printer to be connected to the KIP IPS.
b) The KIP scanner to be calibrated to the third party printer and media type. This is a
simple closed loop calibration.
5.1
Manufacturer
For color copy function, select from
the list a third party colour printer
manufacture. If the manufacture is
not listed, it is not supported by the
KIP system.
5.2
Printer Model
a) After the manufacture is
selected, the model of
printer must be chosen.
b) Please scroll through the list
using the arrow buttons until your third party model is
displayed.
c) Select the model.
5.3
Media Type
Only some models of some manufactures will require the media to be
set (often only Canon devices). If displayed, select the media type
that is loaded and will be copied onto.
3-16
Section 3
?” Screen
5.4
Destination IP
The third party printer will have an IP address assigned to
spool data to it. Please enter the IP address here. Please
contact your local IT administrator for this information.
3-17
Section 3
?” Screen
5.5
Open Calibration Menu
The six modes displayed in this screen
reference the six modes in the “Copy” and
“Scan” screens of the KIP User interface.
a) On the right side of this screen
shows if the mode has been
calibrated.
b) To calibrate a copy / scan mode
select it.
c) An “x” will appear beside the mode
to be calibrated.
d) Select “Print Calibration Target” button and an arrow with multicolored blocks will
start to print from the device.
e) After the target is printed and has time to
dry completely, (from inkjet or bubble jet
process) trim the target with scissors to
8.5 x 11 size (remove any excess media)
and then press the Scan Calibration
Target button
f) Insert the target face up in the center of
the KIP scanner noting the arrow’s
direction.
g) After the scan is completed, the IPS will automatically calibrate the scanner - media
– mode. It will place a “check” beside the calibrated mode, set the date it was
calibrated and allow function of this mode in color Copy and Scan Modes of the KIP
5000.
3-18
Section 3
?” Screen
6.0 Other Buttons
6.1 Service
This button is used by a certified service technician to access the service functions of the
IPS. It is password protected to prevent unwanted changes to the KIP 5000.
6.2 Print This Screen
This button will print the main “?” screen. This include the meter counts, versions, etc. This
can be useful for troubleshooting or for record keeping.
3-19
Section 3
?” Screen
Section 4
Windows Driver
Page
1. 0
Introduction
1.1 Introduction
1.2 Option Screen – Overview
4- 2
4- 2
4- 3
2. 0
Function / Feature Details
2.1 Output Format
2.2 Orientation
2.3 Scaling
2.4 Copies
2.5 Media Type
2.6 Paper Size
2.7 Resolution
2.8 Halftone Color Adjustment
2.9 Management
2.10 Header
2.11 Folder
2.12 Mirrored Output
2.13 Reverse Collate
2.14 Stamps
444444444444444-
3. 0
Installation
3.1 Prerequisites
3.2 Installation Process – Automatic
3.3 Installation Process – Manual
3.4 LPD / LPR Port
3.5 Upgrade
4- 9
4- 9
4- 10
4- 12
4- 14
4- 14
4. 0
Appendix
4.1 File Structure
4.2 Printing Hints
4- 20
4- 20
4- 22
4-1
Section 4
4
4
5
5
5
5
5
6
6
6
7
7
7
7
8
Windows Driver
1. 0
Introduction
1.1 Introduction
The KIP Unified Windows Printer Driver (KUWPD) allows windows printing from Microsoft
Windows NT4 / 2000 / XP / x64 Operating systems, as well as 2003 Server based
applications.
The KIP Unified Windows Printer Driver is available for download from your local KIP
website and is also supplied with your KIP 5000 Printer on the software CD.
4-2
Section 4
Windows Driver
1.2 Option Screen - Overview
Beginning at the top of the layout above, these are the main features on the KUWPD
Name
Output Format
Orientation
Scaling
Copies
Media Type
Paper Size
Resolution
Halftone Color Adjustment
Management
Header
Folder
Mirrored Output
Reverse Collate
Feature / Function
Selects the type of “language” for driver output
Rotation of the page
Allows scaling of an image to the page size if not
supported in the application.
Selects the total number of prints
Selects the output media type
Selects the page size from standard sizes or
create a custom page size.
Select the resolution to match the printer DPI
Allows dither pattern change from various colors
from the within an application to the printed
document.
Allows accounting to be used from windows
applications.
Places a text header on the print for quick
document identification
Allows the document to be folded (with optional
folder)
Mirrors the image on the print
In a multi page document, reverse the print order
4-3
Section 4
Windows Driver
2. 0
Function Details
2.1 Output Format
The KUWPD improves support for many Windows applications by providing dual output
printer language capabilities. Selecting the Output Format in “Printing Preferences” or
“Document Defaults” (NT4), before entering an application will select the proper output
method.
KIP GL Output Format
The first output format the KUWPD is capable of is KIP GL (HPGL2/HPRTL). CAD applications that may not have a compatible driver available can
utilize KIP GL and achieve improved quality. The KIP GL output can be
further enhanced by making changes to the Pen Table on the KIP Controller.
Features already in the Default Pen Table on the KIP Controller such as Line
Width Compensation and RTL Dither allow users to achieve improved quality
when using the KIP GL output format.
KIP Script Output Format
The user can choose KIP Script (Postscript output) when printing from
applications that function best when outputting Postscript data. For example;
Adobe Acrobat functions best when using Postscript output, especially on
images larger than E-size (Acrobat 6). Other graphics applications including
MS-Word, Powerpoint, and Excel also work very well with KIP Script
output. The KIP Script data can be smaller in file size and transmits quickly
over networks.
NOTE
The KIP PDF Powerscript3 option is required for printing KIP Script data. Please contact
your local KIP dealer for details.
NOTE
When using the KIP GL output format, the Default.PEN - Pen Table at the KIP Controller
will also control some of the printing features. Features such as Vector Line Dither
Pattern, RTL Raster Dither, RTL Density, and Line Width Compensation are used
during conversion for printing. These settings must be configured PRIOR to opening the
KIP Unattend print queue.
NOTE
Certain applications work better depending on the Output Format.
- Applications using heavy raster or photographic data work best with KIP Script type
output. Examples: Adobe Acrobat products, Adobe Illustrator Products, Adobe
Photoshop Products and Corel Draw based products.
- Microsoft applications generally work well with either output format. Examples:
Microsoft Word, Excel, Project.
4-4
Section 4
Windows Driver
2.2 Orientation
There are two types or Orientation in the KIP driver: Landscape and Portrait.
Examples:
Landscape
Portrait
Selection of the orientation should take into account the design or layout from within the
application. If an incorrect orientation is selected the page size can be “rotated” incorrectly
and image may be lost in the final printed output.
2.3 Scaling
Many Windows applications have their own scaling capabilities built into the "print
menu". For example: Spicer and MS PowerPoint allow for some form of “Scale to Page”
type feature. Some Windows applications such as MS Word and MS Excel do not allow for
scaling to engineering and architectural wide format paper sizes. The “Scaling” feature in
KUWPD allows the user to set a percentage to enlarge the document to fit the paper size
desired when scaling is not included in the application.
Example:
No scale used
scale applied to enlarge image
KIP
KIP
2.4 Copies
Select the total number of copies you wish to print. The range is from 1 to 999.
2.5 Media Type
The KIP printer may have more than one media type installed. These types may include
bond, vellum and film. This feature allows printing onto a media type of your choice of an
installed kind.
2.6 Paper Size
Select the output page size. Please note that the KIP printer may have a roll installed that
may be larger than the selection.
4-5
Section 4
Windows Driver
This feature is very important in wide format printing from CAD applications and MS Excel.
This is a feature that is required in CAD applications where the image size may vary from
one image to the next such as: 36” x 60” for the first document then 24” x 80” for the next.
The Custom Size feature allows the users much simpler access for several capabilities:
1. Choose any paper size “on-the-fly” without adding new paper sizes to the operating
system (Printers and FaxesÆServer PropertiesÆForms).
2. Choose different and non-standard paper sizes for each and every document.
3. Choose very long paper sizes.
4. It is not necessary to exactly match the document length to the output length; the
users can intentionally choose a longer length for the media size. For example, if
the image is meant to fit on 36” wide media, but the user isn’t sure about the length
of the media required, the user can set a very long length (up to 200 feet) and the
“white” space (extra paper) at the end of the document will automatically be removed.
This prevents any waste of media without an image (KIP GL)
2.7 Resolution
Output resolution is automatically determined when installing the Windows driver.
NOTE
The KIP 5000 is a 600 x 600 DPI device.
2.8 Halftone Color Adjustment
The KIP driver can be adjusted to allow colors from within your application to have different
variance of shading. This provides the ability to increase or decrease the level of overall
contrast of the grey tones on final output. Adjust the level as required to satisfy your final
product requirements.
2.9 Management
The KIP 5000 has the ability to account for each print produced. This allows for
job/department costing. Three fields exist in the driver to allow the user to include this
information.
These fields are:
a) Requester
b) Job Number
c) Description
Unified Accounting – The Windows Driver points to a central location Ex. A KIP 5000 which
has a centralized list and rules for accounting. For information on how to set up unified
Accounting please see the Request or PrintNet sections.
4-6
Section 4
Windows Driver
The Requester, Job Number and Description fields under “Printing Preferences” or
“Document Defaults (NT4)” can be set to use operating system environment variables.
Examples: The Requester field can be set to %Username%
The Description field can be set to %Computername%
2.10 Header
To easily recognize printed documents, text can be placed on the top and bottom of the
print. The text header includes all the “Management” information as well as the file name.
Text here
Text here
2.11 Folder
If an optional folding device is installed onto the printer, select fold to allow the printer to
determine which fold table to apply to the document. The patterns must be set by a certified
service technician in the KIP 5000 IPS.
2.12 Mirrored Output
The image can be mirrored as required by the user. This may be needed on translucent
media or for other specialty applications.
2.13 Reverse Collate
If the document to be printed contains more than one page, collation may be important. To
allow the pages to be reversed printed (last page first), select this function. Please note that
the application must also support multiple page printing.
4-7
Section 4
Windows Driver
2.14 Stamps
The KIP Windows driver will read the list of available stamps that are configured on the KIP
IPS. It is not possible to modify these stamps using the driver. For information on
configuring stamps, please see the KIP Request documentation.
4-8
Section 4
Windows Driver
3.0
Installation
3.1 Prerequisites
Requirements at the Network Server or User Workstations
a) The KIP Unified Windows Printer Driver (KUWPD) allows windows printing from
Microsoft Windows NT4 / 2000 / XP / x64 Operating systems as well as 2003 Server
based applications. (Windows 9x is not supported)
b) Please ensure that your applications are as up-to-date as possible, in terms of
version, available service packs, and hot fixes (this also includes your OS).
a. Windows NT Service Pack 6 is Required
c) If you are updating your system from a previous installation, you will likely need the
assistance of and/or permission from a Network Administrator to remove the
previous KIP Driver. Any users connected to the previous shared version of the KIP
Printer Driver on the Server or Workstation will need to remove that printer object
and connect to the newly shared driver that will be installed.
KIP Unified Windows Printer Driver (KUWPD) offers HPGL2/HP-RTL and Postscript
Language printing to KIP digital printers from Microsoft Windows NT4 / 2000 / XP / 2003
based applications (Windows 9x platforms not supported). The driver can be downloaded
from your local KIP website and is included on your KIP 5000 Software CD. This driver may
also be obtained from KIP PrintNET. Please see the PrintNET documentation for more
information.
KUWPD contains:
•
Printer driver files
•
An installation utility (Printman.exe)
•
A dedicated printer port monitor (KIP0) for Microsoft operating systems as
described in the following pages.
•
Once the KUWPD has been downloaded and uncompressed, the files can be
placed directly on the workstation or server to which it will be installed or on a
USB drive or CD. See Appendix A for details on the files and file structure.
For new installations on a Workstation or
Server see:
“Installation Process”
For updating from a previous installation
of a KIP Printer see:
“Upgrade Installation”
4-9
Section 4
Windows Driver
3.2 Installation Process - Automatic
KIP Unified Windows Printer Driver (KUWPD) can be installed on Microsoft Windows NT4,
2000, XP, x64, 2003 platforms (Windows 9x platforms not supported) by using the provided
printman.exe utility or by manually adding a port monitor (monitor.inf) and printer driver
(plotter.inf). In both cases, Local Administrative rights are necessary.
Printman Utility Installation Method:
Once the KUWPD has been downloaded and unzipped, the files can be placed directly
onto the workstation or server where it will be installed or, onto a USB drive or CD. See
Appendix A for more information on the files and structure.
a) Execute printman.exe from a Microsoft Windows NT4, 2000, XP, x64 or 2003
operating system. An installation window is displayed:
b) Select the appropriate KIP Printer from the Model Name drop down selection (kip
5000). Do not change the Name and Source Fields.
c) Select Install. KIP printer port monitor is now installed.
4-10
Section 4
Windows Driver
The following screen will appear.
e) Do not change Port Name.
f) Choose Server/Workstation from Installation Location.
g) Do not change Destination Directory.
h) Provide the IP address OR hostname of your KIP printer for IPS Name or IP
Address. It is important to add EITHER the hostname OR the IP address. Do not
add both. This is the destination address.
i) Do not change IP Port Number.
j) Click OK. The selected KIP Printer Driver is added to the system and assigned to
the Printer Port monitor (KIP0).
k) The installed printer can now be accessed from the Microsoft Printer Control Panel.
If printer is not seen, press F5 to refresh the printer list
4-11
Section 4
Windows Driver
Right-Click on “KIP Printer” and select Printing Preferences. User Interface is displayed.
For Microsoft Windows NT4, select Document Defaults.
l) The following settings will determine the initial defaults for the printer driver. These
defaults are acquired from client workstations connecting to the shared printer driver.
Please note that some workstations may not be able to alter the Printer Preferences
unless allowed by the network login.
m) Select desired Output Format* and make your selections for default paper size,
orientation, Management functions*, and Header information.
n) Click OK when finished.
o) Share the printer to other network clients if required.
4-12
Section 4
Windows Driver
3.3 Installation Process - Manual
The printman.exe utility is designed to automate the installation of the KIP Port Monitor
(KIP0) and the KIP Unified Windows Printer Driver (KUWPD). It is possible to install both
components manually. Manual installation techniques may be necessary to satisfy IT
and/or corporate requirements.
a) Depending on your operating system, locate the appropriate folder that contains the
monitor.inf for your system platform.*
*
KUWPD \ WINNT4 = Microsoft Windows NT 4 Workstation / Server
KUWPD \ WIN2000 = Microsoft Windows 2000 Workstation / Server
KUWPD \ WINXP = Microsoft Windows XP, Microsoft Windows 2003 Server
KUWPD \ AMD64 = Microsoft Windows XP 64-bit Edition
Alternatively, you can use the Microsoft Standard TCP/IP port monitor (configured
for LPR/LPD), however some functionality and transport speed will be lost. See
Printing Hints section in Appendix.
b) From the Printers control panel, select File, Server Properties.
c) Print Server Properties is displayed. Select Ports from available tabbed headings.
d) Select Add Port. Printer Ports dialog is displayed. Select New Port Type.
4-13
Section 4
Windows Driver
e) Browse to the appropriate operating system folder from the KUWPD distribution, and
select monitor.inf. Select OK. KIP Port Monitor is added to Available Port Types.
f) Select KIP Port Monitor and click New Port.
g) Configure KIP Port:
f) Do not change Port Name unless required*
* For multiple KIP printers, create an additional KIP Port per printer named KIP1,
KIP2, KIP3…
g) Choose Server/Workstation from Installation Location
h) Do not change Destination Directory
i) Provide the IP address OR hostname of your KIP printer for IPS Name or IP
Address. It is important to add EITHER the hostname OR the IP address. Do not
add both. This is the destination address
j) Do not change IP Port Number
k) Click OK. Port Monitor is now configured. Exit Print Server Properties.
l) Continue printer installation by using Add-Printer-Wizard.
4-14
Section 4
Windows Driver
3.4 LPR / LPD Port
The Microsoft provided TCP/IP Port Monitor can be used as an LPR/LPD type of
port instead of the KIP0 port. During configuration of TCP/IP Port Monitor, LPR must
be used, with LPR Byte Counting enabled. LPR/LPD implementation requires a
Queue Name to be defined. Use KIP as the queue name, in all uppercase lettering.
This is the name of the printer object on the KIP IPS by default.
3.5 Upgrade Process
Obtaining the Windows Driver Information if the KIP IPS replaces another KIP
system
For your current Windows Driver Setup, please obtain the following information prior to
removing or uninstalling any component.
Obtain your current Windows Driver Configuration. In your Windows Driver, go to
Properties, Ports and locate your information for the KIP0 port. Complete information
within the table provided.
Port Name
Port Location
Destination Directory
Controller Name / IP
Address
IP Port Number
KIP Unified Windows Printer Driver (KUWPD) can be upgraded from previous versions of
KIP Windows Printer Drivers on Microsoft Windows NT4, 2000, XP, x64, and 2003
platforms by manually adding the new printer driver (plotter.inf) to an existing KIP0 port.
Local Administrative rights are necessary.
a) Delete existing KIP printer driver object(s) from the Control Panel - Printers menu at
the workstation(s) / server(s).
b) Once the KUWPD has been downloaded and unzipped, the files can be placed
directly onto the workstation or server where it will be installed or, on a USB drive or
CD. See Appendix A for more information on the files and structure.
4-15
Section 4
Windows Driver
c) From the Control Panel - Printers menu select “Add Printer”. When the Printer
Wizard dialog is displayed* select Local printer attached to this computer. Click Next
* Microsoft Windows NT4 screens will vary slightly from those shown
4-16
Section 4
Windows Driver
d) Select Using the Following Port, and assign KIP0, or use KIP1, KIP2 depending on
the installation. Select Next.
e) Install Printer Software dialog is displayed. Click Have Disk.
4-17
Section 4
Windows Driver
f) Depending on your operating system, locate the appropriate folder that contains the
plotter.inf for your system platform.
KUWPD / WINNT4 = Microsoft Windows NT 4 Workstation / Server
KUWPD / WIN2000 = Microsoft Windows 2000 Workstation / Server
KUWPD / WINXP = Microsoft Windows XP, x64, Microsoft Windows 2003 Server
g) Select the appropriate KIP Printer from the list displayed and click Next.
h) Provide a Printer Name when prompted. Select Next.
4-18
Section 4
Windows Driver
i) Assign a shared name (if applicable)*. Select Next
* If replacing a previously shared driver, it is possible to use the same share name.
j) Determine if you would like to print a Test Page when prompted. Select Next.
4-19
Section 4
Windows Driver
k) Completing the Add Printer Wizard dialog is displayed. Click Finish. Printer Driver is
added to system.
l) Installed printer can now be accessed from the Microsoft Printer Control Panel*
* If printer is not seen, press F5 to refresh the printer list
m) Right-Click KIP printer and select Printing Preferences*. User Interface is displayed.
* For Microsoft Windows NT4, select Document Defaults
p) The following settings will determine the initial defaults for the printer driver. These
defaults are acquired from client workstations connecting to the shared printer driver.
4-20
Section 4
Windows Driver
Please note that some workstations may not be able to alter the Printer Preferences
unless allowed by the network login.
n) Select the desired Output Format* and make your selections for default paper size,
orientation, Management functions*, and Header information.
* See Printing Hints section later in this document
o) Click OK when finished.
NOTE
If you wish to add additional KIP Printers, use the Add-Printer-Wizard, and select
KIP (c) from the list of manufactures.
4-21
Section 4
Windows Driver
4.0
Appendix
4.1 File Structure Overview
When the printer driver is unzipped and copied to the Hard Disk of the system whereit will
be installed, the directory and file structure are as follows:
C:\KUWPD
C:\KUWPD\AMD64
C:\KUWPD\WINNT4
C:\KUWPD\WIN2000
C:\KUWPD\WINXP
KUWPD
• Printman.exe - Installation utility for Microsoft Windows NT4 / 2000 / XP / x64 / 2003.
Provides a GUI for Printer Port Monitor and Printer Driver installation.
• Mfc71.dl lMicrosoft DLL needed to run Printman
• Msvcr71.dl l- Microsoft DLL needed to run Printman
AMD64
• Copy64.exe utility to properly place x64 files in support path structure
• Microsoft.VC80.CRT.manifest – Microsoft compiler manifest file
• msvcr80.dll Microsoft DLL needed.
WINNT4
• Kawntppm.dll•
•
•
•
•
Kipgs24.ppd Kipgs400.ppdKipgs600.ppdKipgs1020.ppdKuwntpd.dll-
•
Kuwntpdui.dll-
•
Monitor.inf-
•
Plotter.inf-
Printer Port Monitor for Microsoft Windows NT4 Workstation /
Server
Postscript Printer Definition File
Postscript Printer Definition File
Postscript Printer Definition File
Postscript Printer Definition File
Printer Driver DLL for Microsoft Windows NT4 Workstation /
Server
Printer Driver User Interface for Microsoft Windows NT4
Workstation / Server
Printer Port Monitor installation file Microsoft Windows NT 4
Workstation / Server
Printer Driver installation file Microsoft Windows NT4
Workstation / Server
4-22
Section 4
Windows Driver
WIN2000
• Kaw2kppm.dll• Kipgs24.ppd• Kipgs400.ppd• Kipgs600.ppd• Kipgs1020.ppd• Kuwxppd.dll• Kuwxppui.dll•
•
Monitor.infPlotter.inf-
Printer Port Monitor for Microsoft Windows 2000
Postscript Printer Definition File
Postscript Printer Definition File
Postscript Printer Definition File
Postscript Printer Definition File
Printer Driver DLL for Microsoft Windows 2000 / XP / 2003
Printer Driver User Interface for Microsoft Windows 2000 / XP /
2003
Printer Port Monitor installation file for Microsoft Windows 2000
Printer Driver installation file Microsoft Windows 2000
WINXP
• Kuwxppm.dll- Printer Port Monitor for Microsoft Windows 2000 / XP / x64 / 2003
• Kipgs24.ppd- Postscript Printer Definition File
• Kipgs400.ppd- Postscript Printer Definition File
• Kipgs600.ppd- Postscript Printer Definition File
• Kipgs1020.ppd- Postscript Printer Definition File
• Kuwxppd.dllPrinter Driver DLL for Microsoft Windows 2000 / XP / x64/ 2003
• Kuwxppui.dll- Printer Driver User Interface for Microsoft Windows 2000 / XP / x64
• Monitor.infPrinter Port Monitor installation file for Microsoft Windows XP / x64
2003
• Plotter.infPrinter Driver installation file Microsoft Windows XP / x64 / 2003
4-23
Section 4
Windows Driver
4.2 Printing Hints
•
Issue: Adobe Acrobat 6.X products, when printing with KIP GL output language and
large size (E-Size or larger) documents has potential to miss or clip off data
prematurely.
Solution: Adobe Acrobat 7.X products correct this issue. Acrobat 6.X requires the
use of KIP Script output to solve this issue (choose KIP Script in the drivers Printing
Preferences prior to opening Acrobat 6)
•
Issue: Printing from Adobe products such as Acrobat Reader requires Postscript
output.
Solution: Default the “Printing Preferences” of the KIP driver to KIP Script prior to
opening the Adobe application. Printing of KIPScript data also requires the
Powerscript3 option on the KIP Controller.
•
Issue: The output format for driver MUST be chosen before entering an
application to ensure proper output format.
Solution: Ensure output format is set in Printing Preferences before launching an
application.
•
Issue: Printing from AutoCAD products with large and/or complex amounts of
embedded raster objects will cause a very large output file / spool file size.
Solution: It is suggested to use dedicated KIP ADI/HDI for complex raster printing
from AutoCAD products.
4-24
Section 4
Windows Driver
Section 5
KIP AutoCAD Driver
1.0
Overview and Features
Page
5- 2
2.0
Connection
2.1 Options
2.2 KIP Request Link – Advanced Features
5- 4
5- 4
5- 4
3.0
Installation
5- 5
4.0
Configuration
4.1 Media
4.2 Graphics
4.3 Custom Properties
5555-
5.0
Custom Settings
5.1 Printer Connection
5.1.1 Link to Request Software
5.1.2 Put Pen & Media into File
5.1.3 Machine
5.1.4 Status
5.2 Plot Identification
5.2.1 Requester/User Name
5.2.2 Job Number
5.2.3 Description
5.2.4 Stamp
5.3 Printer Connection
5.3.1 Type
5.3.2 Fold
5.3.3 Save Paper
5.3.4 Header
5.4 Raster Image Control
5.4.1 Gamma
5.4.2 Density
5.4.3 Raster photo Mode
5.5 Color Merge Control
5.6 Adjustments
5- 12
5- 13
5- 13
5- 13
5- 13
5- 13
5- 14
5- 14
5- 14
5- 14
5- 14
5- 15
5- 15
5- 15
5- 15
5- 15
5- 16
5- 16
5- 16
5- 16
5- 17
5- 17
6.0
Appendix
6.1 Accounting Features - Variables
5- 18
5- 18
5-1
8
8
9
9
1.0 Overview and Features
The KIP AutoCAD HDI has been designed to quickly and effectively print to the KIP printer
directly from the AutoCAD application when using the Microsoft Windows operating system.
The KIP driver is supported with these versions of AutoCAD from AutoDesk:
2004 / 2005 / 2006 / 2007
The following two screens are general to AutoCAD and are not detailed within this User
Guide. They select the print to device, media size, pen configurations, and shading to list a
few of their functions. Please refer to the AutoCAD User Guides for more details on these
screens features and functions.
Plot Screen
Plotter Configuration
Advanced features and functionality of this driver
can work in tandem with KIP Request software for
added power and flexibility, or as a stand-alone
entity. Features when linked to KIP Request
include stamping, folding, headers, advanced
raster image controls, media type selections, real
time printer status and job accounting all from
within the AutoCAD application.
5-2
Section 5
AutoCAD Driver
Within the “Plotter Configuration Screen” noted in the previous page is “Custom
Properties”, please select Link to KIP Request Software…
5-3
Section 5
AutoCAD Driver
2.0 Connection
2.1 Options
There are two methods to print from the KIP HDI driver to the KIP 5000:
1) Windows Printer Port
The Windows driver must be installed on the PC. This method spools images directly
to the printer via the printer port. This is a very simple connection method with all
available features and functions of the KIP HDI driver. This is the preferred method.
2) Plot to File
The output file must be manually submitted to the printer using KIP Request software.
This method is not detailed in this guide.
2.2 KIP Request Link – Advanced Features
Users have the flexibility of linking to KIP Request to access advanced functions and
features.
Allowing the KIP HDI driver to interface with KIP Request provides the most versatile and
powerful printing solutions. KIP Request is a document submission tool that allows for
complete and comprehensive control over printing / plotting.
This software can operate on several remote workstations simultaneously. With KIP
Request, users have the ability to obtain real-time printer/plotter status, password protect
these submissions based on user and job information, apply custom made stamps, activate
folding devices and modify job descriptions. The KIP HDI driver was designed to take
advantage of, and dynamically link to, KIP Request, bringing many of these key features to
the AutoCAD interface. It is recommended that the KIP HDI driver be configured in this
manner. If you opt not to link with KIP Request, certain features of the KIP HDI driver will
not be available to you (i.e. real-time printer status, password protected pull-down menus,
on-the-fly stamping, and automated spooling). This document assumes that KIP Request is
utilized and installed properly. Installation instructions and further documentation for KIP
Request are found in the KIP Request Section of this guide.
5-4
Section 5
AutoCAD Driver
3.0 Installation
1) Within AutoCAD, click on File, and then select Plotter
Manager.
2) Under Plotter Manager
double Click the Add-APlotter Wizard Icon.
3) Choose My Computer to install
the driver to your local computer.
5-5
Section 5
AutoCAD Driver
4) Identify your plotter / printer model.
a) If KIP is in the list, simply select KIP from
your list of manufacturers and click “Next.”
b) If KIP is not in the list, click the “Have Disk”
button and you will be able to browse for
the plotter driver from your KIP Software
CD. The file you are searching for is
located in the Drivers\KIP HDI folder and
should appear as KIPx.hif.
Note
KIP6.hif is the driver file for AutoCAD 2000
KIP7.hif is the driver file for AutoCAD 2000i and AutoCAD 2002
KIP8.hif is the driver file for AutoCAD 2004, 2005 and 2006.
KIP9.hif is the driver file for AutoCAD 2007
5) Once you have selected this file KIP will appear in the list. Select it from your list of
manufacturers and click “Next.”
6) The next screen is the PCP and PC2 importation
screen. This screen allows users of previous AutoCAD
versions to import their PCP and PC2 files to the
AutoCAD 2000 family PC3 file format.
If the user does not wish to migrate or does not have any
PCP or PC2 files, click the “Next” button and proceed with
the installation.
7) Output Port Selection: select KIP0, which is the Port
created at the time the KIP Windows driver is installed.
Note
The KIP windows driver should be installed prior to
the AutoCAD driver to use this port. If you choose
not to use this method, select Plot to File.
8) Specifying the printer’s name. Since all the KIP printers
use the same driver, the user could set up a name for
each KIP device. We recommend you use the
nomenclature of your KIP machine to identify the printer’s
name.
Example: KIP 5000
5-6
Section 5
AutoCAD Driver
9) To complete the installation, click the
Finish button. Printer configuration will be
done later and there is no need to
“Calibrate Plotter” as the KIP printer was
calibrated during installation by the
technician.
10) Once the installation is complete, please
note the creation of the KIP 5000.pc3 file in the
ACAD/Plotters folder.
5-7
Section 5
AutoCAD Driver
4.0 Configuration
Click on File, and then Plotter Manager
1) Double-click on the .PC3 file of the KIP printer to
open the Plotter Configuration Editor.
Navigate to the “Device and Document Settings” tab
4.1 Media
1) Click the “+” sign next to “Media”. This will
open up the Media Options and allows
selection of the Media Source (which is
“Roll’) and Media Size.
2) Select your media size to suit your image.
5-8
Section 5
AutoCAD Driver
4.2 Graphics
1) Click the “+” sign next to “Graphics”.
This will open up the Graphics options
and allows the selection of the Color
Depth (in this case “256 shades of
gray” ) and the resolution.
The KIP 5000 has 600DPI resolution.
4.3 Custom Properties
1) Click on Custom Properties
2) Then click on the button to see the KIP
Custom Settings dialog box.
3) A number of the features of the KIP
Request software have been directly
integrated into the KIP HDI driver;
these features are enabled by “linking”
the HDI driver to the KIP Request
software.
5-9
Section 5
AutoCAD Driver
4) By clicking the “Link” to the KIP Request
Software” checkbox, the user will be asked to
locate the KIP Request configuration file
(this is the file the HDI driver uses to employ
the KIP Request features.)
Note
KIP Request must be installed and
configured to link these features to
this HDI driver. Please see the
Request section of the User Guide.
5) The following dialog box requires the
user to locate the winreq.ini file. Click
on the “location” button.
6) It will point to the default location,
which is C:\Program Files\KIP\Request.
5-10
Section 5
AutoCAD Driver
7) Click the Machine button, to list of
all of the machine models connected
in Request and select which
machine to link. Please note that the
models listed are dependent on
those used in Request.
8) Select “OK” to finish linking the KDI to KIP
Request.
9) The KIP custom settings dialog box should display “Real Time Status” from the KIP
printer. Users have the ability to track printing from the AutoCAD application by
Requester, Job Number, and Description. Users also have the ability to add a
stamp to their document from the KIP HDI driver.
5-11
Section 5
AutoCAD Driver
5.0 Custom Settings
1
2
10
9
3
8
4
7
5
6
No.
Name
1 Link to KIP Request
2 Put Pen and Media info in
plot file
3 Raster Image Control
4
5
Color Merge Control
Dither Patterns
6
7
Line Width Compensation
Media Options
8
Plot Identification
9
10
Status
Machine
Function
Enables advanced features on Custom Properties
Places all media and advanced pen information inside
the file to overwrite default settings.
Adjustment for raster embedded images. Gamma and
density controls.
Line Merge and color overlay control.
Controls dither patterns for vector lines and raster
embedded images
Controls overall line thickness or thinness
Selects the type of media, folded output (optional,
media save and printed header.
Used for accounting / job tracking and header
information. Preset stamps from KIP Request can also
be selected.
“Real-Time” printer status. Includes installed media.
Displays currently select printer model
5-12
Section 5
AutoCAD Driver
5.1 Printer Connection
5.1.1 Link to Request Software
This button should be selected to utilize the advanced features of the Custom
Properties screen. It links the AutoCAD Driver to the Request Software.
5.1.2 Put Pen and Media Info into File
Includes all print file header information necessary for proper processing on
the KIP IPS controller. This includes the media types and sizes, merge control
and the Raster Image control to override the default settings in the printer.
5.1.3 Machine
Displays currently installed printing devices.
Installations with multiple printers can select the
specific printer as noted in the installation section.
5.1.4 Status
This region shows the current:
- roll width and type
- any misfeeds
- toner requirements
- standby mode of the printer
This is an active communication with the printer. The status is shown at the
desktop of the user rather than requiring the user to visit the printer.
5-13
Section 5
AutoCAD Driver
5.2 Plot Identification
The following features can be used in environments where job costing or department
allocations are required for prints on the KIP 5000. They can also be useful for print
identification and print distribution as this information can be placed in a header.
Unified Accounting – The AutoCad Driver points to a central location Ex. A KIP 5000
which has a centralized list and rules for accounting. For information on how to set
up unified Accounting please see the Request or Print NET sections. NOTE: Unified
Accounting is on by default.
Please see the Appendix for advanced naming variables.
5.2.1 Requester / User Name
This button allows the user to select a predetermined User Name from a drop
down list or manually type a name. This field may be configured to be
mandatory and password protected (see KIP Request Software Guide). The
drop down variables and passwords themselves are also configured in the
Request Software. %Username may be used as an environment variable.
5.2.2 Job Number
This button allows the user to select a predetermined Job Number from a
drop down list or manually type the job number. This field may be configured
to be mandatory and password protected (see KIP Request Software Guide).
The drop down variables and passwords themselves are also configured in
the Request Software.
5.2.3 Description
This button allows the user to select a predetermined Description from a drop
down or manually type a description. This field may be configured to be
mandatory and password protected (see KIP Request Software Guide). The
drop down variables and passwords themselves are also configured in the
Request Software.
5.2.4 Stamp
This button allows a stamp (predetermined in the Request Software) to be
placed on the print(s). The creation and placement of the stamp is preformed
in the request application. (see KIP Request Software Guide)
5-14
Section 5
AutoCAD Driver
5.3 Media Options
5.3.1 Type
This drop down list has the listed media types that may be installed in the KIP
printer. They include Bond, Vellum and Film. Please note the Status region
to confirm the media currently installed. If media selected for a print is not
currently installed, the printer will “hold the job” and wait for the media type to
be satisfied prior printing the job.
5.3.2 Fold
Folds the print according to the fold patterns configured on the KIP IPS.
Please note that the optional folder must be installed for this action to occur.
5.3.3 Save Paper
If the media size selected is larger than the image size, this button will
prevent excess media (waste) from being consumed in the print process. This
occurs in the length of the print. This does not affect image output.
Note: If the Printer is set to “Closest,” the nearest roll width installed will be
used to even further reduce media waste (more than one roll width must be
installed of the same media type).
5.3.4 Header
A text header can be placed on the paper for print identification. The
information placed in the Plot Identification will be printed on the print
5-15
Section 5
AutoCAD Driver
5.4 Raster Image Control
5.4.1 Gamma
This value sets the gamma level of embedded raster images on the print file.
Gamma is the overall contrast of the image.
5.4.2 Density
This value sets the density of the image without affecting lines or shades in a
print (the vector data). This can be used to enhance photos or other raster
images placed within a drawing. A higher value will have a greater density.
5.4.3 Raster Photo Mode
This button is used to print the shading effects of a raster image. Some raster
images are meant to be 100% solid (no tones such as a line). Others are
pictures or drawings where shades are required. Select Photo Mode to print
the raster image as shades rather than 100% solid. Embedded Excel or
Word documents should have this un-selected for optimum output.
5-16
Section 5
AutoCAD Driver
5.5 Color Merge Control
Color merge is the prevention or selection of a third color (or shade when
printer on the KIP 5000) where layers of a drawing overlap.
Color Overwrite
Color Merge
5.6 Adjustments
5.6.1 Line Width Compensation
Controls line weights on a global basis. Values can be from -4.0 to +4.0. A
higher value will result in all lines increasing in thickness. A lower value will
result in all lines decreasing in thickness.
5.6.2 Vector Line Dither
Controls dithering patterns for grayscale line entities. Values are from Fine
(Tight) to Coarse (Wide) dither patterns.
Note
This does not control vector fill areas. This should be set at the KIP IPS
5.6.3 RTL Image Dither
Works in conjunction with Raster Image Control: if Raster Photo Mode is
enabled, then RTL Image dither can be controlled. Values are from Fine
(tight) to coarse (wide) dither patterns. Photographic images work best with a
more coarse setting while embedded text documents from Word or Excel
work best with a Fine setting.
5-17
Section 5
AutoCAD Driver
6.0 Appendix
6.1 Accounting Features- Variables
Specialized names or masks can be used for the accounting data fields in the Custom
Properties of the KIP AutoCAD Driver (Requester, Job Number, and Description)
Both the Requester and Job Number fields by default are recorded into the KIP Controller
Accounting log. The Job Number field can then be the key field used to query Production
Reports directly from the KIP Unattend software. The KIP Controller log can also be
imported into any program that can read ASCII data.
Specialized Mask Names and Rules
These customized names can be assigned to the mask elements using all normal methods.
Dwgname and dwgpath are the only two variables that can be set.
Example:
AutoCAD reports original file path of drawing named "R300-20.DWG" and the path that the
file is stored in as:
C:\Program Files\AutoCAD 2006\drawings\R300-20.DWG
If mask item is set to:
Dwgname logged is “R300-20”
Dwgpath
logged is ‘C:\Program Files\AutoCAD 2006\drawings\R300-20.DWG”
dwgpath=x\x\x\x\x where = sign and following is optional mask to select path elements.
x replaced by # includes that element of path to be used in accounting data.
dwgpath=x\#\x\x
logged is ‘Program Files’
dwgpath=x\#\#
logged is ”Program Files\AutoCAD 2006”
5-18
Section 5
AutoCAD Driver
Section 6
KIP Request
1. 0
Introduction ..................................................................................................................... 61.1 Introduction ......................................................................................................... 61.2 Main Screen........................................................................................................ 61.3 Simple Printing.................................................................................................... 6-
2. 0
Function / Feature Details .............................................................................................. 6- 7
2.1 Folder Select....................................................................................................... 6- 7
2.1.1 Select a folder..................................................................................... 6- 7
2.1.2 Folder up ............................................................................................ 6- 7
2.1.3 Display File types “Browse for”........................................................... 6- 7
2.2 File Select ........................................................................................................... 6- 7
2.2.1 Select a file ......................................................................................... 6- 7
2.2.2 Recall Last File(s)............................................................................... 6- 8
2.2.3 Select All............................................................................................. 6- 8
2.2.4 Unselect All......................................................................................... 6- 8
2.3 Job List ............................................................................................................... 6- 8
2.3.1 Selected Files ..................................................................................... 6- 8
2.3.2 Enlarge / Reduce............................................................................... 6- 9
2.3.3 Pen Table ........................................................................................... 6- 9
2.3.4 Stamp ................................................................................................. 6- 9
2.3.5 Fold..................................................................................................... 6- 9
2.3.6 File Order........................................................................................... 6- 10
2.4 Key Job Settings................................................................................................ 6- 11
2.4.1 Requester .......................................................................................... 6- 11
2.4.2 Job Number ....................................................................................... 6- 11
2.4.3 Description......................................................................................... 6- 11
2.4.5 Date ................................................................................................... 6- 11
2.4.6 Enlarge / Reduce............................................................................... 6- 11
2.4.7 Media Type........................................................................................ 6- 11
2.4.8 Pen Table .......................................................................................... 6- 12
2.4.9 # of Copies ........................................................................................ 6- 12
2.4.10 Collate ............................................................................................. 6- 12
2.5 Advanced Job Settings ...................................................................................... 6- 12
2.5.1 Pen Configuration.............................................................................. 6- 13
2.5.2 Advanced Settings Button . ............................................................... 6- 15
2.5.2.1 Line Width Compensation.................................................. 6- 15
2.5.2.2 Vector Line Dither pattern.................................................. 6- 15
2.5.2.3 Clip to Image Size............................................................... 6- 16
2.5.2.4 Use Round End Capping ................................................... 6- 16
2.5.2.5 Turn Merge On ................................................................... 6- 16
2.5.2.6 Raster Photo Mode............................................................ 6- 16
2.5.2.7 Raster Density Level......................................................... 6- 17
2.5.2.8 Photo Dither Pattern (Raster) ........................................... 6- 17
2.5.3 Enlarge / Reduce............................................................................... 6- 18
2.5.4 Stamp ................................................................................................ 6- 20
2.5.4.1 Stamp Schemes- ................................................................ 6- 21
2.5.4.2 Use Text ............................................................................. 6- 21
2.5.4.3 Use Image .......................................................................... 6- 21
2.5.4.4 Current Font Area ............................................................... 6- 21
2.5.4.5 Set Font .............................................................................. 6- 21
2.5.4.6 Stamp Placement And Margin Area ................................... 6- 21
2.5.4.7 Text Rotation – Pull down................................................... 6- 21
6-1
Section 6
3
3
4
5
Request
2.5.4.8 Text / Graphic Gap – Text Field.......................................... 6- 22
2.5.4.9 Graphic Rotation – Pull down ............................................. 6- 22
2.5.4.10 Graphic Placement – Pull down........................................ 6- 22
2.5.4.11 Merge Type – Pull down ................................................... 6- 22
2.5.4.12 Screening – Pull down ...................................................... 6- 22
2.5.4.13 Text Settings Area ............................................................ 6- 22
2.5.4.14 Macro – Pull down Menu .................................................. 6- 22
2.5.4.15 Graphic Image Settings Area............................................ 6- 23
2.5.4.16 Preview Stamp.................................................................. 6- 23
2.5.5 Fold.................................................................................................... 6- 23
2.5.5.1 Use Folder Settings…on Printer ......................................... 6- 24
2.5.5.2 Orientation .......................................................................... 6- 24
2.5.5.3 Scheme............................................................................... 6- 25
2.5.5.4 Fold Patterns (available)..................................................... 6- 25
2.5.5.5 Roll Size.............................................................................. 6- 25
2.5.5.6 Matrix Folding ..................................................................... 6- 25
2.5.6 Header Label ..................................................................................... 6- 25
2.5.7 Mirror ................................................................................................. 6- 25
2.5.8 Invert.................................................................................................. 6- 25
2.5.9 Quick View......................................................................................... 6- 26
2.5.10 Manage............................................................................................ 6- 26
2.6 Printer Selection ................................................................................................ 6- 27
2.7 Printer Information ............................................................................................. 6- 27
2.8 Menu.................................................................................................................. 6- 27
2.8.1 File..................................................................................................... 6- 27
2.8.2 View................................................................................................... 6- 27
2.8.3 Sort .................................................................................................... 6- 28
2.8.4 Option ................................................................................................ 6- 28
2.8.5 Manage.............................................................................................. 6- 31
2.8.6 Transfer ............................................................................................. 6- 32
2.9 DropBox............................................................................................................. 6- 32
3. 0
Retrieve Scans ............................................................................................................... 6- 33
3.1 Mailbox Retrieval .............................................................................................. 6- 33
3.2 Mailbox File Deletion ........................................................................................ 6- 35
4. 0
KIP 5000 Copier Configurations ................................................................................... 6- 36
5. 0
Request Installation....................................................................................................... 6- 37
5.1 Installation.......................................................................................................... 6- 37
5.1.1 Windows Driver Access.................................................................... 6- 37
5.1.2 CD Installation .................................................................................. 6- 37
5.1.3 First Time Run .................................................................................. 6- 37
5.2 Connection to KIP Printers ............................................................................... 6- 38
5.2.1 Find KIP Printers .............................................................................. 6- 38
5.3 Other Installation Considerations...................................................................... 6- 39
5.3.1 Prompt Setup.................................................................................... 6- 39
5.3.2 Pen Tables ....................................................................................... 6- 39
5.3.3 Advanced Configuration and Settings .............................................. 6- 39
6. 0
Appendix ........................................................................................................................ 6- 40
6.1 Folding - Technical description ......................................................................... 6- 40
6.2 INI Configuration............................................................................................... 6- 42
6.3 Creating Productivity Reports ........................................................................... 6- 47
6.4 Printing DWF files ............................................................................................. 6- 53
6-2
Section 6
Request
1. 0
Introduction
1.1 Introduction
KIP Request software can be used to send documents, or sets of documents, to a
KIP Printer. Request can be used from a workstation enabling users to print across
a network. It has many advanced features and powerful functions to allow
customization of prints.
Using the Request software, allows the “requester” a number of adjustable options
like selection of username, job number, media type, zoom, number of copies,
description of job, pen table adjustments, time / date selection, invert, mirror,
stamping, header and fold options to name a few features.
The Request package also allows configuration of the KIP 5000. This include scan
to FTP location, accounting to include Passwords and Usernames, as well as
retrieve scanned images from KIP 5000 IPS Mailboxes.
It is also used to configure KIP PrintNet another submission utility that is web
browser based.
The KIP Request software is a comprehensive tool which allows access to the
advanced functions and features for the KIP 5000.
6-3
Section 6
Request
1.2 Main Screen
3
4
5
2
1
6
11
7
10
9
8
No.
1
Name
Printer Selection
2
Menu
3
Folder Select
4
5
File Select
Submit
6
Key Job Settings
7
Pre -View
8
Printer / Job Info
9
Job List
10
11
Dropbox
Advanced Job Settings
Function
Click on the “name” to select the printer you wish to print
to if more than one KIP device installed.
Menu for multiply functions in the GUI and configuration
of the software / system.
Use this region to select the folder you wish to print files
from.
Displays the files in a folder to allow selection.
After file selection and adjustments, sends job for
printing.
This area allows the key details to be applied to a job, if
so needed.
Files can be pre-viewed prior to printing. Click on this
area to pre-view a file.
Displays current printer roll information or status as well
as basic job / file information
Displays files for printing and any function applied to the
file
For drag and drop function of file selection
Allows advanced job and print configurations, such as
Zoom, Stamp, Fold, and Pen Control.
6-4
Section 6
Request
1.3 Simple Printing
The following describes how to make a basic job submission to the KIP printer.
1) Click on the “KIP Request” icon on your Desk Top
2) Or from the “Start” button click on:
a) All Programs
b) KIP Programs
c) KIP Request
3) Browse to the folder where the
files you wish to print are located
on your local PC or on the
network. (usual Windows mouse
functions for folder selection)
4) Click on the file(s) to print which
will be shown with a “check
mark” in the box beside the file.
5) The files selected will now
also be shown in the lower
box noting any zoom, pen,
stamp and fold to be applied.
6-5
Section 6
Request
6) Complete any Key Job Settings that
may be required such as user name,
zoom, media type, collation and
number of copies / sets.
7) Press the Submit Print Job button.
8) The files selected will be printed.
NOTE:
Later in this manual, descriptions of custom settings which you may wish to apply to prints,
are detailed. Custom settings should be configured prior to selection of the files.
6-6
Section 6
Request
2. 0
Function / Feature Details
2.1 Folder Select
2.1.1 Select a folder
a) Using the mouse to select a drive letter,
computer or other location on the PC or
network where the files to be printed are
located.
b) Click once to view the files within displayed
in the file region.
2.1.2 Folder up
The Folder Up icon takes you to the next
higher folder in the folder structure.
2.1.3 Display File types “Browse for”
Request can be configured to only display files
that are printable in the File Select area or to
display all file types. The Configured Types are
set by the administrator. Please see the INI.
configuration for details on how to set this
feature’s function.
2.2 File Select
2.2.1 Select a file
a) After selection of the folder which
contains the files for printing, files
within the folder will be displayed in
this area. The details of the file are
also noted, such as size type etc.
Note: This area can be resized within
the region provided.
b) Click on the file to be printed: a red
Check will indicate that they are
selected.
6-7
Section 6
Request
c) If an invalid file is selected, which
cannot be printed, a note box will
appear. ( in this case a .hlp file can
not be printed )
File types which can be selected are:
HPGL/2 formats (.plt, .hpg, .gl2, .000, .rtl, .906, .907, etc.)
HPGL formats
HP-RTL formats
Autodesk DWF (.dwf)
Adobe Portable Document Format (.pdf)*
Postscript (.ps)*
Encapsulated Postscript (.eps)*
TIFF Group 4 (.tif)
CALS Group 4 (.cal)
PCX Monochrome (.pcx)
Intergraph (.cit)
JPEG (.jpg)
Computer Graphics Metafile (.cgm)*
Government Group 4 (.c4)
ASCII File formats (.txt, et cetera)
KIP Format (.tlc)
* Requires an Option
All file formats are registered to there respective companies.
These are some of the most common file extensions. If the file extension differs and the file
still remains a valid type, it will print. That is a .plt file can be renamed .xyz and as long as
the structure remains intact the file will print.
2.2.2 Recall Last File(s)
The last file(s) sent to be printed (after you
press the Submit Button) can be recalled with
this button. This allows quick resubmission if
required for additional changes and sets.
2.2.3 Select All
This button selects all files in the current folder.
2.2.4 Unselect All
This button deselects all files in the current folder
2.3 Job List
2.3.1 Selected Files
Once selected (in 2.2.1), all files to be printed are listed here. It includes the file
name (with location structure), pen table, stamp and fold pattern to be applied to
each file. This region allows further settings to be applied to the selected file(s).
Note: This are can be resized within the region provided.
6-8
Section 6
Request
In the above example, the third file from the top (black line.TIF) will be enlarged
150%, applied a pen pattern called “50 Grey” and it will not be folded.
2.3.2 Enlarge / Reduce
Other zoom settings can be applied from the Advanced Job Settings.
2.3.3 Pen Table
Pen type and styles can be applied to vector or hybrid files. They can include pen
widths, raster density, junctions, etc. Please see Pens in 2.5.1 for greater details.
The name of the applied pen table is displayed here and can be changed prior to
printing.
a) Click on the “pen Table” of the file you wish
to change
b) A drop down arrow will appear
c) Select a predetermined pen table. (see
2.5.1 to create tables)
2.3.4 Stamp
Stamps (or watermarks) can be applied to any printed document. Please see
Pens in 2.5.3 for greater details.
The name of the applied stamp is displayed here and can be changed prior to
printing.
a) Click on the Stamp of the file you wish to change
b) A drop down arrow will appear
c) Select a predetermined stamp. (see 2.5.3 to
create stamps)
2.3.5 Fold
If an optional Folder is connected, fold patterns can be applied to the documents.
This is called matrix Folding. To set up fold patterns please see 2.5.4 for greater
details. The name of the Fold Pattern is displayed here and can be changed prior
to printing.
a) Click Fold on the file you wish to change
b) A drop down arrow will appear
6-9
Section 6
Request
c) Select a predetermined Fold. (see 2.5.4 to
create Fold Patterns)
d) Please note that the fold parameter can be set in the Printer and displayed as
“Controller” in the Request. This uses the automatic settings of the printer to
determine the fold pattern for standard documents. For documents that may
require special folding please create the pattern in the Request software
2.3.6 File Order
File print order, and removal can be preformed in the JOB list Area. After files
have been selected “right click” in the Job List area.
A menu will appear.
To perform some of the functions in the menu, a file(s) will need to be selected,
a) Cut Selected Files
This is a tool to remove the selected files.
b) Paste Files
This function is used to ‘Add’ new files between files in the selected files
area.
c) Move File Up One
Select a file to move up one in the selected files area.
d) Move File Down One
Select a file to move down one in the selected files area.
e) Move File to Top
Select a file to move up to the top in the selected files area.
f) Move File to Bottom
Select a file to move down to the bottom in the selected files area.
g) Reverse File Order
This tool reverses the entire job list in the selected files area.
h) Remove File from List
This tool is used to ‘Delete’ files from the selected files area list.
6-10
Section 6
Request
2.4 Key Job Settings
2.4.1 Requester
This field can be used for accounting.
Information entered is applied to the
KIP Job and Print Logs. This
information will also be printed in the
KIP Header if applied. The label of
the field, “Requester” can also be
customized. (i.e. “Operator” or
“User”).This is detailed in the .INI
Configuration.
2.4.2 Job Number
This field can be used for accounting.
Information entered is applied to the
KIP Job and Print Logs. This
information will also be printed in the
KIP Header if applied. The label of
the field, “Job Number” can also be
customized (i.e. “Department
Number” or “Job Name”).
2.4.3 Description
This field can be used for accounting. Information entered is applied to the KIP Job
and Print Logs. The label of the field, “Description” can also be customized (i.e.
“Sales” or “New Construction”).
NOTE: Unified Accounting
Unified Accounting will centralize all your accounting information to the IPS. To
enable this feature see the INI Configuration section.
2.4.4 Requested Time
Users can select a job be printed at a certain time.
2.4.5 Date
Users can select a job be printed at a certain date
2.4.6 Enlarge / Reduce
User can select a preconfigured zoom percentage, or key in a percentage from 5% to
360%. If FORCE SIZE is selected, the FORCE SIZE MENU opens (See 2.5.2).
2.4.7 Media Type
This field allows the selection of the type of media the job is to be printed on. Types
include bond, vellum, and film (Mylar). Applying the “On Hold” media type will place
the job in the queue but will not print until a valid media type is applied by the queue
Manager. Other media types can be configured as noted in the INI Configuration
section.
6-11
Section 6
Request
2.4.8 Pen Table
This field displays the Pen Table that
will be applied to vector files as they
are selected. Pull down the menu to
select a different Pen Table. Click the
Pens button to make changes within
the selected Pen Table (see 2.5.1).
2.4.9 # of Copies
This field chooses the total number
copies from 1 to 999.
2.4.10 Collate
This field allows collated or uncollated prints.
111, 222, 333 … or
123, 123, 123 …
2.5 Advanced Job Settings
On the left side of the main Request screen are buttons to allow advanced settings and
configuration of the prints.
These buttons are:
Manage
Pen Configuration
Zoom
Stamp
Fold
Header
Mirror
Invert
View
6-12
Section 6
Request
2.5.1
Pen Configuration
This button allows the modification of the settings of vector
plot files. Files’ pen table and screening information can be
changed. Plot File Setup also allows borders, modification
of halftone settings, dither patterns and more. The following
is a list of the all the controls:
2.5.1.1 Use Colors
This applies a file’s native pen
width information, and half
toning information. Unless
you are making changes to a
customer’s file, USE
COLORS is the setting most
often used. When USE
COLORS is applied, the Pen
Table is shaded.
2.5.1.2 Force Pens
Request allows you to edit pen widths and screening by pen number (with a
range of Pen 0 to Pen 255.) This forces the settings in the KIP Pen Table to
override the pen information originally embedded in the file. Most users will only
need to Force Pens if the customer needs to make changes to an existing file.
2.5.1.3 Resolution
Allows the selection the dotsper-inch, or resolution, for
their documents to be
converted. The KIP 5000 is a
600 DPI device.
6-13
Section 6
Request
2.5.1.4 Border
This allows a border to be
used in the file. A maximum
border of five inches can be
applied to each edge.
2.5.1.5 Calcomp setup
Only use this when submitting
a Calcomp language file. This
changes Calcomp file settings
so that the printer will interpret
Calcomp files correctly. These
settings include Checksum,
Sync Character, End of
Message Character, and
Steps Per Inch. Calcomp
settings only apply to plot files
with a Calcomp text header.
Most plot files do not contain
Calcomp text headers.
2.5.1.6 Load / Save
Saves changes in a custom
Pen Table or load a table to
see or make changes. Save
the table once the changes
have been made. The current
Pen Table name is displayed
at the top of the Pen Table
Setup Menu.
6-14
Section 6
Request
2.5.2
Advanced Settings Button
Opens the Advanced Settings Menu.
2.5.2.1 Line Width Compensation
This allows addition and
subtraction of pixels from the
overall width of all vector lines.
Users have the choice of
selecting negative values (to
compensate for thick lines) to
positive values (to compensate
for thin lines)
Choosing -1.0 will remove 1 pixel
from vector data lines.
Choosing 3.0 will add 3 pixels to
vector data lines.
Choosing 0.0 makes no
changes to the lines.
2.5.2.2 Vector Line Dither pattern
Users have 2 choices of
vector line dither patterns.
This will alter the appearance
of vector grayscale in different
ways. Fine is the default
setting. There is no ‘correct’
pattern to choose. Users can
choose the setting they prefer.
6-15
Section 6
Request
2.5.2.3 Clip to Image Size
This crops the file data to the start of image data. Apply when the file designer
has saved the entire drawing area as part of the file. If an error “File Too Large
To Print,” occurs, clipping to Image Size is often the solution.
2.5.2.4 Use Round End Capping
This will set end capping on lines in
vector files to round ends instead of
what has been specified in the plot file’s
Line Attribute command.
2.5.2.5 Turn Merge On
This enables the user to merge lines of
different shades. When not applied, the
layers within the plot file determine how
lines merge on each other.
2.5.2.6 Raster Photo Mode
When a raster image has been
embedded within a plot file, Raster Photo
Mode should be used.
Raster Photo Mode can be applied to all
drawings, whether they contain raster
images or not. Some raster images may
need to be printed in 100% solid rather
than the original shading of the image.
6-16
Section 6
Request
2.5.2.7 Raster Density Level
This slide bar will modify the density level of the embedded raster image. The
scale range is from 0-100. The higher the number on the scale, the darker the
image will be. A density level can also be keyed into the text field.
2.5.2.8 Photo Dither Pattern (Raster)
Users have 3 choices of raster dither output patterns. There is no ‘correct’ setting.
Set according to user preference.
6-17
Section 6
Request
2.5.3
Enlarge / Reduce
This button allows the for scaling of the image and
advanced page sizing for printing. All setting will be
saved as a scheme for later use.
2.5.3.1 Image Information
The current selected file size and any scale
applied to it will be displayed here. To note
any other selected (tagged) files, use the
drop down to select the required file.
2.5.3.2 Scheme
Allows a predetermine scheme (group of
settings) to be applied to the files for
printing. The creation or deletion of
zoom/media schemes is also performed
here.
2.5.3.3 Enlarge / Reduce
Select from predetermined zoom ratios with
the drop down or enter a custom value in
this field
2.5.3.4 Roll Size
Select the roll width to be printed on.
Please note that this width must be installed
into the printer for the job to commence
printing. Please see the Printer Info at the
bottom of the main screen to confirm the
rolls installed.
6-18
Section 6
Request
2.5.3.5 Length
The length of the page can be entered
rather than using the automatic length of
the zoom file. Please also not that a value
of “0” will automatically cut the media to the
length of the image to avoid any waste.
2.5.3.6 Rotation
All prints are automatically rotated to best fit
the installed media. This can be changed to
allow custom rotation of the image on the
page configured in this screen. Degrees
include 90, 180 and 270.
2.5.3.7 Ignore Force Size….
If the image is smaller than the selected
paper size, no zoom ratio will be applied to
the image if this button is selected.
2.5.3.8 Nest
To avoid wasting media and at times to
increase print production, two images can
be set side by side on a single page of
media (nest the images).
2.5.3.9 Margins
The image can be positioned anywhere on
the page using these fields.
6-19
Section 6
Request
2.5.3.10 Refresh Image
After any settings are applied, press this button to refresh the view box.
2.5.3.11 View Box
The view box displays the image on the page. There are also five buttons which
selects the position of the image on the page as well. These are Center, upper left,
upper right, lower left and lower right.
2.5.4
Stamp
The stamp button allows configuration of watermarks, stamps or overlays of
images. Either or both text and graphics can be utilized.
6-20
Section 6
Request
2.5.4.1 Stamp SchemesCustom Stamp settings are saved as
schemes which can be used. All
“stamps” are to be saved prior to their
use.
2.5.4.2 Use Text
This allows the user to place text in their stamp.
2.5.4.3 Use Image
This allows the user to place an image in their
stamp.
2.5.4.4 Current Font Area
This details the settings for the current
text. Click SET FONT to change the
settings.
2.5.4.5 Set Font
This allows the selection of the font size
and type. This feature uses the
standard Windows font set and sizes.
2.5.4.6 Stamp Placement And Margin Area
This allows placement of the stamp in 9 preset locations. Then margins can be
applied to move the image up to 5” from the selected border.
2.5.4.7 Text Rotation – Pull down
Allows the user to rotate (counter clockwise)
the text portion of their stamp in 45° increments.
User may also click on the “KIP” in the Stamp
Placement area to cycle through the Text
Rotation options.
6-21
Section 6
Request
2.5.4.8 Text / Graphic Gap – Text Field
This applies a separation of up to 5” between
the Text and Graphic stamps.
2.5.4.9 Graphic Rotation – Pull down
Allows the user to rotate (counter clockwise)
the graphic portion of their stamp in 45°
increments. User may also click on the “Logo”
in the Stamp Placement area to cycle through
the Graphic Rotation options.
2.5.4.10 Graphic Placement – Pull down
Determines the placement of the graphic in
relation to the applied text. This is ignored if
text is not applied.
2.5.4.11 Merge Type – Pull down
A.
Opaque
This option displays the stamp on top of
the image. The background of the stamp
is white and will obscure some image.
B.
Transparent
This option overlays the stamp on top of
the image. The background of the stamp
is transparent.
C.
Invert
This option displays the stamp on top of
the image. Colors are inverted where the
data intersects
2.5.4.12 Screening – Pull down
This allows the user to define the screen level
(shading) of the stamp using pre-set screening
percentages.
2.5.4.13 Text Settings Area
Enter the text of the stamp. Add a Macro within the text if desired.
2.5.4.14 Macro – Pull down Menu
Choose a macro from the list to apply information at print time, such as
Requester name, time of day, etc.
6-22
Section 6
Request
2.5.4.15 Graphic Image Settings Area
This displays the path to your selected graphic image. The path is relative to the
user’s workstation.
NOTE:
1) The image file must also reside on the KIP IPS, it may be pushed to the IPS from
the workstation.
2) Or you may apply the stamp to document with a file label called “Savestamp.tif”.
It will then automatically be copied from the workstation to the KIP IPS.
2.5.4.16 Preview Stamp
Click to see the configured Stamp settings in
the viewer. Use CRTL+TAB to cycle through
text and image.
2.5.5 Fold
Request allows the users to create Fold and Rotate schemes. These folding
features can be used with the KIPFold folding systems. The Request program
reads settings from the printer (presets.ini file in the LOGDIR folder) and
displays the folding choices in a dropdown menu.
Folding can be accomplished with two methods:
- Allow the printer to determine the rotation and pattern
- Override the printer settings to have rotation and patterns set in the Request.
The choice between the two methods depends on the installation environment. That is if a
small number of document sizes are to be folded with a standard set for width, length and
orientation it is simplest to have the printer control the folding (requires setup by qualified
technician) If the documents can vary with orientation, then folding must be configured in
request and printed / folded in this manner. You can also override method A with B at any
time for greater flexibility.
6-23
Section 6
Request
(Method A)
2.5.5.1
Use Folder Settings…on
Printer
Use this button to enable the
printer to determine the
orientation and fold pattern.
(Method B)
2.5.5.2 Orientation
This allows the user to select the
file orientation and output
orientation of the fold. The output
is important due to the fact that
folders require the title block in a
particular corner. This is
dependent on the model of folder.
Left Side is for the file
Right Side for Output
6-24
Section 6
Request
2.5.5.3 Scheme
Once a satisfactory setting is achieved, it can be saved as a scheme for actual use.
Schemes not required can be removed as well.
2.5.5.4 Fold Patterns (available)
The Request program reads settings on the printer (presets.ini file in the LOGDIR
folder) and displays the folding patterns available in a dropdown menu. These
pattern types are configurable by the technician.
2.5.5.5 Roll Size
Allows roll selection to be automatic (closet) or precise (exact). Please note that
some images may need to be exact or the correct fold pattern will not be attained. If
Exact is chosen then the media width of the file must also be installed in the printer.
2.5.5.6 Matrix Folding
KIP Request also incorporates Matrix Folding. Users can select different folding
schemes for individual documents within a set. (see 2.3.5)
2.5.6 Header Label
A header can be placed on the top or bottom of each print.
This can allow for easy document identification of the prints.
Information from the Key Job Settings (Requester and Job
Number) are included as well as the file name, date and
time of printing
2.5.7 Mirror
Mirror the image on the print.
2.5.8 Invert
Inverts the image on the print(s).
( makes black area white and a white area black)
6-25
Section 6
Request
2.5.9 Quick View
Click on this button to display a viewer in the bottom right of the main Screen
Click again to remove the viewer. ( click on a file , then click inside viewer
box to see the image. )
2.5.10 Manage
Press this button to manage the print queue. Password required.
6-26
Section 6
Request
2.6 Printer Selection
The label or name of the printer can be used to
send jobs to multiple KIP printers on the
network if so configured. Click on the name to
select the printer to send the job to. Printer
status will also be displayed in the lower area
of the main screen (see Printer information 2.7).
2.7 Printer Information
Roll status, cover or door opened, toner
requirement, misfeeds, and other selected
printer status’ are displayed in the lower
center of the main screen.
2.8 Menu
Like most other Windows based application a
menu is located at the upper left of the main
screen. This allows for “menu text” based
configurations and settings. Most functions are
discussed in other sections of the guide.
2.8.1
File
2.8.1.1 Submit Job
Submits a job after files selected
2.8.1.2 Exit
Exits Request software
2.8.2
View
2.8.2.1 Refresh
This updates the directory and file information in the main screen.
2.8.2.2 Quick view
Allows a view of the selected image with grayscales (see Quick View 2.5.8)
There are no panning or enlarge view tools in this viewer.
2.8.2.3 View thumbnail
This allows a thumbnail view of a selected image in the lower right corner of the
main screen.
6-27
Section 6
Request
2.8.2.4 View selected image
This allows the
customer to view
any accepted raster
or vector file that is
highlighted.
(NOTE: .CGM files
are not viewable
from this feature.)
This viewer allows
panning and other
viewing tools.
Notes:
- Zoom into areas of
by holding down the
right mouse button
and drawing a zoom
area to be seen in red.
- Click on any area to
zoom back out
2.8.2.5 View all tagged images
Opens all tagged files in the viewer noted. Use the “arrows” to view the next
document or the dropdown to view the selected document.
2.8.2.6 Convert all tagged to…
This will convert the selected file(s) to any of the accepted raster formats. (TIFF
Group 4, CALS Group 4, .PCX, .TLC, .CIT or .PDF) You will also be prompted as
to the placement of the files once converted.
2.8.3 Sort
This menu is the same as File Order in 2.3.6. Please see this section for details.
2.8.4 Option
2.8.4.1 Save Current Job
This allows the user to save the job file list and the
applied settings. The complete name (including path
information) can use up to 256 characters (Does not
save the files, only the file settings).
2.8.4.2 Recall Saved Job
Allows the customer to recall and reprint a job that has
been previously saved.
2.8.4.3 Recall Recent Job
Request saves the job information for the last 15
Requested jobs. RECALL RECENT JOB allows the user
to recall one of these jobs.
6-28
Section 6
Request
2.8.4.4 Recall History Jobs
Job History can be used to call up and print jobs that were previously printed. By
selecting a job from the Job History list, the job can be changed and resubmitted for
printing.
1. With Request open go to Option and select “Recall
History Jobs”
2. The following window
will open up
3. From this list of jobs that are saved in the History list choose the desired job to reprint. The
chosen job will be loaded into the selected job area and all prior settings will also be loaded.
6-29
Section 6
Request
4. At this point the selected job can be sent to the printer to be reprinted or files can be added
to it creating a new job. Additional settings may also be applied and or changed.
5. The new job with all of its settings will be added to the Job History folder for latter use.
2.8.4.5 Modify Pens (Plot file setup)
Allows the user to apply and modify the settings of vector plot files. Users can
override files’ pen table and screening information. Plot File Setup also lets the
user apply borders, modify halftone settings, dither patterns, and more. Please
see 2.5. and 2.5.2 for greater details
2.8.4.6 Prompt Setup
Prompt Setup lets the Administrator define mandatory settings before a job can be
submitted.
Making Fields Required
When a field is required, the user must enter data before the job will be
submitted.
Making Pull-Down Menus
When checked, the user must choose from an established list of field entries.
Normally, users cannot add a pull down entry without knowing the Request
Master Password. Each pull down entry can also be password protected, so
only the specific users can select specific entries.
Default ‘Fold’ ON
Checking this box will apply Folding feature as soon as Request is opened.
Default Stamp ON
Checking this box will apply Stamping feature as soon as Request is opened.
2.8.4.7
Advanced
Advanced features can be turned ‘On’ or ‘Off’ by clicking on this function.
Features are:
1. Selecting the same file multiple times from within in the same folder.
2. Enlarge/Reduce on a per file basis.
3. Manual image placement.
4. Load/Save compressed jobs.
6-30
Section 6
Request
2.8.4.8 Find KIP Printers
This menu allows users to attach to KIP
Printers or add a new KIP Printer. FIND KIP
PRINTERS will automatically search for
shared KIP Printers installed, and will add
them to the list of available printers. Simply
check the box next to the printers to which
you would like to submit prints. Click OK to
finish.
Add a Printer
There are two methods to adding a printer to the list,
by IP address or IPS name. We recommend IP
address only for the KIP 5000. Please contact the
Network Administrator for the IP address of your KIP
5000.
Details of the settings / configuration are noted in
Section 5 - Request Installation.
2.8.5 Manage
View the Print Queue
From the MANAGE Menu, users can VIEW THE SELECTED PRINTER’S QUEUE.
This option will display the contents of the Printer Queue. Users will be able to see
the main IPS screen, but will not be able to manipulate it in any way.
Manage the Print Queue
Users can also MANAGE THE KIP PRINT QUEUE if they know the Request Master
Password.
NOTE: A user who can MANAGE the queue is able to manipulate the system!
Push File to IPS
This has been incorporated for ease of use for making file updates to the KIP
internal controller. This feature works with IP based printers only. Upon clicking this
feature, the user is prompted with an explorer window to choose and pick a file
meant to be placed on the KIP controller. For example, if the user was making an
update to the IPS software with a new executable, one would select the file at the
‘Requester’ workstation. Upon selecting and clicking ok, the new executable would
be copied into ‘C:\Monpath1\Installers on the KIP IPS. An administrator would then
use the management capability of Request to open up the print queue. Upon
opening Windows explorer on the KIP IPS, the administrator could browse to the
C:\Monpath1\Installers folder and perform the required upgrade. This function has
mainly been established for ease of use by any administrator to make software
upgrades.
6-31
Section 6
Request
2.8.6 Transfer
See Section 3.0 for Scan Retrieval / Deletion .
Upload Settings is a network administrator function.
See Admin Service Function )
2.9
DropBox
The DropBox can be used to select files rather than use the Folder Select (2.1) and File
Select (2.2). This region allows “Drag and drop” functionality.
1) Use Windows Explorer to locate the printable files (or other file viewing utility).
2) Select the files using Windows conventions and then drag them with the mouse and
drop the files into the DropBox.
3) The files selected will now appear in the Job List region.
6-32
Section 6
Request
3. 0
Retrieve Scans
3.1 Mailbox Retrieval
Documents scanned on the KIP 5000 can be retrieved with the KIP Request software.
These are documents scanned into mailboxes on the IPS.
The mailboxes can be created and selected in the KIP 5000 Scan Mode. Please see the
Scan Section for greater detail on the use.
KIP 5000 Scan Mode
To retrieve documents that are scanned into a mailbox use Request in the following
manner:
1) Use the Folder selection area to browse to KIP Mail Box located under
“Desktop” (on the local drive)
6-33
Section 6
Request
2) Click on KIP Mailbox and listed are all the KIP 5000 Mail boxes on the KIP
5000 IPS.
Note: FTP locations are not shown here, only IPS mailboxes!
3) Click on the mailbox (folder) that contains the scanned images that are
required.
4) Right Click with the mouse to
“Transfer Current Scan Directory”
5) A screen will appear to allow the
Mailbox directory to copy scanned files
to local drives or networked storage
locations.
6) After you have copied the files it will ask if you wish to delete the folder on
the IPS. This can be performed at this time if so desired.
7)
After the folder with the scanned images has been copied other tasks can
be performed with KIP applications and other third party applications:
a) Database the images
b) Image editing
c) KIP Request
d) Any other image tools applications
6-34
Section 6
Request
3.2 Mailbox File Deletion
To remove a file from within a Mail box, use KIP Request in the following manner:
1) Use the Folder selection area to browse to KIP Mailbox on the local drive
2) Click on KIP Mailbox and the list of ALL the KIP 5000 Mail boxes on the KIP
5000 IPS will become visible.
3) Click on the mailbox (folder) that contains the scanned images that are no
longer required.
4) Right Click with the mouse to “Delete
Current Scan Directory”
5) A “Delete Folder” confirmation screen will appear to confirm the command.
This will remove all of the files within the folder and leave the folder on the
system.
ONCE DELETED, FILES ARE PERMANENTLY
REMOVED!
6-35
Section 6
Request
4. 0
KIP 5000 Copier Configurations
Please see the “Administrator/Service Functions of the KIP 5000” document to add and
control these features or functions!
6-36
Section 6
Request
5. 0
Request Installation
5.1 Installation
Two methods are available to install the KIP Request software on a Windows workstation.
1) Use an installed and configured KIP Windows Driver to gain access to the
KIP Request Installer.
2) Use the KIP Installation CD provided with the KIP 5000 (Installation software
should also be located on your local KIP companies web site if this CD is not
available, Please ensure Installer version is correct for your KIP 5000
system!)
5.1.1 Requirements
Workstation operation systems can be:
Windows 2000
Windows XP
Administrator access is also required to install the software.
5.1.2 Windows Driver Access
1) Click on “Start”, then “Printers and Fax”, and locate the KIP Windows print
Driver in the list of installed printers. If you do not see a KIP printer you should
now use the CD Installation.
2) Right click on the driver and select “Properties”.
3) On the “Device Settings” tab will be an “INSTALL KIP REQUEST” Button.
4) Double click on the button and follow the prompts. Please accept the default
settings for easy of configuration.
5.1.3
1)
2)
3)
CD Installation
Locate the KIP Software CD and place in disk drive.
Browse CD for INSTALLATION and KIP Request.
Follow the prompts and select all defaults settings for easy of configuration.
5.1.4 First Time Run
After the software installation is complete, the
application can be run from the Desktop (icon shown)
or from the “Start,” then “All Programs,” then “KIP
Programs,” KIP Request . It may take several
minutes for the first time launch as it attempts to find
configured KIP devices. (see 5.2 Connection to KIP
Printers)
5.1.4.1 Master Password
Upon starting Request for the first time it will ask for a MASTER PASSWORD.
This password allows access to the Prompt Settings (accounting)
configurations. This password will be used by the department manager or
network administrator. Please key in a password noting that it will be required
in the future. Once set the password can not be changed.
6-37
Section 6
Request
5.2 Connection to KIP Printers
Once the application is installed and run for the first time, it is time to connect to a
KIP device. Please ensure that the KIP printer is plugged in and turned on, and the
address IP settings configured (see Section 11 Connectivity).
5.2.3 Find KIP Printers
Using the upper menu, select “Option” and then “Find KIP Printers”.
1) From the FIND KIP PRINTERS window,
click ADD A PRINTER TO THIS LIST.
2) Select SET IP ADDRESS and enter the IP
Address of the KIP IPS.
3) In the “Description” field, key in a friendly
Printer Name that the User can recognize
(model number such as “5000”).
4) TEST the connection.
Note : If the IP address is invalid, the
following message is seen.
5) Click OK to return to the SELECT PRINTERS screen and ensure that the printer
is selected with a check mark.
6) Click OK again to return to Request Screen.
7) The roll information should now be seen in the lower main screen as well to
confirm connection.
6-38
Section 6
Request
5.3 Other Installation Considerations
5.3.1 Prompt Setup
If Accounting is desired please see 2.8.4.5 in this section of the User guide. This also
requires that the MASTER PASSWORD be configured.
5.3.2 Pen Tables
1) Pen widths and pages sizing are usually part of today’s plot files. If older languages
are used please ensure that a pen table is created for the installation requirements.
Please see 2.5.1 in this section of the User Guide.
2) Raster and Hybrid files are quite common. Please see the “Advanced” button under
“Pen Table” for any customization required. Please see 2.5.2 in this section of the
User Guide. The final result on the print may be your best guide when establishing
desired settings.
5.3.3 Advanced Configuration and Settings
The KIP Request Application is customizable. For advanced customizations please see
the Appendix 6.0 - INI Configuration. Please note that any syntax errors in the INI will
cause issue with KIP Request. Modification of the INI is to be performed with great
caution.
6-39
Section 6
Request
6. 0
Appendix
6.1 Folding - Technical description
Fold parameters are assigned similar to Stamp (.STP) files and Pen Table (.PEN) files as
explained in the KIP Job Ticket Integration Information. In the job ticket folder, there is a job
sub-folder containing text files that refer to the .STP, .PEN files for stamping and pen tables,
there is now a new file referred to as a .FLD file that contains fold parameters.
In Stamping a particular image, the job sub-folder must contain files such as 0000.SSP
which contains the name of the .STP file associated with stamping the first image in the job.
The content of the .SSP file is actually the name of the .STP file (also in the job sub-folder)
to be used by the Unattend program in stamping a particular image. Subsequent images
are stamped by using 0001.SSP, 0002.SSP to stamp image number 2 and 3 in the job.
The numbering refers to the order of the documents in the .KIP ASCII Job Ticket. This
method is duplicated for setting a fold parameter to work with image number 1, using
0000.FLP, then image 2 using 0001.FLD etc.
Action
Stamp
Actual File
.STP, default.stp, not
for construction.stp,
etc.
Pen Table
.PEN, default.pen, etc.
Fold
.FLD, default.fld,
36x24.fld, etc.
Reference File:
0000.SSP, 0001.SSP, 0002. SSP
containing a .STP filename to apply to
document 1, 2, 3 as listed in .KIP ASCII
Job Ticket.
0000.PPN, 0001.PPN, 0002.PPN referring
to .PEN filename to apply to document 1,
2, 3 as listed in .KIP ASCII Job Ticket
0000.FLP, 0001. FLP, 0002. FLP referring
to .FLD filename to apply to document 1,
2, 3 as listed in .KIP ASCII Job Ticket
.FLD File Contents (sample)
[KipFolderSettings Ver. 1.0]
FolderOriginalOrientation=0
FolderOutputOrientation=1
FolderRollSize=0
FolderPreset=2
Definitions of the .FLD
FolderOriginalOrientation
Defined as landscape =0, portrait=1, reverse landscape=2, reverse portrait=3. The PPT
Unattend uses this information combined with “FolderOutputOrientation” to calculate a final
rotation parameter used in creation of the TIF Pack bit file before printing. Note: When
using the KIP Folder all images must print in Portrait mode with title block exiting the printer
last in order to fold properly and finish with the title block showing.
6-40
Section 6
Request
FolderOutputOrientation
Defined as landscape =0, portrait=1, reverse landscape=2, reverse portrait=3. The PPT
Unattend uses this information combined with “FolderOriginalOrientation” to calculate a
final rotation parameter used in creation of the TIF Pack bit file before printing. Note: When
using the KIP Folder all images must print in Portrait mode with title block exiting the printer
last in order to fold properly and finish with the title block showing.
FolderRollSize
This is used to lock printing to a specific roll size used in folding this document. Valid
values are 0=36” roll, 1=34”, 2=30”, 3=24”, 4=22”, 5=18”, 6=17”, 7=12”, 8=11”, 9=8.5” or the
word “Closest”. If using a value 0-9, the controller will prompt the user for this media size
before continuing to print. This will stop the printer and other jobs from printing until the
user inserts this size of media. If “Closest” is used, the Controller will use the media that fits
the image the best after applying the rotation specified. Note: If using Force Size feature of
the Job Ticket you must also use the same Roll Size for Force Size in FolderRollSize of
the .FLD file.
FolderPreset=2
This refers to the preset in the Kipfoldpreset.ini. The settings defining packet size, margin,
and fan and cross fold settings are set in the kipfoldpreset.ini by the technician at the
controller. As a feature of Request 5 SR3, user can display the names of these settings in
the new Rotate / Fold menus. The Request obtains a copy of the kipfoldpreset.ini from the
current Log Directory (Log Directory as set in Unattend, Configuration, Miscellaneous
Setup) named “presets.ini”.
6-41
Section 6
Request
6.2 INI Configuration
Custom Settings Fields in the
Request Configuration Settings File: Winreq.ini
[ Location: C:\PROGRAM FILES\WINDOWS REQUEST\WINREQ.INI ]
[GENERAL]
MultipleRequests=(True, False or Clear, Default=Clear)
Using ‘Clear’, clears any previous entries from ‘Requester’, ‘Job number’ and
‘description’ fields each time Request software is closed and re-started.
Using False Closes the app. after each submission.
LocalRequest=(0, 1, Default =0)
‘0’ is ‘false’ and ‘1’ is true.
‘LocalRequest=1’ is used when the Request app is run on the IPS.
Set to 0 for failsafe operation
SelectMultiple=(0, 1, Default =1)
‘1’ – allows users to add the same name file up to 9 times in the same job.
SaveRequest=(0, 1, Default =1)
‘1’ - Job submitted using Request are saved in ‘Recall folder’
‘0’ – no jobs are saved in recall folder.
PrintView=(0, 1, Default =1)
Printview is used to view the output on the screen as before submitting it to
the printer. This is different than right clicking on the file and using ‘view
selected image’ as Printview uses information from ‘stamp’, ‘rotate’, ‘invert’
and ‘mirror’ selection before making an output for viewing.
‘1’ – Allows use of printview capability
‘0’ – Displays the file but does not use the fields as described above.
DisplayPreviewWindow=(0, 1, Default =1)
‘1’ – preview window is available for looking at images before submission
‘0’ – removes the preview window from requester screen
OnlineFeatures=(0, 1, Default =1)
‘1’ – allows usage of advanced features.
‘0’ – disables usage of advanced features.
UnifiedAccounting=(0, 1, Default =0)
‘1’ – allows usage of unified accounting.
‘0’ – disables usage of unified accounting.
PreviousSort=2
Reads and displays information about how files were sorted inside Requester
window. Files can be sorted by their names (ascending, descending), by size
or by modified date. The value here is used for troubleshooting purposes.
FileType=8
This displays how many entries that are available under ‘Browse for’ section
inside Request software. For diagnostic purposes only.
6-42
Section 6
Request
StatusDelay=30
Sets time in seconds that Request software will wait to read status
information (roll information, error condition) from the printer.
PenDir=C:\Program Files\Windows Request\Pens\
Records and displays location of the ‘Pen table’ being used for printing.
LastPen=default.Pen
Records and displays the last pen used for file submission
LastDir=C:\IMAGES
Records and displays the last folder where the files were printed from.
DefaultRequester=%UserName
Shown here using an environment variable called UserName. You may also
enter information after the “=” that will be displayed in the REQUESTER field
each time the Software is started. Up to 30 characters may be used.
DefaultDistribution=%Distribution
Shown here using an environment variable called Distribution. You may also
enter information after the “=” that will be displayed in the DISTRIBUTION
field each time the Software is started. Up to 30 characters may be used.
DefaultDescription=%Description
Shown here using an environment variable called Description. You may also
enter information after the “=” that will be displayed in the DESCRIPTION field
each time the Software is started. Up to 30 characters may be used.
Prompt=Distribution
This line allows the user to customize the Distribution field name.
RequesterPrompt=Requester
This line allows the user to customize the Requester field name.
TextSize=0.10"
A KIP text header will be applied to raw files dropped into a monitor path.
This value determines the size of the header, in inches.
TextPos=0
A KIP text header will be applied to raw files dropped into a monitor path.
This value determines whether the header appears on the Leading Edge (0),
or Trailing Edge (1).
The next section contains the paths to the internal programs that Unattend uses to
detect, convert, merge, and move files. If the required programs are not in these
default locations, a Runtime Error 53 (File Not Found) will occur.
ExportExe=C:\PROGRAMS\DS\MTP.EXE
ViewExe=C:\Programs\ultrav.exe
RemoteControlExe=C:\Programs\vncviewer.exe
Raster2Tlc=C:\Programs\DS\MTF.Exe
Vector2Tlc=C:\Programs\DS\MH2.Exe
CropExe=C:\Programs\Cropexe.Exe
TlcMergeExe=C:\Programs\DS\MI.exe
TiffViewer=
6-43
Section 6
Request
AutoRecognize=c:\programs\DS\MAD.exe
PowerScriptExe=c:\programs\DS\pscript.exe
KipPortExe=C:\Programs\KawPDFT.Exe
RecallDir=C:\Programs\Recall
TempDir=C:\Programs\TR
MiniSize=1000,720
Units=ENGLISH (English or Metric units)
AddHpglCmd=
Values are software switches, used to apply custom commands to HPGL/2
files. This line may contain one switch, multiple switches, or none. Some
switches are specific to certain versions; some are specific to certain printer
models. Switches are case-sensitive. Some switches have a value after the
switch, separated by a space. Multiple switches are separated by a space.
You may see some of the following:
-D 300
-G
-Y
-Z
Forces raster images to 300 DPI, to compensate for raster images
looking ‘squished’ or out of place on some files created with HP
drivers.
Affects grayscale level of embedded raster images. This feature is
now built into the Request Pen Table. Value (1-100)
KIP 8000-specific.
KIP 8000-specific.
An example of how multiple switches might appear in the line:
AddHpglCmd=-D 300 –G 50
DebugVal=999
Used for diagnostic purposes only.
MP=à‘Þ •àƒ„—…000000
The encrypted master password as set by the installer
ST=00
6-44
Section 6
Request
This next section (MultiplePrinters) should not be configured outside of the GUI of Request
[MultiplePrinters]
RequestDir0=c:\monpath1\request
StatusDir0=C:\monpath1\logdir
MachineType0=5000
KIP IPS has at least one “Monitor Path”, usually on its own c:\ drive. The KIP
IPS can monitor up to 20 different paths.
Prior to the port based printing (5), this was the method for setting up multiple
printers for the requester. It allows the user to set the paths for the Request
software’s communicate directly with the Unattend software. This can either
be drive letter mapping, or UNC naming.
The Requestdir should match the drive and directory set on the Controller in
the Unattend, Configuration, Set Monitor Paths, Request Monitor Path. The
Request software will create a subdirectory here for each request and place
all the relevant files for the print job in that unique directory.
The Statusdir should match the drive and directory set on the controller in the
Unattend, Configuration, Miscellaneous, Log Directory. The Request software
will look to this directory for the updated paper and error information created
by the Unattend software at the Controller. The Log directory is read each
time the KIP Icon / title bar on the Request menu is selected with the mouse.
The Machinetype allows the user to set a name for their printer. It does not
have to match the actual printer they own. For instance the user could give
the printer a personal name like “BOB”. This would be displayed on the KIP
icon/title bar.
Additional KIP Printers.
Users may create additional groups of printers to select from directly
underneath the current paths. For example:
[MultiplePrinters]
RequestDir0=C:\Monpath1\Request
StatusDir0=C:\Monpath1\LogDir
MachineType0=6000
RequestDir1=F:\abc\Request
StatusDir1=F:\abc\LogDir
MachineType1=5000 UL
RequestDir2=\\40Server\8000\Request
StatusDir2=\\40Sever\8000\LogDir
MachineType2=8000
In the Request software users can change from one printer to the next by
selecting the KIP icon / title bar at the top of the Request interface. This will
switch from one printer to the next and update the roll information at the
bottom of the Request interface.
6-45
Section 6
Request
[KipPortPrinters]
PrinterName1=~KIP 5000
[ConvertTypes]
Type0=Group4 TIF R
Type1=Group4 CAL R
Type2=ZSoft PCX R
Type3=HPGL PLT V
Type4=KIP TLC R
Type5=Group4 GP4 R
Type6=Postscript PS V
Type7=Postscript EPS V
Type8=Adobe PDF V
Type9=JPEG JPG R
Type10=Unknown 0?? V
Type11=Intergraph CIT R
Type12=ASCII xxx A
(NOTE: Type 10, where 0?? Is located, represents all files that begin in 0 that are
valid
Vector files. For example Microstation I-Plot files with .000 extensions.)
(NOTE: Type12. In an actual .ini file, the actual file extension would be entered.
For example: Type12=ASCII INI A ; Type13=ASCII DAT A ; Type14=ASCII LOG A,
etc.)
[PaperTypes]
Paper0=Bond
Paper1=Vellum
Paper2=Film
Paper3=OnHold
Additional media types can be added but they must also be
added into the IPS INI
[PullDownDistribution]
ð Ï •àƒ„—…˜þ™†Š ˆ ‰ ÿûýÛÝ›šŽŒœà‘Þ •àƒ„—
…˜þ™†Š ˆ ‰ ÿûýÛÝ›šŽŒœ
[PullDownRequester]
[PullDownDescription]
”Ô Õ•àƒ„—…˜þ™†Š ˆ ‰ ÿûýÛÝ›šŽŒœà‘Þ •àƒ„—
…˜þ™†Š ˆ ‰ ÿûýÛÝ›šŽŒœ
[OutputTypes]
Type0=TLC Tiled Format
Type1=CAL CALS Group 4
Type2=TIF TIFF Group 4
Type3=PCX Monochrome
Type4=CIT Intergraph
Type5=PDF Adobe
-t
-C
-T
-c
-G
-g
6-46
Section 6
Request
6.3 Creating Productivity Reports
The KIP Productivity Reporting Package (PRP) is designed to use information gathered from
accounting fields in KIP Request along with various applications that have been linked to KIP
Request such as:
KIP Request
AutoCAD
KIP 5000 Software
KIP PrintNet
KIP Copymaker (for KIP 2000 series scanners)
By sharing accounting data generated from KIP Request, users have the ability to link multiple
applications using the same accounting rules. This system allows managers to generate reports
that have valuable accounting information and can be manipulated by the user to get the desired
output including the following:
•
•
•
KIP productivity reporting package generates reports of meter readings and
accounting data on a daily, weekly or monthly time cycle.
Reports include detailed authorization, accounting and meter information.
PRP reports can be opened with Notepad or exported as an ASCII file format.
There are three main accounting fields in the Request software:
Request
1. Requester - This is a field which can be used for accounting. Information entered is applied
to the KIP Job and Print Logs.
2. Job Number - This is a field which can be used for accounting.
Information entered is applied to the KIP Job and Print Logs.
This field is tied to ALL Reports!
3. Description - This is a field which can be used for accounting.
Information entered is applied to the KIP Job and Print Logs.
When these fields are set up correctly and have been configured as “required” in the Request
software, the “rules” will carry over to the other applications.
AutoCAD
Copymaker
KIP 5000 User Log on Screen
6-47
Section 6
Request
PrintNet
Accounting fields entered into the Request software installed on the Web server host pc being
utilized by KIP PrintNet will also be transferred to users accessing PrintNet via the intranet or
internet.
Productivity reports can be generated from Request 6.0 and can be very helpful in keeping
track of accounting data. These can be generated on a daily, weekly, monthly or custom
time frame.
The Productivity reports can be accessed by doing the following:
1. On the Request main screen select “Manage” from the menu bar and then select “Print
Reports”
2. The Following window will appear. This is where the currently selected printer information will be
displayed. There are three different types of reports that can be generated from this screen:
1. Printing
2. Scanning
3. Meter Reading
6-48
Section 6
Request
1. Printing
This report will include both prints and copies that have been sent to the 5000 print engine. The
report will include Date, Time, Requester, Media, # of originals, # of Copies and Sq. Feet. The
information for Requester and Job Number shown below are gathered from all KIP printing
applications. The user can select the Start Date and the End Date of the report along with where to
print the report. The report can be sent directly to the default printer attached to the PC generating
the report or to the Notepad to be saved to a file.
6-49
Section 6
Request
6-50
Section 6
Request
2. Scanning
This report will include all files that have been scanned to file using the Scan Mode of the 5000 UI.
The report will include Date, Time, Requester, Location, Type, Format and Sq. Feet. The
information for Requester shown below is gathered from all KIP printing applications. The user can
select the Start Date and the End Date of the report along with what to do with this data. The report
can be sent directly to the default printer attached to the PC generating the report or to the Notepad
to be saved to a file.
6-51
Section 6
Request
3. Meter Reading
This report will include daily Meter readings from the desired dates set in the Start Date and End
Date. The report will include Date, Meter A, Meter B and Total run. This meter reading should
closely match the actual meter reading on the KIP 5000 printer. The user can select the Start Date
and the End Date of the report along with what to do with this data. The report can be sent directly
to the default printer attached to the PC generating the report or to the Notepad to be saved to a file.
6-52
Section 6
Request
6.4 Printing DWF files
DWF (Design Web Format™) files offer a simple, secure way to share design data from
AutoDesk. Developed specifically for engineering design data, the DWF format is the best
way to share 2D and 3D design information, because the file size is smaller and faster to
transmit than either native design file formats or other alternatives. DWF files are print
ready and maintain absolute data fidelity.
How are DWF’s created?
•
If you’re using AutoCAD, Autodesk Inventor, or other Autodesk applications, you can
create DWF files directly from the built-in “Publish” command within the application.
•
DWF files can also be created from any application using the Autodesk DWF Writer
that ships with Autodesk DWF Composer. Autodesk DWF Writer software enables
you to publish to DWF format from CAD applications that do not offer built-in DWF
publishing, such as Bentley Microstation or Dassault’s Solidworks software.
Autodesk DWF Writer is a certified Microsoft Windows system printer driver that
enables you to quickly and easily convert files to DWF format.
•
If you’re NOT using AutoCAD, Autodesk Inventor, or other Autodesk applications,
the Autodesk DWG Viewer component that ships with DWF Composer allows for the
full publishing capabilities that are in AutoCAD 2006. This includes the ability to
batch convert DWG files to DWF. Users simply need to add DWG files in the Publish
menu before Publishing the sheet set to a single DWF file
NOTE: Some DWF files created prior to 2004 may not be compatible.
KIP Request handles printing .DWF files directly to the printer. This is done by selecting
a .dwf file from a desired location and clicking on “Submit Print Job”.
6-53
Section 6
Request
After clicking on “Submit Print Job”, a DWF settings window will appear.
This will allow the user to:
a) Print all pages in a multi-page .dwf file or only the desired pages.
b) Select to Print Colors in Black to change all of the lines / areas to print solid black
and not gray.
c) Choose “Reverse Print Order”
d) Enter a password if the DWF files was created with password protection.
6-54
Section 6
Request
Section 7
KIP PrintNET
1. 0
Preview / Main Screen
1.1 Main Screen
Page
7- 2
7- 3
2. 0
Operation Details
2.1 Login Screen
2.2 Logout
2.3 Admin Setup
2.4 Requester Region
2.5 File Selection Area
2.6 File Selection
2.7 Remove
2.8 Remove All
2.9 Enlarge / Reduce
2.10 Header
2.11 Invert / Mirror / Collate
2.12 Email communication
2.13 Submit Print Job
2.14 Manage Queue
7- 4
7- 4
7- 5
7- 5
7- 5
7- 6
7- 6
7- 7
7- 7
7- 7
7- 7
7- 7
7- 7
7- 8
7- 9
3.0
Installation
3.1 Requirements - Host PC OS
3.2 Requirements - Host PC NTFS Permission
3.3 Requirements - Host PC Network Protocol
3.4 Installation - Host PC
7- 11
7- 11
7- 11
7- 12
4.0
Host PC Configuration
7- 13
5.0
Configuration
5.1 Administration
5.2 Email
5.3 Advanced Configuration
5.4 Job History
5.5 Unified Accounting
7- 15
7- 16
7- 17
7- 20
7- 22
7- 23
6.0
Appendix
7- 24
7.0
FAQ’s
7- 27
7-1
Section 7 KIP Print Net
1.0
Preview / Main Screen
KIP PrintNET is a basic web-enabled version of KIP Request for use in company intranets
or the global internet. This allows job submissions to the KIP printer without installation of
the KIP Request application on the PC. Users require a PC with high-speed Internet or
intranet connection and a web browser. The KIP PrintNET submission tool can be used
with a number of java script enabled web browsers:
Windows Internet Explorer, Netscape Navigator, MAC Safari, Mozilla Firefox, Opera
This section of the user guide provides information about using the submission tool
including its features and functionality. It demonstrates the use of Windows Internet
Explorer, although other web browsers may have similar functions.
For installation, technical details and administrative procedures please refer to the chapters
of Installation, Setup and Configurations near the end of this section. Please note that a
host PC is required for the use of KIP PrintNET. The Appendix displays a few screen shots
of web browsers and components required for correct and complete operation of KIP
PrintNET. Certain web browsers (primarily Internet Explorer) require the use of ActiveX
controls.
Please note that KIP PrintNET does not have all the advanced features as the KIP Request
application and KIP request must be installed in the Host PC prior to installing KIP
PrintNET.
7-2
Section 7 KIP Print Net
1.1 Main Screen
16
15
2
1
4
3
5
6
10
7
8
11
12
13
9
14
No.
Name
1
Host Address
2
3
4
Logout
Admin Setup
Queue Management
5
Accounting Region
6
7
8
9
New Job
File Selected Area
Select
Remove / Remove All
10
Job Settings
11
12
Header / Header Position
Printing Options
13
Email Communication
14
15
16
Job Submission
History Queue
Printer Configuration
Function
Type in the URL of the Server / PC that hosts KIP PrintNET
(password protected )
Logout from the KIP PrintNET session
Administrative feature setup if logged on as administrator
Manages the job queue on the printer.
Selection for Name of Operator, Printer type, Project
number, Time and Date of requested Job,
Clear all previous setting to start a new print submission.
Displays file names and the file size of selected files
Browse to select the file(s) for printing from the PC / LAN
Deleting one or all files from the job list.
Pen table selection, Media type selection, Stamp selection,
Rotate / Fold selection, number of copies selection and print
/ image size.
Inserting a Header and position of the Header on the print
Provides Mirror, Invert and Collation capability
Add an email address to send auto response for job
acceptance
Send a job / files
View and Re-Submit Jobs
Change Printer Settings
7-3
Section 7 KIP Print Net
2.0
Operation Details
2.1 Login Screen
To access the PrintNET host, in the address line of your web browser type in the URL of
the Server / PC that hosts the KIP Job submittal tool application. It is important to use the
syntax in the following format:
http://Host_Name. or IP address
Please contact your network administrator for your URL to the KIP
printer as installation will differ.
This link will take the user to the login web page.
Users are required to enter a login name and password as assigned by an
Administrator. The ‘User Name’ can be a combination of numbers and letters up to 30
characters long. Upon login, the user will be able to see the KIP PrintNET web page.
If prompted to install Persits XUpload, click Install (first time use only. If you are unable
to install this “plug in” please contact your network administrator for access)
7-4
Section 7 KIP Print Net
2.2 Logout
Once the user has completed a job submission, they may ‘Logout’ of the KIP PrintNET
web page.
2.3 Admin Setup
Please see the section Installation and Setup near the end of this section for details
regarding Administrative functions and features.
2.4 Requester Region
1) Operator
This displays the login name of the
person who logged in using their user
name and password.
2) Printer
User can make their choice of printer that
is available on the network to send print
jobs to. The printer setup is explained in
the Installation and Setup section.
3) Project Code
User has the choice of using administratively
defined job numbers from this list as in KIP Request
software.
4) Notes
This field allows user to enter a description for specific print jobs as in KIP Request
software
5) Time of Request
This field displays the system time at the time of submission. This field can be used
to schedule a job at a certain time, as in KIP Request software.
6) Date of Request
This field is displays the system date at the time of submission. This field can be
used to schedule a job on a certain date, as in KIP Request software.
7) Pen Table
User has the choice of specifying a pen table associated with a selected vector files.
8) Media Type
User has the choice of Bond, Vellum
and Film media. Additional media types
can be added to this field. Additions are
made in the ‘Winreq.ini’ file. For more
information, please see Installation and
Setup section.
7-5
Section 7 KIP Print Net
9) Stamp
Users can choose to apply an available
stamp scheme to printed documents.
Stamps that can be used here are
created using the ‘KIP Request’
software.
10) Rotate / Fold
Users can choose to use one of the available Rotate / Fold schemes. Schemes for
‘Fold / Rotate’ that are available here are created using the ‘KIP Request’ software.
11) Number of Copies
Users select number of copies to print.
2.5 File Selection Area
In this section, users can add
or review the files they have
selected for printing.
2.6 File Selection
There are two methods to add
new files for printing.
1) Use “Select” to add a file
to be printed. This will
launch a new window for
section of the required
files. Select the files using
Windows commands
(Crtl+Click, or Shift+Click
or a simple click) then
select “Open” after
highlighting the file(s)
2) Drag and drop feature
is available here. Use
Windows Explorer (or
other browser as a
separate window) to
highlight, then drag and
drop files into the KIP
PrintNET File select
region.
7-6
Section 7 KIP Print Net
2.7 Remove
Select the file and use “Remove” to
deselect a file that is not required to be
printed
2.8 Remove All
Removes all files from the file selection
area.
2.9 Enlargement / Reduction & Force Size
The entire set of documents
selected can be reduced or
enlarged from 25% up to 400%.
If the user would prefer to print
files to a specific size media, the
‘Force size’ feature is available.
Entries in Force Size are
determined by KIP Request
software.
2.10 Header size and Position
Header (0.1 mm to 1.5mm) can be
deployed on the leading edge or trailing
edge of printed output.
2.11 Mirror / Invert / Collate
Users can choose to mirror or invert and
set collation can be enabled.
7-7
Section 7 KIP Print Net
2.12 Email Confirmation
Users may enter an e-mail address
where confirmation of a print job
submission will be sent. The Installation
and Setup section of this document
describes this feature and the function in
greater detail.
2.13 Submit Print Job
This sends the selected print files and job information to the
host PC for printing.
7-8
Section 7 KIP Print Net
2.14 Manage Queue
To use this feature the IP or URL of the KIP 5000 must be known. That is a HOST PC
configuration can not access the print queue, only direct connection to the
KIP 5000.
Select this button to manage and view the job queue in the KIP 5000 Printer.
Printer status or installed roll information
Refresh List
Delete Job
Select the job(s) then use
this button to remove
7-9
Section 7 KIP Print Net
Edit Job
To edit a job, right click on the JOB TICKET name and select Edit Job Ticket.
A window will come on the screen allowing you to change the Number of Copies and Media
Type. Select OK when done.
Note:
Queue Management will work only if connected directly to the IPS on the KIP 5000.
7-10
Section 7 KIP Print Net
3.0
Installation
The KIP 5000 has the services required for direct connection so no additional hardware is
required. However, if more than four concurrent uses will submit jobs to the KIP 5000 a
HOST PC must be used!
3.1 Requirements: Host PC Operating System
1.
2.
3.
4.
Microsoft Windows 2000/2003 Server or Microsoft Small Business Server
IIS 5.1 or later.
KIP Request 6.0 or later must be installed on the host PC.
KIP Request 6.0 must have a username “admin” and a password “kip” for initial KIP
PrintNET configuration.
3.2 Requirements: Host PC NTFS Permission
1. Internet Guest Account (IUSR_XXXX)* requires read/write/modify NTFS permissions
to the following files for KIP Request and KIP PrintNET applications:
\include\emailsettings.asp
\Request\winreq.ini
2. Internet Guest Account (IUSR_XXXX)* and “Network Service” System Object
requires read/write/modify NTFS permissions to the following directories for KIP
Request and KIP PrintNET applications:
\Request\
\Request\Settings
\Uploads**
* IUSR_XXXX where XXXX represents the Computer Name hosting the KIP PrintNET
application
** Uploads location is defined by a System Environment variable ‘KIPN’ followed by
Uploads subdirectory. By default, KIPN is set to the installation path of KIP PrintNET
specified at installation.
3.3 Requirements: Host PC Network Protocol
1. TCP Port 80 inbound for web page content delivery and document upload
functionality.
2. Connection to TCP Port 8421 outbound for delivery of print jobs to KIP Printer
3. Connection to TCP Port 25 (optional) outbound for e-mail delivery confirmation.
7-11
Section 7 KIP Print Net
3.4 Host PC Installation
1. Ensure installer has local
Administrative privileges
2. Install KIP Request on the Host PC.
(please see the KIP Request section
see install KIP Software CD)
3. Execute the KIP PrintNET installation
by double-clicking on the
KPNSetup_v2.2.exe (see KIP
Software CD)
4. Read and accept the KIP End
User License Agreement.
5. Enter User Information and
Company Information:
6. Select Installation directory.
(Default is C:\Program
Files\KIP\PrintNET)
7. Click Next to complete installation:
KIP PrintNET creates a virtual
directory with the alias ‘PrintNET’
on the instance of IIS provided by
the Host PC.
7-12
Section 7 KIP Print Net
4.0
Host PC Configuration
This section of the document explains how to setup certain user settings for use inside of
KIP PrintNET. This section requires advanced knowledge of KIP Request software and its
configuration settings on the host system as defined by Winreq.ini. Changes made in
Winreq.ini on the host PC are reflected in KIP PrintNET.
From the main screen, our main focus will be on the following features:
a) Requester, Job Number, and Description
To edit, open Winreq.ini on the Host PC and scroll to the following lines:
Prompt=Job Number:
RequesterPrompt=Requester:
DescriptionPrompt=Description:
Requester Job Number and Description fields can be edited to match user
requirements. An example is shown below:
Prompt=Project Code:
RequesterPrompt=Operator:
DescriptionPrompt=Notes:
Please refer to KIP User Guide for KIP Request software for more information
b) Pen table
Available pen table files are created and defined within KIP Request. KIP PrintNET
software will use pen tables defined in KIP Request.*
Please refer to KIP User Guide for KIP Request software for more information on
pen table setup
7-13
Section 7 KIP Print Net
c) Media type
Available media types ‘Bond’, ‘Vellum’, ‘Film’ are defined within Winreq.ini
KIP PrintNET software will use the media types tables defined in winreq.ini
Winreq.ini can be edited to allow more media types. An example showing an
additional defined media ‘TBond’ is shown below. Up to six (6) character long names
can be chosen for Media types. To edit, open Winreq.ini on the Host PC and scroll to
the following lines
[PaperTypes]
Paper0=Bond
Paper1=Vellum
Paper2=Film
Paper3=TBond
d) Stamp
Available stamps are created and defined within KIP Request. KIP PrintNET
software will use stamps defined in KIP Request.*
Please refer KIP Technical User Guide for KIP Request software for more
information on pen table setup
e) Rotate / Fold
Available Rotate / Fold parameters are defined within KIP Request. KIP PrintNET
software will use Rotate / Fold parameters defined in KIP Request.*
Please refer KIP Technical User Guide for KIP Request software for more
information on Rotation and Fold parameters
f) Enlarge / Reduce and Force -Size settings
Standard enlargement and reduction ratios 25%, 50%, 66.7%, 75%, 150%, 200%
and 400% are non-modifiable. Additional Force-Size settings are created and
defined within KIP Request. KIP PrintNET software will use Force-Size settings
defined in KIP Request.*
Please refer KIP Technical User Guide for KIP Request software for more
information on Force-Size settings
7-14
Section 7 KIP Print Net
5.0
Configuration
Verify local host access to KIP PrintNET by opening your web browser and entering
http://localhost/PrintNET
The main login screen to the KIP PrintNET software should appear.
Both the user name and password for Administrative access to KIP PrintNET must
be defined within KIP Request software using Prompt Setup operations for the
Requester field. Requester prompt must be configured as “Required” from the
pulldown list.
The default user name for accessing the Administrative account is: admin
The default password for accessing the Administrative account is: kip
After administrative authentication, select Admin Setup.
7-15
Section 7 KIP Print Net
5.1 Administrative Screen
1
2
3
4
5
6
7
Home Screen
Printer Configuration Screen
Job List Screen
Job History Screen
User Guides
Add, Edit, and Delete Users
Email Settings
7-16
Section 7 KIP Print Net
5.2 Email Settings
SMTP
Setup SMTP Server and Email settings. Click Submit when finished.
SMTP Server: Name or IP Address of your Email Server.
SMTP Username: Login name for Email Server.
SMTP Password: Password for login.
From Address: Email Address that will show in the from field.
Click the Test Server button to test login credentials.
Job Ticket Email
This section sets the E-Mail message that is sent when a job is submitted through PrintNET
and a receipt is requested.
From Address: Email Address that will show in the from field. You can put multiple
address in separated by a semicolon “;”.
Subject: Subject of the Email.
Body: Body of Email.
NOTE: You can right click in the Subject or Body sections and select a macro to be
automatically filled in when message is sent. You can choose from Job Ticket, Requester,
Job Number, and Description.
7-17
Section 7 KIP Print Net
Printer Error Message
E-Mail is sent every time one of the selected events is triggered. You can choose from Out
of Toner, Out of Paper, and Paper Jams.
Recipients: Email address that will be set to. You can put multiple address in separated by
a semicolon “;”.
Subject: Subject of the Email.
Body: Body of Email.
NOTE: You can right click in the Subject or Body sections and select a macro to be
automatically filled in when message is sent. You can choose from Date/Time, Event
Message, Printer Name, Printer Serial Number, IP Address, Dealer Name, Dealer Phone
Number, Meter A, Meter A Unit, Meter B, Meter B Unit, and Total Run.
7-18
Section 7 KIP Print Net
Monthly Meter Report
E-Mail sent for meter reports. This can be scheduled Weekly or Monthly.
Recipients: Email address that will be set to. You can put multiple address in separated by
a semicolon “;”.
Subject: Subject of the Email.
Body: Body of Email.
NOTE: You can right click in the Subject or Body sections and select a macro to be
automatically filled in when message is sent. You can choose from Printer Name, Printer
Serial Number, IP Address, Meter Reading Date, Meter Reading Time, Meter A, Meter A
Unit, Meter B, Meter B Unit, Copy, Network Print, Scan, and Total Run.
7-19
Section 7 KIP Print Net
5.3 Printer Configuration
NOTE: Undesired output might occur if settings are changed.
This section is for configuring the printer. After making necessary changes click on submit.
Changes will be sent to the printer and after 20 seconds the new settings will be displayed.
Basic Configuration
• Printer Name
The name of this printer.
• Historical Queue
Sets size limit of the historical queue. A “0” (Zero) setting will turn off.
Measured in Gigabytes. The range can be set from “0” (Disabled) to “25”.
• Print Setting
Sets selection for paper size.
• Copy Density Value
Sets density values for prints.
• Output rotation
Rotates landscape/portrait based on selection.
7-20
Section 7 KIP Print Net
•
Reprint
Sets the number of copies to reprint after a jam condition. This value is used
as default.
Sets the number of inches to reprint after a jam condition. If a value is set
here it will override the default copies to reprint.
Advanced Configuration
•
•
•
Print Separator Sheets
Sets where separator sheets are printed.
Deck Info
Sets Media selection. Custom Media Types can be added here.
Other
Min Cut Length – Sets the minimum length a sheet can be cut to, measured
in Inches. Default 8.25”.
Max Image Length – Sets maximum image length that can be printed,
measured in Inches. Default 600”.
HPGL Min Line weight – Sets the minimum line weight for HPGL pens,
measured in Inches. Default .003”.
HPGL Min Grayscale – Sets the minimum setting for grayscale. Default 1.
DWF Min Line weight – Sets the minimum line weight for DWF images.
Default 1.
Image Width Removal – Sets how much with of the image is removed,
measured in pixels. Default 75.
Lead Edge Void – Sets the amount of the leading edge is ignored, measured
in pixels. Default 50.
Delay Between Collated Sets – Sets the print delay in between collated sets,
measured in seconds. Default 1.
•
Custom Media Types
Lists and sets Media Types.
7-21
Section 7 KIP Print Net
5.4 Job History
The Job History screen displays a list of jobs that have been printed.
To edit a job, right click on the Job Ticket name. The following screen shows up and you
can then change the number of copies and media type.
Click on the Print icon to re-submit the jobs selected.
7-22
Section 7 KIP Print Net
5.5
Unified Accounting
This feature becomes available when multiple printers are used in a server environment. If
Unified Accounting is wanted a host printer needs to be selected from the list of printers on
the IIS Host. All accounting information will be pulled from this printer.
When using Unified Accounting the Workstation and IPS DO NOT Communicate directly
with one another.
In this diagram shows how the Workstation communicates with the IIS Host and the IIS
Host then communicates with the IPS inside the selected printer.
IIS
HOST PC
IPS
Job Transfer
WKSTN
Submit Job
7-23
Section 7 KIP Print Net
6.0
Appendix
Other Web Browsers
This document is created using the most popular web browser at the time of publishing.
Other browsers are available which may change operation of KIP PrintNET. This is based
upon the ActiveX abilities of the browser and the OS. Here are a few other examples of
browsers that are available to submit prints using KIP PrintNET.
KIP PrintNET on Mozilla Firefox
KIP PrintNET on MAC Safari
7-24
Section 7 KIP Print Net
KIP PrintNET on Opera
7-25
Section 7 KIP Print Net
KIP PrintNET installs the following files and folders to a user specified installation
directory:
\admin.asp
\aspupload.dll
\checkp.asp
\default.asp
\dragdrop.asp
\logout.asp
\main.asp
\mainsubmit.asp
\newjob.asp
\simpleupload.asp
\xupload.asp
\xupload.ocx
Administration Page
Provides upload functionality
Provides form functionality
Default Login Page
File Selection Window
Provides Logout functionality
Main User Interface Page
Provides Job Submit functionality
Provides New Job action functionality
Provides Non ActiveX upload functionality
Provides ActiveX upload functionality
ActiveX Control
\css\sft.css
Contains font formatting
\images\adminbutton.jpg
\images\back.jpg
\images\button2.png
\images\kiplogo.jpg
\images\kiplogo.gif
\images\minus.gif
\images\plus.gif
\images\return.jpg
\images\submit.jpg
User Interface Graphic
User Interface Graphic
User Interface Graphic
User Interface Graphic
User Interface Graphic
User Interface Graphic
User Interface Graphic
User Interface Graphic
User Interface Graphic
\include\email.asp
\include\emailsettings.asp
\include\formcheck.js
\include\settings.asp
\include\utils.asp
\include\x.js
\inclide\xmlhttprequest.js
Provides e-mail functionality
Contains e-mail settings
Contains rules for form fields
Contains main application settings
Contains detection of user web browser capability
Contains additional rules for form fields
Contains Opera webbrowser upload capability
\libs\kiputils.dll
Provides job submission to KIP printers
\Uploads
Directory for accepting submitted print jobs
7-26
Section 7 KIP Print Net
7.0
Q:
A:
Q:
A:
Frequently Asked Questions (FAQ)
When I connect to KIP PrintNET, I am prompted to install an ActiveX control.
What is this? I do not see the “browse” area that allows me to select my files
for printing. Why?
KIP PrintNET uses an ActiveX control for those using Internet Explorer web
browsers. You must allow the ActiveX control permission to load. If the ActiveX
control does not load it may be because some facilities prevent ordinary users from
loading ActiveX controls / content without proper computer and / or network
permissions. Please see your administrator.
When I submit a large print job, my web browser hangs even though the
progress bar says 0:00 seconds left.
KIP PrintNET verifies that each file was received by the Hosting PC. Once this
verification is completed, control is given back to the web interface
Q:
A:
I am getting an error when submitting my print job. I see some error codes.
Errors while submitting print jobs are most likely caused by a permissions issue at
the PC hosting KIP PrintNET. The Internet Guest User on the hosting PC
(IUSR_XXXX) requires read / write / modify permissions applied to the Uploads
directory defined in settings.asp. Please see your administrator regarding this type
of issue.
Q:
A:
Do I have to use Windows 2000 Server or Windows 2003 Server?
Not necessarily. Windows 2000 Professional and Windows XP Professional contain
a stripped down version of IIS, but is limited by concurrent connection limits, and full
IIS features and capabilities.
Q:
A:
What is IIS 5.1? How do I get it?
IIS stands for Internet Information Services and is provided by Microsoft in Windows
2000 Professional, Windows 2000 Server, various versions of Small Business
Server, Windows XP Professional, and Windows 2003 Server. Within Add / Remove
Programs, select Add / Remove Windows Components. IIS is an option in this area.
Q:
Can KIP PrintNET run on previous version of IIS? What about Windows NT 4
Server?
No. The necessary controls for providing / hosting KIP PrintNET require IIS 5.1 or
better implementations. Windows NT 4 Server does not contain a version suitable
for KIP Print Net
A:
Q:
A:
How do I change the location where Uploads are stored on the Hosting PC?
KIP PrintNET defines a system environment variable at installation time called KIPN.
The “Uploads” folder is a directory inside of the path specified by the KIPN system
environment variable. Change the value of KIPN environment variable and create an
uploads folder within the new path.
Q:
How long are Uploads stored in the Uploads location on the PC hosting KIP
PrintNET?
KIP PrintNET purges the Uploads directory of any compressed files older than two
(2) days from the time received.
A:
7-27
Section 7 KIP Print Net
Section 8
Productivity Reports
1.0
2.0
3.0
4.0
Productivity Reports
Creating Productivity Reports
2. 1 Printing
2. 2 Scanning
2. 3 Meter Reading
Automatic Metering
3. 1 Configuration of Monthly Meter Reports
3. 2 Process for Configuration of Monthly Meter Reports
3. 3 Different Types of Meters
3. 4 Report Schedule
3. 5 Email Address Report
3. 6 IPS Log Data
3. 7 Macros in Monthly Reports
3. 8 Sample Reports
Automatic Email Report
4. 1 Process for Configuration of Email report for Printer Messages
4. 2 Email Address Support
4. 3 Macros to Include in the Monthly Meter Report
8-1
Section 8
8- 3
8- 4
8- 5
8- 6
8- 7
8- 8
8- 8
8- 9
8- 9
8- 9
8- 9
8- 9
8- 9
8- 11
8- 12
8- 12
8- 13
8- 13
Productivity Reports
1.0
Productivity Reports - KIP 6.2 Software
The KIP Productivity Reporting is designed to use information gathered from accounting
fields in KIP Request along with various applications that have been linked to KIP Request
such as:
KIP AutoCAD Driver
KIP PrintNet
KIP Windows Driver
KIP 5000 Copy and Scan
By sharing accounting data generated in KIP Request users have the ability to link multiple
application using the same accounting rules. This allows managers to generate reports that
have valuable accounting information and can be manipulated to get the desired output
including the following:
•
•
•
•
KIP productivity reporting package generates reports of meter readings and
accounting data on a daily, weekly or monthly time cycle.
Reports include detailed authorization, accounting and meter information.
Reports can be opened into Notepad or exported as an ASCII file format.
Reports can be sent via SMTP to any email capable device (i.e. PC, PDA, Cell
Phone)
There are three main accounting fields:
KIP Request
1. Requester – This is a field which can be used for
accounting. Information entered is applied to the KIP
Job and Print Logs.
2. Job Number - This is a field which can be used for
accounting. Information entered is applied to
the KIP Job and Print Logs.
3. Description - This is a field which can be
used for accounting. Information entered is
applied to the KIP Job and Print Logs.
When these fields are set up correctly and have been configured as “required” in the
Request software the “rules” will carry over to the other application
AutoCAD Driver
From with the KIP AutoCAD driver
8-2
Section 8
Productivity Reports
KIP 5000 User Log on Screen
On the Copy / Scan screen if accounting enabled
PrintNet
Accounting fields entered into the Request software installed on the Web server host
pc being utilized by KIP PrintNet will also be transferred to the to users accessing the
PrintNet via the intranet or internet.
KIP Windows Printer Driver
The KIP Windows driver will retrieve the accounting list and rules from the KIP IPS.
8-3
Section 8
Productivity Reports
2.0
Creating Productivity Reports
Productivity reports can be generated from KIP Request 6.x and can be very helpful in
keeping track of accounting data. These can be generated on a daily, weekly, monthly or
custom time frame.
The Productivity reports can be accessed by doing the following:
a) On the Request main screen select “Manage” from the menu bar and then select “Print
Reports”
b) The Following window will appear. This is where the currently selected printer
information will be displayed. There are three different types of reports that can be
generated from this screen:
- Printing
- Scanning
- Meter Reading
8-4
Section 8
Productivity Reports
2.1
Printing
This report will include both prints and copies that have been sent to the 5000 print
engine. The report will include Date, Time, Requester, Media, # of originals, # of
Copies and Sq. Feet. The information for Requester and Job Number shown below
are gathered from all KIP printing applications. The user can select the Start Date
and the End Date of the report along with where to print the report. The report can
be sent directly to the default printer attached to the PC generating the report to
Microsoft Notepad (or other ACSII reader) or to any file location accessible to the
generating workstation.
8-5
Section 8
Productivity Reports
2.2
Scanning
This report will include all files that have been scanned to file using the Scan Mode
of the 5000 UI. The report will include Date, Time, Requester, Location, Type,
Format and Sq. Feet. The information for Requester shown below is gathered from
all KIP printing applications. The user can select the Start Date and the End Date
of the report along with what to do with this data. The report can be sent directly to
the default printer attached to the PC generating the report to Microsoft Notepad
(or other ACSII reader) or to any file location accessible to the generating
workstation.
8-6
Section 8
Productivity Reports
2.3
Meter Reading
This report will include daily Meter readings from the desired dates set in the Start
Date and End Date. The report will include Date, Meter A, Meter B (KIP 8000
Only) and Total run. This meter reading should closely match the actual meter
reading on the KIP 5000 printer. The user can select the Start Date and the End
Date of the report along with what to do with this data. This report is calculated
once per hour or when the KIP 5000 is started. The report can be sent directly to
the default printer attached to the PC generating the report to Microsoft Notepad
(or other ACSII reader) or to any file location accessible to the generating
workstation.
8-7
Section 8
Productivity Reports
3.0 Automated Metering
Overview
The PrintNet software built into every KIP IPS includes the ability to automatically
generate reports that covers a complete month of copying, scanning, and network
printing. The automatic generation of Monthly Meter reports is designed to provide
simple cost recovery information and general meter readings from the Log data that is
stored on the IPS. The timing of the report can be triggered on a specific day of the
week or day of the month (beginning, middle or end) at a specific time. The report
form is customizable and allows the manager to decide the content of the report. For
example, the report can be as simple as a single meter reading or it can be
comprehensive and include two different meters as well as information on copy, scan,
and network printing volumes. A PDF version of the monthly report is included to
ensure easy portability.
3.1 Configuration of the Monthly Meter Report
The configuration of the Monthly Meter Report is completed via web browser to
the IP address of the KIP Printer. Only the “admin” login can be used to
change or generate the Monthly Meter Reports. The default login when the
system arrives from KIP is “admin” and the password is “kip”. This can be
changed after logging in as “admin” in the KIP Users area of PrintNET.
Important Note: If the “admin” account and password are not part of the
accounting data that is configured in KIP Request and pushed to the IPS, then
the login will not be possible. Please be sure that if you are pushing accounting
data to the IPS from KIP Request that the “admin” account is included as one of
the entries.
3.2 Process for configuring Monthly Meter Report
a) Connect to IP address of KIP printer using a web browser.
b) Login as “admin”, select the
icon to enter the Email Settings area.
c) Configure the SMTP email settings in the Email Setting area.
Important Note: The email settings must work properly first for the Monthly Meter
Report to function. The email settings for SMTP Server, Username and Password
are available from the IT administrator.
d) Configure the Monthly Meter Report Settings. Use a “right-click” to view the
macros that can be used within the report. After choosing a macro, the text for that
macro will show in the report. Eg: {CURRENT_COPYING} is the macro for
obtaining the copy volume within the report.
e) Save the settings – choose the “Submit” to save the settings.
f) Test the Report Generation – choose “Send Now” to test the settings or to
generate an instantaneous report.
3.3 Different Types of Meters
Various printing, copying, and scan-to-file meters are available within the automated
report:
a) Meter A that totals the overall number of Square Feet or Linear Feet of printing
and copying that has occurred.
b) Meter B is a secondary meter for the KIP 8000.
8-8
Section 8
Productivity Reports
c) The Total Run is a meter that covers the overall total linear amount of media has
been fed through the machine over the life of the printer.
d) The Copy and Network Printing meters individually capture the number of square
feet for copying and network printing volumes.
e) The Scan-to-file meter captures the number of square feet for documents that are
scanned to any of the available file formats.
3.4 Report Schedule
The Generate Schedule area of the Monthly Meter Report that allows the
manager to set the time period for how often the report is automatically created.
The report can be scheduled to print every week or once a month. Please note
that the printer and IPS have to be powered ON and connected to the network
in order for the scheduled report to be automatically generated on the
scheduled date.
Choices for the “Generate Schedule” feature:
• Weekly:
The IPS will email the report automatically on the Day of the week at the
specified Time of Day. Choose the day of the week (Monday – Sunday) and
time. At this setting, 4-5 reports are automatically generated per month
OR
• Monthly:
The IPS will email the report automatically on the Day of the Month at the
specified Time of Day. Setup of the feature allows for choosing which day
from the 1st, 15th, or last calendar day of the month and time. At this setting, 1
report will be automatically generated per month on the scheduled date.
3.5 Email Address Support
The Monthly Meter Report can be emailed to several types of email addresses
simultaneously. For example, the report could be sent to a local email address
while at the same time sent to a cell phone. Each email address needs to be
separated by a semi-colon. The “send now” feature is the best test to confirm
that the IT administrator provided the correct SMTP connections and is allowing
the IPS to send emails to the specific email addresses.
3.6 IPS Log Data
In addition to a PDF of the Monthly Meter Report, the raw log data used in
creating the report can be delivered as an attachment to the email address.
There are three types of comma delimited ASCII data used in creating the
report:
a) Copy and Network Printing Log – named MMMYY.log such as Aug06.log.
b) Scan-to-file log – named STFMMMYY.log such as STFAug06.log
c) Meter Reading log – named MeterMMMYY.log such as MeterAug06.log.
3.7 Macros available via “right-click” to include in the Monthly
Meter Report:
•
•
•
•
Printer Name – Computer name of KIP IPS
Printer Serial Number – entered at IPS Service UI
IP Address – IP address of KIP IPS
Meter Reading Date – date that report was generated based
on the date setting on the KIP IPS.
• Meter Reading Time – time that report was generated base
on the time setting on the KIP IPS.
• Meter A – Meter A measures the square footage of all
8-9
Section 8
Productivity Reports
•
•
•
•
•
•
printing and copying and generally matches the mechanical meter on the front of
the machine. Meter A can be reset or adjusted by a Service Technician in the
Service Mode settings as shown in the Service Manual (Chapter 8) “Software
Counter”. The Meter A information is read directly from the printer and stored in
the MeterMMMYY.log in the specified value set in the Service Settings.
Meter A Unit – the value of Meter A can be either Linear Feet or Square Feet.
The factory default is Square Feet which can also be changed by a service
technician in the Service Settings – Counter Setting. The Meter A unit of
measure is read directly from the printer and stored in the MeterMMMYY.log in
the specified value set in the Service Settings.
Meter B and Meter B Unit – same function as Meter A, but is a second meter
only available on the KIP 8000.
Copy – places into the report the Copy volume for the past 1 month. For
example, if today is 8/23 at 4 pm, the Copy volume will cover from 7/23 at 4 pm
up to 8/23 a 4 pm. This measurement includes all copying functions performed
via the touch screen of the KIP IPS. Data reported will always be in Square Feet.
The raw log data contains the word “copy” embedded in the MMMYY.log on the
KIP IPS.
Network Print – places into the report the Network Printing volume for the past
one month. All items that’s are considered network printing have the word
“request” embedded in the MMMYY.log on the KIP IPS. This includes all items
sent from the KIP Request, KIP PrintNET, Windows Driver, AutoCAD Driver, and
data sent via LPR from Windows/Unix/Apple networks. Data reported will always
be in Square Feet.
Scan – places into the report the Scan-to-file volume for the past one month. All
items that are considered scan-to-file are extracted from the STFMMMYY.log on
the KIP IPS.
Total Run – the value of the Total Run is always in Linear Feet. The Total Run
meter is read directly from the printer and stored in the MeterMMMYY.log in
linear meters, but converted to linear feet for the reports.
Shown below is a sample of the configuration menu:
8-10
Section 8
Productivity Reports
3.8 Sample Report:
This is an example of a Monthly Report that contains meter readings and
details of copy, scan-to-file, and network printing volume. The email was sent
to a local email account as well as to a cell phone/PDA. A PDF of the report is
automatically included. The raw log data that was used to compile the report is
also included as attachments to the email. The raw log data can be used
8-11
Section 8
Productivity Reports
4.0 Automatic Email Reports
Overview
An e-mail notification system can be activated which will provide printer status
information to any accessible email address. The KIP IPS utilizes the same SMTP
email settings to send the email notifications. In the event that the paper or toner
supply is depleted, designated users may have email alerts sent to their choice of PC,
laptop, PDS, or cell phone based emails. The IPS is capable of sending an email
whenever the following events occur:
• Printer: out of toner.
• Printer paper jam.
• Printer of out media.
4.1 Process for Configuration of Email Report for Printer Error Messages
a) Connect to the IP address of the KIP printer using a web browser.
b) Login as “admin”, select the
icon to enter the Email Settings area.
c) Configure the SMTP email settings in the Email Setting area.
Important Note: The email settings must work properly first for the Printer Error
Message to function. The email settings for SMTP Server, Username and
Password are available from the IT administrator.
d) Configure the Printer Error Message email settings. Use a “right-click” to view the
macros that can be used within the report. After choosing a macro, the text for that
macro will show in the report. For example, {EVENT_MESSAGE} is the macro for
placing the printer error message that has occurred (Printer Jam or Printer out of
toner).
e) Save the settings – choose the “Submit” to save the settings.
f) Test the Report Generation – choose “Send Now” to test the settings or to
generate an instantaneous report.
8-12
Section 8
Productivity Reports
4.2 Email Address Support.
The Printer Error Message can be emailed to several types of email addresses
simultaneously. For example, the report could be sent to a local email address while
at the same time sent to a cell phone. Each email address needs to be separated by
a semi-colon. The “send now” feature is the best test to confirm that the IT
administrator provided the correct SMTP connections and is allowing the IPS to send
emails to the specific email addresses.
4.3 Macros available via “right-click” to include in the Monthly Meter Report:
• Date/Time – Date and Time the message was
generated by the IPS.
• Event Message – generic term for any of the
three issues that could occur:
1. Printer: out of toner.
2. Printer paper jam.
3. Printer of out media.
• Printer Name – Computer name of KIP IPS.
• Printer Serial Number – entered at IPS Service
UI and stored in the Winuntd.ini of the Print Queue software.
• IP Address – IP address of KIP IPS.
• Dealer Name – entered at the IPS Service UI and stored in the Winuntd.ini of
the Print Queue software.
• Dealer Phone Number – entered at the IPS Service UI and stored in the
Winuntd.ini of the Print Queue software.
Sample Email
The following is a sample email that was received from a KIP printer after the
condition of Out of Toner occurred. The email was sent to a local email address as
well as to an cell phone/PDA.
8-13
Section 8
Productivity Reports
Section 9
Connectivity
Page
1. 0
Set IP Address
1.1 Enter Configuration Mode
1.2 TCP/IP Properties
1.2.1 DHCP / Manual IP assignment
1.2.2 DHCP / Manual DNS assignment
1.2.3 DHCP / Manual WINS assignment
1.2.4 Apply Settings
1.3 Exit Configuration Mode
2. 0
Appendix
Applications - Diagram A
Applications - Diagram B
Connectivity - Diagram C
A – Printing from Microstation
B – Printing from MAC OS 9
C – Printing from Mac OS X
Terminology and Base KIP Function
9-1
11- 2
11- 2
11- 3
11- 4
11- 5
11- 6
11- 7
11- 7
Section 9
Connectivity
1.0
IP Addressing
1.1 Configuration Mode
To access and set the IP address:
a) Press the “?” button on the Operator Panel
b) Then press the “Configuration”
button
c) Enter “Setup Menu 2” and locate
“Network”
d) Click “Network” to enter TCP/IP
Properties Page. Please note that if
the settings are locked a Certified
Service Technician must grant access
this feature
9-2
Section 9
Connectivity
1.2 TCP/IP Properties
1
2
3
4
7
5
6
8
No. Name
1 IP Setting
2
3
4
5
IP Address
Subnet Mask
Default Gateway
DNS Setting
6
WINS Setting
7
8
DNS Address
WINS Address
Function
Selects DHCP assigned IP address or manually
assigned address
Displays IP address
Displays Subnet Mask
Displays Gateway
Selects DHCP assigned DNS address or manually
assigned DNS address
Selects DHCP assigned WINS address or manually
assigned WINS address
Displays DNS address
Displays WINS address
9-3
Section 9
Connectivity
1.2.1 DHCP / Manual IP Assigment
a) Press “Use DHCP” button for DHCP to assign IP address
b) Press “Use Following IP Address” button to
enter IP address manually
c) Enter desired IP Address, Subnet Mask, and Gateway
9-4
Section 9
Connectivity
1.2.2 DHCP / Manual DNS Assigment
a) Press “Obtain DNS” button for DHCP to assign
DNS address
b) Press “Use the following DNS” button to enter
DNS address manually
c) Enter desired DNS Address
9-5
Section 9
Connectivity
1.2.3 DHCP / Manual WINS Assignment
a) Press “Obtain WINS” button for DHCP to assign
WINS address
b) Press “Use the following WINS” button to enter
WINS address manually
c) Enter desired WINS address
9-6
Section 9
Connectivity
1.2.4 Apply Settings
a)
Select “Apply” button to accept IP addressing information.
1.3 Exit Configuration
a)
Select “OK” button to exit
Configuration Menu
9-7
Section 9
Connectivity