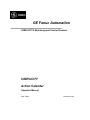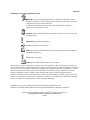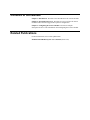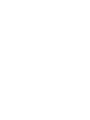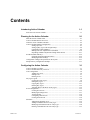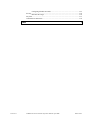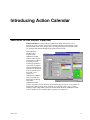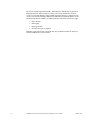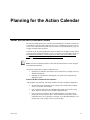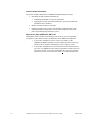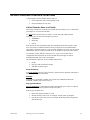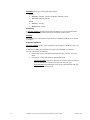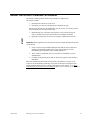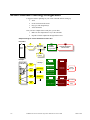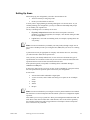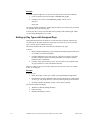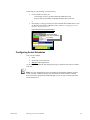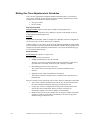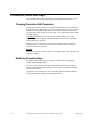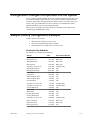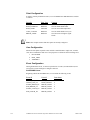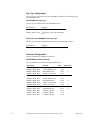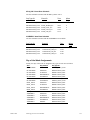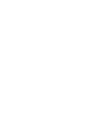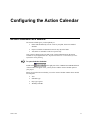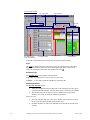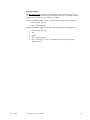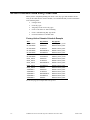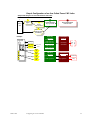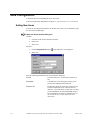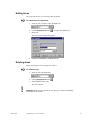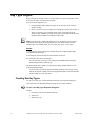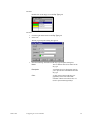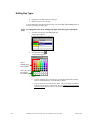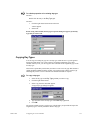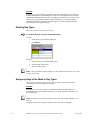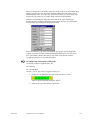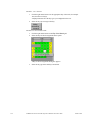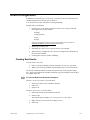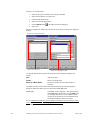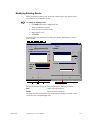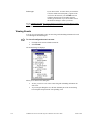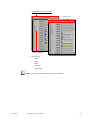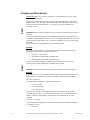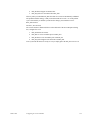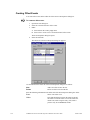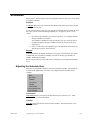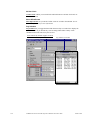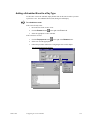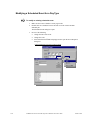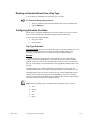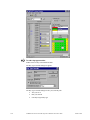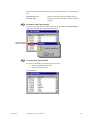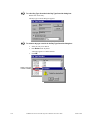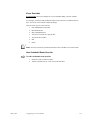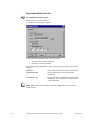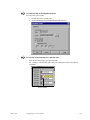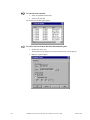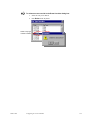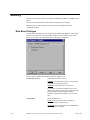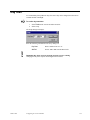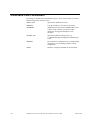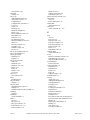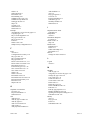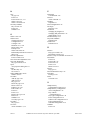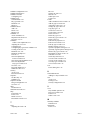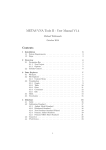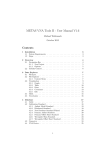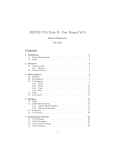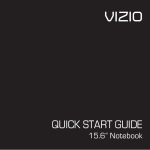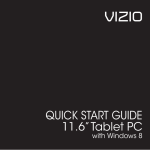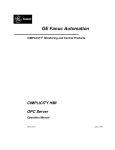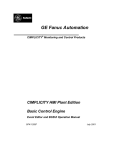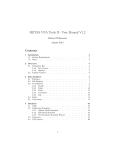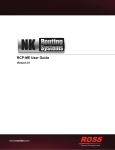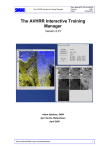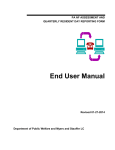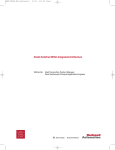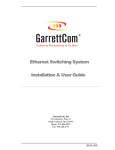Download CIMPLICITY Action Calendar - Platforma Internetowa ASTOR.
Transcript
GE Fanuc Automation CIMPLICITY® Monitoring and Control Products CIMPLICITY Action Calendar Operation Manual GFK-1548A December 2000 GFL-005 Following is a list of documentation icons: Warning notices are used in this publication to emphasize that hazardous voltages, currents, temperatures, or other conditions that could cause personal injury exist in the equipment or may be associated with its use. In situations where inattention could cause either personal injury or damage to equipment, a Warning notice is used. Caution provides information when careful attention must be taken in order to avoid damaging results. Important flags important information. To do calls attention to a procedure. Note calls attention to information that is especially significant to understanding and operating the equipment. Tip provides a suggestion. Guide provides additional directions for selected topics. This document is based on information available at the time of publication. While efforts have been made to be accurate, the information contained herein does not purport to cover all details or variations in hardware or software, nor to provide for every possible contingency in connection with installation, operation, or maintenance. Features may be described herein which are not present in all hardware and software systems. GE Fanuc Automation assumes no obligation of notice to holders of this document with respect to changes subsequently made. GE Fanuc Automation makes no representation of warranty, expressed, implied, or statutory with respect to, and assumes no responsibility for the accuracy, completeness, sufficiency, or usefulness of the information contained herein. No warranties of merchantability or fitness for purpose shall apply. CIMPLICITY is a registered trademark of GE Fanuc Automation North America, Inc. Windows NT, Windows 2000 and Windows 98 are registered trademarks of Microsoft Corporation This manual was produced using Doc-To-Help®, by WexTech Systems, Inc. Copyright 2000 GE Fanuc Automation North America, Inc. Preface Contents of this Manual Chapter 1. Introduction: Provides a brief introduction to the Action Calendar. Chapter 2. Operational Overview: Provides an overview of how the Action Calendar works and offers suggestions to plan for configuration. Chapter 3. Configuring the Action Calendar: Provides an in depth description on how to enter information when configuring the Action Calendar. Related Publications For more information, refer to these publications: CIMPLICITY HMI Base System User's Manual (GFK-1180) Contents Introducing Action Calendar 1-1 Welcome to the Action Calendar ........................................................................................... 1-1 Planning for the Action Calendar 2-1 What the Action Calendar Does............................................................................................. 2-1 Action Calendar Interface Overview...................................................................................... 2-3 About the Action Calendar Scheduler.................................................................................... 2-5 Action Calendar Planning Configuration ............................................................................... 2-6 Setting Up Areas...................................................................................................... 2-7 Setting up Day Types with Assigned Days.............................................................. 2-8 Configuring Actual Schedules ................................................................................. 2-9 Making One Time Adjustments to Schedules........................................................ 2-10 Expediting Schedule Adjustment Through Offset Events ..................................... 2-11 Production Shifts and Days .................................................................................................. 2-12 Changing Production Shift Parameters .................................................................. 2-12 Modifying Production Days................................................................................... 2-12 Configuration Changes Incorporated into the System.......................................................... 2-13 Sample Factory Configuration Example .............................................................................. 2-13 Configuring the Action Calendar 3-1 Action Calendar at a Glance................................................................................................... 3-1 Action Calendar Data Entry Overview................................................................................... 3-4 Area Configuration................................................................................................................. 3-6 Adding New Areas................................................................................................... 3-6 Editing Areas ........................................................................................................... 3-7 Deleting Areas ......................................................................................................... 3-7 Day Type Legend................................................................................................................... 3-8 Creating New Day Types......................................................................................... 3-8 Editing Day Types ................................................................................................. 3-10 Copying Day Types ............................................................................................... 3-11 Deleting Day Types ............................................................................................... 3-12 Assigning Days of the Week to Day Types ........................................................... 3-12 Event Configuration ............................................................................................................. 3-15 Creating New Events ............................................................................................. 3-15 Modifying Existing Events .................................................................................... 3-17 Viewing Events...................................................................................................... 3-18 Configuring Offset Events ..................................................................................... 3-20 Creating Offset Events........................................................................................... 3-22 Schedules ............................................................................................................................. 3-23 Adjusting the Schedule View................................................................................. 3-23 Adding a Scheduled Event to a Day Type ............................................................. 3-25 Modifying a Scheduled Event for a Day Type....................................................... 3-26 Deleting a Scheduled Event from a Day Type....................................................... 3-27 GFK-154A Contents-i Configuring Schedule Overrides............................................................................ 3-27 Security ................................................................................................................................ 3-36 Role Base Privileges .............................................................................................. 3-36 Day Start .............................................................................................................................. 3-37 Command Line Parameters .................................................................................................. 3-38 Index Contents-ii i CIMPLICITY Action Calendar Operation Manual–April 2000 GFK-1548A Introducing Action Calendar Welcome to the Action Calendar Action Calendar is a feature added to CIMPLICITY HMI, which allows you to dynamically create, maintain, and execute a calendar schedule of manufacturing events and associated actions. Turn on lights, heat, and equipment based on a schedule, which you configure and maintain through simple point and click actions. This Application Action Calendar Module is fully integrated with CIMPLICITY HMI software’s Base System functionality to enhance its already powerful monitoring capability in a full range of computer integrated manufacturing environments. Designed from the ground up as a true client / server architecture, CIMPLICITY HMI has always provided more than simple monitoring and control. CIMPLICITY HMI software’s flexible system architecture and modular design also allows for easy add-on of functionality. When you take on the challenge of an enterprise wide system, you face challenges which simple MMI systems just cannot handle. With the CIMPLICITY HMI Action Calendar you can coordinate plant operations on a timed basis. GFK-1548A 1-1 The Action Calendar Application Module, which interfaces with the Base System Point Management facility and User Interface, allows you to easily schedule the execution events in your system through a simple calendar based user interface. Configured events can drive real world I/O through CIMPLICITY HMI and turn equipment/utilities on and off based on production schedules. In addition internal events can be activated to trigger: • Data collection • Data logging • Report generation • Execution of scripts or programs. Managing events and activities associated with your production schedule are made easy with the CIMPLICITY Action Calendar. 1-2 CIMPLICITY Action Calendar Operation Manual–December 2000 GFK-1548A Planning for the Action Calendar What the Action Calendar Does The Action Calendar option gives you, the system administrator, the ability to build a set of automated events that can be applied in one area of or throughout your plant. You can invoke events with associated actions at specific times of a day and during day types (for example, weekdays) that you define. An action can be any action supported by the Event Editor. For example an action can set a point, generate an alarm, download a recipe or even run a user written Basic Script. See the CIMPLICITY HMI Basic Control Engine Event Editor Operation Manual (GFK1282) and Basic Control Engine Language Reference Manual (GFK-1283) for more information. Note: The Action Calendar schedules events with associated actions. It is not designed for Production scheduling. The Action Calendar has two major components. The: 1. Graphical User Interface (GUI) allows users to interactively configure and view schedule information. 2. Scheduler is responsible for ensuring that your operations are initiated at the appropriate times. Action Calendar's Graphical User Interface . The Graphical User Interface, which has a familiar electronic day planner appearance: GFK-1548A Provides the screens needed for you to configure all Calendar data, including areas, event actions, and schedules. Lets you project what events are scheduled either today or for any date in the future, based on existing Action Calendar configuration data. Lets you specify exceptions to these standard schedules, as needed, to meet production needs for a specific date. These schedule overrides can be used to completely alter a day’s schedule (for example, to accommodate holidays), or to modify, add, or skip a single event on a specified date. 2-1 Action Calendar's Scheduler The Action Calendar's Scheduler is a CIMPLICITY HMI resident process that: Determines the daily production schedules by: 1. Combining all standard events for the current date. 2. Applying all overrides associated with that date, until the total plant wide schedule has been calculated. Initiates events based on these schedules. Performs periodic cleanup of the Action Calendar configuration data so that outdated information (in particular, overrides that correspond to dates in the past) is automatically purged from the system. When to Use Other CIMPLICITY HMI Tools Although the Action Calendar will normally provide for all of your event scheduling needs, there are two instances where you should use other CIMPLICITY HMI tools: 2-2 1. If you want to schedule an event to execute every minute, use the CIMPLICITY HMI Event Editor. The Event Editor provides an easier way than the Action Calendar to schedule these types of repetitive events. 2. If you want to schedule an event in less than one-second real time intervals, use a PLC or a CIMPLICITY PC control to perform the real time control. In the Action Calendar, events can be scheduled to the second. On a normally loaded system, your event will execute within +1 second of the target time. CIMPLICITY Action Calendar Operation Manual–December 2000 GFK-1548A Action Calendar Interface Overview It is through the Action Calendar interface that you: Create and define Areas with scheduled events Project Schedules for each Area Action Calendar Areas in a Facility The Action Calendar lets you divide your facility into any number of areas, each with its own unique set of events and schedules. An Area defines specific locations, stations, or work units with which schedule information may be associated. Examples of areas are ASSEMBLY Inspection Factory Each area has its own configuration data. One immediate benefit of this feature is that users only need to be familiar with their own area, and do not need to understand the entire plant’s operation in order to create or modify schedules. Of course, you, the system administrator, may also define plant wide areas, to schedule events for the entire factory. For example, you may dedicate an area to factory_lights. You can then create a configuration that will instruct the Action Calendar to turn the lights on and off throughout the plant, at the times you designate. The information required for an area includes definitions for: Events Day types with associated weekdays Schedules for the day types Event Definitions An Event definition provides a list of actions to perform such as Setpoints, and assigns a unique event name to the association. Example To define the event MAIN_LIGHTS_ON, associate the CIMPLICITY Point ID MASTER_LIGHTS with a value of one (1). Day Type Definitions Day type definitions (or classifications) identify the different types of days are required to accommodate the various production needs of the plant. Each day type within an area GFK-1548A Has its own unique schedule of events Includes the days of the week (for example, Tuesday) that you designate Can not have a day of the week (for example, Wednesday) that is assigned to a different day type Planning for the Action Calendar 2-3 Examples of day types with assigned days include Area A Weekday—Monday, Tuesday, Wednesday, Thursday, Friday Weekend—Saturday, Sunday Area B Workday—Tuesday Maintenance—Friday Schedules A Schedule definition specifies the sequence and timing of events associated with the area. All times may be specified to the nearest second on a 24-hour clock. Example The schedule for a FACTORY area specifies the event MAIN_LIGHTS_ON to occur at 6:00:00am. Projected Schedules Projected schedules display a time ordered list of events that are scheduled to occur on a selected date. In addition to building base schedules for each area, the Graphical User Interface provides you with the mechanism to: Project what an area’s schedule will look like for today or for any date in the future. Override any or all events associated with that date with: Day type overrides completely replace the set of events associated with oneday type with the base schedule associated with a new day type. Event overrides affect individual events, letting you dynamically add, skip, or reschedule events at any time. 2-4 CIMPLICITY Action Calendar Operation Manual–December 2000 GFK-1548A About the Action Calendar Scheduler The Action Calendar generates the next day schedule on a nightly basis. The Action Calendar 1. Determines the current day of the week. 2. Determines, for each area, the appropriate configured day type. This day type will either be the standard day type for the area or, if the day type has been overridden, the new requested day type. 1. Reads that day type’s schedule, along with any event overrides specific to today’s schedule, and merges with all other area schedules for that day. 2. Begins processing of the events once the complete schedule has been built. Important: Some important notes about how the Action Calendar Scheduler deals with events include: If any events are being scheduled during the time that the Action Calendar is actually generating the schedule, these events will be initiated, in order, immediately upon completion of the schedule generation. There will be no predictable order for events that are scheduled to execute simultaneously. If a single event performs more than one action, the sequence of the actions is guaranteed. When the Calendar determines that an event needs to be initiated, it sends an event request to the Event Manager (EM) subsystem. If the event has been configured with logging enabled, then the success or failure of the actions will be logged. See the Basic Control Engine Event Editor Operation Manual(GFK-1282) for details about where the data is logged. GFK-1548A Planning for the Action Calendar 2-5 Action Calendar Planning Configuration A suggested order in planning for your Action Calendar includes setting up: 1. Areas 2. Events with associated actions 3. Day types with assigned days 4. Actual Schedules Once you have completed the overall plan, you can then: 1. Make one-time adjustments to any of the schedules 2. Expedite schedule adjustment through Offset Events Simple Planning for an Area Called Fanuc CNC Lathe Procedure 1 2 3 5 6 List Events Determine Day Types Create Schedule Day Type Mode Override Schedules Calendar Mode Define Area 4 Assign Days of Week Example Fanuc CNC Lathe Area Holidays Lathe On Lathe Off Week Days M T W Th Fr Lights On Lights Off 2-6 Weekend Week Day Schedule 6:00A Lights On 7:00A Lathe On 10:00A Lathe Off 1:00P Lathe On 3:00P Lathe Off 5-31-99 (Mon.) Override No Events Scheduled Holiday Day Type 8:00 P Lathe On 10:00P Lathe Off 11:00P Lights Off Weekend Day Type 5-30-99 (Sun.) Override 8:00A Lights Off 11:00A Lights Off 11:00P Lights On Skip Lights On Reschedule Sa Su CIMPLICITY Action Calendar Operation Manual–December 2000 Skip GFK-1548A Setting Up Areas When setting up your configuration you need to decide what are the: Areas into which you will group events Events you will schedule in each area You may want to begin planning by defining what appear to be obvious areas. As you continue planning your configuration, you may see different relationships that prompt you to redefine your original areas. The key to defining areas is to identify one or more: Physically independent areas that have their own repetitive actions in machinery or peripheral equipment, for example, a raw material cutting area that has its own light source. Logical areas, each with its scheduling needs, for example, reporting that is due every Friday. Note: The Action Calendar lets you handle your entire facility through a single area. In fact, Action Calendar provides a pre-configured area, Plant, that you can use as a starting point. A plant wide area may be appropriate for company wide actions. However, most likely you will also need to define more specific areas. Once you have your initially defined areas, review each area to determine the types of operations that occur in that area. There may be one or more events associated with each operation and one or more actions associated with each event. Each operation typically corresponds to something that is controllable through a CIMPLICITY HMI point. In most cases, there will be a set of two or more events (or ultimately, event point values) that correspond with the operation point referenced in your configuration. Events can be: Actions which enable and disable a digital point A series of actions, each of which sets analog or text points to one of multiple values Scripts Alarms Recipes Note: The Action Calendar lets you configure events for points which have been defined but which have not been incorporated into the runtime system via a Configuration Update operation. This enables you to set up a system for a future point configuration modification that will make these events valid at a future date. Until that time, these events will be ignored by the Calendar, and messages will be logged whenever an attempt is made to incorporate these events into a day’s schedule. GFK-1548A Planning for the Action Calendar 2-7 Example A machine requires a light to be on for part of the day and to be off for the remainder. 1. Create an operation point for the light, called Machine_Light. 2. Configure two events to control Machine_Light. Call the events unit_on unit_off . The Action Calendar will turn the machine light on and off, based on the times for which you schedule unit_on and unit_off. You may also have a series of actions that involve turning off the machine light, which you can call up through the use of a script. Setting up Day Types with Assigned Days Having determined at least the initial set of events that will be required within an area, you can begin to determine when these events may be invoked. As you review the day types, you may need to redefine some areas. The Action Calendar carries out events that you schedule for day types. You may: Require multiple standard day types to handle the scheduling requirements such as weekdays, weekends and holidays. Configure additional reserved day types for a specific area because your plant has other conditions, which you must accommodate (for example, extended production days or shutdown). Configure a day type that has no events. Any days of the week assigned to that day type will have no events scheduled for that area. However, within one area, you can only assign a specific day of the week, for example, Friday, to one day type. Example In one area you: 1. Define Weekdays as a day type to which you assign Monday through Friday 2. Decide that the area has additional events on Friday and, therefore, define Friday as a day type. You assign Friday to it, thereby removing Friday from Weekdays 3. Do define Saturday and Sunday as None. "None" has no schedule. The Action Calendar will display 2-8 Weekdays as Monday through Thursday Friday as Friday Saturday and Sunday are None. CIMPLICITY Action Calendar Operation Manual–December 2000 GFK-1548A At this stage of your planning, you may decide to: Create another area where you: Create Friday as a day type and schedule the additional events, Keep the day type Weekdays as Monday through Friday in this area. or Keep Friday as a day type in this area with a schedule that includes all the events for Weekdays and Friday's additional events. Action See "Configuring the Action Calendar – Copying Day Types" Days Assigned to Day Types Example Weekends=None Mon-Thur=WeekDay Fri=Friday Configuring Actual Schedules Once you have defined: Areas Events that occur in each area Day types with assigned days you are ready to schedule the time during the day types, that the Events will occur within each Area. Note: Since the configuration screens are intended to accommodate standard, repetitive events, exception conditions should not be included in the initial schedules. Instead, these can be more appropriately handled through event or day type overrides, discussed in more detail below. GFK-1548A Planning for the Action Calendar 2-9 Making One Time Adjustments to Schedules Once you have designed and configured standard configuration data, you can analyze your system’s needs for any date specific overrides. Overrides supported by the Action Calendar can be divided into two distinct categories: Day type overrides Event overrides Day Type Overrides Day type overrides replace an entire day’s schedule for the designated area. This is particularly useful in the case of holidays or special events that fall on a day in which production would normally run. Example If July 4 falls on a Monday, which is configured as a Weekday in the base configuration, you use a day type override to define July 4 as a Holiday. Another example is a case where, due to increased production demands, the plant decides to run extra hours to meet these demands. If an alternate schedule and day type have been configured to meet these additional production hours, you can use the alternate day type to override the standard day type. Event Overrides Event overrides are specific to a single event. The three supported event overrides are: 1. Adding an unscheduled event to the schedule. This type of override is useful in situations when an operation is required on a given date where it normally would not be part of that day’s schedule. 2. Rescheduling a specific event to a new time. This override can be used to alter the time at which a scheduled event is initiated. 3. Skipping an event, which would otherwise be initiated. This override is useful in situations where a standard event is not desired on a particular date. There are a number of rules associated with overrides, which are important to understand. 2-10 Any override, which is scheduled for the current day, will be incorporated into the current schedule immediately upon being requested by the user. If a day type override is configured, all existing event overrides for that same date and area will be immediately deleted, so that an override is not inadvertently applied to an event for which it was not intended. Initiate all day type and event overrides after you project a schedule for the date in question. These overrides will be automatically reflected in the projected schedule being presented to the user. CIMPLICITY Action Calendar Operation Manual–December 2000 GFK-1548A Expediting Schedule Adjustment Through Offset Events As you define an area's events and their scheduling requirements, including needs for overrides, you may discover groups of events that are logically related and are, therefore, always processed as a set. You can expedite scheduling the group at any time, by establishing an Initial/Offset Event relationship among these events. An Initial Event is one that, whenever scheduled, has one or more offset events scheduled relative to it at fixed time intervals. An offset event occurs relative to when the initial event occurs. For example, it may occur one minute before the initial event, or three hours after. Establishing an initial/offset event relationship has the following impact on a schedule, no matter whether you are adding it to the base schedule or as an event type override. Adding an unscheduled initial event to a schedule causes all the initial event’s offset events to be scheduled automatically. Rescheduling an initial event to a new time causes all the initial event’s offset events to be rescheduled automatically, so that the fixed time intervals between all the events in the set are preserved. Skipping or deleting an initial event, which would otherwise be initiated, causes all the initial event’s offset events to be skipped or deleted automatically. Changing the interval of the offset events causes all instances of the scheduled event/offsets to change automatically. You uniquely define Initial/offset event relationships for each area. Within an area, the relationships you define apply across schedules for all day types. GFK-1548A Planning for the Action Calendar 2-11 Production Shifts and Days If your plant has multiple shifts and 24 hour or nonstandard productions days, you may have to customize the Action Calendar definitions of production shifts and days. Changing Production Shift Parameters If your production facility operates in a multiple shift environment, it may be desirable from an operational or maintenance viewpoint to configure your system so that each shift maintains its own schedule of operations. Since an Action Calendar area may only be associated with a single day type at any given time, you can define Pseudo-Areas within an Action Calendar. A pseudo-area maintains its own event, day type, schedule, and day of the week definitions, while still merging the individual schedules at runtime into a single plant wide schedule for any given day. Within a given area, each Pseudo-Area will really represent the same set of devices, locations, points, etc., but will only schedule events against these points during the respective timeframe of each shift. Example Pseudo-Areas could be “Assembly_Shift1” and “Assembly_Shift2”, each with their own respective schedules. Modifying Production Days By default, Action Calendar is set up to display a production day as midnight this morning through midnight tonight. However, if your production facility has production days that run 24 hours, with one production shift running through midnight, you may want to set up different parameters for your production day. If you prefer, you can configure the Action Calendar to adjust the 24-hour-production period to a period more desirable for your production facility. 2-12 CIMPLICITY Action Calendar Operation Manual–December 2000 GFK-1548A Configuration Changes Incorporated into the System As you configure schedules through the Action Calendar User Interface, the data is sent to the Action Calendar, which stores it in a set of Action Calendar configuration files. The data is immediately incorporated into the runtime system. This means that if you modify a day type schedule that is in effect for the day, your modifications will be applied immediately to the currently running schedule. When you have to add an event to the current day’s schedule you may add it to the schedule using an Add Event override. Sample Factory Configuration Example Assume we have a factory that: 1. Runs the same schedule five days a week. 2. Does not run manufacturing on the weekends. 3. Has maintenance crews that work seven days a week. Production Day Schedule The schedule for a production day looks like: Activity Factory Lights On Kilns Turned On Kilns Warmed Up Kilns On Full Assembly Conveyors On Morning Break Starts Morning Break Ends Lunch Starts Lunch Ends Afternoon Break Starts Afternoon Break Ends First Shift Ends Assembly Conveyors Off Assembly Conveyors On Second Shift Starts Dinner Starts Dinner Ends Evening Break Starts Evening Break Ends Assembly Conveyors Off Kilns Cooled Off Kilns Turned Off Factory Lights Off GFK-1548A Planning for the Action Calendar Time 5:30 AM 5:30 AM 5:45 AM 6:00 AM 6:00 AM 10:30 AM 10:45 AM 12:00 PM 12:45 PM 2:15 PM 2:30 PM 3:45 PM 3:45 PM 4:00 PM 4:00 PM 5:30 PM 6:15 PM 8:00 PM 8:15 PM 11:00 PM 11:00 PM 11:15 PM 11:30 PM Area of Plant Affected ALL Kilns Only Kilns Only Kilns Only Assembly Only ALL ALL ALL ALL ALL ALL ALL Assembly Only Assembly Only ALL ALL ALL ALL ALL Assembly Only Kilns Only Kilns Only ALL 2-13 Point Configuration In order to control production activities, a set of CIMPLICITY HMI Point IDs is needed as follows: Point ID Point Type Function MAIN_LIGHTS KILN_ENABLED KILN_TEMP ASSY_CONVEY BREAK_LIGHT DIGITAL DIGITAL ANALOG DIGITAL DIGITAL Used to control factory lights Used to enable/disable kilns Used to control kiln temperature Used to enable/disable conveyors Used to turn on/off light to signal breaks Note: This example assumes that these points are already configured. Area Configuration While all of the plant's required events could be controlled under a single area, it makes sense from a maintenance and ease of use perspective to define the three following areas: 1. PLANTWIDE 2. KILN_AREA 3. ASSEMBLY Event Configuration Having defined three areas, we can now split the list of events (as indicated above) into area specific events, and begin to configure each area. PLANTWIDE Events Beginning with the PLANTWIDE area, we can define the following events: 2-14 Event ID Point ID Point Value LIGHTS_ON_EV LIGHTS_OFF_EV START_BREAK_EV END_BREAK_EV START_LUNCH_EV END_LUNCH_EV MAIN_LIGHTS MAIN_LIGHTS BREAK_LIGHT BREAK_LIGHT BREAK_LIGHT BREAK_LIGHT 1 0 1 0 1 0 CIMPLICITY Action Calendar Operation Manual–December 2000 GFK-1548A KILN_ONLY Events The events associated with the KILN_ONLY area are: Event ID Point ID Point Value KILN_ON_EV KILN_OFF_EV KILN_WARM_EV KILN_FULL_EV KILN_COOL_EV KILN_ENABLED KILN_ENABLED KILN_TEMP KILN_TEMP KILN_TEMP 1 0 250 500 100 Assembly Event Configuration Finally, the events associated with the ASSEMBLY area are: Event ID Point ID CONVEYOR_ON_EV ASSY_CONVEY CONVEYOR_OFF_EV ASSY_CONVEY Point Value 1 0 Offset Event Configuration Having defined events for each area, we can now create sets of events that are done in a group. Creating events offset from a base event by a relative time does this. PLANTWIDE Offset Events Beginning with the PLANTWIDE area, we can define the following offset events: Base Event Offset Event START_BREAK_EV START_LUNCH_EV END_BREAK_EV 00:15 END_LUNCH_EV 00:45 Offset Time KILN_ONLY Offset Events The offset events associated with the KILN_ONLY area are: GFK-1548A Base Event Offset Event KILN_ON_EV KILN_ON_EV KILN_OFF_EV KILN_WARM_EV 00:15 KILN_FULL_EV 00:30 KILN_COOL_EV -00:15 Planning for the Action Calendar Offset Time 2-15 Day Type Configuration There is one set of day types for the PLANTWIDE Area and one for the KILN_ONLY and ASSEMBLY areas. PLANTWIDE Area Day Type The day types associated with the PLANTWIDE area are: Day Type ID Purpose PRODUCTION_DAY MAINT_ONLY_DAY Used for days in which production is run Used for days when only maintenance crew KILN_ONLY and ASSEMBLY Area Day Type The day types associated with both the KILN_ONLY and ASSEMBLY areas is: Day Type ID Purpose PRODUCTION_DAY Used for days in which production is run Schedule Configuration There are different base schedules for each area. PLANTWIDE Area Base Schedule The base schedule associated with the PLANTWIDE area is: 2-16 Day Type ID Event ID PRODUCTION_DAY PRODUCTION_DAY PRODUCTION_DAY PRODUCTION_DAY PRODUCTION_DAY PRODUCTION_DAY PRODUCTION_DAY PRODUCTION_DAY PRODUCTION_DAY PRODUCTION_DAY PRODUCTION_DAY PRODUCTION_DAY MAINT_ONLY_DAY MAINT_ONLY_DAY LIGHTS_ON_EV START_BREAK_EV END_BREAK_EV START_LUNCH_EV END_LUNCH_EV START_BREAK_EV END_BREAK_EV START_LUNCH_EV END_LUNCH_EV START_BREAK_EV END_BREAK_EV LIGHTS_OFF_EV LIGHTS_ON_EV LIGHTS_OFF_EV Time 5:30 10:30 10:45 12:00 12:45 14:15 14:30 17:30 18:15 20:00 20:15 23:30 5:30 23:30 CIMPLICITY Action Calendar Operation Manual–December 2000 Offset Flag 0 0 0 0 0 GFK-1548A KILN_ONLY Area Base Schedule The base schedule associated with the KILN_ONLY area is: Day Type ID Event ID Time PRODUCTION_DAY PRODUCTION_DAY PRODUCTION_DAY PRODUCTION_DAY PRODUCTION_DAY KILN_ON_EV KILN_WARM_EV KILN_FULL_EV KILN_COOL_EV KILN_OFF_EV 05:30 05:45 06:00 23:00 23:15 Offset Flag 0 0 0 ASSEMBLY Area Base Schedule The base schedule associated with the ASSEMBLY area would be: Day Type ID Event ID Time PRODUCTION_DAY PRODUCTION_DAY PRODUCTION_DAY PRODUCTION_DAY CONVEYOR_ON_EV CONVEYOR_OFF_EV CONVEYOR_ON_EV CONVEYOR_OFF_EV 06:00 15:45 16:00 23:00 Offset Flag Day of the Week Assignments Finally, the days of the week are assigned to day types for each area as follows: GFK-1548A Area Day of Week Day Type ID PLANTWIDE PLANTWIDE PLANTWIDE PLANTWIDE PLANTWIDE PLANTWIDE PLANTWIDE KILN_ONLY KILN_ONLY KILN_ONLY KILN_ONLY KILN_ONLY ASSEMBLY ASSEMBLY ASSEMBLY ASSEMBLY ASSEMBLY SUNDAY MONDAY TUESDAY WEDNESDAY THURSDAY FRIDAY SATURDAY MONDAY TUESDAY WEDNESDAY THURSDAY FRIDAY MONDAY TUESDAY WEDNESDAY THURSDAY FRIDAY MAINT_ONLY_DAY PRODUCTION_DAY PRODUCTION_DAY PRODUCTION_DAY PRODUCTION_DAY PRODUCTION_DAY MAINT_ONLY_DAY PRODUCTION_DAY PRODUCTION_DAY PRODUCTION_DAY PRODUCTION_DAY PRODUCTION_DAY PRODUCTION_DAY PRODUCTION_DAY PRODUCTION_DAY PRODUCTION_DAY PRODUCTION_DAY Planning for the Action Calendar 2-17 Configuring the Action Calendar Action Calendar at a Glance The Action Calendar gives you the capability to: Define and automatically execute events in your plant, based on a standard schedule. Project a schedule of automated events for any day in the future Add, delete or reschedule events for a specific day. Once you have planned your areas and events, entering information into the Action Calendar is very straightforward. See "Operational Overview" in this manual for more information about planning. To open the Action Calendar: Double click in the right pane of the CIMPLICITY HMI Workbench. If the icon does not appear in the, you may need to add the Action Calendar option to your project. When you open the Action Calendar, you see the Action Calendar window that is divided into four parts: GFK-1548A Area Schedule Type Day Type Legend Weekday Schedule 3-1 Action Calendar Overview Area Day Type or Date Day Type mode Day Type mode Schedule Type Hour tags for when events are scheduled Weekday schedule Day Type Legend Calendar mode Following is a brief description of each part in the Action Calendar window. Area The Area box displays the current area being viewed, for example an area called Plant. Selecting the new menu option accessed by clicking the right mouse button over the control or selecting the menu button can configure new areas– . Schedule Type The Schedule Type group contains radio buttons for Day Type— to configure and view the events for a type of day Calendar— to view and override the schedule for a particular date. Weekday Schedule The Weekday Schedule section Allows the configuration and viewing of the events configured for a day type or a projected calendar schedule. You can add or remove events from the schedule. Tags the hour intervals for which events are scheduled. These tags remain stationary even when you scroll the schedule up and down. When you view: 3-2 Day Type schedules and select a day type in the Day Type Legend you will see the day type's associated schedule in the schedule area. Calendar schedules you will see the schedule for the date that is selected on the calendar. CIMPLICITY Action Calendar Operation Manual–December 2000 GFK-1548A Day Type Legend The Day Type Legend grid provides configuration and selection of the day type being viewed. Each day type is assigned a color. Each day of the week (for example, Tuesday) displays the color of the day type to which it is assigned. When your Schedule Type is in Day Type mode, the Day Type Legend displays the: Color and Day Type grid Days—Mon through Sat When your Schedule Type is in Calendar mode, the Day Type Legend displays the: GFK-1548A Color and Day Type grid Year Month Days—Mon through Sat Days of the month—from 1 – 31 depending on how many days are in the displayed month. Configuring the Action Calendar 3-3 Action Calendar Data Entry Overview When you have completed planning each area's events, day types and schedules and are ready to enter data into the Action Calendar, it is recommended that you enter information in the following order. Configure areas Create day types Assign days of the week to day types Create events before or while scheduling Create a schedule using Day Type mode Override schedules in Calendar mode Factory Action Calendar Schedule Example Area Day of Week Day Type ID PLANTWIDE PLANTWIDE PLANTWIDE PLANTWIDE PLANTWIDE PLANTWIDE PLANTWIDE KILN_ONLY KILN_ONLY KILN_ONLY KILN_ONLY KILN_ONLY ASSEMBLY ASSEMBLY ASSEMBLY ASSEMBLY ASSEMBLY SUNDAY MONDAY TUESDAY WEDNESDAY THURSDAY FRIDAY SATURDAY MONDAY TUESDAY WEDNESDAY THURSDAY FRIDAY MONDAY TUESDAY WEDNESDAY THURSDAY FRIDAY MAINT_ONLY_DAY PRODUCTION_DAY PRODUCTION_DAY PRODUCTION_DAY PRODUCTION_DAY PRODUCTION_DAY MAINT_ONLY_DAY PRODUCTION_DAY PRODUCTION_DAY PRODUCTION_DAY PRODUCTION_DAY PRODUCTION_DAY PRODUCTION_DAY PRODUCTION_DAY PRODUCTION_DAY PRODUCTION_DAY PRODUCTION_DAY See the next page for a sample data entry process. 3-4 CIMPLICITY Action Calendar Operation Manual–December 2000 GFK-1548A Simple Configuration of an Area Called Fanuc CNC Lathe Simple Data Entry for an Area Called Fanuc CNC Lathe Procedure 1 2 Create Day Types Define Area 3 Assign Days of Week 5 6 Create Schedule Day Type Mode Override Schedules Calendar Mode 4 Create Events before or while scheduling Example Week Day Schedule 6:00A Lights On 7:00A Lathe On 10:00A Lathe Off Fanuc CNC Lathe Area Holidays Week Days M T W Th Fr Weekend Sa Su Lathe On Lathe Off Lights On Lights Off GFK-1548A Configuring the Action Calendar 5-31-99 (Mon.) Override No Events Scheduled Holiday Day Type 1:00P Lathe On 3:00P Lathe Off 8:00 P Lathe On 10:00P Lathe Off Weekend 11:00P Lights Off Day Type 8:00A Lights Off 5-30-99 (Sun.) Override 11:00A Lights Off 11:00P Lights On Skip Lights On Reschedule Skip 3-5 Area Configuration You will do all of your scheduling in one or more areas. Areas can be physically independent or logical. See "Operational Overview" in this manual. Adding New Areas You use the Area Properties dialog box to add new areas. There are two methods to open the Area Properties dialog box. To Open the Area Properties dialog box: Method 1: 1. Click File on the Action Calendar's menu bar. 2. Select New. 3. Select Area. Method 2: 1. Click the Popup menu button– –to the right of the Area dialog box. 2. Select New. Enter the following information in the Area Properties dialog box: 3-6 Area Id The name of the area, 15 mixed case characters or less. Description A 40 character or less description used by you to provide more information about the area. Resource ID The Resource ID to use for the area. Resources can be used to implement access control for the user interface. If you don’t know yet what sort of security you will implement, select the $SYSTEM resource. The configuration can always be changed later. See the section "Security" in this chapter for more information. CIMPLICITY Action Calendar Operation Manual–December 2000 GFK-1548A Editing Areas After you create an area, you can easily edit its properties.. To edit the an area's properties: 1. Select the area you want to edit in the Area field. 2. Click the Popup menu button 3. Select Edit. to the right of the Area field. The Area Properties dialog box appears. 3. Change the Description or the Resource ID. Deleting Areas When you no longer need an existing area, delete it. To delete an area: 1. Select the area in the Area field. 2. Click the Popup menu button 3. Select Delete from the menu. . The area is deleted. Important: When an area is deleted, all of its day types, events and scheduling information are also deleted. GFK-1548A Configuring the Action Calendar 3-7 Day Type Legend Before you begin to schedule events, you need to define day types and assign days of the week to the day types, for each area in your plant. You can create day types that you: Use immediately and to which you assign one or more days of the week (for example, Friday). Reserve for future use, by creating it but not assigning any days of the week to it. These reserved day types can then have days of the week assigned to them whenever their schedules are needed. This feature is particularly useful when one schedule replaces another for extended periods of time. Note: If you only need to change the schedule for a few Thursdays, you can override each Thursday that requires the long production run. You do this when the selected Schedule Type is in Calendar mode. See "Overriding Day Types" in this chapter. Example A cutting machine, in the Cutting Area, normally runs from 1:00pm through 4:00pm every Monday through Friday. You schedule the Action Calendar to turn the machine on and off. The Cutting Area has already been defined. Now you will create a day type in the Cutting Area called Weekdays and assign Monday through Friday to that day type. The plant manager tells you that every Thursday the cutting machine will have to run from Noon through 6:00pm. You create a day type called Long Run and assign Thursday to that day type. Every Thursday the Action Calendar will run the Long Run Schedule. You do this when the Action Calendar is in Day Type mode. Creating New Day Types To create a new day type, you fill information in the Day Type Properties dialog box. Open a new Day Type Properties dialog box using any one of three methods. To open a new Day Type Properties dialog box: Method 1 3-8 1. Click File on the Action Calendar menu bar. 2. Select New. 3. Select Day Type. CIMPLICITY Action Calendar Operation Manual–December 2000 GFK-1548A Method 2 Double Click on an empty row in the Day Type grid. Method 3 1. Click the right mouse button on the Day Type grid. 2. Select New. The Day Type Properties dialog box appears. 3. GFK-1548A Enter the following information in the Day Type Properties dialog box: Name The 16 character mixed case name for the day type. Description A 40 character or less description used by you to provide more information about the day type. Color A color used to represent the day type graphically in the week and month calendars. Black is an invalid color, it is used to represent unassigned days. Configuring the Action Calendar 3-9 Editing Day Types Change the color that represents a day type Edit the properties of a day type You can change the color that represents a Day Type in the Day Type Legend grid or in the Day Type Properties dialog box. To change the color of an existing Day Type in the Day Type Legend grid: 1. Click the color directly in the DayType grid. A menu arrow appears. 2. Click the down arrow . A Color palette appears. Click a standard color once to select Click one to open the (custom) Color dialog box 3. 3-10 Either: Click the standard color you want once. It will appear both in the grid and, for the corresponding days, on the Weekday Title bar. Click a custom color or custom color square. The Color dialog box appears in which you can create a custom color. See the CIMPLICITY HMI CimEdit Operation Manual(GFK-1396) for a detailed description of how to create a custom color. CIMPLICITY Action Calendar Operation Manual–December 2000 GFK-1548A To edit the properties of an existing day type: Method 1: Double click the entry in the Day Type grid. Method 2: 1. Click the right mouse button menu on the item A menu appears. 2. Select Edit. Result: Using either method, the Day Type Properties dialog box appears for the Day Type that you want to edit. Copying Day Types You can copy an existing day type to a new day type within an area. To get the greatest benefit from this feature, use it after you have created the original day type's entire schedule. When you do, you will copy the entire schedule for the original day type to the new day type. This feature is particularly useful when you want to create a new day type that contains a slightly modified schedule from the original. You can then easily edit the new day type and assign days of the week to it whenever the modified schedule is required. To copy a day type: 1. Select the day type in the Day Type grid that you want to copy. 2. Click the right mouse button. 3. Select Copy from the menu that appears. A Copy Day Type dialog box appears. 4. Type the name of the new day type in the New Day Type field. 5. Click OK. The Action Calendar creates a new day type with the name you specified and copies the original day type's weekday schedule to the new day type. GFK-1548A Configuring the Action Calendar 3-11 Example For example, you have a Weekday schedule for the spring and summer to start and stop a molding machine that is in the Molding area . However, in the fall and winter you need to lengthen the molding machine's run time on Wednesday and Thursday. You create a Long Run day type by copying the Weekday schedule and editing it to extend the molding machine's runtime hours. When the fall season begins, you can then assign Wednesday and Thursday to the Long Run day type. Deleting Day Types When you no longer need a day type, delete it. To delete a day type and all its scheduled events: Method 1: 1. Select the day type in the Day Type grid. 2. Click Delete. Method 2: 1. Select the day type in the Day Type legend. 2. Click the right mouse button. 3. Select the delete option. Note: A day type cannot be deleted when it has a day of the week assigned to it or is used as a day type override. Assigning Days of the Week to Day Types Once you have created day types you can assign each day of the week that requires scheduling in an area to its appropriate day type. Example For example, if you created a day type called Weekend and your plant adheres to a weekend schedule on both Saturday and Sunday, you assign Saturday and Sunday to the Weekend day type. Note: In each area, you can only assign a day of the week (for example, Monday) to one day type. However, you can have day types to which no days of the week are assigned 3-12 CIMPLICITY Action Calendar Operation Manual–December 2000 GFK-1548A When you assign a day of the week to a day type, the day of the week (for example, Wed) displays in its day type color. The Action Calendar displays days that you have not yet assigned in black. Once you assign a day of the week to a day type you can assign it to a different day type. However, you cannot change it back to being unassigned. There are several methods to assign days of the week to day types. Following is a description of three methods to assign days of the week to day types. You perform the first two in Day Type mode, the third in Calendar mode When you select Day Type mode in the Schedule Type group (above the Day Type Legend) you will see the days Sun through Sat underneath the grid. (You will not see days of the month.). While in this mode you can either call up the Day of Week Assignments dialog box or use a shortcut method.. To assign a day of the week to a Day Type: Use the Day of Week Assignment dialog box Use a shortcut Use Calendar Mode Method 1: Use the Day of Week Assignment dialog box 1. Double click the appropriate day of the week from the row of days. A Day of Week Assignments dialog box appears. 2. GFK-1548A Select the day type from each day's menu field. Configuring the Action Calendar 3-13 Method 2: Use a shortcut 1. Click the right mouse button over the appropriate day of the week (for example Tue) from the row of days. A Popup menu lists all of the day types you configured for the area. 2. Select the day type to assign to the day. Method 3:Use the Calendar mode 1. Click the right mouse button on the Day of the Month grid. 2. Select the Day Of Week Assignments menu option. A Day of Week Assignments dialog box appears. 3. 3-14 Select the day type from each day's menu field. CIMPLICITY Action Calendar Operation Manual–December 2000 GFK-1548A Event Configuration In addition to creating day types for each area, you need to create the events that may be scheduled during one or more day types in that area. You can create new events either before or during scheduling. Working with events includes: Creating a new event, which can include a series of one or more actions that make up the event. Actions include: Setpoints Alarm generation Scripts Recipes. For more information on the type of actions available please consult the CIMPLICITY HMI Event Editor Manual (GFK-1282). Modifying an existing event Scheduling the event to occur at specific times in your schedule When necessary, changing the event. All of your changes affect all instances of the event in the schedule. Creating offset events to expedite scheduling Creating New Events You can create a new event: Before you begin scheduling, when the Schedule Type is in Day Type mode. While you are entering schedules and the Schedule Type is in Calendar mode. The Action Calendar provides three methods to open the new Event properties dialog box.. The first two methods are available in both Day Type and Calendar mode; the third in Calendar mode only. To open the New Event Properties dialog box: Method 1: In Day Type Mode or Calendar Mode 1. Select File from the Action Calendar's menu bar. 2. Select New. 3. Select Event. Method 2: In Day Type or Calendar Mode 1. Select Edit from the Action Calendar's menu bar. 2. Select Events. An Events dialog box displays. See "Viewing Events" in this chapter. GFK-1548A 3. Right click on any event in the Event dialog box tree. 4. Select New. Configuring the Action Calendar 3-15 Method 3: In Calendar Mode 1. Select the day type for which you are creating a schedule. 2. Select the time that the event will occur. 3. Click the right mouse button. 4. Select New from the popup menu. 5. Click the Menu button 6. Select New. to the right of the Event dialog box. When you complete any method, the General tab of the New Event Properties dialog box displays. New Event Properties Dialog Box Example Dialog box when first opened Dialog box the first time New is pressed. Use the side buttons on the General tab of the New Events Properties dialog box as follows: New Add new actions. Delete Delete an existing action. Move Up / Move Down Position an Action item in the desired order of execution. The fields you fill in on the bottom of the General tab of the New Events Properties dialog box depend on what action you select in the Action type field. Action type The default action is Setpoint(,). This action appears in the Actions box the first time you click New. You can configure that action or select another from the Action type. menu field. If you select another action the fields will change to reflect your choice. See the CIMPLICITY HMI Basic Control Engine Event Editor Operation Manual (GFK1282) and Basic Control Engine Language Reference Manual (GFK-1283) for more information. 3-16 CIMPLICITY Action Calendar Operation Manual–December 2000 GFK-1548A Modifying Existing Events When you modify an existing event, the Action Calendar applies your changes to that event wherever it is scheduled in its area. To modify an existing event: 1. Click Edit on the Action Calendar menu bar. The Events dialog box appears. 2. Select the event you want to modify. 3. Right click the event. 4. Select Edit. The General tab of the Event Properties dialog box appears, displaying the event you want to modify. Use the buttons in the General tab of the Event Properties dialog box as follows: New Add a new action to the list. Delete Delete an action from the list. The fields you fill in on the bottom of the Event Properties dialog box depend on what action you select in the Action type field. GFK-1548A Configuring the Action Calendar 3-17 Action type If you did not select an action when you created the event, the default action, Setpoint(,), appears in the Actions box the first time you click New.You can configure that action or select another from the Action type menu field. If you select another action the fields will change to reflect your choice. See the CIMPLICITY HMI Basic Control Engine Event Editor Operation Manual (GFK1282) and Basic Control Engine Language Reference Manual (GFK-1283) for more information. Viewing Events You can view all configured events in an area along with scheduling information for each event through the Events dialog box To view all configured events in an area: 1. Click Edit on the Action Calendar's menu bar. 2. Select Events. The Events dialog box displays: When you are in the Events dialog box: 3-18 At first, you will see a tree of the events along with scheduling information for each event.. As you navigate through the tree, the hour Schedule part of the Action dialog box will update and position the corresponding event. CIMPLICITY Action Calendar Operation Manual–December 2000 GFK-1548A Schedule Section of the Action Calendar Day Type mode Calendar mode Hour tags for when events are scheduled Events can be: Deleted Added Edited Scheduled Unscheduled Note: Events can only be deleted when they are not scheduled. GFK-1548A Configuring the Action Calendar 3-19 Configuring Offset Events Offset Events allow you to specify a sequence of events that always occur in a certain order and at a certain time. Offset Events provide you with a way to expedite any rescheduling that occurs for the sequenced events by reducing the number of calendar entries you have to make for each time the sequence is scheduled to one (1). Needless to say this also minimizes the possibility for error. Important: Offset events only support one level of offset. You cannot create an offset of an offset. In the next example, the Kiln_Start event, which is an offset of Kiln_On cannot have an event that is scheduled relative to when it occurs. For example, Kiln_Preheat has to occur relative to Kiln_On (20 minutes prior). It can not be configured to occur 10 minutes after Kiln_Start. Simply said, if you are a programmer—offsets cannot be nested. Example For the sake of the example, say your factory has a Kiln. To start this Kiln, you must perform the following events in the following order: 1. Kiln_Start - Turn on Kiln 2. Kiln_Preheat - Preheat Kiln (10 minutes later) 3. Kiln_On_Full - Kiln on Full (20 minutes later) There are at least three methods to configure your schedule. However, the first is inefficient; the second is problematic; the third is the best choice. Important: Events with offset that wrap around the end of the day are not supported. Example You schedule an event for 11:59 PM on March 1 and an offset event of two minutes. The offset event will be scheduled for 12:01 AM on March 1, NOT 12:01 AM on March 2. Method 1. (Inefficient) You could easily configure three scheduled events to occur. 1. 7:00 – Kiln_Start 2. 7:10 – Kiln_Preheat 3. 7:30 – Kiln_On_Full However, if you decide to start the Kiln 30 minutes earlier tomorrow, you need to reschedule three events. Or if you decide that the preheat cycle can be decreased to 10 minutes, you need to move all Kiln_On_Full events back 10 minutes in all of our schedules. Method 2. (Problematic) One possible offset configuration is, in the Offset tab of the Event Properties dialog box, to configure the event: 1. 3-20 Kiln_Start CIMPLICITY Action Calendar Operation Manual–December 2000 GFK-1548A 2, Kiln_Preheat to happen 10 minutes later 3. Kiln_On_Full to be 30 minutes after Kiln_Start This way when you schedule Kiln_Start the other two events are automatically scheduled. The problem with this strategy is that you need the Kilns to be on at 7:30. If the preheat cycle is decreased by 10 minutes you still need to change your schedules to move Kiln_Start forward . Method 3. (Best method) The correct solution is illustrated below. In the Offset tab of the Event Properties dialog box, configure the event: 1. Kiln_On that has no actions. 2. Kiln_Start to occur 30 minutes prior to KILN_ON 3. Kiln_Preheat to occur 20 minutes prior to KILN_ON 4. Kiln_On_Full to happen at the same time as KILN_ON. Now if you need the kilns to be ready at 7:30 you simply place the Kiln_On event at 7:30. GFK-1548A Configuring the Action Calendar 3-21 Creating Offset Events You create offset events in the Offset tab of the New Event Properties dialog box. To create an offset event: 1. Open the Events dialog box. 2. Select the event that will have offset events. 3. Either: A. Select Edit on the event's popup menu. B. Select New to create a new event and associated offset events. The Event Properties dialog box opens. 4. Select the Offset tab. The Offset tab of the Event Properties dialog box appears. Use the buttons in the Offset tab of the Event Properties dialog box as follows: New Add a new offset event to the list. Delete Delete an offset event from the list Enter the following information in the Offset tab of the Event Properties dialog box fields: 3-22 Event Name of an offset event. Offset Time that should pass between the initial event and the offset event. If the offset event occurs before the initial event, make a negative entry; after, make a positive entry in an HH:MM:SS format. CIMPLICITY Action Calendar Operation Manual–December 2000 GFK-1548A Schedules When you have defined a plant's areas and configured each area's day types, you are ready to configure schedules. Schedule A schedule defines the series of activities that should occur on the days of the week that are assigned to a day type. If you created the area's events, you now only need to schedule them. If you did not create the events, you can create them during scheduling. See "Configuring Events" in this chapter. First, when your Schedule Type is in Day Type mode, you configure the basic day type schedules for each area. You configure a schedule of events for each day type. As a result, the Action Calendar will apply a day type's schedule of events to each day of the week assigned to it Later, you can switch your Schedule Type to Calendar mode and override any specific days or events, where necessary. Example You assign Monday, Wednesday and Friday to a day type called Weekday. The Action Calendar will carry out whatever schedule you create for the day type Weekday on Monday, Wednesday and Friday. Before you get started, you may want to take a look at how you can adjust the Schedule View. Adjusting the Schedule View There are several options available to you when viewing the schedule. The options can be found on the applications view menu, or by using the right mouse button on the schedule. Time Interval Time Interval allows you to specify the time interval to use in the day view. Valid intervals are 10, 15, 30 and 60 minutes. Time Bar Time Bar toggles the time bar on the left of the schedule. The time bar allows you to rapidly find events. GFK-1548A Configuring the Action Calendar 3-23 24 Hour Clock 24 Hour Clock enables you to switch back and forth between a 24 hour clock and a 12 hour AM/PM clock. Show Offset Events Show Offset Events lets you decide if offset events are viewed in the schedule. See the section on offset events for more information. Day Schedule Day Schedule lets you toggle back and forth between a day view and a list to display the scheduled events. If you find the day view becoming cluttered due to many events scheduled in the same time slot, try the list view. Action Calendar Day Schedule Toggled On and Off Day Schedule checked 3-24 Day Schedule not checked CIMPLICITY Action Calendar Operation Manual–December 2000 GFK-1548A Adding a Scheduled Event to a Day Type To add a new event to the schedule, simply double click on the time slot where you want to place the event. The Scheduled Event (Time) dialog box will display: To schedule an event: If the event all ready exists: 1. Fill in the time for the event to occur. 2. Click the Browse button 3, Select the appropriate event to schedule. to the right of the Event field. If the event does not exist: 1. Click the Popup menu button 2. Select New from the popup menu. 3. Follow the procedure outlined in "Configuring Events" in this chapter. to the right of the Browse button . New Scheduled Event Dialog Example GFK-1548A Configuring the Action Calendar 3-25 Modifying a Scheduled Event for a Day Type To modify an existing scheduled event: 1. Make sure the Action Calendar is in Day Type mode. 2. Double click on a scheduled event in an hour row of the Action Calendar Schedule part. The Scheduled Event dialog box opens. 3. Do one of the following: Change the time of the event. Change the event. Select Edit from the Event field popup menu to open the Event Properties dialog box. Edit Scheduled Event for the Day Dialog Example 3-26 CIMPLICITY Action Calendar Operation Manual–December 2000 GFK-1548A Deleting a Scheduled Event from a Day Type You can delete any scheduled event from a day type at any time. To delete an existing scheduled event: 1. Select the scheduled event in the hour Schedule part of the Action Dialog box. 2. Press the Delete key. Configuring Schedule Overrides When you have completed configuring an area's basic schedule, you may have specific days or events that will need to be changed during a specified calendar day. You can make these changes through: Day type overrides Event overrides Day Type Overrides Day Type Overrides allow you to change the day type for a specified calendar day. You might need to make the change for a variety of reasons including holidays, long weekends, plant shutdowns or to accommodate a longer production schedule. Example You normally run your cutting machine, in the Cutting Area, from 1:00pm through 4:00pm every Monday through Friday. You schedule the Action Calendar to turn the machine on and off. You have all ready defined the Cutting Area. Now you will create a day type in the Cutting Area called Weekdays and assign Monday through Friday to that day type. The plant manager tells you that beginning three weeks from the current week, the cutting machine will have to run from noon through 6:00pm for four Thursdays in a row. Anticipating these long runs you have created a day type called Long Run that turns the machine on at noon and off at 6:00pm. You can immediately select the four involved Thursdays and override the Weekdays day type with Long Run. On those four Thursdays the Action Calendar will follow the Long Run schedule. Note: Switch the Schedule Type to Calendar mode to assign Day Type Overrides. GFK-1548A Add Remove View Edit Delete Configuring the Action Calendar 3-27 To add a day type override: Double click on a day in the Month calendar. The Day Type Override dialog box appears. The Day Type Override dialog box tells you (read only) the: 3-28 Area you are in Date you selected Currently assigned day type CIMPLICITY Action Calendar Operation Manual–December 2000 GFK-1548A Enter the following information in the Day Type Override dialog box to override the day type. Override Day Type Select to override the currently assigned day type New Day Type The day type to use instead of the currently assigned day type To Remove a Day Type Override To remove a day type override, double click on the day and uncheck the Override Day Type check box in the Day Type Override dialog box. Select a Day Type override to delete To View all Day Type Overrides: To view a list of all day type overrides for the active area: 1. Select the application's Edit menu. 2. Select Day Type Overrides. The box appears. GFK-1548A Configuring the Action Calendar 3-29 To edit a Day Type Override in the Day Type Override dialog box: Double click on the entry. The Day Type Override dialog box appears. To delete a day type override in the Day Type Override dialog box: 1. Select the entry to be deleted. 2. Press Delete on the keyboard. A message appears to confirm deletion. 3. Click OK. Select a Day Type override to delete 3-30 CIMPLICITY Action Calendar Operation Manual–December 2000 GFK-1548A Event Overrides Event Overrides allow you to change an event n a schedule during a specific calendar day. For example, you want to start production an hour early tomorrow or extend lunch by an hour. You use an event override to make the change. There are three types of event overrides. New Scheduled Event Override Rescheduled Event Skip a Scheduled Event View Event overrides for a specific date View all Event overrides Edit Delete Note: All event overrides are performed when the Action Calendar is in Calendar mode. New Scheduled Event Override To add a scheduled event override: GFK-1548A 1. Delete the event you want to replace. 2. Add an event that exists or a new event to the same time. Configuring the Action Calendar 3-31 Rescheduled Event Override To reschedule or skip an event: Double click the event to be modified. The Scheduled Event dialog box displays: The Scheduled Event dialog box tells you (read only) the: Time the event is currently scheduled Event that is currently scheduled Enter the following in information to skip or reschedule an event in the Scheduled Event dialog box: Skip Event Select to skip the event on the selected calendar day. Reschedule Event Select to reschedule the event on the selected calendar day. Reschedule Time Enter the time the event should occur on the selected calendar day. The event and all of its offsets, if any, will be rescheduled. Note: When a day has event overrides, an asterisk is displayed next to the day in the month calendar. 3-32 CIMPLICITY Action Calendar Operation Manual–December 2000 GFK-1548A To remove a Skip or Reschedule Override: To remove the event override: 1. Double click on the override event. 2. Uncheck the Skip Event or Reschedule Event check box . To view the event overrides for a specific date: Select the date in the Day Type Legend calendar. An displays in the Schedule part of the Action Dialog box on the Events that are overridden. Event override GFK-1548A Configuring the Action Calendar 3-33 To view all event overrides: 1. Select the application's Edit menu. 2. Select Event Overrides. The Event Overrides dialog box appears. To edit an event override in the Event Override dialog box: 1. Double click on the entry. The Scheduled Event dialog box associated with that event override appears. 2. 3-34 Make the required changes. CIMPLICITY Action Calendar Operation Manual–December 2000 GFK-1548A To delete an event override in the Event Overrides dialog box: 1. Select the entry to be deleted. 2. Press Delete on the keyboard. Select a Day Type override to delete GFK-1548A Configuring the Action Calendar 3-35 Security The Action Calendar provides access control to CIMPLICITY HMI users logged into the system. Security is provided and can be enforced only when the project is running. When the project is not running, any user may perform configuration from the configuration cabinet. Role Base Privileges You, the system administrator, have assigned each CIMPLICITY HMI user a role. Each role has a set of privileges associated with it. When the Action Calendar is part of the project, the Calendar tab of the Role Properties dialog box is displayed: Choices for the Calendar tab of the Role Properties dialog box are: Area Based Security When resource based security is: Enabled, a user will only be able to see areas whose Resource ID is assigned to the user Disabled, a user will be able to see all areas. For example, if you have schedules across several parts of your plant, you may wish to restrict the paint booth operator from modifying the assembly schedule. Resource based security is the way to do this. Configuration When configuration is: Checked, the users will be able to configure a schedule for any areas they can see. Unchecked, users will be able to view schedules but no configuration is possible. 3-36 CIMPLICITY Action Calendar Operation Manual–December 2000 GFK-1548A Day Start To accommodate plant production days, the start of day can be changed from the Action Calendar default of midnight. To set the day start time: 1. Select Tools on the Action Calendar's menu bar. 2. Select Setup. The Setup dialog box displays. Enter the following information in the Setup dialog box. Day Start Enter a number from 01 to 12 AM/PM Choose AM or PM from the Menu field. Important: Day Start cannot be changed when the project is running. Changing the Day Start requires that the application be exited. GFK-1548A Configuring the Action Calendar 3-37 Command Line Parameters The CalCfg.exe program takes command line options. These can be useful if you want to launch CalCfg from a CimView screen. 3-38 /AREA areaId Specifies the default area to select. /AREALOCK Lock the current area, user cannot switch areas. /ONLINEONLY Application can only run when CIMPLICITY project is active. This is useful if you want to require operators to be logged in and subject to role privileges. /PROJECT path Specifies the path to the project's file (e.g. c:\cimplicity\hmi\projects\cimpdemo\cimpdemo.gef) to use. /READONLY Do not allow any configuration to be performed while the project is or is not running regardless of Role configuration. /TODAY Default to viewing the schedule for the current day. CIMPLICITY Action Calendar Operation Manual–December 2000 GFK-1548A B Index A Action Calendar Definition 2-1 Action Type Event 3-18 For event 3-16 Actions As events 2-7 Add Day type override 3-28 New day type 3-8 Offset event 3-22 Scheduled event to day type 3-25 Add Event Override 2-13 Area Configuration 2-14 Area ID 3-6 Area Properties Dialog box 3-6 Areas Configuration 3-6 Day types configured for 2-5 Defining 2-7 definition 2-3 Definition 2-3, 3-2 Definition example 2-3 Deleting 3-7 Examples 2-3 Information required for 2-3 Logical 2-7 Logical for configuration 2-7 Overview 2-3 Physically independent 2-7 Assign Day of week to day type 3-13 GFK-1548A Begin Schedule day type 3-8 C Clock 12 hour 3-24 24 hour 3-24 Color Day type 3-9 Command Line Parameters /AREA areaId 3-38 /AREALOCK 3-38 /ONLINEONLY 3-38 /PROJECT path 3-38 /READONLY 3-38 /TODAY 3-38 Components Action Calendar 2-1 Configuration Action Calendar 2-6 Areas 3-6 Day start 3-37 Designing 2-6 Events 3-15 Events dialog box 3-18 GUI 2-1 Incorporating changes into the runtime system 2-13 Offset events 3-20 Sample Factory See Sample Factory Configuration Schedule of events 3-23 Schedule overrides 3-27 Schedules 2-9 User security 3-36 Copy Day type 3-11 Create Event 3-15 New day type 3-8 New modified day type schedule 3-11 Offset event 3-22 D Data Entry Overview 3-4 Day Changing length of 2-12 Day of the Week Configuration 2-17 Day of Week Assign to day type 3-13 Assigned to day types 2-8 Day Schedule Index-i View options 3-24 Day Start Change 3-37 Day Type Add scheduled event 3-25 Assign day of week 3-13 Components 2-3 Configured for each area 2-5 Copy 3-11 Create 3-8 Definition 2-3 Definition example 2-4 Delete 3-12 Delete scheduled event 3-27 Description 3-9 Edit 3-10, 3-11 For different uses 2-8 Modify scheduled event 3-26 Name 3-9 Next day schedule 2-5 Overrides 3-27 Schedule events 3-25 Use for 3-8 Day Type Configuration 2-16 Day Type definition 2-3 Day Type Legend Definition 3-3 Display 3-3 Day Type Overrides Add 3-28 Definition 3-27 Definition 2-4, 2-10 Delete 3-30 Edit 3-30 Remove 3-29 View 3-29 Day View Time interval 3-23 Days Production 2-12 Days of Month Display 3-3 Days of Week Assigning to day types 2-8 Display 3-3 Generated with next day schedule 2-5 Defining Areas 2-7 Definition Action Calendar 2-1 Delete Areas 3-7 Day type 3-12 Day type override 3-30 Event action 3-16, 3-17 Event overrides 3-35 Index-ii Initial event 2-11 Offset event action 3-22 Scheduled event 3-27 Delete an Event Override 3-35 Description Area 3-6 Events dialog box 3-18 Dialog Box Area properties 3-6 Don't Use Action Calendar for… 2-2 E Edit Area 3-7 Day type 3-10 Day type color 3-10 Day type overrides 3-30 Day type properties 3-11 Event override 3-34 Event: 3-17 Scheduled event 3-26 Entering Data Action Calendar 3-4 Event Remove reschedule override 3-33 Schedule in day type 3-25 Skip reschedule override 3-33 Event Manager Event request 2-5 Event Overrides 3-31 Definition 3-31 Definition 2-4 Delete 3-35 Edit 3-34 Supported types 2-10 Event Request 2-5 Events Action type 3-18 Adding unscheduled 2-10 Configuration 2-14 Configure 3-15 Create 3-15 Creating for schedules 3-23 Definition 2-3 Definition example 2-3 Delete action 3-17 Example of 2-7 Executed less than one second apart 2-2 Execution order when simultaneous 2-5 Initial 2-11 Initial/offset relationship 2-11 Modify 3-17 New action 3-17 Next day schedule 2-5 CIMPLICITY Action Calendar Operation Manual–April 2000 GFK-1548A Offset 2-11 Order initiated 2-5 Reschedule 3-32 Rescheduling 2-10 Schedule in day types 3-25 Scheduled every minute 2-2 Setting up in areas 2-7 Skip 3-32 Viewing 3-18 What can be 2-7 Work with 3-15 Example Assigning days of week to day types 2-8 Copy day type 3-12 Day of week assignment 3-12 Day type override 3-27 Day Type Uses 3-8 Event 2-7 Offset events 3-20 Sample factory configuration 2-13 F Field Area id 3-6 Configuration for security 3-36 Day type color 3-9 Day type description 3-9 Day type name 3-9 Delete event action 3-16, 3-17 Delete offset event action 3-22 Description of area 3-6 Event action type 3-16, 3-18 New event action 3-16, 3-17 New offset event 3-22 Offset 3-22 Offset event 3-22 Reschedule event 3-32 Reschedule time for event 3-32 Resource based security 3-36 Resource id 3-6 Skip Event 3-32 G Graphical User Interface Overview 2-3 Projected schedules 2-4 What it does 2-1 GUI And areas 2-3 And day type overrides 2-4 And day types 2-3 And event overrides 2-4 And events 2-3 And projected schedules 2-4 GFK-1548A Index And schedules 2-4 Area 3-2 Day type legend 3-3 Overview 2-3 Projected schedules 2-4 Schedule Type 3-2 Weekday schedule 3-2 What it does 2-1 I Important Notes About Scheduler 2-5 Independent Areas 2-7 Information Required For areas 2-3 Initial events 2-11 Skip 2-11 Initial Events Definition 2-11 Delete 2-11 Offset relationship 2-11 Reschedule 2-11 Interval Change for offset events 2-11 L Logical Areas 2-7 M Methods Add day type 3-8 Assign days of week to day types 3-13 Change day type color 3-10 Copy a day type 3-11 Create an event 3-15 Create offset events 3-22 Delete areas 3-7 Delete day type 3-12 Delete scheduled event 3-27 Edit areas 3-7 Edit day type properties 3-11 Modify scheduled event 3-26 Opening Area Properties dialog box 3-6 Schedule an event 3-25 Modify Area 3-7 Day type 3-10 Event 3-17 Scheduled event 3-26 Index-iii N P New day type 3-8 Event 3-15 Event action 3-16, 3-17 Offset event 3-22 Offset event field 3-22 Next Day Schedule Days of week 2-5 Events 2-5 Scheduler 2-5 Parameters Command line 3-38 Parts Of Action Calendar 3-1 Planning Sequence 2-6 Point Configuration 2-14 Privileges Role base 3-36 Production Changing day length 2-12 Changing shift parameters 2-12 Shifts and days 2-12 Production Days 2-12 Projected Schedules Definition 2-4 Pseudo-Area Definition 2-12 O Offset events 2-11 Offset Events Change interval 2-11 Configuration 2-15 Configure 3-20 Definition 2-11, 3-20 Delete action 3-22 Example 3-20 Offset time field 3-22 Relationship with initial events 2-11 Show 3-24 One time adjustments Event overrides 2-10 One<#106>time adjustments 2-10 One–time adjustments Day type overrides 2-10 Open Area properties dialog box 3-6 Order Of data entry 3-4 Of events 2-5 Other CIMPLICITY Tools When to use 2-2 Overrides Add day type 3-28 Add event 2-13 Day type 3-27 Delete day type 3-30 Delete event 3-35 Edit day type 3-30 Edit events 3-34 Event 2-4 Events 3-31 Remove day type 3-29 Rules 2-10 Schedule 3-27 View day type 3-29 Óverrides Day type 2-4 Overview Action Calendar 2-1, 3-1 Index-iv R Remove Day type override 3-29 Reschedule override 3-33 Remove a skip or reschedule override 3-33 Reschedule Event 2-10 Event field 3-32 Event time 3-32 Events 3-32 Initial event 2-11 Reserve Day type 3-8 Resource Based Security 3-36 Role Base Privileges 3-36 Rules Overrides 2-10 S Sample Factory Configuration Activities 2-13 Sample Factory Configuration Area Configuration 2-14 Day of Week Configuration 2-17 Day Type Configuration 2-16 Event Configuration 2-14 Offset Event Configuration 2-15 Point configuration 2-14 Schedule Configuration 2-16 Schedule Event 3-25 CIMPLICITY Action Calendar Operation Manual–April 2000 GFK-1548A Schedule Configuration 2-16 Schedule definition 2-4 Schedule Overrides Configuring 3-27 Schedule Type Calendar mode 3-23 Day type mode 3-23 Definition 3-2 Mode 3-2 Scheduled Event Add 3-25 Delete 3-27 Modify 3-26 Scheduler 2-1 Action Calendar's 2-2 Important notes about 2-5 Overview 2-2, 2-5 Schedules Offset events adjustments 2-11 Adjusting the view 3-23 Configuring 2-9 Configuring day type's basic schedule 3-23 Creating events for 3-23 Definition 2-4, 3-23 Definition example 2-4 In areas 3-6 One time adjustments Event overrides 2-10 One<#106>time adjustments 2-10 One–time adjustments Day type overrides 2-10 Overview 3-23 Projected definition 2-4 When take effect 2-13 Security Access 3-36 Resource based 3-36 Sequence Of data entry 3-4 Scheduler 2-5 Setpoint Calendar Design Configuration 2-6 Overview 2-1 Shift Production 2-12 Simultaneous Events 2-5 Skip Event field 3-32 Events 3-32 Initial event 2-11 Reschedule override 3-33 Bar 3-23 Change day start 3-37 Interval 3-23 Offset lapse 3-22 Toggle 3-23 To Do Add a scheduled event override 3-31 Add day type override 3-28 Assign day to day type 3-13 Change day type color 3-10 Copy day type 3-11 Create new event 3-15 Create offset event 3-22 Delete an area 3-7 Delete day type 3-12 Delete day type override 3-30 Delete event 3-27 Edit an area's properties 3-7 Edit an event override 3-34 Edit day type override 3-30 Modify existing event 3-17 Open area properties dialog box 3-6 Open Day Type Properties dialog box 3-8 Remove day type override 3-29 Reschedule or skip an event 3-32 Schedule event 3-25 Set the day start time 3-37 View all event overrides 3-34 View an event override 3-33 View day type overrides 3-29 View events in area 3-18 Tree Events dialog box 3-18 T Weekday Schedule Definition 3-2 Work With Events 3-15 Time Adjusting the clock 3-24 GFK-1548A Index U Unscheduled Event Adding to a day's schedule 2-10 User Access 3-36 Privileges 3-36 Security configuration 3-36 V View Day schedule options 3-24 Day type overrides 3-29 Events 3-18 Offset events 3-24 W Index-v