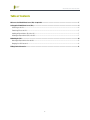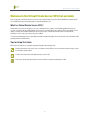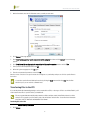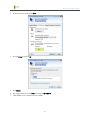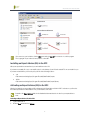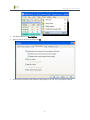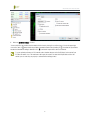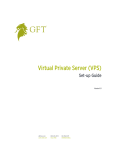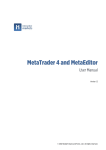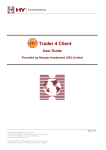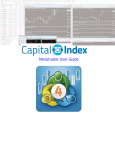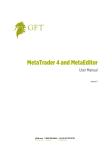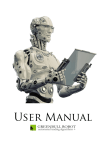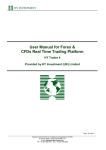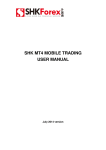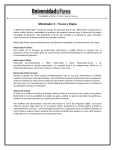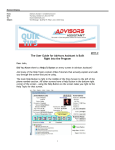Download Virtual Private Server (VPS) Set-up Guide
Transcript
Virtual Private Server (VPS) Set-up Guide Version 1.0 gftasia.com / +65 6227 5519 / +65 6227 5991 LIVE CHAT 24/7 TOLL FREE FAX Virtual Private Server (VPS) Setup Guide Table of Contents Welcome to the Virtual Private Server (VPS) Set-up Guide ....................................................................................................... 3 Setting up the Virtual Private Server (VPS) .............................................................................................................................. 4 Connecting to the VPS.................................................................................................................................................................................................. 4 Transferring Files to the VPS ....................................................................................................................................................................................... 5 Installing an Expert Advisor (EA) in the VPS ........................................................................................................................................................... 7 Activating an Expert Advisor (EA) in the VPS ......................................................................................................................................................... 7 Maintaining the VPS ................................................................................................................................................................ 10 Removing an Expert Advisor from the VPS ............................................................................................................................................................10 Changing Your VPS Password ...................................................................................................................................................................................10 Finding Further Information.................................................................................................................................................... 12 2 Virtual Private Server (VPS) Setup Guide Welcome to the Virtual Private Server (VPS) Set-up Guide In this set-up guide, you’ll find instructions on how to set up a Virtual Private Server (VPS) with the MetaTrader 4 software at GFT. You can walk step-by-step through this guide to set up and maintain the VPS. What is a Virtual Private Server (VPS)? Virtual Private Server (VPS) hosting gives you a secure, dedicated server to enhance your MT4 trading platform and ease any concerns you may have about system instability. You can protect your MetaTrader 4 expert advisors (EAs) from downtime, power outages, or unexpected computer malfunctions; this also gives you the security that your trades will be executed without interruption.* Plus, you can log in remotely from any computer. * Even the most trustworthy services cannot fully avoid small or unexpected outages. In the rare case this occurs, subscribers will be promptly alerted to restart their EAs. Tips for Using This Guide GFT uses the following notes to emphasise important information about using the VPS. Describes information on the action of a tool or feature in the VPS. When you see this symbol, it provides a larger context for information and procedures. Provides hints, tricks and shortcuts that may help you use the VPS. Alerts you of critical information that you need to know when you perform a particular procedure. 3 Virtual Private Server (VPS) Setup Guide Setting up the Virtual Private Server (VPS) Once you sign up for your VPS, you’ll receive login details. You can use these in combination with the steps here to set up the server. Connecting to the VPS You’ll need to connect to the VPS using the Remote Desktop Connection application located in the Accessories folder under the Start menu on your computer. When you sign up for your VPS, you will receive an email with your login details and other information that you’ll need to enter into the Remote Desktop Connection. You will be required to change your password when you first login. Accessing the VPS for the first time: 1. Click the Start menu, select All Programs, click Accessories, and then select Communications. Click Remote Desktop Connection which appears in this folder. 2. Click Options. 4 Virtual Private Server (VPS) Setup Guide 3. On the General tab, enter the VPS IP that was sent to you and your user name. 4. Click Connect. A message appears. 5. Check Don’t ask me again for remote connections to this computer checkbox and click Connect. A second message appears. 6. Check Don’t show this warning again for connections to this remote computer checkbox and click Yes. 7. Enter your user name and password and click OK. 8. When the login message appears, click OK again. 9. Enter the new password you want to use and click OK. Once the remote connection is set up, a shortcut to the VPS appears on your desktop and you can click it to open the Remote Connection. You can also open the Remote Desktop Connection by clicking the Start menu and selecting Run. Once the Run window is open, you can enter the command ‘mstsc’. Transferring Files to the VPS If you already downloaded autotrading strategies, such as expert advisors (EAs) or other types of files to use in MetaTrader 4, you’ll need to transfer these files to your VPS before you install them. EAs are programs that automatically analyse market conditions and place trades in MetaTrader 4 based on criteria that you set. You may also need to transfer scripts, custom indicators and other files. You can find more information about these in GFT’s MetaTrader and MetaEditor User Manual. Transferring files to the VPS: 1. Click the Remote Desktop Connection shortcut. 2. Click Options. 5 Virtual Private Server (VPS) Setup Guide 3. Click the Local Resources tab and click More. 4. Check the Drives box and click OK. 5. Click Connect. 6. Once logged into the VPS, click the Start menu and select My Computer. 7. Under the Other section, verify that the files are available. 6 Virtual Private Server (VPS) Setup Guide If you cannot see your local drives, click the Start menu and select Log Off. Do not use the × to exit the program. Then, login again. If you continue to have problems, contact GFT. Installing an Expert Advisor (EA) in the VPS When your expert advisors are transferred, you can install them on the VPS. If you have an executable file (.exe) or an .mq4 file, place it on the desktop of your VPS and contact GFT so we can install it for you. If you have.ex4 and .dll files, you’ll need to place your files in the following locations: • .ex4 C:\Documents and settings\user\Program Files(x86)\MetaTrader4\experts • .dll files C:\Documents and settings\user\Program Files(x86)\MetaTrader4\experts\library Activating an Expert Advisor (EA) in the VPS After they’re installed, your expert advisors (EAs) will appear in the Expert Advisors folder in MT4. To activate one, you’ll need to first enable expert advisors in MetaTrader 4. Then, you can add it to a live chart. Remember, the Expert Advisors button in the Standard toolbar must be active in order for your expert advisor to work. Activating an Expert Advisor (EA) in the VPS: 1. Login to MetaTrader 4. 2. Click the Tools menu and select Options. 7 Virtual Private Server (VPS) Setup Guide 3. In the Options window, click Expert Advisors. 4. Make sure all of the options are checked and click OK. 5. Click the EA that you want in the Expert Advisors folder and drag it to the chart. This opens a parameters window. 8 Virtual Private Server (VPS) Setup Guide 6. Make sure Allow live trading is checked. You can verify if the expert advisor has been attached to the chart by looking for one of three types of icons in the upper right corner of the chart. A means that the expert advisor was attached and is actively trading. A shows that the expert advisor was attached, but that live trading is disabled for it. A means that all expert advisors have been disabled. To ensure optimal performance of VPS, manual routine downtime happens on the first Friday of each month at 5 pm EST after the market closes. This maintenance will require all customers to restart their Expert Advisors before the market opens to ensure they are properly re-activated before trading resumes. 9 Virtual Private Server (VPS) Setup Guide Maintaining the VPS After you set up and use your VPS, you may need to manage it. In this section, we’ll look at removing expert advisors and changing your password. Removing an Expert Advisor from the VPS You can remove an expert advisor (EA) from the chart by deleting its files and then right-clicking in the chart and selecting Delete from the drop-down menu. Removing an Expert Advisor from the VPS: 1. Using an application like Windows Explorer, navigate to C:\Documents and settings\user\Program Files(x86)\MetaTrader4\experts. 2. Delete the related .mq4 and .ex4 files for that expert advisor. 3. In the MT4 terminal, right-click and select Expert Advisors. 4. From the drop-down menu, click Delete. 5. Log out and restart MetaTrader 4. Changing Your VPS Password From time to time, you may need to change your VPS password. You can do that from within the platform. Changing your VPS password: 1. While in the VPS, press Ctrl+Alt+End simultaneously in the VPS. 2. Click Change Password. If a message that reads ‘The system cannot change your password now because domain is not available,’ appears as you change the password, delete the IP address and leave the user name in the User Name field. 10 Virtual Private Server (VPS) Setup Guide 3. Enter the old and new password and confirm the password. 4. When done, click OK. This sends you back to the Windows Security window. 5. Click Cancel and you will return to your VPS. 11 Virtual Private Server (VPS) Setup Guide Finding Further Information If you need help using the VPS with MetaTrader 4, contact GFT at +65 6227 5519 to speak with a GFT specialist. You can also access Live Chat on our website to text chat with us as well. gftasia.com / LIVE CHAT 24/7 +65 6227 5519 / TOLL FREE +65 6227 5991 FAX DISCLAIMER: This information is made available to you by or for GFT Global Markets Asia Pte. Ltd. (Unique Entity Number 200717665N). The contents hereof is available or accessible for informational purposes only and is not to be regarded as an offer or a solicitation to deal in any investment product or to enter into any legal relations, nor an advice or a recommendation with respect to such investment product. The information provided here should not be relied upon as a substitute for extensive independent research before making your investment decisions. GFT is merely providing this information for your general information and the information does not take into account any particular individual’s investment objectives, financial situation, or needs. All investors should obtain advice based on their unique situation before making any investment decision based upon any information contained within. Trading of foreign exchange contracts and other investment products, which are leveraged, can carry a high level of risk, and may not be suitable for all investors. It is possible to lose more than the initial investment. © 2011 Global Futures & Forex, Ltd. All rights reserved. CD04S.119.072911 12