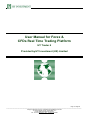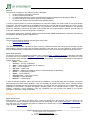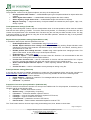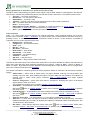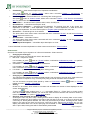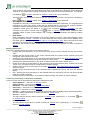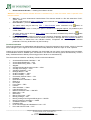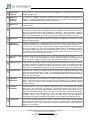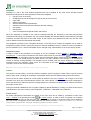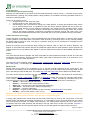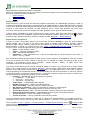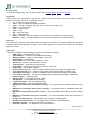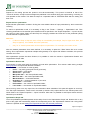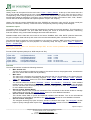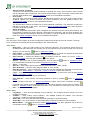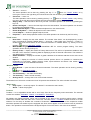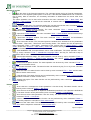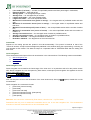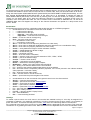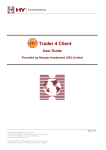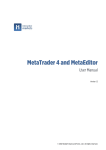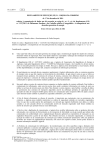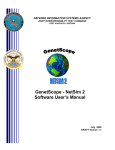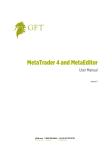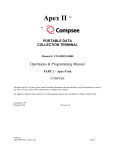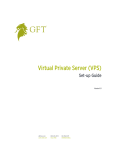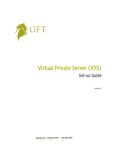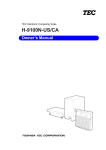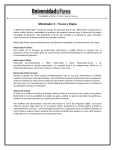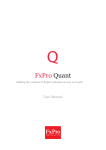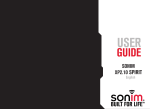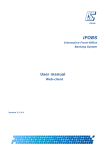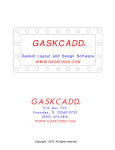Download User Manual for Forex & CFDs Real Time
Transcript
User Manual for Forex & CFDs Real Time Trading Platform HY Trader 4 Provided by HY Investment (UK) Limited Page 1 of Page 31 __________________________________________________________________________________________ Henyep Investment (UK) Ltd. Authorised and regulated by the FSA 72 Cannon Street, London, EC4N 6AE, U.K. Email: [email protected] Tel.: +44-207-489-7070 Fax.: +44-207-248-5288 General The terminal is installed on the trader's PC and is designed: § to get quotations and news in real time; § to carry out technical analysis; § to create Expert Advisors, Custom Indicators and Scripts on MetaQuotes Language 4 (MQL 4); § to prepare and give commands to perform trading operations; § to control and manage opened positions and pending orders. In order to decide whether to execute transactions at financial markets, the trader needs on-line and reliable information. For that, the terminal is equipped with functions of on-line real-time quotations and news. On-line quotations serve as a basis to analyze markets, using technical indicators. Advisors installed in the terminal allows for automating monitoring the state of the market and one's own positions. Besides, several types of orders are installed for flexible management of positions. The program works under operating system Microsoft Windows 98/ME/2000/XP/2003. Hardware requirements are limited by operating systems requirements. Open an account The client terminal allows working with two types of accounts: § Demo (training) account § Real account The demo accounts make it possible to work in training conditions without real money and to develop a quality trade strategy. Demo accounts have the same properties as the real ones. The only difference, these accounts may be opened without correspondent investments and, hence, one cannot expect to gain any profit from them. Open demo account To open an account it is necessary to perform menu command "File — Open an Account" or the same command of context menu in the window "Navigator — Accounts". Besides, during the first start-up of the program it would be proposed to open a demo account to begin the work immediately. The following data would be requested at opening an account: § Name — user's name; § Country — country of residence; § State — state (region, district etc) of residence; § City — city of residence; § Zip code — postal code; § Address — address of residence (street, house and number of apartment); § Phone — contact phone number; § Email — e-mail address; § Account Type — type of the account; § Leverage — credit leverage; § Deposit — a start deposit. In order to activate the button "Next" and continue the registration, you have to mark the box against "I accept to subscribe into your news letters" statement. Then it is necessary to choose a connection server. The list indicates addresses of available servers, their names and pings. The server with the lowest ping is most preferable. If the registration is successful, a window will appear, containing data on the opened account: "Login" - account's number, "Password" access password. After the registration the new account will appear in the window "Navigator - Accounts", ready for operation. Attention: should there arise any problems with registration, please apply to the technical support service of HY Investment. Open real account Real accounts, in contrast to the demo ones, cannot be opened from the terminal. They are opened by HY Investment on certain conditions. Real accounts bear a special sign in the window "Navigator — Accounts". To work with them, an authorization procedure is needed via a context menu of window "Navigator — Accounts — Login" or menu "File — Login". Page 2 of Page 31 __________________________________________________________________________________________ Henyep Investment (UK) Ltd. Authorised and regulated by the FSA 72 Cannon Street, London, EC4N 6AE, U.K. Email: [email protected] Tel.: +44-207-489-7070 Fax.: +44-207-248-5288 Client terminal options Settings of the client terminal are customized in menu "Tools — parameters: § connection to the server (Server tab) § charts (Charts tab) § object properties (Objects tab) § trade (Trade tab) § operation of Expert Advisors (Expert Advisors tab) § e-mail properties (Email tab) § properties of account report publication (Publisher tab) § notification on system events (Events tab) Options". It includes options for following Setting parameters of connection to the server (Server tab) "Server" field should contain IP-address or server domain name and its communication port. The record follows the format "[server's internet address]: [port number]". It is necessary to indicate the account number and password in the "Login" and "Password" fields. This data is used during automated authorization (flag "Keep personal settings and data at startup"). This option allows to save the account number and the password, and at the next start-ups of the terminal the authorization would be carried out automatically. The button "Open an Account" is designed to open a new demo account, the button "Change Password" allows to change the password of the current account. "Data Center" field should contain the address of used data center. Via data center, the client terminal receives news, quotations, historical data (charts) and conducts trade transactions. Please note that if you put a flag, but don't indicate the server's port and address, the terminal won't operate. The button "Test" allows for testing operation via the indicated data server. Flag "Auto Configurations" allows for automated configuring operation via the Data Centers. At this, field "Data Center" and button "Test" will be blocked. Working with internet via a proxy-server requires additional setting. First, it is necessary to put a correspondent flag (Enable Proxy Server). Then, pressing "Proxy" button, allows for setting: it is required to indicate the proxyserver's type, address (IP or domain name) and number, as well as login and access password. Button "Test", as in case with Data Center, helps to test viability of settings. When the setting is finished, the terminal will start working via the indicated proxy. You can also configure the following options in the options window: § Enable News — enable/disable receiving news. If you don't check the box, the program won't query for news. It may be useful to save up traffic; § Enable DDE Server — enable/disable real-time quotations exporting by DDE protocol (Dynamic Data Exchange). A sample export in MS Excel is available in file DDE-Sample.xls in the catalogue of the client terminal. Attention: Historical Data is not exported under DDE protocol. Current quotations are transmitted only when the client terminal is on. Charts parameters settings (Charts tab) Parameters settings, common for all charts, are set in "Charts" tab: § Show Trade Levels — enable/disable showing levels of trade positions. If this option is on, the chart will show levels of: opened positions, pending orders , as well as of Stop Loss Take Profit orders Stop Loss and Take Profit; § Show Trade Information — enable/disable showing trade information: number of order and its position (buy or sell); § Show OHLC — show/hide OHLC information. This line is located in upper left corner of the chart and besides the tool's name and period includes opening and closing price, minimum and maximum of the last bar. This option is also relevant for indicators windows; § Show Period Separator — show period separators. The option of chart properties window "Properties — Common — Show Period Separator" performs the same function; § Color Print — color printing. This option enables the user to print not black-and-white charts, but color ones, if the printer allows. To print a chart the user should perform the menu command "File — Print", the same command in the chart's context menu, or press accelerator keys Ctrl+P; § Save deleted Chart for reopen — enable/disable using deleted chart template. If this option is on, the catalogue "Deleted" restore deleted charts templates. Further on, using menu command "File — Open Deleted", it is possible to open deleted charts with their settings. Field "Max bars in history" allows for setting the volume of historical data in bars, stored in historical files. Further on, this history may be used to test Expert Advisors. "Max bars on charts" sets number of bars, showed on the chart. These bars would be used to configure technical indicators. Page 3 of Page 31 __________________________________________________________________________________________ Henyep Investment (UK) Ltd. Authorised and regulated by the FSA 72 Cannon Street, London, EC4N 6AE, U.K. Email: [email protected] Tel.: +44-207-489-7070 Fax.: +44-207-248-5288 Object properties (Objects tab) The properties, common for all graphical objects, are set up in the Objects tab: § Show properties after creation — enable/disable opening the Properties window for objects after their creation; § Select object after creation — enable/disable selecting objects after their creation; § Select object by single mouse click — enable/disable single-click selection of objects; § Magnet sensitivity — magnet sensitivity of objects towards the nearest bar prices (Open, High, Low, Close) in pixels. Trade parameters settings (Trade tab) The flag "Last used Symbol" means, that the correspondent value of the last operation will be used as a default financial tool when opening a position. To use the same tool by default, it is necessary to uncheck the box and choose the required name in the activated field. The same way the user may set initial number of lots. The flag "Last used number of Lots" allows for using lots of the last trade operation, whereas the flag "Lots by default" sets permanent number of lots. Expert Advisors parameters setting (Expert Advisors tab) In this tab the basic Expert Advisors parameters are set: § Enable Expert Advisors — enable/disable using Expert Advisors; § Disable Expert Advisors when change account — disable using working Expert Advisors when changing the account. This protection mechanism may be useful when, for instance, switching from a demo account to a real one; § Disable profiles when change account — disable using current profile when changing account. This option is also useful, as the profile may include Expert Advisors; § Enable Scripts — allow using scripts; § Allow DLL import — allow importing of functions from DLL libraries. It is recommended to ban this function when working with unknown Expert Advisors; § Confirm DLL functions call — ask for confirmation of function call from external DLL file. If import from DLL modules was allowed, this option will provide control of every called function; § Allow external Expert Advisors imports — allow importing different functions from other Expert Advisors; § Confirm file write — ask for confirmation at every attempt or writing in any file. E-mail parameters setting (Email tab) In this tab the user sets his mailbox parameters to make sure that messages will be sent at the command of Expert Advisors or alert signal. The user would need to put the flag "Enable" and fill out the following fields: § SMTP Server — SMTP server address; § E-mail Address — address of e-mail box. The messages will be sent from this address; § Login — login for authorization; § Password — a password. Properties of account report publication (Publisher tab) The FTP server accounts reort to be sent to is set up in the Publisher tab. For this purposes, its necessary to flag "Enable" and fill out the following field: § Account — number of the active account; § Refresh every: — the periodicity of reporting; § FTP server — FTP server address, reports to sent to; § FTP path — name of the folder intended for reports on FTP server; § FTP login — login to access to FTP server; § FTP password — password to access to FTP server; § Passive mode — switch between standard and passive mode of FTP. The "Test" button sends an account report using these settings and, thus, allows to check them. Page 4 of Page 31 __________________________________________________________________________________________ Henyep Investment (UK) Ltd. Authorised and regulated by the FSA 72 Cannon Street, London, EC4N 6AE, U.K. Email: [email protected] Tel.: +44-207-489-7070 Fax.: +44-207-248-5288 Setting parameters of notification on system events (Events tab) This tab is used to make settings of system events signals. Flag "Enable" allows for using signals in the terminal. Field "Event" indicates the predefined system event and field "Action" sets the file. The system events include: § Connect — connection to the server; § Disconnect — no connection to the server; § Email Notify — receiving e-mail; § Timeout — running out of the time limit and errors when making trade transactions; § OK — successful execution of a trade transaction; § News — receiving news; § Expert Advisor Expert Advisor — execution of a trade transaction by Expert Advisor, as well as modification of "Stop Loss" order when performing "Trailing Stop" § Alert — performing of "Alert" function by Expert Advisor. Chart properties Chart — is a time model of price dynamics of a financial instrument. Chart properties window can be shown perform menu command "Charts — Properties", by chart's context menu command with of the same name or by pressing F8 key. In result one of this action "Properties" window is shown. In this window it is possible to customize colors of chart's objects("Colors" tab): § Background — background; § Foreground — axis, scale and OHLC; § Grid — grid; § Bar Up — bar up; § Bar Down — bar down; § Bear Candle — bear candle; § Bull Candle — bull candle; § Line Graph — line graph and doji; § Volumes — volumes; § Ask Line — Ask price level; § Stop Levels — Stop Loss and Take Profit levels. Left sode of this window show color scheme with modification in real-time. Besides the obiects color definition by hand, field "Color Scheme" allow selecting predefined color scheme: "Yellow on Black", "Green on Black" or "Black on White". By predefined scheme selection the described above charts elements will be changed also. Own color scheme must be stored on templates. This window intended for customizing common chart's properties. Switch to "Common" tab and select necessary options: § Offline Chart — switch chart to offline mode. This option blocked receiving new tick-quotation and drawing new price data. After disabling this option new price data and tick-quotation are enabled. By opening chart in offline mode (menu command "File — Open Offline") this option enabled automatically; § Chart on Foreground — place chart price data on "foreground". Enabling this option, all analytical objects placed "under" price chart. This command is equal to menu command "Charts — Foreground Chart"; § Chart Shift — enable/disable chart shift from right side of chart window. § § § § Also press button on "Charts" toolbar or select menu command "Charts — Chart Shift" to perform this action; Chart Autoscroll — enable/disable chart auto scrolling to the left by new price quotation receiving. button on "Charts" toolbar or select menu command "Charts — Auto Scroll" to perform Also press this action; Scale Fix One to One — fix chart scale as "1:1". One pips is coresponded to one bar; Scale Fix — fix chart scale. All charts in terminal by default shown with automated scaling. This option disabled autoscaling and fix scale. By enabling this options the additional fields "Fixed Maximum" and "Fixed Minimum" are activated; Bar Chart — show chart as sequence of bars. Also press button on "Charts" toolbar, select menu command "Charts — Bar Chart" or accelerators Alt+1 to perform this action; Page 5 of Page 31 __________________________________________________________________________________________ Henyep Investment (UK) Ltd. Authorised and regulated by the FSA 72 Cannon Street, London, EC4N 6AE, U.K. Email: [email protected] Tel.: +44-207-489-7070 Fax.: +44-207-248-5288 § Candlestick — show chart as sequence of Japanese candlesticks. § button on "Charts" toolbar, select menu command "Charts — Also press accelerators Alt+2 to perform this action; Line Chart — show chart as broken line, connecting bars' closing prices. § § § § § § Candlesticks" or Also press button on "Charts" toolbar, select menu command "Charts — Line Chart" or accelerators Alt+3 to perform this action; Show OHLC — show/hide OHLC (OPEN, HIGH, LOW, CLOSE) line; Show Ask line — show/hide the Ask price level; Show Period Separator — show/hide period separator. For periods from M1 to H1 shown day separators; on 4H chart — week separators; on day chart — month separators; on week and month chart — year separators. The same name option in program options perform this action too; Show Grid — show/hide grid on chart window. The same name chart context menu command and menu command "Charts", as well as accelerators Ctrl+G perform this action too; Show Volume — show/hide volumes. The same name chart context menu command and menu command "Charts", as well as accelerators Ctrl+L perform this action too; Show Object Description — show/hide object description on chart. Part of described command duplicated on charts context menu and on "Charts" toolbar. Chart control Chart is a time model of price dynamics of a financial instrument. Chart control is: § Changing the chart type There are three types of a financial tool chart in the terminal: 1. Bar Chart — sequence of bars. 2. It is necessary to press button on "Charts" toolbar, combination accelerator keys Alt + 1 or perform menu command "Charts — Bar Chart"; Candlestick — is a sequence of Japanese candlesticks. 3. It is necessary to press button on "Charts" toolbar, combination accelerator keys Alt + 2 or perform menu command "Charts — Candlestick"; Line Chart — is a broken line, connecting bars' closing prices. § It is necessary to press button on "Charts" toolbar, combination accelerator keys Alt + 3 or perform menu command "Charts — Line Chart". Changing the period The client terminal supports nine different data periods, from a minute to a month long. A big amount of charts periods is required to carry out analysis by using technical indicators and line studies. § You can choose the required charts period by means of "Periodicity" toolbar, button on "Charts" toolbar and menu "Charts — Periodicity". Scaling Charts can be scaled, which allows to increase and decrease the number of bars displayed on the screen simultaneously. § "Charts" toolbar, keys "+" / "-", commands "Zoom In" / "Zoom Out" on charts context To do it use menu and "Charts" toolbar. Besides, you can set the scale and the maximum and minimum values, by means of the "Scale Fix" option in Charts setup window. Scrolling, auto-scrolling and shifting the chart Scrolling the chart may be of help if scaling doesn't allow to display all necessary data on the screen. Scrolling is shifting the price data on the chart to the left and to the right. It is done by left and right cursor keys of the keyboard. Besides, the chart may be scrolled by a mouse. Pressing the left mouse button in any point of the chart you just move cursor left or right. Using quick navigation line you can display the wanted area of the chart, specifying time and date. In case the chart is shifted to the area with no price data, lacking bars will be automatically downloaded. Page 6 of Page 31 __________________________________________________________________________________________ Henyep Investment (UK) Ltd. Authorised and regulated by the FSA 72 Cannon Street, London, EC4N 6AE, U.K. Email: [email protected] Tel.: +44-207-489-7070 Fax.: +44-207-248-5288 "Auto-scrolling" is designed to permanently keep track of the latest bars. Whatever area is displayed currently on the screen, auto-scrolling will shift the chart to the let you see the latest bars. This function is enabled by on "Charts" command or "Charts — Auto Scroll" menu command. "Shift the chart" function shifts the last bar from the right edge of the screen. This function is enabled by § § button button on "Charts" toolbar or by "Charts — Chart Shift" menu command. Working with templates Templates are records of characteristics of chart's window and imposed elements. The template saved information on chart type, period, scale and line studies settings, technical and custom indicators. Templates facilitate quick adjustment of many different charts to a common type. Templates control menu will appear if you use menu command "Charts — Template", the same button on "Charts" toolbar. Menu command "Save command of the chart's context menu and Template; allows to save a new template, and command "Remove Template" will delete the earlier saved one. Data update Data is updated in case some mistakes occur or blank spaces in the price chart. Data updating is done by menu command "Charts — Refresh" or similar command of the chart's context menu. Besides, to fill the blank spaces you can just move the chart to a correspondent area. When performing all these operations, the missing data is downloaded from the server and is displayed on the chart. Remember that number of bars, displayed on the chart, should not exceed the value, indicated in options. Working with mouse Charts are controlled directly by mouse in the following manner: § pressing the left mouse button in any point of the chart and its further horizontal moving will scroll the chart; § pressing the left mouse button on the chart's vertical scale and cursor's further vertical moving will change the vertical scale of the chart; § pressing the left mouse button on the chart's horizontal scale (except for the quick navigation line area) and cursor's further horizontal moving will change the chart's scale; § pressing the mouse's right button in any point of chart's window will invoke context menu; § double click of the left mouse button on the elements of technical indicators (lines, symbols, bar chart's columns, etc.) invokes window of correspondent indicator's settings; § double click of the left mouse button on the object (line studies, text, geometrical figure or arrow) will select the object; § pressing of the left mouse button on the selected object, followed by moving, will move the selected object; § Ctrl + pressing the left mouse button on the selected trend line, followed by moving, will draw a parallel trend line (create a channel); § pressing the right mouse button on the selected object will open the window of object's settings. Controlling chart using context menu commands A part of context menu commands are designed to manage the chart: § Expert Advisors — sub-menu of advisors control; § Remove Script — remove running script; § Indicators — window controlling technical parameters; § Periodicity — sub-menu to control chart's period; § Template — sub-menu to control templates; § Refresh — updating historical data. At this all missing data within available history will be downloaded. The same action may be done by similar command in "Charts" menu; § Zoom In — zoom in. § The same may be done by similar command in "Charts" menu, pressing key "+" or pressing of "Charts" toolbar; Zoom Out — zoom out. button The same action may be done by similar command in "Charts" menu, pressing key "+" or pressing button of "Charts" toolbar; Page 7 of Page 31 __________________________________________________________________________________________ Henyep Investment (UK) Ltd. Authorised and regulated by the FSA 72 Cannon Street, London, EC4N 6AE, U.K. Email: [email protected] Tel.: +44-207-489-7070 Fax.: +44-207-248-5288 § Delete Indicator Window — deleting the indicator window. Attention: Command "Delete Indicator Window" is activated only in case the context menu is opened in the indicator window. § § § § Save as — to save instrument's historical data. The data are stored in a file with extensions "CSV", "PRN", "HTM". The same may be done by "File — Save as" menu command or by accelerator keys Ctrl+S; Print Preview — preview of the chart. The same action may be done by "File — Print Preview" menu command or by button on "Standard" toolbar; Print — printing the chart. If "Color print" option is enabled in the program options, it is possible to print a color chart. The same action may be done by "File — Print" menu command, accelerator keys Ctrl+P or button of "Standard" toolbar; Properties — program options. Execution of the command "Properties" depends on where the context menu was started. If the context menu is started on the chart, it will open the chart properties window. If context menu is started from the indicator window, "Properties" will start settings of indicator parameters. This may be also done by the F8 hotkey. Technical indicators Technical indicators are a mathematical transformation of financial instrument's price and/or volume to forecast future changes in price. Signals of technical indicators help determine whether to open or close a position. Judging by the functional properties, indicators may be divided into two groups: trend indicators and oscillators. Trend indicators allow to establish price movement in one direction and turning points simultaneously or with a delay. Oscillators allow to define price turning points in advance or simultaneously. The client terminal contains a vast library of built-in technical indicators: § § § § § § § § § § § § § § § § § § § § § § § § § § § § § § Accelerator/Decelerator Oscillator — AC Accumulation/Distribution — A/D Accumulation Swing Index — ASI Alligator Average Directional Movement Index — ADX Average True Range — ATR Awesome Oscillator — AO Bollinger Bands — BB Chaikin Oscillator — CHO Chaikin Volatility — CHV Commodity Channel Index — CCI DeMarker — DeM Detrended Price Oscillator — DPO Elder-rays Envelopes Force Index — FRC Fractals Gator Oscillator — Gator Ichimoku Kinko Hyo Market Facilitation Index — BW MFI Mass Index — MI Momentum Money Flow Index — MFI Moving Average — MA Moving Average Convergence/Divergence — MACD Moving Average of Oscillator — OsMA On Balance Volume — OBV Parabolic SAR Pivot Points Support and Resistance Lines — PP Price and Volume Trend — PVT Page 8 of Page 31 __________________________________________________________________________________________ Henyep Investment (UK) Ltd. Authorised and regulated by the FSA 72 Cannon Street, London, EC4N 6AE, U.K. Email: [email protected] Tel.: +44-207-489-7070 Fax.: +44-207-248-5288 § § § § § § § § § § Price Rate of Change — ROC Relative Strenght Index — RSI Relative Vigor Index — RVI Standard Deviation Stochastic Oscillator Ultimate Oscillator — UO Volume Rate of Change — VROC Williams’Accumulation/Distribution — WA/D Williams’Percent Range — %R Zig Zag Indicators are imposed on the chart from "Navigator" window by Drag`n`Drop technology, by menu "Insert — Indicators" menu command or similar command of chart's context menu. Technical indicator may be created in the indicators window, with its own vertical scale (for instance MACD) or may be just imposed on the price chart (for instance Moving Average). At this, you can create indicators, based not only on price data and their derivatives (Median, Typical, Weighted), but also on other indicators. For example, you can create Moving Average indicator, based on Awesome Oscillator and thus get a signal line in addition to AO. For that you first create AO indicator, then MA indicator, after that you choose "Previous Indicator`s Data" (impose indicator on the previous indicator's data) in its settings in the field "Apply to". If you choose "First Indicator's Data" then MA will be created, based on data of the first indicator, which not necessarily will be AO. When setting indicators, beside analytical parameters you can also set colors of elements, thickness of lines and size of used symbols. In future all the settings may be changed. In order to do that you need to perform the command "Indicators — Edit" from chart's context menu or the command "Indicator Properties..." of indicator context menu (indicator context menu pops up when you press the right mouse button on the line, symbol or chart bar of required indicator). To remove the indicator you need to perform the command "Indicators — Delete" of the chart's context menu or "Delete Indicator" of indicator context menu. The indicator context menu also contains the command "Delete Indicator Window", which deletes indicator window with all its contents. Attention: You can set the indicator's exact value if you put cursor on the indicator's line, symbol or edge of chart bar. Line studies Line studies are lines and different geometrical figures, can be attached on price and indicator charts. These include support/resistance lines, trend lines, Fibonacci, Gann and Andrews instruments etc. In the terminal, line studies are combined in "Insert" menu and in "Line Studies" toolbar. Menu command Description Horizontal Line Horizontal line is used to indicate different levels, in particular levels of support and resistance. Support is a level when prices are controlled by purchasers (bulls), preventing them from decreasing. Resistance, on the contrary, is a level when prices are controlled by sellers (bears), preventing their further rise. Vertical Line Vertical line is used to indicate different limits on the time axis and to compare indicators' signals with price dynamics. Trendline Trend line facilitates revealing price trends. To set a trend you have to determine two points, through which the line will go. Trend by Angle Trend line helps to reveal price development trends. In contrast to a simple trend line, for this tool you can set degrees in the settings. Linear Regression Channel Linear regression is a statistical analysis tool, used to forecast future value, based on available data. In conditions of a rising trend, it may be assumed that next bar will be higher than the previous one. Linear regression method allows to get statistical confirmation of such logical assumptions. You need two points to create this tool. Page 9 of Page 31 __________________________________________________________________________________________ Henyep Investment (UK) Ltd. Authorised and regulated by the FSA 72 Cannon Street, London, EC4N 6AE, U.K. Email: [email protected] Tel.: +44-207-489-7070 Fax.: +44-207-248-5288 Equidistant Channel A trend channel. This channel's lines are always parallel. To create this tool you have to determine two points. Standard Deviation Channel A channel of standard deviations. Standard deviation is volatility measurement by means of statistical methods. Standard deviation has impact on the width of this channel. You need adjust two points to create this tool. Gann Line Gann Line is a trend line, made at an angle of 45 degrees. You have to set two points to create this tool. Gann Fan Gann Fan is a set of trend lines, drawn from one point at different angles. Gann considered 1x1 trend line (45 degrees) the most important. If the price curve is above this line, it means that the market is bullish, if it is below — then the market is bearish. Gann thought that 1x1 ray is a powerful support line under rising trend, and a rapture in this line was considered a sign of turning. You need two points to create Fan Gann. Gann Grid Gann Grid. Lines of the grid are made at an angle of 45 degrees. You have to set two points to create this tool. Fibonacci Retracement Fibonacci Retracement. It is assumed that Leonardo Fibonacci discovered a number consequence when every subsequent member is a sum of two previous members: 1, 1, 2, 3, 5, 8, 13, 21, 34, 55, 89, 144 etc. Every number is approximately 1.618 times more than the preceding one and every proceeding makes 0.618 of a subsequent number. The tool is created, using two points which determine trend line. Then 9 horizontal lines are drawn, crossing the trend line on the Fibonacci levels: 0.0%, 23.6%, 38.2%, 50%, 61.8%, 100%, 161.8%, 261.8% and 423.6%. Fibonacci Time Fibonacci Time Zones are a number of vertical lines with Fibonacci intervals 1, 2, 3, 5, 8, 13, 21, 34 etc. It is assumed that major price changes should be expected near these Zones lines. The tool is created, using two points, which determine length of a unit interval. Fibonacci Fan Fibonacci fan. This tool is created, using two points which determine trend line. Then an "invisible" vertical line is drawn through the second point. Then, three trends are drawn from the first point, crossing the invisible vertical line on Fibonacci levels: 38.2%, 50% and 61.8%. It is assumed that major price changes should be expected near these lines. Fibonacci Arc Fibonacci Arc. This tool is created, using two points, which determine trend line. Then three arcs are made with their center in the second point and crossing the trend line on Fibonacci levels: 38.2%, 50%, 61.8%. It is assumed that major price changes should be expected near these lines. Fibonacci Expansion Fibonacci expansion. This instrument is created, using three points, which describe two waves. Then tree lines are drawn, crossing the third 'invisible" line on Fibonacci levels: 61.8%, 100% and 161.8%. It is assumed that major price changes should be expected near these lines. Andrews Pitchfork Andrews Pitchfork. This tool is created using three points, and represents three parallel trend lines. The first trend line begins in the selected extreme left point (it is an important peak or pit) and is drawn exactly between two extreme right points. This line serves as pitchfork's handle. Then, the second and the third trend lines are drawn, parallel to the first one and beginning in the two mentioned extreme right points (an important peak or pit). These lines serve as fork's teeth. Andrews Pitchfork's interpretation is based on standard interpretation rules of support and resistance lines. Cycle Lines Cycle lines. This tool represents a number of vertical lines with equal intervals. Usually a unit interval corresponds to one cycle. At this it is assumed that constructed lines describe future cycles. This instrument is created using two points, which determine length of a unit interval. Page 10 of Page 31 __________________________________________________________________________________________ Henyep Investment (UK) Ltd. Authorised and regulated by the FSA 72 Cannon Street, London, EC4N 6AE, U.K. Email: [email protected] Tel.: +44-207-489-7070 Fax.: +44-207-248-5288 Templates Template is a set of the chart window properties that can be applied to the other charts. Except financial instruments and period, all chart properties are stored in templates: § type and color of the chart; § availability and color of background, grid as well as volume chart; § chart scale; § OHLC line property; § attached advisor and its parameters; § attached custom and technical indicators with their settings; § line studies; § date spacers; § color of horizontal and vertical scales, and the text. When the template is overlaid on the chart the settings recorded are attached to the base data (financial instruments and period). For example, one can create a template that includes MACD, RSI and Moving Average indicators, and after that use it for the other charts. In this case the chart windows will have one and the same view for different financial instruments and periods. The templates are stored in the "Templates" directory in TPL-files. Once created, the template can be used an unrestricted number of times. During the process of terminal installation there is created a common template in the file "DEFAULT.TPL". Later this template can be changed using characteristics of the chart's active window. Templates Control In order to create a new template it is necessary to run the command of menu "Charts — Template — Save Template As...", homonymous command of the chart's context menu or press the button on "Charts" toolbar. As a result based on information from the chart's active window there will be created a new template. To change existing template one should perform the same actions, only that, instead of new filename, it is necessary to choose an already existing template. The template can be overlaid upon the chart's window by choosing the required file from the template control menu. The command of the menu "Charts — Template — Remove Template" removes the chosen template. Attention: the template "DEFAULT.TPL" cannot be removed. Profiles The profiles' concept offers a convenient mode of operation with the groups of charts. When a profile is being opened, each chart, including all its settings, is positioned exactly where it had been during the profile saving. The list of the all charts' windows of current profile is located in the menu "Window". All changes in all charts' windows of the given list are automatically saved in the current profile. The current profile name is displayed in one of the fields of the status bar and the corresponding box is checked in the profile names' list that is located in the profile control menu. During the terminal installation there is a profile created by default (DEFAULT). Initially in it there are stored four chart windows of the main currency pairs "EUR/USD", "USD/CHF", "GBP/USD" and "USD/JPY". Profile control All profile management commands are located in the menu that can be called by command of main menu "File — Profiles" or by pressing the button on "Charts" toolbar. In order to use a new profile it is necessary to choose a required name in this menu list. The command "Save Profile" of the profile control menu enables to save the current configuration of the chart's windows, and "Remove Profile" — to remove profiles. The command "Next Profile" and the button F5 search all existing profiles one after another. Attention: the current profile and the default profile (DEFAULT) cannot be removed. Page 11 of Page 31 __________________________________________________________________________________________ Henyep Investment (UK) Ltd. Authorised and regulated by the FSA 72 Cannon Street, London, EC4N 6AE, U.K. Email: [email protected] Tel.: +44-207-489-7070 Fax.: +44-207-248-5288 Trade Positions Trade Position Opening and Closing Opening of a trade position is execution of the first trade transaction, and by closing — execution of the reverse trade transaction. Opening of the trade position is being made by HY Investment according to Market Order or by execution of Pending Order. Closing of the position occurs: § during execution of the Stop Loss order; § during execution of the Take Profit order; § after issuing by user a command for closing of the trade position. If among open positions there are the one or several reverse ones, it is possible to close the chosen position together with the reverse one. For that after defining reverse position-counteragent one should press the activated button "Close #XXXXXXX by ...". If the reverse position has the same size with the one being closed, the financial result of the following operation is defined by the difference between opening and closing rate. If the positions are positions with different size, the smaller size of the reverse positions is being calculated. Instant Execution Technology Instant Execution Technology (IE) is that immediately after the window "New Order" is opened, there appear current quotations in real time mode. The buttons "Sell" and "Buy" are always active. At any moment pressing the button leads to giving an order. The step of a quotation query by the HY Investment is excluded from the process of trade execution. During the intensive price movements after pressing the buttons "Sell" or "Buy" the window "Requote" can appear. In the window there will be offered new quotations against which a trade operation can be executed. By closing position the new quotations also appear in real time mode and the buttons of all available operations are active. Orders The client terminal allows to prepare and send commands for trade opertaions execution as well as control and manage the open positions. There are several orders' types used for these aims. Order is an instruction to HY Investment to execute a trade transaction. The terminal has the following orders: Market Order, Pending Order, Stop Loss, Take Profit. Besides, there is also Trailing Stop — the advisor's equivalent that automatically moves Stop Loss. Market Order Market order is the order to HY Investment to buy or sell the financial instrument at the current price. The execution of this order by the HY Investment leads to the opening of trade position. Buying is being made at ASK price, and selling is made at BID price. The orders Stop Loss and Take Profit can be attached to Market Order. The order can be send for execution from the order control window "New Order". This window can be opened by menu command "Tools — New Order", button on "Standard" toolbar, the hot key F9, command "New Order" of the context menu of windows "Market Watch" and "Terminal — Trade", and also by the double-click on the financial instrument name in the window "Market Watch". After that in the window there is necessary to: § Symbol — select the financial instrument; § Volume — choose the order volume (amount of lots); § Stop Loss — set the level of the stop loss order (optionally); § Take Profit — set the level of the take profit (optionally); § Comment — comment (optionally); § Request — request current quotations (if the technology Instant Execution is not used); § Sell/Buy — select order direction "sell" or "buy". Attention: the quotations offered after the request will be active only for a few seconds. If the decision is not made during this time period, the buttons "Sell" and "Buy" will be blocked again. If during order placement the levels Stop Loss and Take Profit were too close to the current price in the field "Market Order" will appear the message "Invalid Price". It is necessary to move the levels aside from the current price and repeat the request for market order execution. The trade position opening will occur after the HY Investment execute a trade operation and sets Stop Loss and Take Profit. At that in the window "Terminal — Trade" will appear the record of opened position and in the chart will appear the opened order price level. Page 12 of Page 31 __________________________________________________________________________________________ Henyep Investment (UK) Ltd. Authorised and regulated by the FSA 72 Cannon Street, London, EC4N 6AE, U.K. Email: [email protected] Tel.: +44-207-489-7070 Fax.: +44-207-248-5288 Pending Order Pending Order placed an order to HY Investment to buy or sell the financial instrument in future on the fixed price. This order type is being used for the opening of trade position on the condition that future quotations are equal to the set level. There are four types of the pending orders: § Buy Limit — buy if the future "ASK" price is equal to specified level. At that the current price level higher than the price value of placed pending order; § Buy Stop — buy if the future "ASK" price is equal to specified level. At that the current price level below than the price value of placed pending order; § Sell Limit — buy if the future "BID" price is equal to specified level. At that the current price level below than the price value of placed pending order; § Sell Stop — buy if the future "BID" price is equal to specified level. At that the current price level higher than the price value of placed pending order; Stop Loss and Take Profit orders can be attached to Pending Order. In order to use this order it is necessary in the window "New Order": § Type — select delayed order type (Buy Limit, Buy Stop, Sell Limit, Sell Stop); § At Price — set the order price level; § Expiry — order expiration time; § Send — send order for execution. Execution of Pending Order is being carried out in two stages: § After order placement the HY Investment makes its execution. At that in the "Terminal — Trade" appears the line with the number and status of pending order. In the chart, if the context menu option "Show on the Charts" is enabled, appear the marks of the executed orders displayed; § A trade position is opened in case the future prices correspond to the order condition. At that in the window "Terminal — Trade" the line of the delayed order is removed and the line of the open position appears. The delayed order can be removed or changed by command from context menu of window "Terminal — Trade — Modify or Delete Order" or by double-click on required order. After that, to make a change, it is necessary to fill the field "Price" with the new data and press the button "Modify". The order can be deleted by command "Delete" from context menu. Page 13 of Page 31 __________________________________________________________________________________________ Henyep Investment (UK) Ltd. Authorised and regulated by the FSA 72 Cannon Street, London, EC4N 6AE, U.K. Email: [email protected] Tel.: +44-207-489-7070 Fax.: +44-207-248-5288 Stop Loss Stop Loss order is intend to minimize losses in case the financial instrument price has started moving in the unprofitable direction. The order is always connected either with an open position or with pending order. In both cases to make a change it is necessary to run the context menu command of the window "Terminal — Trade — Modify or Delete Order" or to double-click by the left mouse button on the required position (pending order). After that to place the order one should enter the required value in the field "Stop Loss". In case the order is changed in this field is stored a new value. To delete this order it is necessary to indicate a zero value in this field. After each of these actions one should press the button "Modify Order". The execution of the Stop Loss order attached to the open position occurs in two stages: § after Stop Loss order placement the HY Investment makes order execution. At that in the chart window appears the mark of the order price level. § trade position closing can occur on the condition that the future prices are equal to specified order level. At that occurs the order execution and in the window "Terminal — Trade" open position line will be removed, and in the tab "Account History" stored the information about the trade operations being carried out. Attention: Stop Loss works only with opened positions and does not respond to pending orders. Stop Loss placement on pending orders is enabled only after Pending Order becomes an opened position. Take Profit Take Profit order is intend for profit earning after the financial instrument price reaches the predicted level. Order can be placed for HY Investment execution together with Market Order or Pending Order. The order can be also changed or removed. In this case one needs to follow the pattern action of the Stop Loss order, except that the field "Take Profit" should be filled in. Trailing Stop Stop Loss order is intend to minimize losses in case the chart of the financial instrument price has started moving in the unprofitable direction. When an opened position becomes profitable, Stop Loss can be moved manually at the certain distance from the current price. Trailing Stop is used to automate this process and maximize the profit. This tool is especially useful by the strong unit-directional motion of the price (by the pronounced trend without a deep backoff) and also in case there is no possibility to watch closely the changes of the markets. To set Trailing Stop it is necessary to run the context menu command in the window "Terminal — Trade — Trailing Stop". After that one customize the desired value of distance between the order level and the current price. After this by each tick-quotation incoming the terminal starts proving checking for position profitability. If an open position is profitable and Stop Loss Order is missing and the predicted level of Trailing Stop is in the loss zone, this mechanism is idle. The terminal traces the boundary in price levels and as soon as the jump into the profitable zone occurs (profit at the points is equal or is more than the parameter Trailing Stop), the command for Stop Loss placement is being executed automatically. The order level is set at the distance indicated from the current price. Later in case the price moves to large profitability of the position, Trailing Stop automatically moves Stop Loss behind the price. If each incoming tick-quotation decreases profitability of position then no order modification occurs. Thus, there happens limitation of losses of the opened position without the participation of the trader. By each automatic modification of the Stop Loss Order there is an record being made in journal. By the considerable current trend correction there can occur Stop Loss execution. At that Trailing Stop stops being executed. The execution of the Trailing Stop Order can be stopped if one shows the parameter "None" in the order management menu. To cut off all Trailing Stops it is necessary to run the command "Delete All". Attention: Trailing Stop woks on the client terminal and not on the server like Stop Loss or Take Profit. Therefore, by exit from terminal, in contrast to the specified above orders, Trailing Stop will not be worked. At the deactivated terminal there is only Stop Loss, placed by Trailing Stop that can be executed. Page 14 of Page 31 __________________________________________________________________________________________ Henyep Investment (UK) Ltd. Authorised and regulated by the FSA 72 Cannon Street, London, EC4N 6AE, U.K. Email: [email protected] Tel.: +44-207-489-7070 Fax.: +44-207-248-5288 Expert Advisors, Custom Indicators and Scripts Apart from Line Studies and Technical Indicators, the terminal enables to work with additional analytic objects. Among such additional analytic means are: § Expert Advisors § Custom Indicators § Scripts Expert Advisors Expert Advisors in client terminal are called the programs developed in the MetaQuotes Language 4 (MQL 4) programming language that enable to automate analytic and trade operations. Expert Advisors make it possible to carry out a technical market analysis in automatic mode. Besides, Expert Advisors are able, from the signals received, to give orders for execution of trade operations and to control open positions. All routine work concerning carrying out of technical analysis and trade operations can be given to Expert Advisors. A built-in editor "MetaEditor" is used for designing an Expert Advisor. After they have been created, Expert Advisors are stored in the "EXPERTS" folder as files with filename extension "MQ4" (source code) 鑑 nd "EX4" (executed code). EX4-files list can be viewed in a display window "Navigator — Expert Advisors". Expert Advisor management In order to create a new Expert Advisor one should load the editor "MetaEditor", open the window "Expert Advisor Wizard" and as a type of the object being created to indicate "Expert Advisor program". "Expert Advisors'" Editor can be called by means of the command of the context menu of the window "Navigator — Expert Advisors — Create", by command in the menu "Tools — MetaQuotes Language Editor" and also by the key F4 or Insert. After that Expert Advisor's general parameters are to be set: § Name — Expert Advisor's name; § Author — information about the author; § Link — developer's site address; § Parameters — entry parameters' list. To add a new parameter one should press the key "Add", to delete — the key "Delete". After that Expert Advisor Wizard finished its work and the control passes to the MetaEditor. From this moment it's time to proceed to the direct creation of the advisor. It is possible to change the existing advisor by the command of the advisor's context menu "Navigator - Expert Advisors - Modify". To apply source code modification the advisor should be recompiled. The wizard can be attached to the chart by command "Attach to a Chart" or by a double-click on the left mouse button on the chosen advisor in the window "Navigator". The technology "Drag'n'Drop" also enables to attach advisors. As an attachment evidence serves an icon (smile) in the right upper corner of the chart. In order to change the settings of the attached Advisor, one should double-click the left mouse button on the smile, perform a command from the context menu "Expert Advisor — Properties" or press F7 button. By attach or change of the Advisor's parameters the following settings can be customized: § Positions — allowed direction of the opening of a position: 1. Long&Short — in both sides; 2. Only Long — for buy only; 3. Only Short — for sale only. § Enable alerts — enable/disable alerts signals; § Disable alert once hit — enable only first alert signal; § Allow Live trading — allow the Advisor to trade in real time; § Ask manual confirmation — ask for confirmation by initiation of a trade signal; § Allow DLL import — enable/disable import of functions from DLL files; § Confirm DLL functions` call — ask for confirmation for each calling of functions from DLL; § Allow external experts imports — enable/disable functions import from external experts; § Confirm file write — ask for confirmation of file writing; § Confirm send mail — ask for confirmation when sending e-mails. The input variables can be changed in "Inputs" tab. To remove the attached Advisor it is possible to perform a command from the context menu of the chart "Expert Advisors — Remove" or lay upon another advisor. The "Charts" toolbar menu command "Tools — Options — Expert Advisors — Enable Expert Advisors", button and accelerators keys Ctrl+E allow to disable (enable) the usage of all advisors that attached to charts. Here the advisors are not being removed. Page 15 of Page 31 __________________________________________________________________________________________ Henyep Investment (UK) Ltd. Authorised and regulated by the FSA 72 Cannon Street, London, EC4N 6AE, U.K. Email: [email protected] Tel.: +44-207-489-7070 Fax.: +44-207-248-5288 Custom Indicators Custom Indicator is a program developed on MetaQuotes Language 4 which enables the function of a technical indicator. The editor "MetaEditor" serves for custom indicator design. The custom indicator list can be seen in the window "Navigator — Custom Indicators". Custom Indicator Control A new user indicator can be created by launching "Expert Advisor Wizard" and choosing "Custom Indicators" as a program type. Next step of Wizard helps to define general settings of custom indicator: § Name — Custom Indicator name; § Author — information about the author; § Link — developer's site address; § Parameters — input parameters' list. To add a new parameter one should press the key "Add", to delete — the key "Delete". After that it is necessary to define whether the new indicator will be created in a separate window, max and min value (if necessary) and also the amount of the indicator indexes. The values of indicator indexes' members are used to display lines on the chart. In other words, when indicator indexes are defined, custom indicator lines are also defined. Having defined all characteristics the Wizard finished and transfers the control to "MetaEditor". Modification of custom indicator is similar to advisor modification. The command "Delete" from the context menu deletes custom indicators from the group "Navigator — Custom Indicators" window. To change settings of the attached custom indicator, it is necessary to execute "Indicators List" command of the chart context menu, "Properties" command of the indicator context menu (right mouse click on any part of indicator), or press accelerating buttons Ctrl+I. Basic parameters of the custom indicator can be defined in the "Common" tab: § Allow DLL imports — allow imports from DLL libraries; § Allow external expert imports — allow import from external advisors. The "Inputs" tab allows to change input parameters of the indicator. For this purpose, it is necessary to doubleclick on the value of the desired parameter in the table and write a new one. The "Colors" is intended for managing indicator elements displayed in the chart. Except for colors, the width and the style of lines can be changed. It is possible to set horizontal lines at any level from the "Levels" tab (for indicators drawn in the separate window only). To create a new level in the indicator window, it is necessary to click the "Add" button and type the value. To remove the level, the "Remove" button must be pressed. Color, thickness, and style of levels can also be changed. The use of an indicator can be limited by timeframes in the "Visualization" tab. This is useful if an indicator needs different settings for different timeframes. It is possible, for example, to attach two instances of an indicator having different settings to one chart and limit their use by timeframes: the first instance will work on smaller timeframes, and the second one will do on the larger ones. The "Show in the Data Window" option allows to show/hide information about the indicator in the same window. Scripts Script is a program written on MQL 4 and designed for single function execution. Unlike the advisor, scripts are being held only once (on demand), and not by ticks. For the script design one can also use "MetaEditor". The list of the available scripts can be viewed in the group of the window "Navigator — Scripts". In all other rest, the script control is similar to the control over advisors and custom indicators. Attention: § If in the window "Navigator" the program’s icons are grey in color, one cannot use them. In order to start working with this program it is necessary to compile them in the editor MetaEditor. § In the distributive of the clients' terminal supplied several advisors, user indicators and scripts that demonstrate MQL 4 features. These programs can be used only for learning. § After the advisor's modification (custom indicator or script) there is a need for compiling. Otherwise you will not be able to work with modified program. Page 16 of Page 31 __________________________________________________________________________________________ Henyep Investment (UK) Ltd. Authorised and regulated by the FSA 72 Cannon Street, London, EC4N 6AE, U.K. Email: [email protected] Tel.: +44-207-489-7070 Fax.: +44-207-248-5288 Expert Advisor Testing To check the operability of an advisor, a special multifunctional "Tester" window was created. It can be opened by "View — Strategy Tester" command of the main menu, by accelerating buttons Ctrl+R, or by button of "Standard" toolbar. The window is made in such a way that it allows not only test strategies, but optimize parameters, as well. Testing The "Tester — Settings" allows: § Expert Advisor — choose the expert advisor to be tested from the list. To do so, the advisor must be compiled and placed in the /EXPERTS folder. All newly created experts are automatically placed into this folder; § Symbol — select one of the securities available; § Period — choose symbol timeframe; § Model — choose bar modeling method: 1. Every tick (on the basis of all available least timeframes with fractal interpolation of every tick) — generate every tick. Ticks are generated between control points, but, unlike the next method, control points are generated on the basis of the smallest available timeframe data. This is the most precise and slowest modeling method. 2. Control points (the nearest timeframe + fractal interpolation are used) — use the last 12 bars of the current timeframe and the method of fractal generation. At that, the price development within one bar will resemble the dynamics of the last ten bars. If there are data of a less timeframe, 5 bars of a less timeframes are used for fractal generation; 3. Open prices only (the fastest method on the bars completed) — use open prices of the current timeframe only; § Recalculate — refresh the data file. On testing experts, the Tester can use data file already existing. Any data in *.fxt format can be used as the data file (for example, obtained on the basis of real ticks). If this option is enabled, the existing data file will be deleted during the testing, and a new one based on the available data and chosen modeling method will be created instead of it; § Use date — use the date range when testing. If this option is on, the data from the specified range will be used. Otherwise, all available data will be used; § Optimization — switch to optimization mode. For more details about optimization of expert parameters see below; § Expert properties — open the "Expert Properties" window making it possible to manage the expert when testing; § Symbol properties — open the security properties. This information is written down in the header of an *.fxt file and used for server emulation; § Open chart — create a new chart window for a security selected. Icons of opening and closing positions and objects used by experts, and indicators are drawn in the chart. This chart can only be opened after the testing is over; § Modify Expert — open "MetaEditor" to edit the chosen expert; § Start — start testing. "Expert Properties" window This window will open by clicking the same button in the "Tester — Settings" tab. The window consists of several tabs. The initial deposit and direction of opening positions during the testing can be specified in the "Testing" tab. In the second tab, "Inputs", the changeable input variables of the expert are listed as a table. Only data from the "Value" column can be changed. Modifying of values from other columns will not result in any changes during the testing. These data are used in expert optimization mode only. Parameters limiting the optimization process are presented in the "Optimization" tab. These parameters are predefined, but their values can be changed. To do so it is necessary to double-click on the desired value and type a new one. Moreover, the flag to the left of the parameter name allows to enable/disable it. If at least one of the above-mentioned conditions is met, the optimization process will stop. Page 17 of Page 31 __________________________________________________________________________________________ Henyep Investment (UK) Ltd. Authorised and regulated by the FSA 72 Cannon Street, London, EC4N 6AE, U.K. Email: [email protected] Tel.: +44-207-489-7070 Fax.: +44-207-248-5288 Testing results To check the testing results, the four resting "Tester" tabs: Results, Graph, Report, and Journal. Results tab Testing results are represented in this tab as a table containing information about all trading operations performed. The table consists of the following columns: § # — number of a trading operation; § Time — time of performing the trading operation; § Type — the type of operation (sell, buy, s/l, t/p, modify, close at stop, etc.); § Order — the order number; § Lots — number of lots; § Price — price; § S/L — Stop Loss order; § T/P — Take Profit order; § Profit — profit/loss. The value appears in this field only for operations of closing positions; § Balance — balance. The value appears in this field only for operations of closing positions. Graph tab The "Graph" tab contains the automatedly drawn the graph account balance. This graph visualizes the dynamics of trading results during testing the strategy. If the lot size changes in the course of the testing, the lots chart appears in this tab. Reports tab In this tab, generalized results of testing and some key parameters are posted: § Bars in test — number of bars in history; § Ticks modeled — number of ticks modeled while testing; § Modeling quality — quality of ticks modeled in per cents; § Initial deposit — initial deposit; § Gross profit — the sum of all profit trades in money; § Gross loss — the sum of all loss trades in money; § Total net profit — gross profit minus gross loss; § Profit factor — ratio of gross profit to the gross loss in per cents; § Total trades — total amount of trades; § Short positions (won %) — number of short positions and the percentage of profitable ones; § Long positions (won % ) — number of long positions and the percentage of profitable ones; § Profit trades (% of total) — number of profitable positions and their percentage in total trades; § Loss trades (% of total) — number of unprofitable positions and their percentage in total trades; § Expected payoff — expected payoff; § Average profit — an averaged profit per a trade; § Average loss — an averaged loss per a trade; § Largest profit trade — the most profitable trade; § Largest loss trade — the most unprofitable trade; § Maximum of consecutive wins (profit in money) — the longest series of profitable trades and their sum; § Maximum of consecutive losses (loss in money) — the longest series of unprofitable trades and their sum; § Maximal of consecutive profit (count of wins) — the most profitable series and the number of trades in it; § Maximal of consecutive loss (count of losses) — the most unprofitable series and the number of trades in it; § Average consecutive wins — the averaged value of trades in profitable series; § Average consecutive losses — the averaged value of trades in unprofitable series; § Drawdown absolute — the largest loss below the balance; § Drawdown maximal — the largest loss of the local maximum. Page 18 of Page 31 __________________________________________________________________________________________ Henyep Investment (UK) Ltd. Authorised and regulated by the FSA 72 Cannon Street, London, EC4N 6AE, U.K. Email: [email protected] Tel.: +44-207-489-7070 Fax.: +44-207-248-5288 Journal tab Reports on the testing process are posted in this tab automatically. This journal is identical to that of the "Terminal" window, except for that messages are published in this window during the expert testing, not during its real operation at the market. This data are output in a separate folder of /TESTER/LOGS after the testing has been over. Expert Advisor optimization Expert Advisor optimization consists in finding the most suitable values of input parameters by their consecutive choosing. To switch to optimization mode, it is necessary to flag in the "Tester — Settings — Optimization" tab. Then choosing parameters of the desired input variables must be specified in the "Expert Properties — Inputs" window tab. Not only initial values (Start), but also Step for changing variables and final limit of the parameter (Stop) must be defined to optimize them. Attention: § If values of Stop or Step are zero or Stop is unreachable (for example, Stop is higher than Start, and Step is negative), this variable will not be optimized; § Only 'int' or 'double' parameters can be subject to optimization. For example, the number of lots. After the desired parameters have been defined, it is necessary to press the "Start" button like at a normal testing. Since optimization represents multiple tests (passes) of an expert with different variables, this process can take much time. After optimization process has been finished, it is possible to check the results in "Optimization Results" and "Optimization Graph" tabs. Optimization Results tab Final reports on each pass (test) are posted in this tab after optimization. This means a table having multiple testing reports of an expert with different variables. § Pass — the number of a test (a pass); § Profit — net profit (gross profit minus gross loss); § Gross profit — gross profit; § Gross loss — gross loss; § Max profit deal — the most profitable trade; § Max loss deal — the most unprofitable trade; § Max drawdown — maximal drawdown; § Drawdown % — maximal drawdown in per cents; § Total trades — total trades; § Profit trades — the number of profitable trades; § Loss trades — the number of unprofitable trades. When moving cursor over any report line, the information about variables of this pass will appear as a tool tip. The "Set Input Parameters" context menu command (or double click) copies values of the selected pass to the Value fields in the "Expert Properties — Inputs" windoow. After that it is possible to test Expert Advisor with the selected input variables. Optimization Graph tab The most profitable/unprofitable passes can be easily found in the "Optimization Graph" tab. Double click on any point of the graph will automatically select the corresponding test in the "Optimization Results" tab. Using these values it is possible to start testing the Expert Advisor with the selected parameters. Page 19 of Page 31 __________________________________________________________________________________________ Henyep Investment (UK) Ltd. Authorised and regulated by the FSA 72 Cannon Street, London, EC4N 6AE, U.K. Email: [email protected] Tel.: +44-207-489-7070 Fax.: +44-207-248-5288 History center History center can be opened from the main menu "Tools — History Center". At the top of the window there is a list of the financial instruments that have quotation history. Quotation histories come from the server when a corresponding chart is being opened. By a double-click of the mouse on any instrument at the bottom of the window there appear its quotations. This history can be edited with the help of the buttons "Add", "Edit", "Delete". The list data can be also imported and exported (buttons "Import" and "Export"). History files with the names SSSSSSPP.hst (with SSSSSS as instrument name and PP as time period) are stored in the "HISTORY" directory. These files can be exceptionally useful by testing trade strategies. Quotations export Information about price dynamics of financial instruments is the basis for terminal operation. This information is delivered by HY Investment. The price data allow drawing the charts of financial instruments, researching financial markets, using various trade strategies and make trade decisions. Quotations data are the files with the records in the format "SYMBOL, BID, ASK, DATE" (financial instrument, buy price, sell price, date and time) and come to the terminal automatically after connection with server. The terminal allow to export the current quotations in the real time mode by "DDE" (Dynamic Data Exchange) protocol into other programs. For this purpose it is necessary setup the flag in menu "Tools — Options — Server — Enable DDE". Attention: historical data is not transferred through DDE, and the current quotations are transfered only with working client terminal. Format of DDE requests (example in "DDE-sample.xls" file): request BID: request ASK: request HIGH: request LOW: request TIME: request QUOTE: = MT4|BID!USDCHF = MT4|ASK!USDCHF = MT4|HIGH!USDCHF = MT4|LOW!USDCHF = MT4|TIME!USDCHF = MT4|QUOTE!USDCHF result: result: result: result: result: result: 1.5773 1.5778 1.5801 1.5741 21.05.02 9:52 21.05.02 9:52 1.5773 1.5778 1.5776 Overview The terminal interface includes the following elements: § Main window title The title of the program indicates the number of the current account, the program name, as well as the title of the active chart window and its periodicity. § Main menu The main menu comprises all commands and functions that can be operated in the client's terminal. The main menu includes the following programs: "File", "View", "Insert", "Charts", "Tools", "Window", "Help". See "Main menu" section for more detailed information. § Toolbars The terminal unites four toolbars "Standard", "Charts", "Line Studies" ? "Periodicity". These toolbars repeat the main commands and functions of the main menu. However, these toolbars are adjustable and one can select the most frequently used elements of management in there. See "Toolbars" section for more detailed information. § Service window "Market Watch" This window shows the list of financial instruments. The commands of this window enable to manage trade positions and charts. See "Market Watch" section for more detailed information. § Service window "Data Window" This window shows data on prices and attached indicators and advisors. This is the informational window that is not intended for operations. See "Data Window" section for more detailed information. § Service window "Navigator" The navigator window group open accounts, advisors, indicators and scripts. The "Navigator" window helps to quickly manage these objects. See "Navigator Window" section for more detailed information. Page 20 of Page 31 __________________________________________________________________________________________ Henyep Investment (UK) Ltd. Authorised and regulated by the FSA 72 Cannon Street, London, EC4N 6AE, U.K. Email: [email protected] Tel.: +44-207-489-7070 Fax.: +44-207-248-5288 § § § § Service window "Terminal" "Terminal" is a multifunctional window intended for working with news, account history, alerts, internal mail and program logs. Furthermore, the Terminal window helps to open and modify various orders and manage trade positions. See "Terminal Window" section for more detailed information.. Price charts The price chart is the basis for data analysis. Besides price dynamics, the chart might contain various analytical objects: line studies, technical and custom indicators, text and graphics objects. See "Working with charts" section for more detailed information. Status bar The terminal also contains the status bar to show additional information. The status bar contains the indicator of connection to the server, the name of active template and profile and it also shows the command hints and price data. Quick navigation Hot keys, accelerator keys and the quick navigation line intended for quick working with terminal. The keys enable to operate the various program commands more efficiently, and the quick navigation line enables to shift the chart along the time axis accurately, to change its period and even the instrument itself. See "Quick navigation" section for more detailed information. Main menu The main menu of the program is the set of submenus located under the title of the main window. The main menu contains all commands and functions operable in the client's terminal. "File" menu § New Chart — open the chart window of the financial instrument. This command shows the list of available financial instruments. By choosing one of the instrument from the list you open the new chart § § § § § § § § § § window. You can also use button on "Standard" toolbar; Open Offline — open the offline chart. The command enables to choose the required file with saved history data. In this mode new quotations are not saved in history files; Open Deleted — restore the deleted chart. The deleted charts are saved if the menu "Tools — Options — Charts" has a flag "Save deleted 駂 art for reopen" Profile — open the menu of profile management. One can also use button on "Standard" toolbar. For more detailed information see section Templates and profiles; Close — close chart; Save As — save history data as a text file with extensions CSV", "PRN" ?"HTM"; Save As Picture — save the chart image as "BMP" or "GIF" format; Open An Account — open a new demo account. One can also operate the command of context menu of the window "Market Watch — Accounts — Open an Account" or press the Insert key; Login — authorization. One can also operate the command of the context menu of the window "Market Watch — Accounts — Login"; Print Setup — general setup of print parameters; § Print Preview — chart preview. The same operation is done by pressing button on "Standard" toolbar; Print — printing of the chart. If in program properties the option "Color Print" is enabled, one can print § a colored chart instead of the black-and-white one. The same operation can be done by pressing button on "Standard" toolbar, accelerator keys Ctrl+P or by command of context menu "File - Print"; Exit — close client terminal program. "View" menu § Languages — show terminal language control submenu. The changes become effective once the program is restarted; § Toolbars — show toolbar control submenu. The installed toolbars are marked. The command "Customize” enables to customize the toolbars; § Status Bar — turn on/off the status bar located at the bottom of terminal window; § Charts Bar — turn on/off the bar of charts titles (tabs) located at the bottom of the workspace; § Market Watch — show/hide the service window "Market Watch". The same operation can be done by accelerators Ctrl+M or button on "Standard" toolbar; Page 21 of Page 31 __________________________________________________________________________________________ Henyep Investment (UK) Ltd. Authorised and regulated by the FSA 72 Cannon Street, London, EC4N 6AE, U.K. Email: [email protected] Tel.: +44-207-489-7070 Fax.: +44-207-248-5288 § Data Window — show/hide "Data Window". The same operation can be done by accelerators Ctrl+D § or button on "Standard" toolbar; Navigator — show/hide "Navigator" window. The same operation can be done by accelerators Ctrl+N § or button on "Standard" toolbar; Terminal — show/hide "Terminal" window. The same operation can be done by accelerators Ctrl+T or § button on "Standard" toolbar; Full Screen — turn on/off the full screen mode. The turning on of this option turns off the toolbars, statusbar and shuts all service windows. The screen shows only the title of the client's terminal, the main menu, workspace (chart) and chart windows tabs. Next command execution returns the screen to its previous state. The same operation can be done by F11 hot-key or button on "Standard" toolbar; "Insert" menu The "Insert" menu collected line studies, intended for analytical purposes, and graphic objects, which enable to attach explaining geometrical objects, arrows and text on the chart. All line studies are grouped in respective submenus: "Lines" — various lines, "Channels" — different channels, "Gann" — Gann tools, "Fibonacci" — tools based on Fibonacci's line. Moreover, "Andrews` Pitchfork" and "Cycle Lines" that do not belong to any group located on end the list. See "Line studies" section for more detailed information. The graphic objects include: § Shapes — geometric objects (rectangle, triangle and circle), enabling to point various areas on the price chart; § Arrows — symbols (arrows, test and stop signs) enabling to highlight the most important events on the chart; § Text — text intended for the commentaries on the chart. "Charts" menu § § Bar Chart — show the chart as a consequence of bars. The same operation is equal to pressing button on "Charts" toolbar or accelerator keys Alt+1; Candlesticks — show the chart as a consequence of Japanese candlesticks. The same operation is § equal to pressing button on "Charts" toolbar or accelerator keys Alt+2; Line Chart — show the chart as a curved line connecting the bar closing prices. The same operation is § equal to pressing button on "Charts" toolbar or accelerator keys Alt+3; Foreground Chart — chart on foreground. If this function is enabled, all analytical objects are placed under chart; Periodicity — chart periodicity; Template — show the menu of template control. The command "Save Template” enables to save the template of the active chart window, "Remove Template" — to remove the earlier saved template; Refresh — renew the history quotations data. In this case all missing data within the available history will be loaded. The same operation can be done through the same command of the context chart menu; Grid — show/hide the grid in the chart window. The same operation can be done through the same command of the context chart menu and by accelerators Ctrl+G; Volumes — show/hide volumes on the chart. The same operation can be done through the same § command of the context chart menu, by accelerators Ctrl+L and button on "Charts" toolbar; Auto Scroll — enable/disable to scroll the chart to the left automatically by new tick-quotation coming. § button on "Charts" toolbar; The same operation is equal to pressing Chart Shift — shift the chart from the right side of the window. § The same operation is equal to pressing button on "Charts" toolbar; Enable Expert Advisors — enable/disable expert advisors usage. The same operation is equal to § § § § § pressing the accelerators Ctrl+E and button on "Charts" toolbar; Page 22 of Page 31 __________________________________________________________________________________________ Henyep Investment (UK) Ltd. Authorised and regulated by the FSA 72 Cannon Street, London, EC4N 6AE, U.K. Email: [email protected] Tel.: +44-207-489-7070 Fax.: +44-207-248-5288 § Zoom In — zoom in. § The same operation can be done by pressing the key "+" or button on "Charts" toolbar, or by moving the cursor to the right along the horizontal axis with the left button pressed; Zoom Out — zoom out. § § § § § § The same operation can be done by pressing the key"-" or button on "Charts" toolbar, or by moving the cursor to the left along the horizontal axis with the left button pressed; Step by Step — shift the chart to the left by one bar. The same operation can be done by pressing the key F12; Delete Last Object — remove the last object from the chart window. The same operation can be done by pressing the Backspace key; Delete Selected Object — delete all selected objects from the chart window; Delete All Symbols — delete all objects from the chart window; List of Objects — window of graphic objects control; Properties — show chart properties window. The same operation can be done by the F8 hot key. "Tools" menu § New Order — display the new order window. The window "New Order" can be displayed by context menu commands of windows "Market Watch — Accounts — New Order" and "Terminal — Trade", by double-click of left mouse button on the financial instrument in "Market Watch", by hot-key F9 or by § § § § button on "Standard" toolbar; pressing MetaQuotes Language Editor — start MetaEditor IDE for custom program editing. The same operation can be done by hot-key F4; History Center — display the window of history data control. The archive of quotations enables to edit files with "HST" extension containing data for displaying charts of financial instruments. This window is also displayed by F2 hot-key; Global Variables — display the window of global variables of the advisor attached to the active chart window; Options — display the window of client's terminal options where it is possible to customize the parameters of connection, trading process, charts, expert advisors and others. See section Client Terminal Setup for more detailed information. "Window" menu § New Window — open the chart of financial instrument. The same operation can be done by pressing § § § § button on "Standard" toolbar; Cascade — set charts as a cascade; Tile Horizontally — set charts horizontally; Tile Vertically — set the charts vertically; Arrange Icons — arrange the icons of minimized windows. The bottom line of this menu contains the list of all opened chart windows. The active window is checked. "Help" menu § Help Topics — show help topics. The button F1 executes the same action; § About — about the program. Toolbars Toolbars — is an adjustable window with a set of keys fixed for the frequently used commands. The terminal consist four toolbars: "Standard", "Charts", "Line Studies", "Periodicity". All toolbars are floating windows, which can be located at any place of the terminal working space. Usually toolbars are situated under the main menu. The menu command "View — Toolbars" enables to show or to hide toolbars. For the setup of toolbars the command "Customize" of the context menu of the respective toolbar should be operated. All toolbar keys are equipped with hints, which appear once the mouse cursor is pointed at button. The operations connected with the analytical objects control are done in the active chart window. Page 23 of Page 31 __________________________________________________________________________________________ Henyep Investment (UK) Ltd. Authorised and regulated by the FSA 72 Cannon Street, London, EC4N 6AE, U.K. Email: [email protected] Tel.: +44-207-489-7070 Fax.: +44-207-248-5288 "Standard" toolbar § open the chart of the financial instrument. The command opens the list of financial instruments, the selection of the required symbol opens a new chart. If the terminal database does not contain the file of history data of instrument, the necessary information is loaded from the server after chart opening. The same opertation can be done after execution the menu command "File — New Chart" and "Window — New Window", as well as the command of context menu of "Market Watch — Chart Window" window; § — profiles control menu. To work with profiles one can also execute the menu command "File — Profiles". See "Templates and profiles" for more detailed information. § — open/close "Market Watch" window. The menu command "View — accelerators Ctrl+M perform the same function; § — open/close "Data Window". The menu command "View — Data Window" and accelerator keys Ctrl+D perform the same function; § — open/close "Navigator" window. The menu command "View — Ctrl+N perform the same function; § — show new order window. The command opens the window which enables to set the parameters "Market Order", "Stop Loss", "Take Profit" and "Pending Order". This window can also be opened by menu command "Tools — New Order", commands of the context menu of "Market Watch — New Order" window and "Terminal — New Order" ("Trade" tab) window and key F9. See "Orders" for more detailed information; § — start MetaEditor IDE for expert advisor source code modification. The same operation can be done by menu command "Tools — MetaQuotes Language Editor" and key F4. See bult-in help of MetaEditor IDE for more detailed information; § — allow expert advisors usage. The same operation can be done by menu command "Tools — Options — Expert Advisors — Enable Expert Advisors". See section "Expert Advisors, Custom Indicators and Scripts" for more detailed information; § — show terminal options window. The same operation can be done by menu command "Tools — Options" and accelerators Ctrl+O; § — turn on/off full screen mode. The same function can be done by key F11 or by menu command "View — Full Screen"; § — print the chart. The same function can be done by menu command "File — Print" and the same command of charts' context menu; § — chart preview. The same function can be performed by menu command "File — Print Preview" and the same command of charts' context menu; § — display help topics. The same function can be performed by menu command "Help — Help Topics" and key F1. Market Watch" and Navigator" and accelerators "Charts" toolbar § — show chart as a consequence of bars (transform it into bar chart). The same function can be performed by menu command "Charts — Bar Chart"; § — show chart as a consequence of Japanese candlesticks (transform it into Japanese candlesticks chart). The same function can be performed by menu command "Charts — Candlesticks"; § — show chart as a line chart (transform it into line chart). The same function can be performed by menu command "Charts — Line Chart"; § — zoom in the chart scale. The same function can be performed by menu command "Charts — Zoom In" and by respective command of chart context menu; § — zoom out the chart scale. The same function can be performed by menu command "Charts — Zoom Out" and the respective command of chart context menu; Page 24 of Page 31 __________________________________________________________________________________________ Henyep Investment (UK) Ltd. Authorised and regulated by the FSA 72 Cannon Street, London, EC4N 6AE, U.K. Email: [email protected] Tel.: +44-207-489-7070 Fax.: +44-207-248-5288 § — automatic shift to last bars. The same function can be performed by menu command "Charts — Auto Scroll"; § — shift the last bar from the right side of chart window. The same function can be performed by menu command "Charts — Chart Shift"; § — show the indicators control window. See "Technical indicators" for more detailed information; § — show submenu of chart periods control. The same function can be performed by menu command "Charts — Periodicity" and the respective command of chart context menu; § — show submenu of template control. The same function can be performed by menu command "Charts — Template" and the respective command of chart context menu. See "Templates and profiles" for more detailed information. "Line Studies" toolbar "Line Studies" toolbar consist line studies intended for analytical purposes, and also graphic objects enabling to attach a geometrical objects, signs and text to the chart. The commands of this toolbar (except for "Crosshair" and "Standard Cursor") are duplicated in "Insert" menu. The work with line studies is described in respective section. The rest of the toolbar signs are intended for working with graphic objects and for changing of cursor work mode: § — draw an ellipse; § — draw a triangle; § — draw a rectangle; § — add a text; § — show submenu of graphic arrows. This submenu enables to add the arrows on the chart or remove all arrows; § — crosshair. In this mode the cursor enables to show the coordinates of selected point on chart window or on indicator window. This cursor mode is effective only within the chart area (working space); § — standard mode (mode of selection). In this mode the cursor enables to select the different objects on the chart. "Periodicity" toolbar By pressing toolbar's keys in the active window you may change the chart's periodicity. Market Watch "Market Watch" window is a service window along with the windows "Data Window", "Navigator" and "Terminal". These are floating windows, they can be moved throughout the screen for their most useful presentation. "Market Watch" can be opened/closed with accelerators Ctrl+M, by menu command "View — Market Watch" or by pressing button on of the "Standard" toolbar. In this window shown the list of financial instruments by which the client terminal receives quotations from the server. After the terminal installation the list will consist the initial set of instruments. By the next terminal launches the last list before the program shutdown is being restored. By pressing the right mouse button in the area of the window "Market Watch" the context menu appears. The command "Show All Symbols" shows the list of all available tools. The quotation in the format "BID", "ASK", "DATE" start coming by these instruments. To minimize the traffic it is recommended to exclude the unused instrument from the quotations' window with the help of the command "Hide Symbol" or key Delete. In this case the quotations will come only by instruments remaining in the list. The command "Hide All Symbols" removes from the list all positions except for those having open positions. The command "Show Symbol List" invokes the window "Symbols", which has the list of all available instruments. The instruments in the window are grouped according their types: "Forex", "CFDs", "Futures", "Stocks", "Indexes". By command "Show Symbol" there can be added the required instruments, and by "Hide Symbol" — the instrument can be removed from the quotation window. Page 25 of Page 31 __________________________________________________________________________________________ Henyep Investment (UK) Ltd. Authorised and regulated by the FSA 72 Cannon Street, London, EC4N 6AE, U.K. Email: [email protected] Tel.: +44-207-489-7070 Fax.: +44-207-248-5288 The command "Chart Window" allow to open the chart's window of selected instrument. "New Order" invokes Order control window. By command "Popup Prices" or by pressing key F10 an additional quotation window can be displayed on screen. The instruments' list of this window corresponds with the list on "Market Watch". "Tick Chart" tab and the homonymous command from context menu switch "Market Watch" window to the mode of tick prices display by selected instrument. Data Window "Data Window" window intended for displaying of information about prices (OHLC), bar date and bar time and also about the attached indicators. "Data Window" is an informative window and does not let carry out any actions. In this window it is possible to get the required information quickly and even copy it to the buffer for further usage. Thereto is it necessary to run the command "Copy", the only one available in the context menu. Navigator Window "Navigator" allow to get quick access to the different terminal capabilities. This window can be opened/closed by accelerators Ctrl+N, by menu command "View — Navigator" or by pressing button on "Standard" toolbar. The capabilities' list is shown as tree-form and contains 5 groups: "Accounts", "Indicators", "Expert Advisors", "Custom Indicators" and "Scripts". "Accounts" group has a list of opened accounts. With the help of the context menu a new demo-account can be opened or an old account removed. In order to authorize an account it is necessary to execute the command "Login" or by double-click on the field of required account. The command "Delete" allow to delete an account, and "Open an Account" — open a new one. "Indicators" group contains a list of basic technical indicators. By double-click on left mouse button or by context menu command "Attach to a chart" a chosen indicator can be overlaid on the active chart. Besides, using the technology "Drag'n'Drop" the indicator can be overlaid on any chart. "Expert Advisors" contains the list of all available advisors. The context menu command "Create a new Expert" enables to start to create a new advisor. "Modify" — to change the existing advisor, and "Delete" — to delete the advisor. The command "Attach to a Chart" together with double-click on the left mouse button enables to attach the advisor to the chart. Using the technology "Drag'n'Drop" advisors can be attached to any chart. If the advisors' icons are grey in color, this means, they cannot be used. "Custom Indicators" — is the list of all available custom indicators, and in "Scripts" — is the list of the available scripts. Custom Indicators' and Scripts' control is similar to the advisors' control. Attention: See section Expert Advisors, Custom Indicators and Scripts for more detailed information. "Favorites" tab In the window "Navigator", except for the tab "Common" (described above), there is the tab "Favorites". It is meant for a quick access to the most frequently used objects. In this tab it is, for example, possible to place only necessary accounts, indicators, scripts and advisors. This enables to accelerate the trader work especially in the moments when it in necessary to take efficient action. In order to move a required object to "Favorites" it is necessary to run the command "Add to Favorites" of the context menu. If the object is not needed any more, it can be removed from this tab with the help of the command from the context menu "Remove from Favorites". Attention: all objects included into "Favorites" can execute their functions without any restrictions. Terminal Window "Terminal" — is a multifunctional window enabling to control trade activity (Trade), view news (News) and account history (Account History), set alerts (Alerts), and also to work with internal mailbox (Mailbox) and system journal (Jornal). The window can be opened by menu command "View — Terminal", by pressing accelerators Ctrl+T, or by button on "Standard" toolbar. Page 26 of Page 31 __________________________________________________________________________________________ Henyep Investment (UK) Ltd. Authorised and regulated by the FSA 72 Cannon Street, London, EC4N 6AE, U.K. Email: [email protected] Tel.: +44-207-489-7070 Fax.: +44-207-248-5288 "Trade" tab "Trade" contains information about the current status of the account as well as records about open positions and the displayed orders. There are following command available in the context menu: § New order — a new order. At the command the order management window appears; § Modify or Delete Order — modify or delete "Stop Loss" and "Take Profit"; § Trailing Stop — change the level "Trailing Stop". By choosing the trailing stop value in the menu it is possible to activate the order with the corresponding parameter. "None" serves for disabling the function. "Delete All" — to disable all Trailing Stops; § Profit — show profit (loss) in pips, base currency or in currency of trade transaction (As is); § Show on Charts — show/hide in the chart open positions' and displayed orders' levels; § Comments — show/hide the column "Comments"; § Auto Arrange — automatic arrange of the column size by the change of the window size; § Grid — show/hide the grid for the column separation. Accelerators Ctrl+F9 switch the control focus the window "Terminal — Trade", after what the trade process can be managed by keyboard. It can be useful in case the mouse breaks down. "News" tab "News" tab contains the list of the incoming news. There are the following commands available in the context menu: § View — view selected news. News can also be read by the double-click of the left mouse button on the heading; § Category — show/hide the column "Category"; § Auto Arrange — automatic arrange of the column size by the change of the window size; § Grid — show/hide the grid for the column separation. "Account History" tab "Account History" contains information about account history for the chosen time period. In the context menu the following commands are available: § All History — show the whole account history; § Last 3 Month — show account history for the last three months; § Last Month — show account history for the last month; § Last Week — show account history for the last week; § Today — show account history for today; § Save as Report — save account history on the hard disk in the format of a HTML-file; § Comments — show / hide the column "Comments"; § Grid — show / hide the grid for column separation; § Auto Arrange — automatic setup of the column size by the change of the window size. "Alerts" tab "Alerts" contains information about the created signals. After the creation of signals it is possible to leave the monitor - the client terminal will inform by the voice signal about the performance of the specified event. The context menu contains the following commands: § Create a new Alert — create a new event alert; § Modify — modify alert; § Delete — delete alert; § Enable On/Off — enable/disable alert; § Auto Arrange — the automatic arrange of the column size by the change of the window size § Grid — show / hide the grid for column separation. Page 27 of Page 31 __________________________________________________________________________________________ Henyep Investment (UK) Ltd. Authorised and regulated by the FSA 72 Cannon Street, London, EC4N 6AE, U.K. Email: [email protected] Tel.: +44-207-489-7070 Fax.: +44-207-248-5288 Alert editing can be started by a double-click on the left mouse button. In this case, and also by execution of the commands "Modify" and "Create a new Alert" from context menu there will appear a window of the alert editor: § Enable — enable/disable alert; § Action — action executed by the event occurrence: to play the sound, voice message, launch a file, attach the expert advisor or send e-mail. By the sound playback, file and expert advisor launch it is necessary to indicate the corresponding files. In case of voice message usage it is required to indicate the language (field "Language") and the text of a message in the field "Source". By e-mail sending it is required writing the subject and the message text of e-mail; § Symbol — financial instrument; § Condition — condition ("Time=", "Bid<", "Bid>", "Ask<", "Ask>"); § Value — value of the condition; § Source — signal. By sound playback, file and expert launch it is necessary to indicate the corresponding file path. In case of the usage of voice notification — text, in case of e-mail sending — message; § Timeout — time period, after which the alert is being repeated; § Maximum iteration — maximum iteration of alert. Attention: § To enable the alert operation on the basis of voice messages in the operation system should be installed Speech API 4.0 or higher version, and also Speech Engine; § To send e-mails by the alerts' occurrence it is necessary to set the mail box parameters in program options. By "Test" button you can test selected alert. "Mailbox" tab "Mailbox" tab is intended for working with internal mailbox. This tab contains all incoming e-mails that received by Terminal. The content of the selected e-mail can be viewed by double-click of the left mouse button on the required heading or with the help of the command from the context menu "View" one can view the content of the selected e-mail, and delete the message by the command "Delete". Besides, from this tab it is possible to send letters to the system administrator and to the technical support department. Thereto it is necessary to run the command from the context menu "Create". "Journal" tab "Journal" tab contains the information about all actions of trader and client terminal for the current session. In the journal is fixed all information about terminal start and about the events during its operation, including all trading operations and the advisors' work. In the window are placed only the last messages. To check the previous messages it is necessary to run the command "Open" and choose the required file. Strategy Tester To check the operability of an advisor, a special multifunctional "Tester" window was created. It can be opened by "View — Strategy Tester" command of the main menu, by accelerating buttons Ctrl+R, or by button of "Standard" toolbar. The window is made in such a way that it allows not only test strategies, but optimized parameters, as well. Page 28 of Page 31 __________________________________________________________________________________________ Henyep Investment (UK) Ltd. Authorised and regulated by the FSA 72 Cannon Street, London, EC4N 6AE, U.K. Email: [email protected] Tel.: +44-207-489-7070 Fax.: +44-207-248-5288 Testing The "Tester — Settings" allows: § Expert Advisor — choose the expert advisor to be tested from the list. To do so, the advisor must be compiled and placed in the /EXPERTS folder. All newly created experts are automatically placed into this folder; § Symbol — select one of the securities available; § Period — choose symbol timeframe; § Model — choose bar modeling method: 1. Every tick (on the basis of all available least timeframes with fractal interpolation of every tick); 2. Control points (the nearest timeframe + fractal interpolation are used); 3. Open prices only (the fastest method on the bars completed). § Recalculate — refresh the data file; § Use date — use the date range when testing; § Optimization — switch to optimization mode; § Expert properties — open the "Expert Properties" window; § Symbol properties — open the security properties; § Open chart — create a new chart window for a security selected; § Modify Expert — open "MetaEditor" to edit the chosen expert; § Start — start testing. Testing results To check the testing results, the four resting "Tester" tabs are used: Results, Graph, Report, and Journal. Results tab Testing results are represented in this tab as a table containing information about all trading operations performed. The table consists of the following columns: § # — number of a trading operation; § Time — time of performing the trading operation; § Type — the type of operation (sell, buy, s/l, t/p, modify, close at stop, etc.); § Order — the order number; § Lots — number of lots; § Price — price; § S/L — Stop Loss order; § T/P — Take Profit order; § Profit — profit/loss. The value appears in this field only for operations of closing positions; § Balance — balance. The value appears in this field only for operations of closing positions. Graph tab The "Graph" tab contains the automatically drawn graph account balance. This graph visualizes the dynamics of trading results during testing the strategy. If the lot size changes in the course of the testing, the lots chart appears in this tab. Reports tab In this tab, generalized results of testing and some key parameters are posted: § Bars in test — number of bars in history; § Ticks modeled — number of ticks modeled while testing; § Modeling quality — quality of ticks modeled in per cents; § Initial deposit — initial deposit; § Gross profit — the sum of all profit trades in money; § Gross loss — the sum of all loss trades in money; § Total net profit — gross profit minus gross loss; § Profit factor — ratio of gross profit to the gross loss in per cents; § Total trades — total amount of trades; § Short positions (won %) — number of short positions and the percentage of profitable ones; § Long positions (won % ) — number of long positions and the percentage of profitable ones; § Profit trades (% of total) — number of profitable positions and their percentage in total trades; Page 29 of Page 31 __________________________________________________________________________________________ Henyep Investment (UK) Ltd. Authorised and regulated by the FSA 72 Cannon Street, London, EC4N 6AE, U.K. Email: [email protected] Tel.: +44-207-489-7070 Fax.: +44-207-248-5288 § § § § § § § § § § § § § § Loss trades (% of total) — number of unprofitable positions and their percentage in total trades; Expected payoff — expected payoff; Average profit — an averaged profit per a trade; Average loss — an averaged loss per a trade; Largest profit trade — the most profitable trade; Largest loss trade — the most unprofitable trade; Maximum of consecutive wins (profit in money) — the longest series of profitable trades and their sum; Maximum of consecutive losses (loss in money) — the longest series of unprofitable trades and their sum; Maximal of consecutive profit (count of wins) — the most profitable series and the number of trades in it; Maximal of consecutive loss (count of losses) — the most unprofitable series and the number of trades in it; Average consecutive wins — the averaged value of trades in profitable series; Average consecutive losses — the averaged value of trades in unprofitable series; Drawdown absolute — the largest loss below the balance; Drawdown maximal — the largest loss of the local maximum. Journal tab Reports on the testing process are posted in this tab automatically. This journal is identical to that of the "Terminal" window, except for that messages are published in this window during the expert testing, not during its real operation at the market. This data are output in a separate folder of /TESTER/LOGS after the testing has been over. Quick navigation There are different techniques of the work acceleration in the client terminal. The following means are available: 1. Quick navigation line 2. Accelerators 3. Hot-keys Quick navigation line Quick navigation line is used for the fast change of the chart and / or its period as well as for the precise screen shift. Quick navigation line can be opened by Enter button, whereupon quick navigation line appears at the left bottom of the chart window. One can also point cursor to the left bottom of the chart window and, after sign mouse button. appears, double-click on left Quick navigation line commands' format: § [exact time (hours:minutes)] § [exact date] § [exact time and date] § [financial instrument name], [chart period] § [financial instrument name] § [chart period] Attention: one can run the command by Enter button, close the line — by Esc button. Remember that only one of mentioned commands can be run in the fast navigation line. The simultaneous execution of several commands will not give the desired result. Page 30 of Page 31 __________________________________________________________________________________________ Henyep Investment (UK) Ltd. Authorised and regulated by the FSA 72 Cannon Street, London, EC4N 6AE, U.K. Email: [email protected] Tel.: +44-207-489-7070 Fax.: +44-207-248-5288 To shift the screen to the concrete date and time there is needed a spacer in the form of a gap. For example, the command that enables to shift to the bar received at 8:30, October 16th, 2004, will look like "2004.10.16 08:30". Along with date formats YEAR.MONTH.DATE (XXXX.XX.XX) and DATE.MONTH.YEAR (XX.XX.XXXX), one can also indicate DATE.MONTH.YEAR (XX.XX.XX). At the same time it is impossible to indicate the date as YEAR.MONTH.DATE (XX.XX.XX). The first zero by entering time can also be omitted, for example, instead of "08:30" one can simply write "8:30". After the instrument changes it is necessary to indicate its full name. By indication of the chart period the letter "M" can be omitted. At the command of "GBPUSD 30", as well as of "GBPUSD M30" there will happen the change of the financial instrument and period for a thirty-minute chart Pound - Dollar. Accelerators Accelerators are the keys and key-combinations that enable the fast run of different programs. 1. accelerators that run command in the active chart window: § " — chart's scroll to the left; § " — chart's scroll to the right; § " Page Up — fast chart's scroll to the left; § " Page Down — fast chart's scroll to the right; § Home — move the chart to the beginning; § End — move the chart to the end; § "-" — decrease the chart's scale; § "+" — increase the chart's scale; § Alt+1 — show chart as a bar sequence (transform into a bar chart); § Alt+2 — show chart as Japanese candlesticks' sequence (transform into a candlesticks chart); § Alt+3 — show chart as a polyline (transform into a line chart); § Ctrl+A — set by default the height of all the indicators' windows; § Ctrl+E — enable/disable the advisor's usage; § Ctrl+G — show/hide the grid; § Ctrl+L — show/hide volumes; § Ctrl+I — show the window "Indicators"; § Ctrl+S — save the chart in the file with extensions "CSV", "PRN", "HTM"; § Ctrl+P — print chart window image; § Ctrl+F4 — close the chart window; § Ctrl+F6 — activate the next chart window; § Delete — delete all the selected graphic objects; § Backspace — delete in the chart window the last objects; § F6 — testing of the advisor attached to the chart window; § F7 — change of the advisor's settings attached to the chart window; § F8 — show the window "Properties" (indicator properties, if the cursor pointed in the indicator window; chart properties - in all other cases); § F9 — show the window "New Order"; § F12 — shift the chart on one bar to the left; § Enter — open/close the quick navigation line window. 2. § § § § § § § § § § accelerators that run the commands of the general control over the client terminal: Alt+F4 — close the clients terminal; Ctrl+M — open/close the window "Market Watch"; Ctrl+N — open/close the window "Navigator"; Ctrl+T — open/close the window "Terminal"; Ctrl+O — open/close Client terminal options window; F1 — open this User Guide; F2 — open "History Center"; F3, F10 — open the window "Popup Prices"; F4 — start "MetaEditor"; Esc — close the dialog windows. Hot Keys To enable a quick control over main menu in the terminal are enabled hot keys. If a hot key is assigned for a command or submenu, it is marked by underlining. In order to proceed to the hot keys' mode, it is necessary to press "Alt" button. This action switches point to menu "File" and to the underlining letters in the submenu. Any command of the open menu can be run by pressing the hot key appointed for this command. This command can also be run by pressing the button Enter. After command run the keyboard turns into the accelerators' mode. Page 31 of Page 31 __________________________________________________________________________________________ Henyep Investment (UK) Ltd. Authorised and regulated by the FSA 72 Cannon Street, London, EC4N 6AE, U.K. Email: [email protected] Tel.: +44-207-489-7070 Fax.: +44-207-248-5288