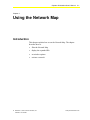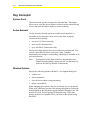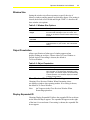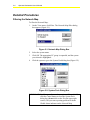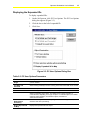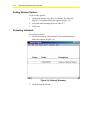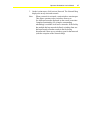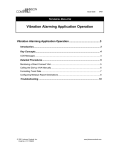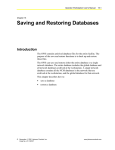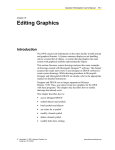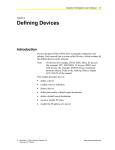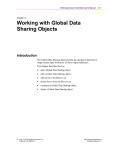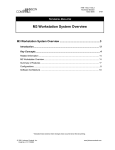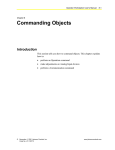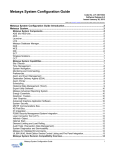Download Operator Workstation User`s Manual: Chapter 2: Using the Network
Transcript
Operator Workstation User’s Manual 2-1 Chapter 2 Using the Network Map Introduction This chapter explains how to use the Network Map. The chapter describes how to: • filter the Network Map • display the expanded IDs • set window options • activate a network © November 1, 2001 Johnson Controls, Inc. Code No. LIT-120166 www.johnsoncontrols.com 2-2 Operator Workstation User’s Manual Key Concepts System Peek The System Peek option is unique to the Network Map. This option allows you to view the objects within a selected system without having to leave the Network Map to display a System summary. Active Network Use the Activate Network option to switch between networks. A maximum of five networks can be active at one time, using any variation of the following: • one to five N1 Direct networks • up to two NC Dial networks • up to four Direct Connect networks The Network Map displays the most recently activated network. You can have more than one active network at a time. Complete functionality (for example, commanding, scheduling) is available in all activated networks. Note: To deactivate an NC-Dial (modem or Integrated Services Digital Network [ISDN]) remote network, use the Hang Up option in the Dial-Up Window Control menu. Window Options Specify the following options with the PC User Options dialog box: • window size • object penetration • close previous window when penetrating • display expanded ID When changing these options, they are saved only for your password. When using a different password, the Metasys program uses either the default options or the last chosen options linked to that password. The options are saved for that Operator Workstation only. If the same options are desired on another OWS, you must set the options using that OWS. Operator Workstation User’s Manual 2-3 Window Size Setting the window size allows operators to specify the size of Metasys windows and the manner in which they appear. If no setting is chosen, the default is Full Width and Height. Table 2-1 describes the three window size options. Table 2-1: Window Size Options Widow Size Description Full Width and Full Height Allows viewing of Metasys screens covering almost the entire width and height of your PC monitor. This allows you to view the most information without having to scroll. Full Width and Cascaded This option is not available at this time Default Size and Order Allows the windows to appear in a smaller size and a scattered fashion on your monitor. This is the default setting. Object Penetration Allows specification of what type of window appears when double-clicking on an object. Choose either To Focus Window or Default Action. If no setting is chosen, the default is To Focus Window. Table 2-2: Object Penetration Option Description To Focus Window Allows viewing of detailed information about the object Default Action Allows commanding of the object. The default action is either operation or communication, depending on the type of object. For software objects, the default setting is Action-Operation. For hardware objects, the default is Action-Communication. Close Previous Window When Penetrating Choosing Close Previous Window When Penetrating closes one Metasys window when opening another. If no setting is chosen, the default is To Focus Window. Note: An X appears in the Close Previous Window When Penetrating option box. Display Expanded ID Choosing Display Expanded ID allows the expanded ID for each item on the Network Map to appear. The expanded ID appears to the right of the item’s icon and name. If no setting is chosen, the expanded IDs do not appear. 2-4 Operator Workstation User’s Manual Detailed Procedures Filtering the Network Map To filter the Network Map: 1. On the View menu, click Filter. The Network Map-Filter dialog box appears (Figure 2-1). Figure 2-1: Network Map Dialog Box 2. Select the system name. 3. Click OK. The appropriate PC group is expanded, and the system you selected is highlighted. 4. Click the system to go to the System Peek dialog box (Figure 2-2). Figure 2-2: System Peek Dialog Box IMPORTANT: For Metasys software releases prior to Release 10.02, click the Cancel button to close the System Peek dialog box (do not click on the X in the upper right corner). This prevents reporting problems with the Global Alarm indicator on the Network Map. Operator Workstation User’s Manual 2-5 Displaying the Expanded IDs To display expanded IDs: 1. On the SetUp menu, click PC User Options. The PC User Options dialog box appears (Figure 2-3). 2. Click the box to the left of expanded ID. 3. Click Save. Figure 2-3: PC User Options Dialog Box Table 2-3: PC User Options Parameters Field Description Full Width and Full Height Allows viewing of Metasys screens covering most of the entire width and height of your PC monitor Full Width and Cascaded Allows viewing of Metasys screens covering most of the entire width of PC monitor Default Size and Order Restores object to default size and order To Focus Window Allows viewing of detailed information about the object Default Action Allows commanding of the object. The default action is either operation or communication, depending on the type of object. For software objects, the default setting is Action-Operation. For hardware objects, the default is Action-Communication. Close Previous Window When Penetrating Closes one Metasys window when opening another. If no setting is chosen, the windows close when penetrating. Display Expanded ID On Map Displays the expanded ID of the object 2-6 Operator Workstation User’s Manual Setting Window Options To set window options: 1. On the SetUp menu, click PC User Options. The Network Map PC User Options dialog box appears (Figure 2-3). 2. Select the desired settings. Refer to Table 2-3. 3. Click Save. Activating a Network To activate a network: 1. On the SetUp menu, click Network. The Network Summary dialog box appears (Figure 2-4). Figure 2-4: Network Summary 2. Click the desired network. Operator Workstation User’s Manual 3. 2-7 On the Action menu, click Activate Network. The Network Map displays the newly activated network. Note: When a network is activated, certain windows remain open. This allows operators to have windows from up to five different networks displayed on the screen at one time. Complete functionality (for example, commanding, scheduling) is available in all active networks. If the facility has multiple dial-up networks defined, switching from one dial-up network to another results in the first being disconnected if there are no windows open for that network (with the exception of the Network Map).