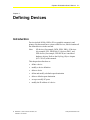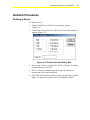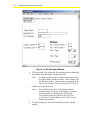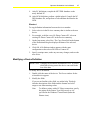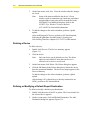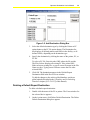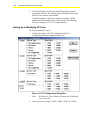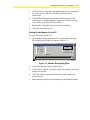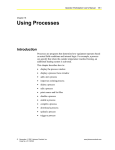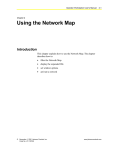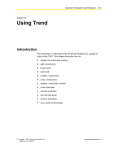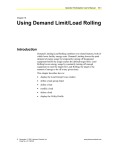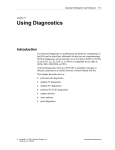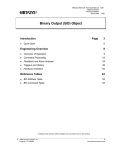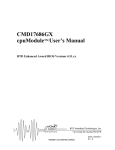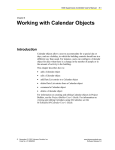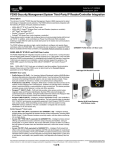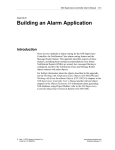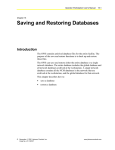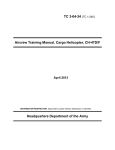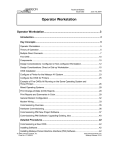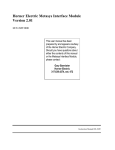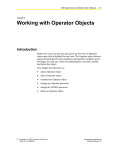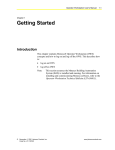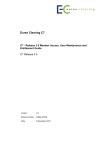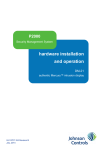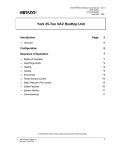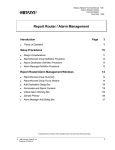Download Operator Workstation User`s Manual: Defining Devices (11/01/01)
Transcript
Operator Workstation User’s Manual 3-1 Chapter 3 Defining Devices Introduction Devices include NCMs, OWSs (PCs or portable computers), and printers. Each network has a system called Devices, which contains all the defined devices in the network. Note: N2 devices (for example, DCM, XBN, XRL), S2 devices (for example, FPU, DSC8500), L2 devices (DSC), and N2E devices (for example, DX91ECH) are considered hardware objects. Refer to the Defining Objects chapter (LIT-120149) of this manual. This chapter describes how to: • define a device • modify a device definition • delete a device • define and modify a default report destination • delete a default report destination • set up or modify PC ports • modify the IP address of a device © November 1, 2001 Johnson Controls, Inc. Code No. LIT-120145 www.johnsoncontrols.com 3-2 Operator Workstation User’s Manual Key Concepts Devices Summary Use the Devices summary to view devices, delete devices, and access device Focus and Definition windows. Figure 3-1 shows an example of a Devices summary. Figure 3-1: Devices Summary Table 3-1 describes the information that each field in the Devices summary provides. Table 3-1: Devices Summary Fields Field Description Status Status of the device: online or offline. If the device is offline, an asterisk appears. If online, no asterisk appears Item Name of the device Description Device’s expanded ID Operator Workstation User’s Manual 3-3 Device Focus Windows To view or modify the definition information for a selected device, use the Device Focus window. Figure 3-2 shows the Network Controller (NC) Focus window. Figure 3-2: NC Focus Window Default Report Destination Device Focus windows are nearly identical to Device Definition windows. However, the Printer and PC Focus windows have one additional field: Default Report Destination. This field displays the currently defined default report destination. Reports are sent to this default destination if the device is offline and unable to receive reports. The default destination can be any defined PC, defined printer, or PC file. 3-4 Operator Workstation User’s Manual Internet Protocol (IP) Address Unless a device is defined offline using DDL, its default address is 0.0.0.0. Modify the IP Address using the IP Address Configuration summary (Figure 3-8). Unconfigured OWSs Unconfigured OWSs have the same functionality as defined OWSs, except that they cannot receive change-of-state reports or archive data. An unconfigured OWS can be NC-Direct or NC-Dial (not N1-Direct). Unconfigured OWSs do not appear in the Devices system on the Network Map or in the Devices summary. To use an unconfigured OWS, make the NC-Direct or NC-Dial connection and log on to the desired network using the Logon dialog box. The unconfigured OWS must have the network in its database. If the unconfigured OWS does not have the network in its database, define the network at the undefined OWS. Operator Workstation User’s Manual 3-5 Detailed Procedures Defining a Device To define a device: 1. Double-click Devices. The Devices summary appears (Figure 3-1). 2. On the Item menu, click New. The Devices-Item New dialog box appears (Figure 3-3). Figure 3-3: Devices-Item New Dialog Box 3. Select a type of device to define: PC, NCM, or Printer. To define a portable computer, select PC. 4. For PC or Printer definition, specify the type of connection between the device and the network. 5. Click OK. The Definition window for the selected device appears. Figure 3-4 shows an example of an NC Definition window. 3-6 Operator Workstation User’s Manual Figure 3-4: NC Definition Window 6. Fill in the fields. Use online help for descriptions of the fields and the formats and valid ranges for entered values. Note: 7. On the Item menu, click Save. Note: 8. To define a printer with a PC-Direct connection, specify the Object Name, Windows Printer – Driver Name, and the Windows Printer – Printer Name as suggested in the Operator Workstation Technical Bulletin (LIT-636013). Items defined in the device’s Definition window (connection type, baud rate, subnet address, and port) may also need to be defined in the NOVRAM View/Modify dialog box. Refer to the NCSETUP for Windows Technical Bulletin (LIT-6360251d) for detailed information. To add the changes to the archive database, perform a global upload. Operator Workstation User’s Manual 9. 3-7 After PC definitions, compile the NET DDL database on the newly defined PC. 10. After NCM definition, perform a global upload. Compile the NC DDL database file, and perform a code and data download to the NCM. Shortcut To copy definition information from one device to another: 1. Select a device in the Devices summary that is similar to the new device. 2. For example, to define a new N1-Direct Connect PC, select an existing N1-Direct Connect PC in the Devices summary. 3. On the Item menu, select New. The Copy From field at the bottom of the Definition dialog box displays the name of the selected device. 4. Click OK. A Definition window appears with the same configuration as the selected N1-Direct Connect PC. 5. Specify a unique name, make any necessary changes, and save the new device. Modifying a Device Definition IMPORTANT: Changing the definition information of a PC or printer while data is being sent to the device can result in the loss of the data. To modify device definition: 1. Double-click the name of the device. The Focus window for the selected device appears. 2. Modify the fields. If you are not familiar with a field, use online help. This help includes descriptions of the fields and the formats and valid ranges to use when entering values. Note: To define a printer with a PC-Direct connection, specify the printer in the Printer Type field exactly as it is specified in the Windows Control Panel (under the Printers icon). 3-8 Operator Workstation User’s Manual 3. On the Item menu, click Save. Close the window after the changes are saved. Note: 4. Some of the items modified in the device’s Focus window (such as connection type, baud rate, and subnet and port address) may also need to be modified in the NOVRAM View/Modify dialog box. Refer to the NCSETUP for Windows Technical Bulletin (LIT-6360251d) for detailed information. To add the changes to the archive database, perform a global upload. After modifying an NC device, perform an NC data download, following the guidelines described in the Uploading and Downloading Databases chapter (LIT-120155) of this manual. Deleting a Device To delete a device: 1. Double-click Devices. The Devices summary appears (Figure 3-1). 2. Click the device. Note: Only one device can be deleted at a time. The delete option is not available if more than one device is selected or if no devices are selected. 3. On the Item menu, click Delete. The Delete dialog box appears. 4. Click the OK button in the Delete dialog box to delete the device from the operational database. The device no longer appears in the Devices summary. To add the changes to the archive database, perform a global upload. After deleting a PC (either dial-up or directly connected to an NCM), perform an NC data download. Defining or Modifying a Default Report Destination To define or modify a default report destination: 1. Double-click the name of the PC or printer. The Focus window for the selected device appears. 2. On the Action menu, click Add Default Destination. The Add Destination dialog box appears (Figure 3-5). Operator Workstation User’s Manual 3-9 Figure 3-5: Add Destination Dialog Box 3. Select the default destination type by clicking the Printer or PC option button or the PC file option button. The Destination list box displays all defined printers and OWSs in the facility, or all defined OWSs, depending on the destination type. 4. Specify the destination by clicking the name of the printer, PC, or PC file. To select a PC file, first select the OWS where the file resides. The Files list box displays all existing PC files at that OWS. Either select an existing file, or type in a new file name in the File Name text box. Typing a new file name creates the file at the selected OWS. 5. Click OK. The destination appears in the Default Report Destination field in the Device Focus window. To add the changes to the archive global database, perform a global upload (described in the Uploading and Downloading Databases chapter [LIT-120155] of this manual). Deleting a Default Report Destination To delete a default report destination: 1. Double-click the name of the PC or printer. The Focus window for the selected device appears. 2. On the Action menu, click Delete Default Destination. The Delete Default Destination dialog box appears. 3-10 Operator Workstation User’s Manual 3. Click the OK button to delete the default destination from the operational database. The Default Report Destination field in the Device Focus window appears blank. To add the changes to the archive database, perform a global upload (which is described in the Uploading and Downloading Databases chapter [LIT-120155] of this manual). Setting Up or Modifying PC Ports To set up or modify PC ports: 1. On the SetUp menu, click PC Configuration. The PC Configuration dialog box appears (Figure 3-6). Figure 3-6: PC Configuration Dialog Box Note: 2. If the Device Type is Mouse or Printer, the 19200 baud rate is not valid. Select a port (for example, COM1, COM2, COM3, or COM4). Operator Workstation User’s Manual 3-11 3. Click the Device Type that corresponds to the device connected to the selected port. COM3 and COM4 are limited to direct connections. 4. Click the Baud Rate that corresponds to the baud rate for the selected port. A 19200 baud rate is valid only if the Device Type is NC Direct or NC Dial (POTS or ISDN). 5. Repeat Steps 3 through 5 until all ports are configured. 6. Click OK, and reboot the PC. Setting Up the Modem for the PC To set up the modem for the PC: 1. Click Modem Setup button in the PC Configuration dialog box. The Modem Setup dialog box appears (Figure 3-7). MODEM SETUP - PC Configuration Modem Port OK COM1 COM2 Cancel Select Modem Type Below (Brand Names) Modemset Figure 3-7: Modem Setup Dialog Box 2. Select the COM port that the modem uses. 3. Use the Select Modem Type Below drop-down menu to select the brand of the modem. 4. Click OK. This operation sends the correct setup string to the metasys.ini file. 5. Restart Metasys software to load string into the attached modem. 3-12 Operator Workstation User’s Manual Modifying the IP Address of a Device To modify the IP Address of a device: 1. On the SetUp menu, click IP Address Configuration. The IP Address summary appears (Figure 3-8). Figure 3-8: IP Address Summary 2. Select the device. The device appears highlighted. 3. On the Action menu, click Modify IP Address. The Item Address-Modify IP Address dialog box appears (Figure 3-9). Figure 3-9: Item Address-Modify IP Address Dialog Box Note: To set the IP Address to zero, select Zero IP Address in the Action menu rather than Modify IP Address. This automatically sets the selected device and all other devices with the same subnet address to 0.0.0.0. Operator Workstation User’s Manual 3-13 4. Enter the new IP address and click OK. The new address appears in the IP Address Configuration summary. 5. On the System menu, click Save. 6. Double-click the Control Menu box to close the summary. 3-14 Operator Workstation User’s Manual Troubleshooting Correcting Invalid Entries If you enter invalid information into a field, the field appears red when you attempt to select another field. In this case, select the invalid entry and correct it. In addition, if you attempt to save invalid information, a dialog box appears indicating the error. In this case, acknowledge the message by clicking the OK button. Then make corrections and attempt to save the information again. An entry might be invalid because it is in the wrong format or exceeds the valid range.