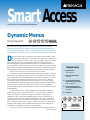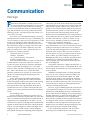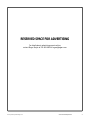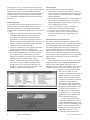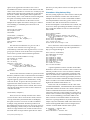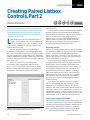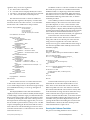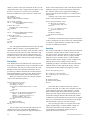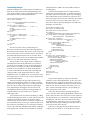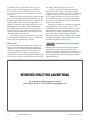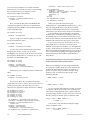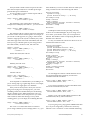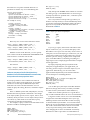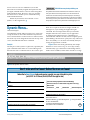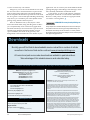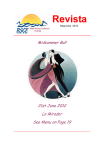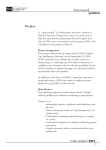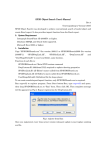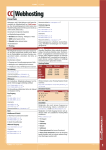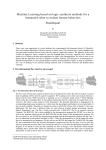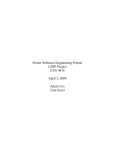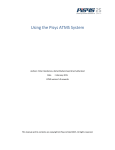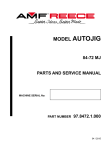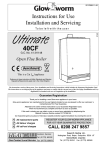Download Dynamic Menus - Grover Park Consulting
Transcript
Smart Access Solutions for Microsoft® Access® Developers Dynamic Menus George Hepworth 2000 2002 2003 If you really love the switchboard menus created by the Access Switchboard menu, this article isn’t for you. However, if you’re one of those people who think “There has to be a better way,” read on. George Hepworth takes you from design to implementation as he shows you how he creates an alternative to the switchboard. D O you remember how excited you were the first time you discovered the Switchboard Wizard in Access? With your input, the wizard did all the heavy lifting to create a menu system to guide your users through the forms and reports in your brand-new application. The Switchboard Wizard helped put a professional-looking face on your databases with very little experience or expertise on your part. The Switchboard provided a central platform from which all of the functions in the database could be launched. As an organizing principle, the switchboard concept had some real advantages. However, for me at least, the excitement was short-lived. First, I discovered the Switchboard Wizard limited the number of buttons that I could use to eight per page. I soon discovered that I also had to use one of the eight buttons to close the database, which meant I could have no more than seven functional buttons on the main page. And, of course, adding a second page meant using another button to navigate to it, leaving only six functional buttons on the main page. Quite quickly, I ended up with multiple layers of menus—and lots of confusion on my users’ part as they drilled down through all those layers and back up to move from function to function in the database. To make matters worse, with switchboard-style navigation the forms tended to pop open one on top of the other—or on top of the switchboard menus. Not only was it cluttered, many users found it confusing and cumbersome. Users especially disliked having to click on a button to close one form in order to reveal the menu underneath it just so they could click another button (or series of buttons) to navigate to yet another menu where they could open another form or report. And, after a while, I just got tired of looking at the chunky, square switchboards themselves. They all began to look alike to me and they all shouted “Access Newbie.” To be fair, I have seen some interesting and attractive graphic features in Continues on page 4 Sample Issue 1 Dynamic Menus George Hepworth 2 Editorial: Communication Peter Vogel 10 Access Interfaces: Creating Paired Listbox Controls, Part 2 Rebecca M. Riordan 15 Access Answers: Shortcuts, Quotes, and What Have I Done? Doug Steele 20 Downloads Applies to Access 95 Applies to Access 97 2000 2002 Applies to Access 2000 Applies to Access 2002 2003 Applies to Access 2003 Accompanying files available online at www.pinnaclepublishing.com Editorial Smart Access Communication Peter Vogel F OR someone who makes a sizeable portion of his income from technical writing (there are years when my tech writing revenue matches my consulting revenue), you’d think I’d be better at communicating. As I get older and deafer, most of my problems arise when listening to people—especially people with accents (I, of course, have no accent). For instance, I was in England teaching for Learning Tree International a month or two ago. Coincidentally, my son was coming to London on a school trip and we would be able to get together for dinner (with the rest of his group) on his first night in town. He sent me the name of the restaurant the group was going to and, since I had a class full of experts on London, I asked my class what kind of restaurant it was. “Oh,” replied one lady, “it’s a good place. It’s a nudie restaurant.” <significant pause on my part> “Pardon?” I squeaked. “It’s a noodle restaurant,” she repeated. I started to breathe again. Part of the problem is that since I live in a small town in North America, I’m just not exposed to a variety of accents. We seem to pick up our phonemes (the limited range of sounds that our language uses vs. the wider range of sounds available to all languages) very early in life—and it’s darn hard to say or even to hear other phonemes without lots of exposure. So, when I travel, I spend a lot of time hoping that I’m getting the other person’s message. Lately, when I’m having trouble understanding people I go into “grinning moron” mode: I smile and nod encouragingly while my brain runs around shouting “What does this mean! What does this mean!” I look, basically, like the world’s biggest bobble-head doll. At random intervals, I have a spasm and repeat back to the speaker some word or phrase that shows that I’m taking it all in. I’m not taking it all in. A recent incident of grinning moron mode was at a Kaiseki restaurant that my wife and I like very much. The chef’s wife delivers the food and always takes the time to explain what you’re getting (there’s no menu—you eat what the chef cooks). If you thought I had a problem with speakers from the UK who share most of their phonemes with me, you can imagine how I deal with people whose language has less “sound overlap” with my language. This sophisticated lady was explaining the dressing that 2 Smart Access Sample Issue went on this part of the meal, that the dressing included walnuts and was an “ah-dum” sauce. I had a spasm and, still grinning, repeated “ah-dum sauce” back to her as a gesture of cross-cultural understanding. In return, I got a peculiar look before she left us to enjoy the meal. I get a lot of peculiar looks when in grinning moron mode. However, this one looked like she was concerned not just for my intelligence but for my sanity. My wife leaned over the table to me and said, “Autumn, you idiot—it’s an autumn sauce!” We didn’t go back for six months and, even then, took a friend for camouflage. The problem is that I’m no help in these kinds of miscommunications. Last week I was checking out of the parking lot at the airport where I leave my car when I travel. I do this often enough that I’m on a first-name basis with most of the cashiers. There was a new woman on the cash register who only got a quick look at my license plate as I drove up to the booth (my license plate says PHANDV, the name of my company). She figured that it would be easy to confirm my plate number with me before writing it down. She obviously had no idea who she was dealing with. The question I heard was, “What’s the fifth letter of your license number: O O D?” I looked blank. Brave soul, she tried again: “The fifth letter of your license plate: Is it O O D?” Silence. Suddenly, I realized that she was asking if the fifth letter was “O or D.” I then gave what must rank as the most useless answer in the world: “Ohhh... D.” Think about it from her point of view. Fortunately, this time I realized what the problem was and said, “D... The fifth letter is D.” She filled out the form and I went on my way. I won’t tell you how the person waiting behind me (at 2:00 in the morning) felt about this. However, it got me thinking about the work that I do as an application developer (it’s a 2.5-hour drive home— I think a lot). I tried thinking about my work differently, just for today. Instead of thinking of it as programming, or building applications, or delivering functionality, just for the heck of it, I tried thinking of it as communication. How well do I communicate the information that the user is looking for? How well do I communicate how the user should interact with my application? What part of this happens in my user interface? What part happens in the Help system? Or the user manual? Or in training? It was an interesting experience and one with an interesting result, which I’ll discuss next issue. ▲ www.pinnaclepublishing.com RESERVED SPACE FOR ADVERTISING For details about advertising opportunities, contact Roger Stojsic at 312.960.4404 or [email protected]. www.pinnaclepublishing.com Smart Access Sample Issue 3 Dynamic Menus... Continued from page 1 other people’s switchboards, along with some innovative layouts. At the end of the day, though, even they are still subject to the functional limitations I listed. So, like a lot of other developers, I began experimenting with different methods of creating interfaces for my Access applications. This article describes my solution, but I’m going to give you some insight into the complete design and development process—including some dead ends along the way. False starts and empty promises by the menu. That design works well, but eventually the TreeView control revealed some problems of its own. Most significantly, it shares the problem of missing references documented by Doug Steele in the December 2003 issue of Smart Access (“Access Answers: But it Worked Yesterday!”). After complaints about that issue from users, I finally dropped the TreeView control in favor of a native Access ListBox bound to the menu table. That’s shown in Figure 3, which is the home page for an application I built for a client The list box not only solved the major headache of broken references, it simplified the creation of the menu control itself because it was just an ordinary list box with two columns, one with subform names and the other with the associated menu item. However, this design left a lot of unusable, and therefore wasted, space on the form. Over time, I came to resent the amount of screen real estate wasted on the left side of the form, especially the space below the menu control itself. As you can see in Figure 3, I often used that space to display static Figure 1 illustrates one approach to menu design with which I experimented for a while. I’ll only give you a brief overview of this menu design because this design isn’t the main focus of the article, although it was a step along the way. Not everything works out, but everything you do contributes to making you smart, and this design helped clarify my thinking about what makes for good menus. In this design, I used a TreeView control to create and embed a menu directly into a form that would replace the switchboard. The menu appears on the left in Figure 1. The majority of the space on the form was given over to a subform control (it’s on the right). I referred to that subform control as the “Workspace.” I set up a table, similar to the Switchboard table created by the Switchboard Wizard, called “tblTreeMenu” (see Figure 2) to hold subform names and arguments. This combined menu and working form works something like the standard switchboards, in that code in the Load event of the main working form creates nodes on the TreeView control from records in Figure 1. An initial design for a dynamic Access menu. the table. The difference is that all of the menu items are loaded into the TreeView control at once and remain permanently available to the user. A simple bit of code on the Node_Click event of the TreeView control loads the proper form into the Workspace subform control by doing a lookup into the menu table. One of the main advantages of this design is that, because the main form never has to be closed, the screen display remains stable—the user “pulls” subforms to the workspace as they’re needed. Still another advantage is that I can make the main form a modal popup, thereby preventing the user from accessing tool and menu bars or opening other forms or reports except through the subform control in the workspace, which is controlled Figure 2. The table that drives the TreeView design. 4 Smart Access Sample Issue www.pinnaclepublishing.com information, like the name of the client, but essentially it was just wasted space, even when I crowded it as far to the left as possible. In short, while I think this approach to menu design has some very good points, it still wasn’t quite what I wanted. Requirements for a dynamic menu system After some reflection on the strengths and weaknesses of my previous efforts, I came up with several goals when I set out to create this ultimate menu system. Visibility and accessibility I’ve come to the conclusion that the most effective user interfaces remain visible and accessible all the time. If Figure 3. A native Access ListBox is bound to the menu table. possible, the user should never have to manually close one form in order to get to another form changing, or deleting table entries, not by modifying forms or other database objects. Code that runs when the or to a menu. The ListBox and TreeView control menus meet that goal well because a single click event handles application opens dynamically generates a new menu with the updated table values. That level of automation both tasks simultaneously. An alternative to menu forms would be to generate seemed like one of the good features of the standard switchboard that I wanted to keep if I could. custom toolbars or menus for an application. However, The result was the menu system described in the because each application has different functions, that next section. would mean creating a new set of toolbars for each application, and that conflicts with my second goal. Dynamic menu Portability I wanted to create a menu system that’s portable between applications. Once the menu form was created, I wanted to be able to copy it into each new database without having to modify it any more than absolutely necessary. Tool and menu bars can’t do that, except for some very generic functions like Spell Checking, Printing, and Sorting. These design criteria are satisfied by the newest menu method I’ve been working on. In some ways, it goes back to the strengths of the original switchboard concept in which all functions are launched from a central form. It also regenerates the menu dynamically from values stored in a table. Plus, it adds some enhancements I’ve worked out from my own experiments. Advantages Stability and minimal space requirements I wanted a menu that would take up a minimum of screen space and that would remain in the same location at the top of the window, like a tool or menu bar. The ListBox and TreeView controls met the stability part of this goal but not the space-saving goal. Moreover, by their very nature, they’re vertical rather than horizontal, which means that they have to remain on the left side of the screen. Dynamically generated I wanted a menu that can be dynamically generated each time the application is opened, using values stored in a menu table in the database (as is the case with the Switchboard Wizard). Changes to functions within the application are reflected in the menu system by adding, www.pinnaclepublishing.com One advantage this menu has over the original switchboard is that it abandons command buttons in favor of hyperlinks. Hyperlinks take up less space on the menu (meeting the third goal), and, with a little bit of additional coding, they can also do things like launch Web sites or send e-mail directly from the menu. A second advantage this menu has is that it isn’t limited to a fixed number of items on the menu. Each menu item generates its own hyperlink, from one to as many as you need. Unlike the old-style switchboards, which began to pile up in layers as you added functions, this menu simply gets a little taller (approximately 1/5 of an inch in height for every seven menu items that you add at 1024x768, using Arial 10pt type). A third big advantage is that the menu form generated by this code resizes itself (within limits) Smart Access Sample Issue 5 according to the user’s screen resolution. The version in this article accommodates only two options, 1024x768 and 800x600, as I’ve rarely, if ever, encountered a different setting in the past few years. However, you can add other resolutions quite easily by adding additional branches to a conditional statement in the function that generates the menu. Menu components To make this menu system work in any database, you need four objects: one table and three forms. Some of these will be familiar to you, as they’re derived from earlier switchboard and menu systems you’re accustomed to using. • tblMenu—Contains the menu items. This is similar to the old Switchboard table, reincarnated with new functions. To generate a new menu for any application, you only need to change the entries in this table. tblMenu accommodates forms, reports, and URLs on the menu, although the sample database in this article uses only forms and URLs. • frmSplash—Contains the code to generate the menu dynamically and doubles as a splash screen. • frmMenuDynamic—Serves as a template for the menu. You create frmMenuDynamic once and copy it into every database that uses this menu system. It’s a template; it shouldn’t be changed, except for making the background color match a color scheme. • frmQuit—Called by the Quit command on the menu. You could use a different method to close the application if you wanted, but this Quit form provides a consistent look and feel to the form and simplifies coding for menu hyperlinks. Figure 4. Table to support the dynamic menu. Figure 5. The splash screen that builds the dynamic menu. 6 Smart Access Sample Issue The menu table The menu table has five fields (see Figure 4): • ItemNumber is only there to provide a sort order for menu items. You can shuffle the order in which menu items are added to the menu form by re-assigning their ItemNumber. • ItemText provides the captions for the hyperlinks on the menu. You should keep them to a reasonable length, although the dynamic nature of the process allows lengths up to 10 inches. • Argument is the name of a form, report, URL, or e-mail address launched by the hyperlink. • ObjectType is Form, Report, mailto:, or http://. • ScreenTip is the text for the screen tip displayed when the cursor moves over a hyperlink on the menu form. The splash screen/menu builder form The second component, frmSplash, is a splash screen, opening as the startup form for an application, but it has the more important function of building the dynamic menu form. Figure 5 shows the splash screen for the sample database from my book. What a splash looks like in any given application, of course, is up to you. You can create a customized splash screen for each app, or use a generic version appropriate to your organization. What counts in creating the menus is the code it runs when it opens. When the splash form opens, it creates a new menu form based on the menu template (frmMenuDynamic) and the values from tblMenu. The Timer event of frmSplash calls the function fCreateMenu, which creates the menu, rather than the Load event. This is because splash screens typically disappear after a few seconds, so you’d normally set the timer for the form to 4000 or 5000 (four or five seconds), and use the form’s Timer event to close the form. However, I need this splash form to run a function— fCreateMenu, which dynamically generates the menu—when it opens. Originally, I put fCreateMenu in the Load event of the splash form. However, that caused the menu creation process to occur before the splash form became visible on the screen, and that wasn’t good. I put the menu template into design view while the new menu is rebuilt, and I definitely didn’t want users to see that. Even though it only takes a second to rebuild a menu, I found the view disconcerting and I really didn’t want users to be confused by seeing it before the www.pinnaclepublishing.com splash screen appeared. The solution was to move fCreateMenu from the Load event to the Timer event and set the value of the timer to a fraction of a second (say, 500 milliseconds). This allows the splash form to open before the menu is rebuilt. Although the menu template still flashes briefly on the screen while the menu is being built, the splash screen helps anchor the user’s attention. Here’s the code that runs on the Timer event of frmSplash. I’ll explain what it does shortly (I’ve omitted error handling for readability, here and in the code that follows): Private Sub Form_Timer() Dim DelayEnd As Date fCreateMenu CloseAllForms ("frmSplash") DelayEnd = DateAdd("s", 4, Now) While DateDiff("s", Now, DelayEnd) > 0 Wend DoCmd.OpenForm "frmMenu" End Sub The function CloseAllForms is a piece of code I “recycled” from someone else a long time ago. Unfortunately, I don’t know the original source, so I can’t give proper credit. It closes all the forms except the form whose name is passed in the FormName parameter: Function CloseAllForms(FormName As String) Dim FormCount As Integer Dim i As Integer Dim F As String FormCount = Forms.Count For i = FormCount - 1 To 0 Step -1 If Forms(i).Name <> FormName Then DoCmd.Close acForm, Forms(i).Name End If Next i End Function Forms.Count returns the number of open forms in the database. (AllForms.Count would return the total number of forms, both open and closed.) The For...Next statement steps through any open forms in the database, closing each form in turn, except for the form passed in as an argument to the function. In this case, I want to leave frmSplash open while the menu is rebuilt, but I want to close the new menu after it’s built. So this is the line of code that does both: CloseAllForms("frmSplash") Next, because I’ve already used the form’s Timer event to fire this code to create the new menu, I had to come up with a delay mechanism that would display the splash screen for a few more seconds. I found this technique, using the While...Wend loop in Microsoft Knowledge Base Article 141537. You can use any pause or delay technique you like, and you can set the delay to be shorter or longer than the four seconds I used. The last line in the Timer event procedure opens the new menu. www.pinnaclepublishing.com (I’ll show you why I don’t need to close the splash screen itself later.) fCreateMenu—Doing the heavy lifting The heavy lifting required to create a menu is done by the function fCreateMenu, located in the code module for frmSplash. Here’s how it works. fCreateMenu includes the GetSystemMetrics API call to get the current screen resolution. The API call and relevant constants are declared in frmSplash’s Code Module. The constant, TPI, is also set to 1440, representing the number of twips per inch. I need that number in order to set the maximum menu width: Option Compare Database Option Explicit Private Declare Function apiGetSys Lib "user32"_ Alias "GetSystemMetrics" (ByVal nIndex As Long) _ As Long Private Const SM_CXSCREEN = 0 Private Const SM_CYSCREEN = 1 'TPI, or Twips Per Inch Private Const TPI As Integer = 1440 Here’s the menu creation function, fCreateMenu. It’s rather long, but I’ve broken it up with explanations to help you navigate through it: Public Function fCreateMenu() Dim Dim Dim Dim Dim Dim Dim Dim Dim intMenuItems As Integer i As Integer intLabelX As Integer intLabelY As Integer intMenuWidth As Integer intMenuCount As Integer ctl As Control ctlLabel As Control rs As DAO.Recordset A quick explanation of these variables: fGetCurRes determines current screen resolution—this version of the function provides for two screen resolutions, 1024x768 and 800x600. If your users need other resolutions, add metrics for them in the conditional. inMenuCount is an arbitrary number that assumes approximately 10 inches of usable screen width at 1024x768 and approximately 8 inches of usable screen width at 800x600. Any resolution higher than 1024x768 will default to 10. In the next code, fCreateMenu sets the value of the variable intMenuItems, which determines the maximum permissible width for the menu. The values I settled on— 8 inches at 800x600 and 10 inches at 1024x768—are somewhat conservative, but I’d rather err on the side of caution. I don’t want the menu spilling off the right side of the screen. Establishing a maximum width for the menu, instead of a maximum number of menu items, allows me to put hyperlinks of any width on the menu, subject only to the maximum width of the menu itself. A 10-inch-wide hyperlink label is hard to imagine, but it could be accommodated with this menu system: If fGetCurRes = "1024x768" Then intMenuCount = 10 ElseIf fGetCurRes = "800x600" Then Smart Access Sample Issue 7 intMenuCount = 8 Else intMenuCount = 10 End If Now I convert my menu count to either 8 inches or 10 inches. TPI is a constant, defined as 1440, and converts from inches to twips: intMenuWidth = intMenuCount * TPI The next step is to open the template form, frmMenuDynamic, in design view as an icon, so that it’s as unobtrusive as possible. I experimented with a variety of approaches to this step—hiding the template form while it’s being built, for example. However, the form must be made visible at some point in order to save it as the new menu. After experimenting with several options, I decided opening it as an icon was the least intrusive way to do that: DoCmd.OpenForm "frmMenuDynamic", acDesign,,,, acIcon I’m ready now to begin adding menu items. The first step is to open the menu table and count the menu items in it. I’ve used DAO but you could use ADO just as easily: Set rs = CurrentDb.OpenRecordset("tblMenu", _ dbOpenDynaset) rs.MoveLast rs.MoveFirst intMenuItems = rs.RecordCount Next, I position the first label to hold a menu item by putting it in the upper left corner of the form: intLabelX = 0 intLabelY = 0 Then, a For... loop steps through each record in the menu table, creating one label on the menu for each record, using the CreateControl method. The loop starts at 0 because index values for controls on a form are zero-based—that is, the first control has an index of “0”. The labels themselves are named Cmd(i), with the maximum value of i being the number of labels on the form minus one. The label captions themselves are taken from the ItemText field of the menu table: With rs 'Index values for controls on a form 'are 0 based For i = 0 To intMenuItems - 1 Set ctlLabel = CreateControl_ (Forms!frmMenuDynamic.Name, acLabel, , , _ "cmd" & i, intLabelX, intLabelY) ctlLabel.Visible = True ctlLabel.Caption = !ItemText During testing I found that the SizeToFit method of a label (which is supposed to make the label big enough to hold its text) isn’t reliable if the default width of a control is narrower than its contents. I set the label’s width to 2 inches as a workaround to ensure the label resizes correctly: 8 Smart Access Sample Issue ctlLabel.Width = TPI * 2 ctlLabel.SizeToFit The conditional in the next section of the function checks the object type of the current label to see whether it needs to create a hyperlink address (for links to external URLs or e-mail addresses) or a hyperlink subaddress (for internal links to forms, reports, and so on): If !ObjectType = "mailto:" Or _ !ObjectType = "http://" Then ctlLabel.Hyperlink.Address = _ !ObjectType & !Argument However, internal links to forms or reports must be set in the hyperlink SubAddress property: Else ctlLabel.Hyperlink.SubAddress = _ !ObjectType & " " & !Argument End If Just to finish off the process (and to provide the user with some onscreen help), I create a screen tip for the control: ctlLabel.Hyperlink.ScreenTip = !ScreenTip With the next control ready, it’s time to determine whether to leave it in place or move it down to a new row. If adding the label would extend the menu past the predetermined width of the menu form, I have to move the item. Otherwise, it stays where it is. At this point in the process, the value of intLabelX is still equal to the left edge of the previous control (or 0 if I’m still building the first label). If intLabelX plus the width of the current control is greater than the maximum permissible menu width, intMenuWidth, I know the menu could be too wide to fit on the screen, so that control has to move down a row on the menu. Therefore, intLabelX is reset to 0 (the left edge of the form), and intLabelY, which is the top edge of the control, is set to the default height of the control, plus the previous value of intLabelY. That is to say, the new label is at the lower edge of the labels on the previous row: If intLabelX + ctlLabel.Width >= intMenuWidth _ Then intLabelX = 0 intLabelY = intLabelY + ctlLabel.Height ctlLabel.Top = intLabelY End If ctlLabel.Left = intLabelX intLabelX = intLabelX + ctlLabel.Width With the hyperlink label created and in its proper place, I move to the next menu item in the recordset and start the loop again: .MoveNext Next i End With When all of the required labels have been created, it’s www.pinnaclepublishing.com time to resize the new menu, so that it’s as small as possible. The function does this by resetting the height and width of the form’s detail section to “0”. Since the form can’t be made narrower or shorter than the controls in its detail section, this has the effect of shrinking the new menu form as much as possible: Opening or activating the menu Forms!frmMenuDynamic.Detail.Height = 0 Forms!frmMenuDynamic.Width = 0 DoCmd.SetWarnings False 'The "Moveable" property is not available 'in Access 2000 or earlier. Now that the menu form is built, I save the form as “frmMenu”, overwriting any existing instance of the menu form. Issuing DoCmd.Save with a different name has the same effect as selecting File | Save As from the Access menus. I can then close the menu template, abandoning changes made to it (it will be ready for the next time): DoCmd.Save , "frmMenu" DoCmd.Close acForm, "frmMenuDynamic", acSaveNo DoCmd.SetWarnings True This code is in the Open event of the menu template form, frmMenuDynamic. Because frmMenu is a copy of the menu template, it contains this code from the template: Private Sub Form_Open(Cancel As Integer) DoCmd.MoveSize 0, 0 Me.Moveable = False DoCmd.RunCommand acCmdSizeToFitForm End Sub This is primarily “housekeeping” code in that it’s there to make sure the menu stays in its proper location at the top of the screen, and at its proper dimensions. Only the first command, which relocates the form to the upper left corner, is really necessary, I suppose. However, I left the rest in as sort of a “belt and suspenders” gesture. Finally, the last bit of code required to make the menu work is in the Activate event of the menu form. 'Clean up Set rs = Nothing End Function At this point, the new menu is complete and open in design view. One last note: My fGetCurRes function (called at the start of the routine) returns the user’s current screen resolution as X by Y (for example, 1024x768), using the GetSystemMetrics API: Private Sub Form_Activate() DoCmd.MoveSize 0, 0 CloseAllForms ("frmMenu") End Sub Each time the user moves focus to the menu form by clicking on one of the hyperlink labels on it, the Continues on page 19 Function fGetCurRes() As String Dim strRet As String fGetCurRes = apiGetSys(SM_CXSCREEN) & "x" & _ apiGetSys(SM_CYSCREEN) End Function After the menu From here, processing resumes with the code in the Timer event of the splash form following the call to fCreateMenu: RESERVED SPACE FOR ADVERTISING Private Sub Form_Timer() … CloseAllForms ("frmSplash") DelayEnd = DateAdd("s", 4, Now) While DateDiff("s", Now, DelayEnd) > 0 Wend DoCmd.OpenForm "frmMenu" For details about advertising opportunities, contact Roger Stojsic at 312.960.4404 or [email protected]. End Sub As I previously discussed, after the menu form creation function runs, the newly created menu form is closed, leaving the splash form open for another four seconds. Then, the new menu form, frmMenu, is reopened, this time in form view, ready to go to work. And that brings me to the code that runs when the menu form opens and the code that runs when it’s activated by getting the focus from any other form or report. www.pinnaclepublishing.com Smart Access Sample Issue 9 Access Interfaces Smart Access Creating Paired Listbox Controls, Part 2 2000 Rebecca M. Riordan This month, Rebecca Riordan continues her examination of paired Listbox controls by adding two additional functions: deferring data updates until users explicitly commit their changes, and restoring the contents of the paired Listbox controls to their initial state. L AST month, I showed how to implement paired Listbox controls like the ones shown in Figure 1. If you can afford the space, a pair of Listbox controls is an excellent mechanism for allowing a user to select multiple items from a list. In Part 1, I looked at the basic implementation techniques for paired Listbox controls that update their data source immediately. This month, I’m going to look at the (only slightly) more complicated process of deferring updates until the user explicitly commits them. The same technique allows the user to restore the Listbox controls to their initial state. Obviously, since I’m only expanding on the functionality of the sample forms from last month, there’s a lot of overlap in the code between last month and this month. Where this month’s sample duplicates last month’s, I’ll include the sample code without 2002 2003 much discussion. I showed in Part 1 that your implementation method depends upon the source of the data being displayed, and that there are three choices: The data for both Listbox controls can come from a single table or from two different tables, or can be created and manipulated in memory and never stored to the database at all. The same options are available when you’re requiring users to explicitly commit the changes they make. Deferring changes When you’re working with in-memory data, there really isn’t anything to update, so moving to an explicit-commit model is simply a matter of adding the appropriate buttons to the form—do whatever you were going to do with the data, but do it as a result of the user selecting a button rather than closing the form. If you’re drawing your data from tables, you need to overcome the way that Microsoft Access handles data updates (that is, data is updated in the database and then displayed in the Listbox). You could, in theory, use a transaction: Create the transaction when the form is opened, and either commit or roll back your changes based on the button the user selects. Unfortunately, in order to make this work, you need to use a completely unbound form, and it’s been my experience that this approach requires more code than handling the data updates manually. The simplest way that I’ve found to accomplish this is to use essentially the same technique for databound lists as for in-memory data: Store the data in a collection. The sample in this month’s Download uses two collections, collSource and collDestination, for the source and destination Listbox controls. Since the collections are referenced by multiple procedures within the form’s codebehind module, both are declared at the module level. Sourcing the Listboxes: One table Figure 1. A pair of Listbox controls is a useful technique for allowing users to select multiple items from a list. 10 Smart Access Sample Issue Microsoft Access allows the RowSourceType property of the Listbox control to be set to the name of a user-defined function (minus the ending parentheses: myFunction, not myFunction()). When using a function to provide the data, you should leave the RowSource property blank. All Listbox data functions must have the same www.pinnaclepublishing.com signature. They receive five arguments: • fld—The Listbox control itself. • id—A variant used to uniquely identify the control. • row and col—The position of the value to be returned. • code—The action the function should perform. The function must return a variant. In addition to having the same signature, the majority of Listbox data functions also have the same structure, a case statement based on the code variable. Here’s the procedure: Function DisplayLBData(fld As Control, _ id As Variant, _ row As Variant, _ col As Variant, _ code As Variant) As Variant Dim varReturn As Variant Select Case code Case acLBInitialize If Not hasBeenLoaded Then LoadData End If hasBeenLoaded = True varReturn = True Case acLBOpen varReturn = Timer Case acLBGetRowCount If fld.Name = "lbSource" Then varReturn = collSource.Count Else varReturn = collDestination.Count End If Case acLBGetColumnCount varReturn = 1 Case acLBGetColumnWidth varReturn = -1 Case acLBGetValue If fld.Name = "lbSource" Then varReturn = collSource.Item(row + 1) Else varReturn = collDestination.Item(row + 1) End If Case acLBGetFormat varReturn = -1 Case acLBEnd varReturn = Null Case acLBClose varReturn = Null End Select DisplayLBData = varReturn In addition to the two collection variables I’ve already discussed, the procedure uses a module-level Boolean, hasBeenLoaded, as a simple flag to determine whether the collections have been initialized. When the Listbox data function receives a value of acLBInitialize, it checks the hasBeenLoaded flag, and if that’s false, it calls the LoadData procedure. The LoadData procedure loads the initial data from the data table(s) to the collections. The structure of the procedure depends, of course, on the structure of the underlying data. For a one-table schema, the only thing that’s required is a display field (called Description in the example) and a field to indicate selection. In the example, this is a Boolean field named InSelectedList, but you could use any table structure that suited your application. The next block of code shows the LoadData procedure for this schema. The first two lines declare a string value and set it to the first part of the selection string to be used against the source table. This isn’t strictly necessary (you could include the entire string in the call to the OpenRecordset method), but it increases readability slightly: Sub LoadData() Dim theSQL As String theSQL = "SELECT Description FROM BooleanList WHERE " Dim rs As DAO.Recordset Set rs = CurrentDb.OpenRecordset(theSQL & _ "NOT InSelectedList") Do While Not rs.EOF collSource.Add (rs!Description) rs.MoveNext Loop Set rs = CurrentDb.OpenRecordset(theSQL & _ "InSelectedList") Do While Not rs.EOF collDestination.Add (rs!Description) rs.MoveNext Loop rs.Close End Function End Sub I discussed the structure of a Listbox data function in last month’s article, but it’s also explained in the Access online Help (search for “RowSourceType Property (User-Defined Function)”), so I won’t go through it in detail here. The DisplayLBData Listbox data function differs slightly from the version used last month (and the sample in online Help), in that this single procedure handles the data for both of the Listbox controls. The function is able to do that by checking the name of the control passed in the fld parameter. Online Help suggests that you can use the id variable to perform this test, and you can... but that requires manipulating the id field, and I find the control name rather more self-documenting (it’s easier for me to remember which Listbox is called “lbSource” than which Listbox has the id “1”). The third and fourth lines open a Recordset, rs, that holds the records where InSelectedList is set to False. These are the unselected records, and the Do... While loop adds each one to the collSource collection (the collection that fills the source Listbox control). One of the drawbacks of using collections rather than arrays is that collections don’t expose an equivalent to the GetRows method of the Recordset, so the items must be moved from the Recordset to the Listbox in a loop. The remainder of the procedure duplicates the process of opening the Recordset and loading the records into the collDestination collection, this time selecting records where InSelectedList is equal to True. www.pinnaclepublishing.com Sourcing the Listboxes: Two tables The process for loading the data from two tables is Smart Access Sample Issue 11 similar, as shown in the next code block. In this case, the sample tables have only a single field, Description, as the presence or absence of a record in one of the tables indicates whether the record is selected or unselected: Sub LoadData() Dim theSQL As String theSQL = "SELECT Description FROM " Dim rs As DAO.Recordset Set rs = CurrentDb.OpenRecordset(theSQL & _ "SourceTable") Do While Not rs.EOF collSource.Add (rs!Description) rs.MoveNext Loop Set rs = CurrentDb.OpenRecordset(theSQL & _ "DestinationTable") Do While Not rs.EOF collDestination.Add (rs!Description) rs.MoveNext Loop rs.Close End Sub The only significant difference between the one-table and two-table procedures is in the OpenRecordset statements. The SQL statements in the one-table solution use selection criteria; in the two-table solution the SQL statements load records from two different tables. In a production system your criteria will almost certainly be more complex, but the same basic principle will apply. Moving data Once the data has been loaded into the collections, the next step is to implement the Click event handlers for the various buttons. The next two routines show the event handlers for the Select and Select All buttons. These procedures are identical in both the one-table and twotable implementations, and are, in fact, identical to the in-memory implementation I discussed last month. Here’s the solution to move just one item from the source to the destination Listbox: Private Sub btnSelect_Click() Dim theDescr As String Dim theBug As String If Me.lbSource.ItemsSelected.Count = 0 Then Beep Exit Sub End If For Each Itm In Me.lbSource.ItemsSelected theBug = Me.lbSource.ItemData(0) theDescr = collSource.Item(Itm + 1) collSource.Remove (Itm + 1) collDestination.Add (theDescr) Next Itm Me.lbSource.Requery Me.lbDestination.Requery End Sub The procedures move the selected items from one collection to the other using the Add and Remove methods. The only tricky bit is the apparent bug in the 12 Smart Access Sample Issue Listbox control that returns a Null value the first time the ItemData collection is referenced using an enumerator. The otherwise unnecessary assignment of theBug to the first value in the Select handler is a workaround for this problem. And here’s the code to move all the items from the Source to the destination Listbox: Private Sub btnSelectAll_Click() For Each Itm In collSource collDestination.Add (Itm) Next Itm For x = 1 To collSource.Count collSource.Remove (1) Next x Me.lbSource.Requery Me.lbDestination.Requery End Sub The Deselect and DeselectAll procedures are identical to their counterparts, but move items from collDestination to collSource. Again, both the one-table and two-table versions use identical procedures. Resetting The Click event handlers for the Reset button are identical for both the one-table and two-table solutions as well. The first two lines of this procedure set the two collection variables to new collections. This is a simple, efficient method to remove all of the items in a collection (the Collection object doesn’t support a Clear or RemoveAll method). The next line of the procedure calls the LoadData procedure to reload the values from the table, while the final two lines requery the Listbox controls, ensuring that the data display is brought up-to-date: Private Sub btnReset_Click() Set collSource = New Collection Set collDestination = New Collection LoadData Me.lbSource.Requery Me.lbDestination.Requery End Sub Notice that this procedure restores the values as they are in the table, not as they were when the user first opened the form. If the user makes changes, commits them, and then selects Reset, the behavior may not be what’s expected. A quick (and very unscientific) poll of clients and colleagues indicates that about half of them would have expected the data to be restored to its original state, as it was when the form first opened, even though they had clicked a button to save their changes. Since restoring the data to its original state would require implementing a complex double-commit and confuse the other half of your client base, I don’t recommend it. You should be careful, however, to explain the situation to the users. www.pinnaclepublishing.com Committing changes While the handlers for the other buttons are identical for both the one-table and two-table implementations, the Click event handlers for the commit buttons differ. Here’s the handler for the one-table implementation: Private Sub btnCommit_Click(): Dim rs As DAO.Recordset Set rs = CurrentDb.OpenRecordset("BooleanList", _ dbOpenDynaset) For Each Itm In collSource rs.FindFirst ("Description = '" & Itm & "'") rs.Edit rs!InSelectedList = False rs.Update Next Itm For Each Itm In collDestination rs.FindFirst ("Description = '" & Itm & "'") rs.Edit rs!InSelectedList = True rs.Update Next Itm rs.Close End Sub The first two lines of the procedure declare a Recordset variable and set it to the table being updated, BooleanList in the example. The first For...Each loop looks for each item in the source collection and sets the value of the InSelectedList field to False. The second For...Each loop is almost identical, but sets the InSelectedList field to True for every item in the destination collection. This procedure is very simple, both to implement and understand, but the algorithm that I’ve used may not be the most efficient for a real-world application. In the first place, the sample procedure uses the FindFirst method. In most situations it would be more efficient to use the Seek method, but this requires building and setting an index on the appropriate field. I’ve used FindFirst because it’s slightly easier to read, and of course the sample only has a few records so the performance hit would be indiscernible. In the second place, the procedure updates every single record in the table, whether or not the record has actually been changed. When you’re working with small data sets, this is actually (and somewhat surprisingly) more efficient than checking the state of each record and updating only those that have changed. With very large Recordsets, you may want to try a couple of other approaches. You could test each record before updating it, adding a read but limiting the number of writes. This can provide significant performance benefits in situations where write-locks are an issue. In a few situations, it might even be worthwhile to keep a local copy of the data and avoid the read-locks, but frankly, if you’re facing that situation, I’d use a disconnected ADO Recordset instead. (Although DAO is generally considered more efficient for working www.pinnaclepublishing.com with Jet databases, ADO’s disconnected Recordset has its advantages.) The Click event handler for a two-table commit is coming next. Unfortunately, this is a moderately tedious procedure. There isn’t any tricky, quick way of bringing the two Recordsets in line with the two collections. You must go through each item in each collection and compare it to the records in one of the tables. If necessary, you move the record by explicitly adding it to one table and deleting it from the other: Private Sub btnCommit_Click() Dim rsSource As DAO.Recordset Dim rsDestination As DAO.Recordset Set rsSource = _ CurrentDb.OpenRecordset("SourceTable",dbOpenDynaset) Set rsDestination = CurrentDb.OpenRecordset _ ("DestinationTable", dbOpenDynaset) For Each Itm In collSource rsDestination.FindFirst ("Description = '" & _ Itm & "'") If Not rsDestination.NoMatch Then rsSource.AddNew rsSource!Description = _ rsDestination!Description rsSource.Update rsDestination.Edit rsDestination.Delete End If Next Itm For Each Itm In collDestination rsSource.FindFirst ("Description = '" & Itm & "'") If Not rsSource.NoMatch Then rsDestination.AddNew rsDestination!Description = _ rsSource!Description rsDestination.Update rsSource.Edit rsSource.Delete End If Next Itm rsSource.Close rsDestination.Close End Sub The procedure begins by setting two Recordset variables, rsSource and rsDestination, to the source and destination tables, respectively. The first For...Each loop performs the same FindFirst method call used by the onetable version. The call is subject to the same proviso, as well—with non-trivial Recordsets, you’ll probably get better performance from a Seek. Notice that the procedure is looping through the source collection, but searching the destination table. The point is that you take action only if the record is where it’s not supposed to be. If you looked for a match in the table matching the collection—the source table for this loop— and didn’t find it, you’d have to move it from the other table. That would require finding it in the other table, so you’d execute the search anyway. If that isn’t confusing enough, the DAO syntax for “if the search succeeded” is “if you didn’t fail”: If Not Smart Access Sample Issue 13 rs.NoMatch. Yikes. I’m sure there’s some very good reason why the original designer(s) of DAO chose to use a property to indicate failure rather than success. On my less generous days, I suspect dyslexia: I am not a nice person. Within that ugly If statement, the procedure first adds the record to the source table and then deletes it from the destination table, effectively moving the record from one table to another. The schema of the sample tables is identical, consisting of only a single field each. In a realworld application your tables would undoubtedly be more complicated, and your tables’ schemas may not match. You will, of course, need to replace the line that sets the Description field in the source table equal to the same field in the destination table. The second For...Each loop performs the same steps for each item in the destination collection—looking for it in the source table, and moving it if found. When to use? As you’ve probably gathered from all this code, paired Listbox controls that defer updating data changes are slightly more resource-hungry than immediate-update control pairs. But in the majority of cases this isn’t an issue. The choice is more often one of usability and efficiency. Don’t assume that adding deferred updating to a pair of Listbox controls will add usability to the form. It may simply add an extra step to the process. As always, you need to consider the user. How likely are your users, really, to want to quit without saving their changes or want to start over? How difficult would it be to re-create the original state of the data? If, for example, the form always opens with no items selected, then there really is little value in the ability to reset—the button would only duplicate the select all or deselect all functionality. But there are situations in which deferred updating adds significantly to the usability of a form. This is particularly the case in multi-user situations, or when the paired Listbox controls are updating “real” data rather than, for example, configuration options. These are also most likely to be the situations in which reducing the number of trips to the data server is likely to improve performance, although that must, of course, be balanced against the resource use. ▲ RIORDAN.ZIP at www.pinnaclepublishing.com Rebecca M. Riordan is an author, systems architect, Microsoft MVP, and a darn good cook. Her current projects include a book on designing user interfaces for database applications implemented with .NET, to be published by Addison-Wesley this summer, and a book on low-carbohydrate baking that’s currently looking for a publisher. [email protected]. RESERVED SPACE FOR ADVERTISING For details about advertising opportunities, contact Roger Stojsic at 312.960.4404 or [email protected]. 14 Smart Access Sample Issue www.pinnaclepublishing.com Access Answers Smart Access Shortcuts, Quotes, and What Have I Done? 2000 Doug Steele This month, Doug Steele shows one way to add shortcuts to your application, demonstrates how to handle embedded quotes in SQL statements, and provides a quick documenter to list the objects in your application. My applications get installed on users’ computers, and I’d like to make it as easy as possible for my users to start my applications. Is there an easy way to add a shortcut to a user’s computer that will start my application without having to use an installation program? Shortcuts are just files on the computer (they have an extension of .lnk, although that extension doesn’t show up in File Explorer, even if you’ve told it to show the extension). It’s possible to create the shortcut on your machine and just copy the file to other machines. However, since the path to the application is hard-coded into the link, copying the file assumes that everyone will put your application in exactly the same place. As well, sometimes your users may not be adept at navigating to where their program shortcuts are, so you may wish to automate where the link is placed. One way to automate the link creation plan is to take advantage of the CreateShortcut method of the WshShortcut object that’s available in the Windows Script Host (WSH). While the objects that I’m going to use here are part of the WSH, they can be used from Access (as this code shows) like any other object installed on your computer (or your user’s computer). In the example that follows, I’m going to use late binding to invoke WSH. This means you don’t have to set any references to get the code to work (and also minimizes the possibility of versioning problems). Programs that use early binding (picking up their objects at runtime by selecting them in the References list and using explicit object names in Dim statements) run faster than programs with late binding (not using the References list and using the Object datatype in Dim statements) because late binding programs don’t know anything about their objects until runtime. However, installation programs are typically only run once, so speed isn’t a primary consideration. You’ll also note, if you type in my code, that late binding means that you give up IntelliSense support. www.pinnaclepublishing.com 2002 2003 The first thing you need to decide is where you want to place a shortcut: on the desktop, in the Start menu, in the Programs menu structure in the Start menu, in the Startup folder, or in any combination of those places. You also need to decide whether you want the shortcut to be only for the specific user, or for all users of the machine. WSH gives you an easy method to determine where the shortcut needs to be in each of the cases that I mentioned: Just use the WshSpecialFolders collection. For example, to determine where the current user’s Desktop is located, you instantiate an instance of the WshShell object, and then look for the Desktop folder in the WshSpecialFolders collection: Dim objWshShell As Object Dim strDesktop As String Set objWshShell = CreateObject("WScript.Shell") strDesktop = objWshShell.SpecialFolders("Desktop") The WshSpecialFolders collection contains objects with the following names. Hopefully it’s obvious what location is pointed to by each object: • AllUsersDesktop • AllUsersPrograms • AllUsersStartMenu • AllUsersStartup • Desktop • Programs • StartMenu • Startup The WshSpecialFolders collection also contains objects for other locations, but I think it’s unlikely you’ll want to put a shortcut in any of them. For the record, though, the other locations are: Favorites, Fonts, MyDocuments, NetHood, PrintHood, Programs, Recent, SendTo, and Templates. While it’s possible to create a shortcut to an Access application that simply points to the MDB file itself, a “proper” shortcut contains the full path to the Access executable (msaccess.exe) and passes the full path to the MDB file to the msaccess program. This method also lets you pass to msaccess any option switches that you wish. Putting the full path to the executable in your link could be a problem, since you may not know where Smart Access Sample Issue 15 your users have installed Access on their machines. Fortunately, Access can tell you where it exists through the SysCmd function by passing the constant acSysCmdAccessDir to the function: Dim strProgLocn As String strProgLocn = SysCmd(acSysCmdAccessDir) & _ "msaccess.exe" Now you need the full path to the MDB file that contains your application. One way to determine the complete path to the MDB is to use the Name property of the CurrentDb object: Dim strDBLocn As String strDBLocn = CurrentDb.Name If you’re using Access 2000 or higher, you can also use the CurrentProject object: Dim strDBLocn As String strDBLocn = CurrentProject.FullName You also may want to determine the folder where the application resides, so that you can set the WorkingDirectory property of the shortcut. If you know the full path to the database, it’s relatively easy to pull the folder out of the MDB’s path: Dim strDBLocn As String Dim strDBPath As String strDBLocn = CurrentDb.Name strDBPath = Left$(strDBLocn, _ Len(strDBLocn) – Len(Dir$(strDBLocn))) Alternatively, you can (again) use the CurrentProject object: Dim strDBPath As String strDBPath = CurrentProject.Path Now that you know how to determine all of the components necessary to create a shortcut, here’s how to put the pieces together. The following will create a shortcut to the application on the current user’s desktop: Dim Dim Dim Dim Dim Dim objWshShell As Object objWshShortcut As Object strProgLocn As String strDBLocn As String strDBPath As String strDesktop As String Set objWshShortcut = Nothing Set objWshShell = Nothing When you create the shortcut using Set objWshShortcut = objWshShell.CreateShortcut(...), you’re not only telling WSH where to put the shortcut (the contents of strDesktop in the previous code), but also what name to give the shortcut (“Smart Access 2004-05”). I used Chr$(34) to put double quotes around the database name, to handle the possibility that there may be embedded spaces in the path to the database. If you don’t do this, Windows will assume that the name of the database ends wherever the first space is in the path. If you want to learn more about what you can do using WSH, there’s a reference to all of the objects, methods, and properties available to you through WSH at http://msdn.microsoft.com/library/en-us/script56/ html/wsoriWSHLanguageReference.asp (or try going to www.microsoft.com/scripting and navigating through the Documentation section until you find Windows Script Host). I’m building SQL strings in code, but I’m having problems handling text that includes quotation marks. When you’re building your SQL strings dynamically, incorporating variables in the string can sometimes be problematic. Remember that what you need to do is enclose, in quotes, any text values in the SQL string. In other words, you need your SQL string to look something like this: ...WHERE [Comment] = "Smith" or: ...WHERE [Comment] = 'Smith' To use a variable rather than the constant, you need to explicitly add the quote marks, and concatenate the value of the variable (instead of the variable itself) into your SQL string. In other words, you need to write code like this, which puts double quotes around the value: Set objWshShell = CreateObject("WScript.Shell") strDesktop = objWshShell.SpecialFolders("Desktop") strSQL = strSQL & "WHERE [Comment] = """ _ & strText & """" strProgLocn = SysCmd(acSysCmdAccessDir) & _ "msaccess.exe" strDBLocn = CurrentDb.Name strDBPath = Left$(strDBLocn, _ Len(strDBLocn) – Len(Dir$(strDBLocn))) You can also write code like this that puts single quotes around the value: Set objWshShortcut = objWshShell.CreateShortcut( _ 16 strDesktop & "\Smart Access 2004-05.lnk") With objWshShortcut .TargetPath = strProgLocn .Arguments = Chr$(34) & strDBLocn & Chr$(34) .WorkingDirectory = strDBPath .WindowStyle = 4 .Save End With Smart Access Sample Issue strSQL = strSQL & "WHERE [Comment] = '" _ & strText & "'" www.pinnaclepublishing.com It may be hard to make out the last part of the code: After the last ampersand, I have a double quote-single quote-double quote combination. It’s also possible to create a constant cQuote and set it to """", so that you can use: must double any occurrence of that character within your string. A function such as the following will suffice: Function CorrectText( _ InputText As String, _ Optional Delimiter As String = "'") As String Dim strTemp As String strSQL = strSQL & "WHERE [Comment] = " _ & cQuote & strText & cQuote This eliminates some of the ugliness of the first example. Since Chr$(34) is the same as ", you can also use: strTemp = Delimiter strTemp = strTemp & _ Replace(InputText, Delimiter, Delimiter & Delimiter) strTemp = strTemp & Delimiter CorrectText = strTemp End Function strSQL = strSQL & "WHERE [Comment] = " _ & Chr$(34) & strText & Chr$(34) The problem with any of these approaches is that they can fail to work if strText contains quotes. For example, if you use the second approach, it’s going to fail if strText contains a single quote in it (such as O’Brien). Any of the other three approaches will work with O’Brien, but will fail if you’ve got a double quote in your string (such as The “Olde Sodde”). In other words, this will work: strText = "O'Brien" strSQL = strSQL & "WHERE [Comment] = """ _ & strText & """" On the other hand, this will not: strText = "O'Brien" strSQL = strSQL & "WHERE [Comment] = '" _ & strText & "'" Similarly, this will work: strText = "The ""Olde Sodde""" strSQL = strSQL & "WHERE [Comment] = """ _ & strText & """" The Replace function in the preceding code only works in Access 2000 and higher. If you’re using Access 97 or earlier, you’ll need to write your own equivalent function. The database in the accompanying Download includes such a function. It’s easy to extend such a function to allow for its use with the Like function as well: Function CorrectLikeText( _ InputText As String, _ Optional FrontWildcard As Boolean = False, _ Optional EndWildcard As Boolean = False, Optional Delimiter As String = "'") As String Dim strTemp As String strTemp = Delimiter If FrontWildcard = True Then strTemp = strTemp & "*" End If strTemp = strTemp & _ Replace(InputText, Delimiter, Delimiter & Delimiter) If EndWildcard = True Then strTemp = strTemp & "*" End If strTemp = strTemp & Delimiter CorrectText = strTemp End Function And this will not: strText = "The ""Olde Sodde""" strSQL = strSQL & "WHERE [Comment] = '" _ & strText & "'" It also depends on what database you’re talking to. If you’re writing SQL to go against SQL Server, for example, often you must use single quotes as a delimiter. Since you don’t always know what your users are going to be keying in for search purposes, you need something a little more flexible than just concatenating single or double quotes. What I find easiest to do is to create a function that corrects the quotes for you. With such a function, rather than having to worry about counting quotes, you can simply do something like this: strSQL = strSQL & "WHERE [Comment] = " _ & CorrectText(strText) The “trick” is to ensure that whatever character you’re using to delimit your text strings (either ' or "), you www.pinnaclepublishing.com So what happens if strText contains O’Brien? You’d use my function like this to find any record whose Comment field ends in O’Brien: strSQL = strSQL & "WHERE [Comment] LIKE " & _ CorrectLikeText(strText, True) If you want to find those records with O’Brien at the start of the Comment field, use this: strSQL = strSQL & "WHERE [Comment] LIKE " & _ CorrectLikeText(strText, False, True) Finally, if you want to find O’Brien anywhere in the Comment field, call my function like this: strSQL = strSQL & "WHERE [Comment] LIKE " & _ CorrectLikeText(strText, True, True) If you’re going to be going against a DBMS other than Jet, or if you’re using ADO, you’ll need to rewrite my function to use % instead of * as the wildcard. Enhancing Smart Access Sample Issue 17 the function to accept the wildcard character as a parameter is another way of accommodating this: Function CorrectLikeText( _ InputText As String, _ Optional FrontWildcard As Boolean = False, _ Optional EndWildcard As Boolean = False, Optional Wildcard As String = "*", _ Optional Delimiter As String = "'") As String Dim strTemp As String strTemp = Delimiter If FrontWildcard = True Then strTemp = strTemp & Wildcard End If strTemp = strTemp & _ Replace(InputText, Delimiter, Delimiter & Delimiter) If EndWildcard = True Then strTemp = strTemp & Wildcard End If strTemp = strTemp & Delimiter CorrectText = strTemp End Function Here’s my new version of the function in action: strSQL = strSQL & "WHERE [Comment] LIKE " & _ CorrectLikeText(strText, True, True, "*") strSQL = strSQL & "WHERE [Comment] LIKE " & _ CorrectLikeText(strText, True, True, "%") With this version of the function, you must specify True or False for both FrontWildcard and EndWildcard in order for this to work. This will succeed: strSQL = strSQL & "WHERE [Comment] LIKE " & _ CorrectLikeText(strText, True, False, "*") This will not: strSQL = strSQL & "WHERE [Comment] LIKE " & _ CorrectLikeText(strText, True, , "*") Is there an easy way to list all of the objects in my database? I know that the Database Documenter exists, but it produces far more paper than I want. It’s always possible to write code that uses DAO to return a list of objects in the application. Access 2000 and newer versions expose additional objects that make this even easier. Another alternative is to use ADOX to query the catalog. However, sometimes simpler is better. There’s a hidden system table, MSysObjects, in every database that can be queried to determine a list of highlevel objects (tables, queries, forms, reports, macros, and modules). If all you want is a list of objects and you don’t care about, say, what fields are in each table, a query against that system table should suffice. For example, a query to retrieve all of the tables in the database would be something like this: SELECT [Name] FROM MsysObjects WHERE (Left$([Name],1)<>"~") AND (Left$([Name],4)<>"MSys") 18 Smart Access Sample Issue AND (Type In (1,4,6)) ORDER BY [Name] Why that specific WHERE clause? Tables are stored in the catalog as type 1, and linked tables are stored as type 6. Temporary tables are prefixed with ~, while the system tables all start with MSys. How can you know what specific type values you need for each object? They’re not documented anywhere; you need to examine the MSysObjects table to be able to figure it out. I’ve listed the relevant values that I’ve determined in Table 1. Table 1. Object type values in MSysObjects. Object Tables Queries Forms Reports Macros Modules Type 1, 4, 6 5 -32768 -32764 -32766 -32761 If you’ve got a query that returns a Recordset of the objects of interest to you, you can use that query as the RecordSource of a report. You can easily create a series of subreports, one for each object type of interest to you, and a report that contains each of those subreports. You also have the option of writing a slightly more complicated query as the RecordSource, and doing everything in a single report. The accompanying Download has examples of both approaches. By simply importing this report (and all of the subreports, if applicable) into your application, you can easily produce a report of all of the objects in your application. Alternatively, you can write a little application that dynamically resets the RecordSource of each subreport to something like this: SELECT [Name] FROM MsysObjects IN 'C:\Program Files\MyApp.MDB' WHERE (Left$([Name],1)<>"~") AND (Left$([Name],4)<>"MSys") AND (Type In (1,4,6)) ORDER BY [Name] You can then query the objects in another database. (Be aware, though, that security can make you unable to connect to the system tables in other databases.) Which raises another question: Is it a good idea to rely on undocumented features in Access for information? Long-time readers of Smart Access will undoubtedly recognize the name Michael Kaplan. A few years ago, Michael posted an article about the wisdom of relying on undocumented system tables. You can read what he had to say at www.trigeminal.com/usenet/usenet017.asp. One of the comments he makes is that it’s reasonable to rely on specific existing values within the tables, since changing those values would make it extremely difficult to be able to open older version databases in www.pinnaclepublishing.com newer versions of Access. Furthermore, now that Microsoft has essentially stopped development on the Jet engine, I’d think there’s even less risk in using these undocumented values. However, only you can make the decision as to whether you’re comfortable using undocumented features. Thanks to Jeff Conrad, self-confessed “Access Junkie,” for the original idea. ▲ Dynamic Menus... Continued from page 9 CloseAllForms routine makes sure that every open form except the menu is closed. This eliminates any need for Close or Done buttons on other forms. To make sure that the menu stays in its designated location at the top of the screen, I included the MoveSize command. frmQuit The last piece of the system is a Quit form, opened by the Quit command on the menu. It’s a custom dialog form that asks the user to confirm that he or she wants to quit. STEELE.ZIP at www.pinnaclepublishing.com Doug Steele has worked with databases, both mainframe and PC, for many years. Microsoft has recognized him as an Access MVP for his contributions to the Microsoft-sponsored newsgroups. Check http:// I.Am/DougSteele for some Access information, as well as Access-related links. He enjoys hearing from readers who have ideas for future columns, though personal replies aren’t guaranteed. [email protected]. There are a couple of reasons for using it instead of a message box, or just issuing the Application.Quit command. The most important is that you can make frmQuit match the color scheme of your application by changing its background color, contributing to a consistent look and feel. Second, it doesn’t require special quit handling code because it opens just as any other form does. And, finally, it’s a lot more user-friendly than just closing the application would be. Figure 6 shows the menu generated by the sample database for Grover Park George on Access (my recently released book). I gave the menu a white background to make it more readable, but the menu can take on a range Figure 6. The dynamic menu in action. Don’t miss another issue! Subscribe now and save! Subscribe to Smart Access today and receive a special one-year introductory rate: Just $129* for 12 issues (that’s $20 off the regular rate) ❑ Check enclosed (payable to Pinnacle Publishing) ❑ Purchase order (in U.S. and Canada only); mail or fax copy ❑ Bill me later ❑ Credit card: __ VISA __MasterCard __American Express NAME COMPANY ADDRESS EXP. DATE CARD NUMBER STATE/PROVINCE CITY ZIP/POSTAL CODE SIGNATURE (REQUIRED FOR CARD ORDERS) COUNTRY IF OTHER THAN U.S. E-MAIL Detach and return to: Pinnacle Publishing ▲ 316 N. Michigan Ave. ▲ Chicago, IL 60601 Or fax to 312-960-4106 PHONE (IN CASE WE HAVE A QUESTION ABOUT YOUR ORDER) * Outside the U.S. add $30. Orders payable in U.S. funds drawn on a U.S. or Canadian bank. WEB4 Pinnacle, A Division of Lawrence Ragan Communications, Inc. ▲ 800-493-4867 x.4209 or 312-960-4100 ▲ Fax 312-960-4106 www.pinnaclepublishing.com Smart Access Sample Issue 19 of colors to match any color scheme. In Figure 6, you can also see the default Access menu bar. You can create a custom menu bar to replace it and really lock down the application. The sample database that accompanies this article incorporates one such menu bar. It’s a generic version with Spell Checking and Sorting only. In fact, you can make it part of the dynamic menu package along with the other four pieces. That’s it. With these four (or five) objects—three forms and a menu table, along with the generic toolbar— you can dynamically create a menu in any application. The menu will always move itself to the top of the screen and take up an absolute minimum amount of screen space. In addition, the menu can be given any color background, so that it matches the color scheme of your application. You can even let your menu handle tasks like opening Web pages and sending e-mail messages, which aren’t normally included in switchboard menus. It isn’t perfect, of course. And it doesn’t completely take the place of built-in or custom menus and toolbars. However, at this point, I consider it a big improvement over what I was using before. ▲ HEPWORTH.ZIP at www.pinnaclepublishing.com George Hepworth is a database developer and instructional designer. He operates Grover Park Consulting, providing database design and development and training. He’s also the author of a recently released book on Microsoft Access, Grover Park George on Access, from Holy Macro Press. [email protected]. Downloads Monthly, you will find links to downloadable source code within a number of articles as well as in the Source Code section online at www.pinnaclepublishing.com. All current and past source code downloads are available to paid subscribers. Take advantage of this valuable resource and subscribe today. For access to current and archive content and source code, log in at www.pinnaclepublishing.com. Editor: Peter Vogel ([email protected]) Contributing Editors: Mike Gunderloy, Danny J. Lesandrini, Garry Robinson, Russell Sinclair CEO & Publisher: Mark Ragan Group Publisher: Michael King Executive Editor: Farion Grove Questions? Customer Service: Phone: 800-493-4867 x.4209 or 312-960-4100 Fax: 312-960-4106 Email: [email protected] Advertising: [email protected] Editorial: [email protected] Pinnacle Web Site: www.pinnaclepublishing.com Subscription rates United States: One year (12 issues): $149; two years (24 issues): $258 Other:* One year: $179; two years: $318 Single issue rate: $20 ($25 outside United States)* * Funds must be in U.S. currency. 20 Smart Access Sample Issue Smart Access (ISSN 1066-7911) is published monthly (12 times per year) by: Pinnacle Publishing A Division of Lawrence Ragan Communications, Inc. 316 N. Michigan Ave., Suite 300 Chicago, IL 60601 POSTMASTER: Send address changes to Lawrence Ragan Communications, Inc., 316 N. Michigan Ave., Suite 300, Chicago, IL 60601. Copyright © 2004 by Lawrence Ragan Communications, Inc. All rights reserved. No part of this periodical may be used or reproduced in any fashion whatsoever (except in the case of brief quotations embodied in critical articles and reviews) without the prior written consent of Lawrence Ragan Communications, Inc. Printed in the United States of America. Brand and product names are trademarks or registered trademarks of their respective holders. Microsoft is a registered trademark of Microsoft Corporation. Microsoft Access is a registered trademark of Microsoft Corporation. Smart Access is an independent publication not affiliated with Microsoft Corporation. Microsoft Corporation is not responsible in any way for the editorial policy or other contents of the publication. This publication is intended as a general guide. It covers a highly technical and complex subject and should not be used for making decisions concerning specific products or applications. This publication is sold as is, without warranty of any kind, either express or implied, respecting the contents of this publication, including but not limited to implied warranties for the publication, quality, performance, merchantability, or fitness for any particular purpose. Lawrence Ragan Communications, Inc, shall not be liable to the purchaser or any other person or entity with respect to any liability, loss, or damage caused or alleged to be caused directly or indirectly by this publication. Articles published in Smart Access do not necessarily reflect the viewpoint of Lawrence Ragan Communications, Inc. Inclusion of advertising inserts does not constitute an endorsement by Lawrence Ragan Communications, Inc., or Smart Access. www.pinnaclepublishing.com