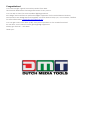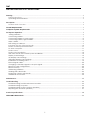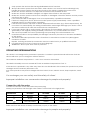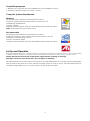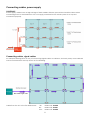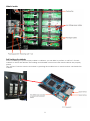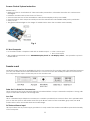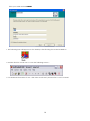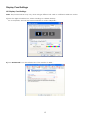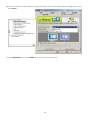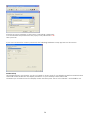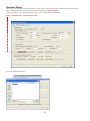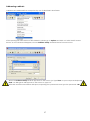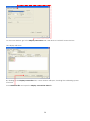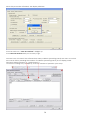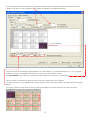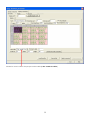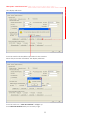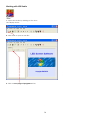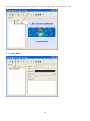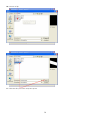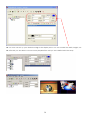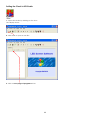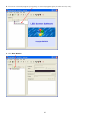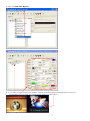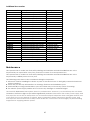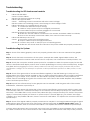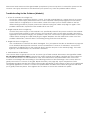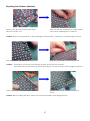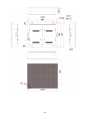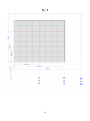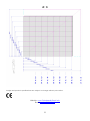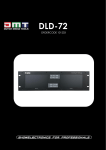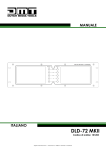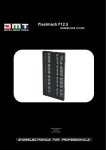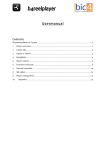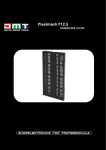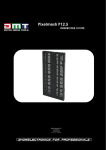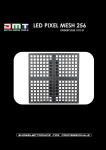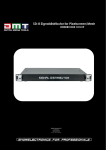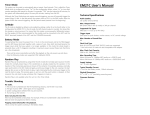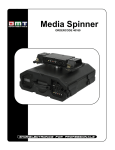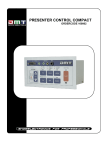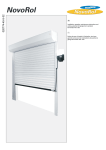Download Pixelscreen Module P16
Transcript
Pixelscreen Module P16 ORDERCODE 101310 Congratulations! You have bought a great, innovative product from DMT. The DMT LED Pixelscreen P16 brings excitement to any venue. You can rely on DMT, for more excellent lighting products. We design and manufacture professional light equipment for the entertainment industry. New products are being launched regularly. We work hard to keep you, our customer, satisfied. For more information: [email protected] You can get some of the best quality, best priced products on the market from DMT. So next time, turn to DMT for more great lighting equipment. Always get the best -- with DMT ! Thank you! DMT DMT LED Pixelscreen P16™ Product Guide Warning.................................................................................…...……………..…………………………….………..…. 2 Safety-instructions………………………………………………………………………………………………………… 2 Operating Determinations.…………………………………………………………………………………………….. 3 Description...............................................................................…...………………………………………….………..… 4 Features and Overview ………………………………...….……………….………….……….……….……………… 4 Overall Requirements……….…………………….……………………….……………………….……………………..… 5 Computer System Requirements……….……………………….……………………….………………………….…….. 5 Set Up and Operation.....................................................................……..……………………………………………… 5 Joining cabinets...................................................................……..………………………………………………….. 6 Connecting cables...................................................................……..……………………………………………… 7 Connecting cables, power supply...................................................................……..…………………………… 8 Connecting cables, signal cables..............................................................……………………….……………… 8 What‟s inside...................................................................……..………………………………………………………. 9 Self testing of cabinets...................................................................……..………………………………………….. 9 Included with the Software Bundle………………………………………………………………………..………….. 10 Screen Control System Instruction…………………………………………………………………………………….. 11 PC Host Computer……………………………………………………………………………………………………….. 11 Sender card……………………………………………………………………………………………………………….. 11 Sender card Installation……………………………………………………………………………..………………….. 12 LED Vision Studio MX Control System Installation…………………………………………………………………… 13 Display Card Settings……………………………………………………………………………………………………. 15 ATI Display Card Settings……………………………………………………………………………………………….. 15 GEFORCE Display Card Settings………………………………………………………………………………………. 17 Installation of sending card……………………………………………………………………………………………. 19 Extend signal cable……………………………………………………………………………………………………… 22 Changing a standard signal to an optic signal……………….…………………………………………………… 22 Receiver Card Configuration………………………………………………………………………………………….. 23 Receiver Setup……………………………………………………………………………………………………………. 25 Addressing cabinets…………………………………………………………………………………………………….. 27 Working with LED Studio…………………………………………………………………………………………………. 34 Setting the Clock in LED Studio………………………………………………………………………………………… 40 Additional Accessories………………………………………………………………………………………………….. 43 Maintenance...................................................................................………..………….…….……………………….… 43 Troubleshooting............................................................................………………….………………….……………….. Troubleshooting for LED luminescent module……............……..…………………………………………………. Troubleshooting for system........................................................……..…………………………………………….. Troubleshooting for the Outdoors (Module) ..........................……..…………………………………………….. Repairing the Outdoors (Module) .........................……..…………………........................……..………….…… 44 44 44 45 47 Product Specifications.................................................................……………….…….……………………………….. 48 Other DMT LED Products.................................................……………….…….……………………………..…………… 54 1 WARNING FOR YOUR OWN SAFETY, PLEASE READ THIS USER MANUAL CAREFULLY BEFORE YOUR INITIAL START-UP! SAFETY INSTRUCTIONS Every person involved with the installation, operation and maintenance of this device has to: be qualified follow the instructions of this manual CAUTION! Be careful with your operations. With a dangerous voltage you can suffer a dangerous electric shock when touching the wires! Before your initial start-up, please make sure that there is no damage caused by transportation. Should there be any, consult your dealer and do not use the device. To maintain perfect condition and to ensure a safe operation, it is absolutely necessary for the user to follow the safety instructions and warning notes written in this manual. Please consider that damages caused by manual modifications to the device are not subject to warranty. This device contains no user-serviceable parts. Refer servicing to qualified technicians only. IMPORTANT: The manufacturer will not accept liability for any resulting damages caused by the nonobservance of this manual or any unauthorized modification to the device. Never let the power-cord come into contact with other cables! Handle the power-cord and all connections with the mains with particular caution! Never remove warning or informative labels from the unit. Do not open the device and do not modify the device. Do not connect this device to a dimmerpack. Do not shake the device. Avoid brute force when installing or operating the device. Do not switch the device on and off in short intervals. Never use the device during thunderstorms, unplug the device immediately. Only use device indoor, avoid contact with water or other liquids. Avoid flames and do not put close to flammable liquids or gases. 2 Only operate the device after having familiarized with its functions. Always disconnect power from the mains, when device is not used or before cleaning! Only handle the power-cord by the plug. Never pull out the plug by tugging the power-cord. Make sure that the device is not exposed to extreme heat, moisture or dust. Make sure that the available voltage is not higher than stated on the rear panel. Make sure that the power-cord is never crimped or damaged. Check the device and the powercord from time to time. If the external cable is damaged, it has to be replaced by a qualified technician. If device is dropped or struck, disconnect mains power supply immediately. Have a qualified engineer inspect for safety before operating. If the device has been exposed to drastic temperature fluctuation (e.g. after transportation), do not switch it on immediately. The arising condensation water might damage your device. Leave the device switched off until it has reached room temperature. If your DMT device fails to work properly, discontinue use immediately. Pack the unit securely (preferably in the original packing material), and return it to your DMT dealer for service. The user is responsible for correct positioning and operating of the LED Pixel Mesh. The manufacturer will not accept liability for damages caused by the misuse or incorrect installation of this device. This device falls under protection class I. Therefore it is essential to connect the yellow/green conductor to earth. Repairs, servicing and electric connection must be carried out by a qualified technician. For replacement use fuses of same type and rating only. WARRANTY: Till one year after date of purchase. OPERATING DETERMINATIONS This device is not designed for permanent operation. Consistent operation breaks will ensure that the device will serve you for a long time without defects. The maximum ambient temperature ta = 45°C must never be exceeded. The relative humidity must not exceed 50 % with an ambient temperature of 45° C. If this device is operated in any other way, than the one described in this manual, the product may suffer damages and the warranty becomes void. Any other operation may lead to dangers like short-circuit, burns, electric shock, lamp explosion, crash etc. You endanger your own safety and the safety of others! Improper installation can cause serious damage to people and property ! Connection with the mains Connect the device to the mains with the power-plug. Always pay attention, that the right color cable is connected to the right place. International EU Cable UK Cable US Cable Pin L BROWN RED YELLOW/COPPER FASE N BLUE BLACK SILVER NUL YELLOW/GREEN GREEN GREEN EARTH Make sure that the device is always connected properly to the earth! Improper installation can cause serious damage to people and property ! 3 Description of the device Features The LED Pixelscreen P16 is a fabulous LED Lighteffect from DMT. • Average Lifespan: 50,000~100,000hrs • Cooling: Direct air convection • Full Color LED Pixel board • 16mm Pixel Pitch • Indoor and Outdoor • Module system for easy stacking and mounting • Power supply: AC 230 Volt • Max. power consumption: 4,5A • Module size: 256 x 256 mm • Pixel Density: 1600 pixels/m • Pixel Pitch: 16 mm • LED/Pixel: 2R,1G,1B • LED encapsulation: 546 • Display resolution: 16 x 16 • Optimal viewing distance: 14 m • Optimal viewing angle: 70° • Refresh rate: 1800 Hz • Frequency changing: >/ 60 Hz/sec • White balance: >/ 6000 CD/m • Grey scale/color: >/16,7 M Display • Input signal: RF, S-Video, RGB, RGBHV, YUV, YC Composition • Control system: PCTV, DVI, • Working temperature: -20° – 50° • Dimensions: 1024 x 768 mm • Weight: 62kg Control • Software: LEDstudio 8 • PC system with PCI slot and RS232 com port • System: Windows XP with video card (NOT included) • Applications: Fixed installations, small or large, interior / advertising /stage • Works with other manufacturer‟s software: Arkaos Overview Fig. 1 1x Pixel Screen P16 (101310) SET 2x Pixel Screen P16 + Case (101311) 4 Overall Requirements • Windows XP computer with an available PCI slot and RS232 com port • Graphics card with 2x DVI or 1x VGA + 1x DVI Computer System Requirements Minimum Operating system: Windows XP SP2 (Service Pack 2) Processor: Pentium 200 MHz with at least one free PCI slot Harddisk: 20 GB 5400 RPM Memory: 128 MB Graphic Card: Graphics Card with dual display Mode and DVI output Note: Only tested with ATI Graphic Card Recommended Operating system: Windows XP SP2 (Service Pack 2) Processor: Pentium 1 GHz or better with at least one free PCI slot Harddisk: 40 GB 7200 RPM or more Memory: 512 MB or higher Graphic Card: Graphics Card with dual display Mode and DVI output Set Up and Operation Before plugging the unit in, always make sure that the power supply matches the product specification voltage. Do not attempt to operate a 120V specification product on 230V power, or vice versa. Always disconnect from electric mains power supply before cleaning or servicing. Damages caused by non-observance are not subject to warranty. The LED Pixelscreen P16 can only be used indoors. The LED Pixelscreen P16 can be viewed during nighttime as well as day-time. Due to the clever mounting system it is easy to setup. The LED Pixelscreen P16 excellent design allows you to vary the setup in many shapes and sizes. 5 Joining cabinets If your display is designed for rental use it is prepared to be hanged or free standing on a stage. Our cabinets are ready to be joined with fast locks which are installed on the top and on sides of each cabinet. For easy installation Quick Lock is integrated in this innovative design. Function of hooking with half turn of key Function of pulling with another half turn of a key For extra stability 4 pixelscreens can be joined together with a small metal plate. Guiding pins are installed on top of each cabinet, so the entire pixelscreen is also lined up in columns. For rental use display cabinets can be joined with horizontal steel pins inserted and fastened in vertical guiding pins for hanging the entire display. 6 Connecting cables Each cabinet is equipped with 4 sockets; 2 power supply sockets and 2 signal sockets. On top of each cabinet is the Signal IN/OUT socket. On the bottom of each cabinet is the Power IN/OUT socket. 3-pin Power cable 9-pin Signal cable 7 Connecting cables, power supply CAUTION!!! Power supply cables have a high voltage of 240V cables. Extreme precaution should be taken when connecting them to the Pixelscreen. Do not supply power before the whole system is set up and connected properly. Connecting cables, signal cables As example drawing show a way of connecting signal cables to cabinets, obviously many more cabinets can be connected in the way shown on the drawing. Cable from the PC to the first Pixelscreen: 3m 6m 10m ordercode 101344 ordercode 101341 ordercode 101342 8 What’s inside Self testing of cabinets After connecting the power supply cables to cabinets, you are able to perform a “self test” of each cabinet to assure that all LEDs are working and all cable connectors inside each cabinet are properly joined. The “self test” function can be activated by pressing the small button on each receiver card inside the cabinet. 9 Included with the Software Bundle User manual PC Sender Card DVI cable (DVI to DVI) Fig. 2 RS232 to RJ-11 cable CD with LED Studio 8 10 Screen Control System Instruction Sender card: • Make sure the PC is switched off. Take anti-static precautions, otherwise the entire PC can become damaged. • Install the sender card on the PCI slot of the PC; • Connect the DVI Port of the transmission card and DVI Display Port by DVI Cable; • Connect the PC host computer serial port and the transmission card RS232 serial port by serial wire. • Start your PC. • The green indicator light on the stage of twinkle status when the modules work normally. Fig. 6 PC Host Computer • PC should contain a Graphic Card with a double output: • VGA + DVI output • DVI + DVI output • We usually recommend to use “GEFORCE Display Card” or “ATI Display Card”,the operation system is WINDOWS XP. Sender card Install the sender card in an available PCI slot in your computer. The sender card is the interface between your PC, LED Studio and the LED Pixelscreen P16. You must use the DVI cable provided to connect from the computers DVI output to the DVI port on the sender card. Data Out 1 & Data Out 2 connectors The 2 network output ports transmit 128 rows or horizontal lines. Output 1 transmits rows/lines 1 throug 128. output 2 transmits rows/lines 129 through 256. Aux Port This is a standard 6-pin telephone connector. A cable is provided that connects from the 9-pin DIN R-232 port to the AUX port on the sender card. This port allows control of the R variable, gray scale, DV Wall matrix active area, and matrix lock and matrix range. DC External Power Input This input takes the 5V power supply provided. It is only used if the sender card will be operated eternally of the computer. 11 Sender card installation 1) Turn off your computer and disconnect from the powersource. Always take these precautions before opening the case and adding/removing components. 2) Insert the sender card into an available PCI slot in your computer. 3) Connect the DVI output from your computer‟s display card to the DVI input on the sender card, Using the DVI signal cable provided. 4) Connect your computer‟s serial RS232 (also known as COM port) connector to the 6-pin telephone connector of the sender card, using the RS232 signal cable provided. 5) Connect the RJ45 OUT 1 connector to the controller‟s Net IN connector with the provided net cable to display rows 1 through 128. 6) When you want to display 256 row lines, connect the OUT 2 to a second controller. 7) Make sure that all connections are correctly connected, before applying power to the entire system. 8) In order to test the system successfully, it will be necessary to address the controllers correctly. 9) Once the controllers are assigned, turn on the computer and test the system. Fig. 13 Warning When your PC starts up and your screen stays black after connecting the sender card, turn off your computer immediately and disconnect the DVI cable from the sender card. Reboot your PC and when Windows has loaded, reconnect the DVI cable. 12 LED Vision Studio MX Control System Installation • Put the LED Vision Studio MX CD in the PC and then enter the installation setup. If not, please double click the CD, choose LED Vision Studio MX Installation to start the installation. The Display shows LED Vision Studio MX (see Figure below). Select the English language : Then click OK 13 Fill in your serial number 888888 • The following icon will appear on the desktop after finshing the entire installation: • Double click the Chart Icon to start the following screen: • For detailed information of the “ LED Vision Studio MX” please refer to user's manual. 14 Display Card Settings ATI Display Card Settings Note: The pictures below may vary, when using a different ATI card or a different Windows version. 1) Press the right MOUSE button, when standing on a blank desktop. Go to Properties, and set the screen resolution to 1024 x 768 pixels: 2) Press Advanced to set the refresh rate of the monitor to 60HZ: 15 3) Press the Display options and choose FPD, button will turn green: 4) Press cover options and choose copy mode options in the new popup screen to setup all the same: 16 GEFORCE Display Card Settings 1) Press the right MOUSE button, when standing on a blank desktop. Go to Properties, and set the screen resolution to 1024 x 768 pixels: 2) Press Advanced to set the refresh rate of the monitor to 60HZ: 17 3) Press the GeForce 7100 GS options, setting the nView. Choose the nView Display Settings menu, and press Clone: Choose Application and then Confirm. Now exit your Properties setup. 18 Installation of sending card Graphical Videocard (NOT included !) Sendercard Together with your PC interface + Software (101320) you received a Sender card (part of controller), a DVI connecting cable which connects the DVI output from your graphic card and DVI input in sender card. Also included is a Com to RJ-45 cable. Please insert your sender card in an empty slot on the mainboard of your desktop computer (minimum requirements P4 processor and 500 MB RAM memory, operating system Windows XP + PCI slot) Sender card from our controller can be recognized by computer only, after you will install LED STUDIO 8 software to your computer. After installation of the sender card, you can connected it with the supplied DVI cable and RJ-45 cable. There are 2 interfaces on sthe sender card for data Ethernet cable, you can use one of them to plug in data cable to send signal to LED display. Graphic card and sending card connected together with supplied DVI cable DVI cable Signal cable for connecting The computer to the Sender PCI Card Graphic card and sender card must be connected together with supplied DVI cable 19 Graphic Card Plug the sender card into the PCI slot on the main board 20 Connect the COM cable to the COM interface of the PC and RJ45 interface of the sender card COM cable is used to control the brightness levels and screen size. DVI cable graphic (video) card sender card Make sure the graphic card and sender card are firmly connected, the green and red lamp of the sender card will light up when the two cards work well. 21 Extend signal cable The longest distance of network cable connecting the sender- and receiver-card without relay, must be less than 100 meter. If it is more than 100 meter, you should use an optic cable. Changing a standard signal to an optic signal Additional Accessories SPUNI001-Single Optic Transmitter+Receiver max 20 Km SPUNI002-Double Optic Transmitter+Receiver max 500 m SPUNI003-Single Optic cable p/m SPUNI004-Double Optic cable p/m See page 43 for more accessories 22 Receiver Card Configuration Configure the Receiver Card after you have finished the LED Studio setup by installing main control card, receiver card, screen and connecting signal wire and power supply wire. Generally speaking, users do not need to configure the receiver card because the supplier has already set it before deliving the goods. The Configuration mode for the Receiver Card is, as follows: 1) Press Software Setup on the menu 2) Enter the screen of software setup. 3) When the Software Setup window appears on the screen, just type linsn on your computer keyboard. Note: no dialog box will appear on the screen to type it in. After this another new window will open, requesting for a password. Now type the password: 168 23 After this a popup appears on the screen, requesting a password. You should enter the password in the popup. The password is“168”. Then press OK. If you have entered the correct password, the following hardware-setup appears on the screen: Sender Setup The Sender Setup is very simple, you do not need to do any work, if your display operation remains below 1024×768 mode; Make sure the display resolution on your desktop is also 1024 x 768. Otherwise you should choose the display mode and then press “Save to the Sender” and all will be ok. 24 Receiver Setup The setup has already been perfected, so users do not need to do any work on the Receiver Setup. The configuration file is included with the LED Pixelscreen: Receiver.RCG Users can refer to the following steps if they want to alter the configuration: Press “Load from files” on the Receiver Tab. Choose the Receiver.RCG 25 Then press “send to receiver” The display will show: Press OK and the data will be uploaded to the receiver. When this procedure is finished, the display will show: Press OK and now “save on receiver” will light up. Press save on receiver and you‟re ready to go. The Configuration of Receiver is done after the setup has been completed. 26 Addressing cabinets Cabinets are addressed from computer, by use of LED STUDIO 8 software. After opening the main widow of LED STUDIO 8, please go to Option and click on it with the left mouse button. A new window will appear, choose Software Setup and click the left mouse button. When the Software Setup window appears on the screen, just type linsn on your computer keyboard. Note: no dialog box will appear on the screen to type it in. After this another new window will open, requesting for a password. Now type the password: 168 27 On the new window go to the Display connection tab, and click on it with left mouse button. The display will show: By clicking on the Display connection tab, a new window will open, showing the addressing system functions. Press Load from file and open the Display connection.CON file. 28 The display will show: Then press “send to receiver” The display will show: Press OK and the data will be uploaded to the receiver 29 When this procedure is finished, the display will show: Press OK and now “save on receiver” will light up. Press save on receiver and you‟re ready to go. Now we have to instruct the software how many cabinets (receiving cards) we want to control. We can do this by entering the number of cabinets (receiving cards) in our display panel. First input horizontal card = 0; vertical card 0 To reset the settings on your display, enter the number of panels in your setup. 30 As an example we have chosen 4 x 3 cabinets. Please enter the desired number of cabinets you are using in your setup). After setting up the number of cabinets, the display will show: PC Net Cable In First Panel We have to inform receiving card installed in our “first cabinet”, to which Ethernet slot „U” or “D” signal cable is connected. ( Signal cable from our computer to LED display panel). The First cabinet is the cabinet to which the data cable from computer is connected. The next step is to inform the receiver card how many pixels are in one cabinet. For the P16 screens, this is 64X48 pixels tell the software which is the first screen and then click on the grey block. Now jump with the arrow keys to the next panel and follow the order in which the screen is wired. 31 Please be sure to select the proper main cable (1 No. sender U cable). 32 Then press “send to receiver” The display will show: Press OK and the data will be uploaded to the receiver When this procedure is finished, the display will show: Press OK and now “save on receiver” will light up. Press save on receiver and you‟re ready to go. 33 Working with LED Studio 1. Open LED studio by clicking on the icon. The display shows: 2. Click here to open a new file. 3. Click on new page of program Button. 34 4. Choose a universal program (Loopplay) or normal program (play in order one by one). 5. Click New Window. 35 6. Each program window can play different words, pictures, tables, cartoons, and videos, etc. In total, there are twelve kinds of program windows available. 7. Blue screen = File Play Window 36 8. Click file. 9. Click Add File. 37 10. Choose a file. 11. Click the file you want and press open. 38 12. You now can set up your desired settings in the display area. You can control the width, height, etc. 13. After this you are able to choose more playable files until you are satisfied with the setup. 39 Setting the Clock in LED Studio 1. Open LED studio by clicking on the icon. The display shows: 2. Click here to open a new file. 3. Click on new page of program Button. 40 4. Choose a universal program (Loopplay) or normal program (play in order one by one). 5. Click New Window. 41 6. Click the Date/Time Window 7. If you want to set a clock in the display, open a clock file in the Universal Display and set the specifications of the clock. The clock will be displayed all the time. 42 Additional Accessories Spare Part Number SPUNI005 SPUNI0051 SPUNI006 SPUNI007 SPUNI008 SPUNI009 SPUNI010 SPUNI0101 SPUNI011 SPUNI012 SPUNI015 SPUNI016 SPUNI017 SPUNI018 SPUNI019 SPUNI020 SPUNI021 SPUNI022 SPUNI023 SPUNI024 SPUNI025 SPUNI026 SPUNI027 SPUNI028 SPUNI029 Description Pixelscreen P16 Spare Led mod Pixelscreen P16 Spare Led mod Pixelscreen P25 Spare Led mod Pixelscreen P16/P25 flatcable Pixelscreen P16/P25 flatcable Pixelscreen P16/P25 fan Pixelscreen P16/P25 PSU 1 Pixelscreen P16/P25 PSU 2 Pixelscreen P16 Receiverboard Pixelscreen P25 Receiverboard Pixelscreen P16/P25 Key Pixelscreen P16/P25 Pixelscreen P16/P25 Pixelscreen P16/P25 Fan Grid Pixelscreen P16/P25 IC 74HV245 Pixelscreen P16/P25 IC MB15024 Pixelscreen P16/25 Data connec Pixelscreen P16/25 Data connec Pixelscreen P16/25 Power Pixelscreen P16/25 Power Pixelscreen P16/25 Data Chassi Pixelscreen P16/25 Data Chassi Pixelscreen P16/25 Power Pixelscreen P16/25 Power Pixelscreen P16 front grid Description 2 New Model Old model short long 120*120 cm 230 Volt SP-230-5 5V 55A S-100F-5 5V 20A for backdoor Cross mounting plate Imbus 8MM MB15024GF connector male connector female connector male connector female Chassis male Chassis female Chassis male Chassis female module Maintenance The operator has to make sure that safety-relating and machine-technical installations are to be inspected by an expert after every four years in the course of an acceptance test. The operator has to make sure that safety-relating and machine-technical installations are to be inspected by a skilled person once a year. The following points have to be considered during the inspection: 1. All screws used for installing the device or parts of the device have to be tightly connected and must not be corroded. 2. There may not be any deformations on housings, fixations and installation spots. 3. Mechanically moving parts like axles, eyes and others may not show any traces of wearing. 4. The electric power supply cables must not show any damages or material fatigue. The DMT LED Pixelscreen P16 requires almost no maintenance. However, you should keep the unit clean. Otherwise, the fixture‟s light-output will be significantly reduced. Disconnect the mains power supply, and then wipe the cover with a damp cloth. Do not immerse in liquid. Wipe lens clean with glass cleaner and a soft cloth. Do not use alcohol or solvents. Keep connections clean. Disconnect electric power, and then wipe the connections with a damp cloth. Make sure connections are thoroughly dry before linking equipment or supplying electric power. 43 Troubleshooting Troubleshooting for LED luminescent module I. II. III. IV. Failure: All LEDs blink. Cause: Contact failure. Solution: Fix the loose places or re-plug. Failure: LED appears dark. Cause : Switching power is inconsistent with LED‟s rated voltage. Solution: Make sure switching power is conforming to rated voltage of LED. Failure: LED lamps on a certain circuit are not lit. Cause: 1. Connection direction may be wrong; 2. Cable of output power may be wrongfully connected; 3. Power cables may be reversely plugged or connected. Solution: 1. Remove it and connect it properly; 2. Make sure the red cable is connected to the anode, and black cable to cathode; 3. Find out the reversely connected cables, then connect them correctly. Failure: All LED lamps are not lit. Cause: 1. No power output from switching power; 2. Output cables may be wrongly connected. Solution: 1. Connect the power to the input port of switching power; 2. Make sure the anode and the cathode of the power cable are properly connected. Troubleshooting for System Step 1: Check if the video (graphic) card is set properly, please refer to the user manual of the graphic card. Step 2: Check the basic connections of the system, example DVI cable, signal cable sockets, the connection between the master card and PCI slot of computer, the connection of serial port lines, etc. Step 3: Check the computer and LED power system for compliance. When the power supply for the LED screen is insufficient and display color is close to white (indicating too much power consumption), images may flash. Before plugging the unit in, always make sure that the power supply matches the product specification voltage. Do not attempt to operate a 120V specification product on 230V power, or vice versa. Step 4: Check if the green LED of sender card flashes regularly. If the LED flashes go to Step 6; if not, please reboot the system. Before starting up the PC, please check if the green LED of sender card flashes regularly, if so go to Step2. If not, check if the DVI cable is properly connected. If the problem is not solved, there is something wrong with the sender card, video card or DVI cable. Replace the probable cause and then repeat Step 3. Step 5: Repeat the software setup for the graphic card or reinstall it, until the green LED of the sender card flashes, otherwise, repeat Step 3. Step 6: Check if the green LED (data LED) of the receiver card flashes synchronously with the green LED of the sender card. If so, continue with Step 8. If not check if the red LED (for power) is on, and continue with Step 7, if the RED LED is not lit, check if the yellow LED (for power protection) is lit, check if the power supply is connected properly or if there is no power output. If the LED lights up, just check if the supply voltage is 5V. If the problem still exists, there is a receiver card failure. Just replace the receiver card and repeat Step 6. Step 7: Check if the signal cable is properly connected or maybe it‟s too long (maximum length of signal cable without relay must be less than 100 meters). Please read page 22 (Extend signal cable) again. If the problem still exists, there is a receiver card failure. Just replace the receiver card and repeat Step 6.. Caution: When all screens are connected, some may have no images or spotted images. This is caused by a bad connection of the receivercard or the network cable. The receiver card may not be powered. 44 Disconnect and reconnect the signal cable (or replace it). Second option is to check the power on the receiver card (pay attention to the directions upon power-on), then the problem will be solved. Troubleshooting for the Outdoors (Module) 1. A few of modules do not light up: Check the cable connections (Power + Data). If no LED module lights up, means there is no power. Check the power supply with multi-meter. In case of dotted colors (messy bright spots with colors) means there is no signal input to the module. Check if the input port or the flat cable of the first disfunctioning module is properly connected. Please unplug the cable and plug it in again. If the problem still remains, replace the flat cable with a new one. 2. Single module does not light up: Check if the power supply of this module is ok, specifically check if the power socket for this module is not connected properly. In case of messy or inconsistent colors on the entire module, (but with a signal input and correct images), the problem is the poor connection or signal transmission of the flat cable. Please unplug the cable and plug it in again. Replace the flat cable with a new one If the problem still remains, check if there is something wrong with the receivercard. 3. Single LED does not light up: Use a multimeter to check if the LED is damaged. If so, just replace the LED as described on page 33. For a detailed LED inspection method: Turn the multimeter to Gear X1 of resistance, connect the black pen of digital meter to the cathode (short) and the red pen to the anode (long)). If the LED lights up, the tested lamp is ok, otherwise it is broken. 4. Maintenance of LED failure Use a screw driver to gently remove the 10 screws (A) of fixed module. Disconnect the signal flat cable. Do not remove the power cable to prevent the entire module from falling. Carefully get the module out of the hole and move it to the backside of case, then disconnect the powercable. Get out the the module to exchange LEDs according to the following method of LED exchange. Use a screw driver to gently remove the 11 screws of the grid. Repair the LEDs ( see page 46). Upon completion of LED exchange and glue seal, get rid of all the excess glue remained on the surfaces of LED. Put the grid back and gently tighten the 11 screw. Connect the powercable and slide the module through the hole and put it gently back into place. Then tighten the 10 screws to secure the module into place. 45 Use a screw driver to gently remove the 10 screws of the fixed module. Disconnect the signal flat cable. Do not remove the power cable to prevent the entire module from falling. Carefully get the module out of the hole and move it to the backside of case, then disconnect the powercable. Remove the rubber seal Remove 11 screw Use a very small Philips screwdriver to remove the screws. Gently remove the plastic grill Now follow the repair instructions on the next page Grill Repair the LEDs ( see page 47). Upon completion of LED exchange and glue seal, get rid of all the excess glue remained on the surfaces of LED. Put the grid back and gently tighten the 11 screw. Connect the powercable and slide the module through the hole and put it gently back into place. Then tighten the 10 screws to secure the module into place 46 Repairing the Outdoors (Module) Remove the glue around the damaged LED with a sharp tool Take the LED with one hand or a pair of pliers and hold a soldering iron to solder tin Caution: Keep the temperature of the soldering iron below 400°C, otherwise it could damage the print. Melt the solder tin and remove it Plug the proper LED into the hole of PCB Caution: The long pin of the LED is the anode and the short pin is the cathode. The upper hole on the PCB is for the positive LED pin, the round hole is for the negative LED pin. Make sure the LEDs are correctly positioned Seal the LED with glue of the same type (PH=7) Caution: Before sealing the glue, make sure the replaced LEDs are working properly. 47 Specifications 48 49 50 51 16 : 9 52 4:3 Design and product specifications are subject to change without prior notice. Website: www.DutchMediaTools.info Email: [email protected] 53 Other DMT LED Products: Pixelscreen Module P25 (101300) Media Spinner (40169) 54 Video Distributor VDA-15 (101202) Video Distributor VD-15 (101201) VGA & Audio Distributor/Amplifier (101220) 55 © 2008 DMT.