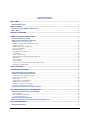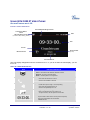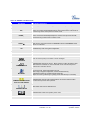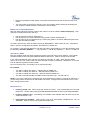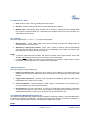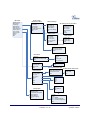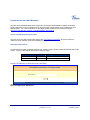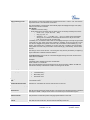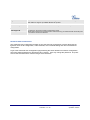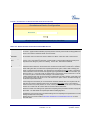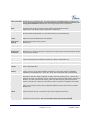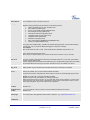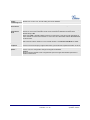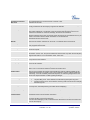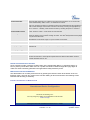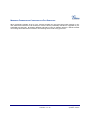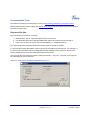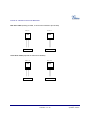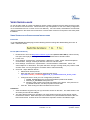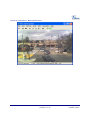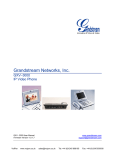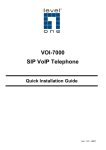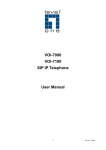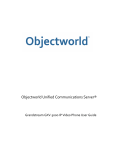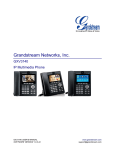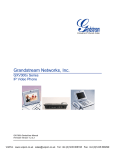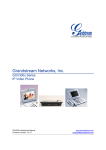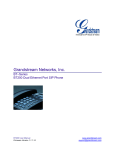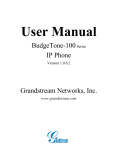Download User Manual - Phone Master
Transcript
Grandstream Networks, Inc. GXV–3000 IP Video Phone GXV– 3000 User Manual Firmware Version 1.0.1.20 www.grandstream.com [email protected] TABLE OF CONTENTS GXW–3000 USER MANUAL WELCOME ..................................................................................................................................................................2 GXV-3000 OVERVIEW ...............................................................................................................................................2 INSTALLATION..........................................................................................................................................................3 CONNECTING YOUR GXV IP VIDEO PHONE .............................................................................................................4 WALL MOUNT .............................................................................................................................................................5 PRODUCT OVERVIEW.............................................................................................................................................6 USING GXV-3000 IP VIDEO PHONE .....................................................................................................................8 GETTING FAMILIAR WITH LCD ..................................................................................................................................8 SIP ACCOUNTS AND USING THE PHONE .................................................................................................................12 Multiple SIP Accounts and Lines ..........................................................................................................................12 Handset, Speakerphone and Headset Mode ..........................................................................................................12 Completing Calls...................................................................................................................................................12 Making Calls using IP Addresses..........................................................................................................................13 Quick IP Call Mode...............................................................................................................................................13 Receiving Calls......................................................................................................................................................13 Call Waiting/ Call Hold ........................................................................................................................................14 Call Transfer .........................................................................................................................................................14 3-Way Conferencing..............................................................................................................................................14 Check Messages (Message Waiting Indicator) .....................................................................................................14 Mute/Delete ...........................................................................................................................................................15 Do Not Disturb......................................................................................................................................................15 Camera Block........................................................................................................................................................15 Camera Local Loopback Display and OSD ON/OFF...........................................................................................15 OSD Display Explanation:....................................................................................................................................15 CALL FEATURES....................................................................................................................................................16 CONFIGURATION GUIDE......................................................................................................................................17 CONFIGURE OPERATION WITH KEYPAD ..................................................................................................................17 CONFIGURATION WITH WEB BROWSER ..................................................................................................................19 Access the Web Configuration Pages....................................................................................................................19 End User Configuration ........................................................................................................................................19 Status Page............................................................................................................................................................22 Advanced User Configuration...............................................................................................................................23 Individual Account Settings...................................................................................................................................29 Saving the Configuration Changes........................................................................................................................32 Rebooting the Phone from Remote ........................................................................................................................32 CONFIGURATION THROUGH A CENTRAL SERVER ...................................................................................................33 SOFTWARE UPGRADE & CUSTOMIZATION ...................................................................................................34 FIRMWARE UPGRADE THROUGH TFTP/HTTP .......................................................................................................34 Key Pad Menu .......................................................................................................................................................34 Web Configuration Interface.................................................................................................................................34 No Local TFTP Server ..........................................................................................................................................34 CONFIGURATION FILE DOWNLOAD ..........................................................................................................................35 MANAGING FIRMWARE AND CONFIGURATION FILE DOWNLOAD ............................................................................36 GXV CUSTOMIZATION ..........................................................................................................................................37 SCREENSAVER IMAGES ...........................................................................................................................................37 CUSTOMIZED RING TONES.......................................................................................................................................39 AUXILIARY PORTS.................................................................................................................................................40 USB 2.0 PORT .........................................................................................................................................................40 CONNECT THE GXV-3000 TO YOUR TV USING RCA CABLE .................................................................................40 HEADSET JACK ........................................................................................................................................................41 VIDEO SURVEILLANCE.........................................................................................................................................43 VIDEO SURVEILLANCE CONFIGURATION INSTRUCTIONS ........................................................................................43 Phone side .............................................................................................................................................................43 PC side (Monitor Device) .....................................................................................................................................43 RESTORE FACTORY DEFAULT SETTING........................................................................................................45 Grandstream Networks, Inc. GXV-3000 User Manual Firmware 1.0.1.20 Page 2 of 48 Updated: 10/2007 TABLE OF FIGURES GXW–3000 USER MANUAL Figure 1: Connecting the GXV-3000............................................................................................... 4 Figure 2: GXV LCD Screen............................................................................................................. 8 Figure 3: Getting Familiar with Keypad........................................................................................... 9 Figure 4: Support Menu Options................................................................................................... 18 Figure 5: Flow Chart of Key Pad Configuration Menu .................................................................. 18 Figure 6: Screenshot of Configuration Login Page....................................................................... 19 Figure 7: Screenshot of Advanced User Configuration Page ....................................................... 24 Figure 8: Screenshot of Reboot Page........................................................................................... 32 Figure 9: Sizing the ScreenSaver ................................................................................................. 37 Figure 10: Screenshot of Screensaver Utility................................................................................ 38 Figure 11: Screenshot of Ring Tone Generating Utility ................................................................ 39 Figure 12: TV / GXV-3000 Diagram.............................................................................................. 40 Figure 13: Headset Jack Diagram ................................................................................................ 41 Figure 14: Headset Cross-over Diagrams .................................................................................... 42 Figure 15: Screenshot – Monitoring Station.................................................................................. 44 TABLE OF TABLES GXW–3000 USER MANUAL TABLE 1: DEFINITIONS OF THE GXV-3000 CONNECTORS.................................................................... 4 TABLE 2: GXV KEY FEATURES IN A GLANCE ....................................................................................... 6 TABLE 3: HARDWARE SPECIFICATIONS ............................................................................................... 6 TABLE 4: GXV-3000 TECHNICAL SPECIFICATIONS .............................................................................. 6 TABLE 5: LCD ICON DEFINITIONS ....................................................................................................... 8 TABLE 6: GXV BUTTON DEFINITIONS ................................................................................................ 10 TABLE 7: GXV-3000 CALL FEATURES .............................................................................................. 16 TABLE 8: DEVICE CONFIGURATION DEFINITIONS ................................................................................ 20 TABLE 9: STATUS PAGE DEFINITIONS ............................................................................................... 22 TABLE 10: ADVANCED USER CONFIGURATION PAGE DEFINITIONS ...................................................... 24 TABLE 11: SIP ACCOUNT CONFIGURATION PAGE DEFINITIONS .......................................................... 29 CONFIGURATION GUI INTERFACE EXAMPLES GXW–3000 USER MANUAL (http://www.grandstream.com/user_manuals/GUI/GUI_GXV3000.rar ) H 1. 2. 3. 4. 5. 6. 7. SCREENSHOT OF CONFIGURATION LOGIN PAGE SCREENSHOT OF STATUS CONFIGURATION PAGE SCREENSHOT OF BASIC SETTINGS CONFIGURATION PAGE SCREENSHOT OF ACCOUNT1 CONFIGURATION SCREENSHOT OF ADVANCED USER CONFIGURATION PAGE SCREENSHOT OF SAVED CONFIGURATION CHANGES SCREENSHOT OF REBOOT PAGE WELCOME Thank you for purchasing the Grandstream GXV-3000 IP Video Phone. The GXV-3000 is a cost effective, easy to use and easy to configure IP video communications solution. The GXV-3000 supports popular voice codecs and H.264, H.263/H.263+ video codec. It is based on SIP industry standard and interoperable with 3rd party SIP providers, thus enabling you to fully leverage the benefits of VoIP technology, while visually commuting with anyone, anywhere in world. P P This manual will help you learn how to operate and manage your GXV IP Video Phone and make the best use of its many upgraded features including simple and quick installation, multi-party conferencing, and direct IP-IP Calling. GXV-3000 OVERVIEW The GXV-3000 IP Video Phone is a next generation IP video phone based on SIP standard and H.264 video codec, the codec of choice for high-quality video. It also supports H.263/H.263+ legacy video codec just for compatibility. The GXV-3000 supports real-time (up to 30fps) high-quality video at very modest bandwidth level (as low as 32kbps, up to 1Mbps). The phone allows nearly all viewing angles via a large 5.6” TFT adjustable LCD screen and a VGA resolution camera, creating high-quality videoconferences from your desk. The GXV-3000 combines great design and technology with excellent audio and picture quality, ease of use and broad interoperability with 3rd party SIP products. It is ideal for any multi-media communication environment, the virtual office and all IP video communications for business or residential users. Caution: Changes or modifications to this product not expressly approved by Grandstream, or operation of this product in any way other than as detailed by this User Manual, could void your manufacturer warranty. • This document is contains links to Grandstream GUI Interfaces. Please remember to download these examples http://www.grandstream.com/user_manuals/GUI/GUI_GXV3000.rar for your reference. • This document is subject to change without notice. The latest electronic version of this user manual is available for download from the following location: http://www.grandstream.com/user_manual/GXV3000_User_Manual.pdf HTU UTH H • Reproduction or transmittal of any part, in any form or by any means, electronic or print, for any purpose without the express written permission of Grandstream Networks, Inc. is not permitted. Grandstream Networks, Inc. GXV-3000 User Manual Firmware 1.0.1.20 Page 2 of 48 Updated: 10/2007 INSTALLATION Unpack and check all accessories. Equipment included in the package: The GXV-3000 phone package contains: 1. 2. 3. 4. 5. 6. One GXV-3000 Main Case One Handset One Phone Cord One Universal Power Adaptor One Ethernet Cable Two Wall Mount Sustaining Brackets SAFETY COMPLIANCES T The GXV-3000 phone complies with FCC/CE and various safety standards. The GXV-3000 power adaptor is compliant with UL standard. Only use the universal power adapter provided with the GXV package. The manufacturer’s warranty does not cover damages to the phone caused by unsupported power adaptors. WARRANTY T If you purchased your GXV from a reseller, please contact the company where you purchased your phone for replacement, repair or refund. If you purchased the product directly from Grandstream, contact your Grandstream Sales and Service Representative for a RMA (Return Merchandise Authorization) number before you return the product. Grandstream reserves the right to remedy warranty policy without prior notification. Warning: Please do not attempt to use a different power adaptor. Using other power adaptor may damage the GXV-3000 and will void the manufacturer warranty. Grandstream Networks, Inc. GXV-3000 User Manual Firmware 1.0.1.20 Page 3 of 48 Updated: 10/2007 CONNECTING YOUR GXV IP VIDEO PHONE FIGURE 1: CONNECTING THE GXV-3000 NETWORK/PC RJ-45 10/100Mbps ports Power jack Headset Jack Video/Audio jack 2x USB ports TABLE 1: DEFINITIONS OF THE GXV-3000 CONNECTORS USB NETWORK PC USB Interface for external USB device like flash to store captured image; USB keyboard and mouse for embedded mini web browser operation. 10/100Mbps RJ-45 port for uplink to Ethernet. 10/100Mbps RJ-45 port for connecting PC as switch mode Power Jack 12V DC power port Video/Audio Jacks RCA Output Interface to external display like TV set Headset Jack 2.5mm headset jack Grandstream Networks, Inc. GXV-3000 User Manual Firmware 1.0.1.20 Page 4 of 48 Updated: 10/2007 WALL MOUNT GXV-3000 can be wall mounted. The two (2) wall mount sustaining brackets can be attached to the bottom of the main body: To position the phone on the wall, place two fixed hangers on the wall, hang the back of the phone on the fixed hangers. The two sustaining brackets will balance the bottom of the phone and position the phone on the wall. Handset Rest Tab Tab with extension down Tab with extension up To use the handset, pull out the tab (extension downward) from the handset cradle, rotate the tab and plug it back into the slot with the extension up to hold the handset. Grandstream Networks, Inc. GXV-3000 User Manual Firmware 1.0.1.20 Page 5 of 48 Updated: 10/2007 PRODUCT OVERVIEW Desktop View Side View Back View Closed TABLE 2: GXV KEY FEATURES IN A GLANCE Open Standards Compatible Network Interfaces Superb Audio Quality Superb Video Quality Advanced Video features Feature Rich Advanced Functionality SIP 2.0, TCP/IP/UDP, RTP/RTCP, HTTP/HTTPS, ARP/RARP, ICMP, DNS (A record and SRV), DHCP, PPPoE, TFTP, NTP. Dual 10/100mbps Ethernet ports, 2 USB (2.0) host ports, 2.5mm headset jack. Advanced Digital Signal Processing (DSP), Silence suppression, VAD, CNG, AEC, AGC. Supports H.263/H.263+ and H.264 (baseline profile) real-time video codec with video bandwidth from 32kbps – 1Mbps. 5.6in TFT color LCD, 180 degrees vertical rotation, 300 degrees horizontal rotation, advanced VGA resolution CMOS camera sensor, auto focus and exposure, auto zoom, camera block, PIP, still picture capture/store. Traditional voice features including caller ID, call waiting, hold, transfer, forward, DND, mute, autodial/off-hook dial, and embedded mini Browser. Multi-line support, multi-party conferencing (audio only), headset enabled, intercom, AES encryption. TABLE 3: HARDWARE SPECIFICATIONS Ethernet Port LCD Camera Auxiliary Port Dual 10M/100M auto-sensing Ethernet ports function as a mini-switch 5.6 inch TFT color LCD Advanced CMOS sensor (VGA resolution) Exterior Black or Silver ABS plastic, 30 buttons (6 of which are LED buttons) Universal Power Supply 100-240V input, 12VDC/1.2A output, US/Euro/UK/Australian style plug available Dimension Weight Operating Temperature Humidity Compliance 6.5cm x 18cm x 16cm 1.2kg 0º-40º C 10 - 95% non-condensing FCC/CE/C-Tick RCA style stereo audio & composite video output jack, one 2.5mm headset jack, two 2.0 USB ports TABLE 4: GXV-3000 TECHNICAL SPECIFICATIONS Lines Grandstream Networks, Inc. 3 individual SIP accounts; 3 line buttons GXV-3000 User Manual Firmware 1.0.1.20 Page 6 of 48 Updated: 10/2007 Protocol Support Display Feature Keys Network Interface Device Management Provisioning Video Features Audio Features Call Handling Features Firmware Upgrades Advanced Server Features Security Grandstream Networks, Inc. Support SIP 2.0, TCP/UDP/IP, PPPoE, RTP/RTCP, SRTP by SDES, HTTP, ARP/RARP, ICMP, DNS, DHCP, NTP/SNTP, TFTP. 5.6 inch TFT color LCD 8 dedicated keys: Message Button, Hold, Transfer, Conference, Speakerphone, Send, Mute/Del, Camera Block 5 display/menu navigation keys Dual (2) 10/100 auto-sensing Ethernet ports (switched) Support 2 USB (2.0) host ports, 1 audio and 1 video output jack (capable of outputting video to an external TV simultaneously), headset jack Support Layer 2 (IEEE 802.1p/Q tagging (VLAN) and Layer 3 QoS (DiffServ) Web interface or via secure (AES encrypted) central configuration file for mass deployment, Keypad & adjustable 5.6 inch TFTP color LCD, Auto/manual provisioning system, GUI Interface, Address Book, Remote software upgrade (via TFTP/HTTP) for deployed devices including behind firewall/NAT Support automated NAT traversal without manual manipulation of firewall/NAT Support remote automated and secure provisioning and software upgrade through firewall/NAT to enable “zero configuration” and “plug-and-dial” for end users. Support remote device monitoring and events reporting using Syslog Support device configuration via LCD, Web browser or central secure configuration file Support NAT traversal using IETF STUN and Symmetric RTP Manual or dynamic host configuration protocol (DHCP) network setup Powerful video DSP with advanced adaptive jitter control and packet loss concealment technology to ensure superb audio and video quality Support H.263/H.263+ (for legacy compatible) and H.264 (baseline) real-time video codec (at CIF or QVGA resolution and up to 30 frames/second) to ensure highest quality video delivery at 32kbps -- 1Mbps bandwidth level (bit rate/frame rate configurable) High quality 5.6-inch TFTP color LCD (allowing 2-dimensional view angle adjustment including 180 degrees vertical rotation and nearly 300 degrees horizontal rotation) Advanced VGA resolution CMOS camera sensor (view angle adjustable) Anti-flickering, auto focus and auto exposure, zoom, PIP (Picture-in-Picture), audio mute and camera block (for privacy), call log, video phone book. Configurable screen-saver pictures, still picture capture/store (VGA resolution), visual voice message indicator Intuitive graphic user interface enabled by 5 navigation buttons Full-duplex hands-free speakerphone, Advanced Digital Signal Processing (DSP) Support for G.723.1, G.729A/B, G.711 µ/A (PCMU/PCMA), G.726, GSM, G.722 (wideband) with dynamic negotiation of codec and packet time In-band and out-of-band DTMF (In Audio, RFC2833, SIP INFO) Silence Suppression, VAD (voice activity detection), CNG (comfort noise generation), AGC (automatic gain control), Packet delay & loss concealment Acoustic Echo Cancellation (AEC) with Acoustic Gain Control (AGC) for speakerphone mode, Support side tone, Adaptive jitter buffer control (patent-pending) Call hold, call transfer (attended/blind), Do-Not-Disturb(DND), call forward (no answer, busy, unconditional), mute, caller ID/name display or block, call waiting, call waiting caller ID, 3-way conferencing, redial, dial plans, off-hook auto dial, auto answer, early dial, speed dial , call log, and volume control, Visual voice mail indicator, audio mute & camera block (for privacy), downloadable custom ring-tones Support for anonymous call using privacy header Support for Authenticating configuration file before accepting changes; Support firmware upgrade via TFTP or HTTP, Allow user to specify different URL for configuration file and firmware files Support DNS SRV Look up and SIP Server Fail Over, Visual message waiting indication, Support customizable idle screensaver DIGEST authentication and encryption using MD5 and MD5-sess Secure signaling (SIP over TLS, pending) and secure voice/video communication (SRTP). GXV-3000 User Manual Firmware 1.0.1.20 Page 7 of 48 Updated: 10/2007 USING GXV-3000 IP VIDEO PHONE GETTING FAMILIAR WITH LCD FIGURE 2: GXV LCD SCREEN Handset/Speaker/Ringer Volume Connectivity Status and/or SIP Proxy/Server status (3 modes: solid, blinking, blank) Date Time User ID Phone Number (or ext) Missed Call Icon Phone IP Address The LCD display disappears when the screensaver is on. If you do not want the LCD display, you can turn it off. TABLE 5: LCD ICON DEFINITIONS Icon LCD Icon Definitions Connectivity Status / SIP Proxy/Server Icon: Solid – connected to SIP Server/IP address received Blinking – physical connection failed Blank – SIP Proxy/Server not registered Phone Status Icon: OFF when the handset is on-hook ON when the handset is off-hook Speaker Phone Status Icon: FLASH when phone rings or a call is pending OFF when the speakerphone is off ON when the speakerphone is on Handset, Speakerphone and Ring Volume Icon: Each icon appears next to the volume icon To adjust volume, use the up/down arrow button Real-time Clock: Synchronized to Internet time server (Internet required) Time zone configurable via web browser AM/PM indicator Grandstream Networks, Inc. GXV-3000 User Manual Firmware 1.0.1.20 Page 8 of 48 Updated: 10/2007 Missed Call Icon: Icon appears when you miss a call Number indicates how many missed calls FIGURE 3: GETTING FAMILIAR WITH KEYPAD Line 1 – 3 Keys Message Camera Block Mute/Del Menu Keys Conference Transfer Address Book OSD/Camera Loopback Display On/Off key Hold Speaker Send/Re-Dial Grandstream Networks, Inc. Standard Keypad GXV-3000 User Manual Firmware 1.0.1.20 Page 9 of 48 Updated: 10/2007 TABLE 6: GXV BUTTON DEFINITIONS Key Button LINE1-LINE3 Key Button Definitions 3 Line keys with LED, can be configured to different SIP profiles or providers UP ↑ Use button to select next “Menu Item” when phone is in keypad configuration mode; Or increase handset/speakerphone volume when phone is ACTIVE; Or increase ring volume when phone is in IDLE mode DOWN ↓ Use button to select previous “Menu Item” when phone is in keypad configure mode; Or decrease handset/speakerphone volume when phone is ACTIVE; Or decrease ring volume when is in IDLE mode LEFT Å Shift cursor to left RIGHT Æ OK Shift cursor to right. Also function as shortcut to bring up Call History when phone is in idle state. Enter Keypad Configuration “MENU” mode when phone is in IDLE mode. Use as ENTER key when in Keypad Configuration. TRNF TRANSFER key: Transfer an ACTIVE call to another number CONF Press CONF button to connect Calling/Called party into conference Enter to retrieve (video) voice mails or other messages MESSAGE CAMERA BLOCK MUTE/DEL CAMERA LOOPBACK DISPLAY and OSD ON/OFF Enable/Disable Camera for privacy. Block camera to make call without video. When button is activated, an red icon will flash on the LCD and the phone functions as a normal IP phone Enable/Disable Mute. On an active call, press button MUTE the call; When using in keypad configuration, function as DELETE key; Activate/De-activate do-not-disturb (DnD) when idle; Reject an incoming call during ring stage (send caller directly to voicemail) Enable/Disable camera local loopback display; On Screen Display (OSD), function like loop switch when pressed. XML based Video Phone Address Book ADDRESS BOOK Enable/Disable hands-free speaker phone mode SPEAKER HOLD Grandstream Networks, Inc. Place ACTIVE call on hold GXV-3000 User Manual Firmware 1.0.1.20 Page 10 of 48 Updated: 10/2007 SEND Grandstream Networks, Inc. Press SEND to dial a new number or ReDial the last number dialed. Function as Enter key when using Mini Web Browser, combined with four arrow keys to use keypad to navigate webpage if no USB keyboard/mouse GXV-3000 User Manual Firmware 1.0.1.20 Page 11 of 48 Updated: 10/2007 SIP ACCOUNTS AND USING THE PHONE MULTIPLE SIP ACCOUNTS AND LINES The GXV-3000 can support up to 3 independent SIP accounts. Each account is capable of independent SIP server, user and NAT settings. Each of the 3 line buttons (LINE1-LINE3) is “virtually” mapped to an individual SIP account. In off-hook state, select an idle line and the name of the account (as configured in the web interface) is displayed on the LCD and a dial tone is heard. Or, press the selected line continuously until the related SIP profile showed up on the LCD. For example: Configure the three SIP accounts as “FreeWorldDialup”, “BroadSoft” and “Asterisk PBX” respectively and ensure each is active and registered. When LINE1 is pressed, you will hear a dial tone and see “FreeWorldDialup” on the LCD display; when LINE2 is pressed, you will hear a dial tone and see “BroadSoft” on the LCD display; when LINE3 is pressed, you will hear a dial tone and see “Asterisk PBX” on the LCD display. Or press LINE1 twice you will hear dial tone and see “BroadSoft” also. To make a call, select the line you wish to use. The LED will light up solid red. If you continue to press one LINE, it will circulate among the registered accounts. For example: when LINE1 is pressed, the LCD displays “FreeWorldDialup”; If LINE1 is pressed twice, the LCD displays “BroadSoft” and the subsequent call will be made through SIP account 2 - BroadSoft. Incoming calls to a specific account will attempt to use its corresponding LINE if it is not in use. When the “virtually” mapped line is in use, the GXV-3000 will flash the next available LINE (from left to right) in red. A line is ACTIVE when it is in use and the corresponding LED is solid red. HANDSET, SPEAKERPHONE AND HEADSET MODE Handset can be toggled between Speaker/Headset. To switch between Handset and Speaker/Headset, press the Hook Flash in the handset cradle or press the SPEAKER button. COMPLETING CALLS There are four ways to complete a call: 1. DIAL: Take Handset/SPEAKER/Headset off-hook or press an available LINE key (activates speakerphone). The line will have a dial tone and the primary line (LINE1) LED is red. If you wish, select another LINE key (alternative SIP account). Enter the phone number and press the SEND key. 2. REDIAL: Take Handset/SPEAKER/Headset off-hook or press an available LINE key (activates speakerphone), the corresponding LED will be red. Press the SEND button to redial the last number called. 3. USE THE MENU: Press the OK button to bring up the Main Menu. Select Phone Book and select phone number. Press OK to select and press OK again to dial. The call will dial out in speakermode with related SIP profile. 4. PAGING/INTERCOM: This is only valid if the SERVER/PBX supports this feature and both the phone and PBX (e.g. Asterisk) are correctly programmed. Take the Handset/SPEAKER/Headset offhook, select the LINE key associated with account, press OK key to display LCD: LINEx: PAGE USING. Dial the phone number you want to Page/Intercom and then press SEND key. NOTE: Grandstream Networks, Inc. GXV-3000 User Manual Firmware 1.0.1.20 Page 12 of 48 Updated: 10/2007 • Dial-tone and dialed number display occurs after the handset is off-hook and the line key is selected. • The phone waits 4 seconds (by default; no key entry timeout) before sending and initiating the call. Press the “SEND” button to override the 4 second delay. MAKING CALLS USING IP ADDRESSES Direct IP calling allows two phones to talk to each other in an ad hoc fashion without a SIP proxy. VoIP calls can be made between two phones if: • • • both phones have public IP addresses, or both phones are on a same LAN/VPN using private or public IP addresses, or both phones can be connected through a router using public or private IP addresses (with necessary port forwarding or DMZ) To make a direct IP call, press OK button to bring up MAIN MENU. Select “Direct IP Call”. Press OK to select. Input the 12-digit target IP address. Press OK key to initiate call. For example: If the target IP address is 192.168.1.60 and the port is 5062 (e.g. 192.168.1.60:5062), input the following: 192*168*1*60#5062 - “ * ” key represent “.” and “#” key represent “:”. Press OK to dial out. QUICK IP CALL MODE Dial an IP address under the same LAN/VPN by keying in the last octet in the IP address. This partially simulates a PBX function using the CMSA/CD without a SIP server. Static IP usage recommended. In the “Advanced Settings” page, set the "Use Quick IP-call mode” to “YES”. When #xxx# is dialed, where x is 0-9 and xxx <=255, a direct IP call to aaa.bbb.ccc.XXX is completed. “aaa.bbb.ccc” is from the local IP address regardless of subnet mask. #xx or #x are also valid. The leading 0 is not required (but OK). For example: • • • • 192.168.0.2 calling 192.168.0.3 -- dial #3 follow by SEND or # 192.168.0.2 calling 192.168.0.23 -- dial #23 follow by SEND or # 192.168.0.2 calling 192.168.0.123 -- dial #123 follow by SEND or # 192.168.0.2: dial #3 and #03 and #003 results in the same call -- call 192.168.0.3 NOTE: If you have a SIP Server configured (not recommended for IP calling), a Direct IP-IP still works. If you are using STUN, the Direct IP-IP call will also use STUN. Configure the “Use Random Port” to “NO” when making Direct IP calls. RECEIVING CALLS 1. Incoming single call: Phone rings with selected ring-tone. The corresponding account LINE flashes red. Answer call by taking Handset/SPEAKER/Headset off hook or pressing SPEAKER. 2. Incoming multiple calls: Call Waiting tone audible. Next available lines will flash red (as described in section 4.3.2). 3. Paging/Intercom Enabled: Phone beeps once and automatically establishes the call via SPEAKER. (PBX or Server must support this feature first) Grandstream Networks, Inc. GXV-3000 User Manual Firmware 1.0.1.20 Page 13 of 48 Updated: 10/2007 CALL WAITING/ CALL HOLD 1. Hold: Place a call on ‘hold’ by pressing the “HOLD” button. 2. Resume: Resume call by pressing the corresponding blinking LINE key. 3. Multiple Calls: Automatically place ACTIVE call on ‘HOLD’ by selecting another available LINE key to place or receive another call. Call Waiting tone audible when line is in use and there is a call waiting to be answered. CALL TRANSFER GXV-3000 supports both blind and attended (or supervised) transfer: 1. Blind Transfer: Press “TRNF” button, then dial the number and press the “SEND” button to complete transfer of an active call. 2. Attended (or Supervised) Transfer: Press “Line x” button to make a call and automatically place the ACTIVE LINE on HOLD. Once the call is established, press “TRNF” key then the key with blinking line to transfer the call and hang up. NOTE: • To transfer calls across SIP domains, SIP service providers must support transfer across SIP domains. Blind transfer will usually use the primary account SIP profile. • If pressed wrong number and want to cancel the transfer, just press the “TRNF” again to cancel the transfer. Or press HOLD key to hold the line and redo again. 3-WAY CONFERENCING GXV-3000 supports 3-way conferencing. 1. Initiate a Conference Call: Place first call on hold by press LINE key to call second party and establish the call, press the CONF button then press the line on hold (blinking), bring three parties together. 2. Toggle Video Conference: Once the 3-way conference is established, press the CONF key to toggle between two video users for video. 3. Cancel Conference: If after pressing the “CONF” button, a user decides not to conference anyone, press CONF again will cancel the operation. 4. End Conference: To end a conference, one way is to press HOLD, this breaks the conference and places both parties on hold, user can now speak to individual party by selecting the corresponding blinking LINE. Another way is simply hand up and terminate the call. CHECK MESSAGES (MESSAGE WAITING INDICATOR) The blinking red MWI (Message Waiting Indicator) indicates a message is waiting. Press the MSG button to retrieve the message (if configured). An IVR will prompt the user through the process of message retrieval. Press a specific LINE to retrieve messages for a specific line account. NOTE: Grandstream Networks, Inc. GXV-3000 User Manual Firmware 1.0.1.20 Page 14 of 48 Updated: 10/2007 • • Each line has a separate voicemail account. Each account requires a voicemail portal number to be configured in the “Voice Mail User ID” field. To check which line account has a message – 1) press the message button (this always checks the primary account), 2) check each line for stutter tone or 3) check missed calls using the menu key. MUTE/DELETE 1. To enable/disable mute during a call, press “MUTE/DEL” button. The red Mute/Delete icon (muted microphone) will flash on the LCD. Press the “MUTE/DEL” button again to resume audio. 2. To delete wrong entries while using the keypad “MENU” operation by moving cursor (use the arrows to move cursor) before the entry. Press “MUTE/DEL” to delete the digit or letter. DO NOT DISTURB 1. Press the “Mute/Delete” button if you do not want to take a call when in ringing stage. This will send the caller directly to voicemail (if user has a voicemail) or reject the incoming call. 2. Press the “Mute/Delete” button when phone is idle to set the phone to DND (Do not Disturb) mode (an icon will flash on the screen). The phone will not ring and send caller directly to voicemail if user has one. CAMERA BLOCK To disable/enable video during a call, press the CAMERA BLOCK button. The video is disabled but the audio remains enabled. The flashing red blocked camera icon in the LCD indicates the call is not in video mode and the camera is blocked for purpose like privacy. CAMERA LOCAL LOOPBACK DISPLAY AND OSD ON/OFF Enable/Disable camera local loopback display and OSD (On Screen Display). This key functioning in loop switch when pressed continuously, the camera local loop back, OSD display, PIP, PIP swap will appear or happen on the LCD screen continuously in a loop mode. OSD DISPLAY EXPLANATION: • PCMU/H.264: Audio / Video codec used in the call, this shows audio is using G.711 µlaw (PCMU) and video is using H.264 U • U 86K/15F: This shows RECEIVING bandwidth used in the call (OSD always shows other side bandwidth used). Video bandwidth received is 86K @ 15 frames per second. The top left and right time stamp show current time and call duration. U U Grandstream Networks, Inc. GXV-3000 User Manual Firmware 1.0.1.20 Page 15 of 48 Updated: 10/2007 CALL FEATURES The GXV-3000 supports traditional and advanced telephony features provided the server supports them. TABLE 7: GXV-3000 CALL FEATURES Key *30 *31 *67 *82 *70 *71 Call Features Block Caller ID (for all subsequent calls) Send Caller ID (for all subsequent calls) Block Caller ID (per call) Send Caller ID (per call) Disable Call Waiting (per Call) Enable Call Waiting (per Call) Unconditional Call Forward Dial “*72”, wait for a dial tone. Dial the forwarding number followed by “#”, wait for dial tone confirmation. LCD will display “Call FWD Activated”. Cancel Unconditional Call Forward: dial “*73” and get the dial tone to confirm the operation, then hang up. “Call FWD Activated” will disappear. Busy Call Forward Dial “*90”, wait for a dial tone. Dial the forwarding number followed by “#”. Wait for a dial tone confirmation. Hang up. Cancel Busy Call Forward: dial “*91”. Wait for dial tone confirmation. Hang up. Delayed Call Forward Dial “*92” for a dial tone. Dial the forwarding number followed by “#”. Wait for a dial tone confirmation. Hang up. LCD will display “Call FWD Activated”. Cancel Delayed Call Forward Dial “*93”, wait for dial tone confirmation, then hang up. T T T T T T T T T T *72 T T T T *73 T T *90 T T T T *91 *92 T T T T *93 T Grandstream Networks, Inc. T GXV-3000 User Manual Firmware 1.0.1.20 Page 16 of 48 Updated: 10/2007 CONFIGURATION GUIDE CONFIGURE OPERATION WITH KEYPAD • • • • To enter the MENU, press the OK button. Navigate the menu by using the arrow keys: up/down and left/right. Confirm a menu selection by pressing the OK button Delete an entry by moving the cursor before it then pressing the MUTE/DEL button. The phone automatically exits keypad MENU mode when there is an incoming call, the phone is off-hook or the MENU mode if left idle for 20 seconds. FIGURE 4: SUPPORT MENU OPTIONS FIGURE 5: FLOW CHART OF KEY PAD CONFIGURATION MENU Grandstream Networks, Inc. GXV-3000 User Manual Firmware 1.0.1.20 Page 17 of 48 Updated: 10/2007 Main Menu System Config Phone Book Call History Web Browser Direct IP Call User Preference Device Status Turn off LCD Factory Mode Reboot About Exit System Config (Primary A/C ONLY) Network Settings SIP Settings Audio Codecs Video Codecs Upgrade Preferences Factory Reset Back Network Settings SIP Settings (Primary A/C ONLY) Select DHCP/PPPoE Select Static IP Static IP Setting PPPoE Setting Reset VLAN Setting Back SIP Proxy Outbound Proxy SIP User ID SIP Auth ID SIP Password Save Cancel Audio Codecs Select PCMU Select PCMA Select G.723.1 Select G.726-32 Select G.729(A/B) Select GSM Back Video Codecs Select H.264 Select H.263 Select H.263+ Back Upgrade Preferences Edit Upgrade Server Save and use TFTP Save and use HTTP Cancel Add Phone Book Entry Phone Book Name Number Acct Confirm Add Cancel & Return New Entry Download Phonebook XML Back Call History Incoming Calls Outgoing Calls Missed Calls Back User Preference Auto Answer Do NOT Disturb Ring Tone Ring Volume Camera LCD TV Video Back Delete ALL Records Back Auto Answer (Primary A/C) Enable Auto Answer Enable Paging/Intercom Disable Auto Answer Back Do NOT Disturb (Primary A/C) Enable DND Disable DND Back Ring Tone Default Ring Ring 1 Ring 2 Ring 3 Back Camera Exposure Color White Balance Back Factory Mode Keypad/LED Diagnostics LCD Diagnostics Camera/LCD Test Pattern Video Loopback Audio Loopback Ethernet Loopback Back Grandstream Networks, Inc. TV TV OFF NTSC PAL – BDGHI PAL – M/PALSA (Brazil) PAL – Nc/PALSA (Argentina) Back GXV-3000 User Manual Firmware 1.0.1.20 Page 18 of 48 Updated: 10/2007 CONFIGURATION WITH WEB BROWSER The GXV-3000 embedded Web server responds to HTTP/HTTPS GET/POST requests. Embedded HTML pages allow a user to configure the IP phone through a Web browser such as Microsoft’s IE or Mozilla Firefox. For a visual reference of GUI pages, please download GUI Interface examples http://www.grandstream.com/user_manuals/GUI/GUI_GXV3000.rar. HTU UTH ACCESS THE WEB CONFIGURATION PAGES The GXV IP Phone Web Configuration Pages URL: http://Phone-IP-Address where the Phone-IPAddress is the IP address of the phone displayed on the LCD screen. END USER CONFIGURATION Once this HTTP request is entered and sent from a Web browser, the GXV-3000 will respond with a login screen. There are two default passwords for the login page: User Level: Password: Webpages allowed: End User Level 123 Only Status and Basic Settings Administrator Level admin Browse/edit all pages FIGURE 6: SCREENSHOT OF CONFIGURATION LOGIN PAGE Grandstream Device Configuration Password Login All Rights Reserved Grandstream Networks, Inc. 2005-2006 After login, the next configuration page is the Basic Configuration page, explained in detail in Table 8: Device Configuration Definitions. Grandstream Networks, Inc. GXV-3000 User Manual Firmware 1.0.1.20 Page 19 of 48 Updated: 10/2007 TABLE 8: DEVICE CONFIGURATION DEFINITIONS Web Access Select HTTP or secure HTTPS protocol for Web Access Web Port By default, HTTP uses port 80 and HTTPS uses port 443. This field is for customizable web port. End User Password This contains the password to access user lever Web Configuration Pages. This field is case sensitive with a maximum length of 25 characters. IP Address The GXV-3000 operates in two modes: • DHCP mode: all the field values for the Static IP mode are not used (even though they are still saved in the Flash memory.) The GXV-3000 acquires its IP address from the first DHCP server it discovers on its LAN. The DHCP option is reserved for NAT router mode (currently NOT implemented). • To use the PPPoE feature, set the PPPoE account settings. The GXV-3000 establishes a PPPoE session if any of the PPPoE fields is set. • Preferred DNS Server: If configured and enabled, all the DNS query will be sent to this server instead of other DNS servers from network. • Static IP mode: configure all of the following fields: IP address, Subnet Mask, Default Router IP address, DNS Server 1 (primary), DNS Server 2 (secondary). Time Zone This parameter controls the date/time display according to the specified time zone. The “Allow DHCP Option 2 to override Time Zone setting” give DHCP server to overwrite default NTP time server if user has own NTP server. Default is No. Grandstream Networks, Inc. GXV-3000 User Manual Firmware 1.0.1.20 Page 20 of 48 Updated: 10/2007 Daylight Savings Time This parameter controls time displayed in daylight savings time. If set to “Yes”, then the displayed time will be 1 hour ahead of normal time. The “Optional Rule” is configured to automatically adjust the Daylight Savings Time (DST) based on the rule set in this field. Rule Syntax: • start-time; end-time; saving • Both start-time and end-time have the same syntax: month,day,weekday,hour,minute o month: 1,2,3,..,12 (for Jan, Feb, .., Dec) o day: [+|-]1,2,3,..,31 o weekday: 1, 2, 3, .., 7 (for Mon, Tue, .., Sun), or 0 which means the daylight saving rule is not based on week days but based on the day of the month. o hour: hour (0-23), minute: minute (0-59) If “weekday” is 0, it means the date to start or end daylight saving is at exactly the given date. In that case, the “day” value must not be negative. If “weekday” is not zero and “day” is positive, then the daylight saving starts on the first “day” the iteration of the weekday (e.g.: 1st Sunday, 3rd Tuesday etc). If “weekday” is not zero and “day” is negative, then the daylight saving starts on the last “day” the iteration of the weekday (e.g.: last Sunday, 3rd last Tuesday etc). The saving is in the unit of minutes. The saving time may also be preceded by a negative (-) sign if subtraction is desired instead of addition. The default value is set for US, the “Automatic Daylight Saving Time Rule” shall be set to “3,2,7,2,0;11,1,7,2,0;60” Examples US/Canada where daylight saving time is applicable: 03,02,7,02,00;11,1,7,02,00;60 This means the daylight saving time starts from the second Sunday of March at 2AM and ends the first Sunday of November at 2AM. The saving is 60 minutes. Time Display Format LCD time display in 12 hour or 24 hour format Date Display Format Choose one of the following formats: • Year-Month-Day • Month-Day-Year • Day-Month-Year Display Clock instead of Date Default is No. Display the clock instead of Date. If set to “Yes”, it will show the clock in the LCD instead of date. Disable SIP User Display Default is No. If enabled, SIP User ID will not show on the LCD Disable IP Address Display Default is No. If enabled, the IP address of the phone will not show on the LCD LCD Screen Saver Start Interval Default value is 60 seconds, 0 means turn off this feature. After 60 seconds the Screen Saver will start. The Screen saver file stored in flash is limited to 20 images or 320kb. Change screen saver in the same way as customized ring tone. LCD Screen Saver Refresh Interval Default is 10. This parameter controls the picture changing speed showed on the LCD. LCD Auto Power Off Interval Default value is 300 seconds. 0 means LCD is always ON After 300 seconds of idle time, the LCD will automatically Power Off. Grandstream Networks, Inc. GXV-3000 User Manual Firmware 1.0.1.20 Page 21 of 48 Updated: 10/2007 LCD Brightness Default value is 128 LCD Contrast Default value is 128 LCD Chroma Saturation Default value is 128 LCD Text Color Change the LCD font text color, adjust via selected numbers. Default is 255 LCD Background Color Select desired LCD Background color from the drop down box. Initial all is 0, can be adjusted to the color designed OSD Text Color Select desired OSD (On Screen Display) Text color from drop down box. Default is white. The color can distinguish OSD from video background PIP Position Local Mirror Images showed via Picture in Picture positions in the LCD Camera Zoom Mode Select desired camera zoom mode (Tele, optical, digital). Can adjust local video zoom either in mirror mode or during the call (on the fly) by pressing the Left or Right Arrow Key Camera Exposure Select desired Camera Exposure mode based on surroundings. Default to Auto Camera Color Mode Select desired Camera Color Mode (Color or Monochromatic). Default to Color Camera White Balance Select desired Camera White Balance to be automatic or Fixed. Default to Auto Camera Lens Correction Correct Camera Lens noise. Default is Yes. Recommend set to YES to reduce camera lens noise and improve video quality. TV Output Select desired TV Output type (PAL or NTSC). STATUS PAGE TABLE 9: STATUS PAGE DEFINITIONS Hardware Revision Hardware version number: Main Board, Interface Board MAC Address The device ID, in HEX format. This is a very important ID for ISP troubleshooting. IP Address This field shows IP address of GXV-3000 Product Model This field contains the product model information. Software Version • • • System Up Time Grandstream Networks, Inc. Program: This is the main firmware release number, always used for identify the whole software (or firmware) system of the phone. Loader: Driver loader code version number. Boot: Booting code version number This field shows system up time since the last reboot. GXV-3000 User Manual Firmware 1.0.1.20 Page 22 of 48 Updated: 10/2007 Registered This field indicates whether the accounts are registered to the related SIP server(s). GXV-3000 can support up to three different SIP profiles. PPPoE Link Up This field shows whether the PPPoE connection is up if connected directly to DSL modem. NAT / NAT Mapped IP This field shows what kind NAT router the GXV-3000 is connected to. It is based on the resolve result of STUN Server used. STUN will not work if it is Symmetric NAT. Outbound Proxy (or Session Border Controller) has to be used to resolve this situation. ADVANCED USER CONFIGURATION The Advanced User configuration includes not only the end user configuration, but also advanced configuration such as SIP configuration, Codec selection, NAT Traversal Setting and other miscellaneous configuration. Login to the Advanced User Configuration page following the same directions as in Basic Configuration. The factory default password for Advanced User is “admin”. User may change the password. The password is case sensitive with a maximum length of 25 characters. Grandstream Networks, Inc. GXV-3000 User Manual Firmware 1.0.1.20 Page 23 of 48 Updated: 10/2007 FIGURE 7: SCREENSHOT OF ADVANCED USER CONFIGURATION PAGE Grandstream Device Configuration Password Login All Rights Reserved Grandstream Networks, Inc. 2005-2006 TABLE 10: ADVANCED USER CONFIGURATION PAGE DEFINITIONS Admin Password Administrator password. Only the administrator can configure the “Advanced Settings” page and “Account x” pages. Password field is purposely blank for security reasons after clicking update and saved. The maximum password length is 25 characters. G723 rate G.723 audio codec encoding rate, either 6.3kbps or 5.3kbps, check with ITSP or Server/Proxy. Silence Suppression This controls the silence suppression/VAD feature of the audio codec G.723 and G.729. If set to “Yes”, when silence is detected, a small quantity of VAD packets (instead of audio packets) will be sent during the period of no talking. If set to “No”, this feature is disabled. Voice Frames per TX This field contains the number of voice frames to be transmitted in a single Ethernet packet (be advised the limit is based on the maximum size of Ethernet packet which is 1500 byte or 12kbps). When setting this value, be aware the requested packet time (ptime, used in SDP message) is a result of configuring this parameter. This parameter is associated with the first codec in the above codec Preference List or the actual used payload type negotiated between the 2 conversation parties at run time. e.g., if the first codec is configured as G.723 and the “Voice Frames per TX” is set to 2, then the “ptime” value in the SDP message of an INVITE request t will be 60ms because each G.723 voice frame contains 30ms of audio. Similarly, if this field is set to 2 and the first codec is G.729 or G.711 or G.726, then the “ptime” value in the SDP message of an INVITE request will be 20ms. If the configured voice frames per TX exceeds the maximum allowed value, the IP phone will use and save the maximum allowed value for the corresponding first codec choice. The maximum value for PCM is 10 (x10ms) frames; for G.726, it is 20 (x10ms) frames; for G.723, it is 32 (x30ms) frames; for G.729/G.728, 64 (x10ms) and 64 (x2.5ms) frames respectively. Please be careful when editing these parameters. Adjusting these parameters will also change the jitter buffer. The GXV-3000 has a patent jitter buffer handling algorithm. Grandstream recommends using the default settings and not adjusting these parameters. Incorrect settings will affect the voice quality. Please refer to the Codec FAQ at http://www.grandstream.com/FAQ/FAQ-Codec.pdf for more technical detail. Grandstream Networks, Inc. GXV-3000 User Manual Firmware 1.0.1.20 Page 24 of 48 Updated: 10/2007 Video Frame Rate Default value is 15 frames/second. The video frame rate is adjustable based on network conditions. Increasing the frame rate will increase the amount of data significantly therefore consuming more bandwidth. Otherwise the video will get impaired due to packet loss. Video bit rate (kbps) Default value is 128 kbps. The video bit rate is adjustable based on network environment. Increasing video bit rate may improve video quality if the bandwidth permitted. Otherwise the video quality will get impaired due to packet loss. Video Packet Size Default value is 1400, range from 100 to 1400. Recommended using 600~800 if you have Outbound Proxy or Media Gateway. Video Rate Control Frame or TMN8. Default is Frame. TMN8 is good for bandwidth bigger than 384kbps Video Frame Skipping Skipping the bad video frame received Default is No. Sharpening Filter Sharpening filter for incoming video. Default value is 5 Brightening Filter Brightening filter for incoming video. Default value is 5 Enable Video Surveillance Default is No. If configured to YES, the video phone can be turned to a video surveillance camera once the phone rebooted. RTSP port This is the port for the video surveillance camera data stream. Default is 554. Layer 3 QoS This field defines the layer 3 QoS parameter. It is the value used for IP Precedence or Diff-Serv or MPLS. Default value is 0. Layer 2 QoS This contains the value used for layer 2 VLAN tag (802.1q and 802.1p). Default setting is blank. No Key Entry Timeout Default is 4 seconds. User can press SEND key (or # key if configured) to overwrite the 4 seconds value to speedup dialing Use # as Dial Key This parameter allows users to configure the “#” key as the “Send” (or “Dial”) key. If set to “Yes”, the “#” key will immediately send the call. In this case, this key is essentially equivalent to the “(Re)Dial” key. If set to “No”, the “#” key is included as part of the dial string. Local RTP port This parameter defines the local RTP-RTCP port pair used to listen and transmit. It is the base RTP port for channel 0. When configured, for audio, channel 0 will use this port _value for RTP and the port_value+1 for its RTCP; channel 1 will use port_value+4 for RTP and port_value+5 for its RTCP. For video, channel 0 will use port_value+2 for RTP and port_value+3 for its RTCP; channel 1 will use port_value+6 for RTP and port_value+7 for RTCP. The default value is 5004 Use Random Port This parameter, when set to “Yes”, will force random generation of both the local SIP and RTP ports. This is usually necessary when multiple GXV-3000s are behind the same full cone NAT. Default is No. Keep-alive interval This parameter specifies how often the GXV-3000 sends a blank UDP packet to the SIP server in order to keep the “pin hole” on the NAT router to open. Default is 20 seconds. Use NAT IP NAT IP address used in SIP/SDP message. Default is blank. Use ONLY if ITSP requires. STUN Server IP address or Domain name of the STUN server. STUN resolution result will display in the STATUS page of the Web UI. Only non-symmetric NAT routers work with STUN. Grandstream Networks, Inc. GXV-3000 User Manual Firmware 1.0.1.20 Page 25 of 48 Updated: 10/2007 Firmware Upgrade and Provisioning This radio button will enable GXV-3000 to download firmware or configuration file through either HTTP or TFTP (local preferred) server. This is mutual exclusive choice. Via TFTP Server This is the IP address of the configured TFTP server. If selected and it is non-zero or not blank, the GXV-3000 will attempt to retrieve a new configuration file or new firmware from the specified TFTP server at boot time. It will make up to 3 attempts before timeout and then it will start the boot process using the existing code image in the Flash memory. If a TFTP server is configured and a new code image is retrieved, the new downloaded image will be verified and then saved into the Flash. Note: Grandstream strongly recommends that the user upgrade firmware locally in a LAN environment if using TFTP to upgrade. Please do NOT interrupt the TFTP upgrade process (especially the power supply) as this might damage the device. Via HTTP Server The HTTP server URL used for firmware upgrade and configuration. For example, http://provisioning.mycompany.com:6688/Grandstream/1.0.1.20. Here “:6688” is the specific TCP port that the HTTP server is using; it can be omitted if using default port 80. Please do not interrupt power when doing firmware upgrade. Note: If Auto Upgrade is set to No, GXV-3000 will only perform HTTP download once at boot up. Firmware Server Path This is the server path for Firmware server. It can be different with the Configuration server which used for provisioning Config Server Path This is the server path for provisioning, it can be different with firmware server. Firmware File Prefix/Postfix For ITSP to lock up firmware. If configured, only firmware matched with the encrypted Prefix and/or Postfix will get download and flashed into the phone. Config File Prefix/Postfix For ITSP to lock up configuration. If configured, only configuration file matched with the encrypted Prefix and/or Postfix will get download and flashed into the phone. Allow DHCP Option 66 to override server Default is Yes. If DHCP option 66 turned ON in LAN, the TFTP server can be redirected. Please be very careful to this as the redirection could brick the phone if happed during firmware upgrade. Automatic Upgrade This function is used by ITSP. End user should NOT touch these parameters. Default is No. Choose “Yes” to enable automatic HTTP upgrade and provisioning. In “Check for upgrade every” field, enter the number of minutes to check the HTTP server for firmware upgrade or configuration changes. When set to “No”, the phone will only perform HTTP upgrade and configuration check once at boot up. Some other selections can be used to fine tune this process, it is self explainable. Authenticate Conf File Authenticate configuration file before acceptance. Default is No. Screen Saver Download This is the path for screen saver image downloading. It may or may not be the same path as the firmware or configuration server. User can adjust based on own network environment. Phonebook XML Download This is the path for XML based phonebook to be downloaded into the phone. User can use TFTP or HTTP to download the phonebook. User can also select whether to overwrite the manually inputted phonebook records in the flash. DTMF Payload Type This parameter sets the payload type for DTMF using RFC2833. Default is 101. Grandstream Networks, Inc. GXV-3000 User Manual Firmware 1.0.1.20 Page 26 of 48 Updated: 10/2007 Syslog Server The IP address or URL of System log server. Syslog Level Select to report the log level. Default is NONE. The level is one of DEBUG, INFO, WARNING or ERROR. Syslog messages are sent based on the following events: • product model/version on boot up (INFO level) • NAT related info (INFO level) • sent or received SIP message (DEBUG level) • SIP message summary (INFO level) • inbound and outbound calls (INFO level) • registration status change (INFO level) • negotiated codec (INFO level) • Ethernet link up (INFO level) • SLIC chip exception (WARNING and ERROR levels) • memory exception (ERROR level) The Syslog uses USER facility. In addition to standard Syslog payload, it contains the following components: GS_LOG: [device MAC address][error code] error message For example: May 19 02:40:38 192.168.1.14 GS_LOG: [00:0b:82:00:a1:be][000]. Ethernet link is up. NTP server This parameter defines the URI or IP address of the NTP (Network Time Protocol) server. The phone get its date and time from there. User can turn on DHCP Option 42 to override the NTP server if there is one in the LAN. Distinctive Ring Tone Select Distinctive Ring Tone 1 through 3 for a particular Caller ID specified. The GXV will ONLY use selected ring tones for particular Caller IDs. For all other calls, default system ring tone will be used. If server support Alert-Info header and standard ring tone set (like Bellcore) specified, then Caller ID must leave Blank and the ring tone will be used based on the info header from server. System Ring Tone System ring tone. Default is North American standard. Adjust system ring tone frequencies and cadences based on local telecom standard. Call Progress Tones Using these settings, users can configure ring or tone frequencies based on parameters from local telecom. By default, they are set to North American standard. Frequencies should be configured with known values to avoid uncomfortable high pitch sounds. Syntax: f1=val,f2=val[,c=on1/off1[-on2/off2[-on3/off3]]]; (Frequencies are in Hz and cadence on and off are in 10ms) ON is the period of ringing (“On time” in ‘ms’) while OFF is the period of silence. In order to set a continuous ring, OFF should be zero. Otherwise it will ring ON ms and a pause of OFF ms and then repeat the pattern. Up to three cadences are supported. Start Browser On Boot Start the embedded mini browser in LCD once the phone boot up. Default is No. Enable Browser Toolbar Turn on the toolbar of the mini browser if having USB keyboard/mouse plugged. Default is No. Browser Home Page The mini browser home page. Default is about:/start.htm The mini browser using special format similar to cell phone, e.g.: http://mobile.boston.com Disable Call-Waiting Default is No. If set to Yes, the call waiting will be disabled. Grandstream Networks, Inc. GXV-3000 User Manual Firmware 1.0.1.20 Page 27 of 48 Updated: 10/2007 Disable Default is No. if set to Yes, the call waiting tone will be disabled. Call-Waiting Tone Disable Direct IP Call Default is No. If set to Yes, the direct IP call will be disabled and not working. Use Quick IP-Call Mode Make an direct IP call by dialing last octet of IP address (3 digits instead of 12 digits IP address) if phones are in the same LAN/VPN. No SIP server required and that field should be blank. Default setting is No. When set to YES, if #XXX# is dialed, where X is 0-9 and XXX <=255, phone will make direct IP call to aaa.bbb.ccc.XXX where aaa.bbb.ccc comes from the LAN/VPN IP address REGARDLESS of subnet mask. #XX or #X also valid so leading 0 is not required (but OK). See Quick IP Call Mode for details. Allow Media Loopback Default is No. If set to Yes and server/proxy supports this feature, phone will feed loopback information to server. Lock keypad update Default is No. If set to “Yes”, the configuration changes via keypad are disabled. Caution: Phone could get LOCKED if user configured this option but forgot administration password or WebUI access broken. Grandstream Networks, Inc. GXV-3000 User Manual Firmware 1.0.1.20 Page 28 of 48 Updated: 10/2007 INDIVIDUAL ACCOUNT SETTINGS The GXV-3000 has 3 line appearances, each with an independent SIP account. Each SIP account requires its own configuration page. Their configurations are identical. TABLE 11: SIP ACCOUNT CONFIGURATION PAGE DEFINITIONS Account Active This field indicates whether the account is active. The default value for the primary account (Account 1) is Yes. The default value for the other two accounts is No. Account Name The name associated with each account - displayed on LCD. SIP Server SIP Server’s IP address or Domain name provided by VoIP service provider. Outbound Proxy IP address or Domain name of Outbound Proxy or Session Border Controller. Used by GXV-3000 for firewall or NAT penetration in different network environment. If it detects symmetric NAT, STUN will not work. ONLY OBP or session border controller can provide solution for symmetric NAT. SIP User ID User account information provided by VoIP service provider (ITSP). It is either an actual phone number or something formatted like one. Authenticate ID SIP service subscriber’s Authenticate ID used for authentication. It can be identical to or different from SIP User ID. Authenticate Password SIP service subscriber’s account password for GXV-3000 to register to (SIP) server. Name SIP service subscriber’s name that is used for Caller ID display. Use DNS SRV: Default is No. If set to “Yes”, phone will use “Preferred DNS SRV” (Basic Setting Page) to look up server. User ID is Phone Number If the GXV-3000 has an assigned PSTN telephone number, this field should be set to “Yes”. Otherwise, set it to “No”. If “Yes” is set, a “user=phone” parameter will be attached to the “From” header in SIP request to indicate the E.164 number SIP Registration This parameter controls whether the GXV-3000 needs to send REGISTER messages to the proxy/server. The default setting is “Yes”. Unregister on Reboot Default is No. If set to “Yes”, the SIP user’s registration information will be cleared on reboot and “*” will be in SIP Contact header to notify the server to unbinding all. Register Expiration This parameter allows user to specify the time frequency (in minutes) that GXV-3000 refreshes its registration with the specified registrar. The default interval is 60 minutes. The maximum interval is 65,535 minutes (about 45 days). Registration Retry Wait Time Retry registration if the process failed. Default is 20 seconds. Local SIP port This parameter defines the local SIP port used to listen and transmit. The default value for Account 1 is 5060. It is 5062, 5064 for Account 2 and Account 3. Grandstream Networks, Inc. GXV-3000 User Manual Firmware 1.0.1.20 Page 29 of 48 Updated: 10/2007 NAT Traversal This parameter defines whether the NAT traversal mechanism is activated. If activated (by choosing “Yes”) and a STUN server is also specified, then the GXV-3000 will behave according to the STUN client specification. Using this mode, the embedded STUN client detects what type of NAT/Firewall router used and displayed the result in Status Page. If the detected NAT is a Full Cone, Restricted Cone, or a Port-Restricted Cone, the GXV3000 will attempt to use its mapped public IP address and port in all of its SIP and SDP messages. If the NAT Traversal field is set to “No, but send keep-alive” with no specified STUN server, the GXV-3000 will periodically (every 20 seconds or so) send a blank UDP packet (with no payload data) to the SIP server to keep the “hole” on the NAT router open. If the detected NAT is symmetric NAT, then STUN can NOT be used and an Outbound Proxy or Session Border Controller must be used and this field must be configured to “NO” or “Keep-alive”. Subscribe for MWI: Default is No. When set to “Yes” a SUBSCRIBE for Message Waiting Indication will be sent periodically. GXV-3000 supports both synchronized and non-synchronized MWI. Proxy-Require SIP Extension to notify SIP server that the unit is behind the NAT/Firewall. Do not configure it unless the server supports this special feature. SIP Compact Header Default is No. If set to Yes, the header is sent in compact format. This is helpful to reduce SIP message size and avoid fragmentation. Voice Mail User ID When configured, user can access VM messages by pressing “MSG” button. This ID is usually the VM portal access number, e.g.: 8500 in Asterisk or 8502 for FWD. Send DTMF This parameter specifies the mechanism to transmit DTMF digit. There are 3 supported modes: in audio which means DTMF is combined in audio signal (not very reliable with low-bit-rate codec), via RTP (RFC2833), or via SIP INFO. Early Dial Default is No. Use only if proxy or server supports 484 response. Dial Plan Prefix Sets the prefix added to each dialed number. Dial Plan Dial Plan Rules: 1. Accept Digits: 1,2,3,4,5,6,7,8,9,0,*,# • Grammar: x - any digit from 0-9; • xx+ - at least 2 digit number; • ^ - exclude; • [3-5] - any digit of 3, 4, or 5; • [147] - any digit 1, 4, or 7; 2. <2=011> - replace digit 2 with 011 when dialing 3. EXAMPLES Example 1: {[369]11 | 1617xxxxxxx} - Allow 311, 611, 911, and any 10 digit numbers of leading digits 1617 Example 2: {^1900x+ | <=1617>xxxxxxx} - Block any number of leading digits 1900 and add prefix 1617 for any dialed 7 digit numbers Example 3: {1xxx[2-9]xxxxxx | <2=011>x+} - Allow any length of number with leading digit 2 and 10 digit-numbers of leading digit 1 and leading exchange number between 2 and 9; If leading digit is 2, replace leading digit 2 with 011 before dialing 4. Default: Outgoing – {x+} or {x.}, allows for any outgoing digit. Grandstream Networks, Inc. GXV-3000 User Manual Firmware 1.0.1.20 Page 30 of 48 Updated: 10/2007 Delayed Call Forward Wait Time Time waited before the call is forward to a number or VM. Default is 20 seconds. Enable Call Features Default is No. If set to “Yes”, Call transfer, Call Forwarding & Do-Not-Disturb are supported locally provided the SIP server/proxy support those features. Session Expiration The SIP Session Timer extension enables SIP sessions to be periodically “refreshed” via a SIP request (UPDATE, or re-INVITE). Once the session interval expires, if there is no refresh via a UPDATE or re-INVITE message, the session is terminated. Session Expiration is the time (in seconds) where the session is considered timed out, provided no successful session refresh transaction occurs beforehand. The default value is 180 seconds. Min-SE The minimum session expiration (in seconds). The default value is 90 seconds. Caller Request Timer If set to “Yes”, the phone will use session timer when it makes outbound calls if remote party supports session timer. Callee Request Timer If selecting “Yes”, the phone will use session timer when it receives inbound calls with session timer request. Force Timer If set to “Yes”, the phone will use session timer even if the remote party does not support this feature. If set to “No”, the phone enables the session timer only when the remote party supports this feature. To turn off Session Timer, select “No”. UAC Specify Refresher As a Caller, select UAC to use the phone as the refresher, or UAS to use the Callee or proxy server as the refresher. UAS Specify Refresher As a Callee, select UAC to use caller or proxy server as the refresher, or UAS to use the phone as the refresher. Force INVITE Session Timer can be refreshed using INVITE method or UPDATE method. Select “Yes” to use INVITE method to refresh the session timer. Enable 100rel The use of the PRACK (Provisional Acknowledgment) method enables reliability to SIP provisional responses (1xx series). This is very important in order to support PSTN internetworking. To invoke a reliable provisional response, the 100rel tag is appended to the value of the required header of initial signaling messages. Account Ring Tone There are 4 uniquely defined ring tones: • 1 System Ring Tone: when selected, all calls will ring with system ring tone. • 3 Customer Ring Tones: when selected, incoming calls from this account will play selected ring tone. Send Anonymous If this parameter is set to “Yes”, the “From” header in outgoing INVITE message will be set to anonymous, essentially blocking the Caller ID from displaying. Anonymous Call Rejection Default is NO. If set to YES, anonymous call will be rejected Refer-To Uses Target Contact Default is NO. If set to YES, then for Attended Transfer, the “Refer-To” header uses the transferred target’s Contact header information. Auto Answer Default is No. If set to “Yes”, GXV-3000 will automatically switch on speaker to answer the incoming call after a short reminding beep. If set to “Intercom/Paging” mode, it will answer the call based on the SIP info header sent from the server/proxy. Grandstream Networks, Inc. GXV-3000 User Manual Firmware 1.0.1.20 Page 31 of 48 Updated: 10/2007 Preferred Vocoder The GXV-3000 supports up to 6 different Vocoder types including G.711 A-/U-law (nickname PCMU/PCMA), GSM, G.723.1, G.729A/B and G.726-32. User can configure Vocoders in a preference list that is included with the same preference order in SDP message. Enter the first Vocoder in this list by choosing the appropriate option in “Choice 1”. Similarly, enter the last Vocoder by choosing the option in “Choice 8”. Preferred Video Coder H.264, H.263 or H.263+. Codec H.264 is recommended. Jitter Delay Select desired Jitter Buffer Delay. Default is Medium. It is using 100, 200 and 400ms to match the setting of low, medium and high for audio. The video always buffered and played in synchronize with audio. Grandstream recommends “High” for a poor network environment. Enable Video When set to “Yes”, video is enabled for all calls, otherwise the video is disabled. H.264 payload type Enter a desired value (96-127) for dynamic RTP payload type of H.264 codec. Default is 99. H.263+ payload type Enter a desired value (96-127) for payload type of H.263+ codec. Default is 103. SRTP Mode Enable SRTP mode based on selection. Default is No. Special Feature Default is Standard. Choose the selection to meet special requirements from different Soft Switch vendors ( Nortel, Broadsoft, Sonus, etc) SAVING THE CONFIGURATION CHANGES Once a change is made, press the “Update” button in the Configuration Menu. To activate changes, reboot or power cycle the GXV-3000. User can “Update” and back to related Configuration page again to make sure all the necessary parameters changed before finally reboot the phone. REBOOTING THE PHONE FROM REMOTE The administrator can remotely reboot the unit by pressing the “Reboot” button at the bottom of the configuration menu. The user can re-login to the unit after waiting for about 30 seconds. The following screen indicates that rebooting is underway. FIGURE 8: SCREENSHOT OF REBOOT PAGE Grandstream Device Configuration T T The device is rebooting now... You may re-login by clicking on the link below in 30 seconds. Click to re-login HTU UTH All Rights Reserved Grandstream Networks, Inc. 2005 Grandstream Networks, Inc. GXV-3000 User Manual Firmware 1.0.1.20 Page 32 of 48 Updated: 10/2007 CONFIGURATION THROUGH A CENTRAL SERVER Grandstream GXV-3000 can be automatically configured from a central provisioning system. When GXV-3000 boots up, it will send TFTP or HTTP request to download configuration file, “cfg000b82xxxxxx”, where “000b82xxxxxx” is the MAC address of the phone. A service provider or an enterprise with large deployment of Grandstream devices can easily manage the configuration and service provisioning of individual devices remotely from a central server. Grandstream has a central provisioning system called GAPS (Grandstream Automated Provisioning System). GAPS supports automatic configuration of Grandstream devices. GAPS uses enhanced (NAT friendly) TFTP or HTTP (thus no NAT issues) and other communication protocols to communicate with each individual Grandstream device. Grandstream provides GAPS service to VoIP service providers. Use GAPS for either simple redirection or with certain special provisioning settings. At boot-up, Grandstream devices by default point to Grandstream provisioning server GAPS, based on the unique MAC address of each device, GAPS provision the devices with redirection settings so that they will be redirected to customer’s TFTP or HTTP server for further provisioning. Grandstream also provide GAPSLITE software package which contains our NAT friendly TFTP server and a configuration tool to facilitate the task of generating device configuration files. The GAPSLITE configuration tool is now free to end users. The tool and configuration template are available for download from http://www.grandstream.com/configurationtool.html Grandstream Networks, Inc. GXV-3000 User Manual Firmware 1.0.1.20 Page 33 of 48 Updated: 10/2007 SOFTWARE UPGRADE & CUSTOMIZATION Software (or firmware) can be upgraded using either TFTP or HTTP. The corresponding configuration settings are in the ADVANCED SETTINGS configuration page. FIRMWARE UPGRADE THROUGH TFTP/HTTP To upgrade via TFTP or HTTP, select TFTP or HTTP upgrade method. “Upgrade Server” needs to be set to a valid IP or URL of a HTTP server. Server name can be in either FQDN or IP address format. Here are examples of some valid URLs. • • firmware.mycompany.com:6688/Grandstream/1.0.1.20 168.75.215.189 There are two ways to set up the Upgrade Server to upgrade firmware: Key Pad Menu and Web Configuration Interface. KEY PAD MENU To configure the Upgrade Server via Key Pad Menu options, select “System Config” from the Main Menu, then select “Upgrade Preferences”. Under this sub Menu, user can edit Upgrade Server in either an IP address format or FQDN format. Choose “Save and use TFTP” or “Save and use HTTP” to select upgrade method. Select “Reboot” from the Main Menu to reboot the phone. WEB CONFIGURATION INTERFACE To configure the Upgrade Server via the Web configuration interface, open the web browser. Enter the GXV-3000 IP address. Enter the administrator password to access the web configuration interface. In the ADVANCED SETTINGS page, enter the Upgrade Server’s IP address or FQDN in the “Upgrade Server” field. Select TFTP or HTTP upgrade method. Update the change by clicking the “Update” button. “Reboot” or power cycle the phone to update the new firmware. During this stage, the LCD will display the firmware file downloading process and flashing process. Please do NOT interrupt this process and make sure NO power outage at this stage. If a firmware upgrade fails for any reason, the phone will stop the upgrading process and re-boot using the existing firmware. NOTE: If the phone cannot boot up, user can force the phone to load the internal stored booting code by pressing the “#” and “*” key simultaneously and power on the phone. Then flash the phone again using the correct firmware files. Firmware upgrades may take 5 minutes in a controlled LAN environment or up to 45 minutes over the public Internet. Grandstream recommends download firmware file and complete firmware upgrade process in a controlled LAN environment whenever possible. NO LOCAL TFTP SERVER For users who do not have local TFTP server, Grandstream provides a NAT-friendly TFTP server on the public Internet for users to download the latest firmware upgrade automatically. Please check the Support/Download section of our website to obtain this TFTP server IP address: http://www.grandstream.com/y-firmware.htm . Each product has a unique TFTP server address. Grandstream Networks, Inc. GXV-3000 User Manual Firmware 1.0.1.20 Page 34 of 48 Updated: 10/2007 Alternatively, download and install a free TFTP or HTTP server and perform firmware upgrades. Free Windows version TFTP server is available: http://support.solarwinds.net/updates/New-customerFree.cfm or http://tftpd32.jounin.net/. Instructions to Configure a Local TFTP Server: 1. Unzip the file and put all of them under the root directory of the TFTP server. 2. The PC running the TFTP server software and the GXV-3000 should be in the same LAN segment. 3. Make sure the firmware files are in the correct root folder of TFTP server. If using Solarwinds free TFTP server, make sure changing the TFTP server's default setting from "Receive Only" to "Transmit Only" for the firmware upgrade. Then start the server by running the TFTP server software. 4. In the phone’s web configuration page, configure the Firmware Server Path to the IP address of the PC running the TFTP software. 5. Update the change and reboot the phone. You can also download the free HTTP server from HTU http://httpd.apache.org/ or use Microsoft IIS web server embedded in some version of Windows OS. NOTE: When GXV-3000 phone boots up, it will send TFTP or HTTP request to download configuration file “cfg000b82xxxxxx”, where “000b82xxxxxx” is the MAC address of the GXV-3000 phone. This file is for initial provisioning purpose only. For normal TFTP or HTTP firmware upgrades, the following error messages in a TFTP or HTTP server log can be ignored: “TFTP Error from [IP ADRESS] requesting cfg000b82023dd4 : File does not exist. Configuration File Download”. CONFIGURATION FILE DOWNLOAD The GXV-3000 can be configured via Web Interface as well as via Configuration File through TFTP or HTTP. “Config Server Path” is the TFTP or HTTP server path for the configuration file. It needs to be set to a valid URL, either in FQDN or IP address format. The configuration parameter is associated with each particular field in the web configuration page. A parameter consists of a capital letter P and 2 or 4 digit numeric numbers. i.e., P2 is associated with “Admin Password” in the ADVANCED SETTINGS page. For a detailed parameter list, please refer to the corresponding configuration template of the firmware. Once the GXV-3000 boots up (or re-booted), it will request a binary configuration file named “cfgxxxxxxxxxxxx”, where “xxxxxxxxxxxx” is the MAC address of the device, i.e., “cfg000b820102ab”. The configuration file name should be in lower cases. NOTE: For earlier hardware versions (prior to V1.1), a manual power cycle is required if the LCD is pale or changes to the color white after firmware upgrade or configuration file downloading. For hardware versions after V1.1, the GXV3000 automatically reboots itself after such process. If the firmware crashes for an unknown reason during upgrade and the phone cannot boot up, please press “#” and “*” keys simultaneously then power up the phone. This will force the phone to load the stored boot file so that user can flash the phone again with good firmware files. Grandstream Networks, Inc. GXV-3000 User Manual Firmware 1.0.1.20 Page 35 of 48 Updated: 10/2007 MANAGING FIRMWARE AND CONFIGURATION FILE DOWNLOAD When “Automatic Upgrade” is set to “Yes”, Service Provider can use P193 (Auto Check Interval, in minutes, default and minimum is 60 minutes) to have the device periodically checked for upgrades at prescheduled time intervals. By defining different intervals in P193 for different devices, a Server Provider can manage and balance the Firmware or Provisioning Server load at any given time. Grandstream Networks, Inc. GXV-3000 User Manual Firmware 1.0.1.20 Page 36 of 48 Updated: 10/2007 GXV CUSTOMIZATION SCREENSAVER IMAGES Customize the screensaver images by using the free “Screensaver Generation Tool” downloadable from http://www.grandstream.com/resources.html Personalize the screensaver by downloading your favorite pictures. Picture requirements: • Baseline JPEG • 320x240 in dimension • RGB color space • 8-bit data The screensaver file (image.bin, cannot rename this file) is limited to 20 images or 320kb, whichever limit is reached first. Screensaver pictures, as well as the customized ring tones, are flashed into the phone the same way to upgrade firmware. Just put the files together with firmware files. Grandstream recommends that you resize pictures using popular photo processing software. The following screen shots are resize pictures using Adobe Photoshop: FIGURE 9: SIZING THE SCREENSAVER NOTE: Picture MUST be preprocessed and resized to 320 x 240 and picture must be saved in Baseline JPEG format. Otherwise it will not be shown in the LCD screen of the phone. Grandstream Networks, Inc. GXV-3000 User Manual Firmware 1.0.1.20 Page 37 of 48 Updated: 10/2007 FIGURE 10: SCREENSHOT OF SCREENSAVER UTILITY • • • Remember the limitation of the image.bin file (20 images or 320kb) Put the generated file (image.bin) into the same folders as the firmware files Reboot or Power cycle the phone and wait image.bin file downloaded successfully. CAUTION: Please do not interrupt the power supply during file downloading. You may damage the phone. For users who experience frequent power outages, Grandstream recommends using UPS prior to configuration file downloads or firmware upgrade. Grandstream Networks, Inc. GXV-3000 User Manual Firmware 1.0.1.20 Page 38 of 48 Updated: 10/2007 CUSTOMIZED RING TONES Download the free Ring Tone Generation Tools from http://www.grandstream.com/resources.html Please follow the same rules as above HTUScreensaver Images UTHto generate the ring tone files and load them into the phone. Ring-tone File Size File requirements for ring tone conversion: 1. Must be either .wav or .mp3 format [recommend .wav format] 2. Converted file size must be less than 64KB other wise it will override next file slot space. 3. Flash only has space to store 3 ring tone files (64KB x 3 = 192KB total space) The ring tone generator supports 16-bit linear PCM as input (not PCMU or PCMA). If a ring tone file is larger than 64KB, it will occupy the next available ring tone file slot. For example: If the 2nd ring tone file size is more than 64KB (but less than 128KB), the 3rd “ring3.bin” will not have enough storage space and it will not be able to load into the phone. The ring tone files must follow the following naming convention: “ring1.bin”, “ring2.bin”, and “ring3.bin”. Ring tone files can not be renamed. FIGURE 11: SCREENSHOT OF RING TONE GENERATING UTILITY Grandstream Networks, Inc. GXV-3000 User Manual Firmware 1.0.1.20 Page 39 of 48 Updated: 10/2007 AUXILIARY PORTS USB 2.0 PORT When a USB flash drive is connected to a USB 2.0 port, an icon is displayed in the lower left section of the LCD. Same when USB keyboard or mouse plugged into the ports for mini browser usage. Capture pictures via USB port Once a USB flash drive is connected and ready for use (an icon will show up in lower part of the LCD), the user can save a snap shot or capture a picture from camera to the flash drive. Instructions: When the USB flash drive device is ready (either the video phone is in camera local loopback mode or in a live video call), press “OK” key once. The LCD will freeze for 1 or 2 seconds and the captured frame or picture will be saved in the flash drive using this naming convention: “gxv_xxx.yuv”. Only one picture can be saved at a time when the “OK” key be pressed. To view the captured pictures, download the free XnView software: http://perso.wanadoo.fr/pierre.g/xnview/enxnview.html. 1. Launch XnView and select: File -> Open 2. Choose file type “YUV - YUV 4:2:2” and in the option, set image size to 320x234 3. Select the file to view. CONNECT THE GXV-3000 TO YOUR TV USING RCA CABLE FIGURE 12: TV / GXV-3000 DIAGRAM Grandstream Networks, Inc. GXV-3000 User Manual Firmware 1.0.1.20 Page 40 of 48 Updated: 10/2007 HEADSET JACK FIGURE 13: HEADSET JACK DIAGRAM The left side of the diagram illustrates the RJ22 (handset plug) pin assignment; the right side illustrates the 2.5mm headset plug. Additional adaptors are necessary to connect the phone to an external speaker or intercom/paging system. (Adaptors can be purchased from an local electronics store). Cross Over Cable For Some Model of Headset If you want to use headset products with an RJ22 plug, a special cable (known as cross-over cable) or a cable adapter box is required. The standard handset cable (supplied with the headset) is a roll-over cable standard for ALL handsets using RJ22 plug. The default handset plug PIN lay out is China standard (Made in China). US and European customers cannot use local popular RJ22 headsets without adjusting the connection wiring as follows: EXAMPLE: CONNECTING A PLANTRONICS M12 HEADSET USING CLAMPING TOOLS AND RJ22 PLUG Here are the schemas of the two cables; the plug viewed with Pin side facing user, and PINs layout as specified above in the diagram: d: SP + a: SP - c: Mic + b: Mic - Grandstream Networks, Inc. GXV-3000 User Manual Firmware 1.0.1.20 Page 41 of 48 Updated: 10/2007 FIGURE 14: HEADSET CROSS-OVER DIAGRAMS Roll Over Cable (already provided, to connect the handset to phone base) d c b a a b c d One End Another End Cross Over Cable (required for Plantronics Headset) a b c d One End Grandstream Networks, Inc. b a d c Another End GXV-3000 User Manual Firmware 1.0.1.20 Page 42 of 48 Updated: 10/2007 VIDEO SURVEILLANCE To use the GXV-3000 as a video surveillance camera, please configure the GXV-3000 and the monitor PC in the same LAN environment. Advanced users may manipulate it to work over WAN (configuration not recommended and not covered in this User Manual). For best results, Grandstream recommends using this feature in the same LAN environment or ensure both monitor PC and phone have static public IP address. VIDEO SURVEILLANCE CONFIGURATION INSTRUCTIONS PHONE SIDE In the ADVANCED SETTING page, find the following field and change the default setting from “NO” to “YES”: reboot the device. PC SIDE (MONITOR DEVICE) 1. Download VLC from HTUhttp://www.videolan.org/vlc/UTH (Version 0.8.5 ONLY). This is the only free open source player that supports both the Grandstream device and RFC 3984. 2. Launch VLC. 3. Go to Settings ->Preferences ->Input/Codecs ->Demuxers ->H264. Check “Advanced Options” on the bottom. Change “Frames per Second” value to 5 and then save. 4. Go to Settings ->Preferences ->Input/Codecs ->Access modules ->Real RTSP. Check “Advanced Options” on the bottom. The option will show. Change “Caching value (ms)” value to 1000 and then save. You may change it to a smaller value to reduce the delay. 5. Go to File ->Open Network Stream: • Select RTSP as the protocol • Enter the URL in the “Customize” field using the format: rtsp://admin:ADMIN_PASSWORD@DEVICE_IP_ADDRESS:DEVICE_RTSP_PORT. • Change the text in red to your own configuration parameter: i. ADMIN_PASSWORD is the phone’s administrator password for WebUI. ii. DEVICE_IP_ADDRESS is the phone’s IP. iii. DEVICE_RTSP_PORT is the RTSP port setting of the device. If the phone is using default value 554, omit the port portion from the URL Click OK. Start viewing the video surveillance from the PC. • Limitations: 1. Video surveillance supports only two (2) concurrent viewers on the GXV. The video stream is set at 5 frame per second and 128kbps. 2. The video stream will stop if a call starts. The video stream server (the phone) will not actively terminate the session. Most clients (the VLC software in PC) will terminate the session after certain interval of time. A restart of the VLC software is required to view the surveillance again. Grandstream Networks, Inc. GXV-3000 User Manual Firmware 1.0.1.20 Page 43 of 48 Updated: 10/2007 FIGURE 15: SCREENSHOT – MONITORING STATION Grandstream Networks, Inc. GXV-3000 User Manual Firmware 1.0.1.20 Page 44 of 48 Updated: 10/2007 RESTORE FACTORY DEFAULT SETTING WARNING: Restoring the Factory Default Setting will delete all configuration information in the phone. Please backup or print all the settings before you do factory reset to restore factory default settings. Grandstream is not responsible for restoring lost parameters and cannot provide help to connect you again to your VoIP service provider. Instructions for Factory Reset: Disconnect network cable, power cycle the unit before factory default resetting: Step 1: Press “OK” key to bring up the key pad configuration UI menu, select “System Config”, press “OK” to enter sub menu, select “Factory Reset” (Please refer to Table 5-1 of keypad flow chart) Step 2: Key in the MAC address on the sticker at the bottom of phone by using following mapping: 0-9: A: B: C: D: E: F: 0-9 22 (press the “2” key twice, “A” will show on the LCD) 222 2222 33 (press the “3” key twice, “D” will show on the LCD) 333 3333 For example: if the MAC address is 000b8200e395, key input should be: “0002228200333395”. NOTE: y If there are digits like “22” in the MAC, you need to press “2” then press “->” right arrow key to move the cursor or wait for 4 seconds to continue next keystroke to input another “2”. y After entering MAC address, press the “OK” key to move the cursor to “OK” button. Press “OK” key again to confirm. If the MAC address is right, the phone will reboot itself. Otherwise, it will exit to previous keypad menu interface. Grandstream Networks, Inc. GXV-3000 User Manual Firmware 1.0.1.20 Page 45 of 48 Updated: 10/2007