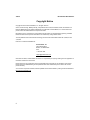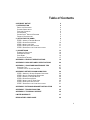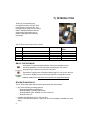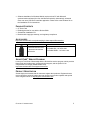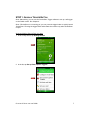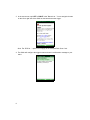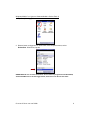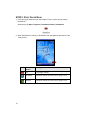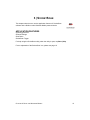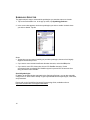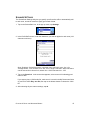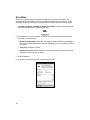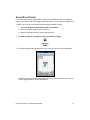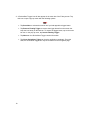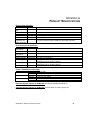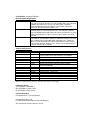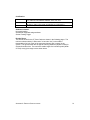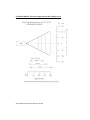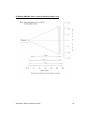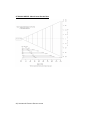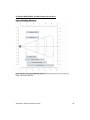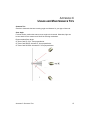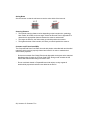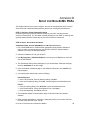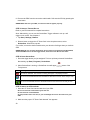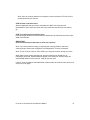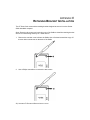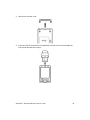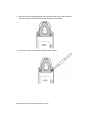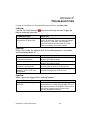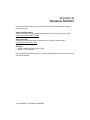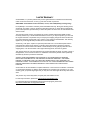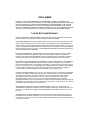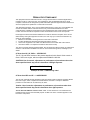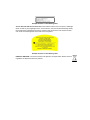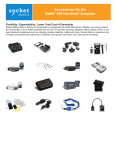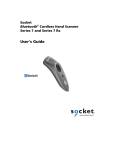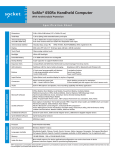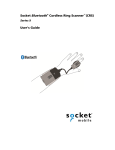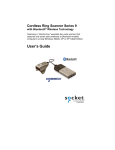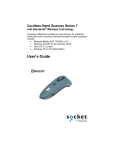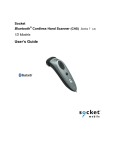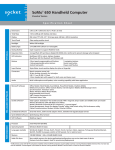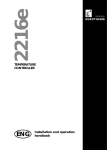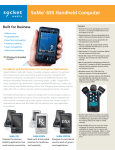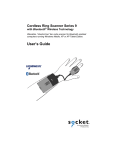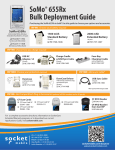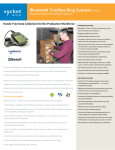Download Socket Mobile CF Scan Card Series 5 User's Guide
Transcript
CompactFlash Scan Card™ P Series 5 User’s Guide P 7/2012 Document # 6410-00166 Y Copyright Notice Copyright © 2001-2012 Socket Mobile, Inc. All rights reserved. Socket, the Socket logo, Mobility Friendly, CompactFlash Scan Card, SocketScan, SoMo, SocketCare and Business Mobility Now! are registered trademarks or trademarks of Socket Mobile, Inc. All other brand and product names are trademarks of their respective holders. Reproduction of the contents of this manual without the permission of Socket Mobile is expressly prohibited. Please be aware that the products described in this manual may change without notice. The CompactFlash Scan Card includes technology licensed under United States Patent No. 5,902,991 and 7,003,627 Feel free to contact Socket Mobile at: Socket Mobile, Inc. 39700 Eureka Drive Newark, CA 94560-4808 USA +1 510-933-3067 [email protected] Other than the above, Socket Mobile can assume no responsibility for anything resulting from the application of information contained in this manual. Please refrain from any applications of the CompactFlash Scan Card that are not described in this manual. Please refrain from disassembling the CompactFlash Scan Card. Disassembly of this device will void the product warranty. You can track new product releases, software updates and technical bulletins by visiting the Socket website at: HTUhttp://www.socketmobile.com 2 Table of Contents COPYRIGHT NOTICE 2 1 | INTRODUCTION ABOUT THE SOFTWARE SYSTEM COMPATIBILITY PACKAGE CONTENTS ACCESSORIES ™ SOCKETCARE SERVICE PROGRAM PRODUCT REGISTRATION 4 4 4 5 5 5 5 2 | SETUP FOR THE SOMO STEP 1: ASSIGN A TRIGGER BUTTON STEP 2: START SOCKETSCAN STEP 3: INSERT THE CARD STEP 4: OPEN YOUR APPLICATION STEP 5: SCAN DATA INTO YOUR APPLICATION 6 7 10 11 11 11 3 | SOCKETSCAN SYMBOLOGY SELECTOR SCANNER SETTINGS SCAN DEMO SOCKETSCAN TRIGGER 13 14 15 16 17 APPENDIX A PRODUCT SPECIFICATIONS 19 APPENDIX B BARCODE LABEL SPECIFICATIONS 26 APPENDIX C USAGE AND MAINTENANCE TIPS SCANNING TIPS CLEANING THE CF SCAN CARD 5XRX 27 27 28 APPENDIX D SETUP FOR NON-SOMO PDAS STEP 1: UNINSTALL OTHER SCANNING SOFTWARE STEP 2: INSTALL SOCKETSCAN SOFTWARE STEP 3: ASSIGN A TRIGGER BUTTON STEP 4: START SOCKETSCAN STEP 5: INSERT THE CF SCAN CARD STEP 6: OPEN YOUR APPLICATION STEP 7: SCAN DATA INTO YOUR APPLICATION 29 29 29 30 30 30 31 31 APPENDIX E RETAINING BRACKET INSTALLATION 32 APPENDIX F TROUBLESHOOTING 35 APPENDIX G TECHNICAL SUPPORT 36 LIMITED WARRANTY 37 REGULATORY COMPLIANCE 39 3 1 | INTRODUCTION Thank you for purchasing the CompactFlash Scan Card (CF Scan Card) Series 5 or Series 5 Rx. This barcode scanner plugs into the Socket ® SoMo 650/655 handheld computer and provides high-quality laser or CMOS imaging barcode scanning technology. The CF Scan Card comes in five versions: Version Performance Level Scanner Type 5C 5E2 5P 5X 5XRx Entry-Level Entry-Level Performance Xtreme Performance Xtreme Performance, Antimicrobial CMOS Imager Class 1 Laser Class 2 Laser CMOS Imager CMOS Imager Types of Barcodes Read 1D 1D 1D 1D and 2D 1D and 2D ABOUT THE SOFTWARE SocketScan™ keyboard wedge software enters scanned data into any Windows application, as if the data were manually typed. No custom programming is required to use the CF Scan Card. SocketScan Trigger places a floating software trigger on your screen that you can move to anywhere on your screen and tap/click to trigger the scanner. Download software updates free: http://www.socketmobile.com/support/downloads SYSTEM COMPATIBILITY The CF Scan Card works with computers that meet these requirements: Any of the following operating systems: - Windows Embedded Handheld 6.5 - Windows Mobile 6 Classic/Professional - Windows Mobile 2003, 2003SE or 5.0 for Pocket PC - Windows Vista, XP Available CompactFlash (CF) or PC Card slot (Use in a PC Card slot requires a Type II CF-to-PC Card adapter, available from third party) 4 Software installation for Windows Mobile requires a host PC with Microsoft synchronization software (free from the Microsoft website). Alternatively, advanced users can use a CAB file to install the application. Please refer to the Readme file on the installation CD for instructions. PACKAGE CONTENTS CF Scan Card Retaining bracket for use with the Socket SoMo SocketScan Installation CD Booklets with copyright, warranty, and regulatory compliance ACCESSORIES http://www.socketmobile.com/products/plug-in-data-capture/#Accessories Description SKU FlexGuard silicone cover – protects both scanner and device For SoMo 650 – HC1670-1202 For SoMo 650Rx – HC1661-1188 SOCKETCARE™ SERVICE PROGRAM Lower your Total Cost of Ownership with the SocketCare service program, which provides faster repair and replacement, quicker technical support, and the option for full comprehensive coverage (SKU# IS5046-1379). http://www.socketmobile.com/support/socketcare PRODUCT REGISTRATION Socket highly recommends that all customers register their products. Registered users receive access to technical support and can choose to get product updates and special offers. Register online at: http://support.socketmobile.com CHAPTER 1: INTRODUCTION 5 2 | SETUP FOR THE SOMO This chapter shows how to install, configure, and use the CompactFlash Scan Card (CF Scan Card) with any version of the Socket SoMo handheld computer. SETUP SUMMARY STEP 1: Assign a trigger button. STEP 2: Start SocketScan STEP 3: Insert the CF Scan Card. STEP 4: Open your application. STEP 5: Scan data into your application! Note: SocketScan software comes pre-loaded on the SoMo, thus installation is not required. However, if you wish to install a more recent version of SocketScan, you can download it free from: http://www.socketmobile.com/support/downloads/data-collection/series5/ 6 STEP 1: ASSIGN A TRIGGER BUTTON Note: Alternatively, you can use the SocketScan Trigger software to set up a soft trigger on the SoMo screen. See Chapter 4. Note: If SocketScan is not running yet, you can press the trigger button to quickly launch SocketScan. Pressing the trigger button will activate the scanner only when SocketScan is open. Windows Mobile 6 Service Pack 4 or later 1. In the Today screen, tap Getting Started. 2. In the list, tap Set up Data Capture Triggers. CHAPTER 2: SETUP FOR THE SOMO 7 3. In the next screen, tap LEFT or RIGHT in the ”Barcode to…” line to assign the button on the left or right side of the SoMo as the barcode scanner trigger. Note: The “RFID to…” options do not apply to the CompactFlash Scan Card.. 4. The SoMo will configure the trigger button and send a confirmation message to your inbox. 8 Windows Mobile 5 or 6 (prior to Windows Mobile 6 Service Pack 4) 1. Tap Start | Settings | Buttons. 2. Select a button to trigger the CF Scan Card. In the drop-down menu, select SocketScan. When done, tap ok. IMPORTANT! Be sure to select SocketScan. Do not select the programs Socket Read RFID, Socket Read Barcode or Socket Trigger Select, which are not for the CF Scan Card. CHAPTER 2: SETUP FOR THE SOMO 9 STEP 2: START SOCKETSCAN 1. Press the trigger button that you just assigned. This is a quick way of starting SocketScan. Alternatively, tap Start | Programs | SocketScan folder | SocketScan. 2. When SocketScan is running, a SocketScan icon will appear at the bottom of the Today screen. Icon 10 Scanner Version Meaning Any No scanner detected. The scanner is missing, damaged, or improperly inserted. 5C/5E2/5P SocketScan detects the scanner and is ready to scan. 5X/5XRx SocketScan detects the scanner and is ready to scan. STEP 3: INSERT THE CARD 1. Open the card slot cover on top of the SoMo and insert the CF Scan Card into the CF card slot. Be sure to insert the card all the way into the slot. Do not insert the card backwards. Do not push the card in too hard, or you can damage the card or the card slot of the SoMo. Note: For instructions on how to use the included retaining bracket to secure the CF Scan Card into the SoMo, please refer to Appendix F. 2. Make sure the appropriate “CF Scan Card detected” icon appears. Note: If the “No scanner detected” icon appears, make sure that the CF Scan Card is pushed all the way into the slot. STEP 4: OPEN YOUR APPLICATION Start the application that you want to scan data into. Make sure a document or spreadsheet is open. Place the cursor where you would like data from the next scan to go. STEP 5: SCAN DATA INTO YOUR APPLICATION 1. Press the trigger button and scan a barcode. Make sure the red beam covers the entire width of the barcode. For example, you can try scanning the barcode below: CHAPTER 2: SETUP FOR THE SOMO 11 IMPORTANT! Do not look directly into the beam or point it at a person! Note: Print out page before scanning barcode. Do not scan from the screen. Note: If you have trouble scanning, try adjusting the scanning distance and/or the scanning angle. Please refer to Appendix C and Appendix E for more information. Note: For the CF Scan Card 5C, 5X or 5XRx, try to keep the scanner steady as it scans. When data is read, a beep should sound, and the scanner beam should turn off, indicating a good read. Scanned data will appear in the document, and the cursor will automatically advance to the next line, ready for the next scan. If the CF Scan Card fails to read data within a few seconds, the scanner beam will turn off, and you must try again. 12 3 | SOCKETSCAN This chapter shows how to use the application features of SocketScan software with a SoMo or other Windows Mobile powered device APPLICATION FEATURES Symbology Selector Scanner Settings Scan Demo SocketScan Trigger For help using the SocketScan utility, when the utility is open, tap Start | Help. For an explanation of the SocketScan icon, please see page 10. CHAPTER 4: SETUP FOR W INDOWS MOBILE 13 SYMBOLOGY SELECTOR The applet makes it easy to select which symbologies you want the scanner to decode. 1. Tap on the SocketScan icon. In the pop-up menu, tap Symbology Selector... 2. In the screen that appears, check the symbologies you wish to enable. Uncheck those you wish to disable. Tap ok. Notes: Socket does not recommend enabling all possible symbologies, because it will slightly lengthen the decode process. If you want to scan Vehicle Identification Number barcodes, select the VIN option. If you want to scan UPC-A barcodes but not GS1 DataBar barcodes, Socket recommends that you disable GS1 DataBar support to prevent UPC-A barcodes from being misread as GS1 DataBar. Special Symbologies In addition to the symbologies supported by the Symbology Selector, you can also manually configure the CF Scan Card to accept or ignore specialized barcode symbologies, extensions, and parameters. Please refer to the SocketScan Advanced Programming Guide, available online at: http://www.socketmobile.com/support/downloads/ 14 SCANNER SETTINGS The SocketScan Settings utility lets you specify a prefix and/or suffix to automatically add to each scan, as well as sounds to signify good reads of data. 1. Tap on the SocketScan icon. In the pop-up menu, tap Settings. 2. In the Prefix/Suffix screen, enter the characters you want to append to each scan (128 character maximum). Note: By default, SocketScan enters a carriage return after each scan. Use \r for Carriage Return, \n for Linefeed, \t for Tab., \\ for a single \ character. Other characters can be entered in the format \nnn, where nnn = ASCII character 001 - 255. 3. Tap on the Sound tab. In the screen that appears, select a sound for indicating good reads of data. If you want to play a .WAV audio file, make sure it is saved in the My Documents folder of your PDA. Select Play .wav file, then tap on the browse button to choose the .WAV file. 4. After selecting all your scanner settings, tap ok. CHAPTER 4: SETUP FOR W INDOWS MOBILE 15 SCAN DEMO Scan Demo makes it easy to determine the symbology, number of characters, and decoded data (in either ASCII or Hex) of any barcode supported by the scanner. This is especially useful if you encounter a barcode that the scanner will not decode by default. 1. Tap Start | Programs | SocketScan folder | Scan Demo. This will close SocketScan and open Scan Demo as a separate application. 2. The Scan Demo screen will appear. If desired, use the check boxes at the bottom of the screen to modify the test. Enable all symbologies: By default, this option is checked. Different symbologies can sometimes interpret the same barcode differently, so you may want to uncheck this option. Code page: Enabled by default. Display as hex data: Check this box to view scanned data in hexadecimal format. Otherwise, data will appear as ASCII. 3. Scan the barcode. 4. Scan Demo will report properties of the barcode you scan. 16 SOCKETSCAN TRIGGER If you find it inconvenient or impossible to assign or use a hardware button to trigger the scanner, you can use this virtual trigger button that “floats” on top of the active application. 1. Make sure to do all of the following before using SocketScan Trigger: Tap Start | Programs | SocketScan folder | SocketScan. Insert the CF Scan Card into your Pocket PC. Open the application that you want to scan data into. 2. Tap Start | Programs | SocketScan folder | SocketScan Trigger. 3. The floating trigger button will appear on your screen on top of the active application. Drag from the title bar to move the trigger button to a convenient place on the screen. Tap the trigger button to activate the scanner. CHAPTER 4: SETUP FOR W INDOWS MOBILE 17 4. A SocketScan Trigger icon will also appear in the menu bar of the Today screen. Tap this icon to open a pop-up menu with the following options: Tap Scan Now to activate the scanner as if you had tapped the trigger button. Tap Remove Floating Trigger to remove the trigger button from the screen but keep the icon handy on the task bar. To restore the trigger button, tap on the menu bar icon. In the pop-up menu, tap Launch Floating Trigger. Tap About to view SocketScan Trigger version information. Tap Close SocketScan Trigger to close the application completely. From this state, the SocketScan trigger can only be launched from the Programs page. 18 APPENDIX A PRODUCT SPECIFICATIONS Physical Characteristics: U CF Card Size Scanner Head Size Total Weight Antimicrobial Properties (JIS Z2801:2000 Test) All versions 5C/5E2/5P CF Type II: 1.69 x 1.43 x 0.20 in (42.8 x 36.4 x 5.0 mm) 1.7 x 2.0 x 0.79 in (43 x 51 x 20 mm) 5X/5XRx 5C 5E2/5P 5X/5XRx 5XRx 1.7 x 2.0 x 0.91 in (43 x 52 x 23 mm) 1.1 oz (31 g) 1.2 oz (34 g) 1.3 oz (37 g) 2.49 on Methicillin-resistant Staphylococcus aureus (MRSA) 6.07 when cleaned with Sani-Cloth® Plus disposable cloth wipes Environmental Characteristics: U Operating Temperature Storage Temperature Relative Humidity Ambient Light 5C/5E2/5P +32 to +122°F (0 to +50° C) 5X/5XRx 5C/5E2/5P -4 to +144°F (-20 to +60°C) -40 to +158°F (-40 to +70°C) 5X/5XRx All versions 5C -22 to +158°F (-30 to +70°C) 0 to 95% non-condensing Sunlight: 9690 ft. candles (9690 lux) Artificial light: 450 ft. candles (4,845 lux) Sunlight: 10,000 ft. candles (107,640 lux) Artificial light: 450 ft. candles (4,844 lux) 0 to 100,000 lux 5E2/5P 5X/5XRx Power Consumption (3.3V supply): 5C 5E2/5P 5X/5XRx Idle Scanning Idle Scanning Idle Scanning 10 mA (33 mW) 170 mA (560 mW) typical 10 mA (33 mW) 47 mA (155 mW) typical 70 mA (231 mW) 460 mA (1.518 W) Operating System Support for SoMo 655: Windows Embedded Handheld 6.5 Operating System Support for SoMo 650: Windows Mobile 6.1 wSP9, Laptops and tablets not supported APPENDIX A: PRODUCT SPECIFICATIONS 19 Compatibility: Windows COM port Barcode Symbology Support: U 5C 5E2/5P 5X/Rx Bookland EAN (ISBN / EAN-13), Chinese 2 of 5, Codabar, Code 11, Code 128, Code 39, Code 93, Discrete 2 of 5, GS1 DataBar (RSS), GS1-128 (UCC128/EAN-128), Interleaved 2 of 5 (ITF-14), MSI, Plessey, UPC/EAN, UPC/EAN/JAN supplemental redundancy, Coupon Report, ISSN EAN, Inverse 1D, ISBT concatenations, Matrix 2 of 5 Bookland EAN, Chinese 2 of 5, Codabar, Code 11, Trioptic Code 39, Code 39 Full ASCII, Code 93, Code 128, Discrete 2 of 5, GS1-128 (UCC-128/EAN128), GS1 DataBar (RSS), ISBN, ISBT 128, Code 39, Interleaved 2 of 5, MSI Plessey, UPC/EAN (UPC-A, UPC-E, UPC-E1, EAN-13, EAN-8, UCC/EAN128), VIN AustraliaPost, Aztec, BPO, Codabar, Codablock, Code 11, Code 39, Code 93, Code 128/EAN 128, Data Matrix, DutchPost, EAN/UCC Composite, GS1-128 (UCC-128/EAN-128), GS1 DataBar (RSS), Interleaved 2 of 5, JapanPost, Matrix 2 of 5, Maxicode, MSI Code, PDF417/MicroPDF417, Planet, Plessey Code, Postnet, QR Code, Standard 2 of 5, Telepen, TLC39, UPC/EAN (UPCA, UPC-E, EAN-8, EAN-13, UPC-E1 Scanner Performance: U Scan Repetition Rate 5C 5E2/5P 5X/5XRx Optical Resolution 5C 5E2/5P 5X/5XRx 5C 5E2/5P Print Contrast Scan Angle Decode Distance* 5X/5XRx 5C 5E2/5P 5X/5XRx 5C 5E2 5P 5X/5XRx 50 scans/sec 100 scans/sec (bidirectional) 2D mode:56 images/sec, auto adaptive Linear emulation mode: 200 images/sec, auto-adaptive 5 mil minimum 0.004 in. minimum/barcode element width (X Dimension) 752 (H) x 480 (V) pixels, 256 gray levels Minimum 20% Minimum 25% absolute dark/light reflectance (MRD) measured at 650 MRD Down to 25% 53.3° ±3° Wide (default): 47° ±3°, Narrow: 35° ±3° Horizontal: 38.9°, Vertical: 25.4° 5.7 to 50.8 cm (2.25 to 20 inches) typical 3.8 to 27 cm (1.5 to 10.5 inches) typical 3.8 to 114+ cm (1.5 to 45+ inches) typical 3.8 to 27 cm (1.5 to 10.5 inches) typical *Depends on symbol density, symbology, W-N Ratio, label media, and scan angle) LED/Laser Safety: 5C: IEC60825-1, EN60825-1 5E2: IEC60825-1 Class 1 laser 5P: IEC60825-1 Class 2 laser Interface Standard: CompactFlash CF, Type II Extended CompactFlash Spec. 2.0 PC Card (with CompactFlash-to-PC Card adapter) 20 | APPENDIX A: PRODUCT SPECIFICATIONS Certification: 5C 5E2/5P 5X/5XRx FCC Part 15 Class C, RSS 210, iCES 003, CTick, CISPR 22, CE EN55022, EN55024, TELE, CE, VCCI FCC: Part 15, Class B, CE:EN55024:2003, ICES-003 Class B, CISPR 22, AS 3548, C-TICK: s.182, RoHS, 21CFR1040.10, 21CFR1040.11 FCC: Part 15, Class B, CE:EN55024:2003, C-TICK: s.182, RoHS Software Included: Universal Installer SocketScan keyboard wedge software Socket Floating Trigger Decode Zones: The decode zones for the CF Scan Cards are shown in the following pages. The minimum element width (“X Dimension” or barcode “size”) is the width in thousandths of an inch (mils) of the narrowest element (bar or space) in the symbol. The figures shown are the typical scanning distances (depths of field) for selected barcode sizes. The maximum usable length of a barcode symbol (Width of Field) at any given range is also shown below. APPENDIX A: PRODUCT SPECIFICATIONS 21 CF SCAN CARD 5C: 1D Linear Imager Decode Zone (Entry-Level) U 22 | APPENDIX A: PRODUCT SPECIFICATIONS CF SCAN CARD 5E2: Class 1 Laser Decode Zone (Entry-Level) APPENDIX A: PRODUCT SPECIFICATIONS 23 CF SCAN CARD 5P: Class 2 Laser Decode Zone 24 | APPENDIX A: PRODUCT SPECIFICATIONS CF SCAN CARD 5X/5XRx: 2D CMOS Imager Decode Zone APPENDIX A: PRODUCT SPECIFICATIONS 25 APPENDIX B BARCODE LABEL SPECIFICATIONS All barcode symbols/labels should satisfy the appropriate AIM Uniform Symbology Specification. Background Substrate: The barcode symbol should be printed on material (media) that is reflective and has a matte (not glossy) finish. A background diffuse reflectance of at least 70% to 80% is desirable for optimum contrast. Retro-reflective media should be used to obtain decode distances greater than 36 inches. Ink Color and Type: The inked bars should not exceed 25% reflectance at the wavelength that is being used for reading, whether printed with black ink or colored ink. The reflectance value should not vary more than 5% within the same character. Voids and Specks: The code should be printed clearly, free of voids, specks, blemishes and lines that could “fool” the scanner. Specks or blemishes in the white spaces, or false or missing bar sections could be interpreted by the reading equipment as part of the code. Generally, the width of such flaws is more serious than the height. Code symbols/ labels should be rejected if these defects are present. Definition: The bars in the barcode symbol should be well defined. Their edges should not be rough or fuzzy, so that the bars and spaces have the proper widths intended for the barcode symbology used. Contrast: Background reflectance (that of the substrate on which the codes are printed) should always provide a good contrast relative to the ink reflectance (that of the code bars). The difference between the two should be at least 37.5% at the wavelength used for reading. Tolerance: The ratio of the widths of bars and spaces in a barcode symbol must conform to the appropriate AIM barcode specifications and can cause problems if not correct throughout the barcode. Problems can occur when bar edges are smeared or rough, or when they exhibit voids. 26 | APPENDIX B: BARCODE LABEL SPECIFICATIONS APPENDIX C USAGE AND MAINTENANCE TIPS SCANNING TIPS Practice to determine the best scanning angle and distance for your type of barcode. Scan Angle For best results, position the scanner at an angle to the barcode. Otherwise, light can bounce back into the scanner and “blind” the sensing mechanism. Recommended Scan Angle: CF Scan Card 5C: 53.3° from perpendicular CF Scan Card 5E2/5P: At least 15° from perpendicular CF Scan Card 5X/5XRx: At least 25.5° from perpendicular APPENDIX C: SCANNING TIPS 27 Aiming Beam Aim the scanner so that the red beam covers the entire width of the barcode. Scanning Distance The optimal scanning distance varies depending on the barcode size, symbology, label media, W-N Ratio, and scan angle. Check the Decode Zone in Appendix E to determine the appropriate distance between the scanner and barcode. The larger the barcode, the further away you should position the scanner. The tighter the bars of the barcode, the closer you should position the scanner. CLEANING THE CF SCAN CARD 5XRX The CompactFlash Scan Card 5XRx is made with plastics embedded with antimicrobial materials, which much be properly cleaned and cared for in order to maintain their antimicrobial properties. Socket recommends Sani-Cloth® Plus brand disposable cloth wipes as the standard disinfectant wipe for both the CF Scan Card 5XRx. Doing so will increase the JIS Z2801:2000 antimicrobial rating from 2.49 to 6.07. Do not use bleach-based or Dispatch® brand cloth wipes, as they negate all antimicrobial properties that have been added to the device. 28 | APPENDIX C: SCANNING TIPS APPENDIX D SETUP FOR NON-SOMO PDAS This chapter shows how to install, configure, and use the CompactFlash Scan Card (CF Scan Card) with a Windows Mobile powered device from a third-party manufacturer. STEP 1: UNINSTALL OTHER SCANNING SOFTWARE Uninstall any barcode scanning software already on your PDA, including previous versions of SocketScan. You can either uninstall directly from your PDA, or indirectly with synchronization software. Please refer to your PDA manual for instructions. STEP 2: INSTALL SOCKETSCAN SOFTWARE ADVANCED USERS: Read the README file for CAB install instructions. 1. Use a serial/USB cable or cradle and the appropriate synchronization software to make an active connection between your PDA and a host PC. Synchronization software is free from the Microsoft website. 2. Insert the installation CD into your host PC. 3. Use My Computer or Windows Explorer to access your CD-ROM drive. In the CD, click on SETUP.EXE. 4. The SocketScan Setup Center will appear in your web browser. Read the first page and click Installation in the left margin. 5. In the SocketScan Installation page, in the Windows CE section, click Install in the first paragraph. 6. Your web browser will present a series of dialogs. Internet Explorer: In the File Download –Security Warning dialog, click Run. In the second warning dialog, click Run. Internet Explorer will download the file. Firefox: In the file opening dialog, click Save File. Firefox will download the file. In the Downloads list, next to SocketScanCE.exe, click Open. In the warning dialog, click OK to continue. 7. The installation wizard will automatically begin. Follow the wizard to install the software. 8. When software installation is complete, a dialog will prompt you to remove the PDA from the cradle and soft reset. Tap ok. CHAPTER 3: SOCKETSCAN FOR W INDOWS MOBILE 29 9. Remove the PDA from the connection cable/cradle. Soft reset the PDA by pressing the reset button. IMPORTANT! Soft reset your PDA, or some icons will not appear properly. STEP 3: ASSIGN A TRIGGER BUTTON Refer to your PDA manual for complete instructions. Note: Alternatively, you can use the SocketScan Trigger software to set up a soft trigger on the screen. See Chapter 4. 1. Tap Start | Settings | Buttons. 2. Select a button to trigger the CF Scan Card. In the drop-down menu, select SocketScan. When done, tap ok. For comfort, choose the button located under your thumb or forefinger when you hold the PDA. IMPORTANT! Be sure to select SocketScan. Do not select the programs Socket Read RFID, Socket Read Barcode or Socket Trigger Select, which are not for the CF Scan Card. STEP 4: START SOCKETSCAN 1. Press the trigger button you just assigned. This is a quick way to launch SocketScan. Alternatively, tap Start | Programs | SocketScan. 2. When SocketScan is running, a SocketScan icon will appear at the bottom of the Today screen. Icon Meaning No scanner detected. The scanner is missing, damaged, or improperly inserted. CF Scan Card 5C/5E2/5P detected. SocketScan detects the scanner and is ready to scan. CF Scan Card 5X/5XRx detected. SocketScan detects the scanner and is ready to scan. STEP 5: INSERT THE CF SCAN CARD 1. Insert the CF Scan Card into the card slot of your PDA. Be sure to insert the card all the way into the slot. Do not insert the card backwards. Do not push the card in too hard, or you can damage the card or the card slot of your PDA. 2. Make sure the proper “CF Scan Card detected” icon appears. 30 Note: If the “No scanner detected” icon appears, make sure that the CF Scan Card is pushed all the way into the slot. STEP 6: OPEN YOUR APPLICATION Start the application that you want to scan data into. Make sure a document or spreadsheet is open. Place the cursor where you would like data from the next scan to go. STEP 7: SCAN DATA INTO YOUR APPLICATION Press the trigger button and scan the barcode. Make sure the red beam covers the entire width of the barcode. IMPORTANT! Do not look directly into the beam or point it at a person! Note: If you have trouble scanning, try adjusting the scanning distance and/or the scanning angle. Please refer to Appendix C and Appendix E for more information. Note: For the CF Scan Card 5C, 5X or 5XRx, try to keep the scanner steady as it scans. When data is read, a beep should sound, and the scanner beam should turn off, indicating a good read. Scanned data will appear in the document, and the cursor will automatically advance to the next line, ready for the next scan. If the CF Scan Card fails to read data within a few seconds, the scanner beam will turn off and you must try again. CHAPTER 3: SOCKETSCAN FOR W INDOWS MOBILE 31 APPENDIX E RETAINING BRACKET INSTALLATION The CF Scan Card comes with a retaining bracket designed to secure it into the Socket SoMo handheld computer. Note: Removing the screws and card slot cover of the SoMo to install the retaining bracket will not void the existing warranty on a SoMo device. 1. Remove the card slot cover built into the SoMo. Use a flat head screwdriver to pry off the two rubber screw caps on the back of the SoMo. 2. Use a Phillips screwdriver to remove the two screws. 32 | APPENDIX F: RETAINING BRACKET INSTALLATION 3. Remove the card slot cover. 4. Insert the CF Scan Card into the CompactFlash card slot at the top of the SoMo. Be sure to push the card all the way in. APPENDIX F: RETAINING BRACKET INSTALLATION 33 5. Hook the top of the retaining bracket over the bottom edge of the scanner window. The screw holes of the bracket should align with those of the SoMo. 6. Use the two screws to secure the retaining bracket in place. 34 | APPENDIX F: RETAINING BRACKET INSTALLATION APPENDIX F TROUBLESHOOTING For help on SocketScan on a Windows Mobile powered device, tap Start | Help. T SYMPTOM: I get the “No Card Detected” laser or scan any barcodes. POSSIBLE REASON Your mobile computer does not recognize the CF Scan Card. T icon in the task tray and can’t trigger the SOLUTION Make sure the CF Scan Card is inserted properly. Push it in all the way. If the icon still won’t change, remove the CF Scan Card, exit SocketScan, restart SocketScan, and reinsert the CF Scan Card. If necessary, remove and reinsert. SYMPTOM: When I try to scan, the scanner fires, but no data appears on my screen, and the scanner shuts off. POSSIBLE REASON The scanning beam is too close or too far from the barcode. The scanning angle is not correct. The barcode is incorrectly formatted or poorly printed. The barcode symbology may be disabled in the CF Scan Card configuration. SOLUTION Practice so you get accustomed the most effective distance and scanning angle. Practice so you get accustomed the most effective distance and scanning angle. Try scanning a barcode that is correctly formatted or printed well, such as on a retail package. Use Scan Demo to determine the symbology. If needed, reconfigure the CF Scan Card. SYMPTOM: When I press the trigger button, nothing happens. POSSIBLE REASON You programmed the trigger button incorrectly. APPENDIX G: TROUBLESHOOTING SOLUTION Test the button by assigning a different program to it and make sure it works properly. Make sure you assigned the button to SocketScan, and not one of the Socket Trigger programs, which are for another Socket Mobile product. 35 APPENDIX G TECHNICAL SUPPORT If you have trouble installing or using the CF Scan Card, Socket has different support options to help you. Online Knowledge Base: Search for articles, Frequently Asked Questions or Hot Topics any time, day or night. http://support.socketmobile.com/faq Online Requests: Register your product and submit a question to our Technical Support Team. http://support.socketmobile.com/ By Phone: USA & Canada Toll-Free: 800-279-1390 Direct: +1- 510-933-3020 Please refrain from disassembling the CF Scan Card. Disassembly of this device will void the product warranty. 36 | APPENDIX H: TECHNICAL SUPPORT LIMITED WARRANTY Socket Mobile, Inc. (Socket) warrants this product against defects in material and workmanship, under normal use and service, for one (1) year from the date of purchase. EXCLUDES: Consumables such as brackets, covers, and cradles(90 day coverage only) Incompatibility is not a defect covered by the Socket Mobile warranty. During the warranty period, Socket will, at its option, repair or replace the defective product at no charge when furnished with proof of retail purchase, provided that you deliver the product to Socket or to an authorized Socket Service Center. The returned product must be accompanied by a return material authorization (RMA) number issued by Socket or by a Socket Authorized Service Center. If you ship the product, you must use the original container or equivalent and you must pay the shipping charges to Socket. Socket will pay surface shipping charges back to any location in the contiguous United States. This warranty applies only to the original retail purchaser and is not transferable. Socket may, at its option, replace or repair the product with new or reconditioned parts and the returned product becomes the property of Socket. Socket warrants the repaired or replaced products to be free from defects in material or workmanship for ninety (90) days after the return shipping date, or for the remainder of the original warranty period, whichever is greater. This warranty does not cover the replacement of products damaged by abuse, accident, misuse or misapplication, nor as a result of service or modification other than by Socket unless specifically described by Socket in product documentation. SOCKET IS NOT RESPONSIBLE FOR INCIDENTAL OR CONSEQUENTIAL DAMAGES RESULTING FROM BREACH OF ANY EXPRESS OR IMPLIED WARRANTY, INCLUDING DAMAGE TO PROPERTY AND, TO THE EXTENT PERMITTED BY LAW, DAMAGES FOR PERSONAL INJURY. THIS WARRANTY IS IN LIEU OF ALL OTHER WARRANTIES INCLUDING IMPLIED WARRANTIES OF MERCHANTABILITY AND FITNESS FOR A PARTICULAR PURPOSE. Some states do not allow limitation of implied warranties, or the exclusion or limitation of incidental or consequential damages, so that the above limitations or exclusions may not apply to you. This warranty gives you specific legal rights and you may also have other rights which vary from state to state. This product may contain fully tested, recycled parts, warranted as if new. For warranty information, please visit: http://support.socketmobile.com/ For information about the SocketCare enhanced service program, please visit: http://www.socketmobile.com/support/socketcare DISCLAIMER EXCEPT TO THE EXTENT EXPRESSLY WARRANTED BY SOCKET, THIS PRODUCT IS PROVIDED "AS IS" WITHOUT WARRANTY OF ANY KIND, EXPRESS OR IMPLIED, INCLUDING WITHOUT LIMITATION, THE IMPLIED WARRANTIES OF MERCHANTABILITY OR FITNESS FOR A PARTICULAR PURPOSE. EXCEPT TO THE EXTENT REQUIRED BY LAW, SOCKET DOES NOT ASSUME ANY PRODUCT LIABILITY ARISING OUT OF, OR IN CONNECTION WITH, THE APPLICATION OR USE OF ANY PRODUCT OR APPLICATION DESCRIBED HEREIN. LIMITED SOFTWARE WARRANTY LIMITED WARRANTY. SOCKET MOBILE (Socket) warrants that the original disk or CD ROM is free from defects for 90 days from the date of delivery of the SOFTWARE. CUSTOMER REMEDIES. The entire liability of Socket and your exclusive remedy shall be, at the option of Socket, either (a) return of the price paid or (b) replacement of the SOFTWARE which does not meet the Socket Limited Warranty and which is returned to SOCKET with a copy of your receipt. Any replacement SOFTWARE will be warranted for the remainder of the original warranty period or 30 days, whichever is longer. THESE REMEDIES ARE NOT AVAILABLE OUTSIDE OF THE UNITED STATES OF AMERICA. NO OTHER WARRANTIES. SOCKET disclaims all other warranties, either express or implied, including but not limited to implied warranties of merchantability and fitness for a particular purpose, with respect to the SOFTWARE and the accompanying written materials. This limited warranty gives you specific legal rights. You may have others which vary from state to state. NO LIABILITY FOR CONSEQUENTIAL DAMAGES. In no event shall SOCKET or its suppliers be liable for any damages whatsoever (including, without limitation, damages for loss of business profits, business interruption, loss of business information, or other pecuniary loss) arising out of the use of or inability to use the SOFTWARE, even if SOCKET has been advised of the possibility of such damages. Because some states do not allow the exclusion or limitation of liability for consequential or incidental damages, the above limitation may not apply to you. EXPORT LAW ASSURANCES. You may not use or otherwise export or reexport the SOFTWARE except as authorized by United States law and laws of the jurisdiction in which the SOFTWARE was obtained. In particular, but without limitation, none of the SOFTWARE may be used or otherwise exported or reexported (a) into (or to a national or resident of) a United States embargoed country or (b) to anyone on the U.S. Treasury Department’s list of Specially Designated Nationals or the U.S. Department of Commerce’s Table of Denial Orders. By using the SOFTWARE, you represent and warrant that you are not located in, under control of, or a national or resident of any such country or on any such list. GOVERNMENT END USERS. If the SOFTWARE is supplied to the U. S. Government, the SOFTWARE is classified as “restricted computer software” as defined in clause 52.227-19 of the FAR. The U. S. Government ‘s rights to the SOFTWARE are as provided in clause 52.227-19 of the FAR. CONTROLLING LAW AND SEVERABILITY. This License shall be governed by the laws of the United States and the State of California. If for any reason a court of competent jurisdiction finds any provision, or portion thereof, to be unenforceable, the remainder of this License shall continue in full force and effect. REGULATORY COMPLIANCE This equipment has been tested and found to comply with the limits for a Class B digital device, pursuant to Part 15 of the FCC rules. This equipment is also CE EN55024:1998 and C-TICK compliant. These limits are designed to provide reasonable protection against harmful interference when the equipment is operated in a commercial environment. This equipment generates, uses, and can radiate radio frequency energy and, if not installed and used in accordance with the instruction manual, may cause harmful interference to radio communications. Operation of this equipment in a residential area may cause harmful interference in which case the user will be required to correct the interference at his or her own expense. If this equipment does cause harmful interference to radio or television reception, which can be determined by turning the equipment off and on, the user may try to correct the interference by doing any of the following: Reorient or relocate the receiving antenna of the radio or television. Increase the distance separating the equipment and the receiver. Connect the equipment to an outlet on a different branch circuit than that of the receiver. Consult the dealer or an experienced radio/TV technician for help. The user may find the following booklet helpful: How to Identify and Resolve Radio-TV Interference Problems. This booklet is available from the U.S. Government Printing Office, Washington, D.C. 20402 CF Scan Card 5C, 5X, 5XRx — LED DEVICE: The 5C, 5X and 5XRx versions of this product described in this User’s Guide contain a Class 1 LED scan engine, which complies with IEC60825-1:2001-08. CAUTION: Use of controls, adjustments or performance of procedures other than those specified herein may result in hazardous LED light exposure. CLASS 1 LED PRODUCT Example of Class 1 LED Warning Label CF Scan Card 5E2 and 5P — LASER DEVICE: The CF Scan Card 5E2 and 5P described in this User Guide contain a Motorola (Symbol) SE955 laser scan engine, which complies with 21CFR1040.10 and 1040.11 except for deviations pursuant to Laser Notice No. 50, dated July 26, 2001. Caution: Use of controls, adjustments or performance of procedures other than those specified herein may result in hazardous laser light exposure. The CF Scan Card 5E2 has a Class 1 laser. Class 1 Laser devices are not considered to be hazardous when used for their intended purpose. A label such as the one below appears on the back of the end product. Example of Class 1 Laser Warning Label The CF Scan Card 5P has a Class 2 laser, Class 2 laser scanners use a low power, visible light diode. As with any very bright light source, such as the sun, the user should avoid staring directly into the light beam. Momentary exposure to a Class 2 laser is not known to be harmful. A label such as the one below appears on the back of the end product. Example of Class 2 Laser Warning Label PRODUCT DISPOSAL: Your device should not be placed in municipal waste. Please check local regulations for disposal of electronic products.